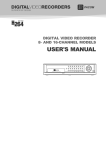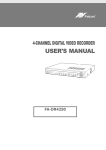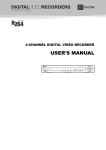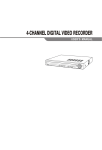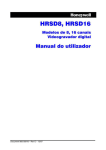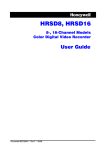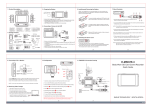Download Manual - ADT
Transcript
Digital Video Recorder WARNING RISK OF ELECTRIC SHOCK DO NOT OPEN WARNING: TO REDUCE THE RISK OF ELECTRIC SHOCK, DO NOT REMOVE COVER (OR BACK). NO USER-SERVICEABLE PARTS INSIDE. REFER SERVICING TO QUALIFIED SERVICE PERSONNEL. The lightning flash with arrowhead symbol, within an equilateral triangle, is intended to alert the user to the presence of uninsulated "dangerous voltage" within the product’s enclosure that may be of sufficient magnitude to constitute a risk of electric shock. The exclamation point within an equilateral triangle is intended to alert the user to the presence of important operating and maintenance (servicing) instructions in the literature accompanying the appliance. COMPLIANCE NOTICE OF FCC: THIS EQUIPMENT HAS BEEN TESTED AND FOUND TO COMPLY WITH THE LIMITS FOR A CLASS A DIGITAL DEVICE, PURSUANT TO PART 15 OF THE FCC RULES. THESE LIMITS ARE DESIGNED TO PROVIDE REASONABLE PROTECTION AGAINST HARMFUL INTERFERENCE WHEN THE EQUIPMENT IS OPERATED IN A COMMERCIAL ENVIRONMENT. THIS EQUIPMENT GENERATES, USES, AND CAN RADIATE RADIO FREQUENCY ENERGY AND IF NOT INSTALLED AND USED IN ACCORDANCE WITH THE INSTRUCTION MANUAL, MAY CAUSE HARMFUL INTERFERENCE TO RADIO COMMUNICATIONS. OPERATION OF THIS EQUIPMENT IN A RESIDENTIAL AREA IS LIKELY TO CAUSE HARMFUL INTERFERENCE, IN WHICH CASE USERS WILL BE REQUIRED TO CORRECT THE INTERFERENCE AT THEIR OWN EXPENSE. WARNING: CHANGES OR MODIFICATIONS NOT EXPRESSLY APPROVED BY THE PARTY RESPONSIBLE FOR COMPLIANCE COULD VOID THE USER’S AUTHORITY TO OPERATE THE EQUIPMENT. THIS CLASS OF DIGITAL APPARATUS MEETS ALL REQUIREMENTS OF THE CANADIAN INTERFERENCE-CAUSING EQUIPMENT REGULATIONS. The information in this manual is believed to be accurate as of the date of publication. ADT is not responsible for any problems resulting from the use thereof. The information contained herein is subject to change without notice. Revisions or new editions to this publication may be issued to incorporate such changes. i User’s Manual Important Safeguards 1. Read Instructions All the safety and operating instructions should be read before the appliance is operated. 2. Retain Instructions The safety and operating instructions should be retained for future reference. 3. Cleaning Unplug this equipment from the wall outlet before cleaning it. Do not use liquid aerosol cleaners. Use a damp soft cloth for cleaning. 4. Attachments Never add any attachments and/or equipment without the approval of the manufacturer as such additions may result in the risk of fire, electric shock or other personal injury. 5. Water and/or Moisture Do not use this equipment near water or in contact with water. 6. Accessories Do not place this equipment on an unstable cart, stand or table. The equipment may fall, causing serious injury to a child or adult, and serious damage to the equipment. Wall or shelf mounting should follow the manufacturer's instructions, and should use a mounting kit approved by the manufacturer. 13. Damage requiring Service Unplug this equipment from the wall outlet and refer servicing to qualified service personnel under the following conditions: A. When the power-supply cord or the plug has been damaged. B. If liquid is spilled, or objects have fallen into the equipment. C. If the equipment has been exposed to rain or water. D. If the equipment does not operate normally by following the operating instructions, adjust only those controls that are covered by the operating instructions as an improper adjustment of other controls may result in damage and will often require extensive work by a qualified technician to restore the equipment to its normal operation. E. If the equipment has been dropped, or the cabinet damaged. F. When the equipment exhibits a distinct change in performance ─ this indicates a need for service. 14. Replacement Parts When replacement parts are required, be sure the service technician has used replacement parts specified by the manufacturer or that have the same characteristics as the original part. Unauthorized substitutions may result in fire, electric shock or other hazards. 15. Safety Check Upon completion of any service or repairs to this equipment, ask the service technician to perform safety checks to determine that the equipment is in proper operating condition. 16. Field Installation This installation should be made by a qualified service person and should conform to all local codes. 17. Correct Batteries Warning: Risk of explosion if battery is replaced by an incorrect type. Dispose of used batteries according to the instructions. This equipment and cart combination should be moved with care. Quick stops, excessive force, and uneven surfaces may cause the equipment and cart combination to overturn. 7. Power Sources This equipment should be operated only from the type of power source indicated on the marking label. If you are not sure of the type of power, please consult your equipment dealer or local power company. 8. Power Cords Operator or installer must remove power and TNT connections before handling the equipment. 9. Lightning For added protection for this equipment during a lightning storm, or when it is left unattended and unused for long periods of time, unplug it from the wall outlet and disconnect the antenna or cable system. This will prevent damage to the equipment due to lightning and power-line surges. 10. Overloading Do not overload wall outlets and extension cords as this can result in the risk of fire or electric shock. 11. Objects and Liquids Never push objects of any kind through openings of this equipment as they may touch dangerous voltage points or short out parts that could result in a fire or electric shock. Never spill liquid of any kind on the equipment. 12. Servicing Do not attempt to service this equipment yourself. Refer all servicing to qualified service personnel. ii 18. Tmra A manufacturer’s maximum recommended ambient temperature (Tmra) for the equipment must be specified so that the customer and installer may determine a suitable maximum operating environment for the equipment. 19. Elevated Operating Ambient Temperature If installed in a closed or multi-unit rack assembly, the operating ambient temperature of the rack environment may be greater than room ambient. Therefore, consideration should be given to installing the equipment in an environment compatible with the manufacturer’s maximum rated ambient temperature (Tmra). 20. Reduced Air Flow Installation of the equipment in the rack should be such that the amount of airflow required for safe operation of the equipment is not compromised. 21. Mechanical Loading Mounting of the equipment in the rack should be such that a hazardous condition is not caused by uneven mechanical loading. 22. Circuit Overloading Consideration should be given to connection of the equipment to supply circuit and the effect that overloading of circuits might have on over current protection and supply wiring. Appropriate consideration of equipment nameplate ratings should be used when addressing this concern. 23. Reliable Earthing (Grounding) Reliable grounding of rack mounted equipment should be maintained. Particular attention should be given to supply connections other than direct connections to the branch circuit (e.g., use of power strips). Digital Video Recorder Table of Contents Chapter 1 ─ Introduction ...........................................................................................1 Features ...................................................................................................................1 Technical Overview ..................................................................................................1 Chapter 2 ─ Installation .............................................................................................3 Package Contents ....................................................................................................3 Required Installation Tools.......................................................................................3 Video Input ...........................................................................................................3 Video Loop Through .............................................................................................4 Audio In/Out .........................................................................................................4 Video Out .............................................................................................................4 RS232C Port ........................................................................................................4 Network Port.........................................................................................................4 RS485 Port ...........................................................................................................5 Alarm Input/Output ...............................................................................................5 USB Ports.............................................................................................................5 Factory Reset Switch ...........................................................................................6 Power Cord Connector .........................................................................................6 Chapter 3 ─ Configuration.........................................................................................7 Front Panel Controls ................................................................................................7 Camera Buttons (1 to 16) .....................................................................................7 HDD LED..............................................................................................................8 Alarm Out LED .....................................................................................................8 NETWORK LED ...................................................................................................8 Clip Copy LED ......................................................................................................8 POWER LED ........................................................................................................8 PANIC Button .......................................................................................................8 ALARM Button......................................................................................................8 CLIP COPY Button ...............................................................................................8 ZOOM/PTZ Button ...............................................................................................8 DISPLAY/SPOT Button ........................................................................................9 GROUP/SEQUENCE Button................................................................................9 PLAYBACK Button ...............................................................................................9 MENU/CAMEO Button .........................................................................................9 Arrow Buttons .......................................................................................................9 PLAY/PAUSE Button..........................................................................................10 Turning on the Power .............................................................................................10 Initial Unit Setup .....................................................................................................10 Setup Screen..........................................................................................................11 System Information ............................................................................................11 Date/Time Setup ................................................................................................14 Storage Screen ..................................................................................................16 User Setup Screen .............................................................................................18 iii User’s Manual Shutdown Screen ...............................................................................................20 Logout Screen ....................................................................................................20 Network & Notification Setup..................................................................................21 Network Screen ..................................................................................................21 LAN Setup Screen..............................................................................................22 Modem Setup .....................................................................................................24 DVRNS Setup ....................................................................................................25 Notification Setup ...............................................................................................26 Configuring Devices ...............................................................................................28 Camera Setup Screen ........................................................................................28 Audio Setup Screen ...........................................................................................30 Alarm-Out Screen...............................................................................................30 Display Screen ...................................................................................................32 Remote Control Screen ......................................................................................34 Recording Settings .................................................................................................35 Record Screen ...................................................................................................35 Schedule Screen ................................................................................................36 Pre-Event Screen ...............................................................................................38 Event Settings ........................................................................................................38 Alarm-In Screen .................................................................................................39 Motion Detection Screen ....................................................................................41 Video Loss Screen .............................................................................................44 Text-In Screen ....................................................................................................46 System Event Screen .........................................................................................50 Event Status Screen...........................................................................................53 Chapter 4 ─ Operation .............................................................................................55 Turning on the Power .............................................................................................55 Live Monitoring .......................................................................................................55 PIP Mode............................................................................................................55 Active Cameo Mode ...........................................................................................55 Freeze Mode ......................................................................................................56 Zoom Mode ........................................................................................................56 Image Adjustment ..............................................................................................56 Sequence Mode .................................................................................................56 Event Monitoring ................................................................................................57 Covert Camera ...................................................................................................57 Spot Monitoring ..................................................................................................57 PTZ Mode...........................................................................................................58 Using a Mouse .......................................................................................................59 Recording Video.....................................................................................................60 Recording Audio.....................................................................................................60 Playing Recorded Video.........................................................................................61 Searching Video .....................................................................................................62 Go to the Date/Time ...........................................................................................63 Calendar Search ................................................................................................63 iv Digital Video Recorder Event Log Search...............................................................................................64 Text-In Search....................................................................................................66 Motion Search ....................................................................................................68 Clip-Copy Screen ...............................................................................................69 Appendix A ─ USB Hard Disk Drive Preparation ..................................................73 Preparing the USB-IDE hard disk drive in Windows 2000 .....................................73 Preparing the USB-IDE hard disk drive in Windows 98 .........................................73 Appendix B ─ Reviewing Video Clips ....................................................................74 Appendix C ─ Time Overlap ....................................................................................76 Appendix D ─ Troubleshooting ..............................................................................77 Appendix E ─ Connector Pin Outs .........................................................................78 I/O Connector Pin Outs ..........................................................................................78 RS485 Connector Pin Outs ....................................................................................78 Appendix F ─ Map of Screens.................................................................................79 Appendix G ─ System Log Notices ........................................................................80 Appendix H ─ Error Code Notices ..........................................................................81 Appendix I ─ Specifications ....................................................................................82 v User’s Manual List of Illustrations Figure 1 ─ Typical DVR installation. .......................................................................................... 2 Figure 2 ─ 16-Channel DVR rear panel. .................................................................................... 3 Figure 3 ─ 16-Channel DVR front panel. ................................................................................... 7 Figure 4 ─ Login screen. .......................................................................................................... 10 Figure 5 ─ Setup screen. ......................................................................................................... 11 Figure 6 ─ Virtual Keyboard..................................................................................................... 11 Figure 7 ─ Information screen.................................................................................................. 11 Figure 8 ─ Upgrade screen...................................................................................................... 12 Figure 9 ─ Setup Import screen. .............................................................................................. 13 Figure 10 ─ Setup Export screen............................................................................................. 13 Figure 11 ─ System Log screen............................................................................................... 13 Figure 12 ─ Date/Time setup screen. ...................................................................................... 14 Figure 13 ─ Holiday setup screen............................................................................................ 15 Figure 14 ─ Time Sync. screen................................................................................................ 15 Figure 15 ─ Storage Information screen. ................................................................................. 16 Figure 16 ─ Device Format screen. ......................................................................................... 16 Figure 17 ─ Device Information screen.................................................................................... 17 Figure 18 ─ Storage Status screen.......................................................................................... 17 Figure 19 ─ User setup screen. ............................................................................................... 18 Figure 20 ─ New Group setup screen...................................................................................... 19 Figure 21 ─ New User setup screen. ....................................................................................... 19 Figure 22 ─ Shutdown screen.................................................................................................. 20 Figure 23 ─ Logout screen....................................................................................................... 20 Figure 24 ─ Network Menu. ..................................................................................................... 21 Figure 25 ─ Network setup screen........................................................................................... 21 Figure 26 ─ LAN (Manual) setup screen.................................................................................. 22 Figure 27 ─ Port Numbers setup screen.................................................................................. 22 Figure 28 ─ LAN (DHCP) setup screen. .................................................................................. 23 Figure 29 ─ LAN (ADSL) setup screen. ................................................................................... 23 Figure 30 ─ Modem setup screen............................................................................................ 24 Figure 31 ─ DVRNS setup screen. .......................................................................................... 25 Figure 32 ─ Notification Mail setup screen. ............................................................................. 26 Figure 33 ─ Authentication setup screen. ................................................................................ 27 Figure 34 ─ Notification Callback setup screen. ...................................................................... 27 Figure 35 ─ Devices Menu....................................................................................................... 28 Figure 36 ─ Camera setup screen. .......................................................................................... 28 Figure 37 ─ Camera PTZ setup screen. .................................................................................. 29 Figure 38 ─ PTZ Device list. .................................................................................................... 29 Figure 39 ─ Port Setup window. .............................................................................................. 29 Figure 40 ─ Audio setup screen............................................................................................... 30 Figure 41 ─ Alarm-Out Settings screen. .................................................................................. 30 Figure 42 ─ Alarm-Out Schedule screen. ................................................................................ 31 Figure 43 ─ Display OSD screen. ............................................................................................ 32 Figure 44 ─ OSD Margin screen.............................................................................................. 33 Figure 45 ─ Main Monitor screen............................................................................................. 33 Figure 46 ─ Spot Monitor screen. ............................................................................................ 34 Figure 47 ─ Remote Control setup screen............................................................................... 34 Figure 48 ─ Record menu. ....................................................................................................... 35 vi Digital Video Recorder Figure 49 ─ Record setup screen. ........................................................................................... 35 Figure 50 ─ Schedule setup screen......................................................................................... 36 Figure 51 ─ Default setup screen. ........................................................................................... 37 Figure 52 ─ Pre-Event setup screen........................................................................................ 38 Figure 53 ─ Event menu. ......................................................................................................... 38 Figure 54 ─ Alarm-In Settings screen. ..................................................................................... 39 Figure 55 ─ Alarm-In Actions 1 screen. ................................................................................... 39 Figure 56 ─ Alarm-In Notify menu............................................................................................ 40 Figure 57 ─ Alarm-In Actions 2 screen. ................................................................................... 40 Figure 58 ─ Motion Detection Settings screen. ....................................................................... 41 Figure 59 ─ Motion Detection Sensitivity screen. .................................................................... 41 Figure 60 ─ Motion Detection Min. Blocks screen. .................................................................. 41 Figure 61 ─ Motion Detection Zone screen. ............................................................................ 42 Figure 62 ─ Motion Detection Zone menu. .............................................................................. 42 Figure 63 ─ Daytime Setup screen. ......................................................................................... 42 Figure 64 ─ Motion Detection Actions 1 screen....................................................................... 43 Figure 65 ─ Motion Detection Actions 2 screen....................................................................... 44 Figure 66 ─ Video Loss Settings screen.................................................................................. 44 Figure 67 ─ Video Loss Actions 1 screen. ............................................................................... 45 Figure 68 ─ Video Loss Actions 2 screen. ............................................................................... 46 Figure 69 ─ Text-In Settings screen. ....................................................................................... 46 Figure 70 ─ Text-In Device Settings screen. ........................................................................... 47 Figure 71 ─ Text-In Actions 1 screen....................................................................................... 48 Figure 72 ─ Text-In Actions 2 screen....................................................................................... 49 Figure 73 ─ Health Check screen. ........................................................................................... 50 Figure 74 ─ Check Recording screen. ..................................................................................... 50 Figure 75 ─ Storage screen. .................................................................................................... 51 Figure 76 ─ S.M.A.R.T Setup screen....................................................................................... 51 Figure 77 ─ System Event Actions screen............................................................................... 52 Figure 78 ─ Event Status screen. ............................................................................................ 53 Figure 79 ─ Sequence menu. .................................................................................................. 57 Figure 80 ─ PTZ Select Camera menu.................................................................................... 58 Figure 81 ─ PTZ Preset screen. .............................................................................................. 58 Figure 82 ─ Preset View screen. ............................................................................................. 58 Figure 83 ─ PTZ menu............................................................................................................. 58 Figure 84 ─ Mouse menu......................................................................................................... 59 Figure 85 ─ Mouse Display menu............................................................................................ 60 Figure 86 ─ Search menu. ....................................................................................................... 62 Figure 87 ─ Go to the Date/Time screen. ................................................................................ 63 Figure 88 ─ Calendar Search screen....................................................................................... 63 Figure 89 ─ Event Log Search screen. .................................................................................... 64 Figure 90 ─ Event Log Search Option screen. ........................................................................ 65 Figure 91 ─ Text-In Search screen. ......................................................................................... 66 Figure 92 ─ Text-In Search Option screen. ............................................................................. 67 Figure 93 ─ Motion Search screen. ......................................................................................... 68 Figure 94 ─ Motion Search Option screen............................................................................... 68 Figure 95 ─ Clip-Copy screen.................................................................................................. 70 Figure 96 ─ ClipPlayer screen. ................................................................................................ 74 vii User’s Manual viii Digital Video Recorder Chapter 1 ─ Introduction Features Your color digital video recorder (DVR) provides recording capabilities for eight or 16 camera inputs. It provides exceptional picture quality in both live and playback modes, and offers the following features: y y y y y y y y y y y y y y y y y y y y 8 or 16 Composite Video Input Connectors Compatible with Color (NTSC or PAL) and B&W (CCIR and EIA-170) Video Sources Auto Detection for NTSC and PAL Multiple Monitor Connectors: 1 BNC Video Out, 1 Spot, 1 VGA Multiple Search Engines (Date/Time, Calendar, Event) Records up to 120/100 Images per Second (NTSC/PAL) “Loop-Through” Video Connectors Continuous Recording in Disk Overwrite Mode 2 USB 2.0 Ports Continues Recording while Transmitting to Remote Site and during Playback User-friendly Graphical User Interface (GUI) Menu System Multiple Recording Modes (Time-lapse, Pre-event, Alarm, Motion and Panic) 2-Channel Audio Recording and 1-Channel Audio Playback Text Input for ATM and POS Alarm Connections Include: Input, Output and Reset Input Built-in Alarm Buzzer Live or Recorded Video Access via Ethernet or Modem Time Synchronization using industry standard protocol Built-in CD-RW Drive Self-diagnostics with automatic notification including hard disk drive S.M.A.R.T. protocol Technical Overview In addition to replacing both a time-lapse VCR and a multiplexer in a security installation, your DVR has many features that make it much more powerful and easier to use than even the most advanced VCR. The DVR converts analog NTSC or PAL video to digital images and records them on a hard disk drive. Using a hard disk drive allows you to access recorded video almost instantaneously; there is no need to rewind tape. The technology also allows you to view recorded video while the DVR continues recording video. Digitally recorded video has several advantages over analog video recorded on tape. There is no need to adjust tracking. You can freeze frames, fast forward, fast reverse, slow forward and slow reverse without image streaking or tearing. Digital video can be indexed by time or events, and you can instantly view video after selecting the time or event. Your DVR can be set up for event or time-lapse recording. You can define times to record, and the schedule can change for different days of the week and user defined holidays. The DVR can be set up to alert you when the hard disk drive is full, or it can be set to record over the oldest video once the disk is full. 1 User’s Manual Your DVR uses a proprietary encryption scheme making it nearly impossible to alter video. You can view video and control your DVR remotely by connecting via Ethernet. There are two USB ports that can be used to upgrade the system or copy video clips to external hard disk, CD-RW and flash drives. NOTE: This manual covers the 8- and 16-channel digital video recorders. The DVRs are identical except for the number of cameras and alarms that can be connected and the number of cameras that can be displayed. For simplicity, the illustrations and descriptions in this manual refer to the 16-camera model. Figure 1 ─ Typical DVR installation. 2 Digital Video Recorder Chapter 2 ─ Installation Package Contents The package contains the following: y y y y y y Digital Video Recorder Power Cord User’s Manual (This Document) RAS Software CD and User’s Manual Rack-mount Kit Assembly Screws Guide Rails for Adding Hard Disk Drives Required Installation Tools No special tools are required to install the DVR. Refer to the installation manuals for the other items that make up part of your system. Figure 2 ─ 16-Channel DVR rear panel. Video Input Video Loop Through Audio In/Out Video Out RS232C Port Network Port RS485 Port Alarm Input/Output Factory Reset Switch Power Cord Connector Your DVR can be used with either NTSC or PAL equipment. NOTE: You cannot mix NTSC and PAL equipment. For example you cannot use a PAL camera and an NTSC monitor. Video Input Connect the coaxial cables from the video sources to the BNC Video In connectors. 3 User’s Manual Video Loop Through If you would like to connect your video source to another device, you can use the Loop BNC connectors. NOTE: The Loop BNC connectors are auto terminated. Do NOT connect a cable to the Loop BNC unless it is connected to a terminated device because it will cause poor quality video. Audio In/Out Your DVR can record audio from up to two sources. Connect the audio sources to Audio In 1 and Audio In 2 as needed using RCA jacks. Connect Audio Out to your amplifier. NOTE: It is the user’s responsibility to determine if local laws and regulations permit recording audio. NOTE: The DVR does not have amplified audio output, so you will need a speaker with an amplifier. The DVR does not have a pre-amplifier for audio input, so the audio input should be from an amplified source, not directly from a microphone. Video Out A VGA connector is provided so that you can use a standard, multi-sync computer monitor as your main monitor. Use the cable supplied with your monitor to connect it to the DVR. Connect the main monitor to the Video Out connector. Connect the spot monitor to the SPOT connector as needed. NOTE: The VGA and Video Out (BNC) connectors may be connected to individual monitors for simultaneous operation. RS232C Port An RS232 port is provided to connect an external modem for remote monitoring, configuration and software upgrades, and to connect a remote control keyboard. Use a modem cable with a DB-9S (female) connector to connect to the DVR. See Chapter 3 ─ Configuration for configuring the modem. NOTE: The DVR is not supplied with a modem cable, and many modems are not supplied with cables. Make certain you have the correct cable when purchasing the modem. Network Port The DVR can be networked using the 10/100Mb Ethernet connector. Connect a Cat5 cable with an RJ-45 jack to the DVR connector. The DVR can be networked with a computer for remote monitoring, searching, configuration and software upgrades. See Chapter 3 ─ Configuration for configuring the Ethernet connections. 4 Digital Video Recorder CAUTION: The network connector is not designed to be connected directly with cable or wire intended for outdoor use. RS485 Port The DVR can be controlled remotely by an external device or control system, such as a control keyboard, using RS485 half-duplex serial communications signals. The RS485 connector can also be used to control PTZ (pan, tilt, zoom) cameras. Connect RX-/ TX- and RX+/TX+ of the control system to the TX-/RX- and TX+/RX+ (respectively) of the DVR. See Chapter 3 ─ Configuration and the PTZ camera or remote controller manufacture’s manual for configuring the RS485 connection. Alarm Input/Output NOTE: To make connections on the Alarm Connector Strip, press and hold the button and insert the wire in the hole below the button. After releasing the button, tug gently on the wire to make certain it is connected. To disconnect a wire, press and hold the button above the wire and pull out the wire. AI 1 to 16 (Alarm-In): You can use external devices to signal the DVR to react to events. Mechanical or electrical switches can be wired to the AI (Alarm-In) and GND (Ground) connectors. The threshold voltage is 4.3V and should be stable at least 0.5 seconds to be detected. See Chapter 3 ─ Configuration for configuring alarm input. GND (Ground): Connect the ground side of the Alarm input and/or alarm output to the GND connector. NOTE: All the connectors marked GND are common. AO 1 to 2 (Alarm-Out): The DVR can activate external devices such as buzzers or lights. Connect the device to the C (Common) and NC (Normally Closed) or C and NO (Normally Open) connectors. NC/NO is a relay output which sinks 0.5A@125VAC and 1A@30VDC. See Chapter 3 ─ Configuration for configuring alarm output. ARI (Alarm Reset In): An external signal to the Alarm Reset In can be used to reset both the Alarm Out signal and the DVR’s internal buzzer. Mechanical or electrical switches can be wired to the ARI (Alarm Reset In) and GND (Ground) connectors. The threshold voltage is below 0.3V and should be stable at least 0.5 seconds to be detected. Connect the wires to the ARI (Alarm Reset In) and GND (Ground) connectors. USB Ports Two USB ports on the front panel are provided to connect external hard disk, CD-RW or flash drives for video clip copying or system upgrades. Position external drives close enough to the DVR so that you can make the cable connections, usually less than 6 feet. Use the USB cable provided with the hard disk drive to connect it to the DVR. A USB mouse (not supplied) can be connected to one of the ports. You can use the mouse to navigate through the screens and menus much like you would on a computer. 5 User’s Manual A USB to Serial converter can be connected to the USB port. Multiple text-in devices can be used with a USB to Serial converter. Factory Reset Switch The DVR has a Factory Reset switch to the left of the Alarm Output connectors the rear panel. This switch will only be used on the rare occasions that you want to return all the settings to the original factory settings. CAUTION: When using the Factory Reset, you will lose any settings you have saved. If you want to use the same DVR name registered on the DVRNS server after initializing the system using the factory reset, you need to contact the DVRNS server manager. Please record and save the help desk information before factory reset. To reset the unit, you will need a straightened paperclip: 1. Turn the DVR off. 2. Turn it on again. 3. While the DVR is initializing, the front panel LEDs will blink. When the front panel LEDs blink, poke the straightened paperclip to the unlabeled hole in the left of the Alarm Output connectors. 4. Hold the switch until all the LEDs on the front panel are lit. NOTE: When the DVR successfully resets to factory defaults all the LEDs on the front panel flash five times. 5. Release the reset switch. All of the DVR’s settings are now at the original settings it had when it left the factory. Power Cord Connector Connect the AC power cord to the DVR and then to a wall outlet. WARNING: ROUTE POWER CORDS SO THAT THEY ARE NOT A TRIPPING HAZARD. MAKE CERTAIN THE POWER CORD WILL NOT BE PINCHED OR ABRADED BY FURNITURE. DO NOT INSTALL POWER CORDS UNDER RUGS OR CARPET. THE POWER CORD HAS A GROUNDING PIN. IF YOUR POWER OUTLET DOES NOT HAVE A GROUNDING PIN RECEPTACLE, DO NOT MODIFY THE PLUG. DO NOT OVERLOAD THE CIRCUIT BY PLUGGING TOO MANY DEVICES IN TO ONE CIRCUIT. Your DVR is now ready to operate. Refer to Chapter 3 ─ Configuration and Chapter 4 ─ Operation. 6 Digital Video Recorder Chapter 3 ─ Configuration NOTE: Your DVR should be completely installed before proceeding. Refer to Chapter 2 ─ Installation. Front Panel Controls Figure 3 ─ 16-Channel DVR front panel. Camera Buttons HDD LED Alarm Out LED Network LED Clip Copy LED Power LED Panic Button Alarm Button Clip Copy Button Zoom/PTZ Button Display/SPOT Button Group/Sequence Button Arrow Buttons Playback Mode Button Play/Pause Button Menu/Cameo Button USB Connectors The front panel looks and operates much like a VCR combined with a multiplexer. Many of the buttons have multiple functions. The following describes each button and control. Take a few minutes to review the descriptions. You will use these to initially set up your DVR and for daily operations. NOTE: You can also use a USB mouse (not supplied) to navigate through the screens and menus much like you would on a computer. Camera Buttons (1 to 16) Pressing the individual camera buttons will cause the selected camera to display full screen. Buttons 1 to 9 are also used to enter passwords. In the PTZ mode, pressing the button 1 zooms in the screen and the button 2 zooms out the screen, pressing the button 3 focuses near and button 4 focuses far, and pressing the button 5 moves to the preset and button 6 saves the preset. 7 User’s Manual HDD LED The HDD LED flickers when the DVR is recording or searching video on the hard disk drive. Alarm Out LED The Alarm Out LED is lit when alarm output or internal buzzer is activated. NETWORK LED The NETWORK LED is lit when the unit is connected to a network via Ethernet. Clip Copy LED The Clip Copy LED is lit when the DVR is clip-copying. POWER LED The POWER LED is lit when the unit is On. PANIC Button Pressing the PANIC button starts panic recoding of all camera channels, and displays Pressing the button again will stop panic recording. on the screen. ALARM Button The ALARM button has two functions. First, it will reset the DVR’s outputs including the internal buzzer during an alarm. Second, it will display the event log when you are in the live monitoring mode unless there is an active alarm. This operation can be user password protected. CLIP COPY Button Pressing the CLIP COPY button allows you to copy video clips. ZOOM/PTZ Button Pressing the ZOOM/PTZ button zooms in the current image in double on the screen. You can use the arrow buttons to move the rectangle to another area. Pressing the (Play/Pause) button zooms in the image in rectangle. Pressing and holding the button for two seconds or longer enters the PTZ (Pan/Tilt/Zoom) mode and the PTZ icon flickers. Pressing the button again exits the PTZ mode. Pressing the arrow buttons or MENU/CAMEO button allows you to control properly configured cameras. 8 Digital Video Recorder DISPLAY/SPOT Button Pressing the DISPLAY/SPOT button toggles different display formats. The available formats are: PIP, 2x2, 3x3 and 4x4. Pressing and holding the button for two seconds or longer allows you to select which cameras will display on the Spot monitor. GROUP/SEQUENCE Button When in the live mode, pressing the GROUP/SEQUENCE button changes the screen from the current camera group to the next camera group, and the screen displays the page number. Pressing and holding the button for two seconds or longer displays live channels sequentially. PLAYBACK Button Pressing the PLAYBACK button enters the playback mode, and pressing the button again exits the playback mode. When entering the playback mode, video is paused. Pressing the (Play/Pause) button plays back video at regular speed. The screen displays when the DVR is in the Pause mode and the screen displays when the DVR is playing back video. MENU/CAMEO Button Pressing the MENU/CAMEO button enters the Setup screen. You will need to enter the authorized user and password to access Setup. Pressing the button also closes the current menu or setup dialog box. In the Playback mode, pressing the button displays the Search menu. Pressing and holding the button for two seconds or longer enters the cameo mode. The yellow outline surrounding the video indicates the active cameo, and pressing the arrow buttons moves the active cameo. Pressing the desired camera button in the active cameo edits the cameo and displays the video of selected camera. Pressing the (Play/Pause) button exits the Active Cameo mode. Selecting Exit Group Edit in the cameo menu displayed when pressing the MENU/CAMEO button also exits the Active Cameo mode. NOTE: A cameo is defined as any cell within multi-screen display. The cameo mode allows you to change the screen layout by editing the cameo. Arrow Buttons These buttons are used to navigate through menus and GUI. You can also use them to change numbers by highlighting a number in the menu and using the Up and Down arrow buttons to increase or decrease the number’s value. These buttons are also used to control Pan and Tilt when in the PTZ mode. When in the PIP display format, pressing the Up and Down arrow buttons moves the position of the small screen counter-clockwise and clockwise, and pressing the Left and Right buttons changes the PIP screen size. In the playback mode, pressing the button plays video backward at high speed. Pressing the button and . The screen displays , and again toggles the playback speed from , respectively. Pressing the button plays video forward at high speed. Pressing the button again toggles and . The screen displays , and respectively. When the playback speed from , in the pause mode, pressing the button moves to the next image and pressing the button moves to the previous image. 9 User’s Manual PLAY/PAUSE Button In the live monitoring mode, pressing the button freezes the current screen and the screen displays icon. When in the playback mode, pressing the button plays back images at regular speed or pauses playing video. Pressing the setup. button selects a highlighted item or completes an entry that you have made during system Turning on the Power Connecting the power cord to the DVR turns on the unit. The unit takes approximately 60 seconds to initialize. Initial Unit Setup Before using your DVR for the first time, you will want to establish the initial settings. This includes items such as time and date, display language, camera, audio, remote control, record mode, network and password. Your DVR can be set up using various screens and dialog boxes. Throughout the screens you will see . Highlighting the and pressing the gives you the opportunity to reset that screen to its default settings. (Play/Pause) button Press the MENU button to enter the setup screens. The Login screen appears. Select a User and enter the password by pressing the appropriate combination of Camera number buttons and then the button. There is no default password when logging in the admin user for the first time. Figure 4 ─ Login screen. NOTE: To assure the secure management of the system, setting up a password is strongly recommended. NOTE: You can use a mouse (not supplied) to access the Login screen in addition to using the front panel buttons. Click the right mouse button to display the Login screen. To enter a password, click the … button, and the virtual keyboard displays. See instructions below for using the virtual keyboard. 10 Digital Video Recorder Setup Screen Figure 5 ─ Setup screen. Press the MENU button to enter the setup screen. While setting up the DVR, there will be many opportunities to enter names and titles. When making these entries, a Virtual Keyboard will appear. Figure 6 ─ Virtual Keyboard. Use the arrow keys to highlight the character you want in the name or title and press the button. That character appears in the title bar and the cursor moves to the next position. Pressing toggles between the upper and lower case keyboards, backspaces, and deletes entered characters. You can use up to 31 characters including spaces in your title. Special characters can be created using ^ and a capital letter; e.g., ^J for NL (New Line), ^M for CR (Carriage Return). Special characters are commonly used by text input devices and will be useful when performing Text-In Searches. System Information Highlight Information and press the button. The Information screen appears. Figure 7 ─ Information screen. 11 User’s Manual In the Information screen, you can name the site location, assign a System ID number, select the language the screens are displayed in, display software version number, upgrade the software, show the System Log, display recorded time data, and clear all data. Highlight the Site box and press the Site Name. button. A virtual keyboard appears that you can use to enter a Once you have entered your title, highlight Close and press the button. Highlight the box beside System ID and press the button. Change the number by highlighting it and using the Up and Down arrow buttons to increase and decrease the number from 0 to 99. NOTE: The System ID number is used to identify the unit when it is connected with other DVRs through the RS485 port. You cannot use the same ID number for two or more DVRs that are in the same RS485 network. It is possible to have multiple DVRs with System ID 0 that are in the same area as long as they are not part of an RS485 network. Highlight the box beside Language and press button. A drop-down menu displays the available languages. Highlight the desired language and press the button. The box beside Version displays the software version of the DVR. To upgrade the software, connect a USB device containing the upgrade package file to the DVR. Highlight Upgrade… and press the button. The Upgrade screen appears. The screen displays the upgrade package file names that are available. The “.rui” indicates that the file is for software upgrades and “.ofi” indicates that the file is for optical drive firmware upgrades. Select the desired file and press the button. Highlighting the Install button and pressing the button will install the selected software package. Highlighting the Cancel button and pressing the button will close the window without upgrading the software. If the upgrade package file is not installed on the DVR properly, you will get an error message. The system restarts automatically after completing the upgrade. Figure 8 ─ Upgrade screen. NOTE: The Upgrade button will be deactivated if the hard disk drive has not been formatted as it requires the space for temporary files when upgrading the system. CAUTION: The USB device must be FAT16 or FAT32 format. You can import saved DVR settings or export the current DVR settings. To import saved DVR settings, connect the USB device containing the setup file (.dat) to the DVR. Highlight Setup – Import… and press the button. 12 Digital Video Recorder Select the desired setup file and press the Import button to import the selected settings and change the DVR settings accordingly. Highlight Include Network Setup and press the button to toggle between On and Off. When set to Off, the network settings will not be changed. Figure 9 ─ Setup Import screen. To export the current DVR settings, connect the USB device to the DVR. Highlight Setup – Export… and press the button. Highlight the box beside File name and press the button. A virtual keyboard allows you to enter the file name. Selecting Export will save the current settings in .dat file format on the USB device. Figure 10 ─ Setup Export screen. NOTE: Even after changing the DVR settings by importing saved settings, the time-related settings (Date/Time, Time Zone and Daylight Saving Time) will NOT be changed. CAUTION: The USB device must be FAT16 or FAT32 format. Highlight Show System Log… and press the button to display the System Log. The System Log screen lists system activities (up to 5,000 from the latest) that have occurred along with the time and date. The icon will be displayed in the last column for system activities of the remote site. You can scroll through the log pages by using the Up and Down arrows, or you can go directly to a log page by entering the log page number in the box at the bottom left of the screen. Highlight Close and press the button to exit the screen. Figure 11 ─ System Log screen. The box beside Recorded Data – From / To displays the time information of recorded data. Highlighting Clear All Data… and pressing the button will clear all video data. You will be asked to verify that you wish to clear all data before the DVR erases the video data. Clear All Data… will not clear the System Log. After you are finished with the Information Screen, you can highlight Save and press the button to save the changes and exit the screen. If you do not wish to save the changes, highlight Cancel and press the button to exit the screen. 13 User’s Manual Date/Time Setup Highlight Date/Time in the System menu and press the button. The Date/Time setup screen appears. Figure 12 ─ Date/Time setup screen. Highlight the first box beside Date and press the button. The individual sections of the date will highlight. Use the Up and Down arrow buttons to change the number. Use the Left and Right arrow buttons to move between month, date and year. Once you have the correct date, press the button. Highlight the Format box beside Date and press the button. Select from the three available date formats and press the button to save your selected format. Highlight the first box beside Time and press the button. The individual sections of the time will highlight. Use the Up and Down arrow buttons to change the number. Use the Left and Right arrow buttons to move between hour, minutes and seconds. Once you have the correct time, press the button. Highlight the Format box beside Time and press the button. Select from the three available time formats and press the button to save your selected format. NOTE: The clock will not start running until you have highlighted Save and pressed the Highlight the box beside Time Zone and press the press the button. Highlight Use Daylight Saving Time and press the On and Off. button. Select your time zone from the list and button. Pressing the Highlight the Holiday tab, and the Holiday setup screen appears 14 button. button toggles between Digital Video Recorder Figure 13 ─ Holiday setup screen. You can set up holidays by highlighting + and pressing the button. The current date appears. Highlight the month and day and change them by using the Up and Down arrow buttons. Press the button to add the date. Dates can be deleted by highlighting the beside the date and pressing the button. NOTE: Holidays that do not fall on the same date each year should be updated once the current year’s holiday has passed. Highlighting the Time Sync. tab causes the Time Sync. screen to display. You can set up time synchronization between the DVR and standard time servers that are available in most time zones and countries, or between the DVR and another DVR. Figure 14 ─ Time Sync. screen. Highlight the box beside Automatic Sync. and press the button. This toggles between On and Off. Highlight the box beside Time Server and press the button. Change the numbers by highlighting them and using the Up and Down arrow buttons to increase or decrease the number value. Highlight the box beside Interval and press the 30 minutes to 1 day at various time intervals. button. Set the time interval for synchronization from 15 User’s Manual Last Sync-Time displays the last time the DVR was synchronized with the time server. Highlight Run as Server and press the button. Pressing the button toggles between On and Off. When it is On, the DVR you are setting up will run as a time server. You can save your changes by highlighting Save and pressing the screen without saving the changes. button. Selecting Cancel exits the Storage Screen Highlight Storage in the System menu and press the button. The Storage setup screen appears and displays information about the DVR’s storage devices. Figure 15 ─ Storage Information screen. The information in the Type column describes the storage device. The capacity of the storage device is displayed in the Capacity column. The Format column displays whether the device is used for recording (Record) or not (Not Using). Not Formatted indicates the device is not formatted. indicates when the device has temporary space set aside so that video clips can be saved on a CD-RW or DVD RW. Highlight the box in the Format column for the desired storage device and press the button. You will be able to format the device for recording. When selecting Not Using from Use As and highlighting the Format button, the device will not be used for recording. You can also set aside space to store temporary files for CD or DVD burning by selecting Partition – CD/DVD Burn. Figure 16 ─ Device Format screen. NOTE: The DVR does NOT support USB hard disk drives with a version lower than 2.0. NOTE: System upgrades require formatting internal hard disk drives. 16 Digital Video Recorder The Information column displays whether the device is being used or not. Other indicates the device has been used for another DVR. Highlight the box in the Information column for the desired storage device and press the button. You will be able to check the time information about recorded data. If you want to erase recorded data on the selected device, highlight Clear and press the button. You will be asked whether or not you want to delete the data. Figure 17 ─ Device Information screen. Highlight the Status tab, and the Storage Status screen displays. Figure 18 ─ Storage Status screen. The Type column displays the type of storage device. The Disk Bad column displays the percentage of bad sectors. Not Formatted indicates the device is not formatted. The Temperature column displays the temperature of the storage device. The S.M.A.R.T. column displays “Good”, “Bad” or “N/A”, depending on storage conditions. y Good ─ The storage condition is normal. y Bad ─ Data cannot be written on or read from the storage device. y N/A ─ Storage conditions are normal, however, the S.M.A.R.T. monitoring is not working or supported NOTE: When the storage condition is “Bad”, the Event Status – Storage screen displays and you can check the storage condition for details. Once the “Bad” message displays, replacing the hard disk drive is recommended, usually within 24 hours. NOTE: Temperature and S.M.A.R.T. information will be available only for IDE hard disk drives supporting the SMART (Self-Monitoring Analysis and Reporting Technology) monitoring program. Selecting Close and pressing the button exits the screen. 17 User’s Manual User Setup Screen Highlight User in the System menu and press the button. The User setup screen displays the authorized groups and users. You can add and delete groups and users. When adding a group, you can assign authority levels to the group. Figure 19 ─ User setup screen. The +/- column is used to collapse and expand user groups. If there is a + or – in this column, it indicates the item is a Group Name. If there is a – in front of the Group Name, it indicates that the group has been “expanded” and all of the User Names within that group are displayed below the Group Name. If there is a + in front of the Group Name, it indicates that the group has been “collapsed” and all of the User Names within that group are hidden. To collapse or expand a group, highlight the +/- column in front of the desired group and press the button. Highlighting a Group Name and pressing the to the group. button allows you to change the authority levels assigned CAUTION: Write down the new password and save it in a secure place. If the password is forgotten, the unit must be reset using the Factory Reset Button and all data settings will be lost. Highlighting a User Name and pressing the button allows you to add or change the password assigned to that user. You can also change the group to which the user is assigned. The column can be used to delete a User Name or an entire Group. If the is grayed out, that Group or User cannot be deleted. Highlight the and press the button. You will be asked to confirm that you want to delete the User or Group. To delete the User currently logged into the DVR on a local system or a PC running RAS, log the user out of the system first and then delete the user. To add a Group, highlight the + Group… box and press the allowing you to enter the Group name. 18 button. A virtual keyboard appears Digital Video Recorder You can use up to 15 characters including spaces in the group name. Enter the name and assign authority levels to the group. Highlighting the Authority box and pressing the button will toggle between all authority levels being turned On and Off. Highlighting the individual authority level boxes and pressing the button will toggle between that authority level being turned On and Off. The authority levels that can be turned On and Off are: Figure 20 ─ New Group setup screen. The authority levels that can be turned On and Off are: y Shutdown ─ The user can shut the system down on a local system. y Upgrade ─ The user can upgrade the software on a local system or a PC running RAS. y System Time Change ─ The user can change the system date and time on a local system or a PC running RAS. y Data Clear ─ The user can clear all video data or format disks on a local system or a PC running RAS. y Setup ─ The user without Setup authority cannot establish any system settings excluding system shutdown and logout on a local system or a PC running RAS. y Color Control ─ The user can control brightness, contrast, hue and saturation for cameras on a local system or a PC running RAS. y PTZ Control ─ The user can control the PTZ camera on a local system or a PC running RAS. y Alarm-Out Control ─ The user can reset the DVR’s outputs including the internal buzzer during an alarm by pressing the ALARM button on a local system or alarm-out control button on a PC running RAS. y Covert Camera View ─ The user can view video from cameras set as Covert while in the Live Monitoring or Search mode on a local system or a PC running RAS. y System Check ─ The user can view the remote system status or check the remote system status as a batch process on a PC running RAS. y Record Setup ─ The user can establish all Record settings on a local system or a PC running RAS. y Search ─ The user can access the Search mode on a local system or a PC running RAS. y Clip-Copy ─ The user can copy video clips on a local system or a PC running RAS, and save video data in an AVI, bitmap or JPEG file format. To add a User, highlight the + User… box and press the you to enter the User Name. button. A virtual keyboard appears allowing Enter the name and assign the User to a Group and password. You can use camera buttons 1 to 9 on either the front panel to assign the password. The password can be up to 8 digits. You will be asked to confirm the password. Figure 21 ─ New User setup screen. NOTE: In addition to using the front panel buttons, you can use the virtual keyboard to assign the password. To display the virtual keyboard click the … button using the mouse (not supplied). 19 User’s Manual Highlighting the box beside Auto Login allows you to select a User to be automatically logged in when the DVR is powered up. It can also be set to never automatically login a user. Highlighting the box beside Auto Logout allows you to select from a list of times that the user will be automatically logged out. The options are: Never, 1 min., 3 min., 5 min., 10 min., 15 min., 20 min., 25 min., 30 min. and 1 hr. You can save your changes by highlighting Save and pressing the screen without saving the changes. button. Selecting Cancel exits the Shutdown Screen Highlight Shutdown in the System menu and press the button. The Shutdown screen displays asking you to confirm whether or not you want to shut the system down. After selecting Shutdown and pressing the button, a screen will appear telling you when it is safe to disconnect power. Figure 22 ─ Shutdown screen. Logout Screen Highlight Logout in the System menu and press the button. The Logout screen displays asking you to confirm whether or not you want to log out the current user. After selecting Logout and pressing the logged out. Figure 23 ─ Logout screen. 20 button, the user will be Digital Video Recorder Network & Notification Setup In the Main screen, use the Left or Right arrow buttons to display the Network menu. Figure 24 ─ Network Menu. Network Screen Highlight Network in the Network menu and press the button. The Network setup screen displays. You will be able to change the Network, LAN, Modem and DVRNS settings. Figure 25 ─ Network setup screen. Highlight the first box beside Transfer Speed. Press the Up and Down arrow buttons to set the Transfer Speed from 50Kbps to 100Mbps. Highlight the second box beside Transfer Speed. You can select the unit of measure for the transfer speed between: bps and ips. Press the button to set the transfer speed. Highlight the box beside Quality and press the button. You can select the Quality from: Very High, High, Standard and Basic. Press the button to set the Quality. NOTE: The higher Quality settings require higher Transfer Speed settings. The transfer speed you set is the maximum speed. Depending on the network environment, this speed may not be achieved. NOTE: The local recording speed might be affected by various network bandwidth (Transfer Speed) conditions. 21 User’s Manual LAN Setup Screen Highlight the LAN tab, and the LAN screen displays. Figure 26 ─ LAN (Manual) setup screen. Highlight the box beside Type and press the button. You can select the type of network configuration from: Manual, DHCP and ADSL (with PPPoE). Select the desired type and press the button. Selecting Manual from the Type allows you to set up LAN parameters manually. NOTE: You will need to get the appropriate IP Address, Gateway and Subnet Mask from your network administrator. Change the numbers by highlighting them and using the Up and Down arrow buttons to increase or decrease the number. The factory default LAN settings are: IP Address: Gateway: Subnet Mask: 192.168.1.129 192.168.1.254 255.255.255.0 Highlight the box beside DNS Server. Press the Up and Down arrow buttons to set the IP address of the DNS server. If you set up the DNS Server, the domain name of the DVRNS server instead of the IP address can be used during the DVRNS Server setup. (Refer to the DVRNS Setup section for details.) Highlight the Port Number Setup… box and press the appears. button. The Port Number Setup screen Change the numbers by highlighting them and using the Up and Down arrow buttons to increase or decrease the number. The factory default Port settings are: Remote Admin: Remote Callback: Remote Watch: Remote Search: Figure 27 ─ Port Numbers setup screen. 22 8200 8201 8016 10019 Digital Video Recorder NOTE: You will need to get the appropriate Port Numbers for each RAS related program (Admin, Callback, Watch and Search) from your network administrator. NOTE: The system restarts automatically after changing the port settings. NOTE: Do NOT use the same port number for two different programs, otherwise, the DVR cannot be connected with the PC running RAS. CAUTION: When changing the port settings, you must change the port settings on the PC running RAS as well. Refer to the RAS manual for details. Selecting DHCP from the Type and highlighting Save button reads the current IP address of the DVR configured by DHCP (Dynamic Host Configuration Protocol) network. Figure 28 ─ LAN (DHCP) setup screen. Selecting ADSL (with PPPoE) allows you to set up the ADSL network. NOTE: ADSL and modem cannot be configured at the same time. If the DVR is configured by modem, the ADSL (with PPPoE) will not be selected. Figure 29 ─ LAN (ADSL) setup screen. 23 User’s Manual Highlight the box beside ID and press the ID for ADSL connection. button. A virtual keyboard appears allowing you to enter the Highlight the box beside Password and press the enter the password for ADSL connection. button. A virtual keyboard appears allowing you to NOTE: Entering the ID and Password and highlighting OK reads the current IP address of the DVR configured by the ADSL network. NOTE: If the DVR is configured for DHCP or an ADSL network, the IP address of the DVR might change whenever the unit is turned on. Modem Setup Highlight the Modem tab, and the Modem screen displays. Figure 30 ─ Modem setup screen. NOTE: If the RS232 port is in use for remote control, networking cannot be configured for a modem. Highlight Enable and press the button to toggle between On and Off. You will only be able to change the settings if Modem is enabled. Highlight the box beside Baud Rate and press the 115,200 appears. button. A list of baud rates ranging from 300 to Highlight the box beside Data Bit and press the button. Choose between 7 bit and 8 bit formats. Highlight the box beside Stop Bit and press the button. Choose between 1 and 2 Stop Bits. Highlight the box beside Parity and press the None, Odd or Even parity. 24 button. A drop-down list appears. You can select from Digital Video Recorder DVRNS Setup Highlight the DVRNS tab, and the DVRNS screen displays. Figure 31 ─ DVRNS setup screen. NOTE: When LAN settings have been changed, set up the DVRNS after saving your LAN changes the button. by highlighting Save and pressing Highlight Use DVR Name Service and press the button to toggle between On and Off. NOTE: The DVRNS (DVR Name Service) allows the DVR to use Dynamic IP addresses for remote connection. When this feature is On, you can access your DVR remotely using the DVR name instead of its IP address. For the DVRNS feature, the DVR should be registered on the DVRNS server. Highlight the box beside DVRNS Server and press the button. A virtual keyboard appears allowing you to enter the IP address or domain name of the DVRNS server. NOTE: You will need to get the IP Address or domain name of the DVRNS Server from your network administrator. NOTE: You can use the domain name instead of IP address if you already set up the DNS Server when setting up the LAN. Highlight the box beside Port and press the button. Set the port number of the DVRNS server using the Up and Down arrow buttons to increase or decrease the numbers. Highlight Use NAT and press the button to toggle between On and Off. NOTE: When using the NAT (Network Address Translation) device, refer to the NAT manufacturer’ instructions for the proper network settings. Highlight the box beside DVR Name and press the button. A virtual keyboard appears allowing you to enter the DVR name to be registered on the DVRNS server. Highlight the Check box and press the used. button to check whether or not the name you entered can be 25 User’s Manual NOTE: The DVR name you entered should be checked by selecting Check, otherwise the DVRNS changes will not be saved. NOTE: When entering no name or a name already registered on the DVRNS server, an error message displays. Highlighting Save and pressing the button registers the DVR on the DVRNS server. Proper DVRNS settings will display the help desk information of the DVRNS server in the box beside Help Desk. CAUTION: If you want to use the same DVR name registered on the DVRNS server after initializing the system using the factory reset, you need to contact the DVRNS server manager. Please record and save the help desk information before factory reset. CAUTION: The DVRNS registration will be limited to one DVRNS server. The DVR cannot be registered to multiple DVRNS servers. Please contact your network administrator when you want to register the DVR to another DVRNS server. Notification Setup The DVR can be set up to send an email or to contact a computer running RAS (Remote Administration System) when an event occurs. Highlight Notification in the Network menu and press the You will be able to change the Mail and Callback settings. button. The Notification screen displays. Figure 32 ─ Notification Mail setup screen. Highlight Enable and press the the settings if Mail is enabled. button to toggle between On and Off. You will only be able to change Highlight the box beside SMTP Server and press the button. Use the arrow buttons to enter the SMTP Server IP address obtained from your system administrator. Highlight the box beside Port and press the button. Use the arrow buttons to enter the SMTP Server port number obtained from your system administrator. The default port number is 25. Highlight Use SSL/TLS and press the button to toggle between On and Off. When it is On, the DVR can send an email via an SMTP server requiring SSL (Secure Sockets Layer) authentication. 26 Digital Video Recorder Highlight the box beside Authentication and press the button. An Authentication screen appears. Highlight Use and press the button to toggle between On and Off. Highlight the box beside User/Password and press the button. A virtual keyboard appears allowing you to enter the user ID and password. Figure 33 ─ Authentication setup screen. Highlight the box beside Sender and enter the sender’s e-mail address. Use the virtual keyboard to enter the e-mail address. NOTE: The e-mail address must include the “@” character to be a valid address. Highlight the box beside Recipient and enter the recipient’s e-mail address. Use the virtual keyboard to enter the e-mail address. Highlight the Callback tab, and the Callback screen displays. Figure 34 ─ Notification Callback setup screen. Highlight LAN and press the change the IP addresses. button to toggle between On and Off. When LAN is turned On you can Highlight the IP Address box that you want to change and press the button. Enter the IP address of the computer you want contacted during an event. You can enter up to five IP addresses. Highlight the box beside Retry and enter the number of times you would like the DVR to try contacting the computer. You can select from 1 to 10 retries. If the modem was enabled in the Network screen, you can set up the DVR to contact a computer running RAS. Highlight Modem and press the button to toggle between On and Off. When Modem is turned On you can enter a telephone number. Highlight the box beside Remote Server Phone Number and enter the telephone number of the computer running RAS. 27 User’s Manual Highlight the box beside Outside Line Call and enter any numbers that must be dialed for an outside line for your telephone system; for example, “9”. Highlight the box beside Callback Phone Number and enter the telephone number of the DVR. You can save your Notification changes by highlighting Save and pressing the Cancel exits the screen without saving the changes. button. Selecting Configuring Devices You can configure the video, audio, alarm, display and remote control devices connected to the DVR. Figure 35 ─ Devices Menu. Camera Setup Screen Highlight Camera in the Devices menu and press the button. The Camera setup screen appears. Figure 36 ─ Camera setup screen. You can turn the camera number On or Off, and you can change the Title of each camera using the virtual keyboard. You can also determine which cameras will display on the monitors by selecting Normal, Covert 1 or Covert 2 from a drop-down list in the Use column. NOTE: When selecting the Covert 1, the DVR displays the camera title and status icons on the covert video. When selecting the Covert 2, the DVR displays only camera title on the covert video. NOTE: A user who does not have Covert Camera View authority cannot view video from cameras set to Covert 1 or Covert 2 in both the live monitoring and playback modes. 28 Digital Video Recorder Highlight the PTZ tab, and the PTZ setup screen displays. Figure 37 ─ Camera PTZ setup screen. NOTE: You will only be able to set up PTZ devices if the PTZ port is set to RS232 or RS485. You will not be able to use a modem if you are using the RS232 port for PTZ control. Highlight the box in the Product column for the PTZ camera you wish to configure and press the button. A list of PTZ devices appears. Select your camera from the list and press the button. You will need to connect the camera to the RS232 or RS485 connector on the back of the DVR following the camera manufacturer’s instructions. Figure 38 ─ PTZ Device list. You can assign IDs to each camera by highlighting the box under the ID heading and pressing the button. Change the number by highlighting it and using the Up and Down arrow buttons to increase and decrease the number. The PTZ ID number can be set from 0 to 256. Highlight the Setup… box and press the button. The Port Setup window appears. Configure the port’s setting based on the PTZ camera manufacturer’s instructions. Figure 39 ─ Port Setup window. You can save your Camera changes by highlighting Save and pressing the exits the screen without saving the changes. button. Selecting Cancel 29 User’s Manual Audio Setup Screen Highlight Audio in the Devices menu and press the button. The Audio setup screen appears. Figure 40 ─ Audio setup screen. The DVR can record up to two audio inputs. Highlight the box beside the input and press the button. A list of cameras appears, and you can select which camera you want associated with that audio input. Highlight Enable Audio-Out and press the audio out. button. This toggles between enabling and disabling NOTE: The DVR will NOT record audio when the recording speed is set to less than 1 ips. You can save your Audio changes by highlighting Save and pressing the exits the screen without saving the changes. button. Selecting Cancel Alarm-Out Screen Highlight Alarm-Out in the Devices menu and press the button. The Alarm-Out screen allows you to change the settings and establish a schedule for each alarm output from the DVR. Figure 41 ─ Alarm-Out Settings screen. 30 Digital Video Recorder Each alarm output can be given its own title by highlighting the box under the Title heading and pressing the button. A virtual keyboard appears allowing you to enter the title. Highlighting the boxes under the Type heading allows to set the alarm output for NO or NC (normally open or normally closed). Highlighting the box beside Dwell Time and pressing the button allows you to set the dwell time of the alarm output. Dwell times range from 5 seconds to 15 minutes. Highlighting the Schedule tab causes the Schedule screen to display. Figure 42 ─ Alarm-Out Schedule screen. You can add and edit alarm output schedules on this screen. Highlight the + and press the button to add a schedule. Highlighting the boxes under the Column heading and pressing the button allows you to edit the information in those boxes. The Day box allows you to select the days that the alarm schedule will be active. The choices are: Sun, Mon, Tue, Wed, Thu, Fri, Sat, M~F, Hol and All. The Range box allows you to set the time that the alarm schedule will be active in 15-minute increments from 00:00 to 24:00. The Mode box allows you to set how the alarm reacts during the scheduled time. When set to On, the Alarm-Out is active during the scheduled time. When set to Event, the Alarm-Out is only active when there is an Event during the scheduled time. The Channels box allows you to set which alarm outputs will be active. You can also select the DVR’s internal buzzer. The box allows you to delete an alarm output schedule. You will be asked to confirm whether or not you really wish to delete the schedule. You can save your Alarm-Out changes by highlighting Save and pressing the Cancel exits the screen without saving the changes. button. Selecting 31 User’s Manual Display Screen Highlight Display in the Devices menu and press the what information will be displayed on the monitor. button. The Display screen allows you to select Figure 43 ─ Display OSD screen. Highlighting an item and pressing the button toggles that item On and Off. When an item is On, there is a checkmark in the box beside it. The following items can be turned On or Off: y Zoom ─ The icon displays on the enlarged video. y Network ─ The icon displays when the unit is connected to a network via either Ethernet or modem. y Freeze & Sequence ─ The icon displays while in the Freeze mode, and the displays while in the Sequence mode. y Screen Group ─ The number of screen group displays when the DVR is not in the 4x4 display mode of the 16-channel DVR, and 3x3 mode of the 8-channel DVR. y Free Space ─ The icon displays when the DVR is in the Recycle mode, and the percentage of available storage space displays when the DVR is not in the Recycle mode. y Date/Time ─ The current date and time information displays. y User Name ─ The name of the current user logged in displays. y Camera No. ─ The camera number displays at the top-left corner of each camera screen. y Camera Title ─ The camera title displays at the top-left corner of each camera screen. y Record ─ The record related icons display on each camera screen. displays on each PTZ camera screen. y PTZ ─ The icon y Text-In ─ The text input strings display on the screen. y Logo ─ The logo displays on the screen during playback. You can adjust the transparency of the setup screens by highlighting Transparency and using the Left and Right arrow buttons. Highlighting OSD Margin… and pressing the monitor. 32 button displays how OSD text will be displayed on the Digital Video Recorder You can adjust the horizontal and vertical margins so that text and icons will not be hidden beyond the edges of the monitor. Figure 44 ─ OSD Margin screen. Highlight the Main Monitor tab to switch to the Sequence screen. Figure 45 ─ Main Monitor screen. You can adjust the display dwell time for each camera displayed on the main monitor. Highlight the box beside Mode and press the button. You can select between Full Sequence and Cameo Sequence. Pressing the SEQUENCE button causes the DVR to sequence cameras, and the DVR can sequence cameras in two modes: “Full” and “Cameo”. In the Full mode, the DVR sequences through the cameras and displays them full screen. In the Cameo mode, the bottom right window in a multi-screen format sequences through the cameras. NOTE: Any cameras that are Off, have lost video or are set to Covert (unless the user has authority to view covert cameras) will be excluded from the Cameo sequence. You can define the screen layout in a variety of formats and set the DVR to sequence through the different screen layouts (pages) so that all the cameras will be displayed. You can also set up the DVR to display one camera or a group of cameras all the time while cycling through the remaining cameras in a “cameo” window. This can be done with one camera displayed full screen while displaying the cameo window as a PIP (picture in picture), or displaying the cameras in a grid pattern with the bottom right window as the cameo. NOTE: Sequence cannot be used in the 4x4 display mode of the 16-channel, and 3x3 mode of the 8-channel DVR. You can adjust the display dwell time by highlighting the box beside Interval and pressing the You can select dwell intervals ranging from 1 second to 1 minute. button. Highlight Event Monitoring On and press the button. Pressing the button toggles between On and Off. When it is On, the DVR will display the camera associated with the event when an event occurs. 33 User’s Manual Highlight the Spot Monitor tab to switch to the Spot Monitor screen. Figure 46 ─ Spot Monitor screen. You can define which cameras display sequentially on the Spot Monitor. Highlight the box in the Channels column and press the button. You can save your Display settings by highlighting Save and pressing the exits the screen without saving the changes. button. Selecting Cancel Remote Control Screen Highlight Remote Control in the Devices menu and press the button. The Remote Control setup screen allows you to select a port and make correct settings for a remote keyboard. Figure 47 ─ Remote Control setup screen. Highlight the box beside Port and select from None, RS232 and RS485. If the RS232 port and RS485 port are in use for PTZ control, networking or text input, the remote keyboard cannot be configured. Highlight Setup… and select the correct Baud Rate, Parity, Data Bits and Stop Bits for the device you are connecting to the DVR. 34 Digital Video Recorder Highlight the box beside Remote Control Product and select the device from the list. You can save your Remote Control settings by highlighting Save and pressing the Cancel exits the screen without saving the changes. button. Selecting Recording Settings Your DVR offers a variety of flexible recording modes. You can set it up to record all the time or to only record events. It can be set up to continue recording once the hard disk drive is full by recording over the oldest video, or you can set it up to alert you when the hard disk is full and stop recording. Figure 48 ─ Record menu. Record Screen Highlight Record in the Record menu and press the button. The Record setup screen appears. Figure 49 ─ Record setup screen. Highlighting Recycle and pressing the button toggles between On and Off. In the Recycle mode, the DVR records over the oldest video data once all available storage space has been used. When Recycle is turned off, the DVR stops recording once all available storage space has been used. Highlight the Resolution box and select from High and Standard. All other variables being equal; Selecting High resolution will decrease the recording and playback speed by half that of Standard resolution. Highlight the Event Record Dwell box and set the length of time you would like to record for the associated event. You can set the dwell from 5 seconds to 15 minutes. Refer to Event Actions screen in this chapter for information regarding event recording. 35 User’s Manual Highlight the slide bar beside Auto Deletion, and use the Left and Right arrow buttons to adjust the length of time recorded data will be kept from 1 to 99 days. The DVR automatically deletes video recorded earlier than the user-defined period under three conditions: at midnight, whenever the system reboots or whenever the user changes the Auto Deletion settings. Selecting Never will disable the Auto Deletion function. Highlighting Use Panic Recording and pressing the button toggles between On and Off. Highlight the Panic Recording – Duration box and set the duration of panic recording. Panic recording will stop automatically after the preset duration as long as the PANIC button is not pressed to stop the panic recording. You can set the dwell from 5 minutes to 1 hour. Select No Limit if you want to stop panic recording manually. Highlighting the Panic Recording – ips and pressing the button allows you to set the images per second for Panic recording. You can select from 0.10 to 30.0 images per second. Highlighting the Panic Recording – Quality and pressing the button allows you to set the recorded image quality for Panic recording. You can select from: Very High, High, Standard and Basic. You can save your Record settings by highlighting Save and pressing the exits the screen without saving the changes. button. Selecting Cancel Schedule Screen Highlight Schedule in the Record menu and press the button, and the Schedule setup screen appears. Figure 50 ─ Schedule setup screen. You can program the DVR to record only during certain times based on time, day of the week, and holidays. The smallest time segment you can use is 15 minutes. Highlighting Schedule On and pressing the button toggles between On and Off. In the Schedule On mode, the DVR records video based on the schedule established in the Schedule screen. When turning Schedule recording Off, you will be asked to confirm your decision, and displays at the top-left corner displays of each camera screen. Panic recording will function even when Schedule is turned off. during panic recording. 36 Digital Video Recorder Highlight the + and press the button to add a schedule item. Highlight the box under the Day heading and press the button to change the days that the scheduled recording will take place. Choose from: Sun, Mon, Tue, Wed, Thu, Fri, Sat, M~F, Hol and All. Highlight the box under the Range heading and press the button to change the time range that the scheduled recording will take place. The smallest time segment you can use is 15 minutes. Highlight the box under the Mode heading and press the button to change the recording mode that will be used. Choose from: No Record, Time, Event and Time & Event. When the DVR is in the No Record mode, it will not record during the preset day and time range as long as the PANIC button is not pressed. Use the No Record mode when you do NOT want the DVR to record during certain times. When the DVR is in the Time mode, the icon displays at the top-left corner of the screen. The DVR will record and displays the icon at the top-left corner of the screen during the scheduled times. When the DVR is in the Event mode, the red icon displays at the top-left corner of the screen. The DVR will record and displays the icon at the top-left corner of the screen when any event occurs. When the DVR is in the Pre-Event recoding mode, the yellow icon displays when there is no event, and the DVR is not recording. When the DVR is in the Pre-Event mode, the red and display when any event occurs and the DVR starts recoding. When the DVR is in the Time & Event mode, the DVR will follow the Time settings and the displays. The DVR follows the Event settings and the icon displays. Highlight the box under the Channels heading and press the recorded. icon button to select which cameras will be Highlight the box under the Settings heading and press the button to define the recording settings. You can set the ips and Quality of the recording for any modes you set up in the Mode column. If you do not set the ips and Quality in the Settings column, the DVR will follow the default settings. See below for details. Highlight the box under the heading and press the button to delete the recording settings. You will be asked to confirm that you want to delete the settings. Highlight Default… and press the button. The Default screen appears. Highlighting boxes under ips and pressing the button allows you to set the images per second for Time and Event recording. You can select from 0.10 to 30.0 images per second. Highlighting boxes under Quality and pressing the button allows you to set the recorded image quality for Time and Event recording. You can select from: Very High, High, Standard and Basic. Figure 51 ─ Default setup screen. You can save your changes by highlighting Save and pressing the screen without saving the changes. button. Selecting Cancel exits the 37 User’s Manual Pre-Event Screen Highlight Pre-Event in the Record menu and press the button, and the Pre-Event setup screen appears. If you do not have Event set up in the Record Schedule, a message will display alerting you to this fact. Figure 52 ─ Pre-Event setup screen. When the DVR is in the Event Record mode it is possible to have it record images before the event occurs. The Pre-Event screen allows you to define how to handle pre-event recording. You can turn individual cameras On or Off for pre-event recording. The image speed can be set from 0.10 to 30.00 ips (25.00 ips PAL), and image quality can be selectable from Very High, High, Standard and Basic. You can set the amount of time to record prior to the event by adjusting the Dwell. You can set the Dwell from 5 seconds to 30 minutes. The longer the dwell set, the fewer maximum ips can be set. NOTE: When the DVR is in the Time or Time & Event mode, it ignores the pre-event settings and follows the time settings. You can save your changes by highlighting Save and pressing the screen without saving the changes. button. Selecting Cancel exits the Event Settings Your DVR can be set to detect many different events. You can also determine how it reacts to these events. Figure 53 ─ Event menu. 38 Digital Video Recorder Alarm-In Screen Highlight Alarm-In in the Event menu and press the button. The Alarm-In setup screen appears. Figure 54 ─ Alarm-In Settings screen. The alarm terminal strip on the back of the DVR has inputs associated with each alarm. You can set up each input on the Alarm-In screen. You can turn each input On or Off by highlighting the alarm number and pressing the button. Each input can be given a title. Highlight the desired Title box and press the keyboard appears allowing you to enter a title name. button. A virtual Each input can be set as NO (normally open) or NC (normally closed). Highlight the Actions 1 and Actions 2 tabs, and the Actions 1 and Actions 2 setup screens appear. Figure 55 ─ Alarm-In Actions 1 screen. You can set the actions the DVR will take whenever it senses an input on one of its alarm input connectors. 39 User’s Manual Highlight the desired box under the Record heading, and press the button. A list of cameras appears. Select the cameras that you want the DVR to record whenever it detects an input on the associated alarm input. NOTE: For the Record action, the camera you select should be set to the Event or Time & Event recording mode in the Record Schedule setup screen. Highlight the desired box under the Alarm-Out heading, and press the button. A list of Alarm Outputs and Beep appear. Select the Alarm Output connectors that you would like to activate whenever the DVR detects an input on the associated alarm input. You can also set the DVR’s internal buzzer to sound. NOTE: For the Alarm-Out action, the alarm output and beep you select should be set to the Event mode in the Alarm-Out setup screen (Schedule tab). Highlight the desired box under the Notify heading, and press the appears. button. The Alarm-In Notify menu You can toggle the entire list On and Off by highlighting Notification and pressing the button. You can toggle the individual items On and Off by highlighting that item and pressing the button. Highlight OK and press the button to accept your changes. Figure 56 ─ Alarm-In Notify menu. NOTE: For the Notify action, the notify item you select should be enabled in the Notification setup screen and the DVR should be registered in the RAS (Remote Administration System). Figure 57 ─ Alarm-In Actions 2 screen. Highlight the desired box under the PTZ heading, and press the button. A list of PTZ presets appear. Select the preset position for each PTZ camera, where you want PTZ cameras to move to whenever the DVR detects an input on the associated alarm input. 40 Digital Video Recorder Highlight the desired box under the Spot Monitor heading, and press the button. A list of a SPOT monitor and cameras appears. A SPOT monitor can be associated with a camera. The DVR will display the associated camera on the SPOT monitor whenever it detects an input on the associated alarm input. You can save your Alarm-In changes by highlighting Save and pressing the Cancel exits the screen without saving the changes. button. Selecting Motion Detection Screen Highlight Motion Detection in the Event menu and press the screen appears. button. The Motion Detection setup Figure 58 ─ Motion Detection Settings screen. Your DVR has built-in video motion detection. Video motion detection can be turned On or Off for each camera. Highlighting the box under the Sensitivity heading and pressing the button allows you to adjust the DVR’s sensitivity to motion for Daytime and Nighttime independently. There are five settings with 1 being the least sensitive and 5 being the most sensitive. Figure 59 ─ Motion Detection Sensitivity screen. You can adjust the minimum number of detection blocks that must be activated to trigger a motion alarm. Highlighting the box under the Min. Blocks heading and pressing the button allow you to adjust the minimum number of detection blocks for Daytime and Nighttime independently. Smaller numbers provide greater sensitivity because fewer detection blocks must be activated. Figure 60 ─ Motion Detection Min. Blocks screen. 41 User’s Manual Turning Zone View On will allow you to observe how the DVR is reacting to motion. When in the motion viewing mode, any detected motion within the zone will be displayed in red. You can define the area of the image where you want to detect motion; e.g., a doorway. Highlight the box under the Zone heading, and press the button. The Motion Detection Zone screen displays. The Motion Detection Zone screen is laid over the video for the selected camera. You can set up motion detection zones by selecting or clearing blocks. Figure 61 ─ Motion Detection Zone screen. NOTE: You can set up motion zones one block at a time in groups of 8 or 16 individual block groups (8- and 16-channel DVR respectively). A block group is positioned within the image area using the Up and Down arrow buttons, and individual blocks within the block groups are selected or cleared using the camera buttons. Press the functions: button to display the menu screen. The menu on the setup screen has the following Select ─ Activates highlighted blocks to detect motion. Clear ─ Deactivates highlighted blocks so that they will not detect motion. Reverse ─ Activates inactive highlighted blocks and deactivates active highlighted blocks. Select All ─ Activates all blocks to detect motion. Clear All ─ Deactivates all blocks so that they will not detect motion. Reverse All ─ Activates inactive blocks and deactivates active blocks. OK ─ Accepts changes and closes Zone setup. Cancel ─ Exits Zone setup without saving changes. Figure 62 ─ Motion Detection Zone menu. You can control excessive event logging and remote notification of motions detected after the motion dwell time by adjusting the motion ignoring dwell intervals. Highlight the box beside Motion Ignoring Interval and press the button. A list of intervals ranging from 1 to 10 seconds or Never appears. The DVR will not log and notify motion events occurred during the preset interval range. NOTE: The record action for motion events will not be affected by the Motion Ignoring function. Highlighting the box beside Daytime Setup and pressing the range. button allow you to set up the Daytime Highlight the box beside Daytime and press the button. Use the Up and Down arrow buttons to set the Daytime range. The DVR will consider the remaining time range as the Nighttime. Figure 63 ─ Daytime Setup screen. 42 Digital Video Recorder Highlight the Actions 1 and Actions 2 tabs and the Motion Detection Actions 1 and Actions 2 screens display. Figure 64 ─ Motion Detection Actions 1 screen. The DVR can be set to react to motion detection differently for each camera. Each camera can be associated with another camera, trigger an Alarm-Out connector, sound the DVR’s internal buzzer, notify a number of different devices, move PTZ cameras to preset positions, and/or display a camera on a SPOT monitor. NOTE: You can associate multiple cameras with a camera that detects motion. Highlight the box under the Record heading and press the button. A list of cameras appears. You can associate as many cameras with that camera as you wish. If the DVR detects motion on the selected camera, it starts recording video from all the associated cameras. NOTE: For the Record action, the camera you select should be set to the Event or Time & Event recording mode in the Record Schedule setup screen. Highlight the box under the Alarm-Out heading and press the button. A list of Alarm Outputs appears. You can associate Alarm-Outs with that camera as you wish. When the DVR detects motion on the selected camera’s input, it triggers output signals on the associated Alarm-Out connectors. You can also have the DVR’s internal buzzer sound if motion is detected on the selected camera. NOTE: For the Alarm-Out action, the alarm output and beep you select should be set to the Event mode in the Alarm-Out setup screen (Schedule tab). Highlight the box under the Notify heading and press the button. You can toggle the entire list On and Off by highlighting Notification and pressing the button. You can toggle the individual items On and Off by highlighting that item and pressing the button. Highlight OK and press the button to accept your changes. NOTE: For the Notify action, the notify item you select should be enabled in the Notification setup screen and the DVR should be registered in the RAS (Remote Administration System). 43 User’s Manual Figure 65 ─ Motion Detection Actions 2 screen. Highlight the desired box under the PTZ heading, and press the button. A list of PTZ presets appear. Select the preset position for each PTZ camera, where you want PTZ cameras to move to whenever the DVR detects motion on the selected camera’s input. Highlight the desired box under the Spot Monitor heading, and press the button. A list of a SPOT monitor and cameras appears. A SPOT monitor can be associated with a camera. The DVR will display the associated camera on the SPOT monitor whenever it detects motions on the selected camera. You can save your Motion Detection changes by highlighting Save and pressing the Selecting Cancel exits the screen without saving the changes. button. Video Loss Screen Highlight Video Loss in the Event menu and press the button. The Video Loss setup screen appears. Figure 66 ─ Video Loss Settings screen. The DVR checks to see if anything is obscuring the camera. Highlight the slider bar beside Check Obscuration, and use the Left and Right arrow buttons to adjust the setting. The sensitivity can be set from Never to 15 (extremely sensitive). 44 Digital Video Recorder Highlight the Actions 1 and Actions 2 tabs and the Video Loss Actions 1 and Actions 2 screens display. Figure 67 ─ Video Loss Actions 1 screen. The DVR can be set to react to video loss differently for each camera. Each camera can be associated with another camera, trigger an Alarm-Out connector, sound the DVR’s internal buzzer, notify a number of different devices, move PTZ cameras to preset positions, and/or display a camera on a SPOT monitor. Highlight the box under the Record heading and press the button. A list of cameras appears. You can associate as many cameras with that camera as you wish. If the DVR detects video loss on the selected camera, it starts recording video from all the associated cameras. NOTE: For the Record action, the camera you select should be set to the Event or Time & Event recording mode in the Record Schedule setup screen. Highlight the box under the Alarm-Out heading and press the button. A list of Alarm Outputs appears. You can associate Alarm-Outs with that camera as you wish. When the DVR detects video loss on the selected camera, it will trigger output signals on the associated Alarm-Out connectors. You can also have the DVR’s internal buzzer sound if video is lost on the selected camera. NOTE: For the Alarm-Out action, the alarm output and beep you select should be set to the Event mode in the Alarm-Out setup screen (Schedule tab). Highlight the box under the Notify heading and press the button. You can toggle the entire list On and Off by highlighting Notification and pressing the button. You can toggle the individual items On and Off by highlighting that item and pressing the button. Highlight OK and press the button to accept your changes. NOTE: For the Notify action, the notify item you select should be enabled in the Notification setup screen and the DVR should be registered in the RAS (Remote Administration System). 45 User’s Manual Figure 68 ─ Video Loss Actions 2 screen. Highlight the desired box under the PTZ heading, and press the button. A list of PTZ presets appear. Select the preset position for each PTZ camera, where you want PTZ cameras to move to when the DVR detects video loss on the selected camera’s input. Highlight the box under the Spot Monitor heading and press the button. A list of a SPOT monitor and cameras appears. A SPOT monitor can be associated with a camera. The DVR will display the associated camera on the SPOT monitor whenever it detects video loss on the selected camera. You can save your Video Loss changes by highlighting Save and pressing the Cancel exits the screen without saving the changes. button. Selecting Text-In Screen Highlight Text-In in the Event menu and press the button. The Text-In setup screen appears. Figure 69 ─ Text-In Settings screen. The DVR can be set to react to text input from devices such as ATMs (Automated Teller Machines) and POS (Point of Sale; i.e., cash registers). This screen allows you to configure the DVR for each text-in device. 46 Digital Video Recorder Highlight the box under the Setup heading, and press the button. Selecting the Setup heading changes all the parameters excluding Port settings of all the text input channels. NOTE: The system performance might be affected when a large quantity of text inputs are detected from several channels at the same time. Figure 70 ─ Text-In Device Settings screen. Highlight the box beside Port, and press the USB-Serial (1~8). button. Select from None, RS232, RS485 and NOTE: If you have set the Port as None, you will not be able to make any changes to the screen. NOTE: When using the USB to serial text-in device, do NOT remove the USB cable from the port while the system is running. Highlight Setup…, and press the button. Use the ATM or POS manufacturer’s recommended settings when configuring the RS232, RS485 or USB-Serial ports. Highlight the box beside Text-In Product, and press the button. Select your device from the list. NOTE: The following description is for a Generic Text Device. The screen changes for different types of text input devices, and there will be different parameter boxes for you to enter information. Highlight the box beside Transaction Start, and press the button. Use the virtual keyboard to enter the Transaction Start string. Refer to the device manufacturer’s documentation for the text string that the device first sends when a transaction starts. If you want the DVR to react to any character sent from the text input device, you will want to turn On Any Character. Highlight Any Character, and press the button to toggle between On and Off. NOTE: If Any Character is turned On, you will not be able to enter any text in the Transaction Start box. Highlight the box beside Transaction End, and press the button. Use the virtual keyboard to enter the Transaction End string. Refer to the device manufacturer’s documentation for the text string that the device sends when a transaction ends. 47 User’s Manual Highlight the more line(s) box, and press the button. Select the number of additional lines of text that you want the DVR to record. You can choose from 0 to 10. Highlight the box beside Line Delimiter, and press the button. Use the virtual keyboard to enter the character(s) that the device uses to indicate the end of a line. Special characters can be created using ^ and a capital letter; e.g., ^J for NL (New Line), ^M for CR (Carriage Return). Refer to the device manufacturer’s documentation for Line Delimiter character(s). Highlight the box beside Ignore String, and press the button. Use the virtual keyboard to enter any strings of text that you want the DVR to ignore. Refer to the device manufacturer’s documentation for text strings that the device sends during transactions, so you will know which ones you do not want recorded. Highlight the Case Sensitive box, and press the button to toggle between On and Off. Refer to the device manufacturer’s documentation to determine if the text strings are Case Sensitive. If the device distinguishes between upper and lower case letters, make certain the Case Sensitive box is turned On. Highlight the Actions 1 and Actions 2 tabs and the Text-In Actions 1 and Actions 2 screens display. Figure 71 ─ Text-In Actions 1 screen. The DVR can be set to react to text input. Text input can be associated with cameras, trigger an Alarm-Out connector, sound the DVR’s internal buzzer, notify a number of different devices, move PTZ cameras to preset positions, and/or display a camera on a SPOT monitor. Highlight the box beside Record and press the button. A list of cameras appears. You can associate as many cameras with the Text Input as you wish. If the DVR detects text input, it starts recording video from all the associated cameras. NOTE: For the Record action, the camera you select should be set to the Event or Time & Event recording mode in the Record Schedule setup screen. Highlight the box beside Alarm-Out and press the button. A list of Alarm Outputs appears. You can associate Alarm-Outs with the Text Input as you wish. When the DVR detects text input, it triggers output signals on the associated Alarm-Out connectors. You can also have the DVR’s internal buzzer sound if text input is detected. 48 Digital Video Recorder NOTE: For the Alarm-Out action, the alarm output and beep you select should be set to the Event mode in the Alarm-Out setup screen (Schedule tab). Highlight the box beside Notify and press the button. You can toggle the entire list On and Off by highlighting Notification and pressing the button. You can toggle the individual items On and Off by highlighting that item and pressing the button. Highlight OK and press the button to accept your changes. NOTE: For the Notify action, the notify item you select should be enabled in the Notification setup screen and the DVR should be registered in the RAS (Remote Administration System). Figure 72 ─ Text-In Actions 2 screen. Highlight the desired box under the PTZ heading, and press the button. A list of PTZ presets appear. Select the preset positions for each PTZ camera, where you want PTZ cameras to move to when the DVR detects text input. Highlight the box beside Spot Monitor and press the button. A list of a SPOT monitor and cameras appears. A SPOT monitor can be associated with a camera. The DVR will display the associated camera on the SPOT monitor whenever it detects an input on the selected text-in device. You can save your Text-In changes by highlighting Save and pressing the exits the screen without saving the changes. button. Selecting Cancel 49 User’s Manual System Event Screen Highlight System Event in the Event menu and press the appears. button. The System Event setup screen Figure 73 ─ Health Check screen. The DVR can be configured to run self-diagnostics and report the results. Highlighting the box beside System and pressing the button allows you to select the interval that you want the DVR to run self-diagnostics on the system. You can select from 1 hr. to 30 days or Never. Highlight the Setup... box beside Check Recording and press the screen appears. button. The Check Recording Highlighting Schedule On and pressing the button toggles On and Off. When set to On, you can select the day, time range and interval that you want the DVR to run selfdiagnostics on the recorder. The Interval can be selectable from 1 min. to 7 days or Never. The box allows you to delete a check recording schedule. Figure 74 ─ Check Recording screen. Highlighting the box under the Interval heading beside each alarm-in and pressing the button allows you to change the interval that you want the DVR to run self-diagnostics on Alarm Inputs. You can select from 1 hr. to 30 days or Never. 50 Digital Video Recorder Highlight the Storage tab and the Storage screen displays. Figure 75 ─ Storage screen. Highlight the box beside Disk Bad Notify, and press the button. Select percentage level of bad disk sectors at which you want the DVR to trigger an alert. Percentage levels range from 10% to 90%. Highlight the box beside Disk Almost Full Notify, and press the button. Select the percentage level of disk usage at which you want the DVR to trigger an alert. Percentage levels range from 80% to 99%. Highlight the Setup… box beside Disk S.M.A.R.T., and press the screen appears. button. The S.M.A.R.T. Setup Figure 76 ─ S.M.A.R.T Setup screen. Highlight Enable, and press the button to toggle between On and Off. NOTE: If Enable is turned Off, you will not be able to make changes to any of the boxes. Highlight the box beside Check Time, and press the button. You can select from Monthly, Weekly and Daily. If you select Monthly, you will be asked to set the Day of the Month and Time. If you select Weekly, you will be asked to set the Day of the Week and Time. If you select Daily, you will be asked to set the Time. Highlight the first box beside Temperature Threshold, and press the button. Use the Up and Down arrow buttons to scroll through the numbers. Refer to the hard disk drive manufacturer’s documentation for the correct temperature setting. If the temperature of hard disk drive exceeds the defined threshold, the system triggers an alert. 51 User’s Manual Highlight the second box beside Temperature Threshold, and press the (Celsius) or ºF (Fahrenheit), and press the button. button. Select either ºC The box beside Last Check-Time displays the Date and Time of the last S.M.A.R.T. check. Highlight OK, and press the saving the changes. button to accept the changes. Selecting Cancel exits the screen without Highlight the Actions tab and the System Event Actions screen displays. Figure 77 ─ System Event Actions screen. The DVR can be set to react to system events. System events can be associated with an Alarm-Out connector, sound the DVR’s internal buzzer, and/or notify a number of different devices. Highlight the Alarm-Out box beside the desired event (Check Recording, Check Alarm-In, Disk Almost Full, Disk Full, Disk Bad, Disk Temperature, or Disk S.M.A.R.T.), and press the button. A list of Alarm Outputs appears. You can associate as many Alarm-Outs with the Event as you wish. If the DVR detects that event, it triggers output signals on all the associated Alarm-Out connectors. You can also have the DVR’s internal buzzer sound if an event is detected. NOTE: Alarm-Out action cannot be set to System and Panic Record events. Highlight the Notify box beside the desired event (System, Panic Record, Check Recording, Check Alarm-In, Disk Almost Full, Disk Full, Disk Bad, Disk Temperature, or Disk S.M.A.R.T.), and press the button. You can toggle the entire list On and Off by highlighting Notification and pressing the button. You can toggle the individual items On and Off by highlighting that item and pressing the button. Highlight OK and press the button to accept your changes. NOTE: Mail notify is the only option available for the System event. NOTE: For the Notify action to work, the DVR should be registered in the RAS (Remote Administration System). You can save your System Event changes by highlighting Save and pressing the Cancel exits the screen without saving the changes. 52 button. Selecting Digital Video Recorder Event Status Screen Highlight Event Status in the Event menu and press the button. The Event Status screen appears. Figure 78 ─ Event Status screen. The Event Status screen displays the status of the DVR’s systems and inputs. Events will be highlighted, and related channels or events will flicker for five seconds when detected. Alarm-In, Motion, Video Loss and Text-In will be highlighted when each event is detected based on the settings you made in the Alarm-In, Motion Detection and Text-In setup screen on the Event menu. Check Alarm-In and Check Recording will be highlighted when each event is detected based on the settings you made in the System Event setup screen on the Event menu. Panic Record will be highlighted while the DVR is in the panic recording mode. Disk Almost Full will be highlighted when the DVR is not in the Recycle mode and the level of disk usage reaches the Disk Almost Full percentage you made in the System Event setup screen on the Event menu. Disk Full will be highlighted when the DVR is not in the Recycle mode and all available storage space has been used. Highlighting the Storage tab will display the hard disk drive status. Refer to the Storage Screen section for details. 53 User’s Manual 54 Digital Video Recorder Chapter 4 ─ Operation NOTE: This chapter assumes your DVR has been installed and configured. If it has not, please refer to Chapters 2 and 3. The DVR’s controls are similar to a VCR. As with a VCR, the main functions are recording and playing back video. However, you have much greater control over recording and playing back video. You can establish recording schedules based on time of day and day of the week. The DVR allows you to search through the recorded video using much more sophisticated tools than those available with VCRs. Additional DVR features that are not available with VCRs are remote control and viewing, and recording video at the same time you are watching previously recorded video. The front panel controls are described in Chapter 3 ─ Configuration. Turning on the Power Once you have installed the DVR following the instructions in Chapter 2 ─ Installation, it is ready to record. Live Monitoring As soon as the DVR completes its initialization process, it will begin showing live video on the attached monitor and playing live audio through the attached speaker. The default mode is to display all cameras at once. Pressing any camera button will cause that camera to display full screen. It displays live video and plays live audio until the user enters another mode. Pressing the DISPLAY button cycles the DVR through the different display formats. The DVR can be set to display full-screen video for a preset dwell time when an Event occurs. Video from the lowest camera number associated with the event sensor will be displayed, the DVR will return to the previous screen format after event monitoring dwell time expires. While the event monitoring is activated, the monitoring for all other subsequent events will be ignored. Pressing individual camera buttons or the DISPLAY button during event monitoring releases the current event monitoring and displays the selected camera or returns to the previous screen format. PIP Mode You can display a Picture-in-Picture by pressing the DISPLAY button in the single-screen mode. You can change the location of the PIP counterclockwise and clockwise by pressing the Up and Down arrow buttons and change its size by pressing the Left and Right arrow buttons. Active Cameo Mode You can enter the Active Cameo mode by pressing and holding the CAMEO button for two seconds or longer in any multi-view format or selecting Group Edit in the Mouse display menu. The yellow outline surrounding the video indicates the active cameo, and pressing the arrow buttons moves the active cameo. Pressing the (Play/Pause) button exits the Active Cameo mode. Selecting Exit Group Edit in the cameo menu displayed when pressing the CAMEO button also exits the Active Cameo mode. The active cameo mode will remains in effect for 15 seconds if there is no further operation. 55 User’s Manual In active cameo mode, press the button for the camera you want to display in the active cameo. After setting the camera number to active cameo, the DVR moves the active cameo to the next cameo. When the camera number exists on the current screen, the active cameo is changed with the existing camera number. When the camera number does not exist on the current screen, the active cameo is replaced by the camera number. You can change the screen layout in this way. Freeze Mode Pressing the (Play/Pause) button will freeze the current image on the screen until you press the button again. While in the Freeze mode, the icon displays in bottom-left corner if Freeze is selected in the Display setup screen (OSD tab). Zoom Mode You can enlarge an area of the video by pressing the ZOOM button. For a few seconds after pressing the ZOOM button, a rectangle displays on the screen. A rectangle shows the area that will be enlarged. You can move the rectangle around using the arrow buttons. Pressing the (Play/Pause) button in the Zoom mode enlarges the area in rectangle. Exit the Zoom mode by pressing the ZOOM button. While in the Zoom mode, the icon displays if Zoom is selected in the Display setup screen (OSD tab). Image Adjustment NOTE: It is important that cameras and monitors are correctly installed and adjusted prior to making any image adjustments using the DVR’s controls. If a user who has Color Control authority logs into the system, the user can adjust the image. Pressing and holding a camera button for a few seconds displays an image adjustment dialog. You can control brightness, contrast, hue and saturation for each camera. NOTE: Any image adjustments you make will be applied to both the live video on the monitors and the recorded video. Sequence Mode Pressing and holding the SEQUENCE button for two seconds or longer causes the cameras to display sequentially. When in one of the multi-view formats, pressing this button will cause the DVR to go through predefined screen layouts (Full Sequence). Or, the bottom, right screen will display live cameras sequentially (Cameo Sequence). Pressing the SEQUENCE button again for two seconds or longer exits the Sequence mode. When in one of the multi-view formats, pressing the SEQUENCE button will cause the DVR to go to the the next page. For example, if you press the SEQUENCE button in the 2x2 format, the DVR changes pages as follows: If all the cameras in a page are Off, have lost video or are set to Covert (unless the user has authority to view covert cameras), that page will be excluded from the sequence. NOTE: The Full Sequence for the full sequence monitoring and the Cameo Sequence for the cameo sequence monitoring should be selected in the Display setup screen (Sequence tab). 56 Digital Video Recorder Event Monitoring When an event occurs, the DVR will display the camera associated with the event if Event Monitoring On is selected in the Display setup screen (OSD tab). How the cameras are displayed depends on the number of cameras associated with the event. If one camera is associated with the event, the DVR will display the camera full screen. If two to four cameras are associated with the event, the DVR will display the cameras on a 2x2 screen. If five to nine cameras are associated with the event, the DVR will display the cameras on a 3x3 screen. If 10 or more cameras are associated with the event, the DVR will display the cameras on a 4x4 screen. Event monitoring lasts for the dwell time set for event recording. After the dwell time has elapsed, the monitor returns to the previous screen unless another event has occurred. If you want to return to the live monitoring mode before the dwell time has elapsed, press the DISPLAY button or one of the camera buttons. Covert Camera If a camera is set up as Covert 1 in the Camera setup screen (Settings tab), that camera will not be displayed unless a user with Covert Camera View authority logs into the system. However the camera title and status icons will be displayed on the monitor. If a camera is set up as Covert 2 in the Camera setup screen (Settings tab), that camera appears to be Off unless a user with Covert Camera View authority logs into the system. The camera title will be grayed out and status icons will not be displayed on the monitor. NOTE: When a camera is set up as Covert 1, the DVR displays the camera title and status icons on the covert video. When set up as Covert 2, the DVR displays only the camera title on the covert video. If a user who has Covert Camera View authority logs into the system, the user can view video from cameras set to Covert 1 or Covert 2 including the camera titles and status icons. Spot Monitoring You can select the camera you want to display on a Spot Monitor. Press and hold the SPOT button on the front panel for two seconds or longer displays the Sequence Menu. Select the camera to be displayed on the Spot Monitor. Selecting Sequence from the menu displays more than one camera on a Spot Monitor sequentially. Select Sequence again to stop sequencing on the Spot Monitor. Any cameras that are Off, have lost video or are set to Covert (unless the user has authority to view covert cameras) will be excluded from the sequence. When the Spot Monitor is in the sequence mode, you can set the camera’s display dwell time. Refer to Chapter 3 – Configuration – Display Screen section for details. Figure 79 ─ Sequence menu. 57 User’s Manual PTZ Mode If a user who has PTZ Control authority logs into the system, the user can control PTZ cameras. The DVR will control cameras with Pan, Tilt and Zoom capabilities. Press and hold the PTZ button for two seconds or longer to display the PTZ camera menu and enter the PTZ mode, and press the button again to exit the PTZ mode. Select the PTZ camera you wish to control. The icon flickers on the PTZ camera screen. You can control the camera using front panel control buttons, by setting up presets or by selecting the expanded PTZ features. To use the front panel buttons, press the Left and Right arrow buttons to pan left and right. Press the Up and Down arrow buttons to tilt the camera up and down. Press the camera button 1 to zoom in, and press the button 2 to zoom out. You can use the button 3 and button 4 to focus the image. You can establish preset positions for PTZ cameras. Press the camera button 6 to establish Presets. You can quickly move PTZ cameras to Preset positions. Press the camera button 5 to view an establish camera Preset position. Figure 80 ─ PTZ Select Camera menu. You can save camera position settings as “presets” so that you can go directly to desired views. Once you have the camera at the button, desired settings, press the and the PTZ Preset dialog box will appear. Select the number you want to assign to the preset and press the (Play/Pause) button. Use the virtual keyboard to enter the preset name. Press the button to load the PTZ preset and the Preset View dialog box will appear. Select the desired preset and press the button to load the preset. Figure 81 ─ PTZ Preset screen. Figure 82 ─ Preset View screen. Pressing the MENU button displays the following PTZ menu. Set the feature you wish to control by selecting it from the menu. Refer to the camera manufacturer’s instructions for the proper settings. Depending on the camera specifications, some features may not be supported. Figure 83 ─ PTZ menu. 58 Digital Video Recorder You can use a mouse for convenient PTZ control. Position the mouse pointer at the bottom of the screen, and the following PTZ toolbar will display. Zoom In / Out Iris Open / Close Focus Near / Far Set / Load Preset Clicking on the left side exits the toolbar. If you want to display the toolbar again, position the mouse pointer at the bottom of the screen. Change the toolbar location by clicking the empty space on the left side of the toolbar and drag it to where you want it located on the screen. Use the arrow buttons on the toolbar to pan or tilt the camera in the direction you want. Using a Mouse You can use a mouse instead of the front panel buttons to perform many of the DVR functions. The following operations are supported when using a mouse during live monitoring. When in one of the multi-view formats (e.g., PIP, 2x2, 3x3 or 4x4), clicking the mouse button on a camera image switches that camera to full screen. Clicking the mouse button again returns to the previous multi-view format. When in one of the multi-view formats, scrolling the mouse wheel up and down operates the same as pressing the DISPLAY button by switching the screen format between PIP, 2x2, 3x3 and 4x4. Clicking the right mouse button during live monitoring displays the following menu: Selecting Freeze, PTZ… and Spot Monitor… is the same as pressing the (Play/Pause), PTZ and SPOT buttons for two seconds or longer as described above in the Live Monitoring section of this chapter. Selecting Zoom… zooms in on the live image. While in the zoom mode, there are two ways to move around the enlarged portion of the video. First, there is a rectangle showing what area of the image will be enlarged. Click inside the rectangle to move to another area of the image you want enlarged. Second, click and hold the mouse button on the enlarged video and drag the video. Figure 84 ─ Mouse menu. 59 User’s Manual Selecting Display shows the following menu: Clicking Camera and selecting the camera number is the same as pressing the individual camera buttons on the front panel which displays the selected camera full screen. When in the PIP display mode, clicking the right mouse button and selecting PIP changes the location and the size of the PIP. Selecting PIP, 2x2, 3x3 and 4x4 display the cameras in the selected multi-view screen mode. Clicking Previous Group moves to the previous page. Clicking Next Group is the same as pressing the GROUP button on the front panel which moves to the next page. Selecting Edit Group supports the active cameo function. Select Edit Group and choose a camera that you want to change display position (e.g., Camera A). Then, click the right mouse button to display the menu. If you select another camera in the menu (e.g., Camera B), the screen displays Camera B instead of Camera A. When in the 4x4 format, Camera A and Camera B will switch positions. Figure 85 ─ Mouse Display menu. Recording Video Once you have installed the DVR following the instructions in Chapter 2 ─ Installation, it is ready to record. The DVR will start recording based on the settings you made in the Record setup screen. See Chapter3 ─ Configuration. Recycle On or Recycle Off. The factory default is Recycle On. It does this by recording over the oldest video once the hard disk is full. Setting the DVR to Recycle Off causes it to stop recording once the hard disk is full. Standard or High. The factory default resolution is Standard. When set to Standard, the DVR has a maximum recording speed of 120 ips. When set to High, the DVR has a maximum recording speed of 60 ips. Pressing the PANIC button starts panic recording of all cameras, and pressing the button again stops panic recording. If you set the Panic Recording Duration in the Record Screen, panic recording will stop automatically according to the preset duration as long as the PANIC button is not pressed. NOTE: When the DVR is not in the Recycle mode and all available storage space has been used, panic recording will not operate. Although you will be able to record without changing the unit from its original factory settings, you will want to take advantages of the DVR’s many tools. See Chapter 3 ─ Configuration for detailed descriptions of the recording mode options. Recording Audio If the DVR was set up to record audio, it will record audio from up to two inputs when video is recording. The DVR will not record audio when the recording speed is set to less than 1 ips. NOTE: Make certain you comply with all local and federal laws and regulations when recording audio. 60 Digital Video Recorder Playing Recorded Video If a user who has Search authority logs into the system, the user can view recorded image. Once video has been recorded, you can view it by pressing the PLAYBACK button. When playing video for the first time, the DVR will display the most recent image. When playing video subsequent times, the DVR will start playing video from the last recalled image. Recorded audio will be played when the DVR displays a camera with recorded audio in full screen mode. NOTE: While recording video, the playback speed might decrease. NOTE: Only the administrator and users with Covert Camera View authority can view video from covert cameras. The covert cameras in the playback mode are determined by the current camera settings. Camera Buttons (1 to 16): Pressing the individual camera buttons will cause the selected camera to display full screen. Arrow Buttons: Pressing the button plays video backward at high speed. Pressing the button again and . Pressing the button plays video forward at high toggles the playback speed from , speed. Pressing the button again toggles the playback speed from , and . When in the pause mode, pressing the button moves to the next image and pressing the button moves to the previous image. PLAY/PAUSE Button: Pressing the video. button plays back images at regular speed or pauses playing CAMEO Button: Pressing and holding the button for two seconds or longer enters the cameo mode. The yellow outline surrounding the video indicates the active cameo, and pressing the arrow buttons moves the active cameo. Pressing the desired camera button in the active cameo edits the cameo and displays the video of selected camera. Pressing the (Play/Pause) button exits the Active Cameo mode. Selecting Exit Group Edit in the cameo menu displayed when pressing the MENU/CAMEO button also exits the Active Cameo mode. NOTE: A cameo is defined as any cell within multi-screen display. The cameo mode allows you to change the screen layout by editing the cameo. PLAYBACK Button: Pressing the PLAYBACK button enters the playback mode, and pressing the button again exits the playback mode. When entering the playback mode, video is paused. Pressing the (Play/Pause) button plays back video at regular speed. The screen displays when the DVR is in the Pause mode and the screen displays when the DVR is playing back video. ZOOM Button: Pressing the ZOOM button zooms in the current image on the screen. DISPLAY/SPOT Button: Pressing the DISPLAY/SPOT button toggles different display formats. The available formats are: 2x2, 3x3 and 4x4. Pressing and holding the button for two seconds or longer allows you to select which cameras will display on the Spot monitor. GROUP Button: Pressing the GROUP button changes the screen from the current camera group to the next camera group, and the screen displays page number. You can use a mouse for convenient playback control. Position the mouse pointer on the playback screen, and the following playback toolbar will display. 61 User’s Manual Clicking on the left side exits the toolbar. If you want to display the toolbar again, position the mouse pointer on the screen. Change the toolbar location by clicking the empty space on the right side of the toolbar and drag it to where you want it located on the screen. The individual controls on the toolbar perform the following functions as described below: Go to the first image Fast backward play Go to the previous image Play Go to the next image Fast forward play Go to the last image Searching Video Pressing the MENU button or clicking the right mouse button while in the Playback mode displays the Search Menu. Figure 86 ─ Search menu. Go to the First ─ Displays the first recorded image Go to the Last ─ Displays the last recorded image Go to the Date/Time… ─ Searches by date and time (see below for more details) Calendar Search… ─ Searches using a calendar (see below for more details) Event Log Search… ─ Selects video from the event log (see below for more details) Text-In Search… ─ Searches text input strings (see below for more details) Motion Search… ─ Searches motion events (see below for more details) Clip-Copy… ─ Clips a video segment and saves it (see below for more details) Zoom… ─ Zooms the current playback image Slow Play… ─ Plays video at low speed (x1/2, x1/3, x1/4, x1/6 and x1/8) y Exit Search ─ Exits the Search Menu y y y y y y y y y y NOTE: While recording video, the playback speed of searched data might decrease. 62 Digital Video Recorder Go to the Date/Time Figure 87 ─ Go to the Date/Time screen. Move the cursor over the date and time and press the (Play/Pause) button. You can use the Left and Right arrow buttons to highlight the year, month, day, hours, minutes and seconds. Use the Up and Down arrow buttons to change to the date and time you want to search for video. Once you have set the date and time you want, press the button. Then highlight Go and press the button. The selected date and time will display. (If no video was recorded during the selected time, a message appears alerting you that no image was recorded at that time.) The button and arrow buttons can now be used to review the surrounding video. Calendar Search Figure 88 ─ Calendar Search screen. Days with recorded video display on the calendar with white numbers. You can highlight the days with recorded video by using the arrow buttons. Once you have highlighted a day, press the (Play/Pause) button to select it. A time bar displays at the bottom of the calendar. Hours in which video was recorded will be highlighted with blue. You can use the Up and Down arrow buttons to highlight the time bar. Once the time bar is highlighted, you can select the time by using the Left and Right arrow buttons. NOTE: The time bar is in one-hour segments. If a segment is highlighted, it means that some video was recorded during that hour. However, it does NOT mean video was recorded for the entire hour. If the DVR’s time and date have been reset to a time that is earlier than some recorded video, it is possible for the DVR to have more than one video stream in the same time range. Move to Select a Segment, and select the video stream you want to search. Refer to the Appendix D – Time Overlap for further information on searching time-overlapped video streams. 63 User’s Manual NOTE: The lower number of the Segment indicates the latest recorded video. Once you have set the date and time you want to search, highlight GO and press the button. The selected date and time will display. The button and arrow buttons can now be used to review the surrounding video. NOTE: It is possible that no recorded image displays on the current screen. Press the DISPLAY button and change the screen mode to 4x4. You will be able to easily see the camera have recorded video during target time. Event Log Search Figure 89 ─ Event Log Search screen. The DVR maintains a log of each time the Alarm Input port is activated. The Event Log Search screen displays this list. Use the arrow buttons to highlight the event for which you would like to see video. The Event Log Search screen can also be accessed by pressing the ALARM button unless there is an alarm. There is no determined user authority to display the Event Log Search screen, however, the event video will not be played unless a user with Search authority logs into the system. Pressing the (Play/Pause) button will extract the event video and display the first image of the event. Pressing the button will start playing the “event” video segment. Pressing PLAYBACK button returns to live monitoring. NOTE: It is possible that no recorded image displays on the current screen. Press the DISPLAY button and change the screen mode to 4x4. You will be able to easily see the camera have recorded video during target time. You can also narrow your event search by selecting the Option… button and setting up the new search condition. 64 Digital Video Recorder Figure 90 ─ Event Log Search Option screen. You can search video from the first to last recorded images, or you can set the start and stop times and dates. Highlight the box beside From and press the button to toggle between On and Off. When set to Off, you can enter a specific Date and Time. When set to On, the search will be from the first recorded image. Highlight the box beside To and press the button to toggle between On and Off. When set to Off, you can enter a specific Date and Time. When set to On, the search will be from the last recorded image. Highlight the box beside Check Time Overlap and press the button. It toggles between On and Off. You will only be able to turn the Check Time Overlap on or off if a user-defined date and time is set to From and To. If the DVR’s date and time have been reset, it is possible for the DVR to have more than one overlapping start and stop time. When set to On, you will be asked to select one of the overlapping start and stop time. When set to Off, the DVR will display search results from all start times to all stop times. Highlight the box beside Alarm-In and press the to include in your search. Highlight the box beside Motion and press the any reports of motion detection. button. You can select the alarm inputs that you want button. You can select the cameras for which you want Highlight the box beside Video Loss and press the want any reports of lost video. Highlight the box beside Text-In and press the want any report of text input. button. You can select the cameras for which you button. You can select the text-in devices which you Highlight the box beside Record Channels and press the button. You can select the cameras that you want to search for any reports of event recorded data. The DVR will display the events (not the camera channels) that occurred and that also are recorded on the camera channel that you selected. If you do not select a camera channel in this field, the DVR will search events that are not associated with cameras. 65 User’s Manual You can also toggle On and Off self-diagnostic events as part of your search. The choices are: y y y y y y y Panic Record Check Recording Check Alarm-In Disk Almost Full Disk Bad Disk Temperature Disk S.M.A.R.T. Once you set your desired search conditions, highlight Search and press the button to display the search results in the Event Log Search screen. Selecting Cancel exits the screen without saving the changes. Text-In Search Figure 91 ─ Text-In Search screen. The DVR maintains a log of each time there is Text Input. The Text-In Search screen displays this list. Use the arrow buttons to highlight the event for which you would like to see video. Pressing the (Play/Pause) button will extract the video associated with the Text Input and display the first image of the event. Pressing the button will start playing the “event” video segment. Pressing PLAYBACK returns to live monitoring. NOTE: It is possible that no recorded image displays on the current screen. Press the DISPLAY button and change the screen mode to 4x4. You will be able to easily see the camera have recorded video during target time. NOTE: Text Input information will be overlaid on the image while the recorded video is played at regular speed. You can also narrow your event search by selecting the Option… button and setting up the new search condition. 66 Digital Video Recorder Figure 92 ─ Text-In Search Option screen. You can search video from the first to last recorded images, or you can set the start and stop times and dates. Highlight the box beside From and press the button to toggle between On and Off. When set to Off, you can enter a specific Date and Time. When set to On, the search will be from the first recorded image. Highlight the box beside To and press the button to toggle between On and Off. When set to Off, you can enter a specific Date and Time. When set to On, the search will be from the last recorded image. Highlight the Channel and press the input. button. Select the text-in devices that you want to search for text Highlight the Text Input Device box and press the list. button. Select your Text Input Device from the NOTE: The following description is for a Generic Text Device. The screen changes for different types of text input devices, and there will be different parameter boxes for you to enter information. You can search for up to five text strings at a time. Highlight the number box and press the this will allow you to enter a keyword for that number. button, and Highlight the Keyword box and press the button. You can enter a word or text string that you want to search for. If you do not enter any Keyword, a list of all Text Input events will be displayed. Highlight Case Sensitive and press the button. This will toggle between On and Off. When this feature is On, the search will find only those text strings in which the case matches. Once you set your desired search conditions, highlight Search and press the button to display the search results in the Text-In Search screen. Selecting Cancel exits the screen without saving the changes. 67 User’s Manual Motion Search Figure 93 ─ Motion Search screen. The Motion Search… can be selected from the Search menu while the DVR displays the camera full screen. The Motion Search screen displays a list of motion events. Use the arrow buttons to highlight the event for which you would like to see video and press the (Play/Pause) button to display the video associated with the selected event on the small search screen. Highlighting Close and pressing the button will extract the video associated with the Motion event and display the first image of the event. Pressing the button will start playing the “event” video segment. Pressing PLAYBACK returns to live monitoring. You can also narrow your event search by selecting the Option… button and setting up the new search condition. Figure 94 ─ Motion Search Option screen. You can search video from the first to last recorded images, or you can set the start and stop times and dates. Highlight the box beside From and press the button to toggle between On and Off. When set to Off, you can enter a specific Date and Time. When set to On, the search will be from the first recorded image. Highlight the box beside To and press the button to toggle between On and Off. When set to Off, you can enter a specific Date and Time. When set to On, the search will be from the last recorded image. 68 Digital Video Recorder Highlight the box beside Type and press the button. You can select between Motion Search and Museum Search. Motion Search detects motion in the defined area. Museum Search detects if a defined object has moved. Highlight the box beside Zone and press the button. An image from the video appears with a grid overlaid. You can turn sensor blocks On and Off to define the area of the picture in which you want to search for motion. NOTE: Defining the area of the image in which you want to search for motion is nearly identical to setting up the DVR for Motion Detection. Please refer to Motion Detection Screen in Chapter 3 — Configuration for more detailed instructions on setting up the detection blocks. NOTE: When setting the Museum Search Zone, the zone should be placed inside of the border line of the target object. If the selected block is placed on the boarder line, the sensitivity of the Museum Search may decrease. The zone should be placed or focused on the centre or, at least, within the outline of targeted object. Highlight the box beside Sensitivity and press the sensitivity) to 5 (high sensitivity). button. You will be able to select from 1 (low Highlight the box beside Min. Blocks and press the button. You will be able to set the number of sensor blocks that must be activated. Setting the Min Blocks will only be available if Motion Search is selected. Once you set your desired search conditions, highlight Search and press the button to display the search results in the Motion Search screen. Selecting Cancel exits the screen without saving the changes. When you search for motion events of another camera, you will be asked whether or not you want to delete the previous search results from the list. Clip-Copy Screen The Clip-Copy screen can be used to copy video clips to an internal CD-RW or DVD RW drive, or external USB hard disk, CD-RW or flash drive. The copied video clips can be viewed on computers running Microsoft Windows 98, ME, 2000 or XP. Refer to the Appendix A ─ USB Hard Disk Drive Preparation for information on preparing the external drive for clip copy. The clip copy can be simply done by pressing the CLIP COPY button. Press the CLIP COPY button while in the Live monitoring mode, and the Clip-Copy screen appears to allow clip copy setup. Pressing the CLIP COPY button during the playback will set the starting point of the video to be clip copied, and the icon displays at the bottom-left corner of the screen. Pressing the CLIP COPY button again will set the ending point of the video to be clip copied by displaying the Clip-Copy screen. Pressing and holding the CLIP COPY button for more than two seconds while in the Playback mode or Live Monitoring mode initiates the One-Touch Clip Copy function. The last recorded image will be the ending point of video to be clip copied, and the system will automatically begin to calculate the possible video data size that the selected storage media can handle. 69 User’s Manual Figure 95 ─ Clip-Copy screen. You can search video from the first to last recorded images, or you can set the start and stop times and dates. Highlight the box beside From and press the (Play/Pause) button to toggle between On and Off. When set to Off, you can enter a specific Date and Time. When set to On, the search will be from the first recorded image. Highlight the box beside To and press the button to toggle between On and Off. When set to Off, you can enter a specific Date and Time. When set to On, the search will be from the last recorded image. Highlight the box beside Channels and press the like to include in your video clip. button. You can select the cameras that you would Highlight the box beside Password and press the enter the password for reviewing the video clips. button. A virtual keyboard appears allowing you to Highlight the box beside Dest. and press the button. You can select the storage device on which you would like to record the video clip. You can choose from Internal CD-RW, Internal DVD RW, USB Storage and USB CD-RW. CAUTION: The USB device for clip copy must be FAT 16 or FAT32 format. NOTE: While copying video clips on the CD-RW or DVD RW, the recording speed might decrease. NOTE: When the error message “Firmware update of the optical drive is required” displays, update the firmware of the installed CD-RW drive or DVD RW drive. Please follow the instructions described in Chapter 3 – Configuration – System Information section. The DVR automatically assigns a file name to the video clip. However, you can give the video clip file a different name. Highlight the box beside File Name and press the button. A virtual keyboard appears. Enter a file name for the video you are backing up and select Close. The DVR will automatically add the camera number (for example “01”) and “.exe” to the file name. If you want to save the file in a specific folder, enter the folder name followed by a “/”. For example: “folder/filename” NOTE: When naming a file, you cannot use the following characters: \, /, :, *, ?, “, <, >, |. Once you have given the video clip a file name, highlight the Start button and press the button. The confirmation screen displaying data size will appear. When the storage device does not have enough space, the DVR will ask if you want to copy as much of the video clip as possible in the available space. 70 Digital Video Recorder Highlight the Continue button and press the button to continue clip copy. Once the clip copy starts, you can cancel it by selecting Cancel or hide the screen by selecting Close. When selecting Close, Clip Copy continues and a confirmation screen will display when complete. NOTE: Only 4.7GB DVD media is available. To clip copy video on the DVD media using remaining space, the size of previously recorded data on the DVD media should be less than 4GB. NOTE: The file size for clip copy is limited to 2GB. You can use other functions on the DVR while video is being backed up. To do this, highlight the Close button and press the button. You can return to the Clip-Copy screen at any time to check the progress. Refer to Appendix B ─ Reviewing Clip Files for instructions on how to review video clips you have copied. NOTE: During Clip Copy, you cannot shut the system down, clear data on the storage device, or format the storage device. CAUTION: Do NOT disconnect the USB cable or the power from the external drive while copying video clips. If the external drive is shut down or the USB cable is disconnected while copying video clips, THE DVR SYSTEM MAY NOT WORK NORMALLY OR THE EXTERNAL DRIVE COULD BE DAMAGED, and you will get an error message the next time you try to copy video clips. You will need to power down the DVR and restart it to get rid of the error message. Once the file system of the USB-IDE hard disk drive has been corrupted, this error message cannot be dismissed. Even after restarting the DVR it may automatically restart while preparing to clip copy. You must recover the file system using the recovery program, or you must reformat the hard disk drive. 71 User’s Manual 72 Digital Video Recorder Appendix A ─ USB Hard Disk Drive Preparation Preparing the USB-IDE hard disk drive in Windows 2000 NOTE: Preparing a USB-IDE hard disk drive under Windows XP is almost identical to Windows 2000. 1. 2. 3. 4. 5. 6. Connect the USB-IDE hard disk drive to your computer using the USB Cable. Turn on your computer. The USB device icon should display on the Taskbar. If the USB-IDE hard disk drive is partitioned or has data, it will show up in My Computer as a hard disk drive icon. Check the file system by right clicking on the icon and checking under Properties > General > File System. If the file system is NOT FAT32 format, format the USB-IDE hard disk drive using the FAT32 format. If the USB-IDE hard disk drive is not partitioned, go to Administrative Tools in Control Panel and launch Computer Management. Open Disk Management in Storage and right click an unallocated region of the USB-IDE hard disk drive. Then, click Create Partition. In the Create Partition wizard, click Next then Primary Partition, and follow the instructions on the screen. Make sure that the FAT32 is selected for the file system. NOTE: The partition size should be less than 32GB because of Microsoft limitations. After formatting is complete, the USB-IDE hard disk drive will be added to My Computer. 7. Connect the USB-IDE hard disk drive to the DVR. Preparing the USB-IDE hard disk drive in Windows 98 NOTE: Preparing a USB-IDE hard disk drive under Windows ME is almost identical to Windows 98. 1. 2. 3. 4. 5. 6. 7. 8. 9. 10. 11. 12. 13. 14. Connect the USB-IDE hard disk drive to your computer using the USB Cable. Turn on your computer. The Add New Hardware wizard window will appear. Install the device driver for the USB backup device following the instructions provided with your USB hard disk drive. If the USB-IDE hard disk drive is partitioned or contains data, it will show up in My Computer as a hard disk drive icon. Check the file system in Properties > General > File System. If the file system is NOT FAT32 format, format the USB-IDE hard disk drive with FAT32 format. Run the FDISK utility by clicking Start then RUN. Type “fdisk” and click OK. When the MS-DOS command prompt appears, type “Y” and hit the enter key. In the FDISK Option menu, choose “5. Change current fixed disk drive.” Choose the appropriate letter corresponding to the USB-IDE hard disk drive. In the FDISK Option menu, choose “1. Create DOS partition or Logical DOS Drive.” In the Create DOS Partition or Logical DOS Drive menu, choose “1. Create Primary DOS Partition.” And Type “Y” to use all available space and hit the enter key. Hit ESC to exit the screen after the USB-IDE hard disk drive partition is created. Restart your computer and verify the newly created drive is in My Computer. Right click the newly created hard disk drive icon and select “Format”. In the Format Screen, select “Full” as the “Format type” and click “Start”. After formatting is complete, connect the USB-IDE hard disk drive to the DVR. 73 User’s Manual Appendix B ─ Reviewing Video Clips You do not need to install any special software on your personal computer to review the video clips. The copied video clip contains the ClipPlayer program. If you used a USB device, disconnect either the external USB-IDE hard disk drive or USB flash drive from the DVR, and connect it to your PC. If you used a recordable CD, insert the CD in your computer’s CD drive. Double-clicking the target clip file starts the ClipPlayer program. NOTE: It is suggested that the computer used for the ClipPlayer program has at least an 800MHz Pentium III. If your CPU is slower than this, video clips recorded at maximum speed with very high image quality will be played back slowly. Also DirectX 8.0 or higher is required to run Clip Player, and a VGA card with 16MB or more video RAM is recommended for proper operation. Figure 96 ─ ClipPlayer screen. The ClipPlayer Screen displays the clip images. NOTE: Proper image display depends on the display settings of your PC. If you are experiencing display problems, click the right mouse button on the background screen and select Properties Æ Settings then set the Color quality to “32 bit”. Then select Advanced Æ Troubleshoot and set Hardware Acceleration to “Full”. Please make sure that DirectX version 8.0 or higher has been installed if the display problem continues to occur. To check the version of DirectX, click Start Æ RUN and type “dxdiag” and press the enter key. The DirectX Diagnostic Tool dialog box will display. Then move to the Display tab and make sure DirectDraw Acceleration is set to “Enabled”. Test the DirectDraw by selecting the DirectDraw Test button. After changing the settings, update the driver version of the VGA card. If you still have display problems after changing all display settings as described above, try replacing the video card. Video cards with an ATI chipset are recommended. 74 Digital Video Recorder Clicking the X exits the Player program. Click the to go to the beginning of the video clip. Click the to play the video clip in fast reverse. Click the to go back one frame of the video clip. Click the to play the video clip. Click the to go forward one frame of the video clip. Click the to play the video clip in fast forward. Click the to go to the end of the video clip. Click the to show the previous page. Click the to cycle through the screen layouts. It cycles through 2x2, 3x3 and 4x4. Click the to show the next page. Click the to select from Save, Print, Info, Image Processing and Video Format. Selecting Save saves the current image in a bitmap file format on the local hard disk drive or floppy disk. Selecting Print lets you print the current image on the printer connected to your computer. Selecting Info. displays Channel, Title, Time, Flag, Size and Resolution information about the image. Selecting Image Processing allows you to control brightness, blur and sharpen for playback images. Selecting Video Format allows you to find appropriate display environments that can be varied depending on the type of graphics card installed in your PC. Use Video Format option when you are experiencing improper image display. NOTE: Image Processing works only in the single-screen layout and also in the pause mode. NOTE: If you are not sure about the appropriate Video Format option, try each option until the image displays properly. Click the to select from Normal and Double screen views. Clicking the left mouse button on the enlarged image moves its position. Click the to display the image full screen. Encryption icons display in bottom-right corner. indicates the system has detected tampering. indicates the clip file has not been tampered with, and NOTE: If the VGA card or monitor for your PC does not support 640x480 video resolution, Full Screen might not display properly when selected. If this happens, press the ESC key on your PC to return to the normal screen mode. Click the slider bar and move it left or right to move through the video clip. Placing the mouse cursor on an image and clicking will cause that image to display full frame. 75 User’s Manual Appendix C ─ Time Overlap If the DVR’s time and date have been reset to a time that is earlier than the existing recorded video, it is possible for the DVR to have more than one video stream in the same time range. In this case, you can search overlapping video streams individually by selecting a specific segment. For example, when the DVR has recorded video from one to five o’clock and the user changes the time backward from five to three o’clock and then continues recording until six o’clock, there will be two video streams and segments from three to five o’clock. You can search overlapping video streams by selecting a specific time or time range. If you want to search recorded video at four o’clock during the overlapping time range using a search menu such as Go to the Date/Time, select the segment you want to search. If you want to search recorded video from four to five o’clock during the overlapping time range using a search menu such as Event Log Search, Text-In Search or Motion Search, it is possible for the DVR to have two overlapping start and stop times. You will be asked to select one of the overlapping start and stop times from the search time ranges as follows: y From four o’clock of the first segment to five o’clock of the first segment y From four o’clock of the first segment to five o’clock of the second segment y From four o’clock of the second segment to five o’clock of the second segment 76 Digital Video Recorder Appendix D ─ Troubleshooting Problem Possible Solution No Power y Check power cord connections. y Confirm that there is power at the outlet. No Live Video y y y y Live Video Very Bright If a cable is attached to the “Loop” connector, make certain it is connected to a properly terminated device. DVR has stopped recording If hard disk drive is full, you will either need to delete video or set the DVR to the Overwrite Mode. The icon displays, however, the DVR is not recording. When the DVR is in the Pre-Event recording mode, the yellow and display when there is no event, and the DVR is not recording. The red and display when any event occurs and the DVR starts recording. Check camera video cable and connections. Check monitor video cable and connections. Confirm that the camera has power. Check camera lens settings. 77 User’s Manual Appendix E ─ Connector Pin Outs I/O Connector Pin Outs AI (1 to 16) GND Alarm Inputs 1 to 16 Chassis Ground (5 connectors) AO (1 to 2) ARI Alarm Outputs 1 to 2 Alarm Reset In RS485 Connector Pin Outs Master Unit Slave Unit RX-/TX- → To → TX-/RXRX+/TX+ → To → TX+/RX+ 78 Digital Video Recorder Appendix F ─ Map of Screens 79 User’s Manual Appendix G ─ System Log Notices Boot Up Shutdown Restart Upgrade Upgrade Fail Power Failure Time Change Time Zone Change Time Sync Time Sync Fail Disk Bad Login Logout Setup Begin Setup End Remote Setup Change Remote Setup Fail Setup Imported Setup Import Failure 80 Setup Exported Setup Export Failure Setup Export Cancel Schedule On Schedule Off Panic On Panic Off Clear All Data Clear Disk Format Disk Disk Full Auto Deletion Search Begin Search End Clip-Copy Begin Clip-Copy End Clip-Copy Cancel Clip-Copy Fail Callback Fail Digital Video Recorder Appendix H ─ Error Code Notices System Upgrade Related Number 0 1 2 3 4 100 101 102 103 104 105 106 300 301 302 303 304 400 401 402 500 Description Unknown error. File version error. Operating system version error. Software version error. Kernel version error. Upgrade device mounting failed. Package is not found. Extracting package failed. LILO failed. Rebooting failed. Invalid package. ODD firmware upgrade failed. Remote connection failed. Remote network error. Remote upgrade is not authorized. Saving remote package failed. Remote upgrade is cancelled by the user. USB device mounting failed. Reading upgrade package on the USB device failed. Copying upgrade package on the USB device failed. System is busy clip copying. Clip Copy Related Number 0 1 2 3 4 5 6 7 8 9 10 11 12 13 14 15 16 17 18 Description Unknown error. Device error. Mounting failed. No media. Invalid media. File already existed. Not enough space. Creating temporary file failed. Opening disk failed. Formatting disk failed. Database has been changed. Appending failed. Bad sector. No executable file. Opening executable file failed. Writing executable file failed. Creating image failed. Burning failed. Burning is out of time. 81 User’s Manual Appendix I ─ Specifications VIDEO Signal Format Video Input Monitor Outputs Video Resolution Playback/Record Speed (images per second) NTSC or PAL (Auto Detect) Composite: 8 or 16 looping inputs, 1 Vp-p, auto-terminating, 75 Ohms Composite: 1 BNC, 1 Vp-p, 75 Ohms SPOT: 1 BNC, 1 Vp-p, 75 Ohms VGA: 1 Composite: 720x480 (NTSC), 720x576 (PAL) VGA: 800x600 @ 60Hz 120/120ips (NTSC), 100/100ips (PAL) INPUTS/OUTPUTS Alarm Input Alarm Output Alarm Reset Input Internal Buzzer Network Connectivity Audio Input Audio Output Text Input 8 or 16 TTL, programmable as NC or NO, 4.3V threshold 2 relay outputs, terminal blocks, programmable as NC or NO, 0.5mA@125VAC, 1A@30VDC 1 TTL, terminal block 80dB at 10cm 10/100 Mbps Ethernet (RJ-45), RS232C for external modem RCA Input: 2, Line In RCA Output: 1, Line Out POS Interface, ATM Interface CONNECTORS Video Input Video Loop Monitor Output Audio In Audio Out Alarm Input/Output Ethernet Port RS232C Serial Port RS485 Serial Port USB Port Composite: 8 or 16 BNC Composite: 8 or 16 BNC (Auto Terminating) Composite: 1 BNC VGA: 1 VGA SPOT (Composite): 1 BNC 2 RCA connector 1 RCA connector Terminal Blocks RJ-45 DB9 (P) Two-connector terminal block 2 (USB 2.0) STORAGE Primary Storage Secondary Storage* EIDE hard disk drive (up to 4) (up to 3 with an internal CD-RW drive or DVD RW) Built-in CD-RW drive USB hard disk drive, CD-RW drive or flash drive * When installing an internal CD-RW drive or DVD RW, set the jumper to Master and connect to the Secondary IDE channel. Specifications are subject to change without notice. 82 Digital Video Recorder GENERAL Dimensions (W x H x D) Unit Weight Shipping Weight Shipping Dimensions (W x H x D) Operating Temperature Operating Humidity Power Power Consumption Approvals 16.9" x 3.5" x 15.7" (430mm x 88mm x 400mm) 16.1 lbs. (7.3kg) 25.6 lbs. (11.6kg) 21.3" x 11.4" x 23.2" (540mm x 290mm x 590mm) 41°F to 104°F (5°C to 40°C) 0% to 90% 100 to 240 VAC, 2 A, 60/50Hz Max. 80W (100W when 4 hard disk drives are installed) FCC, UL, CB, CE Specifications are subject to change without notice. V1.0 83 WEEE (Waste Electrical & Electronic Equipment) Correct Disposal of This Product (Applicable in the European Union and other European countries with separate collection systems) This marking shown on the product or its literature, indicates that it should not be disposed with other household wastes at the end of its working life. To prevent possible harm to the environment or human health from uncontrolled waste disposal, please separate this from other types of wastes and recycle it responsibly to promote the sustainable reuse of material resources. Household users should contact either the retailer where they purchased this product, or their local government office, for details of where and how they can take this item for environmentally safe recycling. Business users should contact their supplier and check the terms and conditions of the purchase contract. This product should not be mixed with other commercial wastes for disposal.