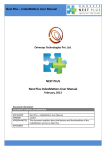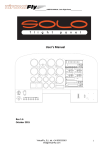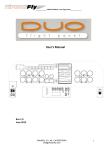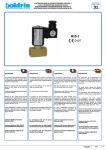Download View
Transcript
Omnesys Technologies Pvt. Ltd. NEST PLUS Secured or Broker's Strategy User Manual 2012 1 DOCUMENT CONTROL INFORMATION DOCUMENT VERSION REVIEWER REVIEW NOTES VERSION NOTES Secured or Broker's Strategies User Manual This document explains about Secured or Broker's Strategies. KEYWORDS Proprietary Notice: This document contains confidential information of Omnesys Technologies Pvt Ltd, which is provided for the sole purpose of permitting the recipient to evaluate the deployment document submitted herewith. In consideration of receipt of this document, the recipient agrees to maintain such information in confidence and to not reproduce or otherwise disclose this information to any person outside the group directly responsible for evaluation of its contents, except that there is no obligation to maintain the confidentiality of any information which was known to the recipient prior to receipt of such information from Omnesys Technologies Pvt Ltd, or becomes publicly known through no fault of recipient, or is received without obligation of confidentiality from a third party owing no obligation of confidentiality to Omnesys Technologies Pvt Ltd. 2 Introduction: Secured Strategy in Nest Plus allows you to use strategies based on technical charts provided by your broker. Secured strategies will show you: - The Strategy Name. - Pricing for the strategy. - A short description of the strategy. The user will be able to view the list of strategies (strategy name and description) and back-test the strategies. If the user is satisfied with the results, he can subscribe to the strategy to apply it in the live market. Subcribing and viewing the Published startegies: The Secured strategies are used through your Nest or Now Trading terminals: 3 Once logged into Nest Plus, please follow the following steps: In order to use Broker's Strategy, Plus chart needs to be opened. To invoke a chart, Select a stock => right click => pluggin commands => Plus chart(Intraday Chart). You can also use shortcut SHIFT P. 4 Subscribing and using Secured or Broker's Strategies: Right click on the chart => My Strategy => Your Broker's Strategy => Subscribe your Broker's Strategy. 5 In this window you can select the author and the strategy that has been published by your broker and you can subscibe. 6 Show details will give the description of the strategy that the broker has published. 7 Evaluating the Strategy Or BackTesting: User can assess the performance of secured or broker's strategy. The results can be analyzed in the backtest details table. Select the strategy and click on BackTest, you can also see the signals generated, profit and loss summary etc. 8 Subscribing to Secured or Broker's Strategies: Select the Broker's strategy and click on subscribe, you will be directed to the payment gateway of your Nest Plus website account or you can also subscribe by logging into Nest Plus Account. 9 Note: After subscribing you need to relogin to Nest Plus from the trading terminal to activate the Broker's strategy. 10 Going Live: User can apply the subscribed strategy to the live market to make positions. Select the strategy and click on GoLive. 11 Submitting the Order Inputs: 12 Controlling a Live Script: You can view details for all scripts that you have gone live with right-click on the chart and select ‘Show Running Scripts or by clicking on Pulse Running Scripts under the Nest Plus menu. To confirm the trade: 13 Openig the reports: To view details of action taken, right-click on the Running Scripts window and click on ‘Open Report’. Open Prompts: To view reports for all orders placed along with total number of trades, largest profit/ loss, net profit/ loss and so on. 14 Maximized Mode: To stop a script, right-click on the ‘Running Scripts’ window, and click on ‘Maximized Mode’ to exit maximized mode. You will be able to view an option to stop the strategy. Click on it to pause an active script, and to resume a paused script. To Stop or resume: 15 Manual Order Placing: You can also place orders manually overriding the script, by clicking on the Buy or Sell options provided next to the Stop option. In case, you click on Buy, it will get replaced by the Exit option. Similarly, if you click on Sell, it will get replaced by the Exit option to exit any positions taken manually. END OF DOCUMENT 16