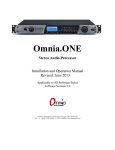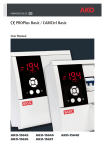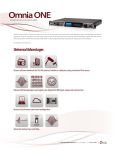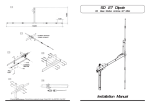Download ZipaBox Smart Alarm Starter Kit Manual
Transcript
SMART ALARM SECURITY AND MORE ... USER GUIDE v0.9 How can I manage all security issues with one easy, intuitive and efficient solution? This guide describes how to install, program and operate Zipato smart alarm system. LEGAL INFORMATION TRADEMARKS Zipato and the Zipato logo are registered Trademarks. All other product names mentioned herein may be trademarks or registered trademarks of their respective companies. NOTICE Although Zipato has attempted to ensure the accuracy of the content of this manual, it is possible that this document may contain technical inaccuracies, typographical, or other errors. Zipato assumes no liability for any error in this publication, and for damages, whether direct, indirect, incidental, consequential or otherwise, that may result from such error, including, but not limited to loss of data or profits. Zipato provides this publication “as is” without warranty of any kind, either express or implied, including, but not limited to implied warranties of merchantability or fitness for a particular purpose. The published information in the manual is subject to change without notice. Zipato reserves the right to make changes in the product design, layout, and driver revisions without notification to its users. This version of the Product Manual supersedes all previous versions. RECOMMENDATIONS In this Product Manual, the appearance of products made by other companies, including, but not limited to sensor, actuators, and meters, is for the purpose of illustration and explanation only. Zipato does not recommend, endorse, prefer, or support any product made by another manufacturer. SAFETY INFORMATION IMPORTANT SAFETY INFORMATION TO AVOID CONTACT WITH ELECTRICAL CURRENT: Never install electrical wiring during an electrical storm. Use caution when installing or modifying lines. Never install an Ethernet connection in wet locations unless that connector is specifically designed for wet locations. Use a screwdriver and other tools with insulated handles. Wear safety glasses or goggles. Do not place Ethernet wiring or connections in any conduit, outlet or junction box containing electrical wiring. Installation of inside wire may bring you close to electrical wire, conduit, terminals and other electrical facilities. Extreme caution must be used to avoid electrical shock from such facilities. Avoid contact with all such facilities. Ethernet wiring must be at least 2 m from bare power wiring or lightning rods and associated wires, and at least 15 cm from other wire (antenna wires, doorbell wires, wires from transformers to neon signs), steam or hot water pipes, and heating ducts. Do not place an Ethernet connection where it would allow a person to use an Ethernet device while in a bathtub, shower, swimming pool, or similar hazardous location. Protectors and grounding wire placed by the service provider must not be connected to, removed, or modified by the customer. Do not touch uninsulated Ethernet wiring if lightning is likely! EXTERNAL WIRING: Any external communications wiring installed needs to be constructed to all relevant electrical codes. Contact a licensed electrician for details. ELECTROMAGNETIC COMPATIBILITY In proper state and when operated properly, the product complies with all the requirements in respect of interference radiation according to EN 301 489-17, EN 301 489-1 and EN 300 328. The connections conducting HF signals must neither be manipulated nor damaged. SMART ALARM USER GUIDE v1.1 03 TABLE OF CONTENTS 04 SMART ALARM USER GUIDE v1.1 1.0 | INTRODUCTION 06 1.1 | Preparation and location planning 08 2.0 | UNPACKING SMART ALARM 09 2.1 | Zipabox – main control unit 09 2.2 | PIR motion detector 10 2.3 | Door/Window sensor 10 3.0 | INSTALLATION & MOUNTING 14 3.1 | Mounting methods 15 4.0 | CONNECT THE ZIPABOX 17 5.0 | CREATE USER ACCOUNT 18 5.1 | Account creation 18 5.2 | Register your Zipabox 19 5.3 | Finalize your account 19 6.0 | CONNECTING DEVICES 21 7.0 | SECURITY WIDGET 24 7.1 | General security parameters 24 7.2 | Create a new partition 24 7.3 | Testing the system 27 10.8 | Siren Everspring SE812 41 8.0 | USING THE SYSTEM 28 10.09 | Single relay switch 42 9.0 | ALERTING GUIDE 30 10.10 | Double relay switch 42 9.1 | Educating your Contacts 30 10.11 | Dimmer module 43 9.2 | Monitoring Your Property 30 10.12 | Roller shutter module 44 9.3 | How Zipato raises the alarm 30 11.0 | WIDGETS 45 9.4 | Response Cover 33 11.1 | Climate 45 9.5 | Basic Monitoring Service 33 11.2 | Lights & Power 49 9.6 | Batteries replacement 33 11.3 | Sensors 51 10.0 | ACCESSORIES 35 11.4 | Meters 52 10.1 | Adding new device 35 11.5 | Energy 54 10.2 | Zwave.me Keyfob 35 11.6 | Cameras 56 10.3 | Danfoss living connect 36 12.0 | TROUBLESHOOTING 58 10.4 | ZXT-120 38 13.0 | SPECIFICATIONS 60 10.5 | IR Code Learning 39 14.0 | GLOSSARY 62 10.6 | Everspring AN158 On/Off module 40 10.7 | Flood sensor Everspring ST812 40 SMART ALARM USER GUIDE v1.1 05 1.0 INTRODUCTION Thank you for choosing the Zipato SMART ALARM home-monitoring and automation system. This simple to install system has been designed for end-user and don’t require technical or programming skills. Basic concept behind Zipato Smart Alarm is to provide users with the solution for their security and automation demands. ZIPATO HOME MANAGEMENT is a new way to run your home from anywhere. Zipato is the first to bring all the best of home automation technology together in one simple solution that you can manage remotely from your smart phone, iPad or computer. So now, when you’re away and everyone’s going in different directions, you can still know what’s happening at home and stay in control. Like making sure you turned off the lights after you left. Or that the kids got home from school okay. Adjusting the thermostat, checking door locks. turning off appliances and all the things that give you control and peace of mind regarding your home and family. Zipato is home automation made simple-and simply better-because now you stay connected everywhere you go and you can easily automate your daily routine tasks. Why should Zipato smart alarm and Automation be your choice? You will find answers in next few facts about Zipato Smart Alarm. Zipato supports wireless communication standards and you can install complete Zipato system without any additional wiring. There are wireless sensors which you can place anywhere in your home and small actuator devices which you can hide behind your existing wall switches. 06 SMART ALARM USER GUIDE v1.1 NO CONNECTIONS All the components are self contained and no connections are needed between the units. There is no need to damage the home decor, lift carpets or run cables. Communication is completely wireless and it is using frequency not harmful for people and animals. NUMBER OF DEVICES Almost unlimited number of devices can be installed (depends on communication protocol used) in the system so you can cover every corner that needs to be secured. LONG BATTERY LIFE There is no need to wire into the mains supply or seek the services of a qualified electrician. The main control unit is powered by electrical network power supply, all other components are powered by battery (all batteries included). Batteries will operate for up to 3 years before they need changing. Regular testing and battery changes (when notified by the system) will ensure reliability and peace of mind. All battery-powered devices have low battery indication so there is no place for worry. Please note that alkaline batteries must be used as replacements. MONITORED CARBON MONOXIDE Zipato can help protect You from this colorless, odorless gas GLASS BREAK DETECTORS Glass Break Detectors can detect most types of breaking glass up to 25 feet away MONITORED SMOKE AND HEAT DETECTORS Zipato’s monitored fire/ heat detectors alert You and enable Zipato to notify the Fire Department anytime a fire is detected WATER/FLOOD SENSORS By alerting You to water leaks early, ADT can help You prevent severe water damage MONITORED BURGLARY Door/Window sensors and motion detectors in Your home are monitored 24 hours a day, 7 days a week TAMPER PROOF SYSTEM The security detectors, control panel and external siren are ‘tamper’ protected. Any unauthorized tampering with these items will result in triggering an alarm. The user can turn off this feature when a battery change is required. UNIQUE MONITORING Zipato is a revolutionary web-based monitoring service that turns the average house into an intelligent home, and helps you protect your home and family against: Fire Flood Burglary Power failure Physical threat Doorstep aggression Elderly or infirm falls detection The Zipato monitors your home, automatically sending the alarm text message, voice call and e-mail to unlimited number of people of your choice if something unexpected occurs, as well as triggering internal and external alarm sirens. In addition, the monitoring service allows you to have complete control of your alarm system over the internet, with event logs, arm/disarm facility and safe at home functions. These are innovative features that offer flexibility and control that you would expect in this day and age. 1.1 PREPARATION AND LOCATION PLANNING WHERE AND WHY Preparation and planning are need before installation of security system. The first step when installing any alarm system is to determine what you will install and where. Floor plan can be helpful for planning. Marking up a copy of these plans is a good place to start to determine how many window & door sensors and motion detectors 08 SMART ALARM USER GUIDE v1.1 you will need to protect the entire home.When you decide what rooms, areas, zone needs to be secured start planning what will be used and what needs to be detected. The first major decision is to determine if you want to have sensors for every window in the home or are motion detectors good enough to provide coverage. HOME AND AWAY MODE PLANNING The home arming mode allows the premises to be part armed so that no one can get inside without warning the occupier, yet the person already inside the house can move freely without triggering the alarm. For example the downstairs of a house can be armed while upstairs can be disarmed allowing the user to go to bed without causing an alarm. If this feature is to be used, then it should be planned now, before installation. Decide what areas can be occupied when in home arming mode, the sensors for these areas should be programmed to home omit; and the sensors activated on the path to access the control unit should be set to home delay as explained in ‘Further programming’. OPERATING RANGE All devices must be within 20 meters of the control unit or any other mains powered device in the neetwork (Z-wave/Zigbee are the mesh network) and must not be mounted on or near large metal objects. Avoid obvious sources of electrical interference such as fridges and microwave ovens. TAMPER SWITCHES When mounting devices ensure that every tamper switch close fully. On uneven surfaces it may be necessary to place packing behind the switch for reliable operation. EXTEND THE SYSTEM Extend the system easily by adding more devices whenever you want. 2.0 UNPACKING ZIPATO SMART ALARM The easiest way to get to know the system and get it up and running quickly is to get out all the devices and accessories from package on a tabletop. That way user can quickly introduce themselves with Zipabox and its accessories. Package consists of Zipabox control unit (included Ethernet cable, adapter and antenna) and accessories (for instance; door/window sensor, PIR motion detector keyfob, etc.). To provide addtional protection you can add extra door/ window contacts, PIRs, keyfob remote controls, keypad remote controls, help buttons and smoke detectors. Zipato Smart Alarm has great expandability which can satisfy every security demands and needs. Zipato Smart Alarm package can come with basic set of devices that are preinstalled and joined to Zipabox. All preprogrammed devices are labeled with stickers. If device located inside Zipato Smart Alarm package have sticker on them that’s means that they are already preinstalled and ready for use. All you have to do is to plan location for these devices. You should skip connecting of devices and proceed to using the system. 2.1 ZIPABOX – MAIN CONTROL UNIT Zipabox Controller uses advanced technology to hide the complexity of home networking - delivering a simple smart home. It plugs into any outlet in the home and automatically talks to all the connected devices in the house, connecting them to the cloud so that consumers can control them using tablets, smart phones, computers or TVs - at home or on the go. FEATURES unlimited number of virtual alarms (partitions) up to 233 two-way, wireless zones trigger alarms in case of: intruder (motion sensors and door/window sensors), fire (smoke sensors), flood (water leakage sensors), gas (CO sensors) panic button, duress (if someone force you to disarm your system) Health care (in case of missing actions during particular time e.g. motion, door opening, laying on bed...) remote arm/disarm and status-info with any smart phone vandal proof - Zipabox is 24/7 monitored by central station which triggers alarm in case of connection loss include arm/disarm commands in automation scenes SMART ALARM USER GUIDE v1.1 09 2.2 PIR MOTION DETECTOR W. TEMPERATURE METER This motion detector (PIR = passive infrared receiver) detects the presence of a person in a room. The units send information to a controller or any other associated Z-Wave device, the sensor is a battery-powered device, which is in sleeping state unless an action is detected. After a programmable sleeping time the device wakes up and sends status information. After this the unit goes back to sleeping modus. Batteries can be changed without unscrewing the device from the door or frame. The unit will give a visual warning on the device and sends a warning to the Z-Wave controller, when batteries need to be replaced. The unit offers a tampering control and sends an alarm message when tampered. Package consists of ZP 3012 sensor, adhesive tape for sensor, CR123A Lithium Battery and Installation & Operation Manual. FEATURES Z-wave compatible battery operated two way communication temper alarm temperature meter passive detection with no emission PIR MOTION DETECTOR PREPARATION PIR motion detector is ready for usage when its batteries are inserted. To do that see image below. 10 SMART ALARM USER GUIDE v1.1 PIR MOTION DETECTOR CAN BE SEEN IN SENSORS WIDGET AND METERS WIDGET PIR under Meters widget PIR under Sensors widget 2.3 DOOR/WINDOW SENSOR Door/window sensor is easy to install device for detecting when door, window, container, cabinet etc. is opened or closed. The Door/Window Sensor is a battery-powered Z-Wave magnetic door/window sensor with an extremely small form factor. The D/W sensor will send radio signals up to 6 associated Z-Wave devices within its own Z-Wave network when the main unit separates from the smaller unit. Bidirectional mounting plate and push button allows for easy end-user installation. The Door/Window Sensor also has tamper prevention capabilities and low-battery alerts. Package consists of door/window sensor main unit, magnet, bracket for contact magnet, adhesive tape for magnet / sensor, CR123A lithium battery, screws for bracket/ sensor and Installation & operation manual, FEATURES Z-wave compatible battery operated tamper alarm two way communication ZIPABOX USER MANUAL ETHERNET CABLE Z-WAVE ANTENNA ZIPABOX POWER ADAPTER DOOR/WINDOW SENSOR PIR MOTION DETECTOR SMART ALARM BOX Package consists of Zipabox control unit (including Ethernet cable, adapter and antenna) and other accessories RFID KEYPAD DOOR/WINDOW SENSOR PREPARATION Door/window sensor is ready for usage when its batteries are inserted. FEATURES Z-wave compatible battery operated two way communication temper alarm RFID keypad Numeric keypad RFID KEYPAD PREPARATION RFID keypad is ready for usage when its batteries are inserted. To do that place two AA 1,5V batteries into the device. RFID KEYPAD RFID KEYPAD AS SEEN IN DASHBOARD With the RFID keypad you can arm and disarm your alarm system. It is called a RFID keypad because it uses the RFID Tags to identify and approve the person who wants to arm and/or disarm the security system. Besides RFID keypad ability it also have a numeric keypad. Both can be configured through Zipato user interface ( Dashboard ). When added, RFID keypad can be seen under the Total devices menu, where basic configuration can be made. Here, RFID keypad can learn codes from tags or from numeric keypad. 01 01 02 03 04 Indicator LED Home Away Tag Area 02 03 04 BASIC OPERATIONS The RFID can arm/disarm a s ecurity system. The RFID can read RFID-tags. The RFID has the possibility for the user to manually insert codes. The RFID’s indicator light will react differently on each action. The RFID has a buzzer, which can be used as walk-in/ walk-out notification (alarm is being disabled/activated). 12 SMART ALARM USER GUIDE v1.1 RFID keypad in total devices menu, under device Configuration tab In Security widget, RFID keypad can be chosen as an access control device which will enable quick control ofthe Zipato Security system without accessing Dashboard. RFID keypad in Security widget Users tab The Zipabox’s capabilities can easily be expanded using “snap-in” expansion modules that will add support for new interfaces and functionalities, communication standards and protocols, etc. 01 02 03 04 05 06 Power Network Reset Button Antenna 1 Antenna 2 Holes for fixing Zipabox on screw’s head 05 03 04 01 02 06 07 08 09 10 LED Indicator Button 1 Button 2 Expansion slot 07 08 09 06 10 3.0 INSTALLATION & MOUNTING Zipato provide two methods of mounting. Chose either the self-adhesive pads or the screws and wall plugs supplied. MOUNTING METHODS SELF-ADHESIVE INSTALLATION Clean the surface with a suitable degreaser. Remove the protective covering from one side of the double sided adhesive pad and firmly apply to the back of the device. Next remove the other cover and firmly press the item onto the desired location. Do not use the adhesive pad method of installation on a surface with peeling or cracked paint, or on a rough surface. SCREW MOUNTING Remove the front of the device, and, if necessary, break through the appropriate knockout (where the plastic is thinner). Using the holes as a template, drill holes in the surface and insert the wall plugs if fixing into plaster or brick. WARNING, to prevent the alarm from activating during installation, the siren must have its tamper disabled and the control unit must be in ‘Walk Test’/ Program mode. 3.1 MOUNTING METHODS WALL MOUNTING Drill two holes in the wall surface and insert the wall plugs if fixing into plaster or brick holes. Fix the screws and hook the Zipabox onto the screw’s heads. Make sure swivel antenna is in vertical position. 14 SMART ALARM USER GUIDE v1.1 DIN-RAIL MOUNTING Make enough space for Zipabox on your Din-rail. Hook upper fitters on the back of your Zipabox to the Din rail and press Zipabox slightly to snap lower fitters. TABLE TOP You can place your Zipabox on any table top. Just make sure that swivel antenna is in vertical position. 01 02 03 Holes for fixing Zipabox on screw’s heads Upper fitters Lower fitters 02 02 01 03 01 03 PIR MOTION DETECTOR MOUNTING Use adhesive tape to mount PIR motion detector at 2 meters above surface. To enhance proper operation, place PIR motion detector on the angle which can detect the room widely. The solid area means the detector’s coverage range. If difficulty is experienced fitting the door/window contact because of space etc, the multiple door/window contact set should be used (not included). The magnet/ contact pairs are wired using bell wire (not supplied) to the extension terminals. The knockout in the top of the door/window contact must be removed to allow the wire to pass through. The total length of wire used must not exceed 10 meters. The magnet/contact pairs should be no further than 8mm apart. It is possible to use a single pair of multiple door/window contacts with a detector if you experience problems fitting the main unit to the door frame. When using multiple switches on a door/window contact, you can use the detector without having a magnet alongside the main unit. DOOR/WINDOW SENSOR MOUNTING Use the screws or adhesive tape to fix the rear cover on the frame along the opening edge of door / window. Fix the Magnet by using the adhesive tape or fixing screws, locate the Magnet close to the sensor. The distance between these two devices should be less than 1.9cm. The magnet should not be more than 8mm from the detector when the door is closed. SMART ALARM USER GUIDE v1.1 15 RFID KEYPAD MOUNTING 01. Use a flat screwdriver at the inlets on the sides to gently unlock the back cover. 02. Use the designated holes on the back cover to screw mount the iRFID. 03. Place two AA 1,5V batteries into the device. 04. Mount the iRFID onto the back cover, be sure to close it on all sides and that the tamper gets through the back cover of the iRFID. 05. (indication mode: Tamper pressed/released). 06. After 1 seconds startup routine begins (indication mode: Ready for learn mode). 07. After 3 more seconds (4 seconds in total) mounting is completed. (indication mode: Mounting successful) 08. The iRFID is now ready to use 16 SMART ALARM USER GUIDE v1.1 01 You can use designated holes on the back cover to screw mount the iRFID... 02 ...or You can use adhesive tape instead to attach iRFID keypad to the wall 4.0 CONNECT THE ZIPABOX LOCATE YOUR SERIAL NUMBER Your Serial number is located on the back of the Zipabox, make a note of it as it will be required when registering your panel online. 01 01 02 03 Power Network Antenna 1 04 05 Antenna 2 Reset Serial number 01 01 CONNECT TO BROADBAND 02 04 03 05 YOU SHOULD SEE THE FOLLOWING LED SEQUENCE: 01. Plug in power adaptor: steady blue light for approximately 30 sec. until Linux is up. Than blue light is flashing until Java is up. 02. Zipabox is ready: steady green light means that Zipabox is ready, and flashing green light means that Java is APP, but the cloud is not reachable. Connect your Zipabox to your broadband router via the Ethernet cable. 01 The Ethernet port is located on the back of the Zipabox. 03 02 MOUNT ANTENNA 01 02 03 Button 1 Button 2 LED indicator Screw Z-wave antenna to Antenna 1 connector. POWER UP Plug the power adaptor into the mains supply wall socket and the other end into the control unit. SMART ALARM USER GUIDE v1.1 17 5.0 CREATE USER ACCOUNT 5.1 ACCOUNT CREATION To benefit from the Zipato monitoring and control service you will need to set up your Zipato account and register your Zipabox. Upon registration you will automatically get the basic free level of monitoring service. Fill out empty fields Click on Take note of your password during this process. Once you input registration data and click on register window will pop up with a message: Open a browser window on your PC and go to the following URL: my.zipato.com Click on button in upper right corner of a screen and follow the onscreen instructions. Next window will pop up. When this message appears check your email account. If there is no email please check spam container. Email should look like this: Hi “your email here“, welcome to the Zipabox! To validate your email address please click on the following link verify Once email is verified login to Zipato by filing out credentials 18 SMART ALARM USER GUIDE v1.1 5.2 REGISTER YOUR ZIPABOX Window will pop up with account details. When you first time log in to your account, you need to enter serial number of your Zipabox. Serial number is located on back of an Zipabox. Input serial number located at back of an Zipabox Serial number must be entered within 2 min. If not, message will appear saying “Allowed registration time elapsed”. This is done because security precaution. If this happens restart Zipabox and reenter serial number 5.3 FINALIZE YOUR ACCOUNT Your account is set up and you are now automatically subscribed to the basic free monitoring service. You need to ensure that your account is fully set up so you get the most from your Zipato service. In each of the services that you are registered for, you should make sure the settings for each device are corret. This includes: Here account details can be changed like personal details, address, password and security change. YOUR USERS The Users section is where you add your family members, which will have the rights to use your system. YOUR ACCOUNT DETAILS When account is setup and ready make sure that you have fully completed your profile by checking account details. Here all added user can be seen and changed. Go to Zipato Control Center, under General widget click on general settings tab. SMART ALARM USER GUIDE v1.1 19 Adding people to this list does not mean that they will be immediately contacted. Your Contacts section is however where you need to update and manage the contact information of all your contacts. Adding new user requires you to enter new user’s details and to give him/her certain rights. Add new user by filing out empty fields, then click on save button YOUR CONTACTS For each service you will need to allocate separate contacts i.e. those people that you want the monitoring system to contact in the event of an alert. Within each service there is a section called ‘Contacts’ where you can select contacts from your Contact list. Here all contacts can be managed 20 SMART ALARM USER GUIDE v1.1 Add new contact by filling out empty fields, then click on save button It is important to note that in order to allocate someone as a contact, they must first be added to your Contact list. 6.0 CONNECTING DEVICES If your Zipato Smart Alarm starter kit came with prejoined devices, then you can skip this chapter. Your devices are already preprogrammed to work with Zipabox in “Out of a box“ Concept. RESET PIR MOTION DETECTOR 01. Click on Add device button in General window 02. From drop down menu chose Generic Z-Wave 03. Click on Reset button 04. Follow on screen instruction 05. Press Program Switch button on PIR motion detector before countdown is over. If device reset was successful next message will appear “Device reset successful” and Join device button will appear. Clicking on it will proceed to Join procedure 04. When discovery process starts press Program Switch button on PIR motion detector before countdown is over 05. If device is found the next two windows will appear with a message, “device is found” and “Saving device”. 06. When message appear ”Device saved” click on “Close” REMOVE PIR MOTION DETECTOR 01. Start Zipato Control Center. Click on Remove device button. 02. Click on Start button to start removal process 03. When removing process starts, press Program Switch button before countdown is over. 04. If device is removed successfully close window by clicking on button upper right corner. JOIN PIR MOTION DETECTOR 01. Start Zipato Control Center. In the window General click on Add device. 02. In following window from drop down menu chose generic Z-Wave 03. Chose Generic Z-Wave, click on Join button. SMART ALARM USER GUIDE v1.1 21 RESET DOOR/WINDOW SENSOR Before Door/Window sensor is added to Zipabox reset it to delete any prior controller information. 01. Click on Add device button in General window 02. From drop down menu chose Generic Z-Wave 03. Click on Reset button 04. Follow on screen instruction 05. Press Program/Tamper Switch button on Door/ Window sensor before countdown is over 06. If device reset was successful next message will appear “Device reset successful” and Join device button will appear. Clicking on it will proceed to Join procedure Door/Window sensor can be seen in Sensors widget and configured trough Total devices in General window REMOVE DOOR/WINDOW SENSOR JOIN DOOR/WINDOW SENSOR 01. Start Zipato Control Center. In the window General click on Add device. 02. In following window from drop down menu chose generic Z-Wave and click on Join button. 03. When discovery process starts press Program/ Tamper Switch button on PIR motion detector before countdown is over 04. If device is found the next two windows will appear with a message, “device is found” and “Saving device”. 05. When message appear ”Device saved” click on Close button 22 SMART ALARM USER GUIDE v1.1 01. Start Zipato Control Center. Click on Remove device button. 02. Click on Start button to start removal process 03. When removing process starts, press Program/ Tamper 04. Switch button before countdown is over. 05. If device is removed successfully close window by clicking on button upper right corner. If your Zipato Smart Alarm starter kit comes with prejoined devices, then you can skip thischapter as your devices are already preprogrammed to work with Zipabox in “Out of a box“ Concept. RESET RFID KEYPAD 01. Start Zipato Control Center.Click on Add device button in General window 02. From drop down menu chose Generic Z-Wave 03. Click on Reset button 04. Follow on screen instruction 05. When countdown starts, press and hold the Tamper switch for 2 seconds and release. If device reset was successful next message will appear “Device reset successful” and Join device button will appear. Clicking on it will proceed to Join procedure step 04. REMOVE RFID KEYPAD 01. Start Zipato Control Center. Click on Remove device button. 02. Click on Start button to start removal process 03. When removing process starts (countdown), press Tamper switch for 2 seconds and release. 04. If device is removed successfully close window by clicking on button X located in upper right corner. JOIN RFID KEYPAD 01. Start Zipato Control Center. Click on Add device button in General window 02. In following window from drop down menu chose generic Z-Wave and click on Join button. 03. When discovery process starts ( countdown ) Press and hold the Tamper switch for 2 seconds and release before countdown is over. If device reset was successful next message will appear “Device 04. If device is found the next two windows will appear with a message, “device is found” and “Saving device”. 05. When message appear ”Device saved” click on “Close” button SMART ALARM USER GUIDE v1.1 23 7.0 SECURITY WIDGET Once you finished with installation you can customize all aspect of your security system to fits your needs. 7.1 GENERAL SECURITY PARAMETERS Log in to Zipato online using owner’s credentials and go to Security widget. The Security widget is the management and control user interface for the Zipato security system. It shows the current status of the security system, and allows you to arm and disarm all the security system partitions. Security widget acts as advanced security panel. It consists of as many partitions, as you create. Those partitions are like virtual alarms allowing you to easier control your complete security system. For example, you can create one partition for your upstairs apartments, one for downstairs and one for garage. Each of those areas could be accessed completely independent of the other areas, so if you armed your garage, you can still be present in your home or vice versa. To access your security widget, enter your 4-digit PIN 24 SMART ALARM USER GUIDE v1.1 7.2 CREATE A NEW PARTITION Partition is virtual security system. You can add unlimited number of partition inside Zipato security widget. Using partitions allows you to create separate alarm areas inside you property so you can easier manage them all. Consider each partition as separate alarm system with its own settings and arm/disarm modes. To add new partitions press on security widget. In GENERAL TAB you can set the following parameters: ENTRY DELAY - how many seconds entry zone will allow you to enter your code after it detects you. You can also set a sound signal. EXIT DELAY - how many seconds exit zone will allow you to exit home upon arming the partition in ARM AWAY mode. HOME ENTRY DELAY - how many seconds home entry zone will allow you to enter your code after it detects you. You can also set a sound signal. HOME EXIT DELAY - how many seconds home zone will allow you to exit upon arming the partition in ARM HOME mode. SIREN - choose which device you will use as a siren for this particular partition. You can have different sirens for different partitions. Also, you can add more than one siren for each partition. SIREN TIME - set how many seconds will siren be active once it is activated, this is good option for batery saving as there is no need to have siren activated for a long time after intruder is notified about detection. There is a message sent to the central station already, anyway. SIREN DELAY - set how many seconds will siren wait until start signaling. This gives you time do deactivate alarm in case of some mistake. QUICK ARM - allows you to arm/disarm without security PIN, e.g. by using KEYFOB CROSS ZONING - choose whether you will use cross zoning in this partition or not. Cross zoning allows you to avoid false alarm. You can set more than one sensor in the group and upon intruder detection alarm will not be activated before second zone is confirm detection. If you allow using cross zoning here, you will be able to add zone in groups later, in each zone settings. HEALTH CARE - if you are using this partition for ELDERLY CARE (tracking possible immobility), you should check this option. Instead of working as ordinary alarm, this partition will send alert in case there is no any activity detected in certain period of time. TIME - set period of time in which some zone (sensor) in this partition have to detect activity ALWAYS ARMED - if you like to use this partition for FIRE ALARM, or other SAFETY ALARMS which shouldn’t be armed/disarmed, but armed all the time, check this option. REPORTS TAB Please note that you should set contacts for each partition separately. You can also, set different contacts for SMS alerts, PHONE CALL alerts and EMAIL alerts. Here you can select contact which will be contacted in case of security alerts sent by this particular partition. USERS TAB Under Users tab, quick access to your alarm functions can be set up. The easiest and quickest way of controlling your Alarm is to use devices like RFID keypads, keyfobs, panic buttons and others. This will enable control of your Alarm functions Arm away, Arm home, Disarm, Panic without any need of first accessing your Dashboard and Security widget. Arm your alarm, simply by pressing button when exiting and disarm it with a tag or code input on your RFID keypad when returning home. Any device that can be used as Alarm control will be shown in drop down. In order to use your devices as Alarm control, don’t forget to enable Quick arm function under your alarm partition General settings. SMART ALARM USER GUIDE v1.1 25 zone “living room window”). Zones are elementary parts of any security system as they are watching for certain activity or inactivity if you are using them in reversal mode (detecting immobility of elderly care). To create new zone, click on partition tab. In “new zone” window you can set following parameters: Zipabox main user ( parent user ) will automatically show up in Users tab. Any additional Zipabox user ( child user) will not have permission to control Alarm. To enable Alarm control for child Zipabox users, go to General widget settings, and under the Users tab give them Alarm control privileges by checking Alarm check box. CONTROLS This is easiest way to program your keyfobs for using them to ARM/DISARM this partition. System will find all KEYFOBs joined into your Zipato network, and offer you to choose which button you would like to use for: ARM AWAY ARM HOME DISARM PANIC CREATE ZONES Zone is the are covered by one sensor (e.g. window sensor placed on living room window representing the 26 SMART ALARM USER GUIDE v1.1 ENDPOINT - here you can choose which sensor you would like to represent this zone (e.g. motion detector, door sensor, flood detector...) ARM STATE - here you can select which state of this sensor will activate alarm. For example, most alarms are set to alert in case window sensor is opened while system is armed. As you create as many partitions for various purposes, you can create partition in which you will get alert in case window is closed while this partition is armed. This can be useful during cleaning or ventilation. CATEGORY - here you can choose to which category your zone belongs. Please note that different categories will be armed differently (e.g. if you like this zone to be armed in ARMED HOME mode, you should set it to be PERIMETER,) CROSS ZONE GROUP - you can add this zone to a group in which you can add other zone. Zones within one group will need other zones to confirm their detection. CROSS ZONING TIME - time in which some other zone should confirm activity detection BYBASS ALLOWED - here you can forbid or allow this zone to be bypassed ENTRY - check here if you want this zone to be entry zone EXIT - check here if you want this zone to be exit zone REMOVE BYPASS - here you can disallow removing bypass for this zone FOLlOWER - check here if this zone is on the path to exit or entry zone SUPERVISION - check here if you want this zone to be supervised 7.3 TESTING THE SYSTEM Testing your system is an important part of the process and will confirm that all the devices are within the range and communicating with the panel. PIR MOTION DETECTOR When Presence detector detects movement the LED status indicator on sensor will flash once. You will also see red indicator on Zipato dashboard indicating sensor has detected movement. When no movement is detected for three minutes the sensor will send the status of “OFF” and indicator on Zipato dashboard will turn green again. Normal operation, the LED will not light. DOOR/WINDOW SENSOR Opening the door/window to separate the magnet from the sensor will send the status of “Open” to Zipato and you will see red indicator on Zipato dashboard indicating OPEN. Closing the door/window to align the magnet with the sensor will send the status of “Closed”. and the LED will flash once. You will also see green indicator on Zipato dashboard indicating CLOSED. Normal operation, the LED will not light. The ZD2102 sensor is equipped with tamper switch. If the cover of sensor is removed, the door sensor will send an tamper alarm signal to Zipato and the LED will go solid. RFID KEYPAD After setting up your Security widget alarm system, test your RFID keypad by arming or disarming alarm either with a tag or code input method. In order to test it, it first has to be configured. Go to Total devices keypad Configuration tab. There, 10 memory slots are available for memorizing numeric or tag codes. Occupied memory slots will show up under Security Users tab. SMART ALARM USER GUIDE v1.1 27 8.0 USING THE SYSTEM Arm and disarm the system and practice using it. Trigger the alarm by arming the system and opening protected doors/windows and walking past PIR’s. Now is the time to show the rest of the family how simple it is to use. ARMING THE SYSTEM AWAY ARMING Enter your PIN code and press OK. Arm and Home can be selected by clicking on it. Select ‘Arm’. Press OK. The exit delay is displayed and counts down from the default setting of 30 seconds. The control unit beeps (unless exit sound has been switched off). When the time is up, the control unit sounds a long beep. ‘Alarm On’ is displayed and the system is armed. The siren will beep once (if siren confirm has been switched on), and the strobe will flash once after the Exit Delay has expired. HOME ARMING Enter your PIN code and press OK. You have a silent exit period in which to vacate the armed area. This exit period is the same as used when fully arming. Click on Home button. Press OK. You can also put the system into the home mode by using the keypad or keyfob accessory. PARTIAL (BY-PASS) ARM MODE The Partial (By-pass) Arm mode allows the user to deactivate (by-pass) any sensors at their discretion. This feature allows your home to be armed yet the person inside the house can move freely in the area where the 28 SMART ALARM USER GUIDE v1.1 sensor is by-passed. Enter your PIN code and press ‘OK’ within 10 seconds. Click on ‘Bypass’ on each sensor you want to bypass After all the sensors to be by-passed have been selected, press to return to user menu and the cursor stays at ‘Arm’. Press ‘OK’ to select ‘Arm’ to arm the system. NOTE If a sensor is by-passed, then the Control Panel will not respond to its triggering Arm mode The by-pass setting is effective for only one time, once the system is disarmed, the by-pass setting is cleared automatically. When a sensor is by-passed, the system can be armed directly regardless of its fault situation (if any). However, its fault situation is still being monitored and will be logged and displayed when you access the ’Log’. ALARM ACTIVATION If a sensor is triggered when armed, or if an entry period is left to expire, the control unit will activate the alarm immediately, while if a home armed sensor is triggered, the control unit will not respond if in home mode. If a 24hour alarm, fire alarm, personal attack, alarm tamper or medical emergency is triggered, the control unit will activate the alarm immediately irrespective of what armed mode the control unit is in. During an alarm, the control unit will sound the siren and contact the monitoring station. If a tamper alarm is activated when the panel is disarmed the system will dial out, and the siren will be on but the alarm message will not be displayed. STOPPING THE ALARM A flashing ‘ALARM ’ will be displayed and the system will sound an alarm. DISARMING THE SYSTEM Enter your pin code. Press OK. The control unit will sound 2 short beeps and disarm. The siren will beep twice (If siren confirm has been switched on) and the strobe will flash from side to side after the system has been disarmed. ALARM MEMORY If an alarm was raised during your absence, and the alarm sequence has been carried out, the screen will show ALARM MESSAGES. To clear the messages, check each alamr event. LOW BATTERY DISPLAY When a detector’s batteries are running low, it will signal its condition to the control unit when it is activated. To be able to clear the display the batteries in the detector will have to be changed. SMART ALARM USER GUIDE v1.1 29 9.0 ALERTING GUIDE Your home is now monitored by Zipato. Our 24/7 monitoring and messaging services protect people and property, keeps you informed, and puts you in control. Through a unique combination of equipment in your home and Zipato services, your property can be monitored all year round. Motion is instantly detected, images are securely sent off-site, and you are alerted to the event moments later. You can then review the event, and monitor your property in real-time. With virtually unlimited contacts each receiving messages by phone, text message and email, you have the best possible chance of someone dealing with your problem. Please read the rest of this guide carefully as it contains important information regarding the day-today use of our monitoring service, and how to get the best out of it. 9.1 EDUCATING YOUR CONTACTS The people you add as Contacts to your account are your most important people. You should trust these people to take action should anything happen at your home. Think carefully about who is best placed to react to a Zipato alert message should you be unavailable. Use the ‘test’ facility provided in the online account to make sure that all landline numbers, mobile numbers and email addresses are regularly up to date. Make sure all Contacts understand what sort of messages they may receive from Zipato, how to respond and what action you would like them to take. 30 SMART ALARM USER GUIDE v1.1 9.2 MONITORING YOUR PROPERTY MONITORING ONLINE – ALARMS Your online account stores an ‘alarm events’ log of all the alarm activity that Zipato has detected in your property. You can access it at any time to find out what has happened in your property. MONITORING ONLINE - CAMERAS Your online account stores an activation history of all the camera motion that Zipato has detected in your property. You can access it at any time to find out what has happened in your property, or to see recorded images online. 9.3 HOW ZIPATO RAISES THE ALARM Your Zipato Monitoring service receives and interprets the messages sent by the sensors in your home. When an event occurs, messages are sent using your broadband connection to the Zipato Monitoring system, and your online account is updated with new information, providing a summary of what has happened. In some cases, this information is also cascaded to your nominated contacts via telephone, text message and email. ALERT TYPES AND TIMINGS Zipato send out Alert Messages after detecting an incident in your property, using different timing sequences. These timings differ because life-threatening situations are treated as a priority. Details of each message type are explained below. NOTE If you are subscribed to the ‘Basic Monitoring’ service, please refer to the separate section later in this User Guide. EMERGENCY (24 HOURS) All nominated contacts are notified at same time PANIC - received when there is an emergency at your home. The alert is triggered when the Panic buttons are pressed which you can define in configuration settings. FIRE - received when smoke is detected in your home or when the FIRE button is pressed FLOOD - received when water leakage is detected in your home GAS - received when gas leakage is detected in your home INTRUDER Your home is telephoned first, to guard against a false alarm. If your system is not switched off by a valid user, your nominated contacts will be notified in the order specified by you. MOTION - received when motion is detected in your home while system is armed DOOR/WINDOW - received when door/window opening is detected in your home while system is armed VANDAL - received upon loosing connection with Zipabox while system is armed TECHNICAL Your nominated contacts will be notified in the order specified by you. TAMPER - received if your panel or sensors have been tampered with or disturbed POWER FAILURE - received when the Zipabox has had no electricity supply for more than 5 minutes POWER RESTORED - received when the Zipabox registers a restored power supply CONNECTION LOST - received if Zipato central station cannot communicate with the Zipabox CONNECTION RESTORED - received when Zipabox connects to Zipato central station ZONE PROBLEM - received if any sensor cannot communicate with the Zipabox. The message will contain details of which sensor is reporting the problem. BATTERY LOW - received if a battery in a sensor is low, and needs replacement OPTIONAL IDENTITY VERIFICATION - received only by user whose Code just disarmed the system, as verification of his/her identity. User can confirm identity by just canceling the phone call, or trigger alarm by answering the phone call and pressing number defined by rule. This kind of verification completely removes possibility of someone breaking the frequency Code. SAFE AT HOME - when chosen users enter the house and disarm the system. This allows you to check who and when someone entered or left the house. This is especially useful to confirm when children arrive home after school. All nominated contacts are notified at same time. ALERT RESPONSE - received when a nominated contact has responded to an alert message, on your behalf. CUSTOM You can create as many various notification messages as you want using Zipato rule creator. For example, you can receive message in case system is not disarmed during particular time frame, when child should come home from school. SMART ALARM USER GUIDE v1.1 31 ALERT FREQUENCY AND ALERT RESPONDING Zipato only send out one set of Alert Messages to your Contacts per incident detected. An incident is considered ‘active’ until one of your Contacts responds to an Alert Message. If no Contacts respond to the Alert Messages, Zipato will keep the incident ‘active’ for 60 minutes before automatically closing the incident. If more incidents are detected during an ‘active’ period, we will not send out further messages – this avoids confusion amongst your Contacts. However, details of new incidents from your alarm system, and any images received from your other cameras will be stored in your online account for later retrieval. ALERT MESSAGES SMS TEXT MESSAGE Recommendation: Some SMS Alert messages sent by Zipato are sent from the same number. So that you recognise this number each time you receive a message from us, we recommend you save this number in your mobile phone’s address book as name ‘Zipato-Alert’ that way you will always know it comes from Zipato. From: Zipato S. John Livada street 11 12:24 Window Living Room 12:25 Motion Dining Room 12:25 Motion - Dining Room To respond reply using the code 1212 ALERT MESSAGES - TELEPHONE Written transcript of telephone call: This is the Zipato service. You are a registered contact for Steve John of Livada street 11. Please enter 1 to confirm that you will respond to this event. Enter 2 to review the recorded events or enter 3 to listen to these options again. < ‘1’ entered > 32 SMART ALARM USER GUIDE v1.1 Thank you for your acknowledgement, we have noted that you are responding to this event. ALERT MESSAGES - EMAIL Email alert messages initiated by cameras have any recorded images sent as an attachment. From: [email protected] Subject: Zipato service - Alert Message Attached: image_1212.asf This is the Zipato Monitoring Service. You are a nominated contact for: Steve John, Livada street 11 The monitoring system at this location has been activated. The events recorded are: 02/13/2013 12:24:15 Motion Detected Dining Room If you would like to respond to this message, please telephone xxxxxxx and enter this Code: xxxx Zipato monitoring Services: www.zipato.com RESPONSE RECEIVED MESSAGES Response Received messages are sent out when a Contact responds to an Alert message. They are only sent to Contacts who were sent the alert message, but did not respond to it. The different responses are shown here: SMS TEXT MESSAGE: From: Zipato-Alert, 09/04 13:25 S. John has responded to the Alert at Livada street 11. Contact the owner for further info TELEPHONE: This is the Zipato Monitoring service. We have recently notified you of activation. This message is to inform you that there has been a response to this event from Sebastian Popovic. To listen this message again, press “1” or to end the call press “2” EMAIL: From: [email protected] Subject: Zipato Monitoring Service - Alert Cancellation Message This is the Zipato Monitoring Service. We contacted you about monitoring system activation at: Banjaviceva 11 The alert has been responded to by: Steve John 12/05/2013 12:46:30 Please contact the owner for further information. Zipato Monitoring Services: www.zipato.com SAFE AT HOME MESSAGES Safe at Home alert messages are sent by text and email only to your Safe at Home Contact, letting them know who has disarmed your alarm system. SMS TEXT MESSAGE EXAMPLE: From: Zipato-Alert Oliver John is ‘Safe at Home’. Oliver unset the alarm panel on 12/06 at 13:35. Login to: my.zipato.com for more info. EMAIL EXAMPLE: From: [email protected] Subject: Zipato Monitoring Service – Safe at Home Message This is the Zipato Monitoring Service. This message is to inform you that Oliver John is ‘Safe at Home’. Oliver John has unset the alarm panel on 09/05/2012 at 17:35:10 Thank you Zipato team www.zipato.com 9.4 RESPONSE COVER If a burglary is detected by Zipato at your property, and you have subscribed to one of the Zipato Response Cover op- tions, Zipato will alert your guarding company, depending on your choice of alerting options from the following: 01. AFTER your contacts. Zipato will undertake the Property Check call and alert your Contacts in order, using the timings as described above. If there is no response from the property or any contact, we will then alert the guarding company who will dispatch a patrolman. 02. INSTEAD OF your contacts. Zipato will undertake the Property Check call but will not alert any of your Contacts. Instead, if there is no response from the property, we will immediately alert the guarding company who will dispatch a patrolman. 03. UPON YOUR REQUEST Zipato will immediately alert the guarding company who will dispatch a patrolman after you reply to alert message by code “HELP” 9.5 BASIC MONITORING SERVICE This service is a restricted version of the core alarm monitoring service detailed above. It allows you to be alerted only to key emergencies, but does not alert any other Contacts. With this service: Alert messages are only sent to Owner. No Property Check alerts are sent. Alert messages are only sent for Panic, Burglary and Fire alarms. No Response Received messages are sent 9.6 BATTERIES REPLACEMENT Always use alkaline batteries as replacements; any other type of battery can cause problems with the operation of the system. Typical life of batteries is three years. Ensure the correct steps are taken when changing batteries in tamper protected devices. SMART ALARM USER GUIDE v1.1 33 PIR AND DOOR/WINDOW CONTACT The LED will flash every time the device is activated indicating a low battery and the control unit display will identify the sensor low battery. To prevent a tamper alarm, in the control unit select ‘Walk Test’. Remove device from mounting. Before changing the batteries check that the tamper switch closes when mounted. Change the batteries with alkaline Replacements. Screw device back on. KEYPAD REMOTE CONTROL To indicate a low battery the ‘Active’ LED will flash repeatedly. The control unit display will also indicate the low battery condition. To prevent a tamper alarm, in the control unit select ‘Walk Test’. Remove keypad from mounting. Before changing the battery check that the tamper switch closes when mounted. Change the battery with alkaline replacement. Screw keypad back on. SMOKE DETECTOR The LED will flash to signal low battery. 34 SMART ALARM USER GUIDE v1.1 Change the batteries as soon as possible with alkaline replacements. The control unit display will identify the smoke detector low battery only after activation. FLOOD DETECTOR Remove the cover by loosening the fixing screws and insert a new 12V battery SIREN The siren will produce a series of pips when armed and disarmed, and an interrupted alarm sound (if activated) if the siren batteries are near exhaustion. Change the batteries as soon as possible. The sound will be reset when the batteries are changed. Before changing siren batteries, the siren tamper must be disabled When changing the batteries allow 1 minute between taking out the old batteries and replacing with the new. WARNING After the batteries have been changed the siren tamper will become active again. To avoid the siren sounding in alarm, ensure that you follow the next step before attempting to refit the siren cover. 10.0 ACCESSORIES One of Zipato Smart Alarm great advantage is system expandability. By adding additional accessories every corner of your house can be covered and secured. TO PROVIDE ADDITIONAL PROTECTION you can add extra door/window contacts, PIRs, keyfob remote controls, outdoor siren, CO detector, shock sensor, gas detector, smoke detector, glass break detector etc. Also, you can add various actuator devices in order to manage your home lighting, heating, cooling, shading... There is vast number of devices that can be added to Zipato Smart Alarm to extend the system and ensure even greater safety for you and your family. These devices first must be connected to Zipabox. This is done trough Join procedure that is basically the same for all devices. Difference is in inclusion mode that is activated by key or button press combination unique for each device. This will be explained in next few paragraphs. PRE-PROGRAMMED DEVICES If your devices are already pre-programed you don’t have to go through connection process because this devices are preinstalled and will work once powered up. 10.1 ADDING NEW DEVICE Before adding new device some preparation is needed to ensure successful connection to Zipabox. First insert batteries to device or connect it to the power supply. It is recommended to bring device closer to Zipabox so no obstacle can interfere with operating range of device. Read device instruction regarding inclusion/ join mode. Device in inclusion/join mode is awake and ready for joining in to Zipato network. In case that device has already been used and connected to controller, reset device. Reset deletes any information about prior controller that was stored in device. At the end of joining or removing session it is recommended to refresh Zipato Control Center or wait until number of device isn’t increased by one to make sure that device is visible in Total device list. 10.2 KEYFOB Z-Wave.Me Key Fob is small, portable devices that provide convenient control of security and lighting functions, and make arming and disarming simpler than ever. Key Fob is the addition you’ve been missing, providing the simplest control of devices, events or scenes, allowing you to not only unlock doors, open garage doors or set the mood when you get home - you can also choose to use this Key Fob to control your existing array of Home Automation devices, the way you want to. It is a fully functional Z-Wave remote control capable of adding, removing and controlling other Z-Wave devices. FEATURES 4 user buttons indication LED Low battery indication two way communication Keyfobbe used in five different modes that are picked by configuration commands: SMART ALARM USER GUIDE v1.1 35 RESET KEYFOB 01. Before Key Chain Controller is added to Zipabox reset it to delete any prior controller information. 02. Click on Add device button in General window 03. From drop down menu chose Generic Z-Wave 04. Click on Reset button 05. Follow on screen instruction: 06. “Add Key Chain Controller by pressing all four buttons for five sec., then within ten sec. press button No. 3. When message appear “Device found” press all four buttons and keep pressing until device join is successful.” 07. If device reset was successful next message will appear “Device reset successful” and Join device button will appear. Clicking on it will proceed to Join procedure JOIN KEYFOB 01. Start Zipato Control Center. In the window General click on Add device. 02. In following window from drop down menu chose 03. ZKeyfob and click Join button. 04. When discovery process starts press all four buttons for five sec., then within ten sec. press button No. 3. When message appear “Device found” press all four buttons and keep pressing until device join is successful 05. If device is found two windows will appear with a message, “device is found” and “Saving device”. 06. When message appear ”Device saved” click “Close” 07. Keyfob: it can be seen and configured trough Total devices in General window and in Security widget under Edit partitions options in Controls tab. before countdown is over. 04. If device is removed successfully close window by clicking on button upper right corner. 10.3 RADIATOR VALVE The temperature can be changed at any time using the buttons on living connect. The change is transmitted directly to the controller, which can synchronize the other electronic radiator thermostats in the same room. Radiator valve features an open-window function, which closes the valve if the temperature in the room is falling dramatically. INSTALATION Preparation: Remove battery cover and insert two batteries. Ensure that batteries are correctly inserted. M must flash on the display before installation, if this is not the case. Fixing radiator valve on radiator installation REMOVE KEYFOB 01. Start Zipato Control Center. Click on Remove device. 02. Click on Start button to start removal process 03. When removing process starts, press all four buttons for five sec., then within ten sec. press button No. 3. 36 SMART ALARM USER GUIDE v1.1 ADD RADIATOR VALVE TO ZIPABOX Radiator valve is added to Zipabox trough Zipato Control Center. This process is called inclusion or join. RESET RADIATOR VALVE 01. Click on Add device button in General window 02. From drop down menu chose Radiator valve 03. Click on Reset button 04. Follow on screen instruction 05. When countdown starts press discovery button before it is over. 06. If device reset was successful next message will appear “Device reset successful” and Join device button will appear. Clicking on it will skip first 2 step of join procedure JOIN RADIATOR VALVE 01. Start Zipato Control Center. In the window General click on Add device. 02. From drop down menu chose Radiator valve 03. When countdown starts press discovery button before it is over on PIR motion detector before countdown is over 04. If device is found the next two windows will appear with a message, “device is found” and “Saving device”. 05. When message appear ”Device saved” click on “Close” 06. When radiator valve is connected to Zipabox it can be seen in Zipato Control Center under Meters widget and needs to be reinstalled (after being used), it is necessary to activate installation mode to prevent damage to the thermostat. 01. To enter installation mode: 02. Press until is displayed. 03. Press to withdraw the spindle, flashes. Reinstall the thermostat on the valve. Press for approx. 3 seconds to exit. After radator valve is added to Zipabox it can be configured and used in Climate widget. To configure radior valve go to General widget and click on Total devices button. This will open new window where list of all devices including radiator valve. Form here it can be renamed. When Living connect is connected with zipabox successfully it can be seen under Meters. Climate widget is a graphical user-friendly interface for controlling room/ zone temperature and humidity. It can use all available thermometers and hygrometers to achieve efficiency and cost reduction while sustaining desired temperature and humidity in one room or whole house. In next few sections will be explained how to configure and use radiator valve with climate widget. CREATING NEW CLIMATE REMOVE RADIATOR VALVE 01. Start Zipato Control Center. Click on Remove device button. 02. Click on Start button to start removal process 03. When removing process starts, press Program Switch button before countdown is over. 04. If device is removed successfully close window by clicking on button upper right corner. Click on icon in upper right corner of Climate widget to start new Climate. Window will appear with all device endpoints that can be used for configuring climate. In Name field write name of new climate. REINSTALLATION MODE If the thermostat has been removed from the radiator 01. For heating Outputs chose Danfos Living Connect SMART ALARM USER GUIDE v1.1 37 02. For Thermometers chose whatever temperature sensor that is already installed 03. Click on save button hole in the thermostat’s battery chamber and in the hole in the black ring behind the chamber (see illustration below). Keeping the tool in position, turn the entire thermostat anticlockwise until it is com¬pletely unscrewed. For detailed instruction how to setup Climate click on in top right corner of Climate widget. TESTING CLIMATE AND RADIATOR VALVE 01. To test radiator valve move slider to the right side to turn up the heating. This will open radiator valve so that fluid can pass in to the radiator. 02. Move slider to the left to lower down heating. This will close radiator valve so heating fluid cannot go to the radiator. Testing the connection 01. Press for at least 3 seconds until 02. Press until is displayed. 03. Press to make the connection. when the connection is made. is displayed. disappears If no connection can be made, alarm and antenna symbols flash together. REMOVING RADIATOR VALVE To remove the thermostat, insert an appropriate tool in the 38 SMART ALARM USER GUIDE v1.1 10.4 IR REPEATER ZXT-120 The ZXT-120 is a Z-Wave to air-conditioner and it works with any Z-Wave compliant gateway or portable controller by translating Z-Wave’s Thermostat commands to AC IR control code. It has built-in 5 direction IR emitters (hemispherical coverage) User can set the IR code from the built-in code library of ZXT-120 through the configuration commands, or use the learning function of ZXT-120 through the UI on gateway. ZXT-120 also has built-in a temperature sensor that allow to report your room temperature to home gateway. It can be utilized to control or monitor your room temperature by your smart phone or PC while you are at office, home anywhere or around the world. ZXT-120 is a battery powered device with battery life up to 18 months. It is convenient for end user to place at anywhere around the air conditioner, because there are 5 LED IR blasters built-in towards 5 directions. Alternative power source is USB adaptor. ZXT-120 is with built-in code library for most popular A/C brands in the market. End user can select a particular code number in the code list (refer to A/C code list) along with the ZXT-120 through Z-wave standard Configuration Command Class by gateway or controller. The pre-built-in code library cannot 100% satisfy various user from various region due to some unknown brands existing in the market. So the Configuration Learning feature is created as a backup solution when user cannot find any correct code from the built-in code library. TECHNICAL FEATURES: fully complaint to Z-Wave command class built-in AC IR code library able to feedback the room temperature build-in 5 direction IR emitters (hemispherical coverage) 3.5mm jack for external wired IR emitter (optional) transmit IR control code with a wide range of carrier frequency (15-455kHz) programmable power level (LOW or HIGH) for external IR emitter to avoid saturation of IR receivers Z-Wave-Frequency: 868.4MHz Power Source: USB mini-B,5V DC Jack, or 3xAAA batteries dismountable battery box dimension: Extender unit: 70mm (diameter) x 18mm (thickness), Battery Box: 70mm (diameter) x 15.5mm (thickness) USAGE EXAMPLES: Enables control of air-conditioning (AC) unit via the Z-Wave network Temperature sensor enables remote monitoring of room temperature Enables control of any device that uses IR remote control ( TV, DVD player, Radio, etc..) ADD ZXT-120 TO ZIPABOX ZXT-120 is added to Zipabox trough Zipato Control Center. This process is called inclusion or join. RESET ZXT-120 01. Click on Add device button in General window 02. From drop down menu chose ZXT-120 03. Click on Reset button 04. Follow on screen instruction 05. When countdown starts press “PROG” button 06. If device reset was successful next message will appear “Device reset successful” and Join device button will appear. Clicking on it will skip first 2 step of join procedure. JOIN ZXT-120 01. Start Zipato Control Center. In the window General click on Add device. 02. From drop down menu chose ZXT-120 03. When countdown starts press “PROG” button 04. If device is found the two windows will appear with a message, “device is found” and “Saving device”. 05. When message appear ”Device saved” click on “Close” When ZXT-120 is connected to Zipabox it can be seen in Zipato Control Center under Lights&Power Meters widget. REMOVE ZXT-120 01. Start Zipato Control Center. Click on “Remove device”. 02. Click on Start button to start removal process 03. When countdown starts press “PROG” button. 04. If device is removed successfully close window by clicking on button upper right corner. 10.5 IR CODE LEARNING User can follow the gateway UI to implement the learning function, the learnt IR code will be stored in a specify control key which contains the Mode, Temperature and Fan Speed information. SMART ALARM USER GUIDE v1.1 39 Open Total devices window and find ZXT-120 if name wasn’t changed by user. Click on Air conditioner IR and chose Configuration menu. In there are 20 available slots for learning IR commands. To learn command prepare ZXT-120 and remote control and place them as shown in picture below. And then fallow next procedure. 01. Start learning mode in Zipato Control Center. LED on ZXT-120 flashes once. 02. After LED flashes once, not before press and keep holding the key on your original equipment remote which you want to learn. Wait until LED flashes twice and then OFF (learn code success). If LED flashes six times rapidly and then OFF learns code fails. When learn code fails start from step 1. When you encounter problem, check followings: Wait for LED indication and then press key on original remote 1-2 sec after LED flashes once. Do not release key on original remote before ZXT-120 return status during learning. Press the key on original remote before learning mode timeout. Keep away from incandescent light and direct sunlight during learning. Make sure IR Transmitter of your original remote alight with learning diode of ZXT-120, you may also slight adjust closer or further away the distance of two devices. Some of remotes the IR transmitter in hidden behind lens and may not installed center of remote. 40 SMART ALARM USER GUIDE v1.1 Make sure the power is good on both devices, especially the original remote. Use fresh batteries. 10.6 PLUG IN SWITCH MODULE WITH POWER METER AN158 This plug-in ON/OFF Module is able to detect current wattage (5~3150W) and overload wattage (3010~3300W) of connected non-dimmable lights or appliances. When detecting overload state, the Module will be disabled and its On/Off button will be locked out of which LED will flash quickly for 30 seconds. However, unplug and re-connect the Module will reset its overload condition to normal status. energy saving device user can turn on/off manually or remote two way communication - can report status keep track of power consumption INCLUDE/EXCLUDE EVERSPRING AN158 Press On/Off button three times within 1.5 seconds. 10.7 FLOOD SENSOR ST812 The ST812 is a battery-powered device, which is in sleeping state unless an action is detected. After a programmable sleeping time the device wakes up and sends a status information. After this the unit goes back to sleeping modus. Batteries can be changed without unscrewing the device from the door or frame. The unit will give a visual warning on the device and sends a warning to the Z-Wave controller, when batteries need to be replaced. Our Water/Flood Sensors can help give you early warning about water leaks or flood conditions. Responding to these conditions quickly can help prevent expensive water damage. The sensor is activated anytime the detector comes in contact with water. 10.8 SIREN SE812 FEATURES Low battery indication two way communication battery operated for easy placement long battery life with low battery notification two way communication - can report status The Siren SE812 Siren will warn everybody in the building by a loud sound and a flashing light that an alarm has occurred. This product is especially suited to use in combination with other Z-Wave devices such as sensors. The Siren gives a loud sound and a flashing warning light, so everybody in the building will know immediately that an alarm has occurred. You can choose to activate the siren either by burglary alarm or by any other event in your home. It is even possible to install multiple sirens, so the alarm can be heard loudly at multiple locations. APPLICATION This sensor monitors leakage and sends an alarm when flooding or leakage is detected. The sensing device can be away up to 3 m from the main device. The unit can be mounted on every flat surface. The installation can be done with screws or double-sided tape. INCLUDE OR EXCLUDE ST812 Pressing link key three times within 1.5 second will enter inclusion mode. The detector will stay “awake” for 10 minutes to allow time for setting and device status enquiring. In this mode device can be added or removed from Zipabox. 01 Link key FEATURES Protocol: secure wireless 868.42 Mhz Usage: indoor Visible alarm, yes, red strobe light Sound level: 90 and 100db selectable Tamper alarm: yes Power: 4x 1.5V battery LR14/C (included) Power adapter: 6V, 600mA (not included) Auto stop: yes, after 3 minutes Low battery warning: yes Battery life time: 1 year WARNING BY SOUND AND LIGHT 01 The SE812 Siren gives a loud sound and a flashing warning light, so everybody in the building will know immediately that an alarm has occurred. You can choose to activate the siren either by burglary alarm or by a smoke alarm or activate the siren by both alarms. It is even possible to install multiple sirens, so the alarm can be heard loudly at multiple locations. SMART ALARM USER GUIDE v1.1 41 The SE812 Siren has an adjustable jumper inside, so you can choose between either a 90dB or a 100 dB volume of the siren. POWERED BY POWER SUPPLY OR BATTERIES Choose either the included batteries or a power supply to power your siren. When using batteries, the siren will give a warning when the batteries are almost empty. BENEFITS battery operated for easy placement long battery life with low battery notification temper alarm notification notifies household and disturbs burglar use same siren for all kind of alarms two way communication - can report statusInclude or exclude SE812 01 Link key BASIC OPERATIONS can be remotely controlled. can be controlled by the push button on the front of the device. indicator light will indicate the status of the switch. can connect with your existing 1 Gang push button switch with ON / OFF function. INCLUDE OR EXCLUDE SINGLE RELAY SWITCH Make sure Zipabox is in the right operation mode (include or exclude). Press and hold the push button for 1 second and release to start the inclusion or exclusion Process. Learn in progress (or remove): Indicator light blinks 1 second (8 times). Learn mode success: Indicator light is on for 1 time. (and then if load is on, indicator light keep on; if load is off, indicator light keep breathing) 01 Pressing link key three times within 1.5 second will enter inclusion mode. The detector will stay “awake” for 10 minutes to allow time for setting and device status enquiring. In this mode device can be added or removed from Zipabox. 10.9 SINGLE RELAY SWITCH Remotely Controlled Single Relay Switch is designed to operate in a wall switch box, wall socket box or in locations where the control of an electric device ( 230VAC,50Hz, max6A ) is needed. 42 SMART ALARM USER GUIDE v1.1 10.10 DOUBLE RELAY SWITCH Remotely Controlled Double Relay Switch is designed to operate in a wall switch box, wall socket box or in locations where the control of an electric device (230VAC,50Hz, max6A per relay ) is needed. BASIC OPERATIONS can be remotely controlled. can be controlled by the push button on the front of the device. indicator light will indicate the status of the switch. can connect the terminal block COM,KEY1,KEY2 with your existing 2 Gang push button switch, as per the wiring diagram. Push the push button switch to control with ON / OFF function. INCLUDE OR EXCLUDE DOUBLE RELAY SWITCH Make sure Zipabox is in the right operation mode (include or exclude). Press and hold the push button for 1 second and release to start the inclusion or exclusion Process. Learn in progress (or remove): Indicator light blinks 1 second (8 times). Learn mode success: Indicator light is on for 1 time (and then if load is on, indicator light keep on; if load is off, indicator light keep breathing) it operates under the following load 230VAC,50Hz, max350W RC BASIC OPERATIONS can be remotely controlled. can be controlled by the push button on the front of the device. indicator light will indicate the status of the switch. connect the terminal block COM,KEY1,KEY3 with your existing 2 Gang push button switch, as per the wiring diagram, or connect the terminal block COM,KEY2 with your existing 1 Gang push button switch, as per the wiring diagram. Push the push button switch to control with ON / OFF or DIMMING function. INCLUDE OR EXCLUDE DIMMER MODULE Make sure Zipabox is in the right operation mode (include or exclude). Press and hold the push button for 1 second and release to start the inclusion or exclusion Process. Learn in progress (or remove): Indicator light blinks 1 second (8 times). Learn mode success: Indicator light is on for 1 time. (and then if load is on, indicator light keep on; if load is off, indicator light keep breathing) 10.11 DIMMER MODULE Remotely controlled Dimmer module is designed to operate with or without neutral lead. It may be used as a switch in systems without neutral lead. As the Dimmer SMART ALARM USER GUIDE v1.1 43 10.12 ROLLER SHUTTER MODULE Remotely controlled Roller Shutter Module is designed to control motors of roller shutters, awnings, etc. Maximum load 250V ~ AC 50Hz , 1.8HP BASIC OPERATIONS The iModuleShutter can be remotely controlled. The iModuleShutter can be add/remove from the network by continuously switch on and switch off the external switch 3 times quickly. The iModuleShutter’s indicator light will indicate the status of the iModuleShutter Connect the terminal block COM,KEY1,KEY2 with your existing external switch, as per the wiring diagram. Push/rotate the external switch to control with UP, DOWN and STOP function of the shutter motor. INCLUDE OR EXCLUDE SHUTTER MODULE Make sure Zipabox is in the right operation mode (include or exclude). Press and hold the push button for 1 second 44 SMART ALARM USER GUIDE v1.1 and release to start the inclusion or exclusion Process. Learn in progress (or remove): Indicator light blinks 1 second (8 times). Learn mode success: Indicator light is on for 1 time. (and then if load is on, indicator light keep on; if load is off, indicator light keep breathing) 11.0 WIDGETS 11.1 CLIMATE Climate widget is a graphical user-friendly interface for controlling room/zone temperature and humidity. It can use all available thermometers and hygrometers to achieve efficiency and cost reduction while sustaining desired temperature and humidity in one room or whole house. TO SUSTAIN DESIRED TEMPERATURE and humidity (set-point value) Climte widget uses hysteresis logic. Hysteresis range defines set_point tolerance. Even Greater cost reduction is achieved by using hysteresis. then click on save button. New climate will show up in Climate widget. TEMPERATURE CREATING NEW CLIMATE Click on icon in upper right corner of Climate widget to start new Climate. Next window will appear with all device endpoints that can be used for configuring climate. In Name field write name of new climate. Select all endpoints that will be used from drop down menu Heating outputs - used for controlling heating devices, air conditions and etc. by using actuators. For example, if you like to control radiator you can use battery powered thermostatic valve, with built in wireless module for communication with Zipabox, or you can use regular thermostatic valve powered by electrical current and use actuator switches which are able to communicate with Zibabox and control those valves. Here you can choose devices like actuators or electrical valves, or virtual devices (e.g. Infra-Red codes which can turn on/off your heating body) which you would like to include to virtual zone/room. SMART ALARM USER GUIDE v1.1 45 Heating inputs - special (level input) devices for manually setting desired heating point of virtual zone. For example, with mounted thermostat which support common communication protocols (ZigBee, Z-wave, etc.) set temperature point in which heating will turn On/Off. Cooling outputs - used for controlling cooling devices, air conditions and etc. by using actuators. For example, if you like to control radiator you can use battery powered thermostatic valve, with built in wireless module for communication with Zipabox, or you can use regular thermostatic valve powered by electrical current and use actuator switches which are able to communicate with Zibabox and control those valves. Here you can choose devices like actuators or electrical valves, or virtual devices (e.g. Infra-Red codes which can turn on/off your cooling body) which you would like to include to virtual zone/room. Cooling inputs - special (level input) devices for manually setting desired heating point of virtual zone. For example, with mounted thermostat which support common communication protocols (ZigBee, Z-wave, etc.) set temperature point in which heating will turn On/Off. Thermometers - used for acquiring information about current room/zone temperature from one or more thermometers. FUNCTION Function is divided in four groups: LAST - user can use last value provided by any thermometer as the current temperature where battery operated thermometers are sending info about temperature occasionally (energy saving). AVARAGE - average thermometers are calibrated differently, most precise value would be average number of all the values received from the thermometers within one room HIGH - uses highest temperature value sent from any 46 SMART ALARM USER GUIDE v1.1 temperature meter LOW - uses lowest temperature sent from any temperature meter USING AND MODIFYING CLIMATE WIDGET When new climate is created it will show up in Climate widget. From here climate can be easily controlled and modified. Climate can be used for manual or automatically temperature control. MANUAL CONTROL Manual temperature adjustment can be done by moving slider left or right and clicking heating, cooling, auto or off button. Picture below explains how slider is divided on colling, heating and set_tolerance. AUTO - desired temperature is set trough adjustment of set_point temperature by moving heating slider right or cooling slider left. HEATING - heating is modified by moving slider left or right. COOLING - cooling is modified by moving slider left or right. OFF - heating and cooling is turned off. PROGRAM TODAY - Program today is used for temperature adjustment on daily basis. Click and move border between cooling (blue) and set_point tolerance (green), heating (orange) and set_point tolerance (green) up or down for temperature adjustment. Then, click on save button. For each temperature adjustment there is four types of control that can be activated by clicking on proper button. Run program: click on icon. Climate is operated by preprogrammed settings Untill next period: click on icon. Climate is operated by manually adjusted settings but, it will go back to previously preprogrammed mode once the mode change is done by scheduler. Example, if thermostat is adjusted manually at 2pm and thermostat is scheduled to go in comfort mode at 6pm it will go to comfort mode at 6pm as scheduled. Permanent hold: click on icon. Climate is operated by manual settings until changed by user. Hold for: click on icon to pop up window where exact amount of time can be set for operating with manual settings. Afterwards, scheduled settings starts. PROGRAM WEEK - Weekly program is used for temperature adjustment on weekly basis. Here scheduler for weekly temperature control is made. Select field in a table that is in desired time of a day. Each field can then be marked with corresponding color that represents climate mod. When selection is made new window pops up with a choice for climate mod. AUTOMATIC CONTROL Automatic temperature control is made by scheduler activating climate mods at desired time of day trought whole week. To create scheduler temperature control, click on settings icon in upper right corner of Climate widget. From here daily and weekly scheduler can be made. SMART ALARM USER GUIDE v1.1 47 THERE ARE FOUR CLIMATE MODES: COMFORT MODE: most demanding mode in which heating and cooling points are set to ensure maximum comfort, no matter which one is needed. Ordinary it is 23°C for heating and 24°C for cooling. ECONOMY MODE: mostly used when shortly out of the home, to save energy, but still be able to reach comfort levels of temperature and humidity. NIGHT MODE: used during the night when lowest level of comfort is needed AWAY MODE: used for anti-freezing during the winter time and overheating during summer times AWAY MENU Away window allows user to configure climate behavior for the time of absence. To set away mode input or select start date and start time (beginning of absence), end date and end time ( end of absence) and climate mode that will be active for the time of absence. DEVICES MENU Devices menu shows all device endpoints that were used for climate. To change endpoints just click on desired input, output, or meter (thermometer, hygrometer) drop down menu and select different endpoint. To adjust climate mode click on it. By moving slider up or down adjust climate mod temperature 48 SMART ALARM USER GUIDE v1.1 11.2 LIGHTS & POWER Provides quick access to devices endpoints and enables control like turning lights ON/OFF, light intensity adjustment and learnt IR code transmitting On/Off Switch: switches lights On/Off by clicking on icon . This icon changes when light are turned On into . Dimmers: adjust light intensity by moving a slider left or right AirCondition IR: Transmit learnt IR code by clicking on appropriate key number . Key binding is empty If number is grey, and black if already used. NAME - change endpoint name ROOM - switch position TYPE - switch purpose SUFIX - additional marker for switch HIDDEN - hides switch from Lights&Power window DESCRIPTION - short endpoint description DIMMER SETTINGS: Click on to open settings window. SETTINGS To change devices settings just click on this icon in upper right corner. New window should pop up with settings for chosen device endpoint. ON/OFF SWITCH SETTINGS Click on to open settings window. NAME - change endpoint name ROOM - switch position TYPE - switch purpose SUFIX - additional marker for switch HIDDEN - hides switch from Lights&Power window DESCRIPTION - short endpoint description SMART ALARM USER GUIDE v1.1 49 AIRCONDITION IR: Click on to open settings window. NAME - change endpoint name ROOM - switch position TYPE - switch purpose SUFIX - additional marker for switch HIDDEN - hides switch from Lights&Power window DESCRIPTION - short endpoint description CONFIGURATION (IR CODE LEARNING: Used for IR code learning. Up to 20 key available. To learn command prepare ZXT-120 and remote control and place them as shown in picture below. And then fallow next procedure. 50 SMART ALARM USER GUIDE v1.1 First enter key name in empty field Start learning mode by clicking on button. LED on ZXT-120 flashes once. After LED flashes once, not before press and keep holding the key on your original equipment remote which you want to learn. Wait until LED flashes twice and then OFF (learn code success). If LED flashes six times rapidly and then OFF learns code fails. When learn code fails start from step 1. Learnt code can be emitted by clicking on button or key binding in Lights&Power window. When you encounter problem, check followings: Wait for LED indication and then press key on original remote 1-2 sec after LED flashes once. Do not release key on original remote before ZXT-120 return status during learning. Press the key on original remote before learning mode timeout. Keep away from incandescent light and direct sunlight during learning. Make sure IR Transmitter of your original remote alight with learning diode of ZXT-120, you may also slight adjust closer or further away the distance of two devices. Some of remotes the IR transmitter in hidden behind lens and may not installed center of remote. Make sure the power is good on both devices, especially the original remote. Use fresh batteries. 11.3 SENSORS Provides quick access to devices endpoint and sensors status, for example motion, flood, fire detection, open/close status, etc. Sensor state change can be seen when status icon turns from green to red and statement changes. For example, changes to . SETTINGS GENERAL: NAME - change endpoint name ROOM - chose which room/area endpoint belongs to TYPE - chose sensor type SUFIX - additional marker for endpoint HIDDEN - hides endpoint from Meters window DESCRIPTION - short endpoint description BINDINGS: Bindings menu allows user to bind sensors endpoint with a function of actuator. For an example, motion detection can be bound with light switch for automatic light On/Off. Only bindings that are compatible are displayed. To bind meter endpoint click on appropriate check box. SMART ALARM USER GUIDE v1.1 51 11.4 METERS Provides quick access to devices endpoint and meters reading. Some device can show more than one reading. For instance multisensor can display temperature, humidity and luminance readings. Chose which one will be displayed by clicking on these buttons . 52 TEMPERATURE - displays current room temperature HUMIDITY - displays current moisture percentage SET_TEMPERATURE - displays thermostat set_point temperature CURRENT CONSUMPTION - displays current power consumption LUMINANCE - displays room light intensity CUMULATIVE CONSUMPTION - displays cumulative power consumption SMART ALARM USER GUIDE v1.1 SETTINGS To change devices settings just click on this icon chosen device endpoint. in upper right corner. New window should pop up with settings for GENERAL: NAME - change endpoint name ROOM - choose which room/area endpoint belongs to TYPE - choose device endpoint function SUFIX - additional marker for endpoint HIDDEN - hides endpoint from Meters window DESCRIPTION - short endpoint description BINDINGS: Bindings menu allows user to bind meters endpoint with a function of actuator. For an example luminance meter can be bound with light dimmer for automatic adjustment of light intensity. Only bindings that are compatible are displayed. To bind meter endpoint click on appropriate check box. SMART ALARM USER GUIDE v1.1 53 11.5 ENERGY Energy window is graphical user-friendly interface for displaying cost and consumption of energy. There is three way of displaying information: LINE VIEW Click on COLUMN VIEW Click on 54 SMART ALARM USER GUIDE v1.1 GRID VIEW Detailed list for all energy consumption and costs. GRID VIEW Click on CONFIGURING GRAPHICAL OVERVIEW: To start displaying information about energy reading select device endpoint that can report energy consumption. To do that click on Select desired endpoint. CONFIGURING ENERGY CONSUMPTION COST: Energy graphical interface can also display cost for energy consumption. This can be done in settings window that is accessible by clicking on Then chose for what time period information will be displayed. To do that move left or right point of an slider until desired date is set. This opens new window where price for electrical energy can be set for corresponding time period. When time period is set, select how precise reading should be displayed by selecting proper time basis. To do that click on Energy reading will now be displayed. If time period is to small or to big change it by clicking on and select on of provided time base (Hour, Day, Week, Month, Year). To add new period, set start-end date, start-end hour and price for this period of time, then click on add. This will set price for electrical energy for desired time. SMART ALARM USER GUIDE v1.1 55 11.6 CAMERAS Zipato allows you to watch live and recorded video from anywhere in the world, and you can use almost any IP camera available on the market today. Still, you will have more functions available if you are using one of IP cameras which are supported by Zipato. FROM CAMERAS WINDOW every camera connected to zipabox can be accessed and configured. To watch live video from your camera Press bellow your IP camera thumbnail. New window will open and you will be able to see live video. If you setup your camera to send various quality streams, here you will be able to change the stream which you would like to watch. Also, if your camera is PTZ (pan tilt, zoom) you will be able to move the focus of your camera from this window and see everything around your camera. To take a snapshoot from your camera, press and new window will open with a latest photo from your camera To access your camera directly press and new tab will open with your camera web page. Here you can see live video from your camera as well and configure manually all the camera settings, including trigger events (e.g. motion detection, sound detection, schedulers etc...) To refresh your camera’s latest picture stored in your folder press To access Zipato camera settings window for your camera, press and new window will open with the necessary settings which you need to setup to get your camera work seamlessly with your Zipato system. If you are using IP cameras supported by Zipato, there are all settings already preconfigured for your cameras, and you just need to select your camera from drop down menu “SELECT YOUR CAMERA”. 56 SMART ALARM USER GUIDE v1.1 ADD NEW CAMERA First you need to connect your camera to Zipato network. Connect your IP camera to your Internet router and to the power supply (be sure you are connecting your IP camera to the same network which your Zipabox is connected to). Click on Camera widget. Wait until Zipabox finishes scanning your network (IP DISCVERY), as it may take a while. Once the Zipabox finish the IP discovery process, you will see a list of all IP devices in your network which do have a web server (as all IP cameras do have their own web server), and you have to check which ones are your IP cameras (if you have more than one). You have to check each IP address founded by Zipabox, and you can do that by pressing “OPEN” if you are doing this from inside your home network or by pressing “OPEN REMOTE” if you are doing this from the outside of your home network (this is especially useful for providing remote support by service providers or installers). Once you check IP address (by clicking check box on the right side of the selected IP address) of all IP Cameras which you would like to add to your Camera widget, you just need to press “ADD” button. SETTING UP THE CAMERA Once you added your camera into Camera widget, you need to configure it to work properly with Zipato. It is much easier to setup already preconfigured cameras supported by Zipato. Click on your Camera widget. Give your camera “human friendly name” so you can recognize it easier later. If you are using supported camera, select your camera from the list and press “APPLY DEFAULT SETTINGS” button. Afterwards just SAVE the configuration and you are DONE! Use button “OPEN” to open your camera configuration page if you are doing this within the same network to which is your camera connected to, or “OPEN REMOTE” if you are doing this remotely. Once you open your camera configuration page (maybe you should try few times if you are doing this remotely), you need to enter your username and password to access your camera settings. You can find default credentials in your camera’s manual. Now you can configure different parameters of your camera to make it better fits to your needs. Number of parameters depends of the camera model you have, and you can find necessary guidance within your camera’s users manual. Most important parameters to set up for having your camera working with Zipato are: FTP server settings (you can find all the necessary info about your Zipato FTP servers within the camera settings window on your camera widget. Event based recording, to be able to get snapshots of video clips from your cameras on your Zipato FTP account, you need to setup your camera to send them upon some event (motion detection, schedule, sound detection, manual trigger...) Once you are finished configuring your camera, you can go back to your ZIPATO DASHBOARD, and finish settings within your Cameras widget. Now, enter your credential for accessing your camera configuration page here, so you can see live streams from within you Zipato dashboard. If you would like to see live video from within a camera widget directly, you need to enter URLs of your cameras video streams. Sometimes, you can find those information in your camera’s manual or you can scan your camera stream URL from within your web browser (this requires advanced knowledge of using web browser). Once you are finished you can save your settings by pressing “SAVE” button. SMART ALARM USER GUIDE v1.1 57 12.0 TROUBLESHOOTING Provides quick access to devices endpoints and enables control like turning lights ON/OFF, light intensity adjustment and learnt IR code transmitting Waiting for more than a five minutes and still there is no green LED light. Check your Internet connection Check whether you connected your network cable correctly to your Internet router. I forgot my password Go to my.zipato.com Click “Forgot password” and follow screen instruction. Error “Validation time expaired” Serial number must be entered within 2 min. If not, message will appear saying “Allowed registration time elapsed”. This is done because security precaution. Allowed registration time starts ticking away after Zipabox establishes connection with the cloud server after power up/reset.So just reset your Zipabox, wait for the light to turn steady green, and the login into the cloud application and enter the serial number. Device is never found when adding it to Zipabox and countdown expires. What to do? First, be sure that you are putting device in include mode. Procedure for include mode is varies from device to device and depends on manufacturer. This procedure is usually described in device user manual. Second, if you are sure that device is entered include mode and still there is no reaction from Zipabox and dashboard while in join proces, please cut off power supply from Zipabox for one min. and plug it back 58 SMART ALARM USER GUIDE v1.1 again. Wait until you get steady green light and then try again. Keyfob can`t be included Did you successfully remove (reset) the keyfob before including it? If it resets OK, and you just get a ‘device found’ message and then a timeout, the problem is probably that the keyfob goes to sleep before we’re done with it. To prevent it from going to sleep, try this: press and hold all 4 buttons until LED blinks slowly press 3 press and hold all 4 buttons until you get OK message I have added device to Zipabox but it is not shown on dashboard? In that case please refresh your browser with Ctrl+F5. When I change the device configuration they are not applied, What to do? After every change made to configuration of device, their endpoint or widget configuration, synchronize must be made by clicking on it. My device has red ! marking in upper right corner. What does it mean? It means this device didn’t respond to “keep alive” question less than twice. As this was maybe caused by “air traffic jam”, it is too early to say it is “OFFLINE”, so it is marked as “!” (caution). If it don’t respond three times or more, it will become “OFFLINE”, if it responds next time when Zipabox is asking him (or during it’s “keep alive time frame”) “!” will disappear. I can’t connect any Z-wave or Zigbee device to my box Check whether your antenna supplied with Zipabox is correctly mounted on Antenna 1 connector. I have placed a device outside my house and it is not communicating with the Zipabox. What’s happening? If you have a lot of metal in the exterior construction of your home, this could significantly impede wireless communication. Metal is an insulator of radio signals. If your house has metal siding or a stucco finish over a metal mesh, you may have range problems on devices outside your home communicating with the Zipabo inside. What should I do if I am having trouble installing my device? If you are having difficulty with the physical installation of non-Zipato branded devices (Thermostats, GE switches, Blueline meter reader, etc.), please contact the manufacturer directly for assistance. If you are having trouble pairing a device to the Zipabox, check the videos or other content on Zipato website for assistance. Does Zipato offer a warranty? See the Limited Product Warranty for specifics of the Zipato service warranty. I have added device to Zipabox, but is not working properly? If your device isn’t working properly try to reinstall it again. Make sure when adding new device that join procedure is completed. If join procedure is successful you will get message “Device joined” and Close button will appear. What happens when adding new device is interrupted? If device shows up in total devices window, delete it and then add this device again. If that device isn’t shown in total devices window just add this device again. When I changed device configuration it started to strange behave, what should I do? Go to total devices menu, find your device, and under configuration tab click “re-apply device descriptors” After that synchronisation is also necessary. This will return defoult configuration. Take care of your safety Display extreme caution when using ladders or steps, please follow manufacturer’s instructions. Be careful when using hand and power tools and follow the manufacturer’s guidelines when using them. Take care that the correct tools are used. Wear goggles or protective clothing where required. The external Siren is extremely loud, please ensure you replace the cover and retreat to a safe distance before testing. WARRANTY Please complete and return the warranty card. Zipato offer extended periods of warranty, please see warranty card for details. CALL SUPPORT Zipato have a helpline team who are there to offer advice or solve problems over the phone. Helpline +385 1 4004 404 Help line service is available 9am-5pm (CET) Monday to Friday. CAUTION The dialing facilities must only be used with persons who have consented to being contacted by the system. The system is not to be used to make emergency calls directly. Zipato do not hold responsibility for any actions taken by emergency services for incorrect use of the dialing facility. SMART ALARM USER GUIDE v1.1 59 13.0 SPECIFICATIONS ZIPABOX SYSTEM NETWORK ACCESSORIES REGULATORY COMPLIANCE (pending) ARM9 208MHZ CPU ETHERNET CAT5E UTP PATCH LAN CABLE SAFETY: UL 32MB RAM Z-WAVE (US OR EU) ANTENNA Z-WAVE EMC: FCC, CE 128MB FLASH ZIGBEE (802.15.4) (OPTION) ANTENNA ZIGBEE (OPTION) ROHS OPERATING SYSTEM POWER AUTOMATION OPTION LINUX 2.6 KERNEL POWER INPUT: 9-12VDC REMOTE AUTOMATION SOFTWARE POWER SUPPLY INPUT: 100-240VAC, 50/60HZ ONLINE REMOTE CONTROL INTERFACE POWER USAGE: IDLE: 1.2W, MAX: 2.4W WARRANTY 1 YEAR STANDARD PHYSICAL DIMENSION I/O & LEDS 86 (L) X 8 (W) X 4 (H) MM 2 PROGRAMMABLE BUTTONS, 2 PROGRAMMABLE GREEN LEDS 34IN(L)X34(W)X19(H) IN 1 PROGRAMMABLE RGB LEDS, POWER, STATUS, ETHERNET, WLAN & Z-WAVE ENVIRONMENTAL TEMPERATURE RANGE: OPERATING: 0°C TO 40°C (32°F TO 104°F) STORAGE: -25°C TO 70°C (-13°F TO 158°F) HUMIDITY: 5% TO 95% NON-CONDENSING PIR MOTION DETECTOR ELECTRICAL & ENVIROMENTAL POWER SUPPLY DC 1.5V, 1X CR123A BATTERY STANDBY POWER CONSUMPTION <0.5W LOW BATTERY INDICATION OVER RADIO OPERATING INDICATOR LED COMMUNICATION PROTOCOL Z-WAVE COMMUNICATION FREQUENCY 868 MHZ COMMUNICATION RANGE UP TO 100 FT. INDOORS, 200 FT LOS OPERATING TEMPERATURE -15° ~ +40° C OPERATING HUMIDITY 5 ~ 95% RH SIZE 3.25 X 3.25 X 0.5 MM (L X W X H) COLOR WHITE MOUNTING CAN BE MOUNTED AT USERS CONVENIENCE TROUGH PROVIDED SURFACE ADHESIVE MOUNTS. ALSO CAN BE SCREWED TO THE WALL FOR BETTER SECURITY. SENSING & METERING DETECTION ANGLE DETECTION RANGE HORIZONTAL: 100° VERTICAL: 90° UP TO 5M RADIUS AT 25°C AT 2.2M HEIGHT UP TO 7M RADIUS AT 25°C AT 5M HEIGHT DETECTION TRIGGER LEVEL TEMPER ALARM 60 YES SMART ALARM USER GUIDE v1.1 DOOR/WINDOW SENSOR ELECTRICAL & ENVIROMENTAL POWER SUPPLY DC 1.5V, 1X CR123A BATTERY STANDBY POWER CONSUMPTION <0.5W LOW BATTERY INDICATION N/A OPERATING INDICATOR LED COMMUNICATION PROTOCOL Z-WAVE COMMUNICATION FREQUENCY 868 MHZ COMMUNICATION RANGE UP TO 100 FT. INDOORS, 200 FT LOS OPERATING TEMPERATURE -15° ~ +60° C OPERATING HUMIDITY 5 ~ 95% RH SIZE 87 X 25 X 21 MM (L X W X H) COLOR WHITE MOUNTING CAN BE MOUNTED AT USERS CONVENIENCE TROUGH PROVIDED SURFACE ADHESIVE MOUNTS. ALSO CAN BE SCREWED TO THE WALL FOR BETTER SECURITY. SENSING & METERING DETECTION ANGLE HORIZONTAL: 100° VERTICAL: 90° DETECTION RANGE 15 MM TEMPER ALARM YES RFID KEYPAD ELECTRICAL & ENVIROMENTAL POWER SUPPLY: 2X AA 1,5V BATTERIES, FROM 2.3VDC TO 4.0VDC STANDBY POWER CONSUMPTION <0.5W LOW BATTERY INDICATION N/A OPERATING INDICATOR LED COMMUNICATION PROTOCOL Z-WAVE COMMUNICATION FREQUENCY 868.42 MHZ COMMUNICATION RANGE APPROX. 100 METERS IN LINE OF SIGHT, MIN 150 METERS WITH GOOD MESH NETWORK (MAX 4 HOPS). OPERATING TEMPERATURE -10° ~ +40° C OPERATING HUMIDITY 30 ~ 80% RH SOUND INDICATION BUZZER-SOUND, APPROX. 60DBA AT 10 CM DISTANCE SOUND INDICATION BUZZER-SOUND, APPROX. 60DBA AT 10 CM DISTANCE MECHANICAL SIZE 62 X 62 X 20 MM (L X W X H) COLOR WHITE MOUNTING CAN BE MOUNTED AT USERS CONVENIENCE TROUGH PROVIDED SURFACE ADHESIVE MOUNTS. ALSO CAN BE SCREWED TO THE WALL FOR BETTER SECURITY. NOTE Specifications are subject to change without prior notice SMART ALARM USER GUIDE v1.1 61 14.0 GLOSSARY ALARM There are 2 kinds of alarm: Loud alarm - both internal and external sirens blare out constantly and the control panel reports the event by telephone. Silent alarm - the sirens remain silent, but the control panel reports the event by telephone. A state of alarm is caused by: Motion detected by a motion detector Change of state detected by a magnetic contact detector - a closed window or door is opened Detection of smoke by a smoke detector Tampering with any one of the detectors Pressing the two emergency buttons simultaneously (panic) ARMING Arming the alarm system is an action that prepares it to sound an alarm if a zone is “violated” by motion or by opening a door or window, as the case may be. The control panel may be armed in various modes (see AWAY, HOME, INSTANT and LATCHKEY). AWAY This type of arming is used when the protected site is vacated entirely. All zones, interior and perimeter alike, are protected. HOME This type of arming is used when people are present within the protected site. A classic example is nighttime at home, when the family is about to retire to bed. With HOME arming, perimeter zones are protected but 62 SMART ALARM USER GUIDE v1.1 interior zones are not. Consequently, motion within interior zones will be ignored by the control panel, but disturbance of a perimeter zone will cause an alarm. CONTROL PANEL The control panel is a cabinet that incorporates the electronic circuitry and microprocessor that control the alarm system. It collects information from various sensors, processes it and responds in various ways. In Zipato system, control panel is Zipabox, and the administration is done through the Security widget. DISARMING The opposite of arming - an action that restores the control panel to the normal standby state. In this state, only fire and 24-hour zones will sound an alarm if violated, but a “panic alarm” may also be initiated. TRIPPED ZONE A zone in a state of alarm (this may be caused by an open window or door or by motion in the field of view of a motion detector). A tripped zone is considered “not secured”. LATCHKEY The Latchkey mode is a special arming mode in which designated “latchkey users” will trigger a “latchkey message” to be sent to a telephone or a pager when they disarm the system. For example, if a parent wants to be sure that their child has returned from school and disarmed the system. Latchkey arming is only possible when the system is armed in the AWAY mode. MAGNETIC CONTACT DETECTOR, WIRELESS A Magnet-controlled switch and a wireless PowerCode transmitter in a shared housing. The detector is mounted on doors and windows to detect changes in state (from closed to open and vice versa). Upon sensing that a door or window is open, the detector transmits its unique identification code accompanied by an “alarm” signal and various other status signals to the control panel. The control panel, if not armed at that time, will consider the alarm system as “not ready for arming” until it receives a “restored” signal from the same detector. MOTION DETECTOR, WIRELESS A passive Infrared motion sensor and a wireless PowerCode transmitter in a shared housing. Upon sensing motion, the detector transmits its unique identification code, accompanied by an alarm signal and various other status signals to the control panel. After transmission, it stands by to sense further motion. QUICK ARMING Arming without a user code. The control panel does not request your user code when you press one of the arming buttons. Permission to use this arming method is given or denied while programming the system. REMOTE RESPONDER A responder can be either a professional service provider to which the home or business owner subscribes (a central monitoring station) or a family relation/friend who agrees to look after the protected site during absence of its occupants. The Zipabox reports events by telephone, SMS and email to both kinds of responders. RESTORE When a detector reverts from the state of alarm to the normal standby state, it is said to have been “restored”. A motion detector restores automatically after detection of movement, and becomes ready to detect again. This kind of “restore” is not reported to the remote responders. A magnetic contact detector restores only upon closure of the protected door or window. This kind of “restore” is reported to the remote responders. SMOKE DETECTOR, WIRELESS A regular smoke detector and a wireless transmitter in a shared housing. Upon detection of smoke, the detector transmits its unique identification code accompanied by an alarm signal and various status signals to the control panel. Since the smoke detector is linked to a special fire zone, a fire alarm is initiated. ZONE A zone is an area within the protected site under supervision of a specific detector. During programming, the installer allows the control panel to learn the detector’s identity code and links it to the desired zone. Since the zone is distinguished by number and name, the control panel can report the zone status to the user and register in its memory all the events reported by the zone detector. Instant and delay zones are “on watch” only when the control panel is armed, and other (24-hour) zones are “on watch” regardless of whether the system is armed or not. SMART ALARM USER GUIDE v1.1 63 we make every home smart www.zipato.com
































































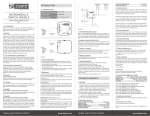
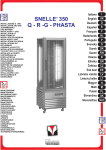
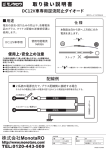
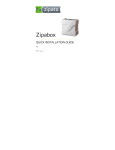
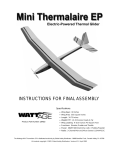
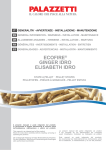
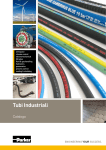

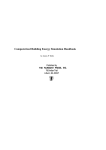
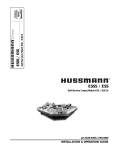


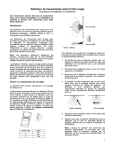
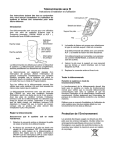

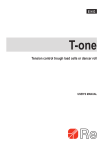

![[UK] Saver NG Data Sheets A1-2013](http://vs1.manualzilla.com/store/data/005759312_1-088a9b2c9a495b4ddfffe35115070dd1-150x150.png)