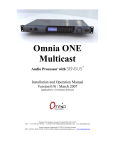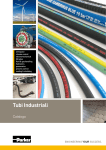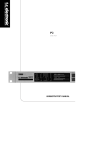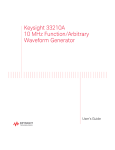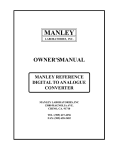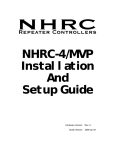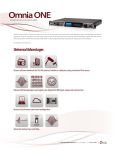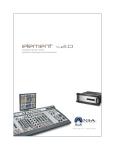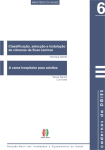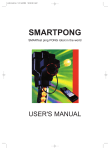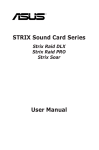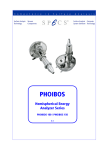Download Operator manual
Transcript
Omnia.ONE Stereo Audio Processor Installation and Operation Manual Revised: June 2013 Applicable to All Software Styles Software Version 2.6 Omnia ● 1241 Superior Avenue East, Cleveland, Ohio 44114 USA TEL: +1 216.241.7225 ● FAX: +1 216.241.4103 ● www.omniaaudio.com Welcome to Omnia.ONE! What’s New? New in software version 2.6 (for the FM style only) is an optional fifth limiter band! The High Band AGC output on the FM style now feeds an optional 6.5kHz crossover and a Super-High Band limiter. There is also some new Livewire-based GPIO functionality. Also new is the SG style. The SG is a stand-alone FM stereo generator (no processing). It is equipped with a built-in composite clipper and features a single-sideband option. President’s Message: I wish to offer my sincere gratitude on behalf of our company and welcome you to Omnia.ONE! This is our next step in the never-ending quest to build the best signal processor in the world. Considerably more powerful than what its small package implies, Omnia.ONE possesses new hardware and algorithm capabilities that even exceed its predecessors. It is also the first audio processor to incorporate LiveWire connectivity, enabling linear audio over dedicated networks. It’s the hottest ‘interconnect’ technology in the professional audio industry today. Broadcasters require a lot of flexibility in an audio processor because transmission systems exist in many different forms. The processor you choose must have the tools to meet those needs. Special firmware inside Omnia.ONE allows it to meet the challenges of FM, AM, HD Radio, DAB, DRM, FMing, Podcasting, Netcasting, Satcasting, and any other form of ‘casting’ you can think of. There’s plenty of power inside its little 1U frame, so don’t let the size fool you! It was 1986, in the engineering shop at Z-100, (WHTZ-FM) New York City where our first product was born - The Vigilante FM Limiter. Twenty-one years later and with an incredibly talented team of designers behind it, we offer you the newest baby in our ever-growing family, Omnia.ONE! Speaking of the team, I wish to offer a sincere and heart-felt thank you to: Rob Dye, Bill Mohat, Cornelius Gould, Ed Zmuginsky, Mark Manolio, Ted Alexander, David Jablonski,, Betty Ferrell, Marty Greenberg, Steve Kiffmeyer, Denny Sanders, Marty Sacks, Mike Dosch, Kirk Harnack, Mike Uhl, Jim “Clemenza” Armstrong, Marc Johnson, Milos Nemcik, Ken Skok and a host of others (as you can see, it’s not just “Frank” anymore!). It’s a great team of people who always maintain one goal in their minds…keep raising the bar! Steve Church, my partner in crime and founder of Telos, first introduced DSP technology to broadcasting in 1985. Our team of DSP gurus is the finest in the audio industry. Our own specialized DSP ingenuity has been tremendously beneficial to Omnia’s development. You have in your possession an incredible audio processor. Also, you have the full support of our entire organization standing behind the product. If you have feedback, or even a new idea, we’re here to listen! Customers, like you, offer us valuable feedback. After all, it’s feedback like yours that helped us introduce the original Omnia.FM, and then take the industry by storm. Our quest today, just as it has been all along, is to continue to be the audio processing brand leader. To borrow a phrase from my old stomping grounds, Z-100 in New York City, Omnia went from worst to first in the minds and ears of radio broadcasters. We are honored, equally humbled to say the least, and grateful to you, our customers, for helping us make that happen! Omnia processors have been installed by tens of thousands of broadcasters throughout the world, and I am overwhelmed when I look at the list of our end-users. So, it’s to you, our loyal customers and friends, that I say Thank You! To Great Sounding Audio…the World over! Frank Foti, President, Omnia Audio i ii Omnia.ONE FM Quick-Start Setup We know that you’re probably in a hurry to begin using your new Omnia.ONE FM. If you have technical expertise and previous knowledge of audio processor fundamentals, using this Quick-Start guide will get you up and running as quickly as possible. Please refer to the full User Manual for additional installation and setup information. The following illustrations show the location of the various controls and connectors associated with the installation: Headphone Jack Headphone Level Control Jog Wheel Main Menu / G/R Metering LCD Display Level Meters 1. Install the Omnia.ONE in the equipment rack using at least two rack screws. If only two screws are used, they MUST be installed in the bottom holes of the rack ears! 2. Connect the audio inputs that are appropriate for your installation. The Omnia.ONE accepts balanced line-level analog audio via the XLR connectors, AES/EBU digital via the bottom RJ-45 jack (using the “StudioHub” standard pinout) or Livewire. NOTE: Livewire audio I/O is only to be used if you have an existing Axia or other Livewire system. Otherwise, the Livewire Ethernet jack can be used to remote control the Omnia.ONE via its built-in webpage interface. See Appendix C in the full User Manual for details. 3. Connect the audio outputs in a manner that is appropriate for your installation. We suggest using the composite MPX BNC outputs (and therefore the Omnia’s built-in MPX stereo generator) if at all possible for best performance. 4. Connect AC power to the unit (there is no power switch!) 5. Navigate to the Input/Output / Meter Select setting and select Input. 6. Navigate to the Input/Output / Input / Input Src setting and select the Analog, AES/EBU or Livewire input as appropriate for your installation. If your audio source is active, you should now see meter activity on the LED bargraph meters. 7. While driving the inputs with typical program material at normal operating level, navigate back up to the Input/Output / Input menu (by highlighting and clicking on the “<-EXIT” option) and adjust the appropriate input Level control until the peak-reading input bargraph meters are peaking up to at least –15 and up to –12 dBFS or a little higher. 8. Navigate to the Input/Output / Output / FM Options submenu and ensure that the Pre-Emphasis, De-emphasis and BS-412 settings are correct for your system and your location. If you will not be using the Omnia’s built-in stereo generator, it is very important to ensure that the Omnia is the only device providing the FM pre-emphasis (PreEmphasis ON and De-Emphasis OFF) and that any link between the Omnia’s output and the input to the FM exciter is fully linear with no codecs. If this is not possible, the Omnia must be located at the transmitter site, driving the FM exciter directly. iii 9. If you are using the Omnia’s built-in stereo generator, navigate to the Input/Output / Stereo Generator menu and adjust the appropriate composite output level control (Comp #1 or Comp #2) for 100% modulation on your station’s modulation monitor. Similarly, adjust the Pilot Lvl control so that the 19kHz stereo pilot injection level indicates between 8 and 10 percent as shown on your station’s stereo modulation monitor. If your modulation monitor does not show pilot injection but you are certain that the total modulation is correct at 100%, simply set the Pilot Lvl control to 9.0%. If you are using the AES/EBU output to feed pre-emphasized audio to your linear STL or digital exciter, navigate instead to the Input/Output / Output menu and adjust the appropriate output level control for the equipment that follows the Omnia.ONE. Ensure that any limiters, clippers and/or pre-emphasis in the exciter/transmitter are defeated. 10. Navigate back to the Main Menu, highlight Preset: and click. Rotate the jog wheel to display the preset you would like to start with and click to select it. Go through all of the presets and start with one that sounds best to you. 11. We suggest that each time you try a new factory preset, you adjust the Clip Drive in the Processing / Adjust Processing / Clipper menu as follows: Starting with the default setting for a preset, adjust it down in 0.5 dB steps until the loudness just drops below the desired level and then bring it up slightly from there. This should be the optimum setting for your station and market. With most presets, there should be room to turn it up a bit as well if a bit more loudness is needed. Turn it up just enough to achieve the desired loudness level. If you have to turn it up too much, to the point where distortion becomes obtrusive, it would probably be best to start with a more aggressive preset. The Omnia.ONE Quick-Start Setup is now complete. For more detailed installation and operating instructions (including details about every control function) and to learn about some of the features that make the Omnia.ONE unique, please refer to the latest version of the full Omnia.ONE user manual available on the Omnia website here: http://omniaaudio.com/manuals iv Omnia.ONE.SG Quick-Start Setup We know that you’re probably in a hurry to begin using your new Omnia.ONE.SG. If you have technical expertise and previous knowledge of stereo generator fundamentals, using this guide will get you up and running as quickly as possible. Please refer to the full User Manual for additional installation and setup information. The following illustrations show the location of the various controls and connectors associated with the installation: Headphone Jack Headphone Level Control Jog Wheel Main Menu / G/R Metering LCD Display Level Meters 1. Installation: Install the Omnia.ONE.SG in the equipment rack using at least two rack screws. If only two screws are used, they MUST be installed in the bottom holes of the rack ears! 2. Connect the audio inputs that are appropriate for your installation. These should originate from an external FM audio processor and ideally should be pre-emphasized and fully band limited to 16kHz. 3. Connect the Omnia’s composite MPX BNC output(s) as appropriate for your installation to your FM exciter’s baseband composite MPX input or composite STL transmitter. 4. Connect AC power to the unit (there is no power switch!) 5. Navigate to the Discrete I/O / Meter Select setting and select Input. 6. Navigate to the Discrete I/O / Input / Input Src setting and select the Analog, AES/EBU or Livewire input as appropriate for your installation. If your audio source is active, you should now see meter activity on the LED bargraph meters. Input Calibration: The Omnia ONE.SG is designed to accept pre-processed audio from an external FM audio processor. Ideally, this audio should be pre-emphasized and sourced only through a lossless link using Livewire or AES/EBU. Analog L/R XLR input can also be accepted. Since the Omnia ONE.SG includes a composite clipper, it is very important to calibrate the input level properly so that when the Composite Clip Drive control is set to 0.0, no composite clipping is taking place. 7. Using typical program material, turn up the main clipper drive on your external FM processor temporarily to provide a more steady “worst-case” level at the input of the Omnia ONE.SG. If using a digital output on the external FM processor, set its peak output level to -12.0dBFS if possible. If so, set the Omnia’s input Level control in the Discrete I/O / Input menu to 0.0dB to start. NOTE: The Omnia ONE SG’s input meters are specially calibrated with higher resolution above -12dBFS for easy and precise input level calibration. The first yellow LED comes on at -12.1dBFS, the second at -11.9dBFS and subsequent ones every 0.2dB above that. The composite clip point (with 0.0dB drive setting) is -12.0dBFS. v 8. In the Discrete I/O / Input submenu, adjust the appropriate input Level control until the peak-reading input bargraph meters are just lighting only the first one or two yellow LEDs. If there is some overshoot in the output of your external FM processor or the link between it and the Omnia ONE.SG, more than the first LED may light. This should be OK as long as there is not more than a dB or so of overshoot. If there is more overshoot than that, you may need to lower the input level a bit. Be sure in any case that the red “0”dBFS LED’s never light. 9. Ideally, the de-emphasis in the output of your external FM processor should be defeated so that the Omnia ONE.SG is receiving a pre-emphasized, 16kHz band-limited signal. If not, you can turn pre-emphasis and low-pass filtering on. Navigate to the Stereo Generator / Adjust SG submenu and ensure that the Emph Std (50us or 75us), PreEmph (OFF or ON) and Input LPF (OFF or ON) settings are correct for your system and your location. 10. Here in the Stereo Generator / Adjust SG submenu, navigate down to the Comp #1 or Comp #2 controls and adjust the appropriate one for 100% modulation on your station’s modulation monitor. Similarly, adjust the Pilot Lvl control so that the 19kHz stereo pilot injection level indicates between 8 and 10 percent as shown on your station’s stereo modulation monitor. If your modulation monitor does not show pilot injection but you are certain that the total modulation is correct at 100%, simply set the Pilot Lvl control to 9.0%. 11. To save your settings as an SG Config preset, navigate to the Save SG Config setting in the Stereo Generator menu, click on “Name”, enter a preset name using the jog wheel, turn the jog wheel one more click clockwise and click on “Save”. Similarly, I/O configuration presets can also be saved from the Discrete I/O menu. 12. Remember to return your external FM processor’s main clipper drive control to its previous level. NOTE: To engage the special single-sideband mode available in the Omnia ONE .SG, navigate to the Stereo Generator / Adjust SG submenu and set the SB Mode control to “SSB”. No other adjustments should be needed. The Omnia.ONE Quick-Start Setup is now complete. For more detailed installation and operating instructions (including details about every control function) and to learn about some of the features that make the Omnia.ONE unique, please refer to the latest version of the full Omnia.ONE user manual available on the Omnia website here: http://omniaaudio.com/manuals vi Omnia.ONE AM Quick-Start Setup We know that you’re probably in a hurry to begin using your new Omnia.ONE. If you have technical expertise and previous knowledge of audio processor fundamentals, using this Quick-Start guide will get you up and running as quickly as possible. Please refer to the full User Manual for additional installation and setup information. The following illustrations show the location of the various controls and connectors associated with the installation: Headphone Jack Headphone Level Control Jog Wheel Main Menu / G/R Metering LCD Display Level Meters 1. Install the Omnia.ONE in the equipment rack using at least two rack screws. If only two screws are used, they MUST be installed in the bottom holes of the rack ears! 2. Connect the audio inputs that are appropriate for your installation. The Omnia.ONE accepts balanced line-level analog audio via the XLR connectors, AES/EBU digital via the bottom RJ-45 jack (using the “StudioHub” standard pinout) or Livewire. NOTE: Livewire audio I/O is only to be used if you have an existing Axia or other Livewire system. Otherwise, the Livewire Ethernet jack can be used to remote control the Omnia.ONE via its built-in webpage interface. See Appendix C in the full User Manual for details. 3. Connect the audio outputs in a manner that is appropriate for your installation. Normally this will be mono balanced analog output to your AM transmitter using either the LEFT or RIGHT output XLR. If you have 2 transmitters, you can use one output for each transmitter and thus have separate level adjustments for each. 4. Connect AC power to the unit (there is no power switch!) 5. Navigate to the Input/Output / Meter Select setting and select Input. 6. Navigate to the Input/Output / Input / Input Src setting and select the Analog, AES/EBU or Livewire input as appropriate for your installation. If your audio source is active, you should now see meter activity on the LED bargraph meters. 7. If you will be running in mono, navigate to the Input/Output / Input / Mono Mode and select the desired mode. Mono L will feed the left channel input’s audio to both output channels, Mono R the same for the right channel input. Mono L+R will sum the left & right inputs and feed the sum to both outputs. 8. While driving the input with typical program material at normal operating level, navigate to the Input/Output / Input menu and adjust the appropriate input Level control until the peak-reading input bargraph meters are peaking up to at least –15 and up to –12 dBFS or a little higher. vii 9. Navigate to the Input/Output / Output / AM Options submenu and ensure that the Output Polarities, LPF Frequency, Asym Mod and Tilt (normally only used for older plate-modulated transmitters) adjustments are correct for your system and your location. If you will be using asymmetrical modulation to increase your positive modulation above 100%, ensure that when the Asym Mod control is turned up, only the positive modulation peaks are increasing, not the negative peaks. If you find the opposite is true, select Invert for the appropriate output in the menu above. NOTE: To help make setting modulation levels and positive peaks easier, temporarily set the Processing / Adjust Processing / Clipper / Clip Drive control to a high setting (such as 3.0dB). 10. Navigate to the Input/Output / Output menu and adjust the appropriate control so that the output level is correct for the equipment that follows the Omnia.ONE. Typically this will be the modulation level of your AM transmitter. Ensure that the negative peaks never hit full-cutoff (100%) and then, if desired, increase the asym mod control until positive peak modulation is between 120-125%. 11. Remember to return the Clip Drive control to its previous level. 12. Navigate back to the Main Menu, highlight Preset: and click. Rotate the jog wheel to display the preset you would like to start with and click to select it. Go through all of the presets and start with one that sounds best to you. The Omnia.ONE Quick-Start Setup is now complete. For more detailed installation and operating instructions (including details about every control function) and to learn about some of the features that make the Omnia.ONE unique, please refer to the latest version of the full Omnia.ONE user manual available on the Omnia website here: http://omniaaudio.com/manuals viii Omnia.ONE Multicast / DAB / Studio Pro Quick-Start Setup We know that you’re probably in a hurry to begin using your new Omnia.ONE. If you have technical expertise and previous knowledge of audio processor fundamentals, using this Quick-Start guide will get you up and running as quickly as possible. Please refer to the full User Manual for additional installation and setup information. The following illustrations show the location of the various controls and connectors associated with the installation: Headphone Jack Headphone Level Control Jog Wheel Main Menu / G/R Metering LCD Display Level Meters 1. Install the Omnia.ONE in the equipment rack using at least two rack screws. If only two screws are used, they MUST be installed in the bottom holes of the rack ears! 2. Connect the audio inputs that are appropriate for your installation. The Omnia.ONE accepts balanced line-level analog audio via the XLR connectors, AES/EBU digital via the bottom RJ-45 jack (using the “StudioHub” standard pinout) or Livewire. NOTE: Livewire audio I/O is only to be used if you have an existing Axia or other Livewire system. Otherwise, the Livewire Ethernet jack can be used to remote control the Omnia.ONE via its built-in webpage interface. See Appendix C in the full User Manual for details. 3. Connect the audio outputs in a manner that is appropriate for your installation. Choices are balanced line-level analog audio via the XLR connectors, AES/EBU digital via the top RJ-45 jack (using the “StudioHub” standard pinout) or Livewire. All outputs are active simultaneously. 4. Connect AC power to the unit (there is no power switch!) 5. Navigate to the Input/Output / Meter Select setting and select Input. 6. Navigate to the Input/Output / Input / Input Src setting and select the Analog, AES/EBU or Livewire input as appropriate for your installation. If your audio source is active, you should now see meter activity on the LED bargraph meters. 7. While driving the inputs with typical program material at normal operating level, navigate back up to the Input/Output / Input menu (by highlighting and clicking on the “<-EXIT” option) and adjust the appropriate input Level control until the peak-reading input bargraph meters are peaking up to at least –15 and up to –12 dBFS or a little higher. 8. Navigate to the Input/Output / Output menu and adjust the appropriate control so that the output level is correct for the equipment that follows the Omnia.ONE. ix 9. Navigate back to the Main Menu, highlight Preset: and click. Rotate the jog wheel to display the preset you would like to start with and click to select it. It is best to go through all of the appropriate presets and start with one that sounds best to you. The Omnia.ONE Quick-Start Setup is now complete. For more detailed installation and operating instructions (including details about every control function) and to learn about some of the features that make the Omnia.ONE unique, please refer to the latest version of the full Omnia.ONE user manual available on the Omnia website here: http://omniaaudio.com/manuals x Table Of Contents Welcome to Omnia.ONE! ........................................................................................................... i What’s New? .................................................................................................................... i President’s Message: ........................................................................................................ i Omnia.ONE FM Quick-Start Setup ........................................................................................... iii Omnia.ONE.SG Quick-Start Setup..............................................................................................v Omnia.ONE AM Quick-Start Setup ......................................................................................... vii Omnia.ONE Multicast / DAB / Studio Pro Quick-Start Setup................................................ ix SAFETY I N S T R U C T I O N S ....................................................................................xv HAZARD / WARNING LABELS ............................................................................................ xvi Manual Update Notification..................................................................................................... xvii Chapter-1: Installation ..................................................................................................................1 Pre-Installation Tasks............................................................................................................1 About This Manual ................................................................................................................1 Omnia.ONE Components......................................................................................................1 AC Power Environment ........................................................................................................1 Installation & Connections ...................................................................................................2 Rack Mounting & Grounding ............................................................................................. 2 AC Mains Power ................................................................................................................. 2 Rear Panel Connections ........................................................................................................3 Analog Audio Inputs and Outputs ...................................................................................... 3 A Note about Relative Phase: ............................................................................................. 3 Stereo Generator Connections (FM Style Only) ................................................................. 3 Composite Outputs 1 & 2 (BNC) (Active on FM and SG Styles Only) ..........................3 19 kHz Sync Output (BNC) (Active on FM and SG Styles Only) ..................................4 SCA Input (BNC) (Active on FM and SG Styles Only) ..................................................4 Ethernet / Livewire Connection .......................................................................................... 5 RS-232 Modem Connection (DB-9M)* ............................................................................. 5 General Purpose Interface (GPI) (DB-9F)* ........................................................................ 6 Powering Up ...........................................................................................................................6 Chapter-2: Getting To Know Your Omnia.ONE........................................................................7 The Omnia.ONE User Interface ...........................................................................................7 Headphone Level Control ................................................................................................... 7 Level Meters & Processing Bargraphs ............................................................................... 7 Audio I/O Level Display..................................................................................................... 8 Processing Meter Display ................................................................................................... 8 Main Menu .......................................................................................................................... 9 Using the Jog Wheel ......................................................................................................... 10 User Interface Tutorial – Input Source Selection and Peak Level Setting ....................... 11 Proper Setting of Input Levels .......................................................................................11 An Important Word about Time Delay .............................................................................12 Chapter-3: Getting the Sound You Want ..................................................................................13 FM Style ................................................................................................................................13 xi The Factory Presets ........................................................................................................... 13 Increasing Density/Loudness ............................................................................................ 14 Adding More Detail — When Loudness Isn’t the Last Word .......................................... 15 Air-Sound Equalization Changes ...................................................................................... 15 Thunder Bass .................................................................................................................... 16 AM Style ...............................................................................................................................16 Using Omnia.ONE AM with Early PWM Transmitters ................................................... 16 The Factory Presets ........................................................................................................... 17 Increasing Density/Loudness ............................................................................................ 18 Adding More Detail — When Loudness Isn’t the Last Word .......................................... 19 Air-Sound Equalization Changes ...................................................................................... 19 Thunder Bass .................................................................................................................... 20 Multicast/DAB Style ............................................................................................................20 Purpose.............................................................................................................................. 20 Sensus Technology: Audio Processingx3 .................................................................... 21 Overview .......................................................................................................................21 Codec Provisioning ......................................................................................................21 Omnia.ONE Multicast and HD Radio ....................................................................21 So… what’s so smart about Sensus? .......................................................................22 Loudness Processing and Codecs ..................................................................................... 22 A Word About Density, Clarity, and Intelligibility .......................................................... 23 Quality Versus Density ..................................................................................................... 23 Increasing Density/Loudness ............................................................................................ 24 Adding More Detail—When Loudness Isn’t the Last Word ............................................ 24 Equalization (EQ) Changes............................................................................................... 25 Thunder Bass .................................................................................................................... 25 Coded Audio Considerations ............................................................................................ 26 Studio Pro Style ....................................................................................................................26 Purpose.............................................................................................................................. 26 Delay Throughput ............................................................................................................. 26 Equalization (EQ) Changes............................................................................................... 27 Presets ............................................................................................................................... 27 Bass Enhancement ............................................................................................................ 28 Chapter-4: Main Menu Selections ..............................................................................................29 FM Style ................................................................................................................................29 Preset ................................................................................................................................. 30 Processing ......................................................................................................................... 30 Save Preset ........................................................................................................................ 31 Delete Preset ..................................................................................................................... 31 Rename Preset ................................................................................................................... 32 <-Exit ................................................................................................................................ 32 Adjust Processing.............................................................................................................. 32 Input/Output ...................................................................................................................... 40 Administrative................................................................................................................... 47 Lock Front Panel ............................................................................................................... 49 xii SG Style .................................................................................................................................50 Stereo Generator ............................................................................................................... 50 Discrete I/O ....................................................................................................................... 52 Administrative................................................................................................................... 57 Lock Front Panel ............................................................................................................... 58 AM Style ...............................................................................................................................59 Preset ................................................................................................................................. 60 Processing ......................................................................................................................... 60 Save Preset ........................................................................................................................ 60 Delete Preset ..................................................................................................................... 61 Rename Preset ................................................................................................................... 61 <-Exit ................................................................................................................................ 62 Adjust Processing.............................................................................................................. 62 Input/Output ...................................................................................................................... 70 Administrative................................................................................................................... 78 Lock Front Panel ............................................................................................................... 80 Multicast/DAB Style ............................................................................................................81 Preset ................................................................................................................................. 82 Processing ......................................................................................................................... 82 Save Preset ........................................................................................................................ 82 Delete Preset ..................................................................................................................... 83 Rename Preset ................................................................................................................... 83 <-Exit ................................................................................................................................ 83 Adjust Processing.............................................................................................................. 84 Input/Output ...................................................................................................................... 92 Administrative................................................................................................................... 97 Lock Front Panel ............................................................................................................... 99 Studio Pro Style ..................................................................................................................100 Preset ............................................................................................................................... 100 Processing ....................................................................................................................... 100 Adjust Processing............................................................................................................ 101 Input/Output .................................................................................................................... 108 Administrative................................................................................................................. 113 Lock Front Panel ............................................................................................................. 115 Appendix A: Performance Specifications ................................................................................117 Omnia.ONE FM .................................................................................................................... 117 Omnia.ONE SG ..................................................................................................................... 120 Omnia.ONE AM ................................................................................................................... 123 Omnia.ONE Multicast/DAB & Studio Pro......................................................................... 126 Appendix B: Troubleshooting/Service/Warranty ...................................................................129 Diagnostics and Error Messages.......................................................................................130 Electrical and mechanical safety note! .............................................................................131 Narrowing down problems................................................................................................131 Obtaining Service ...............................................................................................................132 Via the World Wide Web ............................................................................................... 132 Via E-Mail ...................................................................................................................... 132 Via Phone ........................................................................................................................ 132 xiii Warranty ............................................................................................................................133 Appendix C: Remote Control and Software Update Procedure ..........................................135 Remote Control ..................................................................................................................135 Remote ............................................................................................................................ 136 Preset Tab.....................................................................................................................137 Processing Tab .............................................................................................................137 In Tab ...........................................................................................................................138 Out Tab ........................................................................................................................139 IO Tab ..........................................................................................................................139 Encode Tab (FM Style Only) .......................................................................................139 Livewire .......................................................................................................................... 140 File Transfer .................................................................................................................... 141 Preset File Transfer ......................................................................................................141 I/O Configuration File Transfer ...................................................................................142 Trigger Scripts ................................................................................................................ 142 Software Update Procedure ..............................................................................................143 Special Notes: ................................................................................................................. 143 Appendix D: GPI using the “INTERFACE” connector (New in Version 2.6) ....................147 xiv SAFETY INSTRUCTIONS 1. Read All Instructions. All safety and operating instructions must be read before operating the product. 2. Retain All Instructions. All safety and operating instructions must be retained for future reference. 3. Heed All Warnings. All warnings on the product and those listed in the operating instructions must be adhered to. 4. Follow All Instructions. All operating and product usage instructions must be followed. 5. Heat. This product must be situated away from any heat sources such as radiators, heat registers, stoves, or other products (including power amplifiers) that produce heat. 6. Ventilation. Slots and openings in the product are provided for ventilation. They ensure reliable operations of the product, keeping it from overheating. These openings must not be blocked nor covered during operation. This product should not be placed into a rack unless proper ventilation is provided through following the manufacturer's installation procedures. 7. 8. 9. 14. Object and Liquid Entry. Never push objects of any kind into this product through openings as they may touch dangerous voltage points or short out parts that could result in a fire or electric shock. Never spill liquid of any kind into the product. 15. Accessories. Do not place this product on an unstable cart, stand, tripod, bracket, or table. The product may fall, causing serious damage to a child or adult, and serious damage to the product. Any mounting of the product needs to follow manufacturer's installation recommendations. 16. A Product and Cart Combination should be moved with care. Quick stops, excessive force, and uneven surfaces may cause the product and the cart combination to overturn. 17. Servicing. Refer all servicing of the product to qualified service personnel. 18. Damage Requiring Service. Unplug this product from the AC wall outlet and refer servicing to qualified service personnel under the following conditions: Water and Moisture. Do not use this product near water – for example; near a bath tub, wash bowl, kitchen sink or laundry tub; in a wet basement; or near a swimming pool or the like. Attachments. Do not use any attachments not recommended by the product manufacturer as they may cause hazards. Power Sources. This product must be operated from the type of power source indicated on the marking label and in the installation instructions. If you are not sure of the type of power supplied to your facility, consult your local power company. • When the AC plug is damaged. • If liquid has been spilled or objects have fallen into the equipment. • If the product has been exposed to rain or moisture. • If the product does not operate normally (following operating instructions). • If the product has been dropped or damaged in any way. • When the product exhibits a distinct change in performance. This indicates a need for service. 19. Replacement Parts. When replacement parts are required, be sure the service technician has used replacement parts specified by the manufacturer or that have the same characteristics as the original parts. Unauthorized substitutions may result in fire, electric shock, or other hazards. 10. Grounding and Polarization. This product is equipped with a polarized AC plug with integral safety ground pin. Do not defeat the safety ground in any manner. 11. Power Cord Protection. Power supply cords must be routed so that they are not likely to be walked on nor pinched by items placed upon or against them. Pay particular attention to the cords at AC wall plugs and convenience receptacles, and at the point where the cord connects to the product. 20. Safety Check. Upon completion of any repairs to this product, ask the service technician to perform safety checks to determine that the product is in safe operating condition. 21. Cleaning. Do not use liquid cleaners or aerosol cleaners. Use only a damp cloth for cleaning. 12. Lightning. For added protection for this product during a lightning storm, or when it is left unattended and unused for long periods of time, unplug it from the AC wall outlet. This will prevent damage to the product due to lightning and power supply surges. 13. Overloading. Do not overload AC wall outlets, extension cords, or integral convenience outlets as this can result in a fire or electric shock hazard. xv HAZARD / WARNING LABELS The Exclamation Point symbol, within an equilateral triangle, alerts the user to the presence of important operating and maintenance (servicing) instructions in product literature and instruction manuals. The Lightning Flash With Arrowhead symbol, within an equilateral triangle, alerts the user to the presence of non-insulated dangerous voltages within the product's enclosure that may be of sufficient magnitude to constitute a risk of electric shock. WARNING -- This equipment generates, uses, and can radiate radio frequency energy. If not installed and used in accordance with the instructions in this manual it may cause interference to radio communications. The device has been formally submitted for testing and found to comply with the limits for a Class B computing device (pursuant to subpart J of Part 15 FCC Rules) and has been designed to provide reasonable protection against such interference when operated in a commercial environment. Operation of this equipment in a residential area may cause interference, and the user and at his expense will be required to take any measures required to correct interference. CANADA WARNING – This digital apparatus does not exceed the Class B limits for radio noise emissions set out in the Radio Interference Regulations of the Canadian Department of Communications. Le present appareil numerique n'emet pas de bruits radioelectriques depassant les limits applicables aux brouillage radioelectrique edicte par le ministere des Communications de Canada. CE CONFORMANCE – This device complies with the requirements of the EEC Council Directives: 93/68/EEC (CE Marking); 73/23/EEC (Safety – low voltage directive); 89/336/EEC (electromagnetic compatibility). Conformity is declared to those standards: EN50081-1, EN50082-1. xvi LITHIUM BATTERY CAUTION – There is a danger of explosion if the internal battery is replaced incorrectly or shorted. Replace the battery only with same or equivalent type recommended by the manufacturer. Dispose of used batteries according to the manufacturer's instructions. USE OF SHIELDED CABLING – In order to conform to the CE requirements for High Frequency radiation, shielded cables must be used for all audio and data connections. NOTE: When the unit is operated in an extremely high RF environment, it may be helpful to connect cable shields to the XLR-connector terminal that connects cable shield to chassis ground, not to pin 1. Additionally, a 0.01uF capacitor connected between XLR pin-1 and the chassis terminal may be helpful in some instances. RoHS COMPLIANCE – The RoHS Directive stands for "the restriction of the use of certain hazardous substances in electrical and electronic equipment". This Directive bans the placing on the European market of new electrical and electronic equipment containing more than agreed levels of lead, cadmium, mercury, hexavalent chromium, polybrominated biphenyl (PBB) and polybrominated diphenyl ether (PBDE) flame retardants. Omnia.ONE FM is in compliance with the EU RoHS Directive. Manual Update Notification Audio Processing – a unique art form that we take very seriously! As part of our dedication to the science of audio processing we will continue to improve and update the Omnia product and its documentation based on our ongoing research, real-world field experience, and the valued input from our many thousands of loyal customers. We strongly encourage our customers to visit our Omnia website for product enhancement announcements, software updates, updated user manuals, and customer support bulletins. The following URLs have been included for your convenience: Manual Updates http://www.omniaaudio.com/support/manuals.htm Frequently Asked Questions (FAQ) http://www.omniaaudio.com/support/faq.htm Tech Tips & Support Bulletins http://www.omniaaudio.com/tech/tips.htm Software Upgrades & Remote Software http://www.omniaaudio.com/support/updates.htm White Papers & Technical Discussions http://www.omniaaudio.com/tech/default.htm xvii Chapter-1: Installation Pre-Installation Tasks Please take a few minutes to read through this chapter before proceeding with the installation. This section offers common procedures for installing your new Omnia.ONE processor. About This Manual This manual is now written to cover all 4 styles of the Omnia.ONE. This chapter will cover only general installation topics. Topics unique to a specific style are covered in style-specific sections within Chapters 3 and 4. The latest version of this manual is always available for download from the Omnia website here: http://www.omniaaudio.com/support/manuals.htm Omnia.ONE Components By now, you’ve unpacked the shipping carton to gain access to this manual. Now is the time to inspect the Omnia.ONE unit and its shipping carton for any signs of shipping damage. Such damage must be reported to your carrier for any claims. The Omnia.ONE shipping box includes the following components: Omnia.ONE processor. Omnia.ONE Operating Manual. Warranty Registration Card. (Please complete the form and return/FAX it to Telos/Omnia) Two IEC Power Cords, one of the USA/Canada style, and one of the Euro style. One each Male and Female XLR to StudioHUB RJ45 adaptor cables. AC Power Environment The Omnia.ONE subsystem is a DSP-based microcomputer, and therefore requires reasonably clean AC power, just as any modern computer system does. And even though the Omnia.ONE power supply is equipped with robust AC transient suppression, we recommend that an “online” style (non-switching type) Uninterruptible Power Supply (UPS) with transient surge suppression be employed. At transmitter sites there can be heavy transients on the power lines as well as significant surges introduced into the power system by frequent lighting strikes. These are unwelcome power line events and can damage even the most robust equipment. Therefore you should give the AC power environment and installation practices thorough consideration before plugging in the Omnia.ONE (or any other microcomputer-based equipment). A White Paper by one of our Support Engineers can be found on the Telos Systems website at the URL listed below. It details proper grounding and contains links to some surge suppression products for both the power mains and the often-neglected telephone, Ethernet and ISDN line connections that can (and do) conduct powerful surges into the equipment. http://www.telos-systems.com/techtalk/surge.htm 1 Installation & Connections Rack Mounting & Grounding The Omnia.ONE requires one RU (1.75" [44.45 mm]) of rack space. Rack mount the unit using four rack screws. If only two screws are going to be used, they should be in the bottom holes in the Omnia front panel. No other twoscrew mounting arrangement will prevent distortion of the front panel! Adequate ventilation should be provided, and it is always good engineering practice to allow one blank rack space immediately above and below the Omnia, especially if equipment generating significant heat is located below the unit. You may install 1RU (1.75") vented or solid rack panels to fill these spaces. The processor should be installed into a properly grounded 19" equipment rack. It is a good idea, especially at transmitter sites, to run a separate ground strap or braid from the Omnia.ONE’s chassis to a solid rack or station ground point. Although no separate ground lug is provided, the end of the strap or braid can be clamped under the Omnia’s top cover using the Omnia’s existing top cover screws. AC Mains Power AC Power Connection Omnia.ONE utilizes an un-switched EMI-filtered IEC power-entry module. Omnia.ONE’s automatic voltage–sensing, high-efficiency switching power supply allows it to operate on AC mains voltages from 100 to 240 VAC and from source frequencies of either 50 or 60 Hz. In the USA or Canada, plug the provided IEC type AC power cord into the unit and then into a grounded AC outlet. Outside of the USA you must use the appropriate power cord that complies with local electrical regulations. After power is first applied to the Omnia.ONE, the LCD screen, the “in” and “out” LED’s and the rightmost segments of the LED bargraph meters should light. After about 20 seconds the LCD screen should show “Omnia.ONE” and at about 30 seconds the Main Menu should appear. Once the Main Menu appears the unit is ready for use. 2 Rear Panel Connections Analog Audio Inputs and Outputs Balanced XLR-type connectors are used for the analog audio. Both analog and digital input sources may be connected simultaneously, however, only the input source that has been selected is active. Analog/Digital/Livewire Input source selection is done through the “Input Src” (Input Source) software parameter setting in the Input submenu of the Input/Output menu. All outputs are active simultaneously. The stereo analog inputs are designed for standard +4dBu balanced signals. Pin 2 is Hot. Individual Left and Right analog outputs are available on two male XLR jacks. Pin 2 is Hot. A Note about Relative Phase: If the relative phase of your installation (including the Omnia.ONE) differs from that of your existing system, your announcers may feel that they sound “weird” in their headphones. If this occurs, then the relative phase of the processor is 180 degrees from what your air talent is used to. To remedy this, you can either reverse the polarity of both of the analog inputs or simply change the “Invert” setting to [Both] in the Input submenu of the Input/Output menu. Stereo Generator Connections (FM Style Only) Four standard female BNC connectors comprise the Omnia.ONE’s stereo generator connections. There are two composite MPX outputs with independent software level controls, one SCA input with level adjust trimpot and one 19 kHz pilot sync output. Composite Outputs 1 & 2 (BNC) (Active on FM and SG Styles Only) These two low impedance outputs (Composite 1 and Composite 2) are each capable of driving up to 100 feet of RG-58A/U coax cable. The output levels are individually adjustable so the unit can operate as a “composite DA” to drive a variety of equipment. The output levels and other stereo generator settings are set through software parameters in the Stereo Generator submenu of the Input/Output menu. An internal jumper sets the 3 output impedance to either 5 ohms (the factory setting) or 75 ohms. The default setting is appropriate for the vast majority of exciter connections. However, in the event that a higher source impedance is required, a jumper can be moved (one for each composite output) on the motherboard to change the source impedance to 75 ohms. For reference, JP10 is for Composite #1, and JP9 is for Composite #2. Jumpers JP7 & JP8 are also available if you need to limit the maximum peak-to-peak output voltage from the composite outputs to 4v p-p instead of the normal 10v p-p. They default to the Normal (10v p-p) setting. 19 kHz Sync Output (BNC) (Active on FM and SG Styles Only) This TTL-level 19 kHz square wave output can be used as the reference signal for most RDS or SCA generators that operate at 57 kHz or other multiple of the 19 kHz pilot frequency. This Sync output is phase and frequency locked to the stereo pilot. When this signal is used to synchronize an external SCA or RDS generator, this locking assures that no difference frequencies exist which may cause intermodulation components between the pilot and the SCA signal. SCA Input (BNC) (Active on FM and SG Styles Only) Any SCA or RDS signal above 53 kHz can be added to the composite outputs of the Omnia.ONE by connecting the signal to the SCA INPUT connector. The SCA signal is mixed in the analog domain directly into both composite outputs. A high-pass filter on the SCA input provides SCA to main-channel crosstalk protection. The SCA injection level can be adjusted using the rear panel Gain trimpot. AES/EBU Digital Input, AES/EBU External Sync Input, and AES/EBU Output (GREEN Male XLR) (GREEN Female XLR) (RED Female XLR) The digital AES/EBU (AES-3) inputs (IN and EXT. SYNC) use industry-familiar RJ-45 connectors and utilize the StudioHUB+ wiring standard1. They accept any sampling rate between 32kHz and 96kHz. No user adjustment of the sample rate is necessary on the AES-3 input as a high-quality digital sample rate converter is built in. There is one AES-3 output on a standard RJ-45 connector that provides either an internally generated output sample rate of 48 kHz or the sample rate can be locked to an external AES/EBU signal applied to pins 3 & 6 of the the AES IN / SYNC IN connector or to the AES/EBU input signal. These options are selectable using the “Samp. Rate” setting in the Output submenu of the Input/Output menu. Note: The analog and digital outputs are active simultaneously. 1 More information about the StudioHUB+ wiring scheme can be found at: http://www.studiohub.com/ For your convenience, two XLR adaptor cables are supplied with the unit. The male XLR lead with the GREEN shrink tubing is used for AES OUT. The male XLR lead with the RED shrink tubing is not used. The female XLR lead with the GREEN shrink tubing is used for AES IN and the female XLR lead with the RED shrink tubing is used for AES EXTERNAL SYNC IN. 4 Ethernet / Livewire Connection The RJ-45 10BaseT / 100BaseT Ethernet / Livewire I/O jack can be used simultaneously for both TCP/IP based remote control of your Omnia.ONE and audio input/output to your existing Livewire network. Ethernet 10BaseT/100BaseT Remote and Livewire I/O RS-232 Modem Connection (DB-9M)* This DB9-male connector can be used to connect an external dialup modem for a bi-directional computer remote control connection.1 NOTE: This connector is for a remote control external modem connection only. Please see Appendix B for information on how to use a terminal program along with an internal RS-232 connector for troubleshooting purposes. RS-232 Modem Port NOTE: You must use a standard straight-through serial cable and not a null modem cable when connecting the RS232 connector of the Omnia and the external modem. Typically this would be 9-pin to 25-pin cable. (External modems traditionally have 25 pin connectors in "DCE" configuration. The Omnia.ONE has a 9 pin in "DTE" configuration, so the standard 9-pin to 25-pin cable will work). 1 The setup and operation of the Omnia Remote Control application is covered in detail in Appendix C. *Please note that the RS-232 Modem functionality is not yet implemented in the current software but will be available with a free downloadable software update. Please check the Omnia website for new software announcements, download links and manual updates at: http://www.omniaaudio.com/ 5 General Purpose Interface (GPI) (DB-9F)* This DB9-female connector serves as a four-input, optoisolated interface to the Omnia's internal GPI functions. Four of the pins are “ground-sink” inputs, one is a bias voltage input, one is a +5V power output, and the remaining three are “ground.” The inputs can be used to dynamically alter the Omnia.ONE’s operation in response to logic transitions on the interface connection. Full details, including connector pinout, are covered in Appendix D, starting on Page 147. DB-9M GPI “Interface” Connector Powering Up Now you are ready to power up the Omnia.ONE for the first time. Connect AC power to the unit using the appropriate supplied power cable for your location. (There is no power switch!) When the Omnia.ONE is first powered on, audio will appear at the analog audio outputs in approximately ten seconds. The AES/EBU and Livewire outputs also become usable at this time however full initialization of the digital ports is not complete for several more seconds and a small audio glitch may be heard when the final sample rate converter initialization is complete. Once the boot process is finished the following Main Menu will appear: 6 Chapter-2: Getting To Know Your Omnia.ONE The Omnia.ONE User Interface Now that your Omnia.ONE is rack-mounted, connected to a program audio source, and turned on, you’re ready to learn how to operate it! This chapter covers the Front Panel User Interface, your window into the Omnia.ONE processor. A front panel jog-wheel with integral push switch, LED bargraph peak-reading level meters and a backlit LCD display that is switchable between menu and AGC/Limiter metering screens make up the primary Omnia.ONE User Interface. The front panel menu access may be password protected to prevent unauthorized tampering with processing or presets. Omnia.ONE Key Front Panel Features Headphone Jack Headphone Level Control Jog Wheel Main Menu / G/R Metering LCD Display Level Meters Headphone Level Control A standard ¼" TRS stereo headphone jack is located at the left side of the front panel and allows the processed signal to be monitored. The Headphone volume level control is physically located to the right of the headphone jack. The headphone amplifier itself is a high-headroom design and is driven by its own high quality D/A converter that is independent of the analog XLR outputs. Therefore level changes in either output will not affect the other. Level Meters & Processing Bargraphs The top two of the three horizontal meters show digital sample-accurate peak representations of the left and right channel input or output levels. Whether these bargraphs are displaying Input, Analog Output, AES/EBU Output or Livewire Output levels is selectable from within the Input/Output menu. A front panel indicator confirms which level view has been selected, Input or Output. The bottom horizontal meter (marked “comp / aux”) displays the composite MPX level from the stereo generator before the output level controls. (Active on FM and SG Styles Only) 7 Audio I/O Level Display Either input or output levels can be displayed on the top 2 (L & R) meters. The highest LED illuminated indicates digital sample-accurate peak signal levels. The meters are calibrated in decibels below full scale digital (0 dBFS) in 2dB steps. 0 dBFS is the absolute maximum level in the digital domain. Levels from –34 dBFS to –14 dBFS are displayed in blue, levels from –12 to –2 dBFS are displayed in yellow and 0 dBFS (the clipping point) is displayed in red. The bottom meter displays the composite MPX signal level referenced to 100% modulation (FM and SG Styles Only). Audio I/O Level Display Processing Meter Display In “Meter Display” Mode the vertical bargraphs show all of the processing activity (the amount of gain reduction) in the AGC, Limiter and Clipper sections within the Omnia.ONE. (varies with style) If the “Menu Display” is currently showing on the Omnia.ONE’s LCD screen, press and hold the jog-wheel for two seconds to switch to the processing meter display as shown below. To return to the Menu display, simply click the jog wheel once. (See “Using the Jog Wheel” on Page 10) FM Style Processing Meter Display AGC Meters Limiter/Clipper Meters W…... Wide Band AGC L……. Low Band AGC M…… Mid Band AGC P…… Presence Band AGC L….. Low Band Limiter M…. Mid Band Limiter P…... Presence Band Limiter H….. High Band Limiter S…... Super-High Band Limiter (optional on FM style only) B….. Bass Clipper M…. Main Clipper (AM & FM Styles) or F…..Final Limiter (MC & SP Styles) H…… High Band AGC 8 Important Notes: • • • A solid white bar will drop downward from the top to display the amount of gain reduction in each processing band. The change from a solid bar to a checkerboard pattern indicates a “gated” condition in that band. The wideband AGC and four-band AGCs will recover to a resting gain setting which coincides with the RTZ (Return To Zero) levels set for each band. The Clipper meters are peak reading, showing the maximum amount of clipping that occurred over the past 30 milliseconds. The Main clipper meter (FM & AM Styles Only) will indicate higher amounts of clipping on bright program material because the Main Clipper is operating on the preemphasized audio signal. This is normal and does not indicate the perceived amount of audio distortion. Main Menu The Omnia.ONE menu system has been designed to be intuitive and simple to use. Most operating parameters can be found under one of the menu headings and sub-headings, allowing adjustments to be made quickly and with ease. Rotating the jog-wheel sequentially highlights each menu item in turn. (See “Using the Jog Wheel” on Page 10) When the jog wheel is pressed inward (clicked) while a menu item is highlighted it will open that item’s submenu. Similar behavior occurs when selections are made within the various submenus. To return to the previous level, rotate the jog wheel until <-Exit is highlighted and then press the jog wheel inward. (Click) This will return you to the next highest level in the menu structure. NOTE: Some of the longer menus have an <-Exit option at the top of the menu as well as at the bottom. The Omnia.ONE Main Menu offers five selections: • Preset • Processing • Input/Output • Administrative • Lock Front Panel (not visible in the above screenshot) 9 Using the Jog Wheel The main user control for the Omnia.ONE is the easy to use jog wheel with its integral push-switch. Using the control is both intuitive and efficient, making it easy to navigate the menu structure of the Omnia.ONE. Processing changes and system adjustments can be quickly made with ease without having to remember multiple controls, their positions, and what they do in each menu. The behavior of the Omnia.ONE's menu system is consistent across pages and is easy to learn. We believe that you will quickly become comfortable with how it works, and appreciate its simplicity. Clockwise rotation moves the highlighting in a menu downward and increases a value when editing parameters. Counterclockwise rotation moves the highlighting in a menu upward and decreases a value when editing parameters. Pressing inward on the jog-wheel activates the Enter, Return or Select button function as follows: Pressing the jog-wheel inward once (also called “clicking”) selects the highlighted menu item or accepts the current parameter value. Think of it as a vertical mouse button. Pressing and holding the jog-wheel in for two seconds will switch the LCD screen to a display of the processing meters so that the gain-reduction activity of the AGC and Limiter sections can be monitored. Clicking once when the metering screen is displayed will return the display to the menu screen. 10 User Interface Tutorial – Input Source Selection and Peak Level Setting The following two exercises are a useful introduction to the user interface. Start from the Main Menu (as displayed when the unit is first turned on). The first exercise changes a parameter selection (the Input Source selection): Rotate the jog-wheel to highlight Input/Output. Click the jog-wheel (push on the wheel once until a click is felt and release) to bring up the Input/Output menu. Rotate the jog-wheel to highlight Input and click. Rotate the jog-wheel to highlight Input Src and click. The factory default selection for Input Source is Analog. To change the input selection to AES/EBU digital or Livewire, rotate the jog-wheel until [AES/EBU] or [Livewire] is displayed and click. If you are using the analog inputs, rotate the jog wheel to display [Analog] and click to reselect the analog inputs. To return to the top level of the Main Menu, rotate the jog-wheel to highlight <-EXIT and click. Repeat until the top level (Main Menu) is reached. NOTE: Many of the Omnia.ONE’s menus have an <-EXIT selection at both the top and bottom of the menu. The next exercise adjusts a parameter that uses a value (the analog master input level setting): The Main Menu display should still be showing on the LCD screen. If not, click the jog-wheel to display it. Highlight Input/Output and click. Highlight Mtr Select, click, rotate the jog wheel until [Input] is displayed and click. This sets the first 2 LED meters to monitor the Left and Right channel input levels. Rotate the jog wheel clockwise to highlight Input and click. Rotate the jog wheel to highlight Anlg Level and click the jog-wheel to select the control. Rotate the jog-wheel CW to increase the input level. Rotate the jog-wheel CCW to decrease the input level. This control adjusts both channels together in precise 0.5 dB steps. The gain in dB is shown to the right of the “control.” Watch the Left and Right channel LED meters while adjusting per the following section below. Proper Setting of Input Levels With normal program audio levels applied, a correct input level setting will result in peak indications on the L & R LED meters achieving –12 dBFS or a little higher (just into the yellow). This gain setting corresponds to system headroom of about 12 dB. You may adjust the input level lower for more headroom if you wish. Setting the input level for higher meter indications (less headroom) is strongly discouraged unless there is another level-control device prior to the Omnia.ONE that will keep the input levels from reaching the maximum digital level of 0 dBFS. During normal operation, you should never see the red “0” segments light. Once the desired level setting is reached, click the jog-wheel to accept that value. This returns the jog-wheel to Select Mode. You may highlight and click Right Trim to adjust its gain separately from the left channel if the input source is not well balanced. In this mode the right channel gain can be adjusted over a range of plus and minus 3 dB 11 relative to the gain setting of the left channel. To return to the top level of the Main Menu, rotate the jog-wheel to highlight <-Exit and click. Repeat until the top level (Main Menu) is reached. All of the Omnia.ONE’s software parameters are set in a similar fashion using the jog-wheel to scroll through menu items. Clicking a highlighted item selects it; when that item is a control, the jog-wheel adjusts the value or level. Clicking accepts the value or level and returns the jog-wheel to Select Mode. Note: Altering any processing or gain parameter will instantly be reflected in a change in the Omnia.ONE’s output characteristics because adjustments occur in real time. Therefore any adjustments you make will be instantly heard as they occur. An Important Word about Time Delay A question commonly asked about Omnias is “How much time delay does it have?” The answer: “Not enough to drive your DJ’s crazy!” Certainly, there is reason for concern about the propagation delay through any digital transmission device, audio processors included. We have measured the propagation time delay, the amount of time it takes for the audio signal to travel from the analog input of Omnia.ONE to the output at approximately 7.7ms for the FM Style when using AES/EBU digital I/O, about 9.2ms when using analog I/O. This is enough for a slight voice-character coloration to be audible to the person speaking, but usually not enough to be a problem for talent monitoring off the air. The delay through the AM style is about 7.0ms(digital I/O) 8.5ms(analog I/O) and the delay through the Multicast style is about 7.6ms using digital I/O and 9.1ms using analog I/O. For the Studio Pro style, please see the “Delay Throughput” section in the Studio Pro Style section of Chapter 3. The Studio Pro style was designed to minimize the delay throughput by allowing the bypassing of the Bass EQ and Final Limiter sections. If there is additional delay added to the system, such as that added by certain types of Digital STL, the cumulative delay may become excessive and cause discomfort for the on-air talent. Real-world tests conducted by Jeff Goode in Indianapolis determined that a slight echo may begin to be heard at 1015ms, and that anything above 25-30 ms is usually too annoying to talent for monitoring off-air. 12 Chapter-3: Getting the Sound You Want This chapter is divided into four sections, one each for the 4 different Omnia.ONE processing styles, beginning with the FM style below. Please refer to the section that applies to the style your Omnia.ONE is running: AM style: Page 16. Multicast/DAB style: Page 20. Studio Pro style: Page 26. The SG style is not covered in this chapter since it contains no processing. FM Style Welcome to the OMNIA.ONE FM! Don’t let the small single-rack sized package fool you! Omnia.ONE’s new hardware platform allows us to pack more power in its single rack space than the original Omnia.FM had in three! This chapter explains generally how to alter the sound of the Omnia.ONE FM factory presets, if desired, using the controls explained in the Adjust Processing section of Chapter 4. Always go through all of the factory presets first, regardless of their name, and start with the factory preset that is closest to the sound you are looking for. The Factory Presets If you go through and listen to all of the included factory presets, you should get a “feel” for them and find one to start with that is close to the sound you are looking for. Please keep in mind that the “formats” used to name the presets are only guidelines and are not engraved in stone. We had to call them something! Always make sure your input levels and modulation are set properly before beginning your evaluation of presets. See Proper Setting of Input Levels on Page 11. It is also important to adjust the main “Clip Drive” control as low as possible for the loudness you need for each preset that you try. This is because the “Clipper Drive” controls the primary tradeoff between loudness and distortion. We suggest that each time you try a new factory preset, you adjust the Clip Drive in the Processing / Adjust Processing / Clipper menu as follows: Starting with the default setting for a preset, adjust it down in 0.5 dB steps until the loudness just drops below the desired level and then bring it up slightly from there. This should be the optimum setting for your station and market. With most presets, there should be room to turn it up a bit as well if a bit more loudness is needed. Turn it up just enough to achieve the desired loudness level. If you have to turn it up too much, to the point where distortion becomes obtrusive, it would probably be best to start with a more aggressive preset. The Omnia.ONE FM is definitely capable of generating moment-to-moment loudness; it has the muscle. It also maintains that famous Omnia clarity sought after by top programmers all over the world. Omnia.ONE FM is designed to minimize the impact of the quality vs. loudness trade-off. 13 If you believe that you’re in a loudness war and you feel a need to react, we can provide some suggestions that should help. Conversely, if you have the luxury to strive for increased sound quality, we’ve got suggestions for you too! Omnia.ONE FM has been designed to minimize the trade-offs between quality and loudness, and we recommend that before starting the process of cranking it up, try to determine beforehand what sonic characteristics might be lacking. In many cases it’s not just about increasing the drive to the limiters. Instead, it can be as non-intuitive as creating the illusion of greater loudness by changing something simple – like a time constant. Sometimes the old adage of less is more really applies! Please give the following content some thought as it may assist you in developing an overall fine-tuning plan if you feel changes beyond our factory presets are justified. The trade-off between quality and loudness is primarily determined by how you choose to use the limiting and clipping sections. While each function alone will generate “dial presence,” they each have different advantages, as well as side effects. When excessive limiting is used, intermodulation distortion is increased, making the audio sound “mushy”, and “smeared.” The added short-term density can also cause the audio to be “tight”, “squashed”, or “dense.” The dynamics” artifacts caused by excessive limiting might sound like “pumping,” “breathing.” The rule for limiting is “a little goes a long way!” When excessive clipping is used, harmonic distortion is increased. The audio level is in effect “running into the brick wall.” Too much clipping can cause the audio to sound “broken-up,” “torn,” “rough,” or “edgy.” As might be expected, the harder the limiters and clippers are driven, the louder the perceived audio. However, you are also much more likely to encounter increased intermodulation and/or harmonic distortion. The following sections are provided to assist you in designing the personality of your sound. As we said earlier, there is no precise recipe for setting up audio processing because each application is different. However there are a few basics that we can share with you that can help get you to where you want to go. Setting up processing for the absolute best end product usually requires a concerted effort, some extended periods of critical listening, and making a few intelligently chosen and subtle changes over time. It will be time and effort well spent, and all you need to know up front is that you must: Know your goals (have a plan). Take your time. Always adjust deliberately and methodically. Listen critically before making more adjustments. Increasing Density/Loudness Try to resist the temptation to crank up the aggressive processing sections. They will definitely add loudness but usually at the cost of quality and intelligibility. Many times, just building a bit more RMS energy in the AGC sections will do the trick. The following are some suggestions on where to begin to make changes. For best results you should try them in the order we have listed below. Increasing loudness can be accomplished in five ways: 1. Alter the following parameters in the AGC: Increase the Drive to the AGC sections. Increase the Release settings to make the bands operate faster. 14 2. Modify the Multiband Limiter sections: Increase the Drive to the Limiter section. Increase the Release settings to make the bands operate faster. 3. 4. Note that slowing the Attack time by using a lower setting can help make things sound more natural when faster Release times are used. But be careful not to allow too many fast transients through to the final limiter section. Set the Hold threshold in each band to a lower value. Increase the Drive to the clipper sections. 5. A combination of all of the above (yes, it sounds crazy but it’s true)! Always resist the temptation to make too many changes at once because it then becomes difficult to determine why, or why not, an adjustment made the change you hear. It is better to make small adjustments to a small number of controls at a time, and then listen to the result with a wide variety of program material. Once you have satisfactory results in one area (like overall density) you can then move the focus to the next area that you feel needs more tweaking. Don’t be afraid to experiment with different styles of processing! Our presets are good starting points and are not restricted to any particular format because of their name! Adding More Detail — When Loudness Isn’t the Last Word Now that we’ve “squashed the grape,” let’s look at what it takes to undo a heavily processed signal. Basically, just reversing the procedures listed above will do the trick: 1. Reduce the Drive to the Clipper sections. 2. Back off on the influence of the Limiter stages: • Reduce the Overall Limiter Drive in the Xover. • Reduce the Release times to slow down recovery. • Raise the threshold of the Hold function. 3. Ease up on the AGC sections: • Reduce the AGC Drive to the Wideband AGC and the Overall AGC Drive in the Xover. • Reduce the Release times to operate slower. Backing off the clipping sections first will allow the processing to retain a level of competitive loudness while enhancing quality, and the overall dynamic texture will be affected less. Start with reducing the Clipper amount in 0.5 dB steps. It’s surprising how much detail can be restored from just a small change of 0.5 dB. Continue to reduce it until the loudness just falls off too much and then bring it back up a little from there. Generally, changes in the Clipper drives will have the most noticeable effect on quality, but it will also affect the relative loudness level, too. You’ll need to find a “happy medium” that’s right for you. Air-Sound Equalization Changes Tailoring the shape of the overall audio spectrum can be done in three different sections: 1. The relative drive settings in the multiband AGC Xover menu. 2. The relative Drive settings in the individual multiband Limiter menus. 3. The settings of the multiband limiter Mixer controls. 15 All three options will provide noticeable change in EQ. We suggest you use the first two listed options. In either case, an EQ change is still followed by a dynamically controlled stage. Therefore any excessive EQ change can be 'undone' by the subsequent AGC or Limiter. The last option, adjusting the Mixer, is designed to provide a final minor trim to the spectrum. If you've noticed that we calibrated these controls in 0.10 dB steps, then you know what we mean when we say these controls are for fine trim! Since this stage is after all of the dynamic AGC and Limiting, a radical change in level in the Mixer will result in additional and possibly excessive final limiting or clipping distortion of audio in that band. We suggest that changes implemented here be limited to no more than about 1.0 dB. Naturally, the decrease in mix level can be done to any desired amount. Thunder Bass Omnia.ONE FM has the power to shake the walls with low end! If your source material has it, Omnia.ONE FM can expose that deep bass and do it with muscle! Tailoring Thunder Bass for more dominance is simple, and is done by adjusting the following parameters and in the order listed: 1. Increase the amount of Bass boost in the Enhancers section. 2. Increase the Drive to the Low Frequency Limiter. 3. Increase the Release setting in the Low Frequency Limiter. 4. Increase the Drive to the Bass Clipper. Just as in the section on ‘overdoing’ processing, again moderation is the key. If all of the above changes are made in unison there is a possibility of severe low frequency buildup. This would unbalance the audio spectrum and produce the illusion of “lost” presence and high frequencies. Generally, an increase in the Bass boost alone will provide a sufficient enhancement to the low end. Bass adjustments should typically be done after selecting the preset you wish to use. AM Style Welcome to the OMNIA.ONE AM! Don’t let the small single-rack sized package fool you! Omnia.ONE’s new hardware platform allows us to pack more power in its single rack space than the original Omnia had in three! This chapter explains generally how to alter the sound of the Omnia.ONE AM using the factory presets, and if desired, using the controls explained in the Adjust Processing section of Chapter 4, to alter those presets and create custom user presets. Using Omnia.ONE AM with Early PWM Transmitters Certain PWM (Pulse Width Modulation) transmitter designs may exhibit a condition that can be exaggerated by the extremely dense output of the Omnia. This condition is often referred to as the “cliff effect”. These transmitters have a hard time dealing with linear response to high negative modulation levels and may show a runaway condition when called upon to produce heavy negative modulation approaching 100 percent. This effect can be seen by applying a steady 1 kHz tone to the transmitter at slightly less than 95 percent negative modulation. Observe the modulation monitor closely as you slowly advance the modulation level to 100 percent. 16 If you notice a sudden jump to 100 percent without being able to first get to 97, 98 or 99 percent then you are experiencing "cliff effect." Due to the high processing power of the Omnia, this can result in over the air distortion not caused by the Omnia itself. The simple solution is to operate the Omnia so that negative peaks never exceed 90 to 95 percent modulation. You will not notice any significant loss of level but will notice a much cleaner and less fatiguing sound. You may of course make up this modulation loss by operating the Omnia with a slight amount of asymmetric output to achieve 100 percent or more on positive peaks. You will also find that limiting negative modulation to less than 95 percent will allow much more aggressive settings on the Omnia without audible distortion. Furthermore, the design of the average AM receiver can cause noticeable distortion without any added loudness when dense negative modulation exceeds 95 percent from any modern transmitter. So keeping your negative modulation below 95% may be a good idea, regardless of the presence of the “cliff effect” in your transmitter. The Factory Presets If you go through and listen to all of the included factory presets, you should get a “feel” for them and find one to start with that is close to the sound you are looking for. Please keep in mind that the “formats” used to name the presets are only guidelines and are not engraved in stone. We had to call them something! Always make sure your input levels and modulation are set properly before beginning your evaluation of presets. See Proper Setting of Input Levels on Page 11. It is also important to adjust the main “Clipper Drive” control as low as possible for the loudness you need for each preset that you try. This is because the “Clipper Drive” controls the primary tradeoff between loudness and distortion. We suggest that each time you try a new factory preset, you adjust the Clip Drive in the Processing / Adjust Processing / Clipper menu as follows: Starting with the default setting for a preset, adjust it down in 0.5 dB steps until the loudness just drops below the desired level and then bring it up slightly from there. This should be the optimum setting for your station and market. With most presets, there should be room to turn it up a bit as well if a bit more loudness is needed. Turn it up just enough to achieve the desired loudness level. If you have to turn it up too much, to the point where distortion becomes obtrusive, it would probably be best to start with a more aggressive preset. Because many of our customers have been asking for an “in your face” preset for AM talk and sports shows, we have designed several talk/sports presets that really punch it up. We also were asked for presets that would sound something like a “60’s – early 70’s” densely processed Top 40 music station, so we designed the OLDIESHEAVY preset for that. There are several other less aggressive presets available for AM music formats such as NOSTALGIA and JAZZ. There is also a softer CLASSICAL preset, which provides “AM type enhancement”, but less dense processing for music as well as less aggressive talk. And finally there are the “MEDIUM” presets that could be good starting points if you want a somewhat processed, but not too aggressive sound. If you don’t need all of the processing power of the more aggressive “out of the box” presets, you still may wish to start with one of them and back it down somewhat rather than starting “softer” and cranking it up, as has been “tradition”. Please note that if you do choose to use the most aggressive presets (such as FLAMETHROW) to their maximums, your entire AM audio chain needs to be pristine. The STL needs to be as transparent as the proverbial “short piece of wire” and the transmitter / antenna system should be as “state of the art” as possible for maximum benefit. 17 The Omnia.ONE AM is definitely capable of generating moment-to-moment loudness; it has the muscle. It also maintains that famous Omnia clarity sought after by top programmers all over the world. Omnia.ONE AM is designed to minimize the impact of the quality vs. loudness trade-off. If you believe that you’re in a loudness war and you feel a need to react, we can provide some suggestions that should help. Conversely, if you have the luxury to strive for increased sound quality, we’ve got suggestions for you too! Omnia.ONE AM has been designed to minimize the trade-offs between quality and loudness, and we recommend that before starting the process of cranking it up, try to determine beforehand what sonic characteristics might be lacking. In many cases it’s not just about increasing the drive to the limiters. Instead, it can be as non-intuitive as creating the illusion of greater loudness by changing something simple – like a time constant. Sometimes the old adage of less is more really applies! Please give the following content some thought as it may assist you in developing an overall fine-tuning plan if you feel changes beyond our factory presets are justified. The trade-off between quality and loudness is primarily determined by how you choose to use the limiting and clipping sections. While each function alone will generate “dial presence,” they each have different advantages, as well as side effects. When excessive limiting is used, intermodulation distortion is increased, making the audio sound “mushy”, and “smeared.” The added short-term density can also cause the audio to be “tight”, “squashed”, or “dense.” The dynamics” artifacts caused by excessive limiting might sound like “pumping,” “breathing.” The rule for limiting is “a little goes a long way!” When excessive clipping is used, harmonic distortion is increased. The audio level is in effect “running into the brick wall.” Too much clipping can cause the audio to sound “broken-up,” “torn,” “rough,” or “edgy.” As might be expected, the harder the limiters and clippers are driven, the louder the perceived audio. However, you are also much more likely to encounter increased intermodulation and/or harmonic distortion. The following sections are provided to assist you in designing the personality of your sound. As we said earlier, there is no precise recipe for setting up audio processing because each application is different. However there are a few basics that we can share with you that can help get you to where you want to go. Setting up processing for the absolute best end product usually requires a concerted effort, some extended periods of critical listening, and making a few intelligently chosen and subtle changes over time. It will be time and effort well spent, and all you need to know up front is that you must: Know your goals (have a plan). Take your time. Always adjust deliberately and methodically. Listen critically before making more adjustments. Increasing Density/Loudness Try to resist the temptation to crank up the aggressive processing sections. They will definitely add loudness but usually at the cost of quality and intelligibility. Many times, just building a bit more RMS energy in the AGC sections will do the trick. The following are some suggestions on where to begin to make changes. For best results you should try them in the order we have listed below. Increasing loudness can be accomplished in five ways: 18 1. Alter the following parameters in the AGC: a. Increase the Drive to the AGC sections. b. Increase the Release settings to make the bands operate faster. 2. Modify the Multiband Limiter sections: Increase the Drive to the Limiter section. Increase the Release settings to make the bands operate faster. Note that slowing the Attack time by using a lower setting can help make things sound more natural when faster Release times are used. But be careful not to allow too many fast transients through to the final limiter section. 3. Set the Hold threshold in each band to a lower value. 4. Increase the Drive to the clipper sections. 5. A combination of all of the above (yes, it sounds crazy but it’s true)! Always resist the temptation to make too many changes at once because it then becomes difficult to determine why, or why not, an adjustment made the change you hear. It is better to make small adjustments to a small number of controls at a time, and then listen to the result with a wide variety of program material. Once you have satisfactory results in one area (like overall density) you can then move the focus to the next area that you feel needs more tweaking. Don’t be afraid to experiment with different styles of processing! Our presets are good starting points and are not restricted to any particular format because of their name! Adding More Detail — When Loudness Isn’t the Last Word Now that we’ve “squashed the grape,” lets look at what it takes to undo a heavily processed signal. Basically, just reversing the procedures listed above will do the trick: 1. Reduce the Drive to the Clipper sections. 2. Back off on the influence of the Limiter stages: • Reduce the Overall Limiter Drive in the Xover. • Reduce the Release times to slow down recovery. • Raise the threshold of the Hold function. 3. Ease up on the AGC sections: • Reduce the AGC Drive to the Wideband AGC and the Overall AGC Drive in the Xover. • Reduce the Release times to operate slower. Backing off the clipping sections first will allow the processing to retain a level of competitive loudness while enhancing quality and the overall dynamic texture will be affected less. Start with reducing the Clipper amount in 0.5 dB steps. It’s surprising how much detail can be restored from just a small change of 0.5 dB. Continue to reduce it until the loudness just falls off too much and then bring it back up a little from there. Generally, changes in the Clipper drive will have the most noticeable effect on quality, but it will also affect the relative loudness level, too. You’ll need to find a “happy medium” that’s right for you. Air-Sound Equalization Changes Tailoring the shape of the overall audio spectrum can be done in three different sections: 19 1. The relative drive settings in the multiband AGC Xover menu. 2. The relative Drive settings in the individual multiband Limiter menus. 3. The settings of the multiband limiter Mixer controls. There is also a separate “HF EQ” control which affects only the “brightness” by allowing you to adjust the amount of NRSC-compliant pre-emphasis that is applied. All these options will provide noticeable change in EQ. We suggest you use the first two listed options to shape the overall frequency balance and the “HF EQ” control to control the brightness of the higher frequencies. In either case, an EQ change is still followed by a dynamically controlled stage. Therefore any excessive EQ change can be 'undone' by the subsequent AGC or Limiter. The last option, adjusting the Mixer, is designed to provide a final minor trim to the spectrum. If you've noticed that we calibrated these controls in 0.10 dB steps, then you know what we mean when we say these controls are for fine trim! Since this stage is after all of the dynamic AGC and Limiting, a radical change in level in the Mixer will result in additional and possibly excessive clipping distortion of audio in that band. We suggest that changes implemented here be limited to no more than about 1.0 dB. Naturally, the decrease in mix level can be done to any desired amount. Thunder Bass Omnia.ONE AM has the power to shake the walls with low end! If your source material has it, Omnia.ONE AM can expose that deep bass and do it with muscle! Tailoring Thunder Bass for more dominance is simple, and is done by adjusting the following parameters and in the order listed: 1. Increase the amount of Bass boost in the Enhance section. 2. Increase the Drive to the Low Frequency Limiter. 3. Increase the Release setting in the Low Frequency Limiter. 4. Increase the Drive to the Bass Clipper. Just as in the section on ‘overdoing’ processing, again moderation is the key. If all of the above changes are made in unison there is a possibility of severe low frequency buildup. This would unbalance the audio spectrum and produce the illusion of “lost” presence and high frequencies. Generally, an increase in the Bass boost alone will provide a sufficient enhancement to the low end. Bass adjustments should typically be done after selecting the preset you wish to use. Multicast/DAB Style Welcome to the OMNIA.ONE Multicast / DAB! Purpose The Omnia.ONE Multicast was created to optimize audio quality when using “lossy” data reduction audio codecs such as HD Radio, AAC, AAC+, MP3, WMA etc. First we will present some important information about our unique Sensus technology that will allow you to maximize the audio quality and minimize the audible artifacts of the codec process: 20 Sensus Technology: Audio Processingx3 Overview Until now, digital signal processing has been a more precise numeric implementation of well-known analog methods. Even relatively recently designed digital audio processors couldn’t veer too far from the comparatively simplistic concepts that analog dynamics processing had utilized… until now! Extremely high power DSP chips have become available and at relatively low cost, and they make it possible to build smarter and more complex processing algorithms that were too difficult or impossible (or too expensive) to do in the past. Running on a platform of the latest high power DSP chips, the Omnia.ONE and our new Sensus technology takes digital dynamics processing into a completely new frontier. Instead of the two-dimensional static processing architecture of the past, Sensus enables the audio processor to modify its own architecture in real time and in response to ever-changing program content. Simply stated, Sensus has the ability to “sense” what must be done to a signal in order to best tailor it for the following codec. As program content changes, it “rearranges the algorithms” to accomplish this goal. The uniqueness of the Sensus technology makes it highly suitable not only for codec pre-conditioning (or provisioning), but also for a range of other highly specialized signal processing challenges. The following is a discussion of how Sensus technology can be applied to a coded audio environment. Codec Provisioning The codec is now a common denominator in the world of audio and broadcasting. Digital broadcasting (HDTV, HDRadioR, DAB, DRM), podcasting, webcasting, cellcasting, and downloadable music files all employ a form of codec-based data compression in order to minimize the bandwidth required to transmit data. The necessarily low bitrates utilized by these mediums presents a tough challenge for any audio processor used prior to a codec. Traditional dynamics processors were designed to fulfill the requirements of a medium where the functions were generally static. That is, they were well suited to the rather simplistic peak control and bandwidth limiting methods that were required for analog broadcasting, as well as for the signal normalization techniques used in recording and mastering. Audio codecs on the other hand are moving targets - each codec algorithm has its own set of artifacts. So not only does the sonic quality vary depending on the algorithm and bitrate used, but more importantly they vary in their ability to mask their own coding action. This is why we call it a ‘moving target’, and is why conventional audio processors fall short in a coded audio environment and can actually make coding artifacts worse due to their inability to adapt appropriately to the changing operation of the codec as the program content changes. Prior art in audio dynamics processing could only address some of the challenges of provisioning audio for coding. This hurdle existed because the codec adapts to the incoming program (so as to generate the least amount of output data representing the input audio) causing the sonic artifacts generated by the process to continually change. Unless the audio processor can predict these changing characteristics of the codec, it can’t possibly create output audio that is perfectly tailored for the coding process. Conventional processors utilize rather simplistic high frequency limiters and fixed low pass filtering that does not change with the program material. When these less intelligent processors feed a codec the audio might sound acceptable one moment and offensive the next. Because they cannot “know” what the codec will do next, the result is over-compensated, dull and lifeless audio… audio that still contains objectionable codec-generated artifacts! Omnia.ONE Multicast and HD Radio The advent of HD RadioR has introduced the capability to transmit multiple program streams, or “Multicast”, within a single 96kbps digital broadcast data channel. To facilitate this, multicast relies on the use of codecs with comparatively low bitrates. A broadcaster can choose to transmit a number of multicast channels and select the bitrate for each one. However, 21 the more multicast channels there are, the lower the bitrate each channel must have in order for them to all fit within the total available bandwidth. In the very near future, many low bitrate multicast audio channels might exist. To achieve maximum sound quality, the kind that attracts and holds listeners, those channels will need specialized dynamics processing capable of creating great sound regardless of program content and bitrate. They will need Sensus. Omnia.ONE Multicast was designed from the ground up for provisioning audio for codecs operating at these low bitrates. With Sensus, the innovative algorithm inside Omnia.ONE Multicast, it is now possible to have consistently high audio quality with a minimum of codec-induced artifacts. Omnia.ONE Multicast creates highly listenable audio lacking the dull, muffled, ‘swirley’ sound usually associated with codecs operated at extremely low bitrates. So… what’s so smart about Sensus? The fact is, Sensus is smart. In real time it predicts program content that will be troublesome for the codec, and by modifying it’s own algorithms can make appropriate changes to the program material before it ever reaches the codec!1 The result is consistently high audio quality through a codec-based system, even at very low (18kbps – 21kbps) bitrates. The human voice is very difficult to code at low bitrates without quality and intelligibility suffering. But Omnia.ONE Multicast with Sensus can generate clean, smooth, crystal clear audio that’s consistently great sounding no matter what the codec or bitrate is. --- Important Note --1 It is extremely important to never directly audition the output of the Omnia.ONE Multicast for audio quality without the audio being first routed through a codec! Why? The processed output of the Omnia.ONE Multicast has been ‘pre-corrected’ for the characteristics of the following codec and because of this the audio may contain strange sounding artifacts that will imitate the ‘inverse’ of what that codec will do. Because of this the audio exiting the Omnia.ONE Multicast may be unpleasant to listen to and will certainly be inferior to that which will exit the codec later on. In other words, what you hear at the output of the Omnia.ONE Multicast will bear no relationship to the audio quality that will be achieved after the audio has passed through the coding process! Need a corollary to this? It’s like trying to taste a pizza while still in the grocery store and staring at the raw ingredients that haven’t been purchased yet. Thank you for selecting the incredible Omnia.ONE Multicast Audio Processor. Your continued patronage and support are appreciated. Sincerely, The Omnia Development Team Loudness Processing and Codecs In general, applications requiring audio processing prior to a codec don’t rely heavily on absolute loudness for their overall success. Loudness is still important of course – you do want to be heard – but it is not the most important thing. It has been well established that codecs generally do not like extremely processed audio applied to their inputs because with very dense audio there are fewer opportunities to hide coding artifacts (these opportunities to hide coding action are commonly referred to as codec entropy). 22 If you believe that you’re in a density war and you feel a need to react, we can provide some suggestions that should help. Conversely, if you have the luxury to strive for increased sound quality, we’ve got suggestions for you too! There will always be a subjective compromise whenever there is a desire to shift the processing priority from the highest quality setting to those generating the highest loudness. Omnia.ONE Multicast has been designed to minimize the trade-offs between quality and loudness, and we recommend that before starting the process of cranking it up, try to determine beforehand what sonic characteristics might be lacking. In many cases it’s not just about increasing the drive to the limiters. Instead, it can be as non-intuitive as creating the illusion of greater loudness by changing something simple – like a time constant. Sometimes the old adage of less is more really applies! Please give the following content some thought as it may assist you in developing an overall fine-tuning plan if you feel changes beyond our factory presets are justified. A Word About Density, Clarity, and Intelligibility Processing for the coded audio world is quite a bit different than what is done for FM-Stereo and AM. There are two significant differences, and both impact the overall sound of a coded transmission: First, there is no pre-emphasis network in coded audio. Second, clipping should never be used for peak control. In conventional broadcast applications the method of clipping that was used contributed substantially to the quality vs. loudness tradeoff – it was a fairly simple two-way tug of war. In the coded domain the tradeoff is much different - it becomes a three-way tug of war between quality, loudness, and audible artifacts. Using the rules for conventional processing will cause trouble in a coded audio environment. Why? Because Codecs complain. And they complain in the form of nasty and objectionable artifacts when harmonic or intermodulation (IMD) distortion is presented to their input. In fact, dynamic peak limiters employing extremely fast time constants (which generates a form of program-dependent IMD) can easily cause serious trouble for a codec. Quality Versus Density The primary trade-off between quality and artifacts will be located within the processor’s limiter sections. With increased depth of limiting, intermodulation distortion increases and the ‘fast’ activity of the limiters causes the audio to sound “tight” or “squashed”. If limiting is taken to the extreme, the sound can be perceived as “pumping,” “breathing,” “dense,” or “mushy.” It can even induce exaggerated “swish/swirl” artifacts from the codec. Please remember that the core objective of the Omnia.ONE Multicast product is maximum intelligibility at low bitrates and processing that creates heavy density can completely mask that effort. A codec provisioning processor is in quite a different role than a conventional on-air processor. It is far more of a tool than a weapon. The following sections are provided to assist you in designing the personality of your sound. As we said earlier, there is no precise recipe for setting up audio processing because each application is different. However there are a few basics that we can share with you that can help get you to where you want to go. Setting up processing for the absolute best end product usually requires a concerted effort, some extended periods of critical listening, and making a few intelligently chosen and subtle changes over time. It will be time and effort well spent, and all you need to know up front is that you must: Know your goals (have a plan). Take your time. Always adjust deliberately and methodically. Listen critically before making more adjustments. 23 Increasing Density/Loudness Try to resist the temptation to crank up the aggressive processing sections. They will definitely add loudness but usually at the cost of quality and intelligibility. Many times, just building a bit more RMS energy in the AGC sections will do the trick. The following are some suggestions on where to begin to make changes. For best results you should try them in the order we have listed below. Increasing loudness can be accomplished in five ways: 1. Alter the following parameters in the AGC: Increase the Drive to the AGC sections. Increase the Release settings to make the bands operate faster. 2. Modify the Multiband Limiter sections: Increase the Drive to the Limiter section. Increase the Release settings to make the bands operate faster. 3. Note that slowing the Attack time by using a lower setting can help make things sound more natural when faster Release times are used. But be careful not to allow too many fast transients through to the final limiter section. 4. Set the Hold threshold in each band to a lower value. 5. A combination of all of the above (yes, it sounds crazy but it’s true)! Always resist the temptation to make too many changes at once because it then becomes difficult to determine why, or why not, an adjustment made the change you hear. It is better to make small adjustments to a small number of controls at a time, and then listen to the result with a wide variety of program material. Once you have satisfactory results in one area (like overall density) you can then move the focus to the next area that you feel needs more tweaking. Don’t be afraid to experiment with different styles of processing! Our presets are good starting points and are not restricted to any particular format because of their name! Some users prefer their processing to be perceptibly loud but very dynamic. While this may not result in the loudest sound, it gives the illusion of competitive loudness while still retaining a lot of detail and clarity. To achieve this sound you should target most adjustments to the Limiter sections, and avoid heavy use of the Final Limiter and fast settings in the AGC sections. Using very fast attack and release times in the multi-band limiters - without pushing them beyond 5dB or so of gain reduction - keeps IM distortion to a minimum and generates higher RMS levels. This translates into higher perceived loudness. On the other hand, using larger amounts of drive to the multi-band limiters, along with faster release times will generate far more consistency and density. Increases in final limiting depth (more drive) will further add to this. The end effect is that the audio is now consistently loud - at all times. The drawback to this kind of sound is that when taken to extremes, the excessive density can cause listener fatigue and add additional coding artifacts. While Omnia.ONE Multicast is designed to minimize listener fatigue, when adjusted to do so it is capable of generating large amounts of density that could eventually lead to listener fatigue. Adding More Detail—When Loudness Isn’t the Last Word Now that we’ve “squished the grape,” lets look at what it takes to undo a signal that is being too heavily processed. Basically, we’ll just be reversing the procedures listed above and in this order: 1. Reduce the Drive to the Final Limiter. 24 2. Back off on the influence of the Limiter stages: • Reduce the amount of Drive. • Lower the Release settings in each band to slow down recovery. • Raise the threshold of the Hold function. 3. Ease up on the Wideband-AGC sections: • Reduce the Drive to the Wideband-AGC. • Lower the Release setting to cause it to operate slower. Backing off the limiting sections first will allow the processing to still retain a level of loudness while restoring punch and quality. Start with reducing the Final Limiter amount in 0.5 dB steps. It’s surprising how much detail can be restored from such a small change. Generally, a change in the Final Limiter drive will have the most noticeable effect on quality, but it will also affect the relative loudness level, too. You’ll need to find a “happy medium” that’s right for your application. Equalization (EQ) Changes Tailoring the shape of the overall audio spectrum can be done in four different ways: Adjusting the Drive to the individual bands from within the XOver menu, which sets the input levels to the multi-band AGC sections. Changing the relative amount of Drive to the individual multi-band limiters. Adjusting one or more bands to have faster release times than the others. Adjusting the settings within the Mixer. All four options will provide a noticeable change in EQ and each will have a different character. We suggest you use the first two listed options before trying others. In each case the EQ change you make is followed by a dynamically controlled stage, so the subsequent AGC or Limiter will counter any excessive EQ adjustments. The last option, adjusting the Mixer, is designed to provide a final minor trim to the audio spectrum. Since this stage is after all of the dynamic multi-band AGC and Peak Limiting, a radical change in level in the Mixer could result in excessive look-ahead final limiting in that band’s frequency range. We suggest that any changes implemented here be limited to about 0.5 dB to 0.7 dB of boost maximum. Alternately, a decrease in mix levels can be done in any desired amount and without fear of final limiter overdrive. Thunder Bass Omnia.ONE Multicast has the power to shake the walls with low end! If your source material has it, Omnia.ONE Multicast can expose that deep bass and do it with muscle! Tailoring Thunder Bass for more dominance is simple, and is done by adjusting the following parameters and in the order listed: 1. Increase the amount of Bass boost in the Enhance section. 2. Increase the Drive to Low Frequency Limiter. 3. Increase the Release setting in the Low Frequency Limiter. 4. Increase the Drive to the Bass Clipper. 25 Just as in the section on ‘overdoing’ processing, again moderation is the key. If all of the above changes are made in unison there is a possibility of severe low frequency buildup. This would unbalance the audio spectrum and produce the illusion of “lost” presence and high frequencies. Generally, an increase in the Bass boost alone will provide a sufficient enhancement to the low end. Bass adjustments should typically be done after selecting the preset you wish to use and the low pass filter that is appropriate for the codec to be used. Coded Audio Considerations Adjusting processing for coded audio is different than conventional radio. While many of the dynamics functions are the same, i.e. compression, limiting, EQ, etc, please consider that the audio processor is a tool to improve the performance of the codec. This is especially true at lower bitrates. When making processing adjustments, try to avoid building too much density in the presence and high frequency ranges. Density in this spectra cause codec efficiency to become reduced and artifacts increased. Even though Sensus technology is applied downstream from the main processing and will improve system performance, remember that the processor is a sum of its collective dynamics parts and the result will be based on the cumulative effect of all of the settings. When adjustments are being made pay particular attention to program content that segues from music to voice and back again. If everything is working properly the vocal quality should not change due to the coding process. If this is noticed, try reducing the Sensus function value by one adjustment click and then re-evaluate. Studio Pro Style Welcome to the OMNIA.ONE Studio Pro! Purpose The Omnia.ONE Studio Pro was created for use in studio applications that do not require low-pass (high-cut) filtering or pre-emphasis, do not necessarily require precisely controlled peak output levels but may require minimizing the time delay through the unit (delay throughput). The Omnia.ONE Studio Pro is best suited for audio applications that require processing to control overall levels with minimum delay throughput, minimum processing artifacts, minimum distortion and maximum fidelity. Some examples of such applications would be headphone feeds, pre-delay feeds, TV/video studio/remote preprocessing etc. The Omnia.ONE Studio Pro is ideal wherever full-fidelity multi-band processing is needed along with minimum delay. Delay Throughput The two sections of the processing that cause the most delay are the “Bass Boost” enhancers (2.1 ms) and the Final Limiter (2.7 ms). These sections can both be bypassed, if desired, to minimize the delay time of the audio through the unit. With both of these sections bypassed, the delay through the unit will be only about 2.8 ms when using the digital AES/EBU input & output. There is an additional delay of about 1.5 ms when using the analog inputs & outputs (for a total of about 4.3 ms) due to the delay through the A to D and D to A converters. With both of these sections engaged the delay through the unit will be about 7.6 ms using the digital I/O and 9.1 ms using the analog I/O. 26 Equalization (EQ) Changes Tailoring the shape of the overall audio spectrum can be done in four different ways: Adjusting the Drive to the individual bands from within the XOver menu; this sets the input (drive) levels to the multi-band AGC sections. Changing the relative amount of Drive to the individual multi-band limiters. Adjusting one or more bands to have faster release times than the others. Adjusting the settings within the Mixer. All four options will provide a noticeable change in EQ and each will have a different character. We suggest you use the first two listed options before trying others. In each case the EQ change you make is followed by a dynamically controlled stage, so the subsequent AGC or Limiter will counter any excessive EQ adjustments. The last option, adjusting the Mixer, is designed to provide a final minor trim to the audio spectrum. Since this stage is after all of the dynamic multi-band AGC and Peak Limiting, a radical change in level in the Mixer could result in excessive output level leading to clipping or, if the final look-ahead limiter is being used, too much final limiting in that band’s frequency range. We suggest that any changes implemented here be limited to about 0.5 dB to 0.7 dB of boost maximum. Alternately, a decrease in mix levels can be done in any desired amount and without fear of final limiter overdrive. Presets Omnia.ONE is equipped with a selection of factory presets that can be used to instantly configure the processing for common applications. The currently loaded preset is displayed to the right of Preset: on the top line of the Main Menu. You must select a factory preset to get started. Start by listening to each one with typical program material and then start with the one that sounded best to you. You can then modify that preset, if needed, using the controls available in the Processing menu. Modifications can then be saved and recalled as user presets. The factory presets cannot be over-written so they are always there and can be re-loaded if you get into trouble. Full details about each control and instructions for saving and loading presets can be found in Chapter 4. Here is a list of the factory presets with a brief description of each one: General: General purpose preset and a good starting point for most. A moderate amount of leveling, compression and multi-band peak limiting action. The Bass EQ and Final Limiter sections are bypassed by default. GenLight: Similar to General but with less overall compression and multi-band peak limiting action. The Bass EQ and Final Limiter sections are bypassed by default. GenNoLim: Only the AGC (leveling & compression) sections are active. The 4-Band peak limiter section is bypassed, as are the Bass EQ and Final Limiter sections. This preset will control the average level but will pass all peaks through un-altered. Be careful setting the Output Level to avoid clipping. Aggressive: Similar to General but with more aggressive compression and multi-band peak limiting. The Bass EQ and Final Limiter sections are bypassed by default. Sports: This is primarily for voice applications. News, Sports, Talk etc. The Final Limiter section is bypassed by default but the Bass EQ section is engaged by default. 27 Bypass: This preset bypasses ALL processing and should be used for test purposes only or as a convenient way to listen to the unmodified source audio for comparison. Bass Enhancement Omnia.ONE Studio Pro has the power to shake the walls with low end! If your source material has it, Omnia.ONE Studio Pro can expose that deep bass and do it with muscle! Tailoring the bass is simple, and is done by adjusting the following parameters and in the order listed: 1. Increase the amount of Bass boost in the Enhance section. 2. NOTE: Engaging the “Bass Boost” section will increase the delay time of the audio through the unit by 2.1 ms, so if minimizing the delay throughput is important in your application, leave the “Bass Boost” setting on “Bypass” and use the following techniques for bass enhancement. 3. Increase the Drive to Low Frequency Limiter. 4. Increase the Release setting in the Low Frequency Limiter. Just as in the section on ‘overdoing’ processing, again moderation is the key. If all of the above changes are made in unison there is a possibility of severe low frequency buildup. This would unbalance the audio spectrum and produce the illusion of “lost” presence and high frequencies. 28 Chapter-4: Main Menu Selections This section presents a detailed overview of the Main Menu items for each of the 5 styles, their submenus (if any), and details about each of the adjustable controls within. Omnia.ONE FM adjustments are covered starting below. Omnia.ONE SG adjustments are covered starting on Page 50. Omnia.ONE AM adjustments are covered starting on Page 59. Omnia.ONE Multicast/DAB adjustments are covered starting on Page 81. Omnia.ONE Studio Pro adjustments are covered starting on Page 100. FM Style Here is a block diagram of the fully digital, DSP based processing stages within the Omnia.ONE FM: The first processing stage is a Wideband AGC (Automatic Gain Control) for overall, automatic “hand on the pot” leveling to keep the following multi-Band stages in their “sweet spot”, followed by the Bass Enhancers (Deep Bass EQ and Phat Bass) and the Crossover (XO), which splits the audio into 4 bands for optimum processing in each of the Bass (L), Midrange (M), Presence (P) and Treble (H) frequency ranges. Each of the four processing bands consists of an AGC followed by a peak limiter plus an additional 5th optional limiter band for the super-highs. Each AGC works on the average level in its band, passing faster transient peaks on to the following peak limiter. The 4-Band AGC acts as both a “dynamic equalizer” and a gated compressor to add consistency and increase density at the same time. This helps keep the following peak limiter stage from working too hard, allowing it to work only on transient peaks. The outputs of each limiter are re-combined in the Mixer (Mix), the output of which feeds the Pre-Emphasis and Omnia’s precision, non-aliasing peak Clipper (with integrated 15kHz low-pass filter). This stage filters the audio for FM broadcast transmission and clips off any overshoots generated by the combining of the multi-Band limiters and the low-pass filter. The tightly controlled, filtered output of the Clipper feeds the built-in digital Stereo Generator (with composite clipper), the headphone jack (with its own automatic de-emphasis) and the XLR outputs (analog and AES/EBU digital) with selectable de-emphasis. 29 More information on each of these processing stages can be found below in the descriptions for each processing parameter control. Increasing any setting will lead to more aggressive processing. For example, a higher drive setting adds more gain into the dynamics section, a higher attack or release setting means a faster time constant, a higher gate threshold setting means more gating will occur, and a higher (farther to the right on the control) setting for a filter means more filtering is occurring (so the lowest frequency settings for a low pass filter are farthest to the right on the control). Depending on the type of control adjusted and its range, the changes you make can affect the sound in subtle or extreme ways. Our advice is to make a limited number of changes at a time, make those changes in small increments, and then listen to the results for a period of time before making any further adjustments. Keep in mind that should you get “lost” you can always go back to where you started by simply recalling the factory preset that you started with. The factory presets cannot be overwritten. Preset Omnia.ONE is equipped with a selection of factory presets that can be used to instantly configure the processing for common applications. The currently loaded preset is displayed to the right of Preset: on the top line of the Main Menu. Highlighting Preset: and clicking the jog wheel (see Using the Jog Wheel on Page 10) will open the Preset menu. Rotating the jog wheel will scroll through all of the factory presets as well as any user presets that have been stored within the unit’s non-volatile memory. The currently loaded preset will appear with square brackets around it. Clicking the jog wheel will load the displayed preset into the Omnia.ONE, instantly setting the various processing parameters. To exit the Preset menu without loading a preset, rotate the jog wheel clockwise until *cancel* is displayed and click. By alternately loading different presets you may compare the sound between them. Here in the Preset: menu, you may select and load presets to use, but not save, delete, or rename them. Those operations may be accomplished from within the Processing menu. Processing Highlighting and clicking Processing from the main menu opens up the Processing menu that contains these options: Adjust Processing, Save Preset, Delete Preset, Rename Preset and <-Exit. This is where the sound of the Omnia.ONE can be fine-tuned and customized. Once customized, this is also where your user presets are saved, deleted and renamed. Each submenu in the Adjust Processing menu can be highlighted, clicked to open, and the individual controls within can be adjusted to individual taste. Since you cannot build a preset from scratch, a factory preset must be used as a starting point for creating your “signature sound.” Each processor parameter may be adjusted to taste as required. Once the processing is adjusted, the Save Preset function is used to store your changes as a new user preset to non-volatile internal memory. The factory presets cannot be overwritten. Using the Delete Preset and Rename Preset options, existing user presets may be deleted from memory or renamed as needed. The original factory presets can never be deleted or renamed. We will discuss the Save Preset, Delete Preset, Rename Preset and <-Exit options first before delving into the details of the Adjust Processing menu. 30 Save Preset This option saves any changes you have made to the currently running preset into the Omnia.ONE’s non-volatile memory. Changes can be saved over an existing user preset (without renaming it) or as a new user preset with a new name. You may not save a factory preset over itself with the same name and attempting this will generate the error message: “Cannot overwrite factory preset. Save preset with new name.” Preset names can contain up to 10 characters. To save your changes proceed as follows: Highlight Save Preset and click. “Name” will be highlighted and the Name field will automatically display the existing preset name. If you wish to overwrite this existing preset with your changes, just rotate the jog wheel clockwise to highlight the Save button and click. Your changes will be saved to the existing preset. If instead, you wish to save your changes as a new user preset with a different name, click the jog wheel while “Name” is highlighted and the editing cursor will appear, highlighting the first character of the existing preset name. This is “select” mode. At this point you can scroll left and right through the text by rotating the jog wheel knob. Be careful not to scroll clockwise past the blank space just after the last character of the preset name or “select” mode will be cancelled. If this happens, simply rotate the knob counter-clockwise until “Name” is highlighted and click to re-enter “select” mode. When you reach the character you want to edit, click. This puts the cursor in “edit” mode. You can now change that character by scrolling through the character list with the knob. When the desired character is found, click. This will return the cursor to “select” mode and you can again turn the knob to select the next character to edit. -To delete a character... Select the character to be deleted, click, choose the " < " symbol and click again to delete that character. Characters can only be deleted one at a time. -To insert a character between 2 existing characters... Select the character just after where the new character is to be inserted, click, choose the " ^ " symbol and click again. The new character appears. Now rotate the knob to select the desired character for it and click to accept. (Note that this inserts a new character before the one selected, and keeps the originally selected character intact as what it was before choosing "^") When you are finished, simply rotate the knob clockwise (with the cursor in “select” mode) until the Save button is highlighted and click to save the preset. Your new user preset will now appear in the Preset: menu. -To cancel at any time without saving… With the cursor in “select” mode, rotate the knob clockwise until Cancel is highlighted and click. Delete Preset This option allows a preset to be deleted. You may never delete a factory preset. An error message will be generated if you attempt to do so. You may delete the last preset that was loaded. The loaded settings, along with any changes, will continue to “live on” as the current settings, but cannot be recalled again until they are saved. To delete a user preset highlight Delete Preset and click. Rotate the jog wheel to display the preset to be deleted. Click the jog wheel and that preset will be instantly deleted. Warning: There is no delete confirmation dialog! If you wish to exit without deleting a preset, rotate the jog wheel clockwise until *cancel* is displayed in the preset list and click. 31 Rename Preset A preset in the list of stored user presets can be renamed at any time. Factory presets cannot be renamed. To rename a user preset highlight Rename Preset and click. Rotate the jog wheel to display the preset to be renamed and click. Edit the preset name as described above in the Save Preset section. To exit without renaming the preset, rotate the jog wheel until *cancel* is displayed and click. <-Exit Click on this option to return to the Main Menu. Adjust Processing This submenu allows changes to be made in any of the Omnia.ONE’s several dozen processing parameters. These adjustments alter the sound and texture of the audio. <-Exit Click on this option to return to the Processing menu. Pre-processing HPF (High Pass Filter) The high pass (low cut) filter allows you to remove subsonic energy from the input audio prior to further processing. In so doing, intermodulation distortion performance of the processor and the audio path following it are improved, and processing resources are not wasted processing inaudible sounds that have no acoustically relevant information. The filter is third-order (18 dB per octave) below selectable frequencies of 20, 30, 40, 50 or 60 Hz. It can also be bypassed (not recommended). Phase Rot (Phase Rotator) The phase rotator improves waveform symmetry for program material that is highly asymmetrical in nature. Examples of such programming are the human voice, and sources with non-sinusoidal waveforms such as certain string and wind instruments, as well as certain sounds created by electronic synthesizers. By removing waveform asymmetry from the input program material, cleaner processing results because any limiting that occurs is able to work equally on both positive and negative excursions of the audio waveform. Wideband AGC (Automatic Gain Control) The wideband AGC rides the incoming audio levels like an automatic “hand on the fader”, keeping the average level more consistent for the following 4-Band AGC stage, enabling it to stay in its “sweet spot”. WB AGC (Bypass, Engage) The wideband Automatic Gain Control (AGC) stage can be bypassed if desired, although more consistency is achieved when this stage is used. 32 AGC Drv (AGC Drive) This control adjusts the amount of drive to the wideband AGC stage. Increasing the drive causes deeper compression to be achieved, and deeper compression allows quieter passages in the input audio to be raised further than if lesser drive (and less compression) was used. AGC Att (AGC Attack) The attack control adjusts how fast the AGC responds to sudden increases in audio level, and higher numbers equate to faster response times. Faster attack times reduce the transient nature of the input audio, while slower attack times improve it. Extremely slow attack times must be used with caution because allowances must be made in later stages to not overload them during the time when the broadband AGC is adjusting the level downwards. AGC Rls (AGC Release) The release control adjusts how fast the AGC recovers from periods of more gain reduction when the input audio levels fall. Faster release times (higher numbers) result in a more dense sound. Even though the Omnia uses program controlled release algorithms, setting the control for extremely fast release times can result in ‘pumping’. Gt Thresh (Gate Threshold) When the input audio falls below a certain level, the gain control action of the AGC stage is “frozen” by the gate. The level at which this freeze, or hold takes place is controlled by the setting of the Gate Threshold control. Higher numbers cause the gate to activate at higher audio levels. In most applications this control should be adjusted to cause gating action to occur when the input audio falls about 20dB below nominal. The action of gate also prevents noise rush up during periods of no audio or during pauses in speech. RTZ Speed (Return To Zero Speed) RTZ stands for Return To Zero. What RTZ does is return the gain of the WB AGC section to an internally determined amount of gain reduction in the absence of audio. RTZ speed controls how fast this adjustment takes place – i.e., how long it takes the AGC to move to the target RTZ platform level. <-Exit Click on this option to return to the Adjust Processing submenu. Enhancers Deep Bass Adds ‘girth’ to the audio by enhancing very low frequencies such as kick drum fundamentals or very low bass notes that may be present in the input audio program. Phat Bass An Omnia exclusive, Phat Bass adds harmonic overtones to the lower bass frequencies. The addition of these overtones causes small speakers to seem to produce bass response that they are not actually capable of producing because the human brain equates the presence of low frequency harmonics to the missing fundamentals that the small speaker is unable to reproduce. On systems with larger speakers, the effect of Phat Bass becomes subtler because the extended frequency response of those systems allows the fundamentals of the low notes to be heard, masking the added harmonics contributed by Phat Bass. Be careful though, too much Phat Bass boost can lead to excessive gain 33 reduction in the lower AGC bands and may cause muddiness with certain program material. A little goes a long way. Warmth This Warm Bass EQ is a shelf boost at 150 Hz. Warmth EQ compensates for program material that is naturally lacking in upper-bass fullness. Be judicious about applying too much, as the resonant frequency of many automobile interiors lies in this frequency range! Also, too much can cause excessive gain reduction in the following 4-Band AGC stage. A little can give a nice, subtle warmth enhancement to voices and other program material that may otherwise sound too thin. <-Exit Click on this option to return to the Adjust Processing submenu. Xover (Crossover) The crossover splits the audio signal into 4 independent AGC bands to enable optimum processing for the bass (L), midrange (M), presence (P) and treble (H) frequency ranges. The 4-Band AGC and Multi-Band Limiter stages share the same crossover. The crossover points are 180Hz, 1kHz and 3.3kHz and 6.5kHz for the 5th Limiter band. The first stage is the 4-Band AGC (Automatic Gain Control) stage. This stage operates on the average level, letting faster peaks through to the following limiter stage. It dynamically equalizes the program material to add consistency while gently building up density to keep the following peak limiter stages from working too hard. The output of each of the 4-Band AGC bands directly feed their corresponding peak limiter stage. The Multi-Band Limiter stage operates on the peak levels of the program material with each band optimized for its frequency range, controlling peak levels for the following pre-emphasis and clipper stages. Low Drive Adjusts the amount of gain reduction in the Low Band AGC. Higher numbers result in more drive and because of the increased compression, a more consistent output from the band. Mid Drive Adjusts the amount of gain reduction in the Mid Band AGC. Higher numbers result in more drive and because of the increased compression, a more consistent output from the band. Pres Drive Adjusts the amount of gain reduction in the Presence Band AGC. Higher numbers result in more drive and because of the increased compression, a more consistent output from the band. Hi Drive Adjusts the amount of gain reduction in the High Band AGC. Higher numbers result in more drive and because of the increased compression, a more consistent output from the band. OV AGC Drv (Overall Multiband AGC Drive) Adjusts the overall amount of drive to all four bands of the 4-Band AGC section simultaneously over a + / - 6 dB range. Higher settings will increase the overall amount of compression and the “dynamic EQ” effect of the 4-Band AGC. This can make the program material sound more consistent. Be careful though because too much compression can cause the program material to sound less natural and cause low-level noise in the program material to be brought up. 34 OV Lim Drv (Overall Limiter Drive) Adjusts the overall amount of drive to all four bands of the multiband Limiter section simultaneously over a + / - 6 dB range. Higher settings will increase density. This can increase loudness but be careful because too much gain reduction in the limiters can lead to a “wall of sound” effect that can cause the program material to sound “smashed”. Lower settings will reduce the density, providing a more “open”, natural and dynamic sound. It may be helpful to think of the limiters as “dynamic clipper allocators”, acting as “gatekeepers”, controlling the density of the audio signal that reaches the following clipper. <-Exit Click on this option to return to the Adjust Processing submenu. Low Band AGC Attack The attack control adjusts how fast the AGC responds to sudden increases in audio level, and higher numbers equate to faster response times. Faster attack times reduce the transient nature of the input audio, while slower attack times improve it. Extremely slow attack times must be used with caution so as not to allow later stages to be overloaded during the time when the AGC is adjusting the level downwards. Likewise, extremely fast attack times (especially when combined with very slow release times) can “punch holes” or overreact to the band of audio being processed. Release The release control adjusts how fast the AGC recovers from periods of more gain reduction when the input audio levels fall. Faster release times (higher numbers) result in a more dense sound. Even though the Omnia uses program controlled release algorithms, setting the control for extremely fast release times can result in ‘pumping’. Gt Thresh (Gate Threshold) When the input audio falls below a certain level, the gain control action of the AGC stage is “frozen” by the gate. The level at which this freeze, or hold takes place is controlled by the setting of the Gate Threshold control. Higher numbers cause the gate to activate at higher audio levels. In most applications this control should be adjusted to cause gating action to occur when the input audio falls about 20dB below nominal. The action of gate also prevents noise rush-up during periods of no audio or during pauses in speech. RTZ Speed (Return To Zero Speed) RTZ stands for Return To Zero. What RTZ does is return the gain of the AGC band to the selected amount of gain reduction (See RTZ Level below) in the absence of audio. RTZ speed controls how fast this adjustment takes place – i.e., how long it takes the AGC to move to the target RTZ level. RTZ Lvl (Return To Zero Level) This control adjusts the gain level to be achieved by the AGC section during lapses in audio. The primary purpose of RTZ is to prevent the AGC from increasing the gain unnecessarily during lapses in audio, which would result in an increase in noise level. <-Exit Click on this option to return to the Adjust Processing submenu. Mid Band AGC See description of settings for Low Band AGC 35 Pres Band AGC (Presence Band AGC) See description of settings for Low Band AGC High Band AGC See description of settings for Low Band AGC Low Band Limiter LFLim Drv (Low Frequency Limiter Drive) Adjusts the drive level to the individual Limiter band. Used when you desire more or less density in a specific band. These Limiter Drive controls can also be used as secondary dynamic EQ controls after the Drive controls in the AGC Xover. To adjust the overall amount of density, use the Overall Limiter Drive control in the Xover section. See “OV Lim Drv” in the Xover (Crossover) section on Page 35. LFLim Att (Low Frequency Limiter Attack) The attack control adjusts how fast the limiter responds to sudden increases in audio level, and higher numbers equate to faster response times. Faster attack times reduce the transient nature of the input audio, while slower attack times improve it. Extremely slow attack times must be used with caution so as not to allow the following Clipper stage to be overloaded during the time when the limiter is adjusting the level downwards. LFLim Rls (Low Frequency Limiter Release) The release control adjusts how fast the limiter recovers from periods of more gain reduction when the input audio levels fall. Faster release times (higher numbers) result in a more dense sound. Even though the Omnia uses program controlled release algorithms, setting the control for extremely fast release times while driving the limiter hard can result in ‘pumping’ as well as extremely dense-sounding (fatiguing) audio. Also, setting the control for extremely slow release times (especially when combined with fast Attack times) can cause the limiter to “hang” after a transient, failing to fully recover and “punching a hole” in its band of frequencies. LFLim Hold (Low Frequency Limiter Hold Threshold) During operation of the limiter, the algorithm is watching for very small decreases in audio level, such as what occurs right after a sudden peak. When this occurs, the limiter release is temporarily stopped. The result is a drastic reduction in intermodulation distortion and a more open sound, even though the audio is still quite dense. The level at which the hold takes place is controlled by the setting of the hold Thresh control. Higher numbers cause the hold to activate at higher audio levels. The action of limiter hold also works in conjunction with the preceding AGC gates to reduce noise rush up during periods of no audio or pauses in speech. Lim Thresh (Limiter Threshold) This control sets the threshold where audio peak limiting begins. Lower settings will increase the amount of limiting and decrease the level going to the following Bass Clipper (low band only) or main Clipper stage. Conversely, higher settings will raise the limit threshold, causing less limiting but feeding more level into the following Bass Clipper (Low band only) or main Clipper stage. (Mid, Presence and High bands) Care is needed when adjusting this control because higher settings will cause less limiting to occur, and the resulting uncontrolled peak energy will go to the following clipper stages instead. Thus, with this control you can artistically trade off the dynamic limiting against brick wall clipping, as each has its own “sound.” 36 As the limiter threshold is lowered, (made more negative) the peak output level of the limiter is reduced. The signal in that band won't hit the clipper as hard, and you'll notice more action on the limiter bargraph for that band. In fact, instead of reducing the output of one of the audio bands in the Final Mixer section, you could instead “dynamically reduce” the level in that band (which also increases density in that band) by lowering the limiter threshold. When adjustments are made to limiter thresholds, start by making adjustments in 0.5dB steps. Reducing the threshold too much can cause the system to create an effect that “sucks out” the frequencies in that band. Conversely, the opposite (raising the threshold) will create an exaggerated effect by over-enhancing certain frequency ranges, as well as causing increased distortion, since excessive levels from that band will reach the following clipper stage. Usually, the limiter thresholds are adjusted as a “fine polish” on the final sound. If you are unsure about how to use the Limit Thresholds, then we recommend that they be left at their well-researched factory settings. <-Exit Click on this option to return to the Adjust Processing submenu Mid Band Limiter See description of settings for Low Band Limiter Presence Band Limiter See description of settings for Low Band Limiter High Band Limiter See description of settings for Low Band Limiter Super Hi Band Limiter SH LIM ENG (Super-High Limiter Engage) Enables (ENGAGE) or bypasses (BYPASS) the optional 5th Limiter band. See description of settings for Low Band Limiter for details on the other controls here which are similar to the other bands. Bass Clipper The Bass Clipper operates between the output of the Low Band Limiter and the Low Band Mixer, the output of which feeds the main Clipper. Its purpose is to keep excessive bass out of the main Clipper, reducing bass-induced IM (intermodulation) distortion while keeping and even enhancing the bass punch of the program material. There are two different Bass Clipper styles available, “Girth” and “Tight”. (Described below.) Clip Drv (Bass Clipper Drive) Adjusts the drive level to the Bass Clipper over a range of +/- 6 dB. Higher settings will increase the amount of Bass Clipping, increasing bass density while keeping the actual peak bass level fed to the Mixer the same This allows you to reduce the Low Band Mixer control to reduce IM distortion in the following main Clipper without reducing the 37 amount of perceived bass in the program material. Be careful! Too much clipping by the Bass Clipper can soften bass 'punch'. It may also be heard as a “rattling” sound in the bass. Girth Clip When “ON”, this Bass Clipper style is designed to create a phatter effect to low frequencies, and it will help create the illusion of more bass on smaller speakers. Also, this algorithm, which is mathematically derived, will contribute lower midrange IM distortion components to the spectrum. So live voice, vocals and solo instruments that are present along with strong bass in the program material will sound cleaner, yet will still create an in-your-face effect to the low end. When both the Girth Clip and Tight Clip settings are both set to “OFF”, the Bass Clipper is effectively bypassed. Both algorithms can be “ON” at the same time but this is not recommended. Tight Clip When “ON”, this Bass Clipper style is a straightforward hard limiter that will create a deep, sub-harmonic effect to the audio. The drawback is that it can generate IM (intermodulation) distortion in the following main Clipper. When both the Girth Clip and Tight Clip settings are both set to “OFF”, the Bass Clipper is effectively bypassed. Both algorithms can be “ON” at the same time but this is not recommended. Filtering Adjusts the amount of time-aligned low-pass filtering after the Bass Clipper. Normally this extra filtering is not needed but if heavy amounts of Bass Clipping are being used, especially when using the “Tight” Bass Clipper style, the filtering can help reduce distortion or artifacts and can provide a “rounder” and smoother bass sound. <-Exit Click on this option to return to the Adjust Processing submenu Mixer This is the final summing point for each of the multiband limiter sections before the signal reaches the final clipper. Care should be used when adjusting this section, as too much level from any particular band could cause an excessive amount of clipping distortion to that range of frequencies. Adjusting all 4 controls an equal amount is virtually the same as adjusting the Clip Drive control. If your desire is to provide some custom “EQ” to the sound, it is better to perform that function using the Xover or Limiter Drive controls instead of the Mixer controls. Like the Limiter Threshold controls, the final Mixer is mainly for minor “fine polish” to the overall sound. Adjustments in this section must be done with care Low Band Adjusts the output level of the Bass Clipper into the following main Clipper stage. Higher numbers result in more low frequencies (bass) but too much mix level can make the following clipper work too hard on low frequencies, causing excessive distortion. Mid Band Adjusts the output level of the mid band limiter into the following main Clipper stage. Higher numbers result in more midrange but too much mix level can make the following clipper work unnecessarily hard, causing excessive distortion in mid-band program material such as voice. 38 Presence Band Adjusts the output level of the presence band limiter into the following Final Limiter stage. Higher numbers result in more presence but too much mix level can make the following clipper work unnecessarily hard, causing excessive distortion in presence band program material. Hi Band Adjusts the output level of the high band limiter into the overall mix. Higher numbers result in more high frequencies and too much mix level can make the following clipper work unnecessarily hard, causing excessive distortion in the treble. Super Hi Band Adjusts the output level of the optional super-high band limiter (when enabled) into the overall mix. Higher numbers result in more high frequencies and too much mix level can make the following clipper work unnecessarily hard, causing excessive distortion in the treble. <-Exit Click on this option to return to the Adjust Processing submenu. Clipper The Clipper is the Omnia.ONE’s final limiting stage. Here is where the Omnia.ONE’s loudness versus quality advantage is most evident! The main clipper is a very powerful algorithm, is highly over-sampled, and is fully anti-aliased. Clip Drive The Clip Drive control controls the depth of clipping in precise 0.1dB steps over a +/-6 dB range. This is the primary control over the “loudness vs. distortion” tradeoff. It is advisable to make minor changes, primarily as the 'loudness fine tuner'. Be careful! There is a lot of available power here! We suggest that each time you try a new factory preset, you adjust the Clip Drive as follows: Starting with the default setting for a preset, adjust it down in 0.5 dB steps until the loudness just drops below the desired level and then bring it up slightly from there. This should be the optimum setting for your station and market. With most presets, there should be room to turn it up a bit as well if a bit more loudness is needed. Turn it up just enough to achieve the desired loudness level. If you have to turn it up too much, to the point where distortion becomes obtrusive, it would probably be best to start with a more aggressive preset. Clip Silk This control adjusts the texture of the main clipper when the clipper is handling significant mid and upper midrange program material such as solo electric guitar, etc. We've brought out a hidden control from the distortion-canceling algorithm to allow you to make subtle tradeoffs in how the final clipper texture sounds. Higher numbered settings (clockwise) soften (or silken) the sound of the clipping at higher frequencies, with only a slight reduction in brightness on some material. The sound of clipping low frequency material (<2Khz) is largely unaffected. Comp Drv (Composite Clipper Drive) This controls the drive to the DSP-based composite clipper in the Stereo Generator. A setting of 0.0dB is the same as the clipper being “off “. This clipper operates on the entire 39 baseband signal up to 53kHz, except for the 19kHz pilot. No matter how hard you drive the composite clipper, you cannot clip the stereo pilot. Embedded within the composite clipper is a 53Khz phase linear low pass filter for SCA protection. This filter removes clipping harmonics and prevents them from affecting the SCA and RDS region. <-Exit Click on this option to return to the Adjust Processing submenu. Input/Output This submenu provides level adjustments for the audio inputs and the absolute peak operating level of the Analog XLR, Composite MPX (FM Style Only), AES-3 (AES/EBU) and Livewire outputs. Choices governing the selection of the input audio source (Analog, AES Digital or Livewire) and signal mode (Stereo or Mono) are also found here. There is also a setting to disable Livewire if needed. These I/O settings are generally “set once and forget” parameters, usually adjusted during initial installation and then left alone. These I/O settings are not saved with a processing preset but can be saved, loaded, deleted or renamed as “I/O Configurations” using options available in this submenu. Mtr Select (Meter Select) Selects whether the Input levels, Analog Out (analog output) levels, AES Out (AES/EBU output) levels or LW Out (Livewire output) levels are displayed on the front panel L & R (Left & Right channel) LED bargraph meters. Input There are eleven controls under the heading “Input” and each will be explained in the order in which they appear in the menu: <-Exit Click on this option to return to the Input/Output menu. Input Src (Input Source) Allows the selection of Analog, AES/EBU (digital) or Livewire as the primary input source to the Omnia.ONE. Fover Time (Failover Time) Failover Time is a feature that when set to a value other than zero (disabled) allows the Omnia.ONE to automatically select another input source if the currently selected one fails. Failover Time is the amount of time that will elapse after the failure of audio on the primary input source before the unit makes the decision to switch to the secondary (failover) input source. For instance, if Failover Time is set for 5 seconds and the primary audio source fails, 5 seconds later the unit will switch to the secondary audio input if that input is active. If, at any time, audio is restored on the primary input (for 1 second, continuously), the unit will switch back to the primary audio input. It will remain with the primary input unless another failure is detected. Fover Src (Failover Source) Failover Source selects which audio input: Analog, AES/EBU (digital) or Livewire will serve as the secondary audio input. Note that the audio input that is selected under Input 40 Source (above) will always be the Primary audio input. A source selected under Failover Source will always be the secondary source. Anlg Level (Analog Level) Adjusts the master audio input level for the analog inputs, which are derived from the rear panel XLR female input connectors. (See Proper Setting of Input Levels on Page 11) Right Trim Allows a +/-3dB adjustment of the right analog audio channel gain to correct minor left/right balance problems in the input audio. The left channel analog input gain is not affected by this control and is set using the master Analog Level control previously described. AES Level (AES/EBU Level) Adjusts the master audio input level for the AES Digital input, which is derived from the rear panel RJ-45 StudioHUB connector. (See Proper Setting of Input Levels on Page 11) Right Trim Allows a +/-3dB adjustment of the right digital audio channel gain to correct minor left/right balance problems in the input audio. The left channel digital input gain is not affected by this control and is set using the master AES Level control previously described. LW Level (Livewire Level) Adjusts the master audio input level for the Livewire input, which is derived from the rear panel Ethernet / Livewire RJ-45 connector. (See Proper Setting of Input Levels on Page 11) Right Trim Allows a +/-3dB adjustment of the right Livewire audio channel gain to correct minor left/right balance problems in the input audio. The left channel Livewire input gain is not affected by this control and is set using the master LW Level control previously described. Invert Permits audio phase inversion to be performed in the following combinations: [None] – [Both] – No Channel inversion is performed (factory default) Both left and right channel phase is inverted. “Both” is typically selected if it sounds “better” to an announcer (monitoring themselves in headphones using the output of the processing) than “None”. One of the two settings should. The goal is to make the relative phase of the headphone feed more in phase with the announcer’s own bone conduction. Once set, this setting should remain the same for all announcers using the same headphone feed. [L] [R] – – Only the left channel phase is inverted. Only the right channel phase is inverted. NOTE: These settings are present as a convenience to correct 180-degree stereo phase errors in the input audio to the processor or in another device after the processor. 41 Mono Mode Allows input signal routing to be reconfigured as follows: [STEREO] - Factory default. Left and Right input channels are routed to the left and right inputs to the DSP processing chain. [Mono L] - Configures the DSP processing chain to have both the Left and Right internal channels fed only from the Left Channel of the input source selected. Note that this selection is active in all sources selected as Primary and Secondary (Failover) audio sources. [Mono R] - Configures the DSP processing chain to have both the Left and Right internal channels fed only from the Right Channel of the input source selected. Note that this selection is active in all sources selected as Primary and Secondary (Failover) audio sources. [Mono L+R] - Configures the DSP processing chain to have both the Left and Right internal channels fed from the sum of the Left Channel and Right Channels of the input source selected. Note that this selection is active in all sources selected as Primary and Secondary (Failover) audio sources. [SWAP] - Configures the DSP processing chain to swap the Left and Right internal channels, that is, the DSP Left Channel is fed from Right Channel input and the DSP Right Channel is fed from the Left Channel input. Note that this selection is active in all sources selected as Primary and Secondary (Failover) audio sources. <-Exit Click on this option to return to the Input/Output menu. Output There are seven controls and the “FM Options” (FM Style Only) or “AM Options” (AM Style Only) submenus under the heading “Output” and each will be explained in the order in which they appear in the menu: <-Exit Click on this option to return to the Input/Output menu. Anlg Level (Analog Level) Adjusts the master audio Output level for the analog outputs which appear on the rear panel XLR male connectors. This control adjusts both the left d right stereo channels simultaneously. Right Trim Allows a +/-3dB adjustment of the right analog audio channel gain to correct minor problems in equipment following the Omnia.ONE. The left channel output gain is not affected by this control and is set using the master Analog Level control previously described. AES Level (AES/EBU Level) Adjusts the master audio Output level for the AES Digital Output which appears on the rear panel RJ-45 StudioHUB connector. 42 Right Trim Allows a +/-3dB adjustment of the right digital audio channel gain to correct minor left/right balance problems in equipment following the Omnia.ONE. The left channel output gain is not affected by this control and is set using the master AES Level control previously described. Samp. Rate (Sample Rate) Configures the Output Sample Rate. Options are as follows: [48k] Slaves the output sample rate to the Omnia’s internal 48kHz sample clock. To use output sample rates other than 48 kHz, Input or External sync must be used. [Input] Slaves the output sample rate to the sample rate present on the Omnia’s AES digital input. Synchronization is possible over a range of sample rates from 32kHz to 96kHz. [Ext] (External) Slaves the output sample rate to the sample rate present on the Omnia’s AES SYNC input. Synchronization is possible over a range of sample rates from 32Hz to 96kHz. LW Level (Livewire Level) Adjusts the master audio Output level for the Livewire output which appears on the rear panel Ethernet / Livewire RJ-45 connector. This control adjusts both the left and right stereo channels simultaneously. Right Trim Allows a +/-3dB adjustment of the right Livewire audio channel gain to correct minor left/right balance problems in equipment following the Omnia.ONE. The left channel output gain is not affected by this control and is set using the master LW Level control previously described. FM Options For the transmission side of conventional FM broadcasting, some form of high-frequency boost, or pre-emphasis is used. The most commonly used values of pre-emphasis are 50 and 75 µs (microseconds). For North and South America, 75 µs is used. In Europe, Australia and New Zealand, 50 µs is employed. The factory default pre-emphasis setting is 75 µs. The pre-emphasis selection affects the operation of the audio processing and is applied to the composite, discrete, and digital outputs. The pre-emphasized signal at the Left/Right and AES/EBU digital outputs can be restored to flat, if needed, by the DeEmphasis control <-Exit Click on this option to return to the Output submenu. [Pre-emph] (Pre-emphasis) There are three choices: Off, 50 µs or 75 µs. Rotate the jog wheel to display the correct value for your system and click the jog-wheel. Note: Normally, the “Off” selection under the Pre-emphasis options would not be used in conventional FM transmission applications, but is provided in instances where processing of a flat signal is desired. One example would be when preprocessing prior to a satellite uplink in distributed radio networks. 43 [Ana De-emp] (Analog De-emphasis) This control sets the De-emphasis for the analog XLR outputs. It does not affect the headphone jack output, which has its own automatic de-emphasis. There are two choices for De-emphasis: “On” and “Off”. When on, the De-emphasis automatically follows the setting of the Pre-emphasis control. [AES De-emp] (AES/EBU De-emphasis) This control sets the De-emphasis for the AES/EBU digital output. There are two choices for De-emphasis: “On” and “Off”. When on, the De-emphasis automatically follows the setting of the Pre-emphasis control. [LW De-emp] (Livewire De-emphasis) This control sets the De-emphasis for the Livewire output. There are two choices for De-emphasis: “On” and “Off”. When on, the De-emphasis automatically follows the setting of the Pre-emphasis control. IMPORTANT NOTE: The De-emphasis should normally be set to “Off” when feeding an outboard digital exciter, stereo generator or discrete, uncompressed studio-transmitter link (STL). In these kinds of installations it is very important that the Omnia.ONE FM is the ONLY device applying the pre-emphasis. All other equipment following the Omnia.ONE FM must have their pre-emphasis disabled for optimum peak modulation control and sound quality. When set to “On”, these outputs can also be de-emphasized for applications that require a flat frequency response, such as when used for monitoring. ITU BS-412 Power Limiter In certain parts of the world, the average multiplex signal power must be controlled to reduce adjacent channel interference. The currently enforced standard falls under the ITU BS-412 regulations. The Omnia.ONE FM has a very effective Multiplex Power Limiter that may be enabled to comply with these regulations. Loudness Loss Warning! If your country's regulatory agency does not require the use of the ITU BS-412 Multiplex Power Limiter, make certain that the BS-412 Power Limiter is set to “Off”, or severe loss of loudness will result! For example, when the ITU BS-412 Power Limiter is switched on and set at 0.0dB, there is approximately a FIVE dB loudness loss over the limiter being switched off! [BS-412] This control enables (On) or disables (Off) the BS-412 Power Limiter. The default setting is Off. [BS-412 Lim] When On above, this control sets the average multiplex power from -3.0dB up to 9.0dB (in 0.25dB steps) with respect to the original 0.0dB ITU BS-412 standard. <-Exit Click on this option to return to the Output submenu <-Exit Click on this option to return to the Input/Output menu. 44 Stereo Generator SCA Input Gain (Control On Rear Panel) The SCA Input Gain control is an analog trimpot and does not appear in the menu. This trimpot is located just above the SCA Input BNC jack on the rear panel. A small flat-blade screwdriver will be needed to adjust it. Signals input to the SCA jack are simply mixed into both composite outputs through the Gain trimpot. The gain range is from 0.034 (-29dB) to 1.35 (+2.6dB). At the lowest gain setting, you can feed it a 10V SCA signal and get 8.6% injection on a 3.6V composite output setting. At the highest gain setting, you can feed it a 0.25V SCA signal and get 8.6% injection on a 3.6V composite output setting. (The composite + 9% pilot should be 3.6 Vp-p in these cases. The SCA adds to this, making the total higher and the SCA 8.6% of the total). There are five controls in the Stereo Generator menu and each will be explained in the order in which they appear in the menu. [Comp #1] [Comp #2] These composite MPX output level controls individually set the level at the two separately buffered rear-panel composite outputs over a range of 0 to 10 volts in precise 0.05v increments. Rotate the jog-wheel to select the desired output, click and rotate to adjust the modulation level for each composite output. Once the desired peak modulation level is displayed, click the jog-wheel to set the level and return to the Stereo Generator menu. NOTE: Always use typical program material and a calibrated modulation monitor to properly set modulation. To aid quick adjustment, it sometimes helps to advance the Clipper Drive control before adjusting the composite outputs. Note that reference line-up tones applied at the Omnia’s input cannot be used since the RMS level of a steady state tone does not crest at 100% modulation. [Pilot Lvl] (19 kHz Stereo Pilot Level) Sets the pilot injection level from 4.0% to 12.0%, in 0.1% steps, relative to 100% modulation. To defeat the pilot, simply adjust the Pilot Injection control below 4% and the control indicates “Off”. [Pilot Phs] (Pilot Phase) This parameter sets the phase relationship between the 19 kHz pilot and the 38 kHz suppressed carrier. The system default is 0.0º. The performance of the DSP based digital stereo generator is theoretically perfect, however should the phase need adjustment in order to offset time domain errors in the overall transmission system, the pilot phase can be adjusted ±32º, in 1º increments. We recommend that a calibrated modulation monitor be used for this adjustment. [Separation] The stereo “sound field” can be reduced by 3 dB or 6 dB to suppress processing-induced multipath that can occur in certain terrain and within certain transmission systems when heavy processing is used. When a setting of -3 dB or -6 dB is used, the amount of L-R (perceived stereo effect) is also reduced. However in difficult RF signal coverage areas, the amount of perceived multipath is reduced as well, resulting in the perception of a 45 much cleaner overall signal with better penetration and coverage. The Omnia.ONE FM defaults to a setting of Stereo, using the full L-R signal. We suggest that you leave it in that mode, but the other settings are available for those who wish to experiment, including a setting of full Mono. <Exit Click on this option to return to the Input/Output menu. Livewire There is but a single control in this submenu: Disable Livewire. If selected, you will be asked if you really want to disable Livewire. This is to be used only in non-Livewire systems if the Livewire packets “flood” your network when trying to use an Ethernet remote control connection. Bypass [Process] This is the normal default setting where all processing will be active. [Bypass] This setting will bypass all processing for test purposes. Save IO Config I/O settings are those that affect the audio input and output configuration and allow correct interface with the rest of the airchain / external equipment. “Save IO Config” saves all user settings within the Input/Output menu to the system’s nonvolatile memory as named configuration presets. Use this to save your I/O configuration as the system default or save more than one configuration if the unit will be used with different external equipment configurations. These saved configurations can be recalled using the “Load IO Config” option. To save an IO configuration proceed as follows: Highlight “Save IO Config” and click. “Name” will be highlighted and the Name field will display “<none>” if no previous configurations have been saved or it will automatically display the currently loaded configuration’s name. If you wish to overwrite this existing configuration with your changes, just rotate the jog wheel clockwise to highlight the Save button and click. Your changes will be saved to the existing configuration preset. If instead, you wish to save your changes as a new configuration preset with a different name, click the jog wheel while “Name” is highlighted and the editing cursor will appear, highlighting the first character of the existing preset name. This is “select” mode. (If no previous configurations were saved, “<none>” will vanish and be replaced by the editing cursor.) If an existing preset name is present, you can scroll left and right through its text by rotating the jog wheel knob. Be careful not to scroll clockwise past the blank space just after the last character in the name or “select” mode will be cancelled. If this happens, simply rotate the knob counterclockwise until “Name” is highlighted and click to re-enter “select” mode. When you reach the character you want to edit, click. This puts the cursor in “edit” mode. You can now change that character by scrolling through the character list with the knob. When the desired character is found, click. This will return the cursor to “select” mode and you can again turn the knob to select the next character to edit. 46 -To delete a character... Select the character to be deleted, click, choose the " < " symbol and click again to delete that character. Characters can only be deleted one at a time. -To insert a character between 2 existing characters... Select the character just after where the new character is to be inserted, click, choose the " ^ " symbol and click again. The new character appears. Now rotate the knob to select the desired character for it and click to accept. (Note that this inserts a new character before the one selected, and keeps the originally selected character intact as what it was before choosing "^") When you are finished, simply rotate the knob clockwise with the cursor in “select” mode until the Save button is highlighted and click to save the configuration preset. -To cancel at any time without saving… With the cursor in “select” mode, rotate the knob clockwise until Cancel is highlighted and click. Load IO Config This option allows you to select and load a previously saved IO configuration. To load a saved IO configuration, highlight “Load IO Config” and click. Rotate the jog wheel until the desired IO configuration is displayed and click. To exit without loading a configuration, rotate the jog wheel until *cancel* is displayed and click. Delete IO Config This option allows a previously saved IO configuration to be deleted. To delete an IO configuration highlight “Delete IO Config” and click. Rotate the jog wheel to display the IO configuration to be deleted. Click the jog wheel and that named configuration will be instantly deleted. To exit without deleting a saved configuration, rotate the jog wheel until *cancel* is displayed and click. Rename IO Config This option allows a previously saved IO configuration to be renamed. To rename an IO configuration highlight “Rename IO Config” and click. Rotate the jog wheel to display the IO configuration to be renamed and click. Enter the new configuration name as described above in the Save IO Config section. To exit without renaming a configuration, rotate the jog wheel until *cancel* is displayed and click. <-Exit Click on this option to return to the Main Menu. Administrative Several maintenance and utility functions are found in this submenu including various Security options to prevent tampering by unauthorized personnel, TCP/IP networking parameters and other system-wide parameters. About Presents a dialog displaying the Omnia.ONE software style, firmware release version and front panel software version currently active in the unit. 47 Contrast Adjusts the contrast of the front panel LCD display to optimize it for various viewing angles. Network Configuration Allows customization of the network interface configuration. Available parameters are: IP (IP Address) Accepts data in the form of four octets to describe the Ipv4 network address assigned to the Omnia.ONE’s network interface. The entries have the form of: [ octet] . [ octet] . [ octet ] . [ octet] which when entered may appear as a network address such as: 192 . 168 . 0 . 200 Subnet (Subnet Mask) Accepts data in the form of four octets to describe the Ipv4 network subnet mask of the Omnia.ONE’s network interface. The entries have the form of: [ octet] . [ octet] . [ octet ] . [ octet] which when entered may appear as a network address such as: 255 . 255 . 255 . 0 Gateway Accepts data in the form of four octets to describe the Ipv4 gateway address assigned to the Omnia.ONE’s network interface. The entries have the form of: [ octet] . [ octet] . [ octet ] . [ octet] which when entered may appear as a network address such as: 192 . 168 . 0 . 1 <-Exit Click on this option to return to the Administrative menu. Reboot When selected, initiates a complete system reset, which includes reloading the internal operating system, DSP processing code, and values from the current processing preset and IO configuration. Security Remote Con (Remote Control) [Enabled] [Disabled] Enables remote control access. Disables remote control access. Enter Password Sets the password for both the front panel and remote control access. The default password is “omnia” (all lower case) To change the password highlight “Enter Password” and click. The Name field will be automatically highlighted with <none> displayed. Click and <none> will vanish and be replaced by the editing cursor. Rotating the jog wheel clockwise will scroll through the capital letters of the English alphabet first. Rotating it counter-clockwise will scroll through the numeric characters 48 first, and then through the lower case English alphabet. In-between is a blank space with an underscore character. Once the desired character is found, click to accept that character. Click again to display the editing cursor and add the next character the same way. When you are finished and the new password is complete, do not click again to display the editing cursor. Instead, rotate the jog wheel to highlight the “Save” button and click to save the password. If you wish to cancel without saving the new password, rotate the jog wheel to highlight “Cancel”, click to accept and the operation will be cancelled. The existing password will be retained. <-Exit Click on this option to return to the Administrative menu. <-Exit Click on this option to return to the Main Menu. Lock Front Panel This is a feature that enables you to lock the front panel in order to prevent inadvertent or unauthorized tampering with control settings and processing parameters. Access via user password is the only way to access the front panel menus when it has been locked via a user-assigned password. To lock the front panel, highlight “Lock Front Panel” and click. A warning message will be displayed: “Locking front panel requires password to regain access!” Rotate the jog wheel and click on “OK” to lock the front panel or “Cancel” to return to the Main Menu without locking the front panel. The factory default password is “omnia” (all lower case). Changing the password is done using the “Enter Password” option in the Security section above. Unlocking the Front Panel To unlock the front panel, rotate the jog wheel to highlight “Password”, click twice and <enter…> will be replaced by the editing cursor. Rotating the jog wheel clockwise will scroll through the capital letters of the English alphabet first. Rotating it counter-clockwise will scroll through the numeric characters first, and then through the lower case English alphabet. Once the desired character is found, click to accept that character, rotate the jog wheel one notch clockwise to advance the cursor to the next position and click again to display the editing cursor. Enter the next character of the password the same way. The factory default password is “omnia” (all lower case). When you have entered the last character of the password, do not click twice to display the editing cursor. Instead, click only once to accept the final character and rotate the jog wheel to highlight the “OK” button. Click on “OK” to accept. If the password was correct, the screen should display the Main Menu. 49 SG Style The Omnia ONE SG style is designed to accept the output of an external FM audio processor either directly or through a linear digital STL system. It has no audio processing onboard except for a composite clipper stage designed to remove small overshoots from the processed input audio if needed. To get started, be sure you are at the main menu (if you see the Composite Clipper meter instead, click and hold the Jog Wheel for 5 seconds to switch to the main menu screen). Stereo Generator <-Exit Click on this option to return to the Main menu. SG Config: Here you can select the factory default configuration or any saved user configurations. Adjust SG The wideband AGC rides the incoming audio levels like an automatic “hand on the fader”, keeping the average level more consistent for the following 4-Band AGC stage, enabling it to stay in its “sweet spot”. [Emph Std] (Emphasis Standard - 50us or 75us) Set this to the pre-emphasis standard being used in your country. For North and South America, 75 µs is used. In Europe, Australia and New Zealand, 50 µs is employed. [Pre-emph] (Pre-Emphasis Off or On) For best performance, pre-emphasis should be performed in the FM processor that is feeding the Omnia.ONE SG. So this setting defaults to Off. If you need to have the SG provide the preemphasis, you can turn it On here. [Input LPF] (Off or On) For best performance, the 16kHz low-pass filter function should be performed in the FM processor that is feeding the Omnia.ONE SG. So this setting defaults to Off. If you need to have the SG provide the low-pass filtering, you can turn it On here. [Separation] (Stereo, -3dB, -6dB or Mono) The stereo “sound field” can be reduced by 3 dB or 6 dB to suppress processing-induced multipath that can occur in certain terrain and within certain transmission systems when heavy processing is used. When a setting of -3 dB or -6 dB is used, the amount of L-R (perceived stereo effect) is also reduced. However in difficult RF signal coverage areas, the amount of perceived multipath is reduced as well, resulting in the perception of a much cleaner overall signal with better penetration and coverage. The Omnia.ONE SG defaults to a setting of Stereo, using the full L-R signal. We suggest that you leave it in that mode, but the other settings are available for those who wish to experiment, including a setting of full Mono. [Comp Drv] (Composite Clipper Drive - 0.0dB to 6.0dB) Controls the drive to the Omnia.ONE SG’s built-in composite clipper. 50 [SB Mode] (Sideband Mode - DSB or SSB) The normal setting for the stereo generator is the DSB setting which provides the full doublesideband, suppressed carrier L-R signal. The special SSB setting provides a single-sideband, suppressed carrier L-R signal that can help reduce multipath and provide increased protection to the baseband spectrum. Please check with your local regulatory agency before using this mode since it has not been standardized as of this writing. For more information please see Frank Foti’s white paper, available on our website at: http://www.omniaaudio.com/mpx-ssb-white-paper [Pilot Lvl] (19 kHz Stereo Pilot Level) Sets the pilot injection level from 4.0% to 12.0%, in 0.1% steps, relative to 100% modulation. To defeat the pilot, simply adjust the Pilot Injection control below 4% and the control indicates “Off”. [Pilot Phs] (Pilot Phase) This parameter sets the phase relationship between the 19 kHz pilot and the 38 kHz suppressed carrier. The system default is 0.0º. The performance of the DSP based digital stereo generator is theoretically perfect, however should the phase need adjustment in order to offset time domain errors in the overall transmission system, the pilot phase can be adjusted ±32º, in 1º increments. We recommend that a calibrated modulation monitor be used for this adjustment. [Comp #1] [Comp #2] These composite MPX output level controls individually set the level at the two separately buffered rear-panel composite outputs over a range of 0 to 10 volts in precise 0.05v increments. Rotate the jog-wheel to select the desired output, click and rotate to adjust the modulation level for each composite output. Once the desired peak modulation level is displayed, click the jog-wheel to set the level and return to the Adjust SG menu. <-Exit Click on this option to return to the Stereo Generator submenu. [SCA Input Gain] (Control On Rear Panel) The SCA Input Gain control is an analog trimpot and does not appear in the menu. This trimpot is located just above the SCA Input BNC jack on the rear panel. A small flat-blade screwdriver will be needed to adjust it. Signals input to the SCA jack are simply mixed into both composite outputs through the Gain trimpot. The gain range is from 0.034 (-29dB) to 1.35 (+2.6dB). At the lowest gain setting, you can feed it a 10V SCA signal and get 8.6% injection on a 3.6V composite output setting. At the highest gain setting, you can feed it a 0.25V SCA signal and get 8.6% injection on a 3.6V composite output setting. (The composite + 9% pilot should be 3.6 Vp-p in these cases. The SCA adds to this, making the total higher and the SCA 8.6% of the total). 51 Save SG Config Allows you to save an SG configuration preset that can then be selected using the SG Config: setting at the top of the Stereo Generator menu. Delete SG Config Allows you to delete a previously saved SG configuration preset. Rename SG Config Allows you to rename a previously saved SG configuration preset. <- Exit Click on this option to return to the Main menu. Discrete I/O <- Exit Click on this option to return to the Main menu. Mtr Select Selects what signal feeds the LED front panel meters. You can select Input, Analog Out, AES Out or LW (Livewire) Out. Input <-Exit Click on this option to return to the Discrete I/O submenu. Input Src (Input Source) Selects the primary input source to be used. You can select Analog, AES/EBU or LiveWire. Failover Opts (Failover Options) [Fover Time] (Failover Time) When set to a value other than zero (disabled) allows the Omnia.ONE to automatically select another input source if the currently selected one fails. Failover Time is the amount of time that will elapse after the failure of audio on the primary input source before the unit makes the decision to switch to the secondary (failover) input source. For instance, if Failover Time is set for 5 seconds and the primary audio source fails, 5 seconds later the unit will switch to the secondary audio input if that input is active. If, at any time, audio is restored on the primary input (for 1 second, continuously), the unit will switch back to the primary audio input. It will remain with the primary input unless another failure is detected. [Fback Time] (Failback Time) Sets the failback time to return to the primary input after audio is restored. 52 [Abs Thresh] (Absolute Threshold) Sets a failover threshold based on the absolute level of the primary input. [Rel Thresh] (Relative Threshold) Sets a failover threshold relative to the secondary input level. [Fover Src] (Failover Source) Failover Source selects which audio input: Analog, AES/EBU (digital) or Livewire will serve as the secondary audio input. Note that the audio input that is selected under Input Source (above) will always be the Primary audio input. A source selected under Failover Source will always be the secondary source. <-Exit Click on this option to return to the Discrete I/O submenu. Anlg Level Adjusts the master analog input level of both channels over a range of +/- 12.0dB in 0.5dB steps. Right Trim Adjusts the level of the right channel input only over a range of +/- 3.0dB in 0.1dB steps. AES Level Adjusts the master AES/EBU digital input level of both channels over a range of +/- 12.0dB in 0.5dB steps. Right Trim Adjusts the level of the right channel input only over a range of +/- 3.0dB in 0.1dB steps. LW Level Adjusts the master Livewire input level of both channels over a range of +/- 12.0dB in 0.5dB steps. Right Trim Adjusts the level of the right channel input only over a range of +/- 3.0dB in 0.1dB steps. Invert Inverts the phase of one channel (L inverts only the left channel) (R inverts only the right channel) or BOTH channels. None (the default) passes through both channels normally. Mono Mode Allows input signal routing to be reconfigured as follows: [STEREO] - Factory default. Left and Right input channels are routed to the left and right inputs to the DSP processing chain. [Mono L] - Configures the DSP processing chain to have both the Left and Right internal channels fed only from the Left Channel of the input source selected. Note that this selection is active in all sources selected as Primary and Secondary (Failover) audio sources. [Mono R] - Configures the DSP processing chain to have both the Left and Right internal channels fed only from the Right Channel of the input source selected. Note that this selection is active in all sources selected as Primary and Secondary (Failover) audio sources. 53 [Mono L+R] - Configures the DSP processing chain to have both the Left and Right internal channels fed from the sum of the Left Channel and Right Channels of the input source selected. Note that this selection is active in all sources selected as Primary and Secondary (Failover) audio sources. [SWAP] - Configures the DSP processing chain to swap the Left and Right internal channels, that is, the DSP Left Channel is fed from Right Channel input and the DSP Right Channel is fed from the Left Channel input. Note that this selection is active in all sources selected as Primary and Secondary (Failover) audio sources. <-Exit Click on this option to return to the Discrete I/O menu. Output These adjust the discrete outputs that can be used for monitoring or relaying to another stereo generator.. <-Exit Click on this option to return to the Discrete I/O submenu. Anlg Level Adjusts the master peak analog output level of both channels over a range of -2.0 dBu to 22.0 dBu in 0.1dB steps. Right Trim Adjusts the level of the right channel output only over a range of +/- 3.0dB in 0.1dB steps. AES Level Adjusts the master AES/EBU peak digital output of both channels over a range of -24.0 dBFS to 0.0 dBFS in 0.1dB steps. Right Trim Adjusts the level of the right channel input only over a range of +/- 3.0dB in 0.1dB steps. Samp. Rate (Sample Rate) Adjusts the AES/EBU output sample rate. Choices are 48k (internal 48kHz clock), Input (locks to the sample rate clock of the AES/EBU input signal) or Ext (locks to the sample rate of an AES/EBU signal applied to the external Sync input. LW Level Adjusts the master peak Livewire output level of both channels over a range -24.0 dBFS to 0.0 dBFS in 0.1dB steps. Right Trim Adjusts the level of the right channel input only over a range of +/- 3.0dB in 0.1dB steps. Ana De-emph (Analog output De-emphasis) When On provides a de-empasized analog output suitable for monitoring. Off passes the input signal through without de-emphasis. AES De-emph (AES/EBU output De-emphasis) 54 When On provides a de-empasized AES output suitable for monitoring. Off passes the input signal through without de-emphasis. LW De-emph (Livewire De-emphasis) When On provides a de-empasized Livewire output suitable for monitoring. Off passes the input signal through without de-emphasis. HP De-emph (Headphone jack De-emphasis) When On provides a de-empasized analog signal at the front panel headphone jack suitable for monitoring. Off passes the input signal through to the headphone jack without de-emphasis. <-Exit Click on this option to return to the Discrete I/O submenu. Livewire Disable Livewire When clicked on, gives the option to disable Livewire. This is needed if you will be connecting the Omnia’s Ethernet network jack to a non-Livewire network. <-Exit Click on this option to return to the Discrete I/O submenu. Bypass Process The normal setting. Bypass Completely bypasses all processing and I/O controls. Save IO Config I/O settings are those that affect the audio input and output configuration and allow correct interface with the rest of the airchain / external equipment. “Save IO Config” saves all user settings within the Input/Output menu to the system’s non-volatile memory as named configuration presets. Use this to save your I/O configuration as the system default or save more than one configuration if the unit will be used with different external equipment configurations. These saved configurations can be recalled using the “Load IO Config” option. To save an IO configuration proceed as follows: Highlight “Save IO Config” and click. “Name” will be highlighted and the Name field will display “<none>” if no previous configurations have been saved or it will automatically display the currently loaded configuration’s name. If you wish to overwrite this existing configuration with your changes, just rotate the jog wheel clockwise to highlight the Save button and click. Your changes will be saved to the existing configuration preset. If instead, you wish to save your changes as a new configuration preset with a different name, click the jog wheel while “Name” is highlighted and the editing cursor will appear, highlighting the first character of the existing preset name. This is “select” mode. (If no previous configurations were saved, “<none>” will vanish and be replaced by the editing cursor.) If an existing preset name is present, you can scroll left and right through its text by rotating the jog wheel knob. Be careful not to scroll clockwise past the blank space just after the last character in the name or 55 “select” mode will be cancelled. If this happens, simply rotate the knob counter-clockwise until “Name” is highlighted and click to re-enter “select” mode. When you reach the character you want to edit, click. This puts the cursor in “edit” mode. You can now change that character by scrolling through the character list with the knob. When the desired character is found, click. This will return the cursor to “select” mode and you can again turn the knob to select the next character to edit. -To delete a character... Select the character to be deleted, click, choose the " < " symbol and click again to delete that character. Characters can only be deleted one at a time. -To insert a character between 2 existing characters... Select the character just after where the new character is to be inserted, click, choose the " ^ " symbol and click again. The new character appears. Now rotate the knob to select the desired character for it and click to accept. (Note that this inserts a new character before the one selected, and keeps the originally selected character intact as what it was before choosing "^") When you are finished, simply rotate the knob clockwise with the cursor in “select” mode until the Save button is highlighted and click to save the configuration preset. -To cancel at any time without saving… With the cursor in “select” mode, rotate the knob clockwise until Cancel is highlighted and click. Load IO Config This option allows you to select and load a previously saved IO configuration. To load a saved IO configuration, highlight “Load IO Config” and click. Rotate the jog wheel until the desired IO configuration is displayed and click. To exit without loading a configuration, rotate the jog wheel until *cancel* is displayed and click. Delete IO Config This option allows a previously saved IO configuration to be deleted. To delete an IO configuration highlight “Delete IO Config” and click. Rotate the jog wheel to display the IO configuration to be deleted. Click the jog wheel and that named configuration will be instantly deleted. To exit without deleting a saved configuration, rotate the jog wheel until *cancel* is displayed and click. Rename IO Config This option allows a previously saved IO configuration to be renamed. To rename an IO configuration highlight “Rename IO Config” and click. Rotate the jog wheel to display the IO configuration to be renamed and click. Enter the new configuration name as described above in the Save IO Config section. To exit without renaming a configuration, rotate the jog wheel until *cancel* is displayed and click. <-Exit Click on this option to return to the Main Menu. 56 Administrative About Presents a dialog displaying the Omnia.ONE software style, firmware release version and front panel software version currently active in the unit. Contrast Adjusts the contrast of the front panel LCD display to optimize it for various viewing angles. Network Configuration Allows customization of the network interface configuration. Available parameters are: IP (IP Address) Accepts data in the form of four octets to describe the Ipv4 network address assigned to the Omnia.ONE’s network interface. The entries have the form of: [ octet] . [ octet] . [ octet ] . [ octet] which when entered may appear as a network address such as: 192 . 168 . 0 . 200 Subnet (Subnet Mask) Accepts data in the form of four octets to describe the Ipv4 network subnet mask of the Omnia.ONE’s network interface. The entries have the form of: [ octet] . [ octet] . [ octet ] . [ octet] which when entered may appear as a network address such as: 255 . 255 . 255 . 0 Gateway Accepts data in the form of four octets to describe the Ipv4 gateway address assigned to the Omnia.ONE’s network interface. The entries have the form of: [ octet] . [ octet] . [ octet ] . [ octet] which when entered may appear as a network address such as: 192 . 168 . 0 . 1 <-Exit Click on this option to return to the Administrative menu. Reboot When selected, initiates a complete system reset, which includes reloading the internal operating system, DSP processing code, and values from the current processing preset and IO configuration. Security Remote Con (Remote Control) [Enabled] [Disabled] Enables remote control access. Disables remote control access. Enter Password Sets the password for both the front panel and remote control access. The default password is “omnia” (all lower case) 57 To change the password highlight “Enter Password” and click. The Name field will be automatically highlighted with <none> displayed. Click and <none> will vanish and be replaced by the editing cursor. Rotating the jog wheel clockwise will scroll through the capital letters of the English alphabet first. Rotating it counter-clockwise will scroll through the numeric characters first, and then through the lower case English alphabet. In-between is a blank space with an underscore character. Once the desired character is found, click to accept that character. Click again to display the editing cursor and add the next character the same way. When you are finished and the new password is complete, do not click again to display the editing cursor. Instead, rotate the jog wheel to highlight the “Save” button and click to save the password. If you wish to cancel without saving the new password, rotate the jog wheel to highlight “Cancel”, click to accept and the operation will be cancelled. The existing password will be retained. <-Exit Click on this option to return to the Administrative menu. <-Exit Click on this option to return to the Main Menu. Lock Front Panel This is a feature that enables you to lock the front panel in order to prevent inadvertent or unauthorized tampering with control settings and processing parameters. Access via user password is the only way to access the front panel menus when it has been locked via a user-assigned password. To lock the front panel, highlight “Lock Front Panel” and click. A warning message will be displayed: “Locking front panel requires password to regain access!” Rotate the jog wheel and click on “OK” to lock the front panel or “Cancel” to return to the Main Menu without locking the front panel. The factory default password is “omnia” (all lower case). Changing the password is done using the “Enter Password” option in the Security section above. Unlocking the Front Panel To unlock the front panel, rotate the jog wheel to highlight “Password”, click twice and <enter…> will be replaced by the editing cursor. Rotating the jog wheel clockwise will scroll through the capital letters of the English alphabet first. Rotating it counter-clockwise will scroll through the numeric characters first, and then through the lower case English alphabet. Once the desired character is found, click to accept that character, rotate the jog wheel one notch clockwise to advance the cursor to the next position and click again to display the editing cursor. Enter the next character of the password the same way. The factory default password is “omnia” (all lower case). When you have entered the last character of the password, do not click twice to display the editing cursor. Instead, click only once to accept the final character and rotate the jog wheel to highlight the “OK” button. Click on “OK” to accept. If the password was correct, the screen should display the Main Menu. 58 AM Style Here is a block diagram of the fully digital, DSP-based processing stages within the Omnia.ONE AM: The first processing stage is a Wideband AGC (Automatic Gain Control) for overall, automatic “hand on the pot” leveling to keep the following 4-Band stages in their “sweet spot”, followed by the Bass Enhancers (Deep Bass EQ and Phat Bass) and the Crossover (XO), which splits the audio into 4 bands for optimum processing in each of the Bass (L), Midrange (M), Presence (P) and Treble (H) frequency ranges. Each of the four processing bands consists of an AGC followed by a peak limiter. Each AGC works on the average level in its band, passing faster transient peaks on to the following peak limiter. The 4-Band AGC acts as both a “dynamic equalizer” and a gated compressor to add consistency and increase density at the same time. This helps keep the following peak limiter stage from working too hard, allowing it to work only on transient peaks. Not shown in the block diagram above, between the AGC and Limiter sections is the NRSC-compliant preemphasis. This is fully adjustable using the “HF EQ” control in the Enhancers submenu. (See Page 64) The outputs of each limiter are re-combined in the Mixer (Mix), the output of which feeds Omnia’s precision, nonaliasing final peak Clipper (with integrated NRSC-compliant low-pass filter). This stage filters the audio for AM broadcast transmission and clips off any overshoots generated by the combining of the multi-Band limiters and the low-pass filter. The tightly controlled, filtered output of the Clipper feeds the analog XLR, AES/EBU digital and Livewire outputs. More information on each of these processing stages can be found below in the descriptions for each processing parameter control. Increasing any setting will lead to more aggressive processing. For example, a higher drive setting adds more gain into the dynamics section, a higher attack or release setting means a faster time constant, a higher gate threshold setting means more gating will occur, and a higher (farther to the right on the control) setting for a filter means more filtering is occurring (so the lowest frequency settings for a low pass filter are farthest to the right on the control). Depending on the type of control adjusted and its range, the changes you make can affect the sound in subtle or extreme ways. Our advice is to make a limited number of changes at a time, make those changes in small increments, and then listen to the results for a period of time before making any further adjustments. Keep in mind that should you get “lost” you can always go back to where you started by simply recalling the factory preset that you started with. The factory presets cannot be overwritten. 59 Preset Omnia.ONE is equipped with a selection of factory presets that can be used to instantly configure the processing for common applications. The currently loaded preset is displayed to the right of Preset: on the top line of the Main Menu. Highlighting Preset: and clicking the jog wheel (see Using the Jog Wheel on Page 10) will open the Preset menu. Rotating the jog wheel will scroll through all of the factory presets as well as any user presets that have been stored within the unit’s non-volatile memory. The currently loaded preset will appear with square brackets around it. Clicking the jog wheel will load the displayed preset into the Omnia.ONE, instantly setting the various processing parameters. To exit the Preset menu without loading a preset, rotate the jog wheel clockwise until *cancel* is displayed and click. By alternately loading different presets you may compare the sound between them. Here in the Preset: menu, you may select and load presets to use, but not save, delete, or rename them. Those operations may be accomplished from within the Processing menu. Processing Highlighting and clicking Processing from the main menu opens up the Processing menu that contains these options: Adjust Processing, Save Preset, Delete Preset, Rename Preset and <-Exit. This is where the sound of the Omnia.ONE can be fine-tuned and customized. Once customized, this is also where your user presets are saved, deleted and renamed. Each submenu in the Adjust Processing menu can be highlighted, clicked to open, and the individual controls within can be adjusted to individual taste. Since you cannot build a preset from scratch, a factory preset must be used as a starting point for creating your “signature sound.” Each processor parameter may be adjusted to taste as required. Once the processing is adjusted, the Save Preset function is used to store your changes as a new user preset to non-volatile internal memory. The factory presets cannot be overwritten. Using the Delete Preset and Rename Preset options, existing user presets may be deleted from memory or renamed as needed. The original factory presets can never be deleted or renamed. We will discuss the Save Preset, Delete Preset, Rename Preset and <-Exit options first before delving into the details of the Adjust Processing menu. Save Preset This option saves any changes you have made to the currently running preset into the Omnia.ONE’s non-volatile memory. Changes can be saved over an existing user preset (without renaming it) or as a new user preset with a new name. You may not save a factory preset over itself with the same name and attempting this will generate the error message: “Cannot overwrite factory preset. Save preset with new name.” Preset names can contain up to 10 characters. To save your changes proceed as follows: 60 Highlight Save Preset and click. “Name” will be highlighted and the Name field will automatically display the existing preset name. If you wish to overwrite this existing preset with your changes, just rotate the jog wheel clockwise to highlight the Save button and click. Your changes will be saved to the existing preset. If instead, you wish to save your changes as a new user preset with a different name, click the jog wheel while “Name” is highlighted and the editing cursor will appear, highlighting the first character of the existing preset name. This is “select” mode. At this point you can scroll left and right through the text by rotating the jog wheel knob. Be careful not to scroll clockwise past the blank space just after the last character of the preset name or “select” mode will be cancelled. If this happens, simply rotate the knob counter-clockwise until “Name” is highlighted and click to re-enter “select” mode. When you reach the character you want to edit, click. This puts the cursor in “edit” mode. You can now change that character by scrolling through the character list with the knob. When the desired character is found, click. This will return the cursor to “select” mode and you can again turn the knob to select the next character to edit. -To delete a character... Select the character to be deleted, click, choose the " < " symbol and click again to delete that character. Characters can only be deleted one at a time. -To insert a character between 2 existing characters... Select the character just after where the new character is to be inserted, click, choose the " ^ " symbol and click again. The new character appears. Now rotate the knob to select the desired character for it and click to accept. (Note that this inserts a new character before the one selected, and keeps the originally selected character intact as what it was before choosing "^") When you are finished, simply rotate the knob clockwise (with the cursor in “select” mode) until the Save button is highlighted and click to save the preset. Your new user preset will now appear in the Preset: menu. -To cancel at any time without saving… With the cursor in “select” mode, rotate the knob clockwise until Cancel is highlighted and click. Delete Preset This option allows a preset to be deleted. You may never delete a factory preset. An error message will be generated if you attempt to do so. You may delete the last preset that was loaded. The loaded settings, along with any changes, will continue to “live on” as the current settings, but cannot be recalled again until they are saved. To delete a user preset highlight Delete Preset and click. Rotate the jog wheel to display the preset to be deleted. Click the jog wheel and that preset will be instantly deleted. Warning: There is no delete confirmation dialog! If you wish to exit without deleting a preset, rotate the jog wheel clockwise until *cancel* is displayed in the preset list and click. Rename Preset A preset in the list of stored user presets can be renamed at any time. Factory presets cannot be renamed. To rename a user preset highlight Rename Preset and click. Rotate the jog wheel to display the preset to be renamed and click. Edit the preset name as described above in the Save Preset section. To exit without renaming the preset, rotate the jog wheel until *cancel* is displayed and click. 61 <-Exit Click on this option to return to the Main Menu. Adjust Processing This submenu allows changes to be made in any of the Omnia.ONE’s several dozen processing parameters. These adjustments alter the sound and texture of the audio. <-Exit Click on this option to return to the Main Menu. Adjust Processing <-Exit Click on this option to return to the Processing menu. Pre-processing [HPF] (High Pass Filter) The high pass (low cut) filter allows you to remove subsonic energy from the input audio prior to further processing. In so doing, intermodulation distortion performance of the processor and the audio path following it are improved, and processing resources are not wasted processing inaudible sounds that have no acoustically relevant information. The filter is third-order (18 dB per octave) below selectable frequencies of 20, 30, 40, 50 or 60 Hz. It can also be bypassed (not recommended). Phase Rot (Phase Rotator) The phase rotator improves waveform symmetry for program material that is highly asymmetrical in nature. Examples of such programming are the human voice, and sources with non-sinusoidal waveforms such as certain string and wind instruments, as well as certain sounds created by electronic synthesizers. By removing waveform asymmetry from the input program material, cleaner processing results because any limiting that occurs is able to work equally on both positive and negative excursions of the audio waveform. Wideband AGC (Automatic Gain Control) The wideband AGC rides the incoming audio levels like an automatic “hand on the fader”, keeping the average level more consistent for the following 4-Band AGC stage, enabling it to stay in its “sweet spot”. WB AGC (Bypass, Engage) The wideband Automatic Gain Control (AGC) stage can be bypassed if desired, although more consistency is achieved when this stage is used. AGC Drv (AGC Drive) This control adjusts the amount of drive to the wideband AGC stage. Increasing the drive causes deeper compression to be achieved, and deeper compression allows quieter passages in the input audio to be raised further than if lesser drive (and less compression) was used. 62 AGC Att (AGC Attack) The attack control adjusts how fast the AGC responds to sudden increases in audio level, and higher numbers equate to faster response times. Faster attack times reduce the transient nature of the input audio, while slower attack times improve it. Extremely slow attack times must be used with caution because allowances must be made in later stages to not overload them during the time when the broadband AGC is adjusting the level downwards. AGC Rls (AGC Release) The release control adjusts how fast the AGC recovers from periods of more gain reduction when the input audio levels fall. Faster release times (higher numbers) result in a more dense sound. Even though the Omnia uses program controlled release algorithms, setting the control for extremely fast release times can result in ‘pumping’. Gt Thresh (Gate Threshold) When the input audio falls below a certain level, the gain control action of the AGC stage is “frozen” by the gate. The level at which this freeze, or hold takes place is controlled by the setting of the Gate Threshold control. Higher numbers cause the gate to activate at higher audio levels. In most applications this control should be adjusted to cause gating action to occur when the input audio falls about 20dB below nominal. The action of gate also prevents noise rush up during periods of no audio or during pauses in speech. RTZ Speed (Return To Zero Speed) RTZ stands for Return To Zero. What RTZ does is return the gain of the WB AGC section to an internally determined amount of gain reduction in the absence of audio. RTZ speed controls how fast this adjustment takes place – i.e., how long it takes the AGC to move to the target RTZ platform level. <-Exit Click on this option to return to the Adjust Processing submenu. Enhancers There are 4 controls in the Enhancers menu: Deep Bass, Phat Bass, Warmth and HF EQ. The first three controls give you control over the Omnia’s built-in bass equalizer. For the transmission side of conventional AM broadcasting, the NRSC pre-emphasis (high frequency boost) is used. The HF EQ control sets the degree of pre-emphasis along the NRSC curve. Deep Bass Adds ‘girth’ to the audio by enhancing very low frequencies such as kick drum fundamentals or very low bass notes that may be present in the input audio program. Phat Bass An Omnia exclusive, Phat Bass adds harmonic overtones to the lower bass frequencies. The addition of these overtones causes small speakers to seem to produce bass response that they are not actually capable of producing because the human brain equates the presence of low frequency harmonics to the missing fundamentals that the small speaker 63 is unable to reproduce. On systems with larger speakers, the effect of Phat Bass becomes subtler because the extended frequency response of those systems allows the fundamentals of the low notes to be heard, masking the added harmonics contributed by Phat Bass. Be careful though, too much Phat Bass boost can lead to excessive gain reduction in the lower AGC bands and may cause muddiness with certain program material. A little goes a long way. Warmth This Warm Bass EQ is a shelf boost at 150 Hz. Warmth EQ compensates for program material that is naturally lacking in upper-bass fullness. Be judicious about applying too much, as the resonant frequency of many automobile interiors lies in this frequency range! Also, too much can cause excessive gain reduction in the following 4-Band AGC stage. A little can give a nice, subtle warmth enhancement to voices and other program material that may otherwise sound too thin. [HF EQ] (High Frequency EQ) This control adds high-frequency boost that conforms to the NRSC pre-emphasis recommendation for AM broadcasting. Increasing HF EQ will add boost to the presence and treble range that follows a high frequency shelf network that is inserted before the multiband limiter section. If it is set to 10 dB, the boost at just below 10kHz will correspond to the NRSC curve. <-Exit Click on this option to return to the Adjust Processing submenu. Xover (Crossover) The crossover splits the audio signal into 4 independent bands to enable optimum processing for the bass (L), midrange (M), presence (P) and treble (H) frequency ranges. There are two four-band processing stages that share the same crossover. The crossover points are 180Hz, 1kHz and 3.3kHz plus 6.5kHz for the optional 5th Limiter band. The first stage is the 4-Band AGC (Automatic Gain Control) stage. This stage operates on the average level, letting faster peaks through to the following limiter stage. It dynamically equalizes the program material to add consistency while gently building up density to keep the following peak limiter stages from working too hard. The output of each of the 4-Band AGC bands directly feed their corresponding peak limiter stage. The 4-Band Limiter stage operates on the peak levels of the program material with each band optimized for its frequency range, controlling peak levels for the following pre-emphasis and clipper stages. Low Drive Adjusts the amount of gain reduction in the Low Band AGC. Higher numbers result in more drive and because of the increased compression, a more consistent output from the band. Mid Drive Adjusts the amount of gain reduction in the Mid Band AGC. Higher numbers result in more drive and because of the increased compression, a more consistent output from the band. 64 Pres Drive Adjusts the amount of gain reduction in the Presence Band AGC. Higher numbers result in more drive and because of the increased compression, a more consistent output from the band. Hi Drive Adjusts the amount of gain reduction in the High Band AGC. Higher numbers result in more drive and because of the increased compression, a more consistent output from the band. OV AGC Drv (Overall Multiband AGC Drive) Adjusts the overall amount of drive to all four bands of the 4-Band AGC section simultaneously over a + / - 6 dB range. Higher settings will increase the overall amount of compression and the “dynamic EQ” effect of the 4-Band AGC. This can make the program material sound more consistent. Be careful though because too much compression can cause the program material to sound less natural and cause low-level noise in the program material to be brought up. OV Lim Drv (Overall Limiter Drive) Adjusts the overall amount of drive to all four bands of the multiband Limiter section simultaneously over a + / - 6 dB range. Higher settings will increase density. This can increase loudness but be careful because too much gain reduction in the limiters can lead to a “wall of sound” effect that can cause the program material to sound “smashed”. Lower settings will reduce the density, providing a more “open”, natural and dynamic sound. It may be helpful to think of the limiters as “dynamic clipper allocators”, acting as “gatekeepers”, controlling the density of the audio signal that reaches the following clipper. <-Exit Click on this option to return to the Adjust Processing submenu. Low Band AGC Attack The attack control adjusts how fast the AGC responds to sudden increases in audio level, and higher numbers equate to faster response times. Faster attack times reduce the transient nature of the input audio, while slower attack times improve it. Extremely slow attack times must be used with caution so as not to allow later stages to be overloaded during the time when the AGC is adjusting the level downwards. Likewise, extremely fast attack times (especially when combined with very slow release times) can “punch holes” or overreact to the band of audio being processed. Release The release control adjusts how fast the AGC recovers from periods of more gain reduction when the input audio levels fall. Faster release times (higher numbers) result in a more dense sound. Even though the Omnia uses program controlled release algorithms, setting the control for extremely fast release times can result in ‘pumping’. 65 Gt Thresh (Gate Threshold) When the input audio falls below a certain level, the gain control action of the AGC stage is “frozen” by the gate. The level at which this freeze, or hold takes place is controlled by the setting of the Gate Threshold control. Higher numbers cause the gate to activate at higher audio levels. In most applications this control should be adjusted to cause gating action to occur when the input audio falls about 20dB below nominal. The action of gate also prevents noise rush-up during periods of no audio or during pauses in speech. RTZ Speed (Return To Zero Speed) RTZ stands for Return To Zero. What RTZ does is return the gain of the AGC band to the selected amount of gain reduction (See RTZ Level below) in the absence of audio. RTZ speed controls how fast this adjustment takes place – i.e., how long it takes the AGC to move to the target RTZ level. RTZ Lvl (Return To Zero Level) This control adjusts the gain level to be achieved by the AGC section during lapses in audio. The primary purpose of RTZ is to prevent the AGC from increasing the gain unnecessarily during lapses in audio, which would result in an increase in noise level. <-Exit Click on this option to return to the Adjust Processing submenu. Mid Band AGC See description of settings for Low Band AGC Pres Band AGC (Presence Band AGC) See description of settings for Low Band AGC High Band AGC See description of settings for Low Band AGC Low Band Limiter LFLim Drv (Low Frequency Limiter Drive) Adjusts the drive level to the individual Limiter band. Used when you desire more or less density in a specific band. These Limiter Drive controls can also be used as secondary dynamic EQ controls after the Drive controls in the AGC Xover. To adjust the overall amount of density, use the Overall Limiter Drive control in the Xover section. See “OV Lim Drv” in the Xover (Crossover) section on Page 65. LFLim Att (Low Frequency Limiter Attack) The attack control adjusts how fast the limiter responds to sudden increases in audio level, and higher numbers equate to faster response times. Faster attack times reduce the transient nature of the input audio, while slower attack times improve it. Extremely slow attack times must be used with caution so as not to allow the following Clipper stage to be overloaded during the time when the limiter is adjusting the level downwards. 66 LFLim Rls (Low Frequency Limiter Release) The release control adjusts how fast the limiter recovers from periods of more gain reduction when the input audio levels fall. Faster release times (higher numbers) result in a more dense sound. Even though the Omnia uses program controlled release algorithms, setting the control for extremely fast release times while driving the limiter hard can result in ‘pumping’ as well as extremely dense-sounding (fatiguing) audio. Also, setting the control for extremely slow release times (especially when combined with fast Attack times) can cause the limiter to “hang” after a transient, failing to fully recover and “punching a hole” in its band of frequencies. LFLim Hold (Low Frequency Limiter Hold Threshold) During operation of the limiter, the algorithm is watching for very small decreases in audio level, such as what occurs right after a sudden peak. When this occurs, the limiter release is temporarily stopped. The result is a drastic reduction in intermodulation distortion and a more open sound, even though the audio is still quite dense. The level at which the hold takes place is controlled by the setting of the hold Thresh control. Higher numbers cause the hold to activate at higher audio levels. The action of limiter hold also works in conjunction with the preceding AGC gates to reduce noise rush up during periods of no audio or pauses in speech. Lim Thresh (Limiter Threshold) This control sets the threshold where audio peak limiting begins. Lower settings will increase the amount of limiting and decrease the level going to the following Bass Clipper (low band only) or main Clipper stage. Conversely, higher settings will raise the limit threshold, causing less limiting but feeding more level into the following Bass Clipper (Low band only) or main Clipper stage. (Mid, Presence and High bands) Care is needed when adjusting this control because higher settings will cause less limiting to occur, and the resulting uncontrolled peak energy will go to the following clipper stages instead. Thus, with this control you can artistically trade off the dynamic limiting against brick wall clipping, as each has its own “sound.” As the limiter threshold is lowered, (made more negative) the peak output level of the limiter is reduced. The signal in that band won't hit the clipper as hard, and you'll notice more action on the limiter bargraph for that band. In fact, instead of reducing the output of one of the audio bands in the Final Mixer section, you could instead “dynamically reduce” the level in that band (which also increases density in that band) by lowering the limiter threshold. When adjustments are made to limiter thresholds, start by making adjustments in 0.5dB steps. Reducing the threshold too much can cause the system to create an effect that “sucks out” the frequencies in that band. Conversely, the opposite (raising the threshold) will create an exaggerated effect by over-enhancing certain frequency ranges, as well as causing increased distortion, since excessive levels from that band will reach the following clipper stage. Usually, the limiter thresholds are adjusted as a “fine polish” on the final sound. If you are unsure about how to use the Limit Thresholds, then we recommend that they be left at their well-researched factory settings. <-Exit Click on this option to return to the Adjust Processing submenu 67 Mid Band Limiter See description of settings for Low Band Limiter Presence Band Limiter See description of settings for Low Band Limiter High Band Limiter See description of settings for Low Band Limiter Bass Clipper The Bass Clipper operates between the output of the Low Band Limiter and the Low Band Mixer, the output of which feeds the main Clipper. Its purpose is to keep excessive bass out of the main Clipper, reducing bass-induced IM (intermodulation) distortion while keeping and even enhancing the bass punch of the program material. There are two different Bass Clipper styles available, “Girth” and “Tight”. (Described below.) Clip Drv (Bass Clipper Drive) Adjusts the drive level to the Bass Clipper over a range of +/- 6 dB. Higher settings will increase the amount of Bass Clipping, increasing bass density while keeping the actual peak bass level fed to the Mixer the same This allows you to reduce the Low Band Mixer control to reduce IM distortion in the following main Clipper without reducing the amount of perceived bass in the program material. Be careful! Too much clipping by the Bass Clipper can soften bass 'punch'. It may also be heard as a “rattling” sound in the bass. Girth Clip When “ON”, this Bass Clipper style is designed to create a phatter effect to low frequencies, and it will help create the illusion of more bass on smaller speakers. Also, this algorithm, which is mathematically derived, will contribute lower midrange IM distortion components to the spectrum. So live voice, vocals and solo instruments that are present along with strong bass in the program material will sound cleaner, yet will still create an in-your-face effect to the low end. When both the Girth Clip and Tight Clip settings are both set to “OFF”, the Bass Clipper is effectively bypassed. Both algorithms can be “ON” at the same time but this is not recommended. Tight Clip When “ON”, this Bass Clipper style is a straightforward hard limiter that will create a deep, sub-harmonic effect to the audio. The drawback is that it can generate IM (intermodulation) distortion in the following main Clipper. When both the Girth Clip and Tight Clip settings are both set to “OFF”, the Bass Clipper is effectively bypassed. Both algorithms can be “ON” at the same time but this is not recommended. Filtering Adjusts the amount of time-aligned low-pass filtering after the Bass Clipper. Normally this extra filtering is not needed but if heavy amounts of Bass Clipping are being used, 68 especially when using the “Tight” Bass Clipper style, the filtering can help reduce distortion or artifacts and can provide a “rounder” and smoother bass sound. <-Exit Click on this option to return to the Adjust Processing submenu Mixer This is the final summing point for each of the multiband limiter sections before the signal reaches the final clipper. Care should be used when adjusting this section, as too much level from any particular band could cause an excessive amount of clipping distortion to that range of frequencies. Adjusting all 4 controls an equal amount is virtually the same as adjusting the Clip Drive control. If your desire is to provide some custom “EQ” to the sound, it is better to perform that function using the Xover or Limiter Drive controls instead of the Mixer controls. Like the Limiter Threshold controls, the final Mixer is mainly for minor “fine polish” to the overall sound. Adjustments in this section must be done with care. Low Band Adjusts the output level of the Bass Clipper into the following main Clipper stage. Higher numbers result in more low frequencies (bass) but too much mix level can make the following clipper work too hard on low frequencies, causing excessive distortion. Mid Band Adjusts the output level of the mid band limiter into the following main Clipper stage. Higher numbers result in more midrange but too much mix level can make the following clipper work unnecessarily hard, causing excessive distortion in mid-band program material such as voice. Presence Band Adjusts the output level of the presence band limiter into the following Final Limiter stage. Higher numbers result in more presence but too much mix level can make the following clipper work unnecessarily hard, causing excessive distortion in presence band program material. Hi Band Adjusts the output level of the high band limiter into the overall mix. Higher numbers result in more high frequencies and too much mix level can make the following clipper work unnecessarily hard, causing excessive distortion in the treble. <-Exit Click on this option to return to the Adjust Processing submenu. Clipper The Clipper is the Omnia.ONE’s final limiting stage. Here is where the Omnia.ONE’s loudness versus quality advantage is most evident! The main clipper is a very powerful algorithm, is highly over-sampled, and is fully anti-aliased. Clip Drive The Clip Drive control controls the depth of clipping in precise 0.1dB steps over a +/-6 dB range. This is the primary control over the “loudness vs. distortion” tradeoff. It is advisable to make minor changes, primarily as the 'loudness fine tuner'. Be careful! There is a lot of available power here! 69 We suggest that each time you try a new factory preset, you adjust the Clip Drive as follows: Starting with the default setting for a preset, adjust it down in 0.5 dB steps until the loudness just drops below the desired level and then bring it up slightly from there. This should be the optimum setting for your station and market. With most presets, there should be room to turn it up a bit as well if a bit more loudness is needed. Turn it up just enough to achieve the desired loudness level. If you have to turn it up too much, to the point where distortion becomes obtrusive, it would probably be best to start with a more aggressive preset. . Clip Silk This control adjusts the texture of the main clipper when the clipper is handling significant mid and upper midrange program material such as solo electric guitar, etc. We've brought out a hidden control from the distortion-canceling algorithm to allow you to make subtle tradeoffs in how the final clipper texture sounds. Higher numbered settings (clockwise) soften (or silken) the sound of the clipping at higher frequencies, with only a slight reduction in brightness on some material. The sound of clipping low frequency material (<2Khz) is largely unaffected. <-Exit Click on this option to return to the Adjust Processing submenu. <-Exit Click on this option to return to the Processing menu. Input/Output This submenu provides level adjustments for the audio inputs and the absolute peak operating level of the Analog XLR, Composite MPX (FM Style Only), AES-3 (AES/EBU) and Livewire outputs. Choices governing the selection of the input audio source (Analog, AES Digital or Livewire) and signal mode (Stereo or Mono) are also found here. There is also a setting to disable Livewire if needed. These I/O settings are generally “set once and forget” parameters, usually adjusted during initial installation and then left alone. These I/O settings are not saved with a processing preset but can be saved, loaded, deleted or renamed as “I/O Configurations” using options available in this submenu. Mtr Select (Meter Select) Selects whether the Input levels, Analog Out (analog output) levels, AES Out (AES/EBU output) levels or LW Out (Livewire output) levels are displayed on the front panel L & R (Left & Right channel) LED bargraph meters. Input There are eleven controls under the heading “Input” and each will be explained in the order in which they appear in the menu: <-Exit Click on this option to return to the Input/Output menu. Input Src (Input Source) Allows the selection of Analog, AES/EBU (digital) or Livewire as the primary input source to the Omnia.ONE. Fover Time (Failover Time) 70 Failover Time is a feature that when set to a value other than zero (disabled) allows the Omnia.ONE to automatically select another input source if the currently selected one fails. Failover Time is the amount of time that will elapse after the failure of audio on the primary input source before the unit makes the decision to switch to the secondary (failover) input source. For instance, if Failover Time is set for 5 seconds and the primary audio source fails, 5 seconds later the unit will switch to the secondary audio input if that input is active. If, at any time, audio is restored on the primary input (for 1 second, continuously), the unit will switch back to the primary audio input. It will remain with the primary input unless another failure is detected. Fover Src (Failover Source) Failover Source selects which audio input: Analog, AES/EBU (digital) or Livewire will serve as the secondary audio input. Note that the audio input that is selected under Input Source (above) will always be the Primary audio input. A source selected under Failover Source will always be the secondary source. Anlg Level (Analog Level) Adjusts the master audio input level for the analog inputs, which are derived from the rear panel XLR female input connectors. (See Proper Setting of Input Levels on Page 11) Right Trim Allows a +/-3dB adjustment of the right analog audio channel gain to correct minor left/right balance problems in the input audio. The left channel analog input gain is not affected by this control and is set using the master Analog Level control previously described. AES Level (AES/EBU Level) Adjusts the master audio input level for the AES Digital input, which is derived from the rear panel RJ-45 StudioHUB connector. (See Proper Setting of Input Levels on Page 11) Right Trim Allows a +/-3dB adjustment of the right digital audio channel gain to correct minor left/right balance problems in the input audio. The left channel digital input gain is not affected by this control and is set using the master AES Level control previously described. LW Level (Livewire Level) Adjusts the master audio input level for the Livewire input, which is derived from the rear panel Ethernet / Livewire RJ-45 connector. (See Proper Setting of Input Levels on Page 11) Right Trim Allows a +/-3dB adjustment of the right Livewire audio channel gain to correct minor left/right balance problems in the input audio. The left channel Livewire input gain is not affected by this control and is set using the master LW Level control previously described. Invert Permits audio phase inversion to be performed in the following combinations: [None] – No Channel inversion is performed (factory default) [Both] – Both left and right channel phase is inverted. “Both” is typically selected if it sounds “better” to an announcer (monitoring themselves in headphones using the output of the processing) than “None”. One of the two settings 71 should. The goal is to make the relative phase of the headphone feed more in phase with the announcer’s own bone conduction. Once set, this setting should remain the same for all announcers using the same headphone feed. [L] [R] – – Only the left channel phase is inverted. Only the right channel phase is inverted. NOTE: These settings are present as a convenience to correct 180-degree stereo phase errors in the input audio to the processor or in another device after the processor. Mono Mode Allows input signal routing to be reconfigured as follows: [STEREO] - Factory default. Left and Right input channels are routed to the left and right inputs to the DSP processing chain. [Mono L] - Configures the DSP processing chain to have both the Left and Right internal channels fed only from the Left Channel of the input source selected. Note that this selection is active in all sources selected as Primary and Secondary (Failover) audio sources. [Mono R] - Configures the DSP processing chain to have both the Left and Right internal channels fed only from the Right Channel of the input source selected. Note that this selection is active in all sources selected as Primary and Secondary (Failover) audio sources. [Mono L+R] - Configures the DSP processing chain to have both the Left and Right internal channels fed from the sum of the Left Channel and Right Channels of the input source selected. Note that this selection is active in all sources selected as Primary and Secondary (Failover) audio sources. [SWAP] - Configures the DSP processing chain to swap the Left and Right internal channels, that is, the DSP Left Channel is fed from Right Channel input and the DSP Right Channel is fed from the Left Channel input. Note that this selection is active in all sources selected as Primary and Secondary (Failover) audio sources. <-Exit Click on this option to return to the Input/Output menu. Output There are seven controls and the “FM Options” (FM Style Only) or “AM Options” (AM Style Only) submenus under the heading “Output” and each will be explained in the order in which they appear in the menu: <-Exit Click on this option to return to the Input/Output menu. Anlg Level (Analog Level) Adjusts the master audio Output level for the analog outputs which appear on the rear panel XLR male connectors. This control adjusts both the left d right stereo channels simultaneously. Right Trim Allows a +/-3dB adjustment of the right analog audio channel gain to correct minor problems in equipment following the Omnia.ONE. The left channel output gain is not 72 affected by this control and is set using the master Analog Level control previously described. AES Level (AES/EBU Level) Adjusts the master audio Output level for the AES Digital Output which appears on the rear panel RJ-45 StudioHUB connector. Right Trim Allows a +/-3dB adjustment of the right digital audio channel gain to correct minor left/right balance problems in equipment following the Omnia.ONE. The left channel output gain is not affected by this control and is set using the master AES Level control previously described. Samp. Rate (Sample Rate) Configures the Output Sample Rate. Options are as follows: [48k] Slaves the output sample rate to the Omnia’s internal 48kHz sample clock. To use output sample rates other than 48 kHz, Input or External sync must be used. [Input] Slaves the output sample rate to the sample rate present on the Omnia’s AES digital input. Synchronization is possible over a range of sample rates from 32kHz to 96kHz. [Ext] (External) Slaves the output sample rate to the sample rate present on the Omnia’s AES SYNC input. Synchronization is possible over a range of sample rates from 32Hz to 96kHz. LW Level (Livewire Level) Adjusts the master audio Output level for the Livewire output which appears on the rear panel Ethernet / Livewire RJ-45 connector. This control adjusts both the left and right stereo channels simultaneously. Right Trim Allows a +/-3dB adjustment of the right Livewire audio channel gain to correct minor left/right balance problems in equipment following the Omnia.ONE. The left channel output gain is not affected by this control and is set using the master LW Level control previously described. AM Options (AM Style Only) <-Exit Click on this option to return to the Output submenu. Polarity Controls These controls adjust the polarity for each of the 2 analog outputs separately. The “A” output refers to the Left channel output and the “B” output refers to the Right channel output. These are handy to use instead of swapping pins 2 & 3 on XLR connectors or if the wiring is inaccessible. There are two available settings for each polarity control: “Normal” and “Invert” [ANA A Pol] (Analog Output Polarity for the Left Channel) [ANA B Pol] (Analog Output Polarity for the Right Channel) 73 [AES A Pol] (AES/EBU Digital Output Polarity for the Left Channel) [AES B Pol] (AES/EBU Digital Output Polarity for the Right Channel) [LW A Pol] (Livewire Output Polarity for the Left Channel) [LW B Pol] (Livewire Output Polarity for the Right Channel) [Asym Mod] (Assymetrical Modulation) Asymmetrical positive modulation is possible by adjusting the Asym Mod parameter to some value other than 100%. This will increase the modulation on positive peaks only. The range of adjustment allows asymmetry up to 150% of the negative modulation value. NOTE: Be sure the output polarity is set / wired properly for your transmitter. If it is wrong, this control can increase negative peaks instead! [LPF Freq] (Low-Pass Filter Frequency) This control adjusts the cutoff frequency of the Omnia’s post clipper NRSCcompatible low pass filter. Cutoff frequency settings of 4.5, 5, 5.5, 6, 7, 8 and 10 kHz are available. The following spectrograph displays the performance of the 10kHz NRSC-compliant low pass filter: [Tilt EQ] (Tilt Equalization) [Tilt Freq] (Tilt Frequency) Low frequency tilt and equalization controls have been provided after the Omnia.ONE AM’s clipper section in order to compensate for certain design deficiencies in older 74 transmitters. Particularly in plate modulated AM transmitters, interstage audio coupling transformers, interstage coupling capacitors, the modulation transformer and reactor, and the type of coupling between them, all contribute to low frequency tilt performance. Since transmitter-induced low frequency tilt appears as overshoot on the station’s modulation monitor, minimizing it will improve station loudness. In order to perform the Tilt Compensation alignment procedure, a sine wave audio oscillator and an oscilloscope are required. Note: The Omnia.ONE’s output level must be reduced before starting this procedure. Raise it only after instructed to do so in order to produce no more than 50% to 75% modulation. Failure to follow this advice may overstress or even damage older transmitters. Omnia assumes no responsibility for such damage. Tilt Adjustment Procedure Since the purpose of Low Frequency Tilt Equalization of an AM transmitter is to optimize its performance on low frequency, clipped audio waveforms, proper adjustment of the Tilt Equalizer is mandatory if optimum modulation performance (maximum loudness) is the goal. Overcompensation, by using too much tilt equalization, is actually worse than no tilt equalization at all because it further taxes the transmitter’s modulator and power supply. In fact, on some transmitters, it may be preferable to not completely cancel low frequency tilt because of power supply and modulator headroom issues. Only field experience with the subject transmitter (or experimentation) will reveal whether or not low frequency tilt can, or should be applied to the transmitter. Note also that by nature of its operation, Low Frequency Tilt Equalization puts additional demands on the transmitter which are beyond that created by the Omnia’s competitive audio processing alone. In fact, the combination of these two stresses, especially when applied to older, plate modulated transmitters, may cause damage. The reader is therefore forewarned to use care, caution, and common sense when adjusting the Omnia’s Tilt Equalizer when it is being used on older, less adequate transmitters! 1. 2. Navigate to the Omnia.ONE’s Output Menu, and reduce the output levels to 0dBU on both Left and Right channels. Connect a sine wave Audio Oscillator to the Omnia.ONE AM audio inputs. Set the oscillator to provide a 50 Hz, 0dBu output. 3. Adjust the Omnia’s input level controls so that at least 10 dB of gain reduction is seen on the Wideband AGC bargraph meter. 4. In the Mixer menu, increase the output of the LF Limiter to its +3.0dB maximum value. 5. In the Clipper Menu, increase the Clipper Drive to the +4.0 dB setting. This will produce sufficient clipping on the 50 Hz tone to allow the following adjustments to be performed. 6. In the Output Menu, increase the Omnia’s output level to produce no more than 50% to 75% modulation as shown on the station’s modulation monitor. 7. Connect a RF sample to the oscilloscope input and observe the signal envelope. The modulated carrier should appear similar to Figure 1. The clipped 50 Hz waveform should have a flat-top if there is no low frequency tilt in the transmitter. If Tilt is visible, as in Figure 2, then adjustment of the Tilt Equalization control is required. Use a mixture of the Tilt EQ and Tilt Freq parameters to change the appearance of the tilt in the waveform so that the top becomes as flat as possible. A properly compensated transmitter’s modulation envelope should appear similar to Figure 1. If too much Tilt Correction is applied, the modulated envelope will appear similar to Figure 3. 8. 75 9. After optimizing the Tilt controls for your particular transmitter, the Tilt adjustment is complete. Normal programming may be applied and the Omnia.ONE’s output levels adjusted for the desired negative and positive modulation. Please see the following oscilloscope photographs of three examples of tilt equalization on the next page. Low Frequency Tilt Equalization Adjustment Examples Insufficient Tilt Equalization Proper Tilt Equalization (or a transmitter that does not require it) Excessive Tilt Equalization 76 <-Exit Click on this option to return to the Input/Output menu. Livewire Disable Livewire When clicked on, gives the option to disable Livewire. This is needed if you will be connecting the Omnia’s Ethernet network jack to a non-Livewire network. <-Exit Click on this option to return to the Discrete I/O submenu. Bypass Process The normal setting. Bypass Completely bypasses all processing and I/O controls. Save IO Config I/O settings are those that affect the audio input and output configuration and allow correct interface with the rest of the airchain / external equipment. “Save IO Config” saves all user settings within the Input/Output menu to the system’s non-volatile memory as named configuration presets. Use this to save your I/O configuration as the system default or save more than one configuration if the unit will be used with different external equipment configurations. These saved configurations can be recalled using the “Load IO Config” option. To save an IO configuration proceed as follows: Highlight “Save IO Config” and click. “Name” will be highlighted and the Name field will display “<none>” if no previous configurations have been saved or it will automatically display the currently loaded configuration’s name. If you wish to overwrite this existing configuration with your changes, just rotate the jog wheel clockwise to highlight the Save button and click. Your changes will be saved to the existing configuration preset. If instead, you wish to save your changes as a new configuration preset with a different name, click the jog wheel while “Name” is highlighted and the editing cursor will appear, highlighting the first character of the existing preset name. This is “select” mode. (If no previous configurations were saved, “<none>” will vanish and be replaced by the editing cursor.) If an existing preset name is present, you can scroll left and right through its text by rotating the jog wheel knob. Be careful not to scroll clockwise past the blank space just after the last character in the name or “select” mode will be cancelled. If this happens, simply rotate the knob counter-clockwise until “Name” is highlighted and click to re-enter “select” mode. When you reach the character you want to edit, click. This puts the cursor in “edit” mode. You can now change that character by scrolling through the character list with the knob. When the desired character is found, click. This will return the cursor to “select” mode and you can again turn the knob to select the next character to edit. -To delete a character... Select the character to be deleted, click, choose the " < " symbol and click again to delete that character. Characters can only be deleted one at a time. 77 -To insert a character between 2 existing characters... Select the character just after where the new character is to be inserted, click, choose the " ^ " symbol and click again. The new character appears. Now rotate the knob to select the desired character for it and click to accept. (Note that this inserts a new character before the one selected, and keeps the originally selected character intact as what it was before choosing "^") When you are finished, simply rotate the knob clockwise with the cursor in “select” mode until the Save button is highlighted and click to save the configuration preset. -To cancel at any time without saving… With the cursor in “select” mode, rotate the knob clockwise until Cancel is highlighted and click. Load IO Config This option allows you to select and load a previously saved IO configuration. To load a saved IO configuration, highlight “Load IO Config” and click. Rotate the jog wheel until the desired IO configuration is displayed and click. To exit without loading a configuration, rotate the jog wheel until *cancel* is displayed and click. Delete IO Config This option allows a previously saved IO configuration to be deleted. To delete an IO configuration highlight “Delete IO Config” and click. Rotate the jog wheel to display the IO configuration to be deleted. Click the jog wheel and that named configuration will be instantly deleted. To exit without deleting a saved configuration, rotate the jog wheel until *cancel* is displayed and click. Rename IO Config This option allows a previously saved IO configuration to be renamed. To rename an IO configuration highlight “Rename IO Config” and click. Rotate the jog wheel to display the IO configuration to be renamed and click. Enter the new configuration name as described above in the Save IO Config section. To exit without renaming a configuration, rotate the jog wheel until *cancel* is displayed and click. <-Exit Click on this option to return to the Main Menu. Administrative About Presents a dialog displaying the Omnia.ONE software style, firmware release version and front panel software version currently active in the unit. Contrast Adjusts the contrast of the front panel LCD display to optimize it for various viewing angles. Network Configuration Allows customization of the network interface configuration. Available parameters are: 78 IP (IP Address) Accepts data in the form of four octets to describe the Ipv4 network address assigned to the Omnia.ONE’s network interface. The entries have the form of: [ octet] . [ octet] . [ octet ] . [ octet] which when entered may appear as a network address such as: 192 . 168 . 0 . 200 Subnet (Subnet Mask) Accepts data in the form of four octets to describe the Ipv4 network subnet mask of the Omnia.ONE’s network interface. The entries have the form of: [ octet] . [ octet] . [ octet ] . [ octet] which when entered may appear as a network address such as: 255 . 255 . 255 . 0 Gateway Accepts data in the form of four octets to describe the Ipv4 gateway address assigned to the Omnia.ONE’s network interface. The entries have the form of: [ octet] . [ octet] . [ octet ] . [ octet] which when entered may appear as a network address such as: 192 . 168 . 0 . 1 <-Exit Click on this option to return to the Administrative menu. Reboot When selected, initiates a complete system reset, which includes reloading the internal operating system, DSP processing code, and values from the current processing preset and IO configuration. Security Remote Con (Remote Control) [Enabled] [Disabled] Enables remote control access. Disables remote control access. Enter Password Sets the password for both the front panel and remote control access. The default password is “omnia” (all lower case) To change the password highlight “Enter Password” and click. The Name field will be automatically highlighted with <none> displayed. Click and <none> will vanish and be replaced by the editing cursor. Rotating the jog wheel clockwise will scroll through the capital letters of the English alphabet first. Rotating it counter-clockwise will scroll through the numeric characters first, and then through the lower case English alphabet. In-between is a blank space with an underscore character. Once the desired character is found, click to accept that character. Click again to display the editing cursor and add the next character the same way. When you are finished and the new password is complete, do not click again to display the editing cursor. Instead, rotate the jog wheel to highlight the “Save” button and click to save the password. 79 If you wish to cancel without saving the new password, rotate the jog wheel to highlight “Cancel”, click to accept and the operation will be cancelled. The existing password will be retained. <-Exit Click on this option to return to the Administrative menu. <-Exit Click on this option to return to the Main Menu. Lock Front Panel This is a feature that enables you to lock the front panel in order to prevent inadvertent or unauthorized tampering with control settings and processing parameters. Access via user password is the only way to access the front panel menus when it has been locked via a user-assigned password. To lock the front panel, highlight “Lock Front Panel” and click. A warning message will be displayed: “Locking front panel requires password to regain access!” Rotate the jog wheel and click on “OK” to lock the front panel or “Cancel” to return to the Main Menu without locking the front panel. The factory default password is “omnia” (all lower case). Changing the password is done using the “Enter Password” option in the Security section above. Unlocking the Front Panel To unlock the front panel, rotate the jog wheel to highlight “Password”, click twice and <enter…> will be replaced by the editing cursor. Rotating the jog wheel clockwise will scroll through the capital letters of the English alphabet first. Rotating it counter-clockwise will scroll through the numeric characters first, and then through the lower case English alphabet. Once the desired character is found, click to accept that character, rotate the jog wheel one notch clockwise to advance the cursor to the next position and click again to display the editing cursor. Enter the next character of the password the same way. The factory default password is “omnia” (all lower case). When you have entered the last character of the password, do not click twice to display the editing cursor. Instead, click only once to accept the final character and rotate the jog wheel to highlight the “OK” button. Click on “OK” to accept. If the password was correct, the screen should display the Main Menu. 80 Multicast/DAB Style In the Multicast, there are two groups of factory presets, Music and Talk. Within each group, there are presets for each of four bitrates commonly used by codecs following the Omnia.ONE: 24, 32, 48 and 64 kbps. By starting with one of the factory presets (usually the one named closest to the primary programming and bitrate to be used on the channel the Omnia.ONE Multicast is processing) and then altering it using the controls in the Processing menu, you may change the sound of a preset and then save it with your changes as a user preset for either immediate use or later recall. Here is a block diagram of the fully digital, DSP based processing stages within the Omnia.ONE Multicast: The first processing stage is a Wideband AGC (Automatic Gain Control) for overall, automatic “hand on the pot” leveling to keep the following multi-Band stages in their “sweet spot”, followed by the Bass Enhancers (Deep Bass EQ and Phat Bass) and the Crossover (XO), which splits the audio into 4 bands for optimum processing in each of the Bass (L), Midrange (M), Presence (P) and Treble (H) frequency ranges. Each of the four processing bands consists of an AGC followed by a peak limiter. Each AGC works on the average level in its band, passing faster transient peaks on to the following peak limiter. The 4-Band AGC acts as both a “dynamic equalizer” and a gated compressor to add consistency and increase density at the same time. This helps keep the following peak limiter stage from working too hard, allowing it to work only on transient peaks. The outputs of each limiter are re-combined in the Mixer (Mix), the output of which feeds Omnia’s unique and proprietary Sensus algorithm (See Page 20 for more information) and then our ultra low-distortion Final Limiter. More information on each of these processing stages can be found below in the descriptions for each processing parameter control. Increasing any setting will lead to more aggressive processing. For example, a higher drive setting adds more gain into the dynamics section, a higher attack or release setting means a faster time constant, a higher gate threshold setting means more gating will occur, and a higher (farther to the right on the control) setting for a filter means more filtering is occurring (so the lowest frequency settings for a low pass filter are farthest to the right on the control). Depending on the type of control adjusted and its range, the changes you make can affect the sound in subtle or extreme ways. Our advice is to make a limited number of changes at a time, make those changes in small increments, and then listen to the results for a period of time before making any further adjustments. Keep in mind that should you get “lost” you can always go back to where you started by simply recalling the factory preset that you started with. The factory presets cannot be overwritten. 81 Preset Omnia.ONE is equipped with a selection of factory presets that can be used to instantly configure the processing for common applications. The currently loaded preset is displayed to the right of Preset: on the top line of the Main Menu. Highlighting Preset: and clicking the jog wheel (see Using the Jog Wheel on Page 10) will open the Preset menu. Rotating the jog wheel will scroll through all of the factory presets as well as any user presets that have been stored within the unit’s non-volatile memory. The currently loaded preset will appear with square brackets around it. Clicking the jog wheel will load the displayed preset into the Omnia.ONE, instantly setting the various processing parameters. To exit the Preset menu without loading a preset, rotate the jog wheel clockwise until *cancel* is displayed and click. By alternately loading different presets you may compare the sound between them. Here in the Preset: menu, you may select and load presets to use, but not save, delete, or rename them. Those operations may be accomplished from within the Processing menu. Processing Highlighting and clicking Processing from the main menu opens up the Processing menu that contains these options: Adjust Processing, Save Preset, Delete Preset, Rename Preset and <-Exit. This is where the sound of the Omnia.ONE can be fine-tuned and customized. Once customized, this is also where your user presets are saved, deleted and renamed. Each submenu in the Adjust Processing menu can be highlighted, clicked to open, and the individual controls within can be adjusted to individual taste. Since you cannot build a preset from scratch, a factory preset must be used as a starting point for creating your “signature sound.” Each processor parameter may be adjusted to taste as required. Once the processing is adjusted, the Save Preset function is used to store your changes as a new user preset to non-volatile internal memory. The factory presets cannot be overwritten. Using the Delete Preset and Rename Preset options, existing user presets may be deleted from memory or renamed as needed. The original factory presets can never be deleted or renamed. We will discuss the Save Preset, Delete Preset, Rename Preset and <-Exit options first before delving into the details of the Adjust Processing menu. Save Preset This option saves any changes you have made to the currently running preset into the Omnia.ONE’s non-volatile memory. Changes can be saved over an existing user preset (without renaming it) or as a new user preset with a new name. You may not save a factory preset over itself with the same name and attempting this will generate the error message: “Cannot overwrite factory preset. Save preset with new name.” Preset names can contain up to 10 characters. To save your changes proceed as follows: Highlight Save Preset and click. “Name” will be highlighted and the Name field will automatically display the existing preset name. If you wish to overwrite this existing preset with your changes, just rotate the jog wheel clockwise to highlight the Save button and click. Your changes will be saved to the existing preset. 82 If instead, you wish to save your changes as a new user preset with a different name, click the jog wheel while “Name” is highlighted and the editing cursor will appear, highlighting the first character of the existing preset name. This is “select” mode. At this point you can scroll left and right through the text by rotating the jog wheel knob. Be careful not to scroll clockwise past the blank space just after the last character of the preset name or “select” mode will be cancelled. If this happens, simply rotate the knob counter-clockwise until “Name” is highlighted and click to re-enter “select” mode. When you reach the character you want to edit, click. This puts the cursor in “edit” mode. You can now change that character by scrolling through the character list with the knob. When the desired character is found, click. This will return the cursor to “select” mode and you can again turn the knob to select the next character to edit. -To delete a character... Select the character to be deleted, click, choose the " < " symbol and click again to delete that character. Characters can only be deleted one at a time. -To insert a character between 2 existing characters... Select the character just after where the new character is to be inserted, click, choose the " ^ " symbol and click again. The new character appears. Now rotate the knob to select the desired character for it and click to accept. (Note that this inserts a new character before the one selected, and keeps the originally selected character intact as what it was before choosing "^") When you are finished, simply rotate the knob clockwise (with the cursor in “select” mode) until the Save button is highlighted and click to save the preset. Your new user preset will now appear in the Preset: menu. -To cancel at any time without saving… With the cursor in “select” mode, rotate the knob clockwise until Cancel is highlighted and click. Delete Preset This option allows a preset to be deleted. You may never delete a factory preset. An error message will be generated if you attempt to do so. You may delete the last preset that was loaded. The loaded settings, along with any changes, will continue to “live on” as the current settings, but cannot be recalled again until they are saved. To delete a user preset highlight Delete Preset and click. Rotate the jog wheel to display the preset to be deleted. Click the jog wheel and that preset will be instantly deleted. Warning: There is no delete confirmation dialog! If you wish to exit without deleting a preset, rotate the jog wheel clockwise until *cancel* is displayed in the preset list and click. Rename Preset A preset in the list of stored user presets can be renamed at any time. Factory presets cannot be renamed. To rename a user preset highlight Rename Preset and click. Rotate the jog wheel to display the preset to be renamed and click. Edit the preset name as described above in the Save Preset section. To exit without renaming the preset, rotate the jog wheel until *cancel* is displayed and click. <-Exit Click on this option to return to the Main Menu. 83 Adjust Processing This submenu allows changes to be made in any of the Omnia.ONE’s several dozen processing parameters. These adjustments alter the sound and texture of the audio. <-Exit Click on this option to return to the Processing menu. Pre-processing HPF (High Pass Filter) The high pass (low cut) filter allows you to remove subsonic energy from the input audio prior to further processing. In so doing, intermodulation distortion performance of the processor and the audio path following it are improved, and processing resources are not wasted processing inaudible sounds that have no acoustically relevant information. The filter is third-order (18 dB per octave) below selectable frequencies of 20, 30, 40, 50 or 60 Hz. It can also be bypassed (not recommended). Phase Rot (Phase Rotator) The phase rotator improves waveform symmetry for program material that is highly asymmetrical in nature. Examples of such programming are the human voice, and sources with non-sinusoidal waveforms such as certain string and wind instruments, as well as certain sounds created by electronic synthesizers. By removing waveform asymmetry from the input program material, cleaner processing results because any limiting that occurs is able to work equally on both positive and negative excursions of the audio waveform. Wideband AGC (Automatic Gain Control) The wideband AGC rides the incoming audio levels like an automatic “hand on the fader”, keeping the average level more consistent for the following 4-Band AGC stage, enabling it to stay in its “sweet spot”. WB AGC (Bypass, Engage) The wideband Automatic Gain Control (AGC) stage can be bypassed if desired, although more consistency is achieved when this stage is used. AGC Drv (AGC Drive) This control adjusts the amount of drive to the wideband AGC stage. Increasing the drive causes deeper compression to be achieved, and deeper compression allows quieter passages in the input audio to be raised further than if lesser drive (and less compression) was used. AGC Att (AGC Attack) The attack control adjusts how fast the AGC responds to sudden increases in audio level, and higher numbers equate to faster response times. Faster attack times reduce the transient nature of the input audio, while slower attack times improve it. Extremely slow attack times must be used with caution because allowances must be made in later stages to not overload them during the time when the broadband AGC is adjusting the level downwards. AGC Rls (AGC Release) 84 The release control adjusts how fast the AGC recovers from periods of more gain reduction when the input audio levels fall. Faster release times (higher numbers) result in a more dense sound. Even though the Omnia uses program controlled release algorithms, setting the control for extremely fast release times can result in ‘pumping’. Gt Thresh (Gate Threshold) When the input audio falls below a certain level, the gain control action of the AGC stage is “frozen” by the gate. The level at which this freeze, or hold takes place is controlled by the setting of the Gate Threshold control. Higher numbers cause the gate to activate at higher audio levels. In most applications this control should be adjusted to cause gating action to occur when the input audio falls about 20dB below nominal. The action of gate also prevents noise rush up during periods of no audio or during pauses in speech. RTZ Speed (Return To Zero Speed) RTZ stands for Return To Zero. What RTZ does is return the gain of the WB AGC section to an internally determined amount of gain reduction in the absence of audio. RTZ speed controls how fast this adjustment takes place – i.e., how long it takes the AGC to move to the target RTZ platform level. <-Exit Click on this option to return to the Adjust Processing submenu. Enhancers Deep Bass Adds ‘girth’ to the audio by enhancing very low frequencies such as kick drum fundamentals or very low bass notes that may be present in the input audio program. Phat Bass An Omnia exclusive, Phat Bass adds harmonic overtones to the lower bass frequencies. The addition of these overtones causes small speakers to seem to produce bass response that they are not actually capable of producing because the human brain equates the presence of low frequency harmonics to the missing fundamentals that the small speaker is unable to reproduce. On systems with larger speakers, the effect of Phat Bass becomes subtler because the extended frequency response of those systems allows the fundamentals of the low notes to be heard, masking the added harmonics contributed by Phat Bass. Be careful though, too much Phat Bass boost can lead to excessive gain reduction in the lower AGC bands and may cause muddiness with certain program material. A little goes a long way. Warmth This Warm Bass EQ is a shelf boost at 150 Hz. Warmth EQ compensates for program material that is naturally lacking in upper-bass fullness. Be judicious about applying too much, as the resonant frequency of many automobile interiors lies in this frequency range! Also, too much can cause excessive gain reduction in the following 4-Band AGC stage. A little can give a nice, subtle warmth enhancement to voices and other program material that may otherwise sound too thin. <-Exit Click on this option to return to the Adjust Processing submenu. 85 Xover (Crossover) The crossover splits the audio signal into 4 independent bands to enable optimum processing for the bass (L), midrange (M), presence (P) and treble (H) frequency ranges. There are two four-band processing stages that share the same crossover. The crossover points are 180Hz, 1kHz and 3.3kHz plus 6.5kHz for the optional 5th limiter band. The first stage is the 4-Band AGC (Automatic Gain Control) stage. This stage operates on the average level, letting faster peaks through to the following limiter stage. It dynamically equalizes the program material to add consistency while gently building up density to keep the following peak limiter stages from working too hard. The output of each of the 4-Band AGC bands directly feed their corresponding peak limiter stage. The 4-Band Limiter stage operates on the peak levels of the program material with each band optimized for its frequency range, controlling peak levels for the following Sensus and Final Limiter stages. Low Drive Adjusts the amount of gain reduction in the Low Band AGC. Higher numbers result in more drive and because of the increased compression, a more consistent output from the band. Mid Drive Adjusts the amount of gain reduction in the Mid Band AGC. Higher numbers result in more drive and because of the increased compression, a more consistent output from the band. Pres Drive Adjusts the amount of gain reduction in the Presence Band AGC. Higher numbers result in more drive and because of the increased compression, a more consistent output from the band. Hi Drive Adjusts the amount of gain reduction in the High Band AGC. Higher numbers result in more drive and because of the increased compression, a more consistent output from the band. OV AGC Drv (Overall Multiband AGC Drive) Adjusts the overall amount of drive to all four bands of the 4-Band AGC section simultaneously over a + / - 6 dB range. Higher settings will increase the overall amount of compression and the “dynamic EQ” effect of the 4-Band AGC. This can make the program material sound more consistent. Be careful though because too much compression can cause the program material to sound less natural and cause low-level noise in the program material to be brought up. OV Lim Drv (Overall Limiter Drive) Adjusts the overall amount of drive to all four bands of the multiband Limiter section simultaneously over a + / - 6 dB range. Higher settings will increase density. This can increase loudness but be careful because too much gain reduction in the limiters can lead to a “wall of sound” effect that can cause the program material to sound “smashed”. This can also cause additional artifacts to be generated in the following codec. Lower settings will reduce the density, providing a more “open”, natural and dynamic sound. <-Exit Click on this option to return to the Adjust Processing submenu. 86 Low Band AGC Attack The attack control adjusts how fast the AGC responds to sudden increases in audio level, and higher numbers equate to faster response times. Faster attack times reduce the transient nature of the input audio, while slower attack times improve it. Extremely slow attack times must be used with caution so as not to allow later stages to be overloaded during the time when the AGC is adjusting the level downwards. Likewise, extremely fast attack times (especially when combined with very slow release times) can “punch holes” or overreact to the band of audio being processed. Release The release control adjusts how fast the AGC recovers from periods of more gain reduction when the input audio levels fall. Faster release times (higher numbers) result in a more dense sound. Even though the Omnia uses program controlled release algorithms, setting the control for extremely fast release times can result in ‘pumping’. Gt Thresh (Gate Threshold) When the input audio falls below a certain level, the gain control action of the AGC stage is “frozen” by the gate. The level at which this freeze, or hold takes place is controlled by the setting of the Gate Threshold control. Higher numbers cause the gate to activate at higher audio levels. In most applications this control should be adjusted to cause gating action to occur when the input audio falls about 20dB below nominal. The action of gate also prevents noise rush-up during periods of no audio or during pauses in speech. RTZ Speed (Return To Zero Speed) RTZ stands for Return To Zero. What RTZ does is return the gain of the AGC band to the selected amount of gain reduction (See RTZ Level below) in the absence of audio. RTZ speed controls how fast this adjustment takes place – i.e., how long it takes the AGC to move to the target RTZ level. RTZ Lvl (Return To Zero Level) This control adjusts the gain level to be achieved by the AGC section during lapses in audio. The primary purpose of RTZ is to prevent the AGC from increasing the gain unnecessarily during lapses in audio, which would result in an increase in noise level. <-Exit Click on this option to return to the Adjust Processing submenu. Mid Band AGC See description of settings for Low Band AGC Pres Band AGC (Presence Band AGC) See description of settings for Low Band AGC High Band AGC See description of settings for Low Band AGC 87 Low Band Limiter LFLim Drv (Low Frequency Limiter Drive) Adjusts the drive level to the individual Limiter band. Used when you desire more or less density in a specific band. These Limiter Drive controls can also be used as secondary dynamic EQ controls after the Drive controls in the AGC Xover. To adjust the overall amount of density, use the Overall Limiter Drive control in the Xover section. See “OV Lim Drv” in the Xover (Crossover) section on Page 86. LFLim Att (Low Frequency Limiter Attack) The attack control adjusts how fast the limiter responds to sudden increases in audio level, and higher numbers equate to faster response times. Faster attack times reduce the transient nature of the input audio, while slower attack times improve it. Extremely slow attack times must be used with caution so as not to allow the Final Limiter stage to be overloaded during the time when the limiter is adjusting the level downwards. LFLim Rls (Low Frequency Limiter Release) The release control adjusts how fast the limiter recovers from periods of more gain reduction when the input audio levels fall. Faster release times (higher numbers) result in a more dense sound. Even though the Omnia uses program controlled release algorithms, setting the control for extremely fast release times while driving the limiter hard can result in ‘pumping’ as well as extremely dense-sounding (fatiguing) audio. Also, setting the control for extremely slow release times (especially when combined with fast Attack times) can cause the limiter to “hang” after a transient, failing to fully recover and “punching a hole” in its band of frequencies. LFLim Hold (Low Frequency Limiter Hold Threshold) During operation of the limiter, the algorithm is watching for very small decreases in audio level, such as what occurs right after a sudden peak. When this occurs, the limiter release is temporarily stopped. The result is a drastic reduction in intermodulation distortion and a more open sound, even though the audio is still quite dense. The level at which the hold takes place is controlled by the setting of the hold Thresh control. Higher numbers cause the hold to activate at higher audio levels. The action of limiter hold also works in conjunction with the preceding AGC gates to reduce noise rush up during periods of no audio or pauses in speech. Lim Thresh (Limiter Threshold) This control adjusts the threshold level of where limiting begins. Lower settings will increase the amount of limiting and decrease the level going to the following Bass Clipper (low band only) or Final Limiter stage. Conversely, higher settings will raise the limit threshold, causing less limiting but feeding more level into the following Bass Clipper (low band only) or Final Limiter stage. Normally, we recommend leaving the Limiter Thresholds at the factory setting. <-Exit Click on this option to return to the Adjust Processing submenu Mid Band Limiter See description of settings for Low Band Limiter Presence Band Limiter See description of settings for Low Band Limiter 88 High Band Limiter See description of settings for Low Band Limiter Bass Clipper The Bass Clipper operates between the output of the Low Band Limiter and the Low Band Mixer, the output of which feeds the Final Limiter. Its purpose is to keep excessive bass out of the Final Limiter, reducing IM (intermodulation) distortion while keeping and even enhancing the bass punch of the program material. There are two different Bass Clipper styles available. (Described below.) Clip Drv (Bass Clipper Drive) Adjusts the drive level to the Bass Clipper over a range of +/- 6 dB. Higher settings will increase the amount of Bass Clipping, increasing bass density while keeping the actual peak bass level fed to the Mixer the same This allows you to reduce the Low Band Mixer control to reduce IM distortion in the Final Limiter without reducing the amount of perceived bass in the program material. Be careful! Too much clipping by the Bass Clipper can soften bass 'punch'. It may also be heard as a “rattling” sound in the bass or cause additional artifacts in the codec following the Omnia.ONE Multicast. Girth Clip When “ON”, this Bass Clipper style is designed to create a phatter effect to low frequencies, and it will help create the illusion of more bass on smaller speakers. Also, this algorithm, which is mathematically derived, will contribute lower midrange IMD components to the spectrum. So live voice, vocals and solo instruments that are present along with strong bass in the program material will sound cleaner, yet will still create an in-your-face effect to the low end. When both the Girth Clip and Tight Clip settings are both set to “OFF”, the Bass Clipper is effectively bypassed. Both algorithms can be “ON” at the same time but this is not recommended. Tight Clip When “ON”, this Bass Clipper style is a straightforward hard limiter that will create a deep, subharmonic effect to the audio. The drawback is that it can generate intermodulation distortion in the Final Limiter and increase artifacts in the codec employed after the Omnia.ONE Multicast. When both the Girth Clip and Tight Clip settings are both set to “OFF”, the Bass Clipper is effectively bypassed. Both algorithms can be “ON” at the same time but this is not recommended. Filtering Adjusts the amount of time-aligned low-pass filtering after the Bass Clipper. Normally this extra filtering is not needed but if heavy amounts of Bass Clipping are being used, especially when using the “Tight” Bass Clipper style, the filtering can help reduce distortion or artifacts and can provide a “rounder” and smoother bass sound. <-Exit Click on this option to return to the Adjust Processing submenu. Mixer Low Band Adjusts the output level of the low band limiter into the following Final Limiter stage. Higher numbers result in more low frequencies (bass) but too much mix level can make the following final limiter work unnecessarily hard. 89 Mid Band Adjusts the output level of the mid band limiter into the following Final Limiter stage. Higher numbers result in more midrange but too much mix level can make the following final limiter work unnecessarily hard. Presence Band Adjusts the output level of the presence band limiter into the following Final Limiter stage. Higher numbers result in more presence but too much mix level can make the following final limiter work unnecessarily hard. Hi Band Adjusts the output level of the high band limiter into the overall mix. Higher numbers result in more high frequencies and too much mix level can make the following final limiter work unnecessarily hard. <-Exit Click on this option to return to the Adjust Processing submenu. Sensus See a descriptive overview of the Sensus function beginning on Page 20. Sen Freq (Sensus Frequency) This sets the range where the SENSUS function begins its magic. For example, a setting of 5kHz will program the SENSUS algorithm to focus on frequencies of 5kHz and higher. You should start with the 13kHz setting, and then select lower frequency settings until any coding artifacts are tamed. There are 8 available adjustment frequencies between 13kHz and 1kHz. Sen Level (Sensus Level) Sets the amount of codec conditioning to be applied to the audio. Increasing the setting adds more SENSUS control. Extreme settings -- those high enough to cause noticeable dulling of the program material -- are unnecessary and will not further improve the audio quality through the codec. Ster Link (Stereo Link) Under most operating modes, this can be set to Low or OFF. The link control allows dynamic coupling of the stereo to mono ratio. When set to OFF, the Sensus function will only affect mono material, or signals that are common to the Left/Right channels under stereo conditions. Higher settings of the link adjustment may offer assistance with low bitrates and an inefficient codec. NOTE: While the Sensus Frequency and Sensus Level controls are “algorithmically” independent, from the standpoint of a codec they work in tandem to reduce coding artifacts through a bit reduced system. Always start with the LPF (Low Pass Filter) (see Final Limit below) set as recommended by the table in that section. Then adjust Sensus Frequency and Sensus Level controls until satisfactory results are achieved through the codec. <-Exit Click on this option to return to the Adjust Processing submenu. 90 Final Limit The Omnia.ONE Multicast employs a final look-ahead limiter to provide absolute precision peak control. This limiter has been designed to minimize processing side-effects like IM distortion, which are usually associated with limiters of this type. Using an innovative design that cancels intermodulation products before they develop allows this limiter to sound extremely transparent. This type of peak controller is used instead of a clipper because it does not generate the same high levels of harmonic distortion as a Clipper does. This distortion would cause added difficulties in a coded audio system because the harmonics generated from the clipping action create added artifacts and workload in the encoder. These are especially annoying at high frequencies. There are tradeoffs in how each of these peak controllers sound when they are set to produce added loudness. When a clipper is pushed, the audio may sound edgier. This is from the added harmonic content. In contrast, the lookahead limiter will sound busier, or denser, when more limiting is applied. Drive The Drive control controls the depth of final limiting. The amount of gain-reduction occurring in the final limiter can be monitored on the Process metering bargraph screen. Note, however, that this meter cannot show extremely fast action in the limiter, so your ear must be the final judge. LPF Freq (Low Pass Filter Frequency) This is a key control and is used for matching the audio bandwidth of the processed audio to the bitrate of a following codec. Setting this control to the proper bandwidth for the codec’s settings will ensure minimal side effects and aliasing distortion products from the codec process. The available settings are: 4kHz, 6kHz, 8kHz, 10kHz, 13kHz, 16kHz and 22kHz. These are the frequencies at which the low pass filter reaches a minimum of 100dB of attenuation. One of the most important features that an audio processor for codec provisioning must have is a high quality, low overshoot low pass filter after the final peak control stage. Omnia.ONE Multicast offers this feature as a low pass output filter that can be set to one of seven stop band frequencies. Each of the filters possess minimal passband ripple and are phase linear below cutoff. Response in the filter stop bands is greater than -100dB. The following chart recommends low pass filter settings that, in our experience, best complement the AAC+SBR, MP3, and Windows Media (WMA) codecs. They were derived through thousands of hours of critical listening and we feel they are very good starting points for achieving the best overall sound although you may use other settings that you feel are more appropriate for your particular codec application. AAC/SBR 24kbps 32kbps 48kbps 64kbps Output LPF 8kHz 10kHz 13kHz – 16kHz 16kHz MP3 24kbps 32kbps 48kbps 64kbps Output LPF 6kHz 6kHz 8kHz – 10kHz 10kHz – 16kHz WMA 24kbps 32kbps 48kbps 64kbps Output LPF 5kHz - 6kHz 8kHz 10kHz – 13kHz 13kHz – 16kHz !!!--- IMPORTANT NOTE ---!!! Always set the low pass filter frequency so that it is at or below half the sampling frequency of the encoder. This must be done in order to comply with the Nyquist Theorem1. Doing so will achieve the highest perceived audio quality. 91 1 The Nyquist Theorem states that the maximum frequency that may be applied to a sampled data system is one half the sampling frequency. When signals beyond half the sampling frequency are present, aliasing occurs which causes the appearance of an inverted spectral image of the audio spectrum to be “folded around” the lower side of the sampling frequency (it is actually folded symmetrically around both upper and lower sidebands of the sample frequency, however in professional audio applications only the lower sideband is usually audible). When this occurs the original signals and the aliases are not separable by any means! <-Exit Click on this option to return to the Adjust Processing submenu. <-Exit Click on this option to return to the Processing menu. Input/Output This submenu provides level adjustments for the audio inputs and the absolute peak operating level of the Analog XLR, Composite MPX (FM Style Only), AES-3 (AES/EBU) and Livewire outputs. Choices governing the selection of the input audio source (Analog, AES Digital or Livewire) and signal mode (Stereo or Mono) are also found here. There is also a setting to disable Livewire if needed. These I/O settings are generally “set once and forget” parameters, usually adjusted during initial installation and then left alone. These I/O settings are not saved with a processing preset but can be saved, loaded, deleted or renamed as “I/O Configurations” using options available in this submenu. Mtr Select (Meter Select) Selects whether the Input levels, Analog Out (analog output) levels, AES Out (AES/EBU output) levels or LW Out (Livewire output) levels are displayed on the front panel L & R (Left & Right channel) LED bargraph meters. 92 Input There are eleven controls under the heading “Input” and each will be explained in the order in which they appear in the menu: <-Exit Click on this option to return to the Input/Output menu. Input Src (Input Source) Allows the selection of Analog, AES/EBU (digital) or Livewire as the primary input source to the Omnia.ONE. Fover Time (Failover Time) Failover Time is a feature that when set to a value other than zero (disabled) allows the Omnia.ONE to automatically select another input source if the currently selected one fails. Failover Time is the amount of time that will elapse after the failure of audio on the primary input source before the unit makes the decision to switch to the secondary (failover) input source. For instance, if Failover Time is set for 5 seconds and the primary audio source fails, 5 seconds later the unit will switch to the secondary audio input if that input is active. If, at any time, audio is restored on the primary input (for 1 second, continuously), the unit will switch back to the primary audio input. It will remain with the primary input unless another failure is detected. Fover Src (Failover Source) Failover Source selects which audio input: Analog, AES/EBU (digital) or Livewire will serve as the secondary audio input. Note that the audio input that is selected under Input Source (above) will always be the Primary audio input. A source selected under Failover Source will always be the secondary source. Anlg Level (Analog Level) Adjusts the master audio input level for the analog inputs, which are derived from the rear panel XLR female input connectors. (See Proper Setting of Input Levels on Page 11) Right Trim Allows a +/-3dB adjustment of the right analog audio channel gain to correct minor left/right balance problems in the input audio. The left channel analog input gain is not affected by this control and is set using the master Analog Level control previously described. AES Level (AES/EBU Level) Adjusts the master audio input level for the AES Digital input, which is derived from the rear panel RJ-45 StudioHUB connector. (See Proper Setting of Input Levels on Page 11) Right Trim Allows a +/-3dB adjustment of the right digital audio channel gain to correct minor left/right balance problems in the input audio. The left channel digital input gain is not affected by this control and is set using the master AES Level control previously described. LW Level (Livewire Level) Adjusts the master audio input level for the Livewire input, which is derived from the rear panel Ethernet / Livewire RJ-45 connector. (See Proper Setting of Input Levels on Page 11) 93 Right Trim Allows a +/-3dB adjustment of the right Livewire audio channel gain to correct minor left/right balance problems in the input audio. The left channel Livewire input gain is not affected by this control and is set using the master LW Level control previously described. Invert Permits audio phase inversion to be performed in the following combinations: [None] – [Both] – No Channel inversion is performed (factory default) Both left and right channel phase is inverted. “Both” is typically selected if it sounds “better” to an announcer (monitoring themselves in headphones using the output of the processing) than “None”. One of the two settings should. The goal is to make the relative phase of the headphone feed more in phase with the announcer’s own bone conduction. Once set, this setting should remain the same for all announcers using the same headphone feed. [L] [R] – – Only the left channel phase is inverted. Only the right channel phase is inverted. NOTE: These settings are present as a convenience to correct 180-degree stereo phase errors in the input audio to the processor or in another device after the processor. Mono Mode Allows input signal routing to be reconfigured as follows: [STEREO] - Factory default. Left and Right input channels are routed to the left and right inputs to the DSP processing chain. [Mono L] - Configures the DSP processing chain to have both the Left and Right internal channels fed only from the Left Channel of the input source selected. Note that this selection is active in all sources selected as Primary and Secondary (Failover) audio sources. [Mono R] - Configures the DSP processing chain to have both the Left and Right internal channels fed only from the Right Channel of the input source selected. Note that this selection is active in all sources selected as Primary and Secondary (Failover) audio sources. [Mono L+R] - Configures the DSP processing chain to have both the Left and Right internal channels fed from the sum of the Left Channel and Right Channels of the input source selected. Note that this selection is active in all sources selected as Primary and Secondary (Failover) audio sources. [SWAP] - Configures the DSP processing chain to swap the Left and Right internal channels, that is, the DSP Left Channel is fed from Right Channel input and the DSP Right Channel is fed from the Left Channel input. Note that this selection is active in all sources selected as Primary and Secondary (Failover) audio sources. <-Exit Click on this option to return to the Input/Output menu. 94 Output There are seven controls and the “FM Options” (FM Style Only) or “AM Options” (AM Style Only) submenus under the heading “Output” and each will be explained in the order in which they appear in the menu: <-Exit Click on this option to return to the Input/Output menu. Anlg Level (Analog Level) Adjusts the master audio Output level for the analog outputs which appear on the rear panel XLR male connectors. This control adjusts both the left d right stereo channels simultaneously. Right Trim Allows a +/-3dB adjustment of the right analog audio channel gain to correct minor problems in equipment following the Omnia.ONE. The left channel output gain is not affected by this control and is set using the master Analog Level control previously described. AES Level (AES/EBU Level) Adjusts the master audio Output level for the AES Digital Output which appears on the rear panel RJ-45 StudioHUB connector. Right Trim Allows a +/-3dB adjustment of the right digital audio channel gain to correct minor left/right balance problems in equipment following the Omnia.ONE. The left channel output gain is not affected by this control and is set using the master AES Level control previously described. Samp. Rate (Sample Rate) Configures the Output Sample Rate. Options are as follows: [48k] Slaves the output sample rate to the Omnia’s internal 48kHz sample clock. To use output sample rates other than 48 kHz, Input or External sync must be used. [Input] Slaves the output sample rate to the sample rate present on the Omnia’s AES digital input. Synchronization is possible over a range of sample rates from 32kHz to 96kHz. [Ext] (External) Slaves the output sample rate to the sample rate present on the Omnia’s AES SYNC input. Synchronization is possible over a range of sample rates from 32Hz to 96kHz. LW Level (Livewire Level) Adjusts the master audio Output level for the Livewire output which appears on the rear panel Ethernet / Livewire RJ-45 connector. This control adjusts both the left and right stereo channels simultaneously. Right Trim Allows a +/-3dB adjustment of the right Livewire audio channel gain to correct minor left/right balance problems in equipment following the Omnia.ONE. The left channel 95 output gain is not affected by this control and is set using the master LW Level control previously described. <-Exit Click on this option to return to the Output submenu <-Exit Click on this option to return to the Input/Output menu. Livewire Disable Livewire When clicked on, gives the option to disable Livewire. This is needed if you will be connecting the Omnia’s Ethernet network jack to a non-Livewire network. <-Exit Click on this option to return to the Discrete I/O submenu. Bypass Process The normal setting. Bypass Completely bypasses all processing and I/O controls. Save IO Config I/O settings are those that affect the audio input and output configuration and allow correct interface with the rest of the airchain / external equipment. “Save IO Config” saves all user settings within the Input/Output menu to the system’s non-volatile memory as named configuration presets. Use this to save your I/O configuration as the system default or save more than one configuration if the unit will be used with different external equipment configurations. These saved configurations can be recalled using the “Load IO Config” option. To save an IO configuration proceed as follows: Highlight “Save IO Config” and click. “Name” will be highlighted and the Name field will display “<none>” if no previous configurations have been saved or it will automatically display the currently loaded configuration’s name. If you wish to overwrite this existing configuration with your changes, just rotate the jog wheel clockwise to highlight the Save button and click. Your changes will be saved to the existing configuration preset. If instead, you wish to save your changes as a new configuration preset with a different name, click the jog wheel while “Name” is highlighted and the editing cursor will appear, highlighting the first character of the existing preset name. This is “select” mode. (If no previous configurations were saved, “<none>” will vanish and be replaced by the editing cursor.) If an existing preset name is present, you can scroll left and right through its text by rotating the jog wheel knob. Be careful not to scroll clockwise past the blank space just after the last character in the name or “select” mode will be cancelled. If this happens, simply rotate the knob counter-clockwise until “Name” is highlighted and click to re-enter “select” mode. When you reach the character you want to edit, click. This puts the cursor in “edit” mode. You can now change that character by scrolling through the character list with the knob. When the desired character is 96 found, click. This will return the cursor to “select” mode and you can again turn the knob to select the next character to edit. -To delete a character... Select the character to be deleted, click, choose the " < " symbol and click again to delete that character. Characters can only be deleted one at a time. -To insert a character between 2 existing characters... Select the character just after where the new character is to be inserted, click, choose the " ^ " symbol and click again. The new character appears. Now rotate the knob to select the desired character for it and click to accept. (Note that this inserts a new character before the one selected, and keeps the originally selected character intact as what it was before choosing "^") When you are finished, simply rotate the knob clockwise with the cursor in “select” mode until the Save button is highlighted and click to save the configuration preset. -To cancel at any time without saving… With the cursor in “select” mode, rotate the knob clockwise until Cancel is highlighted and click. Load IO Config This option allows you to select and load a previously saved IO configuration. To load a saved IO configuration, highlight “Load IO Config” and click. Rotate the jog wheel until the desired IO configuration is displayed and click. To exit without loading a configuration, rotate the jog wheel until *cancel* is displayed and click. Delete IO Config This option allows a previously saved IO configuration to be deleted. To delete an IO configuration highlight “Delete IO Config” and click. Rotate the jog wheel to display the IO configuration to be deleted. Click the jog wheel and that named configuration will be instantly deleted. To exit without deleting a saved configuration, rotate the jog wheel until *cancel* is displayed and click. Rename IO Config This option allows a previously saved IO configuration to be renamed. To rename an IO configuration highlight “Rename IO Config” and click. Rotate the jog wheel to display the IO configuration to be renamed and click. Enter the new configuration name as described above in the Save IO Config section. To exit without renaming a configuration, rotate the jog wheel until *cancel* is displayed and click. <-Exit Click on this option to return to the Main Menu. Administrative About Presents a dialog displaying the Omnia.ONE software style, firmware release version and front panel software version currently active in the unit. Contrast Adjusts the contrast of the front panel LCD display to optimize it for various viewing angles. 97 Network Configuration Allows customization of the network interface configuration. Available parameters are: IP (IP Address) Accepts data in the form of four octets to describe the Ipv4 network address assigned to the Omnia.ONE’s network interface. The entries have the form of: [ octet] . [ octet] . [ octet ] . [ octet] which when entered may appear as a network address such as: 192 . 168 . 0 . 200 Subnet (Subnet Mask) Accepts data in the form of four octets to describe the Ipv4 network subnet mask of the Omnia.ONE’s network interface. The entries have the form of: [ octet] . [ octet] . [ octet ] . [ octet] which when entered may appear as a network address such as: 255 . 255 . 255 . 0 Gateway Accepts data in the form of four octets to describe the Ipv4 gateway address assigned to the Omnia.ONE’s network interface. The entries have the form of: [ octet] . [ octet] . [ octet ] . [ octet] which when entered may appear as a network address such as: 192 . 168 . 0 . 1 <-Exit Click on this option to return to the Administrative menu. Reboot When selected, initiates a complete system reset, which includes reloading the internal operating system, DSP processing code, and values from the current processing preset and IO configuration. Security Remote Con (Remote Control) [Enabled] [Disabled] Enables remote control access. Disables remote control access. Enter Password Sets the password for both the front panel and remote control access. The default password is “omnia” (all lower case) To change the password highlight “Enter Password” and click. The Name field will be automatically highlighted with <none> displayed. Click and <none> will vanish and be replaced by the editing cursor. Rotating the jog wheel clockwise will scroll through the capital letters of the English alphabet first. Rotating it counter-clockwise will scroll through the numeric characters first, and then through the lower case English alphabet. In-between is a blank space with an underscore character. Once the desired character is found, click to accept that character. Click again to display the editing cursor and add the next character the same way. 98 When you are finished and the new password is complete, do not click again to display the editing cursor. Instead, rotate the jog wheel to highlight the “Save” button and click to save the password. If you wish to cancel without saving the new password, rotate the jog wheel to highlight “Cancel”, click to accept and the operation will be cancelled. The existing password will be retained. <-Exit Click on this option to return to the Administrative menu. <-Exit Click on this option to return to the Main Menu. Lock Front Panel This is a feature that enables you to lock the front panel in order to prevent inadvertent or unauthorized tampering with control settings and processing parameters. Access via user password is the only way to access the front panel menus when it has been locked via a user-assigned password. To lock the front panel, highlight “Lock Front Panel” and click. A warning message will be displayed: “Locking front panel requires password to regain access!” Rotate the jog wheel and click on “OK” to lock the front panel or “Cancel” to return to the Main Menu without locking the front panel. The factory default password is “omnia” (all lower case). Changing the password is done using the “Enter Password” option in the Security section above. Unlocking the Front Panel To unlock the front panel, rotate the jog wheel to highlight “Password”, click twice and <enter…> will be replaced by the editing cursor. Rotating the jog wheel clockwise will scroll through the capital letters of the English alphabet first. Rotating it counter-clockwise will scroll through the numeric characters first, and then through the lower case English alphabet. Once the desired character is found, click to accept that character, rotate the jog wheel one notch clockwise to advance the cursor to the next position and click again to display the editing cursor. Enter the next character of the password the same way. The factory default password is “omnia” (all lower case). When you have entered the last character of the password, do not click twice to display the editing cursor. Instead, click only once to accept the final character and rotate the jog wheel to highlight the “OK” button. Click on “OK” to accept. If the password was correct, the screen should display the Main Menu. 99 Studio Pro Style Here is a block diagram of the fully digital, DSP based processing stages within the Omnia.ONE Studio Pro: Preset Omnia.ONE is equipped with a selection of factory presets that can be used to instantly configure the processing for common applications. The currently loaded preset is displayed to the right of Preset: on the top line of the Main Menu. Highlighting Preset: and clicking the jog wheel (see Using the Jog Wheel on Page 10) will open the Preset menu. Rotating the jog wheel will scroll through all of the factory presets as well as any user presets that have been stored within the unit’s non-volatile memory. The currently loaded preset will appear with square brackets around it. Clicking the jog wheel will load the displayed preset into the Omnia.ONE, instantly setting the various processing parameters. To exit the Preset menu without loading a preset, rotate the jog wheel clockwise until *cancel* is displayed and click. By alternately loading different presets you may compare the sound between them. Here in the Preset: menu, you may select and load presets to use, but not save, delete, or rename them. Those operations may be accomplished from within the Processing menu. Processing Highlighting and clicking Processing from the main menu opens up the Processing menu that contains these options: Adjust Processing, Save Preset, Delete Preset, Rename Preset and <-Exit. This is where the sound of the Omnia.ONE can be fine-tuned and customized. Once customized, this is also where your user presets are saved, deleted and renamed. Each submenu in the Adjust Processing menu can be highlighted, clicked to open, and the individual controls within can be adjusted to individual taste. Since you cannot build a preset from scratch, a factory preset must be used as a starting point for creating your “signature sound.” Each processor parameter may be adjusted to taste as required. Once the processing is adjusted, the Save Preset function is used to store your changes as a new user preset to non-volatile internal memory. The factory presets cannot be overwritten. 100 Using the Delete Preset and Rename Preset options, existing user presets may be deleted from memory or renamed as needed. The original factory presets can never be deleted or renamed. We will discuss the Save Preset, Delete Preset, Rename Preset and <-Exit options first before delving into the details of the Adjust Processing menu. Adjust Processing This submenu allows changes to be made in any of the Omnia.ONE’s several dozen processing parameters. These adjustments alter the sound and texture of the audio. <-Exit Click on this option to return to the Processing menu. Pre-processing HPF (High Pass Filter) The high pass (low cut) filter allows you to remove subsonic energy from the input audio prior to further processing. In so doing, intermodulation distortion performance of the processor and the audio path following it are improved, and processing resources are not wasted processing inaudible sounds that have no acoustically relevant information. The filter is third-order (18 dB per octave) below selectable frequencies of 20, 30, 40, 50 or 60 Hz. It can also be bypassed (not recommended). Phase Rot (Phase Rotator) The phase rotator improves waveform symmetry for program material that is highly asymmetrical in nature. Examples of such programming are the human voice, and sources with non-sinusoidal waveforms such as certain string and wind instruments, as well as certain sounds created by electronic synthesizers. By removing waveform asymmetry from the input program material, cleaner processing results because any limiting that occurs is able to work equally on both positive and negative excursions of the audio waveform. Wideband AGC (Automatic Gain Control) The wideband AGC rides the incoming audio levels like an automatic “hand on the fader”, keeping the average level more consistent for the following 4-Band AGC stage, enabling it to stay in its “sweet spot”. WB AGC (Bypass, Engage) The wideband Automatic Gain Control (AGC) stage can be bypassed if desired, although more consistency is achieved when this stage is used. AGC Drv (AGC Drive) This control adjusts the amount of drive to the wideband AGC stage. Increasing the drive causes deeper compression to be achieved, and deeper compression allows quieter passages in the input audio to be raised further than if lesser drive (and less compression) was used. 101 AGC Att (AGC Attack) The attack control adjusts how fast the AGC responds to sudden increases in audio level, and higher numbers equate to faster response times. Faster attack times reduce the transient nature of the input audio, while slower attack times improve it. Extremely slow attack times must be used with caution because allowances must be made in later stages to not overload them during the time when the broadband AGC is adjusting the level downwards. AGC Rls (AGC Release) The release control adjusts how fast the AGC recovers from periods of more gain reduction when the input audio levels fall. Faster release times (higher numbers) result in a more dense sound. Even though the Omnia uses program controlled release algorithms, setting the control for extremely fast release times can result in ‘pumping’. Gt Thresh (Gate Threshold) When the input audio falls below a certain level, the gain control action of the AGC stage is “frozen” by the gate. The level at which this freeze, or hold takes place is controlled by the setting of the Gate Threshold control. Higher numbers cause the gate to activate at higher audio levels. In most applications this control should be adjusted to cause gating action to occur when the input audio falls about 20dB below nominal. The action of gate also prevents noise rush up during periods of no audio or during pauses in speech. RTZ Speed (Return To Zero Speed) RTZ stands for Return To Zero. What RTZ does is return the gain of the WB AGC section to an internally determined amount of gain reduction in the absence of audio. RTZ speed controls how fast this adjustment takes place – i.e., how long it takes the AGC to move to the target RTZ platform level. <-Exit Click on this option to return to the Adjust Processing submenu. Enhancers Bass Boost (Bypass, Engage) The Enhancer (Bass Boost) stage can be bypassed to minimize the delay time through the unit if desired. When engaged, this section will add 2.1 ms of delay. Deep Bass Adds ‘girth’ to the audio by enhancing very low frequencies such as kick drum fundamentals or very low bass notes that may be present in the input audio program. Phat Bass An Omnia exclusive, Phat Bass adds harmonic overtones to the lower bass frequencies. The addition of these overtones causes small speakers to seem to produce bass response that they are not actually capable of producing because the human brain equates the presence of low frequency harmonics to the missing fundamentals that the small speaker is unable to reproduce. On systems 102 with larger speakers, the effect of Phat Bass becomes subtler because the extended frequency response of those systems allows the fundamentals of the low notes to be heard, masking the added harmonics contributed by Phat Bass. Be careful though, too much Phat Bass boost can lead to excessive gain reduction in the lower AGC bands and may cause muddiness with certain program material. A little goes a long way. Warmth This Warm Bass EQ is a shelf boost at 150 Hz. Warmth EQ compensates for program material that is naturally lacking in upper-bass fullness. Be judicious about applying too much, as the resonant frequency of many automobile interiors lies in this frequency range! Also, too much can cause excessive gain reduction in the following 4-Band AGC stage. A little can give a nice, subtle warmth enhancement to voices and other program material that may otherwise sound too thin. <-Exit Click on this option to return to the Adjust Processing submenu. Xover (Crossover) The crossover splits the audio signal into 4 independent bands to enable optimum processing for the bass (L), midrange (M), presence (P) and treble (H) frequency ranges. There are two four-band processing stages that share the same crossover. The crossover points are 180Hz, 1kHz and 3.3kHz plus 6.5 kHz for the optional 5th Limiter band. The first stage is the 4-Band AGC (Automatic Gain Control) stage. This stage operates on the average level, letting faster peaks through to the following limiter stage. It dynamically equalizes the program material to add consistency while gently building up density to keep the following peak limiter stages from working too hard. The output of each of the 4-Band AGC bands directly feed their corresponding peak limiter stage. The 4-Band Limiter stage operates on the peak levels of the program material with each band optimized for its frequency range. Low Drive Adjusts the amount of gain reduction in the Low Band AGC. Higher numbers result in more drive and because of the increased compression, a more consistent output from the band. Mid Drive Adjusts the amount of gain reduction in the Mid Band AGC. Higher numbers result in more drive and because of the increased compression, a more consistent output from the band. Pres Drive Adjusts the amount of gain reduction in the Presence Band AGC. Higher numbers result in more drive and because of the increased compression, a more consistent output from the band. Hi Drive Adjusts the amount of gain reduction in the High Band AGC. Higher numbers result in more drive and because of the increased compression, a more consistent output from the band. OV AGC Drv (Overall Multiband AGC Drive) Adjusts the overall amount of drive to all four bands of the 4-Band AGC section simultaneously over a + / - 6 dB range. Higher settings will increase the overall amount of compression and the “dynamic EQ” effect of the 4-Band AGC. This can make the program material sound more 103 consistent. Be careful though because too much compression can cause the program material to sound less natural and cause low-level noise in the program material to be brought up. OV Lim Drv (Overall Limiter Drive) Adjusts the overall amount of drive to all four bands of the multiband Limiter section simultaneously over a + / - 6 dB range. Higher settings will increase density. This can increase loudness but be careful because too much gain reduction in the limiters can lead to a “wall of sound” effect that can cause the program material to sound “smashed”. This can also cause additional artifacts to be generated in the following codec. Lower settings will reduce the density, providing a more “open”, natural and dynamic sound. <-Exit Click on this option to return to the Adjust Processing submenu. Low Band AGC Attack The attack control adjusts how fast the AGC responds to sudden increases in audio level, and higher numbers equate to faster response times. Faster attack times reduce the transient nature of the input audio, while slower attack times improve it. Extremely slow attack times must be used with caution so as not to allow later stages to be overloaded during the time when the AGC is adjusting the level downwards. Likewise, extremely fast attack times (especially when combined with very slow release times) can “punch holes” or overreact to the band of audio being processed. Release The release control adjusts how fast the AGC recovers from periods of more gain reduction when the input audio levels fall. Faster release times (higher numbers) result in a more dense sound. Even though the Omnia uses program controlled release algorithms, setting the control for extremely fast release times can result in ‘pumping’. Gt Thresh (Gate Threshold) When the input audio falls below a certain level, the gain control action of the AGC stage is “frozen” by the gate. The level at which this freeze, or hold takes place is controlled by the setting of the Gate Threshold control. Higher numbers cause the gate to activate at higher audio levels. In most applications this control should be adjusted to cause gating action to occur when the input audio falls about 20dB below nominal. The action of gate also prevents noise rush-up during periods of no audio or during pauses in speech. RTZ Speed (Return To Zero Speed) RTZ stands for Return To Zero. What RTZ does is return the gain of the AGC band to the selected amount of gain reduction (See RTZ Level below) in the absence of audio. RTZ speed controls how fast this adjustment takes place – i.e., how long it takes the AGC to move to the target RTZ level. RTZ Lvl (Return To Zero Level) This control adjusts the gain level to be achieved by the AGC section during lapses in audio. The primary purpose of RTZ is to prevent the AGC from increasing the gain unnecessarily during lapses in audio, which would result in an increase in noise level. 104 <-Exit Click on this option to return to the Adjust Processing submenu. Mid Band AGC See description of settings for Low Band AGC Pres Band AGC (Presence Band AGC) See description of settings for Low Band AGC High Band AGC See description of settings for Low Band AGC Low Band Limiter LFLim Drv (Low Frequency Limiter Drive) Adjusts the drive level to the individual Limiter band. Used when you desire more or less density in a specific band. These Limiter Drive controls can also be used as secondary dynamic EQ controls after the Drive controls in the AGC Xover. To adjust the overall amount of density, use the Overall Limiter Drive control in the Xover section. See “OV Lim Drv” in the Xover (Crossover) section on Page 104. LFLim Att (Low Frequency Limiter Attack) The attack control adjusts how fast the limiter responds to sudden increases in audio level, and higher numbers equate to faster response times. Faster attack times reduce the transient nature of the input audio, while slower attack times improve it. Extremely slow attack times must be used with caution so as not to allow the Final Limiter stage to be overloaded during the time when the limiter is adjusting the level downwards. LFLim Rls (Low Frequency Limiter Release) The release control adjusts how fast the limiter recovers from periods of more gain reduction when the input audio levels fall. Faster release times (higher numbers) result in a more dense sound. Even though the Omnia uses program controlled release algorithms, setting the control for extremely fast release times while driving the limiter hard can result in ‘pumping’ as well as extremely dense-sounding (fatiguing) audio. Also, setting the control for extremely slow release times (especially when combined with fast Attack times) can cause the limiter to “hang” after a transient, failing to fully recover and “punching a hole” in its band of frequencies. LFLim Hold (Low Frequency Limiter Hold Threshold) During operation of the limiter, the algorithm is watching for very small decreases in audio level, such as what occurs right after a sudden peak. When this occurs, the limiter release is temporarily stopped. The result is a drastic reduction in intermodulation distortion and a more open sound, even though the audio is still quite dense. The level at which the hold takes place is controlled by the setting of the hold Thresh control. Higher numbers cause the hold to activate at higher audio levels. The action of limiter hold also works in conjunction with the preceding AGC gates to reduce noise rush up during periods of no audio or pauses in speech. 105 Lim Thresh (Limiter Threshold) This control adjusts the threshold level of where limiting begins. Lower settings will increase the amount of limiting and decrease the level going to the following Bass Clipper (low band only) or Final Limiter stage. Conversely, higher settings will raise the limit threshold, causing less limiting but feeding more level into the following Bass Clipper (low band only) or Final Limiter stage. Normally, we recommend leaving the Limiter Thresholds at the factory setting. <-Exit Click on this option to return to the Adjust Processing submenu Mid Band Limiter See description of settings for Low Band Limiter Presence Band Limiter See description of settings for Low Band Limiter High Band Limiter See description of settings for Low Band Limiter Bass Clipper The Bass Clipper operates between the output of the Low Band Limiter and the Low Band Mixer, the output of which feeds the Final Limiter. Its purpose is to keep excessive bass out of the Final Limiter, reducing IM (intermodulation) distortion while keeping and even enhancing the bass punch of the program material. There are two different Bass Clipper styles available (described below). NOTE: Defeating both of the bass clipper sections will not reduce delay throughput. Clip Drv (Bass Clipper Drive) Adjusts the drive level to the Bass Clipper over a range of +/- 6 dB. Higher settings will increase the amount of Bass Clipping, increasing bass density while keeping the actual peak bass level fed to the Mixer the same This allows you to reduce the Low Band Mixer control to reduce IM distortion in the Final Limiter without reducing the amount of perceived bass in the program material. Be careful! Too much clipping by the Bass Clipper can soften bass 'punch'. It may also be heard as a “rattling” sound in the bass or cause additional artifacts in the codec following the Omnia.ONE Studio Pro. Girth Clip When “ON”, this Bass Clipper style is designed to create a phatter effect to low frequencies, and it will help create the illusion of more bass on smaller speakers. Also, this algorithm, which is mathematically derived, will contribute lower midrange IMD components to the spectrum. So live voice, vocals and solo instruments that are present along with strong bass in the program material will sound cleaner, yet will still create an in-your-face effect to the low end. When both the Girth Clip and Tight Clip settings are both set to “OFF”, the Bass Clipper is effectively bypassed. Both algorithms can be “ON” at the same time but this is not recommended. 106 Tight Clip When “ON”, this Bass Clipper style is a straightforward hard limiter that will create a deep, subharmonic effect to the audio. The drawback is that it can generate intermodulation distortion in the Final Limiter and increase artifacts in the codec employed after the Omnia.ONE Studio Pro. When both the Girth Clip and Tight Clip settings are both set to “OFF”, the Bass Clipper is effectively bypassed. Both algorithms can be “ON” at the same time but this is not recommended. Filtering Adjusts the amount of time-aligned low-pass filtering after the Bass Clipper. Normally this extra filtering is not needed but if heavy amounts of Bass Clipping are being used, especially when using the “Tight” Bass Clipper style, the filtering can help reduce distortion or artifacts and can provide a “rounder” and smoother bass sound. <-Exit Click on this option to return to the Adjust Processing submenu. Mixer Low Band Adjusts the output level of the low band limiter into the following Final Limiter stage. Higher numbers result in more low frequencies (bass) but too much mix level can make the following final limiter work unnecessarily hard. Mid Band Adjusts the output level of the mid band limiter into the following Final Limiter stage. Higher numbers result in more midrange but too much mix level can make the following final limiter work unnecessarily hard. Presence Band Adjusts the output level of the presence band limiter into the following Final Limiter stage. Higher numbers result in more presence but too much mix level can make the following final limiter work unnecessarily hard. Hi Band Adjusts the output level of the high band limiter into the overall mix. Higher numbers result in more high frequencies and too much mix level can make the following final limiter work unnecessarily hard. <-Exit Click on this option to return to the Adjust Processing submenu. Final Limit The Omnia.ONE Studio Pro employs a defeatable final look-ahead limiter to provide absolute precision peak control. This limiter has been designed to minimize processing side-effects like IM distortion, which are usually associated with limiters of this type. Using an innovative design that cancels intermodulation products before they develop allows this limiter to sound extremely transparent. This type of peak controller is used instead of a clipper because it does not generate the same high levels of harmonic distortion as a Clipper does. This distortion would cause added difficulties in a coded audio system 107 because the harmonics generated from the clipping action create added artifacts and workload in the encoder. These are especially annoying at high frequencies. There are tradeoffs in how each of these peak controllers sound when they are set to produce added loudness. When a clipper is pushed, the audio may sound edgier. This is from the added harmonic content. In contrast, the lookahead limiter will sound busier, or denser, when more limiting is applied. Final Limiter (Bypass, Engage) The final Limiter stage can be bypassed to minimize the delay time through the unit if desired. When engaged, the Final Limiter adds 2.7 ms of delay. Please note that when bypassed, short, higher-level signal peaks will be passed through to the output that would otherwise have been removed by the Final Limiter. Ensure that there is enough headroom in the equipment following the Omnia.ONE or reduce the Omnia.ONE’s output level as needed to prevent clipping of the output or overloading the input of the equipment following the Omnia.ONE. Drive The Drive control controls the depth of final limiting. The amount of gain-reduction occurring in the final limiter can be monitored on the Process metering bargraph screen. Note, however, that this meter cannot show extremely fast action in the limiter, so your ear must be the final judge. <-Exit Click on this option to return to the Adjust Processing submenu. <-Exit Click on this option to return to the Processing menu. Input/Output This submenu provides level adjustments for the audio inputs and the absolute peak operating level of the Analog XLR, Composite MPX (FM Style Only), AES-3 (AES/EBU) and Livewire outputs. Choices governing the selection of the input audio source (Analog, AES Digital or Livewire) and signal mode (Stereo or Mono) are also found here. There is also a setting to disable Livewire if needed. These I/O settings are generally “set once and forget” parameters, usually adjusted during initial installation and then left alone. These I/O settings are not saved with a processing preset but can be saved, loaded, deleted or renamed as “I/O Configurations” using options available in this submenu. Mtr Select (Meter Select) Selects whether the Input levels, Analog Out (analog output) levels, AES Out (AES/EBU output) levels or LW Out (Livewire output) levels are displayed on the front panel L & R (Left & Right channel) LED bargraph meters. Input There are eleven controls under the heading “Input” and each will be explained in the order in which they appear in the menu: <-Exit Click on this option to return to the Input/Output menu. 108 Input Src (Input Source) Allows the selection of Analog, AES/EBU (digital) or Livewire as the primary input source to the Omnia.ONE. Fover Time (Failover Time) Failover Time is a feature that when set to a value other than zero (disabled) allows the Omnia.ONE to automatically select another input source if the currently selected one fails. Failover Time is the amount of time that will elapse after the failure of audio on the primary input source before the unit makes the decision to switch to the secondary (failover) input source. For instance, if Failover Time is set for 5 seconds and the primary audio source fails, 5 seconds later the unit will switch to the secondary audio input if that input is active. If, at any time, audio is restored on the primary input (for 1 second, continuously), the unit will switch back to the primary audio input. It will remain with the primary input unless another failure is detected. Fover Src (Failover Source) Failover Source selects which audio input: Analog, AES/EBU (digital) or Livewire will serve as the secondary audio input. Note that the audio input that is selected under Input Source (above) will always be the Primary audio input. A source selected under Failover Source will always be the secondary source. Anlg Level (Analog Level) Adjusts the master audio input level for the analog inputs, which are derived from the rear panel XLR female input connectors. (See Proper Setting of Input Levels on Page 11) Right Trim Allows a +/-3dB adjustment of the right analog audio channel gain to correct minor left/right balance problems in the input audio. The left channel analog input gain is not affected by this control and is set using the master Analog Level control previously described. AES Level (AES/EBU Level) Adjusts the master audio input level for the AES Digital input, which is derived from the rear panel RJ-45 StudioHUB connector. (See Proper Setting of Input Levels on Page 11) Right Trim Allows a +/-3dB adjustment of the right digital audio channel gain to correct minor left/right balance problems in the input audio. The left channel digital input gain is not affected by this control and is set using the master AES Level control previously described. LW Level (Livewire Level) Adjusts the master audio input level for the Livewire input, which is derived from the rear panel Ethernet / Livewire RJ-45 connector. (See Proper Setting of Input Levels on Page 11) Right Trim Allows a +/-3dB adjustment of the right Livewire audio channel gain to correct minor left/right balance problems in the input audio. The left channel Livewire input gain is not affected by this control and is set using the master LW Level control previously described. Invert Permits audio phase inversion to be performed in the following combinations: 109 [None] – [Both] – No Channel inversion is performed (factory default) Both left and right channel phase is inverted. “Both” is typically selected if it sounds “better” to an announcer (monitoring themselves in headphones using the output of the processing) than “None”. One of the two settings should. The goal is to make the relative phase of the headphone feed more in phase with the announcer’s own bone conduction. Once set, this setting should remain the same for all announcers using the same headphone feed. [L] [R] – – Only the left channel phase is inverted. Only the right channel phase is inverted. NOTE: These settings are present as a convenience to correct 180-degree stereo phase errors in the input audio to the processor or in another device after the processor. Mono Mode Allows input signal routing to be reconfigured as follows: [STEREO] - Factory default. Left and Right input channels are routed to the left and right inputs to the DSP processing chain. [Mono L] - Configures the DSP processing chain to have both the Left and Right internal channels fed only from the Left Channel of the input source selected. Note that this selection is active in all sources selected as Primary and Secondary (Failover) audio sources. [Mono R] - Configures the DSP processing chain to have both the Left and Right internal channels fed only from the Right Channel of the input source selected. Note that this selection is active in all sources selected as Primary and Secondary (Failover) audio sources. [Mono L+R] - Configures the DSP processing chain to have both the Left and Right internal channels fed from the sum of the Left Channel and Right Channels of the input source selected. Note that this selection is active in all sources selected as Primary and Secondary (Failover) audio sources. [SWAP] - Configures the DSP processing chain to swap the Left and Right internal channels, that is, the DSP Left Channel is fed from Right Channel input and the DSP Right Channel is fed from the Left Channel input. Note that this selection is active in all sources selected as Primary and Secondary (Failover) audio sources. <-Exit Click on this option to return to the Input/Output menu. Output There are seven controls and the “FM Options” (FM Style Only) or “AM Options” (AM Style Only) submenus under the heading “Output” and each will be explained in the order in which they appear in the menu: <-Exit Click on this option to return to the Input/Output menu. 110 Anlg Level (Analog Level) Adjusts the master audio Output level for the analog outputs which appear on the rear panel XLR male connectors. This control adjusts both the left d right stereo channels simultaneously. Right Trim Allows a +/-3dB adjustment of the right analog audio channel gain to correct minor problems in equipment following the Omnia.ONE. The left channel output gain is not affected by this control and is set using the master Analog Level control previously described. AES Level (AES/EBU Level) Adjusts the master audio Output level for the AES Digital Output which appears on the rear panel RJ-45 StudioHUB connector. Right Trim Allows a +/-3dB adjustment of the right digital audio channel gain to correct minor left/right balance problems in equipment following the Omnia.ONE. The left channel output gain is not affected by this control and is set using the master AES Level control previously described. Samp. Rate (Sample Rate) Configures the Output Sample Rate. Options are as follows: [48k] Slaves the output sample rate to the Omnia’s internal 48kHz sample clock. To use output sample rates other than 48 kHz, Input or External sync must be used. [Input] Slaves the output sample rate to the sample rate present on the Omnia’s AES digital input. Synchronization is possible over a range of sample rates from 32kHz to 96kHz. [Ext] (External) Slaves the output sample rate to the sample rate present on the Omnia’s AES SYNC input. Synchronization is possible over a range of sample rates from 32Hz to 96kHz. LW Level (Livewire Level) Adjusts the master audio Output level for the Livewire output which appears on the rear panel Ethernet / Livewire RJ-45 connector. This control adjusts both the left and right stereo channels simultaneously. Right Trim Allows a +/-3dB adjustment of the right Livewire audio channel gain to correct minor left/right balance problems in equipment following the Omnia.ONE. The left channel output gain is not affected by this control and is set using the master LW Level control previously described. <-Exit Click on this option to return to the Output submenu <-Exit Click on this option to return to the Input/Output menu. 111 Livewire Disable Livewire When clicked on, gives the option to disable Livewire. This is needed if you will be connecting the Omnia’s Ethernet network jack to a non-Livewire network. <-Exit Click on this option to return to the Discrete I/O submenu. Bypass Process The normal setting. Bypass Completely bypasses all processing and I/O controls. Save IO Config I/O settings are those that affect the audio input and output configuration and allow correct interface with the rest of the airchain / external equipment. “Save IO Config” saves all user settings within the Input/Output menu to the system’s non-volatile memory as named configuration presets. Use this to save your I/O configuration as the system default or save more than one configuration if the unit will be used with different external equipment configurations. These saved configurations can be recalled using the “Load IO Config” option. To save an IO configuration proceed as follows: Highlight “Save IO Config” and click. “Name” will be highlighted and the Name field will display “<none>” if no previous configurations have been saved or it will automatically display the currently loaded configuration’s name. If you wish to overwrite this existing configuration with your changes, just rotate the jog wheel clockwise to highlight the Save button and click. Your changes will be saved to the existing configuration preset. If instead, you wish to save your changes as a new configuration preset with a different name, click the jog wheel while “Name” is highlighted and the editing cursor will appear, highlighting the first character of the existing preset name. This is “select” mode. (If no previous configurations were saved, “<none>” will vanish and be replaced by the editing cursor.) If an existing preset name is present, you can scroll left and right through its text by rotating the jog wheel knob. Be careful not to scroll clockwise past the blank space just after the last character in the name or “select” mode will be cancelled. If this happens, simply rotate the knob counter-clockwise until “Name” is highlighted and click to re-enter “select” mode. When you reach the character you want to edit, click. This puts the cursor in “edit” mode. You can now change that character by scrolling through the character list with the knob. When the desired character is found, click. This will return the cursor to “select” mode and you can again turn the knob to select the next character to edit. -To delete a character... Select the character to be deleted, click, choose the " < " symbol and click again to delete that character. Characters can only be deleted one at a time. -To insert a character between 2 existing characters... Select the character just after where the new character is to be inserted, click, choose the " ^ " symbol and click again. The new character appears. Now rotate the knob to select the desired character for it and click to accept. (Note that this inserts a new character before the one selected, and keeps the originally selected character intact as what it was before choosing "^") 112 When you are finished, simply rotate the knob clockwise with the cursor in “select” mode until the Save button is highlighted and click to save the configuration preset. -To cancel at any time without saving… With the cursor in “select” mode, rotate the knob clockwise until Cancel is highlighted and click. Load IO Config This option allows you to select and load a previously saved IO configuration. To load a saved IO configuration, highlight “Load IO Config” and click. Rotate the jog wheel until the desired IO configuration is displayed and click. To exit without loading a configuration, rotate the jog wheel until *cancel* is displayed and click. Delete IO Config This option allows a previously saved IO configuration to be deleted. To delete an IO configuration highlight “Delete IO Config” and click. Rotate the jog wheel to display the IO configuration to be deleted. Click the jog wheel and that named configuration will be instantly deleted. To exit without deleting a saved configuration, rotate the jog wheel until *cancel* is displayed and click. Rename IO Config This option allows a previously saved IO configuration to be renamed. To rename an IO configuration highlight “Rename IO Config” and click. Rotate the jog wheel to display the IO configuration to be renamed and click. Enter the new configuration name as described above in the Save IO Config section. To exit without renaming a configuration, rotate the jog wheel until *cancel* is displayed and click. <-Exit Click on this option to return to the Main Menu. Administrative About Presents a dialog displaying the Omnia.ONE software style, firmware release version and front panel software version currently active in the unit. Contrast Adjusts the contrast of the front panel LCD display to optimize it for various viewing angles. Network Configuration Allows customization of the network interface configuration. Available parameters are: IP (IP Address) Accepts data in the form of four octets to describe the Ipv4 network address assigned to the Omnia.ONE’s network interface. The entries have the form of: [ octet] . [ octet] . [ octet ] . [ octet] which when entered may appear as a network address such as: 192 . 168 . 0 . 200 113 Subnet (Subnet Mask) Accepts data in the form of four octets to describe the Ipv4 network subnet mask of the Omnia.ONE’s network interface. The entries have the form of: [ octet] . [ octet] . [ octet ] . [ octet] which when entered may appear as a network address such as: 255 . 255 . 255 . 0 Gateway Accepts data in the form of four octets to describe the Ipv4 gateway address assigned to the Omnia.ONE’s network interface. The entries have the form of: [ octet] . [ octet] . [ octet ] . [ octet] which when entered may appear as a network address such as: 192 . 168 . 0 . 1 <-Exit Click on this option to return to the Administrative menu. Reboot When selected, initiates a complete system reset, which includes reloading the internal operating system, DSP processing code, and values from the current processing preset and IO configuration. Security Remote Con (Remote Control) [Enabled] [Disabled] Enables remote control access. Disables remote control access. Enter Password Sets the password for both the front panel and remote control access. The default password is “omnia” (all lower case) To change the password highlight “Enter Password” and click. The Name field will be automatically highlighted with <none> displayed. Click and <none> will vanish and be replaced by the editing cursor. Rotating the jog wheel clockwise will scroll through the capital letters of the English alphabet first. Rotating it counter-clockwise will scroll through the numeric characters first, and then through the lower case English alphabet. In-between is a blank space with an underscore character. Once the desired character is found, click to accept that character. Click again to display the editing cursor and add the next character the same way. When you are finished and the new password is complete, do not click again to display the editing cursor. Instead, rotate the jog wheel to highlight the “Save” button and click to save the password. If you wish to cancel without saving the new password, rotate the jog wheel to highlight “Cancel”, click to accept and the operation will be cancelled. The existing password will be retained. <-Exit Click on this option to return to the Administrative menu. 114 <-Exit Click on this option to return to the Main Menu. Lock Front Panel This is a feature that enables you to lock the front panel in order to prevent inadvertent or unauthorized tampering with control settings and processing parameters. Access via user password is the only way to access the front panel menus when it has been locked via a user-assigned password. To lock the front panel, highlight “Lock Front Panel” and click. A warning message will be displayed: “Locking front panel requires password to regain access!” Rotate the jog wheel and click on “OK” to lock the front panel or “Cancel” to return to the Main Menu without locking the front panel. The factory default password is “omnia” (all lower case). Changing the password is done using the “Enter Password” option in the Security section above. Unlocking the Front Panel To unlock the front panel, rotate the jog wheel to highlight “Password”, click twice and <enter…> will be replaced by the editing cursor. Rotating the jog wheel clockwise will scroll through the capital letters of the English alphabet first. Rotating it counter-clockwise will scroll through the numeric characters first, and then through the lower case English alphabet. Once the desired character is found, click to accept that character, rotate the jog wheel one notch clockwise to advance the cursor to the next position and click again to display the editing cursor. Enter the next character of the password the same way. The factory default password is “omnia” (all lower case). When you have entered the last character of the password, do not click twice to display the editing cursor. Instead, click only once to accept the final character and rotate the jog wheel to highlight the “OK” button. Click on “OK” to accept. If the password was correct, the screen should display the Main Menu. 115 116 Appendix A: Performance Specifications Omnia.ONE FM Note: Discrete I/O measurements have been made in "Bypass" mode (available in the Input/Output menu). FM composite measurements have been made using the "Proof_Perf" preset. General Audio Specifications Frequency Response: Complies with the standard 50 or 75 microsecond pre-emphasis curve within ± 0.50 dB, 30 Hz to 15 kHz. The analog left/right outputs and AES/EBU Digital outputs can be configured for flat or pre-emphasized output. System Distortion: Less than 0.01% THD, 20 Hz – 7.5 kHz. Second harmonic distortion above 7.5 kHz is not audible in the FM system. *Signal-Noise Ratio: > -80 dB de-emphasized, 20 Hz –- 15 kHz bandwidth, referenced to 100% modulation). *The measured noise floor will depend upon the settings of the Input and Output Gain controls and is primarily governed by dynamic range of the Crystal Semiconductor CS5361 A/D Converter which is specified as >110 dB. The dynamic range of the internal digital signal processing chain is >144 dB. Stereo Separation: Greater than 65 dB, 20 Hz –- 15 kHz; 70 dB typical.. Crosstalk: > -70 dB, 20 Hz -- 15 kHz. Composite Outputs: Source Impedance: 5 ohms or 75 ohms, jumper-selectable. Single-ended and floating over chassis ground. Output Level: 0V to 10V in 0.05V steps, software adjustable. D/A Conversion: Texas Instruments/Burr Brown PCM1798, 24-bit sigma-delta converter. Configuration: Two electrically independent outputs. Software based level adjustment. Load Impedance: 50 ohms or greater load is suggested. Pilot Level: Adjustable from 4.0% to 12.0% in 0.1% steps and OFF. Pilot Stability: 19 kHz, ± 0.5 Hz. Signal-to-Noise Ratio: -85 dB typical, 75 μS de-emphasized, 15 kHz bandwidth, referenced to 100% modulation). Distortion: < 0.02% THD 20 Hz – 15 kHz bandwidth, 75 μS deemphasized, referenced to 100% modulation. Stereo Separation: > 65 dB, 30 Hz – 15 kHz. Linear Crosstalk: > -80 dB, main to sub or sub to main channel (referenced to 100% modulation). Non-linear Crosstalk: > -80 dB, main to sub or sub to main channel (referenced to 100% modulation). 38 kHz Suppression: > 70 dB (referenced to 100% modulation). 76 kHz Suppression: > 80 dB (referenced to 100% modulation). Pilot Protection: > -65 dB relative to 9% pilot injection, ± 1 kHz. 57 kHz (RDS/RBDS) Protection: better than -50 dB. Connectors: Two EMI suppressed female BNC, floating over chassis ground. Maximum Load Capacitance: 5nF (at 10 ohms source impedance). Maximum cable length: 100 feet/30 meters RG-58A/U. Analog Audio Input: Left/Right Stereo. 117 Electronically balanced. Input impedance 10k ohms resistive. Maximum Input Level: +22 dBu. Nominal Input Level: +4dBu, which nets a -18dBFS input meter reading on a steadystate signal when the Input Gain control is set to 0.0dB. Program material with a nominal average level (VU reading) of +4dBu will typically produce peak readings on the input meter in the range of -12 dBFS to -6dBFS. This is the correct operating level. A/D Conversion: Crystal Semiconductor CS5361, 24 bit 128x over-sampled delta sigma converter with linear-phase anti-aliasing filter. Pre-ADC anti-alias filter, with high-pass filter at <10 Hz. Connectors: Two, EMI-suppressed XLR-female. Pin 1 chassis ground, Pin 2 "Hot". Analog Audio Output: Left/Right Stereo. Electronically balanced. Output Impedance 20 ohms. Minimum load Impedance: 600 ohms. Output Level adjustable from -2 dBu to +22dBu peak in 0.1dB steps. D/A Conversion: Crystal Semiconductor CS4391, 24 bit, 128x oversampled. Connectors: Two, EMI-suppressed XLR-male. Pin 1 chassis ground, Pin 2 “Hot". Digital Audio Input: Configuration: Stereo per AES/EBU standard, CS8420 Digital Audio Transceiver with 24 bit resolution, software selection of stereo, mono from left, mono from right or mono from sum. Automatically accepts and locks to input sample rates between 32 and 108 kHz. Connector: EMI-suppressed RJ-45 female pinned according to StudioHub+ standards. Transformer isolated, balanced, and floating according to AES3 standard. Digital Audio Output: Stereo per AES3 standard. Digital Output sample rate can lock to the input, lock to an additional external sync source, or use the internal 48kHz rate. Connector: EMI-suppressed RJ-45 female according to StudioHub+ standards. Transformer isolated, balanced, and floating according to AES3 standard. Digital Output Level: -24.0 to 0.0 dBFS peak, software adjustable in 0.1dB steps. External Sync Input: External Sync: Allows the output sample rate to be synchronized to an AES3 signal applied to the Ext. Sync input connector. (Does not accept Word Clock inputs) Connector: EMI-suppressed RJ-45 female according to StudioHub+ standards. Transformer isolated, balanced, and floating according to AES3 standard. External Sync Range: Automatically accepts sample rates between 32kHz and 96kHz. Connector: EMI-suppressed RJ-45 female pinned according to StudioHub+ standards, Transformer isolated, balanced, and floating according to AES3 standard. 118 Remote Control Methods: External Modem or 10/100BaseTX Ethernet. --Modem (support not yet available as of software version 2.2): User-supplied Hayes command compatible external serial modem connected to rear-panel DB-9 male serial port. -- Ethernet: TCP/IP control via web page interface and Java (TM) remote control program included in the web pages. All software is served from the built-in web server; there is nothing to install on the user's computer. Ports Used: The defaults are TCP Ports 4545 and 4546 (for control and metering data, respectively). Connectors: Modem port - EMI-suppressed DB-9 male connector. Ethernet - Industry standard EMI-suppressed RJ-45 connector. GPI Interface: Connector: EMI suppressed DB-9 female connector. Power Requirements: Voltage: 100-250 VAC, 47-63 Hz., Less than 40 VA. Power Connector: EMI suppressed IEC male. Detachable 3-wire power cords supplied for US and European use. Power Supply: Internal. Overvoltage and short circuit protected. Meets EN55022, EN55011 Level B Conducted Emissions. EN61000-4-2, -3, -4, -5, -6 level 3 immunity compliant. Full international safety approval. CE marked. Environmental: Operating Temperature: 32 to 122 deg. F / 0 to 50 deg. C for all operating voltage ranges. Humidity: 0-95% RH, non-condensing. Dimensions: 19" wide x 1.75" high x 16" deep (48.26cm wide x 13.335 cm high x 40.64 cm deep) including connectors. Unit requires one EIA rack space for mounting. Shipping Weight: 12 lbs. / 5.5 kg StudioHub is a registered trademark of Radio Systems. Telos/Omnia Research and Development is constantly working to improve the quality of our products. Actual specifications are subject to change or improvement without notice. 119 Omnia.ONE SG General Audio Specifications Frequency Response: Complies with the standard 50 or 75 microsecond pre-emphasis curve within ± 0.50 dB, 30 Hz to 15 kHz. The analog left/right outputs and AES/EBU Digital outputs can be configured for flat or preemphasized output. System Distortion: Less than 0.01% THD, 20 Hz – 7.5 kHz. Second harmonic distortion above 7.5 kHz is not audible in the FM system. *Signal-Noise Ratio: > -80 dB de-emphasized, 20 Hz –- 15 kHz bandwidth, referenced to 100% modulation). *The measured noise floor will depend upon the settings of the Input and Output Gain controls and is primarily governed by dynamic range of the Crystal Semiconductor CS5361 A/D Converter which is specified as >110 dB. The dynamic range of the internal digital signal processing chain is >144 dB. Stereo Separation: Greater than 65 dB, 20 Hz –- 15 kHz; 70 dB typical.. Crosstalk: > -70 dB, 20 Hz -- 15 kHz. Composite Outputs: Source Impedance: 5 ohms or 75 ohms, jumper-selectable. Single-ended and floating over chassis ground. Output Level: 0V to 10V in 0.05V steps, software adjustable. D/A Conversion: Texas Instruments/Burr Brown PCM1798, 24-bit sigma-delta converter. Configuration: Two electrically independent outputs. Software based level adjustment. Load Impedance: 50 ohms or greater load is suggested. Pilot Level: Adjustable from 4.0% to 12.0% in 0.1% steps and OFF. Pilot Stability: 19 kHz, ± 0.5 Hz. Signal-to-Noise Ratio: -85 dB typical, 75 μS de-emphasized, 15 kHz bandwidth, referenced to 100% modulation). Distortion: < 0.02% THD 20 Hz – 15 kHz bandwidth, 75 μS deemphasized, referenced to 100% modulation. Stereo Separation: > 65 dB, 30 Hz – 15 kHz. Linear Crosstalk: > -80 dB, main to sub or sub to main channel (referenced to 100% modulation). Non-linear Crosstalk: > -80 dB, main to sub or sub to main channel (referenced to 100% modulation). 38 kHz Suppression: > 70 dB (referenced to 100% modulation). 76 kHz Suppression: > 80 dB (referenced to 100% modulation). Pilot Protection: > -65 dB relative to 9% pilot injection, ± 1 kHz. 57 kHz (RDS/RBDS) Protection: better than -50 dB. Connectors: Two EMI suppressed female BNC, floating over chassis ground. Maximum Load Capacitance: 5nF (at 10 ohms source impedance). Maximum cable length: 100 feet/30 meters RG-58A/U. Left/Right Stereo. Electronically balanced. Input impedance 10k ohms resistive. Maximum Input Level: +22 dBu. Nominal Input Level: +4dBu, which nets a -18dBFS input meter reading on a steadystate signal when the Input Gain control is set to 0.0dB. Program material with a nominal average level (VU reading) of +4dBu will typically produce peak readings on the input meter in the range of -12 dBFS to -6dBFS. This is the correct operating level. Analog Audio Input: 120 A/D Conversion: Crystal Semiconductor CS5361, 24 bit 128x over-sampled delta sigma converter with linear-phase anti-aliasing filter. Pre-ADC anti-alias filter, with high-pass filter at <10 Hz. Connectors: Two, EMI-suppressed XLR-female. Pin 1 chassis ground, Pin 2 "Hot". Analog Audio Output: Left/Right Stereo. Electronically balanced. Output Impedance 20 ohms. Minimum load Impedance: 600 ohms. Output Level adjustable from -2 dBu to +22dBu peak in 0.1dB steps. D/A Conversion: Crystal Semiconductor CS4391, 24 bit, 128x oversampled. Connectors: Two, EMI-suppressed XLR-male. Pin 1 chassis ground, Pin 2 “Hot". Digital Audio Input: Configuration: Stereo per AES/EBU standard, CS8420 Digital Audio Transceiver with 24 bit resolution, software selection of stereo, mono from left, mono from right or mono from sum. Automatically accepts and locks to input sample rates between 32 and 108 kHz. Connector: EMI-suppressed RJ-45 female pinned according to StudioHub+ standards. Transformer isolated, balanced, and floating according to AES3 standard. Digital Audio Output: Stereo per AES3 standard. Digital Output sample rate can lock to the input, lock to an additional external sync source, or use the internal 48kHz rate. Connector: EMI-suppressed RJ-45 female according to StudioHub+ standards. Transformer isolated, balanced, and floating according to AES3 standard. Digital Output Level: -24.0 to 0.0 dBFS peak, software adjustable in 0.1dB steps. External Sync Input: External Sync: Allows the output sample rate to be synchronized to an AES3 signal applied to the Ext. Sync input connector. (Does not accept Word Clock inputs) Connector: EMI-suppressed RJ-45 female according to StudioHub+ standards. Transformer isolated, balanced, and floating according to AES3 standard. External Sync Range: Automatically accepts sample rates between 32kHz and 96kHz. Connector: EMI-suppressed RJ-45 female pinned according to StudioHub+ standards, Transformer isolated, balanced, and floating according to AES3 standard. Remote Control Methods: External Modem or 10/100BaseTX Ethernet. --Modem (support not yet available as of software version 2.2): User-supplied Hayes command compatible external serial modem connected to rear-panel DB-9 male serial port. -- Ethernet: TCP/IP control via web page interface and Java (TM) remote control program included in the web pages. All software is served from the built-in web server; there is nothing to install on the user's computer. 121 Ports Used: The defaults are TCP Ports 4545 and 4546 (for control and metering data, respectively). Connectors: GPI Interface: Connector: Modem port - EMI-suppressed DB-9 male connector. Ethernet - Industry standard EMI-suppressed RJ-45 connector. EMI suppressed DB-9 female connector. Power Requirements: Voltage: 100-250 VAC, 47-63 Hz., Less than 40 VA. Power Connector: EMI suppressed IEC male. Detachable 3-wire power cords supplied for US and European use. Power Supply: Internal. Overvoltage and short circuit protected. Meets EN55022, EN55011 Level B Conducted Emissions. EN61000-4-2, -3, -4, -5, -6 level 3 immunity compliant. Full international safety approval. CE marked. Environmental: Operating Temperature: 32 to 122 deg. F / 0 to 50 deg. C for all operating voltage ranges. Humidity: 0-95% RH, non-condensing. Dimensions: 19" wide x 1.75" high x 16" deep (48.26cm wide x 13.335 cm high x 40.64 cm deep) including connectors. Unit requires one EIA rack space for mounting. Shipping Weight: 12 lbs. / 5.5 kg StudioHub is a registered trademark of Radio Systems. Telos/Omnia Research and Development is constantly working to improve the quality of our products. Actual specifications are subject to change or improvement without notice. 122 Omnia.ONE AM Note: Discrete I/O measurements have been made in "Bypass" mode (available in the Input/Output menu). Note: All measurements made with the supplied “FACT_TEST” preset, which is available in the Preset Submenu. System Frequency Response Complies with the NRSC emphasis curve within ± 0.50 dB, 30 Hz to 10 kHz. (At a setting of “10” on the HF EQ control) System Signal to Noise Ratio -80 dB de-emphasized, 20 Hz –- 10 kHz NRSC bandwidth, referenced to 100% modulation). *The measured noise floor will depend upon the settings of the Input and Output Gain controls and is primarily governed by dynamic range of the Crystal Semiconductor CS5361 A/D Converter which is specified as >110 dB. The dynamic range of the internal digital signal processing chain is >144 dB. System Distortion: Less than 0.01% THD, 20 Hz – 5 kHz. (second order harmonic distortion above 5 kHz is not relevant in the AM system due to the removal of harmonics by the system's 10 kHz low pass filter) System Stereo Separation Greater than 65 dB, 20 Hz –- 10 kHz; greater than 70 dB typical. Analog Audio Input: Left/Right Stereo. Electronically balanced. Input impedance 10k ohms resistive. Maximum Input Level: +22 dBu. Nominal Input Level: +4dBu, which nets a -18dBFS input meter reading on a steadystate signal when the Input Gain control is set to 0.0dB. Program material with a nominal average level (VU reading) of +4dBu will typically produce peak readings on the input meter in the range of -12 dBFS to -6dBFS. This is the correct operating level. A/D Conversion: Crystal Semiconductor CS5361, 24 bit 128x over-sampled delta sigma converter with linear-phase anti-aliasing filter. Pre-ADC anti-alias filter, with high-pass filter at <10 Hz. Connectors: Two, EMI-suppressed XLR-female. Pin 1 chassis ground, Pin 2 "Hot". Analog Audio Output: Left/Right Stereo. Electronically balanced. Output Impedance 20 ohms. Minimum load Impedance: 600 ohms. Output Level adjustable from -2 dBu to +22dBu peak in 0.1dB steps. D/A Conversion: Crystal Semiconductor CS4391, 24 bit, 128x oversampled. Connectors: Two, EMI-suppressed XLR-male. Pin 1 chassis ground, Pin 2 “Hot". Digital Audio Input: Configuration: Stereo per AES/EBU standard, CS8420 Digital Audio Transceiver with 24 bit resolution, software selection of stereo, mono from left, mono from right or mono from sum. Automatically accepts and locks to input sample rates between 32 and 108 kHz. 123 Connector: EMI-suppressed RJ-45 female pinned according to StudioHub+ standards. Transformer isolated, balanced, and floating according to AES3 standard. Digital Audio Output: Stereo per AES3 standard. Digital Output sample rate can lock to the input, lock to an additional external sync source, or use the internal 48kHz rate. Connector: EMI-suppressed RJ-45 female according to StudioHub+ standards. Transformer isolated, balanced, and floating according to AES3 standard. Digital Output Level: -24.0 to 0.0 dBFS peak, software adjustable in 0.1dB steps. External Sync Input: External Sync: Allows the output sample rate to be synchronized to an AES3 signal applied to the Ext. Sync input connector. (Does not accept Word Clock inputs) Connector: EMI-suppressed RJ-45 female according to StudioHub+ standards. Transformer isolated, balanced, and floating according to AES3 standard. External Sync Range: Automatically accepts sample rates between 32kHz and 96kHz. Connector: EMI-suppressed RJ-45 female pinned according to StudioHub+ standards, Transformer isolated, balanced, and floating according to AES3 standard. Remote Control Methods: External Modem or 10/100BaseTX Ethernet. --Modem (support not yet available as of software version 2.2): User-supplied Hayes command compatible external serial modem connected to rear-panel DB-9 male serial port. -- Ethernet: TCP/IP control via web page interface and Java (TM) remote control program included in the web pages. All software is served from the built-in web server; there is nothing to install on the user's computer. Ports Used: The defaults are TCP Ports 4545 and 4546 (for control and metering data, respectively) Connectors: Modem port - EMI-suppressed DB-9 male connector. Ethernet - Industry standard EMI-suppressed RJ-45 connector. GPI Interface: Connector: EMI suppressed DB-9 female connector. Power Requirements: Voltage: 100-250 VAC, 47-63 Hz., Less than 40 VA. Power Connector: EMI suppressed IEC male. Detachable 3-wire power cords supplied for US and European use. Power Supply: Internal. Overvoltage and short circuit protected. Meets EN55022, EN55011 Level B Conducted Emissions. EN61000-4-2, -3, -4, -5, -6 level 3 immunity compliant. Full international safety approval. CE marked. Environmental: Operating Temperature: 32 to 122 deg. F / 0 to 50 deg. C for all operating voltage ranges. Humidity: 0-95% RH, non-condensing. Dimensions: 19" wide x 1.75" high x 16" deep (48.26cm wide x 13.335 cm high x 40.64 cm deep) including connectors. Unit requires one EIA rack space for mounting. 124 Shipping Weight: 12 lbs. / 5.5 kg StudioHub is a registered trademark of Radio Systems. Telos/Omnia Research and Development is constantly working to improve the quality of our products. Actual specifications are subject to change or improvement without notice. 125 Omnia.ONE Multicast/DAB & Studio Pro As of February 2009 – Version 2.2 Multicast, DAB or Studio Pro Software Note: All measurements made using "Bypass" mode, which is available in the Input/Output menu. General Audio Specifications Frequency Response: ± 0.50 dB, 20 Hz to 20 kHz with high pass filter disabled. Distortion: Less than 0.05% THD 20 Hz – 20 kHz bandwidth. *Signal-Noise Ratio: Greater than -100 dB, 20 Hz –- 20 kHz bandwidth, referenced to 0dBfs *The measured noise floor will depend upon the settings of the Input and Output Gain controls and is primarily governed by dynamic range of the Crystal Semiconductor A/D Converter which is specified as >100 dB. The dynamic range of the internal digital signal processing chain is >144 dB. Stereo Separation: Greater than 80 dB, 20 Hz –- 20 kHz; 90 dB typical. Analog Audio Input: Left/Right Stereo. Electronically balanced. Input impedance 10k ohms resistive. Maximum Input Level +24 dBu. Nominal Input Level: +4dBu (A +12dBu input results in –12dBFS input meter reading with Input Gain set to 0.0dB. A 0dBu input signal results in a -12dBFS input level when Input Gain is +12dB.) A/D Conversion: Crystal Semiconductor 24 bit 128x oversampled delta sigma converter with linear-phase anti-aliasing filter. Pre-ADC anti-alias filter, with high-pass filter at <10 Hz. Connectors: Two, EMI-suppressed XLR-female. Pin 1 chassis ground, Pin 2 "Hot". Analog Audio Output: Left/Right Stereo. Electronically balanced. Output Impedance 20 ohms. Minimum load Impedance 600 ohms. Output Level adjustable from -2 dBu to +22dBu peak in 0.1dB steps. D/A Conversion: Crystal Semiconductor CS4390 24 bit, 128x oversampled. Connectors: Two, EMI-suppressed XLR-male. Pin 1 chassis ground, Pin 2 “Hot". Digital Audio Input: Configuration: Two-channel stereo per AES3 standard via CS8420 Digital Audio Transceiver with 24-bit resolution. Software selection of stereo, mono from left, mono from right or mono from sum. Automatically accepts sample rates between 24 kHz and 96 kHz. Connector: EMI-suppressed RJ-45 female pinned according to StudioHub+ standards. Transformer isolated, balanced, and floating according to AES3 standard. Digital Audio Output: Stereo per AES3 standard. Digital Output sample rate software selectable for internal 48kHz, synchronize to AES input, or synchronize to auxiliary AES sync input (per AES11 / DARS). Connector: EMI-suppressed RJ-45 female according to StudioHub+ standards. Transformer isolated, balanced, and floating according to AES3 standard. -22.0 to 0.0 dBFS peak, software adjustable in 0.1dB steps. Digital Output Level: 126 Digital Sync Input: Output sample rate can be synchronized to the signal present on the AES/EBU input or to the AES3 signal applied to the Ext. Sync connector. External Sync Range: Accepts 32kHz to 96 kHz for synchronization of the Digital Output signal to an external reference. Automatically accepts sample rates between 32kHz and 96kHz. Connector: EMI-suppressed RJ-45 female pinned according to StudioHub+ standards, Transformer isolated, balanced, and floating according to AES3 standard. Remote Control Methods: External Modem or 10/100BaseTX Ethernet. --Modem (support not yet available as of software version 2.2): User-supplied Hayes command compatible external serial modem connected to rear-panel DB-9 male serial port. -- Ethernet: TCP/IP control via web page interface and Java (TM) remote control program included in the web pages. All software is served from the built-in web server; there is nothing to install on the user's computer. Ports Used: The defaults are TCP Ports 4545 and 4546 (for control and metering data, respectively). Connectors: Modem port - EMI-suppressed DB-9 male connector. Ethernet - Industry standard EMI-suppressed RJ-45 connector. GPI Interface: Connector: EMI suppressed DB-9 female connector. Power Requirements: Voltage: 100-250 VAC, 47-63 Hz. Less than 25 VA. Power Connector: EMI suppressed IEC male. Detachable 3-wire power cords supplied for US and European use. Power Supply: Internal. Overvoltage and short circuit protected. Meets EN55022, EN55011 Level B Conducted Emissions. EN61000-4-2, -3, -4, -5, -6 level 3 immunity compliant. Full international safety approval. CE marked. Environmental: Operating Temperature: 32 to 122 deg. F / 0 to 50 deg. C for all operating voltage ranges. Humidity: 0-95% RH, non-condensing. Dimensions: 19" wide x 1.75" high x 16" deep (48.26cm wide x 13.335 cm high x 40.64 cm deep) including connectors. Unit requires one EIA rack space for mounting. Shipping Weight: 12 lbs. / 5.5 kg StudioHub is a registered trademark of Radio Systems. Telos/Omnia Research and Development is constantly working to improve the quality of our products. Actual specifications are subject to change or improvement without notice. 127 128 Appendix B: Troubleshooting/Service/Warranty Operational problems with the Omnia.ONE can sometimes be diagnosed using the RS-232 serial port located inside the top cover of the unit (NOTE: This is not the rear panel “RS-232 MODEM” connector) and a common terminal communications program. Detailed information about the Omnia's boot-up progress may be observed at this internal RS-232 port, as well as viewing of any error messages that may be encountered. This chapter explains the various boot up and error messages that may be encountered while troubleshooting the unit. We'll cover some basic troubleshooting techniques for isolating possible Omnia.ONE problems in the field, and also how to obtain help or repair service from Omnia. To take complete advantage of this functionality, you only need a standard terminal program for DOS, Windows, or other operating system. It must be configured for a default baud rate of 19200, no hardware handshaking, and using a terminal emulation for VT100. At Omnia, we commonly use the Hyperterminal© program that ships with Microsoft Windows©, but you can use whatever program you are familiar with. Please see the examples below for how we've set up our connection: Once these parameters have been entered and saved as a connection profile, they can be used to capture and display (and print) the output of the Omnia.ONE’s RS-232 internal serial port during boot up. 129 Diagnostics and Error Messages To run a system diagnostics check of the Omnia.ONE unit that can be used by Telos/Omnia Customer Support personnel in case of difficulty with the unit, click on the “Factory Diagnostics” link option in the Utilities section at the bottom of the Configuration screen: A report similar to the below will be generated. You can select the text and then copy and paste into an email or email a screen shot to if requested to do so by your Telos/Omnia factory Customer Support Engineer. For contact information, see Obtaining Service on Page 132. 130 Electrical and mechanical safety note! When the Omnia is operated with its chassis top cover removed, you are exposed to potentially lethal voltages. Before attempting to make voltage measurements, be forewarned that the power supply heat sinks are connected to the AC power line. Avoid these areas whenever the AC power cable is attached to the Omnia. Never attempt to make measurements when the power supply's safety cover is removed. When reinstalling the top cover, make certain that all thirty screws are replaced, and that they are tightened to a snug fit. Operating the unit with its cover removed or without all of the retaining screws will void your warranty and may compromise the ability of the Omnia to operate in high RF environments. Narrowing down problems When actually troubleshooting your Omnia.ONE, try to ascertain some preliminary information first before embarking on an in-depth problem-solving mission. Take time to carefully consider whether your unit falls into any of the following states: 1. The unit is totally dead. Is the power on? Is the line cord plugged into an outlet that has AC power? Is there an audio input level? Is there an audio output level? Is there a power indication? Is the LCD screen blank, scrambled, or not illuminated? Symptoms like these might indicate a power supply problem. If you wish to examine the power supply, be aware that it is switching type, and therefore requires a load in order to start up and operate properly. Voltages measured when the power supply is not connected to the Omnia motherboard may not be correct. 2. The unit has power, but there is no audio output although the processing bargraphs are working. The first thing to verify is whether the front panel jog-wheel is operational. Verification of front panel operation helps narrow down where the problem is. Look at the metering display. If there is input audio but no output audio indications, try cycling the unit’s power. If that doesn’t bring the operation back to normal, then a hardware failure of some sort has occurred. If you get output levels but have no output audio, verify that the outputs are connected correctly. An analog output connected to a digital device, or a digital output connected to an analog device won’t pass audio! Connect the appropriate test generator to the output cables to verify analog/digital audio is making it to the next device. The next condition to check is to see if the failure has caused the processing to cease. Using program material, check to see if the processing bargraphs are operating. If they are, then it’s a good indication that the basic DSP structure is sound and the system's host processor is working. At this point, it would be a good idea to see if the loss of audio is confined to only one output port, e.g. the discrete left/right outputs or the AES/EBU output. Check the signal at each of these locations. If the signal is dead at all three, then this points to a digital audio problem after the dynamic processing DSP chips. If one of the output sections is not operating, then it can be localized to that specific section. Note: The discrete left/right outputs are operated from their own specialized Digital to Analog converters. Therefore, it's possible for one type of output to fail without affecting the other. Likewise, a failure in the AES/EBU driver section could result in the digital output being dead, while the rest of the system is operational. 131 Obtaining Service • Before contacting Omnia Customer Support, please have the serial number of the unit (located on a barcode sticker on the rear panel in this format: 0220WXXXX) and a description of the symptoms/problems ready for the technician. • All units being returned to for service MUST have a Return Authorization (RA) number assigned to them first. Units that are returned without a RA number will experience delays in service. • Return the Omnia in its original shipping carton if possible. For best treatment, shipping the Omnia in its original factory box protects it as well as possible. Damage caused by improper packaging is not covered under your warranty! Note: To ensure prompt service, the Return Authorization (RA) number must be written prominently on or near the shipping label on the box! Via the World Wide Web The Omnia Web site has a wide variety of information that may be useful for product support, applications information, software updates, etc. The URL is: http://www.omniaaudio.com/ Via E-Mail The customer service e-mail address for Omnia is: [email protected]. Via Phone Customer Support personnel are available in the Cleveland, Ohio, USA office Monday through Friday by phone at +1.216.241.7225 or via email between 9:00 A.M. and 5:00 P.M., Eastern Time. After hours support is available 24/7 by phone at +1.216.622.0247 or via email. If you are outside the U.S.A. and non-English speaking, please contact the dealer you purchased your Omnia from first. Shipping Information: * Telos / Omnia 1241 Superior Avenue East Cleveland, Ohio 44114 USA ATTN: To the RA number obtained from Omnia Customer Service Note: To ensure prompt service, the Return Authorization number must be written prominently on or near the shipping label on the box. 132 Warranty This Warranty covers "the Products," which are defined as the various audio equipment, parts, software and accessories manufactured, sold and/or distributed by TLS Corp., d/b/a Omnia (hereinafter "Omnia"). With the exception of software-only items, the Products are warranted to be free from defects in material and workmanship for a period of two years from the date of receipt by the end-user. Software-only items are warranted to be free from defects in material and workmanship for a period of 90 days from the date of receipt by the end-user. This warranty is void if the Products are subject to Acts of God, including (without limitation) lightning; improper installation or misuse, including (without limitation) the failure to use telephone and power line surge protection devices; accident; neglect or other damage. EXCEPT FOR THE ABOVE-STATED WARRANTY, OMNIA MAKES NO WARRANTIES, EXPRESS OR IMPLIED (INCLUDING IMPLIED WARRANTIES OF MERCHANTABILITY AND FITNESS FOR A PARTICULAR PURPOSE). In no event will Omnia, its employees, agents or authorized dealers be liable for incidental or consequential damages, or for loss, damage, or expense directly or indirectly arising from the use of any of the Products or the inability of the end-user to use any of the Products either separately or in combination with other equipment or materials, or from any other cause. In order to invoke this Warranty, Omnia must receive notice of a warranty claim within the above-stated warranty period and Omnia must authorize warranty coverage. If Omnia authorizes the performance of warranty service, the defective Product must be delivered, shipping prepaid, to: Omnia, 2101 Superior Avenue, Cleveland, Ohio 44114. Omnia, at its option will either repair or replace the Products and such action shall be the full extent of Omnia’s obligation under this Warranty. After the Products are repaired or replaced Omnia will return them to the party that sent the Products, and Omnia will pay for the cost of shipping. Omnia’s authorized dealers are not authorized to assume for Omnia any additional obligations or liabilities in connection with the dealers’ sale of the Products. Omnia products are to be used with registered protective interface devices that satisfy regulatory requirements in their country of use. 133 134 Appendix C: Remote Control and Software Update Procedure Remote Control The above screenshot shows the Processing screen of the Omnia.ONE’s built-in remote control applet. NOTE: The FM software style will be used to illustrate the Omnia.ONE Remote Control screens in this chapter. Some screens and their available controls will differ slightly in the other styles. This is a Java applet that requires the Java Runtime Environment (JRE) from Sun Microsystems, version 1.4 or higher, to be installed on your computer. Once JRE is installed, the Remote Control applet is accessed through the Omnia.ONE’s built-in web page interface via TCP/IP. The latest version of JRE (for Windows, Solaris, Linux and Apple Mac OS) is available here: http://www.java.com/en/download/manual.jsp 135 Once Java is installed on your computer, using a Web browser, connect to the IP address of your Omnia.ONE as follows: (see Network Configuration on Page 48 if you need to enter the Network parameters into the Omnia.ONE) 1. Open a standard Web Browser on your computer and connect to the Omnia.ONE by entering: http://xxx.xxx.x.xxx/ in the browser’s address bar where the x’s in the example above are replaced with the Omnia.ONE’s IP address. Once connected you should see the Login screen: 2. Enter the Password (the default is “omnia” – all lower case) and click on the “Login” button. (Or simply press “Enter”) The Main Menu should appear: Remote Click on the “Remote” link option from the top menu or “Meters & remote control” from the Main Menu. You may see the Java logo and then the main Remote Control screen should appear. If audio is present on the Omnia.ONE’s inputs, you should see the meters moving along with the audio. A small amount of flickering is normal as the meter information is updated but if it is excessive or the meters are not moving smoothly, check your network connection and/or update your video card drivers or settings. If you are connecting from behind a router / firewall, be sure to forward the TCP ports used for the control and metering data to the Omnia’s local IP address. The factory defaults are Ports 4545 & 4546, respectively. 136 There are 6 “tabs” in the FM style Remote Control applet: Preset, Processing, In, Out, IO and Encode. Preset Tab To enter the Preset menu, click on the “Preset” tab and the Preset dialog will appear: From the Preset menu, you can select, save and delete presets stored in the Omnia.ONE unit. These are the same operations that can be performed from the Omnia.ONE’s front panel, but consolidated on a single menu. To select a preset and put it “on the air”, double-click on it in the preset list, or highlight it and click “Select”. Note: In the current software, when selecting presets from the remote, the Preset: name will not be refreshed on the Omnia.ONE’s front panel. To refresh the front panel preset name, simply click the Omnia.ONE’s jog wheel to enter one of the menus and then click “<-Exit”. (Or enter the Preset menu, rotate the Jog Wheel to the right and select “Cancel*” To save changes to the currently running user preset (as shown in the gray status bar at the bottom of the remote window), click the “Save Current” button. It does not matter what preset is highlighted in the preset list. The currently running preset will be updated with your changes. To save the current settings as a new preset, click the “Save Current As” button. A new applet window will open with a dialog box where you can type the name of the new preset. For convenience, there is also a dropdown menu where you can select an existing preset name to start with. Once the new preset name appears as desired, click the “Save” button. The new preset will be saved to the unit and will appear in the preset list. To cancel without saving, simply close the applet window. To delete a preset, click the “Delete Preset” button. A new applet window will open with a preset list. Highlight the preset to be deleted in this preset list and click the “Delete” button. The preset will be instantly deleted from the unit and the preset list. To cancel without deleting any presets, simply close the applet window. Processing Tab Click on the “Processing” tab and the block diagram will appear: 137 Each block is a button that can be clicked to open a new applet window containing the controls for that processing block. Any number of processing block windows may be opened at the same time. When opened, they will minimize automatically to the taskbar. (Windows OS; this may vary on other operating systems) We will use the WB AGC processing block as our example for adjusting the controls in a processing block: When you open a processing block window, the first knob will be highlighted in red, indicating it is ready to be adjusted, with the current setting enclosed in brackets. To select a different knob to adjust, simply click on it. The new knob will be highlighted in red with its current setting enclosed in brackets. Once highlighted, there are three ways to adjust a knob: 1) Move the mouse cursor over the desired knob, click the left mouse button to select it, then hold the (left) mouse button and drag the mouse either to the left (to lower the setting) or to the right (to raise the setting). When the desired setting is reached, release the mouse button. 2) Move the mouse cursor over the desired knob, click to select it and rotate the scroll wheel on your mouse (if so equipped) downward (to lower the setting) or upward (to raise the setting). 3) Move the mouse cursor over the desired knob, click to select it and use the Up and Down arrow keys on the computer keyboard to raise or lower the setting respectively. When you “turn” a knob, the brackets will disappear but will remain with the original setting for reference. Once you click on a different knob or close the window, your new setting will become the bracketed setting. To change the “radio button” settings, simply click once on the button or name of the desired setting and release. In Tab Clicking on the “In” tab will display all of the controls for the Omnia.ONE’s Input menu in the main applet screen. Adjustment of the controls works the same way as described above in the Processing Tab section. 138 Out Tab Clicking on the “Out” tab at the top of the applet window will display all of the controls for the Omnia.ONE’s Output menu in the main applet screen. Adjustment of the controls works the same way as described above in the Processing Tab section. IO Tab To enter the IO Configuration menu, click on the “IO” tab. Here you can select a previously saved IO Configuration from the Omnia.ONE’s memory, save your changes to an existing IO configuration, save your IO settings as a new IO Configuration or delete an existing IO Configuration. The controls work similarly to the controls in the Preset Tab section above. Encode Tab (FM Style Only) Clicking on the “Encode” tab will display all of the controls for the Omnia.ONE’s built-in Stereo Generator (encoder) in the main applet screen.. Adjustment of the controls works the same way as described above in the Processing Tab section. 139 Livewire Configuration of the Omnia.ONE’s Livewire port is accomplished in the Livewire menu. Click on the “Livewire” link option from the top menu or “Livewire Configuration” form the Main Menu. The following screen will appear: In the “Output from Omnia.ONE” section, the output Livewire stream can be named, the Livewire channel to be used is assigned and the Livewire output stream mode is selected. The Livewire output can also be disabled here. In the “Input to Omnia.ONE” section, the channel from your Livewire system to be input to the Omnia.ONE is selected. The Mode: dropdown box should normally be left at the default setting: “From source”. Full explanation of the Livewire terminology used here is beyond the scope of this manual. Please refer to your Axia Livewire system documentation for full information. 140 File Transfer The File Transfer menu allows you to save and load User Presets and I/O Configurations to and from your computer. From the top menu in the Remote screen, click “File Transfer” or from the Main Menu, click the “User file transfer” option. Preset File Transfer Shown below is the top half of the File Transfer screen, which is used for saving and loading user processing presets to and from your computer. Any user presets on the Omnia.ONE will show up as buttons under User Presets in the Download Presets section. 4 user presets are shown in the example screenshot above. NOTE: The factory presets will not show up here and cannot be downloaded to your computer. To download and save a user preset to your computer, click on a preset name button and your browser’s “File Download” box should pop up. Click the “Save” button, choose the desired folder to save the preset in from the “Save As” dialog (this may vary with the OS) and click “Save” to save the file or “Cancel” to abort. Presets are saved as small, text-based files with the “.opr” extension. To upload a previously saved user preset to the Omnia.ONE, use the file entry box (or the browse button) to enter the path to the preset file name to be uploaded and press the “Upload” button. The preset will be saved to the Omnia.ONE with the same name as the selected file, minus the .opr extension. NOTE: In the current software, after uploading a preset with the remote, that preset’s name will not appear in the preset list on the front panel of the Omnia.ONE unit until a preset save, rename or delete operation is performed from the front panel itself. 141 So, after uploading a preset to the unit from the remote, simply save any preset as a new name, rename a preset or delete a preset using the front panel jog wheel and the uploaded preset should then show up in the front panel’s preset list. I/O Configuration File Transfer Similarly, I/O configurations can be saved to or loaded from your computer. Shown below is the bottom half of the “File Transfer” screen, which is used for saving and loading I/O configurations to and from your computer. I/O Configuration download and upload operations work similarly to the Preset download and upload operations described above with the exception that the filename extension for I/O configurations is “.oic”. Trigger Scripts Please note that Trigger Script functionality is not yet implemented in the current software but will be available with a free downloadable software update. Please check the Omnia website for new software announcements, download links and manual updates at: http://www.omniaaudio.com/ 142 Software Update Procedure Software updates for the Omnia.ONE are performed over an Ethernet connection using any standard Web Browser and an update file downloaded from the Omnia website. The Omnia.ONE contains two software banks and the new software is always uploaded to the inactive bank. This is a safeguard against loss of power or other interruption during the update. In this event, the Omnia.ONE should still boot into the active bank containing the “old” software (but it is best to avoid interruptions in any case). Special Notes: • When updating an Omnia.ONE unit to version 2.0 from version 1.1 or earlier, you must update the unit to version 1.2 first (using the normal update procedure below), run version 1.2, and then update the unit again from v1.2 to v2.0 (repeating the procedure below a second time). • If updating one bank should fail, don't try to update the other bank; update the same bank again. To update the Omnia.ONE software proceed as follows: 1. Download the Omnia.ONE software update file (.oup) from the Omnia website at: http://www.omniaaudio.com/support/updates.htm and save it to a convenient location on your computer. 2. 3. Make sure your Omnia.ONE’s Network Configuration settings have been entered appropriately for your network (see Network Configuration on Page 48 for details) and connect your Omnia.ONE’s Ethernet (Livewire) jack to your Ethernet network using a standard Cat.5 cable or directly to a computer using a Cat.5 crossover cable. Open a standard Web Browser on your computer and connect to the Omnia.ONE by entering: http://xxx.xxx.x.xxx/ in the browser’s address bar where the x’s in the example above are replaced with the Omnia.ONE’s IP address. Once connected you should see the Login screen shown below. Enter the Password (the default is “omnia” – all lower case) and click on the “Login” button. (Or simply press “Enter”) 4. The Main Menu should appear. Click on the “Firmware Update” link option. 5. The “Confirm Firmware Update” screen should appear with the following warning: “Performing an update requires the controls and meters for the audio processor to be stopped. On-air audio will not be interrupted during the update. However, a reboot is required to activate the new software, and this will interrupt the audio. At the end of the process, you will have the option to change the current boot bank (to activate the new software) and reboot or to keep running the current software and reboot later. Do you want to continue the update process?” If you would like to proceed after reading the warning message, click the “Continue” button and the “Update File” dialog should appear: 143 6. Click the “Browse” button, locate the software update file downloaded and saved to your computer in Step 1, double-click it so that it appears in the “Update File:” box, then click the “Update” button. The file will now be uploaded to the Omnia.ONE. This may take up to 5 minutes. A progress bar may or may not appear, depending on the browser being used but once the file is successfully uploaded to the Omnia.ONE, the following “Update Initiated” screen should appear: 7. Now the software bank that is not currently in use will be updated with the new file. Read the “Update Initiated” screen and then click on the link: “Click here to monitor the progress of the update.” The “Installation Progress Monitor” screen should appear: The log box on this screen will be automatically refreshed every 8 seconds. NOTE: If the log box does not show up on your browser, you can click on the “Status Page” link option to display an alternate status log. In this case, you must use your browser’s “Reload” button to manually refresh the Status page, then the “Back” button to return to this page when installation is complete. 8. When “Update Successful” appears at the bottom of the log (as shown), the update has been installed and is ready to be selected. Note: To see the “Update Successful” message, you may have to manually scroll to the bottom of the log using the scroll bar or scroll arrows on the right edge of the log window. Once the “Update Successful” message appears at the bottom of the log, click on the link: “Select New Software (Configuration Page)” 144 9. Scroll down the Configuration page to find the “Select Software Bank:” section: In this example, the new software has been uploaded to Bank 1. You will notice that the previous software (Bank 0 in this case) is still selected and running. You can choose to change to the other bank to activate the new software or keep running the current software and reboot later. NOTE: A reboot is required to activate the new software, and this will interrupt the audio. From the “Select Software Bank:” section, click the “radio button” of the Bank that contains the new software version and click the “Apply” button. In this example, we decided to go ahead and activate the new software so we clicked on the “Bank 1” radio button and then clicked “Apply”: To activate the selected bank now, click the “Reboot Processor” link option. The processor will reboot and the new software will be activated. To continue running the previous version, click the “Return to Configuration” link option instead. When you are ready to activate the new version, return to the Configuration page and repeat Step 9. Once activated, the new version should appear as the “Running Software:” version: 10. You may now close your browser. The software update is complete. 145 146 Appendix D: GPI using the “INTERFACE” connector (New in Version 2.6) Pin 1: +5VDC Out Pin 2: In COM+ Pin 3: IN 1: Trigger input #1 Pin 4: IN 2: Trigger input #2 Pin 5: IN 3: Trigger input #3 Pin 6: IN 4: Trigger input #4 Pins 7,8,9: GND For operation, a voltage must be applied to voltage input on pin 2. The voltage applied to the trigger inputs must never exceed this input voltage. The voltage source must be capable of supplying up to 40mA. If an input voltage greater than 6V is used, series resistors are required on each of the trigger inputs. The required value is given by this table: Input Voltage | Required Resistor ============================== 5 VDC | none 6 VDC | none 12 VDC | 680 ohm, 1/4 Watt 24 VDC | 1.8 kohm, 1/2 Watt 48 VDC | 3.9 kohm, 1 Watt The +5V power output on Pin 1 may be used as the input voltage. If this is done, the trigger inputs may be tied to 5V or left floating for a "high" state, and tied to ground for a "low" state. Currently, only the preset selection and input source selection functions are implemented. To use, you’ll also need go to the GPIO / Events page in the Omnia’s web interface and select “Rear Panel GPI” from the “GPO: Preset Selection” or “Input Source Selection” section, then click “Apply”: 147 The Omnia ONE offers the ability to control several functions by means of trigger events (a trigger event is either a physical contact closure or a virtual LiveWire GPIO event). Currently, presets may be selected, the primary and secondary input sources may be selected, and the failover state may be set (forcing a switch to the secondary input) or cleared (forcing a restore to primary input). Additionally, status information is available via the GPIO system when any of the above events occur for any reason (such as front panel or remote control as well as due to trigger event handling). All of the above functionality is implemented via the LiveWire GPIO facilities that are part of LiveWire Routing Protocol (LWRP). The functions are controlled by sending GPIO messages to "virtual" LiveWire GPO ports on the Omnia, and status is monitored by monitoring virtual GPI ports. These ports are virtual in the sense that they do not correspond to any physical output or input on the rear-panel, but instead initiate or report on actions that occur within the unit. Outputs ports (GPO) are used to control the unit as they are an output from the network, and can have a LiveWire GPI patched to them to make the GPI source control the Omnia. Input ports (GPI) are used to report status from the unit as they are inputs to the network and can be patched to a LiveWire GPO to produce a status output. The GPI pins on the rear panel appear as a GPI port on the LiveWire network. Hence, this port can be patched to any of the Omnia's GPO ports making it control the corresponding function (It could also be patched anywhere on the LiveWire network instead of, or in addition to, using it locally). The "GPIO / Events" page on the Omnia's webbased interface allows this to be done easily. It also allows other LiveWire GPI ports to be patched to the Omnia's virtual GPO ports so that the corresponding function could be remotely controlled. Finally, it provides a means to specify which presets can be selected by means of GPIO events. Pin 1: +5VDC Out Pin 2: In COM+ Pin 3: IN 1 Pin 4: IN 2 Pin 5: IN 3 Pin 6: IN 4 Pins 7,8,9: GND Full GPIO control is available by directly using LWRP on a TCP connection to port 93 of the Omnia. See the LWRP documentation for a description of this protocol itself. This document explains how the GPIO ports and the pins within those ports are assigned on the Omnia ONE. In addition to the pin-based protocol, there is a stateless, text command protocol using LWRP's GPIO "CMD:" syntax. This protocol is recommended instead of the pinbased GPIO protocol when creating software remote control functions. The command descriptions are given below, after the port and pin assignments. • The pin-based GPIO protocol was designed to be easy to use with raw contact closures (or independent logic bits). It allows a pushbutton (or toggle switch) on each pin to be useful independently of the other buttons. For example, a processing preset may be assigned to be selected by the "go-low" direction of each of the 5 pins in the port. If this is done and five normally-open pushbuttons are connected between the pins of a controlling GPI port and ground, each pushbutton will select a preset when pressed. If normally-closed pushbuttons are used, the "go-high" direction of the pins would have to be used to create the same effect. One would not typically assign both the go-low and go-high directions of the same pins at the same time. An exception might be to use a single toggle switch on a single pin to select between 2 presets, one for each direction. A little thought will show that using multiple toggle switches in this manner will lead to problems selecting the desired preset without going through intermediate presets. 148 The following 4 GPO ports are permanently defined. Their function cannot be changed. GPO 1 -- reserved (because ONE has no physical GPO) GPO 2 -- preset selection GPO 3 -- input source selection GPO 4 -- trigger script execution (not yet implemented) As seen above, the action to take is tied directly to the port number. The possible actions are: • Preset Selection: Each of the five pins acts independently of the others. Each pin can have one preset assigned to a rising edge on the pin and one preset assigned to a falling edge (or "no action" may be selected for either or both edges). Preset selection takes place only on transitions (edges). If more than one transition takes place simultaneously, the lowest numbered pin that has a transition will take precedence. Here, "simultaneously" means as part of the same command to lwrd. If they are driven by physical inputs, transitions that occur within the same sampling period will be seen as simultaneous. • Input Routing: Bits 0 and 1 select the primary input. Bit 0 acts independently to select either the analog input on a falling edge or the AES input on the rising edge: Lxxxx = analog input Hxxxx = aes input Bit 1 acts to select the LiveWire input on a falling edge. On a rising edge the simultaneously transmitted state of bit 0 is examined to select one of the other inputs: xLxxx = LiveWire input lHxxx = analog input hHxxx = aes input If bits 0 and 1 have simultaneous transitions, bit 1 takes precedence. So LLxxx and HLxxx switch to LiveWire. Bit 2 is the manual failover trigger: xxLxx = trigger a manual failover. This will cause the secondary input to be selected and the failback logic to be activated. xxHxx = manually clear a failover. This will cause the primary input to be selected and normal failover logic to be activated. Bits 3 and 4 select the secondary input. They work the same way as bits 0 and 1. The reporting function works just the opposite way. When one of the above states is assumed (due to control from GPO or any other source) the corresponding transition is created on the corresponding pin of the corresponding GPI port. Virtual GPI assignments are the same as the GPO assignments listed above. For example, changing the 149 primary input to analog will cause "GPI 2 Lxxxx" (where "x" is replaced by "h" or "l" depending on the previous state of the GPI) to be issued to interested LWRP clients. GPI 1 is used for the physical GPI port on the rear panel. Changes in its state are reported directly using LWRP. Because the pin-based protocol was designed for use with physical contact closures, the result of each go-high or golow event may depend on the previous state of the pins and certain results cannot be achieved without going through intermediate states. Thus, it is not recommended for use when control is being done directly by computer software over a TCP connection. In this case, there is a stateless command-based protocol available. The command-based protocol is also a part of LWRP, and accessed using a TCP connection to port 93. It is implemented using the LWRP GPO <n> CMD: command. Arguments are given in the LWRP command (in quotes after CMD: ) to control the Omnia. Each GPO port maintains the same function as listed above for the pin-based protocol, and will only accept CMD: arguments that relate to that function. The following arguments are supported, listed by port: GPO 2: -- SEL <preset name> -- Select the preset with the given name, putting it on air. The names are the same ones displayed by the front panel or remote. Note: A list of names may be obtained by issuing an http GET of /cgibin/presetlist.cgi (from the webserver on the Omnia). This will give an http response containing a text/plain document that contains preset names, one per line. GPO 3: -- PRI <src> -- Select the given source, <src>, as the primary input source. <src> must be one of: ANA (for analog), AES (for AES/EBU), or LWR (for LiveWire). -- SEC <src> -- Select the given source, <src>, as the secondary input source that will be used in case of failover. <src> options are the same as PRI. -- FOV SET -- Force a failover to occur, putting the secondary input on-air and engaging the failback logic -- FOV CLR -- Force a failback to occur, putting the primary input on-air and engaging the normal failover logic. Note: if the failover function is defeated by setting the failover time to 0.0, this command will not cause it to become activated. The corresponding GPI ports issue reports using this same syntax. Whenever a preset is selected by any means, GPI 2 will issue a "SEL <preset name>". When the primary input is changed by any means, GPI 3 issues a "PRI <src>", and likewise for the secondary input with "SEC <src>". If a failover occurs, GPI 3 issues a "FOV SET"; if a failback occurs, it issues a "FOV CLR". These reports are sent to any client monitoring the GPI port using standard LWRP procedures; see the LWRP documentation for more information. Note that these clients will also see reports of the same changes issued in the pin-based protocol at the same time. 150