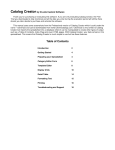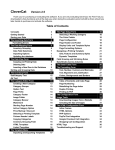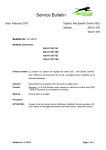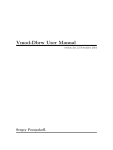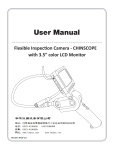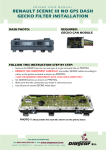Download Catalog Creator by On-site Custom Software
Transcript
Catalog Creator by On-site Custom Software Thank you for purchasing or evaluating this software. If you are only evaluating Catalog Creator, the Free Trial you downloaded is fully-functional and all the data you enter during the evaluation period will still be there should you later decide to purchase and activate the software. This document is not the complete User Manual but, if you follow along with the steps described here, you should be able to create your first catalog in about 15 minutes. Introduction You can skip the introduction if you want to get right into creating a catalog. However, a brief description of databases and catalog software is useful. Catalog software products can be grouped into two categories; Page Layout and Database-driven. Page Layout software gives the user full control over every element on the page. Individual graphics, text, borders, fonts and colors can all be placed and adjusted independently. Page Layout software is the better choice when the emphasis is on creating artistic or stylistic pages. Database-driven products are the better choice when the emphasis is on ease-of-use or when there are a large number of products to be displayed or frequent changes are required to the product line. At the simplest end of this range, a database-driven software should be able to import a spreadsheet and print a catalog in only a few minutes. Catalog Creator is similar to Database-drive software except that the content is stored in a spreadsheet and not imported into a database. Each software has its own advantages and disadvantages. The most obvious advantage of a Databasedriven software is its ability to quickly insert a new product into the middle of a category. The user should be able to simply enter the data and re-print the category. To do the same using the Page Layout approach might require re-sizing other elements on the page to accommodate the new product or even moving products from one page to the next. In extreme cases, this could require cascading changes through the entire catalog. The biggest advantage of Page Layout software is its flexibility. At the upper-end of this range, you should be able to create, on paper, almost anything you can imagine. This is also its biggest disadvantage. Creating a large catalog can take many hours, days or even months. In contrast, Database-driven softwares are typically very rigid. The printed output is very uniform in appearance and, at the lower-end of this range, there are very few presentation options to choose from: Every user’s catalog looks just like every other user’s catalog. However, using a Database-driven software, a user might be able to create a catalog in only a few minutes. Catalog Creator is a hybrid of Page Layout and Database-driven softwares. With Catalog Creator you create, just once, a printing template for your products. Using this template, a full catalog can be quickly created using the products recorded in the database. On-site Custom Software also publishes another version of the software under the name, “CleverCat” from www.CleverCatalogs.com. Catalog Creator is simpler to use but has fewer features. With CleverCat, the spreadsheet is imported into a database where it can be manipulated to create other types of output such as a Table of Contents, Index Page and even HTML pages. Both Catalog Creator and CleverCat have the ability to create an artistic layout, within a modest range of options, as well as the ability to quickly produce a large catalog of hundreds or thousands of items. We hope that this short manual will help you decide if Catalog Creator is the best software for your individual needs. If you need assistance or require more information, please contact: [email protected] Flat vs. Relational Databases You may have only ever viewed the products that you sell in a “flat” format. The most common example of this is a spreadsheet pricelist with a long list of SKUs or Part Numbers and their prices, one item per row. While Catalog Creator is useful for this type of data, its true strength is in its ability to represent products in a relational format. As shown in the illustrations below, flat databases comprise one image for every item. Similar items may be represented by the same picture and similar descriptions. Depending on the products, this can be a very inefficient way to display your data. Flat Database Item Description CD-ROM 16x Item Description CD-ROM 24x Item Description CD-ROM 32x Item Description CD-ROM 48x Price $14.00 Price $16.00 Price $18.00 Price $22.00 Relational databases comprise one image, plus an unlimited number of associated sub-items, for every item. Relational Database Item Description Price CD-ROM 16x $14.00 24x $16.00 32x $18.00 48x $22.00 In this example, the two structures present the same data but the relational database presents it in a more efficient manner. This is true when many items can be represented by a single image. For some items, such as vehicles, a relational database does not work at all and items can only be represented properly with a flat structure. Your catalog may even be a mix of flat and relational data. Catalog Creator’s Dynamic Print Templates are ideally suited for this type of variable data and this tutorial will demonstrate how a “flat” source document, such as an Excel spreadsheet, can be imported to create a relational database. 2 Getting Started Many of our users have created their first catalog in as little as fifteen minutes and the goal of this document is to allow you to do the same. While Catalog Creator has many features for customizing and fine-tuning the appearance of your printed catalog, this document will cover just the basic steps to prepare your spreadsheet, select a printing template and print. All the features of Catalog Creator are covered in detail in the User Manual but, by following the instructions here, you should be able to quickly decide if Catalog Creator is the right product for you. Preparing the Spreadsheet A sample spreadsheet of home and office electronics is included with the software but for this example, we’ll use the following much simpler data set. Your spreadsheet must contain at least 13 columns. The first three columns, as shown in the example above, must be “Index”, “Category”, and “Photo”. AutoFill The Index column is used for sorting and can be quickly created using Excel’s AutoFill function. Insert an empty column and type “Index” in the first row. Next, type “1”, “2” and “3” in the three rows below. Use your mouse to select these three numbered cells. When selected, a thick black border should be around all three cells. Move your mouse to the bottom-right corner of the selected group where it will change into a “+” cursor. Click and hold the left mouse button while dragging the cursor down the column. As you drag the cursor, you will see it automatically create sequential numbers. Continue dragging the cursor to the last row of data and release the button to fill in the column with the Index numbers. Every row in the spreadsheet must contain an entry in the Category column. You can use the same AutoFill feature described above to quickly create this column. With text, you only need to select one row containing the category name and then drag it down through the rest of the category. The Photo column has two purposes. The first purpose is to record the name of the photo which will be printed in your catalog. Normally, you would only record the name of the photo here and later, on the Category Editor form, you will record the name of the folder where the photo is stored. However, you could also record part or all of the folder path in the spreadsheet. For example, if your photo is stored as “C:\MyCatalog\MyPhotos\Photo1.jpg”, you can record this several ways. You could record just “Photo1.jpg” in the spreadsheet and “C:\MyCatalog\MyPhotos\” in the Image Folder field on the Category Editor. You could also record “MyPhotos\Photo1.jpg” in the spreadsheet and “C:\MyCatalog\” on the Category Editor form. Either way, the two will be combined at print time to display the photo. 3 Product Grouping The second purpose for the Photo column is to group related products. Referring to the spreadsheet sample on the previous page and the print sample to the left, you can see that the products are arranged into groups of three related products. By giving the products the same photo name, Catalog Creator knows that these products are related and can create the Detail Table shown below the photo. Of course, your own data may be “flat” and not require duplicate photo names or you may have data that does not require a photo at all. If your data does not require photos, you should copy the number from the Index Column into this column so that it is not grouped together with other duplicate “blanks”. Your spreadsheet must also contain 10 data columns. If your spreadsheet does not have 10 columns of data, be sure to enter some text into the first row to create blank columns. In the spreadsheet example on the previous page, you can see that the text “Spare” has been entered for this purpose. Importing the Spreadsheet On the Main Menu, click the Import File Selection button to begin. Important: This form provides a “Window” into the actual spreadsheet. You cannot open the same file with two different programs so be sure to close the file in Excel before selecting a file. On the Import form, double-click the “File to be imported box” to open a browsing window and select your spreadsheet. When you select a file to be imported, only the Category names are actually recorded in the database. Problems with Importing In the Spreadsheet Window on the Import Selection form, you may notice that some of the data in your spreadsheet is replaced with the characters: “#Num!”. Before a spreadsheet can be imported, all numbers, dates and cells derived from formulas must be formatted as text. Even if you do not see these characters, your spreadsheet data may still need to be reformatted. This is especially true if one of the spreadsheet columns contains a mix of text and numbers. In Excel, select the column by clicking the Column Header. Next, select “Text to Columns” from the Data Menu to open the formatting wizard. On the first two steps of the wizard, just click the Next button. On step three, select Text as the Column Data Format and click Finish. Repeat this process for all columns containing numbers. 4 The Category Editor Form After you have imported the category names, you should visit the Category Editor form. On the Main Menu, click the name of a category in the selection list to open the Editor for that category or, click the Category Editor button and then click the Find button to select a category. The Category Editor form has a Data Window similar to the Import Data form but it’s only here for reference. You cannot edit your spreadsheet using this form. Use this form to select the Image Folder for the current category. Each category can have its own folder to make it easier to organize large numbers of photos and the folder name is combined with the photo filename to define the full path and name of the image file. For example, if your photo is: C:\MyCatalog\MyPhotos\Photo1.jpg you can record this several ways. Normally you would record C:\MyCatalog\MyPhotos\ in the Image Folder field and Photo1.jpg as the filename but you could also record C:\MyCatalog\ in the Image Folder field and MyPhotos\Photo1.jpg as the filename. Column Headers Change the Column Header names for each category. These labels will be used later on the Template Editor to identify fields and they are also the Column Headers that will be printed at the top of a Detail Table. The last selection that must be made on this form is the Printing Template. Select a Template from the dropdown box and you are ready to print. Most forms in Catalog Creator have a Print Preview button. This allows you to view the printed page on the screen without wasting paper. If you are evaluating this software, the steps you have taken so far may be enough to help you decide if Catalog Creator is appropriate for your needs If you want to explore it further, take a few more minutes to design a basic Printing Template. 5 Creating a Printing Template You can experiment with creating templates now if you want but most of the options will be explained in detail later. For the purposes of this brief tutorial, click the Template Designer button on the Main Menu and then select an existing template from the Sample Templates menu. If you create a new template, you will be prompted to provide a name. You can create as many templates as you need. Most users will find that they will need to create only one or two templates. In this case, the name really doesn’t matter. Depending on your data, you may find that you need to create a separate template for each category. In this case you may find it easier to name each template for the category it will print. Click the Page Setup button to open the designer for the currently selected template. Experimentation or “Trial-and-Error” is the best method for using this form. Explore different options to get the look you want. Remember to make copies of Templates so that you can go back to previous settings. Grid vs Dynamic Templates The Data Option selection allows you to choose either a Static/Grid or a Dynamic template style. Select the number of columns and rows to create a Grid template. For a Dynamic template, select only the number of columns. The Display Units in a Dynamic template will grow or shrink to accommodate more or less text. Page Header and Page Footer The Page Header is the area at the top of the page where the company logo and Category Label can be displayed. Use the Header checkbox to enable or disable the Header. Change the height of the Header to better fit your logo or banner. You can select an image file for your banner on the Configuration form. Your logo or banner will be automatically “zoomed” to fit the available space. For example, if you are using a banner of 8” x 2” and set the Header height 1”, then the banner will be shrunken to 4” x 1” so that it will not be distorted. The controls for the Page Footer are identical to those for the Header. Use the drop-down boxes to select the Header or Footer Option. The sample page will display a rough preview of the selected option. Use the Print Preview button at the bottom of the form to get an accurate preview. Select a “Working Category” from the drop-down box at the bottom of the form. When you look at a Print Preview on any of the Template Design forms, this will be the category that will be printed and it is the Column Headers from this category that will be displayed in the next step. Double-click any of the Display Units on the sample page or click the Display Unit button to continue. 6 Designing a Display Unit The Display Unit form is where you select and place the fields you want to print. In the lower-left corner of the form is the “Stack” of available fields, organized into two columns of labels and fields. You can place labels as well as fields on the Design Pad. Each label / field pair is identified by the Column Header name you gave them on the Category Editor form. The screenshot above is of a Static/Grid Display Unit. Simply “drag-and-drop” fields or labels from the Field Stack and place them on the Design Pad. Change the width or height of a field by moving your mouse cursor to the edge of the field and “dragging” the border to the desired size. Optionally, you can enter the field dimensions manually. This is useful if you are aligning fields exactly. When you click a field on the Design Pad, its name appears in the “Active Cell” box. You can now enter its relative dimensions and position in the value boxes. If you decide that you do not want one of the fields that you have placed, click it again to make it the “Active Cell” and click the Return to Stack button. Positions and dimensions are recorded in percentages relative to the dimensions of the Display Unit. In the screenshot above, Photo1 is the Active Cell and its Left value is 0%, the left edge of the Display Unit, its top edge starts at a point 8% down the height of the Display Unit and its Width and Height are 54% and 56% of the width and height of the Display Unit. Static/Grid templates are easier to design because you simply place and size the fields where you want them. If you are designing a Dynamic Display Unit, the Design Pad does not represent the proportions of the printed Display Unit. Instead, the height of the Display Unit on the form represents half the printed page height and its width on the form represents the width of the printed Display Column. As shown in the screenshot on the left, with a Dynamic Display Unit, the fields do not have to fill the entire Design Pad but are normally compressed near the top. As well, some of the fields are much shorter than the expected height of the text. This is because we expect the fields will grow to fit the text and you should set the height of the field to its minimum height. In some cases, this can be 0%. 7 When a field grows, the fields below it are pushed down. You can see how this works in this Print Preview which uses the template design from the previous page. The Product field has grown and pushed down the Photo and all the other fields as well. The SKU Label and the SKU Field have grown and pushed down the Notes Field. On the Design Pad, the Notes field starts about 25% of the way down the Photo but, on the Print Preview, it is closer to about 40%. Another way of looking at Dynamic Template design is that you are setting the Minimum height of the Display Unit. Although fields will shrink to nothing if there is no data in them, they do not move up if the fields above them shrink. A minimum height, enough to fit all the placed fields, is reserved for the Display Unit. In this example, the bottom of the Detail Table sets the minimum reserved height. If there were no data in the Detail Table and the Product Field was empty, the Photo would not move up to fill the empty Product space. The Display Unit will not shrink beyond the reserved space so, when printed, there would be a blank white space above and below the Photo. The Display Unit will grow to fit the fields as they grow to fit the text. In the second Display Unit, there are only two rows in the Detail Table. As a result, the Display Unit itself is shorter, by one row, than the one above it. TIP: When starting from a blank template, begin by turning on the Display Unit Borders using the button on the Page Setup form. Next, drag a single field onto the design pad and click the Print Preview button to see the size of the Display Unit. Move the single field up or down on the Design Pad to adjust the minimum height of the Display Unit. A Dynamic Template can grow to accommodate more text and its minimum height is set by the position of the lowest element on the Design Pad. The Detail Table Form Depending on your data, you may not need to use this form. In our sample data, each T-Shirt is available in different sizes and we want to create a table displaying all these sizes. Be sure to drag the “Detail Table” field onto your Design Pad. Double-click the Detail Table field or click the Detail Table button to continue. The Detail Table design form is very similar to the Display Unit form. There is the same “stack” of fields and labels to choose from. You drag-and-drop fields onto the Detail Table Design Pad and you can re-size them by dragging the borders or entering percentage values directly. The differences are that you can only drag fields onto the Detail Table. The field labels are automatically added above the fields as Column Headers. Also, you can only change the widths of fields. The field heights are automatically set to the height of the row. 8 Formatting Text Both the Display Unit and Detail Table forms have a Formatting button. Click this to go the last form where you can change the formatting of text and borders. Click any field on the Design Pad, or click the placeholder in the Field Stack, to make it the Active Cell, and then click any button for the attribute that you want to adjust. The best way to use this form is trial-and-error. Change a value then click the Print Preview button to see how it looks. Font sizes displayed on this form do not exactly represent how they will be displayed on the actual printed page. Use the Print Preview button to see how your changes will print. There are no “Save” buttons in Catalog Creator. Your data and formatting changes are automatically saved as you make them. If you have created a template that you like but want to experiment with further changes, click the Copy button on the Template Menu make a copy of the template first. That way, you can always go back to the template that you liked. Printing That’s it! If you’ve followed along with this tutorial, you should have been able to create a fairly basic catalog. Most of the other features of Catalog Creator can be easily learned through the trial-and-error or experimenting approach although they are described in detail in the full User Manual. Return to any of the data-related forms; Category Editor, Inventory, etc, to Print Preview an entire category. For full control of printing options, click the Printing button on the Main Menu to access the Printing Menu. On the Printing Menu, you can select individual or multiple categories to preview or print. The Printing Menu is the only form where you can send a print job directly to the printer instead of the screen. However, if you are looking at a Preview from any other form, you can send the job to the printer by selecting Print from the File Menu on the Menu Bar at the top of the form. We hope this brief introduction has answered any questions have may have about Catalog Creator. For more information, every form in Catalog Creator has an “Online Tutorial” button at the top-right corner. Each tutorial runs about five minutes and contains instructions specific to that form. Thank you for taking the time to read this manual. ~ On-site Custom Software. 9