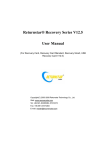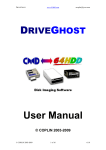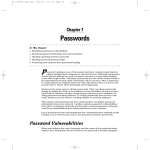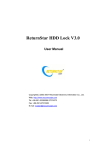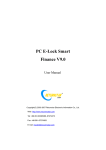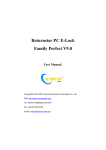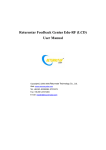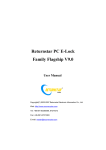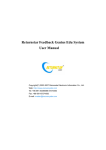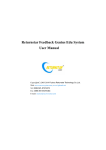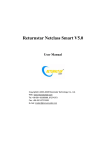Download Returnstar® Recovery Series V12.8 User Manual
Transcript
Returnstar® Recovery Series V12.8 User Manual (For Recovery Card, Recovery Card Standard, Recovery Smart, USB Recovery Card V12.8) Copyright(C) 2003-2008 Returnstar Technology Co., Ltd. Web: www.recoverystar.com Tel: +86-591-83385086, 87274373 Fax: +86-591-87274383 E-mail: [email protected] Important Statements: 1. Use this product strictly according to detailed operation instruction in this User Manual so as to ensure proper use. Please read the instruction thoroughly to save the installation time. 2. If this product is defective, please return it to the appointed agent or our company, together with your original sales receipt or invoice for replacement. 3. Returnstar Technology Co., Ltd. is not liable for any consequential, incidental or indirect damages (including damages for indirect personal injury, loss of business profits, business interruption, loss of business information and the like) arising out of the use or inability to use this product. 4. The product includes enclosed software, later issue and update as well as correlative electronic documents and printing material. By installing, copying, downloading, visiting or using this product in any way, you agree to the terms and conditions of all the clauses in this user manual. The agreement on these clauses has the same effect as one signed through formal negotiation. You may not use this product unless you have agreed to all the clauses in this user manual 5. Returnstar Technology Co., Ltd. will not accept returns of opened packages. 6. Special Notice: ● Please do not deliberately attack or use other tool software to destroy the product’s normal running, or run FDIS/MBR, repartitioning, or low formatting after boot from FD or CD. Otherwise this company assumes no liability for all losses arising herefrom, express or implied. ● Please do not apply in the important occasions such the important network service as the satellite launch, the missile guide, the military control, the national secret, etc, without authorization of Returnstar Technology Co., Ltd. Otherwise this company assumes no liability for all losses arising herefrom, express or implied. ● Regular backup of important data is still necessary when using this product. Returnstar Technology Co., Ltd. does not undertake any compensation responsibility for any losses of HD arising from the prompt sufficient backup. Copyright Your purchasing of this product does not mean Returnstar Technology Co., Ltd. has transferred the Intellectual Property Right. The product (includes but not limited to any trademarks, images, photos, flash, video, recording music, writing and additional procedure, and other relative product), enclosed printing material, and any copies made in authorization of Returnstar Technology Co., Ltd. are products of Returnstar Technology Co. Ltd., and their Intellectual Property are owned by Returnstar Technology Co., Ltd. The name of this product and all its copies are consistent in CD and the manual. The framework, organization and source code of this product are Returnstar’s valuable commercial secret and may not be transferred. This product is protected by PRC Copyright Law, related international treaties, the laws in the product using country. No part of the product may be copied, modified, rented, leased, transferred in any ways without the writing permission or authorization of Returnstar Technology Co., Ltd., You are allowed to use one product on one computer only. Any reverses engineering, re-compiling, and decoding of this product, and retrieving the source code of the product by other ways is also prohibited. Returnstar,Recoverystar, Reader are the registered trademarks of Fuzhou Returnstar Technology Co., Ltd. Any modification of Copyright marks, product names and brand names of this product and its copies is strictly prohibited. Returnstar Technology Co., Ltd. reserves all rights to charge the fee anytime for product replacement, revision and update. The information in this document is subject to change at anytime without notice. Company Profile Returnstar Technology Co., Ltd. is a high-tech innovative enterprise specializing in technology R&D, product design & manufacture, and global marketing of information security and interactive digital product. And we have become one of the key technology providers and the leader in the fields of System Recovery and Network Maintenance, PC Security and Behavior Control, and Electronic Whiteboard and Interactive System. Owing to our innovative product, patent hardware technology, excellent attached software, friendly product appearance, and professional service, we have made great success in global market, and set agents in dozens of countries and regions like America, Europe, Southeast Asia, Australia and Middle East. Our products have been translated into more than twenty languages, and been widely applied in families, schools, governments, offices, and Internet Cafes, etc. Millions of PC users have already shown great favor. It is not only the products, but also the safe, convenient and happy new information life that they are now enjoying from Returnstar. Chapter 1 Product Introduction Returnstar Recovery Card (Recovery Smart, USB Recovery Card, Recovery Card Standard) V12.8, released to global market in October 28, 2008, is a new generation system recovery product of Returnstar Technology Co., Ltd. It completely solves dozens of problems existing in former and current similar products. This under BIOS running fast recovery system is independent from but also can be operated through the OS. Featuring with powerful functions, stable performance, and easy operation, it has become the symbol of leading technology worldwide. Our Chinese website www.returnstar.com and English website www.recoverystar.com has become the most popular sales network and most authoritative technique website in system recovery and network maintenance, and we have taken the responsibility of leading the industry. Our brands “Returnstar”, “Recoverystar” have won the favor and trust all over the world, and stand for excellence and reliability. The fast & easy operation and the “secure + reliable = new happy information life” idea we advocate are now the cosmopolitan fashion and standard for system recovery and network maintenance product. 1.1. Powerful Function, Secure and Stable Performance 1.1.1 Instant Recovery: Recover the system, partition and HD data from all non-physical destruction (including virus infection, hacker attack, configuration change, incorrect operation, vicious deletion, freeze, format or re-partition, etc) within 3 seconds by restarting the computer or pressing hotkeys. 1.1.2 Force to Save: Save update and operation in computer system. Such as system update (patch), reconfiguration, as well as alternation in file, folder, and application. 1.1.3 Three Work Modes, Flexible Recovery Time Setting: Provide 3 work modes, including Recovery mode, Manual mode, and Open mode. Under the Recovery mode, recovery time can be set freely in every boot or every designated days interval (1– 255 days); under Manual mode, recovery time can be set at your wills without changing your using habit; under Open mode, you can temporarily disable the protection, add the new soft or operate on system, and save these operation and data permanently. 1.1.4 Convenient Hotkeys: Provide convenient hotkeys in the startup interface to achieve Force to Recover, Force to Save, and Force to Open by just one click. 1.1.5 Auto Lock HD after unplugging the card: Under default setting, the HD will be automatically locked after unplugging the card. Without the correct administrator password, you can not enter into hard disk. This function effectively prevents users from destroying the HD by unplugging the card when the administrator is absent. 1.1.6 Secure Password Protection: Password verification is needed for any operation, such as resetting parameter, using hotkeys, uninstall, etc. It not only prevent others except the administrator from operating the Recovery Card (Recovery Smart, USB Recovery Card, Recovery Card Standard), but also avoids the negative consequence of the administrator’s misoperation. 1.1.7 Directory Moving: Move the frequently used system directories to an unprotected partition to avoid recovery and keep the user’s habit. 1.2. Super Intellectual and Human Design 1.2.1 Plug & Play (PnP): No need to do any special setting, repartition HD, re-install system and defrag disk. It has solved the problem of “need to run disk defragment before or after installation”, which existed in former and current similar products. 1.2.2 Quick and Easy to Install: Provide two install modes: Quick Install and Custom Install. The installation is very simply and will not affect HD capacity. Data scan and backup is not required. 1.2.3 Convenient to Use: Anyone who knows a little about computer can learn the product installation and usage within 10 minutes. 1.2.4 Parameter Setting: You can set parameters of the Recovery Card (Recovery Smart, USB Recovery Card Recovery Card Standard) directly under the operating system. 1.2.5 Friendly Startup Interface: The Startup Interface features with 800×600 resolution, 24 bits real color pixels and Windows XP operating style. You can choose to display or hide this interface when starting computer. 1.2.6 Uninstall: Provide four uninstall methods. You can uninstall before or after entering the OS, or before or after unplugging the card. 1.2.7 Buffer and Mode Check: Enable you to check the current work mode, buffer condition and other parameters directly under the OS. 1.2.8 Force to boot from hard disk: Recovery Card can prohibit user to boot DOS from CD-ROM, floppy driver, USB flash disk, so they can skip Recovery Card and destroy HD. This function helps administers to settle off their troubles, reinforces the system security and keeps normal operation of Recovery Card. 1.3. Best Compatibility and System Performance 1.3.1 Motherboard Compatibility: Support almost all present motherboards. 1.3.2 BIOS Compatibility: Support all present BIOS, no need to set the boot sequence and other parameter. 1.3.3 Supported HD: Support IDE/EIDE, SATA HD in various capacities. Only supports the first physical HD, has no effect on the second physical HD and later. 1.3.4 Supported HD Partitions: Support up to 15 partitions. It supports such HD Partition Format as FAT32, NTFS, etc. It also supports all partition structures created by various partition tools, solving the problem of “FAT Error” in the previous and current similar products. Important Statement: Returnstar Recovery Product V12.8 (for Windows Vista 64 only) can only be used on Windows Vista 64 operation system.. 1.3.5 Software Compatibility: It doesn’t conflict with any other application and system tool. 1.3.6 Occupation on HD space: Except the driver occupies a little HD space, this product uses the free HD space as dynamic buffer. Combining with effective HD mapping and compressed arithmetic, it can realize system dynamic protection and instant recovery with no influence on PC performance. 1.3.7 Influence on System Startup: After installing the Recovery Card (Recovery Smart, USB Recovery Card, Recovery Card Standard), the startup time increases by 3 seconds in average under the Recovery mode. The function of “force to save” can be implemented instantaneously. 1.3.8 Influence on Loading the Disk Driver: It has no influence on loading CD-ROM, FD, and mobile storage device after installation. 1.3.9 Unlimited Virtual Buffer technology: Allow data modification in the protected HD, until the HD is fully occupied. It also allow you to using the computer in overload state, for example, running the large application while playing large game, as well as downloading or watching movie at the same time, until the memory is fully occupied. This technology completely solves problems that massive data change or instantaneous buffer occupation would result in buffer overflow and cause blue Windows screen, beep, and freeze, which still exist in the previous and current similar product. Thus guarantees that there is no limitation on massive data change or instantaneous buffer change when using Recovery Card (Recovery Smart, USB Recovery Card, Recovery Card Standard). And when saving the buffer data, the process is instantaneous. 1.3.10 Influence on Operating System Tools and Functions: You can use the Repartition or Delete Partition function in Disk Manager in System Manage Tool, all operation will be recovered after restart PC. 1.4. Difference among various Recovery Products: 1.4.1 Recovery Card——Include various functions and features, such as instant recovery, force to save,3 working modes, flexible recovery time setting, convenient hotkeys, force to boot from HD, auto lock HD after unplugging the card, security password, direct parameter setting under OS, unlimited buffer, and system directory transfer. 1.4.2 Recovery Smart——Include various functions and features, such as instant recovery, force to save, 3 working modes, flexible recovery time setting, convenient shortcut hotkeys, security password, direct parameter setting under OS, unlimited buffer, system directory transfer. Recovery Smart does not include functions of force to boot from HD and auto lock HD after unplugging the card. The unregistered version has only 30 trial times. When the trial times run out, it will be automatically switched to “Open Mode” 1.4.3 USB Recovery Card——Realize all the functions and characteristics of the Recovery Card through USB key and software. It adopts USB key for licensing. You don’t need to register on-line. One USB key can only be used on one PC at one time. 1.4.4 Recovery Card Standard——Realize all the functions of the Recovery card except the function of “Force to boot from HD”. 1.5. Product Quality and Environmental Protection Certification This product is manufactured in ISO9001: 2000 certificated factory, and completely complies with ISO9001, Chinese GB9813, GB4943 and GB9254. The no good product rate is less than 1‰, and the annual output can reach a million pieces. The product has obtained FCC, CE, ROHS certifications. 1.6. Product Customize Solution We provide OEM service, including modifying company information and logo image in bottom program interface, installing interface and application interface, and modification in language. We provide second development or ODM based on our core technology in recovery and network maintenance. We also offer the Recovery chipsets for motherboard manufacturers to integrate them in motherboards, and BIOS integration solution for PC manufacturers to integrate in BIOS and pre-install. Important Statement: After purchase, please identify and register your product at once at our website: www.recoverystar.com, and there would be big surprise waiting for you. Returnstar remind you, please buy the genuine version to protect your legal right! Beware of pirate. Chapter 2 Install & Uninstall 2.1. Preparation We strongly recommend you finish the following preparations according to the following steps before install Recovery Card (Recovery Smart, USB Recovery Card, Recovery Card Standard), in order to ensure the stability and convenience when you running operating system and application: 1. Please check whether you have installed similar product in your computer. If so, please uninstall and remove it completely. 2. We recommend you to clean out virus in your computer, and optimize the system by system optimizer. 2.2. Install 2.2.1 Plug Recovery Card: If you want to install Recovery Card or Recovery Card Standard, please shut down the computer, open the cabinet, and put the card vertically into a free PCI slot in correct direction, make sure the card has been firmly inserted. If everything is Ok, restart the computer, enter the OS, and install the driver of the Recovery Card or Recovery Card Standard. Recovery Smart and USB Recovery Card can skip this step. 2.2.2 Run Installation Program: Insert the driver CD of Recovery Card (Recovery Smart, USB Recovery Card, Recovery Card Standard) into CD-ROM, double-click “SETUP.EXE”, then the installation interface will appear. If you have copied the installation program of Recovery Card (Recovery Smart, USB Recovery Card, Recovery Card Standard) to the HD, double-click “SETUP.EXE” to pop-up the installation interface. As follows: 2.2.3 Directory Moving: Click this button, following window will appear: You can use “Directory Moving” function to move some frequently used system directories to unprotected partition in order not to recover them, such as My Documents, Desktop, Temp, Temporary Internet Files, History, Favorites, Recent, PageFile, Outlook Express, Address Book, etc. Please run "Directory Moving" before install the Recovery Card (Recovery Smart, USB Recovery Card, Recovery card standard) to avoid changing your using habit. Tick the system directory on check box, select destination partition, and then click "Move". Caution: 1. We recommend that you use this function before install the Recovery Card (Recovery Smart, USB Recovery Card, Recovery Card Standard), or after switch Recovery Card (Recovery Smart, USB Recovery Card, Recovery Card Standard) into Open mode. If you use this function under Recovery mode, please run “Force to Save” immediately to save the operation, otherwise your operation will be recovered as well. 2. If your hard disk only include one partition, we suggest you not use this function. 2.2.4 Quick Install: Click this button, the Install Shield Wizard will guide you through the installation process. Select “I agree” to the License Agreement (In case you want to install the USB Recovery Card, you need to plug it into the USB port), then click "Next" to install the software. After the installation is finished, please select “Restart computer” to restart the computer. The computer will automatically restart 3 times. During the first time, the computer will enter the OS then restart, and during the following two times, the computer will restart right after hardware inspection. In Quick Install, the system only defaults to protect the first partition (Disk C), the default recovery time is “Recover at every startup”, and the default password is 12345678. 2.2.5 Custom Install: Click this button, the Install Shield Wizard will guide you through the installation process, Select “I agree” to the License Agreement (In case you want to install the USB Recovery Card, you need to plug it into the USB port), then the working parameter setting interface will appear, as follows. The customer can set the parameter based on his own requirement (Refer to Chapter 3 Parameter Setting”). After the setting is done, click “Ok”, then the Recovery Card (Recovery Smart, USB Recovery Card. Recovery Card Standard) will be installed according to your parameter setting. After the installation is finished, please select “Restart computer” to restart the computer. The computer will automatically restart 3 times. During the first time, the computer will enter the OS then restart, and during the following two times, the computer will restart right after hardware inspection. 2.2.6 Finish Installation: For either “Quick Install” or “Custom install”, after you finish the installation and restart the computer, the Installation Success interface will appear a few seconds after the hardware checking and before entering the OS, as follows: Caution: After I have installed and restarted the computer, no Installation Success interface appears, the computer prompts “Waiting……Disk I/O Err”, and I can’t enter the OS, or the computer prompts “A disk read error occurred, Press Ctrl+Alt+Del to restart”, and the computer will be restarted by pressing any key. What should I do now? ---- Please restart the computer, press DEL or F2 to enter the BIOS setting menu, enter “IDE Configuration”, set “Hard Disk Write Protect” to “Disable”, then save and exit. After restart the computer, the Installation Success interface will appear. 2.2.7 Installation under Multi-OS: For multi-OS users, please install Recovery Card (Recovery Smart, USB Recovery Card, Recovery Card Standard) in each OS one by one. Please note that the installation of Recovery Card (Recovery Smart, USB Recovery Card) in one system should be completely finished before you install Recovery Card (Recovery Smart, USB Recovery Card, Recovery Card Standard). When you install Recovery Card (Recovery Smart, USB Recovery Card) in one system, the computer will restart 3 times. So each time you should enter the same system until the installation is completed. The parameter setting in the first installation will take effect. 2.3. Uninstall 2.3.1 Uninstall after entering the OS: Before uninstall, please set the Recovery Card (Recovery Smart, USB Recovery Card, Recovery Card Standard) into Open Mode. Select “Uninstall” in the installation interface, input correct password, then select “Ok” to finish uninstall. (If you installed USB Recovery Card, plug it into the USB port and uninstall directly without entering the password). After uninstall, click “Ok” to automatically shut down the computer, then you can open the cabinet and unplug the card. 2.3.2 Uninstall before entering the OS: 2.3.2.1 Uninstall before unplug the card: Press “Space” key within several seconds after hardware inspection and before entering into OS, the Startup Interface will appear. Use arrow key to select “Uninstall” button or use mouse to click it directly, following password box will appear: Input the correct password in this box, then the Uninstall Prompt Interface of Recovery Card (Recovery Smart, USB Recovery Card, Recovery Card Standard) will appear, as follows: Click “Ok” to automatically shut down the computer, then you can open the cabinet and unplug the card. After you restart the computer and enter into the desktop, the system will automatically restart again to finish uninstall. 2.3.2.2 Uninstall after unplug the card (Recovery Smart and USB Recovery Card do not include this uninstall method): Shutdown the computer, unplug the card. A few seconds after inspecting the hardware and before entering the OS, the password box will appear. After you enter the correct password, the Uninstall Interface of Recovery Card will appear, then uninstall according to the steps of 2.3.2.1. 2.3.2.3 Uninstall without password: If you forget the administrator password or there is something wrong with your HD, you need to use our uninstall tool “CLEAR.EXE” to uninstall by force. Prepare a USB memory device (CD or floppy disk) with DOS boot. Shut down the computer, unplug the card, boot from this USB device (CD or floppy disk), then enter DOS and run “CLEAR.EXE” on HD or CD. Following interface will appear. Click “Ok” to automatically shut down the computer. After you restart the computer and enter into the desktop, the system will automatically restart again to finish the uninstall. Prompt: 1. The partition storing CLEAR.EXE should be unprotected and in FAT32 format. If the partition is in NTFS format, you need to run NTFSDOS under DOS first, in order to recognize CLEAR.EXE in DOS.. 2. Since the driver of Recovery Card (Recovery Smart, USB Recovery Card. Recovery Card standard ) still remains after the uninstall, you also need to run the installation program “SETUP.EXE”, and click “Uninstall” button to finish uninstalling the driver. If you use USB Recovery Card, please plug it into the USB port, and run “SETUP.EXE” to uninstall. Chapter 3 Parameter Setting 3.1. Login Enter operating system again after installing Recovery Card (Recovery Smart, USB Recovery Card, Recovery Card Standard). Press “CTRL+ALT+SHIFT+HOME” combination key, the Parameter Setting Login window will appear, as follows: Input your password (initial password is 12345678), then click “Enter” key to enter the Parameter Setting Interface. If you use USB Recovery Card, plug it into USB port, the system will automatically popup the Parameter Setting Interface, as follows. 3.2. Select Protected Partition You can select the partitions you want to protect without limiting the quantity, but we recommend you to keep a partition unprotected to save the temporary files. After Quick Install, Recovery Card (Recovery Smart, USB Recovery Card, Recovery Card Standard) defaults to select Partition C as protected partition. 3.3. Select Work Mode The default work mode of Recovery Card (Recovery Smart, USB Recovery Card, Recovery Card Standard) after Quick Install is Recovery Mode. 3.3.1 Recovery Mode: Select “Recovery Mode”, the Recovery Time area will be highlighted. In case you select “Recover at ever startup”, the computer will recover the protected partition every time you boot; in case you select “Recover at every [ ] days”, the computer will recover your protected partition the first time you restart it at each interval. The interval can be 1 to 255 days. 3.3.2 Manual Mode: Select “Manual Mode”, the protected partition will not be recovered every time you boot. When you want to recover, you can hold down “Space” key immediately after booting the computer. After the startup interface appears, press “Ctrl+R” to recover the protected partition. You also can enter Windows first, and select “Force to recover” in Parameter Setting Interface to perform this function. 3.3.3 Open Mode: Select the “Open Mode” to release protection from your protected partition. In that case, the data will not be protected and any change will be saved completely as if the product is not installed. However, the newly added software or operational data will automatically be brought into system protection. 3.4. Administrator Password You can modify administrator password. Caution: Keep your password carefully. If you lost it, you have to uninstall the product by force. Please refer to 2.3.2.3 "Uninstall without Password". 3.5. Startup Interface Setting 3.5.1 Display/Hide Startup Interface: You can choose to display or hide the Startup Interface when starting the computer. If you select the first option, the Startup Interface will be displayed within several seconds after hardware inspection and before entering into OS, as follows. Press “Home” key to pause the Startup Interface. 3.5.2 Startup Interface Lasting Time: The lasting time of the startup picture after startup. You can set from 1 to 99 seconds. Default is 3 seconds. Computer will enter operating system automatically as long as the time is over. 3.6. Forced Operation 3.6.1 Force to Recover: This function can be used in Recovery Mode (when you set to recovery the computer every certain days) or Manual Mode. If you select the function, the computer will automatically restart and recover the updated data by force. Then the computer will enter OS, and the original work mode will not change. 3.7. View running information If you select “Display taskbar icon”, you will find a small display icon at the right corner of the taskbar under desktop every time you boot. Icon Work Mode Icon Work Mode Icon Work Mode Recovery Mode Manual Mode Open Mode Move the mouse to the taskbar icon and double click, you can view the running information about the Recovery Card (Recovery Smart, USB Recovery Card, Recovery Card Standard), as follows: The current work mode also can be seen in the startup interface of Recovery Card (Recovery Smart, USB Recovery Card, Recovery Card Standard). Caution: 1. The buffer of Recovery Card (Recovery Smart, USB Recovery Card, Recovery Card Standard) is based on the free HD space. The more the free space left on HD, the bigger the buffer is. Such operations as edit, copy, delete and cut file, will increase the buffer occupation. From the running information of Recovery Card (Recovery Smart, USB Recovery Card, Recovery Card Standard), which can be viewed from the taskbar icon, you can check the used buffer. 2. Actually, the amount of data changing is not in direct ratio with the increase of data occupation. Because almost no buffer will be occupied when you format disk, delete file, or copy same file in the protected partition. With our infinite buffer technology, the system will not interrupt until the HD or partition is fully occupied. 3. If the data exceed the buffer limitation during the data copying process, Windows system or Recovery Card (Recovery Smart, USB Recovery Card, Recovery Card Standard) will automatically warn to prompt, as follows: (Buffer warning prompt of Recovery Product) (Windows buffer warning prompt) At this time your operation will be interrupted. If you run “Force to Recover” or “Force to Save” function, then the buffer will be initialized. 3.8. Product Register Press “Shift +Ctrl+Alt +Home” to popup the Login Window, and input the correct password to enter the Parameter Setting Interface, as Picture 1. Click “Register” button to popup the Software Register window, as Picture 2. Input Product SN, Company Name, Telephone, E-mail and other information (the items with “*” are mandatory), then click “Online Register”, and restart the computer according to the prompt. If the “Register” button becomes invalid, it means the registration is successful. In case you select “Trial” in the Software Register window, you can use the software for 30 times. After the trial times run out, Recovery Smart will automatically switch into “Open Mode” and no longer protect your system. Picture 1 Picture 2 3.9. Finish Setting After you have set all parameters above, you can move the mouse to the bottom of interface and click “OK”. The system will prompt the following message. Click “Yes” to save your change and restart automatically. Then Recovery Card (Recovery Smart, USB Recovery Card, Recovery Card Standard) will work according to your setting. Prompt: 1. Every time you modify the parameter and restart the computer, Recovery Card (Recovery Smart, USB Recovery Card, Recovery Card Standard) will recover once. 2. After you modify the setting, if you select “No” when the system prompt you to restart the computer, you cannot modify the setting again before you restart the computer. Chapter 4 Hotkey We provide several hotkeys in the Startup Interface to achieve “Force to Recover”, “Force to Save” and “Force to Open”. The Startup Interface will appear within a few seconds after hardware checking and before entering the OS. Enter Windows (Enter): Press “Enter” key to enter Windows directly. Force to Recover (Ctrl+R): This function can be used in Recovery Mode (when you set to recovery the computer every certain days) or Manual Mode. If you select the function, the computer will automatically recover the system. Then the computer will enter OS, and the original work mode will not change. Force to Open (Ctrl+W): This function can be used in Recovery Mode or Manual Mode. If you select the function, the computer will enter OS and switch into Open Mode automatically. The computer will automatically turn into the original work mode when restart again. Namely, this function only takes effect once. Force to Save (Ctrl+S): Regardless of the work mode, if you select the function, the computer will automatically save the buffer data. Then the computer will enter OS, and the original work mode will not change. Chapter 5 FAQ 1. After I have installed and restarted the computer, no Installation Success interface appears, the computer prompts “Waiting……Disk I/O Error”, and I can’t enter the OS, or the computer prompts “A disk read error occurred, Press Ctrl+Alt+Del to restart”, and the computer will be restarted by pressing any key. What should I do now? A: Please restart the computer, press DEL or F2 to enter the BIOS setting menu, enter “IDE Configuration”, set “Hard Disk Write Protect” to “Disable”, then save and exit. After restart the computer, the Installation Success interface will appear. 2. When I am installing Recovery Card Standard on some motherboard like MSI 915, 965, etc, why does the Installation Success interface not appear after I restart the computer? A: Please restart the computer, press “DEL” or “F2” to enter the BIOS setting main interface. Select “Frequency/Voltage” or “Cell Menu”, set “Auto Disable PCI Clk” to “Disable”, then save the setting and restart the computer. The following picture is for your reference: 3. Why can’t I enter into the operating systems when I install Recovery Card series v12.8 under win2000 system? A: Because Recovery Card series V12.8 don’t support Win2000 systems. When you meet with this situation, please restart you computer, press “space” key when the startup interface appears to pause the interface, then use mouse or arrow key to select “uninstall” .So you can enter into the windows normally after uninstall them. 4. Can the hard disk which installed the recovery Product be used as ghost's mother disk? The hard disk which installed the recovery Product or the driver should better not be used as ghost's motherboard, please uninstall the recovery card before ghost, otherwise our company would not take charge of the after effect! 5. What should I do if I forget the password? A: The only way is to uninstall by force! Please refer to 2.3.2.3 "Uninstall without Password". 6. The system can not be protected by card. A: (1) Please check whether you have selected the correct work mode. (2) Please check whether you have put the desired partition under protection. (3) Maybe the installation program of Recovery Card (Recovery Smart, USB Recovery Card, Recovery Card standard) is not installed successfully, please reinstall. (4) Please check whether you computer has installed recovery card in old version or other band. If so, please uninstall it and then reinstall the new one. 7. Can one Product SN be registered on-line many times? Can one Product SN be registered in many computers? Is there any easier way to register? A: One Product SN can be registered on-line many times only in the same computer. Once you register successfully, you can not change the registered computer. Acquiring Register Code through website and registering the software are effective ways to avoid pirating, if you have any better suggestions, please contact with us or leave message. 8. How many times can the trial version of Recovery Smart be used, and how can I continue to use it when it expires? How to register the trial version to formal version? Can I change tryout version to formal version directly? A: You can use Recovery Smart 30 times for trail. The trial times are counted by the times of rebooting computer. If you want to continue using you must register the product. When you have used it 27 times, the system will prompt you to register, and if you don't register after 30 times, the Recovery Smart will be automatically switched into Open mode, and no function except uninstall is available. If you need to register the trial version to formal version, please contact Returnstar Technology Co., Ltd. or local agents to purchase the product Register Code, or to get the Register Code from some domestic large software websites through on-line purchase. Please refer to 3.8 "Product Register" to complete register. 9. Can USB Recovery Card be installed in another computer if it has been installed in one computer? A: One USB Recovery Card can only be used in one computer. Because the unique Hardware ID and administrator password will be stored in this USB Recovery Card after installing. If this USB Recovery Card is installed in another computer, the system will prompt “This USB Recovery Card has been used on another computer, please plug an unused one or uninstall USB Recovery Card first.” 10. If I lose my USB Recovery Card, how can I do? A: The only way is to use our uninstall tool “CLEAR.EXE” to uninstall by force. Refer to 2.3.2.3 “Uninstall without Password” for specific operation. After the computer is automatically restarted, you need to run the installation program “SETUP.EXE” again, and click “Uninstall” button to finish uninstalling the driver. 11. If I use CD, floppy disk, or USB storage device to boot into DOS, will the Recovery Card (Recovery Smart, USB Recovery Card, Recovery Card Standard) still work? A: If you use CD, floppy disk, or USB device to boot into DOS, Returnstar Recovery Smart, USB Recovery Card, Recovery Card Standard will not function, but Returnstar Recovery Card V12.8 is still effective. Because after Returnstar Recovery Card V12.8 is installed, it will force the system to boot from HD. 12. Can I update the product? A: Returnstar Recovery Card V12.8 (Recovery Smart, USB Recovery Card, Recovery Card Standard) support online update. If you want to update your product, please switch the work mode into Open mode and select “Update” in the parameter setting interface.