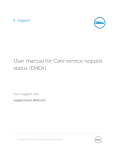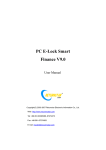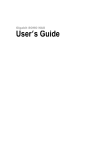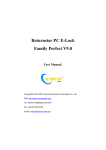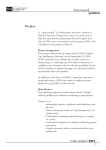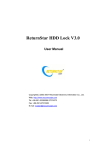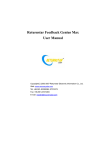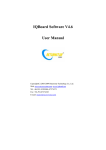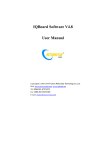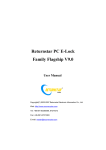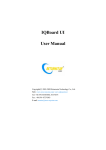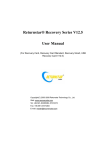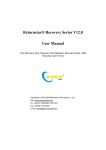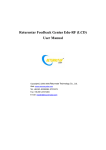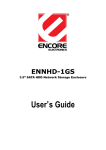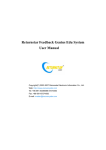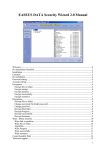Download Returnstar Netclass Smart V5.0 User Manual
Transcript
Returnstar Netclass Smart V5.0 User Manual Copyright(C) 2003-2008 Returnstar Technology Co., Ltd. Web: www.recoverystar.com Tel: +86-591-83385086, 87274373 Fax: +86-591-87274383 E-mail: [email protected] Important Statements: 1. Use this product strictly according to detailed operation instruction in this User Manual so as to ensure proper use. Please read the instruction thoroughly to save the installation time. 2. If this product is defective, please return it to the appointed agent or our company, together with your original sales receipt or invoice for replacement. 3. Returnstar Electronic Information Co., Ltd. is not liable for any consequential, incidental or indirect damages (including damages for indirect personal injury, loss of business profits, business interruption, loss of business information and the like) arising out of the use or inability to use this product. 4. The product includes enclosed software, later issue and update as well as correlative electronic documents and printing material. By installing, copying, downloading, visiting or using this product in any way, you agree to the terms and conditions of all the clauses in this user manual. The agreement on these clauses has the same effect as one signed through formal negotiation. You may not use this product unless you have agreed to all the clauses in this user manual 5.Returnstar Technology Co., Ltd. will not accept returns of opened packages. 6. Special Notice: ● Please do not deliberately attack or use other tool software to destroy the product’s normal running, or run FDISK/MBR, Repartition, or Low Level Format after boot from FD or CD. Otherwise this company assumes no liability for all losses arising herefrom, express or implied. ● Please do not apply in the important occasions such the important network service as the satellite launch, the missile guide, the military control, the national secret, etc, without authorization of Returnstar Technology Co., Ltd. Otherwise this company assumes no liability for all losses arising herefrom, express or implied. ● Regular backup of important data is still necessary when using this product. Returnstar Technology Co., Ltd. does not undertake any compensation responsibility for any losses of HD arising from the prompt sufficient backup. Copyright Your purchasing of this product does not mean Returnstar Technology Co., Ltd. has transferred the Intellectual Property Right. The product (includes but not limited to any trademarks, images, photos, flash, video, recording music, writing and additional procedure, and other relative product), enclosed printing material, and any copies made in authorization of Returnstar Technology Co., Ltd. are products of Returnstar Technology Co., Ltd., and their Intellectual Property are owned by Returnstar Technology Co., Ltd. The name of this product and all its copies are consistent in CD and the manual. The framework, organization and source code of this product are Returnstar’s valuable commercial secret and may not be transferred. This product is protected by PRC Copyright Law, related international treaties, the laws in the product using country. No part of the product may be copied, modified, rented, leased, transferred in any ways without the writing permission or authorization of Returnstar Technology Co., Ltd., You are allowed to use one product on one computer only. Any reverses engineering, re-compiling, and decoding of this product, and retrieving the source code of the product by other ways is also prohibited. Returnstar, Recoverystar, PC E-Lock are the registered trademarks of Returnstar Technology Co., Ltd. Any modification of Copyright marks, product names and brand names of this product and its copies is strictly prohibited. Returnstar Technology Co., Ltd. reserves all rights to charge the fee at anytime for product replacement, revision and update. The information in this document is subject to change at anytime without notice. Chapter 1 Brief Introduction Returnstar Netclass Smart V5.0 is a new generation network teaching system developed by our company, based on the 5th generation video & audio broadcast technology, stream media transmission technology and network control technology. By applying computer technology, multimedia technology and network technology into teaching, it combines various media such as picture, sound, text and animation together, thus changes the traditional teaching mode of “a teacher + a book + a chalk + a board + students” with students becoming the major part in teaching. It also realizes the interaction between teacher and students by offering a platform which helps demonstrating vivid teaching material and implementing various traditional or modern teaching methods. Returnstar Netclass Smart consists of Netclass Teacher (program in teacher computer) and Netclass Student (program in student computer). Its main functions include Class Management, Broadcast Teaching and Demonstration, Hand-Raise and Competition Answer, Message and Voice Chat, Program and File Distribution, Task Submission, Remote Operation and Monitor, Student Computer Behavior Control, Event Record and Save, Resource and Log Query, System and Remote Setup, etc. Featuring with low PC requirement, easy operation, high fluency and stability, quick response, high compatibility, Returnstar Netclass Smart can be wildly applied in university, high school, middle school, primary school, vocational institute, training unit and enterprise, as an alternative teaching method for traditional projector. Chapter 2 Product Advantages Compared with other similar products, Returnstar Netclass Smart has the following advantages: 2.1 Simple usage, excellent performance-price rate human-computer interaction, and high 2.1.1 Compared with similar hardware and software product, it is more convenient to install, set, and operate. 2.1.2 Overcome the difficulty in maintenance and update long existing in other hardware versions. 2.1.3 Use graphic interface for main functions, and each function has its corresponding button, straight and clear. Provide two operation modes (Menu and Hotkey mode), greatly facilitate the non-professional teachers. 2.1.4 Comprehensive help information including function key prompt, right-key prompt, etc, help users solve problems all the time. 2.1.5 Reduce the complicated work of system setup and network setup and achieve intelligent work of system. 2.2 High compatibility, adapted to all network environments 2.2.1 Support Windows 2000/XP/2003, and have no compatibility problems with other applications and system tools. 2.2.2 Accommodate well with different network conditions and support campus network teaching cross different network segments. Have good performance on various LAN cards, sound cards and video cards. It also has resolved the problem of bad compatibility and short transfer distance on similar hardware and software products 2.2.3 Successfully passed the strict software and hardware test and massive application test with stable performance. 2.3 High screen broadcast efficiency with powerful functions and best system performance. 2.3.1 The system can adjust and balance the transmit speed automatically according to the network condition, thus avoid the image distortion and losing important controlling information due to the data package loss. It also can keep the synchronization between the teacher’s computer and students’ computers without any delay when screen broadcast or audio broadcast. 2.3.2 Various screen broadcast options, and the capability of live broadcasting all animation effects in the multimedia courseware have endowed Returnstar Netclass Smart unique adaptability for multimedia courseware teaching. 2.3.3 Adapt accompanying sound compound technologies to support dual audio transmission on the server port, one is the audio input from sound card and microphone, and the other is the audio from broadcasting various from audio files. It also can support multi-user voice communication, and realize perfect audio teaching. 2.4 Powerful media playing functions. Support almost all common audio and video format including: Windows Media file(*.ASF), Windows Video file(*.WMV), Real file(*.RMVB),VCD file (*.DAT, *.MPG, *.MPEG), DVD file (*.VOB), .AVI file (MPEG-4, DIVX), and audio file (*.MP3, *.WAV),Apple file(*.MOV). 2.5 Intelligent and Comprehensive Teaching Management 2.5.1 Powerful Management functions allow the teacher to add, delete, edit class and student according to different situations. 2.5.2 Various functions such as Prompt, Roll Call, Blank Screen, Screen Monitor, Message & Voice Communication, together with the remote control in student’s computers, can ensure the fluency of the teaching and help teacher to resolve the problem of student management. 2.5.3 The remote operation, monitor, setting, and management on all student’s computers, as well as the file and program distribution, greatly facilitate the teacher’s maintenance on PC lab 2.5.4 The teacher can lock his system when he is absent. 2.5.5 The teacher can check and save the log of each operation, as well as view the student computer’s hardware & software information, and the applications and processes running on student computer. Chapter 3 Install and Uninstall 3.1 System Requirement Netclass Teacher CPU: Pentium III 800 above. RAM: 256MB above. Video Card: Support Video Acceleration, 8M above Video RAM. Sound Card: Full Duplex. 10/100 M shared network or switched network. Support Windows 2000/XP/2003, Windows 2000/XP/2003 recommended. Configure TCP/IP protocol to make sure the network connection is normal. Netclass Student CPU: Pentium III 800 above. RAM: 128MB above. Video Card: 8M above Video RAM. Sound Card: Full Duplex. 10/100 M shared network or switched network. Support Windows 2000/XP/2003, Windows 2000/XP/2003 recommended. Configure TCP/IP protocol to make sure the network connection is normal. Caution: 1. Large LAN bandwidth and powerful exchanger will bring better broadcasting effect. 2. For the DVD broadcast of Net Cinema, the Video RAM should be at lease 8M. The more Video RAM, the better receiving effect. 3. When broadcasting 3D design software, computer configuration will affect broadcasting effect. 3.2 Install Netclass Teacher Step 1. Double click “Setup.exe”. According to the instruction, select “Netclass Teacher” and install. Step 2. After installation, double click the desktop shortcut or click Start > Programs > Returnstar Netclass Smart V5.0 >Returnstar Netclass Smart V5.0 to start Netclass Teacher. 3.3 Install Netclass Student Step 1. Double click “Setup.exe” and select “Install”, then install Netclass Student according to the instruction. Step 2. After installation, restart the computer and Netclass Student will automatically run. 3.4 Uninstall Netclass Teacher Open “Control Panel”, select “Add/Remove Programs”, and in the list of currently installed programs, select “Returnstar Netclass Smart V5.0”, then press the “Remove” button to remove Netclass Smart Teacher. You also can click Start > Programs > Returnstar Netclass Smart V5.0 >Uninstall to remove the program. 3.5 Uninstall Netclass Student Double click “Setup.exe” and select “Uninstall” to remove Netclass Student. 3.6 Repair Netclass Smart Double click “Setup.exe” and select “Repair” to repair Netclass Smart. Chapter 4 Netclass Teacher 4.1 Login Double click the desktop shortcut of “Returnstar Netclass Smart V5.0”, the login window will appear. Please enter the Channel No. and Password to login. We recommend you modify the password after the first login. Prompt: The default Password is blank, and the default Channel No. is 0. The Channel No. allows different classes in the same network segment having class at the same time without interfering each other (Students with same Channel No. will enter same class). The trial version can only be used by 3 student computers. To register this software, press “Ctrl+Alt+Shift+F8”, following Software Register Window will appear: Please input Product SN, Company/Person Name, Telephone, E-mail, and Country in the Register Window. The fields with asterisk beside are mandatory. When you are finished, click “Online Register”. In case the registration is successful, you can see the User Number in the “About” window, as follows: If you use USB Key, plug it into a USB port of your computer, then you can see the User Number in the “About” window. 4.2 Interface 4.2.1 Main Window After login, the main window of Netclass Teacher will appear, as follows: The main window can be divided into 7 areas: (1) Menu Bar: Provide menus for all functions. (2) Hotkey Bar: Provide hotkeys for frequently used functions. (3) All Classes Area: Display the arrangement and affiliation of all Student Computers in tree view. Here you can add, edit, delete class and student, you also can make search for certain Student Computers. (4) Volume Control Area: Control the volume of voice sent or received by Teacher Computer. (5) Selected Class Area: When you select a class in All Classed Area, its class information and Student Computers will be displayed in this area. You can select one or more Student Computers, and perform functions to them. (6) Log Area: Display the status of Student Computer, and the message sent by teacher and students. (7) Message Sending Area: Here teacher can send message to student. 4.2.2 Taskbar icon When you minimize the Main Window, a taskbar icon will appear on the right bottom of the screen. Right-click the taskbar icon, a menu will appear, as follows: Display Main Window: Click this item to display the Main Window. Lock System: Click this item to lock screen of Teacher Computer. You need to enter password to unlock. This function can prevent student from inadvertent operation in Teacher Computer when the teacher is absent. The unlock password can be set in “System Setting” - “Password Setting”. Open: Click this item to open Class Model you have saved before. Save: Click this item to save the current Class Model. View Submitted Task: Click this item to view the task document submitted by student. The default saving path is C:/program files/Returnstar Netclass Smart V5.0/Submitted Tasks. Set Task Submitting Folder: Click this item to modify to folder in which student submit their task. 4.2.3 Floating Toolbar After you minimize the Main Window, move the cursor to the right top of screen, a floating toolbar will appear, as follows: Window: Click this button to display the Main Window, then the floating toolbar will be hidden. Lock: Click this button, the Floating Toolbar will be displayed all the time Setting: Click this button to popup the “System Setting” window. Reset: Click this button to end the current operation performed in Student Computer. Broadcast, Voice, Annotate, Record, Playback, Monitor, Distribute, Cinema, Black screen, Shut down, Command: These are hotkeys for certain operation. Click them to execute relevant functions. E.g. if you want to annotate in the screen, just click “Annotate” button on the floating toolbar. 4.3 Functions This part will explain how to use each function included on Menu Bar. You also can achieve some common functions from the Hotkey Bar, Right-key Menu, and Floating Toolbar. 4.3.1 File Include the most basic functions of “Open”, “Save”, and “Exit”. Open: You can open the Class Model file (*.cls ) saved before. Click “File” – “Open” in the Menu Bar, then select a Class Model file in the popup window and click “Open”, the relevant class and Student Computers will be imported to system. Save: You can save the current class model for future usage. Click “File” – “Save” in the Menu Bar, specify the Path and File Name, then click “Save” to save the current class model as a “cls” file. Exit: Click “File” – “Exit” in the Menu Bar to exit Netclass Teacher. 4.3.2 Class Model In Teacher Computer, teacher can customize each class and its affiliated students to achieve individualized teaching in different Classes. Add Class Select “Returnstar” in All Classes Area, as Picture 1, right-click or click “Class Model” in the Menu Bar, then select “Add Class”, a dialogue box will appear, as Picture 2. Enter a class name, then click “OK” to add a class. (Picture 1) (Picture 2) Edit Class Select a Class in All Classes Area, right-click or click “Class Model” in the Menu Bar, then select “Edit Class”, the following dialogue box will appear. Enter new class name, then click “OK” to finish editing. Delete Class Select a Class in All Classes Area, right-click it or click “Class Model” in the Menu Bar, then select “Delete Class”, the following dialogue box will appear. Click “Yes” to delete the class. Modify Student Computer Select a Student Computer in All Classes Area, right-click or click “Class Model” in the Menu Bar, then select “Modify Student Computer”, the following dialogue box will appear. Enter IP Address, Computer Name and Class, then click “Ok”, the Student Computer will automatically restart. After restart, the above properties will be updated. Delete Student Computer Select a Student Computer, right-click or click “Class Model” in the Menu Bar, then select “Delete Student Computer” to delete the student. Search Student Computer You can choose to specify IP address section or not. As the following picture shows, if you select “Specify IP address section”, then you must enter a legal IP address section, e.g. “192.168.1.1—192.168.1.254”; if you select “Do not specify IP address section”, just click “Ok” to perform the search. Prompt: Since several Teacher Computers may be running at the same LAN simultaneously, this function can avoid the chaos that one Student Computer may be controlled by several Teacher Computers at the same time. Lock Icon Click “Class Model” – “Lock Icon” to lock the position of Student Computer icons Arrange Icons Include “Align Icons”, “Rearrange Icons”, and “Auto Arrange”. a. Align Icons: Align student computer icons in row and column. b. Arrange Icons: Arrange student computer icons in numeric and alphabetic order. c. Auto Arrange: Enable this function to keep student computer icons always arranged. Clear Unlogged Student Computer Click “Class Model” – “Clear Unlogged Student Computer” to delete all unlogged Student Computers. Open Class Model Click “File” – “Open” on the Menu Bar, then you can open Class Model you have saved before, and use them for your convenience. Save Class Model Click “File” – “Save” on the Menu Bar, select a destination folder, then you can save the current Class Mode. 4.3.3 View Icon Mode The default mode for displaying Student Computer status, as follows: Icon Status Offline Online Details The Student Computer hasn’t been started or has not logged on Teacher Computer. The Student Computer has logged on Teacher Computer normally. List Mode It shows the information of IP Address, Computer Name, Operating System, Status, Mac Address, Student Name and Class. Task Manager Select a Student Computer and click “View” – “Task Manager”” to view the running applications and processes. In this window, you can directly terminate process in student computer. (For example, to terminate “SERVICES.EXE”, you can select “SERVICES.EXE” on the process list, then click “ ” on the top right to terminate it) Student Computer information Select a student computer in the Selected Class area, then click “View” – “Student Computer information” in the Menu Bar to check the Hardware and Software information of the selected Student Computer, as follows: You also can click “Save” button to save the Student Computer information to a “txt” file. Distribution Record Select a student computer in the Selected Class area, then click “View” – “Distribution Record” in the Menu Bar to check the Distribution Record of all Program Module and File Module. You also can click “Save as” button to save the Distribution Record to a “txt” file. Log Query Select a student computer in the Selected Class area, then click “View” – “Log Query” in the Menu Bar to check all kinds of log on the selected Student Computer. Click “Query” to start query, click “Clear” to clear the current logs, click “Export” to save the Distribution Record to a “txt” file. 4.3.4 Teaching 4.3.4.1 Broadcast Teaching In the teaching process, the teacher can broadcast his screen and voice to students. Select students in the Selected Class window (if you skip this step, the system will select all students in default). Click “Teaching” – “Broadcast Teaching” in the Menu Bar, a floating toolbar will appear, as follows: Window: Show the Main Window. Lock: lock the toolbar. Broadcast: Broadcast teacher computer’s screen to the selected student computers. Voice: Broadcast with voice Annotate: Click “Annotate” to use the annotating tools Record: Record the teaching process as an “avi” file. Reset: End this operation. Prompt: In Broadcast Teaching, if student computer is found offline due to restarting or other reason, Netclass Smart will force it to enter the status of receiving broadcast again. This function can prevent student form escaping control, thus maintain the normal class order and ensure the teaching quality. 4.3.4.2 Voice Teaching/Voice Chat These functions can transform Netclass Smart to a simple voice classroom for voice teaching of foreign language, etc. Voice Teaching/Voice Chat can be performed on multimedia computer system equipped with sound card (duplex sound card is recommended), microphone and earphone. Through Voice Teaching, the teacher can broadcast his voice to all students; through Voice Chat, voice communication between teacher and single student also can be realized. To start Voice Teaching/Voice Chat, select students in the Selected Class area (if you skip this step, the system will select all students in default), then click “Teaching” – “Voice Teaching/Voice Chat” in the Menu Bar. In Voice Teaching/Voice Chat, You can adjust the volume in volume controller area. Prompt: Voice Teaching requires simplex or duplex sound card; Voice Chat requires duplex sound card. 4.3.4.3 Student Demonstration The teacher can assign any student to demonstrate and broadcast his screen to others. Select a student in the Selected Class window. Click “Teaching” – “Student Demonstration” in the Menu Bar, a window displaying the demonstrating student’s screen will appear, as follows: During the student’s demonstration, the teacher can right click the demonstration window to popup the following menu. Remote Control: remote control the demonstrating student computer. Send Black Screen: Send black screen to the demonstrating student computer. Close Current Window: Close the current window in the demonstrating student computer. (The teacher can use this function to close the running window irrelevant to teaching.) 4.3.4.4 Annotate Click “Teaching” – “Annotate in the Menu Bar, following annotation toolbar will appear. This toolbar provides many powerful and convenient annotation tools for your teaching. You can directly write and annotate in the screen, and broadcast the process to any student. You also can save the screen with your annotation as a picture, and open it in future teaching. 4.3.4.5 Black Screen In order to prevent students from being absent-minded or make some prompt, the teacher can sent black screen to student computer. Select students in the Selected Class window (if you skip this step, the system will select all students in default), then click “Teaching” – “Black Screen” in the Menu Bar After starting this function, black screen will be displayed on the selected student computers. Even the student restart his computer, it will be forced to enter the Black Screen status. You can customize the prompt message on the Black Screen. Refer to System Setting for details. Prompt: Black Screen can be used for prompting class break by setting the Prompt and Lasting Time. For example, you can set the Prompt as “Have a 10-minutes break please!” and set the Lasting Time as 10 minutes. When the class break is over, the system will automatically return to the status before Black Screen. 4.3.4.6 Monitor Another important function of Netclass Smart is it allows the teacher to monitor the screens of several student computers simultaneously or in cycle. So it is very convenient for teacher to know what the students are doing or their computer status. Select students in the Selected Class area (if you skip this step, the system will select all students in default), then click ““Teaching” – “Monitor” in the Menu Bar to monitor the selected computers You also can adjust the Monitored Screen Number and the Time Interval for Switching Screen in System Setting (Refer to System Setting for details). 4.3.4.7 Record Screen The teacher can record his operation and explanation process as a video file, and review it in future. Click “Teaching” – “Record Screen” in the Menu Bar, following toolbar and window will appear in the top right of screen. Input a file name in the above window and click “Save”, the “Record” button will become gray. It means the recording is started. In the course of recording, you can press “Pause” to stop the process, and press “Record” to continue. If you want to finish recording screen, please press “Stop”. Prompt: In Broadcast Teaching, you can record the screen at the same time. Select “Setting” – “System Setting” – “Broadcast Teaching”, and tick the checkbox of “Record screen”. 4.3.4.8 Play Record The teacher can play back the recorded teaching process anytime, and use Broadcast Teaching function to broadcast the teaching process. Click “Teaching” – “Play Record” in the Menu Bar, a player will appear. Click “File” – “Open file” to open the record file and play. 4.3.4.9 Video Chat This function can transform your class into a small video conference. Student can see teacher’s face directly, thus even in huge classroom, the interactive teaching can become very vivid. Select students in the Selected Class area (if you skip this step, the system will select all students in default), then click “Teaching” – “Video Chat” in the Menu Bar, following video chat window will appear, Click “Start”, to start video chatting. A chatting window will appear on Student Computer, through which student can see teacher’s image clearly. Click “Option”, you can set the FPS, Image Quality, and Key Frame Interval. Image quality: 5-100, larger number will bring better image quality, but will result in slower compressing speed and higher bandwidth occupation. Key frame interval: 1-300, smaller number will make the image more fluent, but will occupy more bandwidth. 4.3.4.10 Net Cinema This function allows teacher to broadcast various multimedia files on LAN. The supported file formats include: Windows Media file(*.ASF), Windows Video file(*.WMV), Real file(*.RMVB),VCD file (*.DAT, *.MPG, *.MPEG), DVD file (*.VOB), .AVI file (MPEG-4, DIVX), and audio file (*.MP3, *.WAV),Apple file(*.MOV). Select students in the Selected Class area (if you skip this step, the system will select all students in default), then click “Teaching” – “Net Cinema” in the Menu Bar, a player window will appear, as follows. Click “File” – “Open file” to open a multimedia file and play, you also can click “File” – “VCD/DVD” to play VCD/DVD directly. Prompt: In case you want to play DVD, VCD, AVI and other video format that need decoding, you must install the correct decoder in all computers. Besides, Net Cinema requires DirectX support. In order to get the best playing effect, please download and install the latest version of DirectX. 4.3.4.11 Discussion Through this function, the teacher and students can talk freely both in voice and in text Select two or more students in the Selected Class area (if you skip this step, the system will select all students in default), then click “Teaching” – “Discussion”. Following window will appear: In Area 1, the selected students can apply speaking. Area 2 shows the student computer status and the text message. Area 3 is where the teacher input text massage. Click “Start”, following window will appear in student computer. The student can click “Speak” to speak, and this button will become “Stop”. Click it to stop speaking. Prompt: 1. Only after the teacher closed the Discussion window in his computer, will the Discussion window in student computer automatically be closed. The student themselves can’t close the Discussion window. 2. The number of speaking student should not exceed 5. 4.3.4.12 Roll Call With this function, the teacher can conveniently check students’ attendance anytime in the class. Click “Teaching” – “Roll Call” in the Menu Bar, following window will appear on Teacher Computer. Select Sign Mode, and click “Start”, following window will appear on Student Computer. After student input his name and click “OK”, the input name will be shown on the Student Name column in Teacher Computer, and the signing time also will be shown on the “Sign-in Time” column. It means the student has signed in. The functions of other buttons are: Click “Apply”, the student name in Selected Class area will become the signed name. Click “Generate Report Form”, you can save the Roll Call details into an XLS file. Click “Clear Record” to delete Roll Call record. 4.3.4.13 Rush Answer Rush Answer is a very important auxiliary function. The teacher posts question, and the students compete to answer first. This function can raise the students’ interest in study, activate class atmosphere, and help teacher to understand students’ learning progress, thus find problem and solve them. Select the participating students in the Selected Class area (if you skip this step, the system will select all students in default), then click “Teaching” – “Rush Answer” in the Menu Bar, following window will appear on Teacher Computer: Detailed operations are as follows: 1.The teacher inputs a question in the text inputting area of Rush Answer window, or click “Open” to open a prepared question in TXT format, then press “Enter” or click “Send” to send the question to student computer. The teacher also can orally ask a question. After posting the question, the teacher clicks “Start answering”. 2. The Rush Answer dialogue box appears in Student Computer. The student click “I want to answer” to get the answering right. The responding time of all students are shown on Responding Time column on Teacher Computer. The teacher appoints the first responding student to answer the question. Now the student can input his answer in text box or answer the question orally. After finished, the student press “Enter” or click “Send” to send his answer to teacher. 3. After the teacher receives the student’s answer, he can determine whether the answer is correct, resume or stop the answering process, and display the result on Student Computer. 4. The teacher can click “Open” button to import the pre-made question. Prompt: 1. After on question is finished, the teacher can ask another question without closing the Rush Answer window. 2. The teacher can click “Stop answering” button or give student some hint anytime after Rush Answer is started. 4.3.5 Operation 4.3.5.1 Remote Command The teacher can remotely run a command on student computer. Select students in the Selected Class area (if you skip this step, the system will select all students in default) then click “Remote Control” – “Remote Command” in the Menu Bar, following window will appear. In the appeared window, you can see some commands in the Command List. You can click "New" button to create a new command, define the command Name, Path, Parameter (Optional), and Window Mode, then click “Save” to save it to Command List. You also can click “Delete” to remove command from Command List. If you want to execute a command, select a command and click “Run on student computer” or “Run on teacher computer” to run the command on the selected Student Computer or the local Teacher Computer. For example, if you want to execute “Format d:” on Student Computer, you can create a new command named "Formatting Partition D", set Path as “c:\windows\command\format.com”, and set Parameter as “d:”. When you execute such a command remote, you can format Partition D of the student computer. There are also some specified remote commands in the Operation menu, as follows: Remote Start: This function allows the teacher to remotely start Student Computer. Select students in the Selected Class area (if you skip this step, the system will select all students in default), then click “Operation” – “Remote Close” in the Menu Bar. Prompt: Before you execute “Remote Start” function, make sure following requirements are achieved on Student Computer. 1. Motherboard: Must support Wake on LAN function, please check motherboard user manual or CMOS setting. 2. Network Interface Card: Must support Wake on LAN function. Please check NIC user manual. 3. Power Supply: Comply with ATX 2.03. +5V Standby should be more than 720 mA. 4. Jumper: Set jumper according to the user manuals of motherboard and NIC. 5. CMOS Setting: Set “Wake on LAN” or “Wake on PCI Card” option in “Power Management Setup” as “Enable” Remote Shutdown: This function allows the teacher to remotely shut down Student Computer. Select students in the Selected Class area (if you skip this step, the system will select all students in default), then click “Operation” – “Remote Close” in the Menu Bar. Remote Restart: This function allows the teacher to remotely restart Student Computer. Select students in the Selected Class area (if you skip this step, the system will select all students in default), then click “Operation” – “Remote Restart” in the Menu Bar. Remote Close: This function allows the teacher to remotely close a running program on Student Computer. Select students in the Selected Class area (if you skip this step, the system will select all students in default), then click “Operation” – “Remote Close” in the Menu Bar. 4.3.5.2 Task Submission Click “Operation” in the Menu Bar, you can see an area for Task Submission, as follows: In this area, teacher can allow or forbid task submission, view the submitted task, and set task submission folder. 4.3.5.3 Hand raising Click “Operation” in the Menu Bar, you can see an area for Task Submission, as follows: In this area, teacher can allow or forbid student to raise hand, or clear all raised hands. 4.3.5.4 Making Program Module This function allows teacher to install program to Student Computers simultaneously Click “Operation” – “Program Module” in the Menu Bar, the Program Module Making Window will appear. Module Type: Define the module type, such as Tool or Game. You also can select existing Module Type from the drop-down menu. The default is “Application Module”. Module Name: Input a name for the module, such as Dreamweaver or Rising 2008. File Name: Input a name for the module file, such as Dreamweaver or Rising 2008, then the generated module file will be Dreamweaver.PAK or Rising 2008.PAK Module Path: Select a path to save the module file. The system default is “C:\Program Files\Returnstar Netclass Smart V5.0\Module” File Number: In case the module file is less than 3G, please select “Single”. Otherwise, please select “Multi”, and set the “File Size” (between 2G-3.5G). For example, if you want to make a 5G module, please select “Multi Files”. Suppose you set the File Size as 2G, then 3 module files will be generated, of which the first two are 2G, and the last one is 1G. The module file will be named according to the File Name set before. For example, if the File Name is WORD.PAK, then the name for module file will be WORD1.PAK, WORD2.PAK, WORD3.PAK… Partition: Select the partition in which you install the program. This partition will be scanned for module making, and latter the module will be installed in the relevant partition in Student Computer. Partition C is mandatory in system default. Detailed steps are as follows: Step 1. Scan system: After the setup, click “Next” to scan the computer for the first time. After scanning, click “Finish” button, the system will automatically save the scan result. Step 2. Install one or more programs in Teacher Computer: For example, Dreamweaver. Step 3. Scan System again: After the program is installed, click “Operation” – “Program Module” in the Menu Bar to popup the Program Module Making Window again, and click “Next” to scan the system for the second time. Step 4. Finish the Module Making: After scanning, click “Finish” button to finish making the module, Netclass Smart will automatically create the module in appointed path according to the predefined parameters, and generate the module information in Module List. Prompt: A module can include programs or games. 4.3.5.5 Making File Module This function allows teacher to distribute file and folder to Student Computers simultaneously. Click “Operation” – “File Module” in the Menu Bar, the File Module Making Window will appear. Similar to making Program Module, set the relevant parameters and click “Next” to add file to be distribute, following window will appear. Select file or folder you want to add, and click “Next” to start making module. The making progress will be displayed in a window. After the progress become 100%, click “Finish” to finish the module making. 4.3.5.6 Module Management Click “Operation” – “Module Management” in the Menu Bar to show the Module List. This function allows the administrators to know about the module information clearly and to manage module effectively (including add, edit and delete module), as follows: Right-click on the Module Type area to add, edit, and delete module type. Right-click on the Module List area to add, edit, and delete module. Prompt: You should select Operating System to see modules generated in this system. 4.3.5.7 Module Distribution Click “Operation” – “Module Distribution” in the Menu Bar, following window will appear. On the left side of the screen is the Target Student Computer, and on right side of the screen is the Module List. Select module you want to distribute on the Module List, then click “Distribute”, following window will appear. Wait for the status of all Distributing Targets become “Ready to Receive”, then click “Distribute” to start. You can select “Cancel” to stop distributing during the process. After the distribution is finished, click “Close”. The finished student computer will automatically restart and update the data. 4.3.5.8 Uninstall Distributed Module This function allows you to uninstall the distributed module. Click “Operation” – “Uninstall Distributed Module” in the Menu Bar, following window will appear. Select the Object Computer and the Module to be uninstalled, then click “Uninstall” to uninstall it. 4.3.5.9 File Transfer Select a student computer in the Selected Class area, then click “Operation” – “File Transfer” in the Menu Bar, following window will appear. Click “Select File” button on the top right to popup the following menu: Select an operation in this menu. Enter Target Path on the bottom left (the default path is C:\RSTemp\), and click “Transfer” to transfer file. 4.3.5.10 Lock System Click “Operation” – “Lock System” in the Menu Bar to lock the system of teacher computer. The default unlock password is blank. Refer to System Setting for Password Setting. 4.3.6 Setting 4.3.6.1 System Setting Click “Setting” – “System Setting” in the Menu Bar to show the System Setting window, There are several options in this window, as follows: 4.3.6.1.1 Broadcast Teaching Broadcast with voice: Enable Voice Teaching in Broadcast Teaching. Record screen: Record the whole Broadcast Teaching process to a video file. Enable voice communication in Student Demonstration: Enable teacher to talk with the demonstrating student in Student Demonstration. Other students can’t hear their conversation. Prompt before Student Demonstration: Before the student start to demonstrate, send a prompt message to his screen. 4.3.6.1.2 Voice Teaching Show Black Screen in Student Computer: Select this function to show black screen in student computer when Voice Teaching. Lock Keyboard and Mouse of Student Computer: Select this function to lock keyboard and mouse of student computer when Voice Teaching. 4.3.6.1.3 Net Cinema Receive video in window: Select this function, the Student Computer will receive Net Cinema in window; otherwise, Net Cinema will be received in full screen. Lock Keyboard and Mouse of Student Computer: Select this function, the keyboard and mouse in Student Computer will be locked when receiving Net Cinema. 4.3.6.1.4 Monitor Screen Number: Can be set among 1, 4, 9, and 16 screens, the default number is 4. Prompt before Remote Control: Send a prompt message to Student Computer before remote control. 4.3.6.1.5 Black Screen Prompt Message: Here you can set the prompt message displayed in the black screen. We provide frequently used message, you also can customize the message. Prompt: The prompt message should not exceed 25 characters. Lasting Time: You can select “Close Black Screen manually” and close the Black Screen by clicking “Black Screen” button again. Or you can customize the Displaying Time, the system default is 5 minutes. 4.3.6.1.6 Task Submission Submission path: Set the path where the submitted file will be saved. The default path is C:\Program Files\Returnstar Netclass Smart V5.0\Submitted Tasks Submitted file size: Limit the size of the submitted file. Submitted file number: Limit the number of submitted file. Prompt when submitting task: When student is submitting task, there will be a prompt on the Log Area of teacher computer. 4.3.6.1.7 Network Setting Channel No.: Setting Channel No. can allow several teacher computers in the same segment giving class simultaneously. Local binding address: In case teacher computer has more than on LAN cards, the teacher can select one IP address as local binding address. Offline checking cycle: Set the maximum time span (5-60 seconds) for connecting student computer. If in this time span the teacher computer hasn’t detected a student computer connected, then it will regard this student computer offline. 4.3.6.1.8 Hotkey Setting For your convenient operation, you can customize the hotkey of Logout, Lock, Shutdown, Restart, Standby and Dormancy. 4.3.6.1.9 Password Setting Include Login Password and Unlock Password. Login Password is required when the Teacher Computer is logging in; Unlock Password is required when unlocking the computer. 4.3.6.1.10 Class Model You can choose to display Student Name or Student Computer Name in All Classes area and Current Class area. 4.3.6.1.11 Others You can set the sound effect and other parameters for Hand Raise, Remote Message, Student Login and Logout 4.3.6.2 Remote Setting The teacher can remotely modify some properties on Student Computer. Click “Operation” – “Remote Setting” to show the Remote Setting window. There are some options, as follows: 4.3.6.2.1 Display Set the display properties of Student Computer. 4.3.6.2.2 Restriction Set the restriction of Shell and System in Student Computer. 4.3.6.2.3 Network Set the Network and IE prosperities of Student Computer, as follows. E.g. if you select “Forbid adding new sharing”, the student can’t add new file to share. If you select “Forbid sharing printer”, the student can’t share printer. 4.3.6.2.4 Control Panel You can shield all items in Control Panel of Student Computer. E.g. if you select “Hide Accessibility Options”, then the “Accessibility Options” icon will not appear in Control Panel of Student Computer. If you select “Hide Add/Remove Programs”, then the “Add/Remove Programs” icon will not appear in Control Panel of Student Computer. 4.3.6.2.5 Advanced Setting In order to prevent student from copying game, software and file into their computer through mobile device, you can lock mobile devices in the list. After the setting is finished, you can click “Save” to save the current setting in an “.rcf” file for you future usage. You also can click “Open”, and select the setting file you have saved before to recall previous setting. 4.3.6.3 Program and Address Restriction You can forbid students to use certain applications and to visit certain websites and FTP servers. Select student computers on Selected Class Area, then click “Setting” – “Program and Address Restriction” in the Menu Bar. (Program Restriction) (Address Restriction) Click “ ” to add restriction; click “ ” to delete restriction; click “Set” to apply the setting. After the setting is finished, you can click “Save” to save the current setting in a “.llc” file for you future usage. You also can click “Open”, and select the setting file you have saved before to recall previous setting. 4.3.6.4 Log setting Click “Setting” – “Log setting” in the Menu Bar to modify log properties for student computers. Chapter 5 Netclass Student 5.1 Features Automatic Receiving After connected to the network, the Student Computer will automatically log on the Teacher Computer, and at the same time automatically detect and receive the control information sent by the Teacher Computer. (e.g. Broadcast Teaching, Voice Teaching, Net Cinema, Screen Monitor, Screen Review, Student Demonstration, Black Screen, etc.) Flexible Study Style Through LAN the student can take part in various interactive teaching activities launched by teacher (e.g. Screen Broadcast, Voice Teaching, Student Demonstration, Remote Message, etc.). The student can also export the teaching material into mobile device and review it at home. Returnstar Netclass Smart V5.0 has changed the former boring study style, greatly activated the class atmosphere and increased the study efficiency. Prompt: You can ask teacher for teaching material and screen review file. 5.2 Functions After the Netclass Student is installed, a Task bar icon will appear on the right bottom of the screen. Right-click the Status Icon, the Operation Menu will appear, as follows. 5.2.1 Setting Include Network, Hotkey, Password, Uninstall. The default password is “Admin”. Channel No.: The Channel No. of Student Computer can allow different classes in the same network section to have class simultaneously without interfering each other. (Students with same Channel No. will be arranged to the same class). Binding Address: In case the Student Computer has several LAN Cards, it can choose to use a fixed IP. Hotkeys: If you activated the Hotkeys, you can press combination keys “Ctrl + Alt + Shift + F11” to exit Netclass Student and press combination keys “Ctrl + Alt + Shift + F12” to popup the Network Setting Window 5.2.2 Roll call When teacher is calling the roll, if the student has input the wrong information, he can click this item to re-input. 5.2.3 Hand raising If the student has question or other request during the course, he can select “Hand raising” to ask teacher to response. Meanwhile in Teacher Computer, the teacher also can forbid the “Electronic Hand-raise”, item, the item will become gray after forbidden. Prompt: The teacher can forbid the “Hand raising” item in teacher computer, the item will become gray after forbidden. 5.2.4 Remote Message The student can communicate with teacher through the following Remote Message Box. 5.2.5 Task Submission The Student Computer can submit file to Teacher Computer in a preset folder. The operating interface is as follows: Click “Add file”, the “Open” dialogue box will appear. Select the file you want to submit, and click “Open”, the file will be shown in the resource box. Click “Add folder”, the “Browse folder” dialogue box will appear. Select the folder you want submit. Click “Ok”, and all files in this folder will be shown in the resource box. Click “Submit” to submit the file to the preset folder. Meanwhile, the student also can create a special folder in Teacher Computer to store his own file. The operating interface is as follows: 5.2.6 Play Record Student can use this function to review the teaching process. Click “Play Record”, in the popup window, open the record file distributed by teacher and play. 5.2.7 Stop Playing Click “Stop Playing” to stop the playing process. 5.2.8 Help and About Click “Help” to open the detailed operation manual; click “About” the see the detailed information of our company