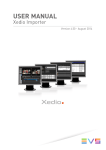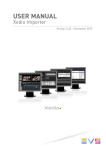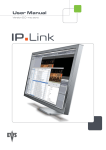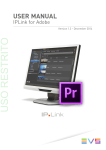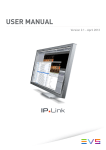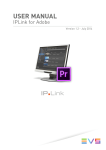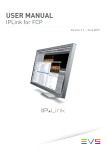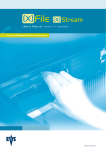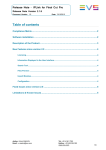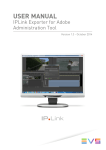Download Release Note
Transcript
RELEASE NOTES IPLink for Adobe 1.3 1 EVS Broadcast Equipment SA Version 1.3 - November 2014 Table of Contents PRODUCT DESCRIPTION ................................................................... 3 SYSTEM REQUIREMENTS .................................................................. 3 SOFTWARE INSTALLATION ............................................................... 5 SUPPORT INFORMATION ................................................................... 5 CHANGES SINCE VERSION 1.2 .......................................................... 6 New Exporter plugin: ............................................................................. 6 New Exporter plugin admin tool ............................................................. 7 IPLink panel ........................................................................................... 7 CHANGES SINCE VERSION 1.1 .......................................................... 7 CHANGES SINCE VERSION 1.0 .........................................................11 FIXED ISSUES SINCE VERSION 1.1 ..................................................13 FIXED ISSUES SINCE VERSION 1.0 ..................................................13 KNOWN LIMITATIONS ........................................................................14 Exporter Panel ......................................................................................14 Exporter Admin .....................................................................................14 IPLink Panel .........................................................................................14 2 RELEASE NOTES IPLink for Adobe 1.3 Product Description IPLink for Adobe is a set of tools consisting of two plugin panel extensions for use with Adobe Premiere Pro CC and an admin module. It can be used in those situations where it is desirable to be able to access clip elements that are made available for editing by IPDirector whilst the live event is taking place. In this case, access to the underlying media files are made using shared storage that is managed by IPDirector. The IPLink for Adobe plugin panel allows the users to be able to search for clip elements based upon the IPDirector held metadata (Clips, Bins, Logs) and be able to preview and use the associated files stored on the shared storage. In this way the user does not have to navigate and import clip elements directly from the shared storage and allows direct access to the files from Premiere Pro CC without having to move or copy files to the local workstation storage. A main advantage for many live events is that the metadata associated with the event may be continuously updated by users of the EVS production system. With IPLink for Adobe, visibility of new or updated metadata is possible from within the panel in Premiere Pro CC thereby allowing editorial decisions to be made in a timely manner. Once the editor has finished his sequence, he is then capable to send it back to the EVS production system through the exporter panel plugin. The panel allows the editor to enter required metadata that will then find its way to the IPDirector PAM. The export profiles can be prepared through the admin exporter application. Once prepared, the profile just needs to be imported on all stations running the exporter plugin. System Requirements In order to install the IPLink for Adobe plugin, ensure the following software is already installed on the Adobe Premiere Pro CC workstation in advance: • Adobe Premiere Pro CC • Adobe Extension Manager CC • Java 7 • QuickTime (if using Adobe Premiere Pro CC on MS Windows operating system) Note This software is not provided by EVS. IPLink for Adobe can be installed onto a workstation that is running Adobe Premiere Pro CC. For further information on operating system support and workstation hardware requirements to run Adobe Premiere Pro CC refer to the Adobe website (http://www.adobe.com/products/premiere.html). 3 EVS Broadcast Equipment SA Version 1.3 - November 2014 The version of IPLink for Adobe that should be installed is dependent on the version of Adobe Premiere Pro CC that is installed as well as the IPDirector version. Use the following table to determine which version of IPLink for Adobe should be used: Adobe Premiere Pro CC Version IPLink for Adobe Version Compatible IPDirector Version 7.0.x 7.1.0 1.0.84 06.15.28 06.20.78 7.2.x 1.1.18 06.40.64 06.41.24 7.2.2 2014 (8.0.x) 1.2.40 6.41.x 6.55.x Adobe Premiere Pro CC 2014 (7.2.2 - 8.x). Panel: 1.3.18 Exporter: 1.3.xx Exporter admin: 1.3.3 6.41.x 6.56.x 6.57.x For IPLink for Adobe 1.0.84 choose the installation package that matches the EVS IPDirector version and the Adobe Premiere Pro CC workstation operating system. From IPLink for Adobe 1.1.18 onwards, there are no longer separate installer packages for each supported version of IPDirector. The Configuration tab within the Preferences section of the IPLink plugin panel can be used to select which version of IPDirector is being used (see User Manual). Choose the installation package that matches the Adobe Premiere Pro CC workstation operating system. The EVS IPDirector Web Service API must be active and reachable from the Adobe Premiere Pro CC workstations. The IPDirector nearline storage must be accessible from the Adobe Premiere Pro CC workstations. Note In cases where more than 3 workstations are using the IPLink panel plugin connected to an IPDirector database, a dedicated IPDirector SQL database server should be used. The following additional software (not provided by EVS) is required to be installed on the Adobe Premiere Pro CC workstation: • Java 7 • QuickTime (for Microsoft Windows based workstations) The IPLink for Adobe plugin only handles metadata and the compatibility of file formats and support for certain features (e.g. growing clips support) is dependent upon file wrapper and codec combinations. 4 RELEASE NOTES IPLink for Adobe 1.3 Adobe Premiere Pro CC is able to handle many different combinations of codec and file wrapper. To ensure compatibility with the EVS production environment select the codec and wrapper format that corresponds with the native format handled by the EVS Server and XSquare. Typically the file wrapper will be either MXF OP1a (SMPTE) or QuickTime. Choose the corresponding codec type that matches the essence recorded by the EVS server. If there are specific workflow requirements (e.g. growing files support) then only some combinations of codec/wrapper may fulfill the requirement. It is highly recommended that the workflow be tested before use on a live production. If you are unsure how you may go about doing this, then contact your local EVS representative for advice. Software Installation See User Manual for details of the installation procedure. Support Information When contacting EVS Support to report an issue with IPLink for Adobe please have the following information available: IPLink for Adobe version number Adobe Premiere Pro CC version number Operating System type, version and Service Pack details IPDirector version Log files for IPLink for Adobe The Log files for IPLink for Adobe can be found at the following locations: Win: C:\ProgramData\Adobe\IPLink\apiconnector\iplink.log Mac: /Users/Shared/Library/Application Support/Adobe/IPLink/apiconnector/iplink.log 5 EVS Broadcast Equipment SA Version 1.3 - November 2014 Changes since version 1.3.7 New IPLink Panel is compatible with IPDirector 6.41 as well as IPDirector 6.56 and 6.57. Changes since version 1.2 New Exporter plugin: The plugin allows the user to export his sequence back to the EVS production system, with the required metadata. 6 RELEASE NOTES IPLink for Adobe 1.3 New Exporter plugin admin tool The plugin is made to create IPLink exporter profiles. The main features are: Define the metadata that the editor will need to enter Define some default values Define compulsory fields Define a series of targets for each profile For each target, specify some profile metadata IPLink panel Compatibility of the panel only with IPDirector 6.56.xx. Each IPLink panel will take an IPAccess floating license. New option for use on big setups: when this option is enabled, the load put on the IPDirector API is optimized. Changes since version 1.1 IPDirector compatibility with versions 6.41.x and 6.55.x. Other versions of IPDirector are not supported by this release. Note In IPLink preferences, Connection tab the IPD versions displayed on the ‘IPD Version’ drop down show 6.41.25 and 6.55.08. Select 6.41.25 when working with an IPD 6.41.x version. Select 6.55.08 when working with an IPD 6.55.x version. Access to the ‘Preferences’ and ‘Select Columns’ dialogs have been made easier for quick access to settings. You no longer need to right-click on the column headers in the main window, instead two new buttons are now available in the main window and clicking on either of these provide access directly to the respective settings dialogs. 7 EVS Broadcast Equipment SA Version 1.3 - November 2014 When using the ‘Import’ button on the main IPLink window, in previous versions of IPLink, a dialog was shown asking the user to decide if the asset should be imported to the current Adobe Premiere Pro CC project or to a different one. This dialog has been removed and assets are now imported to the current Adobe Premiere pro CC project when using the ‘Import’ button. When using Advanced Search, the following criteria can be specified: Clips: Logs: Edits: Creation Date Duration Keywords Level Name Owner Participants Source Name Tape ID TC In TC In Date VarID Color Keywords Level Logsheet Keywords Logsheet Participants Participants Primary TC Primary TC Date Creation Date Description Interest Level Keywords Name Participants TC VarID IPDrives and non-active storages are no longer visible. The number of entries that can be displayed in the IPLink main window are user selectable with values 100 (default), 250, 500, 750, 1000, 1500 and can be specified separately for Clips, Edits and Logs. The setting can be accessed in the Preferences dialog under the ‘Searches’ tab. Depending on the node that the user has selected in the Logsheets tree view, the search results will also include appropriate items in child Logsheets contained under the selected node. Within IPLink, if you are working and have selected a clip, edit or log and then refreshed the view, the selection is now retained on the clip, edit or log. Note that this does not apply to multi-selected items, where the last selected item in the group will now show as being selected. When importing logs to a Premiere Pro project, the behavior will depend on the version of Premiere Pro CC used. With Premier Pro CC 7.2.2/8.0.0: When a log is imported using the ‘Import’ button, the related media asset is 8 RELEASE NOTES IPLink for Adobe 1.3 added to the project into a folder named after the logsheet the log is in. If more than one log is selected for import, each from a different logsheet, the name of the folder that is created in the project is named after the logsheet of the last selected log. If the related media asset is already imported in the project, then it is not imported again. This may mean that a folder is not created if all the related media assets are already imported into the Premiere Pro CC project. The individual logs are translated to ‘Markers’, however these are not immediately visible. In order to make the markers visible it is necessary to switch away from the Adobe Premiere Pro CC application and then switch back. Once this is done, the imported logs are visible as markers on the clip assets when they are loaded onto the source monitor. On Windows platforms this can be done by using ‘Alt-Tab’ to switch to another application and then ‘Alt-Tab’ to return to Adobe Premiere Pro CC. On Mac OS X platforms, this can be done using ‘Cmd-Tab’ to swtch to another running application and then ‘Cmd-Tab’ to return to Adobe Premiere Pro CC. Note Marker data is stored by Adobe Premiere Pro CC in sidecar XMP files in the same location as the media files. Adobe Premiere Pro CC requires read/write access to the shared media files location on the EVS storage. If the media file is imported into another users Premiere Pro CC project, then the marker information will be visible for that user as well. With Premiere Pro CC 8.0.1+: In IPLink Preferences, ensure that ‘Enable ES Marker’ is enabled (checked). 9 EVS Broadcast Equipment SA Version 1.3 - November 2014 When a log is imported using the ‘Import’ button, the related media asset is added to the project into a folder named after the logsheet the log is in. If more than one log is selected for import, each from a different logsheet, the name of the folder that is created in the project is named after the logsheet of the last selected log. If the related media asset is already imported into the project, then it is not imported again. This may mean that a folder is not created if all the related media assets are already imported into the project. Individual logs are translated to ‘Markers’ and these are visible on the source clips when they are loaded into the Source monitor. In this case it is not necessary to use application switching to make the logs visible as markers. If ‘Enable ES Marker’ is enabled (checked) for a version of Premiere Pro CC that does not support this functionality then an error message will be displayed when attempting to import logs into the Premiere Pro CC project using the ‘Import’ button in IPLink. In this case, ensure that ‘Enable ES Marker’ is disabled (not checked) and use the application switch method as described for Premiere Pro CC 7.2.2/8.0.0. Logs that are associated with multiple camera angles can be previewed using IPLink. Often a Logsheet may have multiple camera angles associated with it and it is desirable to be able to preview the different angles for a log before adding it to the edit. When viewing logs using IPLink, a set of ‘Angle’ buttons are displayed allowing the user to pre-select the angle that will be loaded into the Premiere Pro source monitor. Selecting an alternative angle button will then load the corresponding media asset when the log is double clicked to load it into the Premiere Pro source monitor. Up to 9 angles can be chosen from, however if the log has fewer angles available then not all will be selectable. 10 RELEASE NOTES IPLink for Adobe 1.3 Hovering the mouse pointer over an item field in the IPLink results panel will display a tooltip showing the contents of the field. In this way if a column is resized, the content of a field can be quickly viewed without needing to resize the column. The ‘Autoupdate’ interval can now be specified (in Preferences, General tab). This determines the number of seconds before the IPLink panel results are refreshed. The range of values available vary from ‘Never’ (default) to 10000 seconds. IPLink logfiles can now be exported directly using the IPLink panel. Instead of having to navigate to the folder locations containing the IPLink logfiles, the ‘Gather Logs’ button in the IPLink Preferences panel can be used to save copies of the logfiles to a location of the users choice. Changes since version 1.0 IPDirector compatibility with version 6.40.64 and 6.41.24. Earlier release versions of IPDirector are not supported by this release. IPDirector version can now be configured via the panels ‘Preferences -> Connection’ tab (see User Manual): 11 EVS Broadcast Equipment SA Version 1.3 - November 2014 In the previous release of IPLink for Adobe, if you created new IPD clips (IPD subclips) based on existing IPD clips that had already been made available on IPD managed storage, you had to ensure that the new IPD (sub)clips were also separately made available on storage. This effectively meant that you would end up with duplicated content on the storage. You no longer need to do this. When you load the new IPD (sub)clip using the IPLink panel into the Source Monitor of Adobe Premiere Pro, the existing referenced IPD clip is loaded with Mark-In and Mark-Out set to the position represented by the new IPD (sub)clip. You can then edit the section directly into the Sequence timeline if needed. If you directly import the new IPD (sub)clip into the Premiere Pro project (using ‘Import’ button in IPLink panel) then a Premiere Pro subclip is created. Note: You cannot drag/drop clips from the IPLink panel directly to the Sequence timeline. 12 RELEASE NOTES IPLink for Adobe 1.3 The IPDirector clipnames shown in the IPLink panel are now preserved when importing clips to a Premiere Pro project. Date fields can be specified using date pickers when using Advanced Search. Fixed issues since version 1.3.7 Sorting out elements with max. results at 100 doesn't display the right logs. When sorting out elements with a maximum number of results smaller than the actual number of elements, it was always the same elements that were shown. Now, the sorting works properly. Fixed Issues since version 1.1 Cannot load a growing clip in Premiere Pro CC 2014 (v8.0.0). Unable to preview log entries if the file out point is not defined. Fixed a bug related to guardband durations when importing subclips from IPDirector. Fixed Issues since version 1.0 Fixed a bug related to removing items from the column settings. Fixed a bug related to the import of logs from multiple logsheets. Fixed a bug related to resetting the column organization. Added support for storing the column width when switching between different types (clip/edit/log). Fixed a bug concerning the sorting of edits. Changed the sorting rules for the edits and bin tree view. 13 EVS Broadcast Equipment SA Version 1.3 - November 2014 Known Limitations All The whole IPLink suite 1.3 is only compatible with JAVA 7. It is NOT compatible with the JAVA 8 platform. Exporter Panel IPLink Exporter: when running Adobe on windows, the option “Wait encoding” must always be checked, otherwise the export will not work. Exporter Admin IPLink exporter admin: The uninstall has to be done manually by deleting these 2 folders: C:\Users\"your username"\AppData\Roaming\IPlink Exporter Admin and C:\Program Files (x86)\EVS Broadcast Equipment\IPLink Exporter Admin IPLink Panel 14 No visibility of IPDirector user fields in the IPLink panel IPLink may experience slowdown if used in some ‘large’ setups or some types of complex live event production scenario. Typically this may involve several hundreds of bins, several thousands of log entries over hundreds of Logsheets or where many thousands of clip assets may be generated. If using IPLink in this type of situation, please enable the new big setup option. When arranging the logs results by timecode, the timecode date is taken into account. Add the ‘Log LTC Date’ column to the Logs view to see the date associated with the log. You can use an advanced search criteria to search for logs for a specific date (Primary TC Date). Only empty ‘placeholder’ edits can be imported at this time. Any edits that contain material will not be imported. Imported logs may be visible to other users if they also import the media asset in their project. Premiere Pro stores imported log information associated with the clip (in a sidecar XMP file) and therefore any user that includes the same clip in their project will see the same XMP data stored in the sidecar file. Giving users read only access to the shared storage location prevents Premiere Pro from generating the sidecar XMP file.