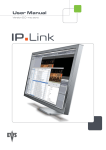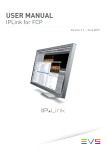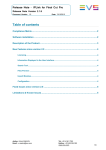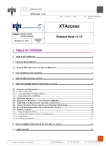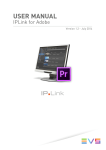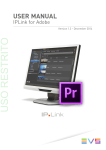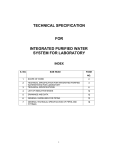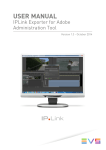Download USER MANUAL
Transcript
USER MANUAL Version 2.1 - April 2013 IPLink – Version 2.1 – User Manual EVS Broadcast Equipment – April 2013 Issue 2.1.A Copyright EVS Broadcast Equipment – Copyright © 2011-2013. All rights reserved. Disclaimer The information in this manual is furnished for informational use only and subject to change without notice. While every effort has been made to ensure that the information contained in this user manual is accurate, up-to-date and reliable, EVS Broadcast Equipment cannot be held responsible for inaccuracies or errors that may appear in this publication. Improvement Requests Your comments will help us improve the quality of the user documentation. Do not hesitate to send improvement requests, or report any error or inaccuracy on this user manual by e-mail to [email protected]. Regional Contacts The address and phone number of the EVS headquarters are usually mentioned in the Help > About menu in the user interface. You will find the full list of addresses and phone numbers of local offices either at the end of this user manual (for manuals on hardware products) or on the EVS website on the following page: http://www.evs.com/contacts User Manuals on EVS Website The latest version of the user manual, if any, and other user manuals on EVS products can be found on the EVS download center, on the following webpage: http://www.evs.com/downloadcenter I Issue 2.1.A II IPLink – Version 2.1 – User Manual EVS Broadcast Equipment – April 2013 IPLink – Version 2.1 – User Manual EVS Broadcast Equipment – April 2013 Issue 2.1.A Table of Contents TABLE OF CONTENTS .................................................................................................... III WHAT’S NEW? ............................................................................................................ IV 1. INTRODUCTION ...................................................................................................... 1 1.1 1.2 1.3 1.4 Overview .....................................................................................................................1 Media Flowchart..........................................................................................................1 Main Features .............................................................................................................2 System Requirements .................................................................................................3 2. INSTALLATION ....................................................................................................... 4 3. APPLICATION LAUNCH ........................................................................................... 7 3.1 3.2 4. License .......................................................................................................................7 Application Launch ......................................................................................................9 CONFIGURATION.................................................................................................. 10 4.1 4.2 4.3 Settings Access ........................................................................................................10 Settings Import and Export ........................................................................................11 Standard Settings .....................................................................................................11 4.4 Advanced Settings ....................................................................................................21 4.3.1 4.3.2 4.3.3 4.3.4 4.3.5 4.3.6 4.3.7 Connection............................................................................................................................11 Previewing ............................................................................................................................14 Mappings ..............................................................................................................................15 Search Behavior ...................................................................................................................16 FCP Import options ...............................................................................................................18 Search Units .........................................................................................................................18 License .................................................................................................................................20 4.4.1 4.4.2 Connection............................................................................................................................21 Advanced ..............................................................................................................................21 5. OPERATIONS ....................................................................................................... 23 5.1 5.2 Application Views ......................................................................................................23 IPD Media View ........................................................................................................24 5.3 IPD Logsheets View ..................................................................................................36 5.2.1 5.2.2 5.2.3 5.2.4 5.2.5 5.2.6 5.2.7 5.2.8 5.2.9 Overview ...............................................................................................................................24 HiRes Nearline......................................................................................................................25 Bins .......................................................................................................................................25 Clip Grid ................................................................................................................................26 Auto-Update..........................................................................................................................29 Search Filters........................................................................................................................30 Preview Window ...................................................................................................................32 Metadata Area ......................................................................................................................34 Importing Clips ......................................................................................................................35 5.3.1 5.3.2 5.3.3 5.3.4 5.3.5 5.3.6 5.3.7 5.3.8 Overview ...............................................................................................................................36 Logs ......................................................................................................................................37 Log Grid ................................................................................................................................37 Auto-Update..........................................................................................................................37 Search Filter .........................................................................................................................38 Preview Window ...................................................................................................................38 Metadata Area ......................................................................................................................39 Importing Logs and Associated Clips ...................................................................................39 III Issue 2.1.A 5.4 IPLink – Version 2.1 – User Manual EVS Broadcast Equipment – April 2013 Other Files View........................................................................................................39 5.4.1 5.4.2 5.4.3 5.4.4 5.4.5 Overview ...............................................................................................................................39 Search Units .........................................................................................................................41 File Grid ................................................................................................................................41 Search Filter .........................................................................................................................41 Importing Files ......................................................................................................................42 What’s New? The following table describes the sections updated to reflect the new or modified features on IPLink 2.01. In the user manual, the icon on new and updated features. has been added on left margin to highlight information Click the section number in the table to jump directly to the corresponding section. Section Description 3.1 License 4.3.4 • Option to view Bin directory elements content • Option to view Logsheet directory elements content • Option to view Offline media 4.3.5 • FCP Import option preference tab • Option to import all angles of a log 4.3.7 License preference tab 5.2.2 Nearline folders 5.2.6 • Free-text search with AND/OR and wildcarts capabilities • Auto-complete search 5.3.6 IV • Preview log angles IPLink – Version 2.1 – User Manual EVS Broadcast Equipment – April 2013 1. Introduction 1.1 Overview Issue 2.1.A IPLink is an Apple Mac OS based application for use in situations where IPDirector and Final Cut Pro share the same storage and IPDirector manages this storage as a nearline. Content stored on IPDirector nearline storage can be searched for and previewed directly from IPLink and imported into Final Cut Pro without being moved or copied. In addition, IP Link provides a file system search functionality. 1.2 Media Flowchart 1. Media is ingested, via an EVS or a 3rd party video server, onto an IPDirector nearline storage that may be a fixed nearline or a removable IP drive. IPDirector can browse this media. 2. Metadata can be added or modified and user rights applied within IPDirector database. 3. Logsheets and logs can be created within IPDirector database. 4. In Final Cut Pro, editors can open the IPLink application and search for media in similar ways as in the IPDirector application. They can also access logsheets and view their content. 5. The editors can preview media and logs in IPLink. They can also re-trim the media. 6. The editors can use the Import button to add the selected content, media or log, to their project. The media stays on the original storage, and Final Cut Pro edits directly from it. 1 Issue 2.1.A IPLink – Version 2.1 – User Manual EVS Broadcast Equipment – April 2013 7. The editors can search files in any file system. These files can be imported into Final Cut Pro using drag and drop. 1.3 2 Main Features • Search with the full metadata available in IPDirector including Custom Metadata profiles. They are included within IPDirector user rights for content security. • Define the number of elements in the search result set. • Auto-complete search • IPDirector search functionality compliant: AND, OR, wildcards. • Preview and perform a non-destructive re-trim of media before importing it into their current project. • Immediate import operation as the media is retained on its original storage, and only references to this media are imported into Final Cut Pro. • View logs and import them into Final Cut Pro, linked to the media they are referring to. • View log angles and possibility to import current view or all log angles. • Drag and drop files directly into Final Cut Pro. • Activate or deactivate the auto-refresh functionality for IPDirector content. • Search any file system and import files into Final Cut Pro. • Possibility to specify FCP Import options in preferences. • Licensing protection IPLink – Version 2.1 – User Manual EVS Broadcast Equipment – April 2013 1.4 Issue 2.1.A System Requirements The following hardware is required: • Apple Workstations supporting Final Cut Pro v7.0 & 7.0.3 • IPDirector system including one machine hosting: o IPDirector database. o IPDirector Web Service API. Note In cases where more than 3 Macs are using the tool connected to an IPDirector database, a dedicated IPDirector SQL database server should be used. The following software is required: • Mac OSX 10.6.3+ • Final Cut Pro v7.0 and v7.0.3 • IPDirector 05.99.22 or 6.15.26 MXF4Mac plug-ins for: (optional) o MXF4Mac AVC-Intra QT : AVC-Intra 100 codec support o MXF4Mac MXF Import QT : MXF OP1a file format support Please contact MXF4Mac for requested licenses Note Final Cut Pro X is not supported. 3 Issue 2.1.A 2. IPLink – Version 2.1 – User Manual EVS Broadcast Equipment – April 2013 Installation To install IPLink on your Mac computer, proceed as follows: 1. On the Mac computer, launch IP.Link v2.1.x dmg file. Warning When upgrading a previously installed version, it is highly recommended to move IPLink application from the installation folder (this is mandatory when working with Mac Os X Lion.). 2. Follow the installation steps as illustrated. 4 IPLink – Version 2.1 – User Manual EVS Broadcast Equipment – April 2013 Issue 2.1.A 3. In the Destination Select step, select the destination folder where you wish to install the software. Normally this would be the system disk of the Mac, for example. “Macintosh HD”. 4. In the Installation Type step, select the 'Standard Installation' type: 5. When prompted, enter the administrator Name and Password for your Mac and click on the OK button to start the installation. 5 Issue 2.1.A IPLink – Version 2.1 – User Manual EVS Broadcast Equipment – April 2013 6. Click on the Close button once the installation has completed successfully. 7. If desired, you can go to the Applications folder and drag the IPLink icon onto your Dock as illustrated. 8. After installation, you should launch IPLink and configure it as explained in the following chapters. 6 IPLink – Version 2.1 – User Manual EVS Broadcast Equipment – April 2013 3. Application Launch 3.1 License Issue 2.1.A 1. When IP Link is launched for the first time, or if the license is expired, a new license must be entered: 2. Click Ask for a license … and fill mandatory information and click Generate to generate a file to request EVS for a license: 7 Issue 2.1.A IPLink – Version 2.1 – User Manual EVS Broadcast Equipment – April 2013 3. Save the request file: 4. Send the request file to [email protected] 5. Once EVS has provided the license file, click the Enter license … button: 6. If the license is valid, the login window will be displayed. Otherwise the following message will be displayed: 8 IPLink – Version 2.1 – User Manual EVS Broadcast Equipment – April 2013 3.2 Issue 2.1.A Application Launch 1. Launch IPLink application from the Dock or from the User/Applications folder on your Mac computer. 2. At application start up, the following login screen is displayed: 3. Enter your connection credential (Login and Password) to start the application. Note Use a credential that is an IPDirector database stored credential, not your local credential. 4. Click on the Preferences button if this is the first time you launch the application on this computer or if you want to change application settings. 5. Click on the Connect button to launch the application. 9 Issue 2.1.A IPLink – Version 2.1 – User Manual EVS Broadcast Equipment – April 2013 4. Configuration 4.1 Settings Access The settings window is accessed from the login screen, as illustrated below, after entering your login and password. • To access the standard settings, click the Preferences button. • To access the advanced settings, hold ALT and click the Preferences button. Note If this is the first time the application is launched after installation you should configure its settings prior to using it. The Preferences settings window menu displays several tabs as illustrated hereunder. These tabs are described in details in this chapter. 10 • The first 7 tabs are used for standard settings. • The last tab, Advanced, is visible only in advanced settings mode. IPLink – Version 2.1 – User Manual EVS Broadcast Equipment – April 2013 4.2 Issue 2.1.A Settings Import and Export You can import and export the configuration settings of IPLink to enable quick and easy similar configuration on several machines. On your Mac, navigate to the User/Library/Preferences directory (where User is the user logged in to the computer) and copy the file tv.evs.IPLink.plist. After installation of IPLink on another computer, paste this file into the same User/Library/Preferences directory of the computer to quickly recover the same configuration. 4.3 Standard Settings 4.3.1 Connection The Connection tab is used to configure the connection to an IPDirector WS API instance. You must have an IPDirector WS API running in order for IPLink to properly connect and operate. 1. Enter the Server IP address or hostname where the IPDirector API instance is running. Note A DNS is needed should the IP address be resolved to hostname. 11 Issue 2.1.A IPLink – Version 2.1 – User Manual EVS Broadcast Equipment – April 2013 2. Enter the Web Services Server Port to connect to. Note By default this is 31016, and should only be changed after consultation of EVS Support staff. 3. Enter the Login and Password of the user with which to connect. This should be an IPDirector user created from within the IPDirector User Manager. 4. Check the Auto-log in when opening the application checkbox to store the login and password on the computer and use it automatically when starting the application. 12 IPLink – Version 2.1 – User Manual EVS Broadcast Equipment – April 2013 Issue 2.1.A 5. Check the Register to notifications at login checkbox to activate the automatic refresh of IPDirector content. 13 Issue 2.1.A IPLink – Version 2.1 – User Manual EVS Broadcast Equipment – April 2013 4.3.2 Previewing The Previewing tab is used to configure the automatic preview behavior and to map the IPDirector nearline paths onto Mac local paths. 1. Check the Automatically load preview of selected clip checkbox to activate the automatic play in the preview window of any selected media. In order to limit untimely access to nearline storage when browsing through the list of clips, you may unselect this option. In this case, when a media is selected, it is not loaded in the preview window and you must click on the Play button to read it. 2. In the Path matching table, enter the information required to translate the IPDirector stored nearline path to the Mac volume where the media is read from. o The IPDirector UNC Path is the path defined as a nearline in IPDirector. It must be entered exactly as it is defined in IPDirector and it is case sensitive. o The Mac OS Local Path is the path from which the Mac will play the media in the IPDirector nearline, but in the standard Apple format. It is also case sensitive. Tip • The IPDirector UNC Path can be copied directly from the IPDirector nearline configuration tab in the Remote Installer as illustrated: • The Mac OS Local Path can be found by connecting to the nearline from the Mac, then selecting a clip within the nearline. Hold the CTRL key and click on the clip, then select “Get Info” (or use CMD+I keyboard shortcut). The exact path will be shown in the General Info section under the title “Where”. 14 IPLink – Version 2.1 – User Manual EVS Broadcast Equipment – April 2013 Issue 2.1.A 4.3.3 Mappings The Mappings tab is used to define which metadata will be imported into Final Cut Pro comments. The default settings are displayed in the above illustration. You can select which fields from IPDirector are mapped to which of the 6 Final Cut Pro fields. You can also select a naming string to display in their bin when the file is imported to Final Cut Pro. 15 Issue 2.1.A IPLink – Version 2.1 – User Manual EVS Broadcast Equipment – April 2013 4.3.4 Search Behavior The Search Behavior tab is used to specify some options to adjust the behavior of the performed searches: 1. Select the Max nb. of search results to specify the maximum number of elements that will be retrieved. Possible values are: 50, 100, 200, 300,400, and 500. 2. Check Visible columns only to apply search criteria only to the values of the fields that are displayed in the user interface or check All columns to perform the search on all metadata, visible or not. 16 IPLink – Version 2.1 – User Manual EVS Broadcast Equipment – April 2013 Issue 2.1.A 3. To include in the search the subdirectories of the bin directory, select the option Allow searching on Bin directory elements: 4. To include in the search the subdirectories of the logsheet directory, select the option Allow searching on LogSheet directory elements: 5. To include in the search the offline clips, select the option Display offline media: 17 Issue 2.1.A IPLink – Version 2.1 – User Manual EVS Broadcast Equipment – April 2013 4.3.5 FCP Import options The Import options tab allows you to specify predefined import options (FCP Sequence preset, display of non fatal errors, reconnection to media files and inclusion of markers). When such options are defined beforehand, no dialog box is displayed in FCP when you import a media in a project: It is also possible to specify if a log imported is related to the media current preview or if it is imported with all media related to the different angles of the log.. 4.3.6 Search Units The Search Units tab is used to extend the IPLink search capabilities to additional file systems via search units defined in this tab. You can create, update, and delete search units. This tab contains a list of search units on the left side, with + and - buttons to add or delete search units. In the right part, the path definition of the selected search unit is displayed. It is also possible to add or remove lines from search unit path definition. 18 IPLink – Version 2.1 – User Manual EVS Broadcast Equipment – April 2013 Issue 2.1.A 1. Click on the + button at the bottom of the left list to add a search unit: 2. Click on the + button at the bottom of the search unit path definition to open a browser to select a folder: 19 Issue 2.1.A IPLink – Version 2.1 – User Manual EVS Broadcast Equipment – April 2013 3. Once the folder is selected, define the search unit parameters: o Extension to be filtered. o Max # number of elements to be retrieved. o Recursive search to also search inside sub-folders. 4. You can select, in a single search unit, several folders to be searched together: 4.3.7 License The License tab gives information about license validity period and allows actions such as clearing the current license, asking for a new license and entering a new license: 20 IPLink – Version 2.1 – User Manual EVS Broadcast Equipment – April 2013 4.4 Issue 2.1.A Advanced Settings 4.4.1 Connection In advanced settings mode, an additional parameter is available in the Connection tab: the Web Services Node Path parameter is provided for provision in case it should need to be modified in the future. Note The default value for the Node Path is currently 'IPWS/IPWSNode_V01'. It should not be modified unless instructed to do so by EVS Support staff, or by release notes of future versions of IPLink. 4.4.2 Advanced The Advanced tab is used to access additional parameters reserved for 'expert' use. 1. The Search request timeout parameter is used to increase or decrease the timeout allowed for search requests to the API. 2. The Log Level is used to set the verbosity of log messages. There are 3 levels : 21 Issue 2.1.A IPLink – Version 2.1 – User Manual EVS Broadcast Equipment – April 2013 o Error: reports minimal info about errors encountered o User: User actions and messages from error level o Debug: Most expressive level used for debugging purpose. Note The Log level is set to User level by default. If performances of the application decrease, set level to Error. 3. The Max log file size is used to set a limit to log file size. When reached, a new log file is created. Log files are saved under /Users/{user}/Library/Logs/IP Link/ 22 IPLink – Version 2.1 – User Manual EVS Broadcast Equipment – April 2013 5. Operations 5.1 Application Views Issue 2.1.A Once you are logged into IPLink, you have a connection to the IPDirector database and you are able to search all nearline media and logs within it. IPLink provides 3 views that are selected from the tabs available at the top of the application main window as illustrated: • IPD Media offers a view on IPDirector nearline content and bins. • IPD Logsheets offers a view on logsheets and logs. • Other files offers a view on the file system by means of the configured search units. 23 Issue 2.1.A 5.2 IPLink – Version 2.1 – User Manual EVS Broadcast Equipment – April 2013 IPD Media View 5.2.1 Overview The IPD Media view is used to view and access IPDirector nearline content and bins. It is divided in several areas that are illustrated hereunder and detailed in this section. Once you have found, managed, and selected the information you are looking for, you can import it in Final Cut Pro as explained in the next section. 24 Part Name 1 5.2.2 HiRes Nearline and 5.2.3 Bins 2 5.2.4 Clip Grid 3 5.2.5 Auto-Update 4 5.2.6 Search Filter 5 5.2.7 Preview Window 6 5.2.8 Metadata Area IPLink – Version 2.1 – User Manual EVS Broadcast Equipment – April 2013 Issue 2.1.A 5.2.2 HiRes Nearline Clicking a Nearline folder displays all supported clips available in that IPDirector nearline folder. Note The view with individual nearline instances is only available with IPDirector 6 or higher. If specific nearlines should be hidden, this should be managed through the IPDirector user rights management. 5.2.3 Bins The BINS section displays all bins available in IPDirector. 25 Issue 2.1.A IPLink – Version 2.1 – User Manual EVS Broadcast Equipment – April 2013 To display the content of a bin, click on its name to select it. Note Unlike IPDirector it is not possible to select the top bin directory to display the content of all the bins located within a directory. Warning With IPDirector 5.99, some inconsistencies may appear in the Bins content when some bins share parts of their names, such as in “Test” and “Test image”. This is fixed with IPDirector 6 or higher. 5.2.4 Clip Grid Introduction The Clip Grid displays the clips of the HiRes nearline, or IPDirector bin that has been selected on the left pane, or the clips retrieved using the search filter. Defining Displayed Columns You can modify the columns displayed in IPLink Clip Grid by clicking the two small dots at the right end of the columns title line, next to the Preview Window as illustrated hereunder. 26 IPLink – Version 2.1 – User Manual EVS Broadcast Equipment – April 2013 Issue 2.1.A In the dialog box, select the information you wish to display as columns in the IPLink interface from either default IPDirector information such as Dates, Movie, Timecodes, General, or from the Custom Metadata fields created in IPDirector as illustrated in the following examples. 27 Issue 2.1.A 28 IPLink – Version 2.1 – User Manual EVS Broadcast Equipment – April 2013 IPLink – Version 2.1 – User Manual EVS Broadcast Equipment – April 2013 Issue 2.1.A 5.2.5 Auto-Update You can activate or deactivate the Auto-update function using the slide button located at the right end of the tabs bar in the main window as illustrated: If Auto-update is activated in IPD Media view, then the following items are automatically updated in IPLink: • Clip creation, update (metadata), and delete • Bin folder and bin creation, update, and delete • Addition or deletion of clips from bin 29 Issue 2.1.A IPLink – Version 2.1 – User Manual EVS Broadcast Equipment – April 2013 5.2.6 Search Filters Introduction Two types of searches are available: a free-text search and a date filter. Settings available in the Preferences window, Search Behavior tab make it possible to: • limit the number of elements displayed in the search result area. • perform the searches on the displayed columns, or on all columns. For more information on these settings, refer to the section 'Search Behavior', on page 16. Free-Text Search The free-text search box is illustrated hereafter and available in the menu bar above the results table. The free-text search behaves slightly differently if IP Link is related to IPDirector 5.99 or IPDirector 6 and higher: With IPDirector 5.99, the following searches are supported: • word1 word2 : AND search • word1 | word2 : OR search • “word1 word2”: String must contain “word1 word2” • word* : result contains all string begining with word • *word : result contains all string ending with word • *word* : result contains all string containing word With IPDirector 6 and higher, the following searches are supported: 30 • word1 word2 : AND search • word1 | word2 : OR search • “word1 word2”: String must contain “word1 word2” • word* : result contains all string beginning with word • *word : result contains all string ending with word • *word* : result contains all string containing word • =word : Search for a whole field matching word IPLink – Version 2.1 – User Manual EVS Broadcast Equipment – April 2013 • Issue 2.1.A Auto-complete search, as illustrated in following picture: Date Filter The date filter available next to the free-text search box as illustrated hereunder is used to filter the search results based on the clips creation date in IPDirector: This filter can be set to the following values: 31 Issue 2.1.A IPLink – Version 2.1 – User Manual EVS Broadcast Equipment – April 2013 5.2.7 Preview Window Introduction Once you have searched for clips, you can play them back in the Preview window available in the top right area of IPLink main window as illustrated hereunder. Warning The mapping between the IPDirector nearline paths and the UNC Mac Os local paths need to be performed in the Preferences window, Previewing tab. If paths are not recognized, interrogation marks will appear next to them in the clip grid SCREENSHOT Browsing in the Clip You can use the scroll bar to scrub through the video content. Alternatively you can manually enter a timecode directly into the TC IN and TC OUT fields. You can also use Goto IN and Goto OUT, Play/Pause and volume controls as illustrated hereunder: 32 IPLink – Version 2.1 – User Manual Issue 2.1.A EVS Broadcast Equipment – April 2013 Defining New IN and OUT Points You can use the markers or type a new value in the TC IN or TC OUT fields to define new IN and OUT points before importing the video. These markers are visible on the timeline located between the preview image and the control buttons and illustrated hereunder. The new IN and OUT points are only local information to be reported to the imported clip into Final Cut Pro (as IN and OUT boundaries). The new IN and OUT points are kept in memory as long as you do not perform a new clip search. This makes it possible to retrim several clips, and import them in one go with the new TC IN and TC OUT into FCP. Note This operation never creates a new IPDirector clip or modifies the metadata of the clip in the IPDirector database. This is a non-destructive operation and these markers can NOT be recalled later for the same reason. Keyboard Shortcuts You can use the following shortcut keys to perform browsing and trimming actions: Action Button/Fields Shortcut Key Play backward Play/Pause Play forward Set IN point Set OUT point 33 Issue 2.1.A IPLink – Version 2.1 – User Manual EVS Broadcast Equipment – April 2013 5.2.8 Metadata Area The Metadata area, located under the preview window, in the right bottom part of the main window, can be customized to display information about the clip selected in the Preview window. By default, this area displays all information about the clip. You can nevertheless hide part of this information: 34 • Complete sections: use the drop-down arrows on the left-hand side of each criteria title bar (such as General, Movie, Dates…) to display or hide the whole category. • Individual data: use the Customize option in the right-hand side menu of the criteria title bar to select, for each criteria category, what information is displayed or not as illustrated hereunder for the Dates category. IPLink – Version 2.1 – User Manual EVS Broadcast Equipment – April 2013 Issue 2.1.A 5.2.9 Importing Clips Once you have found the clips you are looking for using the various means and filters detailed in this chapter, you can import them as follows: 1. Select the clip(s) you want to import in the Clip Grid. 2. Click the Import button to import the clips into your current Final Cut Pro project. OR Drag and drop the clips directly into Final Cut Pro. When you import a clip, it will be named as defined in the Preferences window, Mappings section, and it will have IN and OUT points marked as defined in the Preview window. Note If multiple Final Cut Pro projects are open, the Import button imports clips directly into the current (active) project. It will not import them directly into a bin. 35 Issue 2.1.A 5.3 IPLink – Version 2.1 – User Manual EVS Broadcast Equipment – April 2013 IPD Logsheets View 5.3.1 Overview The IPD Logsheets view is used to view and access IPDirector logsheets. It is divided in several areas that are illustrated hereunder and detailed in this section. Once you have found and selected the information you are looking for, you can import it in Final Cut Pro as explained in the next section. 36 Part Name 1 5.3.2 Logs 2 5.3.3 Log Grid 3 5.3.4 Auto-Update 4 5.3.5 Search Filter 5 5.3.6 Preview Window 6 5.3.7 Metadata Area IPLink – Version 2.1 – User Manual EVS Broadcast Equipment – April 2013 Issue 2.1.A 5.3.2 Logs The Logs section displays all logsheets available in IPDirector as well as their content. To display the content of a logsheet, click on it to select it. 5.3.3 Log Grid See the IPD Media view for details about the way to manage the displayed columns in the result table. 5.3.4 Auto-Update You can activate or deactivate the Auto-update function using the slide button located at the right end of the tabs bar in the main window as illustrated: If Auto-update is activated in IPD Logsheets view, then the following items are automatically updated in IPLink: • Logsheets folder creation, update, and delete • Logsheets and logs creation, update, and delete 37 Issue 2.1.A IPLink – Version 2.1 – User Manual EVS Broadcast Equipment – April 2013 5.3.5 Search Filter Note The number of elements in the search result area is limited to the set configuration in the Preferences window, Search Behavior tab. You can filter the results displayed by IPLink by using the free-text search box illustrated hereunder and available in the menu bar above the results table. If the text filter contains several words, the search is applied to each one of these words separately (logical OR). Note In IPLink you can perform a search either only on the displayed columns or on all columns (according to the set configuration in the Preferences window, Search Behavior tab). 5.3.6 Preview Window The image displayed in the Preview window, available in the top right area of IPLink main window, is the “preview” media corresponding to the timecode of the log. This is important if there is more than one media linked to the logsheet. In the logsheet view, the Preview window contains an additional control that allows the editor to preview the different angles of a log: 38 IPLink – Version 2.1 – User Manual EVS Broadcast Equipment – April 2013 Issue 2.1.A 5.3.7 Metadata Area The Metadata area, located under the preview window, in the right bottom part of the main window, displays a set of information related to the selected log. This set of information is smaller than for clips, nevertheless, you can customize these as described in the IPD Media view section. 5.3.8 Importing Logs and Associated Clips Once you have found the logs you are looking for using the various means and filters detailed in this chapter, you can import them as follows: 1. Select the logs(s) you want to import in the Log Grid. 2. Click the Import button to import the clips into your current Final Cut Pro project. OR Drag and drop the clips directly into Final Cut Pro. Warning Each time a log is imported in Final Cut Pro, the media is also imported. So there will we as many media imported into Final Cut Pro as there are logs. 5.4 Other Files View 5.4.1 Overview The Other Files view is used to view and access files available in the search units as defined in the Preferences window. This view is divided in several areas that are illustrated hereunder and detailed in this section. Once you have found and selected the information you are looking for, you can import it in Final Cut Pro as explained in the next section. • Press the SPACEBAR when a file is selected to open a preview. • Double-click on a file to open it with the external application associated with the corresponding file type (such as QuickTime Player for .mov files…). 39 Issue 2.1.A IPLink – Version 2.1 – User Manual EVS Broadcast Equipment – April 2013 3 1 2 40 Part Name 1 5.4.2 Search Units 2 5.4.3 File Grid 3 5.4.4 Search Filter IPLink – Version 2.1 – User Manual EVS Broadcast Equipment – April 2013 Issue 2.1.A 5.4.2 Search Units The left part of the window displays the list of the search units that you can browse and select from as illustrated: 5.4.3 File Grid The file grid lists the elements that fit the configured filters. The only columns available in this table are the file Name, Modification Date and Size as illustrated: 5.4.4 Search Filter You can perform filtering on the list of files displayed in the result table. See the IPD Media view for detailed instructions on how to use both the date and freetext filters available in this view. 41 Issue 2.1.A IPLink – Version 2.1 – User Manual EVS Broadcast Equipment – April 2013 5.4.5 Importing Files Once you have found the files you are looking for using the various means and filters detailed in this chapter, import them by dragging and dropping them directly into Final Cut Pro. 42 Corporate +32 4 361 7000 North & Latin America +1 973 575 7811 EVS Headquarters Liège Science Park 16, rue Bois St Jean B-4102 Seraing Belgium To learn more about EVS go to www.evs.com Asia & Pacific +852 2914 2501 Other regional offices www.evs.com/contact EVS Broadcast Equipment is continuously adapting and improving its products in accordance with the ever changing requirements of the Broadcast Industry. The data contained herein is therefore subject to change without prior notice. Companies and product names are trademarks or registered trademarks of their respective companies.