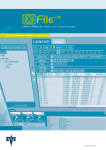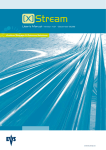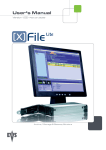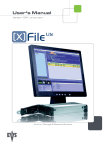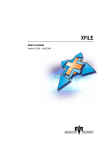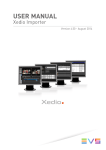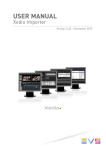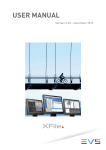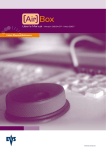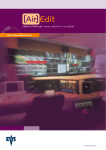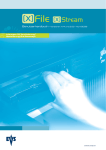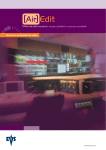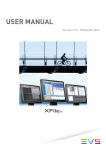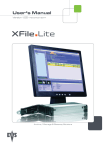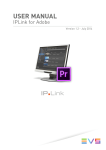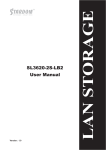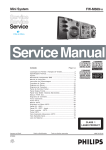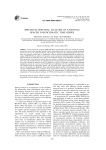Download User`s Manual - Version 1.11 - April 2007 Archive/Storage
Transcript
User's Manual - Version 1.11 - April 2007 Archive/Storage & Gateway Solutions www.evs.tv XFILE Version 1.11 – User’s Manual Author: M. Lothaire Issue 1.0 Table of Contents Table of Contents __________________________________________________ 1 Introduction _______________________________________________________ 3 Configuration______________________________________________________ 5 Hardware ___________________________________________________________5 Software installation ___________________________________________________7 Creating and Reinstalling a Ghost of your System ___________________________11 Software management _____________________________________________ 13 Start-up____________________________________________________________13 System Configuration area: ___________________________________________14 Session Config area ________________________________________________14 Status area: ______________________________________________________15 System configuration _________________________________________________16 Network area _____________________________________________________17 Storage Area______________________________________________________18 System area ______________________________________________________18 Session configuration _________________________________________________19 1. Autobackup selection______________________________________________19 2. MXF METADATA AREA ___________________________________________24 3. XFILE SESSION AREA ____________________________________________25 4. Advanced Parameters _____________________________________________26 5. Grab__________________________________________________________28 6. Export_________________________________________________________29 6. XML __________________________________________________________31 Autobackup mode____________________________________________________33 FILTERS___________________________________________________________39 Backup mode _______________________________________________________53 Restore mode_______________________________________________________56 Publish mode _______________________________________________________60 Maintenance mode ___________________________________________________63 Disk/Folders Maintenance _____________________________________________69 Disk Maintenance ____________________________________________________71 Statistics ___________________________________________________________72 XSTREAM mode ____________________________________________________73 System configuration: _______________________________________________78 Creating/EDITING/modifying a job: ______________________________________82 1 Issue 1.0 XFILE Version 1.11 – User’s Manual Author: M. Lothaire External modules __________________________________________________87 Preview Clip ________________________________________________________87 Editing a Clip________________________________________________________88 Export Data to TXT file ________________________________________________95 Export Data to HTML file (Storyboard) ____________________________________96 Notes ___________________________________________________________97 2 Issue 1.0 XFILE Version 1.11 – User’s Manual Author: M. Lothaire Introduction DIGITAL ARCHIVING ON REMOVABLE MEDIA The XFile has access to all footage recorded on XT6U, XT4U, AirBox and SpotBox servers through the SDTI network. When a clip is created on one of the servers, a copy is automatically transferred to XFile. This copy is a background process, and as a lower priority on the network compared to real-time transfers between servers for remote playback, in order not to disturb the live production in any way. If the network is not very busy, the transfer to the removable media can be performed several times faster than real-time. As soon as real-time transfers are required on the network, the backup process is slowed down to make enough bandwidth available to guarantee these new requests. Each clip is saved as a separate file on the removable media, including not only video, audio and time code information, but also all metadata associated with that clip: name, descriptors, creation date, original location (server s/n, register), etc. The transfer between an XT6U or XT4U to the XFile is a data transfer, i.e. no decoding/encoding process takes place at any point, preserving the original quality of the footage, including super-motion character if applicable. 3 Issue 1.0 XFILE Version 1.11 – User’s Manual Author: M. Lothaire The XFile is equipped with 2 removable media, working as mirrored drives: each clip is automatically saved as 2 separate files on these drives. This provides a security copy in case of drive failure, and also gives the possibility to send these 2 drives to 2 different locations/studios after the show. Each removable media has a capacity of 500GB or 32 hours of footage at standard bit-rate. More XFile stations can be inserted on the network if more archive copies are required. The XFile can also be used as a security backup of the network: should one server lose its footage for any reason (accidental delete for instance), clips can be restored from the XFile to any other server (XT6U, XT4U or AirBox) on the network. All Super-motion clips, created on any networked LSM-XT, are stored by XFile amongst the normal files. The 75 fps nature of such material is maintained during archiving and is restored in a single pass without alteration. Therefore, restored Super-motion clips can be re-used as Super-motion footage (playback at 33%) or as a standard material (variable speed) just as if they where captured from the super-motion camera just now. The combination of XT4U, XT6U, AirBox and XFile, all interconnected on XNet, forms the basic architecture required to move from a mostly tapebased production to a disk-based environment. 4 Issue 1.0 XFILE Version 1.11 – User’s Manual Author: M. Lothaire Configuration Hardware The XFile software is installed in a workstation operating under Windows XP Pro. The standard system is Intel Core2 Duo E6300 Processor, Intel Motherboard with DRAM 1GB and an EVS PCX board. The hardware components are housed in a 3U rack cabinet equipped with 2 x ATA 133 250GB or 500GB Mobile Cartridges. The XFILE platform is included in the XNet in which XT6U, XT4U SpotBox and AirBox servers interact via SDTI network. 5 Issue 1.0 XFILE Version 1.11 – User’s Manual Author: M. Lothaire INSTALLING A NEW HARD DISK The aim of the following procedure is to describe how to place and format a new storage hard disk into an XFile. 1. Configure the hard disk in master mode (see Picture 2). Connect the IDE cable and place the hard disk into the disk tray then fix it with the four screws. Place the disk tray cover then insert it into the XFile (see Picture1). P i ctu r e1 2. Create a partition on the storage disk. 1. From the desktop, right click on ‘My Computer’. Select Manage then Disk management. 2. Right click on the disk with the red icon, then select initialize. 3. Right click on the same disk then select new partition. 4. Create a full size primary partition; select the G letter (for the left disk) or the H letter (for the right disk). Format it with the following parameters: NTFS / Default / Data / Quick format. 3. Disable the Disk indexing. 1. Open Windows explorer. 2. In the left window, right click on the new G or H disk then select Properties. 3. Into the general page, deselect the Allow indexing service option then click on Apply. 4. Select Apply to subfolders and files click on OK then on OK again. P i ctu r e 2: Storage IDE hard disk set in master mode. No jumper Western Digital WD2500 6 Issue 1.0 XFILE Version 1.11 – User’s Manual Author: M. Lothaire Software installation IMPORTANT NOTE: The XFILE 1.11.00 installer includes the XFILE and XSTREAM installers, the Clip Info Exporter installer, EditFrameWork 3.03.04 (for preview option), the PCX2 drivers and the EVS Logs collector installer. Prior to install XFILE 1.11.00, uninstall the previous versions of XFILE and XSTREAM. Run XFILE INSTALLER and then follow the steps of the Setup Wizard: 1. Accept the software license agreement; 2. Do not modify the S/N of the system. This S/N is hard-coded in factory. 3. Select the items to install: 7 Issue 1.0 XFILE Version 1.11 – User’s Manual Author: M. Lothaire Main files which include XFILE and XSTREAM installers Clip Info Exporter EVSEdit Framework (for VGA preview) Drivers of PCX2 board EVS Log Collector 4. Select the destination directory to install the new software; The following step offers the user to reset all operational parameters (like SDTI speed, Video Standard, database size, net name and net number) to default parameters. 8 XFILE Version 1.11 – User’s Manual Author: M. Lothaire Issue 1.0 5. Set the RESET EXISTING SETTINGS if required and press NEXT to continue. 6. Then press INSTALL to start the installation of the Main Files. A progress bar shows the activity of files transfer. 7. The next step of the process is the installation of the EVS EditFrame work. Press NEXT to install. 8. The Setup Wizard will continue with the PCX Drivers installation. 9 Issue 1.0 XFILE Version 1.11 – User’s Manual Author: M. Lothaire Press INSTALL to load the drivers. 9. Press EXIT to quit the PCX Drivers installation 10. The last step of the process is the EVSLogCollector installation. Press NEXT to begin. 11. In order to complete the installation the Setup wizard needs to restart the computer, select one of the two options and then press FINISH to quit the installation process. After re-start, the XFile installation is successfully completed and a XFILE shortcut is saved to your desktop. Note: The quality of audio monitoring for HD clips is directly linked to the performances of the system. Some audio defects or video freezes can occur during the preview. The audio monitoring for HD clips is disabled by default. To enable / disable the HD monitoring parameter use the REG files provided with XFILE installer: XFile EditDlg Audio HD Enabled / Disabled 10 Issue 1.0 XFILE Version 1.11 – User’s Manual Author: M. Lothaire Creating and Reinstalling a Ghost of your System The aim of this procedure is to describe how to create a ghost image of your system and how to restore your system with an existing image. Note: All delivering systems have a R: RESTORE partition located on the system disk. This allows you to have an image file of the C: partition, and easily restore the complete XP operating system and XFile Software to the factory default state at any time. How to re-install your system with an existing image 1. Reboot the system on Bootable DVD (or USB key) which is delivered with the original system. On XFILE system, modify Boot priority in the BIOS settings in order to boot on the USB key. 2. For USB key only, select ‘EVS Ghost Backup or Restore’ in the menu. 3. In the ghost startup window, press [ENTER] to open the toolbar. 4. In the next window, select Local / Partition / From Image followed by [ENTER]. 5. In the next window, press the [TAB] key to select the ‘Look in area’ and open the list by pressing the [down arrow] key. Select the source drive: D fat drive (RESTORE) then [ENTER]. 6. Select the image file you want to restore then [ENTER]. 7. In the next window, select the Source partition # 1 then [ENTER]. 8. In the next window, select the Destination drive # 1 then [ENTER]. Press the [TAB] key to select the OK button, and then press [ENTER]. 9. In the next window, select the Destination partition # 1 then [ENTER]. Press the [TAB] key to select the OK button, then press [ENTER]. 10. At the message ‘Proceed with partition restore’ select yes then [ENTER]. 11. When the process is complete press [ENTER]. Select Quit then [ENTER], then Yes and [ENTER]. 12. Remove the DVD disk (or USB key) and reboot the system . 11 Issue 1.0 XFILE Version 1.11 – User’s Manual Author: M. Lothaire How to create a new ghost image of your system 1. Reboot the system on Bootable DVD (or USB key) which is delivered with the original system. On XFILE system, modify Boot priority in the BIOS settings in order to boot on the USB key. 2. For USB key only, select ‘EVS Ghost Backup or Restore’ in the menu. 3. In the ghost startup window, press [ENTER]. 4. In the next window, select Local / Partition / To Image then [ENTER]. 5. In the next window, select the Source drive, drive # 1 then [ENTER]. 6. In the next window, select the Source partition # 1 then [ENTER]. Press the [TAB] key to select the OK button, then [ENTER]. 7. In the next window, press the [TAB] key to select the Look in area and open it by pressing the down arrow key. Select the destination drive: D fat drive (RESTORE) then [ENTER]. 8. Press the [TAB] key to select the File name area then type the file name: XFI111XX (where 111XX is the current version number). It is also recommended to provide a description of the GHOST you are creating. 9. Press the [TAB] key to select Save then [ENTER]. 10. Select ‘Compress high’, then [ENTER]. 11. At the message ‘Proceed with partition image creation’ select yes then [ENTER]. 12. When the process is complete press [ENTER]. Select Quit then [ENTER], then Yes and [ENTER]. 13. Remove the USB key or DVD and reboot the system. 12 Issue 1.0 XFILE Version 1.11 – User’s Manual Author: M. Lothaire Software management NOTE: XFILE and XSTREAM applications work simultaneously into 2 separate windows but share the same bandwith for all operations. To access to the XFILE or XSTREAM window select the item from the taskbar. Start-up At first start the upper part of the window displays: 13 Issue 1.0 XFILE Version 1.11 – User’s Manual Author: M. Lothaire SYSTEM CONFIGURATION AREA: This field displays the current parameters of the system. Some relevant parameters are required to connect to the XNet. If an error message is displayed facing one of the parameters, click on the ‘System Config’ button to enter the System configuration window. If the values are coherent, press ‘START’: the ‘System Config’ field is replaced by the ‘Session Config’ field. SESSION CONFIG AREA This field displays the current parameters and values saved to the descriptive metadata of the MXF header and added to each clip. This data can be modified for each session in the session configuration window. 14 Issue 1.0 XFILE Version 1.11 – User’s Manual Author: M. Lothaire STATUS AREA: The aim of this area is to check the hardware validity, the remaining capacity of disks and to verify the compatibility between the software, the drivers and the data recorded. The system automatically starts the test processing. One after the other, the different stages of the boot sequence are displayed in the Status window. If an error occurs during one stage, write the message down and contact EVS staff for support. The last test is the connection to the XNet. If this stage is successful, the XFile is ready to operate. Press ‘START’ again to enter the application. 15 Issue 1.0 XFILE Version 1.11 – User’s Manual Author: M. Lothaire System configuration The system configuration window is only available for modifications from the start page before start-up: system parameters are required to complete the boot sequence and to connect to the XNet. During operations, this window will be displayed in read-only mode for information. 16 Issue 1.0 XFILE Version 1.11 – User’s Manual Author: M. Lothaire NETWORK AREA Standalone mode: Selects this option allows the operator to start the XFile without being connected to the XNet. In this mode only the maintenance mode is active. ! Note : The bandwidth, the video standard and the Database Size must be identical on all machines connected to the XNet. If one system is configured with a different bandwidth, video standard or database size, it will block the entire network. SDTI : (540Mbps / 1485Mbps) Selects the bandwidth of the network. Video Standard: (PAL/NTSC) Selects the video standard. NTSC format is also applicable for HD formats Database Size: (6000/16000clips) Select the maximum number of clips saved to the LSM database. Net Name: The Net name defines the machine name on the network. This name is user-defined and can exceed 8 characters, but only 8 characters will be visible from the XNet views. Entering a Network Name is not mandatory because a network number is automatically given to the system, but it is recommended to name the machines in order to easily identify all systems connected to XNet. Net Number: Range: [1 … 29] The Net number defines the machine number on the network. This number is user-defined. Optional SERVER mode for XFile XFile system can turn to SERVER mode and host the LSM database. This option is useful when no XT is present on the network. Note: This option has been temporary disabled disconnection problems during operation. to avoid 17 Issue 1.0 XFILE Version 1.11 – User’s Manual Author: M. Lothaire STORAGE AREA Disk mode: (Single Disk / Dual Disk / Mirroring) Single Disk: only one disk is used. Dual Disk: When the first disk is full, the system automatically switches to the second disk. Mirroring: Same clips are saved to both disks at the same time. Path A / B: Selects the destination to save the MXF files. Depending on the Disk mode selection, one or two paths is/are active for modifications. Important Note: At start-up, only the clips saved into the Path(s) are scanned. This means only those clips, data included, will be accessible and display in the XFile list. To avoid long scanning process at start-up, we advise the clips to be distributed over different paths. SYSTEM AREA Serial Number: The serial number of the system is defined during the first installshield process and cannot be modified afterwards. The S/N is also written on the back plate of the mainframe. 18 Issue 1.0 XFILE Version 1.11 – User’s Manual Author: M. Lothaire Session configuration The session configuration window is divided into 7 tabs: 1. AUTOBACKUP SELECTION This selection list is only active while Autobackup mode is disabled. In the left area, all systems connected to the XNet are listed by net numbers. 1. First select the server to backup. The selected line changes to dark blue. 19 Issue 1.0 XFILE Version 1.11 – User’s Manual Author: M. Lothaire 2. then Select the camera angles desired to be part of the autobackup process. Selected cameras appear in a green square, and unselected cameras in a red square Note: For the AirBox and SpotBox servers, all cameras must be selected. 3. Press OK to confirm the selection and to close the window. 4. Press the Autobackup button Different shortcuts are available to select cameras or systems with ease: Reset: clears all selections Backup all: selects all cameras of all systems. New systems being connected will be also backed up. Backup all present: selects all cameras of all systems currently connected to the network. Backup all Present PREF cam: selects all preferential cameras of all systems currently connected to the network. ADDITIONAL CRITERIA: ARCHIVE STATUS The basic working of the XFile is to compare the content of its disks with the clips present on the XNet. According to the result, the missing clips on disk will be automatically backed up. If several disks are required to backup a complete session, the Archive status must be kept to avoid a second backup of same clips while changing the disks. Three conditions are required to validate the Archive status: 1. Before the Autobackup session, place a checkmark in the following box: 20 Issue 1.0 XFILE Version 1.11 – User’s Manual Author: M. Lothaire 2. Then set the ‘DEFAULT XFILE’ parameter in the Setup menu of your LSM-XT server. (see Multicam documentation for complete information). label appears on the line of the LSM-XT server if the The ‘DEFAULT XFILE’ has been correctly defined. 3. and then activate the AUTOBACKUP by pressing the button. Note : The ‘DEFAULT XFILE’ setting allows the operator to initiate the backup of a clip from the LSM-XT server via the >ARCHIVE command (see Multicam documentation for details.) The ‘Archive Flag’ also initiates the backup of a clip as requested by the >ARCHIVE command even if the ‘DEFAULT XFILE’ is not set. But the Archive status on the Multicam server is not updated. TIME RANGE The autobackup session can be defined for a specific duration. Select the square to activate the time range filter and press one of the Time range selection button to access this window: 21 Issue 1.0 XFILE Version 1.11 – User’s Manual Author: M. Lothaire The ‘Time Range’ filter requires a date-time for the beginning and a datetime for the end to be valid. 1. In the calendar field select the month, and then select the day of the month. 2. In the time field select the hour, use the arrows to change the value displayed or directly type the value when the field lights green. 3. Press enter to confirm your selection. 4. Enter the second selection window to enter the values for the end limit. The Autobackup criterion is now active and only the clips created into the time range will be back up. 22 Issue 1.0 XFILE Version 1.11 – User’s Manual Author: M. Lothaire AUTOBACKUP VALIDATION: In the right area, the Autobackup validation list displays the current selection of Autobackup. The clips displayed in a red line will not be taken to account by the Autobackup criteria and the clips displayed in a green line will be backed up when starting the Autobackup mode. The message box in the lower part of the screen displays the details of the clip selected. 23 Issue 1.0 XFILE Version 1.11 – User’s Manual Author: M. Lothaire 2. MXF METADATA AREA This area displays the current parameters and values saved to the descriptive metadata of the MXF file. This data is modifiable by clicking on the value to modify. The value appears in the text field edition. After the modification, press MODIFY to confirm the command. 24 Issue 1.0 XFILE Version 1.11 – User’s Manual Author: M. Lothaire 3. XFILE SESSION AREA Session Folder: Selects the folder destination to save the MXF files. Important note 1: The system checks the clips present into the session folder and its sub-folders. If a clip is not present and according to the criteria defined in the Autobackup selection tab, this clip is automatically backed up. Note 2: In dual disk mode, when the first disk is full, the system automatically switches to the second disk in the same folder. The session folder selection can be modified during operation. Clicking on a folder displays the number of clips and the capacity of this folder. The total number of clips, the capacity and the remaining capacity are displayed in the lower part of the window for each path. The current Session Folder is always represented by a green icon. 25 Issue 1.0 XFILE Version 1.11 – User’s Manual Author: M. Lothaire 4. ADVANCED PARAMETERS Autostart: This option auto-starts the XFILE software Autobackup at start-up: This option automatically starts the autobackup mode at start-up. AutoRetry when starting Autobackup: This option is disabled in version 1.09.00. Confirm Manual backup: Enables or disables the confirmation message while initiating a Backup command. Confirm Manual restore: Enables or disables the confirmation message while initiating a Restore command. Confirm Manual update: Enables or disables the confirmation message while updating a clip previously backed up. This command is only available in Manual backup mode. 26 XFILE Version 1.11 – User’s Manual Author: M. Lothaire Issue 1.0 Use fixed size font for Clipnames and keywords: Enabling this option will display the content of clipnames and keywords columns with fixed size font in all modes. Backup Filename Format String The default filename automatically given to the MXF file is EVS_XFILE_creation date_clip number. mxf The MXF filename is user-defined and can be modified by typing a generic term (i.e.: WC2006_Match03…) and/or by adding one or many available items: 27 Issue 1.0 XFILE Version 1.11 – User’s Manual Author: M. Lothaire 5. GRAB The Multicam operator from his remote control panel is able to select a video frame/field and to grab a picture. (A Default Xfile must be defined in the Setup menu of the Multicam - See Multicam documentation for more details) Those pictures are created by the XFile and stored on the disks of this XFile. Grab folder Select the destination folder to save the JPG/BMP files. Stretch field to frame size Enabling this option will automatically stretch the ‘field image’ to the original ‘frame size’ Output format The automatic selection of the output format depends on the previous option. If the images are not modified by stretching the JPG format is defined and if the images are modified by stretching the BMP format is selected. The user can force the selection of one format. Note: No compression artifact is added to this file creation process, so the original quality of the image is kept. 28 Issue 1.0 XFILE Version 1.11 – User’s Manual Author: M. Lothaire Grab XT/XFILE Filename Format String The default filename automatically given to EVSGRAB_date_clip number_timecode. jpg/bmp the JPG/BMP file is This filename is user-defined and can be modified by typing a generic term (i.e.: WC2006_Match03…) and/or by adding one or many available items: 6. EXPORT All clips backed up by the XFile can be exported to other systems for different purposes. 29 Issue 1.0 XFILE Version 1.11 – User’s Manual Author: M. Lothaire CleanEdit: The clips backed up can be automatically inserted into the CleanEdit Database. Place a checkmark in the ‘Update CleanEdit DB’ box and enter the DSN name, user and password for the defined CE database. Please refer to the CleanEdit documentation for more details. Avid TM: The clips backed up can be automatically transferred to the AVID transfer Manager for conversion process to AVID file format. Place a checkmark in the ‘Transfer All Clips Backed up’ box and enter the Host name of the default Transfer manager. Please contact EVS support for details regarding the configuration of AVID TM. Target Name Format String A default filename is automatically given to the target file. This filename is user-defined and can be modified by typing a generic term (i.e.: WC2006_Match03…) and/or by adding one or many available items: 30 Issue 1.0 XFILE Version 1.11 – User’s Manual Author: M. Lothaire 6. XML A few operations made by XFile as backup, restore, delete, copy,… are remotely controlled via XML file by a source application (IPDirector, Automation system, …) Two modes are available: XML Jobs Root Folder Selecting Jobs Root folder defines local folders to receive XML files. The XFile only scans its local folders. XML Load balancing Jobs Root Folder Load balancing process allows spreading the XML jobs over several XFiles. 4 Subfolders are automatically creates at start up when one of the XML modes is selected: Jobs_Incoming : the source application posts XML files to request Jobs Jobs_Scheduled : the XFile stores the XML Jobs scheduled Jobs_In_Progress : the XFile stores the XML Jobs in progress Jobs_Done : the XFile posts the XML files containing the final result of the Jobs 31 Issue 1.0 XFILE Version 1.11 – User’s Manual Author: M. Lothaire Example of XML file for backup command: Backup Clip 112 A from XT n°11 to the “F:\ext_folder\clip_11_112A.mxf” <?xml version = "1.0" ?> <EVS_XFile_Job_List> <EVS_XFile_Job> <Job_Id>4942648367704751</Job_Id> <Job_Creation_Time>1132235747</Job_Creation_Time> <Job_Type>0</Job_Type> <Job_Src_Clip_Nb>112</Job_Src_Clip_Nb> <Job_Src_Cam>A</Job_Src_Cam> <Job_Dest_File>F:\ext_folder\clip_11_112A.mxf</Job_Dest_File> </EVS_XFile_Job> </EVS_XFile_Job_List> Example of XML file for restore command: Restore Clip I:\HD\backup 133A. m xf to XT n°11 at 111A <?xml version = "1.0" ?> <EVS_XFile_Job_List> <EVS_XFile_Job> <Job_Id>1238431548774395</Job_Id> <Job_Creation_Time>1129799945</Job_Creation_Time> <Job_Type>1</Job_Type> <Job_Src_File>I:\HD \backup133A.mxf</Job_Src_File> <Job_Src_Id>9YYabjA0</Job_Src_Id> <Job_Src_Id_Material>9YYabjA0</Job_Src_Id_Material> <Job_Dest_User_Nb>11</Job_Dest_User_Nb> < Job_Dest_Clip_Nb >112</ Job_Dest_Clip_Nb > < Job_Dest_Cam >A</ Job_Dest_Cam > <Job_Src_App_Data>Job generated by XGateway</Job_Src_App_Data> </EVS_XFile_Job> </EVS_XFile_Job_List> See XFile XML jobs documentation for complete description of XML files. 32 Issue 1.0 XFILE Version 1.11 – User’s Manual Author: M. Lothaire Autobackup mode Press to activate the Autobackup Mode. In this mode, the system acts automatically and backs up all clips according to the criteria defined in the Autobackup selection window. Besides, this mode is important to take account of the different updates made during operations. Note: This mode MUST be enabled for the user's >ARCHIVE commands from the Multicam systems to be taken into account. After the start-up, the system automatically starts two operations: the scanning disk process and the Scanning Network process. Those operations might last a few seconds depending on the number of clips present on disk and the number of clips present on the XNet. 33 Issue 1.0 XFILE Version 1.11 – User’s Manual Author: M. Lothaire Note: Other modes (backup, restore and maintenance) are also available during autobackup: several modes can operate simultaneously. Thanks to the selection list, the autobackup process is an automatic and self-operating system. When a clip is created on one of the selected servers, a copy is automatically transferred to XFile. The XFile operates with the lower priority on the network, this means that the normal operations of others servers are not affected by the XFile activity. If the cameras/systems selection needs to be modified, the autobackup mode must be disabled before entering the Session Configuration window. XNET LIST AND XFILE LIST The main screen is divided into two areas: the XNet list which monitors the XNet activity and the XFile list which displays the contents of the XFile paths. 34 Issue 1.0 XFILE Version 1.11 – User’s Manual Author: M. Lothaire Note 1: Working with copies of clips can affect the value of the different counters. Use the ‘Refresh button’ in the XNet field for refining the current values. Note 2: The ‘RETRY FAILED’ button is active when errors occur. NETWORK STATUS The icon displayed in the center of the screen notices the current status of XNet: Connection to XNet is successfully done XFile is connecting Connection to XNet failed Local hardware failure has been detected Standalone mode DISK USAGE AND DISK MODE The remaining capacity and the capacity of disks are displayed in the lower part of the window for each path. The icon displayed in the lower part of the screen notices the current disk mode in use: Single Disk Dual Disk Mirroring 35 Issue 1.0 XFILE Version 1.11 – User’s Manual Author: M. Lothaire STATUS AREA The transfer rate of the Backup and Restore processes is permanently evaluated and the progress bars show the activities in progress. Depending on the operations in progress, the operator has the choice between two status displays. Toggle to ‘Jobs done’ display Toggle to ‘ Scheduled jobs’ display The different operations are divided into different tabs. Use these filters to refine the selection: ‘View all’ displays all status since the start-up of the system. ‘View Last Hour’ and ‘View Last Day’ are both quick shortcuts to display the operation status related to the last hour or to the last 24 hours. The ‘Hide Successful’ button helps you to bring out clearly the various errors occurring during a complete session. The ‘Scheduled jobs’ field allows the operator to cancel one or all the jobs in queue. 36 XFILE Version 1.11 – User’s Manual Author: M. Lothaire Issue 1.0 Select one/several items in the list and press ‘Cancel job’, or press ‘Cancel All Scheduled Jobs’ to delete all items in the list: The selected items are deleted from the list and the related operations in progress are stopped or the scheduled operations are cancelled. From the ‘Backups’ and ‘restores’ tabs, the order of operations can be modified. Select one job in the list and press: The selected item is re-scheduled in the queue, its new status is “Scheduled 1” The clip transfer will begin as soon as the current job in progress is completed. 37 Issue 1.0 XFILE Version 1.11 – User’s Manual Author: M. Lothaire REFINING THE SELECTION IN THE XFILE LIST: SORTING CLIPS To sort a column in alphabetical or numerical order, click on the column and click again to invert the sorting. label to display the arrow icon DEFINING COLUMNS Use the right-click button of the mouse (into the list) to access this selection menu. All columns available are listed here. Select or unselect the item to be displayed or to be hidden. The Reset to Default option allows you to restore the standard display 38 Issue 1.0 XFILE Version 1.11 – User’s Manual Author: M. Lothaire FILTERS The upper part of the XFILE list displays a list of icons. These icons give access to the different filters to be applied to the XFILE list. The filters are available in the four modes: Autobackup, Manual Backup, Restore and Maintenance modes. Filter inactive and hidden Filter is visible but inactive Filter is active : the RESET icon is present in all modes and resets all filters to default values (= ALL for most of filters) Click on the icon to display/hide the filter or use the right-click button of the mouse to access this selection menu. 39 Issue 1.0 XFILE Version 1.11 – User’s Manual Author: M. Lothaire Creation date Note: The Creation date and the backup time are different values. The creation date depends on the date and time defined on your XT6U, XT4U, AirBox or SpotBox. Please check the date-time of your system before operating. ‘Last Hour’ and ‘Last 24h’ are both quick shortcuts to display the clips created during the last hour or during the last 24 hours. A range of date-time can be defined to sort the clips creating during that period. Click on the ‘Range’ button to open the following dialog box: The ‘Creation date’ filter requires a date-time for the beginning and a datetime for the end to be valid. 1. In the calendar field select the month, and then select the day of the month. 2. In the time field select the hour, use the arrows to change the value displayed or directly type the value when the field lights green. 3. Press enter to confirm your selection. 40 Issue 1.0 XFILE Version 1.11 – User’s Manual Author: M. Lothaire 4. Enter the second selection window to validate the values for the end limit. The filter is now active and the clips created in between the time range defined are displayed in the XFile list. Camera selection Select the squares representing the cameras and/or the PREFS cameras of the clips to be displayed in the XFile list. Selected cameras appear in a green square. Rating Select the squares representing the four levels of Rating. Selected items appear in a green square and the XFile list is refreshed to display the new selection of clips. Folders The notion of Session Folder is important for adapting the folders organization and to understand what -in fine- is displayed in the XFile list. The Session folder is created for the autobackup process. All clips created on the XNet, and according to the autobackup criteria, are saved to this session folder. In Autobackup mode, the Folders filter displays this selection: ‘All’ displays all the clips included in the current(s) PATH(s) defined in the system configuration at start-up. ‘PATH A/B’ displays the content of the selected path only. “Session Folder” displays all the clips included in the current Session Folder. Independently, a backup folder can be defined for saving the clips 41 Issue 1.0 XFILE Version 1.11 – User’s Manual Author: M. Lothaire manually backed up. In this case only one backup folder is selected and its current content is displayed in the XFile list. In backup mode, the Folders filter displays this selection: Clicking on the icon on the right side opens the following dialog box: Only one folder can be selected at a time. For your information, the current Session Folder always lights green in the list. If a new folder does not appear in the list, press the 'refresh' button to update the display. The user must "double-click" to select the new folder for use in the filter. The resultant folder will appear in the name bar at the bottom of the window if correct. A Backup folder is assigned temporary for a particular operation. As all operations are successive and therefore entered in a queue, the system will keep in memory the folder defined at the time of the Backup’s request. As per the Backup Folder in an independent way, multiple Restore folders can be defined for displaying the clips to be restored on the XNet. 42 Issue 1.0 XFILE Version 1.11 – User’s Manual Author: M. Lothaire In Restore mode, the Folders filter displays this selection: The difference between ‘Restore Folder’s and ‘External Restore Folder’ depends on the Folders and Sub-folders included in the PATH. The selection of the ‘Restore folders’ does not require a scanning process because the clips have already been scanned at start-up. The 'External Restore Folder' can be an external disk or a folder not included in the PATH, therefore the content of this external folder (or external disk) needs to be scanned for extracting the data and making them available from the XFile list. In the ‘Restore Folders’ field, clicking on the icon on the right side opens the following dialog box: Several folders are selectable at a time. Select a folder from the list and press 'Add' to fill out the filter list. For your information, the current Session Folder always lights green in the list. In the Filter list, select an item and press ‘Remove selected’ to cancel the selection of this folder. The sub-folders of the selected folder are selectable as well. Select the ‘Include SubFolders’ box to include them in the selection. Press 'OK' to confirm your selection and to quit the dialog box. The folders appear in the filter field. 43 Issue 1.0 XFILE Version 1.11 – User’s Manual Author: M. Lothaire In the ‘External Restore Folder’ field, clicking on the icon on the right side opens the following dialog box: Only one folder is available for selection. This folder cannot be included into the PATH A or the PATH B. Click on one folder, press 'OK' to confirm your selection and to quit the dialog box. The label of selected folder appears in the filter field. The new folder is scanned and its content appears in the XFile list. Note: if the user begins clips for the restore process from an external drive, and during the process the user tries to change the external drive to another drive, the scheduled clips will be aborted. 44 Issue 1.0 XFILE Version 1.11 – User’s Manual Author: M. Lothaire Clipnames Clicking on the icon on the right side opens the following dialog box: 'Filter based on Prefix' allows defining a quick filter based on the first character or first-second-… character of a clipname. The system adds automatically a "*" sign while adding a prefix in order to mark the prefix out from the clipnames in the filter list. At start-up all clipnames assigned to the clips are extracted from the MXF files and are listed in the 'Filter based on existing Clipname' field. Select a clipname from the list and press 'Add' to fill out the filter list. Note 1: The number of clipnames/prefix in the list is restricted to 5 items. Note 2: The filter mode is not selectable In the Filter list, select an item and press ‘Remove selected’ to cancel the selection of this clipname. Press 'OK' to confirm your selection and to quit the dialog box. The new clipnames appear in the filter field. 45 Issue 1.0 XFILE Version 1.11 – User’s Manual Author: M. Lothaire Keywords Clicking on the icon on the right side opens the following dialog box: 'Filter based on Prefix' allows defining a quick filter based on the first character or first-second-… character of a keyword. The system adds automatically a "*" sign while adding a prefix in order to mark the prefix out from the keywords in the filter list. At start-up all keywords assigned to the clips are extracted from the MXF files and are listed in the 'Filter based on existing Keyword' field. Select a keyword from the list and press 'Add' to fill out the filter list. Note: The number of keywords/prefix in the list is restricted to 5 items. In the filter mode field, select between the cross-selection mode (i.e. keyword 1 AND keyword2) and the global selection mode (i.e. Keyword 1 OR keyword 2) In the Filter list, select a keyword and press ‘Remove selected’ to cancel the selection of this keyword. Press 'OK' to confirm your selection and to quit the dialog box. The new keywords appear in the filter field. 46 Issue 1.0 XFILE Version 1.11 – User’s Manual Author: M. Lothaire UmID Clicking on the icon on the right side opens the following dialog box: 'Filter based on Prefix' defines a quick filter based on the first character or first-second-… character of the UmID. The system adds automatically a "*" sign while adding a prefix in order to mark the prefix out from the UmID in the filter list. At start-up all keywords assigned to the clips are extracted from the MXF files and are listed in the 'Filter based on existing Keyword' field. Note: The list of existing UmID and the filter mode are not selectable. In the Filter list, select an UmID and press ‘Remove selected’ to cancel the selection of this UmID. Press 'OK' to confirm your selection and to quit the dialog box. The new UmID appear in the filter field 47 Issue 1.0 XFILE Version 1.11 – User’s Manual Author: M. Lothaire Media / clips The MXF file is the file containing all data related to a common audio/video data. The first clip created with this A/V data is called the MasterClip and has the particularity to get the same code for the ID-material and for the IDlouth. All clips ensued from this masterclip, either by copy, or by update, or by modifying the short IN short OUT point are linked to the MXF file and a different ID-louth is defined for each them. Selecting ‘ALL’ in the MEDIA / CLIPS filter displays all the Clips. Selecting ‘MasterClip’ displays only the MasterClips Note: This filter is helpful when restoring clips in the studio, because it will only transfer the Original clips, and skip the copies. Selecting ‘Group’ displays both MasterClips and Clips linked by a “bracket” sign in the XFile list. 48 Issue 1.0 XFILE Version 1.11 – User’s Manual Author: M. Lothaire Video Standards Select the squares representing the different video standards. Selected items appear in a green square and the XFile list is refreshed to display the new selection of clips. Video Codecs Select the squares representing the different video codecs. Selected items appear in a green square and the XFile list is refreshed to display the new selection of clips. Camera label Clicking on the icon on the right side opens the following dialog box: 'Filter based on Prefix' defines a quick filter based on the first character or first-second-… character of the Camera Label. The system adds automatically a "*" sign while adding a prefix in order to mark the prefix out from the Camera label in the filter list. 49 Issue 1.0 XFILE Version 1.11 – User’s Manual Author: M. Lothaire Session Filters The session information is entered via the Config session window – tab 2 ‘MXF Metadata’ at startup. This information is saved to the descriptive metadata of all the clips backed up during the ‘session’. Clicking on the icon on the right side opens the following dialog box: 'Filter based on Prefix' defines a quick filter based on the first character or first-second-… character of the Session data. The system adds automatically a "*" sign while adding a prefix in order to mark the prefix out from the session data in the filter list. 50 Issue 1.0 XFILE Version 1.11 – User’s Manual Author: M. Lothaire Clip Markers The clip markers allow to tag clips into a global selection and to keep this selection from one mode to another. 5 different markers are available and can be combined if necessary. to tag the clip or press Select a clip in the XFile list and press clear the marker. to In the XFile list the clips marked are displayed as follows: Note: The clip markers are not saved to the header of the MXF file and therefore are temporary. When you quit the XFile software all markers are removed. 51 Issue 1.0 XFILE Version 1.11 – User’s Manual Author: M. Lothaire COUNTERS A counter of clips is available in all modes in the upper side of the list. The first value is the number of clips displayed in the list, the second value is the total amount of clips in memory (contents of path(s) + external folder + clips scheduled). The number of items in the different lists can affect the performance of the system. So it is advised to reduce the number of clips displayed in the lists. When the total amount of clips displayed in the list exceeds 2000 clips, the counter lights orange. When the total number of clips displayed in the list exceeds 4000 clips, the counter lights red. If the total number of clips exceeds 5000 clips, the refresh of the list stops and the counter displays + 5000+. 52 Issue 1.0 XFILE Version 1.11 – User’s Manual Author: M. Lothaire Backup mode Press to enter the Backup mode. Press the Backup button to activate the mode. 1. First select the server from the XNet list. To display the list of servers present on the XNet, press . 2. And then change the display of the list to find the clip to backup. Select the page, the bank and the camera of the clip. To display the page/bank list, press and to display the list of cameras, press . All other filters, previously described (see Autobackup section), are available to refine your selection. 53 Issue 1.0 XFILE Version 1.11 – User’s Manual Author: M. Lothaire 3. select the clip from the list 4. press to initiate the transfer. Note: same command can be used to manually update the files already saved to XFile disks. In the XNet list the clips already saved to XFile are displayed with blue characters: MULTI-SELECTION FOR MANUAL BACKUP 1. Press SHIFT or CTRL and select a batch of clips from the XFile list or press CTRL + A to select all the clips displayed in the XFile list. Note: The SELECT ALL command is also available via the selection menu. Use the right-click button of the mouse to access this selection menu. 2. Press 54 to open the following window: Issue 1.0 XFILE Version 1.11 – User’s Manual Author: M. Lothaire 3. The clips selected are listed with the current status. If the ‘clip already on disk’ message is displayed facing one of the clip, the backup process for this clip is skipped. 4. Press ‘OK’ to confirm and to initiate the transfer. Note: All operations (Backup and Restore) are successive. 55 Issue 1.0 XFILE Version 1.11 – User’s Manual Author: M. Lothaire Restore mode Press to enter the Restore mode. The XFile can also be used as a security backup. Clips can be restored from the XFile to any other server (XT6U, XT4U, SpotBox or AirBox) on the network. Press the Restore button to activate the mode. 1. Select the clip from the XFile list 2. Select the server from the XNet list. To display the list of servers present on the XNet, press . 3. then change the display of the list to find one location. Select the location to restore the clip in the page, the bank and the camera selection. 56 Issue 1.0 XFILE Version 1.11 – User’s Manual Author: M. Lothaire To display the page/bank list, press press and to display the list of cameras, . (MOVEclip) to initiate the transfer of the selected clip. The 4a. press UmID (ID-material/ID-louth) is preserved. 4b. or press (COPYclip) to intiate the transfer and to create a COPY of the selected clip. In this case a new IDlouth is defined. To ensure the validity of data during operations, only one UmID can be present on the same network. Then if the operator has to use identical clips on several machines, the COPYclip command is advised to restore several versions of the same clip. (Short COPYclip) to initiate the transfer of a shorter copy 4c. or press of the selected clip. Only the V/A material included between the shortIN and the shortOUT points (without guardbands) will be restored. In this case, a new IDmaterial and a new IDlouth are defined. The following error message notices the operator if the selected clip is already present on the network: 57 Issue 1.0 XFILE Version 1.11 – User’s Manual Author: M. Lothaire Then, the operator has to use the COPYclip command to initiate the transfer and create a copy of the clip. In the XFile list the clips already present on the XNet are displayed with blue characters Note: While moving/copying a clip: ID-material is preserved. If the user COPIES a clip to a new location (making a new ID Louth) then the XFile will backup its new data. If the user MOVES a clip (ID Louth is maintained), and the XFile will update the original clip. MULTI-SELECTION FOR RESTORE 1. Press SHIFT or CTRL and select a batch of clips from the XFile list or press CTRL + A to select all the clips displayed in the XFile list. Note: The SELECT ALL command is also available via the selection menu. Use the right-click button of the mouse to access this selection menu. 2. Select the server from the XNet list 58 Issue 1.0 XFILE Version 1.11 – User’s Manual Author: M. Lothaire 3. Change the display of the list to find one location and select the first location to restore the clips 4. Press or to open the following window: If the selected location is free, the clip destination lights green. If the selected location is already filled, the clip destination lights red; in this case the restore of this clip will be aborted. A second operation is useful to restore the clip to another location on the XNet. The list box in the lower part of the window allows the user to choose multiple methods for restoring. Original Place : The clip returns to its previous location on the XNet. Original place on another LSM : The clip returns to its previous location (page, bank,…) on the XNet but is restored to another system. Contiguous : The group of clips is restored to all locations from A to F. Contiguous based on camera selection : The group of clips is restored to location selected by the operator. Contiguous and group related clips: The system will recompose the group of related clips. For example: Clip 111A returns to location A, clip 111B returns to location B,… 59 Issue 1.0 XFILE Version 1.11 – User’s Manual Author: M. Lothaire Publish mode Press to enter the publish mode. The Publish mode gives a direct access to the clips saved to XFile disks. A batch of clips can be organized in a ‘page/bank/cam’ structure and can be accessible - for selection and playback - via the remote control panel and/or the VGA of the Multicam. In Publish mode, the counters, the filters and the selection modes are similar to the Restore mode. Press the PUBLISH button to activate the mode. 1. Select the clip(s) from the XFile list 60 Issue 1.0 XFILE Version 1.11 – User’s Manual Author: M. Lothaire 2. then change the display of the XNet list to find one location. Select the location to publish the clip(s) in the page, the bank and the camera selection. 3. press (SchedulePublish) to initiate the transfer of the selected clip. 4. select other clips froma the XFile list and repeat the operation. 5.. and then press (UpdatePublish) to update the clips on the XNet. Important Note: The UpdatePublish command will disconnect the XFile from the XNet and then re-connect the XFile to the XNet. During this operation, the Multicam database is updated with the new publish list of the XFile. ¨ The command will stop the current playbacks of XFILE clips without prior notice ¨ The command will make ‘unavailable’ the XFILE clips included into a playlist without prior notice. MULTI-SELECTION FOR PUBLISH 1. Press SHIFT or CTRL and select a batch of clips from the XFile list or press CTRL + A to select all the clips displayed in the XFile list. 2.. Change the display of the list to find one location and select the first location to publish the clips 3. Press to open the following window: 61 Issue 1.0 XFILE Version 1.11 – User’s Manual Author: M. Lothaire If the selected location is free, the clip destination lights green. If the selected location is already filled, the clip destination lights red; in this case the publish of this clip will be aborted. The list box in the lower part of the window allows the user to choose multiple methods for publishing (see Restore mode) 4. Press 62 (UpdatePublish) to update the clips on the XNet. Issue 1.0 XFILE Version 1.11 – User’s Manual Author: M. Lothaire Maintenance mode Press to enter the maintenance mode. CLIP INFO Click on the Clip icon to enter this mode. CLIP INFO AREA : This area displays the current parameters and values saved to the descriptive metadata of the MXF file. The thumbnails: The thumbnails defined for each file are extracted from the MJPEG files. 63 Issue 1.0 XFILE Version 1.11 – User’s Manual Author: M. Lothaire The first thumbnail shows the SHORT IN frame and the last is the SHORT OUT frame. The REF frame is automatically defined at the middle duration of the clip. The XFILE versions previous to the version 1.01.05 do not include the button to create new thumbnails thumbnails creation process. Use the or to update the current thumbnails. The thumbnail format respects the aspect ratio of the different video signals. SD clips are displayed with 4:3 aspect ratio. 16:9 SD clips are displayed with the usual black strips. HD clips are displayed with 16:9 aspect ratio. 64 XFILE Version 1.11 – User’s Manual Author: M. Lothaire Issue 1.0 The Data: The MXF file is the file containing all data related to a common audio/video data. Different clips are therefore linked to the same MXF file. The first parameters (dark blue) display the common parameters, the A/V parameters given by the XNet: clip duration, TC IN and OUT excl., ID-material, creation date-time, the video standard and format, number of video signals (SLSM = 3), number of audio tracks, audio type and the number of clips included in this MXF file. The following parameters (light-blue) are divided by clip section. These parameters can be different from one clip to the other: the unique UmID, rating, clipname, LSM clip number, Short In and out points, duration and the different keywords. The last parameters (dark blue) display the current values saved to the Session configuration window. These parameters are common for each clip. Note: Following the timecode and video systems, the timecode in the column is displayed with different characters: The duration for NTSC clips is always calculated on nondrop-frame basis. 65 Issue 1.0 XFILE Version 1.11 – User’s Manual Author: M. Lothaire DELETE CLIP / DELETE FILE: As several clips are linked to a file the delete command has been split in 2 buttons: Delete File and Delete Clip: To mark the clips and the files out, it is advised to change the display to 'Group' in the ‘Media / Clips’ filter. The group of clips is represented with brackets in the XFile list. MULTI-SELECTION FOR DELETE FILE: 1. Press SHIFT or CTRL and select a batch of files from the XFile list 2. Press to open the following window: 3. This window allows the operator to review the files before deletion. Pay attention to the number of clips included in each file. Deleting the file will 66 Issue 1.0 XFILE Version 1.11 – User’s Manual Author: M. Lothaire obviously delete all the clips included into this file. 4. Press ‘Delete All files’ to confirm the command or ‘Cancel’ to abort the operation. MULTI-SELECTION FOR DELETE CLIP: 1. Press SHIFT or CTRL and select a batch of clips from the XFile list to open the following window. This window allows the 2. Press operator to review the clips before deletion: 3. Press ‘Delete All Clips’ to confirm the command or ‘Cancel’ to abort the operation. 4. If one/several clips are the last clip into the MXF file, the following message notices the operator: 67 Issue 1.0 XFILE Version 1.11 – User’s Manual Author: M. Lothaire 5. Press ‘OK’ to close the message box and to switch to the 'Multi-Delete Files' window (shown on a red background) 6. Press 'Delete All files' to confirm the command or 'Cancel' to abort the operation. 68 Issue 1.0 XFILE Version 1.11 – User’s Manual Author: M. Lothaire Disk/Folders Maintenance Click on the Disk icon to enter this mode. The main screen changes to display the folders organization on the left part of the screen and the content of the XFile on the right part of the screen. 1. In the folder list, select the to display the folders. or or 2. Select one folder of destination, the selected folder lights dark blue. 3. Select a batch of files in the XFile list. 69 Issue 1.0 XFILE Version 1.11 – User’s Manual Author: M. Lothaire Note: Clips are linked to a MXF file. In this mode, the MOVE and COPY commands affect the MXF file even if only a clip is selected. 4. Then press COPYfile. to initiate the MOVEfile or press to initiate the Note: The MOVE command is only accessible if the transfer of files operates between PATHs. The COPY command is accessible for all transfers from/to external folders. In the folder list two additional functions has been added to ease the use of the folders list: Select a position in the folders tree to create a new folder then click on the ‘Create Folder’ button to open the following dialog box: Type the name of the new folder and press OK to validate. In the folder list, select a folder to delete and click on the ‘Delete Folder’ button. A message box requires a confirmation: 70 Issue 1.0 XFILE Version 1.11 – User’s Manual Author: M. Lothaire Disk Maintenance Click on the Disk icon to enter this mode. Note: Disk maintenance mode is only available when Mirroring Disk mode is activated. The main screen changes to display the content of Path A on the left part of the screen and the content of path B on the right part of the screen. The following filter allows the operator to refine the display of both lists by isolating the differences or the common clips: Press to gain access to the filters selection. 71 Issue 1.0 XFILE Version 1.11 – User’s Manual Author: M. Lothaire Clicking on the arrows initiates a clip copy from one path to the other, and clicking on the operation. arrow synchronizes both contents in a single Statistics Charts of statistics for restore and backup processes and for disk performances are available from the Statistics menu in the Menu bar. Other information will be added to the statistics charts in a next version. 72 Issue 1.0 XFILE Version 1.11 – User’s Manual Author: M. Lothaire XSTREAM mode All operations of XStream are concentrated in a single screen. The user-interface is divided into 4 areas: the information/menu area in the upper side of the screen, the scheduler grid, the channels area and the status area in the lower side. 73 Issue 1.0 XFILE Version 1.11 – User’s Manual Author: M. Lothaire INFORMATION / MENU AREA: Press to activate the Scheduler Mode. In this mode, the system acts automatically and backs up all files/clips according to the jobs defined in the scheduler grid. NETWORK STATUS The icon displayed in the upper side of the screen notices the current status of XNet: Connection to XNet is successfully done XStream is connecting The video parameters are not correct. Please check the Network parameters into the System configuration window. Connection to XNet failed Local hardware failure has been detected TRANSFER RATE The counter displays the current transfer rate. An average of bit-rate for all operations is done in real-time. TIME The current time of the XStream - not of the XNet time - is displayed in this field. 74 Issue 1.0 XFILE Version 1.11 – User’s Manual Author: M. Lothaire SCHEDULER GRID: CHANNELS AREA: This area is divided into 6 channel fields which displayed the same commands/information: 75 Issue 1.0 XFILE Version 1.11 – User’s Manual Author: M. Lothaire STATUS AREA: The different operations are divided into different tabs. In JOBS DONE use these filters to refine the selection: ‘View all’ displays all status since the start-up of the system. ‘View Last Hour’ and ‘View Last Day’ are both quick shortcuts to display the operation status related to the last hour or to the last 24 hours. The ‘Hide Successful’ button helps you to bring out clearly the various errors occurring during a complete session. In JOBS DONE, the following commands are available for: ‘Retry’: Select a job failed in the list and then press the ‘Retry’ button to retry the process. ‘Cancel Job’: Select one/several items in the list and press ‘Cancel job’ to delete all items in the list ‘Clean all’: press this button to clear all items in the list. The GENERAL tab displays the information of the selected job in the grid or the selected rectrain. ‘Cancel Job’: delete the selected job displayed in this field. 76 XFILE Version 1.11 – User’s Manual Author: M. Lothaire Issue 1.0 The JOBS SELECTED, JOBS PENDING and JOBS ENDLESS tabs give access to ‘MARK IN’, ‘MARK OUT’ and ‘CANCEL JOB’ commands which affect the items displayed in the lists. Several items can be selected at a time, so several jobs can be started or stopped or cancelled simultaneously. 77 Issue 1.0 XFILE Version 1.11 – User’s Manual Author: M. Lothaire SYSTEM CONFIGURATION: M odi f y t he SYSTEM CONFI GURATI ON by sel ect i ng CONFI GURATI ON f rom t he t op m enu: During operations, this window will be displayed in read-only mode for information. STORAGE TAB Number of disks: Selects the number of disks assigned to the channels to backup. Important Note: In order to ensure the transfers we highly recommend to spread the charge to several disks. 78 Issue 1.0 XFILE Version 1.11 – User’s Manual Author: M. Lothaire Path Channel : Enter the path to save files for each channels. JOBS TAB Default Job Duration: (default: 1 hour) Default Job Timing Select the time reference for the recording: PC Time or Input’s Timecode (This selection is valid for the Current Day) Select Primary Output Format: 4 different output formats are available to save the files: EVSMXF, IMX OP1a (without metadata), Quick Time (with an optimization for FCP), and direct transfer to Avid Transfer Manager. EVS MXF and IMX OP1a can be added to the CE database and the V/A file can be accessed into CE before the completion of the recording. 79 Issue 1.0 XFILE Version 1.11 – User’s Manual Author: M. Lothaire Important Note: IMX OP1a format can be used when XT[2] server is operating with IMX CODEC format in SD mode. Avid TM The RecTrains backed up can be automatically transferred to the AVID transfer Manager for conversion process to AVID file format. Place a checkmark in the ‘Transfer All Clips Backed up’ box and enter the Host name of the default Transfer manager. Please contact EVS support for details regarding the configuration of AVID TM. Filename Format String An automatic filename can be given to each file formats and can be different for each. Select the filename format string to modify: EVS MXF, IMX OP1a, Quick Time, AVID via TM. The default MXF file is EVS_XSTREAM_backup date_Timecode shortIN_XT number_Camera.mxf. The filename is user-defined and can be modified by typing a generic term (i.e.: WC2006_Match03…) and/or by adding one or many available items: 80 Issue 1.0 XFILE Version 1.11 – User’s Manual Author: M. Lothaire ADVANCED PARAMETERS TAB The settings of the record grid are pre-defined in the Advanced Parameters window but of course can be modified during operations. Auto Hide Disconnected XT’s Setting this option will only display the systems connected to the XNet at start up. Cameras: (Display Imputs collapsed / Dsiplay available Inputs expanded / Display all Inputs expanded) Selecting one of these items will change the display in the grid at startup. Edit Job Dlg Options: (Default: 2.0 sec) The values entered in a text field (i.e. Timecode) are validated after 2.0 sec. This period can be modified via this parameter. 81 Issue 1.0 XFILE Version 1.11 – User’s Manual Author: M. Lothaire CREATING/EDITING/MODIFYING A JOB: Creat e a NEW JOB by sel ect i ng EDI T f rom t he t op m enu, Or by cl i cki ng i n t he schedul er gri d. The f ol l owi ng wi ndow appears t o def i ne t he di f f erent param et ers of t he j ob. IN/OUT TAB: XT: Select an XT from the drop-down list. All systems connected to XNet are displayed in the list. 82 Issue 1.0 XFILE Version 1.11 – User’s Manual Author: M. Lothaire CAM : Selects the Recording INPUT on the XT server that is recording. I N/ OUT Def i nes t he st art i ng t i m e of t he cl i p t o be archi ved PC TI M E Uses t he PC cl ock t o def i ne t he t i m e (ensure t he XSt ream ’ s cl ock m at ches Ti m e-Of -Day) TI M ECODE Uses t he recorders TI M ECODE t o generat e t he cl i p. DURATI ON: def i nes t he durat i on of t he current cl i p i f I N orOUT poi nt i s not set . BROW SE Al l ows you t o l ocat e t he st art i ng poi nt by revi ewi ng t he vi deo. Cl i cki ng on t he but t on opens a second wi ndow wi t h previ ew. 83 Issue 1.0 XFILE Version 1.11 – User’s Manual Author: M. Lothaire Note :Prior to start recording files, check the disk capacity information by clicking . A diagram displays the disk capacity required according to the different video standards and bitrates. 84 Issue 1.0 XFILE Version 1.11 – User’s Manual Author: M. Lothaire GENERAL TAB: Thi s t ab def i nes t he NAM E of t he cl i p/ f i l e t o be m ade and t he PRI ORI TY l evel t o assi gn t o t he current j ob. Exam pl e of Nam e: 01G NYG DAL 01 = W eek1 G = GAM E NYG = New York Gi ant s (HOM E TEAM ) DAL = Dallas Cowboys (AW AY TEAM) 85 Issue 1.0 XFILE Version 1.11 – User’s Manual Author: M. Lothaire PRIMARY OUTPUT: OUTPUT FORM AT: 4 different output formats are available to save the files: EVSMXF, IMX OP1a (without metadata), direct transfer to Avid Transfer Manager. (if installed), and Quick Time. PATH: M anual l y sel ect / m odi f y t he pat h f or t hi s recordi ng t o t he correct f ol der/ di sk. FI LENAM E: Def i nes a l ogi cal f i l enam e f or t hi s f i l e, so i t can easi l y be f ound on your di sk/ syst em . 86 Issue 1.0 XFILE Version 1.11 – User’s Manual Author: M. Lothaire External modules The different external modules are available from both XFILE and XSTREAM windows. Preview Clip Double-click on a clip in the list or press the button. The MMEUniversal player module is loaded with the selected clip. Use the command buttons to play back the clip, to search material, to review the clip frame by frame, etc. Note: The MME player plays back the clip from the IN point to the OUT point. 87 Issue 1.0 XFILE Version 1.11 – User’s Manual Author: M. Lothaire Editing a Clip When selecting a file/clip in the XFile list, use the right-button of the mouse to access the selection menu and select EDIT: The ‘XFile Edit clip’ window appears. The first tab shows all current data of selected file. The list box in the right area displays all clips saved in a common MXF file. buttons to make a copy of a selected clip or to Use the delete a clip into the MXF file. Important Note: The MXF doctor software is integrated to the Edit clip 88 XFILE Version 1.11 – User’s Manual Author: M. Lothaire Issue 1.0 module. When editing a clip with a corrupted file index, the system automatically detects the error, notifies the user and starts the repair process. A progress bar appears in the file info tab while repairing the file. To modify shortIN and shortOUT points, to define a REF frame or to modify the aspect ratio, select the IN-OUT tab: The timeline in the bottom of the window allows you to search the clip in jog mode: 89 Issue 1.0 XFILE Version 1.11 – User’s Manual Author: M. Lothaire The first line gathers the GRAB & EXPORT functions. The second line of buttons gathers the SEARCH functions and the third line of buttons gathers the commands which modify the clip. The last line gathers the PREVIEW functions: Go to File IN Go to ShortIN point point GRAB field GRAB frame Partial export of with new IN/OUT points Go to previous frame Go to REF frame Go to next frame Mark a new ShortIN point Define a new REF frame Mark a new ShortOUT point Start PREVIEW Go to ShortOUT point Go to File OUT point Stop PREVIEW To modify the ID louth, to modify or to add a ClipName or keywords, select the Clipname-keywords tab: GRAB option: From the Edit Clip module, the operator can select one image in the main window (current position of the cursor) and press the Grab Field or the Grab Frame button to open the following dialog box: 90 Issue 1.0 XFILE Version 1.11 – User’s Manual Author: M. Lothaire File Select the filename and the destination folder to save the JPG/BMP files. Options: Stretch fi el d to fram e si ze Enabling this option will automatically stretch the ‘field image’ to the original ‘frame size’ Output form at The automatic selection of the output format depends on the previous option. If the images are not modified by stretching the JPG format is defined and if the images are modified by stretching the BMP format is selected. The user can force the selection of one format. Note: No compression artifact is added to this file creation process, so the original quality of the image is kept. EXPORT option: . A portion of clip can be extracted from its original clip and export to a different MXF file. In this case a different UmID is assigned to the new clip. When the shortIN and shortOUT points of the new clip are defined, press the Export button to open the following dialog box: 91 Issue 1.0 XFILE Version 1.11 – User’s Manual Author: M. Lothaire File destination Select the filename and the destination folder to save the new MXF file. Options: Keep ori gi nal fi l e creati on date-ti m e Enabling this option will keep the creation date-time of the original clip even if the UmID is re-defined. Guardbands Define the duration of A/V material before and after the shortIN/ShortOUT points. Generate new Um I D Set this option to generate a new UmID for the new clip created. (default) Press the START button to create the new file. 92 XFILE Version 1.11 – User’s Manual Author: M. Lothaire Issue 1.0 Select a clip in the list and then enter the new clipname or new keywords in the related field. The new clipname/keyword is updated in the upper list. Important note: All clips edited in the ‘XFile Edit Clip’ module are updated on the XFile disks but a few of them can be also present on the XNet. If those clips need to be updated at the same time, place a checkmark in the following box: The machine and position of the clip on the XNet are displayed in the XNet column: When editing an HD clip, a third tab is added to the Editclip module in order to play back the clip with full quality preview in a larger view. 93 Issue 1.0 94 XFILE Version 1.11 – User’s Manual Author: M. Lothaire Issue 1.0 XFILE Version 1.11 – User’s Manual Author: M. Lothaire Export Data to TXT file An external module is available for exporting DATA to TXT file. This option can be useful for printing purposes. Double-clicking on the dialog box: icon on the desktop opens the following 1. Select the folder where the MXF files are saved. 2. and select a name for the TXT file 3. then press the START button to proceed with the TXT export. 4. This new file is a standard TXT file which can be easily exported to any other software. 95 Issue 1.0 XFILE Version 1.11 – User’s Manual Author: M. Lothaire Export Data to HTML file (Storyboard) Into the XFILE window, in all modes, the ‘Storyboard’ button is available for exporting DATA to HTML file format. to open the following dialog box: Press 1. 2. 3. 4. 96 Enter a filename for the HTML file Then define a folder to save the thumbnails And select the DATA to include in the HTML file Then press the START button to proceed with the HTML export. XFILE Version 1.11 – User’s Manual Author: M. Lothaire Issue 1.0 Notes 97 Headquarters EVS Broadcast Equipment - Liege Science Park - 16, rue Bois St-Jean - 4102 Ougrée - BELGIUM Tel-: +32 4 361 7000 - Fax-: +32 4 361 7099 - Tech. line-: +32 495 284 000 - Marketing-: [email protected] Technical support-: [email protected] - Recruitment-: [email protected] - Corporate & Investors relations-: [email protected] Sales and Support Offices NORTH AMERICA & LATIN AMERICA EVS Broadcast Equipment Inc - 9 Law Drive, Suite 200 – Fairfield, NJ 07004-3233 - USA Tel-: +1 973 575 7811 - Fax-: +1 973 575 7812 - Tech. line-: +1 973 575 7813 - [email protected] ASIA & PACIFIC EVS Broadcast Equipment Ltd - New Victory House, 15th Floor - 93-103 Wing Lok Street, Sheung Wan - HONG KONG Tel-: +852 2914 2501 - Fax-: +852 2914 2505 - Tech. line-: +852 94 01 23 95 - [email protected] EVS Broadcast Equipment - Canway Building, Rm.702A - 66 Nan Li Shi Lu - Beijing - CHINA Tel-: +86 10 6808 0248 - Fax-: +86 10 6808 0246 - Tech. line-: +86 139 1028 9860 - [email protected] EUROPE, MIDDLE EAST & AFRICA EVS Belgium s.a. - Liege Science Park - 16, rue Bois St-Jean - 4102 Ougrée - BELGIUM Tel-: +32 4 361 7000 - Fax-: +32 4 361 7099 - Tech. line-: +32 495 284 000 - [email protected] EVS France s.a. - 32-36 rue de Bellevue - 92773 Boulogne Billancourt CEDEX - FRANCE Tel-: +33 1 46 99 9000 - Fax-: +33 1 46 99 9009 - Tech. line-: +33 1 46 99 90 08 - [email protected] EVS Italy s.r.l. - Via Milano 2 - 25126 Brescia - ITALY Tel-: +39 030 296 400 - Fax-: +39 030 377 8945 - Tech. line-: +39 334 63 11 493 - [email protected] EVS Broadcast UK Limited - Kingfisher House - 21-23 Elmfield Road - Bromley - Kent BR1- 1LT - UNITED KINGDOM Tel-: +44 (0)20 8315 6551/2 - Fax-: +44 (0)20 8315 6560 - Tech. line-: +44 7768 792 217, +44 7973 317 414 - [email protected] www.evs.tv