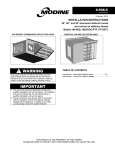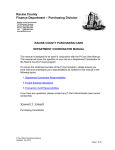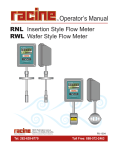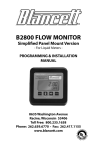Download External FTP Guidelines
Transcript
External FTP (File Transfer Protocol) User’s Manual August 15, 2001 99-503 Revised: August 6, 2009 External FTP Guidelines FTP Server Intent Modine Manufacturing Company has established a public FTP (File Transfer Protocol) server, connected to the Internet, to facilitate the electronic transfer of large files between Modine and its partners. The main use of this server is to allow people with Internet connections to upload and download files too large to be attached to an e-mail both quickly and without having to spend the resources to copy the files to a ZIP® disk or CD-ROM and mail it. The FTP server is not backed up and the files will be purged periodically to free disk space for file transfers, so it is not intended for storage of the transferred files – always keep the original! All versions of Microsoft® Windows® since Windows 95, all UNIX operating systems, and Macintosh® OS X® include native functionality for FTP file transfers. Many popular Internet Web browsers also now support graphical FTP functionality. This document will cover the basics for using the most popular methods of FTP. Please contact your own Technical Services staff for detailed information about FTP in your environment. FTP Server Directory Navigation The FTP server has a set of secure folders for customers and suppliers. Under any of the folders you will find two folders – /incoming and /outgoing. These folders were named from Modine’s perspective, so any file being transferred out of Modine should be placed in the /outgoing folder while any file being transferred to Modine should be placed in the /incoming folder. File Naming Issues Modine’s FTP server is a Linux server. While this does not have any impact on the ability for nonLinux machines to access the server or transfer files to it, it does mean that file names of files being stored on the server must meet Linux/Unix specifications. To ensure compatibility, all file names must only contain alphabetic characters, upper- or lower-case (A-Z, a-z), numbers (0-9), dashes (-) and underscores (_). Do not use any other special characters (*&%$#!) and do not have spaces in the file names. Special Note for CAD/CAM/CAE File Transfers Please bear in mind that all CAD/CAM/CAE transfers must be accomplished in binary mode to retain the integrity of the files. Web browsers FTP transfers are not currently capable of transferring data in binary mode so all CAD/CAM/CAE transfers must be done from a Command Prompt, a UNIX terminal window or some other FTP client software. Modine Manufacturing Company 1500 De Koven Avenue Racine, WI 53403-2552 Page 1 of 5 External FTP (File Transfer Protocol) User’s Manual August 15, 2001 99-503 Revised: August 6, 2009 Command Line File Transfers Logging in - Secure 1. Open a Windows NT Command Prompt (Start > Programs > Command Prompt) or a terminal window for UNIX. 2. Change directory to the directory that has the file(s) to upload [COMMAND] cd directory_path_name 3. Connect to the FTP site COMMAND] ftp ftp.na.modine.com 4. Enter the User: [COMMAND] modine_supplied_user_name 5. Enter the Password: (for security, the system will not display the password you type) [COMMAND] modine_supplied_password Uploading Files Be sure to follow the file name conventions as described in the File Naming Issues section 1. Change directory to the incoming directory [COMMAND] cd incoming 2. Engineers with CAD/CAM/CAE files - Make sure you are in binary mode [COMMAND] bin You will receive the message “200 Type set to I“ indicating you are now in binary mode 3. Transfer the file(s) to the FTP site [COMMAND] put filename 4. When you are done, exit the system [COMMAND] quit Downloading Files 1. Change directory to the outgoing directory [COMMAND] cd outgoing 2. Engineers with CAD/CAM/CAE files - Make sure you are in binary mode [COMMAND] bin You will receive the message “200 Type set to I “ indicating you are now in binary mode 3. Transfer the file(s) to the FTP site [COMMAND] put filename 4. When you are done, exit the system [COMMAND] quit Modine Manufacturing Company 1500 De Koven Avenue Racine, WI 53403-2552 Page 2 of 5 External FTP (File Transfer Protocol) User’s Manual August 15, 2001 99-503 Revised: August 6, 2009 Web Browser FTP File Transfers Engineers with CAD/CAM/CAE files – Current browser FTP software cannot switch to “binary” transfer mode. Do not use browsers to upload or download CAD/CAM/CAE files! Logging in - Secure - (Microsoft® Internet Explorer through v6) 1. Start your web browser 2. In the Address:/URL: field, type in the following address (be certain to type in ftp://, not http:// as you would for web page viewing): [COMMAND]] ftp://[email protected] (where the userid has been provided to you by Modine) 3. You should be prompted with a Login As dialogue box. For secure sites, you will sign in with the User Name and Password provided to you by Modine. If it is already checked, uncheck the Login Anonymously box (See Figure 1 - Login as (Secure)). Figure 1 - Login as (Secure) 4. Logging in secure will direct you immediately to your home directory where you should see your /incoming and /outgoing folders (See Figure 2 – Secure home directory). Modine Manufacturing Company 1500 De Koven Avenue Racine, WI 53403-2552 Page 3 of 5 External FTP (File Transfer Protocol) User’s Manual August 15, 2001 99-503 Revised: August 6, 2009 Figure 2 – Secure home directory Logging in - Secure - (Microsoft® Internet Explorer through v8 and above) 1. Log into Windows and go to the program My Computer (Start > My Computer) 2. In the My Computer Address bar enter ftp://ftp.na.modine.com and press Enter. (see Figure 1 – My Computer – Address Bar) 3. You will receive an information message “Windows cannot access this folder. Make sure you typed the file name correctly and that you have permissions to access the folder.” 4. Click OK to close the informational message. 5. Using the buttons on the mouse, right-click in the open window and choose Login as… from the pop up box that appears. (see Figure 2 – My Computer – Logging Into the Modine FTP Server) 6. When the new window appears enter the following credentials; User name: modinepub Password: modine_supplied_password (for security, the system will not display the password you type) (see Figure 3 – My Computer – Logging Into the Modine FTP Server) 7. You are now logged onto the Modine FTP site and you can now navigate and move files just like you do with any other Windows folder. Figure 1 – My Computer – Address Bar Figure 2 – My Computer – Logging Into the Modine FTP Server. Modine Manufacturing Company 1500 De Koven Avenue Racine, WI 53403-2552 Page 4 of 5 External FTP (File Transfer Protocol) User’s Manual August 15, 2001 99-503 Revised: August 6, 2009 Figure 3. My Computer – Log On As Window Uploading Files to Modine 1. Double-click on the /incoming folder. 2. Open another window with Windows Explorer/My Computer and navigate to the directory with the file(s) to upload. 3. Click-and-drag the files from your Windows Explorer window to your FTP browser window. The file will be transferred to the FTP site. 4. When your file transfers are complete, click the X button in the upper right hand corner of the window to close the session. This will log you off. Downloading Files from Modine 1. Double-click on the /outgoing folder. 2. Open another window with Windows Explorer/My Computer and navigate to the directory to where you want the files downloaded. 3. Click-and-drag the files from your FTP browser window to your Windows Explorer window. The file will be transferred from the FTP site. 4. When your file transfers are complete, click the X button in the upper right hand corner of the window to close the session. This will log you off. Modine Manufacturing Company 1500 De Koven Avenue Racine, WI 53403-2552 Page 5 of 5