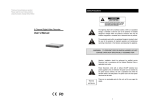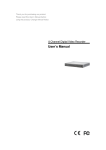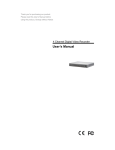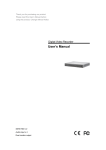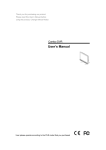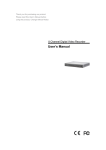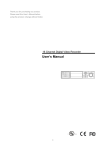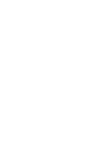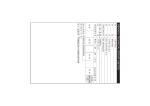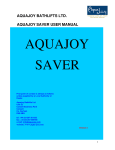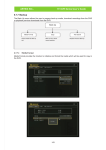Download SE Series DVR Manual
Transcript
SE Series DVR Manual SE Series DVR Manual 2 SE Series DVR Manual Table of Contents General Safety Precautions 4 About This Manual 5 Front Panel Layout 7 Rear Panel Layout 8 Main Screen Layout 9 Mouse Control 10 Operation using Front Panel Buttons/IR Remote Control 11 Settings and Configurations 1-Camera Settings 12 2-Record Settings 13 3-Alarm Detection Settings 14 4-Motion Detection Settings 15 5-Screen Settings 16 6-Audio Settings 17 7-Security Protection Settings 17 8-Time Setup 18 9-Dwell Time Setup 18 10-Network Settings 19 11-DNS/DDNS Setup 20 12-RS-485 Setup 24 13-PTZ Camera Setup 25 14-Video Search and Playback 26 15-Video Backup 28 16-Remote Client Software 30 Specifications 36 3 SE Series DVR Manual Safety Precautions CAUTION RISK OF ELECTRICAL SHOCK. DO NOT OPEN ! CAUTION: TO REDUCE THE RISK OF ELECTRICAL SHOCK, DO NOT REMOVE COVER (OR BACK), NO USER SERVICEABLE PARTS REFER SERVICING TO QUALIFIED SERVICE PERSONNEL. The lightning flash with arrowhead symbol within an equilateral triangle, is intended to alert the user that insulated dangerous Voltage is contained within the product’s enclosure. This may be of sufficient magnitude to constitute risk of electrical shock to persons opening the enclosure. The exclamation point within an equilateral triangle is intended to alert the user to the presence of important operation and maintenance (servicing) instructions in the literature accompanying the appliance. WARNING: TO PREVENT FIRE OR SHOCK HAZARD, DO NOT EXPOSE UNITS TO RAIN OR MOISTURE. Attention: installation should be performed by qualified service Personnel only, in accordance with the National Electrical Code or applicable local codes. Power Disconnect. Units with or without ON-OFF switches have power supplied to the unit whenever the power cord is inserted into the power source; however, the unit is operational only when the ON-OFF switch is the ON position. The power cord is the main power disconnect for all unites. Warranty and Service There are no serviceable parts for this unit, call for your agent for details. 4 SE Series DVR Manual About this Manual Before installing this embedded DVR, be sure to thoroughly review and follow the instructions in this User Manual. Pay particular attention to the parts that are marked NOTICE. Also, when connecting with external devices, first turn the power OFF and follow the instruction manual for appropriate installation. Before Installing the DVR 1. This document is intended for both the administrator and users of the SE DVR. 2. This manual contains information for configuring, managing and using the SE DVR. 3. To prevent fire or electrical shock, do not expose the product to heat or moisture 4. Be sure to read this manual before using the SE DVR. 5. For questions and technical assistance of this product, contact your local dealer. ►It is strongly recommended on installation of the DVR unit, that:: 1. Check that electrical power is stable and meets our power requirements at the DVR installation site. Unstable electricity can cause malfunction of the unit or even critically damage the unit. 2. Several chips on the main board of the DVR unit and hard disk drive inside the unit generate heat which must be properly exhausted. Do not block the exhaust port (fan) on the left side of the unit and do not block the fresh air in-take on the right side of the unit.. 3. Locate the DVR in a well-ventilated place and do not put any heat-generating objects on the unit. If it is installed in a 19 inch mounting rack together with other devices, please check that the built-in ventilation fan of the rack is running properly. 5 SE Series DVR Manual FCC Statement: WARNING This device complies with Part 15 FCC Rules. Operation is subject to the following two conditions: (1) This device may not cause harmful interference. (2) This device must accept any interference received including interference that may cause undesired operation." * Federal Communications Commission (FCC) Statement WARNING This Equipment has been tested and found to comply with the limits for a Class B digital device, pursuant to Part 15 of the FCC rules. These limits are designed to provide reasonable protection against harmful interference in a residential installation. This equipment generates, uses and can radiate radio frequency energy and, if not installed and used in accordance with the instructions, may cause harmful interference to radio communications. However, there is no guarantee that interference will not occur in a particular installation. If this equipment does cause harmful interference to radio or television reception, which can be determined by turning the equipment off and on, the user is encouraged to try to correct the interference by one or more of the following measures: - Reorient or relocate the receiving antenna. - Increase the separation between the equipment and receiver. - Connect the equipment into an outlet on a circuit different from that to which the receiver is connected. - Consult the dealer or an experienced radio/TV technician for help. * You are cautioned that changes or modifications not expressly approved by the party responsible for compliance could void your authority to operate the equipment. 6 SE Series DVR Manual FRONT PANEL Record Channel 1 Full Screen Channel 3 Full Screen Key Lock Function Auto Sequence Mode Setup Menu Menu Exit Playback Reverse Playback/ Change Rewind Speed Move Up Menu/ Stop Playback USB 2.0 Port for Backup Drive Quad Screen Display Channel 2 Full Screen Channel 4 Full Screen Audio On/Off File Backup Search/Select Recordings by Time 7 Decrease Changeable Menu Items Enter/ Accept Changes Increase Changeable Menu Items Choose Playback/ Change Playback Speed Move Down Menu/ Pause Playback SE Series DVR Manual REAR PANEL Up to 16 BNC Camera Input Connectors Composite Monitor/TV BNC Connector VGA Out Port RJ-45 LAN/Internet Connector RS-232 (Serial) Connector Audio Out Jack Audio In Jack PS2 Mouse Connector 8 Alarm In/ Alarm Out/ RS-485 Connections 12V DC/5A Power In Jack Power On/Off Switch SE Series DVR Manual Main Screen Layout Live screen Recording icon Event (Motion / Alarm) Overwrite Video loss Motion Keypad lock *111111 is the default password Alarm 9 SE Series DVR Manual Mouse Control ○1 Screen display 1. With the mouse pointer on the desired camera in a multi-camera screen, double-click the left mouse button to full screen that particular camera 2. Double-click the left button on a full screen camera to ○1 ○2 return to multi-camera screen ○3 ○3 Menu display 1. Single-click the right button to go to the menu OSD 2. Right-click in Menu to go to last OSD page displayed (OSD = On Screen Display) ○1 To Select 1. Left-click on a specific menu item 2. Left-click on the value of item 3. Left-click on Exit to quit and save menu 4. Drag mouse from upper right corner to lower left corner of a specific area on each camera to set the motion detect area. 10 SE Series DVR Manual Operation With Front Panel Buttons: MENU BUTTON : Press the MENU button to enter menu setup or to exit ESC BUTTON : Press the ESC button to exit menu ENTER BUTTON : Press the Enter button to confirm set or change a value DIRECTION BUTTON : Select MENU items by using the Up and Down buttons + BUTTON : Use this button to increase item values - BUTTON : Use this button to decrease item values in menus BACKUP : Use this button to enter backup mode in menus Operation with Remote Controller: (Optional) The keys on the remote controller have the same functions as those on the DVR front. Channel (camera) select PIP : Toggles Audio On/Off UP / STOP : Move UP button in menus / Playback stop button REW : Reverse playback button DOWN / PAUSE : Move DOWN button in menus / Playback pause FF : Fast Forward playback button ENTER : Enter button to confirm set or change a value MENU BUTTON : Press this button to display the setup menu BKUP : File backup button ESC : Exit menu T-SRH : Search recordings by time PLAY : Playback selected videos REC BUTTON : Press this button to start recording video + BUTTON : Use this button to increase item values in menus - BUTTON : Use this button to decrease item values in menus 11 SE Series DVR Manual 1-Camera Settings Select Camera Set from the Main Menu. Select the appropriate Channel (camera) and adjust the properties to provide the best video picture. Main MENU – Camera Set – Title The camera title setup function allows up to 5 characters to be entered to identify each video channel. Enter the desired camera title and then select Enter to confirm the camera title. 12 SE Series DVR Manual 2-Record Settings Main Menu – Record Set Record Set – *Schedule Record Frame rate Record Set – *Motion Record Frame rate Record Set – *Alarm Record Frame rate *Each channel has its own frame rate adjustment for each recording mode. Record Set – Record Quality: Choose from High / Normal / Low Record Set – Event Rec Duration: Choose from 5 / 10 / 15 / 20 / 25 / 30 secs Record Set – Auto Record: After 1 ~ 8 minutes (select) of no recording, auto recording will start. Record Set - Data Retention Set: 1 ~ 15 days (select) 13 SE Series DVR Manual Record Set – Schedule Record Within a 24 hour period, the user can adjust each channel’s frame rate by record mode such as schedule, motion detection, and alarm record. Press the button to select different record modes or click the left mouse button. 3-Alarm Detection Settings Alarm Duration – Select off, # of seconds or continuous. Alarm POP UP Setup – Set to off, # of seconds or continuous. When an alarm is triggered, the alarm symbols is displayed on the corresponding video channel and goes full screen or to quad screen if more than two alarms are triggered at the same time. Alarm Detection – Each Alarm input can be defined as NO (Normally Open) or NC (Normally Closed). Main Menu – 14 SE Series DVR Manual 4-Motion Detection Settings Channel – Select Channel (Camera) Sensitivity – Select motion detection sensitivity – off, 1, 2 or 3 Motion Duration – Select length of time for motion duration to record/alarm – off, # seconds or continuous Motion area selection To set using the mouse: Select the start point (upper right corner) and drag to end point (lower left corner) of desired motion detection area. One-click of the left mouse button will cancel the detection area Using the front panel: Use the direction buttons to select the desired motion detection area. Pressing the ENTER button will cancel the detection area. Start End 15 SE Series DVR Manual 5-Screen Settings Border – Toggles the white border between camera displays on and off (see picture). Video Adjustment – Adjust the video display screen position movement Using the arrow keys on the front of DVR, adjust the overall screen image (up, down or sideways) as required. VGA Frequency and VGA Choose between either 60 or 75Hz VGA frequency and VGA screen resolution of 640x480 or higher. After adjustments have been made, press ENTER to save changes or press ESC to cancel. If the user does not make any changes, the settings will revert back to the previous settings after 15 seconds. *Note: The DVR will need to be rebooted if 1280x1024 resolution is selected. 16 SE Series DVR Manual 6-Audio Settings Audio Record – turn on or off as required with left mouse click or Enter button Mute – must be off to record or playback audio Input Volume – adjust slide switch with mouse or Enter button to adjust volume of audio being recorded Output Volume – adjust slide switch with mouse or Enter button to adjust volume of audio being played back 7-Security Protection Settings (Main Menu – System Setup – Security Protection) The default password is 111111. To change the password: 1 - Select “Security Protection” from the “System Setup” menu and then select “Password Change” 2 - Enter the current password followed by “Enter” 3 - Enter the new password followed by “Enter” 4 - Confirm (re-enter) the new password followed by “Enter” Menu Protection - Set to “On” to only allow menus to be accessible by first entering the system password. This is an excellent way to prevent unauthorized people from changing or deleting recordings Auto Key Lock - Set to “Off” or for a length of time from 1 to 60 seconds. When a time is set, the system is locked to all commands and choices within the time set, after selection or booting and can only be unlocked by entering the password using the keys on the front of the system. It is advisable to leave this command set to “Off” until the user is very familiar with the system controls. 17 SE Series DVR Manual 8-Time Setup (Main Menu – System Setup – Time Setup) Time Zone – Select time zone by left clicking on the displayed time zone until the correct one is displayed. Time Setup – Select Year/Month/Day and Hour/Min/Sec. by left-clicking with the mouse on each number displayed and then clicking the up/down arrows that appear under each digit, until the correct digits are selected. Daylight Saving Time – Select Yes or No Sync. From NTP Server – Select “Yes” if time is to be synchronization with an NTP server. A Network connection is required to use NTP server. NTP server does not work under network DHCP mode. NTP Server IP – Enter NTP server’s IP Address 9-Dwell Time Setup (Main Menu – System Set – Dwell Time Setup) Dwell time is the number of seconds each camera image remains on the screen before switching to the next when the DVR is in single camera mode and Dwell Time is enabled. Enable – set to Yes or No Dwell Time Setting – Set to a number of seconds 18 SE Series DVR Manual 10-Network Settings (Main Menu – System Setup – Network Settings) Enable: Set to “Yes” to enable LAN or Internet access Local IP: click to select IP Type: Static (IP is manually assigned) Select Static if you have a Static IP Address Enter values for IP Address, Gateway and Net Mask as supplied by your Internet Service Provider (ISP) IP Type: DHCP (IP is assigned by DHCP) IP Address, Gateway and Net Mask will be auto-detected IP Type: PPPOE (When SE is connected directly to the DSL modem) PPPOE ID and PPPOE Password: Enter values provided by ISP *Note: When using PPPOE, input PPPoE ID (account) and password and then save & exit menu. Re-enter Network Settings again, and if the IP address appears, then all firewall and authority management is correct. 19 SE Series DVR Manual 11-DNS/DDNS Setup (Main Menu – System Setup – Network Settings – DNS/DDNS Setup) Using the DynDNS service (www.dyndns.com), the SE Series DVR can be connected over the internet using a dynamic IP address. Start by creating an account with DynDNS by visiting www.dyndns.com and obtaining a free account and host name as described below: 1) Click Create Account 20 SE Series DVR Manual 2) Fill in all the personal information, password and email information. Go to your email account to receive your new account info. Return to the DynDNS website; click Account and login. cv1000 123456 3) Type your supplied Username and Password Logged In page 4) Click the “My Services” icon 21 SE Series DVR Manual 5) Click “Add Host Service” 6) Select “Add Dynamic DNS Host” 22 SE Series DVR Manual 7) Enter a hostname of your choice and click “Add Host”. df6020 Add Host For Example: We’ve created df6020 as a new host name. After a new host name is added, the DynDNS page will show a confirming message page (see below). 23 SE Series DVR Manual 8) When the Host Name, username and password have been setup on the DDNS server, enter this information into the DNS/DDNS Setup screen: Enable: YES DNS Server: [Obtain from your ISP] DDNS Server: DynDNS. HOST Name: Insert host name User Name: Insert DynDNS username Password: Insert DynDNS password From a PC connected top the Internet, open a browser and enter the hostname (for example: http://df6020.dyndns.org) to access the DVR remotely. 12-RS-485 Setup (Main Menu – System Setup – RS-485) This screen sets the RS-485 parameters used to control Pan, Tilt and Zoom (PTZ) cameras. From this screen, you can set the baud rat, number of data bits, odd or even parity and the stop bit according to the information provided with your PTZ camera. 24 SE Series DVR Manual 13-PTZ Camera Setup (Main Menu – System Setup – Pan/Tilt Device) From the Pan/Tilt Device setup screen, the channel, ID and Model of PTZ can be setup. PTZ cameras can be controlled using a combination of the front buttons and the mouse: - Press ESC to enter PTZ mode - Press the AUTO button and then left-click the mouse to control PTZ movement - Press the quad button + numbers 1 ~ 4 to set presets - Press the AUTO button + 1 ~ 4 to call presets - Press AUTO to start the preset tour - Press AUTO again to cancel 25 SE Series DVR Manual 14-Video Search and Playback From the Main Menu, select Search. The Search function is used to search, find and play recordings by Time or Event. Select Time List, Event List or Time Search and follow the corresponding instructions below. Time List: Selecting Time List displays a list of continuous or scheduled recordings separated in one hour segments. Select a recording using the mouse or arrow keys and click/press enter to playback the corresponding recording. Event List: Selecting Event List displays a list of recordings by both time segment and type of event – Motion, Alarm or Manual. Select a recording using the mouse or arrow keys and click/press enter to playback the corresponding recording. 26 SE Series DVR Manual Time Search: Selecting Time Search allows the Start and End times of a recording to be defined by date and time, and the resulting recordings played back. Follow the instructions below to perform a Time Search: Press ENTER/Click to select date and time. Use the left and right buttons to select an item, press the ENTER button and use the + / - buttons to change the corresponding value. After the required date and time have been entered, move the selection to the Search button (bottom left of the screen) and then press ENTER/Click to start playback. Forward play speed can be increased: x 2 / x 3 / x 4 using the right arrow button Reverse play speed can be increased: x 8 / x 16 / x 32 using the left arrow button 27 SE Series DVR Manual 15-Video Backup Video can be backed up to a USB thumb drive or via the Internet/LAN using the supplied client software. The instructions below describe the process of backing video up to a USB thumb drive. In general, from any of the playback options, pressing the backup button on the front of the DVR will initiate the backup process. Backup From Live Display 1) Press the backup button on the front of the DVR. Total hard disk data time range Select start and end time of backup 2) After selecting the backup time range, select Apply and press the Enter button to calculate the file size. When the file size appears, press the backup button again. 28 SE Series DVR Manual 3) After the “Reading USB Disk” message disappears, the backup information will be displayed on screen and the user now can press the Backup button to start the file backup process. When the backup is complete, press the menu button to exit the USB backup screen and return to live video mode. Backup From Playback Screen 1) Press the play button to start playback. The playback beginning time will be the last full hour recorded. Press the + and – buttons to toggle the Start and End backup times. 2) Press the backup button 3) After the “Reading USB Disk” message disappears, the backup information will be displayed on screen and the user now can press the Backup button to start the file backup process. When the backup is complete, press the menu button to exit the USB backup screen and return to live video mode. 29 SE Series DVR Manual 16-Remote Client Software The Net Viewer (Client) Software can be used to connect to the SE DVR remotely. It is a powerful tool and easy-to-use tool that can be used to modify setup and configuration settings, view live vide and playback and download video recordings. c d i j e f g h Viewer function: 1. Backup file player 2. Network viewer 3. Connection DVR control via Viewer: 4. DVR screen display: Quad, Camera 1 ~ 4 full screen / Key lock / Channel auto sequence. 5. DVR function: MENU / ESC / Play / REC / T-SRH / - values change / + values change 6. DVR direction button: Up (Item select, Play Stop) / Down (Item select, Play Pause) Left (Item select, Play Reverse) / Right (Item select, Play Forward) SEL (ENTER): Item confirm/select, values change) 7. DVR menu display 8. Audio volume (PC site) 30 SE Series DVR Manual Viewer configuration: Right-click with the mouse to bring up the main NetViewer menu (shown above) Player-- Switch to backup file play mode Net View-- Switch to DVR network viewer Disconnect-- Network log out and connect canceled DVR Control-- DVR function control Audio-- Audio volume adjust (PC site) Local Recording-- Viewing image record Always On Top-- Player or viewer always on top even if other data folders are open Full Screen-- Viewer change to full screen Maximize-- Full screen display Aspect Ratio-- Resolution 640 x 448 / 640 x 544 adjust Options-- Viewer function setup -- Always on Top: Player or viewer always on top even if other data folders are open -- Auto Reconnection: Reconnection if accidental network disconnect occurs. -- Path for local recording: Please select a path of your PC. About Viewer-- Viewer version Exit-- Close viewer 31 SE Series DVR Manual File Player (Remote): Click here to open the desired video file Player buttons Open \ Fast Backward \ Play Reverse \ Previous Frame \ Pause \ Next Frame \ Play \Fast Forward \ Still Capture 32 SE Series DVR Manual Player Configuration: Right-click with the mouse to bring up the main NetViewer menu (shown above) Player--Switch to backup file play mode Netviewer-- Switch to DVR network viewer Open File-- Open the backup file which saved in any path Export-- Backup file to AVI file format (Video + Audio). See AVI page below Close-- Player Button control disable Show time-- Show the backup beginning time Always on Top-- Player always on top even if other data folders opened Playback-- Play back mode and speed select. Same as Player button Audio-- Audio volume adjust (PC site) Full screen-- Player screen to full size Maximize-- Player to full screen Aspect Ratio-- Player resolution adjust Options-- See Next page About viewer-- Version of viewer Exit-- Player and viewer exit 33 SE Series DVR Manual Options Always on top: Player always on top even other data folders opened Show time: Show the PC time when user started recording backup file On Screen display date/time (Show time) format: Please select the date format desired: %Y/%m/%d %H:%M:%S: 2007/06/15 15:32:29 %y/%m/%d %H:%M:%S: 07/06/15 15:32:29 %Y/%m/%d %p %I:%M:%S: 2007/06/15 PM 03:32:29 %y/%m/%d %p %I:%M:%S: 07/06/15 PM 03:32:29 %b %d %H:%M:%S %Y: JUN 15 15:32:29 2007 %b %d %p %I:%M:%S %Y: JUN 15 PM 03:32:29 2007 34 SE Series DVR Manual VVF file export to AVI Click audio on if the image includes audio. Browse the file source Browse a path for file output File preview Select a compression codec Percentage of the export AVI progress Users please wait until file export completed. 35 SE Series DVR Manual Specifications Model 4, 8 or 16 CH DVR Input 4, 8 or 16 CH Inputs 1.0Vp-p, 75ohm unbalanced (BNC Type) Output VGA and composite (BNC type) Horizontal Resolution 640x480 (NTSC) S/N Ratio Better than 40dB Color 6.7 Million Monitoring Method Sequence Display Available Full: 640(H)x 480(V) Active Pixels(NTSC); Screen Quality Quad Screen: 320(H) x 240(V) Active Pixels(NTSC); Display Rate Real-Time (30fps/channel) Recording/ Play Function Recording (Max) NTSC 4/8 - Max 60 fps(NTSC); 16 - Max 120 fps(NTSC) Recording Resolution 4/8 - 720x240(NTSC); 16 - 720x240, 320x240(NTSC) Recording Quality High, Normal, Low Compressed Picture Storage: MJPEG. Network / Internet: MPEG4 Recording Control Auto / manual / schedule / motion / alarm Playback Mode Time list / event list / Date & Time search Other Function Operation Mode Record / Play / Network Motion Detect 16 x16 grids per camera for every channel Alarm Alarm in x 4 / Relay out x 1 Back-Up USB 1.1/2.0 memory and network remote backup Storage HDD x2 (max:1TB) Audio Input RCA x 1 Audio Output RCA x 1 HDD Record Mode Full stop / overwrite Remote Backup Through client application PTZ Control PELCO-D, PELCO-P, MERIT LI-LIN Key Lock Yes Dwell Time Programmable with adjustable dwell time. 0 ~ 999 seconds Real Time clock (RTC) Support NTP (Network Time Protocol) Remote Control Support PHILIPS RC5, NEC 36 SE Series DVR Manual Network Function Ethernet 10 /100 Base-T Network Connection TCP/IP, PPPoE, DHCP, DDNS Client Application Display/playback/DVR control Power Supply DC 12V / 5A Weight N.W./G.W. 3.06kg/3.68kg Dimension 426(W) x 328.5(D) x 65(H) mm Operating Temperature 41 ºF~104 ºF (5 ºC~+40 ºC) Operating Humidity Less than 90% 37