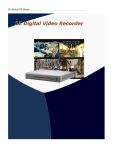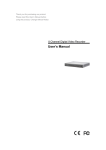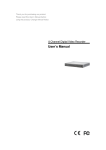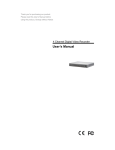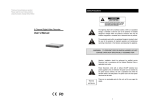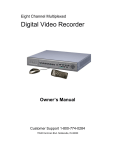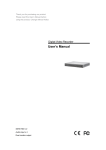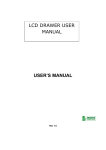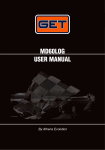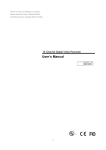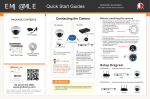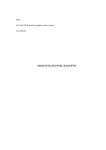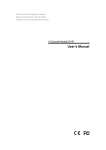Download User`s Manual
Transcript
Thank you for purchasing our product. Please read this User’s Manual before using the product. Change without Notice Combo DVR User’s Manual User please operate according to the DVR model that you purchased Safety Precautions CAUTION RISK OF ELECTRICAL SHOCK. DO NOT OPEN ! CAUTION: TO REDUCE THE RISK OF ELECTRICAL SHOCK, DO NOT REMOVE COVER (OR BACK), NO USER SERVICEABLE PARTS REFER SERVICING TO QUALIFIED SERVICE PERSONNEL. The lightning flash with arrowhead symbol, within an equilateral triangle, is intended to alert the user to the presence of insulated dangerous Voltage within the product’s enclosure that may be sufficient magnitude to constitute risk of electrical shock to persons. The exclamation point within an equilateral triangle is intended to alert the user to the presence of important operation and maintenance (servicing) instructions in the literature accompanying the appliance. WARNING: TO PREVENT FIRE OR SHOCK HAZARD, DO NOT EXPOSE UNITS NOT SPECIFICALLY DESIGNED FOR Attention: installation should be performed by qualified service Personnel only in accordance with the National Electrical Code or applicable local codes. Power Disconnect. Units with or without ON-OFF switches have power supplied to the unit whenever the power cord is inserted into the power source; however, the unit is operational only when the ON-OFF switch is the ON position. The power cord is the main power disconnect for all unites. Warranty and Service There are no serviceable parts for this unit, call for your agent for details. 2 About this document Before installing stand alone DVR, be sure to thoroughly review and follow the instructions in this Users Manual. Pay particular attention to the parts that are marked NOTICE. Also, when connecting with external application, first turn the power OFF and follow manual instruction for appropriate installation. Before reading this document 1. This document is intended for both the administrator and users of stand alone DVR Model. 2. This manual contains information for configuring, managing and using stand alone DVR Model. 3. To prevent fire or electrical shock, do not expose the product to heat or moisture 4. Be sure to read this manual before using stand alone DVR Model. 5. For questions and technical assistance of this product, contact your local dealer. ►Strong recommendation on installation of the DVR unit 1. Check electricity at the place you want to install the DVR unit is stable and meets our electricity requirements. Unstable electricity will cause malfunction of the unit or give critical damage to the unit. 2. Several chips on the main board of the DVR unit and hard disk drive inside the unit generate heat, and it must be properly discharged. Do not put any objects just beside exhaust port(fan) on the left side of the unit and do not close up an opening (fresh air in-take) on the right side of the unit.. 3 FCC Statement: WARNING This device complies with Part 15 FCC Rules. Operation is subject to the following two conditions: (1) This device may not cause harmful interference. (2) This device must accept any interference received including interference that may cause undesired operation." * Federal Communications Commission (FCC) Statement WARNING This Equipment has been tested and found to comply with the limits for a Class B digital device, pursuant to Part 15 of the FCC rules. These limits are designed to provide reasonable protection against harmful interference in a residential installation. This equipment generates, uses and can radiate radio frequency energy and, if not installed and used in accordance with the instructions, may cause harmful interference to radio communications. However, there is no guarantee that interference will not occur in a particular installation. If this equipment does cause harmful interference to radio or television reception, which can be determined by turning the equipment off and on, the user is encouraged to try to correct the interference by one or more of the following measures: - Reorient or relocate the receiving antenna. - Increase the separation between the equipment and receiver. - Connect the equipment into an outlet on a circuit different from that to which the receiver is connected. - Consult the dealer or an experienced radio/TV technician for help. * You are cautioned that changes or modifications not expressly approved by the party responsible for compliance could void your authority to operate the equipment. 4 FRONT PANEL 1. SOURCE : DVR and AV mode select 2. MENU : OSD setup 3. ESC : OSD exit 4. ENTER : Menu enter / Channel select 5. PLAY : Playback mode 6. UP / STOP : Direction button UP / Playback stop button 7. DOWN / PAUSE : Direction button down / Playback pause 8. REW : Reverse playback choose button / play speed / 9. FF : Forward playback choose button / play speed / 10. REC : Record mode button 11. – : Reduce - values change 12. + : Increase + values change 5 / / (Step play) REAR PANEL ( 1 ~ 4 Channel ) ( 1 ~ 8 Channel ) Connector Define EXT AV IN External video in RCA type AV OUT External video out RCA type LAN Network connection RJ-45 type CAM AUDIO IN Audio input RCA and Earphone type CAM 1 ~ CAM 4(8) Camera connection BNC type MOUSE Mouse connector PS2 type USB USB device connector USB 2.0 type Alarm / Relay RS 485 +/- connector 6 DVR Live mode Playback mode Indicator: Live: u.3 Live mode Video loss Recording Overwrite Motion Alarm Relay (Motion / Alarm) Channel sequence Keypad lock * 111111 is the default password Playback: Forward Reverse 7 Pause Mouse Control 1 Screen display ○ 1. Double-click of the left button on desired camera to full channel 2. Double-click of the left button on desired camera 1 ○ 2 ○ to quad screen 3 ○ 3 Menu display ○ 1. One-click of the right button to menu OSD 2. Back to last OSD page 2 None ○ 1 Select ○ No function 1. One-click on the item of OSD 2. One-click on the value of item 3. One-click on the Exit to quit and save menu 4. From right-up to left-below and the set motion detect area Remote controller: The key on the remote controller function control is same as the front keypad of the unit. User please operate according to the DVR model that you purchased 8 Main MENU – Camera Set Right adjustment of each element will increase picture quarterly displayed. We recommend you to adjust each element of cameras and monitor to be connected to the DVR unit. Main MENU – Camera Set – Display: Channel mask on or off Main MENU – Camera Set – Title Camera title setup function allows 5 characters for each channel. Select Shift to next page and then Enter to confirm camera title. 9 Main Menu – Record Set Record Set – Schedule Record Frame rate Record Set – Motion Record Frame rate Record Set – Alarm Record Frame rate Record Set – Record Quality: High / Normal / Low Record Set – Event Rec Duration: 5 / 10 / 15 / 20 / 25 / 30 Record Set – Auto Record: After 1 ~ 8 minutes, auto start to record if no operation. Record Set - Data Retention Set: 1 ~ 15 days Record Set – Schedule Record 10 Notice: 1. Each channel has own frame rate adjustment of each recording mode. 2. In 24 hours, user can adjust each channel frame rate of different record mode. Such as schedule, motion detection, and alarm record more. 3. Press button to change different of record modes. Schedule record mode Motion record mode Alarm record mode Schedule, motion, and alarm record mode 11 Record Time Table: 80GB HD Record Quality: Low. Average: 5 KB; REC FPS 60 30 15 10 REC Hour 72 148 296 444 Record Quality: Normal. Average 10 KB; REC FPS 60 30 15 10 REC Hour 36 74 148 222 Record Quality: High. Average 20 KB; REC FPS 60 30 15 10 REC Hour 18 37 74 111 Actual recording time is base on live environment. This table is only for reference. 20 K x 30 (frame rate) x 60 (mins) x 60 (secs) = 2160000 K = 2160 M / hr 2160 M / hr x 24 = 51840000 K = 51840 M = 51.84 G / (1 Day) Please format hard disk before starting recording after all the HDD installation IDE Seagate Hitachi WD(AAJB) Status 80 ~ 750 GB OK 80 ~ 750 GB OK 80 ~ 750 GB OK 12 Main Menu – Alarm Detection Alarm Signal type depends on Alarm Sensor polarity define on NO (N/Open) or NC (N/Close) mode. Alarm POP UP: Event channel jumps to full screen when alarm triggered. Quad screen with the alarm symbol if more than two cameras triggered. Door closed Door open Relay: NO + COM or NC + COM Alarm Signal type depends on Alarm Sensor polarity define on NO (N/Open) or NC (N/Close) mode. NO + COM: Normally, motion relay is NO + COM connector. Relay action: Relay: NO (Normal open) NO Alarm trigger COM Relay: NC (Normal Close) NC 13 COM Main Menu – Motion Detection Main Menu – Motion Detection – Motion Area Detected area cursor Alarm POP UP: Alarm channel jumps to full screen when motion triggered. Quad screen with the alarm symbol if more than two cameras triggered. Main Menu – Motion Detection – Motion area selection Direction button Left or Right + ENTER to cancel detection area. Select start (right-up corner) point and end (left-below corner) point of detect area. Start End One-click of the mouse left button to cancel detect area. Select start (right-up corner) point and end (left-below corner) point of detect area. 14 Main Menu – Video Setup Video Adjustment Main Menu – Audio Set - If microphone, audio line in or any how, user please set the audio record mode to on and also adjust volume input or output to right sound effects. - Mute means live audio is turn on or quiet. - Please format hard disk before starting recording after all the HDD installation Main Menu – System Set – Hard Disk Main Menu – System Set – Format HDD 15 Main Menu – System Set – Hard Disk Setup – Format HDD – Password HDD was formatted successful. - Before hard disk format, user needs to put the right password. The password is same as unlock which is default 111111. - Please set HDD to Master if only one installed. Second one to Slave. - Hard Disk Master and Slave jumper pin must right, otherwise it makes DVR work fault. - Please format hard disk before starting recording after all the HDD installation Main Menu – System Set – Security Protection - Password Change 16 Menu Protection: On / Off. User needs to login password before enter to menu. Auto Key Lock: After 1 ~ 60 seconds system automatically key lock which means before operate DVR user needs to unlock. Main Menu – System Set – Time Set Select time zone and auto time synchronization with NTP server. Network is required on NTP server. NTP server does not work under network DHCP mode. After time set or daylight mode turns to on, user needs to Apply and confirm. 0 ~ 9 is repeatable with increase + button, And decrease - button is opposite. If the DVR is under a network system, suggest enable NTP server to get a network request automatically. Data Format: YYYY / MM / DD; MM / DD / YYYY; DD / MM / YYYY Main Menu – System Set – Dwell Time Setup (Channel auto sequence) 17 Main Menu – System Set – BUZZER SETUP Main Menu – System Set – Network Settings Network Settings – Local IP Network Settings – Local IP – STATIC Network Settings – Local IP – DHCP Select static IP address / Gateway / Net Mask Auto IP detected under IP sharing or router Main Menu – System Set – Network – PPPOE 18 Main Menu – System Set – Network – PPPOE ID If the DVR is under a network system, suggest enable Main Menu – System Set – Time Set NTP server to get a network request automatically. Main Menu – System Set – Network – PPPOE – Password Input PPPoE account and password. And then save & exit menu. After a while, back to network set again, user would see IP appears. IP would not correctly appear on screen if any firewall or router authority management. User type the IP to Net viewer or IE browser to view image via network. Main Menu – System Set – Network – D/DNS set 19 Ex: Enter in www.dyndns.com to apply a free account and host name. Click Create Account to make a new ID name. Fill in all the personal information, password, email requested; please go to user’s email account to active your new account. Return to DynDNS website; click Account to long in page. cv1000 123456 Type your applied Username and Password 20 Logged In page Click “My Services” icon Click Add Host Services: Click “Add Host Service” 21 Add static DNS Host: Select Static DNS: add Static DNS Host Type a Hostname user decided. No useful df6020 Add Host Ex: Create a new df6020 host name, after add a new host name; DynDNS page shows a confirm message page. 22 Enable : YES DNS Server: From ISP DDNS Server: DynDNS. HOST Name: Insert host name User Name: Insert DynDNS username Password: Insert DynDNS password On IE browser blank bar, type df6020.dyndns.org; and then user can get on line. DNS address is required. (Please ask local ISP). DNS only works under DDNS mode. Network stream speed depends on the locality bandwidth. Advice user apply network speed Upload 512K / Download 512K or more, to avoid image data too big influence the remote quality. 23 Main Menu – System Set – RS-485 Main Menu – System Set – Pan/Tilt Device Control: Keypad, mouse * Mouse control: press ESC to PTZ mode, press AUTO button, and then once-click left button of mouse to control PTZ movement. Press quad button + number 1 ~ 4 (1 ~ 8) button to set presets, press AUDIO + 1 ~ 4 ( 1~ 8) to call preset. Press AUTO to start auto presets, AUTO again to cancel. The AUTO command is 76 + Preset. The command would be different if connect to others PTZ dome. It is normal if no any action after press AUTO. 24 Main Menu – System Set – F/W Upgrade Stop all hard disk working before update, select F/W upgrade and then press ENTER to search firmware. Press PLAY to start version update. DVR auto reboot after version update. 25 Main Menu – System Set – Load Active-X Control Stop all hard disk working before load Active-X control 1. Before DVR IE connection, please download the ActiveX to DVR hard disk from CD-ROM, and then you can view DVR image via internet any PC. Steps: CD disk Æ ActiveX ÆUSB pan drive Æ DVR (with hard disk) USB Æ Menu - System Set – Load Active-X Control Æ ENTER button 2. Also install ActiveX to your personal computer. Net viewer is packaged with ActiveX.exe. 26 Main Menu – Search Main Menu – Search – TIME LIST Main Menu – Search – Event List Main Menu – Search – Time Search Press ENTER to select data and time. Direction left and right button to move value item. ENTER or + / - button to change value. 27 Main Menu – Search – Time Search: After data and time select, go to Search and then press ENTER to start playback. Playing Forward speed: x 2 / x 3 / x 4 (Direction right button) Reverse speed: x 8 / x 16 / x 32 (Direction left button) Press STOP to search list, press ESC to live mode. 28 Backup mode: Before backup, USB pan driver is required. Back up file size can not exceed 1GB, when system reads USB (thumb driver only) device, the system will stop recording about 2 seconds Mode 1: On live mode, press backup button to file backup page. Total hard disk data time range Select start and end time of backup After select backup time, apply to count data size. After size appears, press backup button to USB page. DVR is reading pan driver 29 After a while, all backup information display on screen, user now can press backup button to start file backup. Data is writing to USB pan drive, users please wait until backup complete. Press menu button to quit USB page. Mode 2: Press play button to start playback, the playback beginning time is the last one hour record. Press + and – to select backup time. User only can increase seconds in this backup way. Press backup button to USB page which is same as mode 1. Mode 3: On event list, choose an event record data, and then press backup button. Pages go to USB page, after data size appears, press backup button to the page which is same as mode 1 30 USB compatible(Max. 4G) ADATA / Transcend / San Disk / Kingston Main Menu – Language – English or Chinese Main Menu – Exit User needs to save changes if any function value has changed. And then exit menu. 31 Net viewer c d i (1 ~ 8 Channel viewer) e f g h (1 ~ 4 Channel viewer) Viewer function: 1. Backup file player 2. Network viewer 3. Connection DVR control via viewer:* 4. DVR screen: Quad, Camera 1 ~ 4 (Camera 1~8) full screen / Key lock / Channel auto sequence. Audio ON : stream speed – not good. OFF : stream speed – good 5. DVR function: MENU / ESC / Play / REC / T-SRH / - values change / + values change 6. DVR direction button: Up (Item select, Play Stop) / Down (Item select, Play Pause) Left (Item select, Play Reverse) / Right (Item select, Play Forward) SEL (ENTER): Item confirm/select, values change) 7. Audio volume (PC site) *Viewer control panel button is same as DVR keypad. *Viewer and DVR display is synchronously. *PTZ control is supported on viewer and control way is same as DVR keypad. *PTZ control and movement speed depends on network streaming. 32 Net Viewer configures: Player Switch to backup file play mode NetViewer Switch to DVR network viewer Disconnect Network log out and connect canceled Audio Audio volume adjust (PC site) Local Recording Viewing image record Always On Top Player or viewer always on top even other data folders open Full Screen Viewer change to full screen Maximize Full screen display Aspect Ratio Resolution 640 x 448 / 640 x 544 adjust Options Viewer function setup Always on Top: Player or viewer always on top even other data folders open Auto Reconnection: Reconnection if non artificial network disconnect. Path for local recording: Please select a path of your PC. Exit Close viewer 33 File Player: Click browser to open file which you saved Player button Open \ Fast Backward \ Play Reverse \ Previous Frame \ Pause \ Next Frame \ Play\ Fast Forward \ Still Capture\ Split1 \ Split 4 \ Split 9 1. DVR USB or net viewer backup file (*.VVF)only read in player 2. Local recording file only read in player, except transfer to AVI. 3. Backup file includes video and audio 34 Player Configure: Player Switch to backup file play mode Netviewer Switch to DVR network viewer Open File Open the backup file which saved in any path Open Disk Open the DVR hard disk which is installed to PC IDE slot Export Backup file to AVI files transform (Video + Audio). See AVI page Close Player Button control disable Show time Show the backup beginning time Always on Top Player always on top even other data folders opened Playback Play back mode and speed select. Same as Player button Audio Audio volume adjust (PC site) Full screen Player screen to full size Maximize Player to full of screen Aspect Ratio Player resolution adjust Options See Next page Exit Player and viewer exit 35 Options Always on top: Player always on top even other data folders opened Show time: Show the PC time of when user start recording backup file On Screen display date/time (Show time) format: Please select the date format you want. %Y/%m/%d %H:%M:%S: 2008/04/28 15:32:29 %y/%m/%d %H:%M:%S: 08/04/28 15:32:29 %Y/%m/%d %p %I:%M:%S: 2008/04/28 PM 03:32:29 %y/%m/%d %p %I:%M:%S: 08/04/28 PM 03:32:29 %b %d %H:%M:%S %Y: Apr 28 15:32:29 2008 %b %d %p %I:%M:%S %Y: Apr 28 PM 03:32:29 2008 36 VVF file export to AVI Click audio on if the image includes audio. Browse the file source Browse a path for file output File preview Select a compression codec Percentage of the export AVI progress Users please wait until file export completed. 37 PTZ Control mode Channel / Direction Near / Far, Call OSD, Menu confirm Select camera channel Set presets (1~8 Channel ) (1~4 Channel) Zoom -- / + : Lens, Near / Far Menu: Call PTZ OSD Enter: OSD value confirm Channel: Select PTZ channel Preset: Preset setup Select preset 1 ~ 4 ( Preset 1~8) , and then click SET to save. Click CALL to run preset. Click AUTO to start all presets. Click STOP to terminate. CLEAR, delete preset 1 ~ 4 ( Preset 1~8) 38 IE browser: IE control button is same as DVR keypad. 1. Before DVR IE connection, please download the ActiveX to DVR hard disk from CD-ROM, and then you can view DVR image via internet any PC. Steps: CD disk Æ ActiveX ÆUSB pan drive Æ DVR (with hard disk) USB Æ Menu - System Set – Load Active-X Control Æ ENTER button 2. Also install ActiveX to your personal computer. Net viewer is packaged with ActiveX.exe. 39 LCD OSD Brightness LCD Screen brightness Contrast LCD Screen contrast Saturation LCD Screen saturation Tint LCD Screen tint Sharpness LCD Screen sharpness Color Temperature H Position Horizontal position V Position Vertical position User please set up the monitor setting according to one's vision hobbit 40 Trouble shooting: Hardware LCD MAIN BOARD INVERTER IO BOARD DVR MAIN BOARD POWER SUPPL 1. After power on the system, if the FAN doesn’t work or front panel LED light off, the root cause is POWER SUPPLY error. 2. The front panel LED light is normal and the voice adjustment is normal but the screen can not display, the root cause is INVERTER error. 3. After power on the system, suddenly the screen can not display, the root cause is INVERTER error. 4. After power on the system, LCD display error but Key board and other function are normal; the root cause is LCD MAIN BOARD error. 5. When Video output and Audio output are abnormal, the root cause is IO BOARD and LCD MAIN BOARD error. 41 Software: 1. After install the Hard Disk, the Hard Disk can't read, why? The Hard Disk JUMPER setting error, please check the Hard Disk JUMPER, it should be setup with MASTER. 2. The CCD display with Black/White mode, why? The root cause is system auto switch error, please check the channel 1, it should be connected with CCD. Then system will auto switch to NTSC or PAL system. 3. The Hard Disk format, what is the system password? The system default password is 111111 4. Run playback function; can not display any video image, why? Please check the channel 1; it should be connected with CCD. 5. The system time stop, can not counting, why? The root cause is user enables the DDNS and the RJ45 cable was disconnected. Please check the network connects status. 6. Sometimes the system will be interfered with other remote controller, why? Please turn on the LOCK function. 42