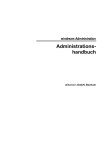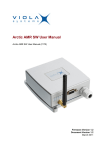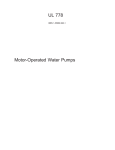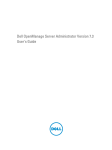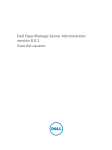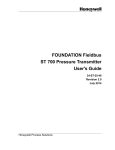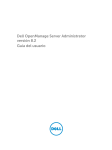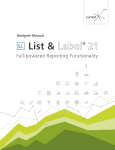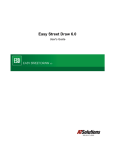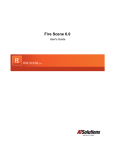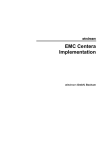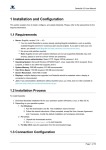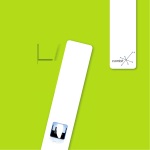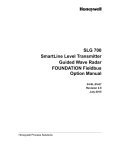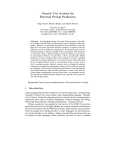Download combit Relationship Manager - Manual
Transcript
Information in this document is without guarantee and subject to change without notice. The software described in this documentation is provided on the basis of the combit GmbH license agreement. Companies, names and data used in examples herein are ficti tious unless otherwise noted. The availability of functions described in this manual depends on the version, the release level, the installed service packs and other features of your system (e.g. operating system, word processing software, e-mail software etc.) as well as the general configuration. No part of this document may be reproduced or transmitted in any form or by any means, electronic or mechanical, for any purpose, without the express written permission of combit GmbH. This application uses Visual Basic (Scripting Edition) and JScript® from Microsoft Corporation. Scintilla and SciTE, copyright 1998-2003 by Neil Hodgson <[email protected]> Regular expression support is provided by the PCRE library package, which is open source software, written by Philip Hazel, and copyright by the University of Cambridge, England. JPEG coding and encoding is made with help of the JPEG Library of the IJG (Independent JPEG Group). Uses linked_map class by Fernando Lagos, 2006. Copyright © combit GmbH 1988-2013. Rev. 7.001 EN http://www.combit.net All rights reserved. Table of contents 1. Preparation and Ins tallation . . . . . . . . . . . . . . . . . . . . . . . . . . . . . . . . . . . . . . . . . . . . . . . . . . . 15 1 .1 System Requirements..................................................................1 5 cRM File Server....................................................................................................15 Supported Database Servers.............................................................................15 cRM WebAccess .................................................................................................15 cRM Windows Client ..........................................................................................16 1 .2 Architecture ...............................................................................1 9 Windows Client....................................................................................................19 cRM WebAccess .................................................................................................19 1 .3 Server Installation........................................................................1 9 Starting the cRM installation program .............................................................20 Assigning rights in the network ........................................................................22 Setting up the users............................................................................................22 Microsoft SQL Server Installation .....................................................................22 PostgreSQL Server installation..........................................................................23 1 .4 Client installation.........................................................................2 4 Copying program files locally ............................................................................25 1 .5 Choosing a database connection ...................................................2 5 1 .6 Update installation ......................................................................2 6 Update Server installation ..................................................................................26 Update Client installation ...................................................................................28 Update WebAccess.............................................................................................28 1 .7 Uninstall ....................................................................................2 8 Uninstall server.....................................................................................................28 Uninstall client......................................................................................................28 1 .8 WebAccess installation ................................................................2 8 Features WebAccess..........................................................................................29 WebAccess installation ......................................................................................29 Access of cRM WebAccess on a solution ......................................................30 Create a solution for WebAccess .....................................................................30 1 .9 License & License extension .........................................................3 3 1 .10 Online registration.......................................................................3 4 1 .11 Check for updates .......................................................................3 4 1 .12 Migration from combit address manager .........................................3 5 2. Getting started. . . . . . . . . . . . . . . . . . . . . . . . . . . . . . . . . . . . . . . . . . . . . . . . . . . . . . . . . . . . . . . . . . 37 2 .1 User interface.............................................................................3 7 3 2 .2 2 .3 2 .4 2 .5 2 .6 Ribbon ..................................................................................... 3 7 General.................................................................................................................. 38 Context Sensitive Ribbons................................................................................. 38 Minimizing the Ribbon........................................................................................ 39 Navigation................................................................................. 3 9 Info Center................................................................................ 4 0 Customizing the user interface...................................................... 4 1 Customizing program windows........................................................................ 41 Customizing the list view and container view ................................................ 42 Customizing ribbon ............................................................................................. 45 Sources of help.......................................................................... 4 6 3. Entering and editing data . . . . . . . . . . . . . . . . . . . . . . . . . . . . . . . . . . . . . . . . . . . . . . . . . . . . . 48 3 .1 3 .2 Opening views........................................................................... 4 8 Displaying the records................................................................. 4 8 List view ................................................................................................................ 48 Input form view.................................................................................................... 49 Web View.............................................................................................................. 49 Report View .......................................................................................................... 50 3 .3 Creating a new record ................................................................. 5 0 3 .4 Editing a record.......................................................................... 5 0 In the input form view......................................................................................... 50 In the list view and containers .......................................................................... 51 Duplicating records............................................................................................. 51 Deleting records .................................................................................................. 52 Working simultaneously..................................................................................... 52 3 .5 Relationally linked records............................................................ 5 2 1:1 relationally linked records ........................................................................... 53 Assignment of multiple records to one record (containers) ........................ 53 Assignment in link view (N:M relation)............................................................ 54 3 .6 Sorting records .......................................................................... 5 5 Define a new sort order ..................................................................................... 55 3 .7 History ..................................................................................... 5 6 3 .8 Favorites................................................................................... 5 7 3 .9 Categorizations with codes .......................................................... 5 7 3 .10 Supporting automatisms.............................................................. 5 9 Efficient data entry .............................................................................................. 59 ZIP/Area code directory ...................................................................................... 61 Internet connectivity ........................................................................................... 62 Running external programs ............................................................................... 62 4 3 .11 Data entry with address pick-up .....................................................6 2 Transfer addresses..............................................................................................62 Configuring the address pick-up .......................................................................63 3 .12 Referencing a record ...................................................................6 5 Save a record reference .....................................................................................65 3 .13 Merging records .........................................................................6 6 Merging records ..................................................................................................66 Merging options...................................................................................................67 3 .14 Watch record .............................................................................7 0 3 .15 Modify field contents...................................................................7 1 3 .16 Appending records relationally.......................................................7 2 Appending records relationally..........................................................................72 Templates for relational appending..................................................................73 3 .17 Address enrichment ....................................................................7 4 4. Searching for records . . . . . . . . . . . . . . . . . . . . . . . . . . . . . . . . . . . . . . . . . . . . . . . . . . . . . . . . . . 75 4 .1 4 .2 4 .3 4 .4 4 .5 4 .6 4 .7 Search in views ..........................................................................7 5 Normal search ......................................................................................................75 Search options .....................................................................................................76 Refining the search .............................................................................................77 Quick Find .............................................................................................................77 Search for phone number or e-mail..................................................................78 Searching in relations...................................................................7 9 Global Search .............................................................................8 0 Find and replace .........................................................................8 1 Search in Social Media and Online Directories ..................................8 2 Search in phone directory .............................................................8 2 Route Planning and Directions.......................................................8 4 Configuration ........................................................................................................84 Route Planning to the active record .................................................................85 Route Planning with waypoints.........................................................................85 5. Filtering Records (Selection) . . . . . . . . . . . . . . . . . . . . . . . . . . . . . . . . . . . . . . . . . . . . . . . . . . 87 5 .1 General Filter..............................................................................8 7 Creating a simple filter........................................................................................88 Creating a filter with combined conditions .....................................................89 Filter with relationally linked views ...................................................................91 Full text filter for document content.................................................................91 Adding the login name to the filter...................................................................91 Frequency statistics ............................................................................................92 5 5 .2 5 .3 5 .4 5 .5 5 .6 5 .7 5 .8 5 .9 5 .10 5 .11 5 .12 5 .13 Creating a filter with user input: AskString$() ................................................ 92 Load recently used filter..................................................................................... 93 Free SQL Query ......................................................................... 9 3 Saving a filter............................................................................. 9 5 QBE-Filter (Query by Example) ...................................................... 9 6 Full text search .......................................................................... 9 6 Filter duplicate items (dupes)........................................................ 9 6 Last filter .................................................................................. 9 7 Invert filter ................................................................................ 9 7 Transfer to phone manager .......................................................... 9 7 Filtering all records of a relationally linked view ................................ 9 7 Manual filter .............................................................................. 9 8 Filtering containers ....................................................................1 0 0 Particularities............................................................................1 0 0 6. Appointment and tas k management . . . . . . . . . . . . . . . . . . . . . . . . . . . . . . . . . . . . . . . 101 6 .1 6 .2 6 .3 6 .4 6 .5 Scheduling appointments and tasks..............................................1 0 1 Creating appointment or task..........................................................................102 Reminders ..........................................................................................................105 Edit an appointment or task ............................................................................106 Outputting appointments and tasks ..............................................................106 Navigation in the calendar...........................................................1 0 6 Changing the number of days displayed ......................................................106 Sort appointments and tasks ..........................................................................107 Filters...................................................................................................................107 Configuration............................................................................1 0 8 Export / Import..........................................................................1 0 9 Link to external task and appointment manager ..............................1 0 9 7. Activities and Document management . . . . . . . . . . . . . . . . . . . . . . . . . . . . . . . . . . . . 112 7 .1 7 .2 7 .3 7 .4 6 Working with activities and documents .........................................1 1 2 Create a new document .............................................................1 1 3 Insert an existing document ........................................................1 1 3 Through drag & drop .........................................................................................113 By context menu ...............................................................................................114 Scanning in a document ..................................................................................114 Archiving messages from eMail-Client...........................................1 1 5 Archive message and Show address.............................................................115 Requirements.....................................................................................................116 Settings ...............................................................................................................116 (De-)Activating the Outlook Add-In ................................................................ 118 (De-)Activating the Thunderbird Add-On ...................................................... 118 (De-)Activating the David Add-On .................................................................. 118 8. Telep honing and call list. . . . . . . . . . . . . . . . . . . . . . . . . . . . . . . . . . . . . . . . . . . . . . . . . . . . . 120 8 .1 8 .2 8 .3 8 .4 Functions of the phone manager.................................................. 1 2 0 Dialing directly from a field ............................................................................. 120 Dialing from the call list ................................................................................... 120 To call someone................................................................................................ 121 Phone list informations.................................................................................... 121 Phone list functions.......................................................................................... 122 Printing the phone list ...................................................................................... 122 Manual dialing ................................................................................................... 122 Call simulation ................................................................................................... 122 Transfer phone numbers to the phone manager........................................ 123 Powerdialing...................................................................................................... 123 Configure the phone manager ..................................................... 1 2 3 Activate phone manager on startup .............................................................. 123 Configure interface ........................................................................................... 124 Configuring the telephone .............................................................................. 125 Configure a log function .................................................................................. 126 Search for records on incoming calls ............................................ 1 2 6 Setting up number recognition and logging ................................................ 126 Search for a number......................................................................................... 128 Sending an SMS ....................................................................... 1 2 8 Configuration ..................................................................................................... 128 Sending SMS messages in the network ...................................................... 129 Logging the sending of SMS messages ...................................................... 129 9. E-mail . . . . . . . . . . . . . . . . . . . . . . . . . . . . . . . . . . . . . . . . . . . . . . . . . . . . . . . . . . . . . . . . . . . . . . . . . . 130 9 .1 9 .2 9 .3 9 .4 9 .5 Technical requirements.............................................................. 1 3 0 Sending e-mail.......................................................................... 1 3 0 Single e-mail ...................................................................................................... 130 Multiple e-mail................................................................................................... 131 Working with e-mail templates or standard e-mails.......................... 1 3 2 Creating e-mail templates ............................................................................... 133 Formatting options of an HTML e-mail......................................................... 134 Import of an HTML e-mail into the template ............................................... 135 Automatic e-mail archiving.......................................................... 1 3 5 Email Autopilot ......................................................................... 1 3 5 7 10. Outp ut of data . . . . . . . . . . . . . . . . . . . . . . . . . . . . . . . . . . . . . . . . . . . . . . . . . . . . . . . . . . . . . . . . . 136 1 0 .1 Single transfer to other programs .................................................1 3 6 1 0 .2 Output with print templates ........................................................1 3 7 Output of labels .................................................................................................138 Output of lists and reports...............................................................................139 Output of file cards ...........................................................................................139 Output of single and mail merge letters .......................................................140 Output - Settings ...............................................................................................141 Printing with the preview .................................................................................142 Output to other formats (PDF, RTF, Excel, ...)..............................................144 Signing documents digitally ............................................................................145 1 0 .3 Printing a mail merge letter with the word processor .......................1 4 5 1 0 .4 Instant Reports .........................................................................1 4 7 Display instant reports......................................................................................147 Configure instant reports.................................................................................147 1 0 .5 Statistics functions ....................................................................1 4 8 Display statistics................................................................................................148 Creating statistics..............................................................................................149 1 0 .6 Visualization of data ...................................................................1 5 0 11. Fax . . . . . . . . . . . . . . . . . . . . . . . . . . . . . . . . . . . . . . . . . . . . . . . . . . . . . . . . . . . . . . . . . . . . . . . . . . . . . . 151 1 1 .1 General information on faxing ......................................................1 5 1 1 1 .2 Faxing with List & Label templates................................................1 5 1 Customizing the fax template .........................................................................151 12. Imp ort, exp ort and synchronization . . . . . . . . . . . . . . . . . . . . . . . . . . . . . . . . . . . . . . . . 153 1 2 .1 Replication ...............................................................................1 5 3 1 2 .2 Importing Flat data structure .....................................................1 5 4 1 2 .3 Import of records ......................................................................1 5 4 Format selection................................................................................................154 Select a data source .........................................................................................156 Field assignment ...............................................................................................159 Name allocation for the format .......................................................................161 Starting the import ............................................................................................161 1 2 .4 Export of records ......................................................................1 6 1 Format selection................................................................................................161 Field selection and field linking.......................................................................163 Name allocation for the format .......................................................................164 Select target file.................................................................................................164 8 Save the target file in the template ............................................................... 165 Starting the export............................................................................................ 165 1 2 .5 Synchronization of records.......................................................... 1 6 5 Synchronization of data ................................................................................... 165 Requirements for the synchronization through cRM ................................. 165 Selecting the format and data source........................................................... 166 Allocating the key fields .................................................................................. 166 Field assignments............................................................................................. 168 Select fields to be displayed........................................................................... 170 Inserting new records...................................................................................... 170 Synchronization type (only Outlook synchronization)................................. 170 Field allocation for re-export (only Outlook synchronization).................... 170 Name allocation for the format ...................................................................... 170 Starting the synchronization and statistic run ............................................. 171 Database synchronization with manual selection....................................... 171 13. C onfiguration of projects . . . . . . . . . . . . . . . . . . . . . . . . . . . . . . . . . . . . . . . . . . . . . . . . . . . . 173 1 3 .1 1 3 .2 1 3 .3 1 3 .4 1 3 .5 1 3 .6 1 3 .7 1 3 .8 General ................................................................................... 1 7 3 Separate data sets .................................................................... 1 7 3 Project Restore ......................................................................... 1 7 4 Solution Distribution .................................................................. 1 7 5 Copy Project ............................................................................ 1 7 5 Create new Project.................................................................... 1 7 6 Project import .......................................................................... 1 7 7 Project properties...................................................................... 1 7 8 Properties........................................................................................................... 178 Settings............................................................................................................... 179 1 3 .9 Navigation structure .................................................................. 1 8 0 1 3 .10 Company master data ................................................................ 1 8 1 1 3 .11 Database structure .................................................................... 1 8 1 Create Database table ..................................................................................... 181 Database fields.................................................................................................. 181 14. C onfiguration of views. . . . . . . . . . . . . . . . . . . . . . . . . . . . . . . . . . . . . . . . . . . . . . . . . . . . . . . 184 1 4 .1 View Configuration .................................................................... 1 8 4 1 4 .2 View name and Database table/view............................................. 1 8 4 1 4 .3 Fields...................................................................................... 1 8 5 Create New, Change and Delete Fields........................................................ 186 Field alias............................................................................................................ 186 Internal field type .............................................................................................. 186 9 1 4 .4 Relations .................................................................................1 8 9 Defining relations ..............................................................................................189 Cascaded deleting and updating....................................................................191 1 4 .5 Defining codes .........................................................................1 9 2 1 4 .6 Dupe check..............................................................................1 9 2 1 4 .7 Function definitions ...................................................................1 9 4 1 4 .8 Automatic numbering.................................................................1 9 4 Global and view specific counter configuration...........................................194 Configuring a global counter ...........................................................................195 Creating view-specific automatic counters ..................................................195 Necessary rights assignment..........................................................................196 1 4 .9 Auto log ..................................................................................1 9 7 1 4 .10 Document management.............................................................1 9 9 Type of document storage (field types) ........................................................199 Connect a DMS (Document Management System)....................................200 Create document type......................................................................................201 Automatic e-mail archiving ..............................................................................203 1 4 .11 Document information ...............................................................2 0 4 1 4 .12 Record reference ......................................................................2 0 5 General................................................................................................................205 Linking to appointments & tasks and phone calls (phone manager) .......206 1 4 .13 General ...................................................................................2 0 6 15. General configuration . . . . . . . . . . . . . . . . . . . . . . . . . . . . . . . . . . . . . . . . . . . . . . . . . . . . . . . . 208 1 5 .1 Settings for the program start ......................................................2 0 8 1 5 .2 User Interface ...........................................................................2 0 9 1 5 .3 Configuring the sending of mail ...................................................2 1 0 Mail service ........................................................................................................210 1 5 .4 Configure history.......................................................................2 1 2 1 5 .5 Sound .....................................................................................2 1 3 1 5 .6 Using the formula editor .............................................................2 1 3 Inserting variables .............................................................................................213 Inserting functions ............................................................................................215 Advice on syntax rules......................................................................................216 1 5 .7 Configuring transfer templates.....................................................2 1 7 General settings.................................................................................................219 Transfer lines......................................................................................................219 Line properties...................................................................................................221 Further options ..................................................................................................223 Fonts....................................................................................................................224 10 1 5 .8 Customizing print templates........................................................ 2 2 5 General ............................................................................................................... 225 Page layout ........................................................................................................ 226 Export Media ..................................................................................................... 227 Templates .......................................................................................................... 228 Including Projects ............................................................................................. 229 Working with User Variables .......................................................................... 230 Customize a label.............................................................................................. 230 Customizing single/mail merge letters ......................................................... 231 Customizing file cards...................................................................................... 234 Customizing a list or report............................................................................. 234 1 5 .9 Groupware............................................................................... 2 3 9 Microsoft Outlook XP and above ................................................................... 239 Tobit David 8 and above .................................................................................. 239 1 5 .10 combit LDAP server................................................................... 2 3 9 General settings................................................................................................ 240 Search ................................................................................................................. 240 Configuration of the server ............................................................................. 241 Starting a query from an LDAP client............................................................ 243 Setting up an address book in Outlook ........................................................ 244 16. Workflows and Events. . . . . . . . . . . . . . . . . . . . . . . . . . . . . . . . . . . . . . . . . . . . . . . . . . . . . . . 245 1 6 .1 Workflow Server ....................................................................... 2 4 5 1 6 .2 Event Manager ......................................................................... 2 4 7 Event "Field Change" ........................................................................................ 248 Event "Timeout" ................................................................................................. 248 Events in Scripts ............................................................................................... 249 1 6 .3 E-mail autopilot......................................................................... 2 5 0 Start the e-mail autopilot ................................................................................. 251 E-mail autopilot settings.................................................................................. 252 17. Workflow Designer . . . . . . . . . . . . . . . . . . . . . . . . . . . . . . . . . . . . . . . . . . . . . . . . . . . . . . . . . . 255 1 7 .1 cRM activities........................................................................... 2 5 6 The first activity of a workflow ....................................................................... 257 Insert activities .................................................................................................. 257 Properties of an activity ................................................................................... 258 1 7 .2 cRM Workflow ......................................................................... 2 6 1 Properties of the workflow ............................................................................. 262 Validity check..................................................................................................... 262 Workflow with loops and branches............................................................... 263 11 1 7 .3 System activities .......................................................................2 6 5 Workflow with the universal rule editor ........................................................265 Ending workflow in a controlled manner ......................................................266 Fault handling.....................................................................................................266 Run fault handling in a controlled manner ....................................................270 18. Scripts and programming reference . . . . . . . . . . . . . . . . . . . . . . . . . . . . . . . . . . . . . . . 271 1 8 .1 1 8 .2 1 8 .3 1 8 .4 Support for scripting functionalities ..............................................2 7 1 Supported script languages.........................................................2 7 2 Integration of scripts ..................................................................2 7 2 Script extension ........................................................................2 7 2 Embedding scripts within scripts...................................................................272 Synchronous and asynchronous scripts .......................................................273 Scripts and the edit mode ...............................................................................274 Encryption of scripts .........................................................................................274 User rights ..........................................................................................................274 External access ..................................................................................................274 19. Input form designer . . . . . . . . . . . . . . . . . . . . . . . . . . . . . . . . . . . . . . . . . . . . . . . . . . . . . . . . . . 275 1 9 .1 Editing input forms ....................................................................2 7 5 1 9 .2 Workspace and tools .................................................................2 7 5 1 9 .3 Tabs .......................................................................................2 7 7 Define Main tab .................................................................................................277 Tab properties....................................................................................................278 1 9 .4 Inserting fields and buttons.........................................................2 8 0 Object defaults ..................................................................................................280 Inserting objects................................................................................................282 Edit objects.........................................................................................................282 Selecting objects...............................................................................................283 Position and Size ...............................................................................................283 Aligning objects .................................................................................................284 Using the guide grid..........................................................................................284 Input order ..........................................................................................................284 1 9 .5 Shared object properties.............................................................2 8 5 Preset ..................................................................................................................286 Display format of input fields..........................................................................286 Appearance Condition ......................................................................................286 Tooltips................................................................................................................287 Appearance ........................................................................................................287 Autotext...............................................................................................................287 12 Setting content links ........................................................................................ 288 Input Validation ................................................................................................. 289 Run external program ...................................................................................... 291 1 9 .6 Object settings ......................................................................... 2 9 2 1 9 .7 Specific object properties ........................................................... 2 9 2 Static text ........................................................................................................... 292 Input field ........................................................................................................... 294 Combobox.......................................................................................................... 295 Listbox ................................................................................................................ 297 Checkbox............................................................................................................ 298 Picture................................................................................................................. 299 Grouping............................................................................................................. 299 Tabs..................................................................................................................... 300 Web-Element..................................................................................................... 300 Container............................................................................................................ 301 Button ................................................................................................................. 302 20. Us er and rig hts management. . . . . . . . . . . . . . . . . . . . . . . . . . . . . . . . . . . . . . . . . . . . . . . 306 2 0 .1 User management..................................................................... 3 0 6 Users and groups ............................................................................................. 307 Active Directory Connection ........................................................................... 307 Memberships .................................................................................................... 309 User master data / user login ......................................................................... 309 Group master data............................................................................................ 310 2 0 .2 Rights management .................................................................. 3 1 0 Definition of rights............................................................................................ 311 Application rights and user settings.............................................................. 312 Project rights ..................................................................................................... 313 View rights ......................................................................................................... 314 Record rights ..................................................................................................... 314 Field rights ......................................................................................................... 315 21. Appendix . . . . . . . . . . . . . . . . . . . . . . . . . . . . . . . . . . . . . . . . . . . . . . . . . . . . . . . . . . . . . . . . . . . . . . 317 2 1 .1 2 1 .2 2 1 .3 2 1 .4 2 1 .5 Support ................................................................................... 3 1 7 Overview of Configuration files/data ............................................. 3 1 7 Optimization of the operating speed ............................................. 3 1 7 Data backup............................................................................. 3 1 7 Ribbon and toolbars .................................................................. 3 1 8 Position in toolbar to position in ribbon........................................................ 318 Position in the ribbon (alphabetically) to position in toolbar ..................... 327 13 2 1 .6 Data types ...............................................................................3 3 5 22. Index. . . . . . . . . . . . . . . . . . . . . . . . . . . . . . . . . . . . . . . . . . . . . . . . . . . . . . . . . . . . . . . . . . . . . . . . . . . . 339 14 System Requirements 1. Preparation and Installation This chapter should be read before the software is installed. It contains important information about the installation and the necessary requirements. Please note that releases with differing features are possible among the third party product versions specified. 1.1 System Requirements The following are the requirements for the use of this software: File Server ▪ Processor: Pentium 500-processor or higher. ▪ Memory (RAM): Minimum: 256 MB. ▪ Around 600 MB hard drive space is required for a typical cRM installation. ▪ Operating System: An MS Windows supported network is required on the server, such as Windows XP - 8, Windows Server 2003 - 2012, Novell, Linux/Samba. ▪ The reference projects provided require the support of long file names in the project directory. Supported Database Servers ▪ Microsoft SQL Server 2005 - 2012. Information regarding the configuration and system requirements can be taken from the relevant Microsoft sources (e.g. microsoft.com/sql). You will find an overview of the differences between Express Edition and the other Editions for SQL Server 2008 R2 here: http://msdn.microsoft.com/en-us/library/cc645993%28v=sql.105%29.aspx ▪ PostgreSQL 8.3 - 9.2 Open Source Database System. Information regarding the configuration can be taken from the relevant PostgreSQL sources (e.g. www.postgresql.org). ▪ Minimum requirement for server-side "field changes" and the "Monitor dataset" function: Microsoft SQL Server 2005 or PostgreSQL 8.4. The name of the user who made the change is only available in versions PostgreSQL 9 and later. WebAccess Server ▪ Windows (Web) Server 2003 - 2012, Windows 7 - 8. ▪ Requires Microsoft Internet Information Services (IIS) 6 – 8. ▪ 1 GB hard drive space 15 Preparation and Installation ▪ Requires .NET Framework 3.5 SP1 ▪ Requires printer driver. ▪ Minimum requirements, if the server is running on another server and related to the complexity of the combit reference solution and up to 10 concurrent users: ▪ Processor: Dual Core Processor, 2 Ghz ▪ Memory: 1 GB of RAM + 20 MB of RAM per concurrent user. ▪ We recommend that if the server is running on another server and related to the complexity of the combit Reference Solution and up to 30 simultaneous users: ▪ Processor: Quad Core Processor, at least 2 GHz ▪ Memory: 2 GB of RAM + 50 MB of RAM per concurrent user. Access to the WebAccess ▪ Supported Browser1: Chrome 26, Internet Explorer 8 – 10, Firefox 20, Safari 5. ▪ Active components (ActiveX/Flash) are not required. ▪ JavaScript and (session-) cookies must be enabled. ▪ Supported Smartphones/Tables/Operating systems: ▪ Apple iPhone and iPad (iOS 5.1 – 6.1) ▪ Android Smartphones and Tablets (Android 2.3.3 – 4.2.2) ▪ Windows Phone (7.1, 7.5) ▪ Blackberry (Blackberry OS 7 – 10) ▪ Every operating system where before mentioned browsers are available. Windows Client ▪ Processor type: Pentium III-compatible processor or higher ▪ Processor speed: Minimum: 1 MHz, Recommended: 2 GHz or more ▪ Memory (RAM): Minimum: 512 MB, Recommended: 1 GB or more ▪ Operating System: Microsoft Windows XP - 8. ▪ Screen resolution 1024 x 768 or higher. ▪ We recommend a color depth of 24 bit or higher for the display. ▪ Microsoft Internet Explorer 8. ▪ Windows Installer Version 3. 1 The version number of the latest browser version can change frequently. combit tries to provide the required changes for new versions, so that the latest version is supported, however combit does not assure that. 16 System Requirements ▪ The Workflow Designer requires the .NET Framework 3.5 SP1. Microsoft Office ▪ Microsoft Office Version 2000-2013 (32bit Edition). ▪ Direct export to/import from Excel requires Microsoft Excel. Due to its functional limitations, Excel Starter 2010 is not supported. Alternatively, use import/export via ODBC or export via List & Label (via "Output > Mail merge". ▪ Import of a single record or export via script to Word Starter 2010 or Excel Starter 2010 is only supported by Office Starter 2010 via the clipboard due its limited functionality. External appointment and task planners ▪ For Tobit David: Requires Tobit David.10 - David.fx12. ▪ For Microsoft Outlook: Requires Microsoft Outlook 2000-2013. ▪ For IBM Lotus Notes: Requires IBM Lotus Notes Version 7. Message archiving ▪ Outlook AddIn: Requires MS Outlook Version 2000-2013 (32bit Edition). ▪ David AddIn: Requires Tobit David.10 - David.fx12. ▪ Thunderbird AddIn: Requires Thunderbird Version 17 2. Route planner and phone/online directory interface ▪ A list of supported directories can be found under Settings > Phone & Online Directories / Route Planning on the "Directory" or "Route planner" tab. Note: Since structures and addresses of websites can change very quickly, it is possible that websites and services will become inaccessible without warning. Document management system (DMS) interface Generally all DMS connections support adding existing documents as well as documents that were created by the document management. The added documents can also be removed/deleted from the DMS. Changing/editing (Check-in/Check-out) is supported. Please note the specialties of each connection and the information under "Document management" in chapter "Configuration of views". 2 Due to the versioning strategy of the Mozilla Foundation the version number of the latest Thunderbird version can change frequently. combit tries to provide the required changes for new versions, so that the latest Thunderbird version is supported, however combit does not assure that. 17 Preparation and Installation ▪ DocuWare: DocuWare version 4.6 - 5.1 is required. Specialties: If DocuWare version 4.6 and 5.0 are installed in parallel, the newer version is always used. If DocuWare 5.0/5.1 has not yet been started and has been started from the cRM by a document action, a message from the DocuWare Viewer may appear when documents are archived in DocuWare. To suppress this message, use the preload settings in the DocuWare Viewer. For more information, see the TecDoc chapter "Preload Settings" in the DocuWare. ▪ ELO: ELOprofessional 7/2011 or ELOoffice 6 - 9 is required. Specialties: It will always be tried to create the defined document archive path, so that the Archive structure can be created per formular/function during archiving. Indexing can also be configured in the document management. ▪ windream: windream version 4.5 is required. Specialties: The windream DMS server that is currently active is always use d. Assign a drive letter in the windream server settings for the alias windream settings. ▪ easyEnterprise.x Specialties: Indexing must necessarily configured in the document management. ▪ SharePoint: Microsoft SharePoint 2010-2013 is required. Specialties: The Microsoft SharePoint 2010 runtime modules require Windows 7 - 8, Windows Server 2008 R2 - 2012, Windows Vista. Windows XP is not supported officially by Microsoft, nevertheless it worked well in our tests. As soon as SharePoint is selected as the document management system in the cRM's project properties, the cRM automatically recognizes if the Microsoft SharePoint 2010 runtime modules are installed on the client when the project is loaded and provides the user an opportunity to install these if they are missing. The installation module is from Microsoft and requires an interactive confirmation of an license agreement by the user. The automatic distribution of the MSI installation module in networks can be done in the usual way for Windows networks. You find the installation modules (SPClient_x86.msi / SPClient_x64.msi) in the cRM installation folder. Alternatively they can be downloaded from the Microsoft website. When a document stored in SharePoint is retrieved, edited and stored again in SharePoint by the cRM, the libary's versioning is implicitly supported. Digital signatures interface ▪ OpenLimit CC Sign ▪ secrypt digiseal office and secrypt digiseal server 2 ▪ e.siqia esiCAPI 18 Architecture Skype interface Skype version 3.1 - 5.1 is required. Unicode Characters The following functions do not support foreign characters if they are not supported by Windows: address pick-up, connection to telephone directory and route planner, sending mail via simple MAPI, LDAP servers, path and filename for eml-files in the mailviewer. For more information about Unicode, see "Unicode" in chapter "Configuration of projects". 1.2 Architecture Windows Client The combit Relationship Manager (cRM) has a classic Client-Server (2-tier) architecture. The cRM itself is a so-called 'fat client'. For the database connection, OLEDB is used to connect to MSSQL and libpq is used for PostgreSQL. The settings for these connectors define the supported network protocols (e.g. TCP/IP), needed ports and - if applicable - the encryption of the connection. The data is administered on the database server. The installation files are normally stored on a file server that can be accessed by all clients or on the database server itself. cRM WebAccess The cRM WebAccess allows data access from the Internet using a Web browser. The architecture provides a web-based system before construction can lie with the presentaon logic, business logic and database on different servers. The database server must not be accessible from the Internet. Communication takes place exclusively via Web Services, which provides the relevant information and services on the Internet. 1.3 Server Installation Before starting the installation, you should consider the following points: ▪ Administrator rights are required for the installation. The installation must be carried out with the installation program. ▪ The program files can either be installed under any accessible UNC path (variant a) or locally (variant b). 19 Preparation and Installation Installation cRM program files variant b or notebook-installation variant a database server file server program files MS SQL / PostgreSQL program group (option) cRM data scripting engine program files ▪ For the client installation run the program "client.exe" from the cRM program directory. ▪ For a single seat or notebook installation, proceed the same way as in a server installation. Starting the cRM installation program 1. Close all currently running applications. Disable any antivirus programs during the installation. 2. Please note the database-specific information under "Microsoft SQL Server Installation" and "PostgreSQL Server installation". 3. Insert the cRM DVD into the DVD drive and follow the instructions in the inst allation program. If you have the "Autorun" function activated, setup will begin automatically. Alternatively, double-click the setup.exe file. 4. Database server: Specify whether you want to use an existing database server for cRM. ▪ Ye s: In the next step, choose the database system, database server and enter the respective database administrator login information. The system database and the sample databases will then be created on the server. When using Windows authentication, the current Windows user must be set up in the MS SQL server. For more information about Windows authentication, see "MS-SQL Server login method". ▪ N o: You have several options in the following step: ▪ 20 In stall a new instance of Microsoft SQL Server 2008 R2 Expre ss : This option results, even with (unknowingly) existing MSSQL instances, to a smooth installation and is therefore recommended. Server Installation A new SQLExpress instance "COMBIT" with user "sa" and password "cmbtPW1!" will be installed. This password should be changed immediately after the installation. In case of the cRM setup downloaded from the internet, the SQL Server Express setup will be downloaded from the combit.net website afterwards. Therefore the machine where the cRM setup is executed requires an internet connection for this specific installation option. The DVD already contains the SQL Server 2008 R2 Express setup in German and English. If the cRM setup is executed in German and the Windows language format is German (incl. subtypes Austria/Liechtenstein/Luxembourg/Switzerland) the German version of the SQL Server 2008 R2 Express will be installed, otherwise the English version. ▪ ▪ U se an existing instance of PostgreSQL on this compu te r : The installation of cRM can only be installed on existing installations of PostgreSQL. Therefore, first download PostgreSQL. Then, restart the cRM setup and choose "Yes" in the dialogue to use the existing PostgreSQL database server. I don ’t kn ow : If you choose this option, a recommended new Microsoft SQL Server Express instance will be installed (see above). 5. Serial number and product key for the base license: The relevant information, please refer to your license certificate. 6. Serial number and product key for the extended license: If you do not want to enter an extended license, leave the boxes empty. 7. Installation directory: As installation directory you should use an empty directory (on any server) that can be accessed by workstations and supports long file names. 8. Install options: Select the install options in the following dialogs. These options will only apply to the computer the setup is performed on; these options are therefore not relevant for an installation directly on the server. 9. Select word processor: Select the word processor used so that the Transfer Template can be set up. 10. Database Configuration: Enter the username and password with which all cRM clients will access the database server. This user is automatically created by the installation assistant. 11. After installation is complete, start the program "client.exe" from the appropriate client in the cRM directory. If you carry out a single workstation or notebook installation, the client installation is not necessary. 21 Preparation and Installation Assigning rights in the network You have to give permissions for the different users to be able access the cRM files from their network software. To give away user rights in the network, it makes sense to manage the projects and views of cRM in a separate sub-directory. For this, the users must be given extensive rights. If you have separated the projects from the other files, you only have to give the rights to the project directory and not the program directory. ▪ A user you should, for example, be given the rights "RWCMF", i.e. "Read", "Write", "Create", "Modify" and "File Scan", for the project directory. ▪ You can set exactly what rights are given to the user for each individual directory. ▪ Every user should have the "File Scan" right for the whole of the cRM directory. Setting up the users To set up the users in cRM, start the program and choose F ile > Option s > U se r Adm in istration . The user "Administrator" is already present. Im portan t! For security reasons, you must give the "Administrator" user a password because it has already been given all available rights. Microsoft SQL Server Installation MS-SQL Server login method Generally, MS-SQL Server as well as Windows Authentication are supported. W in dow s Au th e n tication : This authentication method provides the highest level of security and uses Windows user accounts for login to the SQL Server as well. The account can thus be transferred to the SQL server in a much more secure manner. The disadvantage with this method is that you can then no longer access the SQL server via the Internet on the default port 1433. Through the authentication, further ports are required that might need to be activated, which is something that network administrators do not like to do. This is why external access in this case should occur via the terminal server. SQL Au th e n tication : The recommended login method is the MS-SQL Server authentication which enables external access; the cRM setup creates a new (definable) MS-SQL Server user that can be used for login. This user is automatically given the necessary access rights to the combit_cRM_System and the combit_* project databases. If the MS-SQL server at hand only supports Windows Authentication for login, the following possibilities exist: 22 Server Installation ▪ In SQL Server under server properties (Properties > Security) select the option "SQL Server and Windows authentication Mode" as the server authentication. This way, the setup can automatically carry out all of the previously mentioned required settings. ▪ Create the respective Windows user in SQL Server (Security folder) manually and grant the necessary access rights (db_datareader; db_datawriter) to the combit databases (combit_cRM_System and combit_*). ▪ Either one also allows the MS-SQL Server authentication by setting this in the Enterprise Manager server properties (Properties > Security) (recommended!) This way, all previously mentioned settings will be made automatically by the setup. ▪ The various Windows users can be set up in the MS-SQL Server and the appropriate access rights (db_datareader; db_datawriter) can be given for the combit databases (combit_cRM_System and combit_*). Network access with SQL Server Express Edition Normally SQL Server Express Edition only permits local client connections. For the cRM client to be able to connect with the SQL server (the database), it must be ensured that the Microsoft SQL server has been configured for remote connections. Otherwise, the client will receive the following message when starting cRM: "SQL Server does not exist or access denied". PostgreSQL Server installation Please read through the following notes carefully. G e n e ral N ote s ▪ Generally, the cRM installation can only attach to existing PostgreSQL versions. Therefore, first download PostgreSQL and install it. Documentation on installation and administration can be found under www.postgresql.org/docs/. Please also note the information in our Knowledgebase under www.combit.net/de/support/kb in "Administration tools for PostgreSQL" and "Replication solutions for PostgreSQL". ▪ PostgreSQL does not support Windows Authentication. For PostgreSQL Server authentication, the cRM setup creates a new (definable) server user which can be used for login. This user is automatically given the necessary access rights to the combit_cRM_System and the combit_* project database by the setup. ▪ Client access is carried out through the library libpq, which is made accessible to the clients centrally through the cRM server setup in the cRM installation directory. ▪ For most solutions included, an activedblink module is required. ▪ For client access, it is necessary to activate the option Acce pt con n e ction s on all addre sse s, not just localhost in the Initialize database cluster dialog. If you did not 23 Preparation and Installation activate this option during the PostgreSQL installation, you have to re -install PostgreSQL and activate it. Additionally, the IP addresses of the clients must be entered in the file \Postgres\Data\pg_hba.conf. This can be done in the following way: # PostgreSQL Client Authentication Configuration File # =================================================== # # This file controls: which hosts are allowed to connect, how clients # are authenticated, which PostgreSQL user names they can use, which # databases they can access. Records take one of these forms: ## # TYPE DATABASE USER CIDR-ADDRESS METHOD host all all 192.168.178.2/32 trust host all all 192.168.178.3/32 trust host (…) all all 192.168.178.4/32 trust Default port Please note that the default port 5432 is required for the PostgreSQL database server (not a possible helper installation). Datatype 'money' Please refrain from using the datatype 'money' for table columns. Please use 'numeric' instead. The datatype 'money' cannot be processed by the combit Relationship Manager and is also not recommended for useby PostgreSQL. Phonetic search To be able to use the phonetic search with the PostgreSQL database system, the support for phonetic search ("SOUNDEX") has to be activated during the installation of PostgreSQL (activated per default from version 8.3 and above). 1.4 Client installation The client setup makes installation easy in large networks. N ote: If you carry out a single workstation or notebook installation, client installation is not necessary. ▪ 24 Run the program "ClientSetup.exe" from the cRM program directory (depends on where the program files of cRM were installed in the server setup) and follow the instructions. Choosing a database connection ▪ Partial administrator rights are required for the installation. These can be confirmed in a dialog. ▪ In the section "Ready for Installing" you can use the option "Define these settings as default for new clients" to define that the setup defaults will be used as the default for the wizard from now on. The settings will then be stored in the file "client.config" in the same directory. ▪ By using the option "Don't apply these settings to this system" you can create the global configuration without applying it to the current system. That makes sense if you want to preconfigure the client settings on the server. ▪ The client installation can be started with the parameter /quiet for an unattended installation through the administrator (RunOnce etc.). The settings will be automatically applied according to the file "client.config" in the same directory. ▪ The user "Administrator" will be set for the first login. ▪ The client installation can be executed anytime to change the settings. Copying program files locally In networks with low bandwidth the startup time of the application can be improved by copying the program files locally onto the client. If this option is activated, the program files of cRM (and the sub-directory "data") will be copied locally onto the client, so that cRM can use the local program files to start. For the cRM trial version this option is not available. We recommend this option only for networks with low bandwidth (e.g. dial -up connections), in order to speed up the starting time of the application. The work required of the administrator is increased in this way, because service packs no longer only need to be installed centrally. This option is therefore only suitable for experienced users. When a new service pack is installed on the server, the client installation must be started again. With the "Repair" option, the client will then be updated with any new program files from the server. Alternatively, the service pack can be installed directly on the client. 1.5 Choosing a database connection If the client installation was not carried out, the database connection information of the server setup is used automatically. To change or manually create the database connection, select F ile > Option s > D atabase L ogin . Select the D atabase syste m . 25 Preparation and Installation Under D atabase se rve r , enter the instance name of the database server on which you have run the server setup. Enter the login information for the database server: ▪ Enter the database server user name that you had set up by the cRM setup (standard: "combit"). This is not the cRM login information! ▪ When using the MS SQL Server you can also login through Windows Authentication. In this case, the Windows users must be set up in the MS SQL Server. ▪ For more information about Windows authentification, see "MS SQL Server login method". 1.6 Update installation combit strives to maximize backward compatibility. As the cRM is an extremely open, flexible and customizable product, it may not be possible to test any individual customization in advance, so we generally recommend to test your own scripts or other automation before the first productive use by generating test data. Update Server installation 1. 26 How to back up your data: ▪ Backup the system database (combit_cRM_System) and the project database (e.g. combit_ *) directly in the database system. ▪ Backup the cRM installation directory (e.g. C:\Program Files\combit\cRM). ▪ Backup the entire project directory including input form definitions, scripts, transfer templates, global export/import templates, print templates (e.g. C:\ProgramFiles\combit\cRM\Solutions\). Update installation ▪ Backup the individual user settings and possibly user-defined templates in the application data directory (e.g. C:\Users\<Username>\AppData\Roaming\combit\cRM). 2. Start the installation of the new version and follow the prompts. 3. Install the new version in the same folder as the old version. Pay attention to the following notes: ▪ An existing system database (combit_cRM_System) is recognized by the installation program and is automatically converted. Your user settings remain unchanged. The tables will be converted to Unicode (only necessary in MS SQL) and extended by some fields. ▪ The last opened project database at this workstation (e.g. combit_ *) is recognized by the installation program and is automatically converted. By converting the fields from the schedule and task management are converted to Unicode (only necessary in MS SQL), a function to fuzzy e-mail search, and - if used in the solution - the views of the user management are created. Your data tables remain unchanged (in MS SQL your data will not automatically be converted to Unicode). Only MS SQL: Provided further project databases are available, when you open the database the dialog "The internal structure of the database has to be adjusted" will be displayed. In this case follow the instructions of the application, to carry out the structure adjustment. To carry out the structure adjustment, the stored procedure "cmbt_sp_Conter2NChar" is created and used. The cRM database user (e.g. "combit") requires "View Definition" rights to view this stored procedure, since otherwise the dialog "The internal structure of the database has to be adjusted" will always be displayed. This can be done e.g. through the query analyzer by running use <name of the database> GO GRANT VIEW DEFINITION ON [dbo].[cmbt_sp_Convert2NChar] TO [c ombit] GO ▪ With the cRM5/6/7, changed/reset user passwords cannot be read by older cRM versions! ▪ You have the opportunity to transfer your appointments and tasks from the time manager of cRM 2004 into the appointment and task management. To start the transfer, select "Migration time manager" in the cRM program group. This item is only available after an update installation and in German language only. 27 Preparation and Installation Update Client installation The client setup does not need to be run again on the workstations. This is only necessary when new functions are to be installed on a workstation or program files were installed locally. In this case, first remove any existing client installation through the control panel and run the client setup of the new version from the cRM installation directory again, where you can then activate any new functions. Update WebAccess Uninstall the old WebAccess installation via the Control Panel and then install the new version. For more information, see "WebAccess installation". 1.7 Uninstall Uninstall server Start the uninstallation of the server installation from the control panel of the server. Then select the entry 'combit Relationship Manager 7'. After confirmation prompt, you can choose whether Solutions and personal settings should be stored. Then all components of the combit Relationship Manager be removed. Please note that the Microsoft SQL Server or PostgreSQL server used is not uninstalled. Uninstall client Select the 'combit Relationship Manager 7 - uninstall client' program group entry. After confirming the language setting the program guides you through the uninstallation of all components in the combit Relationship Manager client to be removed. 1.8 WebAccess installation In this chapter you will find information on setting up the web server and creating a Solution for accessing the cRM via browser (cRM WebAccess). Note: This function requires either the Professional or Enterprise Edition. Notes: ▪ In the IIS manager in "Web Service Extensions" the extension "ASP.NET v*" must be allowed. ▪ The SSL encryption is supported. Please note: All of the content sent over SSL is not cached. The encryption of request and response means extra load on the server. 28 WebAccess installation Encrypted content is greater than the original content and thus requires more bandwidth. ▪ Also a port other than the default http port is supported. ▪ To open a project by WebAccess the corresponding user-right "Open project per WebAccess" is required. ▪ Please note that Auto Logs with "Prompt" active are NOT triggered in WebAccess. ▪ Remark fields with text content greater than 4 MB can only be displayed but not changed or saved. ▪ After the changes, you should empty the browser-cache and possibly also empty the cache in IIS (Open Internet Information Manager -> Select Application Pools -> Stop and restart). Features WebAccess Following features of the Windows client are supported: List view, Form view (limited), applying quick find, find, sort, stored filter expressions, output of labels/lists/cards, creating new/edit/delete records. WebAccess installation The WebAccess setup is running on the server that is accessible from the Internet. ▪ Before performing the installation, ensure that the system requirements are met, ie Microsoft Internet Information Services (IIS) are installed and the. NET Framework is added as a feature. In case of a first configuration, configure the Microsoft Windows Server 2008 R2 as follows: 1. Select the entry "Add Roles" 2. Select the server role "Web Server (IIS)" 3. Select the required role services for "ASP.NET" 4. Select the entry "Add Features" 5. Activate the feature "NET Framework 3.5.1" ▪ The installation requires administrator privileges for the user. Select the entry "Run as Administrator" from the context menu. ▪ Start the "combit.WebAccess_x64.exe" (64bit) or "combit.WebAccess_x86.exe" (32bit) from the cRM program directory and follow the instructions. ▪ WebAccess must be installed to the wwwroot directory of the Microsoft Internet Information Services (IIS) (default location: C:\inetpub\wwwroot\cRM.WebAccess\). 29 Preparation and Installation ▪ The files of the converted solution have to be copied to this directory after the installation. To convert the solution, see the chapter titled "Create a solution for WebAccess". ▪ At the end of the installation, the server must be restarted. Access of cRM WebAccess on a solution If the cRM WebAccess wants to access a Solution on a different server, you have to define in IIS that the WebAccess runs with another user account. Follow these steps: ▪ It requires a user that has access to the share with the Solution. So either a domain user or a user on both servers with the same name and password. ▪ Add the user on the Web server to the local group "IIS_IUSRS". ▪ In the IIS Manager, select the appropriate application pool in the "Application Pools" and under "Advanced Settings" determine the identity. For domain users "domain \ user", for local users only "username". ▪ Input password Create a solution for WebAccess A solution can be created with an assistant for access per WebAccess and WebAccess Mobile. WebAccess Mobile is an optimized version for usage with Smartphones (iPhone, Android, Blackberry, Windows Phone) and Tablets (e.g. iPad). The user can decide between the classic and the mobile version in the login dialog. 1. Start the cRM and open the project to be converted. 2. Choose "Project > Make available for WebAccess. 3. Select the directory where all generated files should be saved. In this path, a subfolder is created automatically with the project name. You can select if the solution should be created for WebAccess only, for WebAccess Mobile only or for both. For WebAccess Mobile the configuration can optionally be created on the basis of the last deployment or a saved configuration. 4. A consistency check for the cRM project directory is performed afterwards. This result can be exported via the appropriate button. The following errors can occur: 30 ▪ A view can not be adopted if it has no field of type "Record ID". ▪ Where a column layout has not been defined as a project default for a view or a container, the column layout must be defined manually or automatically created (depending on the setting) by the wizard. WebAccess installation ▪ A project default column layout generates these in the cRM WindowsClient, by clicking the right mouse button on the column title (of a list or a container) and selecting Se t as Project Default for All U se rs from the settings context menu. ▪ A view can not be adopted if no input template (file extension .dli) exists (eg, database views which are only created for internal calculations). 5. Then select those views that should be available in WebAccess. All views visible in the "Marked" area are converted. 6. Choose settings for compiling the list views: 7. ▪ Automatically take existing column configurations of list views and containers: If this option is activated, existing column configurations are automatically taken. Enter a maximum number of columns to be taken. To optimize the speed only required columns should be included. We recommend to choose no more than 10 columns. ▪ Automatically proceed and do not wait for confirmation if fields are found: Views will automatically be created if a column configuration is found. ▪ Automatically make a field selection if a column configuration is not available : When this option is enabled, automatically the defined number of columns is taken. We recommend to choose no more than 10 columns. ▪ With the option "Only take fields on the first level (no relations)" only nonrelational fields are selected. ▪ With the option "Ignore appearance and editability condition for buttons" buttons can be provided in WebAccess even if there are appearance or editability conditions for these buttons. The list views are created: During the conversion, you can see the converted view respectively the converted container (relation) above the progress bar. If the column configuration is not created automatically, you define which columns are displayed in this dialog. Use the arrow buttons to move those columns to the area "Show" which should be displayed in the list view for this view/this container. 8. The input forms are created: During the conversion, you can see the currently converted view above the progress bar. Please close any possibly opened input form designer before this process. Start the process by clicking the button "Next >". 9. After completion of the conversion, the dialog displays those controls that are not acceptable because they are not supported by the WebAccess. This result can be exported via the appropriate button. Please note that amongst others the following functions are not supported in WebAccess: 31 Preparation and Installation ▪ Buttons of type "Execute Script File", "Execute Script Code," "Execute Workflow", "Predefined function", "Container.Document". ▪ Formulas (and by that appearance conditions, content links, editability conditions, program calls and input validations) ▪ Display formattings, groupings ▪ Embedded graphics that are stored directly in the input form. Note: The file icon of embedded documents and graphics can be customized. To do this, create an according PNG image and save it in the following path: ~/images/FileTypes/<File extension>.png 10. If you also would like to provide a solution for WebAccess Mobile, select the mobile views to convert in the next dialog. All views visible in the right area will be converted and are available in the WebAccess Mobile project navigation the n. 11. Define the fields that should be displayed in the list and detail views of the corresponding view. Define at least 1 field each. You can switch between the views by using the buttons "Next view / previous view". 2 lines can be defined for the list view. Select the fields that should be displayed in each line by using the button. Fields of the internal field type Unknown, Boolean, Picture, Icon, Embedded Picture and Code are not supported. Hint: The later record sort order in the list view is defined by the first sort order in the corresponding view in the Windows client. The detail view can display different objects that can be inserted with the button "New": ▪ Heading: To define single sections (e.g. Master Data, Communication). ▪ Fields: Can be renamed after they were added. Fields of the internal field type Unknown and Code are not supported. ▪ Relations: You can generate an entry that allows switching to the linked view (e.g. Contact Persons, Activities, Sales Opportunities). 12. You can now create the mobile list and detail views. 13. To create the configuration file, first configure the database in the dialog from the perspective of the later server, on which the cRM.WebAccess should be operated. The Windows authentication is not supported. You can skip this step i f you already have created a valid project file (project.cfg). 32 License & License extension 14. To create the configuration file, then configure the path to the cRM project file (*.crm) of the cRM Windows installation from the perspective of the later server, on which the cRM.WebAccess should be operated. This may be a network share or a local copy, ie the cRM project file (*.crm) can also be copied locally on the server on which the cRM.WebAccess should be operated. Then, however, make sure that there is always the current version available. The same goes for the path to the print templates. It can also be a network share or a local copy. Also make sure that that there are always the latest versions of the print templates available. 15. After completion of the conversion, you will find the project file (project.cfg) as well as the two directories DataSchemas and Views in the defined target path. In directory "Views" all input forms with the corresponding pictures are stored, in directory "DataSchemas" all list view configurations. This generated folders and files can be copied directly to the server or uploaded via FTP to a server. The correct target directory is the directory "cRM.WebAccess" of the WebAccess installation (see chapter "WebAccess installation"). If you upload them via FTP, define the corresponding FTP settings in the following dialog. If your firewall is blocking FTP access, you must allow the access. If the upload process will not start immediately, click again on the "Upload" button. 1.9 License & License extension Select F ile > Help > Abou t to display license information, edition and the serial number of the product. In addition to a purchase license, a rental license and test license are also available. To extend the scope of the license or change the edition, select "L icense Upgrade" in this text box or in the cRM application group. You can also release a cancelled rental license or a test version in the login dialog by clicking on the corresponding button. The license wizard can also started from the cRM program directory; it is called using the parameter: crmship6.exe/license. All licenses are for concurrent users. In other words, you can create as many users as you like, though only the number of licensed users have access at the same time. ▪ If one or more cRM instances are running on a workstation with the same cRM user name (login), then these instances are jointly using exactly one cRM license. ▪ If one or more cRM instances are running on a workstation with different cRM user names (login), then these instances use one cRM license for each different cRM login. ▪ Each terminal server session is treated as one workstation. 33 Preparation and Installation ▪ Rental licenses have a specified period of validity or can be terminated. ▪ To check the validity of the rental license, you must perform a validity check at regular intervals. To do that, the work station must have an Internet connection through which you can connect to the combit Website. Then the basic and possible existing extension license serial numbers are transferred to our server. As long as their validity is confirmed, another check will not be necessary again until the month after next. ▪ If a validity check is required, a message is displayed in the login dialog and in the taskbar notification area for all members of the Administrators group far enough in advance of the expiration date that the license must be checked within the next several days. In the login dialog and under F ile > Help > Abou t , there is a "Validity Check" button for this. For automations this validity check can also be executed with a command line. /silent_rent:<ServerName>;<User>;<Password> <ServerName>: Database server on which the rental license is installed <User>: User with which the database server is accessed <Password>: User's password The check using the command line can also be started by a client. If there is an error, you will receive an error message. ▪ If the validity check has not taken place after one week, all users receive a reminder of the necessary validity check in the login dialog. It also shows after how many days a validity check must be performed. There is a "Validity Check" button for this in the login dialog. After the specified days have gone by, the application can not be started until the validity check has been executed. 1.10 Online registration It is recommended that you register your copy of combit Relationship Manager online. When you register your product, your serial number is saved in the combit database and you will be given access to special software offers as well as being informed of all upgrades or updates of your product in good time. Click F ile > H e lp > On lin e -Re gistration . Follow the online instructions and fill out the electronic form. 1.11 Check for updates It is recommended always to have the newest available service pack installed. You can check whether a service pack or a new main version is available via F i le > Help > Onlin e 34 Migration from combit address manager U pdate Ch e ck. An automatic check for updates can be activated under Settings >. The service pack can be run on any computer that the client installation was performed on. 1.12 Migration from combit address manager If you have worked with the combit address manager until now, the migration wizard will help you transfer as much information from your existing databases to the cRM as possible. N ote : Please note that the migration wizard is only available in German and that the migration is only possible for a MS SQL Server, and not for PostgreSQL. You can, however, migrate the address manager database to MS SQL and then migrate this database to PostgreSQL using tools from third party sources. If you operate SQL Server 2008 to 2012, you will need the SQL Server 2005 Backwards Compatability package. Otherwise the error message "SQL DMO object not found" is displayed. The installation package can be found in the cRM program directory. T h e follow in g tran sfe r option s e xist: ▪ Greatest possible transfer of data. Document and contact containers are transferred into relationally linked tables. The relational links are automatically set up in cRM. The previous field types are carried over into cRM-compatible field types. ▪ T ransfer of the existin g in pu t form . Documents and contact containers are turned into new table objects. For the according views, new input forms are created automatically. As far as possible, the address manager functions from buttons are automatically turned into the corresponding cRM functions. ▪ Existing code field descriptions are entered into the new project. F u nction definitions for transfer templates, single print templates, single e-mails and programs of the selected user are also transferred. Existing sort orders can also partly be transferred in one step. ▪ The fields that are transferred as numbers RECORDID and GROUPID are replaced in the input form through corresponding conversion formulas. A control should especially be carried for personally made formulas. ▪ Re fe re n ce con tain e rs cannot automatically be transformed or migrated into a relation, since they can also be database spanning. In this case, the contents of the reference container are transferred to a comment field. Please note that a double migration is not supported, meaning that a migration into an existing database only makes sense if it is two different address manager databases 35 Preparation and Installation (dbf files) or if such a database is to be integrated into an existing cRM database. You might migrate each separately and use the cRM project import afterwards. Startin g th e m igration ope ration Start the migration wizard using the file "am2crm.exe" from the cRM program directory on the server. Select the command D ate i > Migrie re n . Enter the previous address manager directory (generally the correct one is already suggested), as well as the user whose configuration should be used as a template. If there is no address manager directory on the current system anymore, just copy the address manager data directory with the databases from your previous address manager directory and enter the path to it here. Then choose the desired database and input form. Now choose the corresponding database server from the list. Enter the existing database or, respectively, enter a new name for it. Please note that neither databases nor tables with the same name as the dbf-file or a container field may exist. Numbers may not be the first character. Lastly, enter a file name for the new project file. You also have the opportunity to migrate further address manager databases into an existing project file. To do this, choose the option "Be stehende Projektdatei e rw e ite rn " . Note while doing this, that field descriptions are not allowed to occur more than once. If another field called "Documents" exists in a different database, for instance, it must be renamed first. Start the migration operation with "W e ite r", and it will run automatically. 36 User interface 2. Getting started In the following section you will find an overview of the user interface and the various settings that are available. 2.1 User interface The user interface has various elements and windows: Gestures are supported in various places, e.g. input form (swipe left/right), list view/container (swipe up/down), report view (swipe up/down, Zoom). 2.2 Ribbon The Ribbon contains tabs that can be clicked to get to the commands. The commands are sorted in groups as they will be used. Note: The classic menu and toolbars are available alternatively. You can change that in the general options (File > Options > General > User Interface). Further information about the assignment of menu commands to the commands in the Ribbon can be found under "Ribbon and Toolbars" in the appendix. 37 Getting started General Frequently used commands are available quickly; less frequently used commands are less highlighted in the Ribbon. ▪ The view menu contains all view specific commands. ▪ File menu: The F ile m e n u contains all user specific configurations and global commands for use with the project. Context Sensitive Ribbons Several other commands will only be displayed as a reaction to an executed action, wh en you probably will need them: ▪ 38 Edit: When you edit records the tab Edit will be displayed. The tab contains the commands you need to work with records. Navigation ▪ Man u al F ilte r: When you compose a manual filter the tab Manual Filter will be displayed. ▪ Re port: When you display a report the tab Report will be displayed. ▪ Appoin tm e n t: When you select an appointment the tab Appointment will be displayed. Minimizing the Ribbon The Ribbon can be minimized to get more space on the screen. Click on the small arrow in the top right of the Ribbon. You can quickly minimize the Ribbon by double clicking the name of the active tab. Double click again on the tab to restore the Ribbon. You can use the Ribbon when it is minimized by clicking on the desired tab first and then on the desired option or command. 2.3 Navigation Navigation offers you a centralised method of navigation and easy access to different areas. You can turn large buttons into small buttons which can be displayed in a single row of symbols at the bottom edge of the navigation area. To do this, click on the bar at the top edge of the buttons and drag the separator up or down as soon as the cursor has changed into a double-headed arrow. 39 Getting started ▪ Info Center, appointments/tasks, calls. These internal views can be hidden completely. Further information can be found under "User interface" in the chapter "General configuration". ▪ Views: The arrangement of the views can be configured under F ile > Information > Navigati on structure . Further information can be found under "Navigation structure" in chapter "Configuration of projects". ▪ Favorites: Here you can add commonly used records to folders of favourites. Further information can be found under "Favorites" in chapter "Entering and editing data". ▪ History: References to the recently viewed records are saved here. Further information can be found under "History" in chapter "Entering and editing data". ▪ Instant reports. ▪ Filter. ▪ Active user: Here you can see the users who are currently logged in. 2.4 Info Center The Info Center is a central HTML-based view that can be used as a general information gateway. To open the Info Center, click the item in the navigation or select W in dow > In fo Ce n te r. Internet Explorer version 6 or above is required to display the Info Center. The path to this HTML file can be defined under F ile > In form ation > Prope rtie s > Se ttin gs. Further information can be found in chapter "Configuration of projects". 40 Customizing the user interface 2.5 Customizing the user interface You can change certain elements of the user interface to better fit your working style. Customizing program windows These customizations are independent of the views that are open. Display of windows ▪ To show/hide the navigation, select Windows > Navigation. ▪ To show/hide the window displaying dupes, select Windows > Dupes. ▪ The tabs can be placed at the top, bottom, left or right through the context menu. ▪ To change the display order of the views, drag the corresponding tab to the desired location by holding the left mouse button. ▪ Through Windows> Close All you can close all windows. ▪ Through Windows> windows, all open views are shown. You can select which view to bring to the front here. Auto Hide The global windows navigation and dupes can be hidden automatically in the background, so you can use the entire main window. Click in the title of the win dow on the button "Auto Hide". If you liked to let the window indicate again, move the mouse over the appropriate switching surface at the lefthand side of the main window. Docking and Floating The global windows navigation and dupes can be integrated alternatively into the interface or like independent dialogues be opened, so that they float as individual windows freely. Select the title of the window and shift them with further pressed mouse to any place, in order to put it down there. Over a rectangle framework one represents, to which place and with which size the window was put down. Alternatively you can pull the window also on the represented arrows, around which windows at the right, left, to lower or top margin (condition for system: a higher depth of shade than 256 colors). If you pull the window to another place, it is not docked and freely adjustable (floating). 41 Getting started Customizing the list view and container view The list view and the containers can be customized for each user. Even with containers of the same relation, it is possible to individually set the layout, colu mn title, sort order and filter for each container. Right-click on the column title and select Se ttin gs > L ayou t an d Colu m n s. Configuring columns In the "Colu m n s" tab, you can define which columns are visible in the list view or container. To mark several columns at once, hold down the CTRL key while making your selections. Through the two buttons in the middle, the fields can be transferred into the opposing list. 42 Customizing the user interface By default, only the columns contained in the view are displayed and no fields of relationally linked views. In addition, the column arrangement can be configured through the arrow buttons. Column arrangement can also be carried out directly with the mouse by clicking a selected column title again with the left mouse button and dragging it. By clicking on the "View formatting" button, the formatting can be specified for the selected field. The column settings (title, width, formatting, etc.) are not saved if the column is hidden (exception: the column has been explicitly set to "not editable"). Configuring the appearance In the "Appe aran ce " tab, you can configure the various display options of list and container views. In the "Colors" area you can make various changes to color settings. ▪ The option "Like Windows" uses the same color scheme and theme as Windows. 43 Getting started ▪ In the "Customized" mode, you can select the type of row for which you wish to change the color, and then click on the "Edit" button. ▪ With the sliding controller "Z e bra patte rn " you can define the intensity of the zebra pattern and with the "Color" button, you can define the color of the zebra pattern. ▪ In the "D isplay" area, you can set font attributes, display effects and the line height of the data lines. Note: To enable word wrapping in a list with several lines, the internal field type "long character" is required. Horizontal scrolling In the "Option s" tab, you can set how horizontal scrolling is to be carried out. ▪ For horizontal scrolling, choose between column-by-column, distance in pixels or scroll distance in percentage of the visible frame. A scroll distance of 50% means that half a visible frame will be scrolled. ▪ The option "Be ep" informs you when you reach the record limit, or if you are trying to edit a field directly in the overview list or container for which you have no write permission. Definition of the column properties To change the individual column properties, right-click on the column title and select Se ttings > Column Prope rtie s . In the following dialog, you can change the name of the field displayed within it to that of your choice. With the button "Set column titles automatically" you have the following options, in order to change all column titles in a step or cancel changes: 44 Customizing the user interface ▪ Truncate All Column Titles to Resp. Field Name (e.g. "Company") ▪ Truncate All Column Titles to Resp. Relation Alias + Field Name (e.g. Company. Company) ▪ Reset All Column Titles to Resp. Complete Field Name (e.g. CompanyID. Companies.ID.Company) Columns can also be marked as (not) editable. This way only certain col umns can be released for direct editing in the overview list/container. Saving the layout of a list/container view for all users Changes to the layout are only saved for you personally. If other users wish to have the same layout, the configuration can be saved for the entire project and thereby for all users. Right-click on the column title and select Se ttings > Set as Proje ct D e fau lt for All U se rs. All the layout settings of the list/container view are saved in the file <viewname>.vlc in the project directory. For containers, the current filter setting of the associated combobox is also saved. All users who load the project in question will now receive the settings you chose, as soon as the corresponding view is re-opened. If a user changes the configuration again at a later date (and does not save for the entire project), the changes are saved in the registry and are used again from there. This means the newest configuration is always loaded. If, however, you wish to revert to the configuration saved for the whole project, you can do this by selecting Se ttin gs > Re se t to Proje ct D e fau lt . Customizing ribbon Customizing the ribbon can basically be done like in other Office products, therefore the following description is kept relatively simple. Commands Right click on a group in a tab > Cu stom ize . Select the tab in the right area "Main Tabs". Select an existing tab in the option field over the left column. Select the desired command and add it to the desired group with a click on Add. Sort commands: Drag the commands and drop them onto the desired position in the Ribbon. Remove commands: Select the command and click Re m ove . 45 Getting started Tabs and Groups You can insert frequently used commands within a user defined group into a standard or user defined tab. Right click on a group in a tab > Cu stom ize . Select N e w T ab to create a new user defined tab with an empty user defined group under the selected tab. Rename tab: Select and click Re n am e . Sort tabs: Drag the tab and drop it onto the desired position in the Ribbon or move it with the Arrow Up/Down buttons on the right, groups cannot be moved. Remove tab, group: Select the tab or group and click Re move . A tab and a group will be deleted with all their content. Hide tabs: Uncheck the checkbox of a tab by clicking it. To show them again check the checkbox again with another click. Reset, Import and Export Ribbon By using the option Re se t you can undo all changes in the Ribbon quickly. With Im port/Export you can transfer your individual settings to or from other installations. 2.6 Sources of help Apart from this manual, various sources of help are available to you: ▪ 46 You can reach the Knowledge Base, the forums, the support area and the online support using F ile > H e lp> Su pport . Sources of help ▪ Select F ile > H e lp> h e lp for the online help. With F1 you can access contextsensitive online help. ▪ You can find additional information in PDF format in the directory "Docu" of the program-installation. ▪ combit tip wizard: The combit tip wizard provides context-sensitive information in the notification area of the task bar through a pop-up window. This information may, for example, be about an existing product movie. Start the program through the program group or through F ile > Option s > G e n e ral and activate the option "Start com bit H in ts". 47 Entering and editing data 3. Entering and editing data cRM supports the entry of Unicode characters. Unicode (also known as UCS, UTF-8, ISO10646) is an international standard with which over the long term each character in all known writing cultures and character systems can be mapped and processed. 3.1 Opening views A view refers to a way of "looking at" a database table or a database view. The views of a project can be linked together relationally. The overview list and input form input form are different ways of displaying the data in a view. To open a view, click the required view in the project navigation. As this is a relational database, you can open multiple views at the same time. By clicking on a view or on a container entry, you switch to an already opened view as long as it is not in change mode. In the views context menu of the project navigation, you also have the option "Open in New Window". 3.2 Displaying the records You can display records in a list or individually as forms. A report view and a web view are also available. Use the arrow buttons at the bottom of the view to switch between records in the actual sort (display the first, previous, next or last record in the view). An alphabetic filter as a toolbar is also provided for rapid navigation. This filters according to the selected letter using the current sorting. The current filter is always used, unless it is already an alphabetic filter; then the previous filter is used. List view In the list view, all the records are shown in a clear table. This makes it possible to gain a quick overview of the records. ▪ 48 Starting to type in the list view will trigger the quick search dialog. Displaying the records ▪ To scroll from record to record, several arrow buttons are available to you on the right side of the window. With these, you can jump to the next record, to the next page or right to the start or end of the list. ▪ If you want to look at a complete record, you can switch between the overview list and the detail view with the "plus/minus" buttons in the bottom right corner of the view. ▪ Records can be displayed as a group. Right click on the column title and select Sort Order > Grou p Sin gle or G rou p Mu ltiple . The records will then be displayed as a group corresponding to the selected sort order. When G roup Sin gle is selected only the first sort order criteria will be considered. Input form view In the input form view, all information is grouped by subject. You can enter data into a record here. With the input form designer, you can design the input form of any view. Further information can be found in chapter "Input form designer". Web View In the W e b Vie w you have the option to display websites or your own HTML pages. You can set a different page for each view. The website to be displayed is set in the view configuration. Further information can be found under "General" in chapter "Configuration 49 Entering and editing data of views". Report View In the Report view you can display a report preview. Use the buttons on the toolbar, you can scroll through the records here, if you chose current record as Data. The window contains a tool bar on the various functions of the preview can be controlled. 3.3 Creating a new record Select Start > N e w . The input form of the current view shows a record with empty fields, in which you can now enter the new data. Using the <Return> or <Tab> keys you can move to the next field. 3.4 Editing a record You can edit records in the input form view, list view and containers. In the input form view Click on the field that you want to edit to enter the edit mode. Enter the new data and save the changes afterwards with Edit > Save . 50 Editing a record If you are in the input form view in edit mode and have made a change to a field that you wish to undo, select the function Edit > U n do. With Edit > Can ce l all fieldchanges in the record are discarded. With Edit > Cu t you can quickly remove marked text in a field. Edit > Copy copies marked text into the clipboard. With Edit > Paste you can then paste the text back into another field. Using the <Return> or <Tab> keys you can move to the next field. In the list view and containers Click on the field that you want to edit to enter the edit mode. After closing the input field by clicking another location, the changes to the record are immediately saved. This can also be triggered by an appointment reminder or an incoming call. The events "Record is being saved" and "Record has been saved" are not triggered. ▪ If a field of type "Memo field" is longer than 256 characters, it cannot be edited directly. ▪ If the list is sorted by the field being edited, the record will not automatically be re-sorted. ▪ An input rule defined in the input form is ignored if editing directly in the overview list. ▪ The special functions of certain fields (e.g. combobox selection list, icon selection list) are not available when editing in the overview li st. ▪ The editing conditions are defined by the normal field rights. A field-specific editing limitation defined in the input form is ignored. With Edit > Cu t you can quickly remove marked text in a field. Edit > Copy copies marked text into the clipboard. With Edit > Paste you can then paste the text back into another field. Duplicating records If you want to create a record that differs only slightly from another, you can save lots of a time by duplicating the existing record. To do this, select Start > N e w > D u plicate . Then, you simply have to mark the fields that you wish to be duplicated and confirm with OK. 51 Entering and editing data Note, however, that no relations or any existing 1:1 and 1:N records are copied with it and in the field selection dialog, only the fields that can be copied are displayed. This means that any fields that are currently being occupied or calculated are not shown. Deleting records With Start > D e le te you can delete the current record. With Start > D e le te All you can delete all records. If you have not set a filter in advance, all records in this view will be deleted. Working simultaneously Locking behavior is how the database behaves when several users are editing the same record at once. If, by chance, a colleague is in the same record as you are and is also making changes to it, the question arises whose changes should be accepted. In this case, a dialog will open automatically in which the changes made by yourself and the other users are listed. Now select the field contents that are to be used. With the "…"-button you will enter another dialog in which you can change your input manually, for the situation in which neither entry is correct. In this way, you can use a combination of both entries. 3.5 Relationally linked records You can connect records in any way. For example, you can assign a contact to a company and different activities or projects. ▪ Relation 1:1: Clear assignment of two records. Example: Every activity is assigned exactly to one contact, which means you connect an activity to a contact. ▪ Relation 1:N: Assignment of multiple records to one record. Example: Each contact can be assigned to any number of activities, which means you connect multiple activities to one contact. Relation N:M: Multiple records can be assigned to one single record. Since the records are clearly connected to another record (1:1), by using this relati on, by double-clicking you can jump directly from one container to this record. By selecting a 1:N relation, the link view will automatically open, even if you double -click on a field in the target view. Example: Each contact can be assigned to any number of projects. The projects should also be able to be assigned to multiple contacts. Therefore, you need a link 52 Relationally linked records view where the assignment of contact and project is saved. If you select an N:M relation for both 1:N relations, you can for example jump directly to the connected project by double-clicking the project name in the project container of the contact view. Information regarding the configuration of relations can be found under "Relations" in the chapter "Configuration of views". 1:1 relationally linked records To link a contact to a company for example, click on "Link to a company" at the top right of the "Contacts" view in the reference project "Medium" which is included. ▪ All records from the linked view, which are available to be linked, are displayed in a list. Select the record by double-clicking it. There is a search tool in the selection list. To search simply type in the word you wish to search for. It is not necessary to call up the search function. The field set in "Find Text" will be searched automati cally. ▪ By right-clicking this button, the link can be removed again. ▪ During selection, for those records displayed in the list, a filter can be created which sets the records to be displayed. Current field contents can be used as comparative values. "Button" in chapter "Scripts and programming reference". Assignment of multiple records to one record (containers) All 1:n relationally linked records (e.g. contacts, activities, documents) are displayed in containers. If a new record is created through the container in the linked view, the new record will automatically be relationally linked with the active record. There are buttons available for many of the functions in the container’s context menu. ▪ By double-clicking an item or by right-clicking an item and selecting "Edit", the associated record will be displayed and can be edited. ▪ When right-clicking an item, various field-type-specific menu items are available (e.g. dial number, send e-mail, new document, open document with associated application, edit) ▪ By right-clicking an item and selecting "Delete", you can delete linked records. 53 Entering and editing data ▪ By right-clicking in the container and selecting "New", you can create new records in a linked view. The created record is automatically relationally linked to the active record. ▪ The fields can be edited directly. After closing the input field by clicking another location, the changes to the record are saved immediately. If a field of the "Characters long" type is longer than 256 characters, it cannot be edited directly. Please note: if the list is sorted by the field being edited, the record will not be re sorted automatically. ▪ If a field with multiple lines can not be displayed completely, a tooltip with extensive content is displayed for the selected lines. ▪ The records in the container can be filtered by a combobox. Further information can be found under "Button" in the chapter "Scripts and programming reference". Assignment in link view (N:M relation) All N:M relationally linked records (e.g. projects, products) are also displayed in containers. The linking of the two records is carried out in a link view (e.g. ProjectAssignment). Exam ple : To assign a contact person to a project, in the "Contacts" view, right-click the project container and select "New" in the context menu. A new record will be automatically created in the link view "Project Assignment" and assigned to that person. Select the project by clicking the "Select project" button. ▪ By double-clicking an item in the link view (e.g. comment), the link view (e.g. ProjectAssignment) is displayed. By double-clicking an item in the target view (e.g. project name) the linked record is displayed directly in the target view (e.g. project A in the "Projects" view) ▪ When you right-click an item, various field-type-specific menu items are available (e.g. dial telephone number, send e-mail, new document, open document with linked application) ▪ By right-clicking an item and selecting "Delete", you can delete linked records. A button is also available for this function. ▪ By right-clicking in this container and selecting "New", you can create new records in a linked view. The record created is automatically linked with the active record. A button is also available for this function. 54 Sorting records 3.6 Sorting records With this function, you can define different sort orders or view criteria that are then available to you to order the records. The records can also be displayed unsorted. To change the sort order of the list view or of a container, left-click on the column title. To change the sort order of the input form view, select the required sort criteria in the Direct Find/Filter-Group. With the adjacent buttons, you can set whether the sort order is to be "Ascending" or "Descending". Define a new sort order To define a sort order, all fields in the current view and all fields from views linked with a direct 1:1 relation are available. Select Se ttin gs > Sort Orde rs. With "New" a new se arch criterion is created. Firstly, give it a suitable name and then select the field by which the data is to be sorted. By clicking the "D irection " column, you can set whether to sort in ascending or descending order. If you wish to create a criterion that covers several fields, you can add further fields with the "New" button. Exam ple : If you have several contacts within one firm, it is sensible to create a sort order for the COMPANY and NAME fields (in that order). The sort order will then go 55 Entering and editing data by the firm name first. If the firm name is the same, the sort order will go by the contact name. After confirming with "OK", you are taken back to the dialog with the overview of search criteria. If you end the dialog by clicking "OK", the selected sorting will be activated. N ote: Sorting order applies to all users. To create it, the right to "Change configuration of the project" is required. 3.7 History References to the last viewed, edited or newly created records are saved here. This userspecific list of records is displayed in the navigation window. Alongside the record, the associated view and the time of recording is stored for every entry. Double-click the required record to display it. When you point at an item with the cursor, the reason for its presence is displayed (new record, edited, length of stay). The period after which a record is automatically added to the history can be set. The references are also deleted automatically after a certain time when the program is started. ▪ Both values can be set under F ile > Option s > G e n e ral > H istory . Further information regarding the configuration can be found under "Settings" in chapter "General configuration". ▪ The history log is activated individually for every view in the view configuration on the "General" tab. ▪ The field contents of the "Record" column are defined in the view configuration on the "Record Reference" tab through the formula in the "Subject/Comment" field. 56 Favorites Further information regarding the configuration can be found under " Record reference" in chapter "Configuration of views". 3.8 Favorites If you work on certain records often, you can add a link to these records to your list of Favorites, so that they can be displayed quickly and easily in the future. This allocation is saved specifically for the user over all views for every project. To open one of the Favorites, double-click on the corresponding item in the list of Favorites or right-click the item and select "G o to Re cord " from the context menu. Adding Favorites Go to the record that you wish to add to your list of Favorites. Select Start > Re fe re n ce > Add to favorite s. If desired, enter a name for the record and then press RETURN. Organizing Favorites When your list of favorites starts to grow, you can create folders to keep it organized. The structure can be adapted freely and new hierarchies can be added as desired through the context menu. The items can be arranged by drag & drop and can be named as required. Right-click on the list of favourites and select "N e w F olde r". Enter a name for the folder and press RETURN. You can move the records and folders in the list with drag & drop. Through the context menu, you can also delete, rename and copy favourites and folders. 3.9 Categorizations with codes Within a view, you can separate the individual records further by category. For this, you can use special fields for code attributes. These are special list fields. Each of these items stands for a particular category or an attribute of the corresponding record. With these categorizations it is possible to create filters with the desired selection groups quickly. 57 Entering and editing data Because of the large number of possible categories and the clear layout of the lists, code fields can especially be recommended when you are working with many different attributes / categories. They also help to prevent the spread of inconsistent notation. When the code attributes are activated for the addresses, you only have to set the code attribute you want to select when creating a filter later on. ▪ The code attributes can also be created or deleted for a whole selection when re organizing the records. Assuming you have a small, manageable set of addresses and want to keep them in a single file. The code attributes are a way of differentiating between supplier addresses and customer addresses, classify events, (trade fair A, trade fair B) or other categorizations ▪ (Reference customer for product A, reference customer for product B). N ote : When defining the codes, you should make sure that you leave some codes empty between the groups, so that these can be used in the future to expand without having to restructure. If you have created a code field you can assign defined code attributes when entering data. For example for products, mailing information, etc. filters or selections can later be created according to these attributes. To assign codes, you must do the following: Click in the relevant code field. The previously defined attributes are displayed automatically. Codes that have been chosen already are colored. Now, simply select the codes you wish to assign by clicking on them. Tip: If you wish to assign new code attributes to a whole selection of records, or wish to edit them, you can do this through Data > Modif y . More information about this can be found in the chapter "Data organization". 58 Supporting automatisms 3.10 Supporting automatisms Using various automatisms, you can make data entry and changes to records even faster. Some of the following functions have to be configured in advance, but doing so will certainly save time in the future. Some of the automatisms, such as content links, comboboxes, autotext and dupe control have already been described in the chapter "Know how! – Considerations", and so will not be discussed here further. Efficient data entry Data entry and the maintenance of the addresses are an extremely important aspect of work. It should be undertaken carefully. Just think about how often you normally have to type addresses and how much time you would save by avoiding having to type out an address only once. Regardless of whether you prefer using the mouse or the keyboard for the operation of the interface: When entering an address you should definitely move from field to field (e.g. from firm1 to firm2) using the keyboard (using the RETURN or ENTER key). Enter the contents of each field and complete the entry by pressing RETURN to move to the next field. If a field needs to be left empty, simply press RETURN again. The intelligent layout order of the fields pays off here considerably. Content links As mentioned in the example, a content link can fill in one or more associated fields using the contents of another field. Content links are available for the field types "Edit Control", "Combobox" and "Checkbox". They are not limited to a link between two fields; a field can be assigned many content links. They also have the ability to link several fields after another, i.e. field1 -> field2 -> field3 etc. Content links are useful for the form of address, like in the previous example. For this, you define a content link from the field "Salutation" to the field "SalutationLetter" and set up an "If-Then" content link. ▪ If title = "empty", then form of address = "Dear Sir/Madam". ▪ If title = "Mrs", then form of address = "Dear Mrs". ▪ If you now enter "Mrs" as the title, the corresponding form of address is entered in the corresponding field. You can create as many of these links as necessary. They are defined in the input form designer. Further information regarding this can be found in the corresponding chapter. 59 Entering and editing data Working with comboboxes Comboboxes are particularly useful for fields for which there are usually only a set of possible entries. One example for this would be titles ("Mr.", "Mrs.", e tc.), which are kept in their own field. If the combobox contains editable text, an automatic completion mechanism helps to speed up data entry. While you are typing, the first "fitting" item in the combobox is searched for and can be chosen with the "arrow down" key. If you have not yet started entering text, but the cursor is in the field, you can access the selection dialog with "ALT"+"Arrow -Down" Information regarding the definition of comboboxes can be found in the chapter "Scripts and programming reference". Working with field-specific text blocks (autotext) With these, the largest amount of typing work can be saved. For any recurring item entries you define an automatic text block. This autotext can also contain formu las, e.g. for the automatic entry of username and date in a comment field. During data entry, if you enter the respective key the autotext will be filled in automatically. During data entry, your typing is thereby limited to a few keys. Not only tiresome t yping is saved by this method though. With autotext entries, any typos can be automatically corrected! Further information regarding this can be found in the chapter "Scripts and programming reference". N ote : Especially in network operation, conventions about which fields are used and how certain contents are expressed word for word are indispensable so that searching and extracting addresses does not become a chore and all users have a chance of finding a record quickly. Auto log With this function, you can let entries to different fields be made automatically, e.g. about a successful transfer, an e-mail or an appointment. More information regarding this can be found in the chapter "Configuration of views". Dupe check While entering data, you can already let this check for double items. A description of how you can set this function can be found in the chapter "Configuration of views". Through F ilte r > D u pe Ch e ck you can find double items at a later point. Over time, you will discover more and more ways of saving time while working with your data. 60 Supporting automatisms ZIP/Area code directory A database is available for several countries (D, CH, AT, USA), including postcodes and area codes (if available) are stored. If you make an input into a field of type "Zip code", "City" or "Phone" and then move on with the <Return> or <Tab> key, the other inputs into the fields of type "Zip code", "City" or "Phone" are made automatically. Enter "78462" in the field for the ZIP code. As soon as you jump to the next field, "Konstanz" as the city and with content links the according area code "07531" will be entered. As well as the zip code directory, a road and post office box directory is included. In this directory, the zip codes are itemized by city and street. Zip codes for the post office boxes are also included. The street directory applies itself in many different places because of content links, e.g. As soon as you have entered the country and zip code, the city is automatically entered. If you now move to the street field but do not enter anything and skip to the next field, the street directory will open automatically and display th e streets belonging to the city. Even if you only enter the city name but no zip code and no street, the street directory will open automatically as you move through the fields. Now, you simply have to select the relevant street and it is used in the recor d, if necessary the zip code too. Im portan t: These content links are contained in the reference project so you can use them in your own projects. 61 Entering and editing data You can also use your own databases as a directory as long as they are the same file format (dBase) and have the same field development as the EN-Directory provided with it. Internet connectivity You have the option of opening internet addresses directly. The web browser can be started directly with the URL from an "Internet" field via the context menu item "Call W e b Brow se r". The program uses the default browser installed on your system. Further information regarding field types can be found in the chapter "Configuration of views". Running external programs There are different ways of running other programs, either through a function definition or through a link with a field in the input form. U sing a function definition: With this method, you can run other programs independently from individual fields. More information regarding this can be found in the chapter "Configuration of views". U sing a link in the input form : You can run different programs from every field and pass on any parameter, such as the field contents. In this way, for example, word processing can be started with a particular document or a particular graphics program. Information about creating links like this can be found in the chapter "Input form designer". 3.11 Data entry with address pick-up With this function, you can transfer an address straight from the clipboard and let the data be entered into the relevant fields of a new record. You can easily transfer addresses from the internet, an e-mail or a text file (e.g. one produced by your scanner) into a new record. The address pick-up recognizes the individual address parts and sorts them correctly. Insofar as an email address is copied and it already exists in the record, a new record will not be created, but rather the existing data will be updated, only if the field has no content. Transfer addresses If you have an e-mail with an address that you wish to transfer, copy the address into the clipboard. If you would like to copy the contents of a vCard, simply double -click it. 62 Data entry with address pick-up N ote : This function is only possible if the *.vcf file extension is connected to cRM. Make this setting when carrying out the work station installation (client.exe). If Clipboard monitoring is activated, address pick-up will now notify you of a possible address. Now press the previously defined hotkey or select "T ransfer to combit Relation sh ip Man age r" (or the desired view, if several targets are defined) from the address pickup menu. In the following window, you can edit the transfer if required. With drag & drop, you can transfer the pieces of the original text to the fields. After clicking on "Apply" a new record will be created, as long as no other record could be identified by e-mail address. The different data will be entered into the correct fields because of their allocation. Tip: If you wish to transfer an address from Microsoft Internet Explorer, address pick -up will save you the step with the clipboard. You only have to mark address data in Internet Explorer and then open the context menu with the right mouse button. From here, simply select "address pick-up: Transfer to combit Relationship Manager" and you will move straight to the "Edit address before transferring to combit Relationship Manager" dialog. Configuring the address pick-up Start the address pick-up under F ile > H e lp > T ools . Alternatively, address pick-up can also be started automatically with the cRM. Further information can be found in the chapter "General configuration". Then right-click on the address pick-up icon in the notification area of the Windows taskbar and select "Se ttin gs". ▪ Create a new transfer target with the button "New". First set the target program, in this case cRM. Now configure the project and view. 63 Entering and editing data ▪ Select the button "Edit", if you wish to edit an already existing transfer target. In the following dialog, enter first a username, any passwords, the required project and the target view. Then allocate the fields. With the "Automatic" button, you can let fields be allocated automatically. If you activate "Se arch re cord by e -m ail addre ss (if possible )" , the e-mail address is searched for in the target view. If it is not found a new record is not created, but instead the current one is completed with the new data. Back in the configuration dialog, you can extend the list of transfer targets in the same way as required. To define a hotkey for a transfer target, click the "Hotkey" column in the corresponding row and enter the desired shortcut. In the "Se ttin gs" tab, set the required telephone number format that is to be used in the transfer. You can also set whether address pick-up is to be added to the Startup folder. If you tick the "Clipboard monitoring" option, address pick-up will later notify you with a speech bubble if a text item in the clipboard is recognized as an address. 64 Referencing a record 3.12 Referencing a record With this function, you can send a colleague or other cRM user a so-called "Reference". With a reference, your colleagues can reach the corresponding record with a simple mouse click. Select Start > Re fe re n ce > Se n d T o . The dialog for a new e-mail is opened automatically. If you made a formula for the subject when configuring the view, this will already be entered. You now only have to enter the recipient and any message you wish to send. The recipient can then move directly to the relevant record by double -clicking the attached file. N ote: For the recipient to be able to reach the record, he/she must have access to the respective view. Save a record reference If you wish to keep a reference for later use, you can save it: Select Start > Re fe re n ce > Save As. Enter the path where the reference file is to be saved. Later, simply double -click the file to move straight to the record. If you do not wish to save the reference, but want to store it temporarily, you can do this using the clipboard. To do this, select the command S tart > Reference > Copy to Clipboard. 65 Entering and editing data 3.13 Merging records With the function Start > Extended > Merge Records it is possible to merge two records into one. The active record is the primary record in this process, in which the result is saved. The secondary record can then be automatically deleted. Merging records Select Start > Extended > Me rge re cords and then choose the record, which is to be merged with the active record. In the "Me rge re cords" dialog, the field contents from the primary and secondary records are displayed. In the final column, the field contents of the resulting record are shown. The field contents of the primary record are used as default. With the button "Sw itch the primary record with the secon dary re cord " the records can be swapped. All changes made so far are lost and the merging rules are carried out again. With the "Filter" button, you can hide the fields for which the contents in the primary and secondary record are identical. Transfer entire content 66 With the button "U se th e w h ole prim ary re cord as re su lt" or "U se th e w h ole se con dary re cord as re su lt " the entire content of one record can be used in the result. Merging records Using individual field contents For differing field contents (conflicts), you decide which contents are to be used in the resulting record. Fields for which you do not have write permission are marked grey. To transfer a single field content of the primary record into the resulting record, double-click the corresponding conflict in the primary column or click the "U se th e fie ld of th e prim ary re cord as re su lt " button. To transfer a single field content of the secondary record into the resulting record, double-click on the corresponding conflict in the secondary column or click th e "U se th e fie ld of th e se con dary re cord as re su lt" button. When individual field contents are used in the resulting record, the origin is shown by color: ▪ Blue: Field content from primary record ▪ Green: Field content from secondary record With the "Memo" and "Code" field types, you can open a special transfer dialog by double-clicking the field. In this dialog, you can edit the resulting field directly. Embedded documents and embedded files cannot be displayed. Starting the merger With the "OK" button, you start the merging of the records. The process is done according to the merging options. Please note that the merger of the records cannot be undone and that the records cannot be restored in the case of an error. If an error occurs, you can see a log file in the dialog window afterwards. This log file contains information regarding the affected records, for which the error occurred. These records can then be manually edited. Merging options Through the "Se ttings" button in the "Me rge re cords" dialog, you can define the projectspecific merging options. When you confirm this dialog, all changes are lost and the merging options are carried out again. Rules Define the rules for comment fields, code fields and other fields. Memo fields ▪ D iscard secondary re cord : Only the field contents from the primary record are used in the resulting record. ▪ Append to field content: The comment field contents of the secondary record is attached to the field contents of the primary record. 67 Entering and editing data Additionally, with the option "Attach from first diffe re n ce on " it is possible to ensure identical starting text is not duplicated. When merging, the contents are compared and the contents of the secondary record are attached to the primary record from the first difference found. ▪ Re place fie ld con te n t: Only the field contents from the secondary record are used in the resulting record. Code fields ▪ D iscard secondary re cord : Only the field contents from the primary record are used in the resulting record. ▪ Me rge any set attribute of primary an d s e con dary re cord : All code entries of both code fields are used in the resulting record. ▪ Me rge only commonly set attribu te s : Only code entries set in both code fields are used in the resulting record. Other fields 68 ▪ By default, the field contents of the primary record are used in the resulting record. With the option "F ill empty primary record fields with secondary re cord " any empty fields in the primary record are filled with the contents of the secondary record. ▪ The option "Show different field contents as conflict" is available for all field types. With this option, a row is highlighted red in the case of differing field Merging records contents (conflicts). This highlight is removed when field content is chosen for the resulting record. Relations Define the actions to be carried out when merging for 1:N and N:M relations. The following actions are available: ▪ Can ce l: The relationally linked records of the secondary record are not used in the resulting record. ▪ Apply: The relationally linked records of the secondary record are used in the resulting record. ▪ T ransfer and ign ore du pe s : The relationally linked records of the secondary record are used in the resulting record. Duplicate relationally linked records are deleted. When a relationally linked record is a duplicate, i.e. which field contents identify a record most clearly, can be defined for each relation through the "..." button. ▪ With the "New" button, you will begin a new row. First select the desired Field to check, e.g. "DateTime". ▪ Set the field length up to which similarity is to be checked. For fields of type "Characters Long" only the first 250 characters can be checked. ▪ With Ignore if empty you can set whether this field is to be ignored if it is empty. 69 Entering and editing data Deleting Define how the secondary record is to be deleted after the merger. One option is to also delete any relationally linked records, e.g. any contact records linked to a person record. Please note: if the options "D e lete secon dary re cord " and "Also de le te re lation s " are activated, only the first layer of the 1:N/N:M relations of the secondary record are deleted. To delete all linked records, we recommend you activate "cascaded deleting and updating" in your database system. Alternatively, the secondary record can be marked as delete d by making an entry in a certain field. This would be possible if the user has no record deletion rights. Extended Define whether a log entry is to be made after the merger. For this, give a field name and log entry. If you are making the log entry in a comment field, activate the option "Append to field content" to add the log entry to the existing field contents. 3.14 Watch record N ote s: This function requires the Professional or Enterprise Edition. In case multiple solutions use the same database, only one solution may use this function. Otherwise, errors will occur. Via Start > W atch Record you can monitor individual records. When changes are made to this record by another user (or in relational connections as lon g as this option was activated), you will be informed about it in the navigation view under "Watch results". You can also click the "Viewed" checkbox so that the entry is removed from the list. There are further deletion options available via the context m enu. (Delete all entries; Delete all entries related to this record.). The list is a container, which means that you can configure the column layout by right clicking the column layout. The view can be configured according to date modified, user who made the modification and reason for modification. Example: If for example a service request is made or a line of credit is exceeded, a notification is sent automatically to the responsible customer service representative. The requirement is the activation of this function in the view. Further information can be found in the chapter "Configuration of views" under "General". The notification options can be configured for each individual user in the user administration: 70 Modify field contents ▪ Email notification: When changes are made an email is sent to the user’s email address. ▪ A user’s own changes can be ignored and thus they will only be notified about other users’ changes. More information can be found in the chapter "User and rights management" under "Application rights and user settings". 3.15 Modify field contents With the function D ata > Modify, you can not only append, but also edit or replace existing field contents. If you do not wish to append all the records in the view, you should run a filter first to select the required records. Select D ata > Modify. Now choose the field from the field list whose contents you wish to change. ▪ If you have selected a code field, the codes contained are listed and "Delete" and "Set" are available as options. ▪ If you have selected a logical field, you can simply "Overwrite Content" and enter True (set) or False (not set) as text. ▪ If you have selected a combo box, you can also select the respective entries from a combo box. ▪ With a date field, you can simply "Overwrite content". ▪ If you select a field, from which a 1:1 relation evolves, you can select a certain foreign key value by simply clicking on a button. ▪ For all other fields, you specify the field content or the formula that is to be appended to or overwritten in the "Text" field N ote: Please note that the data format of the selected field and the entered text must match. You can only append or replace a numerical field with numbe rs. 71 Entering and editing data Example for Modify by form u la: Assuming, you have imported data, where name and firstname are in the same field, but you want to transfer the first name into a separate field. Create a filter with the mentioned addresses and choose D ata > Modify. Choose the field "Firstname" from the list and open the formula wizard. To transfer everything from the left of the combined name to the first space character into to the field "Firstname", use following formula: «LEFT$(NAME,if(StrPos(NAME,"") >= 0,StrPos(NAME,""),LEN(NAME))) » After the confirmation of the formula with OK, choose the option "Overwrite content" and start the process with "Execute". The first names will be entered in the field "First name". Now they only have to be deleted from the field "Name". Therefore, in the second pass select the field "Name" and enter the following expression in the formula wizard: «if(StrPos(NAME,"") >= 0,LTRIM$(MID$(NAME, StrPos(NAME,"")+1)),"")» Choose again the option "Ove rw rite con te n t" and start the process. N ote : Whether modification is being performed by the server or by the client depends on the input. When the modification is to be done server-side (e.g. due to no usage of formulas) then the database server will perform the entire process. 3.16 Appending records relationally With this function, a new record is automatically created and linked in the relationally linked view (e.g. activities) for every record in the active view according to t he defined field list. After a marketing activity, for example, (e.g. mailing product sport leaflet 07) you can append the item "Mail product 05/2011" to the activity container for all records in the active filter. N ote : Relational appending can be carried out directly from the server when using MSSQL, as long as no List & Label formulas (variables) are being used that refer to the records themselves. Appending records relationally 72 Select D ata > Appe n d Re lation ally . Appending records relationally Select the relational view in which the new records are to be created. You have all defined 1:N and N:M relations available. The relation alias is displayed in brackets. In the field list, you can define the field contents of the new records through the "N e w" button. To do this, select the field of the linked view in the "F ie ld" column and write either text or a formula (e.g. the date) in the "F orm u la" column. With the "Formula" button, you open the formula wizard, which supports, for example, the function AskString$() to allow a user input. As long as the formula uses variables of a record, this user input will be offered for every record, otherwise only once. If the result of a formula is empty (""), the field is ignored completely so that any default values of the database server can take over. To begin the process, click on "Exe cu te ". A new record is automatically created and linked in the relationally linked view (e.g. documents, contacts) for every record in the active view according to the defined field list. Templates for relational appending All settings for relational appending can be saved as a template so that they can be used again or made available to other users. This is done in a similar way to saving filter expressions. Click the "Save " button. In the dialog that opens, you can set whether the saved filter is to be available to all users or just yourself. In the "Description" column, enter some descriptive text. You can then set a name that can be used for access by script. Confirm the entry with the "OK" button. Click the "L oad" button to change the template. 73 Entering and editing data Through Se ttings > Relational Appe n din g you can always open the template library to change the description or name. Through D ata > Append Relationally > Execute template you can open the template library and run the selected template. 3.17 Address enrichment With some telephone CDs that directly support being accessed externally, there is the option to "enrich" several records in one step. As long as the CD supports this mode, the tab "Addre ss e n rich m e n t" is available in the configuration. Here you can set which telephone fields should be enriched, and can set certain search options. Under D ata > D ata En rich m e n t you can start the enrichment. Depending on the importance of your data it is often worth using the enrichment only on a filter of the records that contain no telephone numbers. The enrichment process is logged in the file enrich.txt in the directory C:\Documents and Settings\<User>\Application Data\cRM. In addition, an au to log can be activated under the view propertie s that might be capable of tracking changes in a comments field for each record. More about this can be found in the chapter "Configuration of views". 74 Search in views 4. Searching for records The search function is a filter, since only the records being searched are displayed at the end. To create a target group (e.g. for a mailing), we recommend using the filter options under "Filtering" instead of the search function. More information on filtering can be found in the chapter "Filtering records". 4.1 Search in views You can reach the different search options via Start > Find. Searching is also possible by entering the search term in the search toolbar. ). A full text search is carried out in all character fields. Normal search The normal search uses the "begins with" principle. This means you do not have to enter the entire search term that is to be found in the field (or fields). Select Start > F in d. 75 Searching for records Now select the fields in which you wish to search from the field overview. You also have the option to search in several fields at once. Tip: In the context menu of the field that you wish to search through, click on the "Find" option. You can carry out a normal search even faster like this, because the corresponding field will already be selected in the search dialog and the current field content will be entered as the search criteria (the only exception being fields of the "Characters long" type). Under "Se arch Crite ria" enter the term you are searching, under "Option s" select "normal". If you want to search case se n sitive , simply tick the corresponding option. N ote: To use this option, case sensitive searching must be set up in the database server configuration. The records with the search term will be displayed once the search has finished (and only those records!). You can tell that you are in search result mode from the symbol at the bottom right of the view window. Exam ple : You want to search for the company "Sunshine Agency" and just enter "Sunshine" (as you don't know the exact name). As the company belongs to a bigger group of companies, you are not sure if the searched term exists in the field Company, Company2 or Company3. So you will find all records of this company, independent from "Agency", "Ltd." or "SA". Search options ▪ Contains Search: To find data for which the search term does not exactly match the search field, or the beginning does not match, use the search option "Contains". ▪ Provided that you know exactly what you are searching for, there is the option to use the "exact" search option instead of the "normal" option. This means you have to enter the entire search term – in our previous example, this would be "Sunshine Agency". Note, however, that exact search is not possible in fields of the "comment" type. ▪ Wildcard search: To find data in which the search term does not correspond exactly with the search field, or the start does not match, use the wildcard option. Wildcards are the symbols "*" and "?" that stand for unknown characters. With these, you will find what you need even if you do not know exactly what is in the search field in the record you are looking for. 76 Search in views Exam ple : The field "Company" contains "Weberei Seitenmann und Sohn". However you only know the name "Seitenmann", not the exact Company name and want to search only for this name. Phonetic search: With this search mode, you can search for the sound of a term, rather than its actual spelling. If, for instance, you only know that the person you are looking for sounds like "Meier" but do not know if they are spelled with an "ei", "ai" or "ay", you can enter the name with "ei" or "ai". The search results will contain all variants of the name, i.e. "Meier", "Maier" and "Mayer". ▪ N ote : The conditions for the phonetic search are not set up in cRM, but through your database system. To be able to use the phonetic search with the PostgreSQL database system, phonetic search support ("SOUNDEX") must be activated during installation. Refining the search The option "Combine with current filte r" in the search dialog can be used when you have already carried out a search and want to refine the results with another search term. If this option is not selected, the previous search is discarded and the new search will encompass all records. Exam ple : You have found several records of the company "Sunshine Agency", but you need only the ones of the sales department. Execute another search, this time on the field "Department" with the content "sales" and choose the option "Combine with curre n t filte r". Quick Find This type of search works like a normal search, and gives the user a faster and even easier searching process. So that you don’t have to select the required fields from th e list every time a search is run, you can set up which fields you will search most frequently. All fields of the active view and all fields of those views directly linked through a 1:1 relation are available to you. Select Start > Qu ick F in d . In the list view, simply beginning to type will trigger the Quick Find dialog. To carry out a quick search, select the field you wish to search. In the search criteria, enter the search term. The variants "normal", "wildcard" or "phonetic" are still available to you i n the search options. Further information regarding these can be found in the previous sections. 77 Searching for records If required, you can set whether the search is to be case sensitive and whether a previously run filter is to be used as a basis for the search using the corre sponding checkboxes. As in the normal search, the records with the search term will be displayed after the search process has finished. If multiple results then it switch to list view, if the checkbox of the option is activated. With the new-button you can add further Quick Find fields at any time. The first ten fields of this list can then be accessed with the shortcuts Alt-1 to Alt-0. More than around 10 fields should probably not be added, since the main point of the quick search is to avoid selecting fields from a long list. N ote: The quick find fields apply to all users. The right for this must be set under "Edit project settings". Search for phone number or e-mail A fuzzy search for an e-mail address finds e-mail addresses using a gradual expansion of the search strategy. Once matches have been found, the search is stopped with this step. 1. 78 The e-mail address (e.g., [email protected]) being searched for will be found exactly that way. Searching in relations 2. Finds e-mail addresses with other top-level domains (.com, .de, .net, etc.) are found, such as [email protected]. 3. Finds all e-mail addresses for which the part of the address before the @ character sound phonetically similar, also with other top-level domains, such as [email protected]. 4. Finds all e-mail addresses with the same domain as long as it is not a domain of an e-mail provider (gmail, t-online, etc.), such as [email protected]. 5. Finds all e-mail addresses with the same domain as long as it is not a domain of an e-mail provider (gmail, t-online, etc.), incl. other top-level domains, such as [email protected]. A fuzzy search for a telephone number also finds numbers of telephone extensions since it is cut off up to 4 places from the right in order to find a match. A search for the telephone number 07531 906010 also finds, for example, 07531 906020 and 07531 90601234. Start > Spe cial F in d opens the corresponding search dialog. Select the search type and enter the search criteria. Enter exceptions for a fuzzy match search or general e -mail domains by clicking the "..." button. 4.2 Searching in relations In the selection list for 1:1 relations there is also a search option, so that you can link contacts, companies and projects quickly and easily. 79 Searching for records By clicking on the button (e.g. link with firm) you open the overview list of the records that can be allocated. First select the desired field from the list of searchable fields, e.g. Firm. Now you must only type in the words to be searched (no need to type into a search field), which are displayed while typing in the bottom left corner of the window. The relevant field is then searched for the word and the filtered records are displayed in the overview list. To go back to the complete list, click on the button "Re store last filte r" . If you should require a more complex search or filter, the dialogs for quick and normal search are, of course, also available. More information about these at the start of this chapter. 4.3 Global Search With the global search (Project navigation: Window > Toolbar > Global Search) you can search field contents in all views (in the order of navigation). A full text search is carried out in all character fields. The search is not case-sensitive. Individual views can be excluded from the search; the option "Exclude from global search" on the "General" tab of the "View configuration". The search results are displayed in an extra window (usually at the bottom of the screen). By double-clicking, you can jump directly to the record. The search is completed in a specific period for each view and contains a max imum of 200 results in the default setting. The search criteria can be configured to some extent. More information can be found in the document "cRM_Config_EN.pdf". 80 Find and replace 4.4 Find and replace With this function, you have a way of replacing certain field contents. Since this function is a global operation, you must first create a selection of the records in which the changes are to be made. If you did not use a filter beforehand, the changes would be made to all records in the view. Select Start > Replace and in the following window, select the field from the field list whose contents you wish to change. In the line "Se arch for", enter the text that you want to replace. In the example, this is the firm name. In the field "Re place with", enter the text that you want to have instead. If the current text is to be deleted and is not to be replaced with anything, simply leave the field empty. The text will just be removed. Under "Options" you can set whether the search is to be case sensitive, and whether the replacement process is to be confirmed for every record as a precaution. N ote : To use this option, case sensitive searching must be set up in the database server configuration. Depending on the database system being used, it can be turned on up to field level. After starting the process with "Exe cu te ", the entered text is searched and is replaced with the new text. N ote : The replacement takes place on the server and on the client, depending on the input. In the server replacement, the database server performs the entire process. 81 Searching for records 4.5 Search in Social Media and Online Directories You can conduct a search in multiple online directories based on the current record. A variety of social media directories are supported for this, e.g. XING, Facebook. Select Start > In Directories > Find Record in Online Directories and Social Me dia . In the "Online Directories Search" dialog, you determine or confirm the search fields and directories. The given search fields however are only considered if the selected online directory does support them. The results will be displayed in the browser. N ote : Since structures and addresses of websites can change very quickly, it is possible that websites and services will become inaccessible without warning. 4.6 Search in phone directory You can import data from telephone CDs into your view and exchange data through an interface. Many different phone directories are supported. With this you can search directly in online telephone and trade directories (please read the note) and transfer data from up-to-date telephone CDs to amend or correct your contacts list. With this you can transfer data directly from the current phone directories or you can amend or correct your existing contacts. In case of a telephone CD the telephone CD must be in the CD-ROM drive and the CD must be installed before-hand. Configuring the phone directory interface Open Se ttin gs > D ire ctorie s+Rou te Plan n e rs. In the "Ph one Directory" tab first select the telephone directory that you wish to use from the top field. ▪ Also enter a path to the corresponding executable. This control might be deactivated for some directories. The program will establish the necessary connection itself in this case. ▪ Depending on which directory you have chosen, you are given the relevant information about the search options available for this directory (e.g. whether search is only by firm/name or can also be by industry) and any possible particularities. In the "F i e lds" tab you are given a list with the possible search and target fields and the fields in your view linked with them. As standard, all fields with the same name are linked. If you wish to change this: in the row being changed, click twice in the database field column and the list with all available fields in your view opens from which you can select another. 82 Search in phone directory Searching in phone directories Select the command Start > In Directories > Find Record in Ph on e D ire ctory . The media, whose interface you should already have configured, is automatically accessed. You now have the choice between two variants: either you carry out the search based on the current record, or you select the manual transfer. Find current record Before the phone directory is started, you are shown a dialog for setting the search parameter, i.e. "Company", "Name", "City" etc. If you mark all parameters, only those supported by the selected phone directory are respected. The phone directory now searches for the data of the record you are currently in. If no matching data is found you are shown a corresponding notification. If the record is found, it is displayed. For some telephone CDs the transfer window opens immediately, for others only after double-clicking the search result. You have the choice between transferring or creating new. ▪ In the first case, you can overwrite or amend the record that you are currently in. If you choose the second option, a completely new record is created. With the CDs from Switzerland you can even transfer several records. Transfer manually Here, you can start a search for firms, names or telephone numbers as desired, corresponding to the options offered by the CD. The application will lead you through the search, which of course will always be a little different. With some telephone CDs, a wizard is available to you that explain what to do step by step. The search results are displayed in a list and the "Transfe r from CD" window opens (in some cases after double-clicking a result) here too. You can again select between transferring or creating new as described above. N ote: With some telephone CDs for which multiple transfers are possible; the manual creation of new records from the telephone CD interface is not possible. In this case, you would have to export the data from the application yourself. Please note the so-called Robinson entries in the Swiss telephone CDs, which are marked with a star. These Robinson addresses do not wish to receive adverts. You, as user, are responsible for correctly following the terms of the individual telephone CDs. 83 Searching for records N ote : Since structures and addresses of websites can change very quickly, it is possible that websites and services will become inaccessible without warning. 4.7 Route Planning and Directions With Start > Route Plan n i n g you have the option of using a route planner to plan routes or visualize addresses. Tip: If you use Microsoft MapPoint, you can visualize data on a map. More information can be found in the chapter "Visualization of data". Configuration With Se ttings > Directories+Rou te Plan n e rs you can select which route planner to use on the "Route Planne r" tab. Take note of the different particularities and limits of the various route planners. On the tab "H ome Address", set an address to be used as the start address for Route Planning. In the "F ie lds" tab you are given a list with the possible search and target fields and the fields in your view linked with them. As standard, all fields with the same name are linked. If you wish to change this: in the row being changed, click twice in the database field column and the list with all available fields in your view opens from which you can select another. 84 Route Planning and Directions Route Planning to the active record If you want to plan a route to the active address: Select Start > Rou te Plan n in g > G e t D ire ction s to Cu rre n t Re cord . In the following dialog select "G e t D ire ction s" to start the Route Planning with the configured route planner to the address in the active record. With the button "Se ttin gs", the settings for the start address and the route planner can be changed. Route Planning with waypoints You also have the option of planning a route with several waypoints, i.e. a route for several addresses (i.e. when using Microsoft MapPoint ®). To set waypoints, navigate to the corresponding records and select Start > Rou te Plan n in g > Se t Cu rre n t Re cord as Startin g Poin t / Stopove r / En dpoin t . When a waypoint is created without a starting point existing, this automatically becomes the starting point. If a starting point is set afterwards, the previous start point automatically becomes an arrival point. Generally, start and arrival points should be set before waypoints. The status bar gives information about the placing of these points with corresponding icons. With Start > Route Planning > Remove All W aypoin ts all placed waypoints can be deleted. After you have chosen all waypoints, select Start > Route Planning > Get direction s to Cu rre n t Re cord . In the following dialog you can ▪ change the order of the waypoints with arrow buttons ▪ add the saved start address with the "Home address" button 85 Searching for records ▪ delete a waypoint from the list with the "Delete" button Select "G et directions" to start the configured route planner for the Route Planning to the address of the active record. With the button "Configuration" the settings for the base address and the route planner can be changed. The changes in the base address do not have an effect on those already added. Select "Sh ow poin ts" to show only the waypoints in the route planner. 86 General Filter 5. Filtering Records (Selection) A filter creates a selection of records, i.e. the view after running the filter contains only the records that correspond to your chosen criteria. You then have the option to edit the filtered records or to use them further in some other application. The records can, for example, be printed (as labels, lists, file cards, mail merge) or to amend them with code attributes, categorizations or documents. They can also be exported completely, etc. The search function is also a type of filter, since the result only shows the records being searched for. The difference is that the search has fewer selection options and that you cannot save the search results. You can tell that a filter is active if there is a symbol in the status bar. The numerical display "filtered records / total records of view" shows the number of records currently in the filter. Under F ilte r you can find the different available filter options: ▪ G e n e ral: Very flexible method to filter records. ▪ QBE (Qu e ry by Exam ple ): You fill in the normal input form. ▪ F ree SQL query: This makes such queries possible as "Filter all records for which no record is connected with attribute X." ▪ F u ll te xt se arch : Filter according to the contents in many different fields. ▪ D u pe s: Filter duplicate records. ▪ Man u al F ilte r: Select individual records for which there are no common attributes. A global stored filter can also be activated directly from the toolbar: If you wish to undo the filter selection and want to use the whole database, select F ilte r > U n do F ilte r . All selection criteria will be deleted and all records will once again be available. 5.1 General Filter The general filter is a very flexible method to filter records that can, for example, be used to find a certain postcode area, a particular buzzword or other shared characteristics. You can access all fields and can combine the field criteria freely. 87 Filtering Records (Selection) Creating a simple filter Select F ilte r > G e n e ral F ilte r or Start > G e n e ral F ilte r. In the list "F ie lds" click on the field that contains the attribute you wish to search. Using the symbols, you see the respective field type (character, numeric, date, Boolean, key field, embedded file). From the list "Expressions" select the desired operator. The available expressions are displayed. Exam ple : If you only want to search for a sub-string, choose the expression "con tain s". If the field contains only one attribute, choose "e qu al to". In the field "Valu e " enter the attribute you are searching for. If case sensitivity is active, you can use this too. N ote: The option "Case se n sitive " is not available for fields of type "Ch aracte r long" and can only be used if it has been set in the database server configu ration. For these conditions to be used in the filter expression, now click on "Add" and then on "Exe cu te ". Exam ple : You want to filter all records which are located in the city "Konstanz": From the list of fields you choose "CITY" As expression you choose "equal to" 88 General Filter The value would be "Konstanz" Exam ple : You want to filter all records whose field "Note" contains "enthusiastic": From the list of fields you choose "Note" As expression you choose "contains" The value would be "enthusiastic" Tip: If you wish to filter an already created selection, select the option "Include current f ilter". Creating a filter with combined conditions If you want to set a filter with various conditions, you have to combine these condit ions with logical ope rators : ▪ AND: Both conditions apply (Intersection). ▪ NOT: Is used if a particular condition absolutely does not apply (Complement). ▪ OR: Either condition 1 or condition2 or both should apply (Union). If you want to create such a selection, first define a condition and use the corresponding operator before every other condition. With the arrow buttons above the input control you can undo or redo changes. 89 Filtering Records (Selection) Exam ple : You search for all customers, who either work in the management or in the personnel department. However only these who are not coming from retail sales. Choose the field "Department", as expression "contains" and as value "personnel department". Press "Add" and then press "OR". Keep "Department" selected and change its value to "management". Again press "Add". Now choose the operator "AN D ", followed by "N OT ". Now you select the field "BusinessSector", change its expression to "equal to", change its value to "retail sales" and press "Add". Now you have to insert parenthesis in the filter expression, to make clear the order of the execution. When using the operators OR and AND you always should place them around the expression "A OR B", respective before the AND. In this case place the opening parenthesis to the start and the closing parenthesis after "management". Then press "Exe cu te ". Exam ple for a lin ke d filte r w ith Z IP -code s: You want to get all records from your addresses in Germany, whose ZIP-code area lies between 70000 and 89999. As field "ZIP", as expression "greater/equal", as value "70000". As operator you choose "AND". As field "ZIP", as expression "less/equal", as value "89999". As operator you choose "AND". As field "COUNTRY", as expression "equal", as value "D". Exam ple for th e "AN D be fore OR"-Ru le : NAME = "Smith" AND COUNTRY = "A" OR CITY = "B" means, that all records will be filtered, whose name is "Smith" AND whose city is "A". Furthermore all records will be selected; whose city is "B", completely independent from the name. NAME = "Smith" AND (COUNTRY = "A" OR CITY = "B") means that all records will be filtered whose name is "Smith" and which either lie in the country "A" or in the city "B", N ote : Always pay attention to the sequence of the operators. With AND and OR links the sequence is important because the rule "AND before OR" applies. 90 General Filter Filter with relationally linked views You can also set a filter that runs on multiple relationally linked views. In principle, the same procedure is followed as described when creating linked conditions. In the list of views select the appropriate view before setting any conditions (only then will the associated fields be displayed). If you have already defined a condition and then change the vi ew for the second condition, the filter expression of the first condition will no longer be directly visible to you. Only the expression for the current view is displayed in the window. You can tell that a condition has been set for another view because it will be shown in bold in the list. Full text filter for document content If the database system supports the respective full text indices and the internal field type of the document field is "embedded file", you can also filter by document contents (also fuzzy). Adding the login name to the filter You also have the option to add the login name of the current user to the filter conditions. To use this variable, click on the arrow button next to the "Value" field and select "U se r L ogin N am e ". With this variable you can, for example, save a filter expression in which the account manager field is searched for a particular user. It is not necessary to add the name of the 91 Filtering Records (Selection) attendant into the filter conditions – by using the variable, the filter automatically finds the login name of the current user. Frequency statistics You can have a frequency statistic displayed for each field. This allows target groups to recognized each other more quickly and work together more effectively. The frequencies are displayed in absolute terms and as a percentage. 1:1 relational fields are taken into consideration as much as possible. Date functions are not taken into consideration. If you want to perform a frequency analysis, click on the Statistics button next to the "Value" field. Creating a filter with user input: AskString$() You can also create filter expressions that require interactive user input (AskString$). 92 Free SQL Query This is useful if very similar filters are used often in which only the comparative value changes. If you wish to create a filter with a query, click on the button field next to the "Value" field and select "Prompt User Inpu t". You can then enter some text to request the information and a suggested value. Load recently used filter With the 'Load recently used filter' button, the last nine recently used filter expressions are available, even if these were not saved by the user directly. The recently used filter expressions are user-specific and view-specific. 5.2 Free SQL Query The function "Free SQL query" gives experts the option to run a direct SQL query. You can enter the SQL query directly in the following way. Start the free SQL query with F ilte r > F re e SQL Qu e ry Enter the SQL query. In the SELECT part of the query the primary key column of the table must be selected that underlies the current view (e.g. "Companies"."ID"). 93 Filtering Records (Selection) ▪ In the query, you may also use some "pseudo variables" (e.g. «cRM.User. LoginName») and AskString$ (further information can be found under "Creating a filter with user input: AskString$()"). ▪ Using Load/Save the filter can be saved and loaded in the same way as general filters. ▪ With the ‘Load recently used SQL query’ button. the 9 recently used filter expressions are available, even if not explicitly saved by the user. The last used filter expressions are user- and view-specific. ▪ With Load/Save, the filter can be saved and loaded just as with the general filter. Exam ple : All companies without contact select "Companies"."ID" from "Companies" where not exists (select "ID" from "Contacts"."CompanyID") "Contacts" where "Companies"."ID" Exam ple : All contacts with activities in 2012, but no activities in 2013 select "Contacts"."ID" from "Contacts" where exists ( select "Activities"."ContactID" from "Activities" where datepart(year, "Activities"."DateTime") = 2012 and "Activities"."ContactID"="Contacts"."ID" ) and NOT exists ( select "Activities"."ContactID" from "Activities" where datepart(year, "Activities"."DateTime") = 2013 and "Activities"."ContactID"="Contacts"."ID" ) Note: A saved general filter can also be loaded into the dialog. A saved free SQL query cannot, however, be loaded as a general filter. Free SQL queries do not respect field rights or record rights of relationally linked views. Therefore, the availability of free SQL queries can be limited to specific users. In the rights administration, the rights "Edit 94 = Saving a filter direct SQL query" and "Edit filter expre ssion s dire ctly" are available for this. Further information regarding this can be found in the chapter "Limits when working with field rights". 5.3 Saving a filter If you wish to use a filter again at a later date, you can save it after creating the expression using the button "Save ". Decide whether the saved filter will be available to all users or just yourself. Global filters are also available in the "Filter" toolbar. Whether you switch to the list view when this is executed depends on the corresponding setting in the "General Filter" dialog. In the "Description" column, enter a descriptive text. ▪ Activate the checkbox in the "Container filter" column if this filter is also to be available for filtering a container. Further information can be found under "Filtering containers". ▪ Activate "In Navigation" if the filter should also be available for quick global access in the "Navigation" window. ▪ Optionally, you can also set a name that can be used for access by script or workflow. Confirm the changes by pressing "OK". N ote : All saved filter expressions for views that are no longer available will be discarded when the project file is saved. Saved filter expressions can be run directly via F ilter > Execute F ilte r Expre ssion . If you already have made a selection and would like to use a further filter, activate the "Current Filter as a basis" option as well. To make changes to a saved filter expression, select Se ttings > Filter Expre ssion s. Select the desired filter and click on "Edit". The saved filter expressions can also be loaded in the General Filter dialog in order to add additional conditions for example. To do so, in the G e neral F ilte r dialog click on the "L oad" button. N ote : A saved free SQL query cannot be loaded in the G e n e ral F ilte r dialog. 95 Filtering Records (Selection) 5.4 QBE-Filter (Query by Example) The "QBE" function is a particularly easy way of running a filter. With this, you simply fill in your normal input form. QBE filters can also be combined with other filters. Every entry counts as a filter condition. Start the QBE filter with F ilte r > Qu e ry By Exam ple . In each field, enter the required filter. Correct spelling is important here. ▪ The options "Case sensitive" and "Combine with current filter" are available. ▪ If you enter several search terms into different fields, these will automatically be linked with AND. The fields can be in different tabs. ▪ Select the desired search modes "normal", "exact", "wildcard" and "phonetic" or "contains" are also available in the QBE filter. ▪ Code field entries (e.g. categories), check boxes (e.g. credit rating OK) and 1:1 relationally linked fields (e.g. Sector1) can also be selected. Exam ple : All company records with the city "Konstanz" and code "Fair invitation". ▪ Enter "Konstanz" in the field "City". ▪ Choose the code "Fair invitation" in the "Options" tab. ▪ Select the "normal" filter mode and execute the filter with the button "OK". ▪ All records that contain the city "Konstanz" and also contain the code "Fair invitation" will automatically be searched for. 5.5 Full text search With the full text search you can search for specific information in a record, of which you are not completely sure in which field it can be found. Select F ilter > Full Text Query and then enter in which fields of the view you wish to search. Enter the search term in the search criteria and run the filter with "OK". In the case of numerical or date fields, you must enter the searched numbers or date. A full text search can also be attached to another filter. To do this, activate "In clu de cu rre n t filte r". 5.6 Filter duplicate items (dupes) You have the option to filter the database for possible double items. This can be sensible after importing records, for example. 96 Last filter To start the dupe filter, select F ilte r > D u pe Ch e ck. All duplicate records are displayed in the filter created. When the filter has run, you can look through the selected records and individually delete the ones no longer needed. Alternatively, you can merge two records into one with the Start > Exte n de d > Me rge Records function. The active record becomes the primary record in which the results are saved. The secondary record can be deleted automatically afterwards. Further information regarding merging can be found under "Merging records" in the chapter "Entering and editing data". The fields to compare for the dupe check, i.e. the fields that make a record the most distinctive, can be set in the properties of the view. There, the online dupe check for the corresponding view can be activated so that a check is already being done duri ng data entry to see if the record already exists. Further information regarding the configuration can be found under "Dupe check" in chapter "Configuration of views". 5.7 Last filter There are various ways of reusing filters: Use the filter library under F ilte r > Exe cu te F ilte r Expre ssion . To reverse all filters select F ilter > Last Filte r . You will run all filters that were carried out again in reverse order until no more are available. 5.8 Invert filter Select F ilter > Invert filte r to reverse the selection of records, i.e. all filtered records are removed from the filter, while all records not contained in the filter are added. Note that fields with no content (NULL value) are not automatically included in the inverted filter and will therefore not appear in the filter automatically. 5.9 Transfer to phone manager Select D ata > Transfer Filter to phone m an age r to transfer all records in the active filter to the call list. 5.10 Filtering all records of a relationally linked view The function "Last Filter" can also be used to select all records of a relationally linked view that are assigned to the current record. With this you can, for example, select all addresses assigned to a project in order to send a mail merge to them. 97 Filtering Records (Selection) In a view, double-click an entry in a relational container, e.g. in the view "Projects" double-click an item in the table "Participants" The record will be displayed in a separate view. At this time, a filter is automati cally added to all the records previously shown in the container. Select this filter with F ilte r > L ast F ilte r . All records are selected that were originally shown in the container. 5.11 Manual filter A manual filter allows the selection of single records for which there is no common attribute. Single records are explicitly included in or excluded from the manual filter with a checkbox in the first column of the list view. All functions are available through a Filter > Manual. Select F ilte r > Com pose The first column of the list view with checkboxes for the compilation of the manual filter is displayed. Using the checkboxes, select the records that are to be explicitly included or excluded from the filter. This checkbox has three different states for the labelling of the records: Record is explicitly included in the manual filter. When the manual filter is run, this record is definitely displayed. Record is ignored by the manual filter. Whether the record is displayed depends on the "normal" filter. Record is explicitly excluded from the manual filter. When the manual filter is run, the record will definitely not be displayed. 98 Manual filter Optional select F ilte r > G e n e ral for a general filter. Select F ilte r > Apply to run the manual filter. If a filter already exists, you have the option of combining it with the manual filter. The records in the existing filter will be expanded with those records you ticked. All records that were explicitly excluded will not be in the filter. The number of included/excluded records in the manual filter is displayed in the view’s toolbar. Whether or not the manual filter is active can be seen from the corresponding icon. To cancel a manual filter, select F ilter > Cancel Selection . If the filter was combined with an existing filter, this will become active again. If you wish to completely remove the filter, select F ilter > Undo F il te r. All selection criteria will be deleted and all records will become available again. Select F ilter > Record Selection > Save Manual Filte r to save the compilation. With L oad Man u al F ilte r the compilation can be recalled. Note: A field of the type "Record ID" must be exist and the manually included/excluded data records value may not be contained in this field a NULL. Select F ilter > Save Current Filter as Man u al F ilte r to save all of the records in the current filter as a record selection for a manual filter. This way a filter can be direct ly restored via F ilte r > Man u al > L oad Man u al F ilte r . Exam ple : You want to get all company-records from Germany, ZIP-Code-area 7 and additionally the record "Smith Real Estate" from the UK. Select F ilte r > Com pose Check the record "Smith Real Estate". The Record is explicitly included in the manual filter. When the manual filter is run, this record is definitely displayed. Select F ilte r > G e n e ral 99 Filtering Records (Selection) As field "ZIP", as expression "begins with", as value "7". As operator you choose "AND". As field "COUNTRY", as expression "equal to", as value "DE". Execute the general filter with the button "Exe cu te ". Select F ilte r > Apply to run the manual filter. Choose "Yes" in the dialog "Do you want to combine the manual filter with the current filter" to combine the two filters. 5.12 Filtering containers A user-specific filtering option is also available for containers. Using the combobox, select the desired filter in order to display only the records that corre spond to the criteria required. All saved filters of the linked view, for which the option "Container filter" is activated in the "Filter Library", are available. The activated filter remains active until it is changed. Information regarding configuration can also be found under "Button" in the chapter "Input form designer". 5.13 Particularities SQL databases generally work based on queries and are therefore set-oriented and not position-oriented. This means that a particular record cannot be navigated to or updated without running a query that hits it exactly. Various field changes only become visible in the input form through this query (e.g. through trigger functions, time change stamps, calculated fields, field changes to this record by other users in the record etc.). The query is respresented visually in the status bar by 1/n (without the filter icon). For this reason, when scrolling between records, changes by other users in the network only become visible after a query (e.g. with refresh (F5), changing and saving a record, filtering). 100 Scheduling appointments and tasks 6. Appointment and task management This internal view allows the management of appointments, tasks and resources. This view is opened via the navigation, W in dow > Appoin tm e n ts an d T asks or Appoin tm e n ts/T asks > A ppoin tm e n ts an d T asks. Another option is to use external scheduling such as Outlook. More information can be found in the chapter "Link to external task and appointment manager". 6.1 Scheduling appointments and tasks Appointments are activities scheduled in your calendar to which other contacts are invited or for which resources are reserved. You can schedule reoccurring appointments, display appointments according to day, week or month and set reminders for appointments. Tasks are considered long-term occurrences. As opposed to an appointment, a task entails a start date as w e ll as du e date and a status is indicated. 101 Appointment and task management Creating appointment or task You have different options for creating tasks/appointments: ▪ Right-click in the calendar in the "Appointment/Tasks" view and select "N e w Appointment" or "N e w T ask" in the context menu, or select this function under "Record". ▪ In any view, select Appointment > New Appointment/New Task for Record if the appointment or task should be connected to this record. Appointments/tasks that are created in this way can be displayed via Appointment > Show appointments for record. Enter a description in the subject field. The last 20 entries are available to choose from. Su bje ct: Short note (up to 140 characters), that can be displayed with the appointment. Your last 20 key words entered are available in the selection. W ith: If the appointment was made directly from a record, the contact information is displayed here. The last 20 entries are also available. L ocation : Entries regarding the premises or location. Categorie s: You can mark appointments and tasks using symbols, which allows for convenient detection and management of appointments / tasks. A category is assigned on the appropriate button. If no appropriate category listed, you can create 102 Scheduling appointments and tasks them on Settings> Categories. Choose from many standard symbols and designate them with a meaningful name for you. Private : Private appointments can only be seen by the "owner" of the appointment. Select any other options you want. In the tab "Appointment" activate the option "Re currin g", if a recurring event is being entered such as a birthday, weekly discussions etc. After activation, a dialog with various options will become available. ▪ Set the recurrence pattern. Depending on whether you select daily, weekly, monthly or annually, different options will become available in the right-hand area of the recurrence pattern. ▪ Recurring appointments are only shown once in the appointment list. Under Atte n de e you can select whether the appointment is for you (default) or for other users. Please note that any later changes to the appointments of other users are only possible if you have the corresponding user administration rights. You have also the ability to create appointments for resources such as hardware, vehicles, classrooms or similar. These resources are defined under Se ttin gs > Re sou rce s . Of course, you can also filter out the resource appointments. Instead of selecting a user, select the desired resource in the filter list. In this way you can quickly see, for example, for which appointments the classroom has already been occupied. Under Re feren ce s you can link the appointment with other records such as projects or other contacts. In the "Action s" tab, you can link an appointment with various actions. In doing so, you select whether an action should automatically or manually be started when the reminder is launched. Whether or not you can give other users actions depends on your rights in the system administration. 103 Appointment and task management ▪ Pe rform phone call: In this way, phone calls can be planned ahead. If you set up the appointment directly from the context menu of a telephone or mobile phone field (under "Sch e du le Ph on e Call" ) the corresponding telephone number is automatically entered and you can start the telephone call directly with "Exe cu te " when the appointment starts. ▪ Se n d m e ssage via SMS: This action allows you to send an SMS message in connection with an appointment. The number is already entered here too, as long as you set up the appointment through the mobile phone field. Here, you also have the option of whether the SMS is to be sent automatically or manually through the reminder dialog. ▪ Se n d an e-mail notification: If you wish to send a reminder of an appointment by e-mail, use this action. If the appointment is created from an e -mail field, the e-mail address will be used automatically. If you activate "Automatic", the e -mail will be sent completely automatically. ▪ Exe cu te (ope n ) file /docu m e n t: When an appointment occurs, a relevant document can open. Programs can also be started automatically – for example to run data backup overnight. If you activate "Man ually in reminde r dialog" , the file would only open after being manually started in the reminder dialog. Control of appointment conflicts When creating or changing single appointments, an automatic check is started for whether the selected user already has appointments at this time. The result of the check displays the first conflict found. Only single appointments are checked for this. The user must also have the rights to view the appointments of other users. This check can be activated through Se ttin gs > Option s. 104 Scheduling appointments and tasks Reminders If you have activated the reminder function for an appointment or task, you will be shown a reminder list at the relevant time. Select "G o to re cord " to display the linked record. Select "D e le te " to delete the appointment. Select "Close " to delete the appointment reminder. The actual appointment will not be deleted. If an appointment was linked with an action, you can carry out the action with a click on the "Exe cu te " button. To move the reminder to a later time, set the desired time interval and click on "Sn ooze". The actual appointment will not be moved, just the reminder. If necessary, you can also move several appointments/tasks at the same time. Example : You want a report to be completed on Tuesday at 16.00 and therefore you let remind yourself at 10.00 a.m. in order to start on time. Unfortunately you got 105 Appointment and task management interrupted by a long phone call, why you want to get reminded again not until 1 1.00. To do this, click "Snooze by 1 hour". If you wish to move the appointment, not the reminder, select "D e fe r" (not possible for recurring appointments). If an appointment has already passed, the time interval for the rescheduling is calculated from the present time. Exam ple : You had an appointment on Monday, 15.00, but couldn't keep it as you were ill. On Tuesday morning, 9.00, you get the according reminder and click "Defer by 1 hour". Based on the current time, the appointment will be set to 10.00 today. Reminders are not given for finished tasks just as existing reminders will be deleted/reset. Edit an appointment or task To edit an appointment or task, double-click the corresponding entry in the active view or the reminder. Now, you can edit any options that were set at time of creation as desired. In the day or week view, you can edit an appointment by drag & drop. Select an appointment and click on the bottom edge of the field. By dragging downwards, you can make the appointment longer. By clicking the top edge, you can move it. In the context menu, the most important commands for editing are available. With the button "G o to Re cord" (only when a link to a record exists) you can jump directly to the corresponding record. If you want to delegate an appointment to a colleague – for example to your stand-in - select Appoin tm e n t > D e le gate . Some of the fields in the appointment and task list can be edited directly. Outputting appointments and tasks If you wish to output appointments or tasks, select "Ou tput" then the desired format. You can define how the lists and file cards should look under Se ttings > Print > F ile Cards . More information can be found in the additional documentation "List & Label –Designer Manual" 6.2 Navigation in the calendar Changing the number of days displayed In the day view or week view the separating line between the right and left areas can be moved as desired. Depending on the width of the right-hand area and the monitor, one or two months will be displayed in the top-right. ▪ 106 Select "D ay View", "W orking week view", "Week View", "Month View" or "Appointment/T asklist" from the toolbar. Navigation in the calendar ▪ To sort the appointment or task list by certain criteria, left-click on the corresponding column title. ▪ For every appointment some symbols are displayed that give more information: Sort appointments and tasks If you have not yet configured any sort criteria, select Se ttin gs > Sort Orde rs > Appoin tm e n ts or T asks. With "New" create a new sort crite rion . First give it a sensible name and then select the field from the list by which to sort. By clicking the "Direction" column you can set whether the sort order is to be ascending or descending. If you wish to sort by several fields you can add more fields with the "New" button. After pressing "OK" you will be taken back to the dialog with the overview of the sort criteria. If you now simply wish to save the changed configuration, leave the dialog with "OK". If you want to activate a sort order immediately, select it and then press "OK + Activate". Now you simply have to select the desired sort criteria from the list. With the adjacent buttons you can set if the sort order is to be ascending or descending. Ascending means that the list starts at the top with A, descending means it starts with Z. Filters There are various ways of filtering appointments and tasks. The activated filters remain active until they are changed (exception: extended filters). ▪ Filter by u se r and re sou rce : In the filter bar you can set whose appointments are to be displayed in the left selection list. Via Extended you can also select multiple users or resources. ▪ Filter by appoin tm e n t option s : In the central selection list further filter options are available: All Appointments, Appointments Today, Appointments Tomorrow, Active Appointments, Recurring Appointments, Private Appointments ▪ Filter for task option s: Through the right-hand selection list you can display All tasks, Uncompleted tasks, Overdue tasks. Due by today, this week, this month, Priority 1, 2, 3-5. 107 Appointment and task management ▪ With Advance d more selection options are available in both selection lists. Mark the desired filter conditions or enter the desired text. ▪ The individual conditions are linked with AND for the evaluation. ▪ You can also search for an empty field, e.g. all appointments without a subject. In this case leave the subject field empty and just mark the checkbox. ▪ The checkboxes have three different states: Condition is set Condition is not set Condition is ignored Exam ple : If you want the condition "Private" to be irrelevant with your filter, choose the state "ignore". But if you want to apply a filter, in which no private appointments shall be included at all, then choose the state "not set". ▪ With the option "Reminder", you filter all appointments for which the option "Reminder" is set. Please note that with recurring appointments, the "Reminder" option remains set even if the last reminder has been closed. ▪ With the option "Active", you filter all appointments for which there is a reminder. A recurring appointment loses its "Active" status only when the last reminder has been closed. 6.3 Configuration Under Se ttings > Options in the appointment and task management, you have the option to change, amongst others, the following settings: ▪ F orce reminder window to foreground: The reminder dialog will always push into the foreground, regardless of the application you are currently using. ▪ Sh ow week numbers in calendar n avigation : The week numbers will be displayed in the calendar overview. ▪ Au tomatically add the filter user as attendee for new appoin tm e n ts/tasks: When a new appointment is created and a user filter is set, the user that has been filte red out will automatically be added. If more than one user has been filtered out, this option is ignored and the user currently logged in is added. ▪ Con trol of appointment con flicts: When creating or changing single appointments, an automatic check is started for whether the selected user already has appointments at this time. This check can also be activated when moving appointments. When selecting several users, this process can take a while depending on the number of existing records. 108 Export / Import ▪ D e fau lts for appoin t m e n ts / tasks: Enter the suggested value for the reminder function. You can also set by how many minutes / hours an appointment should be rescheduled as standard. ▪ In the "User" area, the Colors for different users can be made. This is especially useful if you wish to display the appointments for all users. ▪ Under D ay / w e e k vie w you can define how long your workday is in the display. Under "time scale " you can change the view to fit your needs, e.g. set the weekdays as Monday to Friday for work use or Monday to Sunday for private use. You can also define the time allocation in a workday, as well as the colors. Under Se ttin gs > Re sou rce s you can define resources such as hardware, vehicles, classrooms etc. as well as users. You can add as many resources as you wish and each name can contain up to 20 characters. Under Se ttings > Categorie s , you can define the categories for appointments/tasks. You can create as many categories as desired; the respective name can contain up to 30 characters. 6.4 Export / Import Appointments and tasks can be exported and imported using the schedule data exchange format "iCalendar" (iCal or ics). This why it is possible to use calendar information together in multiple applications, to transfer it from the Internet or to send it to other people. Select Start > Im port or drag an iCalendar file via Drag & Drop to the view of the schedule. If you can create appointments and tasks for other users, you can through a dialog specify for which user the appointments and tasks are to be created. The appointments and tasks will be added to the existing ones. Notes: cRM does not support all options and functions of other schedule applications. In Outlook 2010/2007, appointments are exported into the iCalen dar format via F ile > Save u n de r . No tasks can be imported in Outlook. Select Start > Export to export all of the appointments and tasks in the current filter into a file. Through a dialog, you determine whether appointments and/or tasks are to be exported. 6.5 Link to external task and appointment manager As an alternative to the integrated task and appointment manager, you can use external programs for this purpose. This can be configured per user by choosing F ile > Options > 109 Appointment and task management G e n e ral > Appoin tm e n ts & T asks . For the supported programs refer to the System Requirements. Also you can activate the monitoring of reminders on startup. If this option is deactivated, the reminder dialog will only be displayed after opening the appointment and task management. If an external task manager like Outlook has been chosen, all task and appointment related menu commands are diverted to the corresponding Outlook dialogs and functions automatically. Thus, if you choose N e w Appoin tm e n t to re cord , Outlook's dialog for creating a new appointment will be opened. T ip: Import additional address data (street, city, telephone number etc.) in the subject of your appointment. This information will then be available to you in your iPhone, Android or Blackberry after synchronizing appointments. This way, you can do without an address synchronization, if you only need the address and communication data of the current appointments. In the memo text for this appointment, a reference to the record for which you created the appointment is stored. Just double click the reference to navigate to the corresponding record. Tip: When you make this double-click the first time, you may be asked whether you want to save or open this element. Remove the tick next to "Always ask before opening files of this type" and select "Open". If all appointments/tasks for the current record are to be displayed, a custom dialog is opened. The user can open a single appointment by double clicking the required task/appointment in this dialog. Note: Please note that not all functions of the integrated task m anager are available in external programs. For example, when displaying all appointments for the current record, only the current users records will be displayed. Hints on using Outlook as appointment manager When displaying all appointments for the current record, not all properties of the tasks/appointments are displayed in the list. Double click the required element to see all properties. 110 Link to external task and appointment manager Hints on using Tobit David as appointment manager ▪ New tasks and appointments are saved with default values at creation. If you want to discard the task or appointment it is not sufficient to just close the window without saving. You need to delete the element explicitly in the corresponding archive. ▪ When displaying all appointments for the current record, not all properties of the tasks/appointments are displayed in the list. Double click the required element to see all properties ▪ The menu commands T ask List, Appointment List and Sh ow Appointmen ts / T asks simply change to the current view in David InfoCenter. It is not possible to explicitly force a task or appointment overview. Hints on using IBM Lotus Notes as task and appointment manager ▪ The link is based on the standard Mail data base of Lotus Notes. ▪ The following standard Views of Lotus Notes is used: Calendar ($Calendar), ToDo ($ToDo). For dates the form "Appointment" is used and for tasks the form "task". ▪ New tasks and appointments are set and stored with initial values. If the date or the task is to be rejected, then is sufficient simple closing of the window (without memory) not, but the element must be deleted explicitly in the appropriate View (Calendar/ToDo). ▪ The creation of recurring appointments is not possible with the standard form. Hints on using scripts Scripts that add records in cRM will NOT automatically add records in Outlook or David cRM's OLE interface will continue to work on the internal task management. In the script, you may use the property cRM.TimeManagerType to query, which appointment management is currently active. (see programming reference Object Model (COM)) 111 Activities and Document management 7. Activities and Document management Documents and contacts can be managed in the same view. For more information on configuration see the "Document management" in chapter "Configuration of views". 7.1 Working with activities and documents ▪ By double-clicking an item in the document container (except double -clicking in a document field!) or by right-clicking an item and selecting "Edit", the associated record of the "Documents" view is displayed and can be edited. ▪ You can open a document in the container directly by double -clicking it. ▪ When right-clicking the document field (in the record of the documents view or directly in the document container), various functions are available to you in the context menu: ▪ Edit Document with Associated Application: Opens the linked/embedded document in the linked application (e.g. Word, Excel) for direct editing. ▪ Directly access the functions of the linked application, e.g. Microsoft WordDocument > Print. ▪ Delete: Deletes the linked record, including the embedded document. If you delete a record with a linked document of the "File link" or "DMS document" type, the linked document is not automatically deleted. This must be done manually. ▪ The assignment occurs automatically or through drag & drop, i.e. you drag the relevant document into the document field with the mouse. ▪ When right-clicking in this container, new records and documents can be created and linked with the active record directly. ▪ When creating documents, you can use document templates. ▪ If the functions "Edit" or "New" are available in the explorer context menu of an embedded file or DMS document, do not use these functions! Changes to the document are ignored by cRM. 112 Create a new document 7.2 Create a new document All documents linked to a view are displayed in containers. If a record is created in the linked view through the container, it is automatically relationally l inked with the active record. Buttons are also available for many functions in the container’s context menu. By right-clicking in this container and selecting N e w D ocu m e n t > Cre ate via docu m e n t m an age m e n t a new document can be created using a document template. Select the required document type from the following dialog. The list corresponds to the previously defined document type. Further information regarding document types can be found under "Document management" in chapter "Configuration of views". The corresponding program opens with the allotted template. Also, a new record is automatically created in the "Documents" or "Activities" view according to the rules you have set for new documents or activities. Create the document and save it in the corresponding application (e.g. in Word) Then save the new record. 7.3 Insert an existing document Through drag & drop Drag the document (e.g. from the explorer or Outlook/Exchange) into the document container. The document is stored according to the field type. If you hold the CTRL key while dragging, a copy of the document is created and a shortcut to this copy is entered in the document field (for the "File link" field type). The name of the copy follows the rules defined in the document management. The target directory is the one set for the first document type with the same ending. If no 113 Activities and Document management file with this ending exists, the copy is created in the target directory for the "*" file type. N ote: If you insert an existing document in a "DMS document" or "Embedded file" field, the original file is not automatically deleted. You should carry out this del etion manually to avoid duplicate files being stored. By context menu Right-click in the document container and select N e w Document > Existing file from the context menu. Select the required document. Alternatively, create a new record in the "Documents" or "Activities" view. Then rightclick in the document field and select In sert Docum e n t from the context menu. You must of course then link this record with a person or firm. Scanning in a document You can scan in documents directly from a scanner (TWAIN) connected to a workstation. The documents are created according to the document management rules (name assignment, save location). 114 Right-click in the document container and select D ocuments > Read from Scan n e r from the context menu. Archiving messages from eMail-Client Select "As singl e im age s" if only scanning one page. Select "As docu m e n t" if you wish to scan in several pages and want these put together as a document with several pages. Select the format. The scanned document will be saved in this format. Depending on the chosen format, further document information can be given (title, description, etc.) N ote : For this file format, a document type must be created in the file management or at least the entry "Other Document" with file ending "*". Select the desired scanner and click Scan to start the process. After the scanning process is finished, save the document with the "Save" button. 7.4 Archiving messages from eMail-Client In Microsoft Outlook, Mozilla Thunderbird and Tobit David, you can use an add -on to archive messages (e-mails or, Tobit David, also faxes and SMS) in a view (e.g., in the "Activities" view) and assign them to a record (e.g., in the "Contacts" view). You can also allow the associated record to be displayed. The Archive and Display functions can be accessed via buttons and via the menu "combit Relationship Manager". Multiple messages can also be processed at the same time. Archive message and Show address Record search in cRM is started via Sh ow address and Archive message using the e-mail address or fax/SMS number of the recipient/sender. It looks for a match in all of the available e-mail fields or telephone and cell phone fields in the Search view. If one or more matches have been found, the message is archived in the Archive view and the appropriate records are displayed in the Search view. In Outlook, the email is marked with the date and time after being stored. If no match has been found, a corresponding message is displayed. You can also have a log file displayed which gives information as to why the message could not be assigned (e.g., "No matching record could be found"). 115 Activities and Document management Requirements ▪ For the supported versions of Microsoft Outlook, Tobit David and Mozilla Thunderbird refer to the System Requirements. ▪ A working 1:N relation between the search view (e.g. contacts) and the Archive view (e.g. activities). ▪ In the document management of the Archive view (right-click on View, then select Properties > Document Management) a document type for the e-mail archiving must be configured, for the file extensions "msg" (Outlook) or "eml" (Thunderbird, David). Settings Open the configuration dialog via Se ttin gs. G e n e ral tab : Enter the login data and select the project for which the message assignment is to be activated. You can also have the log file displayed by clicking on the corresponding button. In Outlook, this can also be opened via the log file item. Se arch and archivin g tab : Here you select in which view the record is shown and in which view the message is to be stored. If no match has been found, an alternative Search and archive view can be configured. The target field for document archive is automatically selected. For this, the fields are searched in the following order: "DMS document", "Embedded file", "File link". The first field found is used as the target field. You also define the field defaults of the new record in the Archive view by clicking on the corresponding button. In the "Fields" area, you specify which log entry is to be made in which field. The respective fields of the target view are available for this. You specify the auto-log text in the "Formula" column. Formulas give you access to data fields and additional information, which could also be used for the entry. By clicking the "Formula editor" button, you get help from a wizard. For this, specific message variables are available: 116 ▪ Message. Sender ▪ Message.Subject ▪ Message.Body ▪ Message.CC_Recipient: Contains a list of the SMTP-CC recipient of the message. The list is separated by semicolons and each SMTP-CC recipient is enclosed in single quotation marks. ▪ Message.Recipient: Contains a list of the SMTP recipient of the message. The list is separated by semicolons and each SMTP recipient is enclosed in single quotation marks, e.g. '<SMTP1>';'>SMTP2>' Archiving messages from eMail-Client ▪ Message.ReceivedOn: Conversion into a character field via the function "Date$(Message.ReceiptDate,"%02d.%02m.%04y %02H:%02i:%02s")". ▪ Message.Direction: ""=unknown, 1=incoming, 2=outgoing. ▪ Message.Type: ""=unknown, 1=e-mail, 2=fax, 3=SMS. Option s tab : Here you will find the various options for the message archive: ▪ General ▪ ▪ ▪ ▪ Archiving options: ▪ ▪ ▪ ▪ ▪ Archive messages without user interaction: Suppresses the confirmation dialog when archiving. Display record/records after successful archiving: If a filter is active in the Search view, a new view is opened for the display. Try to archive messages to CC recipients also: This option is only evaluated for sent messages. Archive message only when a record is clearly found: This ensures that the message is only archived if a clear match has been found. If no match or multiple matches have been found, the message is not archived. A corresponding entry is created in the log file. Archive message for all data records found. If more than one data record is found, manually select the record: If multiple matches have been found, the desired record can be selected via a dialog. A selection may not be made more than once. Message selection (is only supported by Tobit David): Successfully archived messages can be provided with a selection in David. Select the desired selection from the list, e.g. "Archive". Addresses + Phone numbers tab: You will find different options for news archiving: ▪ ▪ ▪ Personal e-mail addresses: Enter your own e-mail addresses here so that a differentiation can be made between sent and received e -mails during the search. The use of wild cards "*" and "?" is supported. So you can include for example all of your company’s own email addresses in the search/archiving. Email addresses to be ignored: Enter those email addresses that should be filtered during archiving/search. The use of wild cards "*" and "?" is supported. So you can ignore for example all of your company’s own email addresses in the search/archiving. Internal text message and fax numbers (is only supported by Tobit David): Enter your own numbers here so that a differentiation can be made between sent and received SMS and faxes during the search. Pay attention to the different number formats. 117 Activities and Document management (De-)Activating the Outlook Add-In You can (de)activate the Outlook Add-In directly in the Outlook settings. ▪ In the Outlook 2010/2013-Options switch direct to the "Add-Ins" area. In the combobox select the "COM Add-Ins" item and click on the "Go" button. ▪ In Outlook 2000/XP/2003, select T ools > Options and go to the "Oth e r" tab. Activate the button Advan ce d Option s in the dialog that opens and press the button COM Add-Ins. In Outlook 2007 select T ools > T ru st Ce n te r . In the combobox select the "COM Add-Ins" item and click on the "Go" button. All available Add-Ins are displayed. Activate, deactivate or delete the entry "com bit Re lation sh ip Man age r Ou tlook AddIn " and confirm with OK. If the Add-In with the name "combit Relationship Manage r Ou tlook AddIn " is not in the list, you can add it with the button Add. The Add-In module file cu oc04.dll can be found in the cRM installation directory. N ote : Restart Outlook after this process. (De-)Activating the Thunderbird Add-On You (de-)activate the Thunderbird add-on directly via the Thunderbird settings. In Thunderbird, select Extras > Add -on s. Now all available expansions are displayed. Select the entry "combit Relationship Manager Thunderbird Add-on" and select the button "Deactivate" or "Uninstall". If the add-on with the name "combit Relationship Manager Thunderbird Add-on" does not appear in the list, add it by clicking on the button In stall . You will find the add-on file cRMT BAddOn @com bit.n e t.xpi in the cRM installation directory. N ote : Restart Thunderbird after this process. To display the buttons in Thunderbird, select Vie w > T oolbars > Cu stom ize . You can then position the buttons via drag & drop. (De-)Activating the David Add-On If you want to de-(activate) the David add-on, re-install the application again (e.g. via System Control > Software > Change applications) and (de -)activate the "David add-on" option in the installation dialog. To display the buttons and menu items, unzip the file "cmbtTICAddIn.zip" from the cRM installation directory into the David directory "David\Code\scripts" on the David server. In 118 Archiving messages from eMail-Client the "scripts" directory, there are then a subdirectory "combit" with the file "cmbtAddIn.vbs" and a subfolder "cRM". In the David user settings in the David.Administrator, activate the option "Individual Scripts" and enter the path for the script file, "combit/cmbtAddIn.vbs". Additional information on the use of scripts in David can also be found in the script documentation in the David server script directory. 119 Telephoning and call list 8. Telephoning and call list N ote : Requirement for phoning is a supported phone interface and / or a corresponding telephone. We recommend using TAPI. For the phone functions to be used properly, the creation of special phone fields is necessary. More on this under "Configuration of views". The phone manager offers the following CTI (Computer Integrated Telephony) functions: ▪ Automatic dialing ▪ Compilation of call lists ▪ Quick-calling these lists ("Powerdialing") ▪ Printing telephone lists ▪ Number recognition for incoming calls ▪ Logging unanswered calls ▪ Sending of SMS messages 8.1 Functions of the phone manager Dialing directly from a field Select Start > Dial and select a number or right-click the phone field and select "Dial". The number you stored in a "Telephone" or "Mobile Phone" field is dialed automatically. Dialing from the call list The phone manager allows the compilation of a telephone to-do list, i.e. an overview of records that should be called in the near future. With this you can - for example if the line is engaged – carry on working in this view without having to find the person to call again later. 120 Functions of the phone manager To call someone To call someone from the call list, double-click the required entry in the list, or select the command "Call" from its context menu. The number is dialed automatically. A dialog also opens in which you have the option of making a conversation log . As well as the call duration, date and time, your own notes about the call are logged. You can set in what form and field the data is stored in the configuration of the cRM auto protocol. Phone list informations ▪ In the "I/O" column, you can tell whether the call is a logged incoming call (arrow) or a number dialed by you (no arrow). ▪ The telephone number corresponds to the number of the TELEPHONE field from which the calling partner was transferred to the phone manager. ▪ In the "In fo" column, identifying information about the calling partner is displayed. You can set which information is to be used for this in the configuration. ▪ The following variables are displayed as the Statu s: ▪ ready: the current connection is ready to be dialed 121 Telephoning and call list ▪ Aborted: the dialing process was cancelled but can be restarted at any time ▪ Connection established: the number has been successfully dialed. The entry can be removed from the list or can be saved for later calls. Phone list functions The phone manager allows the direct jump from an entry in the phone list to the corresponding record in the view, for example to look up information about the person being called or to make a note about the conversation. ▪ With Start > Pau se you can interrupt a dialing process at any time. The entry will be given the status "Aborte d" but can be dialed again at any time. ▪ With Start > N e xt the entry following the current entry is automatically dialed. You are then given the option to delete the current entry again (because the call is completed) or to send it to the end of the list (because it should be called again later, e.g. because the line is currently engaged). ▪ With Start > Move Ite m you can send the current entry to the end of the list. ▪ With Start > D e le te Ite m you can delete the current entry from the list. ▪ With the command Start > Switch to Application (context menu: "F ind Re cord") you can move from an entry in the phone manager straight to the corresponding record. The required view will be opened for this. Printing the phone list You can print the phone list with all attempted calls to the output m edium of your choice from the output menu. Printing directly, print preview or various file formats are available. The list can be configured in the List & Label Designer, which can be accessed under F ile > Option s > L ist of Calls Prin t T e m plate . Manual dialing Aside from the numbers in the phone list, you can also dial any other number manually. Run the command Start > Manual and enter the desired number. With the button "D ial" you start the dialing process. Call simulation With F ile > Options > Simulate Incom in g Call you can simulate an incoming call to test the automatic number recognition (after it has been set up). For this, enter a phone number without any spaces. 122 Configure the phone manager Transfer phone numbers to the phone manager There are two ways of transferring entries from a view to the phone manager: individually or as a filter. To transfer single entries, right-click in a phone-field in the view and select "To phone m an age r" from the context menu. To transfer an entire filter to the phone manager, first create the desired filter and then select the command D ata > T ran sfe r F ilte r to ph on e m an age r . Powerdialing Powerdialing is the dialing of a whole list of calls (in this case all calls on the call list), as opposed to a single call with which you only complete one call from the list at a time. This function is often needed for telemarketing or in call centers. To use the function, you should first create the required filter of the call partners and transfer this to the phone manager. After this, start dialing the first call partner with Start > Pow e rdialin g . All calls marked as "successful" are moved to the end of the list so that the next call to be made is at the top of the list. The same dialog as when dialing in the phone list opens, you can enter notes about the current call as usual and then transfer them to the record. If the call is finished and you want to call the next person, click on the "N e xt Call" button. Otherwise, you can close the Powerdialing dialog with "Close " to continue it another time if you wish. The function is automatically ended when no more outstanding calls are in the phone list. 8.2 Configure the phone manager Activate phone manager on startup Select F ile > Option s > G e n e ral and in the "T e le ph on y" tab, click on "Se ttin gs". 123 Telephoning and call list To make the phone manager start at the same time as the program, activate the relevant option here. Configure interface N ote : Every time the configuration dialog is being invoked, the dialing unit is being newly initialized. It is therefore not possible to check the current settings. If you have accidentally opened the configuration, leave the dialog with "Can ce l". To change something in the current configuration, select F ile > Option s > D ial D e vice in the phone manager. First, select the dialing unit. The most common and recommended dialing interface is TAPI. The corresponding drivers are included with most telephones. Otherwise, please refer to the manufacturer for a driver. 124 Configure the phone manager With TAPI, the system is automatically checked for the availability of these in terfaces. If they are not available, they cannot be selected in the configuration dialog. To be able to configure a deactivated interface here, it must first be installed. You can also call directly through Skype. For this, you need Skype running with onli ne status. When you first start you need to allow access to the "cuph13.ovl" on Skype. TAPI (Windows Telephony API) TAPI supports dialing from a telephone field as well as number recognition. Requirement is at least one installed TAPI device in the operating system, which is normally a phone, but can also be an ISDN card with TAPI drivers. These devices are installed under Control Pan e l > Ph on e an d Mode m Option s in your operating system or with the drivers belonging to the modem / phone. Setting up a dialing unit If the dialing unit can be communicated with, one or more windows are displayed for configuration. The settings depend on the dialing unit type and can therefore not be described in detail. Please follow the instructions on-screen and look at the dialing unit’s documentation if necessary. Configuring the telephone Select F ile > Options > Telephon y Syste m for settings, if your device is connected to a telephony system: 125 Telephoning and call list ▪ Specific device recognition if necessary. ▪ Recognition of internal numbers: you can assign internal numbers a prefix to identify them explicity as internal numbers (e.g. "-"). ▪ Maximal length of internal numbers: numbers that have as many or fewer digits than the given number are assumed to be internal (e.g. when no 0 is dialed to get an outside line when this is normally necessary). ▪ Prefix to get an outside line, if necessary. ▪ Prefix for an internal number, if necessary. ▪ Options for incoming calls: ▪ Suppress internal calls or prepend number by telephony system ID if available. ▪ Telephony system adds prefix for external calls. ▪ Telephony system suppresses the area code for local calls. Configure a log function You have the option to let calls be logged automatically. More about this can be found in chapter "Configuration of views". 8.3 Search for records on incoming calls Please note that number recognition can only work if the phone manager is active and number recognition is turned on. Setting up number recognition and logging 126 To activate number recognition, select F ile > Information > Propertie s > Se ttin gs and then activate both views for which number recognition is to be activated in the "Telephony" area. The view selected under "1" is searched through by the view selected in "2". Search for records on incoming calls Select F ile > Options > Incoming Call D e te ction in the phone manager ribbon and activate the option "Ide n tification of in com in g calls" . Logging incoming calls: If you cannot accept a call because you are not at your workstation, the phone manager tries to log it. Requirement for this is the transmission of the caller’s number, e.g. with an ISDN phone. The incoming number, the date and the time are recorded. If you wish, you can also deactivate this function. 127 Telephoning and call list Search for a number If you receive a call for which the number is being transmitted, the phone manager asks if the number should be searched for in the configured views. You can add a sound alert to this event. If you select YES, the configured views, that is, the contained phone and mobile pho ne fields are searched for matching entries. If the number is not found, cRM reduces the number automatically from behind to try and find other records of the firm. Tip: By using a sort order on all phone fields, the search speed can normally be increased. Alternatively, you can create an index of these fields directly in the server. 8.4 Sending an SMS You have the option of sending SMS messages directly from a record. To do this, rightclick in a field of type "Mobile Phone" and select "Se n d SMS" from the context menu. Requirement for this is a dialing unit with TAPI driver that allows a data connection. These requirements are fulfilled by modems and also many ISDN devices. If in doubt, contact the manufacturer of your telephone whether data connections under TAPI are supported. Configuration If you have not made any settings yet, you can also choose one of the default settings (for modem or ISDN use). A corresponding selection dialog is started. Select "Se nding of SMS Messages" in the Se ttin gs; you will reach a dialog in which you can make the following settings: Click on the "New" button to make a new entry. Under Provide r, enter which mobile phone operator the settings apply to. Under N u mber Pre fix you can select all the prefixes, separated by commas, that are reserved for the selected operator (e.g. 0170, 0171, 0175 for the T -Mobile network). The SMSC Number is the dial-in number to the SMS centre of the operator. The number can be found out from the operator if it is not preconfigured. Some mobile phone operators support the transmission of a (numerical!) sender identification, i.e. you can give a sender number that should appear on the receiver’s display. 128 Which protocol (UCP/TAP) is used by your mobile phone operator should be found out directly from the operator. Sending an SMS N ote : combit cannot take any responsibility for the dial-in numbers, especially regarding their availability. The mobile phone operators are responsible for these. A successful delivery notification is also no guarantee that the message has reached the recipient, it simply means that the message was successfully transferred to the SMSC, as is normal when sending SMS messages from a mobile phone. Sending SMS messages in the network If you only have a modem connected to one computer in your network, you can use it as a central server for the sending of SMS messages. Requirement for this is that both computers, client and server, are in the same workgroup. If in doubt, ask your network administrator. In the client, click on the button "Se lect" to select the server. In this case, the settings for the provider are inconsequential, since the configuration of the server is used. Logging the sending of SMS messages A log about the last calling attempt is automatically created. If you are sending the SMS message from your own computer, you can see the log with the "Details" button in the sending dialog. The same information can also be found in the file "sms.log" in the user sub -directory of the sender. When problems occur with the sending of SMS messages, you should first look if this information can provide a possible cause. 129 E-mail 9. E-mail You can send single and multiple e-mails directly from cRM. For this, you have the choice between different formats and mail services. For multiple or standard e-mails, you can create e-mail templates and as well as being logged, sent e-mails can also be stored in the document container automatically. 9.1 Technical requirements The technical requirements for sending e-mail are dependent on the format you choose for the e-mail. You have the choice between text and HTML formats. With the HTML format, you have the option of formatting the e-mail contents, for example. To send e-mails in text format, three services are available: ▪ Simple MAPI: the standard interface for most e-mail programs (such as Thunderbird, Lotus Notes, David etc.). The e-mails will be sent through your e-mail program. ▪ Extended MAPI: this service uses an advanced functionality of the interface with Outlook 2000-2013. With this, e-mails can be sent through Outlook without the user having to confirm the sending of every e-mail. ▪ SMTP: When sending with SMTP, the e-mails are not sent through an e-mail program, but directly through an SMTP server. To send e-mails in H T ML form at two services are available: ▪ Extended MAPI (Outlook 2000-2013 only): (see above) ▪ SMTP (see above) Further information regarding the configuration of e -mail services can be found under "General configuration" in chapter "Configuring the sending of mail". 9.2 Sending e-mail N ote: To be able to mail directly from the context menu of a field, it must be set up in the view as an e-mail field. See also chapter "Configuration of views". Single e-mail There are various methods of sending a single e-mail: 130 From "e-mail" fields, an e-mail can be sent directly through the MAPI mail client (e.g. Outlook) by selecting the context menu item "Se n d e-mail" or optionally through an email template. Sending e-mail Further information regarding field types can be found in chapter "Configuration of views". ▪ When sending through e-mail templates, the e-mail can be logged and automatically stored in the document container ▪ When sending directly through the MAPI-standard client, the new e-mail dialog of your e-mail client opens and the address in the e-mail field is automatically used as the recipient. The sending of this e-mail is not logged and the e-mail cannot be stored in the document container automatically. To use direct sending, select F ile > Options > G e n e ral > Se n din g Mail and activate the option "U se MAPI Client for e-mails via con te xt m e n u ". For further information, see chapter "General configuration". Select Start > Send E-mail or Ou tpu t > Se n d E-m ail . The dialog for a new e-mail opens. Enter the text or open an existing e-mail template. Further information about e-mail templates can be found in the next section. The sending of these e-mails can be logged, and the e-mail can be stored automatically in the document container. Further information can be found in chapter "Configuration of views". Multiple e-mail To send multiple e-mails, you must first create a filter. If a selection is not made, the e mail will be sent to all records in the view. Information regarding creating fil ters can be found in chapter "Filtering Records (Selection)". Select Ou tput > Send Multiple E-mail. The new e-mail dialog opens. Enter the text or open an e-mail template under F ile > Ope n . Further information about e-mail templates can be found in the next section. Start e-mailing under Start > Se n d. The first e-mail address that isn’t empty is found from the given recipient fields and the e-mails are transferred to your default e-mail client or your SMTP server. Records for which no e-mail address could be found are listed at the end of the sending process. The sending of the e-mail can be logged and the e-mail can be automatically stored in the document container. Further information can be found in chapter "Configuration of views". For serial e-mails, it can be specified that the mail process is adhered to after a adjustable number of e-mails are sent and is not continued until after the specified wait time. For more information, see "Configuring the sending of mail" in chapter "General configuration". 131 E-mail 9.3 Working with e-mail templates or standard e-mails For multiple e-mails (Campaigns, Newsletter) or recurring standard e-mails, it makes sense to create a template in advance in the e-mail editor. Select Se ttin gs > E-m ail s to open the dialog. Via F ile > Open, you can open an existing template, modify and finally save it via F ile > Save or Save As. The dialog contains three tabs where you can switch between the editing mode, the real-time preview and direct source code editing (HTML). In the preview, you can browse through the filtered records with the arrow buttons. The entire setup of the e-mail, including subject, text, field variables, formatting (HTML e mails) and any attachments, is contained in the template. When saved, templates can be 132 Working with e-mail templates or standard e-mails used as often as needed. They work in a very similar way to document templates in your word processor. Creating e-mail templates You can make the following settings: ▪ F ormat: In the "F ormat" ribbon, click on "T ext" or "H TML". When you select the HTML format, additional formatting options are available to you, which will be described below. ▪ D e scription : Enter a short description. This description is available as the variable "Action.TemplateDescription" in auto logs. Further information can be found in chapter "Configuration of views". ▪ Se n de r: Here you can write an individual sender address. ▪ You have three options: ▪ ▪ Multiple recipients in separate mails (personalized): You can enter up to three To fields that contain e-mail addresses. If the first field contains no address, the other two fields are checked for their contents and the e -mail is sent to the addresses in them. Records that do not contain an e-mail address are listed after the mailing has taken place. ▪ Multiple recipients in a single mail (not personalized): In the selection box above, you can also set that the multiple e-mail is to be sent to a distribution list by BCC. ▪ One single recipient: You can enter the email-address in the To field. CC: Additional recipients can be manually entered here. Note: Email addresses may include '<' and '>' as well, e.g. "Peter Ross <[email protected]>". ▪ e -m ail te xt: In the text field, enter the text and variables, such as the title and name of the recipient. Select Start > F ie lds, to insert field variables or functions such as date, time, calculations and conditions. By inserting fields in an e -mail template you can make your e-mails more personal and therefore more appealing. Example: ««Rtrim$(SalutationLetter +" "+Name)»», Further information about this can be found in the "List & Label Designer" documentation. In addition, you can also insert fields in the "Subject" field. ▪ Add attachments: Links can be added to attachments via Start > Attach m e n t or by right-clicking in the window "File". Since the template only contains the link to a file, this file must be found in the specified path at the time of the sending. 133 E-mail You can select any file via the context menu entry "New File". You can access the Formula Wizard via the entry "New Formula". These way attachments, for example, depending on the records can be omitted or attachments can be saved by using the cRM variable cRM.Project.Path relative to the project directory. . Links can be edited by double-clicking on an entry. The file link is removed from the template by selecting Delete in the context menu. N ote: The template only contains a reference to the file, not the file itself. At the time of sending, the file for the required attachment must there fore still be under the directory given in the template. Options (text e-mail only) Under F ile > Options you will open a dialog in which the following settings are available: ▪ "T ransform German Umlauts before se n din g " changes the sometimes problematic German umlauts: "ä" becomes "ae", "ü" becomes "ue" etc. ▪ "En crypt mail text before sending" encrypts the mail text before sending it . Enter the desired password after activation. Formatting options of an HTML e-mail If you have "HTML" activated in the "Format" ribbon, the following formatting options are available to you: ▪ Style: Various format templates are available. These are pre-set headings for example. ▪ Characters: You can set the font, whether the font is bold or italic, right/left/center aligned etc. You can also insert bullets or change indentions in your e -mail. ▪ Background: A certain background color can be set for an HTML e-mail. ▪ Insert table: Select Start > T able , to insert a table in your e-mail text. Through the dialog that follows, you can define how many columns and rows the table has and what color it should be. After creating the table, further options are available where you can add, merge or delete rows and columns. ▪ Insert picture: To add a picture to an e-mail, select Start > Pictu re . In the dialog that opens, select the required file. The picture file must be available at the time of sending as it is only inserted in the e-mail at that time. ▪ Insert hyperlink: To insert a hyperlink, select Start > H ype rlin k . In the dialog that opens, you can define the link and set the desired type (http, mailto, etc.) 134 Automatic e-mail archiving Import of an HTML e-mail into the template If you have already formatted an HTML e-mail in another editor, it is not necessary to edit the e-mail again. With File > Import you can insert an existing HTML file into the e -mail template, or accordingly, the editor. Hint for experts: The mail template is a text file into which HTML could be coded directly with an editor. To use this option, you should be fairly competent with the subject, because the template could in some cases not be loadable. 9.4 Automatic e-mail archiving You have the option of archiving e-mails in the document management after sending them. The archived e-mails can be opened at any time and this allows for complete storage of all sent e-mails. The description of the necessary configuration can be found in the section "Document management" in the chapter "Configuration of views". 9.5 Email Autopilot The Email Autopilot runs on a server and monitors an inbox constantly. It can start a workflow that is triggered by a certain subject line. With this, for example, internet/e-mail queries can be automatically analyzed and synchronized with records, or entries in records can be made automatically. If no associated record is found, a new record can be created. More information can be found under "E-mail autopilot" in the chapter "Workflows and Events". 135 Output of data 10. Output of data When outputting data, you have various options: ▪ Single transfer of data with a transfer template into another application (e.g. Word). This output is suitable for individual letters, for example, since the printing contents can be changed in the corresponding application (e.g. Word) before printing. For further information, see chapter "Single transfer to other programs". ▪ If these documents are to be automatically stored and managed in the document container, configure this single data transfer in the document management. For further information, see chapter "Activities and Document management". ▪ Another option is the direct output through print templates. For this, print templates are used, which can be adapted in the integrated List & Label designer. This output is especially suitable for standardized outputs such as standard letters, mail merge letters, address labels, name signs, lists and reports. For this output, the contents cannot be changed after the selection of the print template (exception: interactive user input through the AskString$() field function). ▪ The output can occur on the printer as well as other formats such as PDF, Excel, RTF and HTML. . For further information, see chapter "Output with print templates". ▪ If you want to create mail merge letters in a word processor (e.g. Word), you can find further information in chapter "Printing a mail merge letter with the word processor". The direct output through print templates is generally quicker. ▪ If you wish to export data to another application for further processing, you can find further information in chapter "Import, export and synchronization". ▪ With the statistics function, you can analyze field contents statistically. For further information, see chapter "Statistics functions". ▪ With instant reports you can archive print templates combined with filters and display them in the navigation for quick access. More information can be found in the chapter "Instant Reports". 10.1 Single transfer to other programs You can transfer the field contents of the active record into another application (e.g. Word) using a single transfer with help from a transfer form. This transfer is useful for individual letter, since you can adapt the print contents before printing in the corresponding program (e.g. Word). It is also possible to transfer fixed text (e.g. return address), formatting, format templates, conditions and functions. The target program is started automatically. 136 Output with print templates Further information on the configuration of transfer templates can be found under "Configuring transfer templates" in chapter "General configuration". document transfer template actual record field contents If you already have a transfer form set up, you can run it in the following way: Select Ou tput > Transfer to Word Processor or click on the corresponding button to transfer the active record (e.g. to Word, Excel or into the clipboard). The active record is inserted at the insertion marker or at specific bookmarks in the target application. ▪ If the target application is already open, the data is inserted into the currently active document. Otherwise, a new document is opened. ▪ If a document template is set in the transfer form, all data is inserted into this template. The currently active transfer form is run. A transfer form can be activated under Se ttin gs > T ran sfe r T e m plate s > Se le ct . Normally, you will find the transfer forms (file ending *xfx) in the "Transfer forms" folder in the project directory. The activated transfer form remains active until you select a different transfer form. The workload for a single transfer is therefore reduced to a single click of the mouse. Transfer forms can also be run through a user defined button. Further information can be found under "Function definitions" in chapter "Configuration of views" 10.2 Output with print templates Print templates, which can be edited in the integrated List & Label Designer, are used for the direct output of data. Information regarding the configuration of print templates can be found under "Customizing print templates" in chapter "General configuration". This output is especially suitable for standardized outputs such as standard letters, mail merge letters, address labels, name cards, lists and reports. For this output, the contents cannot be changed after the selection of the print template (exception: interactive user input through the AskString$() field function). 137 Output of data Single and multiple printing is always differentiated. For the single print (e.g. a standard letter) the output is always the data of the active record. For a multiple print (e.g. address list), the output is the data in the currently active filter. For this reason, you should filter the records before a multiple print, since all records in the open view will otherwise be printed. In the following sections, only multiple prints are considered. Single prints work in the same way. N ote : Single and mail merge letters can be created and printed directly in your word processor. Direct printing is, however, generally quicker. More complex conditio ns such as the automatic decision between PO box and home address can be set up more easily in cRM than in the word processor. The advantages of the word processor are the more comprehensive formatting options. Output of labels With Ou tpu t > Prin t you can print the active address onto a label or envelope (Treat envelopes as large labels). Select Ou tpu t > Prin t > Prin t Sin gle L abe l Choose the print template for the label (file ending *.lbl). Print templates can be found in the "Print templates" folder in the project directory. Define the print settings (see chapter "Output - Settings") and place labels in your printer. Click on "Start". With Ou tput > Multiple Prin t you can print labels for all records in the current filter. If no filter is active, labels are printed for all the records. The output sequence of the records is the same as the current sort order. Create a filter with F ilte r Select Ou tpu t > Mu ltiple Prin t > Prin t L abe ls Choose a print template for the label. Print templates can normally be found in the "Print templates" folder in the project directory. Define the print settings (see chapter "Output - Settings") and place labels in your printer. Click on "Start". 138 Output with print templates Output of lists and reports With Ou tput > Print you can print a report for the active record (e.g. print-out of company details, including all contacts, or the print-out of a person’s details, including all contact entries). Select Ou tpu t > Prin t > Prin t L ist (Re port) for Re cord Select the print template for the list (file ending *.lst). Print templates can normally be found in the "Print templates" folder in the project directory. Define the print settings (see chapter "Output - Settings"). Click on "Start". With Ou tput > Multiple Prin t you can print out all records in the active filter as a list (e.g. list of companies, including all contacts, or a complaints list). If no filter is active, all records are printed. The order of the output of the records corresponds to the active sort order. Create a filter with F ilte r. Select Ou tpu t > Mu ltiple Prin t > Prin t L ists/Re ports Select the print template for the list. Print templates can normally be found in the "Print templates" folder in the project directory. Define the print settings (see chapter "Output - Settings"). Click on "Start". Output of file cards A record’s important information is normally printed on a file card (e.g. information on a person, including the comment field). This is useful for field workers, who have all relevant customer information available with this. Select Ou tpu t > Prin t > Prin t Sin gle Card Choose the print template for the file card (file ending *.crd). Print templates can normally be found in the "Print templates" folder in the project directory. Define the print settings (see chapter "Output - Settings"). Click on "Start". Under Ou tput > Multiple Prin t you can print a file card for all records in the active filter. If no filter is active, all records are printed. The print order corresponds to the currently active sort order. Create a filter with F ilte r. Select Ou tpu t > Mu ltiple Prin t > Prin t Cards 139 Output of data Choose a print template for the file card. Print templates can normally be found in the "Print templates" folder in the project directory. Define the print settings (see chapter "Output - Settings"). Click on "Start". Output of single and mail merge letters Single and mail merge letters can be printed directly or through your word processor. The direct print is quicker and more complex conditions such as the automatic decision between PO box and home address can be more easily set up than in the word processor. The direct print is therefore especially suitable for standardized outputs such as standard and mail merge letters, since the contents cannot generally be changed after the selection of the print template (exception: interactive user input with the AskString$ () field function). The advantage of the word processor lies mainly the more extensive formatting options and the option of reworking individual letters. Further information can be found in chapter "Printing a mail merge letter with the word processor". Through the menu item Ou tput > Print Letter you can print a standard letter for the active record (e.g. product information, catalogue request). Select Ou tpu t > Prin t L e tte r Choose the print template for the single letter (file ending *.crd). Print templates can normally be found in the "Print templates" folder in the project directory. Define the print settings (see chapter "Output - Settings"). Click on "Start". Through Ou tput > Print Multiple L e tte rs you can print a mail merge letter for all records in the active filter. If no filter is active, all records are printed. The print ord er of the records corresponds to the currently active sort order. Create a filter with F ilte r. Select Ou tpu t > Prin t Mu ltiple L e tte rs Choose the print template for the mail merge letter. Print templates can normally be found in the "Print templates" folder in the project directory. Define the print settings (see chapter "Output - Settings"). Click on "Start". 140 Output with print templates Output - Settings If you select a print template with Ou tput > Print / Multiple Print or Ou tput > Print Lette r / Prin t Mu ltiple L e tte rs, the dialog for the output settings is generally displayed. You have various options to choose from: ▪ A printer is already set in the print template. With the "Ch an ge " button, you can choose a different printer. If you have defined multiple layouts, you can choose for every layout a different printer and under "Copie s" enter the number of copies to be printed. 141 Output of data ▪ Under "D ire ct to " you can select the output format (e.g. preview, printer, Excel). Please take into account the range of options available for formatting that are accessible for the menu option "Option", e.g. the number of Excel rows and columns can be limited to a required number using the option "Exclusive data export from table objects". ▪ With the "Pre view" option, you can view and check the real data on the screen before sending it to the printer. ▪ If you turn on the option "Save options permane n tly", the newly selected printer will become the default for this print template. ▪ Under "F irst Page " you can set with which page the print starts. ▪ In the "Page s" option, you can set a specific page range for the print, separated with commas if necessary (e.g. 1, 3-4, 10-). ▪ Under "Copie s" enter the number of copies to be printed. ▪ Start printing with the "Start" button. ▪ With labels, you have another setting called "Start positi on ". With the "Select" button, you can set the starting position of the print on the first page of labels, so that pages that have already been started can be used. The selected starting position is displayed in the field "Start position ". Printing with the preview All print outputs can be examined with real data in a preview window on the screen. 142 Output with print templates In this way, you can check the layout of a print without having to waste paper. The output on the screen is exactly as it would appear in real print (WYSIWYG). After the layout check you can start the print directly from the preview window without having to run the print command again. After selecting the print template, select "Pre vie w " under "D ire ct to…" in the print dialog. In the preview window, the single print pages are displayed with the real data. The unprintable edges of a page are hatched. On the left side of the preview window the various print pages are shown as thumbnails. This enables you to quickly navigate between the pages of th e document by clicking them. The "Copie s" set in the print options is not respected in the preview. This only becomes relevant in the actual print. The preview window contains a toolbar with which the various functions of the preview can be controlled. ▪ The selection of the current page can be controlled with the arrow keys or the list. 143 Output of data ▪ The zoom selection list, the magnifying glasses and the 1:1 tool can be used to change the zoom setting, with which you can make finer details clear. You can also zoom in on details by dragging over them with the left mouse button in the preview window. ▪ With the print buttons you can individually print the current page in the preview or print the entire document (copies are not respected in the preview). If you right-click on the print button, the printer selection dialog will be displayed. ▪ With Send to the current preview file (file extension .LL) can be sent to other people by e-mail. They can view the preview, print it, or send it themselves. In this way, a preview file can be passed around a workgroup without it having to be printed on paper. ▪ With Exit Preview you can leave the preview window and return to your application. Output to other formats (PDF, RTF, Excel, ...) Print outputs can also be output into other file formats. For this, select the corresponding output medium in the print options dialog. Please note that the layout may not always be transferred 1:1 depending of the format, since some have specific limits regarding the conversion. If you have chosen a format other than printer or preview, for example when saving in the preview mode, select "Save As" in the following dialog and enter a name for the file being created in the "F ile n am e " field. In addition, you have the option of displaying the file directly in the corresponding program or to send it by e-mail. Activate the corresponding options if required. With the option "After saving, open the file in th e re giste re d applica tion " you can open the file directly in the relevant program (e.g. Excel) after creating it. With the option "Se nd exported file by e m ail " you can send the file directly by mail. With the option "D igitally sign cre ate d file " you can digitally sign the file. Further information can be found in chapter "Signing documents digitally". Output as PDF The PDF export module creates document in portable document format. This format can be displayed independent of platform with the freely available Adobe Reader ®. In the print options dialog, various settings are available for the PDF format: document information, JPEG generation, resolution and page options, etc. 144 Printing a mail merge letter with the word processor Output as Word The Microsoft Word export format creates DOCX files that are compatible with Microsoft Office 2007 and higher. Tables will be exported on continuous pages to support later editing. Output as Excel file The Excel output module creates documents in Microsoft Excel format. In the print options dialog, various settings are available for the Excel format. To reduce the number of columns and rows to the necessary amount, activate "On ly data from table obje ct(s)" on the "Ou tpu t" tab. Signing documents digitally Many conventional processes require by law because of the written form a signature, for example, with the documentation of declarations or for electronically transmitted invoices if they may be subject to deductions in accordance with the Value Added Tax Act. The digital signature can also be used for preparation and submission of bids, contracts of all types, accounting-related sales reports or for any other exchange of sensitive information. In order to be able to sign documents, you need signing software. You can find the products that are supported under "System Requirements" in chapter "Preparation and Installation". Install the signature software and configure the interface between signature software and the cRM. In the cRM select the desired print template via Output > Single letter/Mail merge letter > Direct or Output > Single print/Multiple print > Label/Card/List. During output, you can specify the output format using the various setting options. The PDF format (the TIFF and TXT formats are also possible) is especially well suited for digital signatures. In the following "Save As" dialog, select the location to save to and enter a name for the file to be created in the field "File name". In the same dialog window, activate the option "D igitally sign created files " then click on Save. The document is created and digitally signed at the same time by the signature software. 10.3 Printing a mail merge letter with the word processor Single and mail merge letters can be created and printed directly or through your word processor. The direct print is quicker and more complex conditions such as the automatic 145 Output of data decision between PO box and home addresses can be set up more easily than in the word processor. Further information about direct printing can be found in chapter "Output of single and mail merge letters". The advantage of the word processor lies in the more extensive formatting options and the change to rework letters individually. For a mail merge letter in a word processor, you differentiate between the main document i.e. the actual letter text, and the data source, i.e. the individual addresses. Both together create the mail merge. In the word processor the data from the data source is automatically inserted into the main document. More about the creation of mail merge documents can be found in the documentation of your word processor. The data source with the desired records for the mail merge creation can be created directly. The created data source then simply has to be connected with the main document in the word processor and the mail merge is complete. To create a data source for the multiple record print, proceed as following: Create an extract with the records to be printed. Select Ou tpu t > Mu ltiple L e tte r via W ord Proce ssor In the export wizard, create a new export format (e.g. in Word format) ▪ If you wish to edit or create a new export format, select "Next" ▪ If you want to run the export template, select "Execute". If you selected "Next" in the previous dialog, you can customize the export format. The address lines can be changed or added as desired and additional fields can also be added. Further information regarding editing and saving export templates can be found under "Export of records". ▪ Only the fields selected here are later available in the word processor as multiple record print fields. In the following dialog, enter a name and target directory for the data source file. Take note of the file name and target directory. If you wish to connect the data source file with the main document, you must enter the file name and directory of the data source file. It is therefore important to remember this information. The data source file is created e.g. as file with the extension *.DOC. Open the word processor (e.g. Word) and create the mail merge letter. As data source, select the data source file just created (e.g. Addresses.doc). Insert the multiple print fields into the document. Please find out any further information about the creation of mail merge letters from the documentation of your word processor. 146 Instant Reports 10.4 Instant Reports Note: This function requires the Professional or Enterprise Edition. With instant reports you can store print templates combined with filters and display them in the navigation for quick access. Display instant reports Select Ou tput > Report to open a report from the report library. Alternatively, you can do so via the "Navigation" window. The report will be displayed in the Report window. Via the buttons on the "Navigation" toolbar, you can browse through the records if the current record was selected as the data basis. Via view properties, you can also set a default report for this button. More information on this can be found in the chapter "Configuration of views" under "General". Configure instant reports Select Settings > Instant reports If you want to create a new instant report, select "New". Decide whether the instant report should be available to all users. Select the print template you want to use and enter a description. Decide which data should serve as the basis of the report, the current record, the currently active filter or a certain filter that be defined via the button. You can also choose a specific name that can be used for script or workflow access. With the Checkbox "Display in Navigation", you can make the report available for quick access in the "Navigation" window. 147 Output of data 10.5 Statistics functions With this function you can easily statistically evaluate the contents of single fields. You can let character and numerical fields be counted for which contents are most common. In character fields, combinations of two fields can be considered. Display statistics Select Ou tpu t > Statistics to open the statistics library. In this dialog, statistical analyses can be saved specifically for the user or for all users of the project. Select the desired statistic. Click on the "Exe cu te " button. ▪ You are given the results as a table and in the required charts. ▪ When selecting the print option, the preview is started in List & Label, from where you can start the output on a printer or the sending by e-mail. If a print template is selected for the statistic, the display will be in accordance with this template. 148 Statistics functions Creating statistics If you want to create a new statistical analysis, select the "New" button. In the dialog that opens, you can set whether the saved statistic is to be available to all users or just yourself. Confirm the input with "OK". In the following ch arts dialog , you can set the conditions for the statistics, such as the data source (i.e. the desired field), the calculation type and even the form of display. As soon as you have chosen the data, you will be shown a preview of the end result. N ote : More information regarding the creating of a chart can be found in the documentation of "List & Label Designer". After confirming the stated conditions you click on OK, upon which the statistics template is added to the list of statistical evaluations. A statistic that has been saved can be recalled from this list at any time, or edited if required. ▪ In the "Statistic" field, you can set a name. With the "Settings" button, you can change the statistic’s settings. ▪ In the "Print template" field, you can define a print template for the statistic. Using the buttons, you can directly create, select and edit it. ▪ In the "Description" field, you can write a detailed description. 149 Output of data 10.6 Visualization of data When using Microsoft MapPoint, you have the option of viewing your records on a map, for annual sales by zip code. You can then transfer the content of a database field to MapPoint. On the "Fields" tab, link the "Add-On" field with the data field that you want to visualize (e.g. with the sales field). Currently, only fields that are available directly in the view (no 1:1 fields) are supported. If you do not select a field, the records are counted (field content "1"). Create a filter over all records that are to be visualized and select F in d > Rou te Plan n in g > Se t all re cords in th e filte r as w aypoin ts. After you have selected all of the waypoints, select F ind > Route Planning > Rou te Plan n in g. In the dialog "Route Planning", select Sh ow w aypoin ts to transfer the waypoints to Microsoft MapPoint. In Microsoft MapPoint, you can adjust the display of the data via D ata > D ata Assign m e n t W izard . Additional information can be found in the MapPoint documentation. 150 General information on faxing 11. Fax 11.1 General information on faxing You have the option of sending single and multiple faxes directly from the program without much effort.The currently loaded record serves as the data source for single faxes. With multiple faxes, the current filter of the database is used. N ote : Requirement for faxing is that a fax program is installed and the PC is equipped with a fax modem (or is connected to a faxserver). Under Windows 7 / 8 the "Windows Fax and Scan" is included, which include all the necessary functions to send and receive faxes. For more information see http://windows.microsoft.com/enus/windows7/Set-up-your-computer-to-send-and-receive-faxes. Alternatively you can choose a separate fax program. 11.2 Faxing with List & Label templates You can fax directly with List & Label templates. To send a fax, first go to the record of the person to whom the fax is to be sent. Now, select Ou tput > Print Letter and choose the saved template. The output dialog opens and as long as your fax driver is correctly installed, under "D ire ct to" the item "F ax D e vice (F ax)" is shown. Click on the "Start" button to send the fax. To send a multiple fax, first select the desired recipient group with the filter functions. Now proceed in the same way as described when sending a single fax, and the fax will be sent to all records in the active filter. The only difference is that you have to select Ou tpu t > Prin t Mu ltiple L e tte rs. Customizing the fax template When faxing directly from the software, you do the following: First you must create an appropriate fax template. You do not have to create this from scratch, however, but can adapt the included standard template to your needs. To configure this standard fax template, click on Se ttings > Card/Letters. Now select the file "Contacts – Windows Fax template.crd" from the "Prin tT e m plate s" sub directory. The template is opened in the List & Label Designer. Now, you can make any desired changed, such as changing the text, etc. When sending a fax, additional information is required to be able to address the fax, i.e. at least the fax number must be placed in the document as information. These fax variables are defined directly in the properties window of the project. The 151 Fax properties window of the project is displayed when no objects are selected in the work area. N ote: There are more possibilities for sending faxes, such as with title macros (macros that react to particular window titles, such that of a fax program) or through David from Tobit. Further information regarding this can be found in the support area of www.combit.net. 152 Replication 12. Import, export and synchronization With these functions you can import data or datasets, export to other programs or run synchronization. To simplify the procedures, a wizard is available for each that supports you even with complex field assignments. The following options are available: Im port of data, e.g. from other databases, text files, Excel files etc. The data is turned into new records using a field assignment you define. Export of data, e.g. pass data to other applications, create Excel files, create mail merge data sources, etc. Syn ch ron ization of data , with this, as opposed to the import, a possibly existing record is searched and synchronized or, if it is not found, is imported. This allows you to undertake data synchronization. The different forms of synchronization are described here: ▪ Synchronization with applications, databases, text files, Excel files, Outlook contacts etc. A database (or cRM view) acts as source and normally remains unchanged. ▪ Synchronization with Outlook contacts. The synchronization is carried out in the form of an export with an automatic import afterwards. ▪ Synchronization with smartphones through Outlook or import/e xport. 12.1 Replication For the synchronization of databases use the replication mechanisms provided in the database system. Exam ple : A sales representative is taking a part of the central database on his travel. While he is visiting the customers, he is working with the data, is correcting addresses and is entering new notes. In the headquarters it also will meanwhile be worked with the data. After the return of the sales representative, both databases should be synchronized. In this way, a freely configurable and powerful synchronization is possible. For more information about replication with MS SQL Server, see our Knowledge Base at http://support.combit.net/ in the article "Replikation mit SQL Server" (german only) and the documentation of the database system used. Please note: When replicating, the synchronization of the project configuration settings is not supported (e.g. activated code field entries, new code field entries, navigation structure, project filter). 153 Import, export and synchronization 12.2 Importing Flat data structure With D ata > Import, you can only import individual tables, so you have to link the records after the import again. To link records after the import, we recommend the following procedure: 1. Delete all possibly existing constraints in the database system which an import could fail (e.g. if one record in the view "Activities" must be linked with a record from the view "Contacts", this is not possible at the time of import). 6. Import the data in the respective views. The field through which the records are clearly linked should be imported in the fields "Z_Import_PK" and "Z_Import_FK". 7. Setting the key field in the database system with a query. 8. Backup the previously deleted Constraints. Example-Query: update "Contacts" set "CompanyID" = (select distinct "Companies"."ID" FROM "Companies" where "Contacts"."Z_Import_FK" = "Companies"."Z_Import_PK") where "Contacts"."Z_Import_FK" IS NOT NULL AND LEN(RTRIM("Contacts"."Z_Import_FK"))> 0 AND ("Contacts"."CompanyID" IS NULL OR LEN(RTRIM("Contacts"."CompanyID"))= 0) 12.3 Import of records With D ata > Import, you can import external and internal files. The database or file from which the records are imported (=source file) remains unchanged. Since the fields of the source file do not necessarily correspond to those in the target file, the fields that are linked must be defined when importing. The links between the fields in source and target database can be made automatically or manually. The format set in the wizard can be saved, and it will then be available under "U ser Define d F orm ats" and can be run instantly. Format selection 154 Select D ata > Im port to start the import wizard. Numerous different text and database formats can be imported. You can find these formats listed in the import wizard. Import of records ▪ With Data sources (ODBC) you can import from data sources for which an ODBC driver is installed (e.g. Oracle, Sybase SQL, cobra Adress PLUS). ▪ Access import through configuration of the ODBC interface. ▪ When importing text files (fixed or variable column widths) the import wizard tries to auto-recognize the format (column and row separators as well as single columns) from the defined data source, with which the definition of an import format of text data is usually simplified considerably. ▪ The import of address manager databases serves to join together different databases with different database structures into one file. If the structure is the same, the function D ata > Im port w ith Syn ch ron ization can be used. ▪ Phone CDs: In the next window you are given advice how to export data from the corresponding application, since exporting data first is necessary to be able to import them into cRM. If you have already carried out the export, you can confirm with "N e xt", otherwise you now open the phone directory application. Here you search for and select the desired data and export them according to the instructions of the import wizard before starting the import. Select the desired import format or the application and confirm with "N e xt >". 155 Import, export and synchronization Tip: If you run a format of your own creation, you can use it immediately (button "Execute"). Otherwise, the wizard enables you to change the definition retrospectively or to save it under a new name. Select a data source In the following dialog, select the source database. With most formats, you will be shown a preview of the contents. Special case: import format Excel If you choose the Excel format, another dialog is opened. In this dialog, you can select the Excel file and, if necessary, the data range: Select the Excel file with the button "Brow se ". As standard, the data range is found automatically, i.e. all columns are read in for which there is an item in the first row. With the button "Se ttin gs" you can set the data range to be read in yourself. To do this, activate the option "D e fin e data e xplicitly" and enter the Excel coordinates. If you activate the option "F irst line contain s data" , the field contents of the first row are not used as descriptions but are imported as data. In this case, the columns are given the titles (A, B, C…). 156 Import of records Special case: import format ODBC and Access If you select the format ODBC or Access, another dialog is opened. In this dialog, the ODBC data source must be set up in several steps. To add a new data source, select OD BC Adm in . In the dialog "OD BC D ata Sou rce Adm in istrator ", select "Add" to add a new data source. 157 Import, export and synchronization Select the corresponding driver, e.g. Microsoft Access Driver. In the following dialog select the data source; for an Access database, this is done with the "Se lect" button. Also, enter a data source name and description. Confirm the selection with OK and confirm the dialog "OD BC Data Source Administrator" with OK too. 158 Import of records Back in the "Se lect D ata Sou rce " dialog click on the button "Re fre sh ". In the list of databases, the newly added data source is now listed, in this example the Access database "persons" and in the right-hand window the table "pe rson s" contained in it. Select the data source. In some cases a username and a password are required. If you have not set any, simply confirm the dialog with OK. Field assignment Since the fields in the data source do not necessarily correspond to the fields in the target, a field assignment must be defined in the next dialog. The assignments between the fields in the source and the target can be made automatically or manually. Usually you can let the wizard do most of the work in the first step: with the button "Au tomatic assig n m e n t" the wizard will try to link the fields of the source and target file based on the field names. Already existing assignments are not overwritten. Fields for which no corresponding fields were found can be assigned manually afterwards. Of course, you can also change undesired assignments. 159 Import, export and synchronization In various field types (number, character, date etc.) the auto-assignment uses conversion formulas – please check the formulas to make sure they make sense in your situation. For all (still empty) fields in your database into which you want to import values, you must now carry out the following steps: Select the row with the desired target field and click on the corresponding column "Source field or form u la". Now you can select a field of the source database directly. Alternatively you can open the formula wizard with the item second from top "Edit formu la". With the formula wizard you can define fixed text, conditions, field links or parts of field contents as contents. Examples of this are street and house number, which are often stored separately. Note that assignments between fields of different types are possible, but do not always deliver the desired result. An assignment between a comment field and a numerical field makes little sense. This applies especially to the "Character", "Numerical", "Comment", "Documents", "Contacts", "References" and "Date" types. If you select the auto link, the different field types will be converted if possible. 160 Export of records If the target field is shorter than the source field, the excessive characters are cut off. This applies to decimal places in numerical fields too and the numbers are not rounded! You can, if necessary, address this with a formula. In the data filter at the bottom you can enter a formula with which the records to be imported can be limited – only the records that meet the conditions are imported. If the formula field is empty, all records from the source database will be imported. Name allocation for the format Formatting set in the wizard can be saved and will then be available to run instantly under "U ser define d form ats". In the following dialog you can set a name for it. If the template should not be saved, simply leave the name field empty. Templates are also useful if they only fit the involved databases approximately. Generally, it is less effort to adapt an existing template than to set all links again. The templates are saved in the respective application data directory, i.e. they can only be selected and run by the respective creator under "U se r de fin e d form ats" . Global templates can be found under "U se r de fin e d form ats > G lobal ". Starting the import In the following dialog you are given a summary. If you confirm this, the import will start. You reach this page directly if you select one of your own formats from the "U ser defined form ats" in the format selection (on the first page of the wizard) and press "Exe cu te ". As long as records with the same contents are present in the source and target database, these are not overwritten but added. It is therefore possible that duplicate entries will exist after the import. We recommend a dupe check to be run afterwards (see chapter "Filter duplicate items (dupes)") or to read in the data by synchronization. 12.4 Export of records With D ata > Export you can export records to another file format or application. If an extract is active, only the records in the extract are exported. If no extract is active, all records are exported. Format selection Select D ata > Export to start the export wizard. Numerous different text and database formats can be exported. 161 Import, export and synchronization You will see these formats listed in the export wizard, among which are the following options: ▪ Direct export to Excel, Word, Outlook, OpenOffice, XML… ▪ With D atasou rce s (OD BC) the export to data sources for which an ODBC driver is installed is possible (e.g. SQL Server, Oracle, Sybase SQL, Access). ▪ When exporting text files (fixed or variable column widths) you can define the format (which columns as well as column and row separators) yourself. ▪ Pre-defined text formats for the export to shipping software, such as EASY LOG, UPS OnLine WorldShip etc. Select the desired export format or the application and confirm with "N e xt >". Special case: text file Under "T e xt" you have the possibility of exporting your data in a universally useable text format. If you select this format, several dialogs will follow in which you can set up the format of the text file very flexibly. The following parameters are configurable: colu mns separators, column frames, row separators, date format (field sequence and separators), decimal point (or comma), character set (ANSI, ASCII, Unicode or HTML 3.2), with or without header. 162 Export of records Field selection and field linking In the same way as when importing, the fields that are linked must be defined for export too, since the fields of the source file do not necessarily correspond to those in the target file. The links between the fields in source and target database can be made automatically or manually. With the buttons in the top section of the dialog, you can change the column sequence, delete columns that are not being exported, edit columns, append new columns (not for Outlook export) and can open the formula wizard, with which you can define a for mula expression (e.g. to connect fields such as first name and surname). For multiple selection hold the Shift-button pressed. N ote : Fields with lengths of up to 32kB are exported from the source database. Comment and code fields Please note that fields of type "Ch aracte rs lon g" (memo fields) can only be sensibly exported to a database format or a user-defined format with column framing AND column separators. The reason for this is that comment fields contain line breaks (word 163 Import, export and synchronization wrapping). These breaks are used as separators between records in many formats (text formats and many mail merge files). If a comment field is exported with line breaks, the export file will be brought into disarray by these breaks. Code fields are saved in a character field using a sequence of "0"s and "1"s. The number of storable entries is set by the physical field length of the character field. They can also be exported in this form. For example, a "1" in 10 th place stands for the information: code no. 10 is active. For the export of code fields you may choose to activate the option "Code description for print and export" (F ile > Inform ation > Prope rtie s > Se ttin gs). In this case, the code descriptions (e.g. "Xmas Card") will be exported and printed instead of the code number (e.g. "0010101"). Name allocation for the format Formatting set in the wizard can be saved and will then be available to run instantly under "U ser define d form ats". In the following dialog you can set a name for it. If the template should not be saved, simply leave the name field empty. Templates are also useful if they only fit the involved databases approximately. Generally, it is less effort to adapt an existing template than to set all links again. The templates are saved in the respective user directory, i.e. they can only be selected and run by the respective creator under "U ser defined form ats". Global templates can be found under "U se r de fin e d form ats > G lobal" . Select target file In the following dialog, enter into which file or database the data is to be exported. Special case: Excel If you wish to export data into an Excel file, select the "Browse" button here. In the next dialog, select the "Open" button. In the "Save As" dialog, either select an existing Excel file or enter a new Excel file name in the "File Name" field (e.g. "persons"). In the "Select Data source" dialog, enter a name for the worksheet in the "Worksheet" field into which the data is to be exported (e.g. "Table1"). If you have selected an existing Excel file, all available workbooks are displayed and you can select the one you want by double-clicking it. 164 Synchronization of records Save the target file in the template Afterwards, you can choose whether this file name should be saved with the template or whether a selection dialog for the name of the export file should always appear. Starting the export In the following dialog you are given a summary. If you confirm this, the export will begin. As soon as it is finished you will be given a confirmation of successful completion. You will reach this page directly if you select one of your own formats in "U se r de fin e d formats" in the format selection (on the first page of the wizard) and click the "' Exe cu te " button. Global templates can be found under "U se r de fin e d form ats > G lobal" . 12.5 Synchronization of records The synchronization function is useful for avoiding dupes when importing data from external sources (e.g. from an Excel file). For synchronization of cRM SQL Server databases see chapter "Replication". Synchronization of data In doing so, the address data as well as the appointments and tasks are synchronized. Further information about this subject can be found in the documentation of the database system being used. Also, take note of any limitations of the various SQL Server editions. Requirements for the synchronization through cRM Because the changes made during data synchronization cannot be undone, you should always m ake a backu p of th e database first! 165 Import, export and synchronization The items in the used fields should have the same type of notation. For example, the street notation should be the same throughout, not "Edisonstr.", "Edisonstreet" or "Edison Street" depending on who entered the information. If necessary, all users should be given a company-wide policy for the notation in addresses. When synchronizing databases in cRM, the current view acts as target (="Maste rD atabase "), into which the results of the synchronization can be transferred. The other data source (="Slave -D atabase ") acts as source and generally remains unchanged. The active view is therefore brought up-to-date with the synchronization of the Slave D atabase . Selecting the format and data source Select D ata > Im port w ith Syn ch ron ization in the corresponding view to start the synchronization wizard. The synchronization can be carried out with numerous different text and database formats. You will see the formats listed in the synchronization wizard. Select the desired synchronization format or application and confirm with "N e xt". Tip: The synchronization with Outlook contacts can be carried out as a complete synchronization. The addresses are synchronized in the procedure. To do this, select the synchronization format Outlook > Outlook -Co ntacts. You may have to confirm a security alert ("An external application is trying to access your address book"). The synchronization wizard is identical to the import wizard in many dialogs. You should therefore read the section on importing since this is a requirement for synchronization. Allocating the key fields The key fields, which must first be defined, are decisive for the synchronization. Which record in the source corresponds to which record in the main database must be set. The key fields are for this purpose. When selecting the key fields, you should make sure to select the correct fields. Respective of the task, you should only select those fields that clearly identify a record when combined. 166 Synchronization of records Tip: In any case you should check the uniqueness of your key fields by running a dupe check in the main database (F ilter > Dupes) with the key fields. If dupes are found in these ways that are actually not dupes, your key is not unique. In this case you must either change the affected records or the key so that the key is unique! In most cases you have to rely on a combination of 2 or more fields to uniquely identify a record. Good candidates for this are fields like firm, name, customer number and street. When selecting the key fields you should also make sure that the main and secondary databases do not vary in these fields, including how they are written. Otherwise, corresponding records will, of course, not be assigned correctly. A key made of the fields FIRM, NAME and TELEPHONE is risky, for example. The phone number is a good key field because it can uniquely identify a person well. However, telephone numbers change often. Example : You have chosen COMPANY, NAME and PHONE as key fields. With your 4000 records you have one where the phone number has changed: Mr. Smith from combit GmbH now has the phone number 07731/906010 instead of 07731/906020. If you synchronize the database with the database of the headquarters, a new record for Mr. 167 Import, export and synchronization Smith, combit GmbH, phone number 07731/906020 will be created, as th e key fields differ. The record for Mr. Smith, combit GmbH, phone number 07731/906010 remains unchanged, as the synchronization on the basis of the key fields in the main -database has not found the same record in the source. With the "New" button you can add further key fields. The order is not important because all key fields must match regarding the number of characters specified in "L e n gth ". The wizard tries to find the fitting field in the secondary database as soon as a n ew key field is entered. Field assignments In the same way as when importing, the fields that are assigned must be defined for synchronization too, since the fields of the source file do not necessarily correspond to those in the target. The assignments between the fields in source and target can be made automatically or manually. The field assignments dialog here has one more column than that when importing: the synchronization rule. You can set the synchronization rule for every synchronization field. To do this, select the corresponding field from the list and select the synchronization rule. The following synchronization rules are available: 168 Synchronization of records ▪ Ru le .Slave D B_if_n ot_e m pty : If differences between the main and secondary database are found for the field, the contents in the secondary database automatically overwrite those in the main database. The only exception: if the field in the secondary database is empty, that of the main database is not cleared. ▪ Ru le.SlaveDB: If differences between the main and secondary database are found for the field, the contents in the secondary database automatically overwrite those in the main database. ▪ Ru le .Maste rD B : No field changes (essentially a blank rule setting). ▪ Ru le.Addi tive : Changes found in the secondary database are automatically added to the field in the main database (appended). The contents of the target field will remain intact. The data can only be appended if there is still space in the target field. This option therefore is particularly useful for comment fields. In fields that are synchronized with this rule, you should avoid deleting or inserting new passages in the field – appending new text, however, is allowed! When synchronizing, both contents in the main and secondary databases are compared. From the first difference found (that would be the place where you deleted something) the contents of the secondary database are added to the main database so that all entries after such a modification would then be duplicated. ▪ Ru le.Prompt: When there are differences between the field contents you can decide in a dialog which contents to keep (and modify the result if necessary). ▪ Ru le.Prompt_if_not_emtpy: Same as "Rule .Prom pt", except empty source fields are ignored. ▪ F orm u la: You can also define formulas for the synchronization rules (this is the reason why Ru le .Maste rD B exists, if you were wondering) Exam ple : "Rule.SlaveDB_if_not_empty" as formula "if(len(atrim$(COMPANY)) = 0, Rule.MasterDB, Rule.SlaveDB)" Exam ple : Decision on the basis of field length, the longer field "overwrites" the shorter one. "if(len(atrim$(MasterDB.NOTE)) > len(atrim$(NOTE)), Rule.MasterDB, Rule.SlaveDB)" The data filter under the dialog refers to the data in the secondary database and so only the records that correspond to the filter conditions are synchronized. If the filter expression is empty, all records are synchronized. N ote : If your main database contains relations based on RECORDID and GROUPID, these fields must be linked with a field of the same status otherwise you will be 169 Import, export and synchronization shown a corresponding warning that hierarchical information is being lost in the import of new records. Select fields to be displayed In the following dialog you can select the fields that are to be displayed during this synchronization process, when the synchronization rule "Ru le.Prompt" takes effect. These are shown to the user for orientation while synchronization is taking place. It is usually most sensible to select the key fields. To be able to keep an overview, about three fields are ideal. Inserting new records In the following dialog, you can decide whether records that exist in the secondary database but not in the main one should be transferred to the main database without query, or whether the transfer should be confirmed manually for each record. Synchronization type (only Outlook synchronization) The following dialog only appears for Outlook and allows you to set whether a full synchronization, i.e. an import with subsequent export, should be carried out. If you activate the option "Execution must be con firm e d by u se r", the execution of an automatic synchronization must also be confirmed – this makes a statistic run possible (see later in this chapter). Field allocation for re-export (only Outlook synchronization) If the export was permitted in the previous dialog, the usual field allocation dialog appears, but this time the other way round: the secondary database has the target fields! Take particular note of the data filter: it works on the fields of the main database and describes which records are to be re-exported. Name allocation for the format Formatting set in the wizard can be saved and will then be available to run instantly under "U ser define d form ats". In the following dialog you can set a name for it. If the template should not be saved, simply leave the name field empty. Templates are also useful if they only fit the involved databases approximately. Generally, it is less effort to adapt an existing template than to set all links again. The templates are saved in the respective application data directory, i.e. they can only be selected and run by the respective creator under "U se r de fin e d form ats" . Global templates can be found under "U se r de fin e d form ats > G lobal" . 170 Synchronization of records Starting the synchronization and statistic run In the following dialog you are given a summary. If you confirm this, the synchronization will begin. You will reach this page directly if you select one of your own formats in "U ser de fin e d form ats" in the format selection (on the first page of the wizard) and click the "Exe cu te " button. You can check the accuracy of your entries first with a statistic run. With the button "Statistic" you can test the synchronization before starting for real. As a result, you will receive a test report with the number of changes and differences. A statistic run is highly recommended for controlling the selected key. With the number of differences found you can consider whether the result is plausible for your databases. Database synchronization with manual selection If you have chosen manual selection as a synchronization rule for some of the fields (Ru le .Prom pt or Ru le .Prom pt_if_n ot_e m tpy ), differences are displayed in a dialog. Adjacent to the each field with the field contents from the main and secondary database you will find a button "-> Result". With this you can transfer the contents of the field to the "Re su lt" field. As default, the contents from the main database are 171 Import, export and synchronization taken. You can also edit the result here, i.e. make amendments, change or delete something. 172 Confirm the result with OK to continue the synchronization. "Cancel" ends the entire synchronization! General 13. Configuration of projects A project is based on a database and a project directory with a project file (file extension crm) and view files (for every view there is an input file and an overview list file). 13.1 General To open a project, select F ile > Ope n . ▪ ▪ Select a project file (file extension .crm). ▪ Open the solution center and select a reference project. ▪ Project information is available to you as cRM project variables in the form of print templates, transfer form and input forms (more information can be found under "Using the formula editor" in the chapter "General configuration". ▪ If you want to save a project under a different name, select F ile > Save as. ▪ To start a new project, select F ile > N e w . ▪ The structure of the database tables of the basic SQL database must correspond to the structure of the views. ▪ Via F ile > Informati on > Re organ ize , all of the configuration files belonging to the project are released from old, no long necessary entries. This accelerates the opening of the views. Please note: When replicating, the synchronization of the project configuration settings is not supported (e.g. activated code field entries, new code field entries, navigation structure, project filter). 13.2 Separate data sets The cRM supports a mandatory oriented data storage that means you can manage multiple mandates, e.g. customers or company departments, without giving them an insight of each other's data. According to the requirements different scenarios are possible: 1. 2. Completely separated data ▪ Separated solutions with shared database: Mandator assignment by field and access control by project and record rights. ▪ Completely separated customer data by separared solutions with different tables in the same database. Lookup tables like "DirectionTypes" etc. can be shared. Shared customer data 173 Configuration of projects ▪ Separated solutions with shared database: Mandator assignment by field and access control by project and record rights. ▪ A shared solution with shared database and every mandator only sees "his" customer data: A project with selection of the mandator after login. The selection of the mandator is done by dialog (Script with variable "cRM.Project.Session.Client"). This variable then can be used in the record rights. Example: Setting the variable via dialog in event "Project has been opened" sClient = InputBox("Please enter mandator name", "Mandant Login", "") cRM.CurrentProject.SetSessionProperty "Client", sClient 3. Please note the following restrictions: ▪ Record references (e.g. Appointments & Tasks, reference by e -mail etc.) only work if the cRM project where the reference has been created is open. ▪ The call detection is always executed for the current project. ▪ The desired project has to be defined in an eMail Autopilot script. ▪ Only one project can be configured in eMailClient-Add-In and LDAP-Server. ▪ If records of "other" mandators are hidden by using record rights, these records can't be "seen". 13.3 Project Restore To restore a shipped project or to attach it to a new server, proceed as follows: 1. 2. 3. You find zip archive with all necessary files in the project directory, e.g. Medium.zip for our sample project "Medium". Unzip it into the desired directory. Create a new and empty database by using a database configuration tool (e.g. Microsoft Management Studio or pgAdmin of PostgreSQL). To do so right-click on "Databases" in the Object Explorer of the SQL Server and select "New database" from the context menu. Enter a new name in the field "Database name" that is not used yet, e.g. "cRM_Medium". MS SQL: Open the SQL database file (e.g. cRM_Solution_Medium.sql) from the project directory. The first line contains the name of the new database, e.g. "USE cRM_Medium;" this line of course has match the name of database you just created, edit the name if necessary. Click "Execute" afterwards. PostgresQL: Right-click on the new database and select "Restore". Open the Backup database file (e.g. cRM_Solution_Medium.backup) from the project directory. Click "OK" afterwards. 174 Solution Distribution 13.4 Solution Distribution Using the cRM Project Distribution Assistant, you can distribute cRM projects (the SQL database, the cRM project file and the input form definitions). The application for project distribution (cRMShip6.exe) can be found in the cRM application directory or select File > Help > Tools > Solution Distribution. Select D istribu te proje ct to create a zip file (including the SQL database, the cRM project file and the input form definitions). To do this, enter the login data of the SQL server, the project file (file extension *.crm) and the name of the zi p file in the subsequent dialog. Select Re store project to save the selected project (zip file with project and database with file extension *.bak) in the desired directory and to attach the database to the database server. 13.5 Copy Project Select F ile > Save As if you would like to save your project under a different name. The project file, input form definitions and column configurations will be saved in the selected directory. To copy the database you need a database configuration tool (e.g. Microsoft Management Studio or pgAdmin of PostgreSQL). To copy an existing database you first have to create a backup file by right -clicking the desired database in the Object Explorer of MSSMS and select "Tasks > Backup" from the context menu. Check the options and start the creation of the backup file. To restore a database under a new name right-click "Databases" in the MSSMS and select "Restore database" from the context menu. Enter a database name not yet used in the field "Into database", e.g. "combit_MyCompany". Atten tion ! If the selected database name is already in use, the existing database will be replaced! Select your backup under "From database" or "From media". Make sure that the checkbox "Restore" is activated. N ote : You can also exchange data directly with the SQL Server import/export assistant of the SQL Server Management Studio. Expand "Databases", right-click a database, go to "Tasks" and click "Import data" or "Export data". With the assistant you can create target database and target tables as well. However if you have copy multiple databases, tables or other database objects, use the assistant for copying databases instead. 175 Configuration of projects To assign the copied database to the copied project afterwards, select F ile > In form ation > Prope rtie s . Please note: A new project ID is not created when selecting "Save As", that means that all rights and configuration settings made in the copied project still apply for this project. Changes automatically affect all other projects with this ID. If this isn't desired, you should create a new ID. To create a new ID for the copied project proceed as follows: ▪ Create a new project by F ile > N e w . ▪ Open the project configuration by F ile > In form ation > Prope rtie s. ▪ Copy the project ID from the ID field. ▪ Open the cRM project file (file extension *.crm in the project directory) with an editor and change the ID manually: <item name="ID">a6609731da5f4d168a537a6f8f0dec50</item> <item name="Name">Large</item> <item name="Description">Large, Version: 7.000</item> <item name="DBName">combit_Large</item> 13.6 Create new Project To create a new project select F ile > N e w . Enter a name for the new project. It will be displayed in the title bar of the program window. Select the SQL database in the "Project Settings" dialog. ▪ To select a new and empty database, you have to create one before. To create one you need a database configuration tool (e.g. Microsoft SQL Server Management Studio or pgAdmin of PostgreSQL). To create a new database right-click on "Databases" in the Object Explorer of the SQL Server and select "New database" from the context menu. Enter a new name in the field "Database name" that is not used yet, e.g. "combit_MyCompany". ▪ To copy an existing database you also need a database configuration tool. Further information about copying a database can be found in paragraph "Copy Project" in this chapter. In the following dialog (MS SQL Server only) you can select how to proceed: ▪ 176 Predefine views automatically based on the existing structure of the database: For all existing database tables views are created and possible constraints are converted to relations. This function is of use if you transfer the database of another application. Project import ▪ Transfer views from another project. Starts the assistant for the project import. See the next paragraph. ▪ Create views manually. 13.7 Project import Go to F ile > Informati on > Proje ct Im port to import views, instant reports, filters, sort orders, input forms, events and so on from another project. Certain corrections might be necessary, e.g. creating relations in the linked views or several settings on the database server (constraints, special indices etc.). Select the project file from which elements should be imported. Select the elements that you would like to import by using the checkboxes in the left window. ▪ You can collapse the views to select if certain configuration settings should be imported. ▪ If a view is already present in your project, the following options are available: ▪ ▪ ▪ Add new fields (also physically) to view, meaning that the table structure is extended. Do not transfer view properties. Do not transfer view at all. 177 Configuration of projects ▪ If you select a view with 1:N linked views, you can select these linked views automatically as well. 13.8 Project properties The project configuration can be opened under F ile > In form ation > Prope rtie s. Properties Select the "Prope rtie s" tab for the database configuration. The project properties are generally saved in the combit Relationship Manager project file (file ending *.crm). ▪ In the D atabase field, select the database on which the project should be based. ▪ In the N am e field, the name of the project is set. ▪ The ID of the project will be created automatically. ▪ In the D e scription you can enter any information you feel is relevant. If you work with several projects, this is a way of telling the difference between them. ▪ Cre ate views of the user manage m e n t: By clicking this button, database views that refer to the cRM user management are generated in the database Views that are based on these database views are also created in the current project. These views can only be used in read-only mode to define, for example, relationships of customers to cRM users or to print out users and their rights. On the database server side, you must have the right to generate database views on the database. Note: Under PostgreSQL, the database views have access to the combit system database via DBLINK. 178 Project properties Settings Select the "Se ttin gs" tab for further project configuration. ▪ If the option Code description for print an d e xport is activated, the descriptions are output in clear text, such as "Christmas card" during printing and text export. If the option is not selected, the code number will be output instead of the description, for example "0010101". ▪ In addition, here you can later set for which views contained in the project the Call de te ction should be active. ▪ In the section D ocu m e n t m an age m e n t syste m (DMS) you have the option of managing the files of the document manager in cRM through a DMS. With this, the files are saved as references in a file archived in the DMS. Select the corresponding D ocument Management System. Requirements see " System Requirements". Further information regarding connection, see "Document management" in chapter "Configuration of views". ▪ Info center: In the In fo center field, you can set the path to a central info view, which serves as an information gateway. This can be an HTML page or an internet/intranet page. Enter the path with the formula editor, e.g. «cRM.Project.Path + "\InfoCenter\index.html"» or http://intranet.combit.net. With this, you have access to the user and project variables to display different pages depending on the field contents. 179 Configuration of projects Access to the cRM application object occurs within a script using the windows.external object. You can now work with all cRM OLE objects as with normal scripts. Set ocRM = window.external Tip: To save information in the HTML view or to store it over several HTML pages, the methods SetUserProperty() and GetUserProperty() are available in the cRM project object. With these, values can be persistently stored and loaded. 13.9 Navigation structure You can keep the views list organized by creating folders and copying views. The structure can be adapted freely and new hierarchies can be inserted through the context menu as required. The items can be arranged by drag & drop and named freely. Empty folders (due to missing rights for the contained views) won't be displayed. This arrangement is saved for all users for each project. The configuration occurs in a separate dialog. Select F ile > Information > Navigations Stru ctu re . Various buttons and functions in the context menu are available for the configuration of the list: 180 ▪ Cre ate new folde r: To create hierarchies, you can create folders. Enter a name for the folder and then press RETURN. ▪ You can m ove the views and folder around the list by drag & drop. ▪ Re name folder: Rename a folder. Views cannot be renamed. ▪ Copy: Duplicate views and folders (including views). ▪ D e le te : Remove folders and views from the list. ▪ Re se t: All changes to the navigation view are reverted. Company master data 13.10 Company master data With F ile > Information > Com pan y M aste r D ata basic company master data can be stored, such as company name, company address, VAT-ID and logo. This information is made available as variables and can be placed in letters or mail merge templates, for example. 13.11 Database structure The database structure can be defined with a database configuration tool or directly under F ile > Information > D atabase Stru ctu re . You can create, edit and delete tables and fields. The internal field type is then defined in the view configuration. N ote: To change the database structure, the active user must have the corresponding rights. For further information regarding the database user, see also "Choosing a database connection" in chapter "Preparation and Installation". A database configuration tool (e.g. Enterprise Manager, MSDE Manager, pgAdmin) is only necessary for advanced functions, such as the definition of constraints, changes to primary keys or the rearrangement of the field order. Create Database table Select F ile > Information > Database Stru ctu re to open the dialog for the configuration of the database structure. Select the "New" button next to the database table input field, to create a new database table on the database server. Select the "Delete" button to remove a database table. N ote : If a database table is created directly using a database configuration tool, it is necessary to restart cRM so that the table can be selected in the view configuration. Database fields Select F ile > Information > Database Stru ctu re to open the dialog for the configuration of the database structure. Alternatively, open this dialog for a specific database table by 181 Configuration of projects right-clicking on the corresponding view and selecting T able stru ctu re in the context menu. In the F ie lds table, select the "New" button to create a new field. With the "D e le te " button, you can remove fields from the database table. Click in a field to edit the field properties. ▪ The Field name can be used to refer to and identify a field. A field name can only be given once per table. N ote : Physical field names in tables may only contain alphanumerical characters, i.e. 'a'...'z', 'A'...'Z', '0'...'9', umlauts and '_'. Numbers may not be the first character. ▪ 182 The SQL Field type sets what type of data is allowed to be saved in the field. The exact meaning of each data type can be found in the documentation of your Database structure database system. A description of the most important data types can be found under "Data types" in chapter "Appendix". ▪ The Field size (if available) sets the maximum number of characters that can be saved in the field. ▪ For numerical fields, the Precision property sets the maximum number of significant figures and Decimals sets the maximum number of decimal places. Example: The number 123,45 has the precision 5 and 2 decimals. ▪ NULL values allowed: If this option is activated, a field does not require input. Please note that you can only deactivate this option if there are no NULL values entered in this field yet. ▪ Key field: Only one (primary) key field can be defined in each table. The option can only be applied to a field if no key field has been defined in the table yet. To change an existing key field, you need a database configuration tool (e.g. Microsoft SQL Management Studio, pgAdmin). N ote : Create a primary key field for every table. We recommend the field type "uniqueidentifier" (MSSQL) or "Character" of length 36 (PostgreSQL). In the view configuration, give this field the type "Record ID". Unicode To be able to store UNICODE characters in cRM fields, it is mandatory when using the Microsoft SQL Server that the character fields in the database are of type nchar, nvarchar or ntext. Otherwise the database server possibly converts characters that can't be displayed with the standard codepage of the database silently into other characters that can be displayed, which can lead to unwanted results. Possibly not all Windows fonts can display all UNICODE characters, so the corresponding "Windows Language Packs" must be installed to extend the standard fonts by the characters in the particular language. When records are output as PDF then the "Font embedding" option should be set to "Use CID fonts" in the PDF output media properties and stored permanently to the print template. This will possibly lead to larger PDF file sizes, however ensures that possible special characters can also be displayed correctly in the PDF. This setting is the default for all new print templates. 183 Configuration of views 14. Configuration of views A view is how you "look at" a database table or a database view. The fields contained within can be assigned extended functionalities. Views can be relationally linked. The list view, input form view and web view are different ways of displaying the data of a view. To create a new view, right-click in the navigation and select "N e w ", select F ile > In formation > Create New Vie w or copy an existing view. To copy a view, right-click the corresponding view in the navigation and select "Copy" from the context menu. Save changes to views with F ile > Save . With D e le te in the context-menu you can remove views. Existing relations become invalid. 14.1 View Configuration Every view has its own configuration dialog in which the following settings can be changed: ▪ Set field type internally ▪ Define relations ▪ Define codes of the list fields ▪ Activate and configure dupe check ▪ Configure function definitions for buttons ▪ Automatic number allocation (automatic counters) ▪ Activate and configure auto logs ▪ Set up document management ▪ Configure record references ▪ General settings for display, web view and history To open the dialog for the view configuration, right-click on the corresponding view in the navigation and select "Prope rtie s" in the context menu. 14.2 View name and Database table/view In the view configuration dialog that opens, set a name that is unique within the project for this view. The maximum length is 30 characters. Only alphanumeric characters, i.e. 'a'...'z', 'A'...'Z', '0'...'9', umlauts and '_' can be used in view names. Numbers cannot start the name. 184 Fields Then select the database table or database view, which is to serve as the basis for the view. Views can also be assigned a symbol, which will be shown in the navigation and in the tabs. Further information of defining a database table can be found under "Database structure" in chapter "Configuration of projects". N ote : If a database table is created directly through a database configuration tool, cRM must be restarted before this table can be selected in the view configuration. 14.3 Fields Under the "F ields" tab, all available fields for this view are listed. Here you have the ability to set the F ie ld alias and the In te rn al fie ld type . 185 Configuration of views Create New, Change and Delete Fields By using the corresponding buttons you can open the dialog for editing the database structure. Select the button N e w above the table F ie lds to create a new field. With D e le te you can remove fields from the database table. Click into a field to edit the field properties. Further information can be found under "Database structure" in the chapter "Configuration of projects". Field alias For each field, a field alias can be issued so the name displayed in the user interface and in the dialogs can be differentiated from physical field names. This is particularly practical with an international, jointly used database if the physical field name e.g. has been defined in English. Then a German field alias can be entered in the view configuration of the German project. Additional information on the language of the user interface can be found in chapter "General configuration". By clicking on the button "Se t all field aliases to the respective field n am e s ", you can set all field aliases to the respective field names, delete all field aliases or import/export them in one step. Internal field type Every field type has special properties that, for example, decide the contents of the context menu. They should therefore be defined appropriately. After the selection of the field and a double-click in the column "In ternal Type", the selection list opens. Choose the required type there. The most important field types: ▪ Ch aracte r: Any character string that can contains letters, numbers and special characters. If the contents are simple text entries or numbers where the sort order and comparison operations are unimportant, e.g. if none of the other field types apply. ▪ N u m e ric: If the contents are just numbers, which should be treated as numbers in sort orders or comparison operations. ▪ D ate : If the contents are pure date values to be used in sort orders or comparison operations. They are marked with a calendar button in the input form. A click with the left mouse button opens a calendar, a click with the right inserts today’s date. 186 Fields ▪ D ateTim e : If the contents are just dates and times, that are to be used in sort orders or comparison operations, e.g. so-called "time stamp". ▪ Ch aracters long: If the contents are detailed notes, unstructured contact protocols or other comments. Any character strings that can contain letters, numbers and special characters. ▪ Code : Code attributes, i.e. deposited criteria or so-called "Keywords" that can be prearranged for a record for classification. 999 characters max. length. For fields that are larger, code is not offered as a field type. ▪ Pictu re : If the contents are graphics that are to be displayed or printed in cRM. Supported image formats: JPG, PCD, WMF, BMP, DIB, RLE, PCX, TIF. Content is Path and file name of a graphics file. ▪ Em be dde d Pictu re : Any image files, e.g. pictures, charts can be stored directly in the database system and can be displayed in the input form automatically. ▪ T e le ph on e : Same as Character. Telephone fields allow automatic phone dialing. ▪ Mobile Phone: Same as Character. MobilePhone fields allow automatic phone dialing and the sending of SMS messages. ▪ Country: Same as Character. Allows the display of country flags in the list view when using the two-character country codes of ISO 3166 (ALPHA-2). A list of country codes is available here: http://www.iso.org/iso/en/prods-services/iso3166ma/02iso-3166code-lists/index.html. Country flags are also displayed when using the IATA country codes, the international car country codes and the internationally written country names. In the input form, the written name can be displayed in a static field with the «GetInfoFromCountry(Land)» formula ▪ Au to N u m be r: Same as Character. Allows the automatic allocation of consecutive numbers. ▪ E-m ail: Same as Character, but also allows the automatic transfer of e -mail addresses. ▪ In te rn e t: Same as Character, but allows navigation to internet addresses. ▪ Boolean: Checkboxes with only the states TRUE/FALSE. ▪ F ile L in k: Same as Character. Allows the automatic and manual allocation of documents. These are saved as references to the original file in the file system. Note: physical field length must be able to accommodate path and file name! ▪ Em be dde d F ile : Any (binary) files, e.g. documents, pictures, charts can be stored directly in the database system. 187 Configuration of views ▪ D MS Docu m e n t: Same as Character. Allows the automatic and manual allocation of documents that are saved in a supported document management system (DMS). These are then saved as references to the DMS. ▪ D ocument Re fe re n ce (F M): Same as Character. Allows the intake of references to combit factura manager documents. Supports the opening of these documents by double-click in the browse view and container. The references must have the format "fmw://<Account Name>/<Document Type>/<Document No>", permitted values for <Document Type> are "AN", "AU", "RE", "LI" or "BE" (Quotation, Contract, Invoice, Delivery receipt, Order). ▪ Cre ation U se r: cRM user that created the record. cRM user names can be up to 20 characters. This should be respected when setting the field length. ▪ Modification User: cRM user that last made changes to the record. cRM user names can be up to 20 characters. This should be respected when setting the field length. ▪ Cre ation D ate : Date on which the record was made. Set automatically by cRM. ▪ Modification Date: Date on which changes were last made to the record. Set automatically by cRM. ▪ Re cord ID : This is a globally unique ID. This field type should be allocated in every view! A new record can otherwise not be displayed after the first save because it cannot be found in the table/view. This can only be allocated once within a view and typically also serves as primary key field. The contents are set automatically by cRM (not the database system). To use record references or to undertake a Windows CR synchronization, this field type is essential. Tip: To optimize operating speed, use explicit indexes from your database system for the primary key field (more information can be found in the chapter "Optimization of the " in the appendix and in the documentation of your database system). ▪ G lobally Un iqu e ID : This is a field that can store a globally unique ID. This field type can be assigned more than once in a view and generally serves as foreign key in relations. The content is neither set by cRM, nor the database system. Tip: To optimize operating speed, use explicit indexes from your database system for the foreign key field (more information can be found in the chapter "Optimization of the " in the appendix). 188 Relations 14.4 Relations Relations are connections between two views. These relations can be defined in the configuration dialog of both view properties. With this, you can create any structure or connection you require. For example, you can assign a company different contacts. Defining relations Define relations in the Re lation s tab. In the input designer, the buttons "Select record" and "Go to" are available for 1:1 relations as well as the corresponding contai ners to display the connected records for 1:N relations. When designing the database, consider that the cRM can resolve up to 2 relation levels. If you therefore define multiple nested 1:N relations, e.g. in the form Projects > Facilities > ElectricMeter > MeterReading, you can't access a field (e.g. "ProjectNumber") of the view "Projects" from the view "MeterReading". Only a field of the view "Facilities" would be accessible. If you would like to display the project number in the view "MeterReading" you can implement that with e.g. views, triggers or continuous links and field presets in the input form. Please note the information found under "Optimization of the operating speed" in the "Appendix". 189 Configuration of views With the "New" button, you can create a new relation. By clicking in the F ie ld n am e column, first select the link field of the current view. ▪ With a 1:1 relation, usually, select the foreign key field (internal field type "Global unique ID"). Takes the primary key of another record. ▪ With a 1:N relation, usually, select the primary key fie ld (internal field type "Record ID"). The content is set automatically by cRM. Then select the Re lation type . The following relations are supported: ▪ Relation 1:1: unique assignment of two records. Contacts ID (Record ID) Activities ID (Record ID) 1:1 ContactID (Global Unique ID) Example: Every activity is allocated one contact. Assign the foreign key field of the Activities view (ContactID) with the primary field of the contacts view (ID). ▪ Relation 1:N: Different records can be assigned to a record. Contacts ID (Record ID) Activities ID (Record ID) 1:N ContactID (Global Unique ID) Example: Several activities are assigned to the contact. Assign the primary field of the contacts view (ID) with the foreign key field of the Activities view (ContactID). ▪ Relation N:M: A person is assigned to a project, and several other people are assigned to the project at the same time. Contacts ProjectAssignment ID (Record ID) ID (Record ID) 1:1 1:N (N:M) Projects 1:1 ID (Record ID) ContactID (Global Unique ID) ProjectID (Global Unique ID) 1:N (N:M) (N:M) Example: A person is assigned to a project, and several other people are assigned to the project at the same time. In this case you need a "link view", which in this case is called "ProjectAssignment". Select the target view. Select the corresponding link field of the target view. 190 Relations Im portan t! Only fields of the same physical data type and same size can be linked. This applies generally to all relation types. ▪ With a 1:1 relation, usually, select the primary key field (internal field type "Record ID"). The content are set automatically by cRM. ▪ With a 1:N relation, usually, select the foreign key field (internal field type "Globally unique ID"). Takes the primary key of another record. An alias name can be set for every relation. This relation alias is used in many dialogs, e.g. in the "Filter General" as the name for the relation. Place the objects in the Input Form Designer: ▪ So that the 1:N-linked records can be displayed, place a container in the input form. ▪ In 1:1-relations the records can be linked with buttons of the type "Select Relational Record" and "Goto record" in the input form. Set the parameter for the link in the properties. ▪ So that the field contents of a 1:1-linked record (e.g. name, surname) can be displayed, you can create a "fixed text" field in the input form of the "Contacts" view. Tip: In fields of 1:1 relationally linked views you have the option of placing an input field rather than a text field in the form. In the view, however, nothing can be entered into this field. The placing of an input field has the advantage that it has a context menu (as opposed to the text field). If, for example, you wished to display a telephone number from another view in such a field, the menu command "Dial" would be available to you. Cascaded deleting and updating This plays a role if you have linked data, such as addresses and contacts. If an address is deleted, the contacts associated with this address should usually also be deleted. Cascaded updating is necessary if, for example, the ID of a contact type is changed in the "ContactTypes" view. This ID should of course be changed in all relationally referenced contact items of the view "Contacts". For cascaded deleting and updating to be carried out, you need SQL constraints. Constraints must be defined for the relations between tables through the database system. Detailed information can be found in your database system’s documentation. 191 Configuration of views 14.5 Defining codes On the Code s tab, set the different attributes for a previously defined code field. If, for example, you have set in the field types that the field "Category" should be a code field, then you must enter the different marketing-categories here that you want available in the input form later. Select the Code field. Click any row to enter the desired text. Tip: If you have a code field that contains different groups of codes, it is recommendable to leave a few numbers free between the groups. For example, enter codes for products from 1-6 and enter the status of the customer from 16-24. Leave plenty of numbers free after these codes too as a reserve. 14.6 Dupe check On the D u pe s tab, you set the comparison fields for the dupe check and can activate the on lin e du pe ch e ck for the corresponding view. 192 Dupe check Note: A record is only recognized as a dupe when the contents of all fields of the dupe configuration match (Exception: The option "Ignore if empty" for the online dupe check). With the "New" button you will start a new row. First select the desired F ie ld to ch e ck, for example "Name". Set the field length up to which the check for equality should run. For fields with physical type "Characters long" at most the first 250 characters can be considered. Set whether the dupe check should also be carried out ph onetic. This option allows a check based on the sound of a word. This can be useful for fields such as "Name". With ignore if empty you can set whether this field should specifically be ignored if it is empty. This option is only relevant for the online dupe check, not for the dupe filter under F ilte r > D u pe Ch e ck. When the option Activate online dupe check for this view is activated, a check is undertaken when new data is being entered for whether the record is already in the database. 193 Configuration of views 14.7 Function definitions Here you can assign certain variable names to program s, tran sfe r te m plate s, prin t te m plate s and e-mail te m plate s. With these variable names you can then create links with buttons you define. In this way you can simplify many everyday work sequences and save lots of time. Exam ple : When printing labels, you sure often use the same templates. Thanks to function definitions, you can avoid calling the dialog and the selection of the desired print template. Instead, you reduce this cycle with a keyboard-macro to a single mouse click or keystroke. Or just imagine you often transfer single addresses as well in fax forms as in letters or documents. Before executing the transfer, you would have to activate the adequate transfer template every time. With the help of the function definitions you define a transfer template for this purpose, which you then can activate directly through a toolbar button or a function button. In the selection box, select which kind of function definition you wish to set – the allocation of a single print template, an e-mail template, a program or a transfer template. By clicking the desired row and the "Open" button, you open the selection dialog for the required file. Now enter the path and name of the form, template or program. To connect an assigned function with a button, go into the input form designer. Further information can be found in the corresponding chapter. 14.8 Automatic numbering Under the Au to N o. tab you can precisely define the automatic assignment of a consecutive number, such as a customer number. When creating a new record, this number is automatically entered into a certain field. Global and view specific counter configuration Global counters are available in cRM. These are numeric values which are incremented from the given initial value by the indicated increment. These counters are not view specific, which enables a common customer counter to be used in different views (e.g. if prospective customers and customers are divided into different views, but share the same customer number range). Within a view you can use these global counters in formulas wherever you want to display the customer number or e.g. also in letter templates. Use the formula editor to create such formulas. Example: P«Cstr$(counter,"%.0f")» 194 Automatic numbering This results in the (numeric global) counter value preceded by a "P" . Since the counter value is numeric, its value has to be converted to a string before concatenation (Cstr$). In a (fictitious) view "prospective customers" the customer number could begin with a "P" (=prospective customer), in a (fictitious) view "customer" with a "C" (=customer). Configuring a global counter This counter can be used in different views. Select F ile > In form ation > Au to Cou n te r . In the dialog "Automatic counter settings" you can create a new global counter using the "N e w " button. Enter a name, starting value, current value and step size of the counter (increment). With the step size, you define which number is to be given next in each case. In the case of a customer number, the step change "1" is usual, so after 1000 wou ld come 1001. Within a view, these global counters can now be recalled. Creating view-specific automatic counters The view-specific numbers are configured on the "Auto No." tab of the view configuration. All fields of internal field type "Auto number" are automatically available in the "Field Name" column. At the appropriate field name, click in the "Counter" column and select the global counter. If no global counter has been defined, you can reach the configuration dialog of the global counters directly with the "Edit counter settings" button (see above). If required, you can also define a new formula for this with the formula-button. The formula editor will provide assistance. Further information regarding the formula wizard can be found in the List & Label Designer documentation. 195 Configuration of views From now on, the customer number is automatically entered in the input form for every new record. If you create a new record but then cancel the process (and don’t save), the customer number that was generated is not assigned to the next record, but is effectively missed out. If you do not want to assign a customer number to a record, you can delete it from the field. That number will also not be re-assigned, but missed out. In addition, there is the option of setting up a script for the allocation on a customer number. With this, the generation of the number could be semi-automatic, for example, so that you can decide for each record whether it gets a customer number or not. Necessary rights assignment To increment the counter for the "Automatic Number" field type, a stored procedure with the name "cmbt_sp_increment_counter" (MS SQL) or "cmbt_sp_increment_counter_pg" (PostgreSQL) is used. MS SQL only: The cRM database user requires EXEC rights to access this stored procedure. This has already been done through the installation program in the reference project. Afterwards, this can be done through the query analyzer by running use <database name> go 196 Auto log grant EXECUTE on cmbt_sp_increment_counter to "<cRMUser>" go If the stored procedure is not available, the incrementation occurs on the client’s side (where it can very occasionally occur that a number is created twice). The stored procedure is – if not available – installed when creating a new automatic counter (F ile > In formation > Au to Cou n te r ). For this, CREATE PROCEDURE rights for the active cRM user are required! 14.9 Auto log With this function you can automatically log a variety of processes. Available are the transfer of a record to another application, print, e-mail, saving, export, enrichment, appointment and call processes. With the "N e w " button, you create a new auto-protocol. Click in the "Action " column to select the process to be logged. The actions Data transfer, Print, E-mail, Save, Export, Enrich, Appointment and Phone call are available. ▪ An auto log is only executed for output on printer, PDF, RTF, XPS and TTY. Printing e.g. on the preview therefore does not execute an auto log. ▪ The multiple print of a list also does not execute an auto log due to the lack of personalization. ▪ When printing/exporting multiple times within the report view the auto log is only executed once. ▪ No auto logs are executed for detail reports of a Drilldown report. Only for the main report. In the column "T arge t Vie w ", select in which view the entry is to be made. N ote : If you select a different view from the current one, a new record is always created in this view (e.g. a contact entry in the "Contacts" view). To activate the auto log, activate the checkbox "Active ". If you also activate "Prom pt", you have the option of deciding from situation to situation, whether an entry is made. After completing the corresponding activity you will be asked whether it should be logged. If you have activated the auto log for the sending of e -mails, you should deactivate the "Prom pt" option before sending multiple e-mails. Otherwise you will have to confirm every single e-mail. 197 Configuration of views In the "F ields" area you set which log entry should be made in which field. The fields of the target view are available to choose from. Tip: if you select the target view "Contacts" in the included reference project, the log fields "Direction" and "Type" are available. These fields are relationally linke d with the views "DirectionTypes" and "ContactTypes". The meanings of the field contents should therefore be taken from the corresponding views (e.g. Type 2 = e -mail). In the "F orm u la" column you can set the auto log text. With formulas you have access to data fields and additional information that can also be used for the entry. With the "F orm u la" button a wizard will open to provide assistance. If the formula returns an empty string ("") as a result during auto-protocol, the corresponding field will not be written. 198 Depending on the action, specific action variables are available: ▪ e-mail, print, export: <Action.Template> returns the description of the template. ▪ Transfer: <Action.Template> returns the description of the transfer template. ▪ Phone call: number of attempted calls, date, duration, first info, info, last info, note, number, status. The <Action.Status> variable has the following values Document management and associated meanings: 3 = "Phone call unsuccessful, engaged", 5 = "Phone call unsuccessful, hung up", 6 = "Phone call unsuccessful, call not accepted" 8 = "Phone call unsuccessful, other error", otherwise: "Phone call successful". 14.10 Document management With the document management, you can assign any number of documents to a record, which are then displayed in a container with information such as author, contents, etc. When creating documents, you can use document templates. In the configuration of the document management, you can set how documents are saved (field type, save directory, file name), which document template s are available for new documents and which field contents are to be transferred into new documents. ▪ The configuration of the document management is only worthwhile in views where documents are stored. ▪ In the view in which the documents are to be stored, a field of type F ile L in k , Em be dde d F ile or D MS D ocu m e n t must be present. ▪ In the D ocu m e n t Man age m e n t tab, different document types can be defined. Document types are templates upon which newly created documents are based. Type of document storage (field types) To be able to use the document management, create a document field under "Fields" in the view configuration. Consider in advance how the documents in the document management are to be stored. You have 3 options: ▪ F ile L in k: In the document management, only references to files should be saved, not the files (documents) themselves. For this, create a field with the field type "File Link". The Physical Field type is character (e.g. varchar, field length 255). ▪ Em bedded F ile : The files should be embedded directly into the database. With this, you not only simplify replication and data backups, but also enable full text indexing through the database system. With this, the document contents can be accessed directly by SQL query. For this, create a field of type "Embedded File". The Physical Field type is binary long (e.g. image, bytea). ▪ D MS D ocu m e n t : References to documents should be archived in a document management system (DMS). Working with DMS documents is the same as previous file references. As opposed to normal file references, these references point to the document archived in the DMS. Select the internal field type "DMS Dokument" for the document field. The Physical Field type is character (e.g. varchar, field length 255). Configure the field links for the document information (see below). Select the DMS in the project settings. Further information can be found under "Settings" in chapter "Configuration of projects". In the user management, set the user-specific DMS log-in 199 Configuration of views information. Further information can be found in chapter "User and rights management". N ote ! If you configure several document fields, the priority sequence is "DMS document" - > "Embedded File" > "File Link". The mixed use of several fields can lead to problems, in particular with the file path. It is only one reference field possible (File Link or DMS Document). Connect a DMS (Document Management System) If the files are managed in a document management system (DMS), the follow ing settings are required: 1. Select DMS: Select the DMS for the active project in the project settings under 'File > Information > Properties > Settings > Document Management System'. For information on the supported DMS, see the chapter "Preparation and Installation". 2. Deposit DMS login information: Enter the login information (username and password) for the selected DMS in the project settings under "File > Options > DMS Login" for the currently logged in user. You can also set the login information directly in the user administration. For more information, see the chapter "User and rights management" 3. Define a field of type 'DMS Document': Open the view configuration of the document view (e.g. 'Activities') and switch to the tab 'Fields'. Select a field from the external field type "Character" and define the internal field type "DMS Do cument". In this field the path of the archive is stored, so a field size of at least 255 should be defined for this field. 4. Configure document info: The document information contained in documents such as modification date, title or subject can be viewed in the input form. For this, you must have defined the appropriate fields in your view, to be able to store this information. On the tab "Document Info" in the view configuration, you can define the link between document property and field (see the section "Document information"). 5. Specify the archive path: On the tab "Document Management" in the view configuration you define the desired archive path in the DMS in the fie ld "File Path" for each document type (see the following section). 6. Defined indexing: For certain DMS indexing is available. In the tab "Document Management" in the view properties you can define the available fields for every document type by using the button "DMS Indexing" (if supported). For information on the supported DMS, see the chapter "Preparation and Installation". 200 Document management Create document type Changing settings for the document management is only worthwhile in views in which documents are to be stored. Consider a few points regarding the document management first, for example which documents you want to save under which path or what templates you want to use for new documents. Which information should be transferred to a new document, etc. Also note that a document type is set not only by the file type, but also by its use. DOC files, for example, can be used for letters as well as faxes. Since settings for these are still different, it makes sense to make two different document types for letters and faxes. Click on "New" to make settings for a new document type. Give the document type a D e scription . This name is displayed in a selection dialog when creating new documents. Now set the File Exte n sion , such as DOCX, XLSX or MSG. Tip: Create an "Other documents" document type with file ending "*" so that all documents with any file name can be stored. In T e m plate select the file template using the folder button. In this document template are contained, for example, company logo, return address details etc. 201 Configuration of views Further information regarding file templates and bookmarks can be found under "Configuring transfer templates" in chapter "General configuration". In Path select the location where the documents are to be saved using the folder button. ▪ With embedded files, the Archive path does not apply. ▪ With DMS documents the storage archive is set here. ▪ If the save directory does not exist, it is created. With this, a hierarchical storage structure can be created using a save directory formula, e.g. so that all documents are saved in the directory with the relevant customer number of the record. In the next field, enter the path of the T ran sfe r template if required. You need this if information from fields of the view is to be transferred directly into the document, e.g. address, name, scanned-in signature, etc. N ote : The transfer form may not contain any additional document templates, because the document template is already set in the Template-field! Further information about transfer forms can be found under "Configuring transfer templates" in chapter "General configuration". In the field "file nam e " you can now assign a formula for the automatic allocation of a file name when creating a new document. With the help of the formula wizard you can define these rules. With the arrow button you can set the default. The variable "ParentRecordDescription" is used in the default settings. It contains the evaluated file reference subject formula to the active record of the currently active parent view. The parent view is the view from which a new document is created through a container (e.g. "Peoples"). Since the document container can be available in several different views (e.g. "Peoples" and "Firms") and when configuring the formula it is important to make sure that the fields used are available in all parent views, a meaningful name can be created with this variable. If you wish to change something later, select the document type in the list. You can now make changes, delete the document type or change the sequence using the arrows. When adding a document, a new record is always created. With the option Ope n re cord for editing when adding document you can set by field-type F ile Link whether this record should be opened, or whether the record should be created silently in the background. 202 Document management If you activate the option Cre ate new file without use r in te raction , the file is saved directly in the defined folder and is opened for editing. If you wish to manually select the save location of a new file when it is created, deactivate this option. You also define the field defaults of the new record in the Archive view by clicking on the corresponding button. In the "Fields" area, you specify which entry is to be made in which field. The respective fields of the target view are available for this. You specify the auto -text in the "Formula" column. Formulas give you access to data fields and additional information, which could also be used for the entry. By clicking the "Formula editor" button, you get help from a wizard. For the direction of the document a specific message variable "Action.Direction" are available: ""=unknown, 1=incoming, 2=outgoing. Tip: In the included reference project, the fields "Direction" and "Type" are relationally linked with the views "DirectionTypes" and "ContactTypes". The meanings of the field contents should therefore be taken from the corresponding views (e.g. Type 2 = e-mail). Automatic e-mail archiving You have the option of activating the automatic archiving of e -mails. All e-mails that are send directly through cRM are then automatically archived in the document management. Requirements: In the view from which you send your e-mails, in the view configuration under the "G e n e ral" tab, select the target view for the automatic e-mail storage, e.g. the "Documents" view. 203 Configuration of views In the view in which the documents are stored, in the view configuration under the "D ocum e n t Man age m e n t" tab, a document type with the extension "eml" must be defined. See also "Archiving messages from eMail-Client" in chapter "Activities and Document management". 14.11 Document information You can link the document information (title, author, etc.) with database fields in the "D ocu m e n t In fo " tab. ▪ Linking of file type or file name is mandatory with the "Embedded file" field type. ▪ The document information is automatically read and stored in the appropriate fields when the file is embedded. With this, you also have the option of filtering these fields. ▪ With the F ile Re fe re n ce field type, the document information is automatically read and displayed, so no links are necessary. 204 Record reference 14.12 Record reference With a record reference, it is possible to navigate directly to a certain record. There are various ways of using this function. General ▪ Using Start > Reference > Send to send a record reference to another cRM user by e-mail. The recipient must only double-click the reference and the corresponding view and record are loaded immediately. ▪ If you wish to create a reference for your own use, you can save it under Start > Re fe re n ce > Save as or Copy to Clipboard . ▪ In the "History" window, references to the most recently viewed and edited records are recorded. ▪ In the "Favorites" window of the navigation, references to commonly used records can be saved. To make settings for record references, select the corresponding tab and do the following: Set the F ilenam e , if necessary with the help of the formula editor. For this, you have access to the formula editor and the default settings. Create a Com m e n t/Su bje ct. For this, you have access to the formula editor. 205 Configuration of views ▪ If you send a reference by e-mail with Start > Refere n ce > Se n d to this entry will be used in the subject line. ▪ This entry is displayed in the "Record" column in the History. Linking to appointments & tasks and phone calls (phone manager) With the formula editor, you can set here which contents are displayed in the fields "W ith", "Subject" or "In fo" when creating an appointment, a task or launching a phone call via the phone manager. 14.13 General On the G e n e ral tab, various functions are available to you. ▪ Adjust the size of the In pu t form : ▪ Re size window to size of input form: In this case the window size is fitted to the size of the input form. ▪ Re size input form to size of w in dow : This option has the effect that the input form is always adjusted to the window size you give. That means even if you make the window smaller, you will always have the entire input area visible. ▪ N o Scalin g: The input form always appears in the size set in the input form designer. ▪ Select the Color of the tab . To make the interface more clear, different colors can be assigned to the Tab of each view. Clicking the row, you can select the color or type directly the RGB-format. ▪ E-m ail: You have the option of letting sent e-mails be stored in the document management. Further information can be found under "Automatic e-mail archiving" in chapter " Configuration of views". ▪ W e bview : For every view you can store a web page or own HTML page. The display will take place with Vie w > W e b. Enter the URL of the web page (e.g. www.combit.net or <cRM.Project.Path>\webview\index.htm) or use the formulas to display different pages depending on the record. N ote : The websites will be displayed in an Internet Explorer control. It internally runs in the com-patibility resulting in possible differences/restrictions especially with displaying CSS compared to the standalone Internet Explorer application. ▪ 206 Re port View: You can define a default report for each view. To display choose View> report. Define the report template and choose the data (current record or the active filter). General ▪ Re cord Watch : This option allows users to watch records. When changes are made to this record by another user (or in relational connections as long as this option was activated), you will be informed about it in the navigation view under "Watch results". You can specify whether this also relational field changes to be monitored. For more information, see "Watch record" in chapter "Entering and editing data". ▪ Activate H istory: The most recently viewed or edited records are displayed specifically to the user in the history. A history log can be activated here. Further information can be found under "Configure history" in chapter "General configuration". ▪ You can also set a "F amily nam e ". You need this to connect certain views as a group. The maximum length is 30 characters. Exampl e : You send a reference to a record of the view "Addresses_Management" to a colleague. This colleague however can't open this view as he doesn't have access, but he could open another view, the view "Addresses_Normal", which indeed differs, however contains the same records. If these views were assigned to the same family, the cRM will automatically open this view from the same family for your colleague. 207 General configuration 15. General configuration In the following section you will be given an overview of further general configuration possibilities and the creation of transfer templates. 15.1 Settings for the program start Select F ile > Option s > G e n e ral > Se ttin gs. ▪ Start combi t H in ts: The combit tip wizard provides context-sensitive information in the notification area of the task bar through a pop-up window. Further information can be found under "Sources of help" in chapter "Getting started". ▪ Start combit address pick-up: With this function, you can transfer an address straight from the clipboard and let the data be entered into the relevant fields of a new record. Further information can be found under " ▪ Data entry with address pick-up" in chapter "Entering and editing data". ▪ Syn chronize clock with database se rve r : This function requires the corresponding Windows user rights. ▪ Re store last opened views: Opening the last views can be prevented to speed up the program start. ▪ Ope n in fo ce n te r at start : This option opens the info center when the program is started. ▪ Ch e ck for n e w ve rsion : Requires internet connection. 208 User Interface 15.2 User Interface Select F ile > Option s > G e n e ral > U se r In te rface . ▪ L an gu age : Select the language of the user interface. By doing so, the user interface (e.g. menu items, dialogs, messages, manuals, online helps etc.) is completely localized. The provided standard solution is available both in English and in German (combit_cRM_Solution*_EN and combit_cRM_Solution*_DE) which are based on the same database. You can open the desired one by executing File > Open. Note: Individually customized toolbars and menu layouts will be reset when you change the language, as their texts (menu items and tooltips) are language dependent. Instances of add-ins, conduits and the address pickup which are already running will have to be restarted. If you prefer a mixed-language solution (German and English at the same time for different clients), we recommend to use two solutions (within separate project directories) which are based on the same database. Thus they can have localized view names, formulas, filter expressions, statistics and code attributes etc. As field names use the field alias, for the physical name in the database table however, a common, shared naming must be found. ▪ Re activate m e ssage s: The program supports you in many activities with notices containing hints and tips. You always have the option of deactivating each notice for the future. If you wish to reactivate all notices, select F ile > Option s > G e n e ral > Se ttin gs and press the button "Re activate m e ssage s". ▪ Min imize window when closing to the info area of the task bar: When this option is activated, the application is not ended when "Close " is selected in the title bar, but is 209 General configuration minimized as a symbol in the notification area of the taskbar. With Righ t click > Sh ow the program window can be displayed again. Select F ile > Exit if you wish to close the application completely. If you deactivate this option, you will no longer be reminded of upcoming appointments and tasks after closing the program window. N ote : If an already running instance of cRM is found when starting the program, the user is asked if he/she would rather switch to this. This avoids unwanted multiple instances if the minimized cRM was overlooked in the taskbar. This check is not undertaken if the SHIFT key is held down while starting the program. ▪ Add internal views to th e n avigation : The navigation is expanded with the internal views (info center, appointments/tasks, calls). ▪ Re cycle view windows automatically: By double-clicking a view in the navigation, an already open view is not opened again. ▪ Always show total record count in statu s bar: The continuous determination of the total number of records in the status bar can be disabled. This reduces the load on the database server, especially when record rights activated, but also with many parallel users. ▪ U se stan dard w in dow scroll bar in con tain e r/list vie w ▪ Ope n n e w tabs le ft if you are used to that from other applications. ▪ U se ribbon instead of menu and toolbars. ▪ Maximum number of open view window s: in order to avoid that too many views are open which leads to performance degradation. 15.3 Configuring the sending of mail To be able to use the sending of mail through cRM, you must first make the corresponding settings. These settings are also used when sending mail through the export, print and preview dialogs. Select F ile > Option s > G e n e ral > Se n din g Mail . Mail service Mail service unformatted e-mails (text) Here you can set through which mail service these e-mails are to be sent. ▪ The standard interface for most e-mail clients is "Sim ple MAPI". ▪ "Extended MAPI" (only Outlook 2000/XP/2003/2007) uses an extended functionality of the interface. With this it is possible to send e-mails despite security limitations in Outlook without every e-mail having to be confirmed manually by the user for protection against automated virus distribution. 210 Configuring the sending of mail ▪ When sending through "SMT P" the e-mails are not sent through the e-mail program, but directly from the software. Communication with the SMTP server is undertaken directly. Mail service formatted e-mails (HTML) ▪ Extended MAPI (Outlook 2000/XP/2003/2007 only): (see above) ▪ SMTP (see above) Configuring SMTP With the button "SMT P se ttin gs" you will open the mail setting dialog. In the "SMT P-Se rve r" tab, enter the URL or IP address of your SMTP server. In the SMTP user options, enter your usual user and sender data. Usually you can transfer the data from the corresponding configuration dialogs of your e -mail program. If you have set the option "POP3 authenti cation re qu ire d" under SMTP server, you must enter the data for the POP3 server and the corresponding POP3 user data in the last two tabs. Option "Mail per context menu by" You can send e-mails to the corresponding address using the context menu of the "email" field types. You have the following options: ▪ MAPI mail client: e-mails are always sent through your default MAPI client (e.g. Outlook). ▪ Integrated mail editor: Use the mail templates (see "Working with e-mail templates or standard e-mails" in chapter "E-mail". 211 General configuration ▪ Mail client registered to 'mailto': as "MAPI mail client, but the CRM window continues to use and Outlook automatically uses the default template (with signature, etc.). Option "E-Mail client is Mozilla/Thunderbird" When using Mozilla/Thunderbird as MAPI client, you can access various optimization options for the text transfer by e-mail. Wait time of serial e-mails For serial e-mails, it can be specified that the mail process is adhered to after a adjustable number of e-mails are sent and is not continued until after the specified wait time. This may be useful for mail-SPAM blockers, have only a limited number of submitted emails per unit time permit, to bypass or to relieve the local mail infrastructure at regular intervals. 15.4 Configure history The most recently viewed or edited records are displayed user-specifically in the history. Further information can be found under "History" in chapter "Entering and editing data". The history is activated in each view’s configuration on the "General" tab. To configure, select F ile > Option s > G e n e ral > H istory. Select the time duration for which a record is to be kept in the history. 212 ▪ Older records are removed from the history when the program is started. ▪ For 0 days, the history is only recorded for the current session. When the program is started again, the history will be empty. ▪ For 1 day, today’s and yesterday’s records are displayed. Sound ▪ For 2 days, today’s, yesterday’s and the day before yesterday’s records are displayed, etc. The length of stay sets the time after which the record is automatically recorded in the history. (0 to turn this off). With the button "de le te h istory " the history can be deleted. The changes become visible when the dialog is closed. 15.5 Sound To configure the audio signals, select F ile > Option s > Sou n ds. In this dialog, you can assign sounds to program events (e.g. "Reminder" or "Dupe Found"). 15.6 Using the formula editor Fixed text, variables, formulas and functions can all be inserted and combined via the same dialog. This dialog contains an assistant who supports you in selecting the correct syntax, provides explanations, and help. N ote : This is only a small introduction to this subject. More detailed information can be found in the additional documentation List & Label Designer. All options and functions are described in detail there. Inserting variables The variables are placeholders which will later be filled from the application when configuring projects. The value type "String" (Text), "Number", "Date", "Boolean" (logical values), "Drawing", "RTF" and "Barcode" is important as soon as you want to use variables as parameters in functions, because usually only certain value types can be used as parameters. You can, for example, only multiply a numeric value with a numeric value and not with a picture. The "Variables and Functions" card contains a list of the variables which are available for the current object, including the data type in the form of an icon in front of the variable and the available functions. Double-click (or use drag & drop) on the variable you'd like to transfer to the editing line. The required variable is then transferred to the editing line with th e correct syntax. cRM-Variables There are special cRM-variables available, for example, general information about the project or the user. You can find the variables and fields in the CRM sub-folder in the list of variables. 213 General configuration cRM.Application: application-variables ▪ cRM.Application .Path : cRM-Application Path. ▪ cRM.Application .U IL an gu age ID : Current interface language. Possible values are 7 (German), 9 (English). cRM.Project: project-variables ▪ cRM.Proje ct.Com pan y : Contains all the variables of the company master data. ▪ cRM.Proje ct.D atabase : Name of the database on which the project is based. ▪ cRM.Proje ct.D atabase Syste m : Current database system. Possible values are: 3 (Microsoft SQL Server), 10 (PostgreSQL). ▪ cRM.Proje ct.D e scription : Project Description. ▪ cRM.Proje ct.F ile : Projectfile Path (*.crm). ▪ cRM.Proje ct.N am e : Project name. ▪ cRM.Proje ct.Path : Project Path. ▪ cRM.Proje ct.Se ssion .Clie n t : Value can be set for each session per client, eg via a query dialog. This variable could be used e.g. for record rights. ▪ cRM.U se r: User Master Data. Only in print templates: ▪ cRM.Vie w .D BT able : Name of the database table on which the view is based. ▪ cRM.Vie w .F am ily :Family name of the view. ▪ cRM.Vie w .N am e : View name. Only in the input form designer: ▪ cRM.AppD ir: cRM-Application directory. ▪ cRM.FormMode : Current Status of the input form. Possible values are: 0 (Not in edit mode), 1 (Edit mode), 2 (input form designer), 3 (Edit mode after creation of a record). 214 Using the formula editor ▪ cRM.InEditMode : Current status of the edit mode. Possible values are True or False. ▪ cRM.PrjD ir: Project directory. Inserting functions With the help of the formula wizard you can insert functions into the row currently being edited. With these functions, string (text), number and date manipulations can be made. On the corresponding tab, you are shown a list of the available functions. On the left, the function names are displayed and in brackets the number and value type of the arguments of the function. On the right is the type of the return value (result) of the function. Double-click the desired function to insert it. Amend the arguments as necessary. These can either be variables or manually entered values. Within functions, special rules apply for the notation, which are described in the section "Advice on syntax rules" later in this chapter. N ote : Since calculations in transfer templates are more of an exception, all variables are automatically converted to the value type "String" (Text). If you need to calculate with "Date" or "Number" values, you must first convert these to the required value type with the corresponding functions. More information on the available functions can be found in the List & Label Designer documentation in the "Functions" chapter. Following special cRM-functions can´t be found in the List & Label Designer documentation: ▪ G e tCre ditCardT ype $ (): retrieves the credit card type, e.g. VISA. ▪ G e tFieldFromAddress(): Retrieves further information on provided address (given as Country Code, Street/POBox and City), e.g. AREACODE, CANONICALCODE, CITY, STREET, ZIP or ZIPPOBOX to open the PO Box directory. Exam ple : «GetFieldFromAddress (Country,Street,City,"ZIP")». ▪ G e tFieldF rom Z IP(): Retrieves further information on provided ZIP (given as Country Code and ZIP), e.g. AREACODE, CANONICALCODE, CITY, US-STATE or ZIP). Exam ple : «GetFieldFromZIP (Country,ZIP,"CITY")». ▪ G e tInfoFromCou n try(): Retrieves further information on provided country code, e.g. the country name. Exam ple : GetInfoFromCountry(Country). ▪ EU RO.GetCurrencyCode$()/EURO.GetCurrencyName$()/EURO.GetDecimals()/EU RO. G e tISONames$ (): Returns the code, the localized name, the number of decimals ort he ISO name of the currency (given as ISO name, standard name or currency code). 215 General configuration ▪ EU RO.IBAN $ ()/EU RO.IPI$ (): Calculate IBAN and IPI-Text. ▪ EU RO.Ve rify.IBAN $ ()/EU RO.Ve rify.VAT $ (): Checks IBAN or tax ID for validity.. Inserting conditions In the "Con d()" tab, you can insert any "IF-THEN-ELSE" conditions into the row of the transfer template currently being edited. This is done in a simple dialog. In the first input field, enter the desired condition expression. This expression must be logical, i.e. the output must be either TRUE or FALSE. This is the "IF" argument of the condition. In the second input field, enter what is to be written during the transfer if the expression in the "IF" argument is TRUE. This is the "THEN" argument of the condition. In the third input field, set what is to be written during the transfer if the expression in the "IF" argument is FALSE. This is the "ELSE" argument of the condition. In the expressions for the IF, THEN and ELSE arguments of the condition you can use any variables, functions or operators by entering them by hand or inserting them using the buttons. If nothing is to be written for an argument, simply enter two quotation marks into the corresponding "THEN" or "ELSE" argument. Within the conditions there are special rules for the notation, which are described next. Exam ple : Let's say that in the view's field COUNTRY the country indicator ("D", "CH", "A", etc.) is saved. When transferring into a letter head, the country should be written out under the city – however only if there is no "D" in the field COUNTRY. N ote : For links, the rules described in the chapter "Operators" of the List & Label documentation apply. Comparative values entered manually must always be written inside quotation marks. A pair of quotation marks with a space between them stand for a space. Advice on syntax rules Double angle brackets (« ») Within expressions, i.e. conditions and functions, special rules for notation apply. Such expressions must always be written in double angle brackets (« »). Pl ease note that only one pair of double angle brackets may occur per expression, even if this expression contains several conditions or functions. 216 Configuring transfer templates Variables in expressions Outside of expressions, variables are written in angle brackets (<VARIABLE>), within expressions they are written without (VARIABLE). Expressions and fixed text Text entered manually must always be contained in quotation marks when within an expression ("TEXT"). ▪ If you wish to use fixed text together with variables, text and variable must always be connected with the link operator "+". Exam ple : «"FIXED TEXT "+VARIABLE» ▪ Outside of expressions, no inverted commas or operators are necessary. Exam ple : FIXED TEXT <VARIABLE> Expressions and breaks, dates, tabulators and special characters Breaks or date information may not occur within expressions, i.e. within double angle brackets (« »). ▪ With the "L inefeed" button on the "Text" tab, you can insert any number of breaks into the row currently being edited. Breaks are shown by the "<¶>" symbol. Each of these breaks triggers a text wrapping break. ▪ In the "Date" tab you can insert the current date into a row with a double -click. ▪ By inserting the control character «Chr$ (9)» you can create a tabulator. Exam ple : Name: «Chr$ (9)» <Salutation> <Firstname> <Name> ▪ By inserting the control character «Chr$ (149)» you can create a point or any other desired special characters. To do this, enter the ANSI code of the character into the brackets. Exam ple : <COMPANY> «Chr$ (149)» <STREET> «Chr$ (149)» <ZIP> <CITY> 15.7 Configuring transfer templates You can transfer data into another program using a transfer template (e.g. Word). This output is suitable for individual letters, for example, so you can edit the contents in the corresponding program before printing. If these documents are to be stored and managed automatically in the document container, configure the transfer template with a document template in the document management. For further information, see chapter "Activities and Document management". 217 General configuration In transfer templates, you can set which fields of an individual record are to be transferred to which target program and in what way. Also, you have the option of transferring fixed text, such as a return address, and formatting as well as reacting to certain field contents using conditions and functions. The target program can be started automatically. A transfer template is activated under Se ttings > T ran sfe r T e m plate s > Se le ct . To carry out a single transfer using the active transfer template, select Ou tpu t > T ran sfe r Re cord . To create or change a transfer template, proceed in the following way: Select Se ttin gs > T ran sfe r T e m plate s > Edit . The last selected transfer template is opened. If you want to edit an existing transfer template, open it with F ile > Ope n . Transfer templates always have the file ending *.XFX. In the "T ransferT e m plate s " folder, you will find various examples that you can adapt to your needs. If you want to create a new transfer template, select F ile > N e w . 218 Configuring transfer templates General settings Enter a description for the transfer template. This description is available to you as the variable <Action.Template> for automatic logs. Select the target program for the transfer. When selecting the program it is very important to choose the correct version. Using the button "Se lect application path" to program can be started if it was not found. If you cannot find the required program in the list, you can use the target program "Clipboard". The data can then be manually inserted into almost any Windows program. For a transfer to Word or Excel, you can select a document template for the target program in the "Document Template" field. ▪ To place the fields in certain places in Word or Excel documents, these templates can contain bookmarks. These bookmarks are then assigned to individual transfer lines. For further information regarding bookmarks, see the "Bookmark" section. ▪ Only the user templates of Word and Excel are available in the combobox. Alternatively, a template from the workgroup directory can be set. To do this, simply write the file name in the field. A template is automatically searched for in the workgroup templates directory when the template entered cannot be found in the user template directory. ▪ Alternatively, the complete F:\Template\standardletter.dot). ▪ When you create a transfer template for a document type of the document management, do not select a document template here. This is set directly in the configuration of the document type in the document management (see chapter "Configuration of views"). document path can be entered (e.g. Transfer lines The dialog contains a listbox in which the individual lines of the transfer template are displayed, as well as various options. If you create a new transfer template, this listbox is empty at first. Transfer templates are built up line for line. Every line is automatically ended with a line break. Every line can contain fields, fixed text and functions. Several fields or text objects can be in each line. The individual lines of a transfer template are displayed one below the other in the listbox of the transfer template dialog. Click on the "New" button to insert a line. In the context menu, select "Text". The new line will be inserted before the highlight, i.e. the selected line is pushed downwards. 219 General configuration If you wish to use a macro command instead of text, select "ExecuteMacro" here and enter the associated macro name. If you wish to remove an existing line again, select the respective line and click on "D e le te se le cte d lin e " . To fill an empty line or to change a line’s existing contents, double -click on the corresponding line. You will open the dialog for editing lines and here you can either enter fixed text (such as your return address) and/or the required variables. Exam ple : on the "Variable s an d F u n ction s" tab double-click on the variable SAL U T AT ION . Since this line is to contain several variables, enter a space with your keyboard. Then select the second variable F IRST N AME. In the same way, insert the third variable N AME. To differentiate from normal text, which can be entered with the keyboard, variables are contained in angle brackets "< >". Further information about the formula editor can be found under "Using the formula editor". 220 Continue in the same way with the other transfer lines. Configuring transfer templates Line properties In the left area you can assign properties to every transfer line. Blank optimization With space optimization you can remove undesired spaces (leading, enclosed and leftover spaces) from rows in transfer templates. Consider a situation in which you are printing a line with the variables <SALUTATION> <FIRSTNAME> <NAME> in a letterhead where the individual variables are separated by spaces. If a record does not have a title, this variable will remain empty, but the space that follows it is printed. First name and surname will be indented by a space (leading space). Assuming the variable "FIRSTNAME" were empty, there would then be two spaces between "SALUTATION" and "NAME", which does not look professional in print. If all three variables were empty, the two spaces would still stand (leftover spaces). Thi s line would not be empty and would therefore not be automatically suppressed. With space optimization any repeated enclosed spaces are automatically turned into a single space. Non-removable This option is not active by default, therefore spaces are not n ormally printed. Activate this option if you wish to output a space, e.g. between town and country. Manual linefeed When this option is activated, a row is not ended by a word wrap. Instead, it is ended with a manual line break. Any existing paragraph formatting will be overwritten. No carriage return When this option is activated, a row is not ended by a word wrap. Any existing paragraph formatting remains intact. You can also place all information to be transferred in one row of the transfer template. Wherever a line break should occur, simply insert a break. Alternatively you can use bookmarks, that can be entered directly, to mark places in the target document where information is to be inserted. 221 General configuration Bookmark A bookmark marks a position in an Excel or Word document that you set and name. With a bookmark you can, for example, mark the place where the letterhead or the date is to be placed. It is enough simply to locate the first row of a bookmark (e.g. the field "Firm"). The following rows are automatically hung on the end. If you have set a document template for the target program, and this template contains bookmarks, these will be available in the list and can be assigned to the rows. If you insert a bookmark in a positioning frame, for example to transfer the address fields into a positioning frame, it is extremely important that the paragraph in Word, in which the positioning frame is located, is formatted through a style sheet (normal formatting is not sufficient!). This defined style sheet (e.g. "Address field") can then be assigned to all transfer lines, which are to be transferred into this positioning frame. To insert a bookmark into Word, click on the place where you wish to inse rt it, then click on Bookmark in the Insert menu. Enter a name for the bookmark and click on Add. To display bookmarks in Word 2007-2013 select W ord Options > Advanced > Show docu m e n t con te n t and activate the option "Show bookmarks"; in Word 2000-2003 select T ools > Options > Vie w and activate the option "Bookmarks". The bookmarks are then shown as grey, vertical lines. In the dialog "Insert bookmark" you can see which bookmark has which name if you sort the list by location. 222 Save the document and leave Word/Excel open in the background. Configuring transfer templates These bookmarks are now available in the "Bookmark" combobox in the "Line properties" area of the transfer template, and can be assigned to the lines. Please note that you may only assign bookmarks that are also defined in the document template. If you assign a bookmark that is not defined in the target document, you will be shown the error message "The requested member of the collection does not exist". Tip: Bookmarks are also displayed in the "B ook m ark " selection list if a Word or Excel document with bookmarks is simply opened in the background (without explicit selection as document template). This procedure offers itself if you are creating a document as a template for the document management because you cannot select a document template in the transfer template while doing this. To insert a bookmark in Excel, select In se rt > N am e > D e fin e . You also have the option of directly setting the sheet, row and column. Further options In the lower area of the dialog there are general options available depending on the target program. 223 General configuration Insert automatically The option "In se rt au tom atically" has the effect that the data to be transferred is automatically transferred to the target program. If the option is turned off, the data wil l at first remain in the clipboard and have to be inserted into the target program manually. Auto-show window The option "Au to-show window" had the effect that the window of the target program will automatically move to the front after the transfer. Save file With "Save file " you can set whether the file in the target program should be saved after being created. In the formula wizard you can set how the name of the file is to be generated (e.g. with the start of the firm name). Define as document fields In the selection list you can define "D ocument fields". The selected fields are available as bookmarks in Word (field name Ref) and can be inserted into a document template there. Once a bookmark has been defined through the document field, it can easily be read out with a REF field. Proceed in the following way: In the transfer template, select all fields that are to be transferred to Word as document fields. ▪ Click on a field to select it. ▪ To select several fields, hold the Ctrl key. ▪ To deselect active fields, hold the Ctrl key and click a selected field. ▪ Field descriptions may not contain points. Open your document template in Word and insert the field function {Ref <Document field>} in the corresponding places. Exam ple : Activate the document field "AccountMngr". Insert the field function {Ref AccountMngr} in Word. At this position, the content of the field "AccountMngr" will be displayed. The transferred document fields must be refreshed in the document after the transfer. To do this, select all with Ctrl+A and then press the F9 key. Fonts These options apply mostly to Word. You have the option of formatting every row of the transfer template. To do this, select the desired font and font size or – even easier – select a style sheet from the list. 224 Customizing print templates ▪ If you do not specify a format, the default font of the target document is used. ▪ You can enter style sheets, fonts and font sizes directly into the dialog field. ▪ Please note that you may only set style sheets that are also defined in the document template. If you set a style sheet in the transfer template that is not defined in the target document, you will receive an error message during the transfer. 15.8 Customizing print templates Print templates are used for the direct output of data. These can be edited in the integrated List & Label designer. This output is especially suitable for standardized outputs such as standard letters, mail merge letters, address labels, name cards, lists and reports. Information regarding output with print templates can be found under "Output with print templates" in chapter "Output of data". N ote: This is only a small introduction to this subject. More detailed information about creating output templates can be found in the additional documentation List & Label Designer. All options and functions are described in detail there. General To create or edit a print template, proceed in the following way: Select Se ttings > Print Templates and then select the desired output form: label, file card, list or direct single/mail merge letter. If you want to customize an existing template, select it. Tip: Various examples of templates are included in the package, which you can adjust to your needs. If you wish to create a new template, enter a name for it in the file name field and select "Ope n ". The different output formats have different file extensions: lbl (label), crd (file card, letter), lst (list). The List & Label Designer is opened and you can make the desired changes to the template. 225 General configuration Page layout If you create a new template, the project wizard will open after the above steps for the creation of a new print template. This will lead you through the required settings step by step. If you have used an existing file as a template, select Project > Page Se tu p for the composition of the page layout. For multi-page projects it can be sensible to define different layout setting (page size, orientation). In the field "Active Design Area" of the project properties define the visible area within the working area of the Designer. ▪ A new area can be defined over the new-button and then define its corresponding properties. A "condition" has to be defined when the Layout setting is used e.g. "Page()=1" when it should be used only for page 1. The first area will be used for valid for the set conditions. ▪ The default-region "Standard layout" is always the last region and the condition is set to True. The format of the region, that includes the condition "Lastpage()", should not vary from the page layout which will be used when the condition Lastpage() is not true. This is due to List & Label not knowing at the start of a page if it is intended to be the last page, hence cannot select a region with the condition Lastpage() is true. Only after completing the page the printer can be assigned to this region. 226 Customizing print templates Should the page size or orientation change, this can lead to a scale change or data being cut off. ▪ Printer settings an d page size : By setting the properties it is possible to define for the region the printer settings, paper size, orientation, copies, duplex, sort and paper bin (e.g. first page on paper with company header, following pages on standard paper. ▪ F orce Pape r Size : If no printer definition file exists and this option is set, the paper format selected during design will be forced during print out. Prerequisite is that the respective format or a "user defined" format is supported by the printer. If not, th e next size up will be selected. ▪ Size Adjustment: Sets whether the page will be fit if printed to a different printer or if the scale should be kept. ▪ U se Physical Page and not on ly th e prin table are a : If this option is set the whole physical page is available as workspace, including non-printable margins. Some label page layouts require this, as the first label starts right at the top left edge instead of at a specific distance. The unprintable margins are shown shaded in the full -page preview. This means that objects can also be placed in the margins which will be cut off during the print. If objects are placed on page edges you still should take notice of the unprintable area. ▪ U ser specific prin te r se ttin gs : If printer-specific options, e.g. printer, duplex mode, paper trays, etc. are set for a print template, these are saved in a separate file, which has the same name as the print template but has a "p" at the end of the file ending. This is the so-called "P file" (e.g. "Addresses.lsp"). By default, this P file is saved in the local application data directory (e.g. C:\Documents and Settings\<User name>\Application Data\combit\cRM). If, however, a P file exists for the print template in the (usually central) directory and this is newer than the local P file, the central P file is copied and used. In this way, printer-specific settings can be saved centrally. To do this, the administrator copies their local P file into the central print template directory. The P file is automatically distributed to the clients be means of its newer date. Export Media In the tab "Export Me dia" you can mark one of the target formats to be printed later. There are two buttons: Select the format in the list and click on the options button You can select a target format as default for the later print 227 General configuration Templates A previously or manually defined label format can be loaded in the tab "Templates" in the page layout for labels. Using Pre-Defined Label Formats You can select from a range of pre-defined label formats in the "T e mplates" register in the page setup for labels. Now you won't have to figure out the size of a particular label and how many labels are on one page. Confirm the selected layout with OK. The chosen format will be displayed in the workspace. Defining Your Own Label Formats It is also possible to define your own label layout if the one you require is not available. Use the following values for the property "Layout Definition": Offse t: The offset provides the horizontal and/or vertical distance of the top left -hand label to the edge of the workspace (depending on the "physical page size switch, this is relative to the paper edge or the printable area edge). The top left corner of the workspace always begins on the screen display with the coordinate 0/0, independent of the selected page size and offset. The effects of the offset can however be seen in the full-page preview or when you print. Se tting the Size: This provides the size (horizontal = width / vertical = height) of the label in inch or mm. Se ttin g th e D istan ce : This option defines the distance from one label to the next (the space between two labels). For labels with only one column, only the vertical distance needs to be entered. Se tting the Number: This option defines the number of labels per page. (horizontal value = number of columns per page, vertical value = numbers of lines per page) You can check the layout by selecting Option s > Pre vie w > Page Pre vie w . Store user defined Label formats in the Label template list To save user defined label you can use the file "cmll1400.inf". Composition of a Label (all units are in 1/1000 mm): <A> <B>,<C> = <D> <E>,<F>, <G> <H>,<I>, <J> <K> A: product code, B: product description, C: product size, D: label size (width), E: label size (height), F: space size between labels horizontally, G: space size between labels 228 Customizing print templates vertically, H: number of labels per column, I: number of labels per row, J: margin size left, right, K: margin size top, bottom E.g. 3420 Universal Labels, 70 x 16,9mm = 70000, 16900, 0, 0, 3, 17, 0, 4850 Defining Print Order In addition to the printer and paper format, in a label project you can also define the print order of the labels on a label sheet. Labels are normally printed in lines from top left to bottom right. With partly used sheets of labels you may have already used the first line of labels, for example, which could cause the sheet to lose its stability at the top. Some printers have problems taking such sheets and react with a paper jam. Here you have the option of printing sheets of labels from the bottom up. In this way the top line of labels will be printed last and the sheet remains stable, even when the critical area on the sheet is reached. N ote : Detailed information regarding the creation of print templates can be found in the List & Label Designer documentation. Including Projects When often using similar projects, it is practical not to design repeating elements over and over again, but to include other existing projects in your current projects. 229 General configuration This way e.g. a letter head can easily be included. In addition, changes just need to be edited in one place, if e.g. the design needs to be adapted. A change of address has to be made only in one single project instead of different projects. Using Proje ct > In clu de you can include existing projects in current projects. The objects of these included projects will be visible, but are locked against editing. Also included are sum and user variables of the original project. Please notice not to generate duplicate identifiers when designing, e.g. including an existing project that is using a sum variable which is already used within the current project. The sequence in which the projects are included can be defined here as well. Working with User Variables To avoid having to re-enter formulas that are required often, it is possible to store them in user variables. These are effectively formula building blocks. User variables are labeled with @<Name> (e.g. @User01). These are defined in Proje ct > U se r Variable s . Customize a label If you have created a new label using the project wizard, the necessary objects are already placed on the workspace. To place further objects, select the appropriate tool from the toolbar on the left, e.g. "Text". Drag open a text object in the workspace (appears as a rectangular frame). Double-click the text object you created. In the following dialog, click on the "New" button to create a new line in the label. Define all the individual lines of the label. 230 Customizing print templates The row s of th e labe l should, for example, contain the variables of the address. In the formula editor, select the desired variable and click on "Insert" to transfer it to the row. It is even faster if you double-click the variable. Confirm the row with OK. In this way you can build up the desired label as in the example above. You can also format every row by clicking it and then setting the desired font, alignment and other properties in the right-hand area. If you have inserted empty rows, you must turn on the property "Inerasable " for them. Otherwise, these empty rows are automatically suppressed when printing. Confirm the definition with OK. Save the label definition with F ile > Save and close the List & Label Designer with F ile > Exit . N ote : Detailed information regarding the creation of print templates can be found in the List & Label Designer documentation. Customizing single/mail merge letters Single/mail merge letters (file ending *.crd) are no different in construction than complex labels. For this reason, only the differences are discussed here. The individual parts (address, sender, logo and text) are placed on the workspace as objects just as with labels. Double-click on the object "Formatted Text" to enter the actual text. You can also copy this from an existing letter in your word processor. 231 General configuration The output of many-sided letters is also possible. Proceed as follows: Right-click and select Assign a laye r. Choose the "First Page" layer and click OK. So the address, return address, return address logo and date objects are assigned to the "First Page" layer. In this way, they will only be output on the first page. Option 1: (see included template "Direct standard letter template.crd"): So that the letter text starts at the top of the page on the next side, a dummy rectangle is placed as an object and is linked vertically (Relative to end/inverse) with the text. This dummy rectangle begins where the letter text is meant to start on the next page. The height of the dummy rectangle sets the value by which the text is to be moved up and increased in size on the following pages. 232 Customizing print templates Option 2: So that the letter text starts at the top of the page on the next side, the position (top, height) of the "Formatted Text" object is set with a condition that pushes the text field up and increases it in height on the following pages. Note that the condition can be lost if the object size is changed. 233 General configuration N ote : Detailed information regarding the creation of print templates can be found in the List & Label Designer documentation. Customizing file cards File cards (file ending *.crd) are no different in construction that complex labels. For this reason, only the differences are discussed here. File cards tend to contain more text objects. To make the alignment of field descriptions and field contents easier, it is best to build up a file card so that one text object only contains the description and an adjacent one contains the related contents. With the contents, you should give all the rows of the text object the "In e rasable " property. Otherwise the contents may move relative to the field description if some fields are empty. If you want to output values of logical fields (checkboxes), use a formula with a condition. Example: «Cond(<FieldName> = true, "Yes", "No")» If you want to print comment fields onto the file cards, with long comments it can happen that the text does not have enough space. You can change the page layout here, so that you use a whole A4 page per file card. You can then enlarge the text object by dragging it. If this is still not enough – a lot of text does fit into a comment field – you can continue the comment field on a new page. To do this, right -click in the text object and select "Prope rtie s". Activate the option "Page Bre ak T ru e ". Please note that on every new page that is started for the comment field, th e other text objects on the file card are repeated. If this is not desired, you can define different page layouts for the first and following pages with various display layers and object links. An example of this can be found in the included print template examples. N ote : Detailed information regarding the creation of print templates can be found in the List & Label Designer documentation. Customizing a list or report Lists and reports are no different in construction than file cards with a report container, which can contain tables charts. For this reason, only the differences to file cards are discussed here. 234 Customizing print templates General To create or edit a list, proceed as follows: Start the list wizard with Se ttin gs > L ists /Re ports. Select the 1 :N re lation s here that should be available in the print template. By clicking, transfer them to the "U se d" list. ▪ In the normal case, the fields of the view are only made available to the table object as List & Label fields. By activating the option "D e fine fields of main vie w as variable s" they are made available to other objects as List & Label variables (e.g. for use in text objects). ▪ Normally tables are issued only if records are available. With the option "Output empty tables" tables are always printed (eg the header). Working with the report structure In the "Report Structure" tool window, all elements and sub-elements of a report structure are displayed, with their object type and data source [relation name, sort name], in the order that they will later be printed (workflow). 235 General configuration To insert the report container select Obje cts > In se rt > Re port Con tain e r . Tables, charts and crosstabs can be inserted in any order, also as sub-elements of tables. In this way, sub-reports with almost any relation between tables can be defined. To edit the report structure, a toolbar is available. Table, chart and crosstab objects are inserted into the project using buttons in this toolbar. Using the buttons in the tool window, you can also attach a new sub element, delete, cut, copy, paste elements and change the sequence of the elements of the same hierarchical level Inserting a new element Select the button "Add an element" or "Add a sub-element". In the following dialog, choose the object type that you want to insert into the report container: Table, Crosstab or Chart. In the following dialog, choose the Source Table Path. 236 Customizing print templates In the "Choose Source Table Path" dialog all available tables are displayed hierarchically, i.e. you will find the respective relationally linked tables under the tables. "Free content" can also be selected as the data source, provided this is supported by the application. This means that data lines with fixed content or variables can be created and thus e.g. texts, letters, images or barcodes can be integrated into the "Report Script". If you create a new template, the dialog "Pre-selection of fields for a line definition" will open after the above step. Select the columns for the last table. Customizing table contents A table is made up of different row types, which can be defined independently of one another. There are headers, data lines, footers, group headers and group footers. ▪ Headers are normally used as titles for table rows. ▪ Data rows contain the formatting of the actual table rows containing the data that are meant to be displayed in the table. 237 General configuration ▪ Footers are displayed at the very end of the table and can contain conclusive information regarding the data shown above them. ▪ Group headers and footers are for the structuring of the data rows by using "sub headers" and "sub footers". All row types can be defined independently of one-another. Therefore, the rows of a header can look different from the data rows or footer. Different row layouts or definitions can be set for each individual row type. Using special display conditions, different row definitions can be activated as required. All row definitions are defined in the same way and consist of columns that can be individually edited and formatted. In the table contents dialog, the individual row types with their different row definitions and individual column arrangements can be edited. There is a tab for every type of row to set the different row definitions and columns of each row. When you double-click a row, the formula editor opens to edit the row. If no rows of this type have been defined yet, you will be asked whether you want to use an existing row definition from another row type. Sort order The sort order of a table can be explicity set in the table properties. To display the table properties, select the table in the Re port Structure tool window. Then select a sort order in the "Sort order" field. All sort orders of the active view are available. This makes sense, for example, when you are using groups so that the records are sorted according to the group. If you do not define a sort order, the current sort order of the active view is used. N ote: Further information regarding the table object and regarding the creation of lists can be found in the additional documentation "List & Label Designer". 238 Groupware 15.9 Groupware There are several connections to groupware applications. Microsoft Outlook XP and above Integration of CRM via the LDAP protocol. For more information, see the chapter "combit LDAP server" Alternatively to the integrated scheduling and task management, the Outlook Calendar could be activated. This is done under the F ile > Options > General> Appointme n t an d T asks. The direct by e-mail via the menu "Ou tpu t" will be dispatched via Outlook, if you select the "Extended MAPI" option as the mail service in F ile > Options > Gen e ral > Se n din g Mail . You have the option of e-mails from an Outlook folder, a record in the CRM assigned. Further information about this topic, see "Archiving messages from eMail-Client" in the section "Activities and Document management" Tobit David 8 and above The views of the CRM can be used as contacts in the client David are imbedded. The records are then in a so-called archives displayed. About the buttons in the preview window, you can now directly eg Send an e-mail. Alternatively to the integrated scheduling and task management, the David-calendarenabled. This is done under F ile > Option s > G e n e ral > Appoin tm e n t an d T asks . The direct by e-mail via the menu "Output" will be dispatched on David, if you select the mail service "SMTP" and the David server in F ile > Options > Ge n e ral> Se n din g Mail . You can e-mail from a David-archive a record in the CRM assigned. Further information about this topic, see "Archiving messages from " in the chapter "Activities and Document management". 15.10 combit LDAP server The combit LDAP server gives you access to the cRM views from anywhere in the world. The files can be accessed over the internet / intranet or locally. All that is required is an LDAP client which is available in every Microsoft Windows version. With the LDAP protocol, you can also access your data from a Linux system, for example. 239 General configuration N ote: When first starting the LDAP server, the view "Addresses" is preconfigured. You therefore only have to start the server with Comman ds > Start Se rve r and can then access your data in your view directly from a client. General settings With a click on F ile > Settings a dialog opens in which you can choose the basic settings for the LDAP server. Port: Search requests are anticipated on the port set here. As standard, the L DAP port according to RFC 2255 is set to 389. For this reason changing the port is not recommended. Status: The status sets to what mode the LDAP server should be switched being started. There are three different modes: ▪ Starte d: The server waits for search requests after starting ▪ Pau se d: The server opens to defined port but does not yet permit search requests. This mode is advantageous if you want to reserve the port immediately but do not want to allow any reach requests. ▪ Stoppe d: No port is opened. Search requests cannot be processed. Start L D AP Se rve r on w in dow s start: If this option is set, the LDAP server is started whenever the operating system is started. This feature makes life easier for the user because the LDAP server does not need to be manually started again after the system is turned on. Search In the "F in d" tab you can set the corresponding options. Connections: Here you can enter the maximum number of connections allowed with the server at the same time. If the number is exceeded, the client w ill receive a corresponding error message. Please note that an excessively large number can cause performance problems. You should therefore, depending on the available resources, not allow more than 10 connections. D ata Source : If this option is activated, you can enter a standard data source in the lower option fields. This is used if the client does not specify an application when searching. Please note that only the applications installed on your system are available. If all settings have been conducted, you can end the dialog with OK. Any changes are only active after the server is restarted. 240 combit LDAP server Configuration of the server Adding view So that the LDAP server can access the views of the combit Relationship Manager, these must first be configured. To do this, click the item D ata Sou rce > Add . The following dialog opens: Please first enter your user data with which you log into cRM. By clicking the "Open" button, you can select a project. If the user data was entered correctly, the available views are listed in the combobox. The combit LDAP server attempts to link the LDAP attributes with fields in the corresponding view automatically. Fields for which no equivalent is found can be linked manually afterwards. Of course, you can also change undesired links retrospectively. The following database fields are automatically linked as long as they are available in the view: L D AP attribute com bit Relationship Manager field OBJECTCLASS D e partment CN N ame SN N ame NSCPAIMSCREENNAME N ame GIVENNAME F irstname STREET Street MAIL Em ail C Country O Com pany HOMEPHONE T e lephone FAX F ax L City TELEPHONENUMBER T e lephone2 MOBILE MobilePhone OU D e partment XMOZILLASECONDEMAIL Em ail2 DISPLAYNAME N ame 241 General configuration DISPLAY-NAME N ame Editing and deleting views Configured views can be edited retrospectively under the menu item D ata Source > Edit. This is necessary, for example, if the links of the fields with the LDAP attributes have to be changed or new attributes must be accepted. If you wish to delete a view that has been configured, highlight the desired view and select the menu item D ata Sou rce > D e le te . Please note that when you delete a view, any search being carried out on that view cannot be completed and this can cause errors on the client. Edit LDAP Attributes With the button "New" you have the option of defining new attributes if the predefined attributes do not suffice. ▪ In the top field you have to enter the LDAP attribute. ▪ In the bottom field you can enter a description for this attribute. This can help to understand the rather arbitrary attribute name at a later date. ▪ After entering a new attribute and description, end the dialog with OK. The newly created attribute is added to the list and can be linked with a field. With the button "Settings" already configured attributes can be changed. In the associated dialog you can also set the description for the attribute. With "Delete" you can remove existing attributes from the list. Please note that the attributes „CN", „SN" and „OBJECTCLASS" are necessary for correct data exchange. For that reason these cannot be deleted and have to be assigned to a field. By activating the option "Authentication (logon) without specified login information shall use server authentication." you can set that searches may be made in this data source without the client explicitly logging in. If a client does log in with a username, this is used. The option "D e fine view as standard for com bit Re lation sh ip Man age r" sets the specified data source as the standard. If the client does not specify a data source, this is used. If all entries have been made correctly, end the dialog with OK. The data source added will be shown in the tree view of the main window. Setting server actions In the toolbar in the main window you can set the status of the LDAP application: ▪ 242 Start: Starts the server and waits for queries. combit LDAP server ▪ Pause: Switches the server to "pause". Active connections to LDAP clients are upheld, but no new ones are accepted ▪ Stop: Ends all connections and frees the port. Starting a query from an LDAP client If the server is started and all settings have been completed, a query can be started from any LDAP client. For the server to be able to interpret the inputs correctly, the following format must be adhered to: LDAP://<servername>/<Base>???<Filter> In the following, the param e te rs an d th e accordin g fu n ction s are listed: ▪ Se rve rn am e : Attempts to create a connection to this LDAP server (normally the IP address of the LDAP server). ▪ Base: Here the basic information is provided. The base information is used for every further search of the connection. Arguments are separated by commas. ▪ app: Sets which application is to be started. Value: cRM (combit Relationship Manager). ▪ project: A project that is configured on the server (e.g. cRM_Solution_EN.crm). ▪ view: A view that is configured on the server (e.g. Addresses). ▪ uid: When entering the UID (U niqueIdentifier) the record with this ID is searched and returned. This field is linked with the primary key of cRM. ▪ F ilte r: With this, the actual records are queried. A filter expression could have the following format: Exam ple 1 : (|(surname=Mustermann)([email protected])) For this filter the LDAP server would return all records that have the name "Mustermann" and/or the e-mail address "[email protected]". Exampl e 2 :LDAP://localhost/app=cRM,project=cRM_Solution_EN.crm,view=Addre sses???c=*D* This URL would start a search query on the local computer in the view "Addresses" of the project "cRM_Solution_EN.crm" and would return all records which have set the country to "D". If you do not know the complete name of the person being searched, the combit LDAP server offers a wildcard search. 243 General configuration W ildcard Effe ct * Stands for a character string in a word of any length. Example: "*bit" stands for all character strings that contain "bit". ? Stands for any character in a word. Example: "M?ier" stands for: All words with 5 characters starting with "M" and ending with "ier". "M??er" stands for: All words with 5 characters starting with "M" and ending with "er". Setting up an address book in Outlook Microsoft Outlook XP-2013 gives you the option of searching for address data in a LDAP directory. This is useful because with the help of the combit LDAP server, direct access by Outlook to the views of the combit Relationship Manager is made possible. If you wish to have the LDAP server available as a data source in the Outlook address book, follow this procedure: Go to the dialog T ools > E-Mail Accou n ts or T ools Accou n t Se ttin gs. Microsoft Outlook XP/2003: Select the item "Add a new directory or address book" and confirm with "Next". Microsoft Outlook 2007-2013: Select the tab "Address Books" and select "New". In the following dialog, select the item "Internet Directory Service (LDAP)" and again, click on "Next". Now enter the name or IP address of the combit LDAP server. Optionally, you can log in with user data. To change further settings, click on the button "More Settings". In this dialog please enter the server name and if necessary, a different port. In the field Search base you can enter a base. This is used when searching in the address book. Close the configuration. After restarting Outlook, the combit LDAP server is available in the address book. 244 Workflow Server 16. Workflows and Events N ote : Some of these functions require the Professional or Enterprise Edition. A workflow is a process (process, sequence of operations) that consists of individual activities. One must distinguish between client-side and server-side workflows. The individual activities are defined in the workflow designer or as a script. A script i s series of commands, which are run are carried out sequentially when run. More information can be found in the chapter "Scripts and programming reference". Some events also support Workflow files, meaning that the individual activities can be defined with the Workflow-Designer. More information on the graphic creation of a workflow can be found in the chapter "Workflow Designer" Clientside workflows are started by a button, or something that is entered or an event. Example: You start the sending of a newsletter with a button that sends it to a contact as an email or as a letter depending on the communication preference set. Server-side workflows are monitored by the workflow server and started by an event. Example: If a desired status does not stop, an activity is set into motion. For example, if a customer claim is not processed over a certain period, the responsible staff member receives a message. If a field change is made, for example a notification on the status of a service order, the customer is automatically notified. The automatic processing of emails and the start of a workflow via script can occur via the Email Autopilot. If you receive a message with a certain subject, the email will automatically be processed according to your specifications. More information can be found under "E-mail autopilot". Exam ple : Automatically process newsletters sign-ups at a website. The registration details are compared to a possibly existing record, otherwise a new record is created. The verification of the email address (double opt-in) is also managed via the Email Autopilot. 16.1 Workflow Server Servers-side workflows are monitored and started from the Workflow Server. The Workflow Server is an instance of the cRM that is started with the user "Workflow". Ideally, this instance runs on one server, an additional user license is not required for this instance. 245 Workflows and Events Select File > Help > Tools and start the Workflow Server. Select the project file. Via the button "Email Settings", you can configure the SMTP settings for sending email if you use workflows/scripts that send email notifications. Via the corresponding button, open the event manager. Select the desired view or project in the left view navigation area. Via the button "New", you create a new event. Select the type of event. ▪ "Field change" and "Time limit exceeded" are available as server-side events. ▪ Scripts and workflows should not involve any interaction with the user. After you have defined the event, close the event manager. In the dialog "Workflow Server", save the project to apply the changes. Start/Stop the Workflow Server by using the respective buttons. The running Workflow Server checks for changes of the configured fields every 60 seconds. If the user "Workflow" is linked with a Windows login (e.g. the server's user account), it starts without user interaction. That is useful if the Workflow-Server is contained in the Autostart group. N ote : Normal logins/sessions that do not respond for more than 10 minutes will automatically be cleaned up. That does not apply to a "Workflow" session. It won't be 246 Event Manager cleaned up as for all members of the group "Administrators" a hint will be displayed that an error occurred with the Workflow Server. After restarting the Workflow-Server the hint will be removed. 16.2 Event Manager The event manager makes it possible to react to different events with automatic actions. For this you can save scripts for each of the events offered here. To define an event: Select F ile > In form ation > Eve n ts to open the Event Management. ▪ ▪ Project-specific events can be: ▪ Project has been opened, Project is being closed ▪ Inbound call, Incoming call has been searched ▪ Menu command has been executed, Hide menu command View-specific events events can be: 247 Workflows and Events ▪ ▪ View has been opened, View is being closed ▪ Record has been saved, Record is being saved ▪ Record is being merged, Record has been merged ▪ Field change, Timeout ▪ Menu command has been executed, Hide menu command Appointments and Tasks-specific events can be: ▪ Appointment has been saved, Task has been saved ▪ Menu command has been executed, Hide menu command Link the event with the existing script file with the action "Script F ile " or embed the script into the project with the action "Script D ire ct". Event "Field Change" With the event "Field change" you can watch certain fields and execute a workflow/script when the content is changed. Exam ple : If the status of a service order is changing from "open" to "done", a notification e-mail is automatically sent to the customer. If multiple solutions share the same (data-)database maximal one solution can use the event "Field change". Otherwise malfunctions will occur. Select the field(s) to watch by the button "Select fields". If a field change is detected the defined script is executed. N ote: If in the above example a notification e-mail should only be send when the status changes from "open" to "done", it has to be defined in the script! Event "Timeout" .If a desired status is not reached, a script can be executed with the "Timeout" event. 248 Event Manager Example: If for example a customer complaint is staying unprocessed, the team leader is receiving a message. The status "unprocessed" results from the field "Status", meaning that you define a filter "Status<>unprocessed" here. Select the field to watch from the select list. Fields of type Date or Time are available. Enter at which timeout the actions of the selected script/workflow should be executed. It can be specified in minutes, hours, days, months or years. Define a filter in the "General Filter" or "Free SQL Query" dialog by the button "Select data". With this filter you define which criteria shouldn't be met. Exam ple : The status "unprocessed" results from the field "Status", meaning that you define a filter "Status<>unprocessed" here. Attention! The action will be executed for all records that match the filter and the defined timeout. That means that in the filter or script/workflow it has to be considered if the action should only apply to certain records (e.g. for records of a certain date or later). If a timeout is detected the defined script is executed. The event is executed once per record. Therefore for each record it is stored when the event has happened in the system database. Events in Scripts For the completed scripts, a new object "Eve n t" is available, which gives information about the current event. It has the following properties: ▪ Project: contains the project object that the event is regarding ▪ View: contains the view object that the event is regarding (if available for the event) ▪ Data: contains any additional information about the event. Example: Event 'Record is being saved' of the view Companies to show a message window to the user, stating that he has only rights to read the current record. 249 Workflows and Events Dim oEvent Set oEvent = WScript.Event Dim DoCancel DoCancel = false Dim Value Value = oEvent.Record1.GetContentsByName("ABC") If(Value = "A") Then DoCancel = True MsgBox "You only have read rights for this record!", vbInformation, "combit Relationship Manager" End If oEvent.Cancel = DoCancel Limits of these event scripts: ▪ The right "Run Scripts" is not effective so any application logic configured with event scripts will always be carried out. ▪ There is no status display (animation) in the status bar. ▪ All events for views that no longer exist are deleted when saving the project file. Further information in the OLE additional documentation. Im portant: For complicated scripts (with long running time) it is recommended to use asynchronous scripts for the events because otherwise cRM will be blocked for too long. Excepted are the events "Project is being closed" and "View is being closed", for these a synchronous script must be used. Generally for asynchronous scripts you must remember that the user can continue working during the process (and can change the active record, for example). This can lead to unexpected effects! 16.3 E-mail autopilot N ote : This function requires the Professional or Enterprise Edition. The E-mail Autopilot runs as an application or a service on a server and watches your inbox. It can start a workflow that will be triggered by an e -mail with a certain subject. You can realize e.g. a bounce management, a double -opt-in process for newsletter registration or automatic processing of internet/e-mail queries or orders from an online shop. The E-mail Autopilot starts a script, triggered by an e-mail with a certain subject. Concerning the licensing the E-mail Autopilot will be handled as one workstation, 250 E-mail autopilot meaning that if on one workstation one or more program instances are running with the same user name (login), they use exactly one user license together. The E-mail Autopilot periodically checks a defined e-mail account for new messages. If a message with the desired subject exists, a script defined for this subject will be executed to process the e-mail. All required objects as the current project and the current mail are available in the script. Start the e-mail autopilot Select F ile > H e lp > T ools and start the e-mail autopilot. ▪ Through the "Action " menu or the corresponding buttons, the check can be started, ended or paused. The current script status can be seen in the status bar. ▪ The program window provides information about statistics (edited, deleted and forwarded e-mails), the status (next cycle, start) and the script outputs. ▪ You can also start the E-mail Autopilot as a service. To create the service enter the following command in the command prompt (cmd.exe) as an Administrator: sc create eMailAutopilot binPath= "<Path to the application> \cuep04.exe" DisplayName= "combit eMailAutopilot" Now the service can be started and ended in the Windows servi ces. Possible error message will be listed in the EventLog. 251 Workflows and Events Attention: The configuration must be setup with the same user and computer under which the service is running. Otherwise the E-mail Autopilot cannot locate the configuration file in the standard directory (C:\Users\<User>\AppData\Roaming\combit\cRM). E-mail autopilot settings The settings can be found under Se ttin gs > Se ttin gs . General ▪ Program start: Define the status when the program is started (started, not started, paused) and whether the e-mail autopilot starts with Windows. ▪ Scan -se ttin gs: Define the waiting time in minutes before the e -mail account is checked again. ▪ L oggin g: Enter the directory of a log file if you activate the logging of activities. Mail service Select the mail service (Simple MAPI, Extended MAPI, POP3/SMTP, IMAP/SMTP) of the e-mail account to be checked for messages. 252 E-mail autopilot ▪ When using Simple MAPI and Extended MAPI you can enter the log-in details of the user profile to be used (user name, password). ▪ When using POP3/SMTP or IMAP/SMTP enter the user information (user name, password) and server data (URL or IP address of the POP3 -/IMAP- and SMTP server) under "Configure". Usually, you can copy this data from the configuration dialog of your e-mail program. ▪ When using IMAP/SMTP, Simple MAPI or Extended MAPI, you can also set whether all messages in the inbox or only unread messages are to be searched. E-mail subject Define for which e-mail subject the autopilot is to search for in the inbox. An e -mail forwarding address and a script file can be defined for each subject. With the checkbox, the search for each e-mail subject can be activated. With the "New" button, the subject search can be configured: Enter the e-mail subject for which the e-mail autopilot is to search in the inbox. Under Mode, the different search mechanisms are available: ▪ Identical: The subject must be exactly the same as the entry. Not case sensitive. 253 Workflows and Events Exam ple : If the subject of the eMail in the inbox is "Re: Newsletter 5", you have to specify following subject to search: " Re: Newsletter 5". ▪ Wildcard: You can use wildcards in the definition of the e -mail subject: "*" (any number of characters) and "?" (one character). Exam ple : If the subject of the eMail in the inbox is "Re: Newsletter 5", you have to specify for example following subject to search: "*Newsletter*". ▪ Regular expression: The recognition is carried out through text analysis of the email subject with the help of regular expressions. Exam ple : If the subject of the eMail in the inbox is "Re: Newsletter 5", you have to specify for example following subject to search: "(AW)|(Re)\: Newsletter [09]+" Define the action that is to be carried out when an e-mail with the subject defined above is found. ▪ Select the script that is to be run. ▪ In the "Forward to" field, an e-mail address can be given, to which the e-mail is forwarded after processing. The forwarding is initiated in the script. Script objects When starting the script, a mail object is made available with which each e -mail can be accessed. With this, it is possible to analyze the e-mail. Further information can be found in the programming reference Object model (COM). You can define more applications to be available as objects in the scripts with the "New" button (e.g. combit Relationship Manager). The objects can be activated with the checkbox. With this, it would be possible to access cRM to create a new record or amend field contents, for example. When you select "other application" the type (ProgID) can be defined. The script objects defined here are primarily for improved performance when editing several e-mails, since the defined object is only added once and is transferred every time the script is run. With combit Relationship Manager and address manager type, the application object is available. The sample script "eMailAutopilot.vbs" stores an email recognized by the Email Autopilot as an .eml file in the "Activities" view. Encryption In the "Password" field, a password can be entered with which received e -mails can be decoded. This is relevant when you are sending address information over the internet and must encrypt for data protection reasons. Further information can be found under "Options (text e-mail only)" in this chapter. 254 E-mail autopilot 17. Workflow Designer With the help of the integrated Workflow Designers, sequential (corresponding to a normal flow diagram) workflows in progress can be created visually. For System Requirements refer to chapter "Preparation and Installation". N ote : This function requires the Professional or Enterprise Edition. 255 Workflow Designer A workflow is a predefined sequence of activities. The objective here is a possible (partial) automation of the execution, such as a reading out of the telephone number of the current record and start a call. The subsequent activity is ideally determined by the output of each of the preceding activities. Repetitions (loops) or branches (if/then) can also be executed. To create a new workflow, select Se ttin gs > W orkflow s > N e w . To open an existing workflow, select Se ttin gs > W orkflow s > Edit. A workflow can be started via Se ttings > Workflows > Exe cu te , Start > Script & W orkflows > Execute Workflow, an event, a button of the type "Exe cute w orkflow " or a content link. Workflows are technically based on the workflow foundation of the Microsoft .NET framework. Through this standard, other workflow foundation activities can also be integrated in cRM workflows and cRM activities can also be incorporated in external workflows (as long as they are also based on the workflow foundation). cRM workflows can also be created in the Microsoft Visual Studio 200 8 (with the exception of the Express Edition) and tested (incl. debugging). 17.1 cRM activities An activity is the smallest execution unit in a workflow. This activity has certain properties. In the Workflow Designer, the activities are available in the tool wi ndow "Activities". These activities perform a ce rtain action in the cRM. The way they behave is determing by the setting of the properties. Through the graphic visualization of the sequence, the way the workflow functions is quickly visible. 256 cRM activities You may select from the following activities among others: Archive document, Dial, Update view, Print records, Export records, Filter, For each record, Undo filter, Import records, Read field content, Delete record, New record, New relational record, Open view, Close view, Write field content, Send e-mail, Save record, If Else, Show message dialog. A detailed description of all activities and their properties can be found in the additional workflow documentation in the document directory. The system.* activities are Microsoft-specific activities. For more information, see section "System activities". The first activity of a workflow A workflow can work with those records that are visible in an open view. After the start, use the activity Ope n Vie w and then create a filter with the activity F ilte r. Alternatively, a workflow can also be created with visibly opening a view. Use the activi ty Cre ate Re cordSe t . If neither of the two activities is used, the workflow works with the current record. Insert activities Activities can be moved from the activity list and inserted in the work area by drag & drop. Select the desired activity and drag it to the work area while pressing the left mouse key. Release the mouse key once the activity is positioned at the desired location. Valid insert positions are indicated by a green picture. An activity can also be moved by drag & drop. 257 Workflow Designer To delete an activity, select "Delete" in the respective context menu. Properties of an activity In the tool window Properties, the properties of the individual activities are shown. When an activity is selected, the global properties of the workflow can be defined. Be low the list, there is an area in which a descriptive text is shown for each property selected. The sorting of the list is set by clicking on the buttons "By category" or "Alphabetically". If you are sorting by category, each category contains properties that can be combined back into groups. Categories and property groups can be opened and closed for a better overview. The properties are different for each activity. However, there are many features that are common to all activities. These properties are now described here. A detailed description of all activities and their properties can be found in the additional workflow documentation in the document directory. The general properties are found under the heading "Activity ": ▪ Name: If you add a new activity to the work area, the activity name is set as the name in the properties list (e.g. "Filter"). However, if you have a larger number of the same types of objects in your project, these names can quickly become confusing. Therefore, you have the option of giving activities a new, meaningful name via the properties list (e.g."FilterNewsletterSubscribers"). The name must be unique within the workflow. If the name of an activity is changed, existing connections to subsequent activities may, in some cases, become invalid. You can recognize this by the red validity error symbol. These connections must then be reset. ▪ 258 Type: Enter the basic type of the activity. This information is only needed for system activities. cRM activities ▪ Activated: Specify if the activity is enabled or not. If an activity is not enabled it will not participate in the execution and validation. This function is the particularly useful if certain activities are to be deactivated for testing purposes. ▪ Description: You can enter a description of the activity here. Under the heading "(In put) Paramete r", configure the necessary parameter of the activity, e.g. a filter expression with the activity "Filter". With some activities, the existing heading "Re su lt" contains corresponding results of the respective activity, e.g. a readout of field content for the activity "Read field content". This result can then be passed on to a subsequent activity. The (input) property of an activity can be the result of a previous activity. Connect property to a fixed value Modified properties appear in bold. To change a property, click in the values column. For fixed, predefined values, the value is input via a combo box. With some properties, a connection dialog is available. You can reach it by selecting the property group and clicking on the button "...". In the lower part of the dialog, the value can be selected by clicking on another button "...". For database fields, you enter the physical field names here. 259 Workflow Designer The placeholders %PRJDIR% (cRM project directory), %APPDIR% (cRM installation directory), %USERDIR% (Windows user directory) and %TEMPDIR% (local Windows temp directory) are supported. Example: Print the current record using a print template In the Workflow Designer, select F ile > N e w . Drag the activity Prin tRe cord onto the work area. Release the mouse key once the activity is positioned on the link from Start to End. In the tool window "Properties", select a print template (e.g. with the file extension *.crd) suitable for the view for the property "Print template". The connection dialog for this is available by clicking on the button "...". In the lower part of the dialog, you reach a file selection dialog by clicking on another button "...". Enter the value "PDF" for the property "Output medium" so that a PDF file is cre ated as a result. By clicking on the button "...", a selection dialog with all available print destinations is provided by clicking on another button "..." in the connection dialog. In order for the PDF file to be created, enter a file name incl. file extension and directory path for the property "Output file". Start the workflow in the view via Start > Script & Workflows > Execute W orkflow . Connect property to the result of a previous activity A result of an activity can be transferred to a subsequent activity, the property of an activity can result from the result of a previous activity. When adding or changing an activity, you usually try to make a correct, automatic link between the result and value of a parameter. However, the links can also be made manually. Proceed as follows: 260 Select the respective property in the property list and open the connection dialog by clicking on the button "...". cRM Workflow Select the value of the corresponding previous activity in the treeview in the upper part of the dialog. Example: Select the telephone number of the current record In the Workflow Designer, select F ile > N e w . Drag the activity Re adF ie ldCon te n t onto the work area. In the tool window "Properties", enter the field names of the telephone number, e.g. "Phone", for the property "Field name". The value that is read out is automatically written in the property "Value". Drag the activity D ial onto the link below the activity Re adF ie ldCon te n t. In the tool window "Properties", enter the value (the result) of the previous activity "ReadFieldName" for the property "Number". Open the connection dialog by clicking on the button "...". In the upper area of the dialog, open the treeview and select the property "Value" of the activity "ReadFieldContent". Start the workflow in the view via Start > Script & Workflows > Execute W orkflow . 17.2 cRM Workflow The workflow is saved as an .XML file. If conditions are made, they will be saved in a .RULES file with the same name. 261 Workflow Designer Properties of the workflow The properties of the workflow are displayed in the tool window Properties if no activity is selected. Below the list, there is an area in which a description text is shown for each selected property. The following properties are available: ▪ Name: Give the workflow a new meaningful name. This name will also be displayed in the properties dialogs. ▪ Activated: Specify whether the workflow is activated. If it is not activated, it will not be executed. ▪ Basic class: Specifies the basic class of the workflow. This can not be changed. ▪ Description: Description for the workflow. ▪ Session: This information is necessary to be able to access the COM object. No changes can be made at this point. ▪ Variables: You can define global variables that are available in the overall workflow. These global variables can be used to "temporarily park" values that change and are to be used in the workflow later. To connect these workflow variables to the result of an activity, click directly on the yellow database symbol in the properties list. Validity check The Workflow Designer tries to check the validity and marks errors and missing values with a red circle with an exclamation mark to the corresponding activity. However, no syntax check is performed, in other words the correct spelling or the existence of a field name, for example, is not checked. 262 cRM Workflow The validity errors are also displayed with the respective property in the form of a red call up character in addition to the yellow database symbol in the propertie s list. Workflow with loops and branches The activities F orEach Re cord and Cu stom IfElse are available for branches and loops. If you add the activity F orEachRecord to the workflow, all activities within this activity are repeated for all records in the current record selection. If you add the activity Cu stom IfElse to the workflow, a normal if-then branch is created. For each branch, a container "IfThenBranch" is automatically inserted, in which the activities to be executed for this case are positioned. Any number of branches can be added at the same level. This is done by right-clicking on the Cu stomIfElse activity and selection of "Add branch" in the context menu. The clarity in the Designer is improved if you use the function "Collapse" in the context menu. The first branch the condition of which is met is executed. If an "empty branch" (without a completed operator) is present, it is executed if no other branch has been executed. 263 Workflow Designer If you select an IfThenBranch, you can define the condition for this branch in the properties list. By clicking on the button "...", a selection dialog with all available operators is provided by clicking on another button "..." in the connection dialog. Enter the reference value directly in the properties list or select it via the connection dialog as well, as long as it is a result of a previous activity. Example: Send a letter or an e-mail for each record depending on field content In the Workflow Designer, select F ile > N e w . Drag the activity Cre ate Re cordSe t onto the work area. 264 System activities In the properties, select the view name, e.g. "Persons". By clicking on the button "...", a selection dialog with all available views is provided by clickin g on another button "..." in the connection dialog. Drag the activity F orEachRecord onto the link below the activity Cre ate Re cordSe t. The activity Ope n Cu rre n tRe cord is automatically created. Drag the activity Re adF ie ldCon te n t Ope n Cu rre n tRe cord. In the properties, enter the field names with content to be read out, e.g. "ComPreference". Drag the activity Cu stomIfElse onto the link below the activity Re adFieldConte n t. An if/then branch is automatically created. In the properties of the left IfThenGeneral branch, you then specify the condition, i.e. you select "is equal to" as the operator and "e-mail" as the value. Drag the activity Se n dEm ail into this branch. For the activity Se n dEm ail , select a mail template (with the file extension *.mtpx) that is suitable for the view as an "E-mail template" property. By clicking on the button "...", a file selection dialog is provided by clicking on another button "..." in the connection dialog. In the properties of the left IfThenGeneral branch, you then specify the condition, i.e. you select "is equal to" as the operator and "Letter" as the value. Drag the activity Prin tRe cord into this branch. For the activity PrintRecord , select a print template (e.g. with the file extension *.crd) that is suitable for the view as a "Print template" property. By clicking on the button "...", a file selection dialog is provided by clicking on another button "..." in the connection dialog. onto the link below the activity 17.3 System activities The system activities System.FaultHandler, System.IfElse, System.Policy, System.Sequence, System.Suspend, System.Terminate, System.Throw uad System.While are specific activities in the workflow foundation of the Microsoft .NET framework. They are necessary for special workflow functions. Workflow with the universal rule editor With the activity System.Policy (universal rule editor), extremely complex workflows can be created because they can be defined directly in the rule editor. An individual rule (from which any number can be summarized in one set of rules) always arises from the parts If, Then and Else. This rule is saved as a .rules file. 265 Workflow Designer Complex conditions and instructions can be entered in the input fields. The properties of activities can be queried and set. You can query the value of a global variable using the command "this.GetWorkflowVariableValue ("<Variable name>") and change the value using the command "this.SetWorkflowVariableValue ("<Variable name>"). The rule-based processing of the workflow foundation is very comprehensive. For advanced options (forward processing, repeat rule execution, etc.), you should here refer to the literature on the subject and the messages found on the Internet for the keyword "Policy activity". Ending workflow in a controlled manner With the activity System.Terminate , a workflow can be ended at any point in a controlled manner. A message text can be displayed. This makes it possible to end the workflow by achieving a certain state. Naturally, it can also be achieved with activities in the fault handler, however the corresponding entries in the fault handler view must also be made. Fault handling An activity Syste m .F au ltH an dle r can be assigned to the total workflow and each sequential block of activities. This is not a normal activity. It is more like a workflow fault view, i.e. you can define activities if there is a fault, e.g. display a message dialog. Since each sequential block of activities can be assign its own fault handler activity (and not only to the overall workflow), it is possible to implement hierarchical fault handling. In certain situations, a complete break in the current workflow instance when there is an exception is not necessary or desired. After the fault handler's activity has trapped the affected exception, the workflow execution can then be continued with the following activity. For the fault handling, proceed as follows: Create an activity block with the activity Se qu e n ce Activity . Open a fault handling dialog by right-clicking on an activity block and selecting "D isplay fau lt h an dle r ". Tip: To create a fault handling for the entire workflow, open the fault handling dialog by right-clicking on the green start symbol. 266 System activities Drag the activity System.FaultHandler in the activity F au ltHandl e rsActivity onto the text "Place F au ltH an dle rActivity h e re ". Under the property "FaultType", select the exception which is to be reacted to here. Clicking on the button "..." takes you to a dialog in which all available standard .NET exceptions are available. For cRM activities, always select Syste m .Argu m e n tN u llExce ption in the assembly mscorlib. 267 Workflow Designer The activity that is to be carried out in the case of a fault is still missing. Drag the desired activity (e.g. Sh owMessageWindow) in the activity fau ltHandlerActi vity onto the text "Place activities here". The type of the fault is fixed by the System.ArgumentNu llExce ption . However, the fault message can be read out by connecting to this FaultActivity and thus be issued, e.g into a message window. If necessary, drag an additional activity Syste m .F au ltH an dle r in the activity fau ltHandlersActivity into the white input field. By clicking on the blue arrow buttons you can switch between the different fault handler activities. 268 System activities This fault view serves as a container for any number of Fault Handler activities. Each of these fault handler activities is responsible for handling exactly one exception and can accept any number of other activities. These activities are executed when the corresponding exception appears in the workflow. You must make sure that this processing takes place in a completely asynchronous manner. For advanced workflow, there is, among other things, the option of letting multiple branches be executed simultaneously. Then it would be possible that multiple exceptions could occur at the same time, which would then also handled at the same time. By right-clicking on the activity block and selecting "Display sequence", you go back to the Workflow view. Example: Show message window when field content empty In the Workflow Designer, select F ile > N e w . Drag the activity Se qu e n ce Activity onto the work area to create an activity block. Drag the activity Re adFieldCon te n t in the activity Se qu e n ce Activity onto the text "Place activities here". In the tool window "Properties", enter the field names of the telephone number, e.g. "Phone", for the property "Field name". The value that is read out is automatically written in the property "Value". Drag the activity D ial onto the link below the activity Re adF ie ldCon te n t. In the tool window "Properties", enter the value (the result) of the previous activity "ReadFieldName" for the property "Telephone number". Open the connection dialog by clicking on the button "...". In the upper area of the dialog, open the treeview and select the property "Value" of the activity "ReadFieldConte nt". 269 Workflow Designer Open a fault handling view by right-clicking on an activity block and selecting "Display fau lt h an dle r ". Drag the activity System.FaultHandler in the activity F au ltHandl e rsActivity onto the text "Place Activitie s h e re ". Under the property "FaultType", select the exception which is to be reacted to here. Clicking on the button "..." takes you to a dialog in which all available standard .NET exceptions are available. Select the exception Syste m .Argu m e n tN u llExce ption from the assembly mscorlib. The activity that is to be carried out in the case of a fault is still missing. Drag the activity Sh owMessageWindow in the activity faultHandlerActivity onto the text "Place activities here", and enter a message text, e.g. "No telephone number available". Open the Workflow view by right-clicking on the activity block and selecting "Display sequence". Run fault handling in a controlled manner There may be cases where you want to branch out into this sort of fault handling routine. For example, an external query within an activity has not provided the desired result and the workflow can there not be executed further at that point. For this, there is the activity Syste m .T h row . This allows the entry of the exception type to be triggered, as with the activity described above, Syste m .F au ltH an dle r . 270 Support for scripting functionalities 18. Scripts and programming reference A powerful object model is available to you, which allows access to the views, telephony, appointment management and much more. With the help of scripts you can activate this object model and with it automate many routine procedures. N ote: A detailed description of the properties and methods of the object model can be found in the program group of the cRM under "Programming reference". This additional information also includes some application examples for scripts. Even special functions that are not already built-in can be easily integrated like this. Scripts can also communicate with other programs and use their functionality as long as they offer the correct interface. N ote : A script is a series of instructions that are undertaken sequentially when the script is run. The instructions are from the "Vocabulary" of a particular script language. This instruction set defines which possibilities are offered by the language and how a script must be composed. Scripts are generally not very large and can produce impressive results with few commands. An average script may have around 20 to 40 lines of instructions. This is one reason why script languages are usually very easy to learn. Although very similar on the surface, there are many important differences between scripts and executable programs. Scripts are not capable of running on their own but always require an environment to run in. These hosts are responsible for managing the scripts and often extend the possibilities of the language in the form of additional objects. In our case, cRM is the host; an extension is made through its object model. Another important difference is the missing possibility of implementing dialogs yourself. For this, external objects are required. 18.1 Support for scripting functionalities The possibilities of the scripting technology are very far-reaching and their description could easily fill its own book. We therefore hope you understand that we cannot offer a description of the script languages. Books on these can be bought from many large specialist publishers. 271 Scripts and programming reference Microsoft offers a detailed reference on VBScript and Jscript in the internet: http://msdn.microsoft.com/scripting. Individual questions can be exchanged on one of the many Microsoft newsgroups (news://msnews.microsoft.com). Of course we want to help and support you with your questions and requests to allow you to use our product to its full potential, however we hope for your understa nding that we can only respond to questions about the object model. We cannot help with models of other products or the script languages themselves. 18.2 Supported script languages Basically, all script languages of theWindows Scripting Host are supported. The most common are VBScript and JScript, which are offered directly by the producer Microsoft. There are other types too, such as Python. The selection of the language is made with the file extension, e.g. "vbs" for VBScript and "js" for JScript N ote : VBScript and JScript are usually already installed on your system. If not or if other languages shall be used, they must be taken from the respective manufacturers and installed on the system according to their instructions. 18.3 Integration of scripts The integration of scripts using buttons is possible (Script direct, Script file, Function definitions) within the input form, using the command Start > Scripts & W orkflow s > Exe cu te W orkflow or by using events. A description of how the scripts are placed there can be found in the associated chapters in this manual. You can decide whether the script is entered directly or whether you wish to write it in the form of an external text file. Especially for larger scripts, the latter is a better choice since this makes re-using it in another situation easier. 18.4 Script extension These script extensions only apply to internal scripts, i.e. to scripts that are run using buttons within the input form through the command Start > Scripts & W orkflow s > Exe cu te W orkflow or through events. Embedding scripts within scripts For commonly used functions, it makes sense to store these in a central location so that any necessary changes affect all scripts based on them. For this, the embedding of scripts is supported with a special instruction of the following form: 272 Script extension <!--#include file="c:\scripts\include.vbs"--> The instruction is replaced by the contents of the stated file. To avoid possible syntax errors, it is recommended to place the instruction on its own line. N ote : All scripts embedded in this way must use the same script language as the main script. A mixture of several languages is not possible and leads to syntax errors. If you have saved your scripts within the program directory, you can use the %APPDIR% variable rather than stating an actual directory: <!--#include file="%APPDIR%\include.vbs"--> Tip: The variable %APPDIR% is also available in other parts that support scripts, e.g. the input form, the function definitions and within the toolbars. %APPDIR% can be used as a placeholder that is replaced by the path of the application by the program, e.g. C:\Program Files\combit\cRM\. %PRJDIR% is replaced by the path of the project in the same way. Synchronous and asynchronous scripts Since the areas of application of scripts are extremely varied, two different types are available. Synchronous scripts A synchronous script stops the host until it has been worked through completely. If, however, you carry out longer operations within a script, you cannot work with the program for the entire time. Synchronous scripts are therefore useful for processes that are in context to the work currently being undertaken, such as the automation of several smaller routine procedures like a filter with a subsequent export. Every script that is not marked differently is automatically a synchronous script. Asynchronous scripts This type of script is run in parallel to the host, so you can work with it at the same time. For this, a so-called "Thread" is opened. In this way, the host is not blocked while the script is being executed. We recommend the use of asynchronous scripts for longer-lasting scripts that are not directly in context with the work being undertaken, such as the control of another application. 273 Scripts and programming reference For a script to be carried out asynchronously, it must contain the following instruction in the first line: <!--#pragma asynchronous--> (Longer) asynchronous scripts should take care of being able to be interrupted and for this they should regularly check the value of the terminate property. Further infor mation regarding this can be found with the help function in the object reference. Scripts and the edit mode If a script is to be started on the click of a button in the input form without a save request, the following instruction must be contained in it: <!--#pragma keepeditmode--> In this way the save request is suppressed and you stay in the edit mode. Encryption of scripts If a script contains the command <!--#pragma encrypted--> it is encrypted from this point until the end. Select T ools > Scripts > Encrypt to encrypt the script code from this line onwards. With this, part of the script can remain editable so that certain parameters or variables can be changed but the rest of the script is protected. User rights There are user rights that set whether a user may run scripts. More about this can be found in the chapter "System management". External access With the exception of the WScript object, the range of functions of the object model is available outside cRM scripts too. For example, you can code an application that takes your files from cRM and edits them in some way, then replaces them in the same location. For access you require only one instance of the application object. The so -called ProgID of the application object is called "cRM.Application". More about this can be found in the additional object model information mentioned previously. The instancing is generally done with a CreateObject command (Late Binding). The available options as well as the exact syntax depend on the programming language used. Corresponding advice can be found in the respective documentation. 274 Editing input forms 19. Input form designer With the input form designer you have the possibility of designing the input form of the views. You can create a completely unique software interface based on your requirements and preferences. Every input form can be made up of up to 19 consecutive tabs. Each tab has a strip with which it can be brought to the front (the first 9 also with ALT -1-9). The desired fields, buttons, etc. can be distributed between the various tabs as required. N ote : Input forms are always saved with the file extension .DLI. For every view, there is one DLI file. These are stored in the same directory as the project file. 19.1 Editing input forms In the following section you will find a description of how you can edit input forms or create them from scratch, and insert the desired fields and buttons. If you are not familiar with the input form designer, we recommend you read this chapter before designing an input form. Open the input form designer with Se ttin gs > In pu t F orm . ▪ For new input forms the suggested size for the tabs is based on the screen area available to the main window at the time. For this reason it is recommended to go to full-screen mode when you run the input form designer. ▪ Customize an input form: Usually it is easier to customize an existing input form from another view, rather than create a new one from scratch. To do this, go to the command In put F orm in the input form designer. Now decide whether you want to adopt the entire input form, or only certain field functionalities. Then select the form file you wish to adopt. ▪ Saving an input form after editing: With In pu t F orm > Save you can save the form after making changes. ▪ If you wish to leave the input form designer, select In pu t F orm > Exit. About Se ttin gs > In pu t F orm > In pu t F orm W e bAcce ss you can customize a special input mask for the WebAccess. 19.2 Workspace and tools The window of the input form designer is divided into different sections, whose functions will be explained later. 275 Input form designer ▪ Cu stomize th e in te rface : First, we would like to show how you can customize the interface of the input form designer regarding the size and position of the various sections, so you can keep a good overview of proceedings. You can place the tool windows (tabs, field selection, sort order) as well as the toolbar anywhere in the input form designer and thereby also set the size of your workspace. By clicking and holding the title bar of a window you can move it freely. The window can be "docked" again by releasing it in the desired place at the edge. Where and in what size the window is placed or docked can be seen from the grey frame you are shown as long as you are holding the window with the mouse button. You can move the toolbars in the same way by picking them up in the dotted area and releasing them in the desired location. If you place two windows in the same place, these will simply be docked together and will take up less space. With the tabs at the bottom edge of the window you can switch between them. ▪ W orkspace : The workspace is the area of the input form designer in which you create the input form. It always displays one tab of the input form. The tab currently being edited can be seen in the tab overview. If you are creating an input form from scratch, the workspace will at first be empty. ▪ T abs: All defined tabs are listed here. By clicking on them in the list, the selected tab will be shown in the workspace. Here you can also make various settings for the tabs. The page "(Dialog)" has a special position. With this you can influence the general size of the individual tab pages. Additionally, you can place objects (fields or buttons) outside of the actual tabs. 276 Tabs ▪ Se lect Fields: In this list you can select the type of object that is to be inserted into a tab. For every object type the different insertion options are listed in the specific selection, e.g. database fields or functions. The selection is made easily by drag & drop, and the field of the function then simply has to be placed in the desired location on the tab. ▪ In pu t Orde r: All fields inserted in the workspace are listed here in the tab-order and can also be edited from here. By clicking a listed field, this is automatically highlighted in the workspace in the corresponding tab. ▪ T h e status bar: In the status bar you are given information about the current position of the cursor or the currently selected object (field). In the left part of the status bar, the position of the cursor is displayed in "dialog units" rather than "pixels". The value in front of the comma is the distance from the left edge of the workspace and the value after the comma is the distance from the top edge of the workspace. In the right section of the status bar you will find further information regarding the selected objects. From left to right you will find the object type, object name, object coordinates and object size. If several objects are selected, you will be shown the number of selected objects as well as the coordinates and the size of the frame that surrounds the objects. 19.3 Tabs Use several tabs to keep a better overview of your input form. You can create a tab for master data and e.g. one for sales and one for contacts. The Main tabbed pages are managed in the tool window "Tabs". Each m ain tab can also contain objects of the type "Tabbed pages". All fields and buttons, whose functions are to be independent of the individual tabs (e.g. the master data) can be positioned outside of the tabs (entry "(Input form)" in the tool window "Tabs"). Objects of the type "Tab" can also be positioned outside of the main tabs. Define Main tab Before you define the individual tabs for the input form and fill these with fields, you should decide on the general layout (size and position of the tabs of the input form on the screen). The screen area available for the input form corresponds to the workspace available in the input form designer. Generally it is recommended to make the general page size as large as possible, because the individual tabs will have more space for the database fields. To conclude that the maximum size is always the ideal would be wrong in most cases, however. There should normally be space for various buttons or fields in the input form next to the tabs. 277 Input form designer Note: If you doubleklick the entry "(Input form)" in the "Tabs" window, you will access the general layout settings. The page template generally starts at the top-left of the workspace. To change its size or position, click anywhere in the page template to select it. With the selection frame you can set the size and position of the page template. ▪ Move tab: The created tabs appear in a certain order in the input form. This order corresponds to the sequence in the tab overview. To move a tab to another position within the sequence, click on the corresponding tab In the tab overview and move it to the desired location with the two arrows in the same window. ▪ Cre ate new tab : By clicking the symbol "Add n e w page " in the tab overview, you can create a new tab. With this, a new, empty page is added to the end of the tab list. Newly created pages at first carry the name "Page " and a consecutive number. The new tab inherits the properties of the selected page or the previous tab. ▪ D e lete tab: Click the tab in the tab overview and then press the "Delete" button. After confirming a dialog, the tab will be deleted from the input form. ▪ Move tab: The created tabs appear in a certain order in the input form. This order corresponds to the sequence in the tab overview. To move a tab to another position within the sequence, click on the corresponding tab In the tab overview and move it to the desired location with the two arrows in the same window. ▪ Position tabs on tabs : In order to position tabs on main tabs or multiple tabs next to one another in the input form, use the object "Tab". For more information, see section "Specific object properties". Tab properties Click the tab in the tab overview and then press the "Properties" button or double -click on the Tab Color of the corresponding tab in the tab overview to open the properties dialog. 278 Tabs ▪ In the "Tab" area, enter a name for the tab. ▪ If this tab is empty, no tab is displayed, e.g. when the view only consists of one tab. ▪ When you enter a "+" as the first character, this tab and the following tabs are brought forward by a layer. With this, the amount of space on the tabs is reduced. So that the available space is displayed, you must close the input form designer and open it again. ▪ ▪ To make the interface more clear, different colors and icons can be assigned to the strips of each tab. ▪ With clicking the combobox "Color", you can set the color. ▪ In the "Icon" field, various pictures are available. With the "fixed file" item, you can select an image file. Also you can change the background. You have different possibilities: ▪ Insert or embed a picture. ▪ Select the intensity (doesn't work with all file types). 279 Input form designer ▪ ▪ Placement indicates, where the picture is to be placed: On input form page stretched, fill input form page (tile picture if necessary), left/right and/or above/down. ▪ Filling: You can select a gradient with up to three colours or select the system standard. Appearance condition: You can specify a condition for the visibility of a tab. This can be used, for example, to display a whole group of fields only to certain users or only if a field within a record has a certain value. 19.4 Inserting fields and buttons In the input form designer, objects always have a rectangular shape and are enclosed by a frame with which their size and position can be changed. This frame represents the space that the object takes up in the workspace and therefore the maximum size to which the contents of an object can expand. Objects may overlap completely or partially, and the overlapped object may be covered. Object defaults For every object type you can set certain default settings that become active when inserting such an object. By selecting appropriate default settings you can save time when inserting and configuring objects. For the object settings, there are three hierarchical levels: L e ve l 1 - G lobal fon t se ttin g : Applies to all objects in all tabs. Only font settings are possible for global default (Level 1) because all objects do not have the same color or appearance properties. The global font setting can be selected with the command Se ttin gs > D e fau lt F on t . L e vel 2- Object type-specific settings: Applies to all objects of a certain type. The defaults for the individual object types (Level 2) can be set in one and the same dialog. This dialog can be opened with the command Obje ct > D e fau lts . For every object type a tab is available. To change the default settings for a certain object type, click on the desired tab. Click through the tabs in which you wish to change settings. The input form designer remembers all changes you make. The changes affect all newly inserted objects as well as existing objects that are not locked or manually changed. L e bel 3 - Object settings: Applies only to the one, currently selected object (Edit > Edit Obje ct) The global font setting (Level 1) and the object type -specific settings (Level 2) are defaults, while the object settings (Level 3) can only be set retrospectively for existing objects. If you make settings on the different levels, the settings for the higher level 280 Inserting fields and buttons always apply (1 > 2 > 3). With the button "D e faults" You can revert the settings of a level (e.g. Level 2) back to the value of the next highest level (e.g. Level 1). Default settings as style sheets Levels 1 and 2 can be used as style sheets. As long as you have not set individual properties for objects on level 3, you can easily change the properties of all objects in retrospect by making the corresponding default settings on levels 1 and 2. To use this possibility efficiently, it is recommended that you consider the following first: ▪ What font options are generally to be used for objects? These font options should then be set as default for level 1 under Se ttin gs > D e fau lt F on t . ▪ Which settings should be used for the majority of the various object types? These settings should then be made under Obje ct > D e fau lts for every object type. Individual settings that only apply to single objects only need to be, and should only be made where a single object deviates from these defaults. If you later decide that you want all text objects to use a different font after all, you do not have to individually change the properties of all the text objects. It suffices, in this case, to change the font for text objects generally under Object > D e fau lts and all text objects will automatically be given the new font. 281 Input form designer Locking settings It is not always desirable to change all objects if you change something in the default settings retrospectively. For this reason it is possible to lock the properties of individual objects to stop them being affected. To do this, select the objects whose properties you wish to lock. Then select the command Obje ct > L ock Prope rtie s . You now have the choice of locking font or color settings (or both). Inserting objects There are two processes in which objects can be inserted. Either by using the menu Obje ct > In se rt , the toolbar or by drag & drop (recommended). Inserting objects with drag & drop follows this procedure: Select the desired object type. The mouse pointer will change to a crosshair. Place the crosshair on the point at which a corner of the object should be placed. It is best to use the left upper corner of the planned object. Depress the left mouse button and pull – while keeping the mouse button depressed – to the opposite corner of the planned object. If you started in the upper left corner, pull the crosshair to the lower right corner of the planned object. A dashed frame will appear which represents the size that the object will assume upon release of the left mouse button. Release the mouse button when the object (dashed frame) has the desired size. Afterwards set the desired properties for the inserted field. Edit objects ▪ If you have selected more than one object you can arrange the selected objects relatively to each other, align them according to their size and change the properties they have in common. ▪ Up to 10 changes can be undone in the input form designer with the command Edit > U n do. The changes relate to a single tab, which means each tab has its own undo function. If you have undone an action without meaning to, you can revert to the previous state with the command Edit > Re do . ▪ Deleting objects: Select the objects you wish to delete and then choose Edit > Delete, or press the DEL key. All selected objects are deleted. ▪ The clipboard is also available to you in the input form designer for the editing of objects. With the clipboard you can cut objects, copy them and paste them again. In this way objects can be moved from one tab to another. The exchange of objects between different input forms is also made possible. The corresponding commands for using the clipboard (cut, copy, paste) can be found in the Edit menu. 282 Inserting fields and buttons Selecting objects To select a single object, use one of the following procedures: ▪ Click on the object with the mouse. The object sele cted is that whose edge is closest to the cursor. To edit its properties directly, right-click the object. ▪ In the "In pu t Orde r" window, click on the corresponding object. With a double -click you will open the "Prope rtie s" dialog for this object. ▪ While holding the left mouse button, drag the cursor over the object you wish to select. A thin frame will appear while doing this. Release the mouse button when the object to be selected is completely enclosed by the frame. Objects that are only partly enclosed and not selected. ▪ To select multiple objects at once, hold the SHIFT key and click the objects to be selected one after the other. Altrnatively drag over the objects to be selected with the mouse. All objects that are completely enclosed by the selection frame will be selected. Objects that are only partly enclosed are not. Select the command Obje ct > Se le ct for more options: ▪ To select all objects on the workspace at once, use the command Se le ct All . ▪ Select In ve rt Se le ction . "Invert" means that all objects that were previously not selected are now selected, and all those that were selected are now not. ▪ Select the option "N e xt Object" or "Pre viou s Obje ct". Alternatively you can use the PLUS key (for next) or the MINUS key (for previous) on the number pad. Repe at these steps until the desired object is selected. The order in which the objects were created is important for this menu item: Select the menu item N e xt Obje ct or press the PLUS key on the number pad to select the object that was created after the currently selected object (see also the section "Display order" later in this chapter). This menu item is useful if an object is so close to another that it is difficult to select with the mouse. Position and Size You can move each selected object or change its size. If you select multiple objects, you can change them all as if a single object were selected. ▪ Changing the size with the mouse: Select the object. If you position the mouse on the frame, you can change the size by pulling the frame inwards or outwards, as indicated by the arrows, while holding down the left mouse button. You must position the mouse in one corner of the frame in order to change the size both horizontally and vertically. ▪ Moving: Select the object. Hold down the mouse button and drag the object to the position that you want. You can also move the selected object with the ARROW keys on the keyboard. The press of a key moves the object by one dialog unit in the 283 Input form designer direction of the arrow. If you hold the SHIFT key while using the ARROW keys, the objects can be moved by 10 dialog units at once. ▪ Changing the size and moving with the dialog: You can also change the size and position of an object by a position dialog. You can enter values precisely here. Select the object and choose "Position and Size" in the context menu. Aligning objects With the menu command Object > Arrange > Align or the toolbar you can align objects with each other. At least two objects must be selected so that the menu item is available. ▪ Left, right, top and bottom: The selected objects are aligned by the corresponding edge. The object standing out most of those selected is the one to which the others are aligned. ▪ Size adaption: The selected objects are resized either horizontally or vertically to match in size. The largest object is that to which to others are resized. If you want to leave the objects’ size unchanged in one dimension, select the option "U n ch an ge d". Using the guide grid You have the option of placing a grid with guidelines on the workspace. Objects can then only be placed along these lines. Select the command Se ttings > Grid > Setup. A dialog appears in which the desired gap between the gridlines can be set. The horizontal and vertical grid gaps can be set independently or can be set to the same size with the "Syn ch ron ou s" option. With the option "Active " you can activate and deactivate the guide grid. In the active state objects can only be positioned along the invisible guidelines in the workspace. In the inactive state, objects can be positioned anywhere without the grid being lost. The guide grid can be turned on or off with the command Se ttings > Grid > active . Input order The order in which the objects were placed on the workspace decides the order in which the cursor moves through the fields of the input form when you press TAB or ENTER during data entry. The input order also plays an important role when objects partially or completely overlap. Objects that come earlier in the order are in the background. Objects that come later in the order are in the foreground and can cover up other objects. You can change the display order manually at any time: 284 Shared object properties Select Object > Arrange > In pu t Orde r or the corresponding button in the toolbar. All objects on the current workspace are shown as rectangular frames with a number. These numbers represent the current position of the objects in the display order. Click the objects in the order in which they should be displayed. The first object that you click on will be given position 1 in the display order, the second will be given position 2 etc. Save the order by selecting Object > Arrange > Input Order for a second time, or by clicking somewhere outside the fields in the workspace. If you have clicked all the objects in a tab, the order is saved automatically. 19.5 Shared object properties The properties can be reached by double-clicking the object or select Prope rtie s in the context menu of the object. It will open a multifunctional editing dialog that is built up differently depending on the object type. The tabs "Program", "Toolti p", "Au tote xt", "Con t. L in k" and "In pu t validation " that are available for several objects, are discussed in this section. 285 Input form designer Preset In the Pre se t tab you can set a certain value that is automatically entered when a new record is created. Enter the desired input. If, for example, you mostly had retailers in your customer file, you could set that "Retailer" is entered under "Category" in every new record. In this way you can often save yourself from having to type a common input. Display format of input fields A formatting dialog is available for all input fields, comboboxes and static text. The formatting is applied to the result of the entire expression. Open the dialog with the "Formatting" button on the "Properties" tab. With the format editor, you can set the format for numbers, currency, dates, time, percentages and angles. The system settings are used by default. Tip: If you only want to format certain areas of an expression by field link (e.g. for text and numbers within an expression), use the functions Date$() and FStr$() in the formula dialog. Appearance Condition Under Appearance Condition you can use the formula wizard to define the conditions for visibility or whether the object can be edited. If you wanted that COMPANY2 can only be 286 Shared object properties edited if COMPANY1 has contents, then enter COMPANY1<>"" under "Editability con dition " of the COMPANY2 properties. Tooltips For some objects, you have the option of defining tooltips. As soon as you move over the corresponding field with the cursor, a note will appear with a text you defined. The comment contained within is meant to help with data entry so that you instantly know which input variations are possible or in what form something should be entered. Even if several people work with the view, everyone will know from the tooltip how a field is to be edited, because the tips can be defined specifically for the view. In this way, it is made easier to keep the view consistent. Appearance Under Appe aran ce you can select a background color as well as the font and the font color for the object. With the button "D e fau lt" you can use one of the options set under Object > Defaults. With "3 D-Text" you can set the display type. If the option "like dialog" is turned on, the background of the object will take on the color of the tab. (In this case you can set a special background color.) Autotext With the "Autotext" function, you can define text blocks for every input field. If you enter a key, the respective autotext is automatically entered. During data entry, your typing can be limited to a few keys. Tip: Autotext can also contain formulas. With these, you have many options to automate the data entry, e.g. for the automatic entry of username and date in the comments field. Autotext can also be used for automatic typo correction: enter a usual typo as the key (if you even make mistakes…) and as text for the text block, enter the correct spelling. To set autotext, carry out the following steps: In the window Au tote xt you will find a double list with Replace/With items in which the defined text blocks are displayed. The cursor automatically jumps to the "Re place " input field under the list, in which you first enter the key for the text block. Next, enter the text block in the "W ith " input field, which is to be inserted automatically when the key is entered. If you want to enter a formula, click on the corresponding button to the right of the input field. If you select an item in the autotext list (e.g. by clicking it), the corresponding item is displayed in the input fields, where it can be edited retrospectively. 287 Input form designer You can place your items in certain positions in the list with drag & drop, for example to sort the list alphabetically. N ote: Please note that during data entry the autotext function only becomes effective when a space is entered after the key or the cursor is moved to another field. Setting content links Content links can be defined for all input fields, comboboxes and checkboxes of a view. With a contents link certain contents can be assigned automatically to one or more input fields (the so-called target fields) depending on the input in the source field In this way you can, for example, decide that whenever "Mr" is written in the SALUTATION field, the entry "Dear Mr." is made in the field SALUTATIONLETTER. Or that whenever "C" is written in the CATEGORY field, the entry "Car Dealerships" is entered in the SECTOR field. You are not limited to a link between two fields, you also have the option of giving a field several content links. 288 Shared object properties First you should choose a target field, by clicking the "New" button and making your selection. Alternatively, you can also proceed as follows: ▪ The entrys "Execute Script File", "Execute Script Code", "Execute Workflow" are also available. ▪ With "D e le te con te n t lin k" you can remove a field from the list again. Now you have the choice between the following options: ▪ "Copy source con te n t dire ctly" has the effect that every input into the source field is automatically entered into the target field. ▪ You also have the option of de fin in g a form u la with the help of the formula wizard. ▪ The option "T ransform selective e xpre ssion s" allows the input of any desired text in the target field, depending on certain entries in the source field. The "ifth en" links are defined in the corresponding input fields. As soon as a new link is entered, the cursor jumps to the "if " field automatically. In the "then" field y ou also have the option of defining a formula. To tick a checkbox (logical field) by content link, let a "T" (TRUE) be entered. To untick it, an "F" (FALSE). Options for setting content links: With the option "No content link if target field is not empty" you can decide whether the linked item is only to be inserted in the target field if it is empty (option on), or whether the item already there is to be overwritten (option off). N ote: Please note that content links only become effective during data entry when the source field is left! Also, only as many characters can be inserted into the target field as allowed by the defined field length. If the target field for a linked item is too short, the item is cut off. Tip: To calculate values there is a "computed column" in SQL Server. You define the property "ComputedColumnSpecification" with a formula (e.g. [Kilometer End] – [Kilometer Start]) in the corresponding column in MSSQL Management Studio. The column then becomes a virtual column, the values in it will update when columns change that are in it. Avoid dividing by 0, for example by Value1 / nullif(Value2, 0). Input Validation Here you can define a rule for validating the input for a field and set the corresponding notification message that appears if the input was invalid. 289 Input form designer To define a validity condition, carry out the following steps: First you should decide whether the correct input should be forced or whether only a notification should appear for an invalid entry. With the button "New" you will reach the list with the conditions and notifications. The cursor will automatically jump to the "Validity con dition " field, which can be defined with the help of the formula wizard. In the field underneath, you can now set the notification message that appears if the validity condition was not satisfied by the input. N ote : Please note that the definitions do not provide 100% protection, and are only input aids. For some special functions, such as drag & drop, search + replace or even the virtual user, these checks are partly ineffective. Exam ple : To force the correct input of an e-mail address. StrPos(EMAIL,".")<>-1 and StrPos(EMAIL,"@")<>-1 and Len(EMAIL)>=5 290 Shared object properties For the notification, if this validity condition is not valid, you could enter "e -mail address is not valid!", for example. You will get the most consistent form as possible for the input. In the notification, you also could already tell how the correct entry should look like, that there has to be an "@", as well as at least one point and five characters. Run external program You can link fields of the input form with external programs. These external programs, for example a spreadsheet or a graphics program can then be run directly from the corresponding field by right-click the field and select Ru n Exte rn al Program from the context menu. Setting up the run external program function: With objects, for which a program link is possible, you can find a "Program" tab in the dialog that opens. Here you can set up a program to be run by selecting the desired external program and the parameter to be transferred. In the input field "Program n am e " you can enter the path and program names of the desired program or can select it with the "Se le ct file " button. In the input field "Program param e te r " you can transfer parameters to the external program, for example to start the program with a certain document. With the parameter "%s" you can set that the field contents are to be transferred as a parameter. This is useful, for example, if you store a path and file name in the field, so the file is automatically loaded when the program is run. With the parameter "%env(<var>)" you can transfer the contents of an environment variable as a parameter too. "<var>" stands for the name of the environment variable. (More about environment variables can be found in your operating system manual). Aside from these two parameters, you can enter all other parameters permitted for the program being run in the input field "Program param e te r". Allow program start by file e xte n sion : If this option is turned on, the associated program is ascertained from the document type (e.g. .XLS). An entry under "Program n am e " is no longer necessary because path, filename and type are automatically ascertained from the field contents. An entry under "Program param e te r" is also no longer necessary. In this way, different files and applications can be run from one field (e.g. text, spreadsheets and pictures, etc.) An automatic link can only work if the application has correctly entered the associated filename extension in the system. 291 Input form designer 19.6 Object settings The tabs "Program", "Toolti p", "Au tote xt", "Con t. L in k" and "In pu t validation " that are available for several objects, are discussed in more detail in the previous section. The command Arran ge in the context menu allows the movement of objects into the back or foreground. Foreground means the top layer, which will definitely be visible, background means the bottom layer. The following object types are available ▪ Static text: for description of fields in the input form ▪ Input field: Standard field for data entry. Can contain autotext, content links and external program run commands. ▪ Combobox: for providing fields with a set of possible entries (e.g. titles such as Mr., Mrs. etc.). ▪ Listbox: to display CODE fields. ▪ Checkbox: to display logical fields. ▪ Graphic: to display graphics ▪ Group: to group fields with frames or background surfaces (with or without text). ▪ Tabs: to display multiple tabs. ▪ Container: to display information from relationally linked views, such as from documents, contacts, references etc. ▪ Button: modifiable button that can be assigned a large variety of functions, etc. 19.7 Specific object properties The tabs "Au totext", "Cont. Link", "Program", "Input validation" and "Preset" are discussed in closer detail before the individual object descriptions. Regardless of the type of object, in the preview field in the lower area of the properties window, the currently selected settings are displayed. Static text Text objects contain text, which is displayed later in the input form and cannot be changed. ▪ All fields in your view are available for this object type in the field selection. ▪ The option "Static text" has a special importance here. This option does not correspond to a field in the view, but allows you to place your own text on the workspace. Fixed text is useful for describing fields and other objects in the input form, or for requests and tips for the user. 292 Specific object properties ▪ Infront of the data field Company, the static text "Company" should be written. To do this, place the "Company" text infront of the Company input field as a static-text object in the input form. Properties If the field has been inserted via an entry "<Field name>" from the field selection, the text is determined by the respective field content and can not be changed. However, on the tab "Text" you can specify whether the current field content (e.g. "combit Software GmbH") or the field alias or field name (if the field alias is em pty) is displayed (for example, "Company"). If the field has been inserted via the entry "(fixed text) or formula" from the field selection, you have the option of defining a static text or a formula with the help of the formula wizard. 293 Input form designer In the tab Properties by marking "Left", "Centered" or "Right", you can set the alignment of the text. You can also set whether word wrapping is allowed in this dialog; with the function "3 D -F ram e " you can influence the appearance. Input field Input field objects are the traditional objects in input forms. With input field objects, you set the area in which the field contents of your view are displayed and edited. Properties In the Properties you have the same settings "Left", "Centered" and "Right" with which you can set the alignment, and by marking the option "W ord w rap" you can allow this function. The spell check can also be activated (requires Windows 8). 294 Specific object properties The option "Make u ppe rcase " automatically turns the contents of a field into capital letters. With "SH ift corre ction " you can compensate for the common typing errors that occur from holding the shift key for too long and making the first two letters capitals instead of just the first. If the option is turned on, the second letter of every entered word is automatically made lower case even if it was upper case intentionally. This only happens if the third letter is not also in upper case. Combobox Combobox objects allow you to assign lists of pre-defined contents to fields. These objects consist of an input line with a button on the right-hand side. Underneath the input line, a dotted frame represents the area to be available for the drop-down list of predefined contents. The width of the drop-down list is adapted to the width of the contents. Im portan t: When inserting combobox objects, you should always ensure that at least one row, but preferably several rows of space exist under the input line for the drop - 295 Input form designer down list. The area for the combobox object underneath the input line can, of course, cross over other objects. ▪ With combobox objects you could, for example, pre-define the contents "Mrs", "Mr", "Miss", etc. for the TITLE field. Instead of having to type in these contents in the input form repeatedly later, you can select them quickly from a list with the mouse or keyboard. ▪ With an automatic completion mechanism, the first similar item in the combobox is searched while you type. It can be selected by pressing the arrow down button. For combobox objects, all fields of the active view are available in the field selection, with the exception of the internal fields. Properties ▪ In the Properties tab, with the option "Sorted list" you can control whether the listed items are to appear in alphabetical order. ▪ With the function "Extende d In te rface " the combobox can also be opened with the arrow keys (and not just the mouse). 296 Specific object properties ▪ Also, the option "T ext editable" can be activated, with which you can set whether you can only select the predefined contents (option off), or whether you can make manual entries (option on). ▪ More about the "T ooltip" tab can be found later in this chapter. In the En trie s tab you will find a list of predefined inputs for the object. For a newly created object, this list is empty at first. ▪ With the button "New" a new, empty item is added above the active item. The cursor automatically jumps to the input field under the list in which you can enter the desired text for the item. ▪ With the button "Copy" you can add a copy of the current item on the end of the list. This function is useful if you want several items with only slight differences. ▪ With the button "Delete" selected items can be removed from the list. Lastly, you can move your items to different positions in the list with the arrows or by drag & drop. ▪ With the button "Bulb" items can be given a display condition: only if the formula returns the value "true" will the item be displayed in the list. With this, many selection lists can be made considerably more overlookable and inconsistent selections can be reduced. Otherwise, the same settings are available for combobox objects as for the previously described input field objects. Listbox List box objects are for the display of "Code" fields. The set or available codes appear in a vertical list with a scrollbar. When pre-selecting the list box object, only the "Code" fields in the active view are available. Properties In the Propertie s tab, you can use the option "on ly se le cte d ite m s" to set whether all available code attributes are to be listed in the listbox display (option off), or whether only the code attributes active for the record are to be displayed (option on). If the record is being edited, all code attributes will always be displayed. With the option "Ign ore e m pty" you can set whether only the code attributes are displayed to which a description has been assigned. Empty code attributes without description are not displayed. This option also applies when the record is being edited. With the option "Sorte d" you can let the different code attributes be listed alphabetically. In the Pre se t tab you can select the attributes that should be activated for a new record automatically, e.g. "Ch ristm as Card". 297 Input form designer Checkbox With the checkbox object, you can place logical fields (check boxes) in the input form. In the field selection, all "Logical" fields are available. You can choose the name for the checkbox freely. Properties In the field "T e xt" you can enter a descriptive text, which will however only be displayed completely if the control is large enough. In the T ooltip tab you can set a text that is displayed as soon as you move the cursor over the corresponding field. Under Con t. L in k you have the option of linking the field with one or more fields to let their content change automatically. You can also set a value as default that is used when creating a new record. For checkboxes, there are two options: either the field is checked which corresponds to the field content "T" (TRUE) or it is not checked, which co rresponds to the field content "F" (FALSE) or "" (empty). Knowing this you can also (re)set checkboxes via contents link. 298 Specific object properties Picture Picture objects represent the area in which an image can be displayed. A variety of image formats can be displayed. For the picture object, all image fields in the active view, as well as the option "(fixed file) " are available in the field selection. Properties In the Properties tab, you can open a selection dialog with the "Se lect file " button and set the desired picture file, if you have inserted the graphics object as "fixe d file ". Many formats can be used for this. If a field of your view was placed as a picture object, however, the picture will be defined by the field's content and cannot be selected here. With the option "Ke e p proportion s" you can set that the original proportions of width to height of the picture remain constant. If the option "Ke ep proportion s" is turned off, the inserted picture will adjust to fit the aspect ratio of the picture object. In the Program tab you can set which program is opened from this object (field) with the "Program" button. This function can only be selected if the picture was inserted as a field. If it was places as a "fixed file ", the function is hidden. Further information about running external programs can be found later in this chapter. Grouping Grouping or group objects consist of a rectangular frame or area, which can contain tex t in the top-left corner. They have the main purpose of visually grouping associated fields in the input form. Grouping objects can also be used as background surfaces onto which other objects are placed. In the field selection, all fields in the active vi ew are available for the grouping object. When working with grouping objects, the display order is important (see "Display order" later in this chapter). In the display order, the grouping object should always be placed before objects on top of it, i.e. it should be inserted first. Otherwise, it will not be in the background and will cover up objects contained in it! The grouping object may not be placed around or behind the file cards object. Properties In the T e xt tab, in the "G rou pbox te xt" field you can enter a label for the frame. The display always starts at the top left corner of the frame and runs along the top edge. After this, the text is cut off. In the F ram e tab you can set the frame type or the background of the group object. This option is available to you if the groupbox text is empty. 299 Input form designer Tabs Both the input form and the main tabs can contain multiple tabs. This way data can be arranged in an even clearer manner. You create, copy, delete and move the main tabs via the tool window "Tabs". All additional tabs can be positioned via the object "Tab". How to position a tab object: Select the object type "Tab" in the toolbar. The cursor turns into a cross. With the cursor, show the point at which the left upper corner of the tab is to begin. Press the left mouse button and drag -- while pressing the mouse button -- the cursor to the diagonally opposite corner of the planned object. Release the mouse button once the object (the dashed border) has reached the desired size. This tab is therefore also displayed in the tool window "Tabs". The properties can be defined by double-clicking on the respective tab. The dialog corresponds with the main tabs. Web-Element The Web-Element embeds an Internet Explorer window in the input form. You can display web pages with it. These can be local or in the internet, the URL can also be dynamically created via formula depending on record and user. With Web-Elements online content like weather information, maps, social media content and many more can be integrated into the input form for example. Furthermore script generated content (e.g. report charts as graphic) can be displayed like ActiveX objects embedded in a HTML page are displayed in the input form. Enter the address of the web page to be displayed in the field "URL". By using the formula wizard you can dynamically create that URL. Note that you probably have to 300 Specific object properties adjust the security settings in the Internet Explorer options if you want to use active content in web pages, e.g. by adding the URL to the "secure sites". The webpage can also be loaded dynamically via script (e.g. by a button). For script access (WebElements object) an unique ID is generated for each Web-Element which is displayed in the content dialog. Further information can be found in the SDK documentation in chapter "Web-Elements". Also the tab "Properties" offers multiple options. N ote: The websites will be displayed in an Internet Explorer control. It internally runs in the com-patibility resulting in possible differences/restrictions especially with displaying CSS compared to the standalone Internet Explorer application. Container Containers are special list fields for displaying records from 1:N -relational linked views, e.g. a container in the contacts view, which shows all of the records assigned in the "Activities" view. For a container to be available to you, you must first have defined at least one 1:N or N:M relation for this view. Through "Contents", select the variable to be assigned to the object. The link fields are listed for which a 1:N relation has already been defined. Furth er information regarding the definition of relations can be found under "Relations" in chapter "Configuration of views". The easiest and at the same time most efficient way to insert containers is by drag & drop from the variable list. Simply select the desired variable and drag it to an empty section of the work area. You define the properties via the context menu. By clicking on the button "Filter, a combo box can be positioned over the container to filter the records in the container. For more information, see section "Button". You can place the same container a maximum of two times on different tabs. It is not possible to place it on the input form (basic) and a tab at the same time. 301 Input form designer Button Buttons can be linked with almost any function. In the field selection for the button object type you can see a selection of the available functions that can be linked with a user defined button. In the field selection for the button object, all functions for which a button is available are displayed. ▪ Buttons for the creation, editing and filtering of relationally linked records. ▪ Buttons for (in the view defined) function definitions. ▪ Buttons for running a script. ▪ Buttons for running a workflow. ▪ Many menu functions are available in the forlders "Edit", "Find", "Organize", "Output", "Record", "Schedule", "Settings", "Tools", "View". ▪ With the buttons "Delete", "Edit", "Filter", "New" of the "Container" category and "Append existing", "Append new" and "Scanning" of the "Container.Document" category, the corresponding container context menu functions for a container can be carried out. With the "Filter" button, a combobox can be placed over a container to filter the records in it. Properties On the Prope rtie s tab, various functions are available: ▪ The button text can be set as desired. ▪ Optionally, you can set whether a right-click on the button is also allowed and whether this has a particular effect when running a script through the button. ▪ In the "Bitmap" list, you can select the desired bitmap from a large selection, which is to be displayed on the button. With the "fixed file " item, you can select an image file. For buttons for the allocation and display of relational records With the button "Go to Relational Record" you can go to the corresponding 1:1 relational record. With the button "Select Relational Record" you can allocate a relational record. For both buttons, select the corresponding 1:1 relation in the "Parameter" field on the Prope rtie s tab. Buttons of type "Select Relational Record" display all records that are available for the relation to the linked view in a selection list. The corresponding record is selected with a double-click. A filter that defines the displayed records can be defined for the records displayed in the selection list. Current field contents can be accessed for comparing. The filter for the selection list is selected in the button "Advanced" on the tab "Extended". The definition of 302 Specific object properties the filter expression can be made with a General Filter or a Free SQL Query. The filter is activated by the checkbox "Apply filter on records to be displayed". Buttons for function definitions For buttons of the type "Predefined function print single", "Predefined function single email", " Predefined function program" and "Predefined function data transfer", select the defined function definition in the "Parameter" field. The function definition is defined on the "Function Definitions" tab in the view configuration. Further information can be found under "Function definitions" in chapter "Configuration of views". Link a script If you want to run a script with a button, select "Script File" or "Script Dire ct " from the list of available functions. When you select Script F ile , you can choose a script file in the properties dialog. When you select Script D ire ct you can enter the script text directly. Further information can be found in chapter "Scripts and programming reference". 303 Input form designer Link a Workflow If you want to run a workflow with a button, select "Exe cu te W orkflow " from the list of available buttons. Further information can be found in chapter "Workflow Designer". Buttons for container-functions In the folder "Container" the corresponding container context menu functions are available. For all buttons, select the corresponding 1:1 relation in the "Parameter" field on the Prope rtie s tab. ▪ With the container buttons "Edit", "Delete" and "New", the corresponding container context menu functions can be carried out. For the buttons "Edit" and "Delete", a corresponding container on the tab is essential, since a relational record must be selected for these actions. ▪ With the "Filter" button, a combobox can be placed over a container to filter the records in it. All saved filters in the linked view, for which the option "Container Filter" is activated in the "Filter Library", are available in this combobox. The activated filter remains in use until it is changed. ▪ With the buttons "Append existing", "Append new" and "Scanning" of the "Container.Document" category, the corresponding container context menu functions for a container with a document field can be carried out. For buttons with the "Append new" function, the dialog for the selection of the document type will be opened. A document template can optionally be linked with the button. In this way, a document corresponding to the configuration of the document management can be created without further query. The document template is selected under the "Advanced" button on the "Extended" tab. With the option "Always create a document of the following type", all document types configured in the document management are available. 304 Specific object properties 305 User and rights management 20. User and rights management With the menu item F ile > Options > Use r Adm in istration you will reach the user and rights management. These settings are generally controlled by the system administrator. Enter the different users here and define their individual rights. User management is available in read-only mode in the form of virtual views. This way all of the users set up can be used as records directly within the project, e.g. to be able to assign a cRM user as a support person to each customer. You create these virtual views by clicking on a button in the dialog F ile > Information > Prope rtie s. More information can be found in the chapter "Configuration of projects". 20.1 User management In the left-hand area, the existing users and groups are displayed. To simplify management, you can create groups and assign users to those groups. In this way, you 306 User management do not need to define the rights for every user individually. You can save time by defining the rights for several users at once. Users and groups The users and groups are edited using the following buttons: ▪ With the "New" buttons, you can create a new user or group. With the "Delete" button the selected user or group can be deleted. ▪ With the "Copy" button, you can duplicate a user or group, e.g. when several users or groups have similar rights. Note: The "Administrator" user is a pre-defined account with all access rights. The "Administrators" group is the same. Neither accounts can be deleted, their names cannot be changed and their rights cannot be limited. It is therefore very important that you assign a password to the "Administrator" account. By clicking on the button "T ransfer rights from use r/grou p ", rights can be taken over by users or groups from other users and groups. In a dialog, you can explicitly specify which rights are to be taken over from whom. ▪ Active Directory Connection With the Active Directory connection, you can import users from the Active Directory or synchronize the user administration with the Active Directory of a domain server. The domains of the current user are automatically recognized and cannot be changed. N ote : This function requires the Enterprise Edition Click on the "Active Directory Connection" button Choose between the following options: ▪ Im port users from the Active D ire ctory : A standard Windows dialog to select a user will open. ▪ Syn chronize the user adm in istration w ith th e Acti ve D ire ctory . Starts the synchronization according to the settings. ▪ Con figu re Active D ire ctory syn ch ron ization : Identification of cRM users in Active Directory ▪ By "Windows Login" field: the Windows login name is used to determine whether the user exists or not. This option cannot be changed. ▪ Define whether the cRM users in the Active Directory should be identified based on the cRM 'Login Name' when the 'Windows Login' is not found. 307 User and rights management ▪ Synchronize users from following Active Directory groups: Only new users from the selected group will be added to the cRM. Actions in the cRM user administration. ▪ Automatically create cRM users based on Active Directory: Is this option is set, a user who was found in Active Directory but is not yet available in cRM, newly created. ▪ Assign following standard groups thereby: If a new user to set, it is automatically added to the selected groups. ▪ Update cRM user master data based on Active Directory: If a cRM user is found in the Active Directory, the user master data will be updated with the data from the Active Directory. Already defined cRM user master data won't be overwritten with empty data from the Active Directory. If an existing cRM user is (de)activated in the Active Directory during the synchronization, he will be (de)activated in the cRM as well. 308 User management Users that do not exist in the cRM user administration and whose account is deactivated in the Active Directory will be ignored during the synchronization and won't be transferred to the cRM user administration. Following users are excluded from the synchronization: Guest (and German "Gast"), krbtgt (Kerberos Service Account). ▪ The Active Directory does not disable / delete existing cRM users: If this option is set, it is checked whether the cRM users in Active Directory is present. Should he not be found, it is possible to delete the user cRM either on or off. Memberships When you select a group, all users currently assigned to that group are displayed in the "Me m bersh ips" tab. When you select a user, all groups to which the user is assigned are displayed on the "Me m be rsh ips" tab. To assign a user to a group, click on the "New" button. Select the user from the list of all available users. To assign a user to a group, click on the "New" button. Select the group(s) from the list of all available user groups. User master data / user login After selecting a user, the user login and master data (e.g. name, department, telephone number, e-mail) can be saved under the "Maste r D ata" tab. These are also available as variables when printing. In the field Signature you can place an image file. With the "Open" button, select the path of the file or enter the path directly. ▪ Login name: Enter the name for the user login and an active directory synchronisation. This cannot be changed later. ▪ Account deactivated: This option prevents the user from logging in to the cRM. ▪ A password for the login can be set by clicking on the button "Password". The password can be changed by the users themselves under the menu item Settings > Change User Password. ▪ When using a DMS you can set the DMS login information with the button "DMS". The users can change the information themselves (also under Settings > DMS Login Information). ▪ This login information does not apply to windream. Whe n using windream, the current Windows user must be a member of the windream user group. ▪ If you activate the option "login automatically", cRM will start without any further interaction if the current Windows user can be linked to a cRM user. 309 User and rights management To avoid an automatic login, hold the shift key while starting the program to force the login dialog to open. Group master data After selecting a group, you can set a name and description for the group in the "Maste r D ata" tab. All group names to which a user belongs are available in the group variable <cRM.User.Groups>. The group names are placed in single quotes and are separated by commas. In this way, a group-specific web view or group-specific input and display fields can be created. Example : «if(StrPos(cRM.User.Groups,"'Sales'")<>-1, ... , ...)». The simple quotation marks should be part of the formula to be able to differ clearly between "Sales" from "Sales2". 20.2 Rights management The rights management split into project-spanning, project-specific, view specific, recordspecific and field-specific rights. These rights can be set for every user individually or for several users at once through groups. 310 Rights management general rights project rights view rights record rights field rights database Definition of rights Select a user or group. Select the view for view rights, record rights and field rights. If you select the top entry "Multiselection", you can define the rights for multiple views in one step. Select the right to be defined. By clicking in the right-hand column and then clicking the arrow on the right-hand side, you can open the selection dialog. Choose between "Yes", "No" and "See Groups". When defining group rights, the option "See Groups" is not available. By right-clicking, all rights can be set at once through the context menu. 311 User and rights management If you have selected "Se e G rou ps", the right that results from the user’s group membership is displayed. N ote : If you wish to assign the rights through the groups and do not wish to assign them to each user individually, you must take care that a user belongs to at least one group. If this is not the case, each right will have the setting "No" automatically. If a user is a member of several groups, their rights from all groups are added together. Exam ple : The user is listed in the group "Marketing" as well as in the group "Administrators". With the group "Marketing" he wouldn't have the right to create a new project, however he would have as a member of the group "Administrators". In this case, the user gets the right and it doesn't matter that he actually wouldn't have it as a member of the group "Marketing. Any individual user rights "Yes/No" always take priority over group rights. Example: The group "Marketing" generally is allowed to set appointments for other users. If a member of this group doesn't explicitly have the right in his individual user settings, then he is not allowed to, despite his group membership. Application rights and user settings On the "G e n e ral" tab, you can set the application-wide rights, i.e. the project-spanning rights of a user. Amongst these are the rights to create a new project or the creation of appointments for co-workers. These are rights that do not depend on any particular view but apply all the time. If a user creates a new project, all project-specific rights are given to that user automatically. The user does have to be able to change the project, after all. Whether other users can access this project depends on if they either: ▪ Are a member of the "Administrators" group. ▪ Have been given the general right "W ork with unknown proje ct" . In this case, it is an "unknown" project, since no rights will yet have been assigned to the user in it. ▪ Have already been given explicit rights for this project by the administrator. 312 Rights management These requirements also apply for the view-specific rights. Additionally, in the user management, notification options for monitoring of records can be configured: ▪ Email notification: If the "Record Watch" function is active for a record, an email will be sent to the selected email address when a change is made. An instance of the cRM Workflow Servers must be running for this function to work. More information on the Workflow Server can be found in the chapter "Workflows and Events". ▪ Some changes can be ignored. If you select "Notify", you will be notified about your own changes (e.g. by a script). More information can be found in the chapter "Watch record" under "Entering and editing data". Project rights On the "Project" tab, you can see the project-specific rights of the currently active project, such as changing the configuration of the project. ▪ Edit project settings: This right is required: ▪ to access F ile > In form ation > Prope rtie s . ▪ to save filters/statistics/quick search fields/sort orders for all users. 313 User and rights management ▪ to save the configuration of list/container view for all users. ▪ To make a filter expression available for all users. Default right for new view: This right sets the default for view rights if a view has not yet had its rights defined explicitly. Please note that this is not the actual right, but the value that is used for all view rights as default. ▪ Exam ple : You create a new view, but the user rights for this view weren't set yet. In this case the described default right comes to use. If you have set a "Yes" for a user, then he does have all rights for this view – that means for all view rights a "Yes" is automatically preset. However you have set "See Groups" for the "Default right for new view" for an user, then all his rights for a new view will be set to "See Groups". In this case the rights settings take place, which are defined for his/her groups. View rights On the "Views" tab you can see an overview of the vie w -spe cific rights. Amongst these are the editing of records, the creation of e-mail templates, import, export, etc. ▪ Select the view for view rights. If you select the top entry "Multiselection", you can define the rights for multiple views in one step. ▪ Default right "Read" or "Write" for new fields: Set default values for field rights, if rights for a certain field were not det explicitly. Record rights On the "Re cords" tab, you have the option of defining rights specific to records. For example, you can define a filter for a whole group of users, so that those users can only see a certain set of records in a view. Note: The activation of record rights will generally require additional resources on the database server. This could cause a decrease in performance. The reason for this is that the complexity of the queries is increased with activated record rights. Select the view for view rights. If you select the top entry "Multiselection", you can define the rights for multiple views in one step. For a group record filter select "Group specific", for a user record filter select "User specific" or "See groups". By clicking the formula-button you will reach the dialog for defining a filter. Set up the desired selection here. Further information regarding this in chapter "Filtering Records (Selection)". 314 ▪ Try to use filters that are as simple as possible. ▪ Avoid filters with relations. Rights management ▪ If the record rights are derived from groups, avoid group memberships to multiple groups with record rights. ▪ Only activate the record rights for the views in which they are truly necessary. L im its: The general filter and free SQL queries do not respect record rights of relationally linked views, thus in theory with corresponding WHERE queries, records without access rights could be "guessed". The relationally linked records are of course not displayed. If these are critical records, the rights "Edit direct SQL query" and "Edit filter expressions directly" can be taken away from the user. Saved SQL queries and filtering generally are still possible, but no query can be created with which the relationally linked records can be "guessed". Field rights On the "F ie lds" tab, you have the option of assigning rights specific to fields. You can define, for example, that a user (or a group) can only see certain fields in a view, or only has editing rights for certain fields. Select the view for view rights. If you select the top entry "Multiselection", you can define the rights for multiple views in one step. Generally, fields rights are turned on with "field rights acti ve ". This is independent of whether settings have been changed in the field list underneath. If you select the setting "Se e G rou ps" and the user belongs to a group for which field rights are inactive, this user will have viewing and editing rights for all fields. Editing rights and viewing rights can be activated separately. To change the settings "Re ad" and "W rite " checkboxes with three different states are available: Field right is set, e.g. viewing rights Field right is not set, e.g. no viewing rights Field right see groups Particularities when working with field rights ▪ If new fields are added or are re-named (and have not yet been configured), then the settings "D efault right "Read" for new fields" or "D efault right "Write" for new fields" on the "Vie w s" tab apply. ▪ If no viewing rights exist for a field, an empty content (NULL) is returned. This should be noted especially for statistics, printing, L&L formulas (auto log, find & replace, modify, etc.)! ▪ If no viewing rights exist for a field, the field is write -protected in the input form in the filter mode QBE and a search is not possible. In the general filter mode, the field is not available. 315 User and rights management ▪ If no editing rights exist for a field, it is write-protected in the input form. ▪ The situation in which a field has editing rights but no viewing rights is fairly unlikely, but dangerous. It would be possible to overwrite contents that you cannot see. For this reason a warning will appear if this setting is made. A possible use of this combination: an auto-protocol creates relational records, but some of the fields in them may not be seen by the user. Limits when working with field rights ▪ Sort orders do not respect viewing rights, i.e. you can sort by columns whose contents cannot be seen. ▪ The phone number recognition does not respect field rights, but this is not relevant in practice for incoming calls because the number is already being displayed. ▪ The general filter and free SQL queries do not respect field rights, i.e. in theory, with a corresponding WHERE query it would be possible to "guess" field conte nts without viewing rights. The field contents are of course not displayed. If these are critical records, the rights "Edit direct SQL query" and "Edit filter expressions directly" can be taken away from the user. "Predefine d SQL qu e rie s" and filtering generally are still possible, but no query can be created with which the field contents can be "guessed". ▪ If no editing rights exist for the field in which an auto-protocol is to write, or if the option "Appe n d" was selected but not viewing rights exist for the field, the autoprotocol is not created and an error message is displayed. This error message can be avoided e.g. with a condition in a formula an empty content is created for this field. This can be done with a formula, which only creates an entry if the user is a member of a certain group (e.g. users): «Cond(Contains (cRM.User.Groups,"'Users '"), Action.TemplateDescription,"")» 316 Support 21. Appendix 21.1 Support You can reach the knowledgebase, support area and check for updates through the menu F ile > H e lp > Su pport. Advice about the support concept can be found in the internet under www.support.combit.net. 21.2 Overview of Configuration files/data All information on this topic, see the document "cRM_Config_EN.pdf" in the cRM installation directory "Docu". 21.3 Optimization of the operating speed All information on this can be found in the Knowledgebase article (german only) "Performance-Optimierung cRM6" at www.combit.net/de/support/kb. 21.4 Data backup As your data is vital for your business we strongly recommend a daily backup. If your data is being modified more frequently you should back it up even several times a day. Consider (besides other) in particular the following data: ▪ Setup the database backup directly in the database system (the system database "combit_cRM_System" and - if you use the provided standard solution - the database "combit_*"). ▪ Backup the entire project directory (including input form definitions, scripts, transfer templates, global export/import templates, print templates). e.g.: C:\Program Files\combit\cRM\Solutions\combit_*. ▪ Backup the individual user settings and possibly user-defined templates in the application data directory. e.g.: C:\Users\<Username>\AppData\Roaming\combit\ cRM. ▪ Backup all other files, which are not stored in the project directory. ▪ We additionally recommend a regular complete backup of the whole system (server and clients). Please note the fact that the preceding information is only an example and has to be seen in the context of your own backup strategy. 317 Appendix 21.5 Ribbon and toolbars Here you will find an overview of the main menu functions in the ribbon and the corresponding position in the toolbar. Position in toolbar to position in ribbon Project C om m a n d in T oolba r C om m a n d in R ibbon File > New File > New File > Open > File File > Open > Open File > Open > Solution-Center File > Open > Solution Center File > Save File > Save File > Save as File > Save As File > Reorganize File > Information > Reorganize File > Provide for WebAccess File > Information > Provide for WebAccess File > Exit File > Exit Views > New Context Menu on view in Project window > New Views > Open Views > Delete Start > Open > View > Go to > View or Context Menu on view in Project window > Open Settings > View > Properties or Context Menu on view in Project window > Properties Context Menu on view in Project window > Delete Views > Info Center Window > Switch to > Info Center Views > Appointments & Tasks Window > Switch to > Appointments and Tasks Views > Calls Window > Switch to > Calls Windows > Toolbars > Toolbar Project No equivalent Windows > Toolbars > Status Bar Windows > Show > Status Bar Windows > Toolbars > Customize No equivalent Windows > Navigation Windows > Show > Navigation Area Windows > Dupes Windows > Show > Dupes Windows > Global Search Result Windows > Show > Search Results Windows > Tabs No equivalent Windows > Cascade No equivalent Windows > Tile Horizontally No equivalent Windows > Arrange Icons No equivalent Windows > Close All Windows > Window > Close All Windows > Windows Windows > Window > Switch Window Views > Properties 318 Ribbon and toolbars Settings > General File > Options > General Settings > Project > Properties File > Information > Properties Settings > Project > Events File > Information > Events Settings > Project > Navigation Structure File > Information > Navigation Structure Settings > Project > Company Master Data File > Information > Company Master Data Settings > Project > Import File > Information > Project Import Settings > Sounds File > Options > Sounds Settings > Database > Database Connection File > Options > Database Login Settings > Database > Database Structure File > Information > Database Structure Settings > Administration > Users File > Options > User Administration Settings > Administration > Auto Counter File > Information > Auto Counter Settings > Change User Password File > Options > Change Password Settings > DMS Login Information File > Options > DMS Login ? > Help Topics File > Help ? > Contact File > Help > Contact ? > Online Registration File > Help > Online Registration ? > Online Support > Knowledgebase File > Help > Support > Knowledgebase ? > Online Support > Forums File > Help > Support > Forums ? > Online Support > Support Area File > Help > Support > Support Area ? > Online Support > Check for Updates (Internet) File > Help > Online Update Check ? > Online Support > Participate in Online Session File > Help > Support > Participate in Online Session ? > Tools > address pick-up File > Help > Tools > address pick-up ? > Tools > E-Mail Autopilot File > Help > Tools > E-Mail Autopilot ? > Tools > LDAP Server File > Help > Tools > LDAP Server ? > Tools > Workflow Server File > Help > Tools > Workflow Server ? > Tools > License Upgrade File > Help > Tools > License Upgrade ? > Tools > Solution Distribution File > Help > Tools > Solution Distribution ? > Tools > Debug Tool File > Help > Tools > Debug Tool ? > About File > Help > Info About combit Relationship Manager Views C om m a n d in T oolba r C om m a n d in R ibbon Record > New Start > Record > New Record > Edit Start > Record > Edit Record > Edit in New Window Start > Record > Edit > Edit in New Window 319 Appendix Record > Save Changes Context > Save Record > Save and Close View Changes Context > Save & Close Record > Discard Changes Changes Context > Cancel Record > Delete Start > Record > Delete Record > Delete All Start > Record > Delete > Delete All Record > Duplicate Start > Record > New > Duplicate Record > Merge Start > Record > Extended > Merge Records Record > Go To > First Go To > First Record Record > Go To > Next Go To > Previous Record Record > Go To > Previous Go To > Next Record Record > Go To > Last Go To > Last Record Record > Reference > Send To Start > Record > Reference > Send To Record > Reference > Save as Start > Record > Reference > Save as Record > Reference > Copy to Clipboard Start > Record > Reference > Copy to Clipboard Record > Reference > Add to Favorites Start > Record > Reference > Add to Favourites Record > Watch Start > Record > Extended > Watch Record Record > Dial Start > Actions > Dial Record > Send E-mail Start > Actions > Send E-mail Edit > Undo Changes Context > Undo Edit > Cut Changes Context > Cut Edit > Copy Changes Context > Copy Edit > Paste Changes Context > Paste Find > Quickfind Start > Find > Quick Find Find > Find Start > Find > Find Find > Phone Number or E-mail Start > Find > Special Find Find > Current Record in Online Directories Start > Find > In Directories > Find Record in Online Directories and Social Media Start > Find > In Directories > Find Record in Phone Directory Find > Phone Directory > Find Current Record Find > Phone Directory > Transfer Manually Find > Route Planning > Set Current Record as Starting Point Find > Route Planning > Set Current Record as Stopover Find > Route Planning > Set Current Record as Endpoint Find > Route Planning > Set All Records in Filter as Waypoints Find > Route Planning > Remove All Waypoints 320 Start > Find > In Directories > Manual Transfer from a Phone Directory Start > Actions > Route Planning > Set Current Record as Starting Point Start > Actions > Route Planning > Set Current Record as Stopover Start > Actions > Route Planning > Set Current Record as Endpoint Start > Actions > Route Planning > Set All Records in Filter as Waypoints Start > Actions > Route Planning > Remove All Waypoints Ribbon and toolbars Find > Route Planning > Route Planning Start > Actions > Route Planning > Route Planning Find > Route Planning > Get Directions to Current Start > Actions > Route Planning > Get Directions to Current Record Record Find > Replace Start > Find > Replace Filter > General Start > Filter > Create Filter or Filter > Compose > General Filter Filter > Full Text Query Filter > Compose > Full Text Query Filter > Query by Example Filter > Compose > Query By Example Filter > Free SQL Query Filter > Compose > Free SQL Query Filter > Manual > Compose Filter> Manually > Compose Filter > Manual > Apply/Cancel Filter> Manually > Apply Filter > Manual > Include Record Filter> Manually > Include Record Filter > Manual > Exclude Record Filter> Manually > Exclude Record Filter > Manual > Include All Records Filter> Manually > Include All Filter > Manual > Exclude All Records Filter> Manually > Exclude All Filter > Manual > Load Record Selection Filter> Manually > Record Selection > Load Manual Filter Filter > Manual > Save Record Selection Filter> Manually > Record Selection > Save Manual Filter Filter > Manual > Cancel Record Selection Filter> Manually > Cancel Selection Filter > Dupes Filter > Compose > Dupe Check Filter > Execute Filter Expression Filter > Compose > Execute Filter Expression Filter > Manage Filter Expressions Settings > Manage > Filter Expressions Filter > Last Filter Start > Filter > Active Last Filter or Filter > Compose > Last Filter Filter > Undo Filter Filter > Compose > Undo Filter Filter > Invert Filter Filter > Compose > Invert Filter Filter > Transfer Filter to phone manager Data > Transfer > Transfer Filter to phone manager Filter > Save Filter as Manual Filter Organize > Sort Orders Filter > Manually > Record Selection > Save Current Filter as Manual Filter Settings > Manage > Sort Orders Organize > Import Data > External Data > Import Organize > Export Data > External Data > Export Organize > Synchronize Data > External Data > Import With Synchronization Organize > Enrich Records From Phone Directory Data > Edit > Data Enrichment Organize > Modify Data > Edit > Modify Organize > Append Relationally > General Data > Edit > Append Relationally > General Organize > Append Relationally > Execute Data > Edit > Append Relationally > Execute Template Template Organize > Append Relationally > Mange Settings > Templates > Relational Appending Templates Output > Transfer Record Output > Current Record > Transfer to Word Processor 321 Appendix Output > Single E-mail Output > Current Record > Send E-mail Output > Single Letter > Direct Output > Current Record > Print Letter Output > Single Letter > Word Processor Output > Current Record > Transfer to Word Processor Output > Single Print > General Output > Current Record > Print Output > Single Print > Label Output > Current Record > Print Single Label Output > Single Print > Card Output > Current Record > Print Single Card Output > Single Print > List Output > Current Record > Print List (Report) for Record Output > Multiple E-mail Output > All Records > Send Multiple E-mail Output > Mail Merge Letter > Direct Output > All Records > Print Multiple Letters Output > Mail Merge Letter > Word Processor Output > All Records > Multiple Letter via Word Processor Output > Multiple Print > General Output > All Records > Multiple Print Output > Multiple Print > Labels Output > All Records > Multiple Print > Print Labels Output > Multiple Print > Cards Output > All Records > Multiple Print > Print Cards Output > Multiple Print > List Output > All Records > Multiple Print > Print Lists/Reports Output > Statistics Output > Analysis > Statistics Output > Instant Report Output > Analysis > Instant Report Schedule > New Appointment for Record Appointments/Tasks > New > Appointment for Record Schedule > Show Appointment for Record Appointments/Tasks > New > Task for Record Schedule > Appointment List Appointments/Tasks > Show > Appointment for Record Schedule > New Task for Record Appointments/Tasks > Show > Task for Record Schedule > Show Tasks for Record Appointments/Tasks > Show > Appointment List Schedule > Task List Appointments/Tasks > Show > Task List Schedule > Show Appointments / Tasks Appointments/Tasks > Switch to > Appointsments and Tasks View > List View Start > Show > View > List View View > Input Form Start > Show > View > Input Form View > Web Start > Show > View > Web View > Report Start > Show > View > Report View > Toolbars > Standard No equivalent View > Toolbars > Clipboard No equivalent View > Toolbars > Find No equivalent View > Toolbars > Navigation No equivalent View > Toolbars > Sort Order No equivalent View > Toolbars > Filter No equivalent View > Toolbars > Manual Filter No equivalent 322 Ribbon and toolbars View > Toolbars > Route Planning No equivalent View > Toolbars > Alphabetical Filter No equivalent View > Toolbars > Status Bar Window > Show > Status Bar View > Toolbars > Customize Window > Customize > Ribbon View > Swtich to > Open View Window > Switch to > View View > Swtich to > Info Center Window > Switch to > Info Center View > Swtich to > Appointments and Tasks Window > Switch to > Appointments and Tasks View > Swtich to > Calls Window > Switch to > Calls View > Refresh Window > View > Refresh Tools > Script > Execute Tools > Script > Edit Start > Actions > Scripts & Workflows > Execute Script or Settings > Manage > Scripts > Execute Settings > Manage > Scripts > Edit Tools > Script > New Settings > Manage > Scripts > New Tools > Script > Encrypt Settings > Manage > Scripts > Encrypt Tools > Workflow > Execute Tools > Workflow > Edit Start > Actions > Scripts & Workflows > Execute Workflow or Settings > Manage > Workflows > Execute Settings > Manage > Workflows > Edit Tools > Workflow > New Settings > Manage > Workflows > New Tools > nn. Application / Script / Workflow Settings > View Start > Actions > Scripts & Workflows > nn. Application / Script / Workflow Settings > View > Properties Settings > Input Form Settings > View > Input Form Settings > Input Form WebAccess Settings > View > Input Form > Input Form Webaccess Settings > Transfer Template > Select Settings > Templates > Transfer Templates > Select Settings > Transfer Template > Edit Settings > Templates > Transfer Templates > Edit Settings > E-mail Template Settings > Templates > E-mails Settings > Phone & Online Directories / Route Settings > Manage > Directories + Route Planners Planning Settings > Print > Labels Settings > Templates > Labels Settings > Print > Cards Settings > Templates > Cards/Letters Settings > Print > Lists Settings > Templates > Lists/Reports Settings > Print > Direct Letters / Mail Merge Settings > Templates > Direct Single/Multiple Letters Settings > Instant Reports Settings > Manage > Instant Reports Appointments/Tasks C om m a n d in T oolba r C om m a n d in R ibbon Record > New Appointment Start > New > Appointment Record > New Task Start > New > Appointment 323 Appendix Record > Edit Appointment > Edit > Edit Record > Delegate Appointment > Edit > Delegate Record > Delete Appointment > Edit > Delete Record > Delete All > Appointments Start > Data > Delete > Delete All Appointments Record > Delete All > Tasks Start > Data > Delete > Delete All Tasks Record > Go to Record Start > Go to > Record Filter > Users Start > Filter > User Filter > Appointments Start > Filter > Appointments Filter > Tasks Start > Filter > Tasks Organize > Sort Orders for Appointments Settings > Settings > Sort Orders > Appointments Organize > Sort Orders for Tasks Settings > Settings > Sort Orders > Tasks Organize > Import Start > Data > Import Organize > Export Start > Data > Export Output > Appointment List Output > Output > Lists > Appointments Output > Tasks List Output > Output > Lists > Tasks Output > Appointment Cards Output > Output > Cards > Appointments Output > Task Cards Output > Output > Cards > Tasks Output > Calendar View Output > Output > Calendar View > Day View Start > View > Day View > Working Week View Start > View > Working Week View > Week View Start > View > Week View > Month View Start > View > Month View > Appointment List Start > View > Appointment List View > Task List Start > View > Tasks View > Toolbars > Default No equivalent View > Toolbars > Navigation No equivalent View > Toolbars > Filter No equivalent View > Toolbars > Status Bar No equivalent View > Refresh Window > View > Refresh View > Go to Today Start > Go to > Today Settings > General Settings > Settings > Options Settings > Resources Settings > Settings > Resources Settings > Categories Settings > Settings > Categories Settings > Print > Lists > Appointments Settings > Print Templates > Lists > Appointments 324 Ribbon and toolbars Settings > Print > Lists > Tasks Settings > Print Templates > Lists > Tasks Settings > Print > File Cards > Appointments Settings > Print Templates > Cards > Appointments Settings > Print > File Cards > Tasks Settings > Print Templates > Cards > Tasks Settings > Print > Calendar View Settings > Print Templates > Calendar phone manager C om m a n d in T oolba r C om m a n d in R ibbon File > Exit File > Exit Edit > Delete Item Start > Edit > Delete Item Edit > Move Item Start > Edit > Move Item Edit > Delete All Items Start > Edit > Delete Item > Delete All Items Edit > Switch to Application Start > Edit > Switch to Application Edit > Add Log to Record Start > Edit > Add Log to Record View > Standard No equivalent Dial > Dial Start > Dial > Dial Dial > Pause Start > Dial > Pause Dial > Next Start > Dial > Next Dial > Manual Start > Dial > Manual Dial > Powerdialing Start > Dial > Powerdialing Output > List of Calls Start > Output > List of Calls Tools > Simulate Incoming Call File > Options > General > Simulate Incoming Call Tools > Activate Network Functionality File > Options > General > Activate Network Functionality Settings > Dial Device File > Options > General > Dial Device Settings > Telephony System File > Options > General > Telephony System Settings > Dial Device Properties File > Options > General > Dial Device Properties Settings > Incoming Call Detection File > Options > General > Incoming Call Detection Settings > Sounds File > Options > Sounds Settings > Sending of SMS Messages File > Options > General > Sending of SMS Messages Settings > List of Calls Print Template File > Options > General > List of Calls Print Template ? > Help File > Help ? > About No equivalent eMail C om m a n d in T oolba r C om m a n d in R ibbon File > New File > New File > Open File > Open 325 Appendix File > Save File > Save File > Save As File > Save As File > Import File > Import File > Send Start > Message > Send File > Exit File > Exit Paste > Attachment > File Start > Paste > Attachment > File Paste > Attachment > Formular Start > Paste > Attachment > Formular Paste > Fields Start > Paste > Fields Paste > Table > New Table Start > Paste > Table > New Table Paste > Table > Insert Row Start > Paste > Table > Insert Row Paste > Table > Insert Column Start > Paste > Table > Insert Column Paste > Table > Insert Cell Start > Paste > Table > Insert Cell Paste > Table > Delete Row Start > Paste > Table > Delete Row Paste > Table > Delete Column Start > Paste > Table > Delete Column Paste > Table > Delete Cell Start > Paste > Table > Delete Cell Paste > Table > Link Cells Start > Paste > Table > Link Cells Paste > Table > Split Cells Start > Paste > Table > Split Cells Paste > Picture Start > Paste > Picture Paste > Hyperlink Start > Paste > Hyperlink Format > Style Start > Text Formatting > Style Format > Character > Font Start > Text Formatting > Font Format > Character > Bold Start > Text Formatting > Bold Format > Character > Italic Start > Text Formatting > Italic Format > Character > Underlined Start > Text Formatting > Underlined Format > Character > Left Start > Text Formatting > Left Format > Character > Centered Start > Text Formatting > Centered Format > Character > Right Start > Text Formatting > Right Format > Character > Numbering Start > Text Formatting > Numbering Format > Character > Bullet Character Start > Text Formatting > Bullet Character Format > Character > Decrease Indent Start > Text Formatting > Decrease Indent Format > Character > Increase Indent Start > Text Formatting > Increase Indent Format > Background Start > Text Formatting > Background Format > Text Start > Format > Text Format > HTML Start > Format > HTML 326 Ribbon and toolbars Settings > E-mail Settings File > Options ? > Help File > Help Position in the ribbon (alphabetically) to position in toolbar Project C om m a n d in R ibbon C om m a n d in T oolba r Context Menu on view in Project window > Delete Views > Delete Context Menu on view in Project window > New Views > New File > Exit File > Exit File > Help ? > Help Topics File > Help > Contact ? > Contact File > Help > Info About combit Relationship ? > About Manager File > Help > Online Registration ? > Online Registration File > Help > Online Update Check ? > Online Support > Check for Updates (Internet) File > Help > Support > Forums ? > Online Support > Forums File > Help > Support > Knowledgebase ? > Online Support > Knowledgebase File > Help > Support > Participate in Online ? > Online Support > Participate in Online Session Session File > Help > Support > Support Area ? > Online Support > Support Area File > Help > Tools > address pick-up ? > Tools > address pick-up File > Help > Tools > Debug Tool ? > Tools > Debug Tool File > Help > Tools > E-Mail Autopilot ? > Tools > E-Mail Autopilot File > Help > Tools > LDAP Server ? > Tools > LDAP Server File > Help > Tools > License Upgrade ? > Tools > License Upgrade File > Help > Tools > Solution Distribution ? > Tools > Solution Distribution File > Help > Tools > Workflow Server ? > Tools > Workflow Server File > Information > Auto Counter Settings > Administration > Auto Counter File > Information > Company Master Data Settings > Project > Company Master Data File > Information > Database Structure Settings > Database > Database Structure File > Information > Events Settings > Project > Events File > Information > Navigation Structure Settings > Project > Navigation Structure File > Information > Project Import Settings > Project > Import File > Information > Properties Settings > Project > Properties File > Information > Provide for WebAccess File > Provide for WebAccess File > Information > Reorganize File > Reorganize 327 Appendix File > New File > New File > Open > Open File > Open > File File > Open > Solution Center File > Open > Solution-Center File > Options > Change Password Settings > Change User Password File > Options > Database Login Settings > Database > Database Connection File > Options > DMS Login Settings > DMS Login Information File > Options > General Settings > General File > Options > Sounds Settings > Sounds File > Options > User Administration Settings > Administration > Users File > Save File > Save File > Save As File > Save as Settings > View > Properties or Context Menu on Views > Properties view in Project window > Properties Start > Open > View > Go to > View or Context Views > Open Menu on view in Project window > Open Window > Switch to > Appointments and Tasks Views > Appointments & Tasks Window > Switch to > Calls Views > Calls Window > Switch to > Info Center Views > Info Center Windows > Show > Dupes Windows > Dupes Windows > Show > Navigation Area Windows > Navigation Windows > Show > Search Results Windows > Global Search Result Windows > Show > Status Bar Windows > Toolbars > Status Bar Windows > Window > Close All Windows > Close All Windows > Window > Switch Window Windows > Windows Views C om m a n d in R ibbon C om m a n d in T oolba r Appointments/Tasks > New > Appointment for Schedule > New Appointment for Record Record Appointments/Tasks > New > Task for Record Schedule > Show Appointment for Record Appointments/Tasks > Show > Appointment for Schedule > Appointment List Record Appointments/Tasks > Show > Appointment List Schedule > Show Tasks for Record Appointments/Tasks > Show > Task for Record Schedule > New Task for Record Appointments/Tasks > Show > Task List Schedule > Task List Appointments/Tasks > Appointsments and Tasks Changes Context > Cancel Changes Context > Copy 328 Switch to > Schedule > Show Appointments / Tasks Record > Discard Changes Edit > Copy Ribbon and toolbars Changes Context > Cut Edit > Cut Changes Context > Paste Edit > Paste Changes Context > Save Record > Save Changes Context > Save & Close Record > Save and Close View Changes Context > Undo Edit > Undo Data > Edit > Append Relationally > Execute Organize > Append Relationally > Execute Template Template Data > Edit > Append Relationally > General Organize > Append Relationally > General Data > Edit > Data Enrichment Organize > Enrich Records From Phone Directory Data > Edit > Modify Organize > Modify Data > External Data > Export Organize > Export Data > External Data > Import Organize > Import Data > External Data > Import With Organize > Synchronize Synchronization Data > Transfer > Transfer Filter to phone Filter > Transfer Filter to phone manager manager Filter > Compose > Dupe Check Filter > Dupes Filter > Compose > Execute Filter Expression Filter > Execute Filter Expression Filter > Compose > Free SQL Query Filter > Free SQL Query Filter > Compose > Full Text Query Filter > Full Text Query Filter > Compose > Invert Filter Filter > Invert Filter Filter > Compose > Query By Example Filter > Query by Example Filter > Compose > Undo Filter Filter > Undo Filter Filter > Manually > Record Selection > Save Filter > Save Filter as Manual Filter Current Filter as Manual Filter Filter> Manually > Apply Filter > Manual > Apply/Cancel Filter> Manually > Cancel Selection Filter > Manual > Cancel Record Selection Filter> Manually > Compose Filter > Manual > Compose Filter> Manually > Exclude All Filter > Manual > Exclude All Records Filter> Manually > Exclude Record Filter > Manual > Exclude Record Filter> Manually > Include All Filter > Manual > Include All Records Filter> Manually > Include Record Filter > Manual > Include Record Filter> Manually > Record Selection > Load Filter > Manual > Load Record Selection Manual Filter Filter> Manually > Record Selection > Save Filter > Manual > Save Record Selection Manual Filter Go To > First Record Record > Go To > First Go To > Last Record Record > Go To > Last Go To > Next Record Record > Go To > Previous 329 Appendix Go To > Previous Record Record > Go To > Next Output > All Records > Multiple Letter via Word Output > Mail Merge Letter > Word Processor Processor Output > All Records > Multiple Print Output > Multiple Print > General Output > All Records > Multiple Cards Output > All Records > Multiple Labels Output > All Records > Multiple Lists/Reports Output > All Records > Print Multiple Print > Print Output > Multiple Print > Cards Print > Print Output > Multiple Print > Labels Print > Print Output > Multiple Print > List Letters Output > Mail Merge Letter > Direct Output > All Records > Send Multiple E-mail Output > Multiple E-mail Output > Analysis > Instant Report Output > Instant Report Output > Analysis > Statistics Output > Statistics Output > Current Record > Print Output > Single Print > General Output > Current Record > Print Letter Output > Single Letter > Direct Output > Current Record > Print List (Report) for Output > Single Print > List Record Output > Current Record > Print Single Card Output > Single Print > Card Output > Current Record > Print Single Label Output > Single Print > Label Output > Current Record > Send E-mail Output > Single E-mail Output > Current Record > Transfer to Word Output > Transfer Record Processor Output > Current Record > Transfer to Word Output > Single Letter > Word Processor Processor Settings > Manage > Directories + Route Settings > Phone & Online Directories / Route Planning Planners Settings > Manage > Filter Expressions Filter > Manage Filter Expressions Settings > Manage > Instant Reports Settings > Instant Reports Settings > Manage > Scripts > Edit Tools > Script > Edit Settings > Manage > Scripts > Encrypt Tools > Script > Encrypt Settings > Manage > Scripts > New Tools > Script > New Settings > Manage > Sort Orders Organize > Sort Orders Settings > Manage > Workflows > Edit Tools > Workflow > Edit Settings > Manage > Workflows > New Tools > Workflow > New Settings > Templates > Cards/Letters Settings > Print > Cards Settings > Templates > Direct Single/Multiple Settings > Print > Direct Letters / Mail Merge Letters Settings > Templates > E-mails Settings > E-mail Template Settings > Templates > Labels Settings > Print > Labels Settings > Templates > Lists/Reports Settings > Print > Lists Settings > Templates > Relational Appending Organize > Append Relationally > Mange Templates 330 Ribbon and toolbars Settings > Templates > Transfer Templates > Edit Settings > Transfer Template > Edit Settings > Templates > Transfer Templates > Settings > Transfer Template > Select Select Settings > View > Input Form Settings > Input Form Settings > View > Input Form > Input Form Settings > Input Form WebAccess Webaccess Settings > View > Properties Settings > View Start > Actions > Dial Record > Dial Start > Actions > Route Planning > Get Directions to Current Record Start > Actions > Route Planning > Remove All Waypoints Start > Actions > Route Planning > Route Planning Start > Actions > Route Planning > Set All Records in Filter as Waypoints Start > Actions > Route Planning > Set Current Record as Endpoint Start > Actions > Route Planning > Set Current Record as Starting Point Start > Actions > Route Planning > Set Current Record as Stopover Start > Actions > Scripts & Workflows > nn. Application / Script / Workflow Start > Actions > Scripts & Workflows > Execute Script or Settings > Manage > Scripts > Execute Start > Actions > Scripts & Workflows > Execute Workflow or Settings > Manage > Workflows > Execute Start > Actions > Send E-mail Find > Route Planning > Get Directions to Current Record Find > Route Planning > Remove All Waypoints Find > Route Planning > Route Planning Find > Route Planning > Set All Records in Filter as Waypoints Find > Route Planning > Set Current Record as Endpoint Find > Route Planning > Set Current Record as Starting Point Find > Route Planning > Set Current Record as Stopover Tools > nn. Application / Script / Workflow Tools > Script > Execute Tools > Workflow > Execute Record > Send E-mail Start > Filter > Active Last Filter or Filter > Filter > Last Filter Compose > Last Filter Start > Filter > Create Filter or Filter > Compose Filter > General > General Filter Start > Find > Find Find > Find Start > Find > In Directories > Find Record in Online Directories and Social Media Start > Find > In Directories > Find Record in Phone Directory Start > Find > In Directories > Manual Transfer from a Phone Directory Start > Find > Quick Find Find > Current Record in Online Directories Start > Find > Replace Find > Replace Start > Find > Special Find Find > Phone Number or E-mail Start > Record > Edit Record > Edit Start > Record > Edit > Edit in New Window Record > Edit in New Window Start > Record > New Record > New Start > Record > New > Duplicate Record > Duplicate Start > Record > Delete Record > Delete Find > Phone Directory > Find Current Record Find > Phone Directory > Transfer Manually Find > Quickfind 331 Appendix Start > Record > Delete > Delete All Record > Delete All Start > Record > Extended > Merge Records Record > Merge Start > Record > Extended > Watch Record Record > Watch Start > Record > Reference > Add to Favourites Record > Reference > Add to Favorites Start > Record > Reference > Copy to Clipboard Record > Reference > Copy to Clipboard Start > Record > Reference > Save as Record > Reference > Save as Start > Record > Reference > Send To Record > Reference > Send To Start > Show > View > Input Form View > Input Form Start > Show > View > List View View > List View Start > Show > View > Report View > Report Start > Show > View > Web View > Web Window > Customize > Ribbon View > Toolbars > Customize Window > Show > Status Bar View > Toolbars > Status Bar Window > Switch to > Appointments and Tasks View > Swtich to > Appointments and Tasks Window > Switch to > Calls View > Swtich to > Calls Window > Switch to > Info Center View > Swtich to > Info Center Window > Switch to > View View > Swtich to > Open View Window > View > Refresh View > Refresh Appointments/Tasks C om m a n d in R ibbon Appointment > Edit > Delegate C om m a n d in T oolba r Record > Delegate Appointment > Edit > Delete Record > Delete Appointment > Edit > Edit Record > Edit Output > Output > Calendar Output > Calendar View Output > Output > Cards > Appointments Output > Appointment Cards Output > Output > Cards > Tasks Output > Task Cards Output > Output > Lists > Appointments Output > Appointment List Output > Output > Lists > Tasks Output > Tasks List Settings > Print Templates > Calendar Settings > Print > Calendar View Settings > Print Templates > Cards Appointments Settings > Print Templates > Cards > Tasks > Settings > Print > File Cards > Appointments Settings > Print Templates > Lists Appointments Settings > Print Templates > Lists > Tasks > Settings > Print > Lists > Appointments Settings > Settings > Categories 332 Settings > Print > File Cards > Tasks Settings > Print > Lists > Tasks Settings > Categories Ribbon and toolbars Settings > Settings > Options Settings > General Settings > Settings > Resources Settings > Settings > Sort Orders Appointments Settings > Settings > Sort Orders > Tasks Settings > Resources > Organize > Sort Orders for Appointments Organize > Sort Orders for Tasks Start > Data > Delete > Delete All Appointments Record > Delete All > Appointments Start > Data > Delete > Delete All Tasks Record > Delete All > Tasks Start > Data > Export Organize > Export Start > Data > Import Organize > Import Start > Filter > Appointments Filter > Appointments Start > Filter > Tasks Filter > Tasks Start > Filter > User Filter > Users Start > Go to > Record Record > Go to Record Start > Go to > Today View > Go to Today Start > New > Appointment Record > New Appointment Start > New > Appointment Record > New Task Start > View > Appointment List View > Appointment List Start > View > Day View > Day View Start > View > Month View > Month View Start > View > Tasks View > Task List Start > View > Week View > Week View Start > View > Working Week View > Working Week View Window > View > Refresh View > Refresh Appointment > Edit > Delegate Record > Delegate Appointment > Edit > Delete Record > Delete Appointment > Edit > Edit Record > Edit Output > Output > Calendar Output > Calendar View phone manager C om m a n d in R ibbon File > Exit C om m a n d in T oolba r File > Exit File > Help ? > Help File > Options > General > Activate Network Tools > Activate Network Functionality Functionality File > Options > General > Dial Device Settings > Dial Device File > Options > General > Dial Device Properties File > Options Detection Settings > Dial Device Properties > General > Incoming Call Settings > Incoming Call Detection 333 Appendix File > Options > General > List of Calls Print Settings > List of Calls Print Template Template File > Options > General > Sending of SMS Settings > Sending of SMS Messages Messages File > Options > General > Simulate Incoming Call Tools > Simulate Incoming Call File > Options > General > Telephony System Settings > Telephony System File > Options > Sounds Settings > Sounds Start > Dial > Dial Dial > Dial Start > Dial > Manual Dial > Manual Start > Dial > Next Dial > Next Start > Dial > Pause Dial > Pause Start > Dial > Powerdialing Dial > Powerdialing Start > Edit > Add Log to Record Edit > Add Log to Record Start > Edit > Delete Item Edit > Delete Item Start > Edit > Delete Item > Delete All Items Edit > Delete All Items Start > Edit > Move Item Edit > Move Item Start > Edit > Switch to Application Edit > Switch to Application Start > Output > List of Calls Output > List of Calls eMail C om m a n d in R ibbon File > Exit C om m a n d in T oolba r File > Exit File > Help ? > Help File > Import File > Import File > New File > New File > Open File > Open File > Options Settings > E-mail Settings File > Save File > Save File > Save As File > Save As Start > Format > HTML Format > HTML Start > Format > Text Format > Text Start > Message > Send File > Send Start > Paste > Attachment > File Paste > Attachment > File Start > Paste > Attachment > Formular Paste > Attachment > Formular Start > Paste > Fields Paste > Fields Start > Paste > Hyperlink Paste > Hyperlink Start > Paste > Picture Paste > Picture 334 Data types Start > Paste > Table > Delete Cell Paste > Table > Delete Cell Start > Paste > Table > Delete Column Paste > Table > Delete Column Start > Paste > Table > Delete Row Paste > Table > Delete Row Start > Paste > Table > Insert Cell Paste > Table > Insert Cell Start > Paste > Table > Insert Column Paste > Table > Insert Column Start > Paste > Table > Insert Row Paste > Table > Insert Row Start > Paste > Table > Link Cells Paste > Table > Link Cells Start > Paste > Table > New Table Paste > Table > New Table Start > Paste > Table > Split Cells Paste > Table > Split Cells Start > Text Formatting > Background Format > Background Start > Text Formatting > Bold Format > Character > Bold Start > Text Formatting > Bullet Character Format > Character > Bullet Character Start > Text Formatting > Centered Format > Character > Centered Start > Text Formatting > Decrease Indent Format > Character > Decrease Indent Start > Text Formatting > Font Format > Character > Font Start > Text Formatting > Increase Indent Format > Character > Increase Indent Start > Text Formatting > Italic Format > Character > Italic Start > Text Formatting > Left Format > Character > Left Start > Text Formatting > Numbering Format > Character > Numbering Start > Text Formatting > Right Format > Character > Right Start > Text Formatting > Style Format > Style Start > Text Formatting > Underlined Format > Character > Underlined 21.6 Data types This chapter describes the most important data types in PostgreSQL and MS SQL. This information is provided without any guarantees of being correct. Advice for the selection of a numerical data type: ▪ For whole numbers, the "int" type is the most common choice, since it provides the best balance between range, memory size and efficiency. The "smallint" type is normally only used when storage space is limited. The "bigint" type should only be used when the "int" range is not sufficient, since the latter is faster. ▪ The "numeric" type can be recommended for saving monetary values and other values where accuracy is required. The "numeric" type is very slow in compar ison to the floating point types. The "money" type is outdated. 335 Appendix Cate gory Date/time digits D ata type D ata type MS SQL Postgre SQL timestamp, datetime timestamp Date and time date Date time Time with time zone bigint int8, bigint Integers from -2^63 to 2^63-1 int int, int4, integer Integers from -2^31 to 2^31-1 smallint int2, smallint Integers from -2^15 to 2^15-1 tinyint Intergers from 0 – 255 bit Integers with values 1 or 0 -> logical field decimal, numeric Numerical data with set accuracy and decimal places from -10^38+1 to 10^38-1 decimal, numeric float Floating point number with userdefined precision and exact saving. Numerical data with un-fixed accuracy (Float) from 1.79*10^308 to 1.79*10^308 float8, double precision real Floating point number with 15 decimal place precision and validity range from -10^308 to 10^308 Numerical data with non-fixed accuracy (float) from 3.40*10^38 to 3.40*10^38 real, float4 336 D e scription Floating point number with 6 Data types Cate gory D ata type D ata type MS SQL Postgre SQL D e scription decimal place precision and validity range from -10^37 to 10^37 characters char Character data of fixed length with a maximum length of 8000 characters. char, character varchar text special Character data of fixed length with a maximum length of 10485760 characters. Character data of variable length with up to 8000 characters. varchar, character varying Character data of variable length with up to 10485760 characters. text Character data of variable length with up to 2^31-1 characters. nchar Unicode data of fixed length with a maximum length of 4000 characters. nvarchar Unicode data of variable length with a maximum length of 4000 characters. ntext Unicode data of variable length with a maximum length of 2^30-1 characters. binary varbinary bytea Binary data of fixed length with a maximum length of 8000 bytes. Binary data of variable length with a maximum length of 8000 337 Appendix Cate gory D ata type D ata type MS SQL Postgre SQL D e scription bytes. image Image data. sql_variant Can be used in functions and supports values and other data types. uniqueidentifier A globally (GUID) bool, boolean 338 unique identifier True or false (or unknown if NULL) Index 22. Index % %APPDIR% .......................................... 273 %PRJDIR% ........................................... 273 @ @User.................................................... 230 A Active Directory.................................... 307 Activity management .......................... 112 Add to systray ...................................... 209 Add-on David add-on .................................... 115 Thunderbird add-on......................... 115 Address enrichment...............................74 address manager ....................................35 address pick-up .......................................62 Address visualization........................... 150 Addresses Transfer ................................................62 Alphabetic Filter ......................................48 Android ............................................16, 110 Access ..................................................30 Appending................................................72 Appointments and tasks..................... 101 Calendar overview ........................... 106 Configuration.................................... 108 Control of conflicts.......................... 104 Dayview............................................. 106 Defer.................................................. 106 Delegate ............................................ 106 Edit ..................................................... 106 Export ................................................ 109 Filters................................................. 107 iCalendar ........................................... 109 Import ................................................ 109 Lotus Notes...................................... 109 Monthview ........................................ 106 Outlook .............................................. 109 Print .................................................... 106 Private appointments...................... 103 Reminders......................................... 105 Snooze ............................................... 105 Sort order .......................................... 107 Tobit David Client............................. 109 Weekview.......................................... 106 Area code directory ............................... 61 Asynchronous scripts.......................... 273 Audio signals......................................... 213 Auto Hide................................................. 41 Auto log .......................................... 60, 197 Automatic counters ............................. 195 Automatic login .................................... 309 Automatic numbering.......................... 194 Automatisms........................................... 59 Activity management ...................... 112 Auto Log............................................ 197 Content link....................................... 288 Customer number............................ 194 Document management ................ 199 E-mail archiving ................................ 203 Function definitions......................... 194 P.O. box directory .............................. 61 Run external program ....................... 62 Scripting ............................................ 271 Telephony.......................................... 120 Workflow Designer.......................... 255 Workflows......................................... 245 ZIP codes............................................. 61 Autopilot ................................................ 250 Autotext .......................................... 60, 287 B Backup ................................................... 317 Base address .......................................... 84 Blackberry....................................... 16, 110 339 Index Access.................................................. 30 Bookmark...............................................222 Buttons...................................................302 C Calculating in fields..............................289 Campaigns....................................132, 211 Cascaded deleting................................191 Change position...........................283, 284 Charts ............................................148, 149 Check for updates .................................. 34 Checkboxes...........................................298 Choosing..................................... See Filter Client.exe ................................................. 24 Codes Defining..............................................192 combit tip wizard .................................... 47 Comboboxes.................................. 60, 295 Company master data .........................181 Configuration Appointments and tasks .................108 Clock...................................................208 Column titles....................................... 44 container.............................................. 42 Create fields......................................181 Create table .......................................181 Database structure ..........................181 Document management.................199 Field alias...........................................186 Field types................................181, 186 File cards ...........................................234 Function definitions.........................194 General...............................................209 Input form..........................................275 list view ................................................ 42 Lists ....................................................234 Numbering.........................................194 Projects ..............................................173 Record reference .............................206 Ribbon.................................................. 45 Sending mail .....................................210 340 SMTP ................................................. 211 Symbol in taskbar ............................ 209 System management...................... 306 Telephony ......................................... 123 Transfer record ................................ 136 Transfer template ............................ 136 View ................................................... 184 Webview ........................................... 206 Configuration files................................ 317 Connection Active Directory ............................... 307 SocialMedia .........................................82 Considerations ........................................57 Constraints............................................ 191 Container............................................... 301 Column titles .......................................44 Configuration.......................................42 Filter.......................................... 100, 147 Formatting ...........................................43 Saving the layout ................................45 Container filter................................95, 100 Content link........................................... 288 Conversation log.................................. 121 Counters................................................ 195 Create indexes.........................................55 Create tables......................................... 181 cRMShip ................................................ 175 cRM-Variables ...................................... 213 CTI ...................................... See Telephony Customer number................................ 194 Customize File cards........................................... 234 Labels ................................................ 230 Lists.................................................... 234 Print templates................................. 225 Reports.............................................. 234 D Data backup.......................................... 317 Data entry.................................................59 Data output ..............................See Output Index Data source........................................... 145 Data transfer Address data .......................................62 Telephone CDs ...................................83 Data types ............................................. 335 Database Attach database ............................... 175 Data types......................................... 335 Database Servers Microsoft SQL Server ........................15 PostgreSQL .........................................15 David Appointments and tasks ................ 109 Groupware ........................................ 239 Message archive ............................. 115 Dialing unit............................................ 124 Digital signture ........................................18 Digitally sign ................................ 144, 145 Directions..................See Route planning Docking and Floating .............................41 Document Info ..................................... 204 Document management .................... 112 Assigning documents..................... 113 Configuration.................................... 199 Create new document .................... 113 David message archive .................. 115 DMS Document............................... 199 Document types.............................. 201 Drag & Drop ...................................... 113 Embedded File ................................. 199 File Link ............................................. 199 Opening documents....................... 112 Scanning in a document ................ 114 Document Management System DocuWare ............................................18 Login information ............................ 309 System Requirements.......................17 windream ....................................18, 309 Document types .................................. 201 Dokumenten Management System easyEnterprise ....................................18 ELOoffice ............................................ 18 ELOprofessional................................. 18 SharePoint........................................... 18 Drag & Drop........................................... 113 Dupe check ............................................. 60 Configuration .................................... 192 Online dupe check........................... 192 Dupes....................................................... 96 E Edit table structure .............................. 181 Edition ...................................................... 33 eMail Newsletter................................ 132, 211 E-mail...................................................... 130 Automatic archiving......................... 203 Autopilot............................................ 250 Configuration .................................... 210 David e-mail archive ........................ 115 Direct via context menu.................. 211 Extended MAPI ....................... 130, 210 Formatting options.......................... 134 HTML ........................................ 130, 134 MAPI interface.................................. 130 Sending.............................................. 130 Single e-mail ..................................... 130 SMTP.................................................. 130 Templates ................................ 132, 211 Text e-mails....................................... 130 Thunderbird e-mail archive............. 115 Embedded File...................................... 199 Envelopes.............................................. 138 Evaluations ............................................ 148 Events for scripts ................................. 247 Excel format .......................................... 145 Export ............................................ 153, 161 Appointments................................... 109 Expressions to record .............................................. 65 Extended MAPI............................ 130, 210 Extract ..........................................See Filter 341 Index F Facebook connection ............................ 82 Favorites................................................... 57 Fax...........................................................151 David fax archive ..............................115 Fax template .....................................151 Field Change..........................................248 Field types .............................................186 Field workers / Branches.....................165 Fields Calculate ............................................289 Calculations.......................................289 Create .................................................181 Field alias...........................................186 Field lenght........................................183 Field properties.................................181 Field rights.........................................315 Field types.........................................186 Key Field ............................................183 Unicode..............................................183 File cards Customize..........................................234 Printing...............................................139 Filter.......................................................... 87 Alphabetic Filter.................................. 48 AskString ............................................. 92 Container ...........................................100 document content ............................. 91 Double entries .................................... 96 Dupes................................................... 96 Entire Table ......................................... 97 Free SQL query................................... 93 Frequency statistics........................... 92 Full text query ..................................... 96 General................................................. 87 Invert..................................................... 97 Last filter.............................................. 97 Last Filter............................................. 93 Linked conditions............................... 89 Load...................................................... 95 Manual filter ........................................ 98 342 Operators .............................................89 Particularities.................................... 100 Query by Example (QBE)...................96 Recently used Filter ...........................93 Relational .............................................91 Save ......................................................95 Transfer to phone manager..............97 Undo .....................................................87 User query ...........................................92 Find............................................................75 Find and replace .................................81 In phone directories...........................83 Normal find..........................................75 Phonetic find .......................................77 Quick find.............................................77 Refining................................................77 Route planning....................................84 Wildcard ...............................................76 Format.................................................... 286 Formatting................................................43 Formula wizard..................................... 215 Formulas................................................ 230 Free content ......................................... 237 Free SQL query .......................................93 Frequency statistics ...............................92 Full text search ........................................96 Function definitions Assign................................................ 194 E-mail template ................................ 194 Print.................................................... 194 Running a program ......................... 194 Transfer ............................................. 194 G General Filter ...........................................87 Global Search ..........................................80 Group membership ............................. 310 Group variable ...................................... 310 Guide grid.............................................. 284 Index H History.......................................................56 Configuration.................................... 212 HTML ..................................................... 300 HTML e-mail ......................................... 134 I iCalendar................................................ 109 ics file..................................................... 109 Import .................................................... 153 Including projects ................................ 229 Index Favorites...............................................57 Info center............................................. 179 Input fields ............................................ 294 Input form ............................................. 275 Adjust size ........................................ 206 Alignment.......................................... 284 Appearance ...................................... 206 Button................................................ 302 Combobox ........................................ 295 Container........................................... 301 Customize ......................................... 275 Deleting objects............................... 282 Format ............................................... 286 Gereral layout................................... 277 Group................................................. 299 Grouping ........................................... 299 Guide grid ......................................... 284 Input field.......................................... 294 Input order ........................................ 284 Insert objects ................................... 282 Objects .............................................. 292 Picture ............................................... 299 Save ................................................... 275 Selecting objects............................. 283 Status bar.......................................... 277 Tabs ................................. 275, 276, 277 Text objects...................................... 292 Web-Element.................................... 300 Workspace ........................................ 275 Input order............................................. 284 Input rules.............................................. 289 Input validation ..................................... 289 Installation ............................................... 15 Client.................................................... 24 Copying program files locally .......... 25 Database connection ........................ 25 MS SQL Server................................... 22 MSDE ................................................... 23 Rights in the network........................ 22 Server................................................... 19 System Requirements ...................... 15 Uninstall............................................... 28 User setup........................................... 22 Windows Authentication .................. 22 Instant reports ...................................... 147 Interface Route planning................................... 84 Interfaces Export................................................. 161 iCalendar............................................ 109 Import ................................................ 154 Synchronization................................ 165 Task and appointment manager ... 109 Internet............................................ 62, 206 Connectivity........................................ 62 Webview............................................ 206 iPhone ............................................. 16, 110 Access ................................................. 30 J JScript .................................................... 272 L Labels Customize ......................................... 230 Define Format................................... 228 Predefined Formats......................... 228 Print Order......................................... 229 343 Index Printing...............................................138 Last filter .................................................. 97 LDAP server...........................................239 Letter Envelope ............................................138 Mail merge ........................................140 Single letter.......................................140 Transfer template.............................136 Word processing..............................145 Letters Mail merge ........................................231 Mail-merge letter..............................136 Single letter..............................136, 231 License ..................................................... 33 License extension .............................. 33 Rental license ..................................... 33 Serial number...................................... 33 Test version......................................... 33 Validity check ...................................... 33 License extension................................... 33 License upgrade ..................................... 33 List view Column titles....................................... 44 Configuration ...................................... 42 Formatting........................................... 43 Saving the layout................................ 45 Listboxes................................................297 Lists.........................................................234 Customize..........................................234 Printing...............................................139 Locking behavior .................................... 52 Log ..........................................................197 Login....................See User management Lotus Notes...........................................109 M Mail .............................................See E-mail Mail merge............................... See Output Management.........................................306 Manual filter ............................................ 98 MAPI interface ......................................130 344 Master data........................................... 309 Memberships ....................................... 310 Merging records .....................................66 Migration from address manager ........35 Migration tool ..........................................35 Mobile Access.................................. 16, 30 Modify.......................................................71 Modify field contents.............................71 Mozilla Thunderbird add-on......................... 115 Thunderbird message archive....... 115 Mozilla/Thunderbird............................. 212 MSDE ........................................................23 Multiple window technology ................48 N Navigation .......................................39, 180 Network.............. See User management Newsletter.................................... 132, 211 Number recognition ............................ 126 O Objects .................................................. 292 Checkbox .......................................... 298 Defaults............................................. 280 Listbox............................................... 297 ODBC ............................................ 155, 162 Online directory Search in ..............................................82 SocialMedia .........................................82 Online registration ..................................34 Operators .................................................89 Organize Add relational records .......................72 Export ................................................ 161 Import ................................................ 154 Modify ..................................................71 Outlook Appointments and tasks ................ 109 Groupware ........................................ 239 Index Output.................................................... 136 Customize ......................................... 225 Envelope ........................................... 138 File card............................................. 139 Formats (PDF, Excel...) ................... 144 Labels ................................................ 138 Lists........................................... 139, 234 Mail merge............................... 140, 231 Mail merge (word processor) ........ 145 Preview.............................................. 142 Print options ............................ 141, 144 Reports.............................................. 139 Sign digitally ..................................... 145 Single letter .................... 136, 140, 231 Transfer record ................................ 136 P P.O. box directory ...................................61 ParentRecordDescription ................... 202 Password............................................... 309 Administrator.................................... 307 PDF format............................................ 144 Phone directories....................................82 Address enrichment...........................74 Search...................................................83 Settings ................................................82 Phone manager................ See Telephony Phonetic find............................................77 pick-up ...................... See address pick-up Picture objects ..................................... 299 Porting with cRMShip ......................... 175 Position dialog...................................... 284 Postcode directory .................................61 PostgreSQL..............................................15 Powerdialing......................................... 123 Print Instant reports.................................. 147 Reports.............................................. 147 Printing................................................... 138 Formats ............................................. 144 Print options ..................................... 141 Project Attach database ............................... 175 Company master data..................... 181 Configuration.................................... 173 Create................................................. 178 Distribution ....................................... 175 Include ............................................... 229 Navigation ........................................... 39 Navigation structure ........................ 180 Port ..................................................... 175 Reorganize ........................................ 173 Settings.............................................. 179 Solution Center................................. 173 Workflows......................................... 245 Q QBE, Query by Example ....................... 96 R Reactivate messages .......................... 209 Record Create new.......................................... 50 Delete................................................... 52 Display ................................................. 48 Duplicate ............................................. 51 Edit ....................................................... 50 Favorites.............................................. 57 Find....................................................... 75 Monitor ................................................ 70 Relations.............................................. 52 Rights........................................ 314, 315 Save...................................................... 50 Sort ....................................................... 55 Record monitoring................................. 70 Notification options......................... 312 Record reference ...... 65, See Reference Reference ....................................... 65, 206 Relations.................................................. 52 Appending........................................... 72 Cascaded deleteting ....................... 191 345 Index Container object...............................301 Define .................................................189 Filter...................................................... 91 Release test version............................... 33 Reminders .............................................105 Rent........................................................... 33 Replace..................................................... 81 Replication .............................................165 Reports...................................................147 Customize..........................................234 Printing...............................................139 Rights management.............................310 Route planning........................................ 84 Run external program ................... 62, 291 S Scanner control.....................................114 Scripting ........................................245, 271 Email Autopilot .................................254 Encryption .........................................274 Events ................................................247 External access.................................274 Integration of scripts .......................272 Languages.........................................272 Scripts in scripts...............................272 Search............................................See Find Contains Search ................................. 76 E-mail.................................................... 78 Global search ...................................... 80 in Social Media ................................... 82 Telephone number............................. 78 Selection ..................................... See Filter Serial number.......................................... 33 Server-side Workflows ........................245 Setup ................................. See Installation SharePoint ............................................... 18 Sign digitally .................................144, 145 Single letter ............................. See Output Skype ........................................................ 19 SMS Appointment .....................................104 346 Sending ............................................. 128 SMTP...................................................... 211 Social Media connection .......................82 Solution Center..................................... 173 Sort order .................................................55 Configuration.......................................55 Create ...................................................55 Create indexes ....................................55 Criterions..............................................55 Sources of help .......................................46 Start program ....................................... 209 Static table ............................................ 237 Statistics ................................................ 148 Street directory Content links .......................................61 Support Scripting ............................................ 271 Symbol in taskbar ................................ 209 Synchronization........................... 153, 165 Database server............................... 165 Field workers / Branches................ 165 Synchronous scripts............................ 273 Syntax rules .......................................... 216 System management.......................... 306 Rights management........................ 310 User management........................... 306 System requirements.............................15 T Tablet-Access ..........................................30 Tabs.........................................41, 276, 277 Create ................................................ 277 TAPI Interface ....................................... 125 Tasks ...................................................... 101 Telefax ............................................ See Fax Telephone CDs.... See Phone directories Telephony.............................................. 120 Appointment..................................... 104 Call list ............................................... 120 Configuration.................................... 123 Conversation log.............................. 121 Index Customizations ................................ 128 Dialing automatically....................... 120 Functions .......................................... 120 Logging calls .................................... 127 Number recognition ........................ 126 Powerdialing..................................... 123 Print phone list................................. 122 Protocol ............................................. 126 Sending an SMS .............................. 128 Text blocks......................................60, 287 Text objects .......................................... 292 Thunderbird e-mail archive ................................... 115 Thunderbird/Mozilla............................. 212 Timeout.................................................. 248 tip wizard ..................................................47 Tobit Appointments and tasks ................ 109 David add-on .................................... 115 David message archive .................. 115 Tooltips.................................................. 287 Transfer record..................................... 136 Transfer template ................................ 136 Bookmark.......................................... 222 Clipboard........................................... 219 Configuration.................................... 217 Document fields .............................. 224 Document Template ....................... 219 Options.............................................. 221 Run..................................................... 136 Syntax rules ...................................... 216 U Unicode ...........................................48, 183 Uninstall....................................................28 Update installation..................................26 User..................... See User management User interface ..........................................37 Adjusting..............................................41 Customizing ribbon ............................45 Global customizations .......................41 Input forms ....................................... 275 User login .............................................. 309 User management ............................... 306 Automatic login ................................ 309 Create views..................................... 178 Duplicate user .................................. 306 Field rights ........................................ 315 General rights................................... 312 Individual rights................................ 311 Login name ....................................... 309 Master data....................................... 309 Memberships ................................... 310 Password........................................... 309 Project rights .................................... 313 Record rights .................................... 314 rights .................................................. 311 User settings .................................... 312 View rights ........................................ 314 User Variables....................................... 230 V Validation ............................................... 289 Validity check .......................................... 33 VBScript ................................................. 272 View Configuration .................................... 184 Define relations................................ 189 Delete................................................. 184 Family name ..................................... 207 Field alias........................................... 186 Field types................................ 181, 186 Open .................................................... 48 User management........................... 178 Webview............................................ 206 Visualization of data............................. 150 W WebAccess ............................................. 28 Access ................................................. 30 Web-Element ........................................ 300 347 Index Webview ......................................... 49, 206 Wildcard ................................................... 76 Windows Authentication................ 22, 25 Windows Scripting Host .....................272 WindowsPhone....................................... 16 Access.................................................. 30 Wizard Formula..............................................215 Output ................................................226 Print template ...................................226 Workflows Field Change .....................................248 Timeout..............................................248 348 Workflow Designer ......................... 255 Workflow Server.............................. 245 Working simultaneously ........................52 Workspace ........................ See Input form X XING connection .....................................82 Z ZIP code directory...................................61 Internal directories .............................62