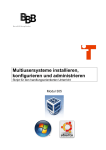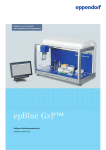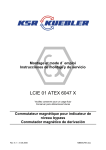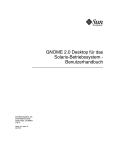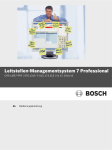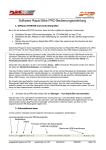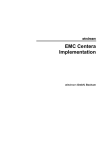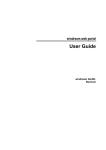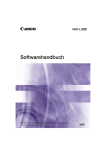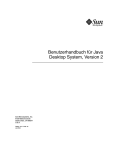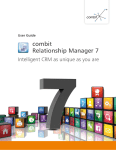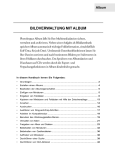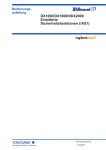Download windream 4.0 - Administrationshandbuch
Transcript
windream Administration
Administrationshandbuch
windream GmbH, Bochum
Copyright
© 2001 – 2007
by
windream GmbH
Wasserstr.219
44799 Bochum
Stand: 09/07 - 4.0.0.4
Alle Rechte vorbehalten. Kein Teil dieser Beschreibung
darf in irgendeiner Form (Druck, Fotokopie oder einem
anderen Verfahren) ohne Genehmigung der windream
GmbH reproduziert oder unter Verwendung elektronischer
Systeme verarbeitet, vervielfältigt oder verbreitet werden.
Wichtige Hinweise
Alle Informationen und technischen Angaben dieser Beschreibung wurden
von den Autoren mit größter Sorgfalt zusammengetragen. Sie können
jedoch weder Garantie noch juristische Verantwortung oder irgendeine
Haftung für Folgen, die auf fehlerhafte Angaben zurückgehen, übernehmen.
windream und die VFS-Technologie sind eingetragene Warenzeichen der
windream GmbH.
Alle anderen Markennamen und Produktnamen sind Warenzeichen oder
eingetragene Warenzeichen der jeweiligen Eigentümer.
Wir weisen darauf hin, daß die in dieser Beschreibung verwendeten Softund Hardwarebezeichnungen und Markennamen der jeweiligen Firmen im
allgemeinen einem Warenzeichen-, Marken- oder Patentrechtschutz
unterliegen.
Irrtümer und kurzfristige Änderungen vorbehalten.
Es gilt der Lizenztext zur Verwendung des Referenz-Quellcodes "MD5
Message-Digest Algorithm" von RSA Data Security, Inc.
"License is also granted to make and use derivative works provided that
such works are identified as "derived from the RSA Data Security, Inc. MD5
Message-Digest Algorithm" in all material mentioning or referencing the
derived work."
Inhaltsverzeichnis
i
Inhaltsverzeichnis
1 Einführung in windream
Willkommen 1-1
Hinweise zu weiterführenden Dokumentationen 1-2
windream - eine Einführung 1-3
VFS - die Technologie 1-3
windream - das Dokumenten-Management-System 1-4
Die windream-Architektur 1-6
Die Konfiguration und Administration 1-8
Leistungsmerkmale von windream 1-11
Separat zu lizensierende windream-Module 1-14
Das Administrationshandbuch windream 1-15
Konventionen/Orientierungshilfen 1-16
2 Erste Schritte
Einführung in die windream Administration 2-1
Das windream Control Center 2-3
windream Control Center starten 2-3
Menüpunkte des windream Control Center aktivieren /
deaktivieren 2-5
Zehn Schritte bis zur Inbetriebnahme von windream 2-7
Benutzer- und Gruppenkonten in der Benutzerverwaltung des
Betriebssystems anlegen 2-8
Als windream Hauptbenutzer anmelden und die windream
Management Console (WMC) starten 2-9
Die Domänen zu windream hinzufügen 2-10
Die Benutzer und Gruppen zu windream hinzufügen 2-11
Die Administratorengruppe festlegen 2-12
Die Benutzer- und Gruppendaten in windream abgleichen 2-14
Die benötigten windream-Speicher anlegen 2-15
Die erforderlichen Dokument- und Ordnertypen anlegen und
definieren 2-16
Ablagestruktur anlegen und Rechte vergeben 2-27
windream in Betrieb nehmen 2-32
3 windream Administration
Die windream Management Console (WMC) 3-1
windream in verteilten Serverumgebungen 3-2
Das windream Rechtekonzept 3-3
ii
Inhaltsverzeichnis
Starten der windream Management Console 3-6
Detailansicht in zusätzlichen Fenstern und Ansichtsoptionen 3-6
Optionen für die Ausführung von Befehlen in der WMC 3-7
Ansicht der Ordnerstruktur aktualisieren 3-7
Objekttypen anlegen und verwalten 3-9
Kurzanleitung - So verfahren Sie bei der Festlegung von
Dokumenttypen 3-9
Indexe festlegen und verwalten 3-11
Eigenschaften eines Index 3-13
Indexe auswählen und benennen 3-15
Indexe neu anlegen 3-18
Objekttypzuordnung der Indexe 3-22
Rechte auf Indexe 3-22
Einen Dokumenttyp anlegen 3-24
Einstellungen auf der Registerkarte Allgemein eines
Dokumenttyps 3-25
Die automatische Verwaltung des Lebenszyklus von
Dokumenten 3-27
Die Registerkarte Lebenszyklus 3-29
Einstellungen auf der Registerkarte Lebenszyklus 3-31
Rechte auf Objekttyp 3-34
Typspezifische Indexe für Dokumenttypen festlegen 3-36
Layout und Eigenschaften von Indexen 3-38
Die Registerkarte Layout 3-40
Die Palette 3-40
Die Dialogfeldelemente in der Palette 3-44
Das Dialogfeld Eigenschaften 3-46
Anzeige von nicht editierbaren Indexmerkmalen 3-54
Anzeige von Systemindexen oder globalen Indexfeldern 3-55
Aktuelle Einstellungen testen und Layout-Kontrolle 3-56
Befehle über das Kontextmenü der Registerkarte Layout
ausführen 3-57
Die richtige Auswahl der Feldtypen 3-59
Dokumenttypen verwalten 3-67
Index-Eigenschaften eines Dokumenttyps ändern 3-67
Typspezifische Indexe von Dokumenttypen ändern 3-68
Typspezifische Indexe verschiedenen Dokumenttypen zuordnen
3-69
Der Standard-Dokumenttyp 3-70
Dokumenttypen löschen 3-71
Ordnertypen anlegen und verwalten 3-73
Typindexe für Ordnertypen festlegen 3-73
Eigenschaften von Indexen bei Ordnertypen 3-75
Objekttypen exportieren und importieren 3-76
Besonderheiten des Imports 3-77
Kopien von Objekttypen erzeugen 3-79
Auswahllisten anlegen und verwalten 3-80
Auswahllisten anlegen 3-81
Rechte auf Auswahllisten 3-82
Auswahllisten in Indexfelder einbinden 3-84
Auswahllisten bearbeiten 3-86
Inhaltsverzeichnis
iii
NLS-Unterstützung 3-88
CSV-Dateien 3-89
Administrationsfunktionen zur NLS-Unterstützung in der WMC
3-90
Eine neue Sprache einfügen 3-91
Eine Sprache kopieren 3-94
Eine Sprache importieren oder exportieren 3-94
Übersetzungen einer Sprache initialisieren 3-96
Übersetzungen für neue Objekte (Index oder Objekttyp)
festlegen 3-100
Übersetzungen im Layout-Editor bearbeiten und testen 3-102
windream-Speicher verwalten 3-105
windream-Verzeichnisse zur Dateiablage 3-106
windream-Speicher neu anlegen oder bearbeiten 3-107
Einstellungen auf der Registerkarte Allgemein der windreamSpeicher 3-112
Rechte auf windream-Speicher 3-115
windream Kontextmenü verwalten 3-118
Allgemeine Konfigurationen 3-119
Einstellungen - Bearbeitungsmodi und Stati der Objekte 3-123
Einträge - Menüeinträge sortieren 3-125
Rechte auf Untermenüs und Menüeinträge 3-126
windream Menüeinträge und Untermenüs neu anlegen oder
bearbeiten 3-128
Benutzer- und Gruppenverwaltung 3-131
Voraussetzungen für windream Benutzer und Gruppen 3-132
Hinweise zum Einsatz von LDAP mit windream 4.0 3-136
Neuinstallation mit Einsatz von LDAP 3-136
Umstellung von WinNT-Provider auf LDAP-Provider 3-136
So stellen Sie vom WinNT- auf den LDAP-Provider um 3-138
Benutzer und Gruppen verwalten 3-150
windream - Alle Domänen 3-150
windream – Alle Benutzer 3-151
windream – Alle Gruppen 3-157
windream interne Gruppen verwalten 3-160
Netzwerkumgebung - Alle Domänen 3-162
Erste Schritte nach der Installation von windream 3-163
Domänen der windream Benutzerverwaltung hinzufügen 3-163
Die Gruppe aller windream-Benutzer abgleichen 3-164
Die Gruppe für die windream-Administration 3-165
Benutzer und Gruppen zu windream hinzufügen 3-168
Benutzer und Gruppen abgleichen 3-171
Benutzer und Gruppen aus windream entfernen 3-174
Abgleich von Benutzergruppen nach dem Löschen einer NTGruppe 3-175
Hinweise für die Verwaltung einer größeren Anzahl von
Benutzern und Gruppen 3-176
Zugriff auf das windream web portal pro (w2p2) 3-178
Zugriffsrechte für w2p2 3-178
ACLs (Access Control Lists) 3-181
ACLs verwalten 3-182
iv
Inhaltsverzeichnis
Alle ACLs 3-182
ACL Statistiken 3-185
Reorganisation der Benutzer- und Gruppendaten 3-187
Wartungs-Modus starten 3-187
Wartungs-Modus beenden 3-188
Nur-Lesen Modus eines Servers 3-190
Die windream Tools 3-192
Gelöschte Objekte wiederherstellen 3-192
Objekte endgültig löschen 3-193
Auswahl gelöschter Dokumente einschränken 3-194
Check-Out aufheben und nach ausgecheckten Dokumenten
suchen 3-196
Bearbeitungssperre aufheben und nach gesperrten Dokumenten
suchen 3-199
Hinweis zur Datensicherung 3-201
DMS-Objekte 3-201
Der Ereignisdienst (Abonnements) 3-202
Den Ereignisdienst konfigurieren 3-208
Der windream DMS-Browser 3-213
Dokumente löschen, die ausschließlich über Check-Out zu
bearbeiten sind 3-215
Wiederherstellen von Dokumenten per Drag&Drop 3-215
Archivierte Dokumente oder Vorversionen verschieben 3-216
Die windream Management Console schließen 3-217
4 Systemeinstellungen Server
Grundlagen der windream Konfigurationen (Server) 4-1
Verbindungen 4-4
Datenbank 4-5
TCP-Service 4-5
Objektspeicher 4-5
Verbindungsversuche DMS-Dienst - Datenbank 4-5
SQL Server Command Timeouts 4-6
Allgemein 4-6
Filter 4-7
Indexierungsaufträge 4-8
Wiederherstellung gelöschter Dokumente 4-11
Zwischenspeicherung für Indexe 4-13
Beispiele für die Wiederherstellung und Zwischenspeicherung 415
Volltext 4-16
Volltext 4-19
Zeiten 4-20
Logging 4-20
Extraktoren 4-21
Generieren und Löschen des Volltextes nach Änderung von
Dokumentinhalten (Binärobjekten) 4-23
Volltexterstellung auf mehreren windream Servern 4-23
Inhaltsverzeichnis
v
Allgemein 4-25
Verzeichnisse 4-26
Annotationen 4-27
Cache 4-27
NLS 4-28
Sonstiges 4-29
Lizenzen 4-30
Lizenzdaten 4-31
Meldungen 4-33
Dialoganzeige 4-34
Debug Ausgaben und Level zur Fehlerrückverfolgung 4-35
Debug Level Serverspezifisch 4-36
Einstellungen jetzt aktivieren 4-37
Menü 4-38
Kontextmenü bearbeiten 4-39
Reihenfolge der Menübefehle festlegen 4-41
Aufruf eines Programms (exe-Datei) aus dem windreamKontextmenü 4-41
Ein-/Ausgang 4-44
Auswahlliste Typ 4-45
Backup-Verzeichnis 4-45
Öffnen ohne Abfrage 4-45
Ausgehende Dokumente (Auschecken, Exportieren) 4-46
Eingehende Dokumente (Einchecken, Importieren) 4-47
Report 4-48
Auswahlliste Report für 4-49
Dialog 4-50
Protokolldatei 4-50
Setup Standard-Einstellungen wiederherstellen 4-53
windream-Server 4-54
windream-Client 4-56
Passwort des windream Hauptbenutzers prüfen und ändern 4-57
Diagnose 4-60
5 Weitere windream Dienste, Dienstmanager und
Systemmonitor
Der windream Dienst-Manager 5-1
Verwaltung der windream-Dienste 5-1
Der windream Agent 5-3
Zugriff auf den windream Agenten 5-3
Task 5-4
Zeitplan 5-4
Erweitert 5-4
Einstellungen 5-5
Protokolldatei 5-5
Wichtige Hinweise zur Erstellung eines Zeitplans 5-5
Miniaturansichten für Dokumente 5-7
Generierungsprozess für Miniaturansichten starten 5-7
vi
Inhaltsverzeichnis
Speicherung der Miniaturdateien 5-7
Konfiguration des Dienstes auf dem windream-Server 5-8
Einstellungen auf der Registerkarte windream Miniaturansicht 5-9
Report-Dateien und Fehlerkontrolle 5-11
Einträge im Windows NT Taskmanager zur automatisierten
Erzeugung von Miniaturen 5-12
Anzeige und Erstellung von Miniaturen auf einem windreamClient 5-12
Einstellungen für die Verwaltung der Annotationen 5-13
Konfigurationen für die Verwaltung der Annotationen auf dem
windream Server 5-14
System-Monitoring 5-16
6 Anhang
Abbildungsverzeichnis 6-1
Tabellenverzeichnis 6-5
Index 6-7
1
Einführung in
windream
win
Willkommen
1-1
Das Kapitel enthält eine Einführung über die Grundlagen (Architektur
und Leistungsmerkmale) des windream Dokumenten-ManagementSystems, eine Liste der separat zu lizensierenden windream ProgrammModule und allgemeine Hinweise zum vorliegenden Admnistrationshandbuch.
Willkommen
Dieses Administrationshandbuch beschreibt in den nachfolgenden
Kapiteln die Administration des windream Dokumenten-ManagementSystems und dient Ihnen als Hilfestellung bei der Bedienung der
Administrationsanwendung windream Management Console (WMC).
Einleitend werden Grundlagen und Leistungsmerkmale des windream
Dokumenten-Management-Systems beschrieben. Anschließend
erhalten Sie einen Leitfaden zur Dokumentation, in dem auch die
typographischen Konventionen erklärt werden.
Die folgenden Kapitel beinhalten zunächst eine Kurzbeschreibung der
Schritte, die Sie durchführen müssen, bevor Sie das windream
Dokumenten-Management-System erstmalig in Betrieb nehmen.
Ausführlich werden dann die Funktionen und Abläufe für die
Konfiguration und Administration des Systems mit Hilfe der windream
Management Console beschrieben.
Auch die verschiedenen Konfigurationseinstellungen
(Systemeinstellungen auf dem windream-Server) werden in einem
Kapitel ausführlich dokumentiert.
In weiteren Kapiteln werden der windream Agent, der windream
Dienst-Manager und weitere Administrations-Funktionen (z.B. SystemMonitoring, Miniaturansichten für Dokumente) beschrieben.
Das vorliegende Dokument dient Ihnen als Hilfestellung bei der
Konfiguration des Systems. Dies sollte durch einen
Systemadministrator erfolgen, da zum einen Administratorrechte
benötigt und insbesondere auch Kenntnisse des Betriebssystems
erforderlich sind und vorausgesetzt werden.
Die Adminstrationsanwendung windream Management Console
basiert auf der Microsoft Management Console (MMC). Die
Dokumentation der windream Management Console setzt daher
Kenntnisse in der Handhabung der Microsoft Management Console
(MMC) voraus. Weitere Informationen zur MMC erhalten Sie in den
entsprechenden Microsoft-Dokumentationen.
1-2
Willkommen
Hinweise zu weiterführenden Dokumentationen
windream ist für die grafische Benutzeroberfläche Windows konzipiert
und auf der Basis der VFS-Technologie in das Betriebssystem
Microsoft Windows integriert worden. Der Anwender sollte mit der
Bedienung der eingesetzten Version des Betriebssystems vertraut sein.
Die Beschreibung von Windows ist nicht Bestandteil dieses
Handbuchs. Sie finden Informationen zu Windows in den
entsprechenden Dokumentationen von Microsoft.
windream Dokumentationen und Online-Hilfen
Ausführliche Beschreibungen der Systemvoraussetzungen, der
Installation und Konfiguration des windream-Servers und des
windream-Clients finden Sie in den entsprechenden Dokumentationen
von windream auf der Installations-CD (z.B. windreamServerinstallation und windream-Clientinstallation).
Die detaillierten Beschreibungen der Bedienung des windream
Dokumenten-Management-Systems sowie der verschiedenen Abläufe
zur Erfassung, Indizierung, Speicherung und Recherche von
Dokumenten finden Sie in der Benutzerdokumentation von windream
und in der Online-Hilfe der Anwendung.
Die Verzeichnisse der Server- und Client-Installation auf der
Installations-CD enthalten die HTML-Datei Readme.htm. Diese
Datei ermöglicht den einfachen Zugriff auf die mitgelieferten
windream Dokumentationen. Zudem werden die Dokumentationen
bei der Installation im Programmordner von windream installiert, so
dass Sie die Dokumentationen auch über den Befehl
Start>Programme>windream aufrufen können. Die Dokumentationen
stehen als Online-Hilfen und als PDF-Dateien zur Verfügung, die Sie
bei Bedarf auch drucken können.
Die Online-Hilfe erreichen Sie auch direkt über den Befehl Hilfe aus
dem windream Control Center.
windream - eine Einführung
1-3
windream - eine Einführung
windream (windows drive enhanced archive management) ist ein
Programm für Dokumenten-Management und Archivierung auf der
Basis der VFS-Technologie (Virtual File System-Technology).
VFS - die Technologie
VFS (Virtual File System) ist eine Basistechnologie, die die Funktionen
eines Dokumenten-Management-Systems in Windows integriert.
Hierzu wird ein Dateisystemtreiber im Betriebssystem installiert, der
sich wie ein normales Dateisystem verhält, der aber auf dem
Dokumenten-Management-System (genauer: auf der DMS-Datenbank
und dem Archivsystem) aufsetzt. Die Ablagestruktur des DokumentenManagement-Systems stellt sich dem Anwender optisch genauso dar
wie die eines normalen Laufwerks.
Abbildung 1-1: windream Laufwerk
Der Treibertyp für den VFS-Treiber
Der Treiber für das windream-Laufwerk (VFS-Treiber) wird entweder
lokal auf jedem Arbeitsplatzrechner (Simulation eines
Netzwerklaufwerks), einmalig lokal auf einem für die Clients
erreichbaren Server (Server-Laufwerk mit Freigabe) oder als Terminal
Server Netzwerktreiber installiert. Dafür kann das Client-Setup ab der
Version windream 3.6 in zwei Modi ausgeführt werden.
•
Standard - VFS-Treiber lokal als Netzwerktreiber
Der VFS-Treiber wird lokal als Netzwerktreiber auf dem Client
installiert. Das Netzwerklaufwerk wird mit dem windream-Laufwerk
durch die Einstellung einer manuellen Netzlaufwerk-Verbindung
(Mapping) über den Windows Explorer verbunden.
1-4
windream - eine Einführung
•
Extended - VFS-Treiber lokal auf einem Server oder einem
Terminal Server
Der VFS-Treiber wird lokal auf einem Server installiert (lokales
Serverlaufwerk). Das Laufwerk wird freigegeben. Die
angeschlossenen Arbeitsplatzrechner verbinden die Freigabe mit
einem freien Laufwerksbuchstaben.
Der VFS-Netzwerktreiber kann auch auf einem Terminal Server
installiert werden. Das Laufwerk wird freigegeben. Die Freigabe
wird dann von den Terminal Client-Benutzern mit einem freien
Laufwerksbuchstaben verbunden.
Unterstützung verteilter Serverumgebungen
Anwender können mit windream (ab der Version 4.0) von einem
Client-Rechner simultan auf mehrere windream-Server zugreifen
(verteilte Serverumgebung). Es ist möglich ein Standard windream
Laufwerk und mehrere Share-Laufwerke oder ausschließlich mehrere
Share-Laufwerke parallel zu nutzen. Die jeweiligen windream
Laufwerke werden im Windows Explorer als Netzlaufwerke unter
verschiedenen Laufwerksbuchstaben dargestellt.
In der windream Management Console existiert für jeden
konfigurierten windream-Server der Systemumgebung ein eigener
Knoten, unter dem die Administrationsfunktionen zur Verwaltung des
jeweiligen windream Dokumenten-Management-Systems zu erreichen
sind.
Auf den windream-Arbeitsstationen kann eine Suche im Datenbestand
eines einzelnen ausgewählten Servers durchgeführt werden. Die
simultane Ausführung von Suchabfragen auf mehreren windreamServern wird nicht unterstützt. Darüber hinaus ist der
Indexierungsdienst bei der Erfassung von Dokumenten im windream
Dokumenten-Management-System für bestimmte Server aktivierbar.
Die lokalen und globalen Systemeinstellungen in der windream
Konfiguration werden abhängig von dem jeweils aktuell eingestellten
Server verwaltet.
windream - das Dokumenten-Management-System
DMS wie Windows
windream stellt das DMS als zusätzliches Laufwerk unter einem frei
wählbaren Laufwerksbuchstaben in der Systemumgebung des
Betriebssystems dar. Alle Anwendungen unter Windows und unter MSDOS können auf das zusätzliche virtuelle Laufwerk zugreifen, ohne
zwischen einer Ablage auf einem lokalen Laufwerk oder einem
Dateiserver (Netzlaufwerk) zu unterscheiden. Sämtliche vom
Betriebssystem Windows und den Anwendungsprogrammen
unterstützten Funktionen arbeiten wie gewohnt.
Die Bedienung des Dokumenten-Management-Systems mit VFS-
windream - eine Einführung
1-5
Technologie ist konform zu der Bedienung von Windows.
Zugriff auf das
Ein Zugriff auf die Dokumente ist aus allen auf dem Zielsystem
DMS über Standard- vorhandenen Windows-Applikationen heraus möglich (über den
funktionen
Windows-Explorer oder über die Standard-Dateidialoge der
Anwendungsprogramme). So wird z.B. zur Erfassung eines Dokuments
im DMS in der entsprechenden Anwendung eine Datei erstellt bzw.
bearbeitet und über den Standard-Dateidialog Datei>Speichern unter im
windream-Laufwerk gespeichert.
Der Treiber startet automatisch die Anwendung zur Indexierung und
anschließenden Speicherung des Dokuments (erweiterte
Dateieigenschaften). Dies geschieht je nach Anforderung entweder
synchron bei der Ablage des Dokuments im DMS oder asynchron zu
einem späteren Zeitpunkt, falls keine direkte Indexierung gewünscht
wird.
Bereits existierende Objekte, die außerhalb des windream-Laufwerks
gespeichert sind, können in das DMS importiert und dort weiter
bearbeitet werden.
Dokument in der
Originalanwendung
DateiÆ
ÆSpeichern unter
Indizierung über
erweiterte Dateieigenschaften
windream-Laufwerk
Windows
Explorer
Abbildung 1-2: windream - DMS wie Windows
Recherche im DMS
über die integrierte
windream
Suchfunktion
Recherchen im DMS können sowohl im Rahmen der üblichen
Windows-Suche als auch über die windream Recherche-Funktion
durchgeführt werden. Die windream Recherche-Funktion wird aus
dem Windows-Startmenü aufgerufen und ermöglicht Suchen anhand
der Dateigenschaften und der Volltexte der im DMS gespeicherten
Dokumente.
1-6
windream - eine Einführung
Recherche in
windream
Suchfunktion
Recherche-Ergebnis
Abbildung 1-3: Recherche im windream DMS
Der windream Web Client
Zugriff auf das
DMS über Internet
oder Intranet
Für den Zugriff auf das DMS via Internet oder ein Intranet können Sie
die windream-Module windream web portal bzw. die erweiterte
Professional-Version windream web portal pro einsetzen. Diese
Anwendungen ermöglichen autorisierten Anwendern (gültiges
windream Benutzerkonto) den standortunabhängigen Zugriff auf das
DMS über das Internet oder ein Intranet mit einem gängigen Browser.
Das windream web portal bietet die Recherche, die Ansicht der
Dokumente und Dokumenteigenschaften und den Download von
Dokumenten. Während das windream web portal pro zusätzlich alle
weiteren DMS-Funktionen bereitstellt, die auch auf einem lokalen
windream-Rechner zur Verfügung stehen. Dazu zählen u.a. die direkte
Erstellung und Bearbeitung von Ordnern und der Objekteigenschaften
sowie der Upload von Dokumenten und Dateioperationen wie das
Kopieren, Verschieben oder Löschen von Objekten.
Beide windream Komponenten sind jeweils separat zu erwerben und
zu lizensieren. Die Dokumentation der windream Web-Anwendungen
ist nicht Bestandteil der vorliegenden Dokumentation. Diese erhalten
Sie gemeinsam mit dem jeweiligen Produkt.
Die windream-Architektur
Drei-SchichtenModell
windream ist Client-Server- System, das nach der sogenannten DreiSchichten-Architektur entwickelt wurde: Benutzeroberfläche,
Applikationsserver und Datenbankserver. Diese als getrennt laufenden
Komponenten kommunizieren miteinander über die Schnittstellen
COM1 und DCOM2 (Component Object Model, Distributed
Component Object Model).
Erweiterungen und
Die Software-Architektur von windream gestattet neben
1
2
Component Object Model
Distributed Component Object Model
windream - eine Einführung
Anbindungen von
Fremdsoftware über
den WindowsScripting-Host und
die Schnittstellen
COM/DCOM,
OLE DB/ADO,
ActiveX, XML und
HTML.
1-7
weitreichenden Konfigurationen auch den Zugriff auf alle
Dokumenten-Management-Funktionen über einfache Windows
Skripte. Die Einbindung des Windows-Scripting-Hosts ermöglicht es,
beinahe beliebige Veränderungen und Erweiterungen am System
vorzunehmen. Diese Skripte können in Visual Basic Script oder Java
Script mit einem Editor (Notepad) ohne eine Programmierumgebung
erstellt werden. Damit können Dokumente z.B. direkt indexiert,
Anbindungen an Adressdatenbanken realisiert, Batchimporte,
automatische Übernahmen von Altdatenbeständen und andere
Aufgaben automatisiert werden, ohne Änderungen oder Anpassungen
vornehmen zu müssen.
Die offenen Schnittstellen COM/DCOM, OLE DB3/ADO4, ActiveX,
XML und HTML dienen der flexiblen Anbindung von Fremdsoftware.
Architektur windream
windream Internet Client
windream Standard Client
windream
web portal
windream Client
Laufwerk
als UNC Share
Web Server
SBE
SBX
BE
windream Server
windream Server (Mittelschicht)
Web
Server
windream
Web
Interface
windream Speichersteuerung
windream
Datenbank Management
Microsoft
ORACLE
SQL Server
windream Archivmanager
Harddisk
NAS
oder
SAN
Fileserver
Systeme
windream Archiv (Objektspeicher)
EMC²
Centera
Jukeboxen
CD, DVD
MO
WORM
UDO, PDD
Einzellaufwerk
CD/DVD
MO/WORM
UDO,PDD
Harddisk
NT,LINUX
UNIX,
2000,XP,
OS/2
Abbildung 1-4: windream Architektur
Hierarchisches Speichermanagement und integriertes
Information Lifecycle Management
Mit windream lässt sich ein hierarchisches Speichermanagement
(HSM), das die effiziente und permanente Bereitstellung wichtiger
Dokumente gewährleistet, auf einfache Weise realisieren. Durch die
Möglichkeit, unterschiedlichste Speichersysteme über eine in windream
integrierte Provider-Schnittstelle an die windream Speicherverwaltung
anzubinden, kann windream ideal für den Ausbau einer bestehenden
IT-Umgebung zu einem umfassenden Daten-Infrastruktursystem mit
integriertem Information Lifecycle-Management (ILM) genutzt werden.
3
4
Object Linking and Embedding Database
ActiveX Data Objects
1-8
windream - eine Einführung
windream übernimmt dabei die gesamte Steuerung der in die ITUmgebung integrierten Provider und deren Storage-Systeme.
Provider sind neben dem windream-eigenen Archiv bereits für Centera
von EMC2, IBM Tivoli, IBM DR 550 sowie IBM OnDemand
verfügbar. Weitere Provider können einfach und schnell integriert
werden.
Die Beschreibung der windream Speicherverwaltung finden Sie im
Kapitel "windream Administration" dieser Dokumentation unter dem
Thema "windream Speicher verwalten".
Speichermanagement
windream Speichersteuerung
windream Archivmanager
Centera
Provider
Harddisk,
RAID
TSM
Provider
TSM DR
Provider
OnDemand
Provider
windream Archiv (Objektspeicher)
NAS
SAN
oder
Fileserver
Systeme
IBM
EMC²
IBM
IBM
Tivoli
Centera
OnDemand
DR550
Umgebung
HSM
Archiv
Jukeboxen
CD, DVD
MO
WORM
UDO, PDD
Einzellaufwerk
CD/DVD
MO/WORM
UDO,PDD
Harddisk
NT,LINUX
UNIX,
2000,XP,
OS/2
HSM (Archivbereich)
+ windream Lebenszyklus
= Information Lifecycle Management
Abbildung 1-5: windream Speichermanagement
Die Konfiguration und Administration
Die Einrichtung und Administration des windream DokumentenManagement-Systems erfolgt über die windream Management Console
(WMC) und die windream Systemkonfigurationen aus dem windream
Control Center.
windream - eine Einführung
1-9
windream - Konfigurations- und Administrationsanwendungen
windream Control Center
Konfiguration
windream Konfiguration
Administration
windream Management
Console (WMC)
Abbildung 1-6: Konfiguration und Administrationsanwendungen
Die windream Management Console (WMC)
windream Management Console ist die Administrationsanwendung für
die Verwaltung und Pflege des windream Dokumenten-ManagementSystems. Autorisierte Anwender verwalten hierüber beispielsweise die
windream Benutzer und Gruppen, die Objekttypen oder die windream
Speicherbereiche.
Die WMC ist ein Snap-In-Programm der Microsoft Management
Console (MMC) und stellt so dem Anwender eine Benutzeroberfläche
zur Verfügung, die dem Microsoft-Standard für Administrationstools
entspricht.
Die ausführliche Beschreibung der windream Management Console
finden Sie im Kapitel "windream Administration" dieser
Dokumentation.
Die Systemeinstellungen für Server und Client
Die windream Systemkonfigurationen ermöglichen die serverseitige
Verwaltung und Pflege allgemeiner Umgebungseinstellungen für die
windream Dienste und Anwendungen (beispielsweise für den
windream DMS-Service). Auf der Client-Seite bieten sie die
arbeitsplatz- und benutzerspezifische Konfiguration der
Arbeitsstationen. Die windream Systemkonfigurationen sind in der
Windows Systemsteuerung eingebunden.
Das Kapitel "Systemeinstellungen Server" dieser Dokumentation
beschreibt die Systemkonfigurationen auf dem windream-Server. Die
1-10
windream - eine Einführung
ausführliche Beschreibung der windream Systemeinstellungen des
Clients finden Sie im Benutzerhandbuch oder der Online-Hilfe der
Anwendung.
Das windream Control Center
windream Symbol
Das windream Control Center ist die Anwendung, die die einzelnen
windream Komponenten auf einem windream-Client oder einem
windream-Server steuert. Das windream Control Center wird entweder
über die Systemsteuerung oder aus dem Start-Menü Start>Programme
gestartet und kann dann über das windream-Symbol aus der Taskleiste
aufgerufen werden. Weitere Informationen finden Sie im Kapitel
"Erste Schritte" dieser Dokumentation.
windream Control Center auf einem windream-Server:
Abbildung 1-7: windream Control Center - windream-Server
windream Control Center auf einem windream-Client:
Abbildung 1-8: windream Control Center - windream-Client
windream - eine Einführung
1-11
Leistungsmerkmale von windream
windream erfordert keine neuen Arbeitsweisen
In windream wird nicht die Anwendung, mit der die Dokumente
erstellt oder bearbeitet werden, vom Dokumenten-Management-System
(DMS) gestartet, sondern der Anwender wählt die Anwendung, mit der
er seine Dokumente bearbeiten möchte, unabhängig von dem DMS
aus.
Nach dem Abschluss der Bearbeitung wird das Dokument einfach in
dem windream-Laufwerk gespeichert (z.B. über den StandardDateidialog Datei>Speichern unter der jeweiligen Anwendung). Der
Anwender braucht seine bisher gewohnte Arbeitsweise nicht zu ändern,
einzig das Dialogfeld zur Indexierung beim Speichern muss zusätzlich
ausgefüllt werden.
Auch das restriktive Arbeiten mit Dokumentvorlagen ist möglich, um
z.B. zu gewährleisten, dass Dokumente im DMS in einer bestimmten
Ablage (Ordner) gespeichert werden.
windream kommt ohne eigene Oberfläche aus. Der Windows-Explorer
bzw. Windows selbst dienen als Oberfläche für das DokumentenManagement-System. Dadurch wird eine volle Unterstützung aller
unter Windows verfügbaren Mechanismen gewährleistet (z.B.
Drag&Drop-Funktionen, Verknüpfungen erstellen).
Die Recherchefunktionen sind direkt in die Suchdialoge des
Betriebssystems eingebunden.
windream ist ein offenes, skalierbares System
windream ist so einfach, dass ein versierter Anwender die
Anpassungen selber vornehmen kann. Diese hohe Flexibilität
ermöglicht auch zukünftig das Erfassen von neuen Dokumentarten wie
Audio-Dateien, Mitschnitte von Kundenanrufen, Voice-Mails,
multimediale Nachrichten, von Maschinen produzierte
Zustandsprotokolle usw.
Die Informationen unterschiedlicher Herkunft, die inhaltlich in
Beziehung zueinander stehen, werden in Mappen zusammengefasst.
Durch die Verwendung von Links können die Dokumente auf
unterschiedlichen Servern lokalisiert werden, die im Intranet bzw.
Internet verteilt sind.
Individuelle Anpassungen sind durch die Verwendung von Skripten
möglich. Diese Anpassungen können u. a. sein:
Querrecherche in einer Adressdatenbank zur Indexübernahme
• Dynamische Generierung von Auswahllisten zur
Eingabeunterstützung
•
1-12
windream - eine Einführung
Überprüfung von Benutzereingaben gegen Werte aus einer
Datenbank
• Automatische Übernahme von E-Mails
• Extraktion von Indexinformationen aus den Dokumenten
•
windream erweitert die Dateieigenschaften
Durch die freie Definition von Dokument- und Ordnertypen
(Objekttypen) und frei wählbaren Indexmerkmalen (Indizes) werden
die im Dateisystem vorhandenen Dateieigenschaften DMS-spezifisch
erweitert. Damit stehen zusätzliche Merkmale zur Beschreibung eines
Dokuments (einer Datei) oder eines Ordners zur Verfügung, die das
Wiederfinden der Dokumente (Dateien) / Ordner erheblich
erleichtern.
windream ermöglicht den Zugriff auf Dokumente über das Betriebssystem
Alle Anwendungen können auf die in windream gespeicherten
Dokumente über das Betriebssystem transparent zugreifen (Öffnen,
Kopieren, Verschieben). Eine gesonderte Behandlung von
Dokumenten, die im DMS abgelegt wurden, ist damit überflüssig.
windream erlaubt die Verwendung von anwendungsspezifischen Vorlagen
Über den Menüpunkt Datei->Neu der Standardanwendungen können
anwendungsspezifische Vorlagendateien (*.dot, *.xlt, ...) für neue zu
erstellende Dokumente ausgewählt werden, die auch für einen
gemeinsamen Zugriff auf einem Datei-Server liegen dürfen
(Workgroup-Vorlagen). Die VFS-Technologie erlaubt es, diese
Vorlagen im DMS zu speichern und sie trotzdem über den Menüpunkt
Datei->Neu zu öffnen. Eine redundante Ablage von Vorlagendateien
auf Datei-Servern und im DMS ist nicht mehr erforderlich.
windream gestattet die freie Wahl der Scan-Applikation
Eine spezielle Anwendung zum Scannen ist mit windream nicht
erforderlich. Das dezentrale Scannen am Arbeitsplatz mit Low-EndScannern kann mit einer beliebigen Scan-Anwendung erfolgen, da die
gescannten Images, wie auf einem normalen Laufwerk, direkt in
windream gespeichert werden können.
Massenbelegerfassung wird mit Anwendungen wie Ascent Capture von
Kofax durch einfache Anpassungen möglich. Hierzu wird die
COM/DCOM-Schnittstelle von windream in eigene Anwendungen
eingebunden (z.B. in Skripte).
windream ermöglicht den Batch-Import via Drag&Drop
In windream lassen sich mehrere Dokumente einfach mit den
Drag&Drop-Funktionen des Windows Explorers speichern. Dabei hat
der Anwender die Möglichkeit, die Indizierung zu einem späteren
Zeitpunkt vorzunehmen oder durch Skripte zu automatisieren.
windream - eine Einführung
1-13
windream unterstützt ferner den automatischen Batch-Import über die
Schnittstellen COM/DCOM.
windream löst Hypertext Links und Verknüpfungen auf
windream verwaltet Referenzen (Verknüpfungen) auf Dokumente.
Sogar das Speichern von Hypertext Links ist realisierbar. Die Hypertext
Links können direkt aus dem windream-Laufwerk aktiviert werden.
Außerdem lassen sich die Referenzen per E-Mail verschicken.
windream ermöglicht hierarchisches Speichermanangement (HSM) mit
Information Lifecycle Management (ILM)
Mit windream lässt sich ein hierarchisches Speichermanagement
(HSM) realisieren. Aufgrund der Möglichkeit, unterschiedlichste
Speichersysteme über eine in windream integrierte ProviderSchnittstelle an die windream Speicherverwaltung anzubinden, kann
windream ideal für ein Daten-Infrastruktursystem mit integriertem
Information Lifecycle-Management (ILM) genutzt werden. windream
übernimmt dabei die gesamte Steuerung der integrierten Provider und
deren Storage-Systeme.
windream unterstützt verteilte Serverumgebungen
windream unterstützt ab der Version 4.0 auch verteilte
Serverumgebungen. Anwender können von einem Client-Rechner
simultan auf mehrere windream-Server zugreifen. Es ist möglich, die
Server im Windows Explorer entweder unter verschiedenen oder unter
einem gemeinsamen Laufwerksbuchstaben anzuzeigen. Die Suche nach
Dokumenten kann gezielt auf einen bestimmten windream-Server
eingeschränkt werden.
windream ist auch ein normales DMS
Alle Merkmale, die ein Anwender von einem DMS erwartet, werden
unterstützt. Dazu gehören:
•
•
•
•
•
•
•
•
•
Umfangreiche Recherchefunktionen
Revisionssichere Dokumentablage
Versionsverwaltung
Lebenszyklus-Verwaltung für Dokumente (optional ab SBXVersion)
Check-In / Check-Out von Dokumenten (optional ab SBXVersion)
Export / Import von Dokumenten
Dokumenthistorie
Zugriffsrechte auf Dokumente und Ordner
Benutzer- und Gruppenverwaltung.
1-14
Separat zu lizensierende windream-Module
Separat zu lizensierende windream-Module
Für den Einsatz bestimmter windream-Module sind zusätzlich zur
windream-Lizenz noch weitere Freischaltungen bzw. Lizenzen
erforderlich. In der folgenden Übersicht finden Sie alle windreamModule aufgelistet, die separat zu erwerben sind. Weitere
Informationen hierzu sowie zu den einzelnen Modulen erhalten Sie bei
der windream GmbH (www.windream.com) oder einem ihrer Partner.
Liste der separat zu lizensierenden windream-Module
•
•
•
•
•
•
•
•
•
•
•
•
•
•
•
•
•
•
•
•
•
windream Management Extension (WMX)
windream Standard Business Extension (SBX)
windream Business Edition (BE)
windream Archiv
windream DocView
windream Exchange
windream Miniaturansicht (Thumbnail View)
windream Imaging
windream web portal (w2p)
windream web portal pro (w2p2)
windream XML Import Manager
windream Signature (digitale Signaturen)
windream Mailarchivierung (Office Bundle)
DMS-Server NLS (National Language Support)
windream Share Drive (Serverlaufwerk)
windream für Terminal Server (Citrix)
windexer (Indexierungstool)
windream Sync
windream ILM (Information Life-Cycle Management;
hierarchisches Speichermanagement mit windream).
windream ArcLink (windream-Integration in SAP)
windream Software Development Kit (SDK)
Das Administrationshandbuch windream
1-15
Das Administrationshandbuch windream
Diese Dokumentation umfasst folgende Kapitel:
Kapitel 1
enthält eine Einführung über die Grundlagen (Architektur und
Leistungsmerkmale) des windream Dokumenten-ManagementSystems, eine Liste der separat zu lizensierenden windream ProgrammModule und allgemeine Hinweise zum vorliegenden Benutzerhandbuch.
Kapitel 2
gibt einen Überblick über die erforderlichen Schritte zur Konfiguration
des Systems bis zur Inbetriebnahme des windream DokumentenManagement-Systems. Es beschreibt in Kurzform die notwendigen
Konfigurationseinstellungen, um windream nach der Installation in
Betrieb zu nehmen. Zudem enthält es die Beschreibung der
Funktionen des windream Control Centers.
Kapitel 3
erläutert detailliert die Funktionen der Administrationsanwendung
windream Management Console (WMC). Hierzu zählen beispielsweise
die Verwaltung der Objekttypen, der windream-Speicher, der
windream Benutzer- und Gruppen und des windream-Kontextmenüs.
Auch die in der windream Management Console integrierten
windream Tools werden in diesem Kapitel beschrieben.
Kapitel 4
beschreibt die möglichen Systemkonfigurationen von windream auf
der Serverebene und die Parameter der Datenbank- und
Objektspeicherverbindungen für den windream DMS-Service. Es wird
erläutert, wie Sie Einstellungen zur Indexierung der Dokumente
vornehmen und wie Sie die Einstellungen für die Wiederherstellung
gelöschter Dokumente, die Zwischenspeicherung der Indexe oder die
Volltexterstellung festlegen. Zudem wird beschrieben, wie Sie die
Lizenzdaten einsehen und ggf. den Lizenzschlüssel ändern können,
oder eingestellte Arbeitsverzeichnisse anpassen.
Kapitel 5
enthält die Beschreibung des windream Agent, des windream-DienstManagers und des windream Thumbnail-Dienstes zur Generierung
von Miniaturansichten der Dokumente. Zudem wird das windream
Systemmonitoring erläutert.
Anhang
beinhaltet Verzeichnisse der Abbildungen und Tabellen sowie einen
ausführlichen Index.
1-16
Konventionen/Orientierungshilfen
Konventionen/Orientierungshilfen
Die folgenden typographischen Bezeichnungen werden
verwendet:
Kursive Wörter
Für Bezeichner von Menüs, Optionen, Funktionen oder Dialogfeldern.
Sie geben eine Benutzeraktion an, die ein Menü, eine Funktion oder
eine Schaltfläche betreffen.
Beispiel: .... öffnen Sie das Menü Einstellungen.
Anführungszeichen“
Wörter in Anführungszeichen geben einen Verweis auf eine Textstelle
oder Zitate an.
Beispiel: .... siehe auch Abschnitt „Orientierungshilfen“.
Courier
Verweise auf Feldinhalte oder Listeneinträge, die ausgewählt werden
können, Verzeichnisnamen, Dateinamen und Akronyme oder andere
Systemausgaben.
Beispiel: Wählen Sie aus der Liste den Eintrag Standard ...
Beispiel: Wechseln Sie in das Verzeichnis C:\TMP um die ...
Courier
Steht für Benutzereingaben.
Beispiel: Bitte geben Sie in das Eingabefeld Index ein, um ....
KAPITÄLCHEN
Bezeichner für Tasten auf der Tastatur.
Beispiel: Betätigen Sie die Taste RETURN, um ...
Das windream SBX-Symbol weist darauf hin, dass die im Anschluss
beschriebene Funktion nur ab der Standard Business Extension (SBX)
von windream zur Verfügung steht, die optional erhältlich ist.
Das windream BE-Symbol weist darauf hin, dass die im Anschluss
beschriebene Funktion nur ab der Business Edition (BE) von
windream zur Verfügung steht, die optional erhältlich ist.
Das windream WMX-Symbol weist darauf hin, dass die im Anschluss
beschriebene Funktion nur in der windream Management Extension
(WMX) - eine Erweiterung der windream Management Console
(WMC) - zur Verfügung steht, die optional erhältlich ist.
Dieses Symbol kündigt besonders wichtige Hinweise an, die unbedingt
beachtet werden sollten.
Dieses Symbol weist darauf hin, dass die im Anschluss beschriebene
Funktion nur unter Windows 95, 98 und unter Windows NT 4.0 zur
Verfügung steht.
2
Erste
Schritte
Einführung in die windream Administration
2-1
Dieses Kapitel beschreibt in zehn Schritten die Konfigurationen, die
nach der Installation des windream-Servers und Clients erforderlich
sind, um das windream Dokumenten-Management-Systems in Betrieb
zu nehmen.
Einführung in die windream Administration
Sie haben windream erfolgreich installiert - windream-Server und
windream-Client sind auf mindestens einem angeschlossenen
Arbeitsplatzrechner betriebsbereit.
Falls Sie zusätzlich das windream-Archiv erworben haben und
einsetzen werden, haben Sie auch den windream-Objektspeicher
bereits installiert und entsprechend konfiguriert. Wie Sie dafür
vorgehen, ist nicht in der vorliegenden Dokumentation beschrieben.
Sie finden dies in den entsprechenden Dokumentationen zum
windream-Archiv, die Sie mit der Software erhalten haben.
Sie möchten jetzt mit windream arbeiten. Wie gehen Sie weiter vor ?
Anpassung des Systems
windream wird mit Standardeinstellungen installiert. Die für den
Betrieb von windream erforderlichen Anpassungen des Systems an die
vorhandene Hard- und Software (beispielsweise die Anpassung an die
vorhandene Systemarchitektur, die Anpassung an die existierenden
Benutzer- und Gruppenkonten, die Dokumenttypen oder die
Ablageorte) führen Sie mit Hilfe der Administrationsanwendung - der
windream Management Console - aus.
Sie müssen die Konfigurationen vornehmen, bevor Sie windream in
Betrieb nehmen (einen entsprechenden Hinweis haben Sie bereits zum
Abschluss der Installation des windream-Servers erhalten).
Hilfe bei der Konfiguration
Um welche Einstellungen es sich im einzelnen handelt und wie Sie
vorgehen müssen, um diese Konfigurationen vorzunehmen, wird
nachfolgend kurz in 10 Schritten beschrieben. Es werden die
notwendigen Konfigurationen nach einer Erstinstallation von
windream erläutert.
Bei Update-Installationen sind bestimmte Einstellungen nicht mehr
erforderlich, bei anderen (beispielsweise bei Änderungen an
bestehenden Konfigurationen) sind Abweichungen in der
Vorgehensweise von den hier beschriebenen Abläufen möglich. Wie
Sie in diesen Fällen vorgehen oder auch für weitergehende
Konfigurationsmöglichkeiten (beispielsweise die Anpassung des
windream-Kontextmenüs), finden Sie unter den entsprechenden
Themen im Kapitel "windream Administration" der vorliegenden
Dokumentation oder in der Benutzerdokumentation und der OnlineHilfe der Anwendung erläutert.
2-2
Einführung in die windream Administration
In den windream Konfigurationen nehmen Sie zusätzliche
Einstellungen zur Anpassung der windream-Systemumgebung vor
(z.B.: Logging-Einstellungen, Filter zur Indizierung oder
Volltexterstellung, allgemeine Pfad-Einstellungen oder
Verbindungsparameter). Sie können windream allerdings ohne
Anpasssungen mit den Standardeinstellungen in Betrieb nehmen.
Änderungen in der Konfiguration sind jederzeit auch nach der
Inbetriebnnahme von windream möglich.
Einstieg in die Funktionen der WMC
Die Dokumentation ermöglicht Ihnen über die "Ersten Schritte" einen
schnellen und sicheren Einstieg in die grundlegenden
Administrationsfunktionen der windream Management Console
(WMC). Eine komplette und ausführliche Beschreibung aller
Funktionen der WMC finden Sie in den anschließenden Kapiteln der
vorliegenden Dokumentation.
Die Systemeinstellungen in der windream-Konfiguration finden Sie
ausführlich beschrieben im Kapitel "Systemeinstellungen Server" der
vorliegenden Dokumentation und in der Online-Hilfe der Anwendung.
Wo finden Sie weiterführende Dokumentationen?
Die mitgelieferten Dokumentationen zur Anwendung können Sie
entweder von der Installations-CD oder über den Befehl
Start>Programme>windream aufrufen. Die Dokumentationen stehen als
Online-Hilfen und als PDF-Dateien zur Verfügung, die Sie bei Bedarf
auch drucken können.
Die Online-Hilfe erreichen Sie auch direkt über den Befehl Hilfe aus
dem windream Control Center.
Das windream Control Center
2-3
Das windream Control Center
Das windream Control Center ist das Steuerungselement des DMS auf
dem windream-Server und den windream Arbeitsstationen.
Auf einem windream-Client sind über das Control Center die
windream Komponenten auf der Arbeitsplatzebene zu erreichen
(beispielsweise das Starten und Beenden des VFS- und des
Indexierungsdienstes oder auch die windream ClientSystemeinstellungen). Sie finden die ausführliche Beschreibung in der
windream-Benutzerdokumentation.
Auf dem Server werden über das windream Control Center die
windream-Systemeinstellungen und die windream Management
Console aufgerufen. Zudem können Sie hierüber den windream
Dienst-Manager starten oder Sie können einstellen, dass das windream
Control Center beim Systemstart automatisch gestartet wird.
windream Control Center starten
Das windream Control Center wird manuell mit dem Befehl
Programme>windream Control Center aus dem Windows Start-Menü
aufgerufen.
Damit das windream Control Center automatisch bei jedem
Systemstart gestartet wird, muss die Option Automatisch starten aus dem
Control Center aktiviert sein.
Abbildung 2-1: windream Control Center - windream Server
In der Taskleiste wird nach dem Start das windream-Symbol angezeigt.
Mit einem Klick der rechten Maustaste auf das Symbol öffnen Sie das
windream Control Center.
2-4
Konfiguration
Das windream Control Center
Über das windream Control Center führen Sie folgende Befehle
aus:
Aufruf der windream-Systemkonfiguration auf dem windream-Server.
Die detaillierte Beschreibung der einzelnen Einstellungen finden Sie im
Kapitel "Systemeinstellungen Server" der vorliegenden Dokumenation.
Management
Console
Öffnet die windream Management Console zur Administration des
windream DMS. Eine detaillierte Beschreibung der Funktionen finden
Sie unter dem Thema "windream Administration" dieser
Dokumentation.
Dienst-Manager
Aufruf des windream Dienst-Managers. Die ausführliche Beschreibung
finden Sie im Kapitel "windream Dienst-Manager" der vorliegenden
Dokumenation.
Serverauswahl
Anzeige des Servernamens (Server, der aktuell ausgewählt ist). Aufruf
des Dialogfelds zur Serverauswahl und Umschaltung auf einen anderen
Server. Die ausführliche Beschreibung der Serverauswahl und
Umschaltung finden Sie in der Benutzerdokumentation bzw. der
Online-Hilfe der Anwendung.
Automatisch
starten
windream Control Center automatisch bei Systemstart aktivieren.
Beenden
windream Control Center und alle windream-Dienste beenden.
Hilfe
Online-Hilfe öffnen.
Über...
Lizenz- und Patch- Informationen zur aktuellen windream Version.
Hinweis: Nach der Installation wird das windream
Control Center in der Regel automatisch gestartet. Ist dies nicht
der Fall, müssen Sie das windream Control Center und die
windream Dienste einmal manuell starten. Danach können Sie die
Einstellungen so festlegen, dass das windream Control Center und
/ oder die windream-Dienste automatisch beim Systemstart
aktiviert werden.
Die im windream Control Center verfügbaren Funktionen
unterscheiden sich auf einem windream-Client von denen eines
windream-Servers.
Sie können einzelne Menüpunkte im Control Center auf den
Arbeitsstationen aktivieren bzw. deaktivieren. So können die
einzelnen Funktionen benutzerspezifisch zur Verfügung gestellt
werden. Diese Einstellung erfolgt entweder über die
entsprechenden Einträge in der Windows Registrierungsdatenbank
unter dem Schlüssel HKEY_CURRENT_USER oder auf dem
windream-Server über entsprechende Einstellungen in der
windream-Datenbank (entweder in der Setting-Tabelle für alle
Das windream Control Center
2-5
Benutzer oder in der Tabelle UserProperty für einzelne
Benutzer).
Menüpunkte des windream Control Center
aktivieren / deaktivieren
In der windream-Datenbank können Sie serverseitig festlegen, welche
Funktionen im windream Control Center an den Arbeitstationen zur
Verfügung stehen.
In der Tabelle UserProperty wird dies für einzelne Benutzer über
die Einträge:
szKey = "CCMenuMode" und dwValue = <Modus>
festgelegt.
In der Tabelle Setting wird dies für alle Benutzer über die Einträge
szKey = "CCMenuMode", dwUserId = 0 und dwValue =
<Modus>
gesteuert.
Nach dem Start des Control-Centers wird versucht, diesen Wert vom
Server zu ermitteln (zuerst aus UserProperty- dann aus der
Setting-Tabelle) und in die CURRENT_USER Registry zu
schreiben. Ist der Server nicht erreichbar, wird die Einstellung aus der
HKEY_CURRENT_USER Registry genutzt (ggf. zuvor aus der
HKEY_LOCAL_MACHINE Registry kopiert).
Standardeinstellung ist CCMenuMode = 0, d.h. alle Funktionen des
Control Centers stehen uneingeschränkt zur Verfügung.
Existieren auf dem Server keine Einstellungen, dann werden die lokalen
Einstellungen aus der Windows Registrierungsdatenbank verwendet auch nach einer Umschaltung auf einen anderen windream-Server.
Wenn bei einer Serverumschaltung auch immer die im Control Center
verfügbaren Befehle und Funktionen angepasst werden sollen, müssen
Sie auf den jeweiligen Servern in der Tabelle Setting den Eintrag
CCMenuMode = 0 setzen.
Für die Administration der Setting-Tabelle existiert auf dem
windream-Server ein Script "CommonCCMenuMode.vbe". Die
Administration über die UserProperty Tabelle kann nur manuell
in der Datenbank erfolgen.
2-6
Das windream Control Center
Folgende Werte/Einstellungen für CCMenuMode sind möglich:
Wert
Aktiviert den Befehl/Eintrag im Control Center
0x00000000
Alle Funktionen aktiviert (Standardeinstellung)
0x00000001
Control Center>Beenden
0x00000002
Control Center>Automatisch starten
0x00000004
Control Center>Management Console
0x00000008
Control Center>Konfiguration
0x00000010
VFS-Dienst>Starten/Beenden
0x00000020
VFS-Dienst>Automatisch starten
0x00000040
VFS-Dienst>Fehler beim Start anzeigen
0x00000080
VFS-Dienst>DMS Fehleranzeige konfigurieren
0x00000100
Indexierungsdienst>Starten/Beenden
0x00000200
Indexierungsdienst>Automatisch starten
0x00000400
Indexierungsdienst>Fehler beim Start anzeigen
0x00000800
Alle Konfigurationseinstellungen des
Indexierungsdienstes aktivieren
0x00001000
Control Center>Serverauswahl
0x00002000
Control Center>Neustart
0x00004000
Control Center>windream Dienst Manager
0x10000000
Alle Funktionen deaktivieren.
Tabelle 2-1: Werte für CCMenuMode zur Aktivierung der Einträge des Control Centers
Zehn Schritte bis zur Inbetriebnahme von windream
2-7
Zehn Schritte bis zur Inbetriebnahme von windream
1. Schritt
Die Benutzerkonten in der Benutzer- und
Gruppenverwaltung des Betriebssystems für alle Benutzer,
die Zugriff auf windream erhalten sollen, einrichten und
die Konten anschließend der Gruppe aller windreamBenutzer zuordnen. Falls erforderlich, weitere
Gruppenkonten einrichten und die Benutzer den
jeweiligen Gruppen zuordnen.
2. Schritt
Auf dem windream-Server anmelden mit der
Benutzerkennung des windream-Hauptbenutzers oder der
Kennung, unter der Sie die Serverinstallation ausgeführt
haben (nicht bei Einsatz von Oracle). Die windream
Management Console (WMC) starten.
3. Schritt
Alle Domänen der windream-Benutzerverwaltung
hinzufügen, auf denen Konten von Benutzern und
Gruppen eingerichtet sind, die als windream Benutzer und
Gruppen übernommen werden sollen.
4. Schritt
Die Benutzer und Gruppen des Betriebssystems, die mit
windream arbeiten sollen, in die windream Benutzer- und
Gruppenverwaltung übernehmen
5. Schritt
Mindestens eine windream-Administratorengruppe in der
windream Benutzer- und Gruppenverwaltung festlegen.
6. Schritt
Benutzer und Gruppen in der windream Benutzer- und
Gruppenverwaltung abgleichen. Für die einzelnen
Benutzer die Zugriffsberechtigung auf das windream web
portal pro und weitere Berechtigungen festlegen.
7. Schritt
Die benötigten Objektspeicher und Dateiablagen in der
Verwaltung der windream-Speicher anlegen.
8. Schritt
Die erforderlichen Dokument- und Ordnertypen anlegen
und definieren.
9. Schritt
Die gewünschte Ablagestruktur anlegen und die Rechte
auf das Root-Verzeichnis und die darunterliegenden
Ordner vergeben.
10. Schritt windream in Betrieb nehmen.
2-8
Zehn Schritte bis zur Inbetriebnahme von windream
1. Der erste Schritt
Benutzer- und Gruppenkonten in der
Benutzerverwaltung des Betriebssystems
anlegen
Melden Sie sich auf dem windream-Server (der Rechner, auf dem Sie
die windream-Serverdienste installiert haben) mit der Benutzerkennung
für den lokalen Administrator an. Für den Fall, dass die Benutzer- und
Gruppenkonten auf einer Domäne verwaltet werden und der
windream-Server auf einem separaten Rechner installiert ist, der
Mitglied der Domäne ist, melden Sie sich als Administrator auf der
Domäne an.
Die Gruppe aller windream-Benutzer (z.B. windream-Benutzer)
haben Sie bereits über das Setup bei der Benutzer und
Gruppenkonfiguration festgelegt. Das Setup richtet diese Gruppe
anhand dieser Angaben in der Windows Benutzerverwaltung ein.
Hinweis: Die Beschreibung der Benutzer- und
Gruppenadministration in der Windows Computerverwaltung ist
nicht Bestandteil der vorliegenden Dokumentation. Hinweise dazu
finden Sie in den entsprechenden Microsoft Dokumentationen (z.B.
der Online-Hilfe).
Beachten Sie, dass nur diejenigen Benutzer, die Mitglieder der
Gruppe aller windream-Benutzer sind, berechtigt sind, mit
windream zu arbeiten. Auch der Administrator muss Mitglied
dieser Gruppe sein.
Abhängig von der vorhandenen Systemarchitektur können die
Benutzer und Gruppen auch auf verschiedenen Rechnern (Domänen)
verwaltet werden, so dass auch die Anpassungen in der Benutzer- und
Gruppenverwaltung des Betriebssystems unter Umständen auf
mehreren Rechnern erforderlich sind.
Zehn Schritte bis zur Inbetriebnahme von windream
2-9
2. Schritt
Als windream Hauptbenutzer anmelden und die
windream Management Console (WMC) starten
Die weiteren Konfigurationen werden jetzt in der
Administrationsfunktion von windream, der windream Management
Console (WMC), auf dem windream-Server durchgeführt (der
Rechner, auf dem Sie die windream-Serverdienste installiert haben).
Hinweis: Wenn Sie den Microsoft SQL Server als windreamDatenbank einsetzen, können Sie sich auch unter der Kennung
anmelden, unter der Sie die Serverinstalltion ausgeführt haben (z.B.
Administrator). Beim Einsatz von Oracle ist die Anmeldung als
windream-Hauptbenutzer zwingend erforderlich.
Die Kennung (Benutzername und Kennwort) für den Hauptbenutzer
haben Sie beim Setup bei der Benutzer und Gruppenkonfiguration
festgelegt. Das Setup richtet den Hauptbenutzer anhand dieser
Angaben in der Windows Benutzerverwaltung ein.
Starten Sie die windream Management Console (WMC) nach der
Anmeldung über den Befehl Programme>windream>Management Console
aus dem Windows Startmenü oder aus dem windream Control Center.
Abbildung 2-2: Die windream Management Console
2-10
Zehn Schritte bis zur Inbetriebnahme von windream
3. Schritt
Die Domänen zu windream hinzufügen
Wechseln Sie jetzt vom Konsolenstamm in den Ordner
windream><windreamServer>>windream Administration>Benutzer und
Gruppen>windream>Alle Domänen, um die erforderlichen Domänen als
windream-Domänen zu klassifizieren.
Der windream-Server ist bereits vom Setup als windream-Domäne
eingetragen worden. Falls Sie Benutzer- und Gruppenkonten weiterer
Domänen in windream übernehmen wollen, müssen Sie als nächstes
die jeweiligen Domänen zu windream hinzufügen (über die Funktion
Zu windream hinzufügen unter windream><windreamServer>>windream
Administration>Benutzer und Gruppen>Netzwerkumgebung). Siehe auch
Abschnitt "Domänen der windream Benutzerverwaltung hinzufügen"
im Kapitel "windream Administration".
Andernfalls können Sie diesen Abschnitt überspringen und mit dem 4.
Schritt fortfahren.
Hinweis: Beachten Sie, dass Sie nur diejenigen Benutzer- und
Gruppenkonten in windream übernehmen oder beim Abgleich
berücksichtigen können, die auf den Domänen eingerichtet sind,
die Sie in windream übernommen haben. Auch Benutzer, die
Mitglieder der Gruppe aller windream-Benutzer sind, werden nur
dann berücksichtigt, wenn die Domänen, auf denen die Konten
eingerichtet sind, vorab als windream-Domänen klassifiziert
worden sind.
Abbildung 2-3: Domänen hinzufügen
Zehn Schritte bis zur Inbetriebnahme von windream
2-11
4. Schritt
Die Benutzer und Gruppen zu windream
hinzufügen
Jetzt übernehmen Sie die Benutzergruppen, deren Benutzer Zugriff auf
windream erhalten sollen, in die windream Benutzer- und
Gruppenverwaltung (über die Funktion Zu windream hinzufügen unter
windream><windreamServer>>windream Administration>Benutzer und
Gruppen>Netzwerkumgebung). Siehe auch Abschnitt "Benutzer und
Gruppen zu windream hinzufügen" im Kapitel "windream
Administration".
Die Gruppen werden in die Benutzer- und Gruppenverwaltung von
windream übernommen.
Abbildung 2-4: Benutzer und Gruppen hinzufügen
2-12
Zehn Schritte bis zur Inbetriebnahme von windream
5. Schritt
Die Administratorengruppe festlegen
Als nächstes legen Sie die Administratorengruppe fest, indem Sie einer
windream-Gruppe die Administrationsrechte für windream zuweisen
(siehe auch Thema "Die Gruppe für die windream-Administration" im
Kapitel "windream Administration").
Die Gruppe aller windream-Benutzer ist vom Setup als
windream-Gruppe eingetragen worden. Initial erhält diese Gruppe
auch die Rechte zur Administration. Bevor Sie mit windream arbeiten,
wird dringend empfohlen, dass Sie eine weitere Gruppe als
Administratorengruppe einrichten. Dieser Gruppe weisen Sie dann die
Administrationsrechte zu und ordnen ihr ausschließlich entsprechend
autorisierte Anwender (Administratoren) als Mitglieder zu. Danach
entziehen Sie der Gruppe aller windream-Benutzer den Zugang
zur Administration.
So bestimmen Sie die Administratorengruppe
1. Wechseln Sie vom Konsolenstamm der WMC in den Ordner
windream><windreamServer>>windream Administration>Benutzer und
Gruppen>windream.
2. Öffnen Sie den Ordner Alle Gruppen.
3. Markieren Sie die Gruppe, der Sie die Administrationsrechte
vergeben möchten (z.B.: windream-Administratoren).
4. Wählen Sie den Befehl Eigenschaften aus dem Kontextmenü.
5. Markieren Sie das Kontrollkästchen Zugang Administration im
Dialogfeld Eigenschaften von windream-Administratoren.
6. Speichern Sie die Einstellungen mit der Schaltfläche OK.
Abbildung 2-5: Zugang zur Administration vergeben
Zehn Schritte bis zur Inbetriebnahme von windream
2-13
Die gewählte Gruppe erhält die Rechte zur Ausführung der windream
Administrationsfunktionen und wird als Administratorengruppe
gekennzeichnet (durch den Eintrag X in der Spalte Administratoren im
Ordner windream><windreamServer>>windream Administration>Benutzer
und Gruppen>windream>Alle Gruppen).
Jetzt entziehen Sie der Gruppe aller windream-Benutzer die
Administrationsrechte.
2-14
Zehn Schritte bis zur Inbetriebnahme von windream
6. Schritt
Die Benutzer- und Gruppendaten in windream
abgleichen
Nun führen Sie einen Abgleich auf die Benutzer und Gruppen in der
WMC durch, um die geänderten Benutzer- und Gruppendaten in
windream zu aktualisieren (siehe Thema "Benutzer und Gruppen
abgleichen" im Kapitel "windream Administration").
Alle Benutzer, die Mitglied der Gruppe windream-Benutzer sind,
werden als windream-Benutzer in die Benutzer- und
Gruppenverwaltung von windream eingetragen (im Knoten Benutzer).
Für jeden einzelnen Benutzer legen Sie in den Eigenschaften weitere
Berechtigungen fest. Wechseln Sie dazu in den Ordner
windream><windreamServer>>windream Administration>Benutzer und
Gruppen>windreaem>Alle Benutzer.
Eigenschaften der Benutzer festlegen
Über die Eigenschaften eines Benutzerkontos vergeben Sie weitere
Rechte an die Benutzer. Hier legen Sie beispielsweise die Zugriffsrechte
auf das windream web portal pro fest oder vergeben die Besitzerrechte
auf Ordner und Dateien.
Abbildung 2-6: Eigenschaften der Benutzer festlegen
Hinweis: Sie können diese Eigenschaften auch für mehrere
Benutzer gleichzeitig festlegen. Dazu markieren Sie im Ordner Alle
Benutzer (unter windream>windream Administration>Benutzer und
Gruppen>windream) die entsprechenden Benutzereinträge und
wählen beispielsweise den Befehl Alle Tasks>Vollzugriff w2p2 aus
dem Kontextmenü.
Zehn Schritte bis zur Inbetriebnahme von windream
2-15
7. Schritt
Die benötigten windream-Speicher anlegen
Nun legen Sie die erforderlichen windream-Speicher (Dateiablagen und
Objektspeicher) für die Ablage und Archivierung der Dokumente an
(siehe Thema "windream-Speicher verwalten" im Kapitel "windream
Administration").
Die Standard-Dateiablage von windream (WORK) haben Sie bereits
über das Setup festgelegt. Dort haben Sie das Verzeichnis angegeben,
in das alle Dokumente des Standard-Dokumenttyps gesichert werden
(Arbeitsbereich dieses Dokumenttyps). Das Setup legt die Dateiablage
in der windream Administration an. Beispielsweise:
Abbildung 2-7: windream-Speicher konfigurieren
Falls Sie zusätzliche Arbeitsbereiche benötigen (beispielsweise für die
automatische Ablage von Dokumenten eines Typs in festgelegten
Verzeichnissen), so legen Sie hier weitere Dateiablagen an.
Um einen Archivbereich zu definieren, können Sie eine weitere
Dateiablage oder einen Objektspeicher konfigurieren. Objektspeicher
können Sie nur einrichten, wenn Sie das windream-Archiv installiert
und entsprechend konfiguriert haben.
Falls Sie keine weiteren windream-Speicher einrichten möchten,
können Sie diesen Abschnitt überspringen und mit dem 8. Schritt
fortfahren.
2-16
Zehn Schritte bis zur Inbetriebnahme von windream
8. Schritt
Die erforderlichen Dokument- und Ordnertypen
anlegen und definieren
Jetzt legen Sie die erforderlichen Objekttypen (Dokument- und
Ordnertypen) an. Wechseln Sie dazu in den Ordner
windream><windreamServer>>windream Administration>Objekttypen. Siehe
auch Abschnitt "Objekttypen anlegen und verwalten" im Kapitel
"windream Administration".
Die Objekte (Dokumente und Ordner) werden bei der Erstellung bzw.
Ablage in windream mit einem Objekttyp und objekttypspezifischen
Indexmerkmalen versehen. Anhand dieser Merkmale werden
Dokumente strukturiert abgelegt und über die windream
Suchfunktionen wiedergefunden. Die erforderlichen Objekttypen
(Dokument- und Ordnertypen) ergeben sich aus den individuellen
Voraussetzungen eines Unternehmens (beispielsweise der Art und
Größe des Unternehmens, der Art und Anzahl der zu verwaltenden
Dokumente, usw.). Mögliche Dokumenttypen sind beispielsweise Fax,
Lieferschein, Protokoll, Rechnung oder Vertrag.
Das Setup legt den Standard-Dokumenttyp (Standard) in der WMC
im Knoten windream><windreamServer>>windream
Administration>Objekttypen>Alle Dokumenttypen an. Dieser Dokumenttyp
wird jedem neuen Dokument automatisch zugewiesen, sobald es in
windream gespeichert und kein anderer Dokumenttyp zugewiesen
wird.
Wie Sie nun einen Objekttyp anlegen, wird im folgenden anhand eines
Beispiels für einen Dokumenttyp beschrieben. Ordnertypen erstellen
Sie auf die gleiche Weise wie Dokumenttypen.
Um den Dokumenttyp zu erstellen, müssen Sie:
a) die Indexe festlegen und benennen,
b) die Auswahllisten anlegen,
c) den Objekttyp anlegen und einen Lebenszyklus definieren,
d) dem Objekttypen Indexe (Typindexe) zuordnen und
e) das Layout der Registerkarte Indexe im Layout-Editor
festlegen.
Beispiel
Dokumenttyp
Dokumentation
Lebenszyklus
Dokumente des Typs Dokumentation sollen noch 2 Jahre ab
Monatsanfang des Datums der Erstellung bearbeitbar sein. Am Ende
Zehn Schritte bis zur Inbetriebnahme von windream
2-17
des Bearbeitungszeitraums sollen die Dokumente automatisch
archiviert werden. Die Archivierungsdauer beträgt 10 Jahre ab
Monatsanfang des Bearbeitungsendes. Ansonsten gelten die
Standardeinstellungen.
Dokumenttypspezifische Indexe
Indexe (Typindexe) Typ und Max. Größe
Auswahllisten
Bemerkung
Text - 255
Titel
Text - 128
Typ
Text - 64
Dokumentart
Status
Text - 64
Status
Datum
Datum
Auswahllisten
Typ
•
•
•
•
•
•
•
Broschüre
Grafik
Handbuch / Manual
Präsentation
Pressemitteilung
Spezifikation
Vorlage
Status
Offen
• In Bearbeitung
• In Nachbearbeitung
• Abgeschlossen
•
Ende Beispiel
a) Die Indexe festlegen und benennen
Abbildung 2-8: Indexe festlegen und benennen
2-18
Zehn Schritte bis zur Inbetriebnahme von windream
1. Wechseln Sie vom Konsolenstamm in den Ordner
windream><windreamServer>>windream Administration>Indexe>Alle
Indexe.
2. Markieren Sie den gewünschten Index in der Liste (beispielsweise:
String03).
3. Öffnen Sie das Kontextmenü und führen Sie den Befehl
Eigenschaften aus.
4. Tragen Sie im Feld Name die neue Indexbezeichnung für den
Index ein (hier: Bemerkung).
5. Bestätigen Sie die Eingabe mit der Schaltfläche OK.
Wählen Sie nun den nächsten Index aus und benennen ihn
entsprechend der Vorgaben um. Wiederholen Sie diese Schritte (2 bis
5) für alle Indexe der Dokument- und Ordnertypen, die Sie anlegen
möchten.
Für den Typ Dokumentation in diesem Beispiel sind das:
Indexe (Typindexe)
Typ und Max. Größe
Bemerkung (String 03)
Text - 255
Titel (String 12)
Text - 128
Typ (String 29)
Text - 64
Status (String 27)
Text - 64
Datum (Date 00)
Datum
Hinweis: Sie können einen hier benannten Index auch
verschiedenen Objekttypen als typspezifischen Index zuordnen.
Als nächstes legen Sie nun die benötigten Auswahllisten an.
Zehn Schritte bis zur Inbetriebnahme von windream
2-19
b) Die Auswahllisten anlegen
Abbildung 2-9: Auswahlliste anlegen
1. Wechseln Sie vom Konsolenstamm in den Ordner
windream><windreamServer>>windream
Administration>Auswahllisten>Alle Auswahllisten.
2. Öffnen Sie auf dem Ordner Alle Auswahllisten das Kontextmenü
und wählen Sie den Befehl Neu>Auswahlliste.
3. Im Feld Auswahlliste geben Sie unter Name eine Bezeichnung für
die neue Auswahlliste ein (hier: Typ).
4. Wählen Sie aus der Dropdown-Liste Typ den Datentyp der
Auswahlliste aus (hier: Text).
5. Legen Sie abhängig vom Datentyp die Größe und das Format in
den entsprechenden Feldern fest (hier: 64).
6. Tragen Sie im Feld Elemente alle Elemente ein, die in der neuen
Auswahlliste enthalten sein sollen (pro Zeile ein Eintrag). Zum
Beispiel für die Auswahlliste Typ:
•
•
•
•
•
•
•
Broschüre
Grafik
Handbuch / Manual
Präsentation
Pressemitteilung
Spezifikation
Vorlage.
7. Klicken Sie auf OK, um die neue Auswahlliste zu speichern.
Wiederholen Sie die Schritte 2 bis 7, bis Sie alle Auswahllisten definiert
haben, die Sie benötigen.
2-20
Zehn Schritte bis zur Inbetriebnahme von windream
Für den Typ Dokumentation in diesem Beispiel sind das die Listen:
Typ
•
•
•
•
•
•
•
Broschüre
Grafik
Handbuch / Manual
Präsentation
Pressemitteilung
Spezifikation
Vorlage
Status
Offen
• In Bearbeitung
• In Nachbearbeitung
• Abgeschlossen
•
Jetzt legen Sie die erforderlichen Dokument- und Ordnertypen an.
c) Die Objekttypen anlegen
Die Vorgehensweise beim Anlegen von Objekttypen wird im folgenden
am Beispiel des Dokumenttyps Dokumentation beschrieben.
Ordnertypen erstellen Sie auf die gleiche Weise, wobei Sie keinen
Lebenszyklus definieren müssen.
Lebenszyklus der Dokumente
Bei der Definition der Dokumenttypen geben Sie auch die Angaben
zum Lebenszyklus der Dokumente dieses Typs an (beispielsweise
Angaben zum Bearbeitungs- und Archivierungszeitraum).
Beispiel: Dokumente des Typs Dokumentation sollen noch 2 Jahre
ab Monatsanfang des Datums der Erstellung bearbeitbar sein. Am
Ende des Bearbeitungszeitraums sollen die Dokumente automatisch
archiviert werden. Die Archivierungsdauer beträgt 10 Jahre ab
Monatsanfang des Bearbeitungsendes. Der Archivbereich wird auf den
Objektspeicher ARCHIV konfiguriert. Ansonsten gelten die
Standardeinstellungen.
Abbildung 2-10: Dokumenttyp anlegen
Zehn Schritte bis zur Inbetriebnahme von windream
2-21
1. Wechseln Sie vom Konsolenstamm in den Ordner
windream><windreamServer>>windream
Administration>Objekttypen>Alle Dokumenttypen. (Um einen
Ordnertyp zu erstellen, wechseln Sie stattdessen in den Ordner
Alle Ordnertypen).
2. Markieren Sie den Ordner Alle Dokumenttypen und öffnen Sie das
Kontextmenü.
3. Wählen Sie den Befehl Neu>Dokumenttyp.
4. Tragen Sie im Feld Name auf der Registerkarte Allgemein die
Bezeichnung für den neuen Dokumenttyp ein (hier:
Dokumentation).
5. Sie können hier noch weitere Dokument-Optionen festlegen.,
beipielsweise die Bearbeitung ist nur über Check-Out/Check-In
möglich. Für diesen Dokumenttyp übernehmen Sie aber einfach
die Standardeinstellungen.
6. Wechseln Sie auf die Registerkarte Lebenszyklus.
7. Markieren Sie die Option Bearbeitungsdauer und legen Sie über die
Listen den Zeitraum fest (hier: 2 Jahre ab Monatsanfang
der Erstellung).
8. Markieren Sie die Option Nach Ablauf der Bearbeitungsdauer
automatisch archivieren.
9. Legen Sie den Archivbereich fest (hier: ARCHIV).
10. Markieren Sie die Option Archivierungsdauer und bestimmen Sie
über die Listen den Zeitraum (hier: 10 Jahre ab
Monatsanfang des Bearbeitungsendes).
11. Wechseln Sie auf die Registerkarte Rechte, um die Rechte zu
bearbeiten, wenn die Zugriffsrechte auf bestimmte Rechteträger
eingeschränkt werden sollen.
12. Klicken Sie auf OK, um den neuen Dokumenttyp zu speichern.
Wiederholen Sie die Schritte 2 bis 12, bis Sie alle Dokumenttypen
definiert haben, die Sie benötigen. Anschließend legen Sie auf analoge
Weise die erforderlichen Ordnertypen an.
Im nächsten Schritt müssen Sie den einzelnen Objekttypen die
typspezifischen Indexe zuordnen.
2-22
Zehn Schritte bis zur Inbetriebnahme von windream
d) Die Indexe (Typindexe) zuordnen
Abbildung 2-11: Typindexe zuordnen
1. Öffnen Sie im Verzeichnis aller Dokumenttypen den Ordner mit
dem Namen des neu angelegten Dokumenttyps (hier
Dokumentation).
2. Markieren Sie den Knoten Typindexe.
3. Führen Sie den Befehl Neu>Typindex über das Kontextmenü aus.
4. Wählen Sie im Dialogfeld Eigenschaften von [Neu] aus der
Auswahlliste Name einen Typindex aus (einen der Indexe, die Sie
zuvor bei der Definition der Indexe vergeben haben,
beispielsweise: Bemerkung).
5. Legen Sie im Bereich Typindex weitere Eigenschaften für diesen
Index fest (Vorbelegung ,Schreibgeschützt, Einmal editierbar oder
Mußfeld).
6. Bestätigen Sie Ihre Eingaben mit OK.
Wiederholen Sie die Schritte 2 bis 6 so oft, bis Sie alle typspezifischen
Indexe zugeordnet haben, die für den aktuellen Dokumenttyp gelten
sollen.
Zehn Schritte bis zur Inbetriebnahme von windream
2-23
Für den Typ Dokumentation in diesem Beispiel sind das die
Typindexe:
Indexe (Typindexe)
Bemerkung
Titel
Dokumentart
Status
Datum
Abbildung 2-12: Alle Typindexe zugewiesen
Nun müssen Sie das Layout der Registerkarte Indexe für den
Dokumenttyp im Layout-Editor festlegen.
e) Das Layout der Registerkarte Indexe im Layout-Editor
festlegen
Mit dem Layout-Editor wählen Sie zunächst die erforderlichen
Dialogfeldelemente, ordnen diese auf der Registerkarte an und weisen
den Feldern die Feldbezeichner, Typindexe, Auswahllisten und Skripte
zu.
Im folgenden wird das Vorgehen am Beispiel eines Indexfeldes mit
einer zugeordneten Beschriftung für den Dokumenttyp
Dokumentation beschrieben. Um weitere Dialogfeldelemente
einzufügen, anzuordnen und deren Eigenschaften festzulegen, gehen
Sie analog vor.
2-24
Zehn Schritte bis zur Inbetriebnahme von windream
So legen Sie das Layout der Registerkarte Indexe fest
1. Markieren Sie den Knoten Registerkarten im Ordner mit dem
Namen des neu angelegten Dokumenttyps (hier
Dokumentation).
2. Doppelklicken Sie im rechten Konsolenfenster auf den Eintrag
Indexe. Der Layout-Editor (drei Dialogfelder) wird geöffnet.
Bezeichner für ein Indexfeld einfügen
3. Wählen Sie aus der Palette ein statisches Textfeld
aus.
4. Führen Sie den Mauszeiger an die gewünschte Position auf der
Registerkarte Layout, und positionieren Sie das Element mit einem
Klick der linken Maustaste.
5. Markieren Sie das Feld auf der Registerkarte Layout.
6. Geben Sie einen Bezeichner (Titel) ein oder wählen einen
Bezeichner aus der Auswahlliste Titel auf der Registerkarte Feld der
Eigenschaften (hier: Status der Bearbeitung).
Indexfeld einfügen
7. Wählen Sie das Dialogfeld für das Indexfeld aus der Palette aus,
beispielsweise ein Eingabefeld
oder eine Auswahlliste
(hier wählen Sie eine Auswahlliste).
8. Führen Sie den Mauszeiger an die gewünschte Position auf der
Registerkarte Layout und positionieren das Element mit einem
Klick der linken Maustaste.
Eigenschaften des Indexfelds bearbeiten
9. Markieren Sie die Auswahlliste auf der Registerkarte Layout und
wechseln Sie auf die Registerkarte Index.
10. Wählen Sie den Index (Typindex) aus der Auswahlliste Name, der
dem Indexfeld zugeordnet werden soll (hier: Status).
11. Wechseln Sie auf die Registerkarte Auswahlliste.
12. Wählen Sie die Auswahlliste aus, die dem Indexfeld hinterlegt
werden soll (hier: Status).
Zehn Schritte bis zur Inbetriebnahme von windream
2-25
Abbildung 2-13: Layout festlegen
Beschriftung zuordnen
13. Markieren Sie nun beide Felder (Text und Auswahlliste) auf der
Registerkarte Layout.
14. Führen Sie den Befehl Beschriftung zuordnen
aus.
windream generiert aus dem Titelfeld des Anzeigefeldes einen
Bezeichner, über den eine Verbindung zwischen den Feldern hergestellt
wird (hier: Status_der_Bearbeitung). Der Bezeichner wird als
Name für das Anzeigefeld und als Titel für das Indexfeld eingetragen
(Registerkarte Feld der Eigenschaften des Dialogfeldelements).
Fügen Sie nun auf dem gleichen Weg alle weiteren Dialogfeldelemente
ein.
Für den Dokumenttyp Dokumentation sind dies:
Dialogfeldelemente
Feldbezeichner
Indexfeld
Eigenschaften
Typindex (Datenfeld)
Text = Bemerkung
Textfeld
Bemerkung
Text = Titel
Eingabefeld
Titel
Text = Dokumentart
Auswahlliste
Typ
Typ
Text = Status der Bearbeitung
Auswahlliste
Status
Status
Text = Datum der Freigabe
Datum
Datum
Auswahlliste
2-26
Zehn Schritte bis zur Inbetriebnahme von windream
Layout testen
15. Klicken Sie mit der rechten Maustaste auf einen freien Bereich der
Registerkarte Layout.
16. Führen Sie den Befehl Testen
die Palette aus.
aus dem Kontextmenü oder über
windream schaltet vom Editier- in den Testmodus um. Die
Registerkarte Eigenschaften von Indexe mit den definierten Eingabefeldern
und Schaltflächen wird angezeigt. Prüfen Sie die korrekte Funktion der
einzelnen Elemente auf der Registerkarte.
Abbildung 2-14: Layout der Registerkarte Indexe für den Dokumenttyp Dokumentation
17. Beenden Sie den Test, indem Sie das Kontextmenü erneut
aufrufen und den Befehl Test beenden wählen.
Legen Sie nun das Layout für alle weiteren Objekttypen (Dokument.
und Ordnertypen) fest, die Sie zuvor angelegt haben.
Zehn Schritte bis zur Inbetriebnahme von windream
2-27
9. Schritt
Ablagestruktur anlegen und Rechte vergeben
Jetzt legen Sie die Ablagestruktur im windream DMS fest und
vergeben die Zugriffsrechte auf Ordner an die Benutzer. Diese
Konfigurationen führen Sie auf einem angeschlossenen windreamClient aus. Melden Sie sich dafür auf dem windream-Client mit der
Benutzerkennung des windream-Hauptbenutzers an. Die
Benutzerkennung ist die gleiche Kennung, die Sie bereits in Schritt 2
(Seite 9) verwendet haben.
Hinweis: Weitere Hinweise zur Rechteverwaltung insbesondere
auch zum erweiterten Rechtekonzept der windream Business
Edition finden Sie unter dem Thema "windream Rechte" in der
Benutzerdokumentation oder der Online-Hilfe der Anwendung.
Um die zu verwaltenden Dokumente im DMS (in den Ordnern des
windream-Laufwerks) strukturiert ablegen und die Zugriffsrechte auf
die Dokumente festlegen zu können, müssen Sie zunächst eine
Ablagestruktur (Ordnerstruktur) bestimmen und dann die Rechte
darauf vergeben.
Ablagestruktur
Die Ablagestruktur ergibt sich aus den individuellen Anforderungen
(beispielsweise aus der Unternehmensstruktur, der Art der anfallenden
Dokumente, usw.). Möglich ist die Strukturierung nach
Abteilungen oder Bereichen des Unternehmens (z.B.: Marketing,
Vertrieb, Sekretariat),
• Kunden oder Projekten oder nach
• Diensten (z.B. Fax, Mail).
•
Empfehlenswert sind auch Mischformen, die die bisherigen Ablageorte
der zu verwaltenden Dokumente entsprechend abbilden.
2-28
Zehn Schritte bis zur Inbetriebnahme von windream
Abbildung 2-15: windream-Laufwerk - Beispiel einer Ablagestruktur
Zugriffsrechte
Die Zugriffsrechte der Benutzer auf die Dokumente werden über die
Rechte der entsprechenden Benutzergruppen auf die einzelnen Ordner
bestimmt. Beachten Sie, dass die Rechte vererbt werden, d.h. alle
Objekte (Dokumente und Ordner), die in einem Ordner abgelegt
werden, erhalten standardmäßig automatisch die Rechte des Ordners,
in dem sie gespeichert werden.
Auf der Root-Ebene des windream-Laufwerks sollten ausschließlich
entsprechend autorisierte Anwender (die Gruppe der windream
Administratoren) Schreibrechte und das Recht zur Rechtevergabe
besitzen. Alle anderen Gruppen müssen Leserechte darauf erhalten, um
deren Mitgliedern den Zugriff auf windream zu ermöglichen.
Hinweis: Das Setup vergibt für die Gruppe aller windreamBenutzer (hier: windream-Benutzer) standardmäßig alle
Zugriffsrechte auf das windream-Laufwerk. Wenn Sie der
Administratorengruppe diese Rechte erteilt haben, entziehen Sie der
Gruppe aller windream-Benutzer die Schreibrechte und die Rechte
zur Rechtevergabe.
Es empfiehlt sich, die Rechte auf der Root-Ebene zu vergeben,
bevor die Ablagestruktur angelegt wird, da die Rechte auf die
Unterordner vererbt werden.
Zehn Schritte bis zur Inbetriebnahme von windream
2-29
So legen Sie die Ablagestruktur fest und vergeben die
initialen Rechte
1. Melden Sie sich unter der Kennung des windream-Hauptbenutzers
auf einem angeschlossenen Client an.
2. Starten Sie die windream-Dienste (VFS-Dienst).
3. Starten Sie den Windows Explorer.
Rechte auf das windream-Laufwerk (Root-Ebene) vergeben
4.
5.
6.
7.
Markieren Sie das windream-Laufwerk.
Wählen Sie aus dem Kontextmenü den Befehl Eigenschaften.
Wechseln Sie auf die Registerkarte Rechte.
Fügen Sie über die Schaltfläche Hinzufügen alle windream Gruppen
und Benutzer hinzu, die Zugriff auf windream erhalten sollen (hier
z.B. : windream Dokumentation, windream
Produktmanagement, windream Vertrieb, und
windream Administratoren).
Abbildung 2-16: Beispiel für iniatiale Rechte auf den Root-Ordner des windream-Laufwerks
2-30
Zehn Schritte bis zur Inbetriebnahme von windream
Die hinzugefügten Benutzer- und Gruppenkonten werden in der Liste
der Rechteträger auf der Registerkarte Rechte aufgelistet. Durch
Markieren bzw. Demarkieren der Kontrollkästchen setzen bzw.
entziehen Sie die Rechte der einzelnen Benutzer.
8. Aktivieren Sie die Schaltfläche OK, um die Einstellungen zu
speichern.
Ablagestruktur festlegen
9. Legen Sie die erforderliche Ordnerstruktur im windream-Laufwerk
an.
Rechte auf die Ordner im windream-Laufwerk vergeben
10. Markieren Sie im windream-Laufwerk einen Ordner, für den Sie
die Rechte vergeben möchten (beispielsweise den Ordner
Produktmanagement).
11. Wählen Sie aus dem Kontextmenü den Befehl Eigenschaften.
12. Wechseln Sie auf die Registerkarte Rechte.
Die bereits hinzugefügten Benutzer und Gruppen werden in der Liste
der Rechteträger auf der Registerkarte Rechte aufgelistet.
13. Setzen bzw. entziehen Sie die Rechte der einzelnen Rechteträger
durch Markieren bzw. Demarkieren der Kontrollkästchen. Zum
Beispiel:
Benutzergruppen
Zugriffsrechte
windream-Administratoren
Lesen, Index/Ordner Ändern,
Datei/Ordner anlegen, Abonnieren,
Rechte
Lesen
Lesen, Index/Ordner Ändern,
Datei/Ordner anlegen, Abonnieren,
Rechte
Lesen, Index/Ordner Ändern, Rechte
windream Dokumentation
windream
Produktmanagement
windream Vertrieb
14. Entziehen Sie den Gruppen, die keinen Zugriff erhalten sollen, alle
Rechte (durch Demarkieren des Kontrollkästchens für das Recht
Lesen). Beispielsweise für die Gruppe windream Benutzer.
Zehn Schritte bis zur Inbetriebnahme von windream
2-31
Abbildung 2-17: Beispiel für initiale Rechte auf einen Ordner im windream-Laufwerk
Auch über die Schaltfläche Hinzufügen können Sie weiteren Benutzern
und Gruppen Zugriffsrechte auch den Ordner zuweisen oder die
existierenden Rechte bearbeiten.
15. Aktivieren Sie die Schaltfläche OK, um die Einstellungen zu
speichern.
Wiederholen Sie die Schritte 10 bis 15 für alle Ordner, denen Sie initiale
Rechte zuweisen möchten.
2-32
Zehn Schritte bis zur Inbetriebnahme von windream
10. Der letzte Schritt
windream in Betrieb nehmen
Melden Sie sich jetzt als Hauptbenutzer ab und auf einem windreamClient unter der Kennung eines eingerichteten Benutzers an.
Beispielsweise mit der Kennung des Administrators oder auch eines
anderen windream-Benutzers.
Sie können jetzt mit windream arbeiten und Ihre ersten Dokumente im
Dokumenten-Management-System windream erfassen.
Wie Sie dafür vorgehen, finden Sie sowohl in der Kurzanleitung
"windream - Die ersten Schritte" als auch im Handbuch zur
Anwendung und in der Online-Hilfe beschrieben. Die detaillierten
Beschreibungen der hier erläuterten Administrationsfunktionen und
der weiteren Funktionen und Tools der windream Management
Console sowie der windream-Server Systemeinstellungen können Sie in
den folgenden Kapiteln des Handbuchs bzw. in der Online-Hilfe der
Anwendung nachlesen.
3
windream
win
Administration
Die windream Management Console (WMC)
3-1
Dieses Kapitel erläutert die Administrationsfunktionen der windream
Management Console sowie die Funktionen des windream Agent und
des windream Dienst-Managers.
Die windream Management Console (WMC)
Die windream Management Console (WMC) dient der Verwaltung der
Objekttypen (Dokument- und Ordnertypen) und der DMS- bzw. der
objekttypspezifischen Indexe durch einen Systemadministrator. Über
die windream Management Console können autorisierte
Systemverwalter neue Dokument- und Ordnertypen anlegen,
typspezifische Indexe benennen und bestehende Objekte und Indexe
bearbeiten. Zudem ist es möglich, die Lebenszyklen von Dokumenten
mit der WMC zu verwalten.
Die benötigten windream-Speicher werden hier angelegt und
bearbeitet. In der Benutzer- und Gruppenverwaltung werden die
windream Benutzer- und Gruppen verwaltet.
Die integrierten Funktionen zur Verwaltung des windream
Kontextmenüs ermöglichen die Konfiguration des Kontextmenüs
unter Berücksichtigung von Bearbeitungsmodus, Status und Rechten
der Dokumente. Zudem können neue Menüeinträge erstellt und die
Menüstruktur angepasst werden.
Über die windream Tools in der WMC werden gelöschte Objekte aus
dem Papierkorb wiederhergestellt oder endgültig gelöscht. Des
weiteren kann nach ausgecheckten oder gesperrten Dokumenten
gesucht und der Check-Out-Vorgang für diese Dokumente rückgängig
gemacht bzw. die Bearbeitungssperre für Dokumente aufgehoben
werden.
Hier werden auch die erforderlichen Einstellungen für den windream
Ereignisdienst für die Erstellung und Verwaltung der Abonnements
festgelegt.
Über den windream DMS-Browser können Administratoren auf
Objekte im windream-Laufwerk direkt aus der
Administrationsanwendung zugreifen und von dort bearbeiten.
Insbesondere können Dokumente gelöscht werden, die ausschließlich
über Check-Out zu bearbeiten sind und im Windows Explorer nicht
gelöscht werden können.
Die WMC basiert auf der Microsoft Management Console (MMC) und
stellt dem Anwender eine Benutzeroberfläche zur Verfügung, die dem
Microsoft-Standard für Administrationstools angepasst ist. Insofern
setzt die Dokumentation der windream Management Console
Kenntnisse in der Handhabung der Microsoft Management Console
(MMC) voraus. Weitere Informationen zur MMC erhalten Sie in den
entsprechenden Microsoft-Dokumentationen.
3-2
Die windream Management Console (WMC)
Hinweis für Administratoren:
Die Administrationsanwendungen der windream Management
Console sollten jeweils nur durch einen einzelnen Systemverwalter
durchgeführt werden. Falls zwei Administratoren zur gleichen Zeit
auf denselben Administrationsbereich zugreifen (z.B. auf die
Benutzer- und Gruppenverwaltung) und dabei Überschneidungen
bei der Ausführung von Befehlen auftreten, kann es zu
Fehlermeldungen kommen, die zum Abbruch der jeweiligen Aktion
führen. Die entsprechenden Fehlermeldungen werden nur im
Reporting-Dialog angezeigt.
windream in verteilten Serverumgebungen
Ab der Version 4.0 unterstützt die windream Business Edition verteilte
Serverumgebungen. Dies ermöglicht Anwendern von einem ClientRechner simultan auf mehrere windream-Server zuzugreifen. Es
erlaubt ein Standard windream-Laufwerk und mehrere ShareLaufwerke oder ausschließlich mehrere Share-Laufwerke parallel zu
nutzen. Die jeweiligen windream-Laufwerke werden auf den
windream-Arbeitsstationen im Windows Explorer als Netzlaufwerke
unter verschiedenen Laufwerksbuchstaben dargestellt.
Für jeden in der Systemumgebung konfigurierten windream-Server
existiert in der Baumansicht der windream Management Console ein
eigener Knoten. Darunter sind die Administrationsfunktionen zur
Verwaltung des jeweiligen windream Dokumenten-ManagementSystems zu erreichen.
Hinweis: In der windream Management Console existiert für
einen Server nur dann ein eigener Verwaltungsbereich, wenn in den
windream Alias Einstellungen (windream Serverauswahl aus dem
windream Control Center) eine entsprechende Verbindung
konfiguriert und dieser Verbindung das Modul Management
Console zugeordnet ist. Sie erreichen die windream Alias
Einstellungen auch über den Befehl Serverliste verwalten aus dem
Kontextmenü des Root-Eintrags windream in der Baumansicht
der windream Management Console.
Auf den windream-Arbeitsstationen kann eine Suche im Datenbestand
eines einzelnen ausgewählten Servers durchgeführt werden. Die
simultane Ausführung von Suchabfragen auf mehreren windreamServern wird nicht unterstützt. Darüber hinaus ist der
Indexierungsdienst bei der Erfassung von Dokumenten im windream
Dokumenten-Management-System für bestimmte Server aktivierbar.
Die lokalen und globalen Systemeinstellungen in der windreamKonfiguration werden abhängig von dem jeweils aktuell eingestellten
Server verwaltet.
Die windream Management Console (WMC)
3-3
Eigenschaften eines windream Servers
Über den Befehl Eigenschaften aus dem Kontextmenü eines ServerEintrags können Sie sich verschiedene Systeminformationen anzeigen
lassen oder in einer Datei speichern.
Wartung der windream Datenbank
Über den Befehl Wartungs-Modus starten bzw. Wartungs-Modus beenden aus
dem Kontextmenü des lokalen windream Server-Eintrags starten und
beenden Sie den Wartungsmodus (siehe auch "Reorganisation der
Benutzer- und Gruppendaten"ab Seite 3-187).
Nur-Lesen Modus starten und beenden
Über den Befehl Nur-Lesen Modus starten bzw. Nur-Lesen
Modus beenden aus dem Kontextmenü eines windream Server-Eintrags
aktivieren und deaktivieren Sie den Nur-Lesen Modus. Dies kann nur
unter dem Benutzerkonto des windream Hauptbenutzers ausgeführt
werden (siehe auch "Nur-Lesen Modus eines Servers"ab Seite 3-190).
Daten eines Servers auf andere windream Server kopieren
Es ist möglich sowohl Auswahllisten als auch definierte Indexe der
einzelnen windream Systeme mit Hilfe von Drag & Drop zwischen
den verschiedenen windream Servern zu kopieren. Gleiches gilt für
Dokumente und Ordner sowie für die mit den Objekten assoziierten
Indexdaten. So können beispielsweise einmal definierte Auswahllisten
auf mehreren Servern zur Verfügung gestellt werden. Voraussetzung
für das Kopieren von Dokumenten und Ordnern oder das rekursive
Löschen von Dokumenten über den DMS-Browser ist eine Lizenz für
die windream Management Extension (WMX).
Das windream Rechtekonzept
Mit dem Rechtekonzept der windream 4.0 Business Edition
ist eine getrennte Rechteverwaltung für Dokumente und Ordner und
für die assoziierten, windream-spezifischen Objekteigenschaften wie
Indizes, Historie, Volltext und Einstellungen des Lebenszyklus möglich
(Rechte Datei/Ordner ändern, Index ändern). So kann das
Schreibrecht auf Index- und Originaldatei bzw. Index- und
Ordnerdaten getrennt voneinander erteilt werden.
Mit der Möglichkeit das Leserecht (Recht Verweigerung Ordner
auflisten (Ordner) bzw. Verweigerung Daten lesen
(Dokumente)) einzuschränken, kann das nicht autorisierte Lesen von
Dokument- oder auch Ordnerinhalten von Objekten verhindert
3-4
Die windream Management Console (WMC)
werden, die im Windows Explorer oder Ergebnislisten aufgelistet
werden.
Zudem können die Rechte eines windream-Ordners getrennt von den
Rechten der darin enthaltenen Dokumente vergeben werden. Wenn
nicht die standardmäßige Vererbung der Rechte von Ordner auf die
darin enthaltenden Objekte genutzt werden soll (Ordnerrechte),
kann bestimmt werden, dass Dokumente die festgelegten
Dokumentrechte und Ordner die Vererbungsrechte für Ordner erben
(Vererbbare Dateirechte, Vererbbare
Ordnerrechte). Anwender können so individuell entscheiden, ob
die Dokumente eines Ordners mit jeweils eigenen Rechten ausgestattet
werden oder mit den Rechten, die auch für den Ordner gelten.
Die Zugriffsrechte von windream-Benutzern und Gruppen auf
Dokumente und Ordner werden über die Registerkarte Rechte aus den
Objekteigenschaften verwaltet. An den einzelnen windreamArbeitsstationen können die Zugriffsrechte auf Dokumente und
Ordner von Benutzern, die die entsprechenden Rechte besitzen,
erweitert oder eingeschränkt werden. Weitere Hinweise hierzu und die
Beschreibung, wie Sie windream-Dokumenten und Ordnern
Rechteträger zuordnen, finden Sie in der Benutzerdokumentation oder
der Online-Hilfe der Anwendung.
Anwender- und Administratorenrechte auf Objekttypen
Benutzer bzw. Administratoren, die die Eigenschaften der Objekttypen
in der windream-Administrationsanwendung bearbeiten bzw. ändern
wollen, müssen dazu ebenfalls über ein entsprechendes Recht verfügen.
Mit Hilfe dieser anwender- und administratorenbezogenen
Rechteverwaltung für Dokument- und Ordnertypen kann die
Bearbeitung von Objekttypen auf verschiedene Administratoren
festgelegt werden, d.h. nicht alle Administratoren dürfen alle
Objekttypen bearbeiten.
Weiterhin kann festgelegt werden, dass bestimmte Anwender einen
Objekttyp bei der Indizierung von Dokumenten nur aus einer
eingeschränkten Liste wählen können. Es werden nur diejenigen
Objekttypen in der Liste angezeigt, die der Anwender dem zu
indizierenden Dokument auch zuweisen darf.
Die Zugriffsrechte von windream-Rechteträgern auf Dokument- und
Ordnertypen werden über die Registerkarte Rechte aus den
Objekteigenschaften eines Objekttyps in der windream Management
Console verwaltet (siehe "Rechte auf Objekttyp" ab Seite 3-34)
Rechte auf Indizes, Auswahllisten und windream Speicher
Auf alle Elemente, die zur Konfiguration eines Objekttyps benötigt
werden, können auch entsprechende Rechte vergeben werden. So kann
festgelegt werden, welcher Anwender welche Indexe, Auswahllisten
und windream Speicher für die Einrichtung eines Dokument- oder
Ordnerttyps verwenden darf.
Die windream Management Console (WMC)
3-5
Die Zugriffsrechte von windream-Rechteträgern auf Attribute,
Auswahllisten und windream-Speicher werden über die Registerkarte
Rechte aus den Objekteigenschaften des jeweiligen Objekts in der
windream Management Console verwaltet (siehe "Rechte auf Indexe"
ab Seite 3-22, "Rechte auf Auswahllisten" ab Seite 3-82 und "Rechte
auf windream-Speicher" ab Seite 3-115).
3-6
Starten der windream Management Console
Starten der windream Management Console
Sie starten das Administrationsprogramm über den Befehl
Programme>windream>Management Console im Windows Start-Menü.
Alternativ dazu kann die Management Console auch über das
windream Control Center geöffnet werden.
So starten Sie die windream Management Console
1. Öffnen Sie das Windows Start-Menü mit einem Klick auf das
Start-Symbol der Taskleiste.
2. Wählen Sie im Menü Programme den Eintrag Windream.
3. Klicken Sie auf den Eintrag Management Console.
Oder
1. Öffnen Sie das Kontextmenü des windream Control Centers mit
einem Klick der rechten Maustaste auf das windream-Symbol.
2. Wählen Sie den Befehl Management Console.
Die windream Management Console wird geöffnet. Auf dem
Bildschirm erscheint im rechten Fenster das Titelbild der Management
Console, während im linken Fenster das Hauptverzeichnis
Konsolenstamm und der Ordner Windream dargestellt werden.
Detailansicht in zusätzlichen Fenstern und
Ansichtsoptionen
Über das Menü Vorgang in der Symbolleiste können Sie weitere Fenster
öffnen, in denen einzelne Unterverzeichnisse angezeigt werden, die
integrierte Online-Hilfe aufrufen oder – abhängig vom gewählten
Ordner – Menübefehle ausführen. Alternativ dazu können Sie auch mit
einem Klick auf die rechte Maustaste das Kontextmenü des jeweiligen
Ordners öffnen und den entsprechenden Ordner in einem separaten
Fenster anzeigen lassen.
Ansichtsoptionen
anpassen
Über die Optionen im Menü Ansicht passen Sie das Layout des aktiven
Fensters Ihren individuellen Bedürfnissen an. Die einzelnen
Ansichtsoptionen der windream Management Console und die
Funktionen der Symbole in der Menüleiste sind mit denen des
Windows-Explorers identisch.
windream Administrationsfunktionen
Im folgenden werden die spezifischen Funktionen, die Sie mit der
windream Management Console ausführen können, beschrieben. Sie
gelangen zu den einzelnen Funktionen, indem Sie zunächst durch einen
Doppelklick auf den Ordner windream weitere Unterverzeichnisse des
windream-Ordners im linken Fenster öffnen.
Starten der windream Management Console
3-7
Abbildung 3-1: Darstellung der Ordnerstruktur in der windream Management Console
Optionen für die Ausführung von Befehlen in der
WMC
Sie können die spezifischen Funktionen und Befehle in der windream
Management Console auf zwei verschiedene Arten aktivieren:
1. Markieren Sie den gewünschten Ordner oder einen Listeneintrag
und öffnen Sie mit einem Klick auf die rechte Maustaste das
Kontextmenü, um den gewünschten Befehl auszuführen,
Oder
1. Markieren Sie den gewünschten Ordner bzw. einen Listeneintrag
und wählen Sie dann in der Symbolleiste der Konsole das Menü
Vorgang, um den entsprechenden Befehl auszuführen.
In einer Listenansicht des rechten Fensters der WMC haben Sie
zusätzlich die Möglichkeit, einen Listeneintrag durch einen Doppelklick
aufzurufen.
Ansicht der Ordnerstruktur aktualisieren
Wenn Sie Änderungen in der Ordnerstruktur vornehmen, können Sie
die Ansicht durch eine der folgenden Möglichkeiten aktualisieren:
Sie wählen aus dem Menü Vorgang den Menüpunkt Aktualisieren,
oder
• Sie betätigen die Schaltfläche Aktualisieren in der Symbolleiste, oder
• Sie betätigen die Taste [F5].
•
3-8
Starten der windream Management Console
Jede einzelne Funktion aktualisiert die Ansicht der Ordner, die
Datenbankobjekte enthalten. Der Inhalt der Ordner wird neu aus der
Datenbank ausgelesen.
Wichtiger Hinweis: Zur Vermeidung möglicher
Konflikte und Fehlermeldungen wird generell empfohlen, nur ein
aktives Fenster der WMC geöffnet zu halten. Das gleichzeitige
Öffnen mehrerer Fenster kann unter Umständen zu
Fehlermeldungen führen.
Objekttypen anlegen und verwalten
3-9
Objekttypen anlegen und verwalten
Die Objekttypen, die windream verwaltet, sind grundsätzlich in zwei
verschiedene Klassen von Typen unterteilt: Dokumenttypen und
Ordnertypen. Sie können sowohl Dokument- als auch Ordnertypen
neu anlegen und bestehende Typen bearbeiten. Als Dokument- oder
Ordnertypen könnten zum Beispiel die möglichen Typen "Brief,
Rechnung, Lieferschein" usw. erstellt werden.
Kurzanleitung - So verfahren Sie bei der
Festlegung von Dokumenttypen
Die folgende Verfahrensanweisung beschreibt in chronologischer
Reihenfolge alle notwendigen Schritte, die zur Erstellung eines neuen
Dokumenttyps in windream erforderlich sind.
Hinweis: Die folgende Auflistung der Schritte soll nicht die
ausführliche Dokumentation ersetzen. Detailliertere Informationen
zu den einzelnen Schritten finden Sie in den nachfolgenden
Kapiteln dieses Handbuchs.
Erstellung eines neuen Dokumenttyps mit der WMC
1.
Festlegung der benötigten Indexe
1.1
Wechseln Sie vom Konsolenstamm in den Ordner windream > windream Administration >
Indexe > alle Indexe.
1.2
Markieren Sie im rechten Konsolenfenster einen gewünschten Index.
1.3
Führen Sie den Befehl Eigenschaften aus dem Kontextmenü dieses Indexes aus.
1.4
Vergeben Sie im Feld Name des angezeigten Dialogfelds einen Namen für den gewählten
Index und klicken Sie auf OK, um die Eingabe zu speichern.
1.5
2.
Wiederholen Sie die Schritte 1.1 bis 1.4 für alle Indexe, die Sie benötigen.
Bezeichnung des neuen Dokumenttyps
2.1
Wechseln Sie vom Konsolenstamm in den Ordner windream > windream Administration >
Objekttypen > Alle Dokumenttypen.
2.2
Markieren Sie den Ordner Alle Dokumenttypen und wählen Sie den Befehl Neu aus dem
Kontextmenü dieses Ordners.
2.3
Vergeben Sie im Feld Name des eingeblendeten Dialogfelds einen Namen für den neuen
Dokumenttyp.
2.4
Nehmen Sie auf der Registerkarte Lebenszyklus die Einstellungen für die LebenszyklusVerwaltung vor, und klicken Sie auf OK, um die Eingaben zu speichern.
Zuordnung der Indexe zu dem neuen Dokumentyp
3.
3-10
Objekttypen anlegen und verwalten
3.1
Öffnen Sie im linken Konsolenfenster den Ordner mit dem Namen des neuen
Dokumenttyps.
3.2
Markieren Sie den Knoten Typindexe.
3.3
Führen Sie im Kontextmenü dieses Knotens den Befehl Neu > Typindex aus.
3.4
Wählen Sie in dem angezeigten Dialogfeld aus der Auswahlliste Name einen Typindex aus
und bestätigen Sie die Auswahl mit OK.
3.5
4.
Wiederholen Sie die Schritte 3.1 bis 3.4 für alle Indexe, die Sie zuordnen möchten.
Festlegung der Index- bzw. Datenfelder mit dem Layout-Editor
4.1
Öffnen Sie im linken Konsolenfenster den Ordner mit dem Namen des neuen
Dokumenttyps.
4.2
Wählen Sie den Knoten Registerkarten.
4.3
Doppelklicken Sie im rechten Fenster den Eintrag Indexe (es werden drei Dialogfelder
geöffnet).
4.4
Wählen Sie die gewünschten Datenfelder bzw. Feldtypen aus der Palette.
4.5
5.
Plazieren Sie die Felder auf der Registerkarte Layout.
Zuordnung der Datenfelder zu den Indexen
5.1
Markieren Sie ein Feld auf der Registerkarte Layout.
5.2
Wählen Sie einen Index aus dem Dropdown-Listenfeld Name auf der Registerkarte Index
(Dialogfeld Eigenschaften <Dialogfeldelement> an Position <x,y>) aus.
5.3
Bestätigen Sie die Zuordnung mit der Schaltfläche Übernehmen auf der Registerkarte Layout.
(Die Registerkarten bleiben weiterhin geöffnet.)
5.4
Wiederholen Sie die Schritte 5.1 bis 5.3 für alle Felder bzw. Indexe, die Sie einander
zuordnen möchten.
5.5
Bestätigen Sie Ihre Eingaben abschließend mit OK, um die Dialogfelder zu schließen.
5.6
Schließen Sie die windream Management Console.
Objekttypen anlegen und verwalten
3-11
Indexe festlegen und verwalten
Um einen neuen Dokumenttyp anzulegen, müssen zunächst die dafür
benötigten Indexmerkmale (Indexe) festgelegt werden, über die die
Dokumente eines bestimmten Typs indexiert und recherchiert werden
können. Dazu können Sie die Indexe aus den in der Datenbank
verfügbaren Indexen auswählen und benennen oder auch neue Indexe
anlegen.
Starten Sie zunächst die windream Management Console. Markieren
Sie im Hauptverzeichnis windream den Eintrag für den betreffenden
windream Server. Wechseln Sie dann in den Ordner windream
Administration>Indexe>Alle Indexe. Im rechten Fenster werden alle in der
Datenbank verfügbaren Indexe angezeigt.
Abbildung 3-2: WMC - Alle Indexe
Unter Spalte und Max. Größe wird die Bezeichnung des Indexfeldes in
der Datenbank und die Größe des Indexfeldes angeführt. Die Spalte
Typ listet die verschiedenen Feldtypen der Indexe (zum Beispiel Text,
Datum oder Zahl) auf. In der Spalte Kategorie ist erkennbar, ob ein
Index in der Datenbank als system- oder typspezifisch definiert ist. Die
Spalte Format enthält das definierte Format. An der Spalte
Volltextsuchbar ist erkennbar, ob ein Index als volltextsuchbar definiert
ist.
Kategorien der Indexe
windream unterscheidet generell drei verschiedene Arten (Kategorien)
von Indexen:
Systemindexe,
• globale und
• typspezifische Indexe.
•
3-12
Objekttypen anlegen und verwalten
System-, globale und Systemindexe können zum Beispiel Dokument-IDs,
typspezifische
Versionsnummern, ein Erstellungsdatum oder das Datum des letzten
Indexe
Zugriffs enthalten. Systemindexe gelten nicht als typspezifisch, da sie
keinem speziellen Objekttyp (Ordner- oder Dokumenttyp) zuzuordnen
sind. Die Anzeige auf der Registerkarte Indexe eines Objekttyps ist
möglich.
Auch globale Indexe werden keinem speziellen Objekttyp zugeordnet,
sondern allen definierten Objekttypen. Für die Anzeige auf der
Registerkarte Indexe des Objekttyps werden sie wie auch die
Systemindexe in die Liste der Typindexe eingefügt und einem
Dialogfeldelement zugeordnet.
Typspezifische Indexe hingegen bezeichnen gemeinsame Eigenschaften
von Dokumenten. Ein typspezifischer Index kann mehreren
Dokument- oder Ordnertypen zugeordnet werden.
Für die Festlegung der typspezifischen Indexmerkmale eines
Objekttyps stehen ausschließlich die Indexe der Kategorie
Typspezifisch zur Verfügung. Diese sind weiter unterteilt in die
Unterkategorien Fester Typindex, Variabler Typindex,
Erweiterter Volltext und Vektorindex.
Fester und variabler
Typindex
Die Indexe der Kategorien Fester und Variabler Typindex
sind in der Datenbank bereits vorhanden. Aus diesen wählen Sie
entsprechend der erforderlichen Indexmerkmale eines Objekttyps die
Indexe aus. Die Indexe der Kategorie Fester Typindex sind
bereits fest definiert, d.h. Datentyp, Größe und ggf. das Format sind in
der Datenbank festgelegt und können nicht mehr geändert werden. Bei
Indexen dieser Kategorie legen Sie den Namen fest (Index bennenen)
und können für Indexe vom Typ Text noch bestimmen, ob diese
Felder Volltextsuchbar sein sollen.
Indexe der Kategorie Variabler Typindex sind in der
Datenbank bereits angelegt, können aber noch definiert werden. D.h.,
Sie können neben dem Namen, den Datentyp und abhängig vom Typ
weitere Eigenschaften (wie die maximale Größe, das Format oder
volltextsuchbar) eines solchen Index festlegen.
Objekttypen anlegen und verwalten
3-13
Erweiterter Volltext,
Die Indexe der Unterkategorien Erweiterter
Vektorindex und
Volltext,
Vektorindex und Golobaler Vektorindex
Typunabhängiger
legen
Sie
über
die WMC neu in der Datenbank an. Bei der Definition
Vektorindex
erweiterter Volltextfelder vergeben Sie den Namen und den
Datenbanknamen (Bezeichner der Spalte). Erweiterte Volltextfelder
werden als objekttypspezifische Indexe einem Objekttyp zugeordnet.
Die Inhalte aus erweiterten Volltextfeldern werden bei der Indexierung
der Dokumente als Volltext gespeichert. Dokumente können dann mit
Hilfe von Volltextsuchen über diese Inhalte gefunden werden.
Für Vektorfelder (typspezifische Vektorindex oder typunabhängiger
Vektorindex) vergeben Sie den Namen und den Datenbanknamen
(Bezeichner der Spalte). Zudem können Sie den Datentyp frei wählen
und abhängig vom gewählten Typ weitere Eigenschaften (wie die
maximale Größe, das Format oder volltextsuchbar) des Index festlegen.
Vektorfelder werden als objekttypspezifische Felder einem Objekttyp
zugeordnet oder stehen als typunabhängige Vektorfelder allen
Objekttypen zur Verfügung. Die Inhalte dieser Felder werden z.B. aus
Tabellen oder Listenfeldern bei der Erfassung und Bearbeitung der
Indexmerkmale der Dokumente erfasst. Anhand der Einträge aus
diesen Tabellen oder Listenfeldern können Dokumente recherchiert
werden.
Eigenschaften eines Index
Um die Eigenschaften eines Index einzusehen, öffnen Sie über den
Befehl Eigenschaften das Dialogfeld Eigenschaften von <Indexname>. Auf
der Registerkarte Objekttypzuordnung werden die Objekttypen aufgelistet,
denen der gewählte Index bereits zugeordnet ist. Auf der Registerkarte
Allgemein werden die in der Datenbank festgelegten Eigenschaften eines
Indexfeldes angezeigt. Abhängig vom Datentyp des Feldes variieren die
angezeigten Inhalte. Für Indexe der Kategorien Fester und
Variabler Typindex kann ausschließlich der Name geändert
werden. Änderungen an den Felddefinitionen sind nicht möglich. Für
Textfelder kann zusätzlich die Option Volltextsuchbar gesetzt werden.
Eine Änderung des Namens ist auch für Systemindexe möglich.
Das Dialogfeld zeigt folgende Felder an:
Name
Der aktuelle Bezeichner des Indexes. Als Voreinstellung tragen
typspezifische Indexe den Namen ihrer Bezeichnung in der Datenbank.
Diese Bezeichnung kann durch die Vergabe eines neuen Namens
geändert werden. Die Indexbezeichnung wird in Ergebnislisten oder in
der Listenansicht des Explorers für die Spaltenüberschrift der
anzuzeigenden Indexmerkmale verwendet. Zudem erscheint ein Index
unter dieser Bezeichnung in den Listen der Indexe zur Festlegung der
Suchkriterien in der Indexsuche.
3-14
Objekttypen anlegen und verwalten
Spalte
Der Bezeichner des Index in der Datenbank. Wenn Sie einen neuen
Index (Vektorindex oder Erweiterter Volltextindex) anlegen, vergeben
Sie hier einmalig den Bezeichner der Datenbankspalte, unter dem der
Index in der Datenbank angelegt wird. Eine Änderung des Bezeichners
ist nicht möglich.
Typ
Der Datentyp des Indexfeldes, zum Beispiel Text, Zahl, Datum etc. Sie
können den Typ für Indexe der Kategorie Erweiterter Volltext und
Vektorindex ändern, wenn dieser Index noch keinem Objekttyp
zugeordnet ist. Ansonsten ist eine Änderung des Datentyps nicht
möglich.
Max. Größe
Größe des Indexfeldes, zum Beispiel 255 Zeichen für ein Textfeld usw.
Sie können die Größe für Indexe der Kategorie Erweiterter Volltext
und Vektorindex vom Typ Text ändern. Ansonsten ist eine Änderung
der Größe nicht möglich.
Volltextsuchbar
Mit dieser Option legen Sie für Indexe vom Datentyp Text fest, dass
ein Index volltextsuchbar ist. Inhalte dieser Felder werden als Volltext
gespeichert. Über Volltextsuchen wird dann auch über diese Inhalte
recherchiert.
Format
Das Format von Indexen des Datentyps Festkomma. Sie können das
Format für Indexe der Kategorie Vektorindex vom Typ Festkomma
ändern. Ansonsten ist eine Änderung des Formats nicht möglich.
Max. Zeilen
Anzahl der Zeilen für Vektorindex-Felder. Dies kann nur für
Vektorindexe bearbeitet werden. Standardmäßig ist keine
Zeilenbegrenzung eingestellt (das Kontrollkästchen unbegrenzt ist
aktiviert). Um eine Zeilenbegrenzung festzulegen, demarkieren Sie die
Option und tragen Sie die gewünschte Anzahl der Zeilen in das Feld
Max.Zeilen ein.
Datenbankindex
Für den Index ist ein Datenbankindex angelegt (aktiviert) oder nicht
(deaktiviert). Sie können einen Datenbankindex auch über die
entsprechenden Befehle aus dem Kontextmenü eine Indexeintrags
anlegen, löschen oder erneuern (siehe auch "Datenbankindex anlegen,
löschen oder erneuern", Seite 3-17).
Hinweis: Die Vergabe einer Indexbezeichnung erlaubt nur die
einfache Benennung eines Indexes für alle Objekttypen (Ordnerund Dokumenttypen). Eine gleichlautende Indexbezeichnung kann
Objekttypen anlegen und verwalten
3-15
nicht zweimal verwendet werden. Die typspezifischen
Indexmerkmale werden alle in einer globalen Tabelle verwaltet. Der
Name des Index gilt sowohl für Ordner- als auch für
Dokumenttypen.
Index-Namen dürfen kein Semikolon enthalten, da die Windows
Registrierungsdatenbank ein Semikolon als Feldtrennung
interpretiert. Dies würde u.a. zu einer fehlerhaften Darstellung der
Spaltenüberschrift im Explorer führen.
Indexe auswählen und benennen
Markieren Sie in der Liste der Indexe den gewünschten Index und
öffnen Sie das Dialogfeld Eigenschaften von <Indexname> (Befehl
Eigenschaften). Für die Benennung der Typindexe der Objekttypen,
wählen Sie Indexe aus der Kategorie Typspezifisch.
Abbildung 3-3: Im Dialogfeld Eigenschaften kann die Indexbezeichnung für einen
typspezifischen Index geändert werden.
3-16
Objekttypen anlegen und verwalten
Als Voreinstellung wird als Name die Bezeichnung des Index in der
Datenbank angezeigt. Diese Bezeichnung kann durch die Vergabe eines
neuen Namens geändert werden.
Abbildung 3-4: Das Dialogfeld Eigenschaften von <Indexname> am Beispiel eines möglichen Index
"Betreff"
So vergeben Sie einen Namen für einen Index
1. Starten Sie die WMC.
2. Wechseln Sie in den Ordner windream>><windream
Server>>windream Administration>Indexe>Alle Indexe.
3. Markieren Sie den Indexeintrag in der Liste, den Sie benennen
möchten.
4. Öffnen Sie das Kontextmenü zu diesem Indexeintrag und wählen
Sie den Befehl Eigenschaften.
5. Tragen Sie in dem Dialogfeld Eigenschaften von <Indexname> im Feld
Name die Indexbezeichnung für den aktuellen Index ein (siehe auch
Abschnitt "Eigenschaften eines Index" ab Seite 3-13). In der
Voreinstellung übernimmt windream zunächst die Bezeichnung
aus der Datenbank. Sie kann durch die Vergabe eines neuen
Objekttypen anlegen und verwalten
6.
7.
8.
9.
3-17
Namens überschrieben und unter diesem Namen in der Liste aller
Indexe abgelegt werden.
Legen Sie abhängig vom gewählten Datentyp die weiteren
Optionen in den Bereichen Text und Festkomma fest (z.B.
Volltextsuchbar, maximale Größe und das Format).
Aktivieren Sie die Option Datenbankindex, wenn ein
Datenbankindex angelegt werden soll (siehe auch "Datenbankindex
anlegen, löschen oder erneuern", Seite 3-17).
Bestätigen Sie die Eingabe mit einer der Schaltflächen OK. oder
Übernehmen.
Wiederholen Sie die Schritte 3 bis 8 so oft, bis Sie alle benötigten
Indexe für einen neuen Dokumenttyp benannt haben.
Hinweis: Unter Umständen kann es erforderlich sein, die
windream Serverdienste über den Dienst-Manager zu beenden und
erneut zu starten, um sicherzustellen, dass die Eingaben wirksam
werden.
Die Indexe werden nun unter dem eingetragenen Namen in die Liste
aller verfügbaren Indexe eingefügt.
Es besteht die Möglichkeit, einen Namen zu verändern. Dazu führen
Sie nochmals die Schritte 1 bis 5 aus und ändern auf der Registerkarte
Allgemein die Bezeichnung des Indexes. Der alte Name wird dabei
überschrieben. Falls ein Index bereits Objekttypen zugeordnet ist
(Registerkarte Objekttypzuordnung), wird der geänderte Name auch in
den Listen der Typindexe dieser Objekttypen entsprechend angepasst.
Eine Benennung bzw. Umbenennung kann auch dadurch erfolgen,
dass Sie in der Listenansicht mit der Maus auf einen markierten Index
klicken und den bestehenden Namen direkt überschreiben, oder Sie
markieren den Index und betätigen die Taste [F2].
Datenbankindex anlegen, löschen oder erneuern
Mit der Möglichkeit für typspezifische windream-Attribute (unter
Indexe > Alle Indexe) Datenbankindexe anzulegen, kann die
Geschwindigkeit bei der Suche nach Dokumenten deutlich erhöht
werden, da die Suche dann auf Basis der eingetragenen
Datenbankindexe erfolgt.
Datenbankindexe können Sie ausschließlich für typspezifische Indexe
(Kategorie Typspezifisch) anlegen, löschen und erneuern.
Datenbankindex anlegen
1. Wechseln Sie in der windream Management Console in den
Ordner windream>><windream Server>>windream
Administration>Indexe>Alle Indexe.
3-18
Objekttypen anlegen und verwalten
2. Markieren Sie den Indexeintrag in der Liste, für den Sie einen
Datenbankindex anlegen möchten.
3. Öffnen Sie das Kontextmenü zu diesem Indexeintrag und wählen
Sie den Befehl Datenbankindex anlegen.
Sie können auch in den Eigenschaften des Indexes die Option
Datenbankindex aktivieren, um einen Datenbankindex anzulegen.
Datenbankindex löschen
Mit dem Befehl Datenbankindex löschen aus dem Kontextmenü löschen
Sie einen Datenbankindex zu einem Index.
Oder Sie löschen den Datenbankindex, indem Sie die Option
Datenbankindex in den Eigenschaften des Indexes deaktivieren.
Datenbankindex erneuern
Systembedingt kann es erforderlich sein, den Datenbankindex mit Hilfe
des Befehls Datenbankindex erneuern aus dem Kontextmenü zu
aktualisieren.
Indexe neu anlegen
Zusätzlich zu den bereits in der Datenbank vorhandenen
Indexen, besteht die Möglichkeit, neue Indexe anzulegen (ab windream
BE). Sie können zur Definiton eines Objekttyps Vektorindexe oder
Erweiterte Volltextfelder generieren (Befehl Neu>Vektorindex,
Neu>Erweiterter Volltext bzw. Neu>Typunabhängiger Vektorindex).
Objekttypen anlegen und verwalten
3-19
Abbildung 3-5: Das Dialogfeld Eigenschaften von [Neu] am Beispiel eines möglichen Vektorindex
"Stichwortliste"
Vektorindexe
Mit Hilfe von Vektorindexen können Sie typspezifische Indexfelder
generieren, die z.B. die Erfassung von Stichwortlisten in Tabellen zu
einzelnen Dokumenten ermöglichen. Oder Sie können Listenfelder
oder Gruppen von Optionsschaltflächen oder Kontrollkästchen
definieren, aus denen einzelne oder mehrere Elemente bzw. Optionen
zur Indexierung ausgewählt werden können. Dafür werden bei der
Defintion eines Objekttyps zunächst die entsprechenden Vektorindexe
generiert und dann als dokumenttypspezifische Indexfelder einem
Dokumenttyp zugeordnet. Abhängig von der Art der Indexfelder
werden die Inhalte entweder über entsprechend definierte
Auswahllisten vorgegeben oder können wie andere
objekttypspezifische Indexmerkmale über die Registerkarte Indexe aus
den Dateieigenschaften erfasst und bearbeitet werden.
Vektorindexe können für jeden Datentyp generiert werden. Dabei
können Sie abhängig vom Datentyp z.B. die Feldgröße festlegen oder
bestimmen, dass dieser Index volltextsuchbar sein soll. Zudem können
Sie die maximale Anzahl der Zeilen eines Vektorfeldes angeben.
3-20
Objekttypen anlegen und verwalten
Typunabhängige Vektorindexe (globale Indexe)
Sie können mit Hilfe der typunabhängigen Vektorindexe globale
Indexfelder generieren, die automatisch allen Objekttypen zugewiesen
werden. Abhängig von der Art der Indexfelder werden die Inhalte
entweder über entsprechend definierte Auswahllisten vorgegeben oder
können wie objekttypspezifische Indexmerkmale über die Registerkarte
Indexe aus den Dateieigenschaften erfasst und bearbeitet werden.
Globale Vektorindexe können für jeden Datentyp generiert werden.
Dabei können Sie abhängig vom Datentyp z.B. die Feldgröße festlegen
oder bestimmen, dass dieser Index volltextsuchbar sein soll. Zudem
können Sie die maximale Anzahl der Zeilen eines Vektorfeldes
angeben.
Hinweis: Damit die neu angelegten globalen Indexe auch
verfügbar sind, ist ein Neustart der windream Serverdienste
beispielsweise über den Dienst-Manager erforderlich.
Erweiterte Volltextfelder
Mit Hilfe erweiterter Volltextfelder können Sie zusätzlich zu
extrahiertem und manuellem Volltext und Volltext aus
volltextsuchbaren Stringfeldern, weitere Texte als Volltexte zu
Dokumenten erfassen und bearbeiten. Um zu Dokumenten bestimmter
Dokumenttypen erweiterten (privaten) Volltext erfassen zu können,
muss bei der Definition der Objekttypen zunächst ein Volltext-Index
(erweiterter Volltext) generiert werden. Anschließend wird dieser dann
als dokumenttypspezifisches Indexfeld einem Dokumenttyp
zugeordnet. Dieser Volltext wird wie andere objekttypspezifische
Indexmerkmale über die Registerkarte Indexe aus den
Dateieigenschaften erfasst und bearbeitet.
Hinweis: Analog können Sie auch für Ordner erweiterte
Volltextfelder definieren, die Sie als objekttypspezifische
Indexfelder einem Ordnertyp zuordnen.
So legen Sie einen Vektorindex an
1. Starten Sie die WMC.
2. Wechseln Sie in den Ordner windream><windream Server>>windream
Administration>Indexe>Alle Indexe.
3. Wählen Sie den Befehl Neu>Vektorindex.
4. Tragen Sie im Dialogfeld Eigenschaften von <Indexname> im Feld
Name die Indexbezeichnung für den Index ein (siehe auch
Abschnitt "Eigenschaften eines Index" ab Seite 3-13).
5. Geben Sie im Feld Spalte den Bezeichner des Index an, unter dem
dieser in der Datenbank angelegt werden soll.
6. Wählen Sie im Feld Typ den Datentyp des neuen Vektorfeldes aus.
Objekttypen anlegen und verwalten
3-21
7. Legen Sie abhängig vom gewählten Datentyp die weiteren
Optionen in den Bereichen Text und Festkomma fest (z.B.
Volltextsuchbar, maximale Größe und das Format).
8. Bestimmen Sie im Bereich Vektor die Anzahl der Zeilen des
Vektorfeldes.
9. Aktivieren Sie die Option Datenbankindex, wenn ein
Datenbankindex angelegt werden soll (siehe auch "Datenbankindex
anlegen, löschen oder erneuern", Seite 3-17).
10. Bestätigen Sie die Eingabe mit einer der Schaltflächen OK oder
Übernehmen.
11. Wiederholen Sie die Schritte 3 bis 10 so oft, bis Sie alle benötigten
Indexe angelegt haben.
Die Indexe werden nun unter dem eingetragenen Namen in die Liste
aller verfügbaren Indexe eingefügt.
So legen Sie einen globalen Vektorindex an
1. Starten Sie die WMC.
2. Wechseln Sie in den Ordner windream><windream Server>>windream
Administration>Indexe>Alle Indexe.
3. Wählen Sie den Befehl Neu>Typunabhängiger Vektorindex.
4. Tragen Sie im Dialogfeld Eigenschaften von <Indexname> im Feld
Name die Indexbezeichnung für den Index ein (siehe auch
Abschnitt "Eigenschaften eines Index" ab Seite 3-13).
5. Geben Sie im Feld Spalte den Bezeichner des Index an, unter dem
dieser in der Datenbank angelegt werden soll.
6. Wählen Sie im Feld Typ den Datentyp des neuen Vektorfeldes aus.
7. Legen Sie abhängig vom gewählten Datentyp die weiteren
Optionen in den Bereichen Text und Festkomma fest (z.B. maximale
Größe und das Format).
8. Bestimmen Sie im Bereich Vektor die Anzahl der Zeilen des
Vektorfeldes.
9. Aktivieren Sie die Option Datenbankindex, wenn ein
Datenbankindex angelegt werden soll (siehe auch "Datenbankindex
anlegen, löschen oder erneuern", Seite 3-17).
10. Bestätigen Sie die Eingabe mit einer der Schaltflächen OK oder
Übernehmen.
11. Wiederholen Sie die Schritte 3 bis 10 so oft, bis Sie alle benötigten
Indexe angelegt haben.
Die Indexe werden nun unter dem eingetragenen Namen in die Liste
aller verfügbaren Indexe eingefügt.
3-22
Objekttypen anlegen und verwalten
So legen Sie einen erweiterten Volltextindex an
1. Starten Sie die WMC.
2. Wechseln Sie in den Ordner windream><windream Server>>windream
Administration>Indexe>Alle Indexe.
3. Wählen Sie den Befehl Neu>Erweiterter Volltext.
4. Tragen Sie im Dialogfeld Eigenschaften von <Indexname> im Feld
Name die Indexbezeichnung für den Index ein (siehe auch
Abschnitt "Eigenschaften eines Index" ab Seite 3-13).
5. Geben Sie im Feld Spalte den Bezeichner des Index an, unter dem
dieser in der Datenbank angelegt werden soll.
6. Bestätigen Sie die Eingabe mit einer der Schaltflächen OK oder
Übernehmen.
7. Wiederholen Sie die Schritte 3 bis 6 so oft, bis Sie alle benötigten
Indexe angelegt haben.
Die Indexe werden nun unter dem eingetragenen Namen in die Liste
aller verfügbaren Indexe eingefügt.
Objekttypzuordnung der Indexe
Über die Eigenschaften eines Index können Sie einsehen, welchen
Objekttypen ein bestimmter objekttypspezifischer Index bereits
zugeordnet ist. Markieren Sie im Ordner windream
Administration>Indexe>Alle Indexe den gewünschten Index. Öffnen Sie
über den Befehl Eigenschaften das Dialogfeld Eigenschaften von
<Indexname>. Auf der Registerkarte Objekttypzuordnung werden die
Objekttypen aufgelistet, denen der gewählte Index bereits zugeordnet
ist.
Wenn Sie die Zuordnung aller Indexe zu den vorhandene Objekttypen
einsehen möchten, klicken Sie auf den Eintrag Objekttypzuordnung im
Ordner windream>windream Administration>Indexe. Im rechten Fenster
werden dann in Listenform alle Indexe aufgelistet mit der Angabe,
welchen Objekttypen sie bereits zugeordnet sind.
Hinweis: Die Zeit, die windream für diesen Vorgang benötigt, ist
abhängig von der Anzahl der objekttypspezifischen Indexe und der
vorhandenen Objekttypen.
Rechte auf Indexe
Sie können windream Benutzern oder Gruppen für einzelne
Indexe Rechte vergeben. Standardmäßig sind keine Einschränkungen
vorgesehen, d.h. alle Benutzer und Gruppen haben uneingeschränkten
Zugriff auf die in der windream Management Console konfigurierten
Indexe. Die Verwaltung der Zugriffsrechte auf Indexe erfolgt auf der
Objekttypen anlegen und verwalten
3-23
Registerkarte Rechte der Eigenschaften eines Eintrags (Befehl Eigenschaften
aus dem Kontextmenü des zu bearbeitenden Indexeintrags in der
Baum- oder Listenansicht der windream Management Console).
Markieren Sie im Ordner windream Administration>Indexe>Alle Indexe
den gewünschten Index. Öffnen Sie über den Befehl Eigenschaften das
Dialogfeld Eigenschaften von <Indexname>.
Abbildung 3-6: Rechte eines Index verwalten
In der Liste werden die Benutzer und Gruppen mit ihren zugewiesenen
Rechten aufgeführt. Neue Benutzer und Gruppen fügen Sie über die
Schaltfläche Hinzufügen der Liste hinzu.
Hinweis: Beachten Sie bitte, dass sobald Sie einem Benutzer oder
einer Benutzergruppe Zugriffsrechte auf einen Index erteilt haben,
auch nur ausschließlich diese die betreffenden Rechte erhalten.
Die möglichen Zugriffsrechte auf einen Index:
Rechte
Bedeutung
Lesen
Der Indexeintrag ist in der Administration in der
3-24
Objekttypen anlegen und verwalten
windream Management Console sichtbar.
Zuweisen
Der Index kann von dem Benutzer/den Benutzer der
Gruppe einem Objekttyp zugewiesen werden. Das Recht
Lesen muss für den Benutzer/die Benutzer ebenfalls
gesetzt sein, ansonsten lässt sich das Recht Zuweisen
für den Index nicht setzen.
Suchbar
Der Index ist für den Benutzer/die Benutzer der Gruppe
in den Auswahllisten der Indexe (Spaltenauswahl in der
Ergebnisliste und im Explorer) und in der Indexsuche
sichtbar. Das Recht Lesen muss für den Benutzer/die
Benutzer ebenfalls gesetzt sein, ansonsten lässt sich das
Recht Suchbar für den Index nicht setzen.
Ändern
Sowohl der Index als auch die Rechte sind in der
windream Management Console änderbar, wenn der
Benutzer windream Administrator (Mitglied der
windream Administratorengruppe) ist. Das Recht Lesen
muss für den Benutzer/die Benutzer ebenfalls gesetzt
sein, ansonsten lässt sich das Recht Ändern für den
Index nicht setzen.
Tabelle 3-1: Rechte auf Indexe
Einen Dokumenttyp anlegen
Nachdem Sie die gewünschten Indexe angelegt bzw. benannt haben,
legen Sie nun den neuen Dokumenttyp an, dem diese Indexe
zugeordnet werden. Dabei wird dem neuen Dokumenttyp zunächst ein
Name zugewiesen. Anschließend legen Sie fest, wie lange Dokumente
des definierten Typs zur Bearbeitung verfügbar sind und wann Sie an
das Langzeitarchiv übergeben werden (Lebenszyklus).
Objekttypen anlegen und verwalten
3-25
Abbildung 3-7: Das Dialogfeld Eigenschaften zur Festlegung eines neuen Dokumenttyps
Einstellungen auf der Registerkarte Allgemein
eines Dokumenttyps
Auf der Registerkarte Allgemein vergeben Sie in den Bereichen Objekttyp
und Dokument-Optionen einen Namen für den Dokumenttyp und
nehmen allgemeine Einstellungen vor, die die Zuordnung von
Dokumenten betreffen.
Name
Für
Zuordnung sperren
Vergeben Sie in diesem Feld einen Namen für den Dokumenttyp.
Wenn dieses Kontrollkästchen aktiviert ist, können diesem speziellen
Dokumenttyp keine Dokumente zugeordnet werden. Die Aktivierung
dieser Funktion ist zum Beispiel dann sinnvoll, wenn der Dokumenttyp
noch weiter bearbeitet werden soll, bevor ihm Dokumente zugeordnet
werden, oder falls es sich um einen veralteten Typ handelt, dem keine
weiteren Dokumente mehr zugeordnet werden sollen.
Diese Option wird zusätzlich in einer Spalte der WMC-Listenansicht
angezeigt.
Bei dem Versuch, trotz der Sperre ein Dokument zuzuordnen, wird ein
entsprechendes Hinweisfeld eingeblendet.
3-26
Objekttypen anlegen und verwalten
HSM Unterstützung Aktivieren Sie diese Option, wenn der Speicher für das hierarchische
Speichermanagement genutzt werden soll (siehe auch "windreamSpeicher verwalten"ab Seite 3-105). Die HSM-Unterstützung erfordert
eine separate Lizenz (siehe auch "Separat zu lizensierende windreamModule" in Kapitel "Einführung in windream" ).
Vorversionen
archivieren
Bearbeitung nur
über CheckOut
Beim CheckIn
immer eine neue
Version erstellen
Editierbar nur über
in Bearbeitung
nehmen
Die Aktivierung dieser Dokument-Option bewirkt die automatische
Archivierung von Vorversionen der Dokumente dieses Typs. Diese
Option wird zusätzlich in einer Spalte der WMC-Listenansicht
angezeigt.
Eine manuelle Archivierung von Vorversionen ist ebenfalls möglich, da
Vorversionen von Dokumenten genau so wie Hauptdokumente
betrachtet werden.
Dokumente sind nach Aktivierung dieser Option nur dann zu
bearbeiten, wenn sie vor der Bearbeitung ausgecheckt werden. Eine
direkte Bearbeitung in einem windream-Verzeichnis unter dem
entsprechenden Laufwerksbuchstaben ist dann nicht möglich. Diese
Option wird zusätzlich in einer Spalte der WMC-Listenansicht
angezeigt.
Es wird immer eine neue Version der bestehenden Dokumente
generiert, wenn Dokumente, für die diese Option gilt, in das DMS
eingecheckt werden.
Dokumente des Dokumenttyps sind nach Aktivierung dieser Option
nur dann zu editieren, wenn sie über die Funktion In Bearbeitung nehmen
für die Bearbeitung gesperrt werden.
Es wird immer eine neue Version der bestehenden Dokumente
Bei in Bearbeitung generiert, wenn Dokumente, für die diese Option gilt, in Bearbeitung
nehmen immer eine genommen werden. Dies ermöglicht, dass wenn ein Anwender eine
Bearbeitungssperre setzt, indem er ein Dokument in Bearbeitung
neue Version
nimmt, so kann hier eingestellt werden, dass windream automatisch
erstellen
eine neue Version des Dokuments erstellt.
Neue Version
archivierter
Dokumente
Datei nicht
bearbeitbar
Falls diese Option aktiviert ist, können auch von archivierten
Dokumenten dieses Typs neue Versionen erstellt werden.
Bei Dokumenten, denen ein Dokumenttyp mit diesem Merkmal
zugewiesen wird, kann danach das Originaldokument (die Binärdatei)
nicht mehr bearbeitet werden. Auch der windream-Hauptbenutzer hat
kein Bearbeitungsrecht. Diese Option überschreibt auch evtl. anders
vergebene Zugriffsrechte.
Objekttypen anlegen und verwalten
3-27
So legen Sie einen neuen Dokumenttyp an
1. Wechseln Sie vom windream-Ordner der Management Console in
den Ordner windream Administration>Objekttypen>Alle
Dokumenttypen.
2. Markieren Sie den Ordner Alle Dokumenttypen und öffnen Sie das
Kontextmenü.
3. Wählen Sie den Befehl Neu>Dokumenttyp. Das Fenster Eigenschaften
von Dokumenttyp 1 [Neu] mit der Registerkarte Allgemein wird
geöffnet.
4. Tragen Sie im Feld Name eine Bezeichnung für den neuen
Dokumenttyp ein (zum Beispiel Brief, Rechnung, Vertrag
usw.).
5. Nehmen Sie auf der Registerkarte Allgemein die notwendigen
Einstellungen vor und bestätigen Sie die Eingaben mit Übernehmen
bzw. OK.
Der Name des neuen Dokumenttyps wird in der Liste aller
bestehenden Dokumenttypen angezeigt. windream generiert
gleichzeitig die Unterverzeichnisse Typindexe,
Registerkarten und Felder.
Die automatische Verwaltung des Lebenszyklus
von Dokumenten
Die Standard Business Extension (SBX) von windream bietet
komfortable Möglichkeiten zur automatischen Verwaltung der
Lebenszyklus-Daten von Dokumenten bzw. Dokumenttypen. Ab der
SBX-Version von windream können umfangreiche Einstellungen zur
automatisierten Verwaltung von Lebenszyklen vorgenommen werden.
Die Standard Business Extension eröffnet damit die Möglichkeit, das
Dokumentenmanagementsystem optional zu einer integrierten
Komplettlösung - bestehend aus DMS und einem Langzeitarchiv wie
dem windream Archivsystem - zu erweitern.
Hinweis: Die Funktionen der Lebenszyklus-Verwaltung stehen in
der Standardversion von windream nur in eingeschränktem
Umfang zur Verfügung. Falls Sie die Standardversion ohne SBXFunktionen erworben haben, sind bestimmte Eingabefelder auf der
Registerkarte Lebenszyklus ausgegraut und stehen nicht zur
Verfügung.
Hinweis zum Archivsystem: Weitere Informationen zur
Installation und zum Betrieb des windream Archivsystems und des
Objektspeicherdienstes finden Sie in den entsprechenden
Dokumentationen auf der Installations-CD.
3-28
Objekttypen anlegen und verwalten
Definition des Lebenszyklus für Dokumente eines
zugeordneten Typs
Der Lebenszyklus eines im DMS gespeicherten Dokuments basiert auf
den Lebenszyklus-Einstellungen (Regeln) des Dokumenttyps, dem das
gespeicherte Dokument zugeordnet wurde. Einem Dokument werden
automatisch diejenigen Daten des Lebenszyklus zugewiesen, die für
den entsprechenden Dokumenttyp gelten (mit Ausnahme manueller
Einstellungen im Dialogfeld Eigenschaften eines Dokuments). Die
Verwaltung des Lebenszyklus bezieht sich immer auf einzelne
Dokumente und auf die den Dokumenten zugeordneten
Dokumenttypen.
Der Lebenszyklus gilt nicht für Ordner, da Ordner selber keine
Dokumente sind.
Ansicht der
LebenszyklusDaten in den
DokumentEigenschaften
Bestimmte Einstellungen, die den Lebenszyklus eines Dokuments
festlegen, können auch über den Aufruf der Dokument-Eigenschaften
aus dem Explorer vorgenommen oder nachträglich geändert werden.
Zudem ist es über diese Funktion möglich, den aktuellen Status des
Lebenszyklus eines Dokuments abzufragen.
Hinweis: Weitere Informationen zur Abfrage der aktuellen
Lebenszyklus-Einstellungen eines Dokuments über die DokumentEigenschaften erhalten Sie unter dem Thema "Lebenszyklus" in der
Benutzerdokumentation bzw. Online-Hilfe der Anwendung.
Der gesamte Lebenszyklus eines Dokuments – von der Erstellung bis
zum endgültigen Löschen – wird allgemein durch die folgenden
Zeitpunkte und Zeiträume festgelegt:
Zeitpunkt / Zeitraum
Beschreibung
Erstellungszeitpunkt
Zeitpunkt der Erstellung eines Dokuments
lt. Systemzeit.
Bearbeitungszeitraum
Zur Verfügung stehender Zeitraum
zwischen der Erstellung des Dokuments und
der Übergabe an das Archiv; entspricht dem
Zeitraum, in dem das Dokument bearbeitet
werden kann.
Archivierungszeitpunkt
Zeitpunkt der Übergabe des Dokuments an
das Archiv. Nach dem Erreichen dieses
Zeitpunkts steht das Dokument nicht mehr
zur Bearbeitung, sondern nur noch zur
Ansicht zur Verfügung.
Archivierungszeitraum
Zeitraum, in dem das Dokument im Archiv
gespeichert wird. Innerhalb dieser Periode
kann das Dokument über das DMS
recherchiert, jedoch nicht mehr bearbeitet
Objekttypen anlegen und verwalten
3-29
Zeitpunkt / Zeitraum
Beschreibung
werden (Nur-Lese-Status).
Löschzeitpunkt
Kennzeichnet das Ende des
Archivierungszeitraums. Bei Erreichen
dieses Zeitpunkts wird das Dokument aus
dem Archiv entfernt bzw. endgültig
gelöscht, falls keine entsprechende manuelle
Änderung dieser Einstellung vorgenommen
wird.
Tabelle 3-2: Lebenszyklus eines Dokuments - Zeitpunkte und Zeiträume
Wichtiger Hinweis: Dokumenttypen, die bereits in
einer bestehenden Installation der windream Standard Business
Edition generiert wurden, werden bei einem Upgrade auf die SBXVersion migriert. Allerdings müssen anschließend die
Dokumenttypen und die zugeordneten Dokumente an die mit der
SBX-Version erstellten Lebenszyklusregeln angepasst werden. Dies
wird über den entsprechenden Befehl (Übernahme der aktuell
gültigen Regel) des windream-Kontextmenüs aus dem Explorer
ausgeführt.
Lebenszyklus bei archivierten Dokumenten bearbeiten
Ein windream-Hauptbenutzer ist dazu ermächtigt, den Lebenszyklus
von Dokumenten zu ändern. Innerhalb der Bearbeitungszeit darf alles
geändert werden. Die Archivierungszeit kann nur verlängert werden,
um gesetzeskonforme Zeiten auf jeden Fall zu erhalten. Bei der
Änderung der Archivierungszeit ist zu beachten, dass das eingesetzte
Archivsystem dies auch unterstützt.
Die Registerkarte Lebenszyklus
Die SBX-Version von windream ermöglicht es, detaillierte
Einstellungen zur exakten Festlegung der Lebenszyklen von
Dokumenten eines Typs vorzunehmen. Die Einstellung für die
automatisierte Verwaltung des Lebenszyklus erfolgt im Dialogfeld
Eigenschaften von <Dokumenttyp> auf der Registerkarte Lebenszyklus:
3-30
Objekttypen anlegen und verwalten
Abbildung 3-8: Registerkarte Lebenszyklus zur Einstellung der Lebenszyklus-Daten eines
Dokumenttyps
So legen Sie den Lebenszyklus für Dokumente eines
bestimmten Typs fest
1. Wechseln Sie vom Konsolenstamm der windream Management
Konsole in das Verzeichnis
windream>windream Administration>Objekttypen>Alle Dokumenttypen.
2. Öffnen Sie das Kontextmenü eines bestehenden Dokumenttyps,
dessen Lebenszyklus-Einstellungen Sie festlegen möchten, mit
einem Klick der rechten Maustaste.
3. Wählen Sie den Befehl Eigenschaften.
4. Aktivieren Sie die Registerkarte Lebenszyklus im Dialogfeld
Eigenschaften von <Dokumenttyp>.
5. Legen Sie die Kriterien zur Definition des Lebenszyklus auf der
Registerkarte fest.
6. Bestätigen Sie Ihre Eingaben mit einem Klick auf Übernehmen bzw.
OK.
Die Lebenszyklus-Daten für den aktuellen Dokumenttyp werden
gespeichert.
Hinweis: Nachträgliche Änderungen in den LebenszyklusEinstellungen eines Dokumenttyps werden nicht automatisch an die
Dokumente angepasst, die diesem Typ bereits zugeordnet sind.
Objekttypen anlegen und verwalten
3-31
Dies bedeutet, dass Dokumente, die schon im DMS gespeichert
sind, entweder manuell an die neue Regel angepaßt werden müssen
oder weiterhin der ursprünglichen Regel unterliegen.
Einstellungen auf der Registerkarte Lebenszyklus
Auf der Registerkarte Lebenszyklus werden alle Einstellungen
vorgenommen, die den Bearbeitungs- und den Archivierungszeitraum
von Dokumenten eines bestimmten Typs betreffen.
Hinweis für die windream SBE-Version ohne SBXFunktionen: Falls Sie die SBE-Version von windream ohne die
zusätzlichen SBX-Funktionen erworben haben, sind alle Felder der
Registerkarte Lebenszyklus ausgegraut. Es können dann nur die
Kontrollkästchen Nach Typzuordnung sofort archivieren und Ohne
Indexdaten aktiviert bzw. deaktiviert werden.
Nach der
Typzuordnung
sofort archivieren
Aktivieren Sie dieses Kontrollkästchen, um die sofortige Übergabe
eines Dokuments an das Archiv zu bewirken. Die Übergabe erfolgt
unmittelbar nach der Indexierung des Dokuments und der damit
verbundenen Zuweisung eines Dokumenttyps. Das Dokument kann
anschließend nicht mehr bearbeitet werden.
Beachten Sie, dass bei der Aktivierung des Kontrollkästchens ein
Archivbereich (Speicher für archivierte Dokumente) definiert sein
muss, damit die Dokumente in dem festgelegten Speicher archiviert
werden können. Der Archivbereich kann auf einen windream Speicher
im Dateisystem (windream Dateiablage) oder einen Speicherbereich im
windream Archivsystem (windream Objektspeicher / Pool)
konfiguriert sein. Voraussetzung für die Archivierung in einem
windream Archiv ist, dass das windream Archivsystem lizensiert und
installiert ist (siehe auch Abschnitt "windream Speicher verwalten" ab
Seite 3-105).
Bereich Bearbeitbare Dokumente
In diesem Bereich werden alle Einstellungen vorgenommen, die den
Bearbeitungszeitraum der Dokumente betreffen.
Arbeitsbereich
Wählen Sie aus der Dropdown-Liste Arbeitsbereich den windreamSpeicher aus, der für Dokumente des aktuellen Typs gelten soll (siehe
auch Abschnitt "windream Speicher verwalten" ab Seite 3-105).
3-32
Objekttypen anlegen und verwalten
Unbegrenze
Bearbeitungsdauer
Aktivieren Sie dieses Kontrollkästchen, um eine zeitliche Begrenzung
des Bearbeitungszeitraums auszuschließen. Wenn diese Funktion
aktiviert ist, können alle Dokumente des aktuellen Typs für
unbestimmte Zeit bearbeitet werden. Es findet keine Übergabe an das
Archiv statt.
Bearbeitungsdauer
Legen Sie hier die den Zeitraum fest, für den die Dokumente zur
Bearbeitung zur Verfügung stehen sollen. Zur Auswahl des Zeitraums
stehen insgesamt vier Dropdown-Listen zur Verfügung:
Bearbeitungsdauer: Zwei Listen geben den Zeitraum der Bearbeitung
an (Anzahl + Woche, Monat, Jahr etc.).
• ab: Gibt den Beginn des Zeitraums an (Monatsanfang, Monatsende,
Quartalsanfang, Quartalsende, Jahresanfang, Jahresende).
• bezogen auf: Definiert den Bezug der Dropdown-Liste ab durch
Auswahl eines Listeneintrags (zum Beispiel Erstellung, Datum der
Typzuordnung, Änderungsdatum).
•
Die Bearbeitungsdauer ist als
DokumentEigenschaften
editierbar
Wenn diese Option aktiviert ist, kann der Bearbeitungszeitraum
manuell über den Aufruf der Dokumenteigenschaften in der ExplorerListenansicht geändert werden.
Hinweis: Für den Dokumenttyp Standard kann nur ein
Arbeitsbereich, jedoch kein Archivbereich festgelegt werden, da
Dokumente erst nach der Indexierung (Zuweisung eines
Dokumenttyps) auch archiviert werden können. Dokumente
werden bei der Übernahme in windream zunächst immer mit dem
Dokumenttyp Standard in einem Arbeitsbereich abgelegt. Erst
durch die Zuweisung eines Dokumenttyps wird für diese
Dokumente auch der Lebenszyklus eines Dokuments bestimmt.
Nach Ablauf des Bearbeitungszeitraums
Die automatische Übergabe von Dokumenten an den Archivbereich
nach Ablauf des Bearbeitungszeitraums kann deaktiviert oder manuell
eingeleitet werden.
Nach Ablauf der
Bearbeitungsdauer
automatisch
archivieren
Aktivieren Sie diese Option, um die automatische Übergabe von
Dokumenten an das Archiv zuzulassen (nach Ablauf des
Bearbeitungszeitraums).
Beachten Sie, dass bei der Aktivierung des Kontrollkästchens ein
Archivbereich (Speicher für archivierte Dokumente) definiert sein
muss, damit die Dokumente in dem festgelegten Speicher archiviert
werden können.
Objekttypen anlegen und verwalten
Manuelle
Archivierung
zulassen
3-33
Aktivieren Sie diese Option, um eine manuelle Archivierung von
Dokumenten des aktuellen Typs zu ermöglichen. Wenn diese Option
aktiv ist, kann ein Dokument über den Befehl Sofort archivieren aus dem
Kontextmenü der Explorer-Listenansicht oder über den
entsprechenden Befehl aus dem Dialogfeld Eigenschaften (Registerkarte
Lebenszyklus) an das Archiv übergeben werden. Das Dokument kann
dann nicht mehr bearbeitet werden.
Bereich Archivierte Dokumente
In diesem Bereich werden alle Einstellungen vorgenommen, die den
Archivierungszeitraum der Dokumente betreffen. Die Einstellungen
werden analog zu den Einstellungen des Bearbeitungszeitraums
vorgenommen.
Archivbereich
Wählen Sie aus der Dropdown-Liste den Archivbereich aus, der für
Dokumente des aktuellen Typs gelten soll. Der Archivbereich kann auf
einen windream Speicher im Dateisystem (windream Dateiablage) oder
einen Speicherbereich im windream Archivsystem (windream
Objektspeicher / Pool) konfiguriert sein. Voraussetzung für die
Archivierung in einem windream Archiv ist, dass das windream
Archivsystem lizensiert und installiert ist (siehe auch Abschnitt
"windream Speicher verwalten" ab Seite Seite 3-105).
Weitere Informationen über das Anlegen und Verwalten von Pools
finden Sie in der Dokumentation des Objektspeicherdienstes und des
windream Archivsystems auf der Installations-CD.
Unbegrenzte
Archivierungsdauer
Falls diese Option aktiviert ist, werden Dokumente des aktuellen Typs
nicht aus dem Archiv entfernt bzw. gelöscht.
Wenn ein neuer Dokumenttyp angelegt wird, so ist diese Option
zunächst standardmäßig voreingestellt.
Archivierungsdauer
Legen Sie hier den Zeitraum fest, für den die Dokumente im Archiv
gespeichert werden sollen. Zur Auswahl des Zeitraums stehen
insgesamt vier Dropdown-Listen zur Verfügung:
Archivierungsdauer: Zwei Listen geben den Zeitraum der Archivierung
an (Anzahl + Woche(n), Monat(e), Jahr(e) etc.).
• ab: Gibt den Beginn des Zeitraums an (Monatsanfang, Monatsende,
Quartalsanfang, Quartalsende, Jahresanfang, Jahresende).
• bezogen auf: Definiert den Bezug der Dropdown-Liste ab durch
Auswahl eines Listeneintrags (zum Beispiel bezogen auf das Ende
des Bearbeitungszeitraums).
•
3-34
Objekttypen anlegen und verwalten
Ohne Indexdaten
Dokumente können wahlweise mit den DMS-spezifischen Indexdaten
(Kontrollkästchen deaktiviert) oder ohne Indexdaten (Kontrollkästchen
aktiviert) im Archiv abgelegt werden. Nach einer Archivierung ohne
Indexdaten bleiben die Dokumente auch zukünftig recherchierbar. Die
Indexdaten gehen beim Archivierungsvorgang nicht verloren, da sie
nach wie vor in der Datenbank gespeichert sind (Trennung zwischen
Archiv und Datenbank).
Die
Archivierungsdauer
ist als DokumentEigenschaften
editierbar
Wenn diese Option aktiviert ist, kann der Archivierungszeitraum
manuell über den Aufruf der Dokumenteigenschaften in der ExplorerListenansicht geändert werden.
Nach Ablauf der
Archivierungsdauer
automatisch
löschen
Wenn diese Option aktiviert ist, werden Dokumente des aktuellen Typs
nach dem Ende der Archivierungsperiode automatisch gelöscht. Wenn
diese Option deaktiviert ist, verbleiben die Dokumente auch nach dem
Ende des Archivierungszeitraums im Archiv.
Rechte auf Objekttyp
Sie können windream Benutzern oder Gruppen für einzelne
Objekttypen Rechte vergeben. Standardmäßig sind keine
Einschränkungen vorgesehen, d.h. alle Benutzer und Gruppen haben
uneingeschränkten Zugriff auf die in der windream Management
Console konfigurierten Objekttypen. Die Verwaltung der
Zugriffsrechte auf Objekttypen erfolgt auf der Registerkarte Rechte der
Eigenschaften eines Eintrags (Befehl Eigenschaften aus dem Kontextmenü
des zu bearbeitenden Objekttypeintrags in der Baum- oder
Listenansicht der windream Management Console).
Markieren Sie im Ordner windream Administration>Objekttypen>Alle
Dokumenttypen den gewünschten Dokumenttyp bzw. im Ordner Alle
Ordnerttypen den gewünschten Ordnertyp. Öffnen Sie über den Befehl
Eigenschaften das Dialogfeld Eigenschaften von <Objekttypname>.
Objekttypen anlegen und verwalten
3-35
Abbildung 3-9: Rechte eines Objekttyps verwalten
In der Liste werden die Benutzer und Gruppen mit ihren zugewiesenen
Rechten aufgeführt. Neue Benutzer und Gruppen fügen Sie über die
Schaltfläche Hinzufügen der Liste hinzu.
Hinweis: Aus Kompatibilitätsgründen werden standardmäßig die
Rechte auf Objekttypen nicht für alle vom windream-Client über
DCOM angeforderten Objekttyplisten ausgewertet. Sie liefern wie
in den Vorgängerversionen der windream 4.0 die Informationen zu
allen Objekttypen zurück (Kompatibilitäts-Modus).
Es kann allerdings serverseitig über eine Einstellung in der
Windows Registrierungsdatenbank eingestellt werden, dass die
Objekttyprechte bei allen Anforderungen über DCOM
berücksichtigt werden. In diesen Fällen werden die Rechte auch bei
den Listenanforderungen ausgewertet.
Die Inhalte von Dokumenten / Ordnern von Objekttypen, auf die
Anwender kein Leserecht besitzen, werden jedoch immer angezeigt
(z.B. in der Ergebnisliste, im Explorer oder auf der Registerkarte
Indexe der Objekteigenschaften). Attribute, Auswahllisten und
windream-Speicher sind für alle immer lesbar, d.h. die Rechte
wirken sich NICHT auf die Zugriffsberechtigungen der Anwender
auf das Dokument / den Ordner aus.
Beachten Sie bitte, dass sobald Sie einem Benutzer oder einer
3-36
Objekttypen anlegen und verwalten
Benutzergruppe Zugriffsrechte auf einen Objekttyp erteilt haben,
auch nur ausschließlich diese die betreffenden Rechte erhalten.
Die möglichen Zugriffsrechte auf einen Objekttyp:
Rechte
Bedeutung
Lesen
Der Objekttypeintrag ist in der Administration in der
windream Management Console sichtbar. Benutzer ohne
Leserecht auf einen Objekttyp können diesen Objekttyp
nicht suchen und auch Dokumenten bzw. Ordnern nicht
zuweisen.
Zuweisen
Objekttypen können von dem Benutzer/den Benutzern
der Gruppe einem Dokument/Ordner zugewiesen
werden. Das Recht Lesen muss für den Benutzer/die
Benutzer ebenfalls gesetzt sein, ansonsten lässt sich das
Recht Zuweisen für den Objekttyp nicht setzen.
Suchbar
Der Objekttyp (Dokument- oder Ordnertyp) ist für den
Benutzer/die Benutzer der Gruppe in den Auswahllisten
der Objekttypen in den Suchen sichtbar. D.h., die
betreffenden Anwender können nach Dokumenten oder
Ordnern des Objekttyps suchen. Das Recht Lesen muss
für den Benutzer/die Benutzer ebenfalls gesetzt sein,
ansonsten lässt sich das Recht Suchbar für den
Objekttyp nicht setzen.
Ändern
Sowohl der Objekttyp (Dokument- oder Ordnertyp) als
auch die Rechte sind in der windream Management
Console änderbar, wenn der Benutzer windream
Administrator (Mitglied der windream
Administratorengruppe) ist. Das Recht Lesen muss für
den Benutzer/die Benutzer ebenfalls gesetzt sein,
ansonsten lässt sich das Recht Ändern für den Objekttyp
nicht setzen.
Tabelle 3-3: Rechte auf Objekttypen
Typspezifische Indexe für Dokumenttypen
festlegen
Anhand der typspezifischen Indexe werden Dokumente eines
bestimmten Typs im DMS indexiert und recherchiert. Die Zuordnung
eines Typindexes erfolgt in dem Dialogfeld Eigenschaften von [Neu]. Im
Bereich Index wird der typspezische Index ausgewählt und dessen
Eigenschaften werden hier angezeigt. Im Bereich Typindex können Sie
bestimmen, ob das Feld schreibgeschützt oder nur einmalig zu
beschreiben ist, oder ob eine Eingabe in diesem Feld zwingend
erforderlich sein soll. Desweiteren können Sie eine Vorbelegung für das
Feld festlegen, die standardmäßig angezeigt wird, wenn das Dialogfeld
von windream zur Erfassung bzw. Indexierung von Dokumenten
Objekttypen anlegen und verwalten
3-37
geöffnet wird. Die Art der Vorbelegung ist abhängig vom Datentyp des
gewählten Index.
Abbildung 3-10: Das Dialogfeld Eigenschaften zur Festlegung eines neuen Typindexes
Das Dropdown-Listenfeld Name im Dialogfeld Eigenschaften von [Neu]
enthält eine Liste aller typspezifischen, System- und globalen Indexe,
die einem Objekttyp zugewiesen werden können.
So legen Sie einen neuen Typindex an
1. Öffnen Sie im Verzeichnis aller Dokumenttypen den Ordner, der
den Namen des neu angelegten Dokumenttyps trägt.
2. Öffnen Sie im Ordner Typindexe das Kontextmenü und wählen Sie
den Befehl Neu>Typindex.
3. Öffnen Sie das Dropdown-Listenfeld Name in dem Dialogfeld
Eigenschaften von [Neu]. Die Liste aller Indexe, die Sie dem
Objekttyp zuweisen können, wird angezeigt.
4. Wählen Sie aus der Liste aller verfügbaren Indexe eine der
Indexbezeichnungen aus, die Sie zuvor bei der Definition der
Indexe vergeben haben (typspezifischer Index). Oder wählen Sie
einen System- oder einen typunabhängigen Index aus. Die
3-38
Objekttypen anlegen und verwalten
5.
6.
7.
8.
Eigenschaften dieses Indexes werden auf der Registerkarte im
Bereich Index angezeigt.
Geben Sie im Feld Vorbelegung an, ob bzw. welcher Eintrag in dem
Dialogfeld bei der Indexierung von Dokumenten standardmäßig
als Voreinstellung angezeigt werden soll. (Die möglichen Angaben
in diesem Feld sind abhängig von dem jeweiligen Datentyp des
Indexes. So kann z.B. ein Datumsfeld mit dem aktuellen
Tagesdatum vorbelegt werden oder ein Textfeld mit einem
Standardtext).
Mit den Kontrollkästchen Schreibgeschützt, Einmal editierbar und
Mußfeld geben Sie an, ob das aktuelle Indexfeld in dem Dialogfeld
schreibgeschützt oder einmal editierbar ist, oder ob ein Eintrag
zwingend erforderlich ist. Wenn das Kontrollkästchen Einmal
editierbar aktiviert ist (Häkchen im Kontrollkästchen), wird dem
Anwender nur ein einmaliger Eintrag in dem betreffenden
Indexfeld erlaubt. Danach ist das Feld schreibgeschützt.
Bestätigen Sie Ihre Eingaben in dem Dialogfeld mit OK bzw.
Übernehmen. Die Einstellungen werden gespeichert.
Wiederholen Sie die Schritte 2 bis 7 so oft, bis Sie alle
typspezifischen Indexe angelegt haben, die für den aktuellen
Dokumenttyp gelten sollen.
Hinweis: Unter Umständen kann es erforderlich sein, die
windream Serverdienste über den Dienst-Manager zu beenden und
erneut zu starten, um sicherzustellen, dass die Eingaben wirksam
werden.
Hinweis: Sie können einem Dokumenttyp Indexe auch per Drag
& Drop und Mehrfachauswahl (Multiselektion) zuweisen. Öffnen
Sie dazu die Liste aller Indexe in einem neuen Fenster und
markieren Sie dort die gewünschten Indexe. Ziehen Sie die Indexe
mit der Maus in die Liste der typspezifischen Indexe eines
Dokumenttyps.
Layout und Eigenschaften von Indexen
Mit der Management Console von windream können Sie individuelle
Dialogfelder für die Indexierung und Verwaltung von Dokumenten
und den zugeordneten Indexen generieren. Die Dialogfelder, die Sie in
der windream Management Console festlegen, werden in der laufenden
Anwendung immer dann eingeblendet, wenn ein Dokument in das
DMS übernommen, indexiert oder bearbeitet werden soll und wenn die
Indexmerkmale des Dokumentes angezeigt werden sollen. Sie können
für jeden Dokumenttyp ein eigenes Dialogfeld entwerfen. Dazu rufen
Sie den Layout-Editor auf und gestalten im Dialogfeld Eigenschaften von
Indexen (mit der Registerkarte Layout) ein neues Dialogfeld.
Objekttypen anlegen und verwalten
3-39
So starten Sie den Layout-Editor
1. Öffnen Sie im linken Fenster der Management Console den
Ordner mit dem Namen des neu angelegten Dokumenttyps.
2. Markieren Sie das Unterverzeichnis Registerkarten.
3. Aktivieren Sie im rechten Fenster den Eintrag Indexe (bzw. Indexe
<n>) mit einem Doppelklick der linken Maustaste oder über das
Kontextmenü (Menüpunkt Eigenschaften).
Der Layout-Editor wird gestartet, und die drei Dialogfelder Eigenschaften
von Indexe (mit der Registerkarte Layout), Eigenschaften Registerkarte an
Position <n> sowie Palette werden eingeblendet. Die Palette stellt eine
Reihe von Werkzeugen zur Verfügung, mit denen Sie Eingabe- und
Aktionsfelder auf der Registerkarte Layout (die zunächst noch leer ist),
erzeugen. Über das Dialogfeld Eigenschaften <Dialogfeldelement> an
Position<x,y> weisen Sie einem erzeugten Feld einen Index zu.
Abbildung 3-11: Die Dialogfenster Eigenschaften von Indexe, Palette und Eigenschaften
<Dialogfeldelement> an Position<x,y>
3-40
Objekttypen anlegen und verwalten
Die Registerkarte Layout
Auf der Registerkarte Layout des Dialogfeldes Eigenschaften von Indexe
werden die einzelnen dokumenttypspezifischen Indexmerkmale
festgelegt und die Anordnung der einzelnen Felder bestimmt (Layout).
Dabei ist es möglich die Felder auf mehreren Indexseiten anzuordnen
(Registerkarten Indexe, Indexe 1 bis Indexe n). Mit Hilfe der Scrollbalken
der einzelnen Indexseiten ist es möglich, die individuelle Größe einer
Registerkarte festzulegen. Eine neue Indexseite fügen Sie mit dem
Befehl Neue Registerkarte hinzufügen aus dem Kontextmenü oder über die
Palette ein. Über die Befehle Registerkarte nach rechts verschieben oder
Registerkarte nach linkss verschieben aus dem Kontextmenü oder der Palette
verschieben Sie die aktuell markierte Registerkarte nach rechts bzw.
links.
Hinweis: Die Verwendung mehrerer Indexseiten für die
Anordnung der objekttypspezifischen Indexe auf der Registerkarte
Indexe ist erst mit der windream Business Edition (BE) möglich.
Ab der Version 4.0 ist es möglich Indexe mehrfach auf
verschiedenen Registerkarten anzuordnen.
Dialogfelder
definieren
und Layout
festlegen
Nachdem Sie einen neuen Dokumenttyp erzeugt haben, wählen Sie die
Feldtypen der einzelnen Indexmerkmale aus, legen deren Eigenschaften
fest und bestimmen anschließend das endgültige Layout auf der
Registerkarte. Die dokumenttypspezifischen Indexmerkmale eines
Dokumenttyps werden in der windream-Anwendung - das heisst in
dem Dialogfeld zur Eingabe, Erfassung und Indexierung sowie bei der
Suche von Dokumenten im DMS - so dargestellt, wie sie hier festgelegt
werden.
Die Palette
In der Palette werden die Funktionen und Befehle des Layout-Editors
für die Festlegung von Art und Layout der Indexfelder eines
Dokumenttyps als Symbol zur Verfügung gestellt.
Objekttypen anlegen und verwalten
3-41
Abbildung 3-12: Palette zur Gestaltung und Erzeugung von Index- bzw. Datenfeldern.
Im folgenden sind die einzelnen Befehle zum Editieren und Anordnen
der Dialogfeldelemente auf der Registerkarte Layout aufgeführt.
Symbol
Befehl in der Palette
Bemerkung
Befehl Auswählen
Für die Auswahl einzelner
Dialogfeldelemente auf der Registerkarte
Layout.
Befehl Alles Markieren
Markiert die Dialogelemente in einem
ausgewählten Bereich auf der
Registerkarte Layout für das Verschieben
oder Kopieren.
Befehl Ausschneiden
Schneidet die aktuell markierten
Dialogfeldelemente aus (z.B. für das
Einfügen an anderer Stelle auf der
Registerkarte Layout).
Befehl Kopieren
Kopiert zuvor markierte
Dialogfeldelemente in die
Zwischenablage.
Befehl Einfügen
Fügt Dialogfeldelemente aus der
Zwischenablage in die Registerkarte
Layout ein.
Befehl Löschen
Löscht Dialogelemente in einem
ausgewählten Bereich auf der
Registerkarte Layout.
Befehl Eigenschaften
Zeigt Eigenschaften eines auf der
Registerkarte Layout markierten
Dialogfeldelements an.
Befehl Testen
Startet einen Testlauf zur Überprüfung
der korrekten Felddefinitionen auf der
Registerkarte Layout.
3-42
Objekttypen anlegen und verwalten
Symbol
Befehl in der Palette
Bemerkung
Befehl Neue Registerkarte
einfügen
Fügt eine neue Registerkarte ein.
Befehl Registerkarte nach links
verschieben
Verschiebt die aktuell markierte
Registerkarte nach links.
Befehl Registerkarte nach rechts
verschieben
Verschiebt die aktuell markierte
Registerkarte nach rechts.
Befehl Element einfügen>
Bitmap
Fügt ein Bitmap ein (z.B. ein
Firmenlogo).
Befehl Element einfügen>
Gruppierungsrahmen
Fügt einen Gruppierungsrahmen ein.
Die Beschriftung für den Rahmen geben
Sie im Feld Titel auf der Registerkarte
Feld in den Eigenschaften des Rahmens ein.
Die Größe ändern Sie durch Ziehen
über die Eck- und Seitenpunkte des
Rahmens.
Befehl Element einfügen>
Text
Fügt ein statisches Textfeld ein, das zum
Beispiel als Bezeichner von Indexfeldern
verwendet werden kann. Dieses Element
kann auch für die Darstellung nicht
editierbarer Indexmerkmale genutzt
werden.
Befehl Element einfügen>
Eingabefeld
Fügt ein einzeiliges Textfeld ein.
Befehl Element einfügen>
Textfeld
Fügt ein mehrzeiliges Textfeld ein.
Objekttypen anlegen und verwalten
Symbol
3-43
Befehl in der Palette
Bemerkung
Befehl Beschriftung zuordnen
Weist zwei markierten
Dialogfeldelementen (Textfeld für
Bezeichnung und zugehöriges Datenfeld
- z.B. ein Textfeld) eine Beschriftung zu.
Über den Befehl Beschriftung zuordnen
generiert windream aus dem Inhalt des
Titelfeldes des Anzeigefeldes einen
Bezeichner. Dieser wird als Name für
das Anzeigefeld und als Titel für das
Datenfeld eingetragen (Registerkarte Feld
der Eigenschaften des
Dialogfeldelements).
Hinweis: Für das ClipboardIndexing werden in einem
Auswahlmenü die möglichen
objekttypspezifischen Indexfelder
aufgelistet, in die Eingaben über die
Zwischenablage übernommen
werden können. Es werden dort nur
die Felder aufgeführt, die über einen
symbolischen Namen eines
statischen Textfeldes (Bezeichner im
Feld Name) mit einem Indexfeld
verbunden sind (Bezeichner im Feld
Titel).
Befehl Element einfügen>
Kontrollkästchen
Fügt ein Kontrollkästchen ein.
Befehl Element einfügen>
Schaltfläche
Fügt eine Schaltfläche ein.
Befehl Datum
Fügt ein Datumsfeld ein.
Befehl Zeit
Fügt ein Zeitfeld ein.
Befehl Element einfügen>
Date Picker
Fügt ein Datums- und Zeitfeld ein.
Befehl Element einfügen>
Kombinationsfeld
Fügt ein Dropdown-Kombinationsfeld
ein.
Befehl Element einfügen>
Auswahlliste
Fügt ein Dropdown-Listenfeld ein.
Befehl Element einfügen>
Listenfeld
Fügt ein Listenfeld ein.
Befehl Element einfügen>
Tabelle
Fügt eine Tabelle ein.
3-44
Objekttypen anlegen und verwalten
Symbol
Befehl in der Palette
Bemerkung
Befehl Element einfügen>
Gruppe von Optionsschaltflächen
Fügt eine Gruppe von
Optionsschaltflächen ein.
Befehl Element einfügen>
Gruppe von Kontrollkästchen
Fügt eine Gruppe von Kontrollkästchen
ein.
Befehl Element einfügen>
Liste mit Kontrollkästchen
Fügt eine Liste mit Kontrollkästchen ein.
Befehl Größe anpassen>
Gleiche Breite
Alle markierten Dialogelemente werden
an die Breite des zuerst markierten
Elements angepasst.
Befehl Größe anpassen>
Gleiche Höhe
Alle markierten Dialogelemente werden
an die Höhe des zuerst markierten
Elements angepasst.
Befehl Ausrichten>Links
Alle markierten Dialogelemente werden
anhand des zuerst markierten
Dialogelements links ausgerichtet.
Befehl Ausrichten>Rechts
Alle markierten Dialogelemente werden
anhand des zuerst markierten
Dialogelements rechts ausgerichtet.
Befehl Ausrichten>Oben
Alle markierten Dialogelemente werden
anhand des zuerst markierten
Dialogelements nach oben ausgerichtet.
Befehl Ausrichten>Unten
Alle markierten Dialogelemente werden
anhand des zuerst markierten
Dialogelements nach unten ausgerichtet.
Befehl Ansicht>
Raster verwenden
Raster wird zur Anordnung der
Dialogelemente verwendet.
Befehl Ansicht>
Raster einblenden/ausblenden
Raster anzeigen oder ausblenden.
Tabelle 3-4: Befehle zum Editieren und Anordnen der Dialogfeldelemente auf der Registerkarte
Layout
Die Dialogfeldelemente in der Palette
Neben den Befehlen wie Kopieren, Einfügen, Ausschneiden können über die
Palette Dialogfeldelemente erzeugt werden, mit denen Sie auf der
Registerkarte Layout zum Beispiel Eingabefelder, DropdownListenfelder und Textfelder generieren.
Dialogfeldelemente
generieren
Die in der Palette aufgeführten Elemente werden durch einen
Mausklick auf die entsprechende Schaltfläche aktiviert. Der Befehl wird
durch einen weiteren Mausklick auf der Registerkarte Layout
ausgeführt, und das entsprechende Dialogfeld wird angezeigt.
Objekttypen anlegen und verwalten
3-45
In der folgenden Abbildung sind die möglichen Dialogfeldelemente für
einen Dokumenttyp mit den entsprechenden Symbolen dargestellt,
über die diese eingefügt werden können.
Abbildung 3-13: Die möglichen Dialogfeldelemente
So fügen Sie ein Dialogfeldelement aus der Palette in die
Registerkarte Layout ein
1. Wählen Sie aus der Palette das gewünschte Dialogfeldelement aus.
2. Führen Sie den Mauszeiger an die gewünschte Position auf der
Registerkarte Layout, an der das Element eingefügt werden soll.
3. Mit einem Klick auf die linke Maustaste positionieren Sie das
Dialogfeldelement an der aktuellen Position des Mauszeigers.
3-46
Objekttypen anlegen und verwalten
4. Wiederholen Sie die Schritte 1 bis 3 so oft, bis Sie alle gewünschten
Dialogfeldelemente eingefügt haben.
So fügen Sie ein Bitmap in die Registerkarte Layout ein
1. Wählen Sie aus der Palette das Symbol Bitmap aus.
2. Führen Sie den Mauszeiger an die gewünschte Position auf der
Registerkarte Layout, an der das Bild eingefügt werden soll.
3. Mit einem Klick auf die linke Maustaste positionieren Sie das Bild
an der aktuellen Position des Mauszeigers. Es wird das windreamLogo eingefügt.
4. Markieren Sie das Bild und wechseln Sie auf die Registerkarte Feld
im Dialogfeld Eigenschaften Bitmap an Position <x,y>.
5. Geben Sie im Feld Titel den Namen der Bilddatei ein (mit
Pfadangabe).
6. Speichern Sie die Änderungen mit OK oder Übernehmen.
Hinweis: Die Bilddatei muss auf einem lokalen Laufwerk auf dem
windream-Server gespeichert sein und muss im Bitmap-Format
vorliegen (.bmp). Für die Anzeige des Bildes im windream web
portal pro muss die Bilddatei zusätzlich auf dem windreamLaufwerk verfügbar sein. Dabei ist zu beachten, dass die
Verzeichnisstruktur identisch ist, mit der auf dem windream-Server.
Zudem muss sichergestellt sein, dass die windream-Gruppe aller
windream-Benutzer mindestens das Recht Lesen für die Datei
besitzt.
Beispiel:
Datei auf dem windream-Server:
D:\Images\Logos\bitmap1.bmp
Datei auf dem windream-Laufwerk:
W:\Images\Logos\bitmap1.bmp
Das Dialogfeld Eigenschaften
Über die Registerkarten des Dialogfelds Eigenschaften <Dialogfeldelement>
an Position <x,y> werden die Eigenschaften eines einzelnen
Indexmerkmals festgelegt. Angezeigt werden die Eigenschaften für die
aktuell markierte Indexseite oder eines auf der Registerkarte Layout
markierten Indexfeldes.
Objekttypen anlegen und verwalten
3-47
Abbildung 3-14: Das Dialogfeld Eigenschaften Registerkarte an Position <n>
Registerkarte Feld
Auf der Registerkarte Feld geben Sie den symbolischen Namen und den
Titel für die aktuelle Indexseite bzw. das aktuell markierte
Dialogfeldelement auf einer der Indexseiten an.
Abbildung 3-15: Dialogfeld Eigenschaften - Registerkarte Feld
Felder bezeichnen
Auf der Registerkarte Feld werden dem aktuell markierten
Dialogfeldelement auf der Registerkarte Layout der symbolische Name
und der Titel des Dialogfeldelements zugeordnet. Außerdem wird in
den entsprechenden Feldern die Position und Größe des markierten
Indexfeldes angezeigt.
Hinweis: Für das Clipboard-Indexing werden in einem
Auswahlmenü die möglichen objekttypspezifischen Indexfelder
aufgelistet, in die Eingaben über die Zwischenablage übernommen
3-48
Objekttypen anlegen und verwalten
werden können. Es werden dort nur die Felder aufgeführt, die über
einen symbolischen Namen eines statischen Textfeldes (Bezeichner
im Feld Name) mit einem Indexfeld verbunden sind (Bezeichner im
Feld Titel).
Titel und Name
Sie können ein Feld beschriften, indem Sie zunächst über die Palette
ein statisches Textfeld generieren und es auf der Registerkarte Layout
plazieren. Anschließend öffnen Sie das Listenfeld Titel auf der
Registerkarte Feld (Dialogfeld Eigenschaften <Dialogfeldelement> an Position
<x,y> und wählen einen Eintrag aus der Liste. Falls Sie unmittelbar
nach dem Anlegen eines Indexfeldes ein dazu passendes
Beschriftungsfeld generieren und es entsprechend positionieren, listet
windream unter der Dropdown-Liste Titel die möglichen Namen der
typspezifischen Indexe auf, die dem jeweiligen Indexfeld zugeordnet
werden können. Der gewählte Name wird dann in das
Beschriftungsfeld übernommen.
Alternativ können Sie auch einen neuen Beschriftungstext eingeben
oder einen bereits vorhandenen modifizieren. Der Text wird in dem
statischen Textfeld auf der Registerkarte Layout angezeigt.
Beschriftung zuordnen
Auch über den Befehl Beschriftung zuordnen aus dem Kontextmenü
oder über das entsprechende Symbol auf der Palette können Sie einem
Dialogfeldelement (Indexfeld) einen Titel zuordnen. Mit diesem Befehl
werden ein statisches Textfeld (Anzeigefeld) zur Beschriftung und ein
zugehöriges Indexfeld miteinander verbunden. Dafür werden ein
Anzeigefeld und das zugehörige Dialogfeldelement (z.B. ein Textfeld)
markiert. Über den Befehl Beschriftung zuordnen generiert windream aus
dem Inhalt des Titelfeldes des Anzeigefeldes einen Bezeichner. Dieser
wird als Name für das Anzeigefeld und als Titel für das Indexfeld
eingetragen.
Schreibgeschützte objekttypspezifische Indexfelder
Mit der Option Schreibgeschützt können Felder auf der Registerkarte
Indexe in den Objekteigenschaften schreibgeschützt werden, ohne dass
auch die zugeordneten Indexfelder (Typindexe) schreibgeschützt sind.
D.h., in diesen Feldern ist über die Oberfläche (die Dialogfelder der
Anwendung) keine Eingabe möglich. Die Indexdaten in den
entsprechenden Feldern können allerdings über andere Prozesse
(beispielsweise Skripte) erfasst und bearbeitet werden. Wenn der
Typindex selbst schreibgeschützt sein soll, müssen Sie die
entsprechende Option bei der Definition der Typindexe eines
Objekttyps aktivieren (siehe auch Abschnitt "Typspezifische Indexe für
Dokumenttypen festlegen" ab Seite 3-36).
Beim Indexieren und in der Suche anzeigen
Mit den Optionen Beim Indexieren anzeigen und In der Suche anzeigen,
können Sie bestimmen, ob das betreffende Indexfeld bzw. die
Objekttypen anlegen und verwalten
3-49
betreffende Registerkarte im Indexierungsdialog (Registerkarte Indexe
der Objekttypeigenschaften) bzw. in der Objekttypsuche angezeigt
werden soll (Option aktiviert) oder nicht (Option deaktiviert).
Standardmäßig sind beide Optionen aktiviert. Wenn keine Option
aktiviert ist, wird das betreffende Element immer angezeigt.
Text- und Hintergrundfarbe von Indexfeldern
Über die Schaltflächen Textfarbe und Hintergrundfarbe können Sie die
Farbeinstellungen für die Felder ändern.
Abbildung 3-16: Registerkarte Feld - Farbeinstelllungen anpassen
Erweiterte Eigenschaften für Tabellen (Vektor-Indexfelder)
Über die Schaltfläche Erweitert legen Sie für Tabellen den Feldtyp für
die Eingabe fest.
Abbildung 3-17: Registerkarte Feld - erweiterte Eigenschaften von Tabellen
Sie können wählen zwischen den Optionen:
•
Eingabefeld - fügt pro Zeile ein Listenfeld ein, in das die Daten
eingegeben werden.
3-50
Objekttypen anlegen und verwalten
Kombinationsfeld - fügt pro Zeile ein Dropdown-Kombinationsfeld
ein; Sie können die Daten eingeben oder einen Eintrag aus der Liste
übernehmen.
• Auswahlliste - fügt pro Zeile eine Auswahlliste ein, aus der Sie einen
Eintrag wählen können. Der Feldinhalt kann nicht editiert werden.
•
Wenn Sie eine der Optionen Kombinationsfeld oder Auswahlliste wählen,
ordnen Sie der Tabelle eine entsprechende Auswahlliste über die
Registerkarte Auswahlliste zu (siehe auch Abschnitt "Registerkarte
Auswahlliste" ab Seite 3-51).
Abbildung 3-18: Beispiel einer Tabelle mit Kombinationsfeldern zur Eingabe
Weitere Hinweise zu den einzelnen Feldtypen finden Sie im Abschnitt
"Die richtige Auswahl der Feldtypen", ab Seite 3-59.
Registerkarte Index
Auf dieser Registerkarte ordnen Sie einem markierten
Dialogfeldelement der Registerkarte Layout einen Typindex zu.
Abbildung 3-19: Dialogfeld Eigenschaften - Registerkarte Index
Objekttypen anlegen und verwalten
3-51
Wählen Sie aus dem Dropdown-Listenfeld Name den Index aus, der
dem aktuellen Feld zugeordnet werden soll. Die Eigenschaften des
gewählten Index werden angezeigt. Die Angaben können nicht
geändert werden. Die Eigenschaften, die das Indexfeld beschreiben
(wie Spalte, Typ, Max. Größe und Zeilen), werden bei der Festlegung der
Indexe definiert (siehe Abschnitt "Indexe festlegen und verwalten" ab
Seite 3-11). Die Optionen Schreibgeschützt, Einmal editierbar und Mußfeld
legen Sie bei der Zuordnung der Typindexe zu einem Dokumenttyp
fest (siehe Abschnitt "Typspezifische Indexe für Dokumenttypen
festlegen" ab Seite Seite 3-36).
Hinweis: Wenn Sie auf der Registerkarte Layout
Dialogfeldelemente, Schaltflächen, Auswahllisten und andere
Feldtypen festlegen, ist es wichtig, dass diese Typen mit den
entsprechenden typspezifischen Indexen übereinstimmen. Nähere
Informationen über die Auswahl von Feldtypen erhalten Sie im
Abschnitt "Die richtige Auswahl der Feldtypen" ab Seite 3-59.
Sie können einen Typindex auch mehrfach entsprechenden
Dialogfeldelementen auf verschiedenen Indexseiten zuordnen.
Wenn ein Index bereits einem Feld auf einer Indexseite zugewiesen
ist, wird der betreffende Eintrag in der Liste der verfügbaren
Typindexe blau dargestellt.
Registerkarte Auswahlliste
Über diese Registerkarte weisen Sie einem markierten Feld der
Registerkarte Layout eine Auswahlliste zu. Die Zuordnung von
Auswahllisten ist nur für bestimmte Dialogfeldelemente möglich:
•
•
•
•
•
•
•
Kombinationsfeld,
Auswahlliste,
Listenfeld,
Tabelle,
Gruppe von Optionsschaltflächen,
Gruppe von Kontrollkästchen und
Liste mit Kontrollkästchen.
3-52
Objekttypen anlegen und verwalten
Abbildung 3-20: Das Dialogfeld Eigenschaften mit der Registerkarte Skript
Wählen Sie aus dem Dropdown-Listenfeld Name die gewünschte
Auswahlliste aus. In Abhängigkeit von Datentyp (Feld Typ) des
Indexfeldes werden die verfügbaren Auswahllisten vom gleichen
Datentyp aufgelistet.
Mehrfachauswahl
Diese Option können Sie aktivieren, wenn es sich bei dem Feld um
eines der folgenden Dialogfeldelemente handelt und das zugeordnete
Indexfeld ein Vektorindex ist:
Listenfeld,
• Gruppe von Kontrollkästchen oder
• Liste mit Kontrollkästchen.
•
Hiermit wird die Mehrfachauswahl von Elementen aus Dialogfeldern
bei der Erfassung der Indexe oder auch bei der Recherche ermöglicht.
Auswahllisten definieren Sie in der Management Console im Ordner
windream>windream Administration>Auswahllisten>Alle Auswahllisten (siehe
auch Abschnitt "Auswahllisten anlegen und verwalten" ab Seite 3-80).
Registerkarte Skript
Über diese Registerkarte können Sie einem Objekttyp oder einem
markierten Feld der Registerkarte Layout ein Skript (Visual Basic oder
Java) zuweisen, das bei der Indexierung von Objekten für bestimmte
Ereignisse ausgeführt wird. Dies kann ein Skript zur Überprüfung der
Eingabe in bestimmten Indexfeldern sein oder ein Skript, das
automatisch Daten zur Indexierung einem Dokument einer anderen
Anwendung entnimmt. So besteht zum Beispiel die Möglichkeit, den
Inhalt von Textmarken aus einem Word-Dokument auszulesen und in
das Dialogfeld zur Indexierung zu übertragen.
Objekttypen anlegen und verwalten
3-53
Diese Skripte müssen in einem bestimmten Verzeichnis abgelegt sein,
das in den windream Konfigurationen festgelegt wird (siehe auch
Abschnitt "Registerkarte Allgemein" in Kapitel "Systemeinstellunegn
Server").
Abbildung 3-21: Das Dialogfeld Eigenschaften mit der Registerkarte Skript
Dialogfeldelementen Wählen Sie aus dem Dropdown-Listenfeld Skript das gewünschte
Skripte zuordnen
Skript aus. Legen Sie dann über die Kontrollkästchen Erhält Focus,
Verliert Focus, Wertänderung und Betätigung fest, für welche Ereignisse das
Skript ausgeführt werden soll.
Ein Skript kann bei der Aktivierung (Erhält Focus), beim Verlassen
(Verliert Focus) eines Dialogelements oder nach der Änderung des
Inhalts eines Dialogfeldes (Wertänderung) ausgeführt werden.
Zudem können Sie einer Schaltfläche ein Skript zuordnen, das nach
Betätigung der Schaltfläche ausgeführt wird (Kontrollkästchen
Betätigung).
Hinweis: Falls auch Dateioperationen über Skripte ausgeführt
werden, ist darauf zu achten, dass die Pfadnamen inklusive
Dateinamen eine Länge von insgesamt 254 Zeichen nicht
überschreiten.
Weitere Hinweise zur Ausführung von exe-Dateien über Skripte
finden Sie unter dem Thema "Aufruf eines Programms (exe-Datei)
aus dem windream-Kontextmenü" in der Benutzerdokumentation
bzw. der Online-Hilfe der Anwendung.
3-54
Objekttypen
Skripte zuordnen
Objekttypen anlegen und verwalten
Skripte können nicht nur einem einzelnen Dialogfeldelement, sondern
auch einzelnen Indexseiten (Registerkarten Indexe, Indexe 1 bis Indexe n)
und somit einem Objekttyp (Dokument- bzw. Ordnertyp) zugewiesen
werden. In diesem Fall werden Skripte zum Beispiel direkt bei der
Indexierung von Objekten oder beim Aufruf bzw.Verlassen des
Dialogfelds Eigenschaften von <Datei- bzw. Ordnername> ausgeführt.
Markieren Sie die entsprechende Indexseite und öffnen Sie das
Dialogfeld Eigenschaften Registerkarte an Position<n>. Auf der
Registerkarte Skript wählen Sie das Skript aus und legen fest, bei
welchem Ereignis das Skript ausgeführt werden soll.
Ein Skript für Registerkarten kann für die Ereignisse Erhält Fokus und
Verliert Fokus ausgeführt werden.
Beim Ereignis Erhält Fokus wird ein Skript ausgeführt, nachdem der
betreffende Objekttyp (Dokument- bzw. Ordnertyp) zur Indexierung
von Objekten ausgewählt und die entsprechenden Eingaben auf der
jeweiligen Registerkarte vorgenommen wurden. Außerdem wird das
Skript ausgeführt, wenn das Dialogfeld Eigenschaften von <Datei- bzw.
Ordnername> aufgerufen wird.
Ein Skript für das Ereignis Verliert Fokus wird nur bei der Speicherung
von Eingaben in den Dialogfeldelementen auf der jeweiligen
Registerkarte ausgeführt, jedoch nicht beim Verlassen des Dialogfelds
(bzw. beim Schließen der Eingabemaske).
Anzeige von nicht editierbaren Indexmerkmalen
Mit Hilfe statischer Textfelder können Indexmerkmale in den
Objekttypeigenschaften eines Dokuments angezeigt werden, die nicht
editierbar sein sollen. Dazu müssen Sie zunächst dem betreffenden
Objekttyp den Typindex zuweisen, dessen Inhalt dargestellt werden
soll. Dann fügen Sie auf der Registerkarte Indexe des betreffenden
Objekttyps ein statisches Textfeld an der Stelle ein, an der der
Textinhalt angezeigt werden soll. Abschließend ordnen Sie den
Typindex diesem Textfeld zu.
Der Inhalt des Typindex wird dann auf der Registerkarte Indexe
angezeigt.
So können Sie nicht editierbare Indexmerkmale anzeigen
1. Wechseln Sie in der windream Management Console in den
Ordner windream Administration>Objekttypen>Alle Dokumenttypen
bzw. in den Ordner windream Administration>Objekttypen>Alle
Ordnertypen.
2. Doppelklicken Sie in der Liste aller Dokument-/ Ordnertypen den
Namen des Dokument- / Ordnertyps, dessen Eigenschaften Sie
ändern möchten.
Objekttypen anlegen und verwalten
3-55
3. Öffnen Sie im Ordner Typindexe das Kontextmenü und wählen Sie
den Befehl Neu>Typindex.
4. Wählen Sie aus dem Dropdown-Listenfeld Name im Dialogfeld
Eigenschaften von [Neu] den Index aus, dessen Inhalt angezeigt
werden soll.
5. Bestätigen Sie Ihre Eingaben in dem Dialogfeld mit OK bzw.
Übernehmen.
6. Klicken Sie auf den Eintrag Registerkarten im linken Fenster.
7. Aktivieren Sie im rechten Fenster den Eintrag Indexe (bzw. Indexe n)
Die Dialogfelder Eigenschaften von Indexe, Palette und Eigenschaften
Registerkarte an Position <n> werden angezeigt.
8. Fügen Sie auf der Registerkarte Layout an der gewünschten
Position ein statisches Textfeld ein (Befehl Element einfügen>Text).
9. Markieren Sie das Feld auf der Registerkarte Layout.
10. Wählen Sie den Index aus dem Dropdown-Listenfeld Name auf der
Registerkarte Index (Dialogfeld Eigenschaften <Dialogfeldelement> an
Position <x,y>) aus, der dem Textfeld zugeordnet werden soll.
11. Bestätigen Sie die Zuordnung mit der Schaltfläche Übernehmen auf
der Registerkarte Layout und schließen Sie die Dialogfelder mit OK.
Anzeige von Systemindexen oder globalen
Indexfeldern
Es ist möglich Systemindexe oder auch globale Indexfelder auf der
Registerkarte Indexe eines Objekttyps (beispielsweise des Objekttyps
Standard) darzustellen. Systemindexe werden auf der Registerkarte
Indexe nur angezeigt. Typunabhängige Indexe können dort angezeigt
oder auch editiert werden.
So können Sie einen System- oder globalen Index
anzeigen
1. Wechseln Sie in der windream Management Console in den
Ordner windream Administration>Objekttypen>Alle Dokumenttypen
bzw. in den Ordner windream Administration>Objekttypen>Alle
Ordnertypen.
2. Doppelklicken Sie in der Liste aller Dokument-/ Ordnertypen den
Namen des Dokument- / Ordnertyps, dessen Eigenschaften Sie
ändern möchten (z.B. den Dokumenttyp Standard).
3. Öffnen Sie im Ordner Typindexe das Kontextmenü und wählen Sie
den Befehl Neu>Typindex.
4. Wählen Sie aus dem Dropdown-Listenfeld Name im Dialogfeld
Eigenschaften von [Neu] den Systemindex aus, dessen Inhalt angezeigt
werden soll (z.B. den Index Erfasser).
5. Bestätigen Sie Ihre Eingaben in dem Dialogfeld mit OK bzw.
Übernehmen.
3-56
Objekttypen anlegen und verwalten
6. Klicken Sie auf den Eintrag Registerkarten im linken Fenster.
7. Aktivieren Sie im rechten Fenster den Eintrag Indexe (bzw. Indexe n)
Die Dialogfelder Eigenschaften von Indexe, Palette und Eigenschaften
Registerkarte an Position <n> werden angezeigt.
8. Fügen Sie auf der Registerkarte Layout an der gewünschten
Position ein entsprechendes Dialogfeldelement ein.
9. Markieren Sie das Feld auf der Registerkarte Layout.
10. Wählen Sie den Systemindex aus dem Dropdown-Listenfeld Name
auf der Registerkarte Index (Dialogfeld Eigenschaften
<Dialogfeldelement> an Position <x,y>) aus, der dem Feld zugeordnet
werden soll.
11. Bestätigen Sie die Zuordnung mit der Schaltfläche Übernehmen auf
der Registerkarte Layout und schließen Sie die Dialogfelder mit OK.
Aktuelle Einstellungen testen und LayoutKontrolle
Das Layout
kontrollieren
Um die aktuellen Einstellungen auf der Registerkarte Layout zu
überprüfen, können Sie im Layout-Editor über das Kontextmenü oder
die Palette den Befehl Testen aktivieren und das Layout bzw. die
Funktionen der angelegten Dialogfeldelemente überprüfen. windream
schaltet dann in den Test-Modus um und bildet das Dialogfeld
Eigenschaften von Indexe genau so ab, wie es auf dem Arbeitsplatz des
Anwenders bei der Indexierung von Dokumenten angezeigt wird.
So führen Sie einen Test durch
1. Aktivieren Sie das Dialogfeld Eigenschaften von Indexe mit der
Registerkarte Layout.
2. Klicken Sie mit der rechten Maustaste auf einen freien Bereich der
Registerkarte und wählen Sie aus dem Kontextmenü den Befehl
Testen. windream schaltet vom Editier- in den Testmodus um. Die
Registerkarte Eigenschaften von Indexe mit den definierten
Eingabefeldern und Schaltflächen wird angezeigt.
3. Prüfen Sie die korrekte Funktion der einzelnen Elemente auf der
Registerkarte.
4. Beenden Sie den Test, indem Sie das Kontextmenü erneut
aufrufen und den Befehl Test beenden wählen. windream schaltet
zurück auf den Editiermodus.
5. Falls notwendig, ändern Sie mit der Palette und über die
Registerkarte Eigenschaften <Dialogfeldelement> an Position <x,y> die
aktuellen Einstellungen und das Layout der Felder.
Hinweis: Wenn Sie auf der Registerkarte Layout
Dialogfeldelemente, Schaltflächen, Auswahllisten und andere
Feldtypen festlegen, ist es wichtig, dass diese Typen mit den
Objekttypen anlegen und verwalten
3-57
entsprechenden typspezifischen Indexen übereinstimmen. Nähere
Informationen über die Auswahl von Feldtypen erhalten Sie im
Abschnitt "Die richtige Auswahl der Feldtypen" ab Seite 3-59.
Befehle über das Kontextmenü der Registerkarte
Layout ausführen
Neben der Aktivierung des Tests können Sie im Kontextmenü der
Registerkarte Layout verschiedene Befehle ausführen. Um Befehle über
das Kontextmenü auszuführen, klicken Sie mit der rechten Maustaste
in einen freien Bereich der Registerkarte Layout oder auf ein markiertes
Dialogfeldelement, um die Eigenschaften des entsprechenden Feldes
zu verändern. Sie können folgende Aktionen ausführen:
Befehl
Funktion
Neue Registerkarte
einfügen
Fügt eine weitere Indexseite ein. Sie können
die typspezifischen Indexfelder auf mehreren
Registerkarten anordnen (Registerkarten
Indexe, Indexe 1 bis Indexe n).
Registerkarte nach
rechts / links
verschieben
Verschiebt die aktuell markierte Registerkarte
um eine Position nach rechts oder links.
Element einfügen
Öffnet ein Untermenü, aus dem Sie ein
Element auswählen, das eingefügt werden soll.
Ausschneiden
Schneidet auf der Registerkarte Layout
markierte Felder aus.
Kopieren
Kopiert markierte Elemente in die
Zwischenablage.
Einfügen
Fügt markierte Elemente aus der
Zwischenablage ein.
Löschen
Löscht markierte Elemente von der
Registerkarte.
3-58
Objekttypen anlegen und verwalten
Befehl
Funktion
Beschriftung
zuordnen
Weist zwei markierten Dialogfeldelementen
(Textfeld für Bezeichnung und zugehöriges
Datenfeld) eine Beschriftung zu. Dafür
werden ein Anzeigefeld und das zugehörige
Dialogfeldelement (z.B. ein Textfeld)
markiert. Über den Befehl Beschriftung zuordnen
generiert windream aus dem Inhalt des
Titelfeldes des Anzeigefeldes einen
Bezeichner. Dieser wird als Name für das
Anzeigefeld und als Titel für das Datenfeld
eingetragen (Registerkarte Feld der
Eigenschaften des Dialogfeldelements).
Hinweis: Für das Clipboard-Indexing
werden in einem Auswahlmenü die
möglichen objekttypspezifischen
Indexfelder aufgelistet, in die Eingaben
über die Zwischenablage übernommen
werden können. Es werden dort nur die
Felder aufgeführt, die über einen
symbolischen Namen eines statischen
Textfeldes (Bezeichner im Feld Name) mit
einem Indexfeld verbunden sind
(Bezeichner im Feld Titel).
Standardfarben
verwenden
Setzt die Farbeinstellungen für die markierten
Dialogfeldelemente auf die Standardwerte
zurück (Textfarbe: schwarz;
Hintergrundfarbe: weiß).
Alles markieren
Markiert alle Elemente auf der Registerkarte.
Verschieben
Verschiebt ein markiertes Element nach links,
rechts, oben oder unten durch Betätigen der
entsprechenden Taste auf dem Zahlenblock
der Tastatur.
Größe ändern
Ändert die Größe eines markierten Elements
(schmaler, breiter, niedriger, höher) durch
Betätigen der STRG-Taste und der
entsprechenden Taste auf dem Zahlenblock
der Tastatur.
Ansicht
Raster auf der Registerkarte anzeigen bzw.
verwenden oder die Palette anzeigen.
Eigenschaften
Blendet das Dialogfeld Eigenschaften ein.
Testen
Startet einen Testlauf zur
Funktionsüberprüfung.
Tabelle 3-5: Befehle über das Kontextmenü der Registerkarte Layout ausführen
Objekttypen anlegen und verwalten
3-59
Über das Kontextmenü können Sie auch Felder, die Sie definiert
haben, in die Zwischenablage kopieren und in eine andere LayoutRegisterkarte einfügen. Dadurch können Sie zum Beispiel eine
komplette Registerkarte mit allen Elementen kopieren und die gesamte
Karte einem anderen Dokumenttyp zuordnen.
Hinweis: Kombinationsfelder ermöglichen neben der Auswahl
vorgegebener Listenelemente auch die freie Eingabe eines
Suchbegriffs mit Wildcard. Dadurch wird die Möglichkeit eröffnet,
auch nach Dokumenten bzw. in Indexfeldern mit Listenelementen
zu suchen, die in der Management Console zwischenzeitlich
gelöscht, ersetzt oder geändert wurden.
Die richtige Auswahl der Feldtypen
Bei der Definition eines Objekttyps im Layout-Editor legen Sie die
einzelnen Indexfelder (Dialogfelelemente) für die Bearbeitung der
Indexkriterien fest. Dabei ist die Auswahl der Dialogfeldelemente
abhängig von der Art der anzuzeigenden bzw. aufzunehmenden Daten
und der dafür festgelegten Typindexe eines Objektyps. Zudem werden
einigen Dialogfeldelementen keine Indexe zugeordnet, da diese
ausschließlich der Anzeige (Statisches Textfeld) für Feldbezeichnungen
dienen oder Aktionen auslösen (Schaltfläche).
Indexfelder
bezeichnen
Um ein Indexfeld zu bezeichnen, plazieren Sie auf der Registerkarte
Layout ein statisches Textfeld. Markieren Sie das Textfeld und geben Sie
im Feld Titel (im Dialogfeld Eigenschaften auf der Registerkarte Feld ) die
Bezeichnung für das Indexfeld ein oder wählen ein bereits vorhandenes
Element aus der Liste. Sie können auch einen vorhandenen
Listeneintrag modifizieren. Die Bezeichnung wird in das Textfeld
eingefügt.
Schaltflächen
bezeichnen und
Skript zuordnen
Über Schaltflächen können bestimmte Aktionen ausgelöst werden.
Dafür wird einer Schaltfläche ein entsprechendes Skripte hinterlegt.
Fügen Sie an der gewünschten Stelle auf der Registerkarte Layout eine
Schaltfläche ein. Geben Sie im Dialogfeld Eigenschaften auf der
Registerkarte Feld die Beschriftung für die Schaltfläche ein.
Anschließend wählen Sie auf der Registerkarte Skript das Skript aus, das
bei Betätigung der Schaltfläche ausgeführt werden soll.
3-60
Objekttypen anlegen und verwalten
Feldtypen
(Dialogfeldelemente) müssen
mit typspezifischen
Indexen
übereinstimmen
Bestimmten Dialogfeldelementen können auschließlich Indexe ganz
bestimmter Datentypen zugeordnet werden. Bei der Festlegung der
typspezifischen Indexe eines Objekttyps ist daher darauf zu achten,
dass die Datentypen der Indexe mit den vorgesehenen Indexfeldern auf
der Registerkarte Layout übereinstimmen. So erfordert beispielsweise
die Zuordnung eines möglichen typspezifischen Indexes "Datum" das
Anlegen eines Feldes vom Typ Datum (Datumsfeld), während für ein
(ein- oder mehrzeiliges) Texteingabefeld ein Typindex definiert sein
muss, der die Eingabe einer Zeichenfolge des Typs Text (String)
erlaubt.
Auswahllisten
integrieren
Wenn Sie Auswahllisten integrieren wollen, müssen Sie zunächst im
Ordner Auswahllisten>Alle Auswahllisten die entsprechenden Listen
erstellen. Dabei ist darauf zu achten, dass der gewählte Datentyp der
Auswahlliste mit dem Datentyp des Typindex übereinstimmt, der dem
Feld zugeordnet wird. Bei Auswahllisten vom Typ Text ist darüber
hinaus die Größe des Feldes zu beachten. Wird einem Indexfeld ein
Typindex vom Typ Text mit einer Größe von 128 Zeichen
zugeordnet, muss die Auswahlliste auch vom Typ Text mit einer
Größe von bis zu 128 Zeichen sein.
Um eine Auswahlliste in das Layout des Dialogfeldes integrieren zu
können, fügen Sie auf der Registerkarte Layout ein entsprechendes
Dialogfeldelement ein. Nach der Zuordnung eines Typindex, weisen
Sie die Liste über das Dialogfeld Eigenschaften (Registerkarte Auswahlliste)
zu. Sie können die folgenden Dialogfeldelemente für die Integration
von Auswahllisten verwenden:
•
•
•
•
•
•
•
Dropdown-Kombinationsfeld,
Dropdown-Listenfeld(Auswahllisten),
Listenfeld,
Tabelle,
Gruppe von Optionsschaltflächen,
Gruppe von Kontrollkästchen oder
Liste von Kontrollkästchen.
Für Auswahllisten, in denen Mehrfachauswahl möglich sein soll,
können Sie die Dialogfeldelemente Listenfeld, Gruppe von
Kontrollkästchen oder Liste von Kontrollkästchen verwenden. Zudem
erfordert dies die Zuordnung von Typindexen des Datentyps
Vektor<Datentyp> (siehe auch Abschnitt "Indexe festlegen und
verwalten" ab Seite 3-11).
Hinweis: Nähere Informationen über Auswahllisten erhalten Sie
im Abschnitt "Auswahllisten anlegen und verwalten" ab Seite 3-80.
Objekttypen anlegen und verwalten
3-61
Datentypen mit Dialogfeldelementen verbinden
Sie weisen einem markierten Dialogfeldelement (auf der Registerkarte
Layout) einen Index zu, indem Sie auf der Registerkarte Index des
Dialogfeldes Eigenschaften von <Dialogfeldelement> an Position <x,y> aus
der Auswahlliste Name einen Eintrag (bzw. Index) auswählen. Die in
dieser Liste angezeigten Indexe erfüllen drei Bedingungen:
1. Sie sind als typspezifische Indexe des aktuellen Dokumenttyps
definiert worden UND
2. sie sind noch keinem Dialogfeldelement der aktuellen Registerkarte
Layout zugeordnet UND
3. der Datentyp des jeweiligen Indexes aus der Liste entspricht dem
markierten Dialogfeldelement auf der Registerkarte Layout.
Zur besseren Übersicht sind im folgenden die möglichen
Dialogfeldelemente mit den passenden Datentypen aufgelistet:
Abbildung 3-22: Layout-Editor - Alle Dialogfeldelemente
Dialogfeldelement
Index vom Datentyp
Statisches Textfeld
Kein Index
3-62
Objekttypen anlegen und verwalten
Dialogfeldelement
Index vom Datentyp
Eingabefeld (einzeilig)
Alle Datentypen
Textfeld (mehrzeilig)
Text
Kontrollkästchen
Bool
Schaltfläche
Kein Index
Datum
Datum
Zeit
Uhrzeit
Datum und Zeit
Datum und Uhrzeit
Tabelle
Vektorfeld <alle Datentypen>
Kombinationsfeld
Alle Datentypen (keinVolltext)
Auswahlliste
Alle Datentypen (keinVolltext)
Listenfeld
Alle Datentypen (keinVolltext)
Gruppe von Optionsschaltflächen
Alle Datentypen (keinVolltext)
Gruppe von Kontrollkästchen
Alle Datentypen (keinVolltext)
Liste mit Kontrollkästchen
Alle Datentypen (keinVolltext)
Tabelle 3-6: Dialogfeldelemente mit den passenden Datentypen
Auswahllisten ohne Typindex
Es ist möglich, Auswahllisten auch ohne Verbindung zu einem
typspezifischen Index anzulegen. Dies ist besonders bei der
Ausführung von Skripten sinnvoll, die einer Auswahlliste hinterlegt
sind.
Besondere
Eigenschaften von
Mußfeldern,
Kontrollkästchen,
Schaltflächen und
Tabellen
Zur besseren Erkennung von Mußfeldern bei der Erfassung von
Dokumenten im DMS werden Mußfelder mit einem besonderen
Rahmen gekennzeichnet.
Hinweis: Es ist generell nicht möglich, ein bestehendes oder ein
neues typspezifisches Indexfeld eines bestehenden Objekttyps
nachträglich als Mußfeld zu definieren, es sei denn, dass dem neuen
Mußfeld eine standardmäßige Vorbelegung zugewiesen wird. Diese
wird dann automatisch in das Indexfeld (Mußfeld) eingefügt.
Beschriftungen von Kontrollkästchen, Schaltflächen und Tabellen
können in den entsprechenden Feldern direkt vorgenommen werden.
Kontrollkästchen (Checkboxen) können drei unterschiedliche Zustände
annehmen:
•
Nicht aktiviert (kein Häkchen in dem entsprechenden Feld).
Objekttypen anlegen und verwalten
3-63
Aktiviert (Häkchen in dem entsprechenden Feld) oder
• Aktiviert mit grauem Hintergrund (Häkchen in dem entsprechenden
Feld auf grauem Hintergrund).
•
Beim Öffnen des Dialogfeldes Eigenschaften ist zunächst der Zustand 3
voreingestellt. Er signalisiert, dass in diesem Feld noch keine Eingabe
erfolgt ist. Wenn das Feld als Mußfeld definiert ist, wird der Anwender
bei einem eventuellen Überspringen dieses Feldes aufgefordert, eine
Eingabe vorzunehmen (das heisst das Feld entweder zu aktivieren oder
nicht zu aktivieren, entsprechend Zustand 1 oder 2).
Zustand 3 gilt als leeres Eingabefeld, in dem kein Eintrag
vorgenommen wurde. Ein leeres Eingabefeld wird bei der
Dokumentrecherche (Suche) nicht als Indexfeld berücksichtigt.
Tabellen können Sie ausschließlich Typindexe vom Typ
Vektor<Datentyp> zuordnen. Die Zeilenbegrenzung wird bei der
Anlage des entsprechenden Typindex festgelegt (siehe Abschnitt
"Indexe festlegen und verwalten" ab Seite 3-11). Die Bearbeitung der
Tabellen erfolgt bei der Indexierung bzw. Bearbeitung der
Indexkriterien auf der Registerkarte Indexe in den Objekteigenschaften.
Über ein Kontextmenü können neue Zeilen eingefügt bzw. bestehende
Zeilen aus der Tabelle gelöscht werden.
Interpretation
zweistelliger
Jahreszahlen in
einem Datumsfeld
Bei der Eingabe zweistelliger Jahreszahlen in einem Datumsfeld ist
folgender wichtiger Hinweis zu beachten:
Zweistellige Jahresangaben werden vom System intern zu einer
vierstelligen Jahreszahl erweitert. Wenn Sie – als Beispiel – die
zweistellige Angabe "36" wählen, kann dies bedeuten, dass auf
unterschiedlichen Systemen eine automatische Erweiterung zu 1936
oder zu 2036 vorgenommen wird. Da es sich bei dieser Funktion um
eine betriebssysteminterne Umsetzung handelt, müssen Sie die korrekte
Angabe der Jahreszahl im Datumsfeld überprüfen. In der WindowsSystemsteuerung können Sie unter den Ländereinstellungen die
generelle Darstellung einer vierstelligen Jahreszahl festlegen.
Warnhinweise und
windream weist Sie vor dem Speichern der Registerkarte Layout auf
Meldungen vor dem fehlerhafte Eingaben bei der Zuordnung von Indexen hin. In
Speichern der
folgenden Fällen werden Fehlermeldungen ausgegeben:
Registerkarte
Layout
• wenn Feldern keine typspezifischen Indexe zugeordnet wurden und
• wenn Listenfeldern keine Auswahllisten zugeordnet wurden.
In diesen Fällen erhalten Sie eine Aufforderung, die entsprechenden
Änderungen auf der Registerkarte Layout vorzunehmen.
Hinweis: Mußfelder müssen bei der Indexierung von
Dokumenten für den Anwender immer sichtbar sein. Stellen Sie
deshalb sicher, dass Sie für alle typspezifischen Indexe, die als
3-64
Objekttypen anlegen und verwalten
Mußfelder definiert sind, immer ein entsprechendes Eingabefeld
auf der Registerkarte Layout anlegen.
Besondere Eigenschaften der Datentypen
Bei der Zuordnung der typspezifischen Indexe und der Datenfelder auf
der Registerkarte Layout sind die besonderen Eigenschaften der
einzelnen Datentypen zu beachten. So muss zum Beispiel einem
Datumsfeld ein Typindex vom Typ Datum zugeordnet werden, damit
in diesem Feld ein Datum eingegeben werden kann. In der Liste aller
Indexe ist erkennbar, welche Datentypen den einzelnen typspezifischen
Indexen in der Datenbank zugeordnet wurden.
windream stellt eine Reihe von fest definierten Indexen für
verschiedene Datentypen zur Verfügung (Subkategorie Fester
Typindex). Zudem werden eine bestimmte Anzahl variabler Indexe
angeboten (Subkategorie Variabler Typindex), für die Sie den
Datentyp bei der Benennung der Typindexe festlegen können. Darüber
hinaus besteht die Möglichkeit Indexe der Kategorien Vektorindex
und Erweiterter Volltext (Typ Vektor<Datentyp> bzw.
Volltext) neu anzulegen, wobei Vektorfelder für alle Datentypen
definiert werden können (siehe auch Abschnitt "Indexe festlegen und
verwalten" ab Seite 3-11).
Folgende Datentypen stehen zur Verfügung:
Datentyp
Beschreibung
String
Zeichenfolge; ermöglicht die Eingabe beliebiger
Zeichenfolgen einschließlich Sonderzeichen, Umlaute
und Zahlen in einem Texteingabe- oder Listenfeld. Bei
der Zuweisung eines Datentyps String zu einem
typspezifischen Index ist die unterschiedliche Länge
der Strings zu beachten. Einem Texteingabefeld, in
dem nur eine relativ kurze Texteingabe zu erwarten ist
(zum Beispiel in einem möglichen Feld "Ort"), sollte
demnach auch ein kurzer String (64 Zeichen)
zugeordnet werden. Dadurch können lange Strings für
entsprechend lange Texteingaben reserviert werden
(zum Beispiel 512 Zeichen für ein mögliches
Eingabefeld "Bemerkungen"). Folgende
unterschiedliche Strings stehen zur Verfügung:
2 Strings mit je 512 Zeichen,
8 Strings mit je 255 Zeichen,
16 Strings mit je 128 Zeichen,
14 Strings mit je 64 Zeichen.
Objekttypen anlegen und verwalten
3-65
Datentyp
Beschreibung
Integer
Ganzzahl; ermöglicht die Eingabe einer ganzen Zahl
in einem Eingabefeld ohne Dezimalstellen bzw.
Komma. Mögliche Werte:
(-)231 (-2.147.483.648) bis 231 -1 (+2.147.483.647).
Innerhalb dieses Spektrums kann jede ganze Zahl
verwendet werden. Bei Verwendung einer oder
mehrerer Dezimalstellen hinter dem Komma wird der
Wert auf die entsprechende niedrigere bzw. höhere
Ganzzahl auf- bzw. abgerundet. Als Eingabehilfe (zum
Beispiel zur Kennzeichnung von
Zahlengruppierungen) kann ein Punkt beliebig
verwendet werden. (Die Verwendung von Punkten ist
jedoch abhängig von den spezifischen
Ländereinstellungen des Betriebssystems, die unter
Windows im Dialogfeld Eigenschaften von
Ländereinstellungen angepasst werden können).
Date
Datum; ermöglicht die Eingabe bzw. Auswahl eines
Datums (Tag, Monat, Jahr) in einem definierten
Datumsfeld.
Zweistellige Jahresangaben werden vom System intern
zu einer vierstelligen Jahreszahl erweitert. Wenn Sie –
als Beispiel – die zweistellige Angabe "36" wählen,
kann dies bedeuten, dass auf unterschiedlichen
Systemen eine automatische Erweiterung zu 1936 oder
zu 2036 vorgenommen wird. Da es sich bei dieser
Funktion um eine betriebssysteminterne Umsetzung
handelt, müssen Sie die korrekte Angabe der
Jahreszahl im Datumsfeld überprüfen. In der
Windows-Systemsteuerung können Sie unter den
Ländereinstellungen die generelle Darstellung einer
vierstelligen Jahreszahl festlegen.
Float
Fließkommazahl; dieser Datentyp erlaubt die Eingabe
einer beliebigen Anzahl von Dezimalstellen hinter dem
Komma in einem Eingabefeld. Es wird nicht auf- bzw.
abgerundet. Mögliche Werte: -1,79308 bis +1,79308.
Bool
Datentyp mit den möglichen Werten
Wahr/Falsch- oder Ja/Nein; entspricht der
Aktivierung bzw. Deaktivierung von Kontrollkästchen
und Optionsschaltflächen (Häkchen bzw. kein
Häkchen vor oder hinter einem entsprechenden
Befehl).
(Datum &
Uhrzeit)
Ermöglicht die Eingabe bzw. Auswahl eines
Zeitstempels mit Datum und Uhrzeit (Stunden,
Minuten, Sekunden - Tag, Monat, Jahr) in einem
definierten Datum- und Zeitfeld.
3-66
Objekttypen anlegen und verwalten
Datentyp
Beschreibung
Timestamp Ermöglicht die Eingabe einer Uhrzeit (Zeitstempel).
(Zeitstem
pel)
Currency Ermöglicht die Eingabe einer Währungseinheit.
(Währung)
Volltext
Volltext; ermöglicht die Eingabe eines Textes in einem
definierten Eingabe- oder Textfeld. Eingaben in diesen
Feldern werden als Volltext gespeichert.
Vektor<Da Vektorindex; kann für alle Datentypen angelegt
tentyp>
werden; ermöglicht Eingaben bzw. Auswahl von
Elementen in und aus Tabellen, Kombinationsfeldern,
Auswahllisten, Listenfeldern, Gruppen von
Optionsschaltflächen oder Kontrollkästchen und Liste
mit Kontrollkästchen.
Tabelle 3-7: Liste aller Indexe - welche Datentypen werden den einzelnen typspezifischen
Indexen in der Datenbank zugeordnet
Dokumenttypen verwalten
3-67
Dokumenttypen verwalten
Über die windream Management Console können Sie Dokumenttypen
neu anlegen, bestehende Typen sowie typspezifische Indexe aus der
Liste aller Indexe bezeichnen und diese verschiedenen Dokumenttypen
zuordnen.
Individuelle
Dialogfelder
erstellen
Die windream Management Console ermöglicht das Anlegen
individueller Dialogfelder, so dass für jeden Dokumentttyp, der neu
angelegt wird, auch ein neues Dialogfeld mit den notwendigen
Indexkriterien erstellt werden kann.
Index-Eigenschaften eines Dokumenttyps ändern
Definierte
Felder ändern
Darüber hinaus können Sie bereits definierte Felder ändern.
Sie können:
die Größe und Position eines Indexfeldes ändern,
• ein Indexmerkmal entfernen oder
• die Eigenschaften einzelner Indexmerkmale bearbeiten (zum
Beispiel zugeordneter Index oder die Auswahlliste).
•
So ändern Sie die Index-Eigenschaften eines
Dokumenttyps
1. Wechseln Sie vom windream-Ordner im linken Fenster der
Management Console in den Ordner windream
Administration>Objekttypen>Alle Dokumenttypen.
2. Doppelklicken Sie in der Liste aller Dokumenttypen den Namen
des betreffenden Dokumenttyps, dessen Eigenschaften Sie ändern
möchten.
3. Klicken Sie auf den Eintrag Registerkarten im linken Fenster.
4. Aktivieren Sie im rechten Fenster den Eintrag Indexe (bzw. Indexe n)
Die Dialogfelder Eigenschaften von Indexe, Palette und Eigenschaften
Registerkarte an Position <n> werden angezeigt.
5. Nehmen Sie auf der Registerkarte Layout bzw. im Dialogfeld
Eigenschaften die notwendigen Änderungen vor und bestätigen Sie
die Änderungen mit OK bzw. Übernehmen.
Unter Umständen kann es erforderlich sein, die windream
Serverdienste über den Dienst-Manager zu beenden und erneut zu
starten, um sicherzustellen, dass die Eingaben wirksam werden.
Hinweis: Eine nachträgliche Änderung der Index-Eigenschaften
von Dokumenttpyen ist nur dann sinnvoll, wenn noch keine oder
3-68
Dokumenttypen verwalten
nur wenige Dokumente des entsprechenden Typs indexiert wurden.
Im Falle einer Änderung sollten alle bereits indexierten Dokumente
mit den neuen Indexkriterien nachindexiert werden. Um die Anzahl
der nachzuindexierenden Dokumente zu ermitteln, muss eine
entsprechende Suche durchgeführt werden.
Typspezifische Indexe von Dokumenttypen
ändern
Sie können einem Objekttyp auch nachträglich einen weiteren
Typindex zuweisen, einen bestehenden typspezifischen Index löschen
oder ändern.
Hinweis: Eine nachträgliche Änderung der Index-Eigenschaften
von Dokumenttpyen ist nur dann sinnvoll, wenn noch keine oder
nur wenige Dokumente des entsprechenden Typs indexiert wurden.
Im Falle einer Änderung sollten alle bereits indexierten Dokumente
mit den neuen Indexkriterien nachindexiert werden. Um die Anzahl
der nachzuindexierenden Dokumente zu ermitteln, muss eine
entsprechende Suche durchgeführt werden.
Einen weiteren Index hinzufügen
Wenn Sie einen weiteren Index hinzufügen, müssen Sie auch das
Layout der Registerkarte Index mit Hilfe des Layout -Editor
entsprechend anpassen (siehe Abschnitte "Typspezifische Indexe für
Dokumenttypen festlegen" ab Seite 3-36 und "Layout und
Eigenschaften von Indexen" ab Seite 3-38). Beachten Sie, dass diese
Änderungen auch für Dokumente, denen der Objekttyp bereits
zugewiesen wurde, automatisch übernommen werden.
Einen Index löschen
Um einen Typindex zu löschen, wechseln Sie in den Ordner Typindexe
des gewünschten Objekttyps. Markieren Sie den Typindex und
entfernen diesen über den Befehl Löschen (aus dem Kontextmenü oder
über die Menüleiste). Das Löschen eines Typindex ist nur dann
möglich, wenn der zu löschende Index keinem Dialogfeldelement
(Indexfeld) auf der Registerkarte Layout im Dialogfeld Eigenschaften von
Indexe zugeordnet ist (siehe Abschnitt "Layout und Eigenschaften von
Indexen" ab Seite 3-38).
Wenn Sie im Layout-Editor ein Dialogfeldelement löschen, dem ein
Typindex zugeordnet ist, wird das Dialogfeldelement gelöscht, der
zugeordnete Typindex wird aber nicht aus der Liste der Typindexe des
Objekttyps entfernt.
Eigenschaften eines Index ändern
Eine Änderung der Eigenschaften eines bereits zugeordneten Typindex
ist möglich. So kann z.B. nachträglich eine Vorbelegung für ein
Dokumenttypen verwalten
3-69
Indexfeld angegeben oder auch ein Feld als Mußfeld gekennzeichnet
werden. Voraussetzung dafür ist, dass diesem Index dann auch eine
Vorbelegung zugewiesen wird (siehe Abschnitt "Typspezifische Indexe
für Dokumenttypen festlegen" ab Seite 3-36).
Typspezifische Indexe verschiedenen
Dokumenttypen zuordnen
Sie können typspezifische Indexe, die Sie aus der Liste aller
verfügbaren Indexe ausgewählt haben, verschiedenen Dokumenttypen
zuordnen. So kann beispielsweise ein Datumsfeld als Index für
verschiedene Dokumenttypen definiert werden (zum Beispiel in den
möglichen Dokumenttypen Brief, Vertrag, Lieferschein, Rechnung usw.).
So ordnen Sie einen typspezifischen Index verschiedenen
Dokumenttypen zu
1. Öffnen Sie in dem Verzeichnis aller Dokumenttypen den Ordner
des Typs, dem Sie einen typspezifischen Index zuweisen möchten.
2. Öffnen Sie das Kontextmenü im Ordner Typindexe und wählen Sie
den Befehl Neu>Typindex.
3. Öffnen Sie das Dropdown-Listenfeld Name in dem Dialogfeld
Eigenschaften von [Neu].
4. Wählen Sie aus der Liste der verfügbaren Indexe einen Index aus,
der dem aktuellen Dokumenttyp zugewiesen werden soll. Die
Eigenschaften dieses Indexes werden auf der Registerkarte in der
Gruppe Index angezeigt.
5. Bestätigen Sie die Auswahl auf der Registerkarte mit einem Klick
auf OK bzw. Übernehmen.
6. Wiederholen Sie die Schritte 1 bis 5 für alle Dokumenttypen, denen
Sie diesen typspezifischen Index zuweisen möchten.
Hinweis: Unter Umständen kann es erforderlich sein, die
windream Serverdienste über den Dienst-Manager zu beenden und
erneut zu starten, um sicherzustellen, dass die Eingaben wirksam
werden.
Typspezifische Indexe per Drag&Drop zuordnen
Sie können den festgelegten Dokumenttypen auch per Drag&Drop
typspezifische Indexe zuordnen. Dazu öffnen Sie die Liste aller
verfügbaren Indexe in einem neuen Fenster (über das Menü
Vorgang>Neues Fenster ) und wählen dort den gewünschten Index aus.
Ziehen Sie den Index mit der Maus in die Liste der typspezifischen
Indexe eines Dokumenttyps. Der Index wird in die Liste eingefügt.
3-70
Dokumenttypen verwalten
Typspezifische Indexe durch Kopieren zuordnen
Die Zuordnung typspezifischer Indexe kann auch über die
Kopierfunktion im Kontextmenü erfolgen. Markieren Sie dazu in der
Liste aller Indexe den gewünschten typspezifischen Index und wählen
Sie im Kontextmenü den Menüpunkt Kopieren. Selektieren Sie den
Ordner mit den typspezifischen Indexen des betreffenden
Dokumenttyps und fügen Sie den kopierten Index über die Funktion
Einfügen des Kontextmenüs in die Liste der typspezifischen Indexe des
betreffenden Dokumenttyps ein.
Das Zuordnen von Indexen über Drag&Drop und über die
Kopierfunktion des Kontextmenüs ist nur für typspezifische Indexe
möglich, die dem bertreffenden Dokumenttyp noch nicht zugeordnet
sind.
Hinweis: Ab der SBX-Version von windream können
Indexe einem Dokumenttyp auch per Mehrfachauswahl
(Multiselektion) zugewiesen werden.
Der Standard-Dokumenttyp
In der Liste aller bestehenden Dokumenttypen finden Sie auch den
Eintrag Standard.
Standardobjekttyp
für Dokumente, die
noch keinem
Dokumenttyp
zugeordnet wurden.
Alle Dokumente, die im DMS erfasst werden sollen, werden zunächst
mit dem Dokumenttyp Standard und den systemspezifischen Indexen
im DMS gespeichert. Es handelt sich dabei grundsätzlich um
Dokumente, die noch keinem speziellen Dokumenttyp zugeordnet
bzw. die noch nicht indexiert worden sind. Bei der Indexierung werden
die Dokumente dann einem Dokumenttyp zugeordnet.
Auch Ordner werden zunächst mit dem Dokumenttyp Standard und
den systemspezifischen Indexen im DMS gespeichert. Bei der
Indexierung werden die Ordner dann einem Ordnertyp zugeordnet.
Hinweis: Ab windream 4.0 ist es möglich, auch das Dialogfeld für
den Objekttyp Standard im Layout-Editor individuell zu
gestalten. Dabei können diesem Objekttyp keine typspezifischen
Indexe zugewiesen. Es können Systemattribute und in der
windream Business Edition zusätzlich auch typunabhängige
(globale) Indexe zugewiesen werden (siehe auch "Anzeige von
Systemindexen oder globalen Indexfeldern", ab Seite 3-55).
In den Eigenschaften für den Objekttyp Standard kann auf der
Registerkarte Lebenszyklus nur eine Dateiablage für den
Arbeitsbereich angegeben werden. Weitere Einstellungen sind hier
nicht möglich. So kann z.B. auch kein Archivbereich festgelegt
werden, da die Archivierung nur für Dokumente vorgesehen ist, die
Dokumenttypen verwalten
3-71
einem spezifischen Dokumenttyp zugeordnet worden sind.
Weiterhin wird auf der Registerkarte Allgemein ausschließlich der
Name für diesen Dokumenttyp bestimmt und festgelegt, ob der
Objekttyp hierarchisches Speichermanagement unterstützt (Option
HSM Unterstützung).
Auf der Registerkarte Rechte können Sie Anwendern
Rechte auf den Dokumenttyp vergeben (siehe auch "Rechte auf
Objekttyp", ab Seite 3-34).
Dokumenttypen löschen
Dokumenttypen können über die WMC gelöscht werden. Dazu
müssen jedoch folgende Voraussetzungen bzw. Bedingungen erfüllt
sein:
Es dürfen sich keine Dokumente mehr im DMS bzw. im windreamLaufwerk befinden, die dem zu löschenden Dokumenttyp
zugeordnet sind. Falls dies dennoch der Fall ist, müssen diese
Dokumente zuvor entweder gelöscht, einem anderen Dokumenttyp
zugeordnet oder außerhalb des windream-Laufwerks gespeichert
werden.
• Bereits gelöschte Dokumente dieses Typs, die aber über die
Wiederherstellungsfunktion der WMC noch wiederhergestellt
werden können, müssen endgültig gelöscht werden.
•
Es ist nicht möglich, einen Dokumenttyp zu löschen, so lange eine der
genannten Bedingungen nicht erfüllt ist.
Weitere Informationen zur Wiederherstellung bzw. zum endgültigen
Löschen von Dokumenten finden Sie unter dem Thema "Die
windream Tools" ab Seite 3-192.
So löschen Sie einen Dokumenttyp
1. Stellen Sie sicher, dass dem zu löschenden Dokumenttyp keine
Dokumente mehr zugeordnet sind.
2. Falls erforderlich, führen Sie eine Suche nach gelöschten
Dokumenten in den windream Tools durch.
3. Löschen Sie in der Ergebnisliste der Suche alle Dokumente
endgültig, die dem zu löschenden Dokumenttyp noch zugeordnet
sind.
4. Wechseln Sie in den Ordner windream
Administration>Objekttypen>Alle Dokumenttypen.
3-72
Dokumenttypen verwalten
5. Markieren Sie den zu löschenden Dokumenttyp in der Liste aller
Objekttypen (rechtes Konsolenfenster).
6. Löschen Sie den ausgewählten Dokumenttyp entweder mit dem
Befehl Löschen aus dem Kontextmenü, durch Betätigung der
entsprechenden Schaltfläche in der Symbolleiste oder über die
[ENTF] Taste auf der Tastatur.
Ordnertypen anlegen und verwalten
3-73
Ordnertypen anlegen und verwalten
Ordnertypen werden auf die gleiche Art angelegt und verwaltet wie
Dokumenttypen.
Nachdem Sie zunächst die benötigten Indexe benannt oder angelegt
haben, legen Sie einen neuen Ordnertyp an. Anschließend ordnen Sie
diesem die Typindexe zu. Abschließend legen Sie im Layout-Editor die
Indexfelder und das Layout der Registerkarte Indexe für den Ordnertyp
fest.
Zum Erstellen eines neuen Ordnertyps öffnen Sie zunächst den
Ordner windream><windream Server>>windream
Administration>Objekttypen>Alle Ordnertypen.
So erstellen Sie einen neuen Ordnertyp
1. Markieren Sie den Ordner Alle Ordnertypen.
2. Öffnen Sie das Kontextmenü dieses Ordners und wählen Sie den
Befehl Neu>Ordnertyp.
3. Geben Sie im Textfeld Name des Dialogfeldes Eigenschaften von
Ordnertyp 1 eine Bezeichnung für den neuen Ordnertyp an.
4. Geben Sie unter Für Zuordnung sperren an, ob diesem Typ Ordner
zugeordnet werden dürfen oder nicht.
5. Bestätigen Sie die Eingaben mit Übernehmen bzw. OK.
Unter Umständen kann es erforderlich sein, die windream
Serverdienste über den Dienst-Manager zu beenden und erneut zu
starten, um sicherzustellen, dass die Eingaben wirksam werden.
Die Eingaben werden gespeichert. Der neue Ordnertyp wird als
Verzeichnis unter Alle Ordnertypen aufgeführt. Mit einem Doppelklick
auf den Namen des neuen Ordnertyps öffnen Sie die Verzeichnisse
Typindexe und Registerkarten.
Hinweis: Falls die Zuordnung von Ordnern eines Typs gesperrt
ist, wird dies durch eine entsprechende Spalte in der ExplorerAnsicht gekennzeichnet.
Typindexe für Ordnertypen festlegen
Im Anschluss an die Definition eines neuen Ordnertyps werden nun
die spezifischen Typindexe festgelegt, anhand derer Ordner, die diesem
Typ entsprechen, im DMS recherchiert werden können.
3-74
Ordnertypen anlegen und verwalten
So legen Sie einen neuen Typindex für Ordnertypen an
1. Öffnen Sie das Verzeichnis Alle Ordnertypen und darin den
Ordnertyp, dem Sie einen Typindex zuweisen wollen.
2. Öffnen Sie das Kontextmenü im Ordner Typindexe und wählen Sie
den Befehl Neu>Typindex. Das Fenster Eigenschaften von [Neu] mit
der Registerkarte Allgemein wird angezeigt.
3. Öffnen Sie das Dropdown-Listenfeld Name.
4. Wählen Sie aus der Liste der verfügbaren Indexe den gewünschten
Index aus. Die Eigenschaften dieses Indexes werden auf der
Registerkarte im Bereich Index angezeigt.
5. Mit den Kontrollkästchen Schreibgeschützt, Einmal editierbar und
Mußfeld geben Sie an, ob das aktuelle Indexfeld in dem Dialogfeld
schreibgeschützt oder einmal editierbar ist, oder ob ein Eintrag
zwingend erforderlich ist (Mußfeld). Die Option Einmal editierbar
gestattet nur eine einmalige Eingabe in diesem Feld. Danach wird
das Eingabefeld schreibgeschützt.
6. Im Feld Vorbelegung können Sie – abhängig vom Datentyp des
gewählten Index - angeben, welcher Eintrag für diesen Index
standardmäßig angezeigt werden soll, wenn das Dialogfeld von
windream bei der Anlage und Indexierung von Ordnern geöffnet
wird. (In einem Datumsfeld kann dies zum Beispiel das aktuelle
Tagesdatum sein, in einem Textfeld ein voreingestellter
Standardtext.)
7. Bestätigen Sie Ihre Eingaben mit einem Klick auf OK bzw.
Übernehmen.
8. Wiederholen Sie die Schritte 2 bis 7 so oft, bis Sie alle
typspezifischen Indexe angelegt haben, die für den aktuellen
Ordnertyp gelten sollen.
Unter Umständen kann es erforderlich sein, die windream
Serverdienste über den Dienst-Manager zu beenden und erneut zu
starten, um sicherzustellen, dass die Eingaben wirksam werden.
Die Einstellungen werden gespeichert.
Hinweis: Typspezifische Indexe können sowohl für Dokumentals auch für Ordnertypen gelten. Indexe, die Sie bereits zu einem
früheren Zeitpunkt zum Beispiel für Dokumenttypen benannt
haben, können gleichzeitig auch neu angelegten Ordnertypen
zugewiesen werden.
Sie können einem Ordnertyp Indexe auch per Drag & Drop und
Mehrfachauswahl (Multiselektion) zuweisen. Öffnen Sie dazu die
Liste aller Indexe in einem neuen Fenster und markieren Sie dort
die gewünschten Indexe. Ziehen Sie die Indexe mit der Maus in die
Liste der typspezifischen Indexe eines Ordnertyps.
Ordnertypen anlegen und verwalten
3-75
Eigenschaften von Indexen bei Ordnertypen
Indexmerkmale und Die Definition von Indexmerkmalen und die Festlegung des Layouts
Layout festlegen
auf der Registerkarte Layout (Dialogfeld Eigenschaften von Indexe) erfolgt
auf die gleiche Art wie bei den Dokumenttypen. Um diese Aktionen
auszuführen, wechseln Sie zunächst in den Ordner windream>windream
Administration>Objekttypen>Alle Ordnertypen.
So definieren Sie die Eigenschaften von Indexen und
legen das Layout fest
1. Wählen Sie aus dem Verzeichnis Alle Ordnertypen den Ordnertyp
aus, für den Sie die Indexmerkmale und das Layout der
Registerkarte Layout im Dialogfeld Eigenschaften Indexe definieren
wollen.
2. Klicken Sie auf den Eintrag Registerkarten.
3. Im rechten Fenster doppelklicken Sie auf den Eintrag Indexe (oder
Sie öffnen das Kontextmenü zu diesem Eintrag und wählen den
Befehl Eigenschaften). Die Dialogfelder Eigenschaften von Indexe (mit
der Registerkarte Layout), Palette und Eigenschaften werden geöffnet.
4. Definieren Sie mit der Palette die Indexfelder, die auf der
Registerkarte Layout erscheinen sollen, und legen Sie das Layout
fest.
5. Über dieRegisterkarten des Dialogfelds Eigenschaften definieren Sie
die Indexzuordnung der Felder auf der Registerkarte Layout.
6. Führen Sie gegebenenfalls einen Test durch, um die Eingaben zu
überprüfen.
Hinweis: Die Gestaltung des Layouts der Registerkarte und die
Definition von Indexmerkmalen für Ordnertypen erfolgt genau so
wie bei den Dokumenttypen. Detaillierte Beschreibungen zu diesen
Funktionen finden Sie unter dem Thema "Layout und
Eigenschaften von Indexen" ab Seite 3-38.
3-76
Objekttypen exportieren und importieren
Objekttypen exportieren und importieren
Über die windream Management Console können Objekttypen –
Dokument- und Ordnertypen – komplett aus dem DMS exportiert und
importiert werden. Dies betrifft sowohl Indexe als auch Auswahllisten
und Objekttypen inklusive der zugeordneten Registerkarten Layout. Alle
Objekte werden in Form von XML-Dateien ex- bzw. importiert.
Diese Funktion eröffnet die Möglichkeit, bereits erstellte Objekttypen
mit ihren zugeordneten Indexen, Auswahllisten und Registerkarten
vollständig aus einem installierten windream-DMS in ein anderes
windream-System zu übernehmen. Durch die Implementierung dieser
Funktion ist es nicht mehr notwendig, auf einem neu installierten
System alle Objekttypen erneut anlegen zu müssen.
Zudem können auch bestehende Indexe oder einzelne Auswahllisten
exportiert und importiert werden.
Wichtiger Hinweis: Um die Im- und Exportfunktion
für Objekttypen nutzen zu können, muss MSXML 3 Service Pack 2
installiert sein. Die Installation erfolgt durch Ausführung der Datei
msxml3sp2.exe auf der windream Installations-CD.
Die Export-/Import-Funktion wird über den entsprechenden Befehl
aus dem Kontextmenü aufgerufen und ausgeführt. Der Befehl ist
sowohl für einzelne (in der Baumstruktur) als auch für mehrere
markierte Elemente (in der Listenansicht) ausführbar
Nach Auswahl der zu exportierenden Elemente und Aufruf des Befehls
wird ein Dialogfeld eingeblendet, auf dem der entsprechende Ordner
anzugeben ist, in den die Elemente exportiert werden sollen.
Objekttypen aktualisieren
Beim Import von Objekttypen können Sie festlegen, ob bereits im
DMS vorhandene Objekttypen überschrieben und somit aktualisiert
werden sollen.
Elemente löschen
Es ist darüber hinaus auch möglich, nicht mehr benötigte Elemente
eines Objekttyps oder komplette Objekttypen zu löschen. Diese
Funktion wird mit dem entsprechenden Befehl aus dem Kontextmenü
der WMC ausgeführt, wenn die zu entfernenden Elemente zuvor
markiert wurden (Multiselektion möglich). Es können sowohl
Auswahllisten als auch Dokument- und Ordnertypen gelöscht werden.
Objekttypen exportieren und importieren
3-77
Besonderheiten des Imports
Bei der Importfunktion ist der Ordner anzugeben, aus dem die
exportierten Elemente importiert werden. Der Import wird in der
WMC jeweils über den Ordner (Knoten) Alle Index, Alle Auswahllisten,
Alle Dokumenttypen oder Alle Ordnertypen ausgeführt. Nach dem
Importvorgang werden die importierten Objekte unter dem selektierten
Knoten gelistet.
Es werden nur Objekte importiert, die zu dem jeweils selektierten
Import-Knoten (Ordner) passen. Wird zum Beispiel der Ordner Alle
Dokumenttypen selektiert, so können auch nur Dokumenttypen
importiert werden. Falls die ausgewählte XML-Datei für den Import
z.B. nur Indexe enthält, werden keine Objekte importiert.
Besonderheiten bei
Indexen
Importierte Indexe werden nicht neu angelegt, sondern es wird jeweils
nur der Indexname aktualisiert. Falls Indexe importiert werden sollen,
die im Zielsystem bereits existieren, so wird zunächst ein
entsprechendes Dialogfeld eingeblendet, das den Benutzer darauf
hinweist. Bei Bestätigung der angezeigten Frage werden die im
Zielsystem schon vorhandenen Indexe durch die zu importierenden
überschrieben.
Auswahllisten
Auswahllisten werden immer neu angelegt. Falls im Zielsystem bereits
eine Liste mit gleichem Namen existiert, so wird der Name um den
Zusatz 1 (bei mehreren gleichen Listen in aufsteigender Reihenfolge)
ergänzt. Es werden sowohl die Namen der Auswahllisten als auch alle
Listeneinträge übernommen. Nach dem Import von Listen ist die
Ansicht der WMC mit der Taste [F5] zu aktualisieren, damit die
importierte Auswahlliste angezeigt wird.
Objekttypen
Objekttypen werden immer neu angelegt. Falls im Zielsystem bereits
ein Objekttyp mit gleichem Namen existiert, so wird der Name um den
Zusatz 1 (bei mehreren gleichen Typen in aufsteigender Reihenfolge)
ergänzt. Der Import eines Objekttyps umfasst alle zugeordneten Daten
inklusive Registerkarten sowie Lebenszyklus-Daten, Typindexe und
Verweise auf eventuell zugewiesene Skripte in Feldern der
Registerkarten (Skriptdateien selber werden nicht importiert). Der
Objekttyp Standard kann nicht importiert werden.
windream Speicher
Da windream Speicher nicht exportiert werden können, stehen sie für
einen Importvorgang nicht zur Verfügung. Die windream Speicher aus
dem Arbeits- und Archivbereich des Quellsystems werden im
Zielsystem über den Namen identifiziert. Falls beim Import kein
identischer Speichername im Zielsystem gefunden wird, werden alle
Objekte zunächst dem Arbeits- und Archivbereich des StandardObjekttyps zugeordnet.
3-78
Objekttypen exportieren und importieren
So exportieren Sie Objekttypen
1. Markieren Sie in der Baumstruktur oder in der Listenansicht der
WMC die Elemente, die Sie exportieren möchten.
2. Wählen Sie den Befehl Exportieren aus dem Kontextmenü.
3. Geben Sie im Dialogfeld Datei speichern unter einen Zielordner an, in
dem die exportierten Objekte gespeichert werden sollen, und
bestätigen Sie die Eingabe mit OK.
Der Verlauf des Export-Prozesses wird im Dialogfeld Export als
Detailansicht angezeigt.
Hinweis: Es können keine windream-Speicher und Skripte
(Skriptdateien) exportiert werden.
So importieren Sie Objekttypen
1. Markieren Sie in der Baumstruktur oder in der Listenansicht der
WMC die Elemente, die Sie importieren möchten.
2. Wählen Sie den Befehl Importieren aus dem Kontextmenü.
3. Geben Sie im Dialogfeld Öffnen den Quellordner an, aus dem die
zu importierenden Objekte importiert werden sollen.
4. Markieren Sie die Option Überschreiben, wenn bereits vorhandene
Objekttypen gleichen Namens beim Import aktualisiert werden
sollen.
5. Bestätigen Sie die Eingabe mit OK.
Der Verlauf des Import-Prozesses wird im Dialogfeld Import als
Detailansicht angezeigt.
Kopien von Objekttypen erzeugen
3-79
Kopien von Objekttypen erzeugen
Sowohl von Dokumenttypen als auch von Ordnertypen können
Kopien erzeugt und unter einem anderen Objekttypnamen gespeichert
werden.
Diese Funktion eröffnet zum Beispiel die Möglichkeit, zunächst eine
identische Kopie eines bereits bestehenden Objekttyps inklusive der
Typindexe und der Layout-Registerkarte anzulegen und den kopierten
Objekttyp anschließend weiter zu modifizieren bzw. zu bearbeiten.
Kopie einfügen
Bereits bestehende Objekttypen werden über einen Befehl des
Kontextmenüs in der WMC kopiert. Klicken Sie dazu in der
Baumstruktur der WMC mit der rechten Maustaste auf einen
bestehenden Objekttyp, und wählen Sie den Befehl Kopie einfügen.
Der Objekttyp wird kopiert und das Dialogfeld Eigenschaften von
Objekttypname – Kopie 1 [Neu] geöffnet. In diesem Dialogfeld kann dann
der bestehende Name durch eine neue Bezeichnung überschrieben
werden.
Nach Bestätigung der Eingabe mit OK wird das Dialogfeld geschlossen
und die Kopie des Objekttyps mit dem neuen Namen in die
Baumstruktur der WMC eingefügt.
3-80
Auswahllisten anlegen und verwalten
Auswahllisten anlegen und verwalten
Die windream Management Console bietet die Möglichkeit,
Auswahllisten zu definieren und zu pflegen. Diese Auswahllisten
können Sie dann bei der Definition der Objekttypen im Layout-Editor
(Registerkarte Layout) einzelnen Indexfeldern zuordnen. Voraussetzung
dafür ist, dass der Datentyp des Indexfeldes eines Objekttyps und der
Datentyp der Auswahlliste übereinstimmen.
Hinweis: Durch Zuweisung entsprechender Rechte kann
die Auswahl der windream-Auswahllisten für die Konfiguration
von Objekttypen eingeschränkt werden (siehe "Rechte auf
windream-Auswahllisten", Seite 3-82).
Funktion der
Auswahllisten
Auswahllisten dienen als Eingabehilfe bei der Indexierung von
Dokumenten. Sie ermöglichen die Reduzierung von Eingaben auf eine
vordefinierte Anzahl von Elementen einer Liste, aus der ein Element
ausgewählt wird. Eine Auswahlliste enthält eine vom Administrator
bestimmbare Anzahl von Elementen, die in der laufenden Anwendung
in einem Listenfeld angezeigt werden. Eine Auswahlliste mit der
Bezeichnung "Vertragsart" könnte zum Beispiel die Elemente
"Mietvertrag, Arbeitsvertrag, Leasingvertrag" enthalten.
Mögliche Feldtypen Da Auswahllisten eine vordefinierte Anzahl von Listenelementen zur
für Auswahllisten
Verfügung stellen, muss der gewählte Feldtyp für die Zuordnung einer
Auswahlliste geeignet sein. Wenn Sie bei der Gestaltung des
Dialogfelds Eigenschaften von Indexe (Registerkarte Layout) zur
Indexierung von Dokumenten eine Auswahlliste zuordnen möchten,
können Sie die folgenden Dialogfeldelemente verwenden:
•
•
•
•
•
•
Dropdown-Kombinationsfeld,
Dropdown-Listenfeld (Auswahllisten),
Listenfeld,
Gruppe von Optionsschaltflächen,
Gruppe von Kontrollkästchen oder
Liste von Kontrollkästchen.
Datentypen der
Auswahllisten
Auswahllisten können abhängig vom Inhalt für jeden Datentyp
generiert werden (z.B.: Text, Zahl, Bool, Datum). Bei der Zuordnung
der Auswahllisten zu den entsprechenden Indexfeldern eines
Objekttyps ist zu beachten, dass der Datentyp des Indexfeldes mit dem
der Auswahlliste übereinstimmen muss.
Besonderheit eines
DropdownKombinationsfeldes
Ein Dropdown-Kombinationsfeld gestattet im Gegensatz zu den
anderen Feldern auch die freie Eingabe eines zusätzlichen
Listenelementes.
Auswahllisten anlegen und verwalten
3-81
Eigenschaften von
Optionsschaltfläche
n und
Kontrollkästchen
Die Anzahl der möglichen Optionen der Dialogfeldelemente Gruppe
von Optionsschaltflächen bzw. von Kontrollkästchen ist begrenzt
(maximal 15 Einträge sind möglich). In einer Liste von
Kontrollkästchen können eine unbegrenzte Anzahl von
Auswahlmöglichkeiten angeboten werden. Zudem ist die Anzahl
abhängig von der Anzahl der festgelegten Einträge einer Auswahlliste.
Jedem dieser Dialogfeldelemente muss eine entsprechende
Auswahlliste zugewiesen werden, damit die einzelnen
Optionsschaltflächen bzw. Kontrollkästchen entsprechend bezeichnet
sind.
Leerzeile als
Listenelement
einfügen
Jeder Auswahlliste kann als Listenelement auch eine Leerzeile
zugeordnet werden. Dies ist zum Beispiel dann sinnvoll, wenn ein zu
indexierendes Dokument einem Listenelement nicht eindeutig
zuzuordnen ist. Falls eine Auswahlliste jedoch als Mußfeld definiert ist,
muss ein Listenelement ausgewählt werden.
Auswahllisten anlegen
Um einem Indexfeld eine Auswahlliste zuordnen zu können, muss die
entsprechende Liste zunächst im Ordner windream>windream
Administration>Auswahllisten>Alle Auswahllisten generiert werden.
So legen Sie eine Auswahlliste an
1. Wechseln Sie vom windream-Ordner in der Management Console
in das Unterverzeichnis windream Administration>Auswahllisten>Alle
Auswahllisten.
2. Markieren Sie den Ordner Alle Auswahllisten.
3. Öffnen Sie das Kontextmenü und wählen Sie den Befehl
Neu>Auswahlliste. windream öffnet das Dialogfeld Eigenschaften von
[Auswahlliste] mit der Registerkarte Allgemein.
4. Im Feld Auswahlliste geben Sie unter Name eine Bezeichnung für die
neue Auswahlliste ein.
5. Wählen Sie aus der Dropdown-Liste Typ den Datentyp für die
Auswahlliste aus.
6. Legen Sie abhängig vom gewählten Datentyp die Größe und das
Format in den entsprechenden Feldern fest.
7. Tragen Sie im Feld Elemente alle Elemente ein, die in der neuen
Auswahlliste enthalten sein sollen. Betätigen Sie die RETURN-Taste
nach der Eingabe eines Elementes.
8. Betätigen Sie die RETURN-Taste erneut, um eine Leerzeile
einzufügen (optional).
9. Wenn Sie alle erforderlichen Elemente eingetragen haben, klicken
Sie auf OK bzw. auf Übernehmen, um die neue Auswahlliste zu
speichern.
3-82
Auswahllisten anlegen und verwalten
Die neue Auswahlliste wird im linken Fenster der Management
Console im Ordner Alle Auswahllisten angezeigt. Wenn Sie mit einem
Doppelklick den Eintrag mit dem Namen der neuen Liste aktivieren,
erhalten Sie im rechten Fenster eine Liste der eingetragenen Elemente.
Die Auswahlliste können Sie nun bei der Defintion der Objekttypen
verwenden, indem Sie sie einem entsprechenden Indexfeld zuordnen.
Eine Auswahlliste kann Indexfeldern verschiedener Objekttypen
zugeordnet werden.
Abbildung 3-23: Dialogfeld zur Anlage einer Auswahlliste am Beispiel "Vertragsart".
Rechte auf Auswahllisten
Sie können windream Benutzern oder Gruppen für einzelne
Auswahllisten Rechte vergeben. Standardmäßig sind keine
Einschränkungen vorgesehen, d.h. alle Benutzer und Gruppen haben
uneingeschränkten Zugriff auf die in der windream Management
Console konfigurierten Auswahllisten. Die Verwaltung der
Zugriffsrechte auf Auswahllisten erfolgt auf der Registerkarte Rechte der
Eigenschaften eines Eintrags (Befehl Eigenschaften aus dem Kontextmenü
Auswahllisten anlegen und verwalten
3-83
der zu bearbeitenden Auswahlliste in der Baum- oder Listenansicht der
windream Management Console).
Markieren Sie im Ordner windream Administration>Auswahllisten>Alle
Auswahllisten den gewünschten Index. Öffnen Sie über den Befehl
Eigenschaften das Dialogfeld Eigenschaften von <Auswahllitenname>.
Abbildung 3-24: Rechte einer Auswahlliste verwalten
In der Liste werden die Benutzer und Gruppen mit ihren zugewiesenen
Rechten aufgeführt. Neue Benutzer und Gruppen fügen Sie über die
Schaltfläche Hinzufügen der Liste hinzu.
Hinweis: Beachten Sie bitte, dass sobald Sie einem Benutzer oder
einer Benutzergruppe Zugriffsrechte auf eine Auswahlliste erteilt
haben, auch nur ausschließlich diese die betreffenden Rechte
erhalten.
Die möglichen Zugriffsrechte auf eine Auswahlliste:
Rechte
Bedeutung
Lesen
Die Auswahlliste ist in der Administration in der
3-84
Auswahllisten anlegen und verwalten
windream Management Console sichtbar.
Zuweisen
Die Auswahlliste kann von dem Benutzer/den Benutzer
der Gruppe einem Typindex eines Objekttyps zugewiesen
werden. Das Recht Lesen muss für den Benutzer/die
Benutzer ebenfalls gesetzt sein, ansonsten lässt sich das
Recht Zuweisen für die Auswahlliste nicht setzen.
Ändern
Sowohl die Auswahlliste als auch die Rechte sind in der
windream Management Console änderbar, wenn der
Benutzer windream Administrator (Mitglied der
windream Administratorengruppe) ist. Das Recht Lesen
muss für den Benutzer/die Benutzer ebenfalls gesetzt
sein, ansonsten lässt sich das Recht Ändern für die
Auswahlliste nicht setzen.
Tabelle 3-8: Rechte auf Auswahllisten
Auswahllisten in Indexfelder einbinden
Um Auswahllisten in Indexfelder einzubinden, muss im Dialogfeld
Eigenschaften von Indexe des jeweiligen Objekttyps ein geeignetes Feld
generiert werden, in dem die Elemente der Auswahlliste angezeigt
werden sollen. Dazu wechseln Sie in den Layout-Editor, generieren ein
entsprechendes Indexfeld auf der Registerkarte Layout (im Dialogfeld
Eigenschaften von Indexe) und weisen diesem Indexfeld über das
Dialogfeld Eigenschaften<Dialogfeldelement> an Position <x,y>
(Registerkarte Auswahlliste) eine Auswahlliste zu.
So weisen Sie einem Indexfeld eine Auswahlliste zu
1. Öffnen Sie in der Management Console den Ordner Alle
Dokumenttypen.
2. Aktivieren Sie durch einen Doppelklick den Eintrag zu einem
Dokumenttyp.
3. Klicken Sie auf den Eintrag Registerkarten. Im rechten Fenster
werden die Einträge für die einzelnen Registerkarten angezeigt.
4. Markieren Sie einen der Einträge und aktivieren Sie den Befehl
Eigenschaften. Die Dialogfelder Eigenschaften von Indexe, Eigenschaften
<Dialogfeldelement> an Position <x,y> und Palette werden
eingeblendet.
5. Wählen Sie über die Palette oder aus dem Kontextmenü das
gewünschte Dialogfeldelement (z.B. ein Listenfeld oder ein
Dropdown-Kombinationsfeld), und plazieren Sie es auf der
Registerkarte Layout an der gewünschten Position.
6. Markieren Sie das Feld.
7. Wechseln Sie zum Dialogfeld Eigenschaften <Dialogfeldelement> an
Position <x,y> und aktivieren Sie die Registerkarte Index.
Auswahllisten anlegen und verwalten
3-85
8. Wählen Sie aus der Liste Name den Index aus, der dem Indexfeld
zugeordnet werden soll. Den Index müssen Sie der Liste der
Typindexe des Objekttyps vorab hinzufügen.
9. Wechseln Sie auf die Registerkarte Auswahlliste.
10. Wählen Sie aus dem Dropdown-Listenfeld Auswahlliste die
Auswahlliste, die dem auf der Registerkarte Layout markierten Feld
zugewiesen werden soll. Es werden nur die Auswahllisten zur
Auswahl angeboten, bei denen der Datentyp mit dem Datentyp des
zugeordneten Indexfeldes (Typindex) übereinstimmt.
11. Aktivieren Sie ggf. die Option Mehrfachauswahl. Dies ist nur
möglich, für bestimmte Dialogfeldelemente (Listenfeld, Gruppe
von Kontrollkästchen und Liste mit Kontrollkästchen) und wenn
es sich bei dem Index um einen entsprechend definierten
Vektorindex handelt.
12. Bestätigen Sie die Eingaben mit Übernehmen bzw. OK.
Die Eingaben werden gespeichert.
Hinweis: Weitere Informationen zur Anwendung der Palette
erhalten Sie unter dem Thema Layout und Eigenschaften von Indexen.
Eine neue
Auswahlliste testen
Um die Funktion zu überprüfen, können Sie im Layout-Editor über das
Kontextmenü den Befehl Testen aktivieren und einen Probelauf
durchführen. Klicken Sie dazu mit der rechten Maustaste auf einen
freien Bereich der Registerkarte Layout und wählen Sie den Befehl
Testen. windream bildet dann das Dialogfeld Eigenschaften von Indexe
genau so ab, wie es in der Anwendung bei der Indexierung von
Dokumenten angezeigt wird. Wenn Sie während des Tests das
Indexfeld mit der hinterlegten Auswahlliste aktivieren, werden die
Elemente der entsprechenden Auswahlliste angezeigt.
Sie beenden den Test, indem Sie das Kontextmenü erneut aufrufen und
den Befehl Test beenden wählen.
3-86
Auswahllisten anlegen und verwalten
Abbildung 3-25: Auswahllisten - Beispiele
Auswahllisten bearbeiten
Sie können Auswahllisten bearbeiten, indem Sie einer Liste zum
Beispiel neue Elemente hinzufügen, bestehende Elemente löschen oder
die Position einzelner Elemente in der Liste verändern. Zudem können
Sie die Auswahlliste unter einem neuen Namen speichern.
So bearbeiten Sie eine Auswahlliste
1. Öffnen Sie den Ordner Alle Auswahllisten und markieren Sie die
Auswahlliste, die Sie bearbeiten wollen.
2. Aktivieren Sie im Kontextmenü der markierten Liste den Befehl
Eigenschaften. Das Dialogfeld Eigenschaften von <Auswahlliste> wird
eingeblendet.
3. Bearbeiten Sie die Liste, indem Sie ihr zum Beispiel einen neuen
Namen zuweisen, neue Elemente hinzufügen oder nicht mehr
benötigte Elemente löschen. Dazu markieren Sie ein zu
bearbeitendes Element, klicken anschließend mit der rechten
Maustaste auf einen freien Bereich des Feldes Elemente und wählen
im Kontextmenü einen der angezeigten Befehle aus.
Auswahllisten anlegen und verwalten
4. Bestätigen Sie die Änderungen durch einen Klick auf die
Schaltfläche Übernehmen bzw. OK.
Die Änderungen werden gespeichert.
3-87
3-88
NLS-Unterstützung
NLS-Unterstützung
M it der NLS-Unterstützung (National Language Support) bietet
windream die Möglichkeit Übersetzungen der Oberflächenelemente
der Anwendung in beliebigen Sprachen zu verwalten. Dies erfolgt mit
Hilfe von CSV-Dateien und über entsprechende
Administrationsfunktionen in der windream Management Console
(WMC).
Die Übersetzungen von Meldungen (z.B.: Fehlermeldungen,
Informationen oder Sicherheitsabfragen) und von Elementen der
Dialogfelder der Anwendung werden in CSV-Dateien verwaltet. Diese
Dateien werden bei der Installation im Verzeichnis NLS im
Programmverzeichnis von windream auf den Arbeitsplatzrechnern
installiert. Um Übersetzungen für weitere Sprachen zu erfassen,
können die Dateien mit einem beliebigen Texteditor geöffnet und
entsprechend ergänzt werden.
In der windream Management Console werden sprachenabhängig die
Übersetzungen der Bezeichner von Indexen, Objekttypen und
Objekttypfeldern (Feldbezeichner) verwaltet. Die dafür
implementierten Funktionen und Erweiterungen der WMC stehen nur
zur Verfügung, wenn eine entsprechende Lizenz vorhanden ist.
Originaldokumente und Feldinhalte werden nicht übersetzt. Die
Dokumente und Indexdaten sind immer in der Sprache im DMS
abgelegt, in der Sie erfasst und archiviert worden sind.
Hinweis: Für die NLS-Unterstützung ist eine separate Lizenz
erforderlich, die Sie bei der windream GmbH oder einem ihrer
Partner erwerben können.
Zusätzliche Hinweise zur NLS-Unterstützung finden Sie in der
technischen Beschreibung NLSOverview.txt auf der
windream Installations-CD.
Konfiguration der NLS-Unterstützung
Die Übersetzungen der über die WMC verwalteten Dialogelemente der
Anwendung werden nur verwendet, wenn die entsprechende Option in
der windream Konfiguration eingeschaltet ist. Dazu öffnen Sie auf
dem windream-Server die Konfigurationen über den Befehl
Konfiguration aus dem windream Control Center. Wechseln Sie auf die
Registerkarte Allgemein und markieren Sie die Option Server NLS
verwenden (Lizenz erforderlich). Siehe auch Abschnitt "Allgemein" im
Kapitel "Systemeinstellungen Server".
NLS-Unterstützung
3-89
CSV-Dateien
In den Dateien werden die Dialogfeldelemente und Meldungen der
Anwendung verwaltet. Die Dateien enthalten spaltenweise die
Übersetzungen der einzelnen Sprachen, wobei die erste Spalte immer
den Schlüsseleintrag enthält, der nicht verändert werden darf.
Die einzelnen Spalten (Übersetzungen) werden durch Semikolon
voneinander getrennt.
Über die Sprach-ID in der ersten Zeile werden die Sprachen festgelegt.
Standard sind die Einträge der zwei Spalten GER=7 und US=9. Für
jede weitere Sprache fügen Sie eine weitere Spalte an. In der ersten
Zeile definieren Sie über ein Kürzel und die Sprach-ID die neue
Sprache in der Form:
Kürzel=Sprach-ID (z.B.: ITAL=16).
Das Kürzel können Sie frei wählen. Das Gleichheitszeichen müssen Sie
eingeben gefolgt von der Sprach-ID. Die ID können Sie aus der
Auswahlliste der Sprachen im Dialogfeld Eigenschaften einer Sprache
ermitteln (siehe auch Abschnitt "Eine neue Sprache einfügen" ab Seite
3-91).
Zur Bearbeitung öffnen Sie die CSV-Dateien in einem beliebigen
Texteditor.
Abbildung 3-26: Beispiel einer CSV-Datei
3-90
NLS-Unterstützung
So fügen Sie Übersetzungen in einer CSV-Datei hinzu
1. Öffnen Sie die zu bearbeitende CSV-Datei in einem Texteditor.
2. Fügen Sie in der ersten Zeile ein Kürzel und die Sprach-ID der
neuen Sprache ein (z.B.: ITAL=16 für Italienisch).
3. Geben Sie nun für jeden Eintrag in der Datei in der neuen Spalte
die entsprechende Übersetzung ein.
Administrationsfunktionen zur NLSUnterstützung in der WMC
Für die Verwaltung der Übersetzungen starten Sie die WMC über das
windream Control Center oder über den Befehl
Start>Programme>windream>Management Console. Wechseln Sie vom
Konsolenstamm in den Ordner windream>windream
Administration>Sprachen.
Abbildung 3-27: WMC - Alle Sprachen
Der Ordner Alle Sprachen enthält alle vorhandenen Sprachen. In der
Liste werden die Sprachen mit dem Namen und der Sprach-ID
aufgeführt. Anhand des Eintrags X in der Spalte Standardsprache können
Sie erkennen, welche Sprache aktuell als Standardsprache verwendet
wird. In der Spalte Inaktiv sind die inaktiven Sprachen mit einem X
gekennzeichnet.
Mit den entsprechenden Funktionen aus dem Kontextmenü können
Sie sich die Eigenschaften zu einer Sprache anzeigen lassen oder auch
die Standardsprache festlegen.
NLS-Unterstützung
3-91
Abbildung 3-28: Eigenschaften einer Sprache
Eine neue Sprache einfügen
Über den Befehl Neu>Sprache aus dem Kontextmenü auf dem Ordner
Alle Sprachen fügen Sie eine neue Sprache ein.
3-92
NLS-Unterstützung
Abbildung 3-29: WMC - Neue Sprache
Spracheinstellungen
In der Auswahlliste Sprachen werden die möglichen Sprachen zur
Auswahl angeboten. Nach der Auswahl werden die Felder Name und
Sprach-ID vorbelegt. Die Eingaben können Sie ändern. Das Feld Name
enthält den Namen, unter dem die Sprache in der WMC unter dem
Knoten Sprachen erscheint. Über die Sprach-ID wird jede Sprache
eindeutig identifiziert.
Sprachoptionen
Aktivieren Sie die Option Standardsprache, wenn die aktuelle Sprache als
Standardsprache verwendet werden soll. Zuvor müssen Sie ggf. die
Option Inaktive demarkieren. Auch über den entsprechenden Befehl
aus dem Kontextmenü können Sie eine zuvor in dem Ordner Alle
Sprachen markierte Sprache als Standardsprache markieren.
Über die Option Inaktive wird die Sprache als aktiv/inaktiv markiert.
Nur die Übersetzungen von aktiven Sprachen werden bei der
Umschaltung in andere Sprachen berücksichtigt. Inaktive Sprachen sind
in einer gleichnamigen Spalte in der Liste der Sprachen entsprechend
gekennzeichnet.
NLS-Unterstützung
3-93
Bemerkung
Hier können Sie optional einen Text als Bemerkung zu einer Sprache
eingeben.
Initialisieren
Über diese Schaltfläche initialisieren Sie eine neue Sprache. D.h., für
jedes zu übersetzende Element (Indexe ( ), Objekttypen ( ) und
Objekttypfelder ( )) wird jeweils ein Eintrag in der Liste der
Übersetzungen der Sprache generiert. Dabei werden die jeweiligen
Schlüsselwerte als Vorbelegung für die Übersetzungen (Spalte
Übersetzung) eingetragen.
Hinweis: Für Sprachen mit einem Haupteintrag und
Untereinträgen, (z.B. Deutsch, Deutsch (Deutschland), Deutsch
(Schweiz)) wählen Sie zunächst den Haupteintrag (Deutsch) und
initialisieren die Übersetzungseinträge für die Sprache. Für alle
weiteren Untereinträge (z.B.: Deutsch (Deutschland) oder Deutsch
(Schweiz)) führen Sie keine Initialisierung durch, sondern geben nur
die jeweils abweichenden Übersetzungen für die jeweilige Sprache
an. Wird nun einer der Untereinträge (z.B.: Deutsch (Deutschland)
oder Deutsch (Schweiz)) als Sprache verwendet, sucht windream
für die jeweilige Sprache die abweichenden Übersetzungen und
verwendet ansonsten die Übersetzungen des Haupteintrags.
So fügen Sie eine neue Sprache ein
1. Wechseln Sie vom windream-Ordner der Management Console in
den Ordner windream Administration>Sprachen>Alle Sprachen.
2. Markieren Sie den Ordner Alle Sprachen und öffnen Sie das
Kontextmenü.
3. Wählen Sie den Befehl Neu>Sprache. Das Fenster Eigenschaften von
[Neu] mit der Registerkarte Allgemein wird geöffnet.
4. Wählen Sie aus der Liste Sprachen die gewünschte Sprache aus.
5. Geben Sie im Feld Name den Bezeichner für die Sprache ein.
Unter diesem Namen wird die neue Sprache in der WMC
angezeigt (Knoten Sprachen).
6. Legen Sie fest, ob die Sprache als aktiv markiert und/oder als
Standardsprache verwendet werden soll.
7. Im Feld Bemerkung können Sie optional einen Text eingeben.
8. Um für jedes zu übersetzende Element einen Eintrag in der neuen
Sprache zu generieren, klicken Sie auf die Schaltfläche Initialisieren.
9. Bestätigen Sie die Eingaben mit Übernehmen bzw. OK.
Der Name der neuen Sprache wird in der Liste aller Sprachen
angezeigt. Bei der Initialisierung generiert windream für jedes Element,
3-94
NLS-Unterstützung
das übersetzt werden kann (Indexe, Objekttypen und Objekttypfelder)
einen entsprechenden Eintrag.
Eine Sprache kopieren
Sie können über den Befehl Kopie einfügen aus dem Kontextmenü die
Übersetzungseinträge einer Sprache für eine neu einzufügende Sprache
kopieren. Auf diese Weise werden nur die Einträge von Elementen für
die neue Sprache generiert, die übersetzt werden müssen. Zudem
enthält die Spalte Übersetzung bereits die jeweiligen
Übersetzungseinträge der kopierten Sprache und nicht die
Schlüsselwerte wie nach einer Initialisierung.
So kopieren Sie eine neue Sprache
1. Wechseln Sie vom windream-Ordner der Management Console in
den Ordner windream Administration>Sprachen>Alle Sprachen.
2. Markieren Sie die zu kopierende Sprache und öffnen Sie das
Kontextmenü.
3. Wählen Sie den Befehl Kopie einfügen. Das Fenster Eigenschaften von
Sprache - Kopie 1 [Neu] mit der Registerkarte Allgemein wird geöffnet.
4. Wählen Sie aus der Liste Sprachen die gewünschte Sprache aus.
5. Geben Sie im Feld Name den Bezeichner für die Sprache ein. Unter
diesem Namen wird die neue Sprache in der WMC angezeigt
(Knoten Sprachen).
6. Legen Sie fest, ob die Sprache als aktiv markiert und/oder als
Standardsprache verwendet werden soll.
7. Im Feld Bemerkung können Sie optional einen Text eingeben.
8. Bestätigen Sie die Eingaben mit Übernehmen bzw. OK.
Der Name der neuen Sprache wird in der Liste aller Sprachen
angezeigt. Beim Kopieren generiert windream für jedes Element der
kopierten Sprache einen entsprechenden Eintrag für die neue Sprache.
Eine Sprache importieren oder exportieren
Sie können eine Sprache auch importieren. Über die windream
Management Console können Sprachen aus dem DMS (Knoten
windream Administration>Sprachen>Alle Sprachen) ex- und importiert
werden. Dabei werden alle Elemente einer Sprache (Indexe ( ),
Objekttypen ( ) und Objekttypfelder ( )) inklusive der
Schlüsselwerte und Übersetzungen in Form einer XML-Datei ex- bzw.
importiert.
Diese Funktion bietet die Möglichkeit, bereits existierende
Übersetzungen (Sprachen) vollständig aus einem installierten
windream-DMS in ein anderes windream-System zu übernehmen.
NLS-Unterstützung
3-95
Somit müssen beispielsweise erforderliche Sprachen auf einem neu
installierten System nicht erneut angelegt und initialisiert werden.
Hinweis: Um die Im- und Exportfunktion für Sprachen nutzen zu
können, muss MSXML 3 Service Pack 2 installiert sein. Die
Installation erfolgt durch Ausführung der Datei
msxml3sp2.exe auf der windream Installations-CD.
Die Ex- und Import-Funktionen werden über die entsprechenden
Befehle aus dem Kontextmenü aufgerufen und ausgeführt. Die Befehle
sind sowohl für einzelne (in der Baumstruktur) als auch für mehrere
markierte Elemente (in der Listenansicht) ausführbar.
So exportieren Sie eine Sprache
1. Wechseln Sie vom windream-Ordner der Management Console in
den Ordner windream Administration>Sprachen>Alle Sprachen.
2. Markieren Sie die zu exportierenden Sprachen und öffnen Sie das
Kontextmenü.
3. Wählen Sie den Befehl Exportieren.
4. Geben Sie im Dialogfeld Speichern unter einen Zielordner an, in dem
die XML-Dateien gespeichert werden sollen, und bestätigen Sie die
Eingabe mit Speichern.
windream erstellt die XML-Dateien für die ausgewählten Sprachen im
gewählten Verzeichnis. Der Verlauf des Export-Prozesses wird im
Dialogfeld Export angezeigt.
So importieren Sie eine Sprache
1. Wechseln Sie vom windream-Ordner der Management Console in
den Ordner windream Administration>Sprachen>Alle Sprachen.
2. Markieren Sie den Ordner Alle Sprachen und öffnen Sie das
Kontextmenü.
3. Wählen Sie den Befehl Importieren.
4. Geben Sie im Dialogfeld Öffnen den Ordner an, aus dem die XMLDateien importiert werden sollen, und bestätigen Sie die Eingabe
mit Öffnen.
windream erstellt im Verzeichnis Alle Sprachen einen Eintrag pro
importierter Sprache und generiert für jedes Element der Sprache
(Indexe ( ), Objekttypen ( ) und Objekttypfelder ( )) einen
entsprechenden Eintrag. Der Verlauf des Import-Prozesses wird im
Dialogfeld Import angezeigt.
3-96
NLS-Unterstützung
Übersetzungen einer Sprache initialisieren
Mit der Initialisierung einer neuen Sprache wird für alle zu
übersetzenden Elemente ein Eintrag für die Sprache generiert.
Übersetzt werden die Bezeichner von Indexen ( ), Objekttypen ( )
und Objekttypfeldern ( ). In der Liste werden die vorhandenen
Objekte aufgeführt. Die Spalte Schlüsselwert beinhaltet den Namen, der
als Schlüsselwert ein Objekt bezeichnet. Über diesen Schlüsselwert
erfolgt die Zuordnung der verschiedenen Übersetzungseinträge für ein
Objekt (Index, Objekttyp oder Objekttypfeld). Die Spalte Übersetzung
enthält die sprachabhängige Übersetzung. Bei der Initialisierung wird
hier der Schlüsselwert des jeweiligen Eintrags als Vorbelegung
eingetragen. Alle übersetzten Einträge werden als übersetzt markiert
und in der Spalte Übersetzt entsprechend gekennzeichnet.
Hinweis: Bei der Initialisierung einer bereits vorhandenen Sprache
werden die Schlüsselwerte in die Liste der Übersetzungen
eingetragen, für die noch kein Eintrag existiert. Vorhandene
Übersetzungen werden nicht überschrieben.
Abbildung 3-30: WMC - Eine Sprache
Die Objekte übersetzen
Um die Übersetzungen für einzelne Einträge einzugeben, markieren Sie
den gewünschten Eintrag und wählen den Befehl Eigenschaften aus dem
Kontextmenü.
NLS-Unterstützung
3-97
Abbildung 3-31: Eigenschaften von <Objekt> - Übersetzung
Sprache
Hier wird die Sprache angezeigt.
Übersetzungseinstellungen
In den Feldern Objekt, Schlüsselwert und Übersetzung legen Sie die Art des
Objekts, den Schlüsselwert und die Übersetzung fest. Nach einer
Initialisierung sind diese Felder bereits vorbelegt, wobei der Eintrag für
die Übersetzung mit dem jeweiligen Schlüsselwert vorbelegt wird. Hier
geben Sie die Übersetzung ein. Anschließend markieren Sie das Objekt
als übersetzt.
Hinweis: Der Schlüsselwert bezeichnet immer genau einen Index,
einen Objekttyp oder ein Objekttypfeld. Über den Schlüsselwert
erfolgt die Zuordnung der verschiedenen Übersetzungen zu genau
diesem bezeichneten Objekt. Falls Sie den Schlüsselwert eines
Objekts in einer Sprache nachträglich ändern, beachten Sie bitte,
dass dann eine korrekte Darstellung in der jeweiligen Sprache unter
Umständen nicht mehr möglich ist.
Die Übersetzungen der Objekte einer Sprache müssen pro Typ der
Objekte (Index, Objekttyp oder Objekttypfeld) eindeutig sein. D.h.
beispielsweise für zwei Objekttypfelder mit den zwei
3-98
NLS-Unterstützung
Schlüsselwerten "Feldbezeichner1" und "Feldbezeichner2" kann
nicht die gleiche Übersetzung "Mein Feldbezeichner" eingetragen
werden.
Übersetzt
Aktivieren Sie diese Option, um den aktuellen Eintrag als übersetzt zu
markieren. Auch über den entsprechenden Befehl aus dem
Kontextmenü können Sie einen zuvor in der Liste markierten Eintrag
als übersetzt markieren.
Bemerkung
Hier können Sie optional einen Text als Bemerkung zu einer
Übersetzung eingeben.
So übersetzen Sie ein Objekt
1. Wechseln Sie vom windream-Ordner der Management Console in
den Ordner windream Administration>Sprachen>Alle Sprachen.
2. Markieren Sie die Sprache, für die Sie die Übersetzungen
bearbeiten möchten.
3. Markieren Sie den Schlüsselwert, für den Sie die Übersetzung
eingeben möchten.
4. Wählen Sie den Befehl Eigenschaften aus dem Kontextmenü. Das
Fenster Eigenschaften von <Objekt> mit der Registerkarte Allgemein
wird geöffnet.
5. Legen Sie über die Auswahlliste Objekt die Art des Objekts fest.
6. Ändern Sie ggf. den Schlüsselwert im gleichnamigen Feld.
7. Geben Sie im Feld Übersetzung die Übersetzung ein.
8. Legen Sie fest, ob der Eintrag als übersetzt markiert werden soll.
9. Im Feld Bemerkung können Sie optional einen Text eingeben.
10. Bestätigen Sie die Eingaben mit Übernehmen bzw. OK.
Neuen Schlüsselwert für eine Sprache einfügen
Es ist auch möglich neue Einträge (Schlüsselwerte) für eine Sprache zu
definieren ( ). So können auch Übersetzungen von Elementen
sprachenabhängig verwaltet werden, bei denen es sich nicht um
windream Oberflächenelemente (Inhalte der CSV-Dateien) oder
Bezeichnern von Indexen, Objekttypen und Objekttypfeldern handelt.
Dies können beliebige Elemente sein, die beispielsweise von Skripten
verwendet werden.
NLS-Unterstützung
3-99
Abbildung 3-32: Neuen Schlüsselwert für eine Sprache einfügen
So fügen Sie einen neuen Eintrag in die Liste der
Schlüsselwerte einer Sprache ein
1. Wechseln Sie vom windream-Ordner der Management Console in
den Ordner windream Administration>Sprachen>Alle Sprachen.
2. Markieren Sie die Sprache, für die Sie einen neuen Eintrag einfügen
möchten und öffnen Sie das Kontextmenü.
3. Wählen Sie den Befehl Neu>Übersetzungen aus dem Kontextmenü.
Das Fenster Eigenschaften von [Neu] mit der Registerkarte Allgemein
wird geöffnet.
4. Legen Sie über die Auswahlliste Objekt die Art des Objekts fest.
5. Geben Sie Schlüsselwert und Übersetzung in den gleichnamigen
Feldern ein.
6. Legen Sie fest, ob der Eintrag als übersetzt markiert werden soll.
7. Im Feld Bemerkung können Sie optional einen Text eingeben.
8. Bestätigen Sie die Eingaben mit Übernehmen bzw. OK.
3-100
NLS-Unterstützung
Übersetzungen für neue Objekte (Index oder
Objekttyp) festlegen
Übersetzungen für neue Elemente (Indexe und Objekttypen) können
Sie direkt in den Eigenschaften der Objekte festlegen. Über die
Schaltfläche NLS im Dialogfeld Eigenschaften von <Objekt> wird eine
Liste der vorhandenen Sprachen geöffnet (siehe auch Abschnitt "Eine
neue Sprache einfügen" ab Seite 3-91). Hier können Sie für jede dieser
Sprachen die Übersetzung eintragen. Jeder übersetzte Eintrag wird
automatisch auch in die Liste der zu übersetzenden Elemente der
jeweiligen Sprache eingetragen und dort als übersetzt gekennzeichnet
(siehe auch Abschnitt "Übersetzungen einer Sprache initialisieren" ab
Seite 3-96).
Auch über den Befehl Übersetzungen aus dem Kontextmenü auf einem
in der Listenansicht der WMC selektierten Objekt (z.B. ein Index aus
Indexe>Alle Indexe) öffnen Sie die Tabelle zur Bearbeitung der
Übersetzungen.
Hinweis: Die Übersetzungen der Objekte einer Sprache müssen
pro Typ der Objekte (Index, Objekttyp oder Objekttypfeld)
eindeutig sein. D.h. beispielsweise für zwei Indexe mit den zwei
Schlüsselwerten "Index1" und "Index2" kann nicht die gleiche
Übersetzung "Mein Index" eingetragen werden.
Einen Index benennen oder einen neuen Index anlegen
Wenn Sie einen Index neu benennen oder anlegen, geben Sie bei der
Festlegung der Eigenschaften auch die Übersetzungen für die
vorhandenen Sprachen ein (Schaltfläche NLS).
NLS-Unterstützung
3-101
Abbildung 3-33: Index - Übersetzungen
Wie Sie einen Index benennen oder einen neuen Index anlegen, finden
Sie in den Abschnitten "Indexe auswählen und benennen" ab Seite 3-15
und "Indexe neu anlegen" ab Seite 3-18 beschrieben.
Einen neuen Objekttyp anlegen
Wenn Sie einen Objekttyp neu anlegen, geben Sie bei der Festlegung
der Eigenschaften auch die Übersetzungen für die vorhandenen
Sprachen ein (Schaltfläche NLS).
3-102
NLS-Unterstützung
Abbildung 3-34: Objekttyp - Übersetzungen
Wie Sie einen neuen Objekttyp anlegen, finden Sie in den Abschnitten
"Objekttypen anlegen und verwalten" ab Seite 3-9 und "Einen
Dokumenttyp anlegen" ab Seite 3-24 beschrieben.
Übersetzungen im Layout-Editor bearbeiten und
testen
Auch bei der Definition und Bearbeitung von Objekttypen im LayoutEditor können Sie die Übersetzungen für die einzelnen
Dialogfeldelemente bearbeiten. Dazu zählen die Übersetzungen:
von Tabellenüberschriften,
• der Bezeichner für Objekttypfelder,
• der Beschriftungen von Schaltflächen und Gruppierungsrahmen
und
• der Bezeichner der einzelnen Indexseiten.
•
NLS-Unterstützung
3-103
Abbildung 3-35: Layout-Editor - Übersetzungen
Eine ausführliche Beschreibung des Layout-Editors finden Sie im
Abschnitt "Layout und Eigenschaften von Indexen" ab Seite 3-38.
So testen Sie die Übersetzungen der
Oberflächenelemente auf der Registerkarte Indexe
1. Markieren Sie den Objekttyp, für den Sie die Index- und
Objekttypfeldeinträge testen möchten.
2. Aktivieren Sie im Ordner Registerkarten das Dialogfeld Eigenschaften
von Indexe mit der Registerkarte Layout.
3. Klicken Sie mit der rechten Maustaste auf einen freien Bereich der
Registerkarte und wählen Sie aus dem Kontextmenü den Befehl
Testen. windream schaltet vom Editier- in den Testmodus um. Die
Registerkarte Eigenschaften von Indexe mit den definierten
Eingabefeldern und Schaltflächen wird angezeigt. Zusätzlich wird
eine Auswahlliste angezeigt, aus der Sie die gewünschte Sprache
auswählen können.
4. Prüfen Sie die Übersetzungen der einzelnen Elemente auf der
Registerkarte (z.B.: Objekttypfelder (Feldbezeichner),
Tabellenüberschriften oder Bezeichner von Schaltflächen).
5. Beenden Sie den Test, indem Sie das Kontextmenü erneut aufrufen
und den Befehl Test beenden wählen. windream schaltet zurück auf
den Editiermodus.
6. Falls notwendig, passen Sie die Übersetzungen für einzelne
Elemente über die Schaltfläche NLS auf der Registerkarte
Eigenschaften <Dialogfeldelement> an Position <x,y> an.
3-104
NLS-Unterstützung
Hinweis: Es werden nur die Übersetzungen von "aktiven"
Sprachen angezeigt (siehe Abschnitt "Eine neue Sprache einfügen"
ab Seite 3-91).
windream-Speicher verwalten
3-105
windream-Speicher verwalten
windream verwaltet die Dokumente in dafür einzurichtenden
windream-Speichern. Dabei wird unterschieden zwischen
Speicherbereichen im Dateisystem (Dateiablagen) und im windreamArchiv oder anderen Speichersystemen (Objektspeicher) . Die
Konfiguration der windream-Speicher (Dateiablagen und
Objektspeicher) erfolgt in der windream Management Console.
Die Konfiguration des windream-Archivs (z.B die Einrichtung der
Pools für die Ablage zu archivierender Dokumente) erfolgt bei der
Installation und Konfiguration des windream-Objektspeicherdienstes.
Hinweis: Weitere Informationen zum windream-Archiv erhalten
Sie in der Dokumentation des windream-Archivsystems sowie in
der Installationsanleitung für den Objektspeicherdienst auf der
Installations-CD.
Hierarchisches Speichermanagement (HSM)
windream unterstützt hierarchisches Speichermanagement (HSM), da
über die windream-Speicherverwaltung unterschiedlichste
Speichersysteme angebunden werden können. Die Ansteuerung der
Speichersubsysteme erfolgt über eine standardisierte ProviderSchnittstelle, über die windream auch mehrere Provider parallel steuern
kann. Entsprechende Archiv-Provider (angepasste
Programmbibliotheken) sind für das windream-Archiv und bereits
auch für Centera von EMC2, IBM Tivoli, IBM DR 550 sowie IBM
OnDemand verfügbar.
Das hierarchische Speichermanagement ermöglicht es, Dokumente je
nach Bedarf innerhalb einer komplexen Speicherumgebung zu
verschieben, zu archivieren sowie beispielsweise Daten je nach Bedarf
aus einem performanten Speichersystem in ein weniger schnelles
System zu transferieren (oder umgekehrt).
windream-Speicher verwalten
Die windream Management Console bietet die Möglichkeit, die
spezifischen Einstellungen der windream-Speicher einzusehen, neue
Speicher anzulegen oder Einstellungen bestehender Speicher zu
ändern. Die hier eingerichteten Speicher stehen bei der Konfiguration
der Dokumenttypen in der WMC für die Festlegung der Bearbeitungsund Archivierungsbereiche in entsprechenden Dropdown-Listen zur
Auswahl (Registerkarte Lebenszyklus des Dialogfeldes Eigenschaften von
<Dokumenttyp>).
Hinweis: Durch Zuweisung entsprechender Rechte kann
die Auswahl der windream-Speicher für die Konfiguration von
3-106
windream-Speicher verwalten
Objekttypen eingeschränkt werden (siehe "Rechte auf windreamSpeicher", Seite 3-115).
Es wird unterschieden zwischen Speicherbereichen für Dokumente, die
zur Bearbeitung vorgesehen sind (Bearbeitungsbereiche) und
Bereichen, in denen archivierte Dokumente abgelegt werden
(Archivierungsbereiche). Sie können windream-Speicher sowohl für
Bearbeitungs- als auch für Archivierungsbereiche konfigurieren.
Nach Aktivierung des Ordners Alle windream Speicher über den Pfad
windream><windream-Server>>windream Administration>windream Speicher
werden alle momentan verfügbaren windream-Speicher eines
windream-Servers im rechten Konsolenfenster gelistet. Es wird
außerdem angezeigt, ob es sich bei den betreffenden Speichern um eine
Dateiablage für zu bearbeitende Dokumente handelt oder um
Objektspeicher für archivierte Dokumente.
windream-Verzeichnisse zur Dateiablage
Es wird unterschieden zwischen zwei Arten von windream-Speichern
für die Verwaltung der bearbeitbaren und der archivierten Dokumente:
windream-Dateiablage
• windream-Objektspeicher (wenn windream-Archiv lizensiert und
installiert ist)
•
Bei der Konfiguration der Dokumenttypen in der WMC werden die
Einstellungen für den Lebenszyklus der Dokumente dieses Typs
festgelegt. Dabei wird für die bearbeitbaren Dokumente ein
Arbeitsbereich eingestellt, in dem die Dokumente für die Zeit der
Bearbeitung (Bearbeitungszeitraum) verwaltet werden. Für die Zeit der
Archivierung (Archivierungszeitraum) werden die Dokumente in einem
entsprechend konfigurierten Archivbereich verwaltet.
Der Arbeitsbereich verweist immer auf einen windream-Speicher vom
Typ Dateiablage. Der Archivbereich kann auf windream-Speicher vom
Typ Dateiablage oder Objektspeicher verweisen. Um Dokumente in
Objektspeichern archivieren zu können, muss der Archivbereich auf
einen windream-Objektspeicher verweisen.
windream
Dateiablage
windream verwaltet seine bearbeitbaren Dokumente in dafür
einzurichtenden windream-Speichern vom Typ Dateiablage, die auf
Verzeichnisse auf dem windream-Server verweisen. Diese Dateiablagen
existieren unabhängig davon, ob der windream-Objektspeicherdienst
installiert und entsprechende windream-Objektspeicher eingerichtet
sind.
Der Arbeitsbereich eines Dokumenttyps wird auf eine windreamDateiablage konfiguriert und windream legt bei der Zuweisung dieses
Typs das jeweilige Dokument in der zugeordneten windream-
windream-Speicher verwalten
3-107
Dateiablage ab.
Neuen Dokumenten wird immer zunächst der Standard-Objekttyp
(Standard) zugeordnet und windream speichert diese Dokumente
somit in der diesem Typ zugeordneten windream-Dateiablage. Das
Verzeichnis für diese Dateiablage wird im Setup konfiguriert.
windreamObjektspeicher
In den windream-Objektspeichern verwaltet windream die mit dem
windream-Archiv archivierten Dokumente. Ein windreamObjektspeicher verweist auf einen Pool des windream-Archivs. Die
möglichen Pools werden in der Administration des windreamObjektspeicherdienstes (windream-Archiv) konfiguriert.
Der Archivbereich eines Dokuments wird auf einen windreamObjektspeicher konfiguriert, wenn Archivierung über ein windreamArchiv erfolgt. Ansonsten wird der Archivbereich eines Dokuments auf
eine entsprechende windream-Dateiablage konfiguriert.
Wenn Archivierungsfunktionen mit dem windream-Archiv gewünscht
sind, muss der windream-Objektspeicherdienst für windream lizensiert
und installiert werden.
Falls anstelle des windream-Archivs andere Speichersysteme eingesetzt
werden, sind dort die erforderlichen Speicherbereiche zu konfigurieren,
die als windream-Objektspeicher verwendet werden sollen. Der
Archivbereich eines Dokuments wird durch die Zuweisung eines dieser
windream-Objektspeicher dann auf diese Speicherbereiche
konfiguriert.
windream-Speicher neu anlegen oder bearbeiten
Um die Einstellungen bestehender windream-Speicher einzusehen und
zu bearbeiten oder neue Speicher einzurichten, wechseln Sie in der
windream Management Console in den Ordner windream>windream
Administration>windream Speicher>Alle windream Speicher.
Die Bearbeitung der einzelnen Speicherbereiche erfolgt über das
Dialogfeld Eigenschaften von <Speichername>, das Sie über einen der
Befehle Eigenschaften oder Neu aus dem Kontextmenü aufrufen.
3-108
windream-Speicher verwalten
Abbildung 3-36: Eigenschaften eines windream-Speichers
So legen Sie einen neuen windream-Speicher an
1. Wechseln Sie vom Konsolenstamm der WMC in den Ordner
windream>windream Administration>windream Speicher>Alle windream
Speicher.
2. Markieren Sie den Eintrag Alle windream Speicher und wählen Sie den
Befehl Neu aus dem Kontextmenü.
3. Vergeben Sie im Feld Name einen Namen für den neuen Speicher.
4. Optional können Sie im Feld Kommentar einen zusätzlichen
Kommentartext verfassen.
5. Markieren Sie die Option HSM-Ablage, wenn der windreamSpeicher für hierarchisches Speichermanagement verwendet
werden soll.
6. Aktivieren Sie die Einstellung Offlineattribute anzeigen, wenn für den
Fall, dass der windream Objektspeicher Offline, d.h. nicht
erreichbar bzw. die darin gespeicherten Dateien nicht direkt im
Zugriff sind, die Objekte im Explorer das Offline-Attribut erhalten
windream-Speicher verwalten
7.
8.
9.
10.
11.
12.
3-109
und mit dem als Offline gekennzeichneten Icon angezeigt werden
sollen (siehe "Einstellungen auf der Registerkarte Allgemein der
windream-Speicher", Seite 3-112).
Aktivieren Sie die Option Direkt auf Festplatte speichern, wenn das
FILE_FLAG_WRITE_THROUGH Flag beim Schreiben von
Dateien im Filestore gesetzt sein soll (siehe "Einstellungen auf der
Registerkarte Allgemein der windream-Speicher", Seite 3-112).
Wählen Sie eine der Optionen Dateiablage oder Objektspeicher,
abhängig vom Typ der Dateiablage des neu einzurichtenden
windream-Speichers.
Falls Sie die Option Dateiablage gewählt haben, legen Sie den Pfad
für die Dateiablage fest und wählen Sie aus der Dropdown-Liste
Verzeichnisebenen die gewünschte Anzahl aus.
Markieren Sie das Kontrollkästchen Schreibgeschützt, wenn in
diesem windream-Speicher keine neuen Dateien mehr gespeichert
werden sollen. Siehe auch "Einstellungen auf der Registerkarte
Allgemein der windream-Speicher", Seite 3-112.
Falls Sie die Option Objektspeicher gewählt haben, geben Sie im Feld
Archivprovider Lib zunächst die Provider-Dll an, die der
Objektspeicher verwenden soll. Wählen Sie dann aus den
entsprechenden Dropdown-Listenfeldern den Server, den Anschluß
und den Pool des Speichersystems (z.B. des windream-Archivs)
aus, auf den der windream-Speicher verweisen soll. Dies ist nur
möglich, wenn der windream-Objektspeicherdienst lizensiert und
installiert ist und die benötigten Pools eingerichtet sind. Über die
Schaltfläche Aktualisieren können Sie die Angaben für den
gewählten Objektspeicher aktualisieren.
Speichern Sie die Eingaben mit einem Klick auf Übernehmen bzw.
OK.
3-110
windream-Speicher verwalten
Abbildung 3-37: windream-Speicher neu anlegen
So bearbeiten Sie einen windream-Speicher
1. Wechseln Sie vom Konsolenstamm der WMC in den Ordner
windream>windream Administration>windream Speicher>Alle windream
Speicher.
2. Öffnen Sie im rechten Konsolenfenster das Kontextmenü zu
einem der in der Liste angezeigten Speicher und wählen Sie den
Befehl Eigenschaften.
3. Aktivieren Sie die Schaltfläche Bearbeiten, um in den
Bearbeitungsmodus umzuschalten. Die Eingabefelder zur
Konfiguration des gewählten windream-Speichers werden
aktiviert. Abhängig davon, ob der gewählte Speicherbereich bereits
verwendet wird oder nicht, können die zu bearbeitenden Angaben
variieren.
4. Geben Sie die gewünschten Änderungen ein. So können Sie
beispielsweise den Namen, den Kommentar oder auch den Typ
der Dateiablage von Dateiablage in Objektspeicher ändern.
windream-Speicher verwalten
3-111
5. Speichern Sie die geänderten Einstellungen mit einem Klick auf
Übernehmen bzw. OK.
Hinweis: Die möglichen Änderungen an der aktuellen
Konfiguration sind immer abhängig davon, ob in dem zu
bearbeitenden windream-Speicher bereits Objekte abgelegt worden
sind. Wird ein Speicher bereits verwendet, zeigt windream einen
entsprechenden Hinweis an. Änderungen an den bestehenden
Einstellungen sind dann nur noch eingeschränkt möglich.
Abbildung 3-38: windream-Speicher bearbeiten
3-112
windream-Speicher verwalten
Einstellungen auf der Registerkarte Allgemein der
windream-Speicher
Feldbezeichnung
Beschreibung
Bearbeiten
Schaltfläche zur Aktivierung des
Bearbeitungsmodus für Eingaben.
Name
Texteingabefeld zur Benennung des aktuell
gewählten Speichers
Kommentar
Kommentarfeld für zusätzlichen
Kommentartext
HSM-Ablage
Markiert den windream-Speicher als HSMSpeicher; die Option muss gesetzt sein, wenn
der Speicher für hierarchisches
Speichermanagement genutzt werden soll.
Offlineattribute
anzeigen
Diese Option dient der Verbesserung der
Performance "langsamer" windreamObjektspeicher, die beispielsweise optische
Medien einsetzen. Oder für den Fall, dass der
windream Objektspeicher Offline, d.h. nicht
erreichbar bzw. die darin gespeicherten
Dateien nicht direkt im Zugriff sind, erhalten
die Objekte im Explorer das Offline-Attribut
und können mit dem als Offline
gekennzeichneten Icon angezeigt werden.
Wenn die Einstellung aktiviert ist, wird für die
Objekte des windream Speichers das
Dateisystemattribut "Offline" (O) gesetzt und
der Explorer greift nicht synchron auf die
Dateien zu um ihre Icons anzuzeigen sondern
asynchron in einem separaten Thread. D.h.
bei der Anzeige dieser Objekte im Explorer
auf dem windream-Client werden nicht sofort
die Originaldateien (Binärdaten) gelesen und
die Original-Icons angezeigt. Die Objekte
werden dann entweder mit einem StandardIcon bzw. mit einem gecacheten Icon jeweils
mit zusätzlicher Offline-Kennzeichung
gelistet.
Dadurch kann bereits im Explorer navigiert
werden, obwohl noch kein Zugriff auf die
Dateien erfolgt ist.
windream-Speicher verwalten
Feldbezeichnung
Direkt auf Festplatte
speichern
3-113
Beschreibung
Mit dieser Einstellung wird das
FILE_FLAG_WRITE_THROUGH Flag beim
Schreiben von Dateien im Filestore gesetzt.
Hierdurch wird die Schreib-Performance
reduziert. Durch Setzen dieses Flags können
Fehler beim Schreiben auf den Filestore
synchron erkannt werden, die ansonsten erst
zu spät durch die Windows Lazy Write Aktion
gemeldet werden, wenn diese einen DelayedWrite auf eine nicht verfügbare NetzwerkResource durchführt oder einen Fehler von
einem Hard-Disk Controller/Cache, die einen
Write-Cache aktiviert haben, zurückbekommt.
Dieses Flag wird von Standard-Applikationen
in der Regel NICHT gesetzt, d.h. diese
würden beim direkten Schreiben auf den
entsprechenden Filestore den Fehler nicht
erkennen. windream ‚odert’ dieses Flag hinzu
und erzwingt dadurch die WRITE-THROUGH
Aktion und verringert dadurch die SchreibPerformance.
Diese Option „WRITE-THROUGH“ wird
ggf. von der genutzen Hardware bzw.
Software (Disk, Controller (z.b. SAN)) nicht
unterstützt.
Dateiablage
Option zur Konfiguration eines Speichers
vom Typ Dateiablage. Ist die Option markiert,
werden die Felder Pfad und Verzeichnisebenen
zur Festlegung des Pfades und der Anzahl der
Verzeichnisebenen für die Dateiablage
aktiviert.
Pfad
Eingabefeld zur Angabe eines Pfades für die
Dateiablage.
Verzeichnisebenen
Durch Auswahl einer Zahl wird die Anzahl
der Unterverzeichnisse der aktuellen
Dateiablage festgelegt. Der Pfad wird
automatisch gesetzt, und die
Unterverzeichnisse werden durch fortlaufende
Nummerierungen bis zur angegebenen
Verzeichnisebene benannt.
3-114
windream-Speicher verwalten
Feldbezeichnung
Beschreibung
Schreibgeschützt
Mit dieser Option wird erreicht, dass in dem
windream-Speicher keine neuen Dateien
mehr gespeichert werden können. Bereits
gespeicherte Dokumente können weiterhin
entsprechend der ihrer Lebenszyklus-Regeln
bearbeitet werden. Wenn beispielesweise in
einem windream-Speicher kein Speicherplatz
mehr verfügbar ist (Festplatte ist voll), dann
kann ein neuer Speicher eingerichtet werden
(neue Festplatte). Die Dokumenttypen
werden auf diesen Speicher konfiguriert und
die betreffenden Dokumente ab diesem
Zeitpunkt in dem neuen Speicher abgelegt.
Objektspeicher
Option zur Konfiguration eines Speichers
vom Typ Objektspeicher. Die
Aktivierung dieser Option bewirkt die
Aktivierung der Auswahllisten zur Angabe des
Servernamens, der Portnummer und des
Pools im windream-Archiv für die
Konfiguration des windream-Speichers
(Objektspeichers).
Hinweis: Voraussetzung zur Einrichtung
eines windream-Speichers vom Typ
Objektspeicher ist, dass der windream
Objektspeicherdienst lizensiert und
installiert ist und die benötigten Pools zur
Archivierung der Dokumente konfiguriert
sind.
Server
Auswahlliste zur Angabe des Servernamens,
auf dem der windream-Objektspeicherdienst
installiert ist.
Anschluß
Auswahlliste zur Angabe der Portnummer des
gewählten Servers.
Pool
Auswahlliste zur Angabe des Pools im
windream-Archiv auf den der einzurichtende
windream-Speicher verweisen soll. Weitere
Hinweise zur Einrichtung und Verwaltung
von Pools finden Sie in den
Dokumentationen zum Archivsystem und zur
Installation des windream-Objektspeichers
auf der Installations-CD.
windream-Speicher verwalten
Aktualisieren
3-115
Schaltfläche zur Aktualisierung der
Einstellungen zum Objektspeicher (Angaben
in den Feldern Server, Anschluß und Pool).
Tabelle 3-9: Einstellungen auf der Registerkarte Allgemein der windream-Speicher
Die Einstellungen zu den windream-Speichern (zum Beispiel
Servername, Pfad, Anschluß, Pool, Typ werden in der Listenansicht der
WMC dargestellt.
Hinweis: Eine Eingabe von Daten bzw. die Änderung von Daten
der windream-Speicher auf dieser Registerkarte ist nur möglich, so
lange die entsprechenden Speicher unbenutzt sind. Eine Änderung
ist nicht mehr möglich, wenn sich in einem Speicher bereits
Dokumente befinden (da eine Änderung in diesem Fall eine
Poolwanderung der Dokumente zur Folge hätte).
Rechte auf windream-Speicher
Sie können windream-Benutzern oder Gruppen für einzelne
windream-Speicher Rechte vergeben. Standardmäßig sind keine
Einschränkungen vorgesehen, d.h. alle Benutzer und Gruppen haben
uneingeschränkten Zugriff auf die in der windream Management
Console konfigurierten windream-Speicher. Die Verwaltung der
Zugriffsrechte auf windream-Speicher erfolgt auf der Registerkarte
Rechte der Eigenschaften eines windream-Speichers (Befehl Eigenschaften
aus dem Kontextmenü des zu bearbeitenden Speichereintrags in der
Baum- oder Listenansicht der windream Management Console).
Markieren Sie im Ordner windream Administration>windream Speicher>Alle
windream Speicher den gewünschten Speicher. Öffnen Sie über den
Befehl Eigenschaften das Dialogfeld Eigenschaften von <Speichername>.
3-116
windream-Speicher verwalten
Abbildung 3-39: Rechte eines windream-Speichers verwalten
In der Liste werden die Benutzer und Gruppen mit ihren zugewiesenen
Rechten aufgeführt. Neue Benutzer und Gruppen fügen Sie über die
Schaltfläche Hinzufügen der Liste hinzu.
Hinweis: Beachten Sie bitte, dass sobald Sie einem Benutzer oder
einer Benutzergruppe Zugriffsrechte auf einen windream-Speicher
erteilt haben, auch nur ausschließlich diese die betreffenden Rechte
erhalten.
Die möglichen Zugriffsrechte auf einen windream-Speicher:
Rechte
Bedeutung
Lesen
Der windream-Speicher ist in der Administration in der
windream Management Console sichtbar.
Zuweisen
Der windream-Speicher kann von dem Benutzer/den
Benutzer der Gruppe einem Objekttyp zugewiesen
werden. Das Recht Lesen muss für den Benutzer/die
windream-Speicher verwalten
3-117
Benutzer ebenfalls gesetzt sein, ansonsten lässt sich das
Recht Zuweisen für den windream-Speicher nicht
setzen.
Ändern
Sowohl die Auswahlliste als auch die Rechte sind in der
windream Management Console änderbar, wenn der
Benutzer windream-Administrator (Mitglied der
windream Administratorengruppe) ist. Das Recht Lesen
muss für den Benutzer/die Benutzer ebenfalls gesetzt
sein, ansonsten lässt sich das Recht Ändern für den
windream-Speicher nicht setzen.
Tabelle 3-10: Rechte auf windream-Speicher
3-118
windream Kontextmenü verwalten
windream Kontextmenü verwalten
Die Verwaltung des windream Kontextmenüs erfolgt serverseitig mit
Hilfe der windream Management Console in der windream
Administration unterhalb des Knotens windream Kontextmenü.
Die Funktionen bieten die Möglichkeit zum einen die Kontextmenüs
der windream Clients unter Einbeziehung der Rechte und des Status
der Dokumente zu konfigurieren. Zum anderen lässt sich eine eigene
Menüstruktur (neue Hierarchie / Gruppierung von Befehlen)
entwickeln und es können neue Menüpunkte (Funktionen) hinzugefügt
werden. Weitere globale Einstellungen ermöglichen zudem
beispielsweise das Deaktivieren des in der windream Management
Console konfigurierten Kontextmenüs, um das Standard windream
Kontextmenü verwenden zu können.
Das windream Kontextmenü
Neues Untermenü
Neue Menüeinträge
Abbildung 3-40: windream Kontextmenü
Die Bearbeitung und Konfigurierung des Kontextmenüs und der
einzelnen Einträge erfolgt über die Registerkarten der Eigenschaften der
jeweiligen Einträge. Auf der Root-Ebene (Eintrag windream unter
windream Administration>windream Kontextmenü)
legen Sie zusätzlich die globalen Menüeinstellungen fest. Für die
einzelnen Einträge nehmen Sie die Einstellungen separat auf den
Eigenschaftsseiten des jeweiligen Eintrags vor (z.B. CheckOut).
windream Kontextmenü verwalten
3-119
Eigenschaften des Eintrags "windream" (oberste Ebene)
Abbildung 3-41: Eigenschaften des Haupteintrags des windream Kontextmenüs
Allgemeine Konfigurationen
Auf der Registerkarte Allgemein werden der Name, das zugeordnete
Skript und verschiedene allgemeine Einstellungen des aktuell gewählten
Menüeintrags angezeigt bzw. bearbeitet.
Name
Hier wird der Name eines Eintrags angezeigt. Für einen neuen Menüoder Untermenüeintrag geben Sie hier den Namen ein. Über die
Schaltfläche NLS erfassen Sie die Übersetzungen des Namens für die
definierten Sprachen.
Skript
Hier wird das einem Eintrag zugeordnete Skript angezeigt, das die
Aktion / Funktion des Befehls ausführt. Bei einem neuen Menü- oder
Untermenüeintrag geben Sie hier das entsprechende Skript ein oder
wählen das Programm über die nebenstehende Schaltfläche aus.
Wenn das Skript die Überprüfung für die Anzeige des Menüeintrags im
Menü übernehmen soll, müssen Sie die Option Anzeige durch Script
3-120
windream Kontextmenü verwalten
prüfen aktivieren.
Menüpunkte bei Einfach- und/oder Mehrfachauswahl
Menüpunkte sollen entweder nur bei Einfach- oder Mehrfachauswahl
oder in beiden Fällen verfügbar sein.
Ausführen mit
Hier stellen Sie ein, für welche Objekte ein Menüpunkt ausführbar sein
soll. Mögliche Optionen sind:
Dokument und Ordner
• Dokument
• Ordner
•
Diese Einstellung wird nur bei Einfachauswahl ausgewertet. Je nach
gewählter Objektart wird dieser Menüpunkt angezeigt / nicht angezeigt
bzw. ausgegraut.
Anzeigen bei
Einfachauswahl
Menüpunkt wird bei Einfachauswahl angezeigt / nicht angezeigt bzw.
ausgegraut. Diese Option muss eingeschaltet sein, wenn die
Einstellungen auf der Registerkarte Einstellungen zum
Bearbeitungsmodus und Status eines Objekts auch ausgewertet werden
sollen. Standardmäßig ist die Option aktiviert.
Anzeigen bei
Mehrfachauswahl
Menüpunkt wird bei Mehrfachauswahl angezeigt / nicht angezeigt bzw.
ausgegraut. Standardmäßig ist die Option aktiviert.
Anzeige durch
Script prüfen
Die Überprüfung, ob ein Menüpunkt angezeigt/ nicht angezeigt wird,
übernimmt ein Skript. Diese Option kann nur für zusätzliche (neue)
Menüpunkte aktiviert werden (nicht für die windream
Standardmenüeinträge). Standardmäßig ist die Option deaktiviert.
Hinweis: Wenn Sie diese Option aktivieren, müssen Sie im Feld
Script das Skript angeben, das diese Überprüfung übernehmen soll.
Diese Option wird nur bei Einfachauswahl ausgewertet. Diese Option
ermöglicht es, die Entscheidung, ob der Menüpunkt angezeigt wird
oder nicht, zusätzlich von einem Skript über eine spezielle Funktion zu
behandeln. Das Ergebnis wird mit den anderen Einstellungen logisch
mit UND verknüpft.
Schließen diese Einstellungen die Anzeige eines Menüpunktes bereits
aus, wird das Skript nicht mehr ausgeführt und der Menüpunkt wird
entsprechend der Einstellungen im Bereich Anzeige nicht ausführbarer
Menüpunkte der Registerkarte Allgemein entweder ausgegraut oder gar
nicht angezeigt.
Sobald die Auswertung aller anderen Einstellungen ergibt, dass ein
Menüpunkt angezeigt werden soll, wird das Skript ausgeführt. Wenn
dann die Bedingungen des Skriptes ergeben, dass der Menüpunkt nicht
windream Kontextmenü verwalten
3-121
angezeigt werden darf, dann wird der Menüpunkt entsprechend der
Einstellungen im Bereich Anzeige nicht ausführbarer Menüpunkte der
Registerkarte Allgemein entweder ausgegraut oder gar nicht angezeigt.
Beispiel für ein Skript zur Überprüfung der Anzeige:
Sub On_ShowContextMenuItem()
Set oPDObject = WM_PDCollection.Item(0)
aName = oPDObject.aName
If (Len(aName) > 3) Then
aName = Right(aName, 3)
If (LCase(aName) = "doc") Then
WM_ScriptData.SetAt "CTX_ShowItem", true
Else
WM_ScriptData.SetAt "CTX_ShowItem", false
End If
End If
End Sub
Mit Ordnerinhalt
ausführen
Bestimmte Bearbeitungen, wie beispielsweise das Auschecken von
Dokumenten, werden nicht auf dem selektierten Ordner selbst
ausgeführt, sondern auf den Inhalt des Ordners. Diese Option muss
aktiviert sein, damit diese Aktionen auch bei Einfachauswahl (nur ein
Ordner ausgewählt) auf die darin enthaltenen Objekte ausgeführt
werden können. Standardmäßig ist die Option aktiviert.
In Toolbar
anzeigbar
Aktivieren Sie diese Option, wenn die serverseitig konfigurierten
Menüeinträge bzw. Befehle auch in der Symbolleiste der Ergebnisliste
der windream Suchfunktion verfügbar sein sollen. Standardmäßig ist
die Option aktiviert.
Menüpunkte ausgegraut oder nicht anzeigen
Menüpunkte können anhand der Auswertung des Dokumentstatus
oder möglicher Bearbeitungsrechte des Anwenders auf das betroffene
Dokument entweder ausgegraut oder gar nicht angezeigt werden. Dies
wird über die Optionen im Bereich Anzeige nicht ausführbarer Menüpunkte
der Registerkarte Allgemein in den Eigenschaften konfiguriert.
Hinweis: Menüeinträge, die für den Anwender aufgrund seiner
Zugriffsberechtigungen (Rechte) auf die Menüpunkte nicht sichtbar
sind, werden nie angezeigt; auch nicht ausgegraut. In diesen Fällen
hat die aktuelle Einstellung im Bereich Anzeige nicht ausführbarer
Menüpunkte keine Auswirkung.
Ausgegraut
anzeigen
Markieren Sie diese Einstellung, wenn Menüpunkte "ausgegraut"
angezeigt werden sollen, die für Anwender aufgrund der Auswertung
der Einstellungen bzgl. des Dokumentstatus und / oder möglicher
Bearbeitungsrechte auf das betroffene Dokument nicht ausführbar sein
sollen.
3-122
Nicht anzeigen
Beispiel
windream Kontextmenü verwalten
Wenn dieses Option aktiviert ist, werden Menüpunkte nicht angezeigt,
die für Anwender aufgrund der Auswertung der Einstellungen bzgl. des
Dokumentstatus oder möglicher Bearbeitungsrechte auf das betroffene
Dokument nicht ausführbar sein sollen.
Die Option Ausgegraut anzeigen ist aktiviert. Ein Dokument ist
ausgecheckt. Für den Menüpunkt Einchecken (CheckIn) ist in den
Eigenschaften auf der Registerkarte Einstellungen im Bereich
Bearbeitungsmodi die Option Speziell eingestellt und dort der Eintrag
"Einchecken" gesetzt.
D.h., der Menüpunkt Einchecken wird im Kontextmenü aktiv angezeigt,
wenn der Anwender das aktuelle Dokument tatsächlich "einchecken"
kann, d.h. er selber derjenige war, der das Dokument ausgecheckt hat.
Für alle anderen Benutzer wird dieser Menüpunkt nur ausgegraut
angezeigt.
Beispiel Ende
Globale Einstellungen
Die globalen Menüeinstellungen legen Sie an dieser Stelle fest. Hier
können Sie das Menü auch so konfigurieren, dass anstatt des Eintrags
windream andere Menüpunkte auf der Root-Ebene des Kontextmenüs
angezeigt werden. Wenn Sie die Option Menüpunkte auf oberster Ebene
anzeigen auf der Registerkarte Allgemein aktivieren, erscheinen im
Kontextmenü alle Menüpunkte, die in der Hierarchie eine Ebene
unterhalb des Eintrags windream liegen auf der Root-Ebene. Der
Eintrag windream entfällt.
ServerMenükonfiguration
deaktivieren
Markieren Sie diese Option, wenn statt des in der windream
Management Console konfigurierten Kontextmenüs auf den windream
Clients das Standard windream Kontextmenü verfügbar sein soll
(Haupteintrag windream mit den fest definierten Untermenüpunkten zur
Bearbeitung der windream Objekte). Standardmäßig ist die Option
deaktiviert.
Menüpunkte auf
Alle untergeordneten Menüpunkte des Kontextmenüs werden anstelle
oberster Menüebene des Eintrags windream auf der obersten Ebene (Root-Ebene) angezeigt.
anzeigen
Standardmäßig ist die Option deaktiviert.
Dynamische ClientMenüs nicht
anzeigen
Unterdrückt die Anzeige der an den windream Arbeitstationen
benutzer- bzw. arbeitsplatzspezifisch konfigurierten Menüeinträge
(windream Konfiguration - Registerkarte Menü). Standardmäßig ist die
Option deaktiviert.
windream Kontextmenü verwalten
Standard - windream Menü
3-123
Menüpunkte auf oberster Ebene
Menüpunkte in Untermenü neu gruppiert
Abbildung 3-42: Beispiel für Menükonfigurationen des windream Kontextmenüs
Einstellungen - Bearbeitungsmodi und Stati der
Objekte
Auf dieser Registerkarte legen Sie anhand der möglichen
Bearbeitungsmodi und Stati ausgewählter Dokumente fest, ob der
betreffende Menüeintrag im Kontextmenü verfügbar ist oder nicht.
Hinweis: Alle Einstellungen auf der Registerkarte werden nur bei
Einfachauswahl ausgewertet, d.h. die Überprüfung findet nur für
einzelne Objekte statt. Für die Standardmenüeinträge des windream
Kontextmenüs sind die Einstellungen mit Standardwerten
vorbelegt.
Bearbeitungsmodi
Alle hier gemachten Einstellungen werden nur bei Einfachauswahl
ausgewertet. Die eingestellten Bearbeitungsmodi müssen für den
aktuellen Benutzer erlaubt sein, d.h. er muss die entsprechenden Rechte
auf das Dokument haben und das Dokument muss sich in dem für den
markierten Modus zulässigen Zustand befinden. (z.B. "Einchecken"
nur möglich für ein ausgechecktes Dokument).
Standard
Hier werden die Standard-Bearbeitungsmodi angeboten. Sie legen
durch Aktivieren der angebotenen Optionen die möglichen
Bearbeitungen für ein Dokument fest. Für die einzelnen windream
Standardmenüpunkte sind die erforderlichen Optionen voreingestellt.
Speziell
Ermöglicht die Angabe eines speziellen Bearbeitungsmodus.
3-124
windream Kontextmenü verwalten
Liste der Stati
Hier legen Sie die Stati fest, die für die Anzeige des Menüpunktes
überprüft werden sollen. Angeboten werden die Stati, in den sich ein
windream Objekt befinden kann. Für die einzelnen windream
Standardmenüpunkte sind die erforderlichen Stati voreingestellt.
Status gesetzt
Ein Menüpunkt wird angezeigt, wenn das Dokument den gewählten
Status / die gewählten Statuswerte hat. Standardmäßig ist Option
aktiviert.
Status nicht gesetzt
Ein Menüpunkt wird angezeigt, wenn das Dokument den gewählten
Status / die gewählten Statuswerte nicht hat.
Alle selektierten
Stati abgleichen
Markieren Sie diese Option, wenn abhängig von der Option Status
gesetzt auf das Dokument alle Statuswerte zutreffen müssen (Option
Status gesetzt aktiviert) bzw. das Dokument keinen der selektierten Stati
haben darf (Option Status nicht gesetzt aktiviert).
Wenn die Option Alle selektierten Stati überprüfen nicht aktiviert ist, muss
das Dokument abhängig von der Option Status gesetzt bzw. Status nicht
gesetzt mindestens einen der gewählten Statuswerte besitzen (Option
Status gesetzt aktiviert) bzw. darf das Dokument mindestens einen der
selektierten Stati nicht haben (Option Status nicht gesetzt aktiviert).
Liste der Dateitypen
Hier können Sie aus der Liste der angebotenen Dateitypen diejenigen
auswählen, die für die Anzeige des Menüpunktes überprüft werden
sollen.
Darf Dateityp nicht
haben
Ein Menüpunkt wird angezeigt, wenn das Dokument den gewählten
Dateityp / die gewählten Dateitypen hat (deaktiviert) bzw. nicht hat
(aktiviert). Standardmäßig ist die Einstellung deaktiviert.
windream Kontextmenü verwalten
3-125
Abbildung 3-43: Menüeinstellungen zum Bearbeitungsmodus und Status von Objekten
Einträge - Menüeinträge sortieren
Die Einträge des Kontextmenüs oder eines Untermenüs sortieren Sie
auf der Registerkarte Einträge aus den Eigenschaften des jeweiligen
Eintrags (Befehl Sortieren oder Eigenschaften aus dem Kontextmenü des
zu bearbeitenden Menüeintrags in der Baum- oder Listenansicht der
windream Management Console).
3-126
windream Kontextmenü verwalten
Abbildung 3-44: Einträge des Kontextmenüs sortieren
In der Liste werden die Einträge angezeigt. Mit den Schaltflächen
verschieben Sie einen zuvor markierten Listeneintrag an die
gewünschte Position.
Rechte auf Untermenüs und Menüeinträge
Sie können windream Benutzern oder Gruppen für einzelne
Menüeinträge oder Untermenüs Rechte vergeben. Standardmäßig sind
keine Einschränkungen vorgesehen, d.h. alle Benutzer und Gruppen
haben uneingeschränkten Zugriff auf die im windream Kontextmenü
angebotenen Funktionen, die in der windream Management Console
serverseitig konfiguriert sind. Die Verwaltung der Zugriffsrechte auf
Menüeinträge erfolgt auf der Registerkarte Rechte der Eigenschaften eines
Eintrags (Befehl Eigenschaften aus dem Kontextmenü des zu
bearbeitenden Menüeintrags in der Baum- oder Listenansicht der
windream Management Console).
windream Kontextmenü verwalten
3-127
Abbildung 3-45: Rechte eines Kontzextmenüeintrags verwalten
In der Liste werden die Benutzer und Gruppen mit ihren zugewiesenen
Rechten aufgeführt. Neue Benutzer und Gruppen fügen Sie über die
Schaltfläche Hinzufügen der Liste hinzu.
Rechte
Bedeutung
Lesen
Der Menüeintrag ist in der Administration in der
windream Management Console sichtbar.
Anzeigen
Der Menüeintrag ist für den Benutzer/die Benutzer der
Gruppe sichtbar. Das Recht Lesen muss für den
Benutzer ebenfalls gesetzt sein, ansonsten lässt sich dieses
Recht für den Menüeintrag nicht setzen.
Ändern
Sowohl der Menüeintrag als auch die Rechte sind in der
windream Management Console änderbar, wenn der
Benutzer windream Administrator (Mitglied der
windream Administratorengruppe) ist. Das Recht Lesen
muss für den Benutzer ebenfalls gesetzt sein, ansonsten
lässt sich dieses Recht für den Menüeintrag nicht setzen.
Tabelle 3-11: Rechte auf Menüeinträge des windream Kontextmenüs
3-128
windream Kontextmenü verwalten
Hinweis: Menüeinträge, die für den Anwender aufgrund seiner
Zugriffsberechtigungen (Rechte) auf die Menüpunkte nicht sichtbar
sind, werden nie angezeigt; auch nicht ausgegraut. In diesen Fällen
hat die aktuelle Einstellung im Bereich Anzeige nicht ausführbarer
Menüpunkte keine Auswirkung.
windream Menüeinträge und Untermenüs neu
anlegen oder bearbeiten
Um die Einstellungen bestehender windream Menüeinträge einzusehen
und zu bearbeiten oder neue Einträge einzurichten, wechseln Sie in der
windream Management Console in die windream Administration für
den windream Server, auf dem Sie das Kontextmenü bearbeiten
möchten (Ordner windream>windream
Administration>windream Kontextmenü>windream).
Die Bearbeitung der einzelnen Menüeinträge erfolgt über das
Dialogfeld Eigenschaften von <Name>, das Sie über einen der Befehle
Eigenschaften oder Neu aus dem Kontextmenü aufrufen.
Abbildung 3-46: windream Kontextmenü - Eintrag neu erstellen
windream Kontextmenü verwalten
3-129
So erstellen Sie einen neuen Menü- oder
Untermenüeintrag
1. Wechseln Sie vom Konsolenstamm der WMC in den Ordner
windream><windream Server>>windream Administration>windream
Kontextmenü>windream.
2. Markieren Sie den Eintrag windream und wählen Sie den Befehl Neu
aus dem Kontextmenü.
3. Wählen Sie den Eintrag Menüeintrag oder Untermenü, je nachdem
was Sie anlegen möchten. Der Eintrag Separator fügt einen
Separator ein (siehe auch "So fügen Sie einen Separator ein", Seite
3-129).
4. Wechseln Sie auf die Registerkarte Allgemein.
5. Vergeben Sie im Feld Name einen Namen für den neuen Eintrag.
6. Geben Sie im Feld Script das Skript an, das über den Befehl
ausgeführt werden soll.
7. Legen Sie über die Optionen Anzeigen bei Ei nfachauswahl und
anzeigen bei Mehrfachauswahl fest, ob der Eintrag bei Einfach- oder
Mehrfachauswahl oder in beiden Situationen ausführbar sein soll.
8. Markieren Sie das Kontrollkästchen In Toolbar anzeigbar, wenn der
Befehl auch in der Symbolleiste der Ergebnisliste angezeigbar sein
soll.
9. Bestimmen Sie mit Hilfe der Optionen Ausgegraut anzeigen und Nicht
anzeigen, was mit einem Eintrag geschehen soll, der im aktuellen
Kontext für den aktuellen Anwender nicht ausführbar ist.
10. Wechseln Sie auf die Registerkarte Einstellungen, um weitere
Einstellungen zu definieren (optional).
11. Wechseln Sie auf die Registerkarte Rechte, um die Zugfriffsrechte
der windream Benutzer und Gruppen auf den Eintrag festzulegen
bzw. einzuschränken (optional).
12. Speichern Sie die Eingaben mit einem Klick auf Übernehmen bzw.
OK.
Hinweis: Wenn Sie ein neues Untermenü anlegen, können Sie auf
der Registerkarte Einträge in den Eigenschaften die Sortierung der
Einträge des Untermenüs festlegen (siehe auch "Einträge Menüeinträge sortieren", Seite 3-125).
So fügen Sie einen Separator ein
1. Wechseln Sie vom Konsolenstamm der WMC in den Ordner
windream><windream Server>>windream Administration>windream
Kontextmenü>windream.
2. Markieren Sie den Eintrag windream und wählen Sie den Befehl Neu
aus dem Kontextmenü.
3. Wählen Sie den Eintrag Separator.
3-130
windream Kontextmenü verwalten
4. Wechseln Sie auf die Registerkarte Allgemein.
5. Geben Sie im Feld Name den Separator ein. Das Feld wird
vorbelegt und Sie können die Vorbelegung übernehmen.
6. Legen Sie über die Optionen Anzeigen bei Ei nfachauswahl und
anzeigen bei Mehrfachauswahl fest, ob der Eintrag bei Einfach- oder
Mehrfachauswahl oder in beiden Situationen ausführbar sein soll.
7. Bestimmen Sie mit Hilfe der Optionen Ausgegraut anzeigen und Nicht
anzeigen, was mit einem Eintrag geschehen soll, der im aktuellen
Kontext für den aktuellen Anwender nicht ausführbar ist.
8. Wechseln Sie auf die Registerkarte Einstellungen, um weitere
Einstellungen zu definieren (optional).
9. Wechseln Sie auf die Registerkarte Rechte, um die Zugfriffsrechte
der windream Benutzer und Gruppen auf den Eintrag festzulegen
bzw. einzuschränken (optional).
10. Speichern Sie die Eingaben mit einem Klick auf Übernehmen bzw.
OK.
Menüeinträge per Drag&Drop verschieben
Menüeinträge lassen sich in der Listenansicht der windream
Management Console per Drag& Drop verschieben. So können Sie
beispielsweise bestehende Menüeinträge bequem in ein neues
Untermenü verschieben und auf diese Weise neu gruppieren.
So überprüfen Sie das Menü für einzelne Benutzer
windream bietet die Möglichkeit, in der windream Administration die
Konfiguration des Kontextmenüs für die einzelnen Benutzer zu testen.
Sie können so überprüfen, wie sich das Kontextmenü für die einzelnen
Anwender an den Arbeitststationen darstellt, ohne dies an den
einzelnen Clients selbst überprüfen zu müssen.
1. Dazu wechseln Sie in die windream Benutzer- und Gruppen
Verwaltung der windream Management Console (Knoten windream
Administration>Benutzer und Gruppen).
2. Öffnen Sie den Ordner Benutzer und markieren Sie den Eintrag für
den Benutzer, für den Sie das Menü überprüfen möchten.
3. Wählen Sie den Befehl Kontextmenü aus dem Kontextmenü.
4. Stellen Sie im Dialogfeld Kontextmenü die Bedingungen ein, für die
Sie das Menü testen möchten. Sie können wählen, wie sich das
konfigurierte Menü für Dokumente, Ordner oder Dokumente und
Ordner sowie bei Einfach- oder Mehrfachauswahl verhält.
5. Aktivieren Sie die Schaltfläche Anzeigen.
Das Kontextmenü wird für den gewählten Benutzer so angezeigt.
Benutzer- und Gruppenverwaltung
3-131
Benutzer- und Gruppenverwaltung
Der Benutzer- und Gruppenverwaltung von windream liegt das
Gruppen- und Benutzerkonzept von Windows NT bzw. Windows
2000/2003 zugrunde. Die Betriebssystembenutzer- und
Gruppenkonten sowie die Gruppenzugehörigkeiten der Benutzer
werden in der Benutzeradministration des Betriebssystems festgelegt.
Benutzer und Benutzergruppen müssen als Betriebssystembenutzerbzw. Gruppenkonten eingerichtet sein und als windream-Benutzer
bzw. Gruppen klassifiziert werden, damit die betreffenden Anwender
mit windream arbeiten können. Die Klassifizierung der Benutzer und
Gruppen und deren Verwaltung erfolgt über die windream
Management Console (WMC).
Benutzergruppen, deren Mitglieder Zugriff auf windream erhalten
sollen, werden über die WMC als windream-Gruppen in die
windream-Datenbank übernommen.
Änderungen von Konten oder Gruppenzugehörigkeiten können nur
über die Betriebssystembenutzer- und Gruppenverwaltung erfolgen.
Eine Aktualisierung der Benutzer und Gruppen in windream wird
anschließend in der WMC durchgeführt (Funktionen Zu windream
hinzufügen und Abgleich durchführen).
Um Gruppen aus windream zu entfernen, werden die entsprechenden
Gruppen zunächst deaktiviert (Funktionen Aus windream entfernen). Das
Löschen der Gruppen aus der windream-Datenbank erfolgt über die
entsprechende Funktion im Rahmen der Reorganisation des Systems
durch einen zuständigen Systemadministrator.
Benutzer und Gruppen in der WMC verwalten
windream Management Console
Ordner in der WMC:
windream>windream Administration>Benutzer und Gruppen>
Domäne>Alle Gruppen
Netzwerkumgebung>
Benutzer und Gruppen
Benutzer und Gruppen in windream übernehmen
Befehl: Zu windream hinzufügen
Benutzer und Gruppen aktualisieren
Ordner in der WMC:
windream>windream Administration>
Benutzer und Gruppen>
windream>Alle Gruppen
Befehl: Abgleich durchführen
Benutzer und Gruppen deaktivieren
Benutzer und Gruppen
Befehl: Aus windream entfernen
Abbildung 3-47: Benutzer- und Gruppenverwaltung in der WMC
3-132
Benutzer- und Gruppenverwaltung
Hinweis: Ab der Version 4.0 können in windream auch
windream interne Gruppen angelegt werden, die nicht im
Betriebssystem (Windows Active Directory) vorhanden sind. Diese
Gruppen werden in der Benutzer- und Gruppenverwaltung von
windream angelegt und verwaltet und wie andere windreamGruppen für Zugriffsberechtigungen eingesetzt (siehe auch
"windream interne Gruppen verwalten" ab Seite 3-160).
Gruppe aller windream-Benutzer
Es muss eine Betriebssystemgruppe eingerichtet sein und in der
windream Benutzer- und Gruppenverwaltung existieren, in der alle
Benutzer Mitglied sind, die mit windream arbeiten sollen (Standard:
windream-Benutzer). Siehe dazu das Thema "Vordefinierte
windream-Gruppen" ab Seite 3-134.
Zugriffsrechte auf Dokumente und Ordner verwalten
Die Zugriffsrechte von windream-Benutzern und Gruppen auf
Dokumente und Ordner in windream werden über die Registerkarte
Rechte aus den Objekteigenschaften an den angeschlossenen
Arbeitsstationen verwaltet. Die Beschreibung der
Zugriffsrechteverwaltung finden Sie unter dem Thema "windream
Rechte" in der Benutzerdokumentation bzw. der Online-Hilfe der
Anwendung.
Voraussetzungen für windream Benutzer und
Gruppen
Voraussetzung ist, dass die Benutzer und Gruppen als Windows
Benutzer- bzw. Gruppenkonten (Betriebssystembenutzer) auf dem
windream-Server, einem Primary Domain Controller (PDC) und ggf.
weiteren Domänen (Trusted Domains) konfiguriert sind. Je nach
vorhandener Systemarchitektur kann ein PDC vorhanden sein und die
Anzahl der Domänen kann variieren.
Es können immer nur Gruppen in die Benutzer- und
Gruppenverwaltung von windream eingefügt werden. Die Zuordnung
einzelner Benutzer ist nicht möglich. Für die Auswahl der Gruppen
stehen alle Betriebssystemgruppen zur Verfügung, die im System auf
dem windream-Server, der primären Domäne (PDC) - wenn
vorhanden - und ggf. weiteren Domänen (Trusted Domains)
eingerichtet sind. Die Anzahl der möglichen Benutzer und Gruppen ist
abhängig von der vorhandenen Systemarchitektur und von der Anzahl
der auf den vorhandenen Servern eingerichteten Benutzer – und
Gruppenkonten.
Benutzer- und Gruppenverwaltung
3-133
Hinweise zu Universalgruppen, Gruppenhierarchien und verschachtelungen
Die Benutzer- und Gruppenverwaltung in windream unterstützt das
Netzwerkprotokoll LDAP (Lightweight Directory Access Protocol),
das die Verzeichnisdienste Active Directory (AD) von Microsoft
Windows 2000/ Windows 2003 Server unterstützt.
Dabei sind je nach eingesetztem Provider (WinNT oder LDAP)
verschiedene Besonderheiten für die windream-Benutzer-und
Gruppenverwaltung zu berücksichtigen. Siehe hierzu auch "Hinweise
zum Einsatz von LDAP mit windream 4.0", ab Seite 3-136.
Windows Active Directory (WinNT-Provider) - Standard in
windream 3.6
Besonderheiten:
Es werden nur die Funktionalitäten des WinNT Providers genutzt
(d.h. nur das, was bereits unter Windows NT4 möglich war).
• Es können lokale Benutzer und Gruppen vom windream-Server
genutzt werden sowie auch Benutzer und Gruppen von der Active
Directory Domäne.
• Es kann nur eine Gruppen-Hierarchiestufe genutzt werden. D.h.
eine globale oder Universalgruppe kann Mitglied einer lokalen
windream-Gruppe sein. Es werden keine weiteren
Gruppenhierarchien ausgewertet. D.h. insbesondere
Gruppenverschachtelungen sind NICHT möglich.
•
Windows Active Directory (LDAP-Provider)
Besonderheiten:
Es werden die Funktionalitäten des LDAP Providers genutzt.
• Es können AUSSCHLIESSLICH Benutzer und Gruppen von der
Active Directory Domäne genutzt werden. Dies betrifft auch den
windream-Hauptbenutzer und die Gruppe aller windream-Benutzer
("windream-Benutzer").
• Es können mehrere Gruppen-Hierarchiestufen genutzt werden.
D.h. eine globale oder Universalgruppe kann Mitglied einer lokalen
windream-Gruppe sein. Es werden auch weitere
Gruppenhierarchien ausgewertet. D.h. es sind insbesondere
Gruppenverschachtelungen möglich.
•
Hierarchische Gruppen in windream
Bei den windream-Gruppen handelt es sich um Abbildungen der
vorhandenen Betriebssystemgruppen. Übernommen werden auch
hierarchische Gruppen.
3-134
Benutzer- und Gruppenverwaltung
Bei der Übernahme in windream werden die direkten Mitglieder und
die Mitglieder aus untergeordneten Gruppen (indirekte Mitglieder) der
entsprechenden windream-Gruppe zugeordnet. Untergeordnete
Gruppen und deren Mitglieder werden nur auf Anforderung
übernommen. Die Übernahme untergeordneter Gruppen muss in
einem angezeigten Dialogfeld bestätigt werden.
Die indirekten Mitglieder in der windream-Gruppe werden als
indirekte Benutzer gekennzeichnet (hellgrau dargestellt). So ist
erkennbar, dass diese Benutzer ihre Zugehörigkeit zu der windreamGruppe durch eine vorhandene Hierarchie in der Gruppenverwaltung
des Betriebssystems erlangt haben.
Der windream-Hauptbenutzer
Neben den Benutzern und Gruppen des Betriebssystems, die in
windream übernommen werden, wird ein windream-Hauptbenutzer
für den Betrieb von windream benötigt. Dieser Benutzer hat
windream-Administrationsrechte, d.h. über dieses Benutzerkonto
können die Administrationsfunktionen über die WMC ausgeführt
werden. Nach der Installation von windream wird die windreamAdministratorengruppe unter dem Konto dieses Benutzers festgelegt.
Für den Hauptbenutzer wird beim Setup des windream-Servers ein
NT- bzw. 2000-Benutzerkonto auf dem windream-Server eingerichtet
und in die windream Benutzer- und Gruppenverwaltung übernommen.
Wenn ein PDC oder weitere Domänen verwendet werden, muss dieses
Benutzerkonto zusätzlich auf dem PDC und allen verwendeten
Domänen eingerichtet sein. Eine ausführliche Beschreibung des
windream-Setups und der für den Betrieb notwendigen
Konfigurationen finden Sie in der Dokumentation "windream –
Serverinstallation" wer windream GmbH.
In der WMC (im Ordner windream>Benutzer und Gruppen>windream>Alle
Benutzer) ist der windream-Hauptbenutzer über den Eintrag X in der
Spalte Hauptbenutzer gekennzeichnet (siehe auch Thema "windream –
Alle Benutzer" ab Seite 3-151).
Vordefinierte windream-Gruppen
Zusätzlich werden für den Betrieb von windream zwei vordefinierte
windream-Gruppen benötigt:
windream-Benutzer
• windream-Administratoren
•
windream-Benutzer
Es muss eine windream-Gruppe existieren, der alle Anwender
zugeordnet sind, die mit windream arbeiten sollen. Diese Gruppe wird
beim Setup als lokale Betriebssystemgruppe auf dem windream-Server
Benutzer- und Gruppenverwaltung
3-135
oder als globale Gruppe auf dem PDC (wenn vorhanden) angelegt und
eingerichtet (Standard: windream-Benutzer). Als weitere
Möglichkeit kann auch eine bereits vorhandene Gruppe ausgewählt
und als Gruppe aller windream-Benutzer festgelegt werden. Die im
Setup konfigurierte Gruppe aller windream-Benutzer wird in die
Benutzer- und Gruppenverwaltung von windream übernommen.
Benutzer, die dieser Gruppe nicht zugeordnet sind, können nicht mit
windream arbeiten, unabhängig davon, in welchen anderen Gruppen
sie Mitglied sind. Nach Abschluss des Setups müssen alle Anwender,
die mit windream arbeiten sollen, über die Benutzerverwaltung des
Betriebssystems dieser Gruppe zugeordnet werden. Anschließend muss
in der WMC der Abgleich für diese Gruppe durchgeführt werden, um
die geänderten Gruppenzugehörigkeiten auch in windream zu
aktualisieren (siehe Thema "Benutzer und Gruppen abgleichen" ab
Seite 3-171).
windreamAdministratoren
Es muss mindestens eine windream-Gruppe als
Administratorengruppe festgelegt sein, deren Mitglieder die windream
Administrationsfunktionen ausführen dürfen. Dazu wird eine
Betriebssystemgruppe in die windream Benutzer- und
Gruppenverwaltung übernommen und dort als windreamAdministratorengruppe klassifiziert. Sie können auch eine bereits
existierende windream-Gruppe zur windream-Administratorengruppe
bestimmen. Diese Einstellungen sind nach Beendigung des Setups
unter dem Konto des windream-Hauptbenutzers vorzunehmen. Denn
solange noch keine Gruppe als Administratorengruppe festgelegt ist,
besitzt nur dieser Benutzer die windream Administrationsrechte (siehe
Thema "Die Gruppe für die windream-Administration" ab Seite 3165).
3-136
Hinweise zum Einsatz von LDAP mit windream 4.0
Hinweise zum Einsatz von LDAP mit windream 4.0
Falls Sie für die Benutzer- und Gruppenverwaltung Windows Active
Directory mit dem LDAP-Provider einsetzen, sind bei der Installation
von windream 4.0 verschiedene Bedingungen und Vorgehensweisen zu
beachten. Um welche es sich im Einzelnen handelt, ist, abhängig
davon, ob es sich um eine Neuinstallation mit Einsatz des LDAPProviders oder eine Umstellung auf den LDAP-Provider handelt.
Neuinstallation mit Einsatz von LDAP
Wenn Sie windream 4.0 neu installieren und den LDAP-Provider
einsetzen, müssen alle Benutzer- und Gruppen, die als windreamBenutzer und Gruppen genutzt werden sollen, von der Active
Directory Domäne stammen. D.h., Sie müssen die entsprechenden
Benutzer- und Gruppenkonten im Active Directory (AD) der Domäne
einrichten. Dies betrifft auch die Konten für den windreamHauptbenutzer (Standard: windream-Hauptbenutzer) und die
windream-Gruppe aller windream-Benutzer (windream-Hauptgruppe,
Standard: windream-Benutzer). Anschließend werden diese
Benutzer und Gruppen in die windream Benutzer- und
Gruppenverwaltung übernommen.
Bei der Installation des windream-Servers wählen Sie im Setup-Dialog
zur Benutzerauthentifizierung die Option Active Directory LDAP-Provider
aus. Die ausführliche Installationsanleitung finden Sie im windream
Programmverzeichnis oder auf der Installations-CD.
Ansonsten sind keine weiteren Konfigurationen für die LDAPUnterstützung erforderlich.
Umstellung von WinNT-Provider auf LDAPProvider
Wenn Sie vom WinNT-Provider auf den LDAP-Provider umstellen,
dürfen Sie anschließend alle lokalen Benutzer und Gruppen, die als
windream-Benutzer und Gruppen verwendet werden, nicht mehr
verwenden. Alle Benutzer- und Gruppenkonten, die als windreamBenutzer und Gruppen genutzt werden sollen, müssen im Active
Directory der Domäne eingerichtet sein.
Dies gilt auch für den windream-Hauptbenutzer (Standard:
windream-Hauptbenutzer) und die windream-Gruppe aller
windream-Benutzer (windream-Hauptgruppe, Standard: windreamBenutzer).
Hinweise zum Einsatz von LDAP mit windream 4.0
3-137
Für die Umstellung des Providers und damit verbunden die Umstellung
von lokalen Benutzer- und Gruppenkonten auf Active Directory
Benutzer und Gruppen der Domäne müssen Sie:
Alle windream-Benutzer- und Gruppenkonten, die als windreamBenutzer und Gruppen verwendet werden sollen, im Active
Directory der Domäne einrichten.
• Danach die entsprechenden Anpassungen der Benutzer- und
Gruppendaten in windream vornehmen (mit Hilfe der Tools
ugadjust, WMShdw und WMStpCfg).
• In der Windows Registrierungsdatenbank für windream die
Einstellung für die Unterstützung des LDAP-Providers ändern.
• Abschließend in der Benutzer- und Gruppenverwaltung mit Hilfe
der windream Management Console einen Abgleich auf die
Benutzer- und Gruppendaten durchführen und die überzähligen
Einträge aus windream (Reorganisation der Datenbank) und dem
AD entfernen.
•
Format des Domänenbezeichners bei der Umstellung des
Providers
Bei der Umstellung auf den LDAP-Provider muss in allen Fällen, die
die Eingabe des Domänenbezeichners erfordern, der DNS-Name der
Domäne verwendet werden. Die Nutzung des LDAP-Providers setzt
den Einsatz von windream 4.0 Clients voraus.
Bereits vor der Umstellung des Providers werden
ausschließlich Benutzer und Gruppen aus dem AD
verwendet
Falls bereits alle windream- Benutzer und Gruppen aus dem Active
Directory der Domäne stammen, müssen für die Umstellung auf den
LDAP-Provider keine neuen Benutzer und Gruppen eingerichtet
werden. In diesem Fall müssen Sie:
Den Bezeichner für die Domäne in den Benutzer- und
Gruppendaten in windream auf das DNS-Format ändern (mit Hilfe
der Tools ugadjust, WMShdw und WMStpCfg) und
• in der Windows Registrierungsdatenbank für windream die
Einstellung für die Unterstützung des LDAP-Providers ändern.
•
3-138
Hinweise zum Einsatz von LDAP mit windream 4.0
So stellen Sie vom WinNT- auf den LDAPProvider um
Um die erforderlichen Anpassungen im AD der Domäne und in der
Benutzer- und Gruppenverwaltung von windream vorzunehmen,
müssen Sie folgende Schritte ausführen:
1. Die windream-Dienste beenden.
2. Die windream-Datenbank sichern.
3. Alle bisher lokalen Gruppen und Benutzer im AD der Domäne
einrichten und ggf. Dummy-Konten anlegen.
4. Mit Hilfe des Tools ugadjust die Benutzer- und Gruppendaten
anpassen.
5. Mit Hilfe des Tools ugadjust den Eintrag AllUsersGroup
(Tabelle Setting) in der windreamDatenbank korrigieren.
6. Die Benutzerdaten des windreamHauptbenutzers in windreammit
Hilfe des Tools WMShdw.exe ändern.
7. Die DCOM-Einstellungen und Konfigurationen für die windreamDienste anpassen (WMStpCfg.exe).
8. Den Eintrag in der Windows Registrierungsdatenbank anpassen
9. Die windream-Dienste starten.
10. Die windreamManagement Console starten.
11. Die Benutzer- und Gruppendaten abgleichen.
12. Die Dummy-Einträge löschen und die Reorganisation der
Benutzer- und Gruppendaten durchführen.
1. Die windream-Dienste beenden
Beenden Sie die windream-Dienste über den windream DienstManager aus dem windream Control Center.
2. Die windream-Datenbank sichern
Sichern Sie die windream-Datenbank (SQLServer oder Oracle) auf
dem windream-Datenbank-Server mit den Administrationsfunktionen
der jeweiligen Datenbank.
3. Alle bisher lokalen Gruppen und Benutzer im AD der
Domäne einrichten und ggf. Dummy-Konten anlegen
Legen Sie für alle bisher lokal genutzen Benutzer und Gruppen die
entsprechenden Benutzer- und Gruppenkonten im Active Directory
der Domäne an. Dies betrifft auch die Konten für den windreamHauptbenutzer (Standard: windream-Hauptbenutzer) und die
windream-Gruppe aller windream-Benutzer (Standard: windreamBenutzer), wenn diese als lokale Konten eingerichtet sind.
Hinweise zum Einsatz von LDAP mit windream 4.0
3-139
Dummy-Benutzerkonten für doppelte Benutzer- und
Gruppenkonten einrichten
Für den Fall, dass Benutzer- und Gruppen sowohl lokal als auch auf
der Domäne eingerichtet und windream-Benutzer sind, muss vor der
Umstellung entschieden werden, welche der betreffenden Kennungen
(lokal oder global) jeweils beibehalten wird. Das jeweils andere Konto
muss in der Benutzer-und Gruppenverwaltung von windream für die
Umstellung auf die Verwendung des AD ggf. auf ein Dummy-Konto
geändert werden. Siehe hierzu den Punkt "4. Mit Hilfe des Tools
ugadjust die Benutzer- und Gruppendaten anpassen" ab Seite 3139. Dies kann beispielsweise die Konten für den windreamHauptbenutzer, die windream-Gruppe oder den Administrator
betreffen.
Legen Sie im AD der Domäne die erforderlichen Dummy-Benutzerund Gruppenkonten an. Beispiel für ein Dummy-Benutzerkonto im
AD:
Abbildung 3-48: Beispiel für ein Dummy-Benutzerkonto im AD der Domäne
Die Dummy-Einträge können Sie dann nach der Umstellung sowohl
aus dem AD der Domäne wie auch aus der Benutzer- und
Gruppenverwaltung von windream wieder entfernen.
4. Mit Hilfe des Tools ugadjust die Benutzer- und
Gruppendaten anpassen
Alle windream-Benutzer und Gruppen müssen auf die entsprechenden
Benutzer und Gruppen im AD der Domäne umgestellt werden. Dabei
3-140
Hinweise zum Einsatz von LDAP mit windream 4.0
ist es zwingend erforderlich, dass die ursprünglichen Benutzerkonten
des windream-Hauptbenutzers und der windream-Hauptgruppe (die
bei der Installation von windream im Setup angegeben wurden) auf die
entsprechenden Konten im AD der Domäne geändert werden. Diese
sind in der Liste im ugadjust mit den Symbolen und
gekennzeichnet.
windream-Hauptbenutzer und Gruppe aller windream-Benutzer
bereits im AD eingerichtet
Falls der windream-Hauptbenutzer und die windream-Hauptgruppe
bereits zusätzlich als Domänen-Benutzer /-Gruppe eingerichtet waren,
müssen diese Konten in windream zunächst auf Dummy-Einträge
geändert werden. Ansonsten kommt es bei der Umstellung der
Benutzerdaten auf die Konten im Active Directory der Domäne mit
Hilfe von ugadjust zu Fehlern, da die Einträge für den
Hauptbenutzer bzw. die Benutzergruppe dann doppelt vorhanden sind.
Administrator (lokal und Domäne) bereits als windream-Benutzer
vorhanden
Wenn der Administrator (lokal und Domäne) windream-Benutzer ist,
müssen Sie bei einer Umstellung entscheiden, welche der Kennungen
zukünftig in windream verwendet werden soll. Ansonsten kommt es
bei der Anpassung der Benutzerdaten mit Hilfe von ugadjust zu
Fehlern, da der Eintrag für den Administrator dann doppelt vorhanden
ist.
Wenn beispielsweise der lokale Administrator Mitglied der windreamBenutzergruppe ist und deshalb auch auf die Domäne umgestellt
werden soll, müssen Sie die Administratorkennung der Domäne in
windream auf einen Dummy-Eintrag ändern.
Falls der Domänen-Administrator nach der Umstellung verwendet
werden soll, muss die lokale Administratorkennung auf einen DummyEintrag geändert werden.
Siehe hierzu auch den Punkt "3. Alle bisher lokalen Gruppen und
Benutzer im AD der Domäne einrichten und ggf. Dummy-Konten
anlegen" ab Seite 3-138.
Andere Domänen-Benutzer bereits als windream-Benutzer
vorhanden
Auch für andere windream-Benutzer bzw. windream-Gruppen, deren
Benutzer- bzw. Gruppenkonten sowohl lokal als auch im AD
eingerichtet sind, müssen Sie vor der Umstellung entscheiden, welche
der betreffenden Kennungen zukünftig in windream genutzt werden
sollen. Bei der Umstellung auf die Verwaltung im AD kann immer nur
jeweils eine der Kennungen beibehalten werden.
Hinweise zum Einsatz von LDAP mit windream 4.0
3-141
Falls die lokalen Benutzer- und Gruppenkonten übernommen werden
sollen, müssen die entsprechenden Konten aus dem AD auf DummyEinträge geändert werden.
Falls die Domänen-Konten weiterhin genutzt werden sollen, ist eine
Änderung auf Dummy-Einträge der lokalen Konten nicht erforderlich.
Diese werden automatisch bei der Umstellung und dem Abgleich der
Benutzerdaten aus der windream Benutzer- und Gruppenverwaltung
entfernt. Voraussetzung ist dann, dass Sie bei der Anpassung der
Benutzer- und Gruppendaten mit ugadjust für diese Einträge den
Domänennamen nicht ändern.
Grundsätzlich gilt, dass für alle Benutzer- und Gruppenkonten der
Domäne, die in der windream Benutzer- und Gruppenverwaltung
existieren und die auch lokal vorhanden sind, entsprechende DummyKonten für die Umstellung auf die Verwaltung im AD eingerichtet
werden müssen, wenn diese nach der Umstellung nicht mehr genutzt
werden sollen. Siehe hierzu auch den Punkt "3. Alle bisher lokalen
Gruppen und Benutzer im AD der Domäne einrichten und ggf.
Dummy-Konten anlegen" ab Seite 3-138.
So korrigieren sie die Benutzer- und Gruppendaten in windream
Die Anpassung der Benutzer- und Gruppendaten erfolgt mit Hilfe des
Programms ugadjust.exe aus dem Verzeichnis ResourceKit
im windream-Installationsverzeichnis. Dort finden Sie auch die
Dokumentation zum Programm (ugadjust.pdf).
1. Starten sie das Programm ugadjust.exe.
2. Führen Sie den Befehl User/Group>Read from database aus.
3. Melden Sie sich als windream-Hauptbenutzer oder Administrator
(Option Use NT-Authentication) an.
Abbildung 3-49: Ugadjust - Benutzer- und Gruppendaten vor der Umstellung
3-142
Hinweise zum Einsatz von LDAP mit windream 4.0
Domänenbezeichner ändern
4. Markieren Sie in der Liste alle Einträge - bis auf die Einträge für
die windream-Domäne (immer: WINDREAM) und die AD
Domäne (hier: W2003NATIVEDOM).
5. Wählen Sie den Befehl User/Group>Change Domain, um den
Domänenbezeichner zu ändern. Beachten Sie, dass Sie den Namen
im DNS-Format eingeben (hier:
W2003NATIVEDOM.MERLIN.AIS-GmbH.de). Sie müssen
auch alle Einträge der Domäne ändern, da der Einsatz des LDAPProviders die Namen im DNS-Format erfordert. Speichern Sie die
Änderungen mit OK.
6. Selektieren Sie erneut alle Einträge der Liste und wählen Sie den
Befehl User/Group>Check, um die Daten zu prüfen. Am Status
können Sie das Ergebnis der Überprüfung erkennen.
Abbildung 3-50: Ugadjust - Domänenname geändert und Check durchgeführt
IDs korrigieren
7. Markieren Sie nun in der Liste alle Einträge mit dem Status IDwrong und aktivieren Sie den Befehl User/Group>Correct ID. Die
korrigierten IDs werden in der Spalte ID angezeigt. Am Status
erkennen Sie, dass die Einträge nun in Ordnung sind.
Hinweise zum Einsatz von LDAP mit windream 4.0
3-143
Abbildung 3-51: Ugadjust - IDs korrigiert
Namen der doppelten Benutzer- und Gruppeneinträge ändern
8. Ändern Sie nun für alle doppelten Benutzer- und Gruppeneinträge
jeweils den Namen auf einen Dummy-Namen. Verwenden Sie
hierfür die zuvor im AD eingerichteten Dummy-Konten. Sie
müssen immer jeweils den Eintrag ändern, der bereits auf der
Domäne eingerichtet war. Hier beispielsweise das HauptbenutzerKonto der Domäne:
Ändern in:
Hinweis: Mit den Symbolen in der Spalte Domain sind die
Einträge der ursprünglichen Konten des windream-Hauptbenutzers
und der windream-Gruppe aller windream-Benutzer
gekennzeichnet.
9. Markieren Sie den ersten zu ändernden Eintrag in der Liste und
wählen Sie den Befehl User/Group>Change Name.
Abbildung 3-52: Ugadjust - Benutzername auf Dummy-Namen ändern
3-144
Hinweise zum Einsatz von LDAP mit windream 4.0
10. Geben Sie den neuen Namen ein und speichern Sie mit OK.
11. Wiederholen Sie dies für alle Einträge, deren Namen auf einen
Dummy-Namen geändert werden muss.
12. Führen Sie erneut einen Check durch (Befehl User/Group>Check),
um die Änderungen zu prüfen. Wenn danach der Status aller
Einträge OK ist, können Sie die Änderungen in die Datenbank
übernehmen.
Änderungen in die windream Datenbank schreiben
13. Wählen Sie den Befehl Write changes into database aus dem Menü
User/Group.
Abbildung 3-53: Ugadjust - Änderungen in die Datenbank übernommen
Fehler bei der Aktualisierung der windream Datenbank
Falls Fehler bei der Aktualisierung der Benutzer- und Gruppendaten
auftreten (z.B. aufgrund doppelter Einträge, die noch nicht auf einen
neuen Namen geändert wurden), gibt das Programm entsprechende
Meldungen aus.
Abbildung 3-54: Ugadjust - Fehlermeldung bei der Aktualisierung der Datenbank
Korrigieren Sie die Ursachen des Fehlers und speichern Sie
anschließend erneut die Änderungen in der Datenbank.
Hinweise zum Einsatz von LDAP mit windream 4.0
3-145
5. Mit Hilfe des Tools ugadjust den Eintrag
AllUsersGroup (Tabelle Setting) in der windream
Datenbank korrigieren
In der windream-Datenbank muss in der Tabelle Setting für den
Eintrag AllUsersGroup (Spalte szKey) der Eintrag in der Spalte
szTextValue korrigiert werden. Dafür wählen Sie den Befehl
User/Group>Change All-Users-Group Setting aus dem Programm
ugadjust. Geben Sie den neuen Namen für die windreamHauptgruppe ein (<ADDomäne>\windream-Benutzer) und
speichern Sie die Änderungen in der Datenbank mit OK. Beachten Sie
bitte, dass Sie für die LDAP-Unterstützung den Namen im DNSFormat eingeben (hier: W2003NATIVEDOM.MERLIN.AISGmbH.de\windream-Benutzer).
Abbildung 3-55: Ugadjust - Eintrag All-Users-Group in der Datenbank anpassen
6. Die Benutzerdaten des windream Hauptbenutzers in
windream mit Hilfe des Tools WMShdw.exe ändern
Rufen Sie das Programm WMShdw.exe mit der Funktion
Erweitert>Passwort-Datei Prüfen-Ändern aus dem windream ProgrammMenü auf. Melden Sie sich mit der ursprünglichen Benutzerkennung
des Hauptbenutzers an und geben Sie die neuen Benutzerdaten (Name
und Passwort) für den windream-Hauptbenutzer ein
(<ADDomäne>\windream Hauptbenutzer). Speichern Sie die
Änderungen in windream. Beachten Sie bitte, dass Sie für die LDAPUnterstützung den Namen im DNS-Format eingeben (hier:
W2003NATIVEDOM.MERLIN.AIS-GmbH.de\windream).
Die Beschreibung von WMShdw.exe finden Sie unter "Passwort
des windream Hauptbenutzers prüfen und ändern" im Kapitel
"Systemeinstellungen Server" dieser Dokumentation.
3-146
Hinweise zum Einsatz von LDAP mit windream 4.0
7. Die DCOM-Einstellungen und Konfigurationen für die
windream-Dienste anpassen (WMStpCfg.exe)
Starten Sie das Programm WMStpCfg.exe über den Befehl
Erweitert>Setup Config Tool (Stellt Setup Standard wieder her) aus dem
windream Programm-Menü.
Geben Sie im Bereich zur Konfiguration des windream-Servers die
Benutzer- und Gruppendaten der Active Directory Domäne für den
windream Hauptbenutzer und der windream-Benutzergruppe ein.
Beachten Sie bitte, dass Sie für die LDAP-Unterstützung die Namen im
DNS-Format eingeben (hier: W2003NATIVEDOM.MERLIN.AISGmbH.de\windream und W2003NATIVEDOM.MERLIN.AISGmbH.de\windream).
Betätigen Sie die Schaltfläche Save Server Defaults, um die StandardEinstellungen auf dem windream-Server mit den geänderten Benutzerund Gruppendaten zu setzen.
Abbildung 3-56: DCOM-Einstellungen und Konfigurationen für die windream-Dienste
anpassen (WMStpCfg.exe)
Hinweise zum Einsatz von LDAP mit windream 4.0
3-147
Hinweis: Bitte diese Konfigurationen nur auf einem windreamServer setzen (Schaltfläche Save Server Defaults). Auf keinen Fall die
Schaltfläche Set Client DCOM betätigen.
Die Beschreibung von WMStpCfg.exe finden Sie unter "Setup
Standard-Einstellungen wiederherstellen" im Kapitel "Systemeinstellungen Server" dieser Dokumentation.
8. Den Eintrag in der Windows Registrierungsdatenbank
anpassen
Um windream 4.0 auf den LDAP-Provider umzustellen, müssen Sie
jetzt noch folgende Änderung in der Windows Registrierungsdatenbank
vornehmen:
Unter dem Schlüssel:
[HKLM\SOFTWARE\A.I.S.
GmbH\windream\3.6\Connection]den Eintrag für
WMSysDLL ändern von:
WMSysDLL = "WMSysUG.DLL"
[REG_SZ]
in:
WMSysDLL = "WMSysLD.DLL"
[REG_SZ]
9. Die windream-Dienste starten
Starten Sie jetzt die windream-Dienste über den windream DienstManager aus dem windream Control Center.
10. Die windream Management Console starten
Melden Sie sich nun auf dem windream-Server oder einem windreamClient mit dem Benutzerkonto des Domänen Administrators an. Dieser
muss Mitglied der windream-Administratorengruppe sein. Starten Sie
die windream Management Console. Falls der Benutzer nicht über
windream Administratorrechte verfügt, wird beim Start der windream
Management Console eine Fehlermeldung ausgegeben. In diesem Fall
melden Sie sich unter der Benutzerkennung des windreamHauptbenutzers (Domänen Account) an. Siehe auch das Thema
"Vordefinierte windream-Gruppen" ab Seite 3-134.
11. Die Benutzer- und Gruppendaten abgleichen
Führen Sie nun einen Abgleich der Benutzer und Gruppendaten durch.
Wechseln Sie dazu vom Konsolenstamm>windream in den Ordner windream
3-148
Hinweise zum Einsatz von LDAP mit windream 4.0
Administration des betreffenden windream-Servers. Öffnen Sie den
Knoten Benutzer und Gruppen>windream. Führen Sie auf dem Eintrag Alle
Gruppen einen Abgleich durch. Siehe hierzu auch das Thema "Benutzer
und Gruppen abgleichen" ab Seite 3-171.
12. Die Dummy-Einträge löschen und die Reorganisation
der Benutzer- und Gruppendaten durchführen
Nach dem Abgleich werden die Einträge für die Benutzer und
Gruppen, die auf die Dummy-Namen geändert wurden (die windreamBenutzer- und Gruppenkonten im AD vor der Umstellung) als
deaktiviert gekennzeichnet (gelbes Symbol). Diese Einträge müssen Sie
mit Hilfe des Befehls Alle Tasks>Aus windream entfernen aus dem
Kontextmenü löschen (rotes Symbol). windream entfernt dann alle mit
rotem Symbol gekennzeichneten Einträge bei der nächsten
Reorganisation der Datenbank aus der Benutzer- und
Gruppenverwaltung.
Auch der Eintrag für die Domäne unter dem Knoten Benutzer und
Gruppen>Alle Domänen mit dem NetBIOS-Namen (hier:
W2003NATIVEDOM) kann entfernt werden. Löschen Sie den Eintrag
mit dem Befehl Aus windream entfernen aus dem Kontextmenü. Der
Eintrag wird als deaktiviert gekennzeichnet und bei der nächsten
Reorganisation der Datenbank (Wartungsmodus) aus windream
gelöscht (siehe auch "Reorganisation der Benutzer- und
Gruppendaten"ab Seite 3-187).
Auch die Dummy-Einträge in der Benutzerverwaltung der Domäne
können nun aus dem AD wieder gelöscht werden.
Benutzerdaten in der Benutzerverwaltung der WMC nach der
Umstellung
Abbildung 3-57: Einträge in der Benutzerverwaltung der WMC nach der Umstellung
Hinweise zum Einsatz von LDAP mit windream 4.0
3-149
Zum Vergleich: die Benutzerdaten in der Benutzerverwaltung der
WMC vor der Umstellung
Abbildung 3-58: Einträge in der Benutzerverwaltung der WMC vor der Umstellung
3-150
Benutzer und Gruppen verwalten
Benutzer und Gruppen verwalten
Für die Verwaltung der windream-Benutzer und Gruppen starten Sie
die WMC über das windream Control Center oder über den Befehl
Start>Programme>windream>Management Console. Wechseln Sie vom
Konsolenstamm in den Ordner windream><windreamServer>>>windream
Administration>Benutzer und Gruppen.
Abbildung 3-59: Benutzer- und Gruppenverwaltung in der WMC
windream - Alle Domänen
Der Ordner zeigt den windream-Server und alle weiteren windreamDomänen an. Um Benutzer und Gruppen in die windream
Benutzerverwaltung übernehmen zu können, müssen Sie zunächst die
Domänen hinzufügen, auf denen die entsprechenden Benutzer- und
Gruppenkonten eingerichtet sind. Mit der Übernahme der Domänen in
die windream Benutzerverwaltung werden diese als windreamDomänen gekennzeichnet.
Abbildung 3-60: windream – Alle Domänen
Über den Befehl Aus windream entfernen aus dem Kontextmenü
entfernen Sie zuvor ausgewählte windream-Domänen aus der
Benutzer und Gruppen verwalten
3-151
Benutzer- und Gruppenverwaltung von windream. Entfernte
Domänen werden zunächst deaktiviert und durch ein entsprechendes
Symbol dargestellt. Aus der Datenbank gelöscht werden deaktivierte
Domänen erst über die entsprechende Funktion bei der Reorganisation
des Systems durch einen zuständigen Systemadministrator. Über die
Spalte Deaktiviert können Sie die Domänen ermitteln, die aus windream
entfernt wurden (Eingabe von x als Filter in der Spalte Deaktiviert).
Hinweis: Bei der Aktualisierung der Benutzer- und Gruppendaten
werden nur die Benutzer und Gruppen berücksichtigt, für die
Konten auf den Domänen eingerichtet sind, die in windream
übernommen wurden. Wenn eine Gruppe in windream
übernommen werden soll, deren Konto auf einer Domäne
eingerichtet ist, die noch nicht in windream existiert, müssen Sie
zunächst diese Domäne zu windream hinzufügen (über die
Funktion Zu windream hinzufügen). Anschließend können Sie die
Gruppe in die windream Benutzerverwaltung übernehmen (siehe
auch Abschnitte "Domänen der windream Benutzerverwaltung
hinzufügen" ab Seite 3-163 und "Benutzer und Gruppen zu
windream hinzufügen" ab Seite 3-168).
Ab der Version 4.0 können in windream auch windream interne
Gruppen angelegt werden, die nicht im Windows Betriebssystem
vorhanden sind (siehe auch "windream interne Gruppen verwalten"
ab Seite 3-160). Als Domäne wird bei diesen Gruppen immer die
Domäne WINDREAM zugewiesen. Die Domäne wird vom Setup
bei der Installation von windream im Ordner Alle Domänen
eingetragen.
windream – Alle Benutzer
Der Ordner zeigt alle Benutzer an, die mit windream arbeiten können.
Die Liste der Benutzer ist identisch mit den Mitgliedern der Gruppe
aller windream-Benutzer (Standard: windream-Benutzer). Über
den Befehl Gruppe "Alle Benutzer" öffnen aus dem Kontextmenü des
Ordners windream>Alle Benutzer läßt sich die Gruppe öffnen und die
Benutzer werden angezeigt (siehe auch Thema "Vordefinierte
windream-Gruppen" ab Seite 3-134).
3-152
Benutzer und Gruppen verwalten
Abbildung 3-61: windream – Alle Benutzer
In der Liste werden die Benutzer mit dem Symbol , dem
Loginnamen, der Domäne, auf der die Konten eingerichtet sind, und
dem vollständigen Namen aufgeführt. Über die Spalte Angemeldet
können Sie ermitteln, welche Anwender aktuell angemeldet sind. Die
Anzeige kann u.U. vom tatsächlichen Zustand abweichen, wenn eine
Abmeldung nicht ordnungsgemäß erfolgt ist (z. B. bei Abbruch der
Verbindung durch ein Reset des Rechners). Den windreamHauptbenutzer können Sie über die Suche in der Spalte Hauptbenutzer
finden (Eingabe von x als Filter in der Spalte Hauptbenutzer).
Einzelne Benutzer können nicht aus windream entfernt werden. Sie
können immer nur Gruppen aus der Benutzer- und
Gruppenverwaltung von windream löschen. Wenn Sie Gruppen aus
der Benutzer- und Gruppenverwaltung von windream entfernen,
werden die Gruppen und deren Mitglieder zunächst deaktiviert und
durch die Symbole
bzw.
sowie den Eintrag X in der Spalte
Deaktiviert gekennzeichnet. Aus der Datenbank gelöscht werden
deaktivierte Gruppen erst über die entsprechende Funktion im Rahmen
der Reorganisation des Systems durch einen zuständigen
Systemadministrator. Für deaktivierte Benutzer stehen die Funktionen
aus dem Kontextmenü nur eingeschränkt zur Verfügung.
Mit den entsprechenden Funktionen aus dem Kontextmenü können
Sie sich die Eigenschaften zu einem Benutzer anzeigen lassen oder für
einen oder mehrere Benutzer einen Abgleich durchführen. Mit einem
Abgleich werden die Benutzer- und Gruppendaten in der windreamDatenbank aktualisiert. Die Aktualisierung ist dann notwendig, wenn
z.B. in der Benutzer- und Gruppenverwaltung des Betriebssystems der
Name eines Benutzers geändert wurde (siehe auch Themen "Benutzer
und Gruppen abgleichen" ab Seite 3-171 und "Eigenschaften
windream-Benutzer" ab Seite 3-152).
Eigenschaften windream-Benutzer
Mit dem Befehl Eigenschaften aus dem Kontextmenü können Sie sich die
Gruppen anzeigen lassen, in denen ein Benutzer Mitglied ist. Markieren
Benutzer und Gruppen verwalten
3-153
Sie den Eintrag für den gewünschten Benutzer und öffnen Sie das
gleichnamige Dialogfeld mit dem Befehl Eigenschaften. Angezeigt
werden alle Gruppen, denen der gewählte Benutzer zugewiesen ist.
Abbildung 3-62: Eigenschaften eines Benutzers
Zugang windream webportal pro (w2p2)
In diesem Bereich legen Sie fest, ob der aktuell ausgewählte Benutzer
Zugang zum windream web portal erhalten soll. Weitere
Informationen darüber finden Sie unter dem Thema "Zugriff auf das
windream web portal pro" in diesem Kapitel.
Benutzereinstellungen
Hier können Sie einem Benutzer das Recht zur Übernahme der
Besitzerrechte auf Objekte oder die Signaturberechtigung entziehen
oder vergeben.
Keine Besitzerrechte
windream Benutzer können Besitzerrechte auf Dokumente und
Ordner im DMS vergeben bzw. übernehmen. Der Besitzer eines
Objekts hat immer alle Rechte (Lesen, Ändern, Recht zur
3-154
Benutzer und Gruppen verwalten
Rechtevergabe) auf das entsprechende Objekt. Den einzelnen
windream Benutzern vergeben bzw. entziehen Sie über das
Kontrollkästchen Keine Besitzerrechte in den Eigenschaften das Recht zur
Übernahme bzw. Vergabe der Besitzerrechte auf Objekte (siehe auch
Abschnitt "Besitzerrechte auf Objekte" in der Benutzerdokumentation
bzw. der Online-Hilfe der Anwendung.).
Signaturberechtigung
Es ist möglich zu windream Dokumenten zusätzliche Informationen
im DMS zu erfassen und zu verwalten (beispielsweise Signaturen).
Dafür ist eine gesonderte Lizenz sowie der Einsatz der entsprechenden
Fremdsoftware notwendig. Den einzelnen windream Benutzern
vergeben Sie dann über das Kontrollkästchen Signaturberechtigung in den
Eigenschaften das Recht, diese zusätzlichen Informationen zu erfassen
und zu bearbeiten.
Neben der Rechtevergabe über die Benutzereigenschaften für einzelne
Benutzer wird die Signaturberechtigung für mehrere Benutzer
gleichzeitig über entsprechende Befehle aus dem Kontextmenü
vergeben bzw. entzogen. Markieren Sie dafür die Einträge für die
Benutzer einer windream-Gruppe und wählen Sie aus dem
Kontextmenü Alle Tasks den Befehl Keine Signaturberechtigung oder
Signaturberechtigung.
Mailadresse
Hier können Sie eine Mail-Adresse für den Benutzer eingeben.
Diese Mail-Adresse wird beispielsweise von windream für den
Versand der Benachrichtigungen bei abonnierten Objekten dieses
Benutzers verwendet (siehe auch "Der Ereignisdienst (Abonnements)",
Seite 3-202), wenn Sie die windream Business Edition einsetzen.
Vertretungen
Es besteht die Möglichkeit Vertretungen für windream-Benutzer
einzutragen. Dabei kann der Zeitraum für die Vertretung festgelegt
werden. Zudem wird bestimmt, welche Rechte eine Vetretung
übernimmt und somit auf welche Dokumente und Ordner der
Vertreter Zugriff erhält. Folgende Rechte kann die Vertretung
übernehmen:
•
•
•
•
•
die Berechtigungen des Benutzers selbst
die Berechtigungen der Gruppen des zu vertretenden Benutzers
die Besitzerrechte
Rechte auf gesperrte Dokumente des zu vertretenden Benutzers
die Administrationsrechte auf windream-Objekte wie beispielsweise
Dokumenttypen, Auswahllisten etc.
Benutzer und Gruppen verwalten
3-155
Hinweis: Die Konfiguration der Vertretungen kann ausschließlich
vom windream-Hauptbenutzer durchgeführt werden.
Eine Vertreter Vertretung ist nicht möglich.
Die Verwaltung der Vertretungen erfolgt über die Registerkarte
Vertretungen aus den Eigenschaften eines windream-Benutzers.
Abbildung 3-63: Vertretungen
Im Bereich Vertretungen für werden die windream-Benutzer eingetragen,
für die der aktuelle Benutzer die Vertretung übernimmt.
Im Bereich Vertreten durch werden die windream-Benutzer eingetragen,
die den aktuellen Benutzer vertreten.
Vertretungen hinzufügen und löschen
Über die Schaltfläche Hinzufügen wählen Sie aus der Benutzerliste die
Benutzer für die Vertretungen aus. Einen Eintrag in der Liste der
Vertretungen entfernen Sie über die Schaltfläche Löschen.
3-156
Benutzer und Gruppen verwalten
Den Zeitraum der Vertretungen festlegen
Sie legen den Zeitraum einer Vertretung über die Datumsangaben in
den Spalten Start und Ende fest. Standardmäßig wird das Startdatum mit
dem aktuellen Tagesdatum, das Endedatum mit dem 31.12.9999
vorbelegt. Sie ändern den Zeitraum, indem Sie mit einem Doppelklick
auf das Datum in der betreffenden Spalte die Kalenderfunktion öffnen
und dort das gewünschte Datum auswählen.
Die Rechte der Vetretungen bestimmen
Sie vergeben/entziehen die Rechte in den jeweiligen Spalten der
Vertretungslisten. Ein X in einer Spalte kennzeichnet das betreffende
Recht als gesetzt. Standardmäßig werden alle Rechte vergeben. Mit
einem Doppelklick in die betreffenden Spalte wird das Recht entzogen
(X wird entfernt), mit einem weiteren Doppelklick können Sie das
Recht erneut setzen (X).
Recht
Gruppe
Vertreter für: Der Benutzer erhält die Rechte der
Gruppen des zu Vertretenden.
Vertreten durch: Der Vertreter erhält die Rechte der
Gruppen des Benutzers.
Benutzer
Vertreter für: Der Benutzer erhält die Rechte des zu
Vertretenden.
Vertreten durch: Der Vertreter erhält die Rechte des
Benutzers.
Besitzer
Vertreter für: Der Benutzer erhält die Besitzerrechte
des zu Vertretenden.
Der Vertreter erhält die Besitzerrechte des
Benutzers.
Gesperrt
Vertreter für: Der Benutzer erhält das Recht,
gesperrte Dokumente des zu Vertretenden zu
bearbeiten.
Vertreten durch: Der Vertreter erhält das Recht,
gesperrte Dokumente des Benutzers zu bearbeiten.
Administrations- Vertreter für: Der Benutzer erhält die Rechte der
gruppe
Administrationsgruppen des zu Vertretenden.
Vertreten durch: Der Vertreter erhält die Rechte der
Administrationsgruppen des Benutzers.
Administrations- Vertreter für: Der Benutzer erhält die Rechte des zu
benutzer
vertretenden windream-Administrators.
Vertreten durch: Der Vertreter erhält die Rechte des
Benutzers (windream-Administrator).
Tabelle 3-12: Rechte für Vertretungen
Benutzer und Gruppen verwalten
3-157
windream – Alle Gruppen
Der Ordner zeigt alle windream-Gruppen an. In der Liste werden die
Gruppen mit dem Symbol
, dem Namen und der Domäne, auf der
die Konten eingerichtet sind, aufgeführt.
Abbildung 3-64: windream – Alle Gruppen
Über die Spalte Administratoren können Sie die Gruppen ermitteln, die
windream-Administrationsrechte besitzen (Eingabe von x als Filter in
der Spalte Administratoren). Die Gruppe aller windream-Benutzer
(Standard: windream-Benutzer) finden Sie über die Suche in der
Spalte Alle Benutzer (Eingabe von x als Filter in der Spalte Alle Benutzer).
Über den Befehl Aus windream entfernen aus dem Kontextmenü
entfernen Sie zuvor ausgewählte windream-Gruppen aus der Benutzerund Gruppenverwaltung von windream. Entfernte Gruppen und deren
Mitglieder werden zunächst deaktiviert und durch die Symbole
bzw.
dargestellt. Aus der Datenbank gelöscht werden deaktivierte
Gruppen erst über die entsprechende Funktion bei der Reorganisation
des Systems durch einen zuständigen Systemadministrator. Für
deaktivierte Gruppen stehen die Funktionen aus dem Kontextmenü
nur eingeschränkt zur Verfügung. Über die Spalte Deaktiviert können
Sie die Benutzer- und Gruppen ermitteln, die aus windream entfernt
wurden (Eingabe von x als Filter in der Spalte Deaktiviert).
Mit den entsprechenden Funktionen aus dem Kontextmenü können
Sie sich die Eigenschaften zu einer Gruppe anzeigen lassen oder für
einen oder mehrere Gruppen einen Abgleich durchführen. Mit einem
Abgleich werden die Benutzer- und Gruppendaten in der windreamDatenbank aktualisiert. Die Aktualisierung ist dann notwendig, wenn
z.B. in der Benutzer- und Gruppenverwaltung des Betriebssystems
Gruppenzugehörigkeiten geändert wurden. Mit einem Abgleich werden
diese Änderungen in die windream Benutzer-und Gruppenverwaltung
übernommen (siehe auch Themen "Benutzer und Gruppen abgleichen"
ab Seite 3-171 und "Eigenschaften windream-Gruppe" ab Seite 3-158).
3-158
Benutzer und Gruppen verwalten
Hinweis: Bei der Aktualisierung von Gruppenzugehörigkeiten
werden nur die Gruppen berücksichtigt, die bereits in die windream
Benutzer- und Gruppenverwaltung übernommen wurden. Wenn
auf Betriebssystemebene einer Gruppe eine neue Gruppe
hinzugefügt wird, die noch nicht in der windream Benutzer- und
Gruppenverwaltung existiert, muss diese Gruppe zunächst über die
WMC in windream übernommen werden (über die Funktion Zu
windream hinzufügen). Erst danach werden die geänderten
Gruppenzugehörigkeiten über die Funktion Abgleich durchführen auch
in windream aktualisiert.
Wird einer Gruppe auf Betriebssystemebene ein weiterer Benutzer
zugeordnet, werden diese Änderung bei der Aktualisierung in
windream nur dann berücksichtigt, wenn dieser Benutzer auch
Mitglied in der Gruppe aller windream-Benutzer ist. Diese
Zuordnung muss ggf. zuvor in der Benutzer- und
Gruppenverwaltung des Betriebssystems erfolgen. Für die
Aktualisierung der Änderungen in windream muss ein Abgleich auf
die windream-Gruppe aller Benutzer und die Gruppe, der der neue
Benutzer zugewiesen wurde, erfolgen.
Nach der Auswahl einer Gruppe in dem Ordner windream>Alle Gruppen
werden die Mitglieder der Gruppe (Benutzer und Gruppen) angezeigt.
Indirekte Benutzer werden durch ein ausgegrautes Symbol
dargestellt.
Eigenschaften windream-Gruppe
Mit dem Befehl Eigenschaften aus dem Kontextmenü können Sie sich die
Gruppen anzeigen lassen, in denen eine Gruppe Mitglied ist. Zudem
können Sie hier einer windream-Gruppe die windreamAdministrationsrechte zuweisen.
Markieren Sie den Eintrag für die Gruppe und öffnen Sie mit dem
Befehl Eigenschaften das gleichnamige Dialogfeld. Angezeigt werden alle
Gruppen, in denen die gewählte Gruppe Mitglied ist.
Benutzer und Gruppen verwalten
3-159
Abbildung 3-65: Eigenschaften windream-Gruppe
Zugang Administration
Mit der Option Zugang Administration bestimmen Sie, ob die Gruppe
Administrationsrechte erhält (Kontrollkästchen aktiviert) oder nicht
(Kon trollkästchen deaktiviert). Dadurch wird die Gruppe berechtigt,
über die windream Management Console Administrationsfunktionen
auszuführen.
Kein windream Rechteträger
Für die Verwaltung der Zugriffsrechte von windream-Benutzern und
Gruppen auf Objekte über die Registerkarte Rechte können
Rechteträger ausgewählt und die Rechte entsprechend gesetzt werden.
Benutzergruppen für die die Option Kein windream Rechteträger gesetzt
ist, erscheinen nicht mehr in dem Dialogfeld für die Auswahl der
Benutzer und Gruppen (siehe auch Abschnitt "Benutzer und Gruppen
hinzufügen" in der Benutzerdokumentation bzw. der Online-Hilfe der
Anwendung.).
3-160
Benutzer und Gruppen verwalten
Mailadresse
Hier können Sie eine Mail-Adresse für die Gruppe eingeben.
Diese Mail-Adresse wird beispielsweise von windream für die
Benachrichtigungen bei abonnierten Objekten dieser Gruppe
verwendet (siehe auch "Der Ereignisdienst (Abonnements)", Seite 3202), wenn Sie die windream Business Edition einsetzen.
windream interne Gruppen verwalten
Mit Hilfe windream interner Gruppen besteht die Möglichkeit
windream-Gruppen unabhängig von Betriebssystemgruppen anzulegen
und zu verwalten. Bis auf die windream-Gruppe aller windreamBenutzer können alle anderen windream-Gruppen als windream
interne Gruppen angelegt werden.
Voraussetzung
Für die windream-Benutzer und die Gruppe aller windream-Benutzer
(Standard: windream-Benutzer) müssen jedoch immer
entsprechende Betriebssystemkonten existieren. Diese müssen in die
windream-Benutzer- und Gruppenverwaltung übernommen und so als
windream-Benutzer und Gruppen klassifiziert werden (siehe auch
"Benutzer und Gruppen zu windream hinzufügen" ab Seite 3-168).
So legen Sie eine neue windream-Gruppe an
1. Wechseln Sie vom Konsolenstamm in den Ordner
windream><windreamServer>>windream Administration>Benutzer und
Gruppen>windream.
2. Markieren Sie den Ordner Alle Gruppen und öffnen Sie das
Kontextemenü.
3. Wählen Sie den Befehl Neu>windream Gruppe.
Benutzer und Gruppen verwalten
3-161
Abbildung 3-66: Neue windream-Gruppe anlegen
4. Geben Sie einen Gruppennamen (z.B. windreamAdministration (intern)) und ggf. eine Mailadresse ein.
5. Vergeben Sie durch Markieren der Kontrolllkästchen Zugang
Administration und Kein windream Rechteträger die Rechte, die diese
Gruppe erhalten soll (siehe hierzu "Eigenschaften windreamGruppe" ab Seite 3-158).
6. Speichern Sie die Einstellungen mit Übernehmen oder OK.
Die windream-Gruppe wird in der Liste aller Gruppen angezeigt. Als
Domäne wird immer WINDREAM eingetragen. Daran sind interne
windream-Gruppen von Gruppen anderer Domänen zu unterscheiden.
Jetzt weisen Sie der Gruppe die gewünschten Benutzer- und Gruppen
zu.
3-162
Benutzer und Gruppen verwalten
So fügen Sie einer windream internen Gruppe Mitglieder
hinzu
1. Wechseln Sie vom Konsolenstamm in den Ordner
windream><windreamServer>>windream Administration>Benutzer und
Gruppen>windream.
2. Öffnen Sie den Ordner Alle Gruppen.
3. Markieren Sie die windream interne Gruppe, der Sie die Mitglieder
hinzufügen möchten (z.B. windream-Administration
(intern)).
4. Öffnen Sie das Kontextmenü und wählen Sie den Befehl Mitglieder
hinzufügen.
5. Markieren Sie im Dialogfeld Benutzer oder Gruppe auswählen die
gewünschten Benutzer und Gruppen.
6. Schließen Sie Das Dialogfeld mit OK.
Die ausgewählten Benutzer und Gruppen werden der Gruppe als
Mitglieder zu geordnet. windream blendet einen Report-Dialog ein, in
dem der Ablauf des Vorgangs und evtl. auftretende Fehler protokolliert
werden (siehe auch Thema "Protokoll der Bearbeitungsabläufe
(Reporting)" ab Seite 3-176).
So entfernen Sie Mitglieder aus einer windream internen
Gruppe
1. Wechseln Sie vom Konsolenstamm in den Ordner
windream><windreamServer>>windream Administration>Benutzer und
Gruppen>windream.
2. Öffnen Sie den Ordner Alle Gruppen.
3. Markieren Sie die windream interne Gruppe, der Sie die Mitglieder
hinzufügen möchten (z.B. windream-Administration
(intern)).
4. Markieren Sie in der Liste der Mitglieder der Gruppe, diejengen
Benutzer und Gruppen, die Sie entfernen möchten.
5. Öffnen Sie das Kontextmenü und wählen Sie den Befehl Aus
Gruppe entfernen.
Die ausgewählten Benutzer- und Gruppeneinträge werden aus der
Gruppe gelöscht. windream blendet einen Report-Dialog ein, in dem
der Ablauf des Vorgangs und evtl. auftretende Fehler protokolliert
werden (siehe auch Thema "Protokoll der Bearbeitungsabläufe
(Reporting)" ab Seite 3-176).
Netzwerkumgebung - Alle Domänen
In diesem Knoten werden der windream-Server und wenn vorhanden
der PDC und ggf. weitere Domänen (Trusted Domains) aufgelistet.
Benutzer und Gruppen verwalten
3-163
Der windream-Server ist anhand der angehängten Bezeichnung
"windream" erkennbar.
Nach der Auswahl des Ordners Alle Gruppen eines Servers in dem
Ordner windream>Alle Domänen werden die Gruppen angezeigt, die auf
der gewählten Domäne eingerichtet sind. In der Liste werden die
Gruppen mit dem Symbol
, dem Namen und der Domäne, auf der
die Konten eingerichtet sind, aufgeführt. Über die Spalte windream
können Sie die Gruppen ermitteln, die bereits in die Benutzer- und
Gruppenverwaltung von windream übernommen wurden (Eingabe
von x als Filter in der Spalte windream).
Zur Anzeige der Mitglieder einer Gruppe wählen Sie die entsprechende
Gruppe aus. In der Liste werden die Benutzer mit dem Symbol ,
dem Loginnamen, der Domäne, auf der die Konten eingerichtet sind,
und dem vollständigen Namen aufgeführt. Anhand der Spalte windream
können Sie erkennen, welche der Benutzer bereits in die Benutzer- und
Gruppenverwaltung von windream übernommen wurden (Eintrag X in
der Spalte windream).
Über den Befehl Zu windream hinzufügen aus dem Kontextmenü
übernehmen Sie zuvor ausgewählte windream-Gruppen in die
Benutzer- und Gruppenverwaltung von windream. Dabei werden
untergeordnete Gruppen nur nach expliziter Bestätigung übernommen
(siehe auch Themen "Hierarchische Gruppen in windream" ab Seite 3133 und "Benutzer und Gruppen zu windream hinzufügen" ab Seite 3168).
Erste Schritte nach der Installation von windream
Nach der Installation von windream müssen Sie folgende Aktionen
durchführen:
Alle Domänen der windream Benutzerverwaltung hinzufügen, auf
denen Konten von Benutzern und Gruppen eingerichtet sind, die
als windream-Benutzer und Gruppen übernommen werden sollen.
• Auf die Gruppe aller windream-Benutzer (Standard: windreamBenutzer) einen Abgleich durchführen.
• Mindestens eine Betriebssystemgruppe in die Benutzer- und
Gruppenverwaltung von windream übernehmen und zur
windream-Administrationsgruppe bestimmen.
•
Domänen der windream Benutzerverwaltung
hinzufügen
Der windream-Server wird beim Setup in die Benutzer- und
Gruppenverwaltung von windream eingetragen. Falls Benutzer- und
Gruppenkonten weiterer Domänen in windream übernommen werden
3-164
Benutzer und Gruppen verwalten
sollen, müssen Sie vorab die jeweiligen Domänen zu windream
hinzufügen.
So übernehmen Sie eine Domäne in windream
1. Wechseln Sie vom Konsolenstamm in den Ordner
windream><windreamServer>>windream Administration>Benutzer und
Gruppen>Netzwerkumgebung.
2. Markieren Sie den Eintrag für die Domäne, die hinzugefügt
werden soll.
3. Wählen Sie den Befehl Zu windream hinzufügen aus dem
Kontextmenü.
4. Bestätigen Sie die eingeblendete Abfrage mit der Schaltfläche Ja,
um die gewählte Domäne zu übernehmen.
Die gewählte Domäne wird in die Benutzer- und Gruppenverwaltung
von windream eingetragen. Anschließend können Sie den Abgleich auf
die Gruppe aller windream Benutzer durchführen und die Gruppe für
die windream Administration einrichten.
Hinweis: Beachten Sie, dass nur die Benutzer- und
Gruppenkonten in windream übernommen oder beim Abgleich
berücksichtigt werden, die auf den Domänen eingerichtet sind, die
Sie in windream übernommen haben. Auch Benutzer, die
Mitglieder der Gruppe aller windream Benutzer sind, werden nur
dann berücksichtigt, wenn die Domänen, auf denen die Konten
eingerichtet sind, als windream Domänen klassifiziert worden sind.
Die Gruppe aller windream-Benutzer abgleichen
Diese Gruppe wird beim Setup bestimmt und in die Benutzer- und
Gruppenverwaltung von windream übernommen. Anschließend
müssen dieser Gruppe in der Benutzer- und Gruppenverwaltung des
Betriebssystems alle Benutzer zugeordnet werden, die Zugriff auf
windream erhalten sollen (siehe auch Thema "Vordefinierte windreamGruppen" ab Seite 3-134). Damit diese Änderungen auch in windream
wirksam werden, müssen Sie die Gruppe aktualisieren.
So aktualisieren Sie die Gruppe aller windream-Benutzer
1. Wechseln Sie vom Konsolenstamm in den Ordner
windream><windreamServer>>windream Administration>Benutzer und
Gruppen>windream.
2. Markieren Sie den Ordner Alle Benutzer.
Oder
Benutzer und Gruppen verwalten
3-165
1. Öffnen Sie den Ordner Alle Gruppen und markieren Sie die Gruppe
aller windream-Benutzer (Standard: windream-Benutzer).
Anschließend
1. Wählen Sie aus dem Kontextmenü den Befehl Abgleich durchführen.
2. Markieren Sie eine der Optionen zur Verwendung des Cache, je
nachdem, ob Sie den Cache benutzen, neu füllen oder löschen
möchten (siehe auch Thema "Benutzer- und Gruppencache beim
Abgleich verwenden" ab Seite 3-173).
3. Aktivieren Sie das Kontrollkästchen Untergeordnete Gruppen
übernehmen, wenn auch untergeordnete Gruppen aktualisiert werden
sollen.
windream aktualisiert die Benutzer- und Gruppendaten. Die Mitglieder
der Gruppe werden in die Benutzer- und Gruppenverwaltung von
windream übernommen (sofern noch nicht vorhanden). Zusätzlich
wird im Betriebssystemknoten (Ordner
windream><windreamServer>>windream Administration>Benutzer und
Gruppen>Netzwerkumgebung) die Kennzeichnung als windream-Benutzer
(X in der Spalte windream) für die betreffenden Benutzer gesetzt.
windream blendet einen Report-Dialog ein, in dem der Ablauf des
Aktualisierungsvorgangs und evtl. auftretende Fehler protokolliert
werden (siehe auch Thema "Protokoll der Bearbeitungsabläufe
(Reporting)" ab Seite 3-176).
Die Gruppe für die windream-Administration
Für den Zugriff auf die windream Administrationsfunktionen werden
Administrationsrechte benötigt. Dazu müssen Sie über die WMC eine
Betriebssystemgruppe in die Benutzer- und Gruppenverwaltung von
windream übernehmen (Funktion Zu windream hinzufügen).
Anschließend müssen Sie dieser windream-Gruppe die
Administrationsrechte zuweisen. Es können auch mehrere Gruppen
Administrationsrechte erhalten.
3-166
Benutzer und Gruppen verwalten
Gruppe für die windream-Administration festlegen
1. Gruppe zu windream hinzufügen
Ordner in der WMC:
windream>windream Administration>
Benutzer und Gruppen>
Netzwerkumgebung>
Domäne>Alle Gruppen
Gruppe auswählen
Befehl: Zu windream hinzufügen
2. Zugang Administration vergeben
Ordner in der WMC:
windream Administration>
Benutzer und Gruppen>
windream>
Alle Gruppen
Zugang Administration
Gruppe auswählen
Befehl: Eigenschaften
Abbildung 3-67: Gruppe für die windream-Administration festlegen
So übernehmen Sie die Gruppe für die windreamAdministration in windream
1. Wechseln Sie vom Konsolenstamm in den Ordner
windream><windreamServer>>windream Administration>Benutzer und
Gruppen>Netzwerkumgebung.
2. Wählen Sie den Eintrag für den windream-Server oder die
gewünschte Domäne.
3. Öffnen Sie den Ordner Alle Gruppen.
4. Markieren Sie die Gruppe, die Sie zu windream hinzufügen
möchten.
5. Wählen Sie den Befehl Zu windream hinzufügen aus dem
Kontextmenü.
6. Markieren Sie eine der Optionen zur Verwendung des Cache, je
nachdem, ob Sie den Cache benutzen, neu füllen oder löschen
möchten (siehe auch Thema "Benutzer- und Gruppencache
verwenden" ab Seite 3-168).
7. Aktivieren Sie das Kontrollkästchen Untergeordnete Gruppen
übernehmen, wenn auch untergeordnete Gruppen hinzugefügt
werden sollen.
Die gewählte Gruppe wird in die Benutzer- und Gruppenverwaltung
von windream übernommen. Anschließend weisen Sie dieser Gruppe
die Administrationsrechte zu.
Benutzer und Gruppen verwalten
3-167
Hinweis: Alle Mitglieder dieser Gruppe, die berechtigt sind, mit
windream zu arbeiten, müssen auch Mitglied in der Gruppe aller
windream-Benutzer sein.
So vergeben Sie einer Gruppe die windreamAdministrationsrechte
1. Wechseln Sie vom Konsolenstamm in den Ordner
windream><windreamServer>>windream Administration>Benutzer und
Gruppen>windream.
2. Öffnen Sie den Ordner Alle Gruppen.
3. Markieren Sie die Gruppe, der Sie die Administrationsrechte
vergeben möchten.
4. Wählen Sie den Befehl Eigenschaften aus dem Kontextmenü.
5. Markieren Sie das Kontrollkästchen Zugang Administration im
Dialogfeld Eigenschaften von <Gruppenname>.
6. Speichern Sie die Einstellungen mit einer der Schaltflächen OK
oder Übernehmen.
Die gewählte Gruppe erhält die Rechte zur Ausführung der windream
Administrationsfunktionen. Die Gruppe wird durch den Eintrag X in
der Spalte Administratoren gekennzeichnet (Ordner
windream><windreamServer>>>windream Administration>Benutzer und
Gruppen>windream>Alle Gruppen).
So entziehen Sie einer Gruppe die windreamAdministrationsrechte
1. Wechseln Sie vom Konsolenstamm in den Ordner
windream><windreamServer>>windream Administration>Benutzer und
Gruppen>windream.
2. Öffnen Sie den Ordner Alle Gruppen.
3. Markieren Sie die Gruppe, der Sie die Administrationsrechte
entziehen möchten.
4. Wählen Sie den Befehl Eigenschaften aus dem Kontextmenü.
5. Demarkieren Sie im Dialogfeld Eigenschaften von <Gruppenname> das
Kontrollkästchen Zugang Administration.
6. Speichern Sie die Einstellungen mit einer der Schaltflächen OK
oder Übernehmen.
Der gewählten Gruppe werden die Rechte zur Ausführung der
windream Administrationsfunktionen entzogen. Wenn keine Gruppe
mehr Administrationsrechte besitzt, ist nur noch der windreamHauptbenutzer berechtigt, die windream Administrationsfunktionen
auszuführen (siehe auch Thema "Der windream-Hauptbenutzer" ab
Seite 3-134).
3-168
Benutzer und Gruppen verwalten
Benutzer und Gruppen zu windream hinzufügen
Benutzer und Benutzergruppen müssen als windream-Benutzer bzw.
Gruppen klassifiziert werden, damit die betreffenden Anwender den
Zugriff auf windream erhalten und mit windream arbeiten können.
Dazu werden die entsprechenden Benutzergruppen über die WMC als
windream-Gruppen in die Benutzer- und Gruppenverwaltung von
windream übernommen (siehe auch Thema "Voraussetzungen für
Benutzer und Gruppen" ab Seite 3-132).
Hinweis: Alle Benutzer, die Zugriff auf windream erhalten sollen,
müssen Mitglied in der Gruppe aller windream-Benutzer sein
(Standard: windream-Benutzer). Dies gilt unabhängig davon,
in welchen anderen Gruppen sie Mitglied sind (siehe auch Thema
"Vordefinierte windream-Gruppen" ab Seite 3-134).
Zudem müssen alle Domänen als windream-Domänen klassifiziert
sein, auf denen die Konten der Gruppen und Benutzer eingerichtet
sind, die Zugriff auf windream erhalten sollen (siehe Abschnitt
"windream - Alle Domänen" ab Seite 3-150).
Einzelne Benutzerkonten können nicht in die Benutzer- und
Gruppenverwaltung übernommen werden. Benutzer werden durch die
Zugehörigkeit zur Gruppe aller windream-Benutzer und die
Übernahme der Gruppen, in denen sie Mitglied sind, zu windreamBenutzern.
Benutzer- und Gruppencache verwenden
Abbildung 3-68: Benutzer- und Gruppencache verwenden
Benutzer- und Gruppencache
Die Benutzer- und Gruppendaten können zur Verbesserung der
Ablaufgeschwindigkeit von Aktualisierungsaktionen auf Benutzer- und
Gruppendaten in einem Cache vorgehalten werden. Die Daten
Benutzer und Gruppen verwalten
3-169
(Gruppenhierarchien und Zugehörigkeiten auf den einzelnen Domänen
auf Betriebssystemebene) werden dafür einmalig eingelesen und stehen
dann für weitere Aktionen zur Verfügung. Die Verwendung des Cache
ist abhängig von der vorhandenen Systemstruktur (z.B. der Anzahl der
eingesetzten Domänen) und der Anzahl der vorhandenen Benutzer
und Gruppen.
Über entsprechende Optionen können Sie beim Hinzufügen oder beim
Abgleich von Benutzer - und Gruppendaten wählen, ob Sie den
aktuellen Cache verwenden, den Cache neu füllen oder die Aktion ohne
Verwendnung des Cache ausführen möchten.
Dabei ist zu beachten, dass nach Änderungen der
Gruppenzugehörigkeiten auf Betriebsystemebene der Cache
mindestens einmalig neu gefüllt werden muss, wenn Sie den Cache
anschließend bei der Aktualisierung der Benutzer- und Gruppendaten
in windream verwenden wollen.
Untergeordnete Gruppen hinzufügen
Beim Hinzufügen von Gruppen können Sie wählen, ob auch
untergeordnete Gruppen mit übernommen werden sollen
(Kontrollkästchen Untergeordnete Gruppen übernehmen). Damit wird in
windream die gewählte Gruppe hinzugefügt, der direkte Mitglieder,
indirekte Mitglieder und die untergeordneten Gruppen als Mitglieder
angehören. Die indirekten Mitglieder werden in der WMC als solche
durch ein hellgraues Symbol
dargestellt. Zudem wird jede
untergeordnete Gruppe in windream übernommen und somit als
windream-Gruppe klassifiziert.
Gruppen zu windream hinzufügen
Betriebssystem
Gruppen zu windream hinzufügen
Untergeordnete Gruppen hinzufügen ?
Ja
Nein
Abbildung 3-69: Hinzufügen von Benutzern und Gruppen
3-170
Benutzer und Gruppen verwalten
So fügen Sie Gruppen der windream Benutzer- und
Gruppenverwaltung hinzu
1. Wechseln Sie vom Konsolenstamm in den Ordner
windream><windreamServer>>windream Administration>Benutzer und
Gruppen>Netzwerkumgebung.
2. Wählen Sie den Eintrag für den windream-Server oder die
gewünschte Domäne.
3. Öffnen Sie den Ordner Alle Gruppen.
4. Markieren Sie die Gruppen, die Sie zu windream hinzufügen
möchten.
5. Wählen Sie den Befehl Zu windream hinzufügen aus dem
Kontextmenü.
6. Markieren Sie eine der Optionen zur Verwendung des Cache, je
nachdem, ob Sie den Cache benutzen, neu füllen oder löschen
möchten.
7. Aktivieren Sie das Kontrollkästchen Untergeordnete Gruppen
übernehmen, wenn auch untergeordnete Gruppen hinzugefügt
werden sollen.
Die gewählten Gruppen werden in die Benutzer- und
Gruppenverwaltung von windream übernommen. Zusätzlich wird im
Betriebssystemknoten (Ordner windream><windreamServer>>windream
Administration>Benutzer und Gruppen>Netzwerkumgebung) die
Kennzeichnung als windream-Gruppe (X in der Spalte windream) für die
betreffenden Gruppen gesetzt.
windream blendet einen Report-Dialog ein, in dem der Ablauf des
Vorgangs für die gewählten Gruppen und evtl. auftretende Fehler
protokolliert werden (siehe auch Thema "Protokoll der
Bearbeitungsabläufe (Reporting)" ab Seite 3-176).
So fügen Sie Benutzer der windream Benutzer- und
Gruppenverwaltung hinzu
Um einzelnen Benutzern den Zugriff auf windream zu ermöglichen,
wechseln Sie auf dem entsprechenden Server (z.B. windream- Server
oder PDC) in die Benutzer- und Gruppenverwaltung des
Betriebssystems. Dort fügen Sie die betreffenden Benutzerkonten der
Gruppe aller windream-Benutzer hinzu. Anschließend wechseln Sie in
der WMC in die Benutzer- und Gruppenverwaltung von windream
und führen für diese Gruppe einen Abgleich durch.
Falls die Benutzer auch Mitglieder in anderen Gruppen sind, die bereits
in windream übernommen wurden, müssen Sie ggf. zusätzlich einen
Abgleich auf diese Gruppen durchführen.
Um die Benutzer- und Gruppendaten zu aktualisieren, können Sie
einen Abgleich durchführen auf:
Benutzer und Gruppen verwalten
3-171
den Ordner Alle Benutzer oder
• die Gruppe aller windream-Benutzer in dem Ordner Alle Gruppen.
•
Wenn Sie einen Abgleich auf den Ordner Alle Benutzer ausführen,
werden für alle Benutzer die Gruppenzugehörigkeiten geprüft und
aktualisiert. D.h. alle Gruppen, in denen die Benutzer Mitglied sind und
die bereits in windream übernommen wurden, werden aktualisiert.
Hinweis: Beachten Sie bitte, dass die Zeit, die dieser Vorgang
benötigt, abhängig ist von der vorhandenen Anzahl an Benutzern
bzw. Gruppen.
Wenn Sie einen Abgleich auf die Gruppe aller windream-Benutzer
durchführen (in dem Ordner Alle Gruppen), so wird nur diese Gruppe
aktualisiert. Andere Gruppen, in denen die hinzugefügten Benutzer
Mitglied sind, werden dann nicht berücksichtigt. Diese Möglichkeit
sollte in den Fällen gewählt werden, wenn bekannt ist, dass die
Benutzer z.B. ausschließlich Mitglieder in der Gruppe aller windreamBenutzer sind, da der Abgleich auf eine einzelne Gruppe schneller
ausgeführt werden kann als auf alle Benutzer oder alle Gruppen (auf
die Knoten Alle Benutzer oder Alle Gruppen).
Benutzer und Gruppen abgleichen
Wenn sich Änderungen an Benutzer- und Gruppenkonten (z.B.
Namen geändert, ein neues Benutzerkonto eingerichtet) oder
Gruppenzugehörigkeiten in der Benutzer- und Gruppenverwaltung des
Betriebssystems ergeben, müssen die entsprechenden Benutzer- und
Gruppendaten in windream aktualisiert werden. Um die Daten in der
windream-Benutzer- und Gruppenverwaltung zu aktualisieren, führen
Sie einen Abgleich auf die Benutzer bzw. Gruppendaten durch
(Funktion Abgleich durchführen aus dem Kontextmenü). Sie können
einzelne Benutzer oder Gruppen für den Abgleich auswählen oder die
Aktualisierungsfunktion auf mehrere Benutzer oder Gruppen
gleichzeitig anwenden. Wenn Sie einen Abgleich auf dem Knoten Alle
Benutzer oder Alle Gruppen durchführen, werden alle Benutzer bzw.
Gruppen aktualisiert. Beachten Sie bitte, dass die Zeit, die dieser
Vorgang benötigt, abhängig ist von der vorhandenen Anzahl an
Benutzern bzw. Gruppen.
Hinweis: Bei einem Abgleich auf Gruppen werden nur Gruppen
berücksichtigt, die bereits als windream-Gruppen klassifiziert sind,
d.h. bereits in der windream Benutzer-und Gruppenverwaltung
existieren. Benutzerdaten werden nur dann aktualisiert, wenn die
entsprechenden Benutzer mindestens der Gruppe aller windreamBenutzer zugewiesen sind.
3-172
Benutzer und Gruppen verwalten
So führen Sie einen Abgleich auf Benutzer- oder
Gruppendaten durch
1. Wechseln Sie vom Konsolenstamm in den Ordner
windream><windreamServer>>windream Administration>Benutzer und
Gruppen>windream.
2. Öffnen Sie einen der Ordner Alle Benutzer oder Alle Gruppen .
3. Markieren Sie die Benutzer bzw. die Gruppen, für die Sie einen
Abgleich durchführen möchten.
4. Wählen Sie aus dem Kontextmenü den Befehl Abgleich durchführen.
5. Markieren Sie eine der Optionen zur Verwendung des Cache, je
nachdem, ob Sie den Cache benutzen, neu füllen oder löschen
möchten.
6. Aktivieren Sie das Kontrollkästchen Untergeordnete Gruppen
übernehmen, wenn auch untergeordnete Gruppen aktualisiert werden
sollen.
windream aktualisiert die Benutzer- und Gruppendaten und blendet
einen Report-Dialog ein, in dem der Ablauf des
Aktualisierungsvorgangs und evtl. auftretende Fehler protokolliert
werden (siehe auch Thema "Protokoll der Bearbeitungsabläufe
(Reporting)" ab Seite 3-176).
Hinweis: Während der Durchführung eines Abgleichs auf
Benutzer und Gruppen können die Funktionen im Report-Dialog
nicht angewählt werden. Insbesondere kann der Vorgang nicht
abgebrochen werden, weil dies u.U. zu Inkonsistenzen in der
Datenbank führen würde.
Benutzernamen umbenennen
Namen von Benutzern können über die Benutzerverwaltung des
Betriebssystems geändert bzw. umbenannt werden.
Falls Namen umbenannt wurden, so sind die Änderungen anschließend
in der WMC abzugleichen und zu aktualisieren, damit die geänderten
Namen in windream wirksam werden. Der Abgleich und die
Aktualisierung können entweder auf dem Knoten windream
Administration > Benutzer und Gruppen > windream > Alle Benutzer oder
auf dem Knoten windream Administration > Benutzer und Gruppen >
windream > Alle Gruppen > [Gruppenname (Domäne)] durchgeführt
werden.
Benutzer und Gruppen verwalten
3-173
Benutzer- und Gruppencache beim Abgleich verwenden
Abbildung 3-70: Benutzer- und Gruppencache beim Abgleich verwenden
Benutzer- und Gruppencache
Die Benutzer- und Gruppendaten können zur Verbesserung der
Ablaufgeschwindigkeit von Aktualisierungsaktionen auf Benutzer- und
Gruppendaten in einem Cache vorgehalten werden. Die Daten
(Gruppenhierarchien und Zugehörigkeiten auf den einzelnen Domänen
auf Betriebssystemebene) werden dafür einmalig eingelesen und stehen
dann für weitere Aktionen zur Verfügung. Die Verwendung des Cache
ist abhängig von der vorhandenen Systemstruktur (z.B. der Anzahl der
eingesetzten Domänen) und der Anzahl der vorhandenen Benutzer
und Gruppen.
Über entsprechende Optionen können Sie beim Hinzufügen oder beim
Abgleich von Benutzer - und Gruppendaten wählen, ob Sie den
aktuellen Cache verwenden, den Cache neu füllen oder die Aktion ohne
Verwendnung des Cache ausführen möchten.
Dabei ist zu beachten, dass nach Änderungen der
Gruppenzugehörigkeiten auf Betriebsystemebene der Cache
mindestens einmalig neu gefüllt werden muss, wenn Sie den Cache
anschließend bei der Aktualisierung der Benutzer- und Gruppendaten
in windream verwenden wollen.
Untergeordnete Gruppen übernehmen
Beim Abgleich von Gruppen können Sie wählen, ob der Abgleich auch
auf untergeordnete Gruppen angewendet werden soll
(Kontrollkästchen Untergeordnete Gruppen übernehmen).
3-174
Benutzer und Gruppen verwalten
Benutzer und Gruppen aus windream entfernen
Um Benutzern und Benutzergruppen den Zugriff auf windream zu
entziehen, müssen die betreffenden Gruppen aus der Benutzer- und
Gruppenverwaltung von windream entfernt werden. Über die WMC
können Sie aus der windream Benutzer- und Gruppenverwaltung keine
Benutzer, sondern nur Gruppen entfernen. Wenn Sie windreamGruppen entfernen, werden die Gruppen und deren Mitglieder
bzw.
sowie den
zunächst deaktiviert und durch die Symbole
Eintrag X in der Spalte Deaktiviert gekennzeichnet. Aus der windreamDatenbank gelöscht werden deaktivierte Gruppen erst über die
Funktion der Reorganisation des Systems durch einen zuständigen
Systemadministrator. Deaktivierten Benutzern und Gruppen stehen die
Funktionen aus dem Kontextmenü nur eingeschränkt zur Verfügung.
Um eine deaktivierte Gruppe wieder für windream zu autorisieren,
müssen Sie die betreffende Gruppe erneut zu windream hinzufügen.
Hinweis: Die Gruppe aller windream-Benutzer kann nicht aus der
Benutzer- und Gruppenverwaltung von windream entfernt werden.
So entfernen Sie Gruppen aus der windream Benutzerund Gruppenverwaltung
1. Wechseln Sie vom Konsolenstamm in den Ordner
<windreamServer>>vwindream Administration>Benutzer und
Gruppen>windream.
2. Öffnen Sie den Ordner Alle Gruppen.
3. Markieren Sie die Gruppen, die Sie aus windream entfernen
möchten.
4. Wählen Sie aus dem Kontextmenü den Befehl Aus windream
entfernen.
5. Bestätigen Sie die eingeblendete Sicherheitsabfrage mit der
Schaltfläche Ja.
Die gewählten Gruppen werden aus windream entfernt, und die
Gruppen werden als deaktiviert markiert. Zusätzlich wird im
Betriebssystemknoten (Ordner windream><windreamServer>>windream
Administration>Benutzer und Gruppen>Netzwerkumgebung) die
Kennzeichnung als windream-Gruppe (X in der Spalte windream) für die
betreffenden Gruppen entfernt.
windream blendet einen Report-Dialog ein, in dem der Ablauf des
Vorgangs für die gewählten Gruppen und evtl. auftretende Fehler
protokolliert werden (siehe auch Thema "Protokoll der
Bearbeitungsabläufe (Reporting)" ab Seite 3-176).
Benutzer und Gruppen verwalten
3-175
So entfernen Sie Benutzer aus der windream Benutzerund Gruppenverwaltung
Um einzelnen Benutzern den Zugriff auf windream zu entziehen,
wechseln Sie auf dem entsprechenden Server (z.B. windream- Server
oder PDC) in die Benutzer- und Gruppenverwaltung des
Betriebssystems. Dort löschen Sie die betreffenden Benutzereinträge
aus der Gruppe aller windream-Benutzer. Anschließend wechseln Sie
in der WMC in die Benutzer- und Gruppenverwaltung von windream
und führen für diese Gruppe einen Abgleich durch.
Um die Benutzer- und Gruppendaten zu aktualisieren, können Sie
einen Abgleich durchführen auf:
den Ordner Alle Benutzer oder
• die Gruppe aller windream-Benutzer in dem Ordner Alle Gruppen.
•
Wenn Sie einen Abgleich auf den Ordner Alle Benutzer ausführen,
werden für alle Benutzer die Gruppenzugehörigkeiten geprüft und
aktualisiert. D.h. alle Gruppen, in denen die Benutzer Mitglied sind,
werden aktualisiert. Beachten Sie bitte, dass die Zeit, die dieser Vorgang
benötigt, abhängig ist von der vorhandenen Anzahl an Benutzern bzw.
Gruppen.
Falls Sie einen Abgleich auf die Gruppe aller windream-Benutzer
durchführen (in dem Ordner Alle Gruppen), so wird nur diese Gruppe
aktualisiert. Andere Gruppen, in denen die Benutzer Mitglied, sind
werden dann nicht berücksichtigt. Diese Möglichkeit sollte gewählt
werden, wenn bekannt ist, dass die Benutzer z.B. ausschließlich
Mitglieder in der Gruppe aller windream-Benutzer sind, da der
Abgleich auf eine einzelne Gruppe schneller ausgeführt werden kann
als auf alle Benutzer oder alle Gruppen (auf die Knoten Alle Benutzer
oder Alle Gruppen).
Abgleich von Benutzergruppen nach dem
Löschen einer NT-Gruppe
Wenn eine Benutzergruppe in der Benutzerverwaltung von Windows
NT gelöscht wurde, kann in der WMC kein Abgleich durchgeführt
werden mit dem Ziel, die betreffende Gruppe automatisch auch als
windream-Gruppe zu entfernen.
Es wird eine Fehlermeldung angezeigt, die besagt, dass der
Netzwerkpfad nicht gefunden wurde (WMOMMC-Fehler). Diese
Information wird jedoch nur in der erweiterten Meldung angezeigt.
Anstelle eines Abgleichs ist die windream-Gruppe manuell über den
Befehl Aus windream entfernen des Kontextmenüs zu löschen.
Anschließend kann ein Abgleich durchgeführt werden.
3-176
Benutzer und Gruppen verwalten
Hinweise für die Verwaltung einer größeren
Anzahl von Benutzern und Gruppen
Bei einer großen Anzahl von Benutzern oder Gruppen können Sie mit
Hilfe der Filterfunktion den angezeigten Inhalt eines Ordners auf
ausgewählte Elemente einschränken. So lassen sich z.B. nur die
Benutzer und Gruppen mit einem bestimmten Namen oder von
einzelnen Domänen anzeigen. Sie können nach deaktivierten
Benutzern und Gruppen suchen oder nach Gruppen, die als
windream-Gruppen klassifiziert sind oder die Administrationsrechte
besitzen.
Zudem werden alle Aktionen protokolliert, die Sie auf Benutzer- und
Gruppendaten ausführen. Anhand dieser Protokolle lassen sich
durchgeführte Aktionen kontrollieren.
Filterfunktion
Mit Hilfe der Filterfunktion können Sie den Listeninhalt der aktuell
angezeigten Elemente einschränken. Durch die Eingabe eines Wertes in
den Feldern der ersten Zeile einer Spalte wird der Inhalt der Liste auf
die Elemente eingeschränkt, die in der jeweiligen Spalte den
eingegebenen Wert enthalten. Durch die Eingabe von Werten in
mehreren Spalten läßt sich der Listeninhalt weiter begrenzen.
Als Eingabewerte sind alphanumerische Zeichenfolgen erlaubt. Die
Eingabe von Platzhaltern (* und?) wird unterstützt. In Spalten mit
dem Wert kein Filter ist die Filterfunktion nicht verfügbar.
Eingaben in diesen Feldern werden nicht berücksichtigt.
Zusätzlich ist in bestimmten Spalten die Eingabe von x (Eigenschaft ist
gesetzt) oder Leerzeichen (Eigenschaft ist nicht gesetzt) erlaubt. Dies
betrifft die Spalten Alle Benutzer, Administratoren, Deaktiviert,
Hauptbenutzer und windream.
Nach der Eingabe eines Wertes wird der Filtervorgang mit der Taste
RETURN oder automatisch nach Ablauf einer Sekunde ausgeführt. Über
die Schaltflächen neben den Eingabefeldern setzen Sie die Werte auf
den Wert * zurück. Mit diesem Wert werden alle Elemente einer Spalte
gefunden.
Die eingegebenen Filterwerte und der daraus resultierende Listeninhalt
werden nicht gespeichert.
Protokoll der Bearbeitungsabläufe (Reporting)
Alle Aktionen, die Sie auf Benutzer und Gruppendaten in windream
ausführen (Benutzer- und Gruppen abgleichen, zu windream
hinzufügen oder aus windream entfernen), können protokolliert
werden. windream blendet dann zu Beginn eines Bearbeitungsvorgangs
Benutzer und Gruppen verwalten
3-177
einen Report-Dialog ein, in dem der Ablauf des aktuellen Vorgangs
und evtl. auftretende Fehler protokolliert werden. Über die Schaltfläche
Details im Report-Dialog können Sie nach dem Abschluss der
Bearbeitung Einzelheiten über den Bearbeitungsablauf einsehen.
Zusätzlich kann abhängig von den Einstellungen in den windream
Konfigurationen eine Protokolldatei geschrieben werden (Standard:
<windreamPfad>\Reporting\UserGroup.log). Die
Konfiguration der Protokolldatei finden Sie unter dem Thema
"Report" in der Benutzerdokumentation bzw. der Online-Hilfe der
Anwendung beschrieben.
Hinweis: Während der Durchführung eines Abgleichs auf
Benutzer und Gruppen, können die Funktionen im Report-Dialog
nicht angewählt werden. Insbesondere kann der Vorgang nicht
abgebrochen werden, weil dies u.U. zu Inkonsistenzen in der
Datenbank führen würde.
Fehler während der Bearbeitung
Tritt während des aktuellen Bearbeitungsvorgangs ein Fehler auf, wird
die Verarbeitung abgebrochen. Alle bis dahin durchgeführten
Änderungen werden nicht zurückgenommen. Anhand der
Protokolldatei können Sie nach Abschluss der Bearbeitung
kontrollieren, ob der Vorgang erfolgreich durchgeführt wurde.
3-178
Zugriff auf das windream web portal pro (w2p2)
Zugriff auf das windream web portal pro (w2p2)
Die Benutzer- und Gruppenverwaltung der WMC ermöglicht die
Steuerung des Zugriffs auf das windream web portal pro (w2p2) für
alle windream-Benutzer und Gruppen. Das windream web portal pro
ist als zusätzliche optionale Software-Komponente erhältlich, die
Anwendern einen internetbasierten und damit standortunabhängigen
Zugang zum Dokumentenmanagementsystem windream bietet.
Hinweis: Es ist zu beachten, dass die Anzahl der Benutzer, die
Zugriff auf das windream web portal pro erhalten können,
abhängig ist von der Anzahl der erworbenen w2p2-Lizenzen.
Detaillierte Informationen zu den Funktionen des windream web
portals finden Sie in der Dokumentation, die die windream GmbH
zusammen mit der Software zur Verfügung stellt.
Zugriffsrechte für w2p2
Die Vergabe der Zugriffsrechte kann sowohl über den Befehl Alle
Tasks aus dem Kontextmenü innerhalb der Benutzer- und
Gruppenverwaltung als auch über das Dialogfeld Eigenschaften eines
einzelnen windream-Benutzers erfolgen. Dabei wird zwischen
folgenden Rechten unterschieden:
Kein Zugriff
Den aktuell ausgewählten Benutzern bzw. Gruppenmitgliedern wird
kein Zugriff auf w2p2 gewährt.
Lesender Zugriff
Die aktuell selektierten Benutzer bzw. Gruppenmitglieder können
Dokumente im DMS recherchieren und lesen, jedoch nicht ändern
oder löschen.
Vollzugriff
Die aktuell selektierten Benutzer bzw. Gruppenmitglieder dürfen alle
Funktionen von w2p2 uneingeschränkt nutzen (z.B. Dokumente ausund einchecken, Download / Upload).
Das momentan zugewiesene Recht wird für alle Benutzer und Gruppen
durch eine entsprechende Spalte in der Listenansicht der WMC
angezeigt. Die Kennzeichnung X in der Spalte Lesender Zugriff w2p2 oder
Vollzugriff w2p2 zeigt an, dass das jeweilige Recht gesetzt ist. Benutzer
ohne Kennzeichnung haben keinen Zugriff.
Zugriffsrecht auf w2p2 über das Dialogfeld Eigenschaften
vergeben
Zugriffsrechte auf w2p2 können für einen einzelnen selektierten
Benutzer über das Dialogfeld Eigenschaften (Aufruf aus dem
Kontextmenü des Benutzereintrags) vergeben bzw. angezeigt werden.
Nach Aufruf des Dialogfelds wird im Bereich Zugang windream web portal
Zugriff auf das windream web portal pro (w2p2)
3-179
pro (w2p2) die entsprechende Option gesetzt oder geändert. Es kann
jeweils nur eine Berechtigung aktiv sein.
Abbildung 3-71: Dialogfeld Eigenschaften – Zugang w2p2
Zugriffsrechte auf w2p2 über das Kontextmenü vergeben
Neben der Rechtevergabe über die Benutzereigenschaften kann ein
Zugangsrecht auch über den Kontextmenü-Befehl Alle Tasks > [Kein
Zugriff/Lesender Zugriff/Vollzugriff] zugewiesen werden. Diese Funktion
ermöglicht auf bestimmten Knoten auch die Mehrfachauswahl
(Multiselektion) von Benutzern bzw. Gruppenmitgliedern, für die ein
gemeinsames Zugriffsrecht vergeben werden kann.
Abbildung 3-72: Kontextmenü – Alle Tasks
3-180
Zugriff auf das windream web portal pro (w2p2)
Der Befehl Alle Tasks steht in folgenden Knoten bzw. Pfaden der
WMC zur Verfügung:
Konsolenstamm > windream > windream Administration > Benutzer und
Gruppen > windream > Alle Benutzer (ermöglicht Multiselektion von
Benutzereinträgen) und
• Konsolenstamm > windream > windream Administration > Benutzer und
Gruppen > windream > Alle Gruppen > [Gruppenname] (ermöglicht
Multiselektion von Mitgliedern einer ausgewählten Gruppe).
•
ACLs (Access Control Lists)
3-181
ACLs (Access Control Lists)
Zur Optimierung der Zugriffsgeschwindigkeit (Performance) auf die
Objekte in windream wird jedem windream-Objekt eine Access
Control List (ACL) zugewiesen. Eine ACL enthält alle Rechteträger
(Benutzer und Gruppen), die Leserechte auf ein Objekt besitzen.
Anhand der Rechtekombination in diesen Listen wird der Lese-Zugriff
auf die Objekte in windream gesteuert. Der Zugriff auf einzelne
Objekte (z.B. zur Ansicht oder für die Recherche) ist nur für die
Anwender möglich, die auch als Mitglieder in den zugehörigen ACLs
eingetragen sind. Mitglied einer ACL werden Anwender entweder
direkt oder über ihre Gruppenzugehörigkeit einer zugeordneten
Gruppe.
Die Erstellung und Zuweisung der ACLs erfolgt automatisch bei der
Speicherung der Zugriffsrechte der windream-Objekte. Bei der Ablage
in windream werden jedem Objekt Rechteträger zugewiesen, die
mindestens das Leserecht auf die Objekte besitzen. Für die
zugeordneten Rechteträger erzeugt windream eine entsprechende ACL
und weist diese den Objekten zu. windream führt einen Abgleich auf
bereits vorhandene ACLs durch. Falls in der windream-Datenbank
ACLs existieren, deren Mitglieder identisch mit den Rechteträgern der
zu speichernden Objekte sind, werden keine neuen ACLs generiert. In
diesen Fällen werden den Dokumenten die bereits vorhandenen ACLs
zugewiesen.
Nach der Änderung von Zugriffsrechten auf bereits in windream
gespeicherte Objekte, werden auch die entsprechenden ACLs neu
generiert. Bei der Speicherung der geänderten Objekte werden die neu
erstellten ACLs zugewiesen. windream prüft auch nach einer Änderung
der Zugriffsrechte, ob bereits ACLs mit einer identischen
Rechtekombination in der Datenbank existieren. Nur wenn dies nicht
der Fall ist, werden die entsprechenden ACLs neu generiert.
Bei den ACLs handelt es sich ausschließlich um Abbildungen der
zugewiesenen Leserechte der Rechteträger auf Objekte. Weitere Rechte
wie das Recht zum Ändern von Objekten oder das Recht zur
Rechtevergabe werden in den Listen nicht abgebildet. Die Vergabe und
Verwaltung der Zugriffsrechte Lesen, Ändern und Recht zur
Rechtevergabe auf die Objekte oder auch die Zuordnung weiterer
Rechteträger erfolgt über die Rechteverwaltung von windream (siehe
dazu Thema "windream Rechte" in der Benutzerdokumentation bzw.
der Online-Hilfe der Anwendung.).
Hinweis: Die Verwaltung der ACLs erfolgt ausschließlich auf dem
windream-Server durch einen zuständigen Systemadministrator.
Dabei ist zu beachten, dass die Ansicht der ACL-Statistik
eingeschränkt ist auf die jeweiligen persönlichen Rechte des aktuell
angemeldeten Administrators.
3-182
ACLs verwalten
ACLs verwalten
Für die Verwaltung der ACLs starten Sie die WMC über das windream
Control Center oder über den Befehl
Start>Programme>windream>Management Console. Wechseln Sie vom
Konsolenstamm in den Ordner windream><windreamServer>>windream
Administration>ACLs.
Abbildung 3-73: Verwaltung der Access Control Lists
Alle ACLs
Der Ordner zeigt alle ACLs an, die in der windream-Datenbank
existieren.
Abbildung 3-74: Alle Access Control Lists
In der Liste werden die ACLs mit dem Symbol , einer Beschreibung
(Liste der Mitglieder), der Anzahl der Mitglieder und der Anzahl der
Objekte, denen die ACL zugewiesen ist, aufgeführt. Eine genaue
Auflistung können Sie über die Eigenschaften einer ACL einsehen
(Befehl Eigenschaften aus dem Kontextmenü).
ACLs, denen keine aktiven Mitglieder mehr zugeordnet sind, erhalten
den Eintrag -keine aktiven Mitglieder- und werden durch
ein entsprechendes Symbol als deaktiviert gekennzeichnet (Symbol ).
Zusätzlich wird in der Spalte Keine aktiven Mitglieder der Eintrag X
gesetzt. Diese ACLs werden bei einer Reorganisation des Systems aus
ACLs verwalten
3-183
der Datenbank gelöscht (siehe auch Thema "Reorganisation der
Benutzer- und Gruppendaten" ab Seite 3-187).
Anhand des Eintrags X in der Spalte Keine Dokumente zugewiesen können
Sie erkennen, dass keine Dokumente in der Datenbank existieren,
denen diese ACL zugewiesen ist. Diese ACLs werden bei der nächsten
Reorganisation des Systems aus der Datenbank gelöscht (siehe auch
Thema "Reorganisation der Benutzer- und Gruppendaten" ab Seite 3187).
Für Dokumente, die aktuell in Bearbeitung sind, oder die aus
windream gelöscht aber noch nicht aus der windream-Datenbank
entfernt wurden, können die Einträge in den Spalten Objekte und Keine
Dokumente zugewiesen voneinander abweichen (Eintrag 0 in der Spalte
Objekte aber kein X in der Spalte Keine Dokumente zugewiesen).
Wenn Sie Dokumente aus windream löschen, werden diese
Dokumente nicht direkt auch aus der Datenbank gelöscht. Dies erfolgt
erst über eine entsprechende Funktion in der WMC durch einen
Systemadministrator (siehe auch Thema "Die windream Tools" ab
Seite 3-192). In diesem Fall wird die Anzahl der Objekte in der Spalte
Objekte auf den Wert 0 gesetzt. In der Spalte Keine Dokumente zugewiesen
wird aber erst ein X eingetragen, wenn diese Dokumente auch
tatsächlich aus der Datenbank entfernt wurden.
Standard ACLs
Es existieren zwei ACLs, die standardmäßig vorgegeben sind. Die
ACLs für den windream-Hauptbenutzer und für die Gruppe aller
windream-Benutzer können nicht deaktiviert und aus der windreamDatenbank gelöscht werden.
ACL für den windream-Hauptbenutzer zur Recherche von
Dokumenten ohne Rechte
Der ACL für den windream-Hauptbenutzer ist ausschließlich der
Hauptbenutzer zugeordnet. Diese ACL wird im Rahmen der
Reorganisation den Dokumenten zugeordnet, auf die kein Benutzer
bzw. keine Gruppe mehr Leserechte besitzt. Dieser Fall kann dann
eintreten, wenn z.B. alle Rechteträger, die Leserecht auf ein Dokument
besitzen, deaktiviert sind. Dann wird auch die zugehörige ACL
deaktiviert und bei der nächsten Reorganisation der Datenbank
gelöscht.
Falls diese ACL die einzige oder die letzte ist, die einem Dokument
oder Ordner zugewiesen ist, könnte auf dieses Objekt nach einer
Reorganisation nicht mehr lesend zugegriffen werden und es wäre über
die Anwendung nicht mehr recherchierbar. Deshalb wird bei der
Reorganisation den betreffenden Objekten die ACL des windreamHauptbenutzers und das Attribut (Flag) keine Rechte (Wert:
32768) zugewiesen (siehe auch Thema "Dokumente / Ordner ohne
3-184
ACLs verwalten
Rechte" in der Benutzerdokumentation bzw. der Online-Hilfe der
Anwendung.).
So können diese Objekte nach einer Anmeldung unter dem Konto des
windream-Hauptbenutzers anhand einer entsprechenden Bitsuche über
die windream-Suchfunktionen gefunden und bearbeitet werden (z.B.
neue Zugriffsrechte vergeben). Die Beschreibung der Bitsuchen finden
Sie unter dem Thema "Bitsuchen" in der Benutzerdokumentation bzw.
der Online-Hilfe der Anwendung beschrieben.
ACL der Gruppe aller windream-Benutzer für unternehmensweit
öffentliche Dokumente
Zur Optimierung des Systems (Performance beim Zugriff auf Objekte)
wird allen Objekten, denen als Rechteträger die Gruppe aller
windream-Benutzer zugewiesen ist, ausschließlich die ACL dieser
Gruppe zugewiesen. Dies erfolgt unabhängig davon, ob zudem noch
weitere Gruppen Leserechte auf diese Objekte besitzen. Da alle
windream-Anwender unabhängig von ihren weiteren Mitgliedschaften
immer Mitglied in der Gruppe aller windream-Benutzer sind, ist es in
diesen Fällen nicht erforderlich zusätzliche ACLs für den Lesezugriff
auf diese Objekte zu generieren.
Eigenschaften
Mit dem Befehl Eigenschaften aus dem Kontextmenü, können Sie sich
die Mitglieder einer ACL anzeigen lassen. Markieren Sie den Eintrag für
eine ACL und öffnen Sie die Eigenschaften mit dem gleichnamigen
Befehl aus dem Kontextmenü. Angezeigt werden alle Benutzer und
Gruppen, die der gewählten ACL zugewiesen sind. Deaktivierte
Mitglieder sind durch die entsprechenden Symbole
bzw.
gekennzeichnet.
ACLs verwalten
3-185
Abbildung 3-75: Eigenschaften ACL
ACL Statistiken
In diesem Ordner werden statistische Angaben zu relevanten
windream-Objekten angezeigt. Anhand dieser Angaben kann u.a.
abgeschätzt werden, ob und wann eine Reorganisation der Datenbank
erforderlich ist. Wenn z.B. die Anzahl der ACLs ohne zugewiesene
Dokumente oder ohne aktive Mitglieder zur Gesamtanzahl der
vorhandenen ACLs verhältnismäßig mehr zugenommen hat, wird
empfohlen, eine Reorganisation der Datenbank durchzuführen.
Abbildung 3-76: ACL Statistiken
3-186
ACLs verwalten
Die angezeigte Statistik können Sie über den Befehl Liste exportieren aus
dem Kontextmenü als CSV-Datei speichern. Wenn diese Statistik in
regelmäßigen Abständen gespeichert wird, läßt sich aus diesen CSVDateien mit MS Excel eine ACL Statistik generieren, anhand derer Sie
die Entwicklung der Daten in Abhängigkeit von Benutzer- und
Gruppenanzahl, Anzahl von Objekten und ACLs auswerten können.
Reorganisation der Benutzer- und Gruppendaten
3-187
Reorganisation der Benutzer- und Gruppendaten
Mit der Funktion der Wartung der windream-Datenbank bietet
windream die Möglichkeit zur automatischen Reorganisation der
Benutzer- und Gruppendaten. Dabei werden zuvor in der WMC
deaktivierte Gruppen aus der windream-Datenbank gelöscht. Zudem
werden zur Optimierung des Systems ACLs ohne aktive Mitglieder
oder ohne zugewiesene Dokumente und ggf. mehrfach vorhandene
ACLs aus der Datenbank entfernt.
Für die Reorganisation wird der windream DMS-Service beendet und
in einem Wartungs-Modus (Maintenance Mode) gestartet (Funktion
Wartungs-Modus starten). Anschließend führt windream die
Reorganisation der Datenbank durch und beendet nach Abschluss des
Vorgangs den DMS-Service. Um aus dem Wartungs-Modus wieder in
den Betriebs-Modus zu schalten, muss der Wartungs-Modus beendet
und der DMS-Service im "normalen" Modus erneut gestartet werden
(Funktion Wartungs-Modus beenden).
Während der Wartung ist von angeschlossenen Arbeitsstationen der
Zugriff auf das DMS windream nicht möglich. In der WMC sind alle
anderen Administrationsfunktionen nicht verfügbar.
Hinweis: Die Reorganisation kann nur von der Konsole auf dem
lokalen windream-Server durchgeführt werden. Für Remote-Server
kann der Wartungsmodus nicht gestartet werden. Gestartet und
beendet wird der Vorgang aus der WMC über entsprechende
Befehle durch einen zuständigen Systemadministrator.
Wartungs-Modus starten
Um eine Reorganisation durchzuführen, starten Sie auf dem windreamServer die windream Management Console. Anschließend wechseln Sie
vom Konsolenstamm in den Ordner windream. Markieren Sie den
Eintrag für den lokalen windream Server, für den die Reorganisation
durchgeführt werden soll und starten Sie den Vorgang mit dem Befehl
Wartungs-Modus starten aus dem Kontextmenü. Für die Dauer der
Reorganisation sind alle anderen Administrationsfunktionen nicht
verfügbar (die Ordner unterhalb des Ordners windream werden nicht
angezeigt). Zudem ist während des Vorgangs von den Arbeitsstationen
kein Zugriff auf windream möglich. Ggf. sind die angemeldeten
windream-Benutzer vor der Durchführung einer Reorganisation
entsprechend zu informieren. Die bestehenden Verbindungen müssen
beendet werden.
So starten Sie den Wartungs-Modus
1. Wechseln Sie vom Konsolenstamm in den Ordner windream.
3-188
Reorganisation der Benutzer- und Gruppendaten
2. Markieren Sie den Eintrag für den lokalen windream Server (z.B.
<Lokal>(DOKUTEST).
3. Wählen Sie aus dem Kontextmenü den Befehl Wartungs-Modus
starten.
4. Bestätigen Sie die eingeblendete Sicherheitsabfrage mit der
Schaltfläche Ja.
Der windream DMS-Service wird beendet und anschließend im
Wartungs-Modus erneut gestartet. windream führt die für die
Reorganisation notwendigen Schritte durch (z.B. das Löschen der
deaktivierten Gruppen oder der ACLs ohne aktive Mitglieder). Die
Zeit, die dieser Vorgang beansprucht, ist abhängig vom Umfang der
vorhandenen Daten in der Datenbank.
Während der Reorganisation kann die WMC auch geschlossen werden.
Nach der Reorganisation wird eine Meldung angezeigt, die über die
Beendigung dieses Prozesses informiert.
Abbildung 3-77: Reorganisation durchgeführt
Wartungs-Modus beenden
Nach Abschluss der Reorganisation, muss der windream-DMS-Service
wieder im "normalen" Modus (Betriebs-Modus) gestartet werden
(Befehl Wartungs-Modus beenden aus dem Kontextmenü im Ordner
Konsolenstamm>windream><Lokal>(Servername)). Solange die
Reorganisation noch nicht beendet ist, kann diese Funktion nicht
ausgeführt werden.
Reorganisation der Benutzer- und Gruppendaten
3-189
Abbildung 3-78: Wartungs-Modus beendet
So beenden Sie den Wartungs-Modus
1. Wechseln Sie vom Konsolenstamm in den Ordner windream.
2. Markieren Sie den Eintrag für den lokalen windream Server (z.B.
<Lokal>(DOKUTEST).
3. Wählen Sie aus dem Kontextmenü den Befehl Wartungs-Modus
beenden.
Der windream DMS-Service wird erneut gestartet (im BetriebsModus). In der WMC stehen anschließend wieder alle
Administrationsfunktionen zur Verfügung (die Ordner unterhalb des
Ordners windream werden angezeigt) und die windream-Benutzer
können sich wieder am System anmelden.
3-190
Nur-Lesen Modus eines Servers
Nur-Lesen Modus eines Servers
Mit der Funktion Nur-Lesen Modus starten /Nur-Lesen Modus
beenden aus der windream Management Console kann der windream
DMS-Dienst und somit der betreffende windream Server in den Status
Nur-Lesen (Read-only) gesetzt werden. In diesem Status ist für alle
Anwender nur noch der lesende Zugriff auf die Dokumente möglich.
Änderungen sind nicht erlaubt. Dokumente, die zum Zeitpunkt, an
dem Sie den Nur-Lesen Modus aktivieren, durch Anwender bereits
zur Bearbeitung gesperrt sind, können weiterhin bearbeitet werden.
windream bietet jedoch die Möglichkeit an, alle betreffenden
Dokumente zu suchen und die Liste auszugeben.
Hinweis: Um den Nur-Lesen Modus für einen Server zu
aktivieren / deaktivieren ist die Benutzerkennung des windream
Hauptbenutzers erforderlich. Gestartet und beendet wird der
Vorgang aus der windream Management Console über
entsprechende Befehle durch einen zuständigen
Systemadministrator unter dem Benutzeraccount des windream
Hauprbenutzers.
So starten Sie den Nur-Lesen Modus
1. Wechseln Sie vom Konsolenstamm in den Ordner windream.
2. Markieren Sie den Eintrag für den gewünschten windream Server
(z.B. <Lokal> DOKUTEST).
3. Wählen Sie aus dem Kontextmenü den Befehl Nur-Lesen Modus
starten.
4. Bestätigen Sie die eingeblendete Sicherheitsabfrage mit der
Schaltfläche Ja.
Abbildung 3-79: Nur-Lesen Modus für den windream Server aktivieren
5. Wenn windream eine Liste der gesperrten Dokumente erstellen
soll, bestätigen Sie die eingeblendete Abfrage mit der Schaltfläche
Ja.
Nach der Durchführung wird eine Meldung angezeigt, die über die
Beendigung des Prozesses informiert.
Nur-Lesen Modus eines Servers
3-191
Abbildung 3-80: windream Server im Nur-Lesen Modus
So beenden Sie den Nur-Lesen-Modus
Mit dem Befehl Nur-Lesen Modus beenden aus dem Kontextmenü
beenden Sie den Nur-Lesen Modus für den betreffenden Server.
1. Wechseln Sie vom Konsolenstamm in den Ordner windream.
2. Markieren Sie den Eintrag für den windream Server,für den der
Nur-Lesen Status aufgehoben werden soll (z.B. <Lokal>
DOKUTEST).
3. Wählen Sie aus dem Kontextmenü den Befehl Nur-Lesen Modus
beenden.
Abbildung 3-81: Nur-Lesen Modus des windream Servers beendet
3-192
Die windream Tools
Die windream Tools
Über den Ordner Windream Tools der Management Console können
gelöschte Objekte (Dokumente und Ordner) wiederhergestellt oder
endgültig gelöscht werden. Des weiteren ist es möglich, über die
windream Tools den Check-Out-Status von Dokumenten rückgängig
zu machen oder gesperrte Dokumente wieder freizugeben
(Bearbeitungssperre aufheben). Desweiteren können Lizenzen durch
Abmelden entsprechender Sessions wieder freigegeben werden.
In der windream Business Edition ist unter den windream
Tools der Knoten Ereignisdienst für die Konfiguration des windreamEreignisdienstes und die Abonnementverwaltung integriert.
Gelöschte Objekte wiederherstellen
Die Funktion zur Wiederherstellung gelöschter Objekte ist vergleichbar
mit dem Papierkorb des Windows-Desktop: Gelöschte Objekte werden
nicht unwiderruflich gelöscht, sondern zunächst im Papierkorb
abgelegt.
Hinweis: Bei der Wiederherstellung gelöschter Dateien
und der entsprechenden Verzeichnisse ist auf die richtige
Reihenfolge der Ablaufschritte zu achten, wenn die Objekte wieder
an ihrem ursprünglichen Speicherort abgelegt werden sollen:
Es müssen zuerst immer die Verzeichnisse wiederhergestellt werden
und anschließend die gelöschten Dateien, die ursprünglich in den
entsprechenden Ordnern abgelegt waren.
Falls diese Reihenfolge nicht eingehalten wird, können gelöschte
Dateien nicht an ihrem ursprünglichen Speicherort
wiederhergestellt werden, da die zugehörigen Verzeichnisse nicht
mehr existieren.
Bei der Wiederherstellung gelöschter Dokumente, die zuvor einen
Nur-Lese-Status hatten, ist folgendes zu beachten: Der Nur-LeseStatus wird bei der Wiederherstellung entfernt, so dass die
entsprechenden Dokuemente nach der Wiederherstellung nicht
mehr schreibgeschützt sind. Der Grund für dieses Verhalten liegt
darin, dass der Explorer beim Löschvorgang den Nur-Lese-Status
entfernt, da die Dokumente ansonsten nicht gelöscht werden
können.
Zugriff auf gelöschte Über den in der Management Console integrierten Papierkorb kann ein
Objekte über den
Systemverwalter auf gelöschte Objekte zugreifen und sie wieder im
Papierkorb
DMS ablegen. Dabei ist es möglich die Objekte unter ihrem
ursprünglichen oder einem neuen Namen entweder an ihrem
ursprünglichen oder an einem anderen Speicherort abzulegen.
Die windream Tools
Nach gelöschten
Objekten suchen
3-193
Wenn Sie den Ordner Gelöschte Objekte öffnen, werden im rechten
Konsolenfenster alle im DMS gelöschten Dokumente angezeigt. Falls
Sie nur bestimmte Objekte wiederherstellen möchten, können Sie eine
entsprechende Suche durchführen. Über den Befehl Eigenschaften aus
dem Kontextmenü öffnen Sie das Dialogfeld Eigenschaften von Gelöschte
Objekte. Durch die Eingabe entsprechender Suchkriterien können Sie
die Suche nach gelöschten Dokumenten einschränken. Die
Suchergebnisse werden dann als Trefferliste im rechten
Konsolenfenster angezeigt. In der Ergebnisliste der Suche werden
Dokumente und Ordner durch zwei unterschiedliche Symbole
dargestellt.
Das Dialogfeld zur Eingabe der Suchkriterien ist identisch mit dem des
Befehls Suchen>In windream... aus dem Windows Startmenü. Die
eingegebenen Suchkriterien werden als Suchprofil automatisch
gespeichert und beim erneuten Öffnen der Suchmaske angezeigt.
Einstellungen
Im Dialogfeld Eigenschaften von Gelöschte Objekte können Sie in der
Gruppe Einstellungen die Anzahl der angezeigten Treffer in der
Ergebnisliste einer entsprechenden Suche festlegen. Der Standardwert
beträgt 50 Treffer.
So stellen Sie gelöschte Objekte wieder her
1. Öffnen Sie in der windream Management Console den Ordner
windream>windream Tools>Wiederherstellung>Gelöschte Objekte. Der
Ordner Gelöschte Objekte ist durch ein Papierkorb-Symbol
gekennzeichnet.
2. Markieren Sie in der Trefferliste im rechten Konsolenfenster die
Objekte, die Sie wiederherstellen möchten.
3. Öffnen Sie das Kontextmenü und wählen Sie den Befehl
Wiederherstellen.
4. Geben Sie den Speicherort an, in dem die ausgewählten Objekte
wieder hergestellt werden sollen. Falls Sie einzelne Objekte zur
Wiederherstellung auswählen, können Sie zusätzlich auch den
Namen festlegen, unter dem ein Objekt gespeichert werden soll.
Alternativ können Sie Dokumente auch per Drag&Drop im windream
DMS-Browser in der WMC wiederherstellen. Dazu markieren Sie im
Ordner windream>windream Tools>Wiederherstellung>Gelöschte Objekte die
wiederherzustellenden Dokumente und ziehen sie in das gewünschte
Verzeichnis im windream DMS-Browser.
Objekte endgültig löschen
Neben der Funktion zur Wiederherstellung können Objekte auch
endgültig gelöscht werden. Sie stehen dann nicht mehr zur Bearbeitung
zur Verfügung.
3-194
Die windream Tools
So löschen Sie ein Objekt endgültig aus dem Papierkorb
1. Öffnen Sie in der windream Management Console den Ordner
windream>windream Tools>Wiederherstellung>Gelöschte Objekte. Der
Ordner Gelöschte Objekte ist durch ein Papierkorb-Symbol
gekennzeichnet.
2. Markieren Sie in der Trefferliste im rechten Konsolenfenster die
Objekte, die Sie endgültig löschen möchten.
3. Öffnen Sie das Kontextmenü und wählen Sie den Befehl Löschen,
um die markierten Objekte endgültig aus dem Papierkorb zu
löschen.
Auswahl gelöschter Dokumente einschränken
Sie können mit Hilfe der Suchfunktion nach ganz bestimmten
Objekten suchen, die Sie wiederherstellen oder endgültig löschen
möchten.
So suchen Sie nach bestimmten Dokumenten, die Sie
wiederherstellen oder endgültig löschen möchten
1. Öffnen Sie in der windream Management Console den Ordner
windream>windream Tools>Wiederherstellung>Gelöschte Objekte.
2. Wählen Sie den Befehl Eigenschaften aus dem Kontextmenü
(entweder auf dem Ordner Gelöschte Objekte oder in einem freien
Bereich des rechten Konsolenfensters).
3. In dem Dialogfeld Eigenschaften von Gelöschte Objekte geben Sie die
Suchkriterien an, anhand derer windream nach gelöschten
Objekten suchen soll.
4. Legen Sie in der Gruppe Einstellungen die Anzahl der angezeigten
Treffer fest (optional).
5. Betätigen Sie die Schaltfläche OK, um die Suche zu starten.
Die gefundenen Objekte werden in der Trefferliste im rechten
Konsolenfenster angezeigt. In der Liste markieren Sie anschließend die
Objekte, die Sie wiederherstellen oder endgültig löschen wollen.
Hinweis: Starten Sie die Suche ohne Eingabe von weiteren
Suchkriterien, werden alle im DMS gelöschten Objekte gefunden.
Falls die Anzahl der gefundenen Objekte größer ist als die unter
Einstellungen angegebene, fordert windream Sie auf, die Suchkriterien
näher zu spezifizieren.
Die eingegebenen Suchkriterien werden automatisch als Profil
gespeichert. Das Suchprofil steht bei einem erneuten Aufruf der
Suchfunktion wieder zur Verfügung.
Die windream Tools
3-195
Abbildung 3-82: Dialogfeld zur Eingabe von Suchkriterien bei der Suche nach gelöschten
Objekten
Hinweis: Nähere Erläuterungen zur Eingabe von Suchkriterien im
Dialogfeld Eigenschaften von Gelöschte Objekte finden Sie unter dem
Thema "Indexsuche (Strukturierte Suche)" in der
Benutzerdokumentation und der Online-Hilfe der Anwendung.
Dokumente suchen, die von einem bestimmten Benutzer
gelöscht wurden
Dokumente, die von einem bestimmten Benutzer gelöscht wurden,
können gefunden und anschließend entweder endgültig gelöscht oder
wiederhergestellt werden.
Um Dokumente zu finden, die von einem bestimmten Benutzer
gelöscht wurden, muss zunächst der Index Gelöscht von und als
Bedingung Gleich ('=') ausgewählt werden. Anschließend geben Sie im
Feld Wert den Namen des Benutzers oder den Eintrag
##aktueller Benutzer## entweder manuell oder über die
Schaltfläche ein.
3-196
Die windream Tools
Der Wert ##aktueller Benutzer## kann darüber hinaus
durch den realen Namen eines anderen aktuellen Benutzers ersetzt
werden (z.B. ##Mike Müller##). Daraufhin werden alle
Dokumente gefunden, die von "Mike Müller" gelöscht wurden.
Check-Out aufheben und nach ausgecheckten
Dokumenten suchen
Ab der SBX-Version bietet windream die Möglichkeit,
Dokumente auf einen lokalen Datenträger auszuchecken und sie nach
der Bearbeitung wieder in das DMS-Laufwerk einzuchecken.
Gleichzeitig wird dem Administrator mit dieser Funktion die
Möglichkeit gegeben, einen Check-Out-Prozeß rückgängig zu machen
oder nach Dokumenten zu suchen, die von einem Anwender
ausgecheckt worden sind. Durch diese Funktion kann jederzeit
festgestellt werden, welche bzw. wie viele Dokumente zu einem
bestimmten Zeitpunkt von den windream-Anwendern ausgecheckt
sind.
Hinweis: Nähere Erläuterungen zum Check-In- und Check-OutProzeß finden Sie unter dem Thema"Dokumente aus- und
einchecken" in der Benutzerdokumentation bzw. der Online-Hilfe
der Anwendung..
So führen Sie eine Suche nach ausgecheckten
Dokumenten durch und heben einen Check-Out-Prozeß
wieder auf
1. Wechseln Sie vom Konsolenstamm in den Ordner
windream>windream Tools>CheckOut aufheben>Ausgecheckte Objekte.
Im rechten Konsolenfenster werden alle ausgecheckten Dokumente
aufgelistet. Sie können die zu bearbeitenden Dokumente direkt
auswählen (Schritt 6) oder zunächst einen Suche durchführen, um die
Liste auf bestimmte Dokumente einzuschränken (ab Schritt 2).
2. Klicken Sie mit der rechten Maustaste auf einen freien Bereich des
rechten Konsolenfensters und wählen Sie im Kontextmenü den
Befehl Eigenschaften.
3. Geben Sie im Dialogfeld Eigenschaften von Ausgecheckte Objekte die
Suchkriterien ein, anhand derer nach ausgecheckten Dokumenten
gesucht werden soll.
4. Legen Sie in der Gruppe Einstellungen die Anzahl der angezeigten
Treffer fest (optional).
5. Starten Sie die Suche mit der Schaltfläche OK.
Die windream Tools
3-197
Die gefundenen Dokumente werden im rechten Konsolenfenster
angezeigt.
6. Markieren Sie die Dokumente, für die das Check-Out rückgängig
gemacht werden soll, und wählen Sie den entsprechenden Befehl
aus dem Kontextmenü.
Der Check-Out-Prozeß wird aufgehoben. Die Dokumente stehen
anschließend wieder für alle Benutzer zur Bearbeitung zur Verfügung.
Änderungen, die bereits nach dem Check-Out bzw. vor der Aufhebung
eingegeben wurden, werden nicht übernommen. windream generiert
für die Historien der bearbeiteten Dokumente einen entsprechenden
Eintrag.
Hinweis: Starten Sie die Suche ohne Eingabe von weiteren
Suchkriterien, werden alle im DMS ausgecheckten Dokumente
gefunden.
Falls die Anzahl der gefundenen Objekte größer ist als die unter
Einstellungen angegebene, fordert windream Sie auf, die
Suchkriterien näher zu spezifizieren.
Die eingegebenen Suchkriterien werden automatisch als Profil
gespeichert. Das Suchprofil steht bei einem erneuten Aufruf der
Suchfunktion wieder zur Verfügung.
3-198
Die windream Tools
Abbildung 3-83: Dialogfeld zur Eingabe von Suchkriterien bei der Suche nach ausgecheckten
Objekten
Hinweis: Nähere Erläuterungen zur Eingabe von Suchkriterien im
Dialogfeld Eigenschaften von Ausgecheckte Objekte finden Sie unter dem
Thema "Indexsuche (Strukturierte Suche)" in der
Benutzerdokumenation und der Online-Hilfe der Anwendung.
Dokumente suchen, die von einem bestimmten Benutzer
ausgecheckt wurden
Um den Check-Out für Dokumente aufzuheben, die von einem
bestimmten Benutzer ausgecheckt worden sind, führen Sie eine
entsprechende Suche durch. Wählen Sie dafür im Dialogfeld
Eigenschaften von Ausgecheckte Objekte den Index Ausgecheckt von und als
Bedingung Gleich ('='). Anschließend geben Sie im Feld Wert den
Namen des Benutzers oder den Eintrag ##aktueller
Benutzer## entweder manuell oder über die Schaltfläche ein.
Der Wert ##aktueller Benutzer## kann darüber hinaus
durch den realen Namen eines anderen aktuellen Benutzers ersetzt
werden (z.B. ##Mike Müller##). Daraufhin werden alle
Dokumente gefunden, die von "Mike Müller" ausgecheckt wurden.
Die windream Tools
3-199
Bearbeitungssperre aufheben und nach
gesperrten Dokumenten suchen
Dokumente können zur Bearbeitung im DMS exklusiv
durch einen Anwender gesperrt werden. Für die Dauer der
Bearbeitungssperre können diese Dokumente von anderen Anwendern
nur gelesen werden. Nach Abschluss der Bearbeitung wird die
Bearbeitungssperre wieder aufgehoben und das Dokument für andere
zur Bearbeitung wieder freigegeben.
Mit der Funktion aus der WMC wird dem Administrator die
Möglichkeit gegeben, die Bearbeitungssperre gesperrter Dokumente
aufzuheben oder nach Dokumenten zu suchen, die von einem
Anwender gesperrt worden sind.
Durch diese Funktion kann jederzeit festgestellt werden, welche bzw.
wie viele Dokumente zu einem bestimmten Zeitpunkt von den
windream-Anwendern zur Bearbeitung gesperrt sind.
So führen Sie eine Suche nach gesperrten Dokumenten
durch und heben die Bearbeitungssperre wieder auf
1. Wechseln Sie vom Konsolenstamm in den Ordner
windream>windream Tools>Bearbeitungssperre aufheben>Objekte in
Bearbeitung.
Im rechten Konsolenfenster werden alle gesperrten Dokumente
aufgelistet. Sie können die zu bearbeitenden Dokumente direkt
auswählen (Schritt 6) oder zunächst einen Suche durchführen, um die
Liste auf bestimmte Dokumente einzuschränken (ab Schritt 2).
2. Markieren Sie den Ordner Objekte in Bearbeitung oder klicken Sie
mit der rechten Maustaste auf einen freien Bereich des rechten
Konsolenfensters und wählen Sie im Kontextmenü den Befehl
Eigenschaften.
3. Geben Sie im Dialogfeld Eigenschaften von Objekte in Bearbeitung die
Suchkriterien ein, anhand derer nach gesperrten Dokumenten
gesucht werden soll und starten Sie die Suche.
4. Legen Sie in der Gruppe Einstellungen die Anzahl der angezeigten
Treffer fest (optional).
5. Starten Sie die Suche mit der Schaltfläche OK.
Die gefundenen Dokumente werden im rechten Konsolenfenster
angezeigt.
6. Markieren Sie die Dokumente, für die Sie die Bearbeitungssperre
aufheben wollen, und wählen Sie den entsprechenden Befehl aus
dem Kontextmenü.
3-200
Die windream Tools
Die Bearbeitungssperre wird aufgehoben. Die Dokumente stehen
anschließend wieder für alle Benutzer zur Bearbeitung zur Verfügung.
windream generiert für die Historien der bearbeiteten Dokumente
einen entsprechenden Eintrag.
Hinweis: Starten Sie die Suche ohne Eingabe von weiteren
Suchkriterien, werden alle im DMS gesperrten Dokumente
gefunden.
Falls die Anzahl der gefundenen Objekte größer ist als die unter
Einstellungen angegebene, fordert windream Sie auf, die
Suchkriterien näher zu spezifizieren.
Die eingegebenen Suchkriterien werden automatisch als Profil
gespeichert. Das Suchprofil steht bei einem erneuten Aufruf der
Suchfunktion wieder zur Verfügung.
Abbildung 3-84: Dialogfeld zur Eingabe von Suchkriterien bei der Suche nach gesperrten
Objekten
Hinweis: Nähere Erläuterungen zur Eingabe von Suchkriterien im
Dialogfeld Eigenschaften von Objekte in Bearbeitung finden Sie unter
dem Thema "Indexsuche (Strukturierte Suche)" in der
Benutzerdokumentation und der Online-Hilfe der Anwendung.
Die windream Tools
3-201
Dokumente suchen, die von einem bestimmten Benutzer
gesperrt wurden
Um die Bearbeitungssperre für Dokumente aufzuheben, die von einem
bestimmten Benutzer in Bearbeitung genommen worden sind, führen
Sie eine entsprechende Suche durch. Wählen Sie dafür im Dialogfeld
Eigenschaften von Objekte in Bearbeitung den Index Bearbeiter und als
Bedingung Gleich ('='). Anschließend geben Sie im Feld Wert den
Namen des Benutzers oder den Eintrag ##aktueller
Benutzer## entweder manuell oder über die Schaltfläche ein.
Der Wert ##aktueller Benutzer## kann darüber hinaus
durch den realen Namen eines anderen aktuellen Benutzers ersetzt
werden (z.B. ##Mike Müller##). Daraufhin werden alle
Dokumente gefunden, die von "Mike Müller" in Bearbeitung
genommen wurden.
Hinweis zur Datensicherung
Eine Sicherung der Daten des windream-Laufwerks muss auf dem
Server erfolgen, da die Daten nicht auf dem Client abgelegt werden. Es
ist daher dringend davon abzuraten, über Backup-Programme auf dem
Client eine Datensicherung zu starten.
DMS-Objekte
Für die Freigabe von Lizenzen können ausgewählte Sessions
abgemeldet werden. Unter dem Knoten eines windream Servers ist
dafür im Knoten der windream Tools der Knoten DMS-Objekte
integriert (Konsolenstamm\windream\windream
Server\windream Tools\DMS-Objekte).
Session abmelden
Im Ordner Sessions werden alle aktuellen Sessions für DMSObjekte aufgelistet. Um eine Session abzumelden, markieren Sie den
gewünschten Eintrag in der Liste. Öffnen Sie das Kontextmenü und
aktivieren Sie den Befehl Session abmelden. Bestätigen Sie die
eingeblendete Sicherheitsabfrage mit Ja. Die Session wird abgemeldet
und die betraffende Lizenz freigegeben.
Abbildung 3-85: DMS-Objekte - Session abmelden
3-202
Die windream Tools
Der Ereignisdienst (Abonnements)
windream 4.0 ermöglicht es Anwendern, Dokumente und
Ordner zu abonnieren. windream-Nutzer können bestimmte Objekte
auswählen, um sich bei definierten Ereignissen automatisch
informieren zu lassen. Die Benachrichtigung erfolgt per E-Mail über
das Standard-Mail-Programm der Arbeitsstation.
Die E-Mail Adressen, die dafür verwendet werden sollen, werden in der
windream Benutzer- und Gruppenverwaltung festgelegt.
Der windream Ereignisdienst unterstützt darüber hinaus auch die
Verwaltung von Ereignissen auf verschiedene andere windream
Objekte, beispielsweise. Dokumenttypen, Benutzer/Gruppen oder
Attribute. Hier können dann nicht nur Nachrichten bei Ereignissen
dieser Objekte versendet, sondern auch Aufgaben automatisiert
werden.
Die Abonnements für ausgewählte Ereignisse auf Dokumente und
Ordner können windream Anwender an den jeweiligen windream
Arbeitsstationen einrichten. Die Voraussetzung dafür ist immer, dass
sie über das Recht, Objekte zu abonnieren (Recht Abonnieren), für die
ausgewählten windream Objekte verfügen. Objekte werden über den
Befehl Abonnieren aus dem windream Kontextmenü abonniert. Damit
die Funktion im Kontextmenü verfügbar ist, muss der entsprechende
Eintrag in der windream Management Console freigeschaltet sein
(siehe "windream Kontextmenü verwalten", Seite 3-118).
Die Verwaltung der Abonnements auf andere windream Objekte
erfolgt durch autorisierte Systemadministratoren in der windream
Management Console.
In der windream Management Console erfolgt auch die Verwaltung der
Abonnements, Ereignisse und Entitäten des windream
Ereignisdienstes. Für jeden in der Systemumgebung und der windream
Serverauswahl konfigurierten windream Server (Eintrag in den
windeam Alias Einstellungen mit Modul Management Console)
werden diese Einstellungen separat verwaltet.
Unter dem Knoten eines windream Servers sind im Knoten der
windream Tools die Verwaltungsfunktionen für den Ereignisdienst des
jeweiligen Servers integriert
(Konsolenstamm\windream\windream
Server\windream Tools\Ereignisdienst).
Hinweis: Nach der Installation ist der Ereignisdienst (windream
Event Service) gestartet. Der Ereignisdienst muss für die
Abonnementverwaltung aber erst noch konfiguriert werden.
Andernfalls beendet sich der Dienst automatisch wieder und beim
Versuch den Ereignisdienst dann erneut zu starten erscheint die
Die windream Tools
3-203
folgende Fehlermeldung:
"Der Dienst "windream Event-Service" auf "Lokaler Computer"
konnte nicht gestartet werden. Fehler 0x80004005: Unbekannter
Fehler".
Wie Sie den Abonnement-Dienst konfigurieren, finden Sie unter
"Den Ereignisdienst konfigurieren", Seite 3-208 beschrieben.
Abonnements verwalten
Im Ordner windream Server\windream
Tools\Ereignisdienst\Abonnements werden die
Abonnenments des windream Ereignisdienstes aufgelistet.
Abbildung 3-86: Liste der Abonnements in der windream Management Console
Die Liste umfasst die Abonnements der windream Benutzer sowie die
Abonnements auf windream Objekte, die über die windream
Management Console eingerichtet sind (Befehl Abonnement>Neu).
Ein Abonnement auf ein Objekt ist solange gültig (Spalte
Gültigkeit), wie das Objekt existiert. Sobald das Objekt gelöscht
wird, wird das Abonnement als ungültig gekennzeichnet.
Über die Eigenschaften können Sie Abonnements bearbeiten und die
Rechte der Abonnements ändern.
Eigenschaften eines Abonnements einsehen und ändern
Über den Befehl Eigenschaften aus dem Kontextmenü eines
Abonnements können Sie die Eigenschaften einsehen und bearbeiten.
auf der Registerkarte Rechte können Sie die Zugriffsrechte auf das
Abonnement festlegen.
Auch über die Eigenschaften des Eintrags des windream-Laufwerks
(Root-Ebene) - im Windows Explorer oder im windream DMSBrowser - können Sie die Abonnements einsehen, ändern, löschen oder
3-204
Die windream Tools
neue Abonnements anlegen. Auch die Rechte auf Abonnements
können Sie an dieser Stelle bearbeiten.
Abbildung 3-87: Eigenschaften eines Abonnements
Entität
Liste der aktivierten Entitäten. In der Liste werden die Entitäten
angezeigt, die unter dem Knoten windream Server\windream
Tools\Ereignisdienst\Entitäten für den Ereignisdienst
aktiviert sind (siehe Abschnitt "Entitäten der Abonnements verwalten",
Seite 3-207).
Pfad/Name des
Objekts
Hier wird der Name des windream Objekts bzw. der Pfad des
gewählten Objekts angezeigt. Sie wählen das Objekt einer Entität über
die entsprechenden Auswahllisten aus, die Sie über die Schaltfläche
öffnen.
ID / Datenbank ID
Interne IDs des gewählten windream Objekts.
Die windream Tools
3-205
Untergeordnete
Markieren Sie die Option, wenn das Abonnement auch für
Objekte einbeziehen untergeordnete Objekte des gewählten windream Objekts gelten soll,
beispielsweise für die Unterordner eines Ordners.
Eigene Ereignisse
ignorieren
Deaktivieren Sie die Option Eigene Ereignisse ignorieren nur dann, wenn
Sie auch benachrichtigt werden möchten, wenn Sie selbst das Ereignis
auf die gewählten Objekte ausgelöst haben.
Ereignis
Liste der Ereignisse. In der Liste werden die Ereignisse angeboten, die
unter dem Knoten windream Server\windream
Tools\Ereignisdienst\Ereignisse für den Ereignisdienst
aktiviert sind (siehe Abschnitt "Ereignisse der Abonnements
verwalten", Seite 3-207).
Abonnent
Hier wird der Abonnent (ein windream Benutzer oder eine windream
Gruppe) festgelegt. Sie wählen den Abonnenten aus der Liste der
möglichen Benutzer und Gruppen, die Sie über die Schaltfläche
öffnen.
Rechte eines Abonnements einsehen und ändern
Sie können die Rechte auf Abonnements für Benutzer oder
Benutzergruppen einschränken. Standardmäßig sind keine
Zugriffsrechte gesetzt.
Auf der Registerkarte Rechte werden die Rechteträger gelistet. Über die
Schaltfläche Hinzufügen öffnen Sie das Dialogfeld Benutzer und Gruppen
hinzufügen. Hier wählen Sie die gewünschten Benutzer und Gruppen aus
und ordnen ihnen aus der Liste der Initialen Rechte die erforderlichen
Rechte zu. Das Recht Lesen ist immer gesetzt. Das Recht Ändern erlaubt
es Anwendern die betreffenden Abonnements zu bearbeiten.
Löschen eines Abonnements
Über den Befehl Löschen aus dem Kontextmenü ausgewählter
Abonnements können Sie die Abonnements nach der Bestätigung einer
Sicherheitsabfrage löschen.
Neues Abonnement für ein windream Objekt erstellen
1. Wechseln Sie vom Konsolenstamm der WMC in den Ordner
windream><windream Server>>windream
Tools>Ereignisdienst>Abonnements.
2. Markieren Sie den Eintrag Abonnements und wählen Sie den Befehl
Neu aus dem Kontextmenü.
3. Wählen Sie die Entität, für die Sie ein Abonnement erstellen
möchten.
4. Wählen Sie über die Schaltfläche
(Feld Pfad/Name) das
windream Objekt der Entität aus, für das das Abonnement gelten
soll.
3-206
Die windream Tools
5. Markieren Sie die Option Untegeordnete Objekte einbeziehen, wenn
gewünscht ist, dass das Abonnement auch auf untergeordnete
Objekte angewendet werden soll.
6. Wählen Sie aus der Liste der Ereignisse das Ereignis aus, bei dem
der Abonnent informiert werden soll.
7. Legen Sie im Feld Abonnent über die Schaltfläche
den
Abonnenten des Abonnements fest. Sie können einen Benutzer
oder eine Gruppe wählen.
8. Speichern Sie die Eingaben mit einem Klick auf Übernehmen bzw.
OK.
Das Abonnement wird in der Liste der Abonnements angezeigt.
Abbildung 3-88: Neues Abonnement für ein windream Objekt
Die windream Tools
3-207
Ereignisse der Abonnements verwalten
Unterhalb des Knoten windream Server\windream
Tools\Ereignisdienst\Ereignisse werden die Ereignisse
des windream Ereignisdienstes aufgelistet und können hier für den
Dienst aktiviert bzw. deaktiviert werden. Standardmäßig sind alle
Ereignisse aktiviert und können so für das Abonnieren von Objekten
an den Arbeitstationen verwendet werden. Deaktivieren Sie die
Ereignisse, für die Anwender keine Abonnements erstellen sollen.
Aktivieren bzw. Deaktivieren von Ereignissen
Markieren Sie die Ereignisse in der Liste, die Sie deaktivieren /
aktivieren möchten. Wählen Sie den Befehl Deaktivieren bzw. Aktivieren
aus dem Kontextmenü. Der Eintrag in der Spalte Status ändert sich für
die bearbeiteten Einträge in der Liste von Aktiviert in
Deaktiviert und umgekehrt.
Ereignisse
Bedeutung
archived
Objekt archiviert
changedContents
Inhalt geändert
changedFulltext
Volltext geändert
changedIndex
Index geändert
changedOwner
Besitzer geändert
changedRights
Rechte geändert
moved
Objekt verschoben oder umbenannt
new
Neues Objekt erstellt
signed
Objekt signiert
version
Neue Version erstellt
Tabelle 3-13: Ereignisse des windream Ereignisdienstes
Entitäten der Abonnements verwalten
Unterhalb des Knoten windream Server\windream
Tools\Ereignisdienst\Entitäten werden die Entiäten des
windream Ereignisdienstes aufgelistet (Dokument, Ordner, Attribute,
…) und können hier für den Dienst aktiviert bzw. deaktiviert werden.
Standardmäßig sind alle Entitäten deaktiviert.
Ein neues Abonnement für eine aktivierte Entität erstellen Sie über den
Eintrag Neu aus dem Kontextmenü im Knoten windream
Tools>Ereignisdienst>Abonnements (siehe
"Abonnements verwalten", Seite 3-203).
3-208
Die windream Tools
Aktivieren bzw. Deaktivieren von Entitäten
Markieren Sie die Ereignisse in der Liste, die Sie aktivieren /
deaktivieren möchten. Wählen Sie den Befehl Aktivieren bzw.
Deaktivieren aus dem Kontextmenü. Der Eintrag in der Spalte Status
ändert sich für die bearbeiteten Einträge in der Liste von
Deaktiviert in Aktiviert und umgekehrt.
Entität
Bedeutung
Document
Dokument
Folder
Ordner
Attribute
Indexe
ChoiceList
Auswahllisten
ObjectType
Objekttypen
User
windream Benutzer
LockInfo
Check-Out / Check-In Vorgänge
ObjectStore
windream Speicher
DomainInfo
windream Domänen
UserProperty
(For Future Use)
Language
Sprachen
CustomData
INTERN z.B. windream Sync
GroupInfo
windream Gruppen
Tabelle 3-14: Entitäten des windream Ereignisdienstes
Den Ereignisdienst konfigurieren
Damit die Abonnements für die gewählten Ereignisse und Entitäten
erstellt und entsprechende Benachrichtigungen an die betreffenden
Abonnenten generiert und verschickt werden, müssen Sie den
windream Ereignisdienst konfigurieren.
Nach der Installation von windream ist der windream Event-Service
installiert und der Abonnement-Handler registriert. Der Ereignisdienst
ist allerdings noch nicht für die Generierung und den Versand der
Abonnements konfiguriert. Dafür müssen Sie den Dienst zunächst
einrichten. Folgende Konfigurationen sind hierzu notwendig:
1. Die benötigten Entitäten und Ereignisse des Ereignisdienstes
müssen aktiviert werden.
2. Die Mail-Schnittstelle des Abonnement-Handlers muss
konfiguriert werden.
3. Die Mail-Adressen der Benutzer müssen eingetragen werden.
4. Die Abonnement-Rechte müssen vergeben werden.
Die windream Tools
3-209
5. Die Standard-Mail-Dateien für die verschiedenen Ereignisse
können angepasst werden.
1. Die benötigten Entitäten und Ereignisse des
Ereignisdienstes aktivieren
In der windream Management Console können die Ereignisse und
Entitäten, für den Ereignisdienst einzeln aktiviert und deaktiviert
werden. Nach der Installation von windream sind alle Ereignisse
aktiviert, alle Entitäten jedoch deaktiviert. Daher werden keine Events
erzeugt und somit auch keine Abonnements verarbeitet. Hier müssen
Sie zunächst die benötigten Entitäten aktivieren, beispielsweise die
Entitäten "Document" und "Folder". Es sollten immer nur die wirklich
benötigten Entitäten und Ereignisse aktiviert werden, um ein unnötig
hohes Aufkommen an Events zu vermeiden (siehe "Ereignisse der
Abonnements verwalten", Seite 3-207 und "Entitäten der
Abonnements verwalten", Seite 3-207).
2. Die Mail-Schnittstelle für den Abonnement-Dienst
konfigurieren
Der windream Ereignisdienst kann die Nachrichten für abonnierte
Ereignisse und Entitäten an die Abonnenten auf zwei unterschiedliche
Arten versenden, entweder über MAPI (Messaging Application
Programming Interface) oder über ein Skript.
MAPI - Versand über die Standard Mail-Applikation
In der Regel werden die Benachrichtigungen per MAPI an die
Abonnenten versandt. Hierzu muss ein MAPI-fähiger Mailclient
verfügbar sein, beispielsweise Microsoft Outlook. In der MailAnwendung muss ein Profil für den windream-Hauptbenutzer
(Standard: "windream") angelegt werden, unter dessen
Benutzerkennung auch der windream Ereignisdienst läuft. Über dieses
Profil versendet der Ereignisdienst dann die E-Mails an die betreffenden
Abonnenten.
Skript - Versand über SMTP (Simple Mail Transfer Protocol)
Alternativ kann der Versand über SMTP erfolgen (z.B. über das 3rd
Party Produkt sevMail). Dafür wird von windream für jede Nachricht
ein Skript aufgerufen mit den für die Benachrichtigung relevanten
Daten.
Der komplette Pfadname dieses Skripts muss in der Windows
Registrierungsdatenbank unter dem Schlüssel
HKLM\Software\A.I.S.
GmbH\windream\3.6\Event\Handler\Subscription in
den REG_SZ-Wert SendMailScript eingetragen werden.
3-210
Die windream Tools
Standardmäßig wird als Beispiel das Skript sevMail.vbs mit
installiert (für den Versand über sevMail), das Sie nach den
erforderlichen Anpassungen verwenden können. Sie finden das
Beispielskript sevMail.vbs im windream Skript-Verzeichnis
(<Programmverzeichnis>\windream\Scripts) oder auch
im Verzeichnis \windream\Subscription\Templates.
Das Skript kann Dateien im Text- oder HTML-Format versenden.
Standardmäßig ist HTML-Format eingestellt (Const
UsePlainTextMail=False). Es werden zwei Dateien
Default.mail und template_textonly.mail mit
ausgeliefert, die als Vorlagen für die zu verschickenden
Benachrichtigungen verwendet werden können (siehe auch "5. Die
Standard-Mail-Dateien anpassen"). Die Datei Default.mail ist im
HTML-Format und kann unverändert genutzt werden. Sollen Mails im
"Nur-Text"-Format gesendet werden, ist dies im Skript
sevMail.vbs einzustellen (Const
UsePlainTextMail=True). Die Datei
template_textonly.mail (die Vorlage für Benachrichtigungen
im Text-Format) muss dann in Default.mail umbenannt und in
das Verzeichnis Subscription kopiert werden.
Erstellung der Mails testen
Zu Testzwecken können Sie auch das Beispielskript
AboLogScript.vbs statt des Skripts SevMail.vbs in der
Windows Registrierungsdatenbank (s.o. Wert SendMailScript)
konfigurieren. Dieses Skript loggt die generierten Benachrichtigungen
ausschliesslich in eine Datei und versendet keine E-Mails.
Die Nachrichten sollten in diesem Fall im Text-Format erstellt werden,
damit die Logausgaben nicht im HTML-Format sondern lesbar in
Text-Format generiert werden. D.h., Sie müssen die Mail-Vorlagedatei
template_textonly.mail in Default.mail umbenennen
und als einzige Musterdatei in das Verzeichnis Subscription
einstellen.
3. Die Mail-Adressen der Benutzer eintragen
Damit die Nachrichten an die Abonnenten versandt werden können,
müssen deren E-Mail-Adressen bekannt sein. Diese Mail-Adressen
können manuell über die Benutzer-und Gruppenverwaltung der
windream Management Console eingetragen oder aus dem ActiveDirectory mit Hilfe eines Abgleichs der Benutzer-und Gruppendaten
übernommen werden. Siehe hierzu das Thema "Benutzer und Gruppen
abgleichen" ab Seite 3-171. Die Mailadresse der windream-Benutzer
verwalten Sie in den Eigenschaften eines Benutzers in der windream
Benutzer- und Gruppenverwaltung (siehe Thema "Eigenschaften
windream-Benutzer" ab Seite 3-152).
Die windream Tools
3-211
4. Die Abonnement-Rechte vergeben
Damit Anwender Dokumente und Ordner abonnieren können, müssen
Sie dafür die entsprechende Berechtigung besitzen. Diese erhalten Sie
mit dem Recht Abonnieren, das wie andere Rechte auf Dokumente
und Ordner über die Registerkarte Rechte der Objekteigenschaften
vergeben wird. Standardmäßig ist das Recht nicht gesetzt, d.h. nach der
Installation von windream besitzt zunächst kein Anwender dieses
Recht. Es muss erst explizit für die betreffenden windream
Dokumente und Ordner vergeben werden. Wie Sie die Rechte auf
Dokumente und Ordner verwalten, finden Sie in der windream
Benutzerdokumentation oder der Online-Hilfe der Anwendung unter
dem Thema "windream Rechte" ausführlich beschrieben.
5. Die Standard-Mail-Dateien anpassen
Es werden zwei Musterdateien als Vorlage für die zu generierenden
Nachrichten mit ausgeliefert. Die Datei Default.mail für
Benachrichtigungen im HTML-Format und die Datei
template_textonly.mail für Nachrichten im Text-Format. Sie
finden die Dateien im Unterverzeichnis Subscription im
windream-Programmverzeichnis.
Hier kann für jedes Ereignis eine separate Mail-Template-Datei
existieren, die als Vorlage für die zu versendenden Nachrichten genutzt
wird. Um z.B. für das Ereignis "New" eine spezielle Vorlagedatei zu
erstellen, kopieren sie die vorhandene Datei Default.mail nach
New.mail und passen diese Datei entsprechend Ihrer Wünsche an.
Wenn für ein Ereignis keine passende Vorlagedatei vorhanden ist,
verwendet der Ereignisdienst die Datei Default.mail. Falls diese
ebenfalls nicht vorhanden ist, wird ein entsprechender Fehler
protokolliert.
Vorlagedateien der zu generierenden Nachrichten anpassen
Die erste Zeile beinhaltet den Betreff, der Rest der Datei wird als Body
(Mail-Körper) verwendet. Innerhalb des Betreffs und des Mail-Körpers
können diverse Platzhalter genutzt werden, um Informationen zum
konkreten Ereignis und Abonnement versenden zu können. Folgende
Platzhalter können Sie verwenden:
Platzhalter
Der Prozess oder die Anwendung, der / die das Ereignis
%a
ausgelöst hat (sofern diese Information am DMS-Server
verfügbar ist).
%e
Der Name des Ereignisses, durch das der Event ausgelöst
wurde.
%ip
Die IP-Adresse oder der DNS Name des Clients, von dem
3-212
Die windream Tools
Platzhalter
das Ereignis ausgelöst wurde.
%o
Die Entität des Abonnements in windream (z.B. Dokument
oder Verzeichnis).
%p
Der Pfad des Dokuments im Abonnement.
%q
Der aktuelle Pfad des Ereignisses.
%s
Der Name des windream Servers.
%t
Der Zeitstempel, an dem das Ereignis ausgelöst wurde.
%u
Der Benutzer, der das Ereignis ausgelöst hat.
%z
Zusatzinformationen
Tabelle 3-15: Platzhalter für den Versand spezieller Informationen bei abonnierten
Dokumenten
Der windream DMS-Browser
3-213
Der windream DMS-Browser
In der windream Management Extension (WMX) ist der
windream DMS-Browser in die windream Management Console
implementiert. Um diese Funktion nutzen zu können, ist die WMX
entsprechend zu lizensieren. Mit dem windream DMS-Browser in der
windream Management Console ist der Zugriff auf Objekte im DMS
aus der windream Management Console heraus möglich. Über den
windream DMS-Browser können Administratoren auf Objekte im
windream-Laufwerk direkt aus der Administrationsanwendung
zugreifen und von dort bearbeiten.
Die Bedienung des windream DMS-Browser erfolgt analog der des
Windows Explorers. Die verfügbaren Funktionen im windream DMSBrowser umfassen neben Funktionen, die auch im Windows Explorer
verfügbar sind, windream spezifische Funktionen, die ausschließlich
der Bearbeitung von Objekten im DMS über die
Administrationsanwendung dienen. Insbesondere können Dokumente
gelöscht werden, die ausschließlich über Check-Out zu bearbeiten sind
und im Windows Explorer nicht gelöscht werden können. Zudem ist es
hier möglich auch archivierte Dokumente oder Vorversionen von
Dokumenten innerhalb des DMS zu verschieben.
Objekte in windream anlegen
Über den windream DMS-Browser können Sie Objekte im DMS
ablegen, indexieren und die Objekteigenschaften ändern. Im
Unterschied zum Windows Explorer ist das Anlegen von Objekten
allerdings ausschließlich per Drag&Drop vom Windows Explorer aus
möglich. Dazu öffnen Sie den Windows Explorer und den windream
DMS-Browser in der windream Management Console. Markieren Sie
die gewünschten Objekte im Windows Explorer und ziehen Sie diese in
das gewünschte Verzeichnis im windream DMS-Browser.
Anschließend aktualisieren Sie die Ansicht.
Das Erfassen und Bearbeiten von Dokumenten über die
entsprechenden Originalanwendungen und das Anlegen neuer Ordner
ist im windream DMS-Browser nicht möglich. Neue Dokumente
erstellen Sie mit Hilfe der Originalanwendungen und speichern diese im
Dateisystem oder im DMS. Anschließend können Sie diese per
Drag&Drop dann vom Windows Explorer an die gewünschte Stelle im
windream DMS-Browser kopieren.
Neue Ordner werden im Windows Explorer mit den entsprechenden
Befehlen angelegt und können dann anschließend auch per
Drag&Drop aus dem Windows Explorer im windream DMS-Browser
an die gewünschte Stelle im windream DMS-Browser kopiert werden.
windream Objekte bearbeiten
Über die Objekteigenschaften ist die Bearbeitung der windream Dateiund Ordnereigenschaften auf den entsprechenden Registerkarten
3-214
Der windream DMS-Browser
möglich (Indexe, Version, Historie, Volltext, Lebenszyklus und Rechte). Die
Beschreibung der einzelnen Funktionen finden Sie unter den
entsprechenden Themen in der Benutzerdokumentation bzw. der
Online-Hilfe der Anwendung.
Die folgenden windream Funktionen zur weiteren Bearbeitung der
Dokumente und Ordner sind auch hier über das Kontextmenü
verfügbar:
•
•
•
•
•
•
•
•
•
•
•
•
•
Neue Version erstellen
Löschen inklusive Vorversionen
Auschecken
Einchecken
Auschecken rückgängig
Exportieren
Importieren
In Bearbeitung nehmen
Bearbeitung beenden
Sofort archivieren
Regeln übernehmen
HTML Export
DocView
Insbesondere ist auch hier die Dokumentvorschau mit Hilfe von
windream DocView möglich. Die Beschreibung der einzelnen
Funktionen finden Sie unter den entsprechenden Themen in der
Benutzerdokumentation bzw. der Online-Hilfe der Anwendung.
Die Bearbeitung der Originaldateien ist über den windream DMSBrowser nicht möglich. Dies muss über die Originalanwendungen z.B.
aus dem Windows Explorer heraus erfolgen.
Dateioperationen - Objekte inklusive der Objekteigenschaften
innerhalb des DMS kopieren
Die Dateioperationen (Ausschneiden, Kopieren, Einfügen, Löschen
und Umbenennen) können auf die Objekte im DMS kontextabhängig
wie im Windows Explorer angewendet werden. Dabei ist zu beachten,
dass die Funktionen, die über die Befehle Kopieren, Einfügen und Löschen
ausgeführt werden, von denen im Windows Explorer abweichen.
Wenn Sie Objekte innerhalb des windream DMS-Browsers kopieren
und an anderer Stelle wieder einfügen (Befehle Kopieren / Einfügen),
werden nicht nur die Dokumentinhalte, sondern auch die zugewiesenen
Indexmerkmale (Objekttyp inklusive objekttypspezifischer Indexe)
kopiert. Es können nur Dokumente kopiert werden, denen bereits ein
Objekttyp zugewiesen wurde.
Der windream DMS-Browser
3-215
Mit dem Befehl Löschen lassen sich zudem Objekte löschen, die im
Windows Explorer nicht gelöscht werden können (Dokumente, die nur
über einen Check-Out-Vorgang zu bearbeiten sind).
Desweiteren besteht die Möglichkeit Dokumente per Drag&Drop
wiederherszustellen.
Mit Hilfe der Befehle Ausschneiden und Einfügen oder auch per
Drag&Drop können auch bereits archivierte Dokumente oder
Vorversionen von Dokumenten innerhalb des DMS verschoben
werden.
Dokumente löschen, die ausschließlich über
Check-Out zu bearbeiten sind
Bei der Definition der Objekttypen in der WMC durch den zuständigen
Systemadministrator kann für Dokumenttypen festgelegt werden, dass
eine Bearbeitung der entsprechenden Dokumente ausschließlich über
die Check-Out-Funktion möglich ist. Dokumente, denen bei der
Indexierung ein solcher Typ zugewiesen wurde, können dann nur
geändert werden, wenn sie zur Bearbeitung ausgecheckt werden.
Dokumente dieses Typs können über den Windows Explorer nicht aus
dem DMS gelöscht werden. Das Löschen kann dann nur über den
entsprechenden Befehl aus dem windream DMS-Browser über die
windream Management Console erfolgen
So löschen Sie Dokumente aus dem DMS, die nur über
Check-Out zu bearbeiten sind
1. Starten Sie die windream Management Console über den
gleichnamigen Befehl aus dem Control Center.
2. Wechseln Sie im windream DMS-Browser in den Ordner, in dem
die zu löschenden Dokumente abgelegt sind.
3. Markieren Sie die zu löschenden Dokumente und wählen Sie den
Befehl Löschen aus dem Kontextmenü oder der Symbolleiste.
4. Bestätigen Sie die eingeblendete Sicherheitsabfrage mit der
Schaltfläche Ja, um die Dokumente aus dem DMS zu entfernen.
Wiederherstellen von Dokumenten per
Drag&Drop
Im DMS gelöschte Objekte werden analog der Papierkorbfunktion des
Windows Explorers zunächst nicht endgültig aus windream gelöscht,
sondern im Papierkorb Gelöschte Objekte abgelegt. Mit Hilfe der
Funktion zur Wiederherstellung aus den windream Tools der WMC
können diese Dokumente wiederhergestellt oder endgültig aus dem
DMS gelöscht werden. Das Wiederherstellen der Objekte erfolgt
3-216
Der windream DMS-Browser
entweder über die Funktion Wiederherstellen aus dem Kontextmenü oder
per Drag&Drop über den windream DMS-Browser.
So stellen Sie Dokumente per Drag&Drop wieder her
1. Starten Sie die windream Management Console über den
gleichnamigen Befehl aus dem Control Center.
2. Öffnen Sie den Ordner windream>windream
Tools>Wiederherstellung>Gelöschte Objekte.
3. Markieren Sie in im rechten Konsolenfenster die Objekte, die Sie
wiederherstellen möchten.
4. Ziehen sie die ausgewählten Objekte in das gewünschte
Verzeichnis im windream DMS-Browser.
Archivierte Dokumente oder Vorversionen
verschieben
Archivierte Dokumente oder Vorversionen können im windream
DMS-Browser verschoben werden. Einzelne Dokumente verschieben
Sie per Drag&Drop. Mehrere Dokumente werden mit Hilfe der
Befehle Ausschneiden und Einfügen verschoben.
So verschieben Sie archivierte Dokumente
1. Starten Sie die windream Management Console über den
gleichnamigen Befehl aus dem Control Center.
2. Wechseln Sie im windream DMS-Browser in den Ordner, in dem
die archivierten Dokumente abgelegt sind, die Sie verschieben
möchten.
3. Markieren Sie die zu verschiebenden Dokumente und verschieben
Sie diese über die Befehle Ausschneiden und Einfügen aus dem
Kontextmenü oder der Symbolleiste in das gewünschte
Verzeichnis. Alternativ verschieben Sie einzelne Dokumente per
Drag&Drop vom Quell- in das gewünschte Zielverzeichnis.
So verschieben Sie Vorversionen von Dokumenten
1. Starten Sie die windream Management Console über den
gleichnamigen Befehl aus dem Control Center.
2. Wechseln Sie im windream DMS-Browser in den Ordner, in dem
die Vorversionen abgelegt sind, die Sie verschieben möchten.
3. Markieren Sie die zu verschiebenden Dokumente und verschieben
Sie diese über die Befehle Ausschneiden und Einfügen aus dem
Kontextmenü oder der Symbolleiste in das gewünschte
Verzeichnis. Alternativ verschieben Sie einzelne Dokumente per
Drag&Drop vom Quell- in das gewünschte Zielverzeichnis.
Die windream Management Console schließen
3-217
Die windream Management Console schließen
Sie beenden die Arbeit mit dem Administrationsprogramm durch einen
der folgenden Schritte:
Klicken Sie auf das Symbol Schließen in der Titelleiste der
Management Console;
• wählen Sie den Befehl Beenden aus dem Menü Konsole in der
Menüzeile von WMC;
• klicken Sie auf das Symbol für die Management Console in der
Titelleiste des Administrationsprogramms und wählen Sie den
Befehl Schließen;
• wählen Sie den Befehl Schließen im Kontextmenü der Titelleiste.
•
4
Systemeinstellungen
Server
Grundlagen der windream Konfigurationen (Server)
4-1
Dieses Kapitel erläutert die möglichen Systemkonfigurationen von
windream auf der Serverebene. Es werden die Parameter der
Datenbank- und Objektspeicherverbindungen für den windream
DMS-Service beschrieben und erläutert, wie Sie die für die Indexierung
der Dokumente notwendigen Einstellungen vornehmen, wie Sie die
Einstellungen für die Wiederherstellung gelöschter Dokumente, die
Zwischenspeicherung der Indexe oder die Volltexterstellung festlegen.
Zudem wird beschrieben, wie Sie die Lizenzdaten einsehen und ggf.
den Lizenzschlüssel ändern können, eingestellte Arbeitsverzeichnisse
anpassen oder die Konfigurationen für die integrierte ReportingFunktion vornehmen.
Grundlagen der windream Konfigurationen (Server)
Die Administration der Systemeinstellungen von windream auf der
Serverebene erfolgt mit der Anwendung windream Konfiguration, die in
der Windows Systemsteuerung eingetragen ist. Die Anwendung dient
der Verwaltung allgemeiner Umgebungseinstellungen für den
windream DMS-Service (die Datenbank- und die
Objektspeicherverbindungen) oder für notwendige
Arbeitsverzeichnisse. Zudem erfolgt hier die Einstellung für die
Indexierung von Objekten. Es werden darüber hinaus auch die
Einstellungen für die Wiederherstellung gelöschter Dokumente, die
Zwischenspeicherung der Indexe, die Volltexterstellung oder die
Konfiguration der zu erstellenden Protokolldateien für bestimmte
Bearbeitungsprozesse bestimmt. Auch die Ansicht der Lizenzdaten und
die Änderung des Lizenzschlüssels erfolgt hier.
Über den Befehl Einstellungen>Systemsteuerung>windream aus dem
Windows Start-Menü wird die Anwendung windream Konfiguration
aufgerufen.
Auch über den Befehl Konfiguration aus dem Kontextmenü des Symbols
für das windream Control Center in der Windows Taskleiste kann die
Anwendung windream Konfiguration aufgerufen werden.
So rufen Sie die windream Konfigurationen auf
Aus dem
Windows
Start-Menü
1. Öffnen Sie das Windows Start-Menü.
2. Wählen Sie den Befehl Systemsteuerung aus dem Menü Einstellungen.
3. Öffnen Sie das Dialogfeld windream Konfiguration mit einem
Doppelklick auf das windream-Symbol.
Oder
Aus dem windream
Control Center
1. Öffnen Sie das Dialogfeld windream Konfiguration mit einem
Doppelklick auf das windream-Symbol in der Taskleiste.
4-2
Grundlagen der windream Konfigurationen (Server)
Oder
1. Öffnen Sie das Kontextmenü, in dem Sie mit der rechten
Maustaste auf das windream-Symbol in der Taskleiste klicken.
2. Wählen Sie den Befehl Konfiguration.
Abbildung 4-1: windream Konfiguration
Die Einstellungen werden auf den einzelnen Registerkarten
vorgenommen. Beachten Sie, dass einige Änderungen erst nach einem
Neustart des Systems wirksam werden. Sie können die Einstellungen
aber auch über die Schaltfläche Einstellungen jetzt aktivieren auf der
Grundlagen der windream Konfigurationen (Server)
4-3
Registerkarte Meldungen aktivieren. Ein Neustart der windream Dienste
ist dann nicht mehr erforderlich.
Farbliche Kennzeichnung der Einstellungen aus der Windows
Registrierungsdatenbank und vom windream Server
Die Einstellungen werden auf den Registerkarten in unterschiedlichen
Farben dargestellt. Die Einstellungen, die aus der Windows
Registrierungsdatenbank gelesen bzw. dort eingetragen werden, sind
unter XP oder Vista rot dargestellt. Blau werden diejenigen
Einstellungen dargestellt, die vom aktuell ausgewählten windreamServer gelesen und dort auch gespeichert werden.
Server
Registerkarten
beziehen Daten von
Hier wird der Name des lokalen windream-Servers angezeigt.
Mit der Schaltfläche Übernehmen auf einer der Registerkarten werden die
Angaben übernommen. Das Dialogfeld windream Konfiguration bleibt für
die Bearbeitung weiterhin geöffnet.
Mit der Schaltfläche OK werden die Angaben übernommen und das
Dialogfeld windream Konfiguration geschlossen.
4-4
Verbindungen
Verbindungen
Auf der Registerkarte Verbindungen die Parameter für die Verbindungen
des windream DMS-Service mit der windream Datenbank und dem
Objektspeicher festgelegt.
Abbildung 4-2: windream Konfiguration – Verbindungen
Verbindungen
4-5
Datenbank
Server (SQL Instanz In dem Feld wird der Name des windream Servers angezeigt oder
/ Oracle Service)
geändert, auf dem der windream Datenbankdienst läuft (SQL-Server- /
Oracle-Datenbank ). In der Regel ist dies der lokale Computername.
Dieser Eintrag wird bei der Installation vom Setup-Programm gesetzt.
Provider
Hier wird der OLEDB-Provider für die windream Datenbank
eingetragen. Für die Mehrplatzversion von windream ist dies
SQLOLEDB bzw. ORACLEDB.oracle. Dieser Eintrag wird bei der
Installation gesetzt. Es wird empfohlen, den Eintrag nicht zu ändern.
Name
In diesem Feld wird der Name der eingesetzten windream-Datenbank
angezeigt oder geändert. Dieser Eintrag wird bei der Installation vom
Setup-Programm gesetzt.
TCP-Service
Port
Hier wird die Portnummer des windream Treiberdienstes angezeigt.
Dieser Eintrag wird bei der Installation vom Setup-Programm gesetzt
und kann hier nicht geändert werden. Die Portnummer in die lokale
\system32\drivers\etc\Services-Datei eingetragen und
kann dort geändert werden, wenn dies erforderlich ist.
Objektspeicher
Servername
In dem Feld wird der Name des Rechners angezeigt, auf dem der
windream Objektspeicher-Dienst installiert ist. In der aktuellen Version
wird nur der lokale Computer unterstützt. Der Name des Servers wird
in der windream Management Console als Voreinstellung angezeigt.
Der Eintrag in diesem Feld wird bei der Installation vom SetupProgramm gesetzt.
Port
Hier wird die Portnummer des windream Objektspeicherdienstes
angezeigt oder geändert. Dieser Eintrag wird bei der Installation vom
Setup-Programm gesetzt und wird in der windream Management
Console als Voreinstellung angezeigt.
Verbindungsversuche DMS-Dienst - Datenbank
Abhängig von der Konfiguration des eingesetzten Servers kann ein
Neustart der Datenbank-Dienste (zum Beispiel einer Oracle-Instanz)
und des DMS-Service einige Zeit in Anspruch nehmen. Dies gilt
insbesondere dann, wenn DMS- und Datenbankdienst nach einem
Reboot des Servers automatisch gestartet werden. Die Einstellungen in
diesem Bereich ermöglichen es, den DMS-Dienst bzw. die Verbindung
zwischen DMS-Dienst und Datenbank nach einem Neustart so
anzupassen, dass eine wiederholte Anmeldung des DMS-Dienstes and
4-6
Verbindungen
der Datenbank ermöglicht wird (zum Beispiel 20 mal alle 30
Sekunden).
Anzahl Versuche
In diesem Feld wird die Anzahl der Versuche für den
Verbindungsaufbau angegeben.
Verzögerung
Das in diesem Feld festgelegte Zeitintervall bestimmt den zeitlichen
Abstand der Anmeldeversuche in Sekunden.
Hinweis: Wenn eine Anmeldung des DMS-Dienstes an der
Datenbank nicht möglich ist, trägt das System entsprechende
Fehlermeldungen in das Ereignisprotokoll ein (zum Beispiel ORA01033 Oracle initialisation or shutdown in
progress oder ORA-01034 Oracle not available).
SQL Server Command Timeouts
Während Dienststart Timeout für den SQL Server beim Start des Dienstes in Sekunden
Voreingestellt sind 60 Sekunden. Dies ist notwendig, da der SQL
Server 2005 direkt nach Reboot bei manchen Suchen unregelmässig
Timeout-Fehler zurückgibt. Dieses Verhalten verschwindet jedoch
nach einiger Zeit. Deshalb ist der Timeout beim Start des windream
DMS-Dienstes hier separat einstellbar, um auf dieses Problem
angemessen reagieren zu können.
Standard
Standard-Timeout für den SQL Server in Sekunden. Dieser Timeout
wird von allen Suchen in windream genutzt, die nicht explizit einen
eigenen Timeout (z.B. in der windream Suche) übergeben. Dies betrifft
z.B. das Navigieren im Explorer. Voreingestellt sind 30 Sekunden.
Allgemein
Impersonifizierung
für XMLArchivierung
Läuft der windream DMS-Service (z.B. wegen Zugriffsproblemen auf
eine Domäne) nicht unter dem windream Mainuser-Account sondern
unter dem SYSTEM-Account UND ist eine Archivierung inklusive
XML-Daten notwendig, so können diese XML-Daten nur erstellt
werden, wenn der DMS-Dienst vorher eine Impersonifizierung als
Hauptbenutzer beim Erstellen dieser XML-Daten durchführt. Diese
Option ist also nur in diesem Fall zu setzen (DMS-Service läuft als
SYSTEM UND XML-Daten – Archivierung notwendig.).
Filter
4-7
Filter
Auf der Registerkarte Filter werden die Einstellungen für den
Indexierungsdienst (Index-Service), für die Wiederherstellung von
Dokumenten, die Zwischenspeicherung von Indexen und für die
Erstellung des Volltextes verwaltet.
Abbildung 4-3: windream Konfiguration - Filter
4-8
Filter
Indexierungsaufträge
In diesem Bereich werden die Einstellungen für den Indexierungsdienst
festgelegt, die systemweit gelten sollen. An den einzelnen
Arbeitsstationen können diese Einstellungen auf der Benutzerebene
entsprechend den gewünschten Anforderungen weiter eingeschränkt
werden.
Indexierungsaufträgeaufträge
Die Systemeinstellungen werden vom Systemverwalter auf dem
windream Server eingetragen und können an den Arbeitsstationen
nicht geändert werden. Wenn Einstellungen in den Systemeinstellungen
deaktiviert sind (z.B.: Aufträge versenden oder ...auch für Verzeichnisse), ist
eine Aktivierung dieser Einstellungen auf der Arbeitsplatz- bzw.
Benutzerebene wirkungslos. Alle hier festgelegten Einstellungen gelten
nur, wenn das Kontrollkästchen Aktiviert markiert ist (Voreinstellung
vom Setup bei der Installation von windream).
Aufträge versenden
Bei der Indexierung der Dokumente / Ordner an den Arbeitsstationen
besteht die Möglichkeit einzustellen, ob die Indexierung synchron oder
asynchron oder ob die Indexierung ohne DMS-spezifische Indexierung,
d.h. nur über Systemindexe erfolgen soll.
Voraussetzung für die DMS-spezifische Indexierung ist, dass vom
windream-Server entsprechende Indexierungsaufträge erstellt und an
die jeweilige Arbeitsstation versendet werden. Für jeden Indexierauftrag
wird an der Arbeitsstation das Dialogfeld Eigenschaften von <Datei- bzw.
Ordnername> zur Eingabe der DMS-spezifischen Indexmerkmale
(Registerkarte Indexe) eingeblendet.
Aufträge versenden
Mit dieser Option wird eingestellt, ob für die im Bereich Indexieraufträge
des Dateifilters festgelegten Dateitypen Indexierungsaufträge erstellt
und versendet werden. Wenn diese Option eingeschaltet ist, werden die
Indexierungsaufträge erstellt und gesendet (Vom Setup bei der
Installation von windream voreingestellt). Ist die Option ausgeschaltet,
werden unabhängig von den weiteren Einstellungen auf System- oder
Benutzerebene keine Indexierungsaufträge erstellt und versendet.
Wenn auch Ordner an den Arbeitsstationen bei der Anlage oder
Übernahme in das DMS synchron oder asynchron indexiert werden
sollen (Option ... auch für Verzeichnisse), werden die entsprechenden
Indexierungsaufträge nur erstellt und versendet, wenn die Option
Aufträge versenden eingeschaltet ist.
Hinweis: Unabhängig von diesen Einstellungen kann zu jeder Zeit
eine Nachindexierung der im DMS gespeicherten Dokumente /
Ordner mit DMS-spezifischen Indexmerkmalen über das
Dialogfeld Eigenschaften von <Datei- bzw. Ordnername> erfolgen.
Filter
4-9
Auch für Verzeichnisse
Es besteht die Möglichkeit, Ordner (Verzeichnisse) im DMS-Laufwerk
zu indexieren. Dies bedeutet, dass beim Anlegen eines neuen Ordners
im windream-Laufwerk zusätzlich zu den Systemindexen auch DMSspezifische Indexmerkmale vergeben werden können. Mit der Option
... auch für Verzeichnisse legen Sie auf Systemebene fest, ob Verzeichnisse
indexiert werden sollen oder nicht.
Ist die Option aktiviert, wird für jeden Ordner, der in das windreamLaufwerk eingestellt wird (neu angelegt, verschoben oder kopiert), auf
dem windream-Server ein Indexierunsgauftrag erstellt und an die
Arbeitsstationen gesendet. Die DMS-spezifische Indexierung erfolgt
dann entsprechend der Einstellungen an dem Arbeitsplatz synchron
oder asynchron mit der Übernahme des neuen Ordners in das DMS
(vom Setup bei der Installation von windream voreingestellt).
Ist die Option deaktiviert, werden für neu in das DMS übernommene
Verzeichnisse / Ordner keine Indexierungsaufträge erstellt.
Hinweis: Unabhängig von diesen Einstellungen kann zu jeder Zeit
eine Nachindexierung der im DMS gespeicherten Ordner über das
Dialogfeld Eigenschaften von <Ordnername> erfolgen.
Dateifilter für Indexierung
Mit dieser Schaltfläche wird das Dialogfeld Listen bearbeiten geöffnet, in
dem der an den Arbeitsstationen zu verwendende Dateifilter festgelegt
wird. Für die im Filter festgelegten Dateitypen werden bei der
Erfassung oder Übernahme von Dokumenten in das DMS automatisch
die entsprechenden Indexierungsaufträge an die Arbeitsstationen
gesendet.
In zwei Listen (einer Positiv- und einer Negativ-Liste) werden die
Dateifilter konfiguriert, d.h. es werden die Dateitypen festlegt, die bei
der synchronen / asynchronen Indexierung mit dem
Indexierungsdienst berücksichtigt bzw. ausgeschlossen werden sollen.
4-10
Filter
Abbildung 4-4: Dateifilter
Zu indexierende
Dokumente
Liste der Dateitypen, die bei der Indexierung der Dokumente mit dem
Indexierungsdienst berücksichtigt werden. Für diese Filter werden
Indexierungsaufträge gesendet (Positiv-Liste).
NICHT zu
indexierende
Dokumente
Liste der Dateitypen, die bei der Indexierung der Dokumente mit dem
Indexierungsdienst ausgeschlossen werden. Für diese Filter werden
grundsätzlich keine Indexieraufträge gesendet (Negativ-Liste).
Diese Listen werden bei der Installation des windream-Servers vom
Setup-Programm voreingestellt, und es ist in der Regel nicht
notwendig, Änderungen vorzunehmen.
Hinweis: Der Dateifilter kann auf Benutzerebene an den
einzelnen Arbeitsstationen den bereits auf Systemebene
eingerichteten Dateifilter nur weiter einschränken. D.h., die
Dateilisten der zu indexierenden bzw. der nicht zu indexierenden
Dokumente können auf Benutzerebene um weitere Dateitypen
eingeschränkt bzw. erweitert werden.
So fügen Sie einen Dateityp in eine der Listen ein
1. Aktivieren Sie die Schaltfläche Hinzufügen für die Liste, der ein
Eintrag hinzugefügt werden soll.
2. Geben Sie in dem eingeblendeten Feld Eintrag bearbeiten den Filter
für den Dateityp ein, den Sie hinzufügen möchten.
3. Schließen Sie das Eingabefeld mit der Schaltfläche OK.
Filter
4-11
So bearbeiten Sie einen Dateityp in einer der Listen
1. Wählen Sie aus der Liste den Eintrag, den Sie bearbeiten möchten.
2. Aktivieren Sie die Schaltfläche Bearbeiten für die Liste, deren Eintrag
bearbeitet werden soll.
3. Geben Sie in dem eingeblendeten Feld Eintrag bearbeiten die
gewünschten Änderungen ein.
4. Schließen Sie das Eingabefeld mit der Schaltfläche OK.
So löschen Sie einen Dateityp aus einer der Listen
1. Wählen Sie aus der Liste den Eintrag, den Sie löschen möchten.
2. Aktivieren Sie die Schaltfläche Löschen für die Liste, deren Eintrag
gelöscht werden soll.
Hinweis: Die Änderungen werden erst wirksam, wenn
Sie das Dialogfeld Listen bearbeiten schließen und die
vorgenommenen Änderungen in den windream Konfigurationen
mit einer der Schaltflächen OK oder Übernehmen aus dem Dialogfeld
windream Konfiguration sichern.
Wiederherstellung gelöschter Dokumente
Mit der Wiederherstellungsfunktion (Recovery-Tool) aus der windream
Management Console (WMC) können Dokumente, die an den
einzelnen Arbeitsstationen aus dem windream-Laufwerk gelöscht
wurden, wiederhergestellt werden. Die Funktion ist vergleichbar mit
dem Papierkorb des Windows-Desktop, d.h. gelöschte Dokumente
werden nicht sofort unwiderruflich gelöscht, sondern zunächst in der
Datenbank auf dem Server gespeichert (Papierkorb der WMC). Der
zuständige Systemadministrator kann die dort abgelegten Dokumente
endgültig löschen oder wiederherstellen, d.h. diese Dokumente werden
wieder an ihrem ursprünglichen Speicherort abgelegt.
Die für die Wiederherstellungsfunktion benötigten Informationen
werden grundsätzlich für gelöschte Dateien (Dokumente) aller
Dateitypen und bei bestimmten Prozessen (siehe auch
"Zwischenspeicherung für Indexe") auch beim Umbennen von Dateien
gespeichert, um einen Verlust von Index-Informationen zu verhindern.
Aufgrund von Besonderheiten der Windows-Anwendungen beim
Bearbeiten von Dokumenten ist es notwendig, bestimmte Dateitypen
von dieser Wiederherstellungsfunktion auszuschließen. Einige
Anwendungen löschen Dokumente während der Bearbeitung und
legen sie danach unter gleichem Dateinamen wieder an bzw. benennen
sie während der Bearbeitung beliebig um.
4-12
Filter
Für die hier festgelegten Dateitypen wird diese
Wiederherstellungsinformation nicht gespeichert. D.h.:
Es ist keine Wiederherstellung von gelöschten Dokumenten dieser
Typen möglich.
• Es wird insbesondere keine Zwischenspeicherung von Indexen
vorgenommen.
•
Mit der Schaltfläche Kein Wiederherstellen für ... wird das Dialogfeld Liste
bearbeiten geöffnet, in der die Dateitypen festgelegt werden, für die
windream keine Wiederherstellungsinformation speichert.
Abbildung 4-5: Keine Wiederherstellung für Dateitypen
Diese Liste wird bei der Installation des windream-Servers vom SetupProgramm voreingestellt, und es ist in der Regel nicht notwendig,
Änderungen vorzunehmen. Falls weitere Einschränkungen notwendig
sind, müssen die entsprechenden Angaben eingetragen werden.
So fügen Sie einen Dateityp in die Liste ein
1. Aktivieren Sie die Schaltfläche Hinzufügen.
2. Geben Sie in dem eingeblendeten Feld Eintrag bearbeiten den
Dateityp ein, den Sie hinzufügen möchten.
3. Schließen Sie das Eingabefeld mit der Schaltfläche OK.
Filter
4-13
So bearbeiten Sie einen Dateityp in der Liste
1. Wählen Sie aus der Liste den Eintrag, den Sie bearbeiten möchten.
2. Aktivieren Sie die Schaltfläche Bearbeiten.
3. Geben Sie in dem eingeblendeten Feld Eintrag bearbeiten die
gewünschten Änderungen ein.
4. Schließen Sie das Eingabefeld mit der Schaltfläche OK.
So löschen Sie einen Dateityp aus der Liste
1. Wählen Sie aus der Liste den Eintrag, den Sie löschen möchten.
2. Aktivieren Sie die Schaltfläche Löschen.
Hinweis: Die Änderungen werden erst wirksam, wenn
Sie das Dialogfeld Liste bearbeiten schließen und die vorgenommenen
Änderungen in den windream Konfigurationen mit einer der
Schaltflächen OK oder Übernehmen aus dem Dialogfeld windream
Konfiguration sichern.
Zwischenspeicherung für Indexe
Mit der Wiederherstellungsfunktion (Recovery-Tool) aus der windream
Management Console (WMC) können Dokumente, die an den
einzelnen Arbeitsstationen aus dem windream-Laufwerk gelöscht
wurden, wiederhergestellt werden. Die Funktion ist vergleichbar mit
dem Papierkorb des Windows-Desktop, d.h. gelöschte Dokumente
werden nicht direkt unwiderruflich gelöscht, sondern zunächst in der
Datenbank auf dem Server gespeichert (Papierkorb der WMC). Der
zuständige Systemadministrator kann die dort abgelegten Dokumente
endgültig löschen oder wiederherstellen, d.h. diese Dokumente werden
wieder an ihrem ursprünglichen Speicherort abgelegt.
Einige Anwendungen löschen Dokumente während der Bearbeitung
und legen sie danach unter gleichem Dateinamen wieder an, bzw.
benennen sie während der Bearbeitung beliebig um. Aufgrund dieser
Besonderheiten von Windows-Anwendungen beim Bearbeiten von
Dokumenten ist es notwendig, für bestimmte Prozesse die
Klassifizierung der Wiederherstellungsinformation für die
Zwischenspeicherung von Indexen auszuschließen.
Um einen Verlust von Index-Informationen zu verhindern, werden die
für die Wiederherstellungsfunktion von windream benötigten
Informationen grundsätzlich für gelöschte Dateien (Dokumente) aller
Dateitypen (siehe auch "Wiederherstellung gelöschter Dokumente")
und bei bestimmten Prozessen auch beim Umbennen von Dateien
gespeichert. Zusätzlich zu der Information für das Wiederherstellen
eines Dokuments wird bei gelöschten Dokumenten vermerkt, ob eine
4-14
Filter
Zwischenspeicherung der Indexe erfolgt ist. Beim erneuten Anlegen
der Datei unter dem gleichen Namen bzw. beim Umbennen eines
Temporärdokuments auf den Originalnamen werden diese
Informationen übernommen (Indexinformationen / schwebende
Indexe) und die Wiederherstellungsinformation dieser Datei
(Dokument) aus der Datenbank gelöscht.
Mit der Schaltfläche Prozesse ausschließen wird das Dialogfeld Liste
bearbeiten geöffnet. Hier werden die Prozesse festgelegt, bei denen
windream keine Information für die Zwischenspeicherung von
Indexen speichert.
Abbildung 4-6: Prozesse ausschließen
Für Dokumente, die über die hier festgelegten Prozesse gelöscht
werden, wird keine Einstufung der Wiederherstellungsinformation als
Zwischenspeicherung (wie z.B. bei einem impliziten Löschvorgang von
Winword während der Bearbeitung) vorgenommen.
Die Wiederherstellungsfunktion für Dokumente, die von diesen
Prozessen gelöscht wurden, wird gespeichert und eine
Wiederherstellung dieser Dokumente ist möglich, sofern die
Dokumente nicht in der Liste für nicht wiederherzustellende
Dokumente ausgeschlossen werden.
Diese Liste wird bei der Installation des windream-Servers
voreingestellt, und es wird empfohlen, keine Änderungen
vorzunehmen.
Filter
4-15
So fügen Sie einen Eintrag der Liste hinzu
1. Aktivieren Sie die Schaltfläche Hinzufügen.
2. Geben Sie in dem eingeblendeten Feld Eintrag bearbeiten den
Dateityp ein, den Sie hinzufügen möchten.
3. Schließen Sie das Eingabefeld mit der Schaltfläche OK.
So bearbeiten Sie einen Eintrag in der Liste
1. Wählen Sie aus der Liste den Eintrag, den Sie bearbeiten möchten.
2. Aktivieren Sie die Schaltfläche Bearbeiten für den Eintrag, der
bearbeitet werden soll.
3. Geben Sie in dem eingeblendeten Feld Eintrag bearbeiten die
gewünschten Änderungen ein.
4. Schließen Sie das Eingabefeld mit der Schaltfläche OK.
So löschen Sie einen Eintrag aus der Liste
1. Wählen Sie aus der Liste den Eintrag, den Sie löschen möchten.
2. Aktivieren Sie die Schaltfläche Löschen, um den Eintrag zu löschen.
Hinweis: Die Änderungen werden erst wirksam, wenn
Sie das Dialogfeld Liste bearbeiten schließen und die vorgenommenen
Änderungen in den windream Konfigurationen mit einer der
Schaltflächen OK oder Übernehmen aus dem Dialogfeld windream
Konfiguration sichern.
Beispiele für die Wiederherstellung und
Zwischenspeicherung
In der Liste der Dateitypen, für die keine Wiederherstellungsinformation gespeichert werden soll, existiert der Eintrag *.TMP. In der Liste
der von der Zwischenspeicherung der Indexinformation auszuschließenden Prozesse existieren die Einträge explorer und winfile.
Beispiel 1
Ein Dokument Test.doc wird im Explorer gelöscht. Die
Wiederherstellungsinformationen werden für die Wiederherstellung des
Dokuments in der Recovery-Tabelle in der Datenbank abgelegt.
Beispiel 2
Eine Dokument Test.tmp wird im Explorer gelöscht. Die
Wiederherstellungsinformationen werden nicht in der Recovery-Tabelle
in der Datenbank abgelegt.
4-16
Beispiel 3
Filter
Ein Dokument Test.doc wird mit Microsoft Word bearbeitet.
Während der Bearbeitung wird eine Temporärdatei ~1234.doc von
Winword angelegt. Beim Speichern in Winword wird die Originaldatei
Test.doc von Winword zunächst gelöscht. Die
Wiederherstellungsinformationen werden in der Recovery-Tabelle
abgelegt und zusätzlich als Zwischenspeicherung der Indexe markiert, da der
löschende Prozess (Anwendung) nicht der Explorer oder Winfile ist.
Danach wird eine neue Datei Test.doc von Winword angelegt.
Hierbei werden die als Zwischenspeicherung markierten Informationen
(Indexe) aus der Recovery-Tabelle der Datenbank übernommen und
die Wiederherstellungsinformation gelöscht. Danach wird die
Temporärdatei ~1234.doc von Winword wieder gelöscht. Hierfür
werden keine Wiederherstellungsinformationen gespeichert.
Volltext
Für die in windream gespeicherten Dokumente kann mit dem
windream Volltext-Indexierungsdienst der Volltext generiert werden.
Nach jeder Änderung der Originaldateien eines Dokuments wird die
Volltextgenerierung erneut aktiviert. Dafür wird in den
Konfigurationen eingetragen, für welche Dateitypen und mit welcher
Software die Erstellung durchgeführt werden soll.
Die Dateitypen werden auf der Registerkarte Filter festgelegt. Die
Zuordnung der Software für die Extraktion erfolgt auf Registerkarte
Volltext.
Die Volltexterstellung erfolgt asynchron, d.h nicht zeitgleich mit der
Ablage der Dokumente im DMS. In bestimmten Zeitabständen sucht
der Volltext-Indexierungsdienst in der Datenbank nach neu
eingestellten oder geänderten Dokumenten, für die Volltext erstellt
werden soll. Anschließend wird die Volltextgenerierung durchgeführt.
Die Zeitabstände werden auf der Registerkarte Volltext in den
windream Konfigurationen festgelegt.
Mit der Schaltfläche Erstellung starten für ... wird das Dialogfeld Liste
bearbeiten geöffnet, in der die Dateitypen festgelegt werden, für die die
Volltexterstellung durch den windream Volltext-Indexierungsdienst
gestartet werden soll.
Filter
4-17
Abbildung 4-7: Dateitypen, für die der Volltext erstellt werden soll
Diese Liste wird bei der Installation des windream-Servers vom SetupProgramm voreingestellt.
So fügen Sie einen Dateityp der Liste hinzu
1. Aktivieren Sie die Schaltfläche Hinzufügen.
2. Geben Sie in dem eingeblendeten Feld Eintrag bearbeiten den
Dateityp ein, den Sie hinzufügen möchten.
3. Schließen Sie das Eingabefeld mit der Schaltfläche OK.
So bearbeiten Sie einen Dateityp in der Liste
1. Wählen Sie aus der Liste den Eintrag, den Sie bearbeiten möchten.
2. Aktivieren Sie die Schaltfläche Bearbeiten.
3. Geben Sie in dem eingeblendeten Feld Eintrag bearbeiten die
gewünschten Änderungen ein.
4. Schließen Sie das Eingabefeld mit der Schaltfläche OK.
So löschen Sie einen Dateityp aus der Liste
1. Wählen Sie aus der Liste den Eintrag, den Sie löschen möchten.
2. Aktivieren Sie die Schaltfläche Löschen für den Eintrag, der aus der
Liste gelöscht werden soll.
Hinweis: Die Änderungen werden erst wirksam, wenn
Sie das Dialogfeld Liste bearbeiten schließen und die vorgenommenen
Änderungen in den windream Konfigurationen mit einer der
4-18
Filter
Schaltflächen OK oder Übernehmen aus dem Dialogfeld windream
Konfiguration sichern.
Volltext
4-19
Volltext
Auf der Registerkarte Volltext werden die für den windream VolltextIndexierungsdienst benötigten Zeitintervalle für die
Volltextgenerierung verwaltet. Zudem legen Sie hier die LoggingEinstellungen des Volltextdienstes fest und Sie bestimmen, welche
Extraktor-Module für welche Dateitypen zur Volltexterstellung
eingesetzt werden.
Abbildung 4-8: windream Konfiguration - Volltext
4-20
Volltext
Zeiten
Für die in windream gespeicherten Dokumente kann Volltext generiert
werden. Nach jeder Änderung der Originaldateien eines Dokuments
wird die Volltextgenerierung erneut aktiviert. Die Volltexterstellung
erfolgt asynchron, d.h nicht zeitgleich mit der Ablage der Dokumente
im DMS. In bestimmten Zeitabständen sucht der VolltextIndexierungsdienst in der Datenbank nach neu eingestellten oder
geänderten Dokumenten, für die Volltext erstellt werden soll.
Anschließend wird die Volltextgenerierung aktiviert. Diese
Zeitintervalle werden hier festgelegt.
Neue Verbindung
versuchen nach
(sec)
Hier wird der Zeitabstand eingetragen, in dem der windream VolltextIndexierungsdienst versucht, eine neue Verbindung zum windream
DMS-Service (windream Datenbank-Server) aufzubauen, um dann die
Datenbank nach neuen Dokumenten zu durchsuchen. Voreingestellt
sind 900 Sekunden. Für den Fall, dass der Verbindungsaufbau
fehlgeschlagen ist (z.B. wenn der windream DMS- Service nicht
gestartet ist), versucht der windream DMS-Service wiederholt, die
Verbindung aufzubauen.
Neue Suche
starten alle (sec)
Hier wird das Zeitintervall festgelegt, in dem der VolltextIndexierungsdienst in der Datenbank nach neu eingestellten oder
geänderten Dokumenten sucht. Der voreingestellte Wert beträgt 300
Sekunden, d. h. windream aktiviert die Volltextgenerierung alle 5
Minuten.
Timeout pro
Dokument (sec)
Standard: 3600 Sekunden. Für maximal diese Zeit versucht der
Volltext-Dienst aus einem Dokument den Volltext zu extrahieren. Z.B.
kann dieser Timeout bei der OCR-Erkennung von großen
Dokumenten bzw. bei Problemen der OCR-Software erreicht werden.
Wird der Timeout erreicht, wird das Dokument entsprechend in der
Historie gekennzeichnet und die Volltext-Extraktion abgebrochen. Der
Volltext-Dienst beendet sich zur Sicherheit danach und startet sich
wieder neu. In der Regel sind Timeouts von 10-30 Sekunden absolut
ausreichend.
Hinweis: Es wird nur nach Dokumenten gesucht, deren Dateityp
in der Liste der Dateitypen eingetragen ist, für die aus den
Originaldokumenten der Volltext erstellt werden soll. Dies wird auf
der Registerkarte Filter in den windream Konfigurationen
festgelegt.
Logging
Hier legen Sie die Logging-Optionen für den VolltestIndexierungsdienst fest. Nach Änderungen der Einstellungen ist ein
Neustart des Volltext-Indexierungsdienstes (windream
Fulltext-Service) erforderlich. Sie können den Dienst über den
Volltext
4-21
windream Dienst-Manager aus dem windream Control Center
beenden und neu starten.
Traceoptionen
Anhand der Traceoptionen wird bestimmt, wie ausführlich die
Protokollierung erfolgt. Zur Problemanalyse oder für
Fehlerrückverfolgungen können die Optionen geändert werden.
Voreingestellt sind die Optionen +fatal+error+warning.
Logdatei
Zeigt den Pfad der Protokolldatei des windream VolltextIndexierungsdienstes an.
Hinweis: Die Einstellungen dienen ausschließlich der
Fehlerrückverfolgung, der Problemlokalisierung und
Problembehebung für den 3rd-Level Support. Im allgemeinen
sollten an den Standardeinstellungen, die bei der Installation vom
Setup-Programm gesetzt werden, keine Änderungen vorgenommen
werden.
Extraktoren
Hier ordnen Sie den auf der Registerkarte Filter festgelegten Dateitypen,
für die Volltext erstellt werden soll, die Software für die Extraktion zu.
Die Anwendung führt nur für die Dokumente/Dateitypen die
Volltextgenerierung durch, denen hier auch eine entsprechende
Software für die Erstellung zugeordnet ist.
Die Schaltfläche Dateitypzuordnung ... öffnet das Dialogfeld Liste
bearbeiten. Hier wird für jeden Dateityp die Software angeben, die für die
Volltexterstellung verwendet werden soll.
Abbildung 4-9: Zuordnung der Extraktor-Module zu Dateitypen
4-22
Volltext
Diese Liste wird bei der Installation des windream Servers vom SetupProgramm voreingestellt.
So ordnen Sie einem Dateityp ein Extraktor-Modul zu
1. Aktivieren Sie die Schaltfläche Hinzufügen.
2. Geben Sie in dem eingeblendeten Feld Eintrag bearbeiten den
Dateifilter ein, den Sie hinzufügen möchten.
Abbildung 4-10: Dateitypzuordnung für Volltexterstellung
3. Wählen Sie aus der Liste der verfügbaren Extraktions-Software das
für den gewählten Dateityp zu verwendende Programm aus.
4. Schließen Sie das Eingabefeld mit der Schaltfläche OK.
So bearbeiten Sie einen Dateityp in der Liste
1. Wählen Sie aus der Liste den Eintrag, den Sie bearbeiten möchten.
2. Aktivieren Sie die Schaltfläche Bearbeiten.
3. Geben Sie in dem eingeblendeten Feld Eintrag bearbeiten die
gewünschten Änderungen ein.
4. Schließen Sie das Eingabefeld mit der Schaltfläche OK.
So löschen Sie einen Dateityp aus der Liste
1. Wählen Sie aus der Liste den Eintrag, den Sie löschen möchten.
2. Aktivieren Sie die Schaltfläche Löschen für den Eintrag, der aus der
Liste gelöscht werden soll.
Hinweis: Die Änderungen werden erst wirksam, wenn
Sie das Dialogfeld Liste bearbeiten schließen und die vorgenommenen
Änderungen in den windream Konfigurationen mit einer der
Schaltflächen OK oder Übernehmen aus dem Dialogfeld windream
Konfiguration sichern.
Volltext
4-23
Generieren und Löschen des Volltextes nach
Änderung von Dokumentinhalten (Binärobjekten)
In festgelegten Zeitabständen durchsucht der VolltextIndexierungsdienst die Datenbank nach neu eingestellten oder
geänderten Dokumenten, für die der Volltext erstellt werden soll.
Wenn Dokumentinhalte (Binärobjekte) oder Dateinamen der
Dokumente geändert wurden, wird die Volltextgenerierung nur für die
Dokumente (Dateitypen) ausgeführt, die in dem Dateifilter für die
Volltexterstellung festgelegt sind und denen die Programme für die
Extraktion zugeordnet sind. Bei Dokumenten, deren Dateityp nicht für
die Volltexterstellung vorgesehen ist, wird nach der Änderung des
Binärobjekts (Dokumentinhalts) evtl. vorhandener Volltext gelöscht.
Volltext löschen
Der Volltext wird gelöscht, sobald das Binärobjekt (der Inhalt des
Dokuments) geändert wird und für das Dokument kein neuer Volltext
generiert werden soll (kein Eintrag für den Dateityp des Dokuments im
Dateifilter für die Volltexterstellung).
Volltext generieren
Der Volltext wird erneut generiert, wenn sich das Binärobjekt selbst
oder der Name des Binärobjekts geändert hat und wenn für den
(neuen) Namen Volltext erzeugt werden soll (Eintrag des Dateityps im
Dateifilter für die Volltexterstellung).
Volltexterstellung auf mehreren windream Servern
Es besteht die Möglichkeit, den windream Volltext-Indexierungsdienst
auf verschiedenen windream-Servern zu installieren, wobei auf jedem
der Server eine einzelne Art der Extraktion vorgenommen werden
kann. Z.B. auf dem einen nur Standard-Volltext und auf dem anderen
nur OCR. Hierzu ist auf dem zweiten Server, (der jetzt
AUSSCHLIESSLICH zur Volltext-Erstellung genutzt werden kann!)
eine windream Serverinstallation (ohne Datenbankkomponenten)
vorzunehmen, dann dort in der DCOM-Einstellung des DMS-Service
den Remote-Servernamen auf den ersten DMS Server umzustellen,
sodass der Volltext-Service ebenfalls auf den ersten DMS-Server
zugreift. Alle windream-Dienste, bis auf den Volltext-Service sind auf
dem zweiten Server selbstverständlich zu deaktivieren. Auf dem ersten
Server sind dann in den Filter-Optionen (Volltext-Erstellung) die Filter
für die Dokumente einzutragen, für die Volltext erstellt werden soll,
z.B. TIF- und DOC-Dokumente.
Die jeweilig zu nutzenden Extraktoren sind dann auf den beiden
Servern unterschiedlich (z.B. auf dem ersten Server nur DOC ->
INSO Text Extraktor und auf dem zweiten Server nur TIF > Kodak Imaging Professional) einzutragen.
Beide Volltext-Dienste suchen jetzt die über die Filter-Einstellung zur
Volltexterkennung markierten Dokumente und finden sowohl DOCals auch TIF-Dokumente. Um jetzt eine Markierung der Dokumente
4-24
Volltext
mit dem Hinweis „Extraktor nicht gefunden“ zu verhindern, muss auf
beiden Servern noch ein Registry-Eintrag manuell erstellt werden:
HKEY_LOCAL_MACHINE\SOFTWARE\A.I.S.
GmbH\windream\3.6\Fulltext
IgnoreMissingExtractor (DWORD) = 1
Hierdurch werden weder die Dokumente markiert, noch erfolgt ein
Eintrag im Volltext-log.
Allgemein
4-25
Allgemein
Auf der Registerkarte Allgemein werden das Temporärverzeichnis und
das globale Verzeichnis der Skripte festgelegt. Zudem können hier
Einstellungen für die Verbindungen zum windream DMS-Service und
für die NLS-Unterstützung vorgenommen werden. Für die Verwaltung
der Annotationen werden hier der Dokumenttyp und das
Basisverzeichnis für die Ablage der Annotationen in windream
eingetragen.
Abbildung 4-11: windream Konfiguration - Allgemein
4-26
Allgemein
Verzeichnisse
Temporärverzeichnis
Hier legen Sie das Temporärverzeichnis fest, in dem windream
Temporärdateien ablegt. Folgende Dateien werden hier temporär
gespeichert:
Alle Dateien, die regelmäßig aus den angeschlossenen windream
Objektspeichern ausgelesen werden. Die Anzahl der Dateien wird
im Feld Binärdateien in dem Bereich Cache festgelegt.
• Alle temporär vom windream Volltext-Dienst erstellten Kopien der
Dokumente, für die Volltext erstellt werden soll.
• Protokolldateien (Log-Dateien), die vom windream TCP-Service
und vom Volltext-Service erzeugt werden.
•
Voreingestellt ist das Verzeichnis, das für das Temporärverzeichnis bei
der Installation von windream festgelegt wurde (Standard:
<windreamPfad>\Temp). Das Verzeichnis darf nicht identisch
sein mit dem Verzeichnis der windream-Dateiablage, das auch vom
Setup-Programm angelegt wird. Nach einer Änderung des
Temporärverzeichnisses müssen die windream-Dienste erneut gestartet
werden, damit die Änderungen wirksam werden.
Bei der Einstellung dieses Verzeichnisses ist darauf zu achten, dass
ausreichend Festplattenplatz zur Verfügung steht, um die aufgeführten
Temporärdateien aufzunehmen. Informationen zur Mindestgröße der
windream-Dateiablagen und des Temporärverzeichnisses finden Sie in
der Dokumentation der windream Server-Installation unter den
Systemvoraussetzungen.
Globales
Skriptverzeichnis
Im Feld Globales Skriptverzeichnis wird das globale Verzeichnis
eingetragen, in dem die auf dem Server für alle Arbeitsplätze
verfügbaren Skripte (VisualBasic- oder Java-Scripts) stehen. Dieser
Eintrag wird auf dem windream-Server vom Systemadministrator
eingestellt. In den windream Systemkonfigurationen an den einzelnen
Arbeitsstationen kann zusätzlich ein lokales Skriptverzeichnis
angegeben werden. In diesen Verzeichnissen werden die Skripte
abgelegt, die bei der Definition der Objekttypen mit dem LayoutEditor in der WMC (windream Management Console) verwendet
werden. Diese Skripte werden erst in dem lokalen und danach in dem
globalen Verzeichnis gesucht.
Sowohl globale als auch lokale Skripte sollten standardmäßig in den
Verzeichnissen Shell und Index abgelegt werden. Das Verzeichnis Shell
ist für Skripte vorgesehen, die aus dem erweiterten windreamKontextmenü ausgeführt werden. Das Verzeichnis Index gilt für
Skripte, die sich auf die Indexierung von Objekten beziehen.
Die Eingaben in den Feldern erfolgen manuell oder über das
Standarddialogfeld Ordner suchen, das mit der Schaltfläche
aufgerufen wird.
Allgemein
4-27
Da auf dem Server kein windream-Laufwerk existiert, müssen Pfade,
die auf Verzeichnisse des windream-Laufwerks verweisen, manuell
eingegeben werden. Andere Pfade (z.B. Verzeichnis auf einem
Fileserver) können über den Datei-Auswahldialog eingestellt werden.
Die Einstellung des Verzeichnisses kann auf zwei Arten erfolgen:
Mit Laufwerksbuchstaben
• Ohne Laufwerksbuchstaben
•
Mit Laufwerksbuchstaben
In diesem Fall muss es sich entweder um ein allgemein auf den
Arbeitsstationen (Clients) zur Verfügung stehendes Laufwerk eines
Fileservers handeln oder, wenn dieser Pfad auf ein Verzeichniss im
windream-Laufwerk verweist, müssen alle Arbeitsstationen den
gleichen Laufwerksbuchstaben für das windream-Laufwerk
konfiguriert haben (dies wird grundsätzlich auf jeden Fall empfohlen).
Ohne Laufwerksbuchstaben
In diesem Fall verweist der Pfad immer auf ein windream-Verzeichnis,
und alle Arbeitsstationen (Clients) können diese Skripte aufrufen, auch
wenn dort das windream-Laufwerk auf verschiedene
Laufwerksbuchstaben konfiguriert ist.
Annotationen
Objekttyp
Der Objekttyp der von windream für die Ablage der Annotationen
verwendet wird (z.B.: Annotation). Dieser Objekttyp muss in
windream existieren. Ggf. müssen Sie einen entsprechenden Objekttyp
mit den Funktionen der der windream Management Console einrichten
(siehe auch "Annotationen verwalten" in Kapitel "Weitere windream
Dienste, Dienstmanager und Systemmonitor").
Annotationsverzeichnis
Hier geben Sie das Basisverzeichnis (ohne Laufwerksbuchstaben) an, in
dem windream die Annoationen ablegen soll. Dabei muss es sich um
ein Verzeichnis des windream Laufwerks handeln. Damit windream
die Annotationen dort speichern kann, müssen Sie ein Verzeichnis mit
dem hier angegebenen Namen im windream Laufwerk anlegen,
beispielsweise System\Annotations.
Cache
Hier können die maximal vom windream DMS-Service immer
aufrechterhaltenen Verbindungen konfiguriert werden, die für die
Kommunikation zwischen Arbeitsstationen und dem windream DMSService benötigt werden. Aus Gründen der Leistungsfähigkeit des
Systems kann hier eine maximale Anzahl von Verbindungen zur
Datenbank und zum Objektspeicher festgelegt werden, die immer
geöffnet sind. Wenn mehr Verbindungen benötigt werden, öffnet
windream weitere Verbindungen unabhängig von der hier eingestellten
4-28
Allgemein
Anzahl. Wenn keine Verbindungen benötigt werden, schließt
windream alle Verbindungen bis auf die hier festgelegte Anzahl.
Zudem kann eine maximale Anzahl von Binärdateien eingegeben
werden, die lokal für weitere Zugriffe im Cache-Speicher vorgehalten
werden und dann nicht erst erneut aus dem Objektspeicher geladen
werden müssen.
Die hier eingetragene Anzahl für die Datenbankverbindungen,
Objektspeicherverbindungen oder Binärdateien (Originaldateien der
Dokumente) kann entsprechend der aktuellen Konfiguration des
Zielsystems sowie der Anzahl der angeschlossenen Arbeitsstationen
variieren.
Datenbankverbindungen
Maximale Anzahl von offenen Verbindungen (Sessions) zur windream
Datenbank. Bei Bedarf können zusätzliche Verbindungen geöffnet
werden. Danach werden alle Verbindungen bis auf die hier eingestellte
Anzahl wieder geschlossen.
Objektspeicherverbindungen
Maximale Anzahl von gestarteten windream-ObjektspeicherProzessen. Bei Bedarf können immer weitere Prozesse gestartet
werden. Danach werden alle Prozesse bis auf die hier eingestellte
Anzahl wieder beendet.
Binärdateien
Maximale Anzahl der zuletzt aus dem Objektspeicher geholten und
verwendeten Originaldateien der Dokumente, die lokal für erneuten
Zugriff im Cache-Speicher vorgehalten werden.
NLS
Mit der NLS-Unterstützung bietet windream die Möglichkeit
Übersetzungen der Oberflächenelemente der Anwendung in beliebigen
Sprachen zu verwalten (siehe auch Abschnitt "NLS-Unterstützung" im
Kapitel "windream Administration"). Die Verwaltung erfolgt mit Hilfe
von CSV-Dateien und entsprechenden Administrationsfunktionen aus
der windream Management Console.
Server NLS Übersetzungen
Um die NLS-Unterstützung in vollem Umfang nutzen zu können,
müssen Sie die Option Server NLS verwenden (Lizenz erforderlich)
markieren. Nur dann werden die Übersetzungen nach einer
Sprachumstellung auch entsprechend angezeigt.
Hinweis: Für die NLS-Unterstützung ist eine separate Lizenz
erforderlich, die Sie bei der windream GmbH oder einem ihrer
Partner erwerben können.
Allgemein
4-29
Sprache für lokale Dialoge
Hier können Sie die Sprachversion für der Oberflächenelemente der
lokalen windream Dialogfelder ändern. Dies sind beipielsweise die
Dialoge der windream Konfiguration oder der windream Management
Console. Voreingestellt ist die Sprachversion, die über das Setup bei der
Installation festgelegt ist. Sie können die Sprachversion ändern durch
die Eingabe der Sprach-ID der gewünschten Sprache, z.B.: 7 für
Deutsch, 9 für Englisch. Die ID können Sie aus der Auswahlliste der
Sprachen beispielsweise im Dialogfeld Eigenschaften einer Sprache in der
windream Management Console ermitteln.
Sonstiges
Rechte auf Dokumenttypen, Auswahllisten, Attribute etc.
aktivieren.
Standard SDK.-Funktionen, die Listen von Objekten anfordern,
erhalten immer ein komplette Liste zurück. Auch wenn dort 4.0
Berechtigungen existieren. Sollen auch bei diesen Funktionen die
Rechte berücksichtigt werden, ist diese Option zu aktivieren.
windream interne 4.0 Funktionen, die derartige Listen anzeigen (z.B.
windream Suche, Eigenschaften etc.) berücksichtigen die Rechte
jedoch unabhängig von dieser Einstellung immer.
Diese Option sollte immer aktiviert sein. Nur falls es externe
Applikationen oder Implementierungen gibt, die darauf angewiesen
sind, immer rechteunabhängig die kompletten Listen zu erhalten, kann
diese Option deaktiviert werden.
Sollen die Administrationsrechte auf Abonnements (z.B. Abonnement
ist sichtbar (Leserecht) für andere Benutzer oder kann von anderen
Benutzern geändert/gelöscht (Ändern-Recht) werden) berücksichtigt
werden, MUSS diese Einstellung aktiviert sein. Weitere Informationen
zur Abonnementverwaltung finden Sie unter dem Thema "Der
Ereignisdienst (Abonnements)" im Kapitel "windream
Administration".
Damit die geänderte Einstellung wirksam wird, ist ein Neustart des
windream DMS Dienstes (windream DMS-Service)
erforderlich. Sie können den Dienst über den windream DienstManager aus dem windream Control Center beenden und neu starten.
4-30
Lizenzen
Lizenzen
Auf der Registerkarte Lizenzen können die Lizenzdaten eingesehen und
der Lizenzschlüssel (falls erforderlich) geändert werden.
Abbildung 4-12: windream Konfiguration - Lizenz
Lizenzen
4-31
Lizenzdaten
Lizenzdaten
Die bei der Installation von windream angegebenen Daten zum
Benutzernamen, der Abteilung und dem Unternehmen sowie alle
weiteren im Lizenzschlüssel enthaltenen Informationen werden
angezeigt. Zu jedem Eintrag wird entweder der jeweilige Wert (Name,
Abteilung, Unternehmen, Produktversion, Gültig bis, Anzahl der
Benutzer usw.) oder ein kurzer Hinweis für die jeweilige Kategorie
angezeigt (Benutzerdaten, Versionsnummer, Gültigkeitsdatum,
Lizenzen, Sonstiges).
Nach einer Installation sind die Lizensierungsdaten zu überprüfen.
Sollten bei der Eingabe Fehler gemacht worden sein, so sind außer den
Benutzerdaten keine Angaben zu sehen, und es wird beim Aufruf der
Registerkarte Lizenzen eine Fehlermeldung ausgegeben.
Bei einer fehlerhaften Eingabe können Sie die Benutzerdaten
korrigieren, indem Sie mit einem Doppelklick auf den Ordner
Benutzerdaten das Dialogfeld zur Bearbeitung der Lizenzdaten öffnen. In
diesem Dialogfeld können Sie in den entsprechenden Feldern die
gewünschten Änderungen vornehmen. Über die Schaltfläche Aus Datei
können Sie die von Ihrem windream-Partner erhaltenen Lizenzdaten
aus der Datei WMCustom.ini einlesen.
Schlüssel
Den Lizenzschlüssel erhalten Sie entsprechend der vorliegenden
Lizenzdaten von dem Hersteller oder dem Partner, bei dem Sie
windream erworben haben. Diesen Schlüssel geben Sie bei der
Installation von windream ein. Im Feld Schlüssel wird dieser
Lizenzschlüssel angezeigt und kann geändert werden. Bei Änderungen
der Lizenzdaten (z.B. Erhöhung der Benutzerlizenzen), erhalten Sie
einen entsprechend geänderten Lizenzschlüssel, den Sie hier eintragen
und speichern. Der alte Schlüssel wird durch den neuen ersetzt.
Sie können den geänderten Lizenzschlüssel auch aus der Datei
WMCustom.ini einlesen, die Sie von Ihrem windream-Partner
erhalten. Dazu öffnen Sie mit einem Doppelklick auf den Ordner
Benutzerdaten das Dialogfeld zur Bearbeitung der Lizenzdaten und laden
die Lizenzdaten über die Schaltfläche Aus Datei.
Hinweis: In dem Feld für den Lizenzschlüssel werden
alle Eingaben akzeptiert. Wenn der Lizenzschlüssel nicht gültig ist,
ist das Arbeiten mit windream nicht möglich. Um sicherzustellen,
dass der eingetragene Schlüssel nach einer Änderung gültig ist, kann
das Dialogfeld windream Konfiguration geschlossen und erneut
aufgerufen werden. Bei einem ungültigen Schlüssel blendet
windream einen entsprechenden Hinweis ein und Sie können die
Eingabe korrigieren. Auch mit einemWechsel der Registerkarten
und erneutem Wechsel auf die Registerkarte Lizenz können Sie auf
diese Weise, ohne die windream Konfigurationen zu schließen, die
Gültigkeit des Lizenzschlüssels prüfen.
4-32
Lizenzen
Schaltfläche Aus Datei
Ab windream-Version 3.5.0.9 ist es möglich, den Lizenzschlüssel über
die Schaltfläche direkt aus der Datei auszulesen, die den Schlüssel
enthält.
Meldungen
4-33
Meldungen
Auf der Registerkarte Meldungen werden Einstellungen für den Support
zur Problemanalyse und Problembehebung vorgenommen.
Abbildung 4-13: windream Konfiguration - Meldungen
Die Registerkarte beinhaltet die Bereiche Dialoganzeige, Debug Ausgaben
(Fehlerrückverfolgung), Debug Level allgemein und Debug Level Serverspezifisch.
Die Einstellungen dienen ausschließlich der Fehlerrückverfolgung, der
Problemlokalisierung und Problembehebung für den 3rd-Level Support.
Im allgemeinen sollten an den Standardeinstellungen, die bei der
4-34
Meldungen
Installation von dem Setup-Programm gesetzt werden, keine
Änderungen vorgenommen werden.
Dialoganzeige
Mit der Option Erweiterte Fehleranzeige wird die erweiterte Fehleranzeige
für die Ausgabe zusätzlicher Informationen zur besseren
Fehlerlokalisierung ein- oder ausgeschaltet.
Standardmäßig ist die Option ausgeschaltet (deaktiviert), da eine
erweiterte Fehleranzeige im allgemeinen nicht notwendig ist.
Ist die Option ausgeschaltet, erscheinen die Meldungen im Falle eines
Fehlers ohne zusätzliche Informationen.
Abbildung 4-14: windream Konfiguration – Erweiterte Fehleranzeige aus
Um einen Fehler genauer zu lokalisieren, z.B. um unterscheiden zu
können, ob der Fehler auf der Arbeitsstation (Client) oder auf dem
windream-Server aufgetreten ist, kann die Option eingeschaltet
werden. Im Fehlerfall erscheint dann die gleiche Meldung mit der
zusätzlichen Schaltfläche Abbrechen, über die die zusätzlichen
Informationen in dem Dialogfeld Fehlermeldungen angezeigt werden
können.
Abbildung 4-15: windream Konfiguration – Erweiterte Fehleranzeige ein
Meldungen
4-35
Abbildung 4-16: windream Konfiguration – Zusätzliche Informationen
Auf den einzelnen Registerkarten werden im Falle eines Fehlers
zusätzliche Informationen ausgegeben (Fehlerliste).
Fehlerliste
speichern
Zur Fehlerrückverfolgung, der Problemlokalisierung und der
Problembehebung für den 3rd-Level Support kann die angezeigte
Fehlerliste mit der Schaltfläche Speichern in einer Textdatei
(WMTrace.txt) gespeichert werden.
So speichern Sie die Fehlerliste
1. Aktivieren Sie die Schaltfläche Speichern.
2. Wählen Sie im Dialogfeld Speichern unter den Ordner aus, in dem
die Datei WMTrace.txt gespeichert werden soll.
3. Speichern Sie die Datei mit der Schaltfläche Speichern.
Debug Ausgaben und Level zur
Fehlerrückverfolgung
Zur besseren Fehlerrückverfolgung kann ein Programm zur
Protokollierung der einzelnen Schritte der Programmabläufe von
windream (Debug Viewer für Windows) installiert werden.
In den Bereichen Debug Ausgaben (Fehlerrückverfolgung) und Debug Level
werden die Einstellungen für die Anzeige der Meldungen im Debug
Viewer festgelegt. Diese Einstellungen haben keine Auswirkung auf die
Leistungsfähigkeit des Rechners und sind nur sinnvoll, wenn der
Debug Viewer gestartet ist.
4-36
Meldungen
Ausgabe aktivieren
Standardmäßig ist diese Option ausgeschaltet (deaktiviert). Mit dieser
Option wird die Ausgabe von Meldungen des eingestellten Levels im
Debug-Viewer für die Fehlerrückverfolgung ein- oder ausgeschaltet.
Level (hex)
Hexadezimale Darstellung des eingestellten Loglevels, z.B. 1f, wenn
die Option Alle Level aktiviert ist.
Alle Level und Level Mit den Kontrollkästchen wird festgelegt, bis zu welchem Level
1-5
Programm- oder Fehlermeldungen im Debug Viewer angezeigt werden.
Je höher der Level eingestellt wird, desto ausführlicher erfolgt die
Protokollierung im Dialogfeld des Debug Viewers.
Hinweis: Die Einstellungen dienen ausschließlich der
Fehlerrückverfolgung, der Problemlokalisierung und
Problembehebung für den 3rd-Level Support. Im allgemeinen
sollten an den Standardeinstellungen, die bei der Installation vom
Setup-Programm gesetzt werden, keine Änderungen vorgenommen
werden.
Debug Level Serverspezifisch
Alle Einstellungen in diesem Bereich dienen ausschließlich der
Problemanalyse und Fehlerrückverfolgung. Änderungen sollten nur auf
Anforderung der windream Hotline geändert bzw. aktiviert werden.
Level
Verschiedene Debug Level können hier eingestellt werden.
DMS Log
Schreibt eine DMS-Log-Datei in das angezeigte Verzeichnis.
Benutzer/Gruppenabgleich
SystemLog
Hier legen Sie den Loglevel und die Protokolldatei für Benutzer- und
Gruppenabgleich fest.
TCP Traceoptionen
Traceoptionen für den windream TCP-Service. Die Traceoptionen
bestimmen, wie ausführlich die Protokollierung erfolgt. Voreingestellt
sind die Optionen +fatal+error+warning. Nach Änderungen
der Optionen ist ein Neustart des windream TCP-Service
erforderlich. Sie können den Dienst über den windream DienstManager aus dem windream Control Center beenden und neu starten.
Hinweis: Die Einstellungen dienen ausschließlich der
Fehlerrückverfolgung, der Problemlokalisierung und
Problembehebung für den 3rd-Level Support. Im allgemeinen
sollten an den Standardeinstellungen, die bei der Installation vom
Setup-Programm gesetzt werden, keine Änderungen vorgenommen
werden.
Meldungen
4-37
Einstellungen jetzt aktivieren
Über die Schaltfläche Einstellungen jetzt aktivieren können einige
geänderte Konfigurationseinstellungen aktiviert werden, die andernfalls
nur über einen Neustart der windream Dienste wirksam würden.
Diese Funktion dient zur Fehleranalyse und ist in der Regel nur bei
Aufforderung der windream Hotline zu betätigen.
Es ist dann nicht erforderlich die windream Dienste zu beenden und
neu zu starten, um die geänderten Einstellungen zu aktivieren.
4-38
Menü
Menü
Auf der Registerkarte Menü erfolgt die benutzerspezifische
Konfiguration des windream Kontextmenüs.
Abbildung 4-17: windream Konfiguration - Menü
Das windream Kontextmenü windream enthält fest definierte
windream-spezifische Befehle und kann um zusätzliche
benutzerdefinierte Menüeinträge erweitert werden.
Menü
4-39
Die fest definierten Menüoptionen werden in der windream
Management Console bearbeitet. Die benutzerdefinierten Befehle legen
Sie auf der Registerkarte Menü fest.
Hinweis: Die benutzerspezifische Anpassung des Kontextmenüs,
kann nur duch einen Benutzer erfolgen, der über
Administratorrechte auf dem Arbeitsplatzrechner verfügt.
Die Einstellungen werden in der Windows Registrierungsdatenbank
abgelegt. Bei fehlender Schreibberechtigung können ggf.
vorhandene Einträge nur eingesehen werden (Schaltfläche
Bearbeiten). Änderungen sind nicht möglich.
Benutzerdefinierte Befehle der Symbolleiste der Ergebnisliste
Auf einem windream Client können die benutzerdefinierten Befehle
auch über die Symbolleiste Benutzer in den Ergebnislisten der windream
Suchen ausgeführt werden (siehe auch Abschnitt "Ergebnisliste" im
Kapitel "Dokumente recherchieren" der Benutzerdokumentation).
Hinweis: Damit in der Symbolleiste für einen Befehl auch ein
spezielles Symbol angezeigt werden kann, muss eine entsprechende
Icon-Datei existieren. windream erwartet diese Datei im selben
Verzeichnis, in dem auch das Skript abgelegt ist, das über diesen
Befehl ausgeführt wird. Der Dateiname muss identisch sein mit
dem Dateinamen des Skripts und der zusätzlich angehängten
Endung .ico, nach dem Muster: <Skriptname>.ico
(Beispiel: MeinSkript.vbs.ico).
Findet die Anwendung keine zugehörige Symboldatei, wird ein
Standardsymbol verwendet.
Kontextmenü bearbeiten
Die Liste der benutzerdefinierten Menüeinträge bearbeiten Sie über die
entsprechenden Schaltflächen. Sie können neue Menüeinträge
hinzufügen, bereits bestehende Befehle ändern oder löschen und die
Reihenfolge im Kontextmenü bestimmen. Die benutzerdefinierten
Menübefehle erscheinen im Kontextmenü unter dem Menüpunkt
windream und dort unterhalb der von windream eingetragenen Befehle.
Die Festlegung und Bearbeitung der einzelnen Menüeinträge erfolgt im
Dialogfeld Bearbeiten Kontextmenü, das Sie mit den Schaltflächen
Hinzufügen oder Bearbeiten öffnen.
Menüeintrag
Im Feld Menüeintrag wird der Bezeichner für den Menübefehl
bearbeitet. Unter dieser Bezeichnung erscheint der Befehl im
Kontextmenü des Windows Explorers.
4-40
Aktion
Menü
Hier wird die Aktion festgelegt, die mit dem zugehörigen Menübefehl
ausgeführt werden soll (z.B. ein Skript). Die Eingaben in dem Feld
erfolgen manuell oder über das Standarddialogfeld Öffnen, das mit der
Schaltfläche
aufgerufen wird.
Hinweis: Während im Feld Menüeintrag eine Eingabe
zwingend erforderlich ist, kann das Feld Aktion zunächst leer
bleiben. In diesem Fall gibt windream jedoch bei Aufruf des
Menüeintrags eine Fehlermeldung aus (Error while
executing the script). Diese Meldung wird auch dann
angezeigt, wenn unter Aktion kein tatsächliches Skript, sondern eine
andere Aktion (zum Beispiel ein DOS-Befehl) hinterlegt wurde.
Bei der Bearbeitung des Kontexmenüs dürfen keine Pfade, sondern
nur der jeweilige Skriptname angegeben werden, da windream die
Skripte automatisch in dem betreffenden lokalen bzw. globalen
Skriptverzeichnis sucht.
Das Feld Menüeintrag darf maximal 255 Zeichen enthalten.
Die Änderungen werden erst wirksam, wenn Sie das Dialogfeld
Bearbeiten Kontextmenü schließen und die vorgenommenen
Änderungen in den windream Einstellungen mit einer der
Schaltflächen OK oder Übernehmen aus dem Dialogfeld windream
Konfiguration speichern.
So fügen Sie dem Kontextmenü einen Menübefehl hinzu
1. Öffnen Sie auf der Registerkarte Menü in der windream
Konfiguration das Dialogfeld Bearbeiten Kontextmenü mit der
Schaltfläche Hinzufügen.
2. Geben Sie im Feld Menüeintrag die Bezeichnung für den
Menübefehl ein, den Sie hinzufügen möchten.
3. Geben Sie im Feld Aktion die Aktion ein, die mit dem Befehl
ausgeführt werden soll.
4. Schließen Sie das Eingabefeld mit der Schaltfläche OK.
Ein neuer Eintrag wird immer vor dem aktuell angewählten Eintrag in
die Liste eingefügt.
Menü
4-41
So bearbeiten Sie einen Menübefehl aus dem
Kontextmenü
1. Wählen Sie aus der Liste den Eintrag, den Sie bearbeiten möchten.
2. Öffnen Sie das Dialogfeld Bearbeiten Kontextmenü mit der
Schaltfläche Bearbeiten.
3. Geben Sie in den Feldern Menüeintrag und Aktion die gewünschten
Änderungen ein.
4. Schließen Sie das Eingabefeld mit der Schaltfläche OK.
So löschen Sie einen Menübefehl aus dem Kontextmenü
1. Wählen Sie aus der Liste die Einträge, die Sie löschen möchten.
2. Aktivieren Sie die Schaltfläche Löschen, um die Einträge aus der
Liste zu löschen.
Reihenfolge der Menübefehle festlegen
Zur Festlegung der Befehlsreihenfolge im Kontextmenü stehen
folgende Schaltflächen zur Verfügung:
Verschiebt den ausgewählten Eintrag an den Anfang der Liste.
Verschiebt den ausgewählten Eintrag um eine Zeile in der Liste nach
oben.
Verschiebt den ausgewählten Eintrag um eine Zeile in der Liste nach
unten.
Verschiebt den ausgewählten Eintrag an das Ende der Liste.
So bestimmen Sie die Reihenfolge der Befehle im
Kontextmenü
1. Wählen Sie aus der Liste den Eintrag, den Sie verschieben
möchten.
2. Positionieren Sie den Menübefehl mit der entsprechenden
Schaltfläche an die gewünschte Stelle in der Liste.
Aufruf eines Programms (exe-Datei) aus dem
windream-Kontextmenü
Über Einträge des windream-Kontextmenüs können
benutzerdefinierte Visual Basic- und Java-Skripte ausgeführt werden.
Wenn über einen Befehl im windream-Kontextmenü ein Programm
gestartet werden soll (z.B. die Anwendung Notepad), muss der Aufruf
dafür über ein entsprechendes Skript erfolgen (siehe Beispiel-Skript).
4-42
Menü
Im folgenden wird am Beispiel des Aufrufs von Notepad beschrieben,
wie Sie über einen Befehl im windream-Kontextmenü eine exe-Datei
aufrufen können:
1. Kopieren Sie den Beispielcode in eine leere Textdatei, die Sie zuvor
mit einem beliebigen Texteditor erstellt haben.
2. Speichern Sie die Datei unter dem Namen
start_notepad.vbs entweder lokal im Ordner
\Scripts\Shell im Programmverzeichnis von windream
oder im globalen Skriptordner Shell (Globales
Skriptverzeichnis).
3. Öffnen Sie die windream Konfiguration und wählen Sie die
Registerkarte Menü.
4. Aktivieren Sie die Schaltfläche Hinzufügen, um das Dialogfeld
Bearbeiten Kontextmenü zu öffnen.
5. Geben Sie im Textfeld Menüeintrag den Text Öffnen mit
Notepad und im Textfeld Aktion den Skriptnamen
start_notepad.vbs ein.
6. Übernehmen Sie die durchgeführten Änderungen mit der
Schaltfläche OK.
Anschließend können Sie eine zuvor im windream-Laufwerk
ausgewählte Textdatei über den Befehl Öffnen mit Notepad aus dem
windream-Kontextmenü öffnen.
Hinweis: Der Dateiname für das VB-Skript kann frei gewählt
werden. Allerdings ist dabei zu beachten, dass die Datei mit der
Endung vbs gespeichert wird. Zudem muss der Name der Datei
mit dem entsprechenden Eintrag im Dialogfeld Bearbeiten
Kontextmenü für den neuen Kontextmenü-Eintrag identisch sein.
Um ein anderes Programm als "Notepad" zu verwenden, ersetzen Sie
den Ausdruck %windir%\notepad.exe im Beispiel-Skript durch
den Dateinamen einschließlich vollständiger Pfadangabe des
Programms, das gestartet werden soll. Der Ausdruck muss in
Anführungszeichen stehen.
Hinweis: In dem Beispiel-Skript wird nicht geprüft, ob
die ausgewählte Datei mit dem angegebenen Programm gestartet
werden kann. Gegebenenfalls gibt das Programm bei falschem
Dateiformat eine Fehlermeldung aus. Eine Prüfung ist möglich,
setzt aber weiterreichende Programmierkenntnisse voraus.
#Language <VBScript>
'windream script sample to start an application ("exe"file) and parse
'the selected file as argument
Menü
4-43
'******************************************************
******************
Dim WM_File
Dim WM_LoopPDObject
Sub On_ContextMenu()
On Error Resume Next
Call On_PreAction
For each WM_LoopPDObject in WM_PDCollection
WM_File = WM_LoopPDObject.aPath
Call On_ItemAction
Next
Call On_PostAction
End Sub
Sub On_ItemAction()
Dim WshShell
Dim sProgCall
On Error Resume Next
sProgCall = "%windir%\notepad.exe" & " " &
WM_DriveLetter & ":" & WM_File
Set WshShell = CreateObject("WScript.Shell")
If Err.Number <> 0 Then
wdErrHandler "CreateObject (" & Chr(34) &
"Wscript.Shell" & _
Chr(34) & ") "
Exit Sub
Else
WshShell.Run (sProgCall)
If Err.Number <> 0 Then
wdErrHandler " " & sProgCall
Exit Sub
End If
End IF
End Sub
'******************************************************
******************
'******************************************************
******************
Sub wdErrHandler(sArg)
Dim sMesg
sMesg = "Systemfehler: " & sArg
WM_MsgHandler.ComErrHRes = Err.Number
WM_MsgHandler.ComErrDesc = Err.Description
WM_MsgHandler.ShowError (sMesg)
End Sub
'******************************************************
******************
4-44
Ein-/Ausgang
Ein-/Ausgang
Auf der Registerkarte Ein-/Ausgang (ab SBX-Version) werden
standardmäßige Vorbelegungen eingestellt, die für das Aus- und
Einchecken sowie für den Export und Import von Dokumenten gelten.
Dabei können die Einstellungen für Check-In-/Check-Out-Prozesse
einerseits und Im-/Export andererseits unabhängig voneinander
vorgenommen werden.
Abbildung 4-18: windream Konfiguration – Ein-/Ausgang
Generell muss eine Vorbelegung immer mit einem gesetzten Häkchen
im Kontrollkästchen Aktiviert markiert sein, damit die Vorbelegung
Ein-/Ausgang
4-45
wirksam wird. Falls das jeweilige Kontrollkästchen deaktiviert ist, bietet
windream statt einer Vorbelegung immer die jeweils letzte Einstellung
an, die von einem Anwender gewählt wurde.
Auswahlliste Typ
Die Auswahlliste Typ enthält zwei Listenelemente
(Auschecken/Einchecken und Exportieren/Importieren). Die Einstellungen
auf der Registerkarte Ein-/Ausgang können je nach aktiviertem
Listenelement separat vorgenommen werden. Es gelten deshalb
unterschiedliche Einstellungen für das Aus-/Einchecken und für den
Export/Import.
Hinweis: Eine detaillierte Beschreibung der Funktionen CheckIn/Check-Out sowie Import/Export finden Sie in Kapitel
"Dokumente bearbeiten" der Benutzerdokumentation der
Anwendung.
Backup-Verzeichnis
Beim Einchecken oder Importieren von Dokumenten können
Sicherungskopien der Dokumente erstellt werden. Den Ort, an dem
diese Kopien gespeichert werden sollen, legen Sie im Feld Backup Verz.
fest. Geben Sie ein Verzeichnis ein oder wählen Sie eins über die
Schaltfläche
aus. Wenn Sie beim Check-In oder Import der
Dokumente die Option für die Erstellung der Sicherung eingestellt
haben, legt windeam in diesem Verzeichnis für jedes Dokument einen
Ordner an, in den die Kopie gespeichert wird. Wenn Sie kein BackupVerzeichnis angeben (standardmäßig ist kein Verzeichnis eingestellt),
dann wird der Ordner WMCIBak im Verzeichnis angelegt, in das die
Dokumente zuvor ausgecheckt/exportiert wurden. In diesem
Verzeichnis generiert windream für jedes Dokument einen eigenen
Unterordner, in das die Kopien gesichert werden.
Öffnen ohne Abfrage
Beim Auschecken oder Exportieren von Dokumenten können Sie
festlegen, dass die Dokumente direkt nach dem Check-Out / Export
geöffnet werden. Aus Sicherheitsgründen können Sie dort einstellen,
ob vor dem Öffnen einer Datei zunächst nochmals eine
Sicherheitsabfrage erscheint. Wenn Sie dies für bestimmte Dateitypen
ausschließen möchten, geben Sie hier im Feld Öffnen ohne Abfrage die
entsprechenden Dateiendungen an. Geben Sie die Dateiendungen
dreistellig ein, mehrere durch Kommata voneinander getrennt.
Wildcards werden nicht unterstützt. Beispielsweise: BMP, JPG,
TIF. Standardmäßig sind keine Dateitypen angegeben.
4-46
Ein-/Ausgang
Ausgehende Dokumente (Auschecken,
Exportieren)
In diesem Bereich der Registerkarte werden alle Vorbelegungen
eingestellt, die den Export bzw. die Check-Out-Prozesse von
Dokumenten betreffen.
Eingabefeld
Eingabefeld zur Festlegung des Pfades und des Arbeitsverzeichnisses,
in dem Dokumente bei einem Check-Out- bzw. Export-Vorgang
außerhalb des DMS gespeichert werden. Über die Schaltfläche
wird ein Auswahldialog geöffnet, über den ein Pfad als Vorbelegung
festgelegt werden kann.
Untergeordnete
Ordner einbeziehen
Wenn dieses Kontrollkästchen aktiviert ist, werden Dokumente des
aktuell selektierten Ordners und alle Dokumente in den
untergeordneten Verzeichnissen rekursiv ausgecheckt/exportiert.
HTML-Indexdaten
Zusätzlich zum Check-Out / Export der Dokumente werden die
Indexdaten aller Dokumente in einer HTML-Datei zur Verfügung
gestellt (Kontrollkästchen aktiviert). Die HTML-Dateien werden in
dem gleichen Verzeichnis abgelegt, in dem sich auch die Dokumente
selber befinden.
XML-Indexdaten
Zusätzlich zum Check-Out / Export der Dokumente werden die
Indexdaten aller Dokumente in einer XML-Datei zur Verfügung
gestellt (Kontrollkästchen aktiviert). Die XML-Dateien werden in dem
gleichen Verzeichnis abgelegt, in dem sich auch die Dokumente selber
befinden.
ReadOnly Flag
setzen
Wenn diese Option aktiviert ist, werden Dokumente beim Check-Out
oder Export mit dem ReadOnly Flag versehen. D.h. für die
ausgecheckten bzw. exportierten Dokumente wird das
Dateisystemattribut Schreibgeschützt gesetzt. Dieser
Schreibschutz wird beim Undo-Check-Out oder beim Check-In/Import-Vorgang wieder aufgehoben. Standardmäßig ist die Option
nicht gesetzt (siehe auch die Themen "Dokumente aus- und
einchecken" und "Dokumente exportieren in der windream
Benutzerdokumentation).
Nach
Hinweis: Unter Umständen kann die Bearbeitung der Dateien mit
anderen Anwendungen zu Problemen führen, wenn die
ausgecheckten bzw. exportierten Dateien mit dem Schreibschutz
versehen sind. Ggf. ist es dann erforderlich, den Schreibschutz
vorübergehend zu entfernen. Vor dem Einchecken / Importieren
der Dateien ist der Schreibschutz allerdings unbedingt erneut zu
setzen, da sonst der Check-In- /Import-Vorgang fehlschlägt.
Ein-/Ausgang
4-47
Eingehende Dokumente (Einchecken,
Importieren)
In diesem Bereich der Registerkarte werden alle Vorbelegungen
eingestellt, die den Import bzw. die Check-In-Prozesse von
Dokumenten betreffen.
Wie ausgegangen
<Pfad>
Dokumente werden aus demjenigen Verzeichnis wieder eingecheckt /
importiert, in das sie zuvor ausgecheckt / exportiert worden sind.
Von:
<bestimmtem
Verzeichnis>
Die Dokumente werden aus einem bestimmten, vom Anwender
festgelegten Verzeichnis eingecheckt / importiert. Über die
wird ein Auswahldialog geöffnet, über den ein Pfad
Schaltfläche
festgelegt werden kann, der als Vorbelegung angeboten wird. Dieser
Eintrag ist nur dann aktiv, wenn das Kontrollkästchen Von aktiviert ist.
Untergeordnete
Ordner einbeziehen
Es werden alle Dokumente eingecheckt/importiert, die sich in
untergeordneten Verzeichnissen des aktuellen Pfades befinden.
Neue Version
erstellen
Beim Check-In/Import wird automatisch eine neue Version der
eingecheckten/importierten Dokumente erstellt.
ReadOnly Flag
löschen
Wenn die Option ReadOnly Flag setzen aktiviert ist, muss auch die
Option ReadOnly Flag löschen gesetzt sein. Nur dann kann der
Schreibschutz für die Dokumente, der beim Check-Out / Export
gesetzt wurde, beim Undo-Check-Out oder Check-In / Import auch
wieder aufgehoben werden. Siehe dazu die Beschreibung der Option
ReadOnly Flag setzen im Abschnitt "Ausgehende Dokumente
(auschecken, exportieren)", Seite 4-46).
4-48
Report
Report
Für bestimmte Aktionen oder Vorgänge zur Bearbeitung von
Dokumenten und Ordnern können Protokolldateien generiert werden,
die Art, Ablauf und Status der jeweiligen Aktion protokollieren
(Reporting). Zu diesen Aktionen zählen unter anderem das Ausführen
eines Im- und Exports von Dokumenten, das Widerrufen eines CheckOut-Prozesses, oder Lösch- und Archivierungsprozesse.
Der Verlauf dieser Prozesse wird jeweils in einer separaten Datei als
Bericht (Report) erfasst, der den erfolgreichen Ablauf oder aufgetretene
Fehler während des jeweiligen Prozesses protokolliert. Diese ReportDateien können Sie sich während oder nach Abschluss eines Prozesses
anzeigen lassen, um so den Fortgang einer Aktion kontrollieren zu
können.
Auf der Registerkarte Report in der windream Konfiguration können
Sie benutzerspezifische Einstellungen zur Protokollierung der einzelnen
Aktionen vornehmen. Hier stellen Sie u.a. ein, für welche Aktionen
Protokolldateien geschrieben werden sollen, ob diese direkt nach
Auslösen einer Aktion angezeigt werden und an welcher Stelle im
Dateisystem diese Dateien abgelegt werden sollen.
Report
4-49
Abbildung 4-19: windream Konfiguration - Report
Auswahlliste Report für
Die benutzerspezifischen Einstellungen zum Reporting können für die
einzelnen Aktionen separat konfiguriert werden. Die Auswahlliste
Report für listet alle Aktionen auf, für die Report-Dateien geschrieben
werden können. Nach der Auswahl eines Listenelements legen Sie die
Einstellungen in den Bereichen Dialog und Protokolldatei fest.
Hinweis: Unabhängig von den Reporting-Einstellungen wird kein
Report-Dialog für das Archivieren und Löschen von Dokumenten
4-50
Report
angezeigt, da diese Anwendung über die mit dem Internet Explorer
installierte Funktion Geplante Vorgänge ausgeführt wird.
Elemente der
Auswahlliste
Report für
Für folgende Vorgänge können Report-Dateien geschrieben werden:
•
•
•
•
•
•
•
•
•
•
•
•
•
•
•
•
•
•
Abonnieren,
Archivieren und Löschen von Dokumenten,
Auschecken rückgängig,
Bearbeitung beenden,
Benutzer und Gruppen,
Dateien auschecken,
Dateien einchecken,
Dokumente löschen,
Eigenschaften,
HTML Indexdaten anzeigen,
In Bearbeitung nehmen,
Lebenszyklusregeln übernehmen,
Löschen inklusive Vorversionen,
Miniaturansicht Erzeugung,
Neue Version erstellen,
Objekte exportieren,
Objekte importieren,
Sofort archivieren.
Hinweis: Eine detaillierte Beschreibung der einzelnen Aktionen
finden Sie in den entsprechenden Kapiteln der windream
Benutzerdokumentation.
Dialog
Dialog anzeigen
Aktivieren Sie dieses Kontrollkästchen, wenn nach dem Start der in der
Auswahlliste selektierten Aktion ein Dialogfeld angezeigt werden soll,
das Sie über den Verlauf des Prozesses informiert.
Selbstständig
schließen
Das Dialogfeld wird nach Beendigung des Prozesses automatisch
geschlossen, wenn dieses Kontrollkästchen aktiviert ist.
Protokolldatei
Protokolldatei
Wenn diese Option aktiviert ist, wird für den jeweiligen Vorgang eine
Protokolldatei (Logfile) geschrieben, sobald eine entsprechende Aktion
Report
4-51
schreiben
durchgeführt wird. Es wird empfohlen, diese Einstellung zu aktivieren.
An bestehende
Datei anhängen
Mit dieser Option wird das aktuelle Protokoll an eine bereits
bestehende Report-Datei für die entsprechende Aktion angehängt. Ist
das Kontrollkästchen nicht aktiviert, wird jedesmal, sobald die
betreffende Aktion ausgeführt wird, eine neue Protokoll-Datei erstellt,
in der die Informationen zum Ablauf des aktuellen Vorgangs
geschrieben werden. Eine ggf. vorhandene Protokolldatei wird dabei
gelöscht. Es wird empfohlen, diese Einstellung zu aktivieren.
Über diese Schaltfläche wird ein Auswahldialog geöffnet, mit dem der
Pfad und der Name der Report-Datei festgelegt wird, unter dem
windream die Protokolldatei speichert. Der jeweils gültige Pfad kann
für jede in der Auswahlliste selektierte Aktion separat festgelegt
werden.
Voreingestellt ist der Standardordner für die Ablage von ReportDateien, der von windream bei der Installation im
Programmverzeichnis mit angelegt wird
(<windreamPfad>\Reporting). Die einzelnen ProtokollDateien werden in diesem Ordner standardmäßig unter entsprechend
voreingestellten Dateinamen gespeichert. Diese Voreinstellungen
können Sie ändern.
Die Protokolldateien werden im CSV-Format gespeichert und können
zur Ansicht mit Microsoft Excel oder einem Texteditor geöffnet
werden.
Unter folgenden Namen werden die einzelnen Protokolldateien
standardmäßig abgelegt:
•
•
•
•
•
•
•
•
•
•
•
•
•
•
•
•
AdoptRules.log (Lebenszyklusregeln übernehmen),
ArchiveAndDelete.log (Archivieren und Löschen von
Dokumenten),
ArchiveNow.log (Sofort archivieren),
CheckIn.log (Dateien einchecken),
CheckOut.log (Dateien auschecken),
DelPreVersion.log (Löschen inklusive Vorversionen),
Export.log (Objekte exportieren),
Import.log (Objekte importieren),
ExportHTML.log (HTML Indexdaten anzeigen),
MakeVersion.log (Neue Version erstellen),
Properties.log (Eigenschaften),
Subscribe.log (Abonnieren),
Thumbnail.log (Miniaturansicht Erzeugung),
UndoCheckOut.log (Auschecken rückgängig),
UndoWorkLock.log (Bearbeitung beenden),
UserGroup.log (Benutzer und Gruppen),
4-52
Report
WMCExplorer.log (Dokumente löschen),
• WorkLock.log (In Bearbeitung nehmen).
•
So legen Sie die Einstellungen für die Protokolldatei eines
Vorgangs fest
1. Öffnen Sie die windream Konfiguration mit dem Befehl
Konfiguration aus dem windream Control Center.
2. Wechseln Sie auf die Registerkarte Report.
3. Wählen Sie aus dem Dropdown-Listenfeld Report für die Aktion,
für die Sie die Protokolldatei konfigurieren möchten.
4. Aktivieren Sie das Kontrollkästchen Dialog anzeigen, wenn die
Protokolldatei während eines Prozesses angezeigt werden soll.
5. Markieren Sie das Kontrollkästchen Selbstständig schließen, wenn das
Dialogfeld zur Anzeige des Reports nach Abschluss einer Aktion
automatisch geschlossen werden soll.
6. Aktivieren Sie das Kontrollkästchen Protokolldatei schreiben, damit für
die eingestellte Aktion eine Protokolldatei geschrieben wird
(empfohlen).
7. Aktivieren Sie das Kontrollkästchen An bestehende Datei anhängen,
wenn die Protokolldatei nicht jedesmal gelöscht sondern um die
Angaben eines Vorgangs ergänzt wird (empfohlen).
8. Ändern Sie ggf. den Ordner und den Namen, unter dem die zu
erstellende Protokolldatei von windream abgelegt werden soll.
9. Bestätigen Sie Ihre Eingaben mit einer der Schaltflächen OK oder
Übernehmen.
Setup Standard-Einstellungen wiederherstellen
4-53
Setup Standard-Einstellungen wiederherstellen
Mit Hilfe des Programms WMStpCfg.exe können die windream
Server-Dienste auf die Setup-Standard Konfiguration eingestellt werden
(DCOM-Einstellungen und Benutzerkonto, unter dem die Dienste
ausgeführt werden).
Weiterhin wird die "Lokale Aktivierung" und "Remote Aktivierung" in
den DCOM Limits für die windream-Benutzergruppe gesetzt. Der
Hauptbenutzer wird der lokalen Administratoren-Gruppe zugeordnet
und ihm werden außerdem die erforderlichen Benutzerrechte
zugewiesen.
Hinweis: Die ausführliche Beschreibung der einzelnen
Konfigurationen und weitere Informationen finden Sie in der
windream Server - Installationsanleitung (z.B. im Kapitel
"windream Server Basiskonfiguration") oder in der Datei
readme.txt im windream Installationsverzeichnis.
Abbildung 4-20: Setup Config Tool zur Wiederherstellung der Standardeinstellungen
4-54
Setup Standard-Einstellungen wiederherstellen
WMStpCfg.exe wird in der Regel zu Support-Zwecken eingesetzt
und sollte nur in Rücksprache mit der windream Hotline genutzt
werden. Sie starten das Programm mit der Funktion Erweitert>Setup
Config Tool (Stellt Setup Standard wieder her) aus dem windream
Programm-Menü.
windream-Server
In diesem Bereich können Sie die Standard-Einstellungen des Setups
auf dem windream-Server wiederherstellen.
windream Main User
Account Name Benutzername des windream-Hauptbenutzers.
Geben Sie den Namen inklusive des
Domänenbezeichners ein, wenn es sich um ein
Domänenbenutzerkonto handelt z.B.
DOMÄNE\windream. Das Benutzerkonto muss
existieren. Das Passwort wird (unter Windows 2003)
geprüft.
Warnung: Existiert das Benutzerkonto nicht,
wird es angelegt und die Servereinstellungen
werden falsch gesetzt.
Full Name
Vollständiger Name des windream-Hauptbenutzers.
Password
Passwort des windream-Hauptbenutzers.
Confirm
Password
Passwort des windream-Hauptbenutzers bestätigen.
windream 3.6 Policy
Diese Funktion dient ausschließlich Support-Zwecken und darf nur auf
Anforderung der windream Hotline gesetzt werden.
windream All Users Group
Name
Hier muss der Benutzername der windreamGruppe aller windream-Benutzer eingegeben
werden, der beim Setup angegeben wurde (i.d.R.
"windream Benutzer"). Geben Sie den Namen
inklusive des Domänenbezeichners ein, wenn es
sich um ein Domänenbenutzerkonto handelt.
Comment
Beschreibung (optional)
Use existing
group
Markieren Sie die Option Use existing group. Dies ist
auch die Voreinstellung. Alle anderen Optionen
(neue Gruppe anlegen) dürfen nur auf Anforderung
Setup Standard-Einstellungen wiederherstellen
4-55
der windream Hotline für Support-Zwecke
verwendet werden.
Standard-Einstellungen speichern
Betätigen Sie die Schaltfläche Save Server Defaults, um die StandardEinstellungen auf dem windream-Server zu setzen.
Hinweis: Bitte diese Einstellungen nur auf einem windreamServer ausführen (Schaltfläche Save Server Defaults). Auf keinen Fall
die Schaltfläche Set Client DCOM betätigen.
Wichtiger Hinweis: Betrifft den Fehler "42 : windream DMSService: Service stopped with Errors! Falscher Parameter.
Fehlerklasse: ERRCLS_SYS_HRESULT Fehler: -2147024809
(hex: 0x80070057)".
Das Programm WMStpCfg.exe geht davon aus, dass nur die
windream-Hauptgruppe (i.d.R. "windream-Benutzer") und der
windream-Hauptbenutzer in der DCOM Konfiguration des DMSService konfiguriert sind.
Sind dort noch zusätzliche Benutzer oder Gruppen eingetragen,
kann es auch NACH der Ausführung von WMStpCfg.exe noch
zu diesem Fehler kommen.
In diesem Fall ist dann die DCOM Konfiguration (Befehl
Start>Ausführen>dcomcnfg) aufzurufen, der windream DMS-Service
auszuwählen und bei einer der Benutzer oder Gruppen im DMSService ein Häkchen (beispielsweise die für die Option "Remote
Aktivierung") zu entfernen und wieder zu setzen. Danach die
Einstellungen mit OK speichern. Hierdurch werden Microsoft
interne Inkonsistenzen wieder entfernt.
Diese manuelle Änderung über die DCOM Konfiguration ist nur
bei windream Versionen 3.6.0.14 oder höher möglich. Bis
windream 3.6.0.13 ist es notwendig, dass VOR der Ausführung von
WMStpCfg.exe tatsächlich ausschliesslich der windreamHauptbenutzer (i.d.R. "windream") und die windreamHauptgruppe in der DCOM Konfiguration des DMS-Service
eingetragen sind, oder vorher die Zugriffs- UND
Startberechtigungen auf "Standard" zurückgestellt werden.
Dann werden die notwendigen Einstellungen mit Hilfe von
WMStpCfg.exe auch korrekt gesetzt und der DMS-Service
startet korrekt. Ein nachträgliches Einfügen von weiteren
Benutzern oder Gruppen ist dann über die DCOM Konfiguration
nicht möglich.
4-56
Setup Standard-Einstellungen wiederherstellen
windream-Client
Das Programm WMStpCfg.exe setzt für das Konto
"ANONYMOUS-ANMELDUNG" das Recht "Remote Zugriff".
Klicken Sie dafür die Schaltfläche Set Client DCOM.
Hinweis: Bitte diese Einstellungen nur auf windream ClientRechnern ausführen (Schaltfläche Set Client DCOM).
Passwort des windream Hauptbenutzers prüfen und ändern
4-57
Passwort des windream Hauptbenutzers prüfen und
ändern
Um die Benutzerkennung des windream-Hauptbenutzers zu ändern
(neues Passwort vergeben und/oder neuen Namen), müssen folgende
Schritte durchgeführt bzw. Konfigurationen angepasst werden:
•
•
•
•
•
•
•
•
Die windream-Dienste und windream Control Center beenden.
Die Benutzerkennung auf allen Windows-Servern ändern, auf denen
der windream-Hauptbenutzer eingerichtet ist.
Die Betriebssystemrechte für den windream-Hauptbenutzer auf
dem windream-Server vergeben.
Die DCOM-Einstellungen und Dienste-Einstellungen anpassen mit
Hilfe von WMStpCfg.exe.
Die Benutzerkennung für das Ausführen des Tasks windream
Objekte archivieren und löschen anpassen.
Die Benutzerkennung des windream-Datenbank-Benutzers mit den
Verwaltungsfunktionen der eingesetzten Datenbank ändern.
Die Kennung für den windream-Hauptbenutzer in windream über
die Datei WMShdw.exe ändern.
Die windream Control Center und windream-Dienste starten.
Mit der Funktion Erweitert>Passwort-Datei Prüfen-Ändern aus dem
windream Programm-Menü können das Programm WMShdw.exe
gestartet und die Einstellungen in windream vorgenommen werden.
Für alle weiteren Anpassungen beachten Sie bitte die Informationen
zur Änderung der Hauptbenutzerkennung im Dialogfeld Konfiguration
windream Hauptbenutzer-Anmeldung.
4-58
Passwort des windream Hauptbenutzers prüfen und ändern
Abbildung 4-21: Konfiguration der windream Hauptbenutzer-Anmeldung
Der Name der aktuellen windream Passwortdatei wird angezeigt.
Anmeldung
In diesem Bereich geben Sie den Benutzernamen und das Passwort des
aktuellen Hauptbenutzers ein. Der Name wird vom Programm
vorbelegt. Aktivieren Sie die Schaltfläche Überprüfen, um die
Benutzerkennung zu prüfen und die Eingabefelder für die neuen
Benutzerdaten zu aktivieren.
Neue Hauptbenutzerdaten
Hier geben Sie die neuen Benutzerdaten für den windream
Hauptbenutzer ein.
Passwort des windream Hauptbenutzers prüfen und ändern
4-59
Abbildung 4-22: Benurtzerdaten für den windream Hauptbenutzer ändern
Die geänderten Daten werden in der Passwortdatei gespeichert.
Hinweis: Weitere Hinweise zur Änderung der Benutzerkennung
des windream-Hauptbenutzers finden Sie in der windream Server Installationsanleitung im Kapitel "Wichtige Hinweise zur
Installation und Konfiguration" unter dem Thema
"Benutzerkennung (Name / Passwort) des windream
Hauptbenutzers ändern".
4-60
Diagnose
Diagnose
Mit dem Dialgnose-Tool WMDiagXt stellt windream ein Werkzeug
zur Verfügung, das zur Unterstützung von Problemanalysen und zur
Fehlerbehebung eingesetzt werden kann. Es dient ausschließlich
Support-Zwecken und sollte nur in Rücksprache mit der windream
Hotline genutzt werden. Sie starten das Programm mit der Funktion
Diagnose>Diagnose-Tool WMDiagXt aus dem windream ProgrammMenü.
Abbildung 4-23: windream Diagnostic eXtensible tool
5
Weitere
windream
Dienste,
Dienstmanager
und
Systemmonitor
Der windream Dienst-Manager
5-1
Dieses Kapitel enthält die detaillierten Beschreibungen weiterer
windream Dienste und Module. Es beschreibt den windream DienstManager (Seite 5-1) und den windream Agenten - der windream
Dienst, der die Dokumente für die Archivierung an das DMS übergibt
(Seite 5-1). In separaten Abschnitten wird erläutert wie Sie
Miniaturansichten (Thumbnails) generieren und verwalten (Seite 5-7)
und welche Einstellungen für die Verwaltung der Annotationen
erforderlich sind (Seite 5-13). Das windream System Monitoring wird
ab Seite 5-16 beschrieben.
Der windream Dienst-Manager
Der in windream integrierte Dienst-Manager ermöglicht die
Überwachung aller windream-Dienste sowie das manuelle Starten und
Beenden einzelner Dienste. Er informiert einen authorisierten
Systemverwalter darüber hinaus über den aktuellen Status jedes
einzelnen Dienstes.
Der Dienst-Manager wird bei der Installation des windream Servers
mitinstalliert und über einen Befehl aus dem windream Control Center
gestartet.
Hinweis: Der Dienst-Manager ist eine Anwendung des windream
Servers. Er wird nicht auf den windream Clients installiert.
So starten Sie den windream Dienst-Manager
1. Öffnen Sie das Kontextmenü des windream Control Centers mit
einem Klick der rechten Maustaste auf das windream Symbol in
der System Tray.
2. Wählen Sie den Befehl Dienst-Manager.
Das Dialogfeld windream Dienst-Manager wird geöffnet.
Verwaltung der windream-Dienste
Der windream Dienst-Manager verwaltet alle Dienste, die auf dem
lokalen Server (Server, auf dem der Dienst-Manager installiert ist) zur
Verfügung stehen. Dies sind
•
•
•
•
•
•
•
windream ObjectStore-Service,
windream DMS-Service
windream TCP-Service,
windream Fulltext-Service,
windream Thumbnail-Service,
windream Event-Service,
windream Agent.
5-2
Der windream Dienst-Manager
In der Auswahlliste Dienste des windream Dienst-Managers werden die
einzelnen windream Server-Dienste in dieser Reihenfolge angezeigt.
Falls die Dienste heruntergefahren werden müssen (z.B. nach einer
Änderung der Dokumenttypen), so sind die Dienste in genau dieser
Reihenfolge zu beenden bzw. in umgekehrter Reihenfolge wieder zu
starten.
Hinweis: Weitere Informationen zu den einzelnen windreamDiensten erhalten Sie unter den entsprechenden Themen dieser
Dokumentation.
So überprüfen, starten oder beenden Sie einen Dienst
1. Wählen Sie aus der Dropdownliste Dienste den Dienst aus, den Sie
überprüfen, starten oder beenden wollen.
2. Betätigen Sie die Schaltfläche Starten, um den entsprechenden
Dienst zu aktivieren, oder betätigen Sie die Schaltfläche Beenden, um
einen aktiven Dienst herunterzufahren.
3. Optional: Aktivieren Sie das Kontrollkästchen Dienst bei
Betriebssystemstart automatisch starten, wenn der aktuelle Dienst nach
dem nächsten Neustart des Servers automatisch mitgestartet
werden soll.
Der aktuelle Status eines Dienstes wird neben dem windream-Symbol
im Dialogfeld angezeigt.
Zusätzlich informiert ein Text in der Statuszeile des Dialogfelds über
den aktuellen Status des jeweiligen Dienstes. Falls ein Dienst nicht über
den Manager, sondern über die Systemsteuerung deaktiviert wurde,
wird dies ebenfalls in der Statuszeile angezeigt. In diesem Fall sind die
Schaltflächen Starten, Beenden und Automatisch starten deaktiviert
(ausgegraut).
Die Statuszeile gibt darüber hinaus auch dann eine Meldung aus, wenn
ein Dienst über die Systemsteuerung angehalten wurde. In diesem Fall
wird im Dialogfeld des Managers kein Symbol angezeigt, und der
Dienst kann nur über die entsprechende Schaltfläche des DienstManagers beendet werden.
Hinweis: Ein Dienst kann mit dem Dienst-Manager nicht
angehalten, sondern nur gestartet bzw. beendet werden. Das
Anhalten eines Dienstes ist nur über die Systemsteuerung möglich.
Der Inhalt der Statuszeile wird nach jeder Benutzereingabe aktualisiert.
Der windream Agent
5-3
Der windream Agent
Der windream Agent ist ein Dienstprogramm, das zwei grundsätzliche
Aufgaben wahrnimmt. Zum einen übernimmt es die
Dokumentenübergabe an den windream Archivbereich nach Ablauf
des Bearbeitungszeitraums. Andererseits wird über den Agenten der
Löschvorgang für Dokumente gestartet, deren Archivierungszeitraum
abgelaufen ist.
Voraussetzung für den Einsatz des windream Agent ist die Installation
des Microsoft Internet Explorers 5.0, mit dem ein Taskplaner installiert
wird. Der Zugriff auf den windream Agent erfolgt über den
Taskplaner.
Über den in den Internet Explorer 5.0 integrierten Task Scheduler
(Funktion Geplante Vorgänge) kann ein authorisierter Systemverwalter
festlegen, wann bzw. in welchen Zeitintervallen der windream Agent
gestartet wird, um Dokumente aus dem Arbeits- an den Archivbereich
zu übergeben oder Dokumente aus dem Archiv zu löschen.
Hinweis: Der Archivierungsprozeß hat immer Vorrang vor dem
Löschen. Es ist nicht möglich, für beide Prozesse separate
Zeitpläne zu erstellen, da der Agent die Aufgaben immer in dieser
festgelegten Reihenfolge ausführt.
Der Taskplaner ist ein Zusatzprogramm, das standardmäßig mit
dem Microsoft Internet Explorer 5.0 ausgeliefert wird. Weitere
Informationen über die Anwendung des Taskplaners finden Sie
daher auch in den entsprechenden Microsoft-Dokumentationen.
Zugriff auf den windream Agenten
Das Dienstprogramm windream Agent wird bei der Installation des
windream Servers mitinstalliert. Voraussetzung für den Zugriff ist die
Installation des Microsoft Internet Explorers 5.0, mit dem der
Taskplaner installiert wird.
Der Zugriff auf den windream Agenten bzw. auf den Taskplaner
erfolgt über den Ordner Geplante Vorgänge, der aus dem Windows
Explorer oder über das Arbeitsplatz-Symbol auf dem Desktop aktiviert
wird. Voraussetzung ist, dass der Anwender als Administrator auf dem
windream Server angemeldet ist und über die notwendigen
Administrationsrechte verfügt.
Der Zugriff auf den Taskplaner (bzw. auf den Ordner Geplante
Vorgänge) kann von jedem angeschlossenen Client-Rechner aus
erfolgen, auf dem der Task Scheduler installiert ist.
5-4
Der windream Agent
So legen Sie die Einstellungen für das Archivieren und
Löschen von Objekten fest
1. Wechseln Sie vom Arbeitsplatz in den Ordner Geplante Vorgänge.
2. Doppelklicken Sie in der Explorer Listenansicht den Eintrag
windream Objekte archivieren und löschen.
3. Nehmen Sie auf den Registerkarten Task, Zeitplan und Einstellungen
die notwendigen Einstellungen für das Archivieren und Löschen
von Objekten vor.
4. Bestätigen Sie die Eingaben mit den Schaltflächen Übernehmen bzw.
OK.
Hinweis: Der Taskmanager ist ein Programm, das mit dem
Microsoft Internet Explorer 5.0 ausgeliefert wird. Bitte lesen Sie
deshalb unbedingt die entsprechende Microsoft-Dokumentation
über die Anwendung des Taskplaners.
Task
Auf der Registerkarte Task werden Programmeinstellungen zum
Ausführen des Dienstes vorgenommen.
In der oberen Textzeile wird der Name des aktuellen Tasks sowie der
Pfad angezeigt, unter dem der Task-Name abgelegt ist.
Zeitplan
Auf der Registerkarte Zeitplan wird eingestellt, wann und in welchen
Zeitintervallen der windream Agent gestartet wird. Der aktuelle
Zeitplan wird auf der Registerkarte neben dem windream-Symbol
angezeigt.
Erweitert
Nach einem Klick auf die Schaltfläche Erweitert. wird das Dialogfeld
Weitere Zeitplanoptionen angezeigt. Hier können zusätzliche Angaben zum
Startdatum, zum Enddatum und zum Wiederholungsintervall des
geplanten Tasks eingetragen werden.
Wiederholungsintervall
Nach Aktivierung des Kontrollkästchens Wiederholungsintervall wird der
entsprechende Bereich der Registerkarte freigeschaltet. Es können
anschließend weitere Angaben zu den Intervallen eingetragen,
innerhalb derer der Task ausgeführt wird.
Der windream Agent
5-5
Einstellungen
Auf der Registerkarte Einstellungen werden Angaben eingetragen, die das
Ende des geplanten Tasks, die Leerlaufzeiten und die
Energieverwaltung festlegen.
Protokolldatei
Alle Prozesse, die der windream Agent ausgeführt hat, werden in einer
Protokolldatei unter dem Namen ArchiveAndDelete.log
gespeichert. Diese Logdatei befindet sich standardmäßig im
Verzeichnis C:\Programme\windream
GmbH\windream\Reporting.
Die Logdatei beinhaltet neben der Auflistung aller durchgeführten
Prozesse eine Zusammenfassung der Ergebnisse, in der auch eventuell
aufgetretene Fehler protokolliert werden. Aus diesem Grund ist es
empfehlenswert, die Protokolldatei regelmäßig zu analysieren, um
eventuelle Fehler rechtzeitig erkennen und nachträglich beheben zu
können.
Hinweis: Detaillierte Einstellungen zur Logdatei können in der
windream Konfiguration auf der Registerkarte Report
vorgenommen werden. Dort ist aus der Dropdown-Liste Report für
der Eintrag Archivieren und Löschen von Dokumenten auszuwählen.
Weitere Informationen zu den Einstellungen auf der Registerkarte
Report finden Sie in Kapitel 4 dieser Dokumentation.
Wichtige Hinweise zur Erstellung eines Zeitplans
Es ist unbedingt darauf zu achten, dass die vorgenommenen
Einstellungen auf den Registerkarten Task, Zeitplan, Erweitert und
Einstellungen nicht zu einem ungewollten Abbruch der Prozesse
(Archivieren und Löschen) führen. Darüber hinaus können falsche
Einstellungen dazu führen, dass der Dienst nicht zur vorgesehenen
Zeit gestartet wird.
Achten Sie besonders auf die korrekte Einstellung der folgenden
Optionen:
Überprüfen Sie die Korrektheit der Angaben zum BenutzerAccount auf der Registerkarte Task, unter dem der Dienst
ausgeführt werden soll;
• Markieren Sie das Kontrollkästchen Aktivieren auf der Registerkarte
Task, damit der Task gemäß den von Ihnen vorgenommenen
Einstellungen gestartet wird;
• Achten Sie auf die korrekte Angabe des Start- und Enddatums im
Dialogfeld Weitere Zeitoptionen. Das Enddatum definiert den
•
5-6
Der windream Agent
Zeitpunkt, nach dem der Task nicht mehr ausgeführt wird und neu
geplant werden muss;
• Überprüfen Sie darüber hinaus alle Zeitangaben zu den
Wiederholungsintervallen und den Leerlaufzeiten;
• Deaktivieren Sie gegebenenfalls das Kontrollkästchen Task löschen,
wenn er nicht erneut geplant wird (Registerkarte Einstellungen), damit der
bestehende Task nach Erreichen des Enddatums erneut geplant
werden kann und nicht automatisch gelöscht wird;
• Überprüfen Sie regelmäßig die Logdatei auf eventuell aufgetretene
Fehler.
Hinweis: Da der Taskmanager ein Programm ist, das mit dem
Microsoft Internet Explorer 5.0 ausgeliefert wird, lesen Sie bitte
unbedingt auch die entsprechenden Microsoft-Dokumentationen
zum Einsatz des Taskplaners.
Miniaturansichten für Dokumente
5-7
Miniaturansichten für Dokumente
windream ermöglicht das Generieren und Anzeigen von
Miniaturansichten (Thumbnails) für Dokumente auf einem windream
Server (ab Version 3.5.0.9). Miniaturansichten können für beliebige, in
windream gespeicherte Dokumente automatisch oder manuell erzeugt
werden. Die Ansicht und das manuelle Generieren von Miniaturen
kann darüber hinaus auch von einem windream-Client über einen
Befehl des Kontextmenüs aus dem Explorer oder aus der Ergebnisliste
nach einer Suche in windream ausgeführt werden. Miniaturen lassen
sich auf von windream generierten HTML-Seiten in einem normalen
Browser betrachten (z.B. Microsoft Internet Explorer, Netscape
Navigator, Opera).
Hinweis: Für das Generieren und Anzeigen von Miniaturen ist
eine separate Lizenz erforderlich.
Generierungsprozess für Miniaturansichten
starten
Die Miniaturansichten werden von einem windream-Dienst generiert.
Der Start bzw. das Stoppen dieses Dienstes erfolgt entweder über den
Befehl windream Thumbnail-Service aus der Auswahlliste Dienste des
windream Dienst-Managers oder manuell aus dem
Konfigurationsdialog der Registerkarte windream Miniaturansicht (s.
unten).
Speicherung der Miniaturdateien
windream speichert alle generierten Miniaturdateien im BitmapFormat, wobei jede Miniaturdatei 15 Kilobyte Speicherkapazität belegt.
Alle Miniaturen werden in einem separaten windream-Ordner bzw. in
Unterverzeichnissen dieses Ordners abgelegt und – als
Standardeinstellung – dem Dokumenttyp Thumbnail zugeordnet, der als
XML-Datei (Thumbnail.xml) auf der Installations-CD zur
Verfügung gestellt wird. Der Thumbnail-Objekttyp kann mit dieser
Datei einschließlich der für diesen Objekttyp vorgesehenen Indexe in
ein bestehendes windream-System importiert werden.
Die generierten Miniaturen werden immer mit denjenigen Rechten
versehen, die auch für die Originaldokumente gelten, aus denen die
Miniaturen generiert wurden. Für Miniaturen wird kein Volltext
erzeugt.
Ordnerstruktur der Miniaturdateien
Bei der Konfiguration des Thumbnail-Dienstes muss zunächst das
Hauptverzeichnis im windream-Laufwerk angegeben werden, in dessen
Unterverzeichnissen die Miniaturdateien gespeichert werden sollen
5-8
Miniaturansichten für Dokumente
(z.B. w:\System\WMThumbs). Unterhalb dieses Ordners erstellt
windream eine Verzeichnisstruktur von 10.000 Unterordnern (100 x
100) mit folgender Struktur:
<Hauptverzeichnis der Miniaturdateien>
\00\00
...
\99\99.
Konfiguration des Dienstes auf dem windreamServer
Bei der Konfiguration des Dienstes sind folgende Schritte auszuführen:
1. Vor dem Generieren von Miniaturen ist zunächst das
Hauptverzeichnis im windream-Laufwerk zu erstellen, in dessen
Unterordnern die Miniaturdateien gespeichert werden sollen
(Standard: System\WMThumbs). Dieses Verzeichnis wird später
die Unterordner für die Ablage der Miniaturen enthalten.
2. Das Hauptverzeichnis für die Speicherung der Miniaturen muss
mit dem Attribut Versteckt versehen werden.
3. Falls weitere Benutzer Miniaturen generieren sollen, so muss für
diese Benutzer das Schreibrecht gesetzt sein. Andernfalls wird das
Schreibrecht nur für den windream Hauptbenutzer gesetzt, alle
anderen Anwender erhalten nur das Leserecht.
4. Der Objekttyp Thumbnail muss aus der Datei Thumbnail.xml
in windream importiert werden (alternativ: manuelle Erstellung, s.
unten).
Manuelle Konfiguration eines Objekttyps für Miniaturdateien
Es ist möglich, einen anderen als den standardmäßig vorgegebenen
Objekttyp für die Miniatur-Dateien anzulegen und zu konfigurieren.
Falls ein anderer Objekttyp gewählt wird, so muss dieser zunächst in
der windream Management Console mit den folgenden Indexen erstellt
werden:
szText25 (char 128),
dwInteger21,
dwInteger22,
dwInteger23,
dwInteger24.
Weitere Informationen zum Anlegen eines Objekttyps finden Sie in
den entsprechenden Kapiteln dieser Dokumentation.
Miniaturansichten für Dokumente
5-9
Einstellungen auf der Registerkarte windream
Miniaturansicht
Die Konfiguration des Objekttyps und der zu verwendenden Indexe
erfolgt in dem Konfigurationsdialog windream Miniaturansicht, der mit
einem Doppelklick auf die Datei WMThmbCf.exe aus dem
windream-Programmverzeichnis aufgerufen wird. Sie können das
Programm auch mit dem Befehl Miniaturansicht>Konfiguration - Status aus
dem windream Programm-Menü (z.B.
Start>Programme>windream) starten.
Abbildung 5-1: Dialogfeld zur Konfiguration der Miniaturansichten
Auf der Registerkarte können die nachfolgend beschriebenen
Einstellungen vorgenommen werden.
Bereich Ablage
Im Bereich Ablage wird das Hauptverzeichnis festgelegt, in dessen
Unterverzeichnissen die Miniatur-Dateien gespeichert werden.
Dokumenttyp
Bereich Indexierung
Enthält den Namen des Dokumenttyps, der den Miniaturdateien
zugeordnet werden soll (Standard: Thumbnail)
Spalte wird
verwendet für...
Dropdown-Liste zur Auswahl eines Datei-Attributs, das für die
Indexierung verwendet werden soll.
windream
Spaltenname
Zeigt den Namen des Indexes in der windream-Datenbankspalte an
(abhängig von der Auswahl eines entsprechenden Eintrags in der
Dropdown-Liste Spalte wird verwendet für...).
5-10
Miniaturansichten für Dokumente
Bereich Dateitypen
In diesem Bereich werden die Dateitypen festgelegt, für die
Miniaturansichten generiert werden sollen. Für Dateitypen, die in dieser
Liste nicht registriert sind, werden keine Miniaturen erstellt. Die
Konfiguration gilt jeweils für den in der Dropdown-Liste ausgewählten
Dateityp und kann für jeden Typ separat vorgenommen werden.
Dropdownliste für
Dateitypen
Die Dropdown-Liste für registrierte Dateitypen kann über die
Schaltfläche Neu beliebig erweitert werden. Die Schaltfläche Löschen
entfernt einen bestehenden Eintrag aus der Liste. Es wird empfohlen,
die Liste auf die jeweils benötigten Dateiformate einzuschränken, da
die Generierung von Miniaturen für ALLE Dateitypen sehr viel Zeit
erfordert (ca. 1,5 Sek. pro Dokument) und enorme Systemressourcen
belegt.
Erzeugung für
Dateien geändert
am oder nach
Die Generierung von Miniaturen wird nur für Dokumente ausgeführt,
die an einem bestimmten Datum oder danach geändert wurden.
Bitmap Breite
Bestimmt die Breite einer Miniatur (für die Ansicht in einer HTMLSeite im Internet-Browser).
Bitmap Höhe
Bestimmt die Höhe einer Miniatur (für die Ansicht in einer HTMLSeite im Internet-Browser).
Bitmap Farbtiefe
Bestimmt die Farbtiefe, mit der die Miniatur eines Dokuments
angezeigt wird.
Abstand vom
äußeren Rand
Bestimmt den Abstand vom äußeren Rand der HTML-Seite.
Kein innerer
Rahmen
Es wird kein innerer Rahmen auf der generierten HTML-Seite
angezeigt, wenn dieses Kontrollkästchen aktiviert ist.
Zurücksetzen
Setzt die Eingaben auf die Standard-Vorbelegung zurück.
Selbständig suchen
Bereich Erzeugung
Veranlaßt das System, selbständig nach Dokumenten zu suchen, für die
Miniaturen auf der Basis der vorgenommenen Konfiguration erstellt
werden sollen.
Nur für selektierten
Dateityp
Eine Generierung wird nur für denjenigen Dateityp vorgenommen, der
in der Dropdownliste angezeigt wird.
Miniaturansichten für Dokumente
Dateiliste
verwenden /
Aus Dateiliste
5-11
Miniaturen können auch aus einer Liste generiert werden, die als
Textdatei (Format *.lst) angelegt wird und die alle Pfade bzw. die
Namen der Dateien enthält, für die Miniaturen erstellt werden sollen.
Dabei besteht jede Zeile der Dateiliste aus einer beliebigen Folge von
Daten (zum Beispsiel einer fortlaufenden Nummer oder einem
Datum), dem Pfad und dem Dateinamen des entsprechenden
Dokuments. Die Liste wird im *.lst-Format als Textdatei gespeichert.
Beispiel
Beispiel für eine Dateiliste:
001; \MyThumbs\pic1.bmp
002; \MyThumbs\pic2.bmp
003; \MyThumbs\pic3.bmp.
Beispiel Ende
Die Generierung der Miniaturansicht wird über die Schaltfläche Starten
ausgeführt. Über die entsprechenden Schaltflächen kann der Status des
aktuellen Generierungsprozesses sowohl überprüft als auch gestoppt
werden.
Hinweis: Mit der Funktion Miniaturansicht>Umgebungs-Check aus
dem windream Programm-Menü (z.B.
Start>Programme>windream) können Sie überprüfen, ob
bereits die erforderlichen Konfigurationen für die Erstellung der
Miniaturansichten existieren. Das Programm überprüft zunächst,
ob ein Dokumenttyp und das erforderliche Verzeichnis für die
Ablage der Miniaturansichten konfiguriert sind. Ist dies der Fall,
prüft die Anwendung, ob der Dokumenttyp in der
Objekttypverwaltung von windream (in der windream
Management Console) existiert und ob das Verzeichnis im
Dateisystem vorhanden ist. Andernfalls erhalten Sie die
Möglichkeit, den Konfigurationsdialog windream Miniaturansicht zu
starten und die Systemumgebung entsprechend einzurichten.
Report-Dateien und Fehlerkontrolle
Es wird eine Report-Datei für die erzeugten Miniaturansichten angelegt
sowie eine Fehler-Datei für Dokumente, aus denen keine Miniaturen
generiert werden konnten. Für diese Dokumente kann der
Erstellungsprozess erneut manuell initiiert werden.
5-12
Miniaturansichten für Dokumente
Einträge im Windows NT Taskmanager zur
automatisierten Erzeugung von Miniaturen
Die Generierung von Miniaturen kann automatisiert werden. Dazu
wird im Windows NT Taskmanager ein Prozess definiert, der
zeitgesteuert abläuft. Der Prozess muss bestimmte Angaben enthalten,
die nachfolgend aufgelistet sind (als Beispiel):
Name: windream Thumbnail auto creation
Schedule: Once a day (e.g. at 22:00)
Execute: C:\winnt\system32\wscript.exe
"<windream_Installationsverzeichnis>\
startcrawl.vbs"
Run as: windream mainuser.
Da der Generierungsprozess Systemressourcen beansprucht, wird
empfohlen, den Prozess zu Zeiten geringer Systemauslastung (z.B.
nachts) zu starten.
Anzeige und Erstellung von Miniaturen auf einem
windream-Client
Berechtigte Benutzer können Miniaturen auch auf einem windream
Client-Computer manuell erstellen und anzeigen. Voraussetzung für die
Generierung ist, dass das Skript CreateThumbs.vbs verfügbar ist
und ausgeführt werden kann.
Um Miniaturen zu erstellen, müssen die gewünschten Dateien zunächst
im Windows Explorer markiert werden. Die Ansicht bzw. die
Erstellung der Miniaturen erfolgt über die Befehle Miniaturansicht
anzeigen bzw. Miniaturansicht erzeugen aus dem windream Kontextmenü
der markierten Dateien. Erstellte Miniaturen werden immer mit den
Standardeinstellungen für Breite, Höhe, Farbtiefe und Rahmen
angezeigt.
Zudem ist es möglich, auch die Konfiguration der Miniatur-Erzeugung
auf einem Client vorzunehmen. Dazu muss die Datei
WMThmbCf.exe auf den Client-Rechner kopiert und von dort
ausgeführt werden. Die Konfigurationseinstellungen werden dann in
der Registrierungsdatenbank des Client-Rechners gespeichert. Somit
lassen sich individuelle, Client-spezifische Generierungsprozesse
ausführen.
Einstellungen für die Verwaltung der Annotationen
5-13
Einstellungen für die Verwaltung der Annotationen
In der Dokumentvorschau windream DocView können Anwender für
aktuell geladene Dokumente so genannte Annotationen (Kommentare)
eingeben.
Die Annotationen werden wie windream-Dokumente gespeichert. Der
Zugriff auf die gespeicherten Anmerkungen wird über die windreamRechte gesteuert. So ist sichergestellt, dass nur diejenigen Anwender die
Kommentare zu den Dokumenten einsehen und bearbeiten können,
die auch über die entsprechenden Rechte verfügen.
Voraussetzungen
Verzeichnis in
windream
Die Annotationen werden – analog der Miniaturansichten
(Thumbnails) – in einem Unterverzeichnis des windream-Laufwerks
abgelegt. Dieses Verzeichnis muss vorhanden und für jeden
entsprechend authorisierten windream-Benutzer les- und schreibbar
sein. Es muss auf dem windream-Server in der Windows
Registrierungsdatenbank unter dem Schlüssel
CommonFiles\AnnotationDir registriert sein.
Dokumenttyp
Ausserdem ist ein Dokumenttyp erforderlich, der den Annotationen
zugewiesen wird. Diesen können Sie entweder manuell erstellen oder
Sie importieren den Dokumenttyp "Annotation", der als XML-Datei
(Annotation.xml) auf der Installations-CD zur Verfügung gestellt
und standardmäßig installiert wird (Verzeichnis windream im
Programmverzeichnis der windream-Installation). Der Objekttyp kann
mit dieser Datei einschließlich der für diesen Objekttyp vorgesehenen
Indexe in ein bestehendes windream-System importiert werden.
Das Verzeichnis und der zu verwendende Dokumenttyp müssen in den
windream-Konfigurationen auf dem windream-Server festgelegt
werden. Siehe hierzu Abschnitt "Allgemein" in Kapitel
"Systemeinstellungen Server".
Verzeichnis für die Ablage der Annotationen
windream speichert die erstellten Annotationen in dem festgelegten
Verzeichnis auf dem windream-Laufwerk unter einem automatisch
generierten Namen mit der Endung .waf. Alle Annotationen werden
dort in Unterverzeichnissen dieses windream Ordners abgelegt und
ihnen wird der Dokumenttyp Annotation zugeordnet.
Die generierten Anmerkungen werden standardmäßig mit denjenigen
Rechten versehen, die auch für die Originaldokumente gelten.
Anwender können die Rechte aber auch über die die Eigenschaften des
Annotationsfensters ändern.
5-14
Einstellungen für die Verwaltung der Annotationen
Ordnerstruktur der Annotationsdateien
Bei der Konfiguration muss zunächst das Hauptverzeichnis im
windream-Laufwerk angegeben werden, in dessen Unterverzeichnissen
die Annotationsdateien gespeichert werden sollen (z.B.
w:\System\Annotations). Unterhalb dieses Ordners erstellt
windream eine Verzeichnisstruktur von 10.000 Unterordnern (100 x
100) mit folgender Struktur:
<Hauptverzeichnis der Annotationen>
\00\00
...
\99\99.
Konfigurationen für die Verwaltung der
Annotationen auf dem windream Server
Um Annotationen erfassen und verwalten zu können, sind folgende
Einstellungen vorzunehmen:
1. Zunächst ist das Hauptverzeichnis im windream-Laufwerk zu
erstellen, in dessen Unterordnern die Annotationen gespeichert
werden sollen (zum Beispiel: System\Annotations). Alle
authorisierten windream-Benutzer müssen Lese- und
Schreibberechtigung auf dieses Verzeichnis erhalten.
2. Das Verzeichnis und der zu verwendende Dokumenttyp müssen in
in den windream-Konfigurationen auf dem windream-Server
(Registerkarte Allgemein) eingetragen sein. Ggf. müssen Sie die
Einstellungen aktualisieren (über die Schaltfläche Einstellungen jetzt
aktivieren auf der Registerkarte Meldungen).
3. Der Objekttyp Annotation muss aus der Datei Annotation.xml
in windream mit Hilfe der windream Management Console
importiert werden (alternativ: kann der Objekttyp auch manuell
erstellt werden, s. unten). Wie Sie einen Objekttyp importieren
finden Sie in Kapitel "windream Administration" unter
"Objekttypen exportieren und importieren" detailliert beschrieben.
Manuelle Konfiguration eines Objekttyps für Annotationen
Es ist möglich, einen anderen als den standardmäßig vorgegebenen
Objekttyp für die Annotationen anzulegen und zu konfigurieren. Falls
ein anderer Objekttyp gewählt wird, so muss dieser zunächst in der
windream Management Console mit den folgenden Indexen
eingerichtet werden:
Name
Spalte
Typ
Größe
Erfasser
szCreatorName
Text
255
Geändert
decChangedTime
Datum & Uhrzeit 14
Einstellungen für die Verwaltung der Annotationen
5-15
Name
Spalte
Typ
Größe
Manueller
Volltext
ftManualFulltext
Volltext
0
String00
szText00
Text
512
String01
szText01
Text
512
Integer00
dwInteger00
Zahl
0
Integer01
dwInteger01
Zahl
0
Integer02
dwInteger02
Zahl
0
Integer03
dwInteger03
Zahl
0
Integer04
dwInteger04
Zahl
0
Integer05
dwInteger05
Zahl
0
Integer06
dwInteger06
Zahl
0
Integer07
dwInteger07
Zahl
0
Integer08
dwInteger08
Zahl
0
Tabelle 5-1: Objekttypspezifische Indexe des Objekttyps für Annotationen
Abbildung 5-2: Der Objekttyp Annotation
Weitere Informationen zum Anlegen eines Objekttyps finden Sie in
den entsprechenden Kapiteln des Administrationshandbuchs.
5-16
System-Monitoring
System-Monitoring
In der windream Management Extension (WMX), eine
Erweiterung der windream Administrationstools, können aktuelle
Daten einer windream-Umgebung abgefragt und in Form einer Grafik
ausgegeben werden. Zu diesem Zweck ist das Windows-eigene SystemMonitor-Programm um windream-spezifische Einträge erweitert
worden, über die bestimmte Systemzustände der aktuellen windreamUmgebung (z.B. Anzahl der momentan aktiven Arbeitsstationen)
ausgegeben werden können.
Das System-Monitoring für windream kann nur auf einem Rechner
ausgeführt werden, auf dem der windream Server installiert ist.
Die windream-spezifische Erweiterung des System-Monitors enthält
folgende Einträge:
•
•
•
•
•
•
•
•
Aktive Arbeitsstationen,
Aktive Verbindungen,
Benutzte Datenbank-Verbindungen,
Unbenutzte Datenbank-Verbindungen,
Benutzte Objektspeicher-Verbindungen,
Unbenutzte Objektspeicher-Verbindungen,
Bestehende Objekte (= Anzahl offener bzw. bestehender
windream-Objekte, auf die Benutzer momentan zugreifen),
Gehaltene Binärobjekte (= Anzahl von Binärobjekten, die aus
einem Archivbereich aufgerufen wurden und deren Daten noch im
Speicher vorgehalten werden).
Hinweis: Eine kurze Erklärung der einzelnen
Leistungsindikatoren kann direkt bei der Auswahl eines Indikators
im Dialogfeld Leistungsindikatoren angezeigt werden (Schaltfläche
Erklärungen).
So öffnen Sie das windream System-Monitoring
1. Öffnen Sie das Windows Systemmonitor-Programm über den
Befehl Start > Programme > Verwaltung > Systemmonitor aus dem
Windows Startmenü (die Befehlsfolge zum Starten des
Systemmonitors kann je nach eingesetztem Betriebssystem
variieren).
2. Klicken Sie auf die Schaltfläche Leistungsindikatoren hinzufügen
(Schaltfläche "+").
3. Wählen Sie im Feld Datenobjekt den Eintrag windream.
System-Monitoring
5-17
4. Markieren Sie in der Liste Leistungsindikatoren diejenigen
Indikatoren, für die das Monitoring durchgeführt werden soll
(Multiselektion möglich).
5. Optional: Um weitere Erklärungen zu den einzelnen
Leistungsindikatoren zu erhalten, klicken Sie auf die Schaltfläche
Erklärungen.
6. Klicken Sie auf die Schaltfläche Hinzufügen, um das Monitoring zu
starten.
Die gewählten Leistungsindikatoren werden in Form einer Grafik
angezeigt.
Hinweis: Das Systemmonitor-Programm wird standardmäßig mit
dem Windows-Betriebssystem ausgeliefert. Weitere Informationen
zu den Einstellungen des Systemmonitors finden Sie deshalb auch
in den entsprechenden Dokumentationen von Microsoft.
6
Anhang
Abbildungsverzeichnis
6-1
Abbildungsverzeichnis
Abbildung 1-1: windream Laufwerk 1-3
Abbildung 1-2: windream - DMS wie Windows 1-5
Abbildung 1-3: Recherche im windream DMS 1-6
Abbildung 1-4: windream Architektur 1-7
Abbildung 1-5: windream Speichermanagement 1-8
Abbildung 1-6: Konfiguration und Administrationsanwendungen 1-9
Abbildung 1-7: windream Control Center - windream-Server 1-10
Abbildung 1-8: windream Control Center - windream-Client 1-10
Abbildung 2-1: windream Control Center - windream Server 2-3
Abbildung 2-2: Die windream Management Console 2-9
Abbildung 2-3: Domänen hinzufügen 2-10
Abbildung 2-4: Benutzer und Gruppen hinzufügen 2-11
Abbildung 2-5: Zugang zur Administration vergeben 2-12
Abbildung 2-6: Eigenschaften der Benutzer festlegen 2-14
Abbildung 2-7: windream-Speicher konfigurieren 2-15
Abbildung 2-8: Indexe festlegen und benennen 2-17
Abbildung 2-9: Auswahlliste anlegen 2-19
Abbildung 2-10: Dokumenttyp anlegen 2-20
Abbildung 2-11: Typindexe zuordnen 2-22
Abbildung 2-12: Alle Typindexe zugewiesen 2-23
Abbildung 2-13: Layout festlegen 2-25
Abbildung 2-14: Layout der Registerkarte Indexe für den Dokumenttyp Dokumentation
2-26
Abbildung 2-15: windream-Laufwerk - Beispiel einer Ablagestruktur 2-28
Abbildung 2-16: Beispiel für iniatiale Rechte auf den Root-Ordner des windreamLaufwerks 2-29
Abbildung 2-17: Beispiel für initiale Rechte auf einen Ordner im windream-Laufwerk
2-31
Abbildung 3-1: Darstellung der Ordnerstruktur in der windream Management Console
3-7
Abbildung 3-2: WMC - Alle Indexe 3-11
Abbildung 3-3: Im Dialogfeld Eigenschaften kann die Indexbezeichnung für einen
typspezifischen Index geändert werden. 3-15
Abbildung 3-4: Das Dialogfeld Eigenschaften von <Indexname> am Beispiel eines
möglichen Index "Betreff" 3-16
Abbildung 3-5: Das Dialogfeld Eigenschaften von [Neu] am Beispiel eines möglichen
Vektorindex "Stichwortliste" 3-19
Abbildung 3-6: Rechte eines Index verwalten 3-23
Abbildung 3-7: Das Dialogfeld Eigenschaften zur Festlegung eines neuen Dokumenttyps
3-25
Abbildung 3-8: Registerkarte Lebenszyklus zur Einstellung der Lebenszyklus-Daten
eines Dokumenttyps 3-30
Abbildung 3-9: Rechte eines Objekttyps verwalten 3-35
Abbildung 3-10: Das Dialogfeld Eigenschaften zur Festlegung eines neuen Typindexes 337
6-2
Abbildungsverzeichnis
Abbildung 3-11: Die Dialogfenster Eigenschaften von Indexe, Palette und Eigenschaften
<Dialogfeldelement> an Position<x,y> 3-39
Abbildung 3-12: Palette zur Gestaltung und Erzeugung von Index- bzw. Datenfeldern.
3-41
Abbildung 3-13: Die möglichen Dialogfeldelemente 3-45
Abbildung 3-14: Das Dialogfeld Eigenschaften Registerkarte an Position <n> 3-47
Abbildung 3-15: Dialogfeld Eigenschaften - Registerkarte Feld 3-47
Abbildung 3-16: Registerkarte Feld - Farbeinstelllungen anpassen 3-49
Abbildung 3-17: Registerkarte Feld - erweiterte Eigenschaften von Tabellen 3-49
Abbildung 3-18: Beispiel einer Tabelle mit Kombinationsfeldern zur Eingabe 3-50
Abbildung 3-19: Dialogfeld Eigenschaften - Registerkarte Index 3-50
Abbildung 3-20: Das Dialogfeld Eigenschaften mit der Registerkarte Skript 3-52
Abbildung 3-21: Das Dialogfeld Eigenschaften mit der Registerkarte Skript 3-53
Abbildung 3-22: Layout-Editor - Alle Dialogfeldelemente 3-61
Abbildung 3-23: Dialogfeld zur Anlage einer Auswahlliste am Beispiel "Vertragsart". 382
Abbildung 3-24: Rechte einer Auswahlliste verwalten 3-83
Abbildung 3-25: Auswahllisten - Beispiele 3-86
Abbildung 3-26: Beispiel einer CSV-Datei 3-89
Abbildung 3-27: WMC - Alle Sprachen 3-90
Abbildung 3-28: Eigenschaften einer Sprache 3-91
Abbildung 3-29: WMC - Neue Sprache 3-92
Abbildung 3-30: WMC - Eine Sprache 3-96
Abbildung 3-31: Eigenschaften von <Objekt> - Übersetzung 3-97
Abbildung 3-32: Neuen Schlüsselwert für eine Sprache einfügen 3-99
Abbildung 3-33: Index - Übersetzungen 3-101
Abbildung 3-34: Objekttyp - Übersetzungen 3-102
Abbildung 3-35: Layout-Editor - Übersetzungen 3-103
Abbildung 3-36: Eigenschaften eines windream-Speichers 3-108
Abbildung 3-37: windream-Speicher neu anlegen 3-110
Abbildung 3-38: windream-Speicher bearbeiten 3-111
Abbildung 3-39: Rechte eines windream-Speichers verwalten 3-116
Abbildung 3-40: windream Kontextmenü 3-118
Abbildung 3-41: Eigenschaften des Haupteintrags des windream Kontextmenüs 3-119
Abbildung 3-42: Beispiel für Menükonfigurationen des windream Kontextmenüs 3123
Abbildung 3-43: Menüeinstellungen zum Bearbeitungsmodus und Status von Objekten
3-125
Abbildung 3-44: Einträge des Kontextmenüs sortieren 3-126
Abbildung 3-45: Rechte eines Kontzextmenüeintrags verwalten 3-127
Abbildung 3-46: windream Kontextmenü - Eintrag neu erstellen 3-128
Abbildung 3-47: Benutzer- und Gruppenverwaltung in der WMC 3-131
Abbildung 3-48: Beispiel für ein Dummy-Benutzerkonto im AD der Domäne 3-139
Abbildung 3-49: Ugadjust - Benutzer- und Gruppendaten vor der Umstellung 3-141
Abbildung 3-50: Ugadjust - Domänenname geändert und Check durchgeführt 3-142
Abbildung 3-51: Ugadjust - IDs korrigiert 3-143
Abbildung 3-52: Ugadjust - Benutzername auf Dummy-Namen ändern 3-143
Abbildung 3-53: Ugadjust - Änderungen in die Datenbank übernommen 3-144
Abbildung 3-54: Ugadjust - Fehlermeldung bei der Aktualisierung der Datenbank 3144
Abbildungsverzeichnis
6-3
Abbildung 3-55: Ugadjust - Eintrag All-Users-Group in der Datenbank anpassen 3145
Abbildung 3-56: DCOM-Einstellungen und Konfigurationen für die windreamDienste anpassen (WMStpCfg.exe) 3-146
Abbildung 3-57: Einträge in der Benutzerverwaltung der WMC nach der Umstellung
3-148
Abbildung 3-58: Einträge in der Benutzerverwaltung der WMC vor der Umstellung 3149
Abbildung 3-59: Benutzer- und Gruppenverwaltung in der WMC 3-150
Abbildung 3-60: windream – Alle Domänen 3-150
Abbildung 3-61: windream – Alle Benutzer 3-152
Abbildung 3-62: Eigenschaften eines Benutzers 3-153
Abbildung 3-63: Vertretungen 3-155
Abbildung 3-64: windream – Alle Gruppen 3-157
Abbildung 3-65: Eigenschaften windream-Gruppe 3-159
Abbildung 3-66: Neue windream-Gruppe anlegen 3-161
Abbildung 3-67: Gruppe für die windream-Administration festlegen 3-166
Abbildung 3-68: Benutzer- und Gruppencache verwenden 3-168
Abbildung 3-69: Hinzufügen von Benutzern und Gruppen 3-169
Abbildung 3-70: Benutzer- und Gruppencache beim Abgleich verwenden 3-173
Abbildung 3-71: Dialogfeld Eigenschaften – Zugang w2p2 3-179
Abbildung 3-72: Kontextmenü – Alle Tasks 3-179
Abbildung 3-73: Verwaltung der Access Control Lists 3-182
Abbildung 3-74: Alle Access Control Lists 3-182
Abbildung 3-75: Eigenschaften ACL 3-185
Abbildung 3-76: ACL Statistiken 3-185
Abbildung 3-77: Reorganisation durchgeführt 3-188
Abbildung 3-78: Wartungs-Modus beendet 3-189
Abbildung 3-79: Nur-Lesen Modus für den windream Server aktivieren 3-190
Abbildung 3-80: windream Server im Nur-Lesen Modus 3-191
Abbildung 3-81: Nur-Lesen Modus des windream Servers beendet 3-191
Abbildung 3-82: Dialogfeld zur Eingabe von Suchkriterien bei der Suche nach
gelöschten Objekten 3-195
Abbildung 3-83: Dialogfeld zur Eingabe von Suchkriterien bei der Suche nach
ausgecheckten Objekten 3-198
Abbildung 3-84: Dialogfeld zur Eingabe von Suchkriterien bei der Suche nach
gesperrten Objekten 3-200
Abbildung 3-85: DMS-Objekte - Session abmelden 3-201
Abbildung 3-86: Liste der Abonnements in der windream Management Console 3-203
Abbildung 3-87: Eigenschaften eines Abonnements 3-204
Abbildung 3-88: Neues Abonnement für ein windream Objekt 3-206
Abbildung 4-1: windream Konfiguration 4-2
Abbildung 4-2: windream Konfiguration – Verbindungen 4-4
Abbildung 4-3: windream Konfiguration - Filter 4-7
Abbildung 4-4: Dateifilter 4-10
Abbildung 4-5: Keine Wiederherstellung für Dateitypen 4-12
Abbildung 4-6: Prozesse ausschließen 4-14
Abbildung 4-7: Dateitypen, für die der Volltext erstellt werden soll 4-17
Abbildung 4-8: windream Konfiguration - Volltext 4-19
Abbildung 4-9: Zuordnung der Extraktor-Module zu Dateitypen 4-21
6-4
Abbildungsverzeichnis
Abbildung 4-10: Dateitypzuordnung für Volltexterstellung 4-22
Abbildung 4-11: windream Konfiguration - Allgemein 4-25
Abbildung 4-12: windream Konfiguration - Lizenz 4-30
Abbildung 4-13: windream Konfiguration - Meldungen 4-33
Abbildung 4-14: windream Konfiguration – Erweiterte Fehleranzeige aus 4-34
Abbildung 4-15: windream Konfiguration – Erweiterte Fehleranzeige ein 4-34
Abbildung 4-16: windream Konfiguration – Zusätzliche Informationen 4-35
Abbildung 4-17: windream Konfiguration - Menü 4-38
Abbildung 4-18: windream Konfiguration – Ein-/Ausgang 4-44
Abbildung 4-19: windream Konfiguration - Report 4-49
Abbildung 4-20: Setup Config Tool zur Wiederherstellung der Standardeinstellungen
4-53
Abbildung 4-21: Konfiguration der windream Hauptbenutzer-Anmeldung 4-58
Abbildung 4-22: Benurtzerdaten für den windream Hauptbenutzer ändern 4-59
Abbildung 4-23: windream Diagnostic eXtensible tool 4-60
Abbildung 5-1: Dialogfeld zur Konfiguration der Miniaturansichten 5-9
Abbildung 5-2: Der Objekttyp Annotation 5-15
Tabellenverzeichnis
Tabellenverzeichnis
Tabelle 2-1: Werte für CCMenuMode zur Aktivierung der Einträge des Control
Centers 2-6
Tabelle 3-1: Rechte auf Indexe 3-24
Tabelle 3-2: Lebenszyklus eines Dokuments - Zeitpunkte und Zeiträume 3-29
Tabelle 3-3: Rechte auf Objekttypen 3-36
Tabelle 3-4: Befehle zum Editieren und Anordnen der Dialogfeldelemente auf der
Registerkarte Layout 3-44
Tabelle 3-5: Befehle über das Kontextmenü der Registerkarte Layout ausführen 3-58
Tabelle 3-6: Dialogfeldelemente mit den passenden Datentypen 3-62
Tabelle 3-7: Liste aller Indexe - welche Datentypen werden den einzelnen
typspezifischen Indexen in der Datenbank zugeordnet 3-66
Tabelle 3-8: Rechte auf Auswahllisten 3-84
Tabelle 3-9: Einstellungen auf der Registerkarte Allgemein der windream-Speicher 3115
Tabelle 3-10: Rechte auf windream-Speicher 3-117
Tabelle 3-11: Rechte auf Menüeinträge des windream Kontextmenüs 3-127
Tabelle 3-12: Rechte für Vertretungen 3-156
Tabelle 3-13: Ereignisse des windream Ereignisdienstes 3-207
Tabelle 3-14: Entitäten des windream Ereignisdienstes 3-208
Tabelle 3-15: Platzhalter für den Versand spezieller Informationen bei abonnierten
Dokumenten 3-212
Tabelle 5-1: Objekttypspezifische Indexe des Objekttyps für Annotationen 5-15
6-5
Index
6-7
Index
A
Abgleich durchführen
Benutzer und Gruppen 3-171
Abonnement
Bearbeiten 3-203
Löschen 3-203
Neu 3-203
Rechte 3-203
Abonnements 3-202
Konfigurieren 3-208
Verwalten 3-203
ACL
Alle ACL 3-181
Alle ACLs 3-182
Eigenschaften 3-184
Statistik 3-181
WMC 3-181
Administration 4-1
Agent
windream 5-3
Aktive Sprache 3-92
Aktueller Benutzer
Suchen 3-195, 3-198
Alle Benutzer
Gruppe aller Benutzer öffnen 3-151
Alle Domänen 3-150, 3-162
Alle Gruppen
Gruppe der windreamAdministratoren 3-157
Alle Sprachen 3-90
Allgemein
Registerkarte 4-25
Systemeinstellungen 4-25
windream Administration 4-25
windream Konfiguration 4-25
Ändern
Benutzerkennung des
Hauptbenutzers 4-57
Typindex 3-68
Anlegen
Auswahlliste 3-80
Dokumenttyp 3-24
Erweiterter Volltext 3-18
Globaler Vektorindex 3-18
Index 3-18
Ordnertyp 3-73
Vektorindex 3-18
Anmerkungen Siehe Annotationen
Annotationen
Konfiguration 4-27, 5-13
Objekttyp 5-13
Verwalten 5-13
Verzeichnis für die Ablage 5-13
Anpassen
Ansicht 3-6
Ansicht
Anpassen 3-6
Archivierte Dokumente
Verschieben 3-216
Archivierungszeitraum
Lebenszyklus 3-31
Asynchrone Indexierung
Voraussetzung 4-8
Aufträge
Versenden 4-8
Aus windream entfernen
Benutzer und Gruppen 3-174
ausgecheckte Dokumente
Aktueller Benutzer 3-198
Auswahl
Dialogfeldelemente 3-59
Feldtypen 3-59
Auswählen
Index 3-15
Auswahlliste
Anlegen 3-80
Beabeiten 3-80
Bearbeiten 3-86
Datentypen 3-80
Eigenschaften 3-82
Einbinden in Indexfeld 3-84
Feldtypen 3-80
Funktion 3-80
Integrieren 3-60
Leerzeile als Element 3-81
Mehrfachauswahl 3-52
Rechte 3-82
Testen 3-85
B
Bearbeiten
Auswahlliste 3-80, 3-86
Dateifilter 4-11, 4-13, 4-17, 4-22
Menübefehl 4-41
Prozess 4-15
Bearbeiter
Suchen 3-201
Bearbeitungssperre aufheben 3-192
Bearbeitungssprerre
Aufheben 3-199
Bearbeitungszeitraum
Lebenszyklus 3-31
Benennen
Index 3-11
Benutzer
Mailadresse 3-154
umbenennen 3-172
Vertretungen 3-154
Benutzer und Gruppen
Abgleich durchführen 3-171
Alle Benutzer 3-150, 3-151
Alle Domänen 3-150, 3-162
Alle Gruppen 3-150, 3-157
6-8
Index
Aus windream entfernen 3-174
Direkte Mitglieder 3-133, 3-169
Filterfunktion 3-176
Indirekte Mitglieder 3-133, 3-169
Netzwerkumgebung 3-150
Übergeordnete Gruppen abgleichen
3-173
Übergeordnete Gruppen
hinzufügen 3-133, 3-169
Untergeordnete Gruppen
abgleichen 3-173
Untergeordnete Gruppen
hinzufügen 3-133, 3-169
Verwalten 3-131
Voraussetzungen 3-132
windream interne Gruppen 3-160
windream-Administratoren 3-134
windream-Benutzer 3-134
windream-Hauptbenutzer 3-134
WMC 3-150
Zu windream hinzufügen 3-168
Benutzer- und Gruppendaten
Reorganisieren 3-187
Benutzer- und Gruppenverwaltung
Zugriff windream web portal pro 3178
Benutzerkennung des Hauptbenutzers
ändern 4-57
Beschriftung zuordnen 3-48, 3-58
Besitzerrechte 3-153
Bitmap einfügen
Layout-Editor 3-46
C
Check Out
Aufheben 3-196
Check-In/Check-Out
Registerkarte Ein-/Ausgang 4-44
Vorbelegung 4-44
Client Registerkarten beziehen von 43
Control Center 2-3
Beenden 2-3
Befehle aktivieren 2-5
Befehle deaktivieren 2-5
Starten 2-3
CSV-Dateien 3-89
Bearbeiten 3-89
Neue Sprache hinzufügen 3-89
Übersetzungen 3-89
D
Dateifilter
Bearbeiten 4-11, 4-13, 4-17, 4-22
Hinzufügen 4-10, 4-12, 4-17, 4-22
Löschen 4-11, 4-13, 4-17, 4-22
Systemeinstellungen 4-9
windream Konfiguration 4-9
Dateitypen für die Volltexterstellung
4-16
Datenbank
Verbindung 4-5
Datenbankindex
Anlegen 3-17
Erneuern 3-17
Löschen 3-17
Datentyp
Bool 3-64
Currency 3-64
Date 3-64
der Auswahllisten 3-80
Float 3-64
Integer 3-64
String 3-64
Text 3-64
Timestamp 3-64
Vektor<Datentyp> 3-64
Volltext 3-64
windream variable 3-64
Datentypen
Eigenschaften 3-64
Typspezifische Indexe 3-64
Verbinden mit Dialogfeldelementen
3-61
Datumsfeld
Eigenschaften 3-63
Diagnose
Tool 4-60
WMDiagXt 4-60
Dialogfeld
Layout 3-40
Dialogfeldelemente 3-45
Auswahl 3-59
in der Palette 3-44, 3-45
Mit Datentypen verbinden 3-61
Dienst
Beenden 5-1
Starten 5-1
Dienst-Manager 5-1
Direkte Mitglieder 3-133, 3-169
DMS-Dienst
Nur-Lesen Modus 3-190
Verbindung 4-5
DMS-Objekte
Session abmelden 3-201
Dokumentationen 2-2
readme.htm 1-2
Dokumente
Bearbeitungssperre aufheben 3-192
Besitzerrechte 3-153
Gelöschte wiederherstellen 3-192
Löschen 3-215
Wiederherstellen 3-215
Dokumente freigeben 3-199
Dokumente/Ordner ohne Rechte
windream Rechte 3-183
Dokumenttyp
Anlegen 3-24
Anpassen an SBX 3-29
Index
6-9
Exportieren und importieren 3-76
Kopieren 3-79
Lebenszyklus 3-27
Löschen 3-71
Optionen 3-25
Standard 3-70
Verwalten 3-9
Dokumenttyp erstellen
Kurzanleitung 3-9
Dokumenttyp löschen
Voraussetzung 3-71
Dokumenttypen
Typspezifische Indexe zuordnen 369
Verwalten 3-67
Dropdown-Kombinationsfeld
Eigenschaften 3-80
E
Eigenschaften
ACL 3-184
Datentypen 3-64
Gruppe 3-152, 3-158
Index 3-13
Indexe bei Ordnertypen 3-75
Layout-Editor 3-46
Von Indexen 3-38
windream-Gruppe 3-152, 3-158
Eigenschaften Auswahlliste
Layout-Editor 3-51
Mehrfachauswahl 3-52
Eigenschaften Feld
Erweitert 3-49
Layout-Editor 3-47
Eigenschaften Index
Layout-Editor 3-50
Eigenschaften Skript
Layout-Editor 3-52
Eigenschaften von Indexe
Layout 3-40
Ein-/Ausgang
Registerkarte 4-44
Einfügen
Bitmap in die Registerkarte Layout
3-46
Firmenlogo 3-46
Einleitung 1-3
Einmal editierbar
Index 3-36
Typindex 3-36
Einstellungen
blau 4-3
rot 4-3
testen 3-56
Einstellungen jetzt aktivieren 4-37
Element einfügen 3-57
Entitäten
Ereignisdienst 3-207
Verwalten 3-207
Ereignisdienst 3-202
Entitäten 3-207
Ereignisse 3-207
Konfigurieren 3-208
Ereignisse
Ereignisdienst 3-207
Verwalten 3-207
Erweiterte
Eigenschaften Feld 3-49
Erweiterte Eigenschaften für Tabellen
3-49
Erweiterte Eigenschaften für VektorIndexfelder 3-49
Erweiterte Fehleranzeige 4-33
Erweiterter Volltext
Anlegen 3-18
Index 3-11
Export
Objekttyp 3-76
Exportieren
Sprache 3-94
Extraktoren für die Volltexterstellung
4-21
F
Fehleranzeige
Erweitert 4-33
Fehlerliste 4-33
Speichern 4-35
Fehlerlokalisierung 4-33
Fehlerrückverfolgung 4-33
Feldtypen 3-44, 3-45
Auswahl 3-59
in Auswahllisten 3-80
Feldtypen (Dialogfeldelemente)
müssen mit typspezifischen
Indexen übereinstimmen 3-60
Fester Typindex 3-11
Festlegen
Index 3-11
Typindexe 3-36, 3-73
Filter
Registerkarte 4-7
Systemeinstellungen 4-7
windream Administration 4-7
windream Konfiguration 4-7
Filterfunktion
Benutzer und Gruppen 3-176
Firmenlogo
Einfügen 3-46
Firmenlogo einfügen
Layout-Editor 3-46
Flag 32768
windream Rechte 3-183
Flag keine Rechte
windream Rechte 3-183
Freigeben
Gesperrte Dokumente 3-199
6-10
Index
G
Gelöschte Dokumente
Aktueller Benutzer 3-195
Geplante Vorgänge
windream Agent 5-3
Zeitplan erstellen 5-3
gesperrte Dokumente
Bearbeiter suchen 3-201
Globaler Vektorindex 3-11
Anlegen 3-18
Globales Skriptverzeichnis
Konfiguration 4-26
Gruppe
Eigenschaften 3-152, 3-158
windream interne 3-160
Gruppen
Hierarchie 3-133, 3-169
H
Hauptbenutzer
Benutzerkennung ändern 4-57
Kennwort ändern 4-57
Hierarchisches Speichermanagement
1-7
Hinzufügen
Dateifilter 4-10, 4-12, 4-17, 4-22
Menübefehl 4-40
Prozess 4-15
Typindex 3-68
HSM Siehe Hierarchisches
Speichermanagement
I
Import
Objekttyp 3-76
Import / Export
Registerkarte Ein-/Ausgang 4-44
Vorbelegung 4-44
Importieren
Sprache 3-94
Inaktive Sprache 3-92
Index
Anlegen 3-18
Auswählen 3-15
Benennen 3-11
Datenbankindex 3-17
Datentypen 3-64
Eigenschaften 3-13, 3-22
Einmal editierbar 3-36
Erweiterter Volltext 3-11
Fester Typindex 3-11
Festlegen 3-11
Globaler Vektorindex 3-11
Mußfeld 3-36
Namen ändern 3-13, 3-15
Neu anlegen 3-11
Objekttypzuordnung 3-22
Rechte 3-22
Schreibgeschützt 3-36, 3-48
Systemindex 3-11
Typspezifischer Index 3-11
Übersetzungen 3-96
Variabler Typindex 3-11
Vektorindex 3-11
Vorbelegung 3-36
Indexe
Eigenschaften 3-38
Layout 3-38
Typspezifische Indexe zuordnen 369
Indexfeld
Auswahlliste zuordnen 3-84
Indexfelder
Bezeichnen 3-59
Schreibgeschützt 3-48
Indexierung
Ordner 4-9
Verzeichnisse 4-9
Indirekte Mitglieder 3-133, 3-169
Initialisieren 3-93
Sprache 3-93, 3-96
J
Jahresangaben
Eigenschaften bei zweistelliger
Angabe 3-63
Jahreszahlen
Eigenschaften 3-63
K
Kein windream Rechteträger 3-159
Kennwort ändern
Hauptbenutzer 4-57
Konfiguration 4-1
Annotationen 4-27
Globales Skriptverzeichnis 4-26
Protokoll 4-48
Report 4-48
Temporärverzeichnis 4-26
Konfiguration Server
Report 4-48
Konfigurationen
blau 4-3
rot 4-3
Konfigurieren
Ereignisdienst 3-208
Kontextmenü
Allgemein 3-119
Bearbeiten 3-128
Bearbeitungsmodi und Stati 3-123
Eigenschaften 3-118, 3-119, 3-123,
3-125, 3-126, 3-128, 3-130
Einstellungen testen 3-130
Einträge sortieren 3-125
Einträge verschieben 3-130
Globale Einstellungen 3-122
Rechte 3-126
Index
6-11
Registerkarte Layout 3-57
Verwalten 3-118
Kontrollkästchen
Eigenschaften 3-62
Konventionen 1-16
Kopieren
Objekttyp 3-79
Kurzanleitung
Dokumenttyp erstellen 3-9
L
Layout
Dialogfeld 3-40
Eigenschaften von Indexe 3-40
Kontextmenü 3-57
Von Indexen 3-38
Layout-Editor
Beschriftung zuordnen 3-48, 3-58
Bitmap einfügen 3-46
Eigenschaften 3-46
Eigenschaften Auswahlliste 3-51
Eigenschaften Feld 3-47
Eigenschaften Index 3-50
Eigenschaften Skript 3-52
Firmenlogo einfügen 3-46
Übersetzungen bearbeiten und
testen 3-102
Layout-Kontrolle
testen 3-56
LDAP
Provider 3-133, 3-136
Unterstützung 3-133, 3-136
Lebenszyklus
Anpassen an SBX 3-29
Anpassung an bestehende
Dokumente 3-30
Archivierungszeitraum 3-28
Bearbeitungszeitraum 3-28
Definition 3-28
Eigenschaften 3-28
Einstellungen 3-31
Nachträgliche Änderung 3-30
Registerkarte 3-29, 3-31
SBX 3-27
Verwaltung 3-28
Leerzeilen
In Auswahllisten 3-81
Leistungsmerkmale von windream 111
Lizenz
Registerkarte 4-30
Systemeinstellungen 4-30
windream Administration 4-30
windream Konfiguration 4-30
Lizenzen
windream 1-14
windream-Module 1-14
Löschen
Dateifilter 4-11, 4-13, 4-17, 4-22
Dokumente 3-215
Dokumenttyp 3-71
Menübefehl 4-41
Objekte 3-192
Prozess 4-15
Typindex 3-68
M
Mailadresse
windream Gruppe 3-160
Management Console
Schließen 3-217
windream DMS-Browser 3-213
Mehrfachauswahl
Auswahlliste 3-52
Eigenschaften Auswahlliste 3-52
Meldungen
Registerkarte 4-33
Systemeinstellungen 4-33
windream Administration 4-33
windream Konfiguration 4-33
Menü
Registerkarte 4-38
Systemeinstellungen 4-38
windream Administration 4-38
windream Konfiguration 4-38
Menübefehl
Bearbeiten 4-41
Hinzufügen 4-40
Löschen 4-41
Position bestimmen 4-41
Position festlegen 4-41
Reihenfolge bestimmen 4-41
Reihenfolge festlegen 4-41
Migration
Lebenszyklus, SBE zu SBX 3-29
SBE zu SBX 3-29
Miniaturansicht
Generieren 5-7
Konfiguration 5-8, 5-9
Speicherung 5-7
Mußfeld
Ändern 3-62
Index 3-36
Typindex 3-36
Mußfelder
Eigenschaften 3-62
N
Namen
umbenennen 3-172
Namen ändern
Index 3-13, 3-15
National Language Support 3-88
Neu
Index 3-11
Typindex 3-36, 3-68
Neue Registerkarte einfügen 3-57
Neue Sprache
Einfügen 3-91
6-12
Index
Initialisieren 3-93, 3-96
Kopieren 3-94
NLS - Unterstützung
Alle Sprachen 3-90
CSV-Dateien 3-89
NLS-Unterstützung 3-88
Nur-Lesen Modus
Beenden 3-190
Starten 3-190
O
Objekte
Bearbeitungssperre aufheben 3-192
Gelöschte Objekte wiederherstellen
3-192
Löschen 3-192
Wiederherstellen 3-215
Objekte inklusive der
Objekteigenschaften kopieren 3214
Objekttyp
Eigenschaften 3-34
Exportieren und importieren 3-76
für Annotationen 5-13
Kopieren 3-79
Rechte 3-34
Skript zuordnen 3-52, 3-54
Übersetzungen 3-96
Objekttypen
Verwalten 3-9
Objekttypfeld
Übersetzungen 3-96
Objekttypzuordnung
Index 3-22
Online-Dokumentationen 2-2
Optionsfelder
Eigenschaften 3-81
Ordner
Bearbeitungssperre aufheben 3-192
Besitzerrechte 3-153
Gelöschte wiederherstellen 3-192
Indexieren 4-9
Ordnertyp
Anlegen 3-73
Verwalten 3-73
Ordnertypen
Eigenschaften der Indexe 3-75
Orientierungshilfen 1-16
P
Palette 3-40
Dialogfeldelemente 3-44, 3-45
Passwort-Datei Prüfen-Ändern 4-57
Position bestimmen
Menübefehl 4-41
Position festlegen
Menübefehl 4-41
Protokoll
Konfiguration 4-48
Prozess
Bearbeiten 4-15
Hinzufügen 4-15
Löschen 4-15
Prozesse aussschließen
windream Konfiguration 4-13
R
Readme.htm 1-2
Rechte
Auswahlliste 3-82
Besitzerrechte 3-153
Index 3-22
Objekttyp 3-34
Signaturberechtigung 3-154
windream-Speicher 3-115
Registerkarte
Allgemein 4-25
Filter 4-7
Lebenszyklus 3-29
Lizenz 4-30
Meldungen 4-33
Menü 4-38
Verbindungen 4-4
Volltext 4-19
Registerkarte Layout
Kontextmenü 3-57
Registerkarte nach rechts / links
verschieben 3-57
Reihenfolge bestimmen
Menübefehl 4-41
Reihenfolge festlegen
Menübefehl 4-41
Reorganisation der Benutzer- und
Gruppendaten 3-187
Report
Konfiguration 4-48
Konfiguration Server 4-48
Server-Konfiguration 4-48
S
Schaltflächen
Bezeichnen und Skript zuordnen 359
Eigenschaften 3-62
Schließen
Management Console 3-217
Schreibgeschützt
Index 3-36, 3-48
Typindex 3-36, 3-48
Schreibgeschützte Indexfelder 3-48
Server 4-28
Server NLS verwenden 3-88
Server-Konfiguration
Report 4-48
Setup Standard-Einstellungen
wiederherstellen 4-53
Signaturberechtigung 3-154
Skript
Index
6-13
Objekttyp zuordnen 3-52, 3-54
Skripte
Dialogfeldelementen zuordnen 3-52
Skriptzuordnung
Betätigung 3-53
Erhält Fokus 3-53
Verliert Fokus 3-53
Wertänderung 3-53
Speichern
Fehlerliste 4-35
Warnhinweis 3-63
Sprache 4-29
Einfügen 3-91
Einfügen in CSV-Datei 3-89
Exportieren 3-94
Importieren 3-94
Initialisieren 3-96
Kopieren 3-94
Spracheinstellungen 3-92
Sprach-ID 3-92
Sprachoptionen 3-92
Sprachunterstützung 3-88
Sprachversion 4-29
Standard
Dokumenttyp 3-70
Standardordner 3-70
Standardsprache 3-92
Starten
Windream Management Console 36
Suche
Ausgecheckte Dokumente 3-196
Gesperrte Dokumente 3-199
Suchen
Aktueller Benutzer 3-195, 3-198
Bearbeiter 3-201
Synchrone Indexierung
Voraussetzung 4-8
Systemeinstellungen 4-1
Allgemein 4-25
Dateifilter 4-9
Filter 4-7
Lizenz 4-30
Meldungen 4-33
Menü 4-38
Verbindungen 4-4
Verzeichnisse indexieren 4-9
Volltext 4-19
Systemindex 3-11
Gelöschte Objekte wiederherstellen
3-192
Typindex
Ändern 3-68
Einmal editierbar 3-36
Hinzufügen 3-68
Löschen 3-68
Mußfeld 3-36
Neu 3-36, 3-68
Schreibgeschützt 3-36, 3-48
Vorbelegung 3-36
Typindexe
Festlegen 3-36, 3-73
Typspezifische Indexe
Datentypen 3-64
Typspezifischer Index 3-11
Typunabhängiger Vektorindex 3-11
Anlegen 3-18
T
Variabler Typindex 3-11
Vektorindex 3-11
Anlegen 3-18
Verbindungen
Registerkarte 4-4
Systemeinstellungen 4-4
windream Administration 4-4
windream Konfiguration 4-4
Verbindungsversuch
Datenbank 4-5
DMS-Dienst 4-5
Task Scheduler
windream Agent 5-3
Temporärverzeichnis
Konfiguration 4-26
Test
Einstellungen 3-56
Layout-Kontrolle 3-56
Tools
Anwenden 3-192
Ü
Übergeordnete Gruppen abgleichen
Benutzer und Gruppen 3-173
Übergeordnete Gruppen hinzufügen
Benutzer und Gruppen 3-133, 3-169
Übersetzt 3-98
Übersetzungen 3-96
Index 3-96
Objekttyp 3-96
Objekttypfeld 3-96
Übersetzungen im Layout-Editor
bearbeiten und testen 3-102
Übersetzungseinstellungen 3-97
Umbenennen
Benutzer 3-172
Namen 3-172
Umstellung
auf Active Directory 3-133, 3-136
lokale auf globale Gruppen 3-133,
3-136
WinNT auf LDAP 3-133, 3-136
Untergeordnete Gruppen abgleichen
Benutzer und Gruppen 3-173
Untergeordnete Gruppen hinzufügen
Benutzer und Gruppen 3-133, 3-169
Upgrade
SBE zu SBX 3-29
V
6-14
Index
Verschieben
Archivierte Dokumente 3-216
Vorversionen 3-216
Versenden
Aufträge 4-8
Verteilte Serverumgebungen 1-4
Vertretungen 3-154
Verwalten
Benutzer und Gruppen 3-131
Dokumenttyp 3-9
Dokumenttypen 3-67
Objekttypen 3-9
Ordnertyp 3-73
Verzeichnis indexieren
Systemeinstellungen 4-9
Verzeichnisse
Indexieren 4-9
Verzeichnisse indexieren
windream Konfiguration 4-9
VFS Siehe Virtual File System
Virtual File System 1-3
Volltext
Registerkarte 4-19
Systemeinstellungen 4-19
windream Administration 4-19
windream Konfiguration 4-19
Volltext erstellen für
windream Konfiguration 4-16
Volltext Zeiten einstellen
windream Konfiguration 4-20
Volltexterstellung
Dateitypen 4-16
Extraktoren 4-21
Logging 4-20
Zeitintervall 4-20
Voraussetzung
Asynchrone Indexierung 4-8
Synchrone Indexierung 4-8
Voraussetzungen
Benutzer und Gruppen 3-132
Vorbelegung
Index 3-36
Typindex 3-36
Vorversionen
Verschieben 3-216
W
w2p2
Zugriff 3-178
Warnhinweis
Registerkarte Layout 3-63
Wartungsmodus
Beenden 3-187
Starten 3-187
Wiederherstellen
Dokumente 3-215
Gelöschte Objekte 3-192
Objekte 3-215
Wiederherstellung gelöschter
Dokumente
windream Konfiguration 4-11
Willkommen 1-1
windream 1-3
Administration 4-1
Konfiguration 4-1
Leistungsmerkmale 1-11
Lizenzen 1-14
Systemeinstellungen 4-1
windream Administration
Allgemein 4-25
Filter 4-7
Lizenz 4-30
Meldungen 4-33
Menü 4-38
Verbindungen 4-4
Volltext 4-19
windream Dateiablage 3-106
windream Dienst
Ereignisdienst 3-202
Konfigurieren 3-208
windream DMS-Browser 3-213
windream Gruppe
Mailadresse 3-160
windream interne Gruppen
Mitglieder 3-160
Neu anlegen 3-160
Verwalten 3-160
windream Konfiguration
Allgemein 4-25
Cache 4-27
Dateifilter 4-9
Filter 4-7
Kein windream Rechteträger 3-159
Lizenz 4-30
Meldungen 4-33
Menü 4-38
NLS-Unterstützung 4-28
Prozesse aussschließen 4-13
Server NLS verwenden 4-28
Verbindungen 4-4
Verzeichnisse indexieren 4-9
Volltext 4-19
Volltext erstellen für 4-16
Volltext Zeiten einstellen 4-20
Wiederherstellung gelöschter
Dokumente 4-11
Zugang Administration 3-159
Zwischenspeicherung für Indexe 413
windream Kontextmenü Siehe
Kontextmenü
Windream Management Console 3-1
Eigenschaften eines windream
Servers 3-3
Starten 3-6
Wartungsmodus 3-3
windream Rechte
Dokumente/Ordner ohne Rechte
3-183
Flag 32768 3-183
Flag keine Rechte 3-183
Index
6-15
windream Server
Nur-Lesen Modus 3-3, 3-190
windream Speicher 3-106
windream web portal pro
Zugriff 3-178
windream-Administratoren
Benutzer und Gruppen 3-134
windream-Benutzer
Benutzer und Gruppen 3-134
windream-Hauptbenutzer
Benutzer und Gruppen 3-134
windream-Module
Lizenzen 1-14
windream-Speicher
Eigenschaften 3-115
Rechte 3-115
WinNT
Provider 3-133, 3-136
Unterstützung 3-133, 3-136
WMC
Dokumenttyp erstellen 3-9
WMDiagXt 4-60
WMShdw.exe 4-57
WMStpCfg.exe 4-53
Z
Zeitplan
festlegen 5-3
windream Agent 5-3
Zu windream hinzufügen
Benutzer und Gruppen 3-168
Zugang Administration 3-159
Zugriff
windream web portal 3-178
Zuordnen
Skript für Objekttyp 3-52, 3-54
Skripte für Dialogfeldelemente 3-52
Zwischenspeicherung für Indexe
windream Konfiguration 4-13