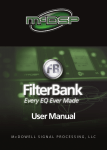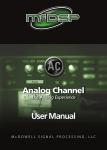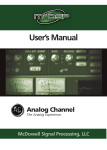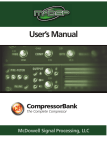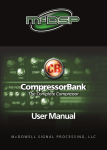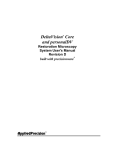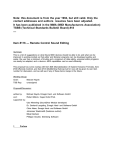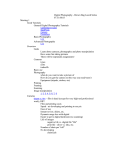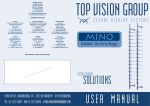Download GenX.manual 2/5 1900
Transcript
@ WIDGETS @ Software User’s Guide Version 1.0 815 SWEENEY AVENUE SUITE A, R E D W O O D C I T Y, C A 9 4 0 6 3 H T T P : / / W W W. C O O L S T U F F L A B S . C O M Product development and engineering: Frank Filipanits Jr. Marketing and documentation design: Frank Filipanits Jr. and Paula Murray (Artefact Design) Cool Stuff Labs would like to thank: Steve Cronen Mikail Graham Colin McDowell of McDowell Signal Processing, LLC The contributors to the DAW-MAC and MUSIC-DSP mailing lists © 2000 Cool Stuff Labs, Incorporated. All Rights Reserved. Pro Tools, Pro Tools PCI, Pro Tools|24, Pro Tools MIX, and Digidesign are trademarks or registered trademarks of Digidesign or Avid Technology, Inc. All other trademarks are the property of their respective owners. C O N T E N T S INTRODUCTION ............................................................................ An Introduction to Widgets ............................................................. Why Widgets? ................................................................................ System Requirements ..................................................................... A word about copy protection ........................................................ 4 4 4 6 7 CHAPTER 1: INSTALLATION ....................................................... 8 Running the installer ....................................................................... 8 Purchasing the software ................................................................. 9 On-Line Payment ........................................................................ 9 Off-Line Payment ....................................................................... 9 Making those annoying dialogs go away ...................................... 11 CHAPTER 2 : USING WIDGETS ................................................. Common Controls ........................................................................ Stereo Split Widget ....................................................................... Scaling (-20..0 dB) .................................................................... Monoizer Widget .......................................................................... Scaling (-20..0 dB) .................................................................... Second Input (popup) ............................................................... Channel Swap Widget .................................................................. Routing (Normal/L-R Swap) ...................................................... A/B Switch Widget ....................................................................... Routing (Normal/L-R Swap) ...................................................... Second Input (popup) ............................................................... Stereo Fix Widget ......................................................................... Routing (Normal/L-R Swap) ...................................................... Second Input (popup) ............................................................... Widget Sends ............................................................................... 12 12 13 13 14 14 14 15 15 16 16 16 17 17 17 18 CHAPTER 3 : WIDGETS APPLICATIONS ................................... 20 “Fixing” a stereo pair .................................................................... 20 Future Widgets ............................................................................. 21 3 I N T R O D U C T I O N An Introduction to Widgets Welcome to Widgets, a Plug-In for making your life easier on TDM capable audio workstations. The Pro Tools mixer is excellent at what it does – but sometimes we all wish it were just a little more flexible. The routing options it affords are limited at best, and bussing to Auxes can eat up valuable TDM time slots and add delay to your signal path. Widgets is a collection of several small but very useful tools for adding back in that flexibility, enabling a more intelligent way of handling stereo source mixes, and tossing in a few other perks along the way. All this for one hundred twenty dollars, with no copy protection nightmares and compatibility across the board - from PT|Mix all the way back to 68k NuBus. Why Widgets? Cool Stuff Labs has been making plug-ins for a long time – Frank Filipanits, the founder and big kahuna has authored more TDM plug-ins than any other single author. In the past, we’ve written them for other folks: Dolby, Aphex, and Aureal to name a few. But we kept running into situations where there was something missing. Our first product, Generator X, filled the need for a signal generator in the Pro Tools environment. Now Widgets fills another need. 4 During the years we’ve been authoring plug-ins, we’ve come to know the industry a bit. And there’s a perception that: 1. The market is so small plug-ins have to be expensive to recoup the development effort. 2. There’s only one way to sell software: through a distribution channel which then sells it to retail stores, which then sell it to the consumer. 3. Musicians are a bunch of thieves; therefore hard-core copy protection is a must. We’ve also found that: 1. Customers are tired of paying $1k-plus for plug-ins. 2. Copy protection is frustrating and occasionally damaging for legitimate users. 3. There’s got to be a better way; one that doesn’t foster such an antagonistic relationship between the software manufacturers and the users. That’s why we decided to break with the pack and offer this software at a fair price, which we can do because we’re also abandoning the traditional distribution model; the only place the software is available is from our web site: http://www.coolstufflabs.com And there’s NO COPY PROTECTION HASSLE. Your time is valuable. So is ours. Why waste it with copy protection? 5 System Requirements Widgets requires a Macintosh platform which is TDM capable. Widgets requires any of the following Pro Tools™ TDM hardware in a functioning configuration: • NuBus DSP Farm • PCI “classic” DSP Farm • PT|MIX core or PT|MIX farm A PowerPC system is NOT required for TDM operation, as Widgets has been specifically engineered to maintain backward compatibility for 68k machines. Pro Tools™ software version 4.0 or higher is recommended for optimal results. 6 A word about copy protection We don’t believe in it. Even the best intentioned implementation interferes with legitimate users trying to get work done. It costs money and time to implement, update and support, and there’s no evidence it is effective – if anything, the rapid availability of cracks on the internet indicates just the opposite. So we did something different. Our software is cheap. So cheap it’s petty cash, not a capital expense. We’re counting on you, the user, to do the right thing. It’s simple, really: If you use Widgets and find it useful, pay us for it. That will allow us to continue developing other cheap, useful plug-ins. Pretty soon you’ll have an arsenal of plugins that cost you – in total – less than ONE “conventional” plug-in. And you’ll never have to worry about being left in a lurch by copy protection that takes out your ability to work at 3am on a Saturday. Believe me, the other plug-in companies are watching. They think we’re nuts. If you’re tired of fighting with their copy-protection and paying their prices, the most effective thing you can do is prove that our way – cheap plug-ins and no copy protection – works. If you use it, pay for it. It’s so cheap, you have no excuse not to. 7 C H A P T E R 1 : I N S T A L L A T I O N Running the installer Step 1: Run the installer. Step 2: Launch your favorite audio app (ie. Pro Tools™) and have fun. Honestly, it’s that easy. Do pay attention to the licensing agreement in the installer – it delineates what your responsibilities are and points out this is NOT public domain software. If you use it beyond the first 14 days, you must purchase it or remove it from your system. The installer will look for a “Plug-Ins” folder in a “DAE Folder” in your currently active system folder, and install the executable there. All other files pertaining to the Widgets (User Manual, License Agreement, README, and the Register application) will be placed in a separate folder at the location specified during the installation process (defaulting to the current boot drive). 8 Purchasing the software Okay, you say. “I want to buy it, I just don’t know how.” Well, either read the file called README, or follow the instructions below: Paying for Widgets is fairly simple. You may either pay on-line or via mail or fax. All our payments are processed through a service called Kagi. On-Line Payment Go to http://www.coolstufflabs.com/ and follow the links under the “products” page. You will be linked to a page at Kagi, where a form for purchasing Cool Stuff Labs products runs through a secure server (SSL) for handling on-line credit card payment. Off-Line Payment Open the Register program that accompanies Widgets. Enter your name, your email address, and the number of single user licenses you desire for each program you wish to purchase (or Site licenses). Save or Copy or Print the data from the Register program and send the data and payment to Kagi. More specifics on the Register program follow. If paying with Credit Card or First Virtual, you can email or fax the data to Kagi. Their email address is [email protected] and their fax number is +1(510)652-6589. You can either Copy the data from Register and paste into the body of an email message or you can Save the data to a file and you can attach that file to an email message. There is no need to compress the data file, it’s already pretty small. If you have a fax modem, just Print the data to the Kagi fax number. Payments sent via email are processed within 3 to 4 days. You will receive an email acknowledgment when it is processed. Payments sent via fax take up to 10 days and if you provide a correct internet email address you will receive an email acknowledgment. 9 If you are paying with Cash or USD Check you should print the data using the Register application and send it to the address shown on the form, which is: Kagi 1442-A Walnut Street #392-QLM Berkeley, California 94709-1405 USA You can pay with a wide variety of cash from different countries but at present if you pay via check, it must be a check drawn in US Dollars. Kagi cannot accept checks in other currencies, the conversion rate for non-USD checks is around USD 15 per check and that is just not practical. If you have a purchasing department, you can enter all the data into the Register program and then select Invoice as your payment method. Print three copies of the form and send it to your accounts payable people. You might want to highlight the line that mentions that they must include a copy of the form with their payment. Kagi cannot invoice your company, you need to act on our behalf and generate the invoice and handle all the paperwork on your end. Please do not fax or email payment forms that indicate Cash, Check or Invoice as the payment method. As far as we know, there is still no technology to transfer physical objects via fax or email and without the payment, the form cannot be processed. Payments send via postal mail take time to reach Kagi and then up to 10 days for processing. Again, if you include a correct email address, you will hear from Kagi when the form is processed. 10 Making those annoying dialogs go away At Cool Stuff Labs, we don’t believe in copy protection but we do believe even good people occasionally need reminders to do the right thing. When we receive payment for Widgets, we will tell you how to indicate to Widgets that you have paid the registration fee so it can stop pestering you to register. In order to provide you with that code, we must be able to contact you. Email is the preferred method, and if you have specified a valid e-mail address during your payment process, you will receive a registration code by email within a few days. If you do not have an email address, please enter your complete postal address and please remember, we do not know what country you live in so please enter that into the postal address also. 11 CHAPTER 2 : USING WI D G E T S Since Widgets are a collection rather than a single plug-in, each one has unique abilities and features. There is a common design philosophy and shared architecture, however. Some Widgets make use of special features to re-route audio around the Pro Tools mixer. In order to make audio available to these Widgets, it is necessary to insert a “Widget Send”. This send is different from the Pro Tools send and sidechain architecture, and does not consume mixer DSP resources. Common Controls The controls in Widgets are simple and all Widgets share a common design. The following guidelines apply to all controls: 12 Routings are bright when active, dimmed when inactive. All text which is contained in a box is either a pop-up menu or (if it is a numeric value) editable text. The sliders are as expected: grab the knob of a slider and move it in the track to adjust the value. As per the established behaviors in the Pro Tools environment, option-clicking a control resets the control to its default and command-clicking puts the control in a “fine adjustment” mode. For editable text values, it is also possible to use the up/down arrow keys to nudge the value up or down by very small increments. All controls are automatable, and when controls are under control from either the automation system or an external control surface, the control name will be underlined in the appropriate color. Stereo Split Widget The Stereo Split widget performs one of the simplest functions possible: it takes a mono signal and splits it equally to stereo outputs. One use for this is sending a full-level copy to both outputs without losing 2.5 dB in the stock Pro Tools panner. It can also be desireable to split a mono signal to stereo in order to use stereo effects that do not already support a mono/stereo type. There is only one control for the Stereo Split Widget: Scaling (-20..0 dB) While the Digi mixer can output a mono track to stereo outputs (by panning it center), it is impossible to do so without losing 2.5dB from going through the panner. Stereo Split allows any gain reduction, or none. A setting of 0 dB sends a perfect copy of the input to both outputs; settings from -2.5 to -3.5 dB may be used to mimic the pan loss of various analog and digital consoles. 13 Monoizer Widget The Monoizer widget performs another very simple function: it takes two signals and collapses them down to a mono output. This can be useful for a number of things, including checking mono compatibility. Since Pro Tools does not currently support the ability for a plug-in to go from stereo inputs to a mono output, it will be necessary for us to insert the Monoizer Widget on a mono track and use a Widget Send to bring the second channel over. There are two controls for the Monoizer Widget: Scaling (-20..0 dB) As with the Stereo Split, the Monoizer allows any gain reduction, or none. A setting of 0 dB combines both channels with zero attenuation. NOTE: It is important to remember that combining (summing) two channels may lead to distortion unless some amount of attenuation is applied. While -6.02 dB is needed to absolutely guarantee the resulting signal will not result in an “over”, applying that much gain reduction will decrease the apparent level of the two sources. In most circumstances, an equal power or equal gain setting between -2.5 and -3.5 dB will maintain the apparent level of the individual sources and reduce the likelihood of introducing digital distortion. Second Input (popup) This popup will display all of the audio tracks which currently have a Widget send inserted and are therefore available to the Monoizer and other Widgets. If you do not see your desired second source in this popup, insert a Widget send on that track and return to the Monoizer. You should now see the desired track listed in the popup. 14 Channel Swap Widget The Channel Swap widget allows you to swap the left and right input channels. It’s useful for a quick soundscape reversal, or to change the drum mix from an audience perspective to the drummer’s! There is only one control for the Channel Swap Widget: Routing (Normal/L-R Swap) Simply click on the routing you would like (crossed or normal). You may also click on the large routing display on the left side of the plug-in to switch back and forth between the routings. 15 A/B Switch Widget The A/B Switch Widget allows you to select between two input channels. Use it to audition takes, “share” effects among several tracks, or do some listening tests. There are two controls for the A/B Switch Widget: Routing (Normal/L-R Swap) Simply click on the routing you would like (normal [A] or second input [B]). You may also click on the large routing display on the left side of the plug-in to switch back and forth between the routings. Second Input (popup) This popup will display all of the audio tracks which currently have a Widget send inserted and are therefore available to the A/B Switch and other Widgets. If you do not see your desired second source in this popup, insert a Widget send on that track and return to the A/B Switch. You should now see the desired track listed in the popup. 16 Stereo Fix Widget The Stereo Fix Widget is probably the most useful of the Widget collection. It allows you to combine two mono sources into a stereo track, without creating a Stereo Aux Return and using up two Pro Tools sends to get them over there. Using the Stereo Fix Widget can reduce your mixer size to one third of its normal, unwieldy width, as well as saving TDM timeslots and avoiding time-alignment issues which plauge the use of TDM mixer buses. There are two controls for the A/B Switch Widget: Routing (Normal/L-R Swap) Simply click on the routing you would like (Side to R or Side to L). The mono input of the plug-in will be routed to the other side. If you are inserting the Stereo Fix on the Left side of an audio pair, choose Side to R. If you are inserting the Stereo Fix on the Right side of an audio pair, choose Side to L. You may also click on the large routing display on the left side of the plug-in to switch back and forth between the routings. Second Input (popup) This popup will display all of the audio tracks which currently have a Widget send inserted and are therefore available to the Stereo Fix and other Widgets. If you do not see your desired second source in this popup, insert a Widget send on that track and return to the Stereo Fix. You should now see the desired track listed in the popup. 17 Widget Sends Several of the tools in the Widget kit require the ability to route audio from one area of the mixer to another. Rather than relying on the limitations and drawbacks of the TDM mixer send and sidechain facilities, Widgets works off of its own internal send structure. To make audio available to the Widgets bundle, insert a Widget Send plug-in on that audio’s track. Each type of Widget Send has a normal and a Mute variant. Inserting the Mono Send Widget will make the audio available to Widgets while also passing the audio down through the rest of the channel. Inserting the mute variant, Mono Mute Send, will make the audio available to Widgets while muting the output of the send plug-in. The use of Mute sends can reduce the number of steps necessary to acheive some tasks. For instance, when combining a L and R audio track using the Stereo Fix Widget on the Left track, the Right track must be muted or it will appear both in the now-stereo channel as well as the original. Using a Mute send removes the need for muting the channel itself. Note that the sends are automatically named according to the convention: <track name>•<insert #> This may be observed in the examples above, where Kick is the name of the track, the plug-in is inserted in the first plug-in slot, and the resulting Widget Send name is Kick•1. 18 19 CHAPTER 3 : WIDGETS A P P L I C AT I O N S “Fixing” a stereo pair To be completed. 20 Future Widgets If you have developed a unique application for Widgets you would like to share, or have an idea for a new Widget, please send it to us at: [email protected] We’ll try to add it to our next release, with kudos to the contributors. 21