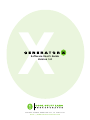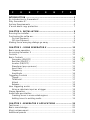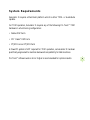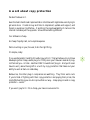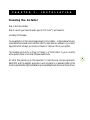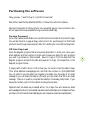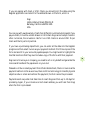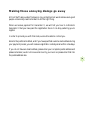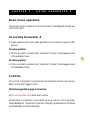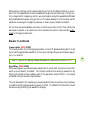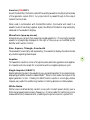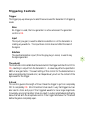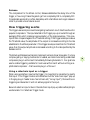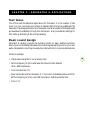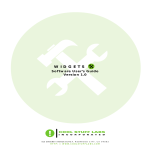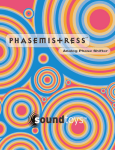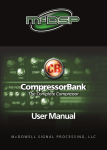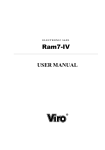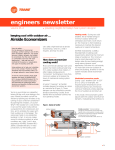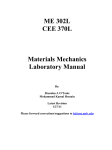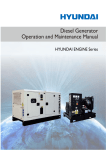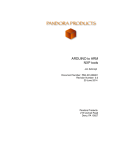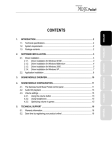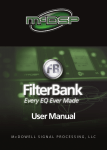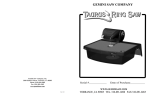Download GenX.manual 2/5 1900
Transcript
X Software User’s Guide Version 1.0 5 3 6 V E R A A V E N U E , R E D W O O D C I T Y, C A 9 4 0 6 1 - 1 7 0 7 H T T P : / / W W W. C O O L S T U F F L A B S . C O M Product development and engineering: Frank Filipanits Jr. Marketing and documentation design: Frank Filipanits Jr. and Paula Murray (Artefact Design) Cool Stuff Labs would like to thank: Jon Goldstein Mikail Graham Gannon Kashiwa Colin McDowell of McDowell Signal Processing, LLC The contributors to the DAW-MAC and MUSIC-DSP mailing lists The denizens of rec.audio.pro © 1999 Cool Stuff Labs, Incorporated. All Rights Reserved. Pro Tools, Pro Tools PCI, Pro Tools|24, Pro Tools MIX, and Digidesign are trademarks or registered trademarks of Digidesign or Avid Technology, Inc. All other trademarks are the property of their respective owners. C O N T E N T S INTRODUCTION ............................................................................ An Introduction to Generator X ....................................................... Why Generator X? ........................................................................... System Requirements ..................................................................... A word about copy protection ........................................................ 4 4 4 6 7 CHAPTER 1: INSTALLATION ....................................................... 8 Running the installer ....................................................................... 8 Purchasing the software ................................................................. 9 On-Line Payment ........................................................................ 9 Off-Line Payment ....................................................................... 9 Making those annoying dialogs go away ...................................... 11 CHAPTER 2 : USING GENERATOR X ........................................ Basic mono operation ................................................................... Accessing Generator X ................................................................. Controls ........................................................................................ Basic Controls .............................................................................. Generator (ON/OFF) ................................................................. Rectifier (ON/OFF) .................................................................... Inverter (ON/OFF) ..................................................................... Waveform (pop-up menu) ........................................................ Input Gain ................................................................................ Frequency ................................................................................ Amplitude ................................................................................ Triggering Controls ....................................................................... Trigger ...................................................................................... Threshold ................................................................................. Attack ...................................................................................... Release .................................................................................... How triggering works ................................................................... Using a sidechain input as a trigger ......................................... Stereo operation ........................................................................... AudioSuite peculiarities ................................................................ Creating tones in unrecorded regions ...................................... Adding tones to existing audio ................................................ 12 12 12 12 14 14 14 15 15 16 16 16 17 17 17 17 18 18 18 19 19 19 19 CHAPTER 3 : GENERATOR X APPLICATIONS .......................... Test tones ..................................................................................... Basic sound design ....................................................................... Music enhancement ..................................................................... Additional presets ......................................................................... 20 20 20 21 21 3 I N T R O D U C T I O N An Introduction to Generator X Welcome to Generator X, a Plug-In for tone and waveform generation in AudioSuite™ or TDM capable audio workstations. Every analog console has a tone generator built into it, but until now that basic studio tool has been missing from the Pro Tools environment. The Generator X plugin provides a high-quality signal generator which puts a wide variety of waveforms, impulses, and white and pink noise at your fingertips. Applications range from the obvious (test, alignment, reference tones) to the sublime (simple additive synthesis for sound design). The adjustable trigger allows keying the tone generator off the input or a sidechain, perfect for adding a little extra “whump” under a kick drum. The single impulse mode provides an ideal way to audition reverbs without coloration. All this for less than one hundred dollars, with no copy protection nightmares and compatibility across the board - from PT|Mix all the way back to 68k NuBus. And an AudioSuite version, too. Why Generator X? Cool Stuff Labs has been making plug-ins for a long time – Frank Filipanits, the founder and big kahuna has authored more TDM plug-ins than any other single author. In the past, we’ve written them for other folks: Dolby, Aphex, and Aureal to name a few. But we kept running into situations where there was something missing: a way to generate simple tones inside Pro Tools™. Hence an idea was born… 4 During the years we’ve been authoring plug-ins, we’ve come to know the industry a bit. And there’s a perception that: 1. The market is so small plug-ins have to be expensive to recoup the development effort. 2. There’s only one way to sell software: through a distribution channel which then sells it to retail stores, which then sell it to the consumer. 3. Musicians are a bunch of thieves; therefore hard-core copy protection is a must. We’ve also found that: 1. Customers are tired of paying $1k-plus for plug-ins. 2. Copy protection is frustrating and occasionally damaging for legitimate users. 3. There’s got to be a better way; one that doesn’t foster such an antagonistic relationship between the software manufacturers and the users. That’s why we decided to break with the pack and offer this software at a fair price, which we can do because we’re also abandoning the traditional distribution model; the only place the software is available is from our web site: http://www.coolstufflabs.com And there’s NO COPY PROTECTION HASSLE. Your time is valuable. So is ours. Why waste it with copy protection? 5 System Requirements Generator X requires a Macintosh platform which is either TDM- or AudioSuite capable. For TDM operation, Generator X requires any of the following Pro Tools™ TDM hardware in a functioning configuration: • NuBus DSP Farm • PCI “classic” DSP Farm • PT|MIX core or PT|MIX farm A PowerPC system is NOT required for TDM operation, as Generator X has been specifically engineered to maintain backward compatibility for 68k machines. Pro Tools™ software version 4.0 or higher is recommended for optimal results. 6 A word about copy protection We don’t believe in it. Even the best intentioned implementation interferes with legitimate users trying to get work done. It costs money and time to implement, update and support, and there’s no evidence it is effective – if anything, the rapid availability of cracks on the internet indicates just the opposite. So we did something different. Our software is cheap. So cheap it’s petty cash, not a capital expense. We’re counting on you, the user, to do the right thing. It’s simple, really: If you use Generator X and find it useful, pay us for it. That will allow us to continue developing other cheap, useful plug-ins. Pretty soon you’ll have an arsenal of plugins that cost you – in total – less than ONE “conventional” plug-in. And you’ll never have to worry about being left in a lurch by copy protection that takes out your ability to work at 3am on a Saturday. Believe me, the other plug-in companies are watching. They think we’re nuts. If you’re tired of fighting with their copy-protection and paying their prices, the most effective thing you can do is prove that our way – cheap plug-ins and no copy protection – works. If you use it, pay for it. It’s so cheap, you have no excuse not to. 7 C H A P T E R 1 : I N S T A L L A T I O N Running the installer Step 1: Run the installer. Step 2: Launch your favorite audio app (ie. Pro Tools™) and have fun. Honestly, it’s that easy. Do pay attention to the licensing agreement in the installer – it delineates what your responsibilities are and points out this is NOT public domain software. If you use it beyond the first 14 days, you must purchase it or remove it from your system. The installer will look for a “Plug-Ins” folder in a “DAE Folder” in your currently active system folder, and install the executable there. All other files pertaining to the Generator X (User Manual, License Agreement, README, and the Register application) will be placed in a separate folder at the location specified during the installation process (defaulting to the current boot drive). 8 Purchasing the software Okay, you say. “I want to buy it, I just don’t know how.” Well, either read the file called README, or follow the instructions below: Paying for Generator X is fairly simple. You may either pay on-line or via mail or fax. All our payments are processed through a service called Kagi. On-Line Payment Go to http://www.coolstufflabs.com/ and follow the links under the “products” page. You will be linked to a page at Kagi, where a form for purchasing Cool Stuff Labs products runs through a secure server (SSL) for handling on-line credit card payment. Off-Line Payment Open the Register program that accompanies Generator X. Enter your name, your email address, and the number of single user licenses you desire for each program you wish to purchase (or Site licenses). Save or Copy or Print the data from the Register program and send the data and payment to Kagi. More specifics on the Register program follow. If paying with Credit Card or First Virtual, you can email or fax the data to Kagi. Their email address is [email protected] and their fax number is +1(510)652-6589. You can either Copy the data from Register and paste into the body of an email message or you can Save the data to a file and you can attach that file to an email message. There is no need to compress the data file, it’s already pretty small. If you have a fax modem, just Print the data to the Kagi fax number. Payments sent via email are processed within 3 to 4 days. You will receive an email acknowledgment when it is processed. Payments sent via fax take up to 10 days and if you provide a correct internet email address you will receive an email acknowledgment. 9 If you are paying with Cash or USD Check you should print the data using the Register application and send it to the address shown on the form, which is: Kagi 1442-A Walnut Street #392-QLM Berkeley, California 94709-1405 USA You can pay with a wide variety of cash from different countries but at present if you pay via check, it must be a check drawn in US Dollars. Kagi cannot accept checks in other currencies, the conversion rate for non-USD checks is around USD 15 per check and that is just not practical. If you have a purchasing department, you can enter all the data into the Register program and then select Invoice as your payment method. Print three copies of the form and send it to your accounts payable people. You might want to highlight the line that mentions that they must include a copy of the form with their payment. Kagi cannot invoice your company, you need to act on my behalf and generate the invoice and handle all the paperwork on your end. Please do not fax or email payment forms that indicate Cash, Check or Invoice as the payment method. As far as we know, there is still no technology to transfer physical objects via fax or email and without the payment, the form cannot be processed. Payments send via postal mail take time to reach Kagi and then up to 10 days for processing. Again, if you include a correct email address, you will hear from Kagi when the form is processed. 10 Making those annoying dialogs go away At Cool Stuff Labs, we don’t believe in copy protection but we do believe even good people occasionally need reminders to do the right thing. When we receive payment for Generator X, we will tell you how to indicate to Generator X that you have paid the registration fee so it can stop pestering you to register. In order to provide you with that code, we must be able to contact you. Email is the preferred method, and if you have specified a valid e-mail address during your payment process, you will receive a registration code by email within a few days. If you do not have an email address, please enter your complete postal address and please remember, we do not know what country you live in so please enter that into the postal address also. 11 CHAPTER 2 : USING G E N E R AT O R X Basic mono operation The primary mode of operation for which Generator X was designed is simply as a mono TDM insert. Accessing Generator X 1. Create a session within your audio application of choice which supports TDM plug-ins. For mono operation: 2. Click on an insert on a mono track; “Generator X (mono)” should appear as one of the available choices. For stereo operation: 2. Click on an insert on a stereo track; “Generator X (stereo)” should appear as one of the available choices. Controls The controls in Generator X are simple and can be broken into two main groups: Basic Controls and Trigger Controls. The following guidelines apply to all controls: Buttons are red when active, black when inactive. All text which is contained in a box is either a pop-up menu or (if it is a numeric value) editable text. The units for Input Gain, Frequency, Amplitude, and Threshold are all selectable, as noted individually. 12 The sliders are – quite obviously – a unique curved design. We’ve taken this approach for a few functional reasons as well as the pure visual aesthetic. Basic operation is as expected: grab the knob of a slider and move it in the track to adjust the value. We find an arc to be a much more natural movement than a straight line when utilizing a mouse. It is possible, however, to alter the characteristic of the fader by the motion of the mouse. For each of these examples, begin with the slider knob in the lower left position: • First, move the mouse in an arc approximating that of the on-screen slider. The motion is linear and tracks your movement directly. • Now, move the mouse in a straight horizontal line directly to your right. The motion of the knob is approximately logarithmic; large initial change followed by smaller and smaller incremental change. • Finally, move the mouse in a straight vertical line directly up. The motion is logarithmic, but in the opposite sense: small initial change followed by incrementally larger and larger change. The curved nature of the knob also lends itself to a much larger resolution spectrum than a normal controls’ fine and coarse modes. Because the movement of the knob is dependent on the change in angle (with the focal point of the arc in the lower right corner) the amount of movement necessary to effect a change in value is dependent on the distance to that focal point. In plain terms, the further the cursor is from the lower right corner of the control being manipulated, the more movement is necessary to generate the same change in value. Try this: • Set the Amplitude control approximately to the center of its range. • Click on the knob and drag the cursor inside the arc, towards the value readout for this control. Note that very little movement of the mouse results in very large movement along the arc. • Again click on the knob but this time drag the cursor away from the control, towards the top left of the screen. Note that your precision is now much higher, as significantly more movement is necessary to cause a change in the control value. 13 While option-clicking a control does reset the control to its default, there is no provision for a “fine adjustment mode” accessible through the command key. If finer control is required for nudging a control, we recommend using the capabilities afforded by the editable text values. Simply click on the value display of a control and use the up/down arrow keys to nudge the value up or down by very small increments. All controls are automatable, and when controls are under control from either the automation system or an external control surface, the control name will be underlined in the appropriate color. Basic Controls Generator (ON/OFF) This handy button turns the signal generator on and off. Because Generator X is set up to add the generated waveform to the input, we figured you would like a way to turn it on and off. HINT: If you’re not hearing the desired waveform, make sure this button is ON. Rectifier (ON/OFF) While we’ve given you several basic waveforms to work with, someone is bound to want one we haven’t provided. This button extends the existing waveforms by flipping the phase of any negative part of the generator output ONLY. Any signal provided as input remains unperturbed. This can be useful if, for example, you would prefer a train of positive-only impulses, or need to rectify a square wave to get a DC offset. The effects of this button should be obvious by observing the waveform display. 14 Inverter (ON/OFF) As with the Rectifier, this button extends the existing waveforms by flipping the phase of the generator output ONLY. Any input which is passed though to the output remains true to phase. When used in combination with the Rectifier button, the Inverter will result in a waveform which is entirely negative. Again, the effects of this button may be directly observed in the waveform display. Waveform (pop-up menu) Here’s where you can pick from several provided waveforms. The currently selected waveform is graphically displayed to the right of the pop-up, as modified by the Rectifier and Inverter controls. Sine, Square, Triangle, Sawtooth These waveforms are fairly self-explanatory; the waveform display should eliminate any doubts regarding these shapes. Impulse This waveform results in a train of single impulses, alternating positive and negative. An impulse is all zero except for one positive and one negative spike per cycle. Single Impulse (SNAP!) Selecting Single Impulse in the waveform pop-up places Generator X in a special mode, displaying an additional button labeled SNAP”. When in this mode, the output of the signal generator is zero. Pressing the SNAP button results in one single positive impulse, very useful for auditioning reverbs or checking absolute or relative phase. White Noise White noise is mathematically random noise, with constant power density over a finite range (equal power at every frequency). It can be useful for performing room measurements, EQ measurements, or adding some spice to snare or cymbal hits. 15 Pink Noise Pink noise is musically random noise. Sometimes called 1/f noise, the power density decreases 3dB per octave with increasing frequency (it contains equal energy in every octave). Compared to white noise, it sounds bass-heavy and is equivalent to white noise filtered through a 3dB/octave low pass filter. Pink noise is also useful for room measurements, EQ measurements, and is roughly equivalent to a number of naturally occurring random broadband sounds such as ocean waves and freeway traffic. Input Gain The input gain controls the amount of signal present at the plug-in’s input which is passed to the output. This allows for control over simple additive synthesis and other blending applications. The units are selectable for whatever you are most comfortable dealing with (dB or a gain factor ). Positive gain is permitted. NOTE: Input Gain does not affect the gain of the trigger signal, even if the selected Trigger is “Input”. Frequency This control allows adjustment of the waveform frequency (not applicable to noise generation or single impulse mode). The value may be specified either as a frequency in Hertz or a wavelength in samples. Amplitude Amplitude controls the size of the generated waveform. As with Input Gain, the units may be adjusted according to your needs – dBFS (dB below Full Scale), gain factor (0..1), or quanta (a hexadecimal value representing the number of quantization steps). 16 Triggering Controls Trigger The trigger pop-up allows you to select the source used for Generator X’s triggering mode: None No trigger is used; the tone generator is active whenever the generator control is ON. Input The input (pre-gain) is used to determine whether or not the Generator is creating any waveform. The Input Gain control does not affect the level of the signal. Sidechain The specified sidechain input (from the gray plug-in menu) is used to key the signal generator. Threshold The threshold control establishes the level at which the trigger switches from OFF to ON, resulting in output from the Generator X. A value may either be specified in dBFS or as a gain factor. The exact setting of this control for the desired action is best accomplished by trial and error, as it depends very much on the content of the signal used for the trigger. Attack This control governs the length of time it takes the trigger to go from completely OFF to completely ON. Short transition times result in very fast triggers but can also lead to clicks and pops if the triggered waveform has a large magnitude. Conversely, very long transition times can result in output amplitudes significantly below that set with the Amplitude control if the trigger falls below the Threshold before the gate is completely open. 17 Release The complement to the Attack control, Release establishes the decay time of the trigger, or how long it takes the gate to go from completely ON to completely OFF. Considerable asymmetry is often desireable, with a fast attack and longer release in order to provide a more natural sound. How triggering works The trigger uses a simple conventional gating mechanism much like those found in popular compressors. The input selected in the Trigger pop-up is routed through an averaging filter, which creates an approximation of the signal envelope. This envelope is then compared against the Threshold setting; if the trigger envelope is above the Threshold value, the amplitude of the output is increased according to the rate established in the Attack parameter. If the trigger envelope is less than the Threshold value, then the output amplitude is decreased according to the rate specified by the Release control. The Attack and Release mechanisms implement a simple, linear slope gate. If a more complex gating or keying mechanism is needed, we recommend using a dedicated compressor plug-in as the insert immediately following Generator X. Our goal here was to enable triggering suitable for most uses within GenX without writing a sophisticated compressor – that’s a whole plug-in of its own! Using a sidechain input as a trigger When using a sidechain input as the trigger, it is important to remember to specify that input. If the Trigger mode is set to Sidechain but the “side chain input” pop-up in the grey plug-in header menu has not been set (“no key input”), there will be no triggering and Generator X will not add any signal to the input. Be sure to select an input or bus in the side chain input pop-up before attempting to use Generator X in Sidechain Trigger mode. 18 Stereo operation Stereo operation is very much like mono operation. At this time, there is only one set of controls which are shared for both left and right channels. To bring up a stereo version of the plug-in, simply select Generator X (stereo) from the inserts menu on a stereo channel. IMPORTANT NOTE: While stereo Generator X only has one set of controls, it truly is two independent waveform generators. As a result, output from a stereo Generator X is NOT phase-locked. In fact, stereo noise generators are completely uncorrelated channel-to-channel. While this is a desireable and necessary feature for noise generation, it is not necessarily an obvious or desireable behavior for waveforms such as sines. We are working on a “lock phase” control for a future version of Generator X. AudioSuite peculiarities At this time, the AudioSuite version of Generator X does not support triggering. All waveforms are generated at 100% of the Amplitude setting. Creating tones in unrecorded regions It is frequently useful to create a signal with Generator X in a location which does not include existing audio; creating a reference level tone is one exapmple. For successful operation, it is necessary to ensure the AudioSuite settings are set for “entire selection” rather than “region by region”. As with the TDM version, it is also important to ensure the Generrator control is ON. Adding tones to existing audio In some cases, it is desireable to add signals to existing audio regions. In this case, “region by region” will leave unrecorded areas blank while “entire selection” will add the output of Generator X to all audio and create new regions in the gaps between existing regions. When using Generator X in an area with existing audio, the Input Gain controls how much of the existing audio is retained; the Amplitude controls the amount of generated signal added in. Experimentation and previewing is the best way to acheive optimum results. 19 CHAPTER 3 : GENERATOR X APPLICATIONS Test tones One of the most fundamental applications for Generator X is the creation of test tones. For your convenience, a number of standard test tones are provided with the Generator X package as presets. Sine tones and noise at a number of standard levels are available immediately through this mechanism. Also provided are settings for IMD testing, alternating LSB, and tape biasing. Basic sound design Generator X’s design provides the building blocks for basic additive synthesis. Not only do the fundamental waveforms provide a great starting point for your own audio manipulations, but they can easily be combined to form more complex textures. Here’s an example: • Instanciate a Generator X on an empty track. • Set the Frequency to 50 Hz and leave the others at their defaults (Sine, -6dB Amplitude). • Turn the Generator ON. • Now instanciate another Generator X in the insert immediately below the first. Set the Frequency to 52 Hz, with 0dB Input Gain, -6dB Amplitude, Sine. • Turn it ON. 20 With barely any effort, you’ve just created a deep, thrumming, pulsating sound great for movie backgrounds or unique musical effects. Music enhancement Sure Generator X is a useful tool, but what about musical applications? That’s the whole reason we added the triggering section. Ever record a drum part with a wimpy kick? Here’s how to fatten it up with Generator X: • Insert Generator X on the kick drum track. • Set it to generate a 40 Hz sine (don’t forget to turn Generator ON). • Set the Trigger to “Input” • While playing audio, adjust the Threshold control until the 40Hz tone is audibly triggered by the kick 21 • Adjust the Attack/Release controls to give the desired punch and decay • Adjust the Input Gain and Amplitude controls to balance the levels. • Say goodbye to that wimpy kick! Additional presets We will provide additional preset packs for download on our web site in the future. If you have developed a preset for Generator X you would like to share, please send it to us at: [email protected] We’ll include it in our next posting, with kudos to the contributors.