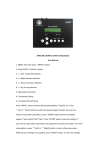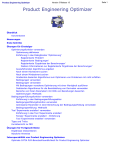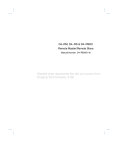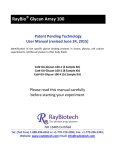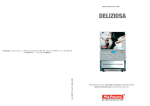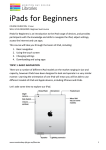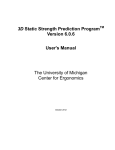Download CATIA V5R16 and UGS Tecnomatix Jack 5
Transcript
CATIA V5R16 and UGS Tecnomatix Jack 5.0 CATIA (Computer Aided Three-dimensional Interactive Application) CATIA is the most powerful multi platform CAD/CAM/CAE/PLM software package of its kind in the world. It was created by the consortium of Dessaults’ System of France and IBM of United States. D em ire l CATIA works like an integrated digital factory by its own. You can start with a 2D sketch of the product, digitally create a full 3D prototype, manufacture it through Numerical Control (NC) workbench and manage the development and marketing of this product by using Product Lifecycle Management (PLM) utilities. Some of the workbenches in CATIA are specially configured for ship design, aerospace sheet metal design, A-Class surface design, Finite Element Analysis (FEM), ergonomic design and analysis …etc na n CATIA helps engineers by integrating all engineering design and analysis tools under a single software package. This unique integration brings the advantages of data management, consistency in information flow, savings in time and money, rapid product development strategies, user productivity, enhanced photorealistic visualization...etc. (C )- 20 13 -H .O NASA’s Space Shuttle program, The Boeing Company, Airbus, US Navy, BMW, Mercedes, Audi, Toyota, Ford....etc integrated to CATIA and took a new step towards digital design, manufacturing, production and marketing. Purdue is also one of the pioneer engineering schools in the world which uses this software campus wide. Human Centered Design – Development of F-1 Race Car (By Vincent G. Duffy and H. Onan Demirel) IE 556 Vincent G. Duffy and H. Onan Demirel Project Manual 1 JACK ire l Digital Human Modeling (DHM) facilitates design by reducing the need for prototypes, and can be defined as “A digital representation of the human inserted into a simulation or virtual environment to facilitate prediction of safety and/or performance. It includes visualizations and the math & science in the background (Sundin, 2006). DHM applications have potential to enable engineers to incorporate ergonomics & human factors engineering principles earlier in the design process (Duffy, 2004; Chaffin, 2005). It also provides real cost savings to the industry. ($8.8 Million avoided in injury costs, Brazier, et. al. 2003) na n D em Digital Human Modeling helps organizations to design safer and efficient products while optimizing the productivity and cost. DHM applications help engineers to improve ergonomics and human factors in design and product development. Traditionally DHM applications have been utilized by manufacturing and design industry. However, technological developments and advancement in the computer applications expands the application areas of DHM. (C )- 20 13 -H .O Simulation tools help engineers and scientists to replicate the operation of complex systems by using computer software. Advance computer integration in engineering is necessary for understanding the complex systems ranging from building jet engines to simulation of earthquake shocks. A highly complex system, human body, is investigated and analyzed by Digital Human Simulation software. UGS Tecnomatix Jack 5.0 software makes this integration possible and provides solution for complex engineering design and analysis problems. Human Centered Design – F-1 Driver Comfort Analysis (By Vincent G. Duffy and H. Onan Demirel) IE 556 Vincent G. Duffy and H. Onan Demirel Project Manual 2 Integration of CATIA and Jack em ire l The file transfer protocol between CATIA and Jack gives the flexibility of exchanging files. Therefore, we can integrate two powerful softwares and combine their power to take a further step in design and analysis of advance products and systems. You can export your CAD model from CATIA without losing its surface/geometry quality. However, none of the file protocols in CATIA and Jack are capable to keep the complete mechanical and parametric integrity of advance digital CAD models. Basically, you can’t export the history tree, applied materials and solid integrity of CATIA products to Jack. Some of 3rd party software can achieve this dual-way transfer process but they are not efficient and not cost effective. There are many research projects and special software developments are focused on dual-way embedded file transfer protocols. Besides this drawback, current file transfer protocols are still beneficial and they save significant time/effort in engineering design and analysis. na n D In IE556, we are trying to get benefit from two special softwares. We will work on Human Performance Analysis and Digital Human Modeling topics by using UGS Jack software. Similarly, we will use state-of-art multi-platform engineering software, CATIA, to create/modify our CAD models. This approach gives us a chance to understand the human centered design and ergonomics in engineering design. (C )- 20 13 -H .O Modern engineering design and analysis tools focus on the development of macro/micro scale advance products and systems. Nowadays, products and systems are becoming more human centered. The human-centered design philosophy requires engineers to collaborate object oriented design efforts with physical and cognitive aspects of the human. This allows engineers to design human and environment friendly efficient products which give the true value to the users, human. Imagine a race car with the best engine, material and aerodynamics configuration but lack of human safety and usability. So, as an engineer you don’t want to be part of this “200+ mile/hr racing coffin” project. Therefore, human-machine integrated digital design and analysis tools (ex. CATIA and Jack) and the human-centered design philosophy give advantage of replicating reality before anything catastrophic happens. Even though our current workstation model may look simple, but in reality there is much to learn from it. IE 556 Vincent G. Duffy and H. Onan Demirel Project Manual 3 How to Run CATIA Workstation File File Management D em ire l Please pay special attention while storing/managing files in CATIA. When you create an assembly product, CATIA automatically assigns a parametric relation to each component in the assembly. Parametric modeling tools use dimension, equations and constraints to define geometry in 3D space. This gives the advantage of simultaneous part update. When you make a change in any assembly component, you don’t need to modify your assembly product. CATIA automatically updates the assembly product. CATIA also keeps the history of each construction/modification actions you’ve made on your model. This gives you the flexibility of changing parameters quickly. In low-end CAD applications you can’t modify your original geometry once you changed it. The parametric modeling saves time and money, speeds up the design/analysis phase and keeps models consistent. .O na n In order to maintain the consistency of the parametric dimensions, equations and constraints, you need to keep your source files and assembly file together in a pre-defined folder. Also, don’t change the file names, just save them as they are. (There is a way to keep files in different locations and freely move them. However this needs advance training and it goes beyond the scope of this class.) 9 20 13 )- Type CATIA Part CATIA Part CATIA Part CATIA Part CATIA Part CATIA Part CATIA Part CATIA Part Assembly Files (Assembly Product) Assembly_Workstation_No_Manikin (C 1 2 3 4 5 6 7 8 Source Files (Assembly Components) Conveyer_CAD Cooler_Drum_CAD Cutter_CAD Extruder_CAD Loading_Table_CAD MaterialBin_CAD Skid_CAD TableBin_CAD -H When you download CATIA files from webct, keep them in the same folder. You need all 9 files shown below. After downloading all files, you can work with the assembly product. IE 556 Type CATIA Product Vincent G. Duffy and H. Onan Demirel Project Manual 4 How to Open CATIA em ire l 1) Go to webct; find the Catia Workstation folder under IE556 class link. 2) Create a new folder in your computer (in my documents, desktop…etc) 3) Download all the files from Catia Workstation folder to the new folder you’ve just created. 4) Run Catia on ITAP PC (Course software > Technology > cgt > Catiav5r16) Be patient when Catia is launching it may take up to 2 – 3 minutes. When you see the screen #3 below, click “close” and wait to Catia logo appears. Catia should be running after ~30 sec. 2 3 (C )- 20 13 -H .O na n D 1 IE 556 Vincent G. Duffy and H. Onan Demirel Project Manual 5 D em ire l 5. You should see this screen when CATIA launches. 20 13 -H .O na n 6. Now go to File and Open the assembly product file you’ve saved in your computer (Assembly_Workstation_No_Manikin) (C )- 7. You should get this workstation environment. IE 556 Vincent G. Duffy and H. Onan Demirel Project Manual 6 How to Navigate in CATIA Learning any type of CAD/modeling software starts with fully understanding the navigation tools. These tools help you to orient your computer screen in 2D and 3D. Below figures will help you to understand how to navigate in CATIA by using 3-button mouse. The key is properly holding the middle button or scroll wheel. If you are a first time CAD user, this may take some time for you to get familiar with the mouse. Once you feel comfortable of using the mouse, you’ll speed up your navigation on CATIA rapidly. em ire l 1. 3D Rotation Pan Hold the scroll wheel. Simultaneously move your mouse to right and left. 3D Rotation 20 13 -H .O na n D Hold the scroll wheel and the right mouse button. Simultaneously move your mouse in free-flying mode. A circular global navigation bubble should appear. )- Hold the scroll wheel and the left mouse button. Simultaneously move your mouse free-flying mode. A circular global navigation bubble should appear. Hold the scroll wheel. Just click once to right/left mouse button and release it. After that, move your mouse in forward and backwards. This will make you to automatically zoom the CATIA screen. (C IE 556 Zoom in / Zoom Out Vincent G. Duffy and H. Onan Demirel Project Manual 7 na n D em ire l 2. You can also orient your screen by using Isometric View toolbar. This will automatically orient the CATIA screen by using pre-determined views. This tool includes Isometric/Front/Back/Right/Left/Bottom/Top views of the objects in the CATIA screen. (C )- 20 13 -H .O 3. Alternatively, you can use the icons in View menu and manually navigate/rotate CATIA screen. IE 556 Vincent G. Duffy and H. Onan Demirel Project Manual 8 How to Change Object Dimensions in CATIA na n D em ire l 1. Open the assembly product file (Assembly_Workstations_No_Manikin) See handout “Catia Workstation Instructions” (C )- 20 13 -H .O 2. The file is running on CATIA Assembly Design. 3. Move your mouse in 3D and pass through the object you want to change its dimension. Notice, when you move your mouse a hand icon appears whenever you pass through an object. At the same time, the name of the object is highlighted on the history tree. When you pass trough the Loading Table, the component name is highlighted in the history tree. IE 556 Vincent G. Duffy and H. Onan Demirel Project Manual 9 4. Now let’s change the dimension (height) of the Loading table. .O na n D em ire l a. Expand the Loading Table history tree by clicking the plus icon next to the highlighted component name. This is first expansion, we are moving into first parametric assembly relation. Notice, a component with name “6” appears. This signifies Loading Table is the 6th assembly component in the assembly product. (C )- 20 13 -H b. Expand the Loading Table history tree once more by clicking the plus icon next to the highlighted component name “6”. This is the second expansion, we are moving into second parametric assembly relation which guides us to the Mechanical Part Design. IE 556 Vincent G. Duffy and H. Onan Demirel Project Manual 10 ire l c. Once more, expand the Loading Table history tree by clicking the plus icon next to the highlighted component name PartBody. This is the last expansion; we are in Mechanical Part Model. Every component inside PartBody represents special mechanical solid modeling operations. CAD modeling software has special construction methodologies where a 2D geometry can be extruded, drilled, grooved…etc. For the objective of this class, just try to remember you can only change dimensions once you move into PartBody (once you expand your history tree until Part Body) (C )- 20 13 -H .O na n D em Note: We are in Assembly Design module of CATIA. Take a look at the icon bar on right. These icons represent Assembly Design operation tools. Don’t worry about the functionality of those icons, we are only interested in to see which CATIA module we are in. IE 556 Vincent G. Duffy and H. Onan Demirel Project Manual 11 .O na n D em ire l d. Now we are almost ready to change the dimension of the object. First, we need change CATIA Assembly Design module to Part Design module. Double click on the Loading Table Part Height extrusion pad icon. You will notice the CATIA Assembly Design module changes to Part Design module. (C )- 20 13 -H Note: We are in Part Design module of CATIA. Take a look the icon bar on right. These icons represent Part Design operation tools. Again don’t worry about the functionality of those icons, we are only interested in to see which CATIA module we are in. IE 556 Vincent G. Duffy and H. Onan Demirel Project Manual 12 e. Now double click on the Loading Table Height on history tree and a Pad Definition dialog box will pop-up. You can change the length of the Loading Table by modifying the Length value in Pad Definition window. Please try not to modify/input values besides Length value. Any change in other parameter values may corrupt the CAD model. -H .O na n D em ire l Note: The small arrow button shows the direction of change. (C )- 20 13 f. Change the Length value (I used 2m), and click OK. You can also click Preview button to see the changes before they are activated. IE 556 Vincent G. Duffy and H. Onan Demirel Project Manual 13 How to Orient Objects in CATIA Once you change the dimensions in CATIA, you should observe that the objects are not sitting in the same plane/level no more. We need to fix the orientation of the objects respect to the floor level/plane in order to keep the realistic view and accuracy of the CAD model. In order to orient the objects in space we will use the CATIA’s Assembly Design Manipulation tool. D na n a b (C )- 20 13 -H .O a. Your CATIA screen after you made the dimension change should look similar to figure a. b. Go File > Save c. Click Yes. (CATIA should automatically close the current screen. Otherwise, manually close your screen after you saved it.) d. Go back to the folder/directory that you keep your CATIA Workstation files. e. Double click on assembly product. (Catia_Workstations_No_Manikin) You should observe that the updated part is ready for use in Assembly Design module now. That’s how we switch between Assembly and Product design modules. em ire l 1. Remember we changed the dimension (length) of the Loading Table by using Pad Window. We were in the Part Modeling module of the CATIA. In order to orient the object, we need to go back to Assembly Design module after we confirm dimension changes. (Part Modeling Assembly Design) d IE 556 Vincent G. Duffy and H. Onan Demirel Project Manual c 14 (C )- 20 13 -H .O na n D em ire l 2. Before manipulating the object locations, we need to create a virtual ground/floor to fix the objects in a predefined location. This virtual floor will not affect/appear in our analysis. It’s a quick and simple visual aid used by designers. Of course in this powerful software there is a way to parametrically fix the object level/plane. However, this needs previous training and complex at this moment. We will use the Ground tool as a visual aid in our workstation design. Go View > Ground and virtual ground will appear on your screen. IE 556 Vincent G. Duffy and H. Onan Demirel Project Manual 15 ire em D na n a b (C )- 20 13 -H .O a. Select the front view from Isometric View toolbar. Now, the digital ground appears as a thin line. (Because you are looking to the screen in front view.) b. When locate your mouse on the on line, a hand tool appears. Left click on the mouse, hold the mouse button and try to move the mouse until you reach the original object level/plane. c. Try to match original object elevation and the virtual ground. Since this is a visual aid tool, it might not be the accurate way of matching floors. Try to use your institutive thinking and visual sense to get the best match. d. When you rotate the object, you should see that the ground level elevation is matching with the original object plane and The Loading Table is partially divided by the virtual ground. l 3. Now we have the visual floor to fix the objects in a standard plane/level. However, the elevation of the floor and the objects are not leveled. We need to attach the floor to the original object level/plane. d IE 556 Vincent G. Duffy and H. Onan Demirel Project Manual c 16 (C )- 20 13 -H .O na n D em ire l 4. Next, we will shift the elevation of Loading Table and try to fix it to the virtual ground level. We will use the Manipulation tool of the CATIA’s Assembly Design module. When you click the Manipulation tool, Manipulation window appears as shown below. IE 556 Vincent G. Duffy and H. Onan Demirel Project Manual 17 -H .O na n D em ire l 5. Now let’s shift the Loading Table. The Manipulation screen is easy to use and it helps users to fix the direction/movement in predefined 3D axis plane. We click on Z axis (notice a small font note appears, “drag along z axis”) in the first row of the Manipulation window. (C )- 20 13 6. When you select Z axis go on Loading Table, locate your mouse on Loading Table. When you move your mouse, you will see that the object is highlighted. Now, click on left button of your mouse, hold it, and start to move your cursor up. You should see that the Loading Table is shifting upwards. Keep shifting the Loading Table until you match it with virtual ground plane. IE 556 Vincent G. Duffy and H. Onan Demirel Project Manual 18 .O na n D em ire l 7. You should see that there is a slight problem in the orientation. The Loading Table is at right elevation (on virtual ground plane) but the skid is just sitting in the middle of the Loading Table. We should move the skid to top of the Loading Table. We will take the exactly the same actions as we took while moving Loading Table. (select Manipulation, select Z axis, shift the skid up to Loading Table surface) (C )- 20 13 -H 8. We fixed the elevation of the objects. You may either keep the virtual ground or turn it off from View menu. After you have finished the changes click OK on Manipulation window. And you can save your files by File > Save. IE 556 Vincent G. Duffy and H. Onan Demirel Project Manual 19 How to Open Jack 1) How to Login Jack > Login Jack on ITAP computers – Appendix A2 > Login Jack off-campus – Appendix A4 2) How to Open a Jack Environment File – Appendix A9 em Pan: is used to move the viewpoint around the part from either left to right or up or down, or combinations of both. You can think pan as rotation in 2D plane. D Rotate: is used to revolve viewpoint location around the part. You can analyze the visualization on the part in details by dynamically rotating the viewpoint around the part. ire l Below figures show some frequently used toolbars. For additional help, please check appropriate sections at UGS Tecnomatix Jack 5.0 User Manual and Examples. -H .O na n Zoom: you can zoom in/out to the part by dragging the mouse cursor on the screen while keep holding the right button. View Contro l Zoom View to Cursor Save Current Scene (C )- Open File to Read into the Environment 20 13 Toggle Session Log Viewer Create Male Human Scaling Create Female IE 556 Display of Object Hierarchy Human Control Panel Vincent G. Duffy and H. Onan Demirel Project Manual 20 How to Run Jack Workstation File 1. Login to Jack software ( see Jack Manual Appendix A2 - A6) a. How to Login Jack on ITAP computers b. How to Login Jack from off-campus computers .O a na n D em ire l 2. After you launch Jack, a. File > Import b. Select Jack file (Assembly_Workstations_No_Manikin.wrl) you’ve downloaded from webct b (C )- 20 13 -H 3. Now, we need to input some coordinate values to import the –wrl file to Jack IE 556 Scale Factor Transform Translation x Transform Translation y Rotation X 100.0 -2.0 0.6 -90.0 Vincent G. Duffy and H. Onan Demirel Project Manual 21 (C )- 20 13 -H .O na n D em ire l 4. After you input coordinate values, click “Translate” You will notice that a pop-up window appears. This window shows the translation process. You should see the SUCCESS note at the end of the translation process. Basically, your 3D solid CAD model is translated into segments and surfaces. It is no more a parametric model; it is translated into a surface/geometry model. IE 556 Vincent G. Duffy and H. Onan Demirel Project Manual 22 JACK Exercise Metabolic Energy Expenditure (Manual pg. 133 - 141) Movement Type Position Lift Squat Carry Arms at side Push Bench Height em Steps 1 2 3 ire l Task: A male worker (directly created by “Human Toolbar” pg.35) is assigned to work on a simple lifting and carrying task. Refer to below figures and take a look at the input parameters to setup your Metabolic Energy Expenditure task entry. For the purpose of this lab please follow the given input values. How to setup NIOSH analysis? Please check page 133 at UGS Tecnomatix Jack 5.0 User Manual and Examples. 1 -H 20 13 Fig 1 – step 1 .O na n D Table 1 – Task Work Elements 2 (C )- Fig 2 – step 2 3 Fig 3 – step 3 IE 556 Vincent G. Duffy and H. Onan Demirel Project Manual 23 NIOSH (Manual pg. 142 - 149) Task: A male worker (directly created by “Human Toolbar” pg.35) is assigned to work on a simple lifting task. Refer to below figures and take a look at the input parameters to setup your NIOSH analysis. For the purpose of this lab please follow the given input values. How to setup NIOSH analysis? Please check page 142 at UGS Tecnomatix Jack 5.0 User Manual and Examples. l Movement Type Position Lift Squat Carry Arms at side ire Steps 1 2 Fig 2 – step 2 20 13 Fig 1 – step 1 -H .O na n D em Table 1 – Task Work Elements (C )- 1 2 Fig 3 – step 3 IE 556 Vincent G. Duffy and H. Onan Demirel Project Manual 24 File Transfer Procedure between CATIA and Jack (C )- 20 13 -H .O na n D em ire l 1. When you change/modify your parts in CATIA you may export the files to Jack by saving as –wrl extension. 2. Now, we can open the file we saved with –wrl in Jack by using Import option. Please check “How to run Jack Workstation file” IE 556 Vincent G. Duffy and H. Onan Demirel Project Manual 25 Appendix (C )- 20 13 -H .O na n D em ire l Supplementary Information; Mechanical Part Drafts Assembly Components Screen shots IE 556 Vincent G. Duffy and H. Onan Demirel Project Manual 26