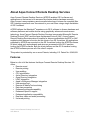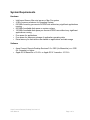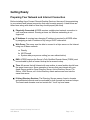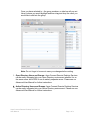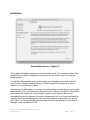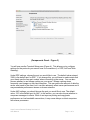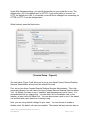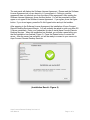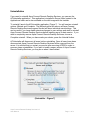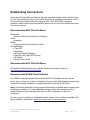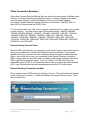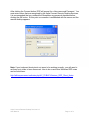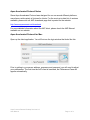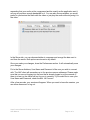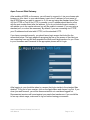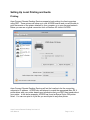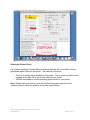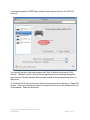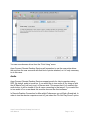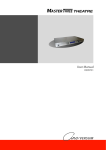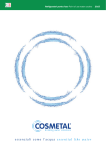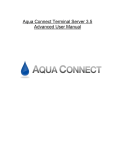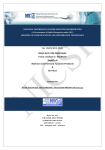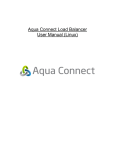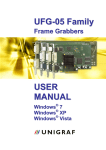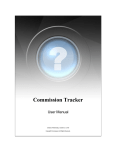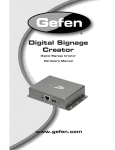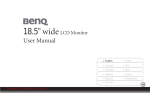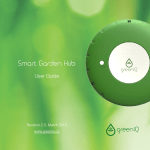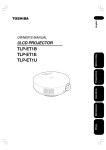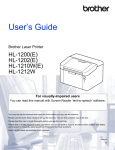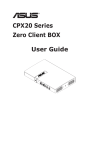Download ACRDS User Manual
Transcript
Aqua Connect Remote Desktop Services 3.9 User Manual Table of Contents Table of Contents......................................................................................................2 About Aqua Connect Remote Desktop Services ...................................................3 Features ............................................................................................................................. 3 System Requirements ...................................................................................................... 4 Hardware.......................................................................................................................... 4 Software ........................................................................................................................... 4 Getting Ready............................................................................................................5 Preparing Your Network and Internet Connection ........................................................ 5 Deciding How to Create and Manage Users and Groups.............................................. 6 Installing ..................................................................................................................10 Retrieving Installation Files and Keys .......................................................................... 10 Installation ....................................................................................................................... 11 Uninstallation .................................................................................................................. 17 Establishing Connections ......................................................................................18 Recommended RDP Client Software ............................................................................ 18 Recommended AAP Client Software ............................................................................ 18 Recommended ACWG Client Software......................................................................... 18 Client Connection Examples ......................................................................................... 19 Remote Desktop Connection for Mac ......................................................................... 19 Remote Desktop Connection for Windows ................................................................ 21 iTap RDP (iPad/iPhone) ................................................................................................ 23 Aqua Accelerated Protocol for Mac ............................................................................ 25 Aqua Accelerated Protocol for Windows ................................................................... 29 Aqua Connect Web Gateway ....................................................................................... 30 Aqua Connect Remote Desktop Services AdminTool.........................................32 Default Administrator ..................................................................................................... 32 Launching ACAdminTool ............................................................................................... 32 Setting Up Local Printing and Audio.....................................................................34 Printing ............................................................................................................................ 34 Audio ................................................................................................................................ 37 Aqua Connect Remote Desktop Services 3.9 User Manual Page 2 of 38 About Aqua Connect Remote Desktop Services Aqua Connect Remote Desktop Services (ACRDS) enables OS X software and applications on that server to be accessed by diverse desktop hardware remotely. Aqua Connect uses proprietary remote access technology to stream the complete Mac OS X desktop experience over the network to your end users using a single installation of OS X software. ACRDS delivers the Macintosh® experience via OS X software to diverse hardware and software platforms and mobile devices using graphically enhanced remote access technology. Aqua Connect Remote Desktop Services incorporates Microsoft’s Remote Desktop Protocol (RDP) and the Aqua Accelerated Protocol (AAP). Aqua Connect Remote Desktop Services makes it possible for diverse workstations and RDP or AAP enabled mobile devices to function as thin clients of an OS X machine. All applications published by ACRDS are executed on the OS X machine hosting the ACRDS software. All client inputs such as keyboards and mice are processed at the OS X machine hosting the ACRDS software. Both the client platform and the OS X machine hosting the ACRDS software process all of the client’s outputs. This product is protected by one or more Patents, including U.S. Patent No. 8,549,093. Features Below is a list of all the features that Aqua Connect Remote Desktop Services 3.9 offers. • Remote sound • Remote printing • User auditing • CPU prioritization • Active Directory integration • Open Directory integration • LDAP integration • Apple’s Workgroup Manager integration • User session logs • Remote ACAdminTool monitoring • Data loss prevention • Enhanced multimedia capability • Enhanced OpenGL support • Enhanced application compatibility • Real-time video and audio processing • Universal printing Aqua Connect Remote Desktop Services 3.9 User Manual Page 3 of 38 System Requirements Hardware • • • • • • • • Intel based Xserve, Mac mini server or Mac Pro system 4 GB of memory minimum for Operating System 620 MB of memory per remote ACRDS user without any significant applications running. 500 MB of available disk space on system volume 150 MB of available disk space per remote ACRDS user without any significant applications running Free space for applications Free space for temporary storage of application operating data Extra memory for each active user based on applications and data usage Software • • Aqua Connect Remote Desktop Services 3.9 v.5262 (for Mavericks) or v.5322 (for Yosemite) or higher Apple OS X Mavericks v.10.9.2+ or Apple OS X Yosemite v.10.10.2+ Aqua Connect Remote Desktop Services 3.9 User Manual Page 4 of 38 Getting Ready Preparing Your Network and Internet Connection Before installing Aqua Connect Remote Desktop Services, there are 6 items pertaining to your network and Internet connection that must be setup properly. Listed below are those items along with details of how they should properly be setup. 1. Physically Connected: ACRDS requires a stable wired network connection to your local area network. Running a server via Wireless networking is not supported. 2. IP Address: A constant non-changing IP address is required by ACRDS either by assigning a static IP address or by using a DHCP reservation. 3. Web Proxy: The server must be able to connect to a https server on the Internet using one of these methods: a. Directly b. NAT/Firewall c. System wide proxy server setting (no user authentication) 4. DNS: ACRDS requires the Server’s Fully Qualified Domain Name (FQDN) must be resolvable by both a forward lookup and a reverse lookup. 5. Time: All servers that will interact with one another in some fashion should have the same time source. Some examples of servers that may interact with your Apple Server would be Open Directory Server, Active Directory Server, File Server, LDAP Server, etc. Active Directory clients and servers must use the same time server. 6. If Using Directory Services: The Directory Servers names, forests, domains and associated records must be resolvable by both forward and reverse lookups. The forests and domains must not contain the “.local” top level name. Aqua Connect Remote Desktop Services 3.9 User Manual Page 5 of 38 Deciding How to Create and Manage Users and Groups When configuring and managing your Aqua Connect Remote Desktop Services users, there are many options that are available. Below is a non-authoritative list containing details about setting up and managing Local, Open Directory and Active Directory users and groups. In situations where the options described in this list is not applicable, contact Aqua Connect support for further information. 1. Local Users and Groups: Local Aqua Connect Remote Desktop Services Users and Groups can be setup via System Preferences or Workgroup Manager but NOT Server Preferences. α. In order to create users within System Preferences, launch Finder and then launch System Preferences. Click on Accounts and Unlock it if necessary. Then add a new user by selecting the + button on the bottom left hand side. To group your System Preferences users, select the + button on the left hand side. From the drop down list, select add a new Group. After creating the group, you will see a list of all your local user accounts and can select which users you would like to apply to the newly created group. Aqua Connect Remote Desktop Services 3.9 User Manual Page 6 of 38 β. In order to create Local Users within Apple’s WorkGroup Manager, Open the Server folder within Applications and launch WorkGroup Manager. Enter in your credentials. Once you are logged in, select Local from the top left hand side. If you do not already have WorkGroup Manager installed on your server, you will need to download directly it from Apple. After authenticating and connecting to the Local Directory, select the + New User button on the top. Now you may go ahead and add users. Keep in mind that ALL users MUST have Home Folders in order to be able to connect to the Aqua Connect Remote Desktop Services. Aqua Connect Remote Desktop Services 3.9 User Manual Page 7 of 38 In order to create Groups with Workgroup Manager, select the image of a Group on the left hand side. Then at the top, select the + New Group button. After creating a group, you will need to add the newly created users into it. Highlight the new group on the left hand side, select Member in the center and hit the + button to the left. Aqua Connect Remote Desktop Services 3.9 User Manual Page 8 of 38 Once you have selected to + the group members, a side bar will pop out. Here is where you would highlight and then drag and drop the users you would like to add into the group. Note: Do not forget to be sure to save your changes before exiting. 2. Open Directory Users and Groups: Aqua Connect Remote Desktop Services can be easily integrated into your Open Directory environment whether it is on the same server as ACRDS or on an entirely separate server. Please see our Advanced User Manual for further instructions. 3. Active Directory Users and Groups: Aqua Connect Remote Desktop Services can be easily integrated into your Active Directory environment. Please see our Advanced User Manual for further instructions. Aqua Connect Remote Desktop Services 3.9 User Manual Page 9 of 38 Installing Retrieving Installation Files and Keys Aqua Connect Installation Files can be retrieved from Aqua Connect’s website. Please contact your sales or support representative if you require the link to the download page. Aqua Connect Remote Desktop Services License Keys can be obtained only through an authorized sales representative. Please contact them if you require assistance. During the installation process, no other applications should be running and no other users should be logged in. If you have previously installed Aqua Connect Remote Desktop Services, use that version’s uninstall feature prior to installing the newer version. If Aqua Connect Remote Desktop Services 3.9 detects a prior installation, you will now be given the option to either uninstall your previous version or copy over the new pieces to your old installation. Instructions on how to uninstall previous versions will be supplied at the end of this documentation. When the installation process is complete, the server will prompt you to restart. Failing to restart after the installation process will yield a very unstable system that may cause data corruption or even data loss. Once downloaded, open the disk image container by launching it. This will mount the disk image revealing the installer, “Aqua Connect Installer.” Double-click the installer to install Aqua Connect Remote Desktop Services. The disk image also contains ACUninstaller, for uninstalling and ACAdminTool for administering Aqua Connect Remote Desktop Services. The Installer will install both of these. To uninstall, you can use either the ACUninstaller that was installed or the one on the disk image. You can copy the ACAdminTool from the disk image onto any Macintosh running Mac OS X Version 10.5, 10.6, 10.7, 10.8, 10.9 or 10.10. Aqua Connect Remote Desktop Services 3.9 User Manual Page 10 of 38 Installation (Introduction Screen - Figure 1) The installer will display a welcome and introduction screen. The version number of the product that you will be installing can be found at the top of the screen. Proceed by pressing Next. You will then be presented with a screen giving you information about this version of Aqua Connect Remote Desktop Services. Read through this information to see if it applies to you and then press Next. The next screen will prompt you to enter in the license key you were given by your sales representative. First, you will need to choose a License Server to connect to. By default, the software will choose the “Aqua Connect” option as your License Server and automatically enter the address of licensing.aquaconnect.net. If you have purchased an Aqua Connect License Manager for use in a closed network environment, you should pick “Other” from the dropdown menu and type in the Internet address of your License Manager in the available text field. Aqua Connect Remote Desktop Services 3.9 User Manual Page 11 of 38 Double click on the “Enter your license key here” text and enter the license key. Please remember that all keys are case sensitive. If your key is invalid, you will see a small red ‘X’ ( ) in the client count field. Hover the mouse over the ‘X’ to see the reason for the error. If you wish to enter more than one license key, press the “+” button and enter another license key. If you wish to remove a license key, press the “–“ button. When all of your license keys and been entered and there are no errors, click the Next button to move on to the next screen (See Figure 2). (Entering in a License Key - Figure 2) You should now see the Components panel that will allow you to choose which components of Aqua Connect Remote Desktop Services you would like to install. By default, it will choose the Aqua Connect Remote Desktop Services, AAP Support and the Aqua Connect Administration Tool. If your key is eligible for Aqua Connect Web Gateway support, the option for Web Gateway Support will be available to be checked to install. If your key is not eligible, the option will be grayed out. If you plan on using the Aqua Connect Load Balancer, you should check the box for Load Balancer Support at this time. Aqua Connect Remote Desktop Services 3.9 User Manual Page 12 of 38 (Components Panel - Figure 3) You will now see the Terminal Setup pane (Figure 4). This allows you to configure settings for the protocols your server uses for connections (i.e. RDP, AAP and Web Gateway). Under RDP settings, choose the port you would like to use. The default value entered, 3389, is the default port for RDP. If you change this, you will have to make certain that your clients use the new port number when connecting to the server. You can also choose whether to use bitmap caching on your server. Bitmap caching stores frequently used images on the client computer. This can reduce the amount of data the server must send to the client, but it can also adversely affect server performance and it may exacerbate performance issues on slower networks. Under AAP settings, you should choose the port you would like to use. The default value, 310, is the default port for AAP. In this section, you can also choose whether to compress messages to clients. While it can improve printing and copy/paste performance on low bandwidth connections, it may cause delays on client computers with slower processors. Aqua Connect Remote Desktop Services 3.9 User Manual Page 13 of 38 Under Web Gateway settings, you should choose the port you would like to use. The default value, 443, is the default port for HTTPS. If you would prefer to connect via HTTP, the default port is 80. If you decide you would like to change from connecting via HTTPS to HTTP, it can be changed later. When finished, press the Next button. (Terminal Setup - Figure 4) The next panel (Figure 5) will allow you to set up your Aqua Connect Remote Desktop Services Administrator account and set defaults for users. First, set up your Aqua Connect Remote Desktop Services Administrator. This is the name and password you will use in the Aqua Connect Remote Desktop Services Admin Tool. By default, the name is set to “acadmin” and the password is set to “pass.” It is recommended that you change this. You can either do it at installation time, in the Installer, or later via the ACAdminTool. You can also choose a port to use, if the default one conflicts with a port the server is already using. Next, you can set up default settings for your users. You can choose to enable or disable users. By default, all users are enabled. This means that any user who has an Aqua Connect Remote Desktop Services 3.9 User Manual Page 14 of 38 account on the server may connect. If you have a large number of users with accounts—for example, if your server is bound to an Active Directory or Open Directory server—you may decide to make all users disabled by default and just enable the users you would like to allow to log in to the server. Note that if you disable all users by default, no users will be able to log in until you allow them. If you intend to use the ACAdminTool installed on the server to do this, make sure that you have access to the console screen (via ARD, screen-sharing or physically) in order to run the ACAdminTool. If you don’t, you will not be able to log in via Aqua Connect Remote Desktop Services in order to do so. You can also define whether users can use the clipboard to transfer data to and from the server, whether users can print to printers attached to their client computers, and whether their sessions should be terminated when they disconnect. When you have set this up, press the Next button. (Administrator and User Defaults - Figure 5) Aqua Connect Remote Desktop Services 3.9 User Manual Page 15 of 38 The next panel will display the Software License Agreement. Please read the Software License Agreement as you are bound to it if you agree to it. Failing to read the agreement does not preclude you from the terms of the agreement. After reading the Software License Agreement, press the Next button. You will be prompted to either agree or not agree to the Software License Agreement. If you agree, press the Agree button. If you do not agree, press the Do Not Agree button and quit the Installer. After agreeing to the Software License Agreement, the installation of Aqua Connect Remote Desktop Services will begin. You will probably be asked to enter your Mac OS X Server credentials. Enter your credentials in order to install Aqua Connect Remote Desktop Services. When the installation has finished, you will see a panel telling you that the installation has finished (Figure 6). Press the Restart button to restart the server. After the server has restarted, you will be ready to connect to your server via Aqua Connect Remote Desktop Services. (Installation Result - Figure 6) Aqua Connect Remote Desktop Services 3.9 User Manual Page 16 of 38 Uninstallation If you need to uninstall Aqua Connect Remote Desktop Services, you can use the ACUninstaller application. This application is installed in Server folder located in the Applications folder and is also available on the disk image with the Installer. To uninstall, launch the ACUninstaller application (Figure 7). You will see two uninstall options: Minimal and Complete. The Minimal option will remove all Aqua Connect Remote Desktop Services program files but will leave individual users settings. This can be useful if you have made extensive changes to user settings and wish to uninstall Aqua Connect Remote Desktop Services before installing an up-to-date version. If you wish to completely remove Aqua Connect Remote Desktop Services, choose a Complete uninstall. When you have made your choice, press the Uninstall button. ACUninstaller will disconnect all users before uninstalling. Once all users have been disconnected, Aqua Connect Remote Desktop Services will be removed from the server. It is advised that you restart your server after removing ACRDS in order to ensure a clean uninstallation. If you wish to install a newer version of Aqua Connect Remote Desktop Services, you may do so when it has finished. (Uninstaller - Figure 7) Aqua Connect Remote Desktop Services 3.9 User Manual Page 17 of 38 Establishing Connections Since Aqua Connect Remote Desktop Services supports multiple clients, the first thing to do is to decide which protocol you would like to use to establish a connection. Aqua Connect Remote Desktop Services supports RDP, AAP and HTML5 compliant browsers, which all have their own benefits. Below is a list of all of the clients that Aqua Connect has tested. Recommended RDP Client Software Windows® Remote Desktop Connection for Windows Unix® rdesktop Mac® Remote Desktop Connection for Mac iPhone®/iPad® iTap RDP iRdesktop Microsoft Remote Desktop Remoter VNC (with RDP add-on) WinAdmin Wyse Pocket Cloud Recommended AAP Client Software Windows® and Mac® clients are available directly from Aqua Connect at: http://www.aquaconnect.net/downloads Recommended ACWG Client Software Any HTML5 compliant browser will work with ACWG. All updates are done on the server side, so there is no client to download. As long as the Web Gateway Support box was checked during installation, you should be able to use the ACWG client. Note: Contact the developer of any program listed above for details about acquiring and installing the software. For other handheld devices, contact the manufacturer for a specific device to inquire whether that device is RDP compatible or can be so configured. For the most up-to-date list of compatible clients, please visit our client compatibility list that is posted on the website (http://www.aquaconnect.net/compatibility). Aqua Connect Remote Desktop Services 3.9 User Manual Page 18 of 38 Client Connection Examples Since Aqua Connect Remote Desktop Services works with many types of different client software, we have included some examples of how to connect using the most widely used programs. Below you will find examples of how to use Remote Desktop Connection for Mac, Remote Desktop Connection for Windows, iTap RDP, AAP for Mac, AAP for Windows and the ACWG Client. **For Yosemite users only: This version requires a particular set of screen sizes in order to work correctly. You must choose one of these screen sizes: 640x400, 640x480, 720x480, 800x500, 800x600, 1024x600, 1024x640, 1024x768, 1152x720, 1152x864, 1280x600, 1280x720, 1280x800, 1280x960, 1280x1024, 1360x768, 1366x768, 1400x875, 1400x1050, 1440x900, 1440x960, 1600x900, 1600x1200, 1680x1050, 1792x1344, 1856x1392, 1920x1080, 1920x1200, 1920x1440, 2560x1440, 2560x1600, 3840x2160, and 5120x2880. Remote Desktop Protocol Notes With the RDP Login Window, you can log in to your Aqua Connect user session without saving your credentials in the Remote Desktop Connection software. This provides greater security for customers who are concerned about saving their credentials in the client. If you would like to save your credentials in the Remote Desktop Connection (RDC), simply enter and save the correct credentials and the user will login without the RDP Login Window being prompted. If you hit "connect" on RDC with the wrong credentials saved in RDC or no credentials entered, then you will be prompted with the RDP Login Window which has the same appearance as the OS X login screen. Remote Desktop Connection for Mac Once installed, launch RDP simply by clicking on its icon. The initial display will prompt for the Computer to connect to. Enter the address of the Aqua Connect server. Click the Connect button. Aqua Connect Remote Desktop Services 3.9 User Manual Page 19 of 38 After clicking the Connect button, RDP will prompt for a User name and Password. You must enter values that are recognized by the Aqua Connect Remote Desktop Services. At this point a connection is established with the server and the remote desktop appears. Note: If your keyboard shortcuts do not seem to be working correctly, you will need to set them up in order to have them work. A detailed explanation on how can be found here: http://wiki.aquaconnect.net/index.php/AC_PUBLIC:130524-1 Aqua Connect Remote Desktop Services 3.9 User Manual Page 20 of 38 Remote Desktop Connection for Windows Most Windows computers come with the Remote Desktop Connection already installed. However, later versions of Microsoft's RDP clients break backwards compatibility. You must connect at 24-bit color resolution for 64-bit Windows 7 and 32/64-bit Windows 8. At most, you may need to update the version to make it compatible with the Aqua Connect Remote Desktop Services. You can find the program by going to the Start button, clicking on All Programs, Accessories, Communications and then Remote Desktop Connection. Launch RDC simply by clicking on its icon. The initial display will prompt for the Computer to connect to and the User name. Enter the address of the Aqua Connect server and User name. Click the Allow me to save credentials checkbox. This will force RDC to prompt for a user-name and password to use for login. Click Connect. Aqua Connect Remote Desktop Services 3.9 User Manual Page 21 of 38 After clicking the Connect button, RDP will prompt for a User name and Password. You must enter values that are recognized by the Aqua Connect Remote Desktop Services. It is recommended that you uncheck the Remember my password checkbox before clicking the OK button. At this point a connection is established with the server and the remote desktop appears. Note: If your keyboard shortcuts do not seem to be working correctly, you will need to set them up in order to have them work. How to do so and other Windows RDP notes can be found here: http://wiki.aquaconnect.net/index.php/AC_PUBLIC:Windows_RDP_Client_Notes Aqua Connect Remote Desktop Services 3.9 User Manual Page 22 of 38 iTap RDP (iPad/iPhone) Click on the iTap software to open it. If you have not already setup your server as a place to connect to, you will need to hit “Add Manual Bookmark”. You will then come to a screen where you have to fill out your information. In the Host section, you will need to enter in the static IP address of the server and the port you will be connecting through. In the Credentials section, you can put in the user name and password of the account you would like to connect to or choose to connect without credentials and go in through our login window instead. You can also choose the screen size you would like in the Settings section. Aqua Connect Remote Desktop Services 3.9 User Manual Page 23 of 38 In order to setup the keyboard to work correctly in RDP, you will need to go into the Advanced Settings section. Near the bottom, you will see an option for Keyboard. It defaults to “Automatic” but make sure to set it to “Scancodes” or the keyboard in your session will not work. After you save all of your settings, go back to the bookmark menu. Click on the new server that you made. You will then come to a screen asking for your credentials (if you chose that option). When you are ready, click “Logon”. You will be sent to another screen as it is trying to connect to ACRDS. It will show you the instructions on how to use gestures on your client screen. When it connects, it will show you a green arrow. Touch it and you should then see your ACRDS desktop. Aqua Connect Remote Desktop Services 3.9 User Manual Page 24 of 38 Aqua Accelerated Protocol Notes Since Aqua Accelerated Protocol was designed for use on several different platforms, users have a wide variety of choices for clients. For the most up-to-date list of versions available, please visit our AAP downloads page that is posted on the website: http://www.aquaconnect.net/downloads For more detailed information about the AAP client, please check the AAP Manual available on our website. Aqua Accelerated Protocol for Mac Open up the client application. You will first see the login window that looks like this: Prior to putting in your server address, username and password, you will need to adjust your preferences. The first time the AAP client is launched, the Preferences Pane will appear automatically. Aqua Connect Remote Desktop Services 3.9 User Manual Page 25 of 38 First you will need to set your display resolution. Currently it offers 800x600, 1024x768, 1280x1024, 1680x1050, Other and Full Screen. Additional screen size choices will be added later. If you choose Other and put in a number that is not supported by AAP, the client will attempt to choose a supported sized that is as close as possible. On the Printing tab, you will be given the choice on how you would like your print jobs to be submitted to the printer. You can choose to either Ask Each Time you print or pick from a list of available printers which one you would like to default to. Aqua Connect Remote Desktop Services 3.9 User Manual Page 26 of 38 On the Keyboard tab, you can choose to send application-switching key combinations to your remote session. By default, the client will support Remote Audio Playback. To improve performance, you may want to turn it off on the AAP client. Just muting the sound on your client hardware will not turn the sound off in the AAP client and will not provide any data savings. If you want the data savings that not supporting Remote Audio Playback will provide, you will need to toggle this switch to the off position. The Lossy Audio Compression toggle works for high bandwidth/low latency sessions. By default, it is turned on for low bandwidth sessions. If you toggle this off, you are Aqua Connect Remote Desktop Services 3.9 User Manual Page 27 of 38 requesting that your audio not be compressed and be exactly as the application sent it as long as you have enough bandwidth for it. You can also choose whether you would prefer to synchronize the audio with the video or just play the audio without syncing it to the video. In the Server tab, you can choose whether to compress and encrypt the data sent to and from the server. Both options are turned on by default. Once you make your changes, close the Preferences section. It will automatically save your changes. Put in the Server Address, User Name and Password of the user you wish to connect with. The AAP client will remember up to five previous server addresses. Please make sure that you are not logging into the user that is already logged on at the console (if there is a user) or the server will not log you in remotely. If you would like to save your User Name and Password, check the box. Hit Connect. After a few seconds, your session will appear. When you want to leave the session, you can either disconnect or log out. Aqua Connect Remote Desktop Services 3.9 User Manual Page 28 of 38 Aqua Accelerated Protocol for Windows Open up the client application. You will first see the login window that looks like this: Prior to putting in your username and password, you will need to adjust your preferences. First you will need to set your display resolution. Currently, it offers 800x600, 1024x768, 1280x1024, Full Screen and Other. Additional screen size choices will be added later. If you choose Other and put in a number that is not supported by AAP, the client will attempt to choose a supported sized that is as close as possible. Next you would put in the IP Address of your AAP Server and the port it will connect to. By default the AAP Server port is 310. You can check the checkbox if you would like it to show your port. Put in the User Name and Password of the user you wish to connect with. Please make sure that you are not logging into the user that is already logged on at the console (if there is a user) or the server will not log you in remotely. Hit Connect. After a few seconds, your session will appear. When you want to leave the session, you can either disconnect or log out. Aqua Connect Remote Desktop Services 3.9 User Manual Page 29 of 38 Aqua Connect Web Gateway After installing ACRDS on the server, you will need to connect to it via your chosen web browser on your client. In your web browser, type in the IP address (or host name) of the ACRDS server you want to connect to. If you are not using the standard ports (Port 443 for HTTPS or Port 80 for HTTP) to connect, your IP address should have a colon with the port number listed after the address. If you do not include the port number, it will redirect you to the regular site and you will be unable to connect. If you are using a standard port, no colons are necessary. By default, if you are connecting via HTTPS, your IP address should start with HTTPS, not the standard HTTP. If you have connected correctly, you should see a login screen that looks like the screenshot below. The login page will recognize the size of the screen of the client you are connecting from and will auto-populate the Width and Height sections for you. Enter in your Username and Password in the appropriate places and hit Login. After logging in, you should be taken to a screen that looks similar to the standard Mac desktop. To log out of your session, click on the Apple Menu and choose Log Out. If you close your web browser, you will be disconnected but not considered logged out. Disconnected sessions still count against your used client numbers so if you would like to free up a client usage, make sure to log out before leaving your session. Aqua Connect Remote Desktop Services 3.9 User Manual Page 30 of 38 At the very top of the Mac desktop screen, you will see several icons along with a text box. This is where you can find the various tools designed to assist you with your ACWG session. The keyboard icon will open up a Virtual Keyboard for you to use. Modifier keys will remain down until clicked on, or a non-modifier key is clicked. This allows you to send commands like Ctrl-Alt-Delete. The Aqua Connect logo on the keyboard represents the Windows/Super/Option key, depending on the OS of the remote system. The finger on the screen icon opens the Mobile/Touch Device Controls. When using a touch screen, any mouse events will be ignored. If you wish to use a mouse after using your touch screen, you will need to reload the page. The four mouse icons control which mouse click to send when touching the remote screen: None (mouse movements only), Left click (default), Middle-mouse Click and Right click. Clicking on the Scroll Overlay button (the four arrow icon) will allow you to scroll as you normally would in a touchbased browser without sending mouse events to the remote system. Click the button again to turn it off. The Text Input field allows you to use your phone’s native on-screen keyboard to send text to the remote system instead of using the Virtual Keyboard. The question mark icon will bring up the Help Screen, which has descriptions of each icon listed. The wrench icon opens up a settings panel. Here you can disable audio, select if the display area is set to the actual size, or reduced to fit inside the browser window, as well as change the fast video update quality (left for faster video, right for higher quality but slower updates). General Tips 1. When using ACWG on a touch screen, any mouse events will be ignored after the first screen touch. If you wish to use a mouse after using your touch screen, you will need to reload the page. This is done to avoid problems with browsers emulating mouse events on a touch interface. 2. When moving the mouse, it's important to know that web browsers don't send every single mouse event through to the web client. When you click a mouse button, or stop dragging, then those events are sent immediately. So, when you click on a menu, the item immediately under your mouse might not be highlighted, but you can click on it and it'll behave as expected. Aqua Connect Remote Desktop Services 3.9 User Manual Page 31 of 38 Aqua Connect Remote Desktop Services AdminTool Introduction The Aqua Connect Remote Desktop Services Administration Tool (ACAdminTool) is designed to monitor and manage various aspects of ACRDS, including live sessions, users, user audit trails, ACAdminTool administrators, protocol settings, server information and group filters. Use ACAdminTool with standard Apple administration tools, such as Workgroup Manager, Directory Utility and Server Administrator. ACAdminTool will automatically alert the user whenever a more recent version of Aqua Connect Remote Desktop Services is available. You are encouraged to visit Aqua Connect’s website at https://www.aquaconnect.net/support to download the latest version as well as find information about new features and options available in the product. Default Administrator During installation, you were given the option to specify the Aqua Connect Administrator account. If you did not change these parameters, the default administrator name is “acadmin” and the default administrator password is “pass.” Note: Aqua Connect Administrators cannot login to the server. It is not a user account. There is no overlap with system or network administrators. Its sole purpose is to prevent unauthorized use of the ACAdminTool application. If you did not change the Aqua Connect Administrator account at installation time, you should immediately add one or more new Administrator accounts and remove the default. This capability is offered within the Admins tab of ACAdminTool. Launching ACAdminTool From The Finder, open the Server folder in Applications. Launch the ACAdminTool application by double-clicking the icon. Aqua Connect Remote Desktop Services 3.9 User Manual Page 32 of 38 Host Connection Once ACAdminTool is launched, the application requires a host address and the name and password of an authorized ACAdminTool administrator before the application is enabled for use. The host address must correspond to a server that has been installed with the Aqua Connect Remote Desktop Services. Enter “localhost” if you are running from the console or via Aqua Connect Remote Desktop Services. Otherwise, enter the name or address of the Aqua Connect Remote Desktop Services you would like to administer. Administrator Credential When a connection has been established, ACAdminTool will ask you for a valid name and password of an Aqua Connect Administrator. Enter the name and password that you specified at installation time. If you did not specify anything, the account name is “acadmin” and the password is “pass”. At this point, ACAdminTool is available for use. Aqua Connect Remote Desktop Services 3.9 User Manual Page 33 of 38 Setting Up Local Printing and Audio Printing Aqua Connect Remote Desktop Services supports local printing for client computers using RDP. These printers will show up in your ACRDS session and you will be able to print documents on the printer attached to your computer or on your personal network. Below you can see a typical connection from a Windows XP client to ACRDS. Aqua Connect Remote Desktop Services will set the location to be the connecting computer’s IP address. ACRDS also will attempt to match the appropriate Mac OS X printer driver with your printer based upon information that your RDP client sends about your printer. In the above example, ACRDS has found an Epson Stylus C82 printer driver. You can now print to it just like you would print to any other printer. Aqua Connect Remote Desktop Services 3.9 User Manual Page 34 of 38 Setting the Printer Driver It is possible that Aqua Connect Remote Desktop Services will not be able to find an appropriate printer driver for the printer. The reasons for this are: • • There is no printer driver installed for that printer. You must have a printer driver installed on the Mac OS X server that supports your printer. ACRDS was unable to find the matching printer driver for your printer. Note: Please make sure that all users who will be printing are made part of the _lpadmin group in case they need to set up their printer drivers. Aqua Connect Remote Desktop Services 3.9 User Manual Page 35 of 38 In the below example, ACRDS was unable to find a printer driver for the HP Color LaserJet. You can tell that this is the case because the “Kind” of printer shows up as “Print Failure.” Attempts to print to this printer will generate an error message stating that Aqua Connect Remote Desktop Services was unable to find an appropriate driver for this printer. To set the driver for this printer, open the printer’s print queue by clicking on “Open Print Queue.” When you see the print queue, choose the info button in the toolbar at the top of the window. Select the driver tab. Aqua Connect Remote Desktop Services 3.9 User Manual Page 36 of 38 You can now choose a driver from the “Print Using” menu. Aqua Connect Remote Desktop Services will remember to use the new printer driver the next time the user connects with that kind of printer attached, so it is only necessary to do this once. Audio Aqua Connect Remote Desktop Services supports audio for client computers using RDP. By default, audio is turned on. If you would like to turn audio off, by doing so with the ACAdminTool it will only turn it off server wide. This means that if you uncheck the audio button, it will be turned off for all users connecting to that server. If you would like to turn audio off on a user basis this must be done on the client software. In Remote Desktop Connection for Mac within Preferences you will find a Sound tab. In order to turn the remote computer sound off, just select the “Do Not Play Sound” option. Aqua Connect Remote Desktop Services 3.9 User Manual Page 37 of 38 In Remote Desktop Connection for Windows within Options you will find a Local Resources tab. In order to turn the remote computer sound off, just select the “Do Not Play” from the dropdown. Aqua Connect Remote Desktop Services 3.9 User Manual Page 38 of 38