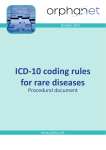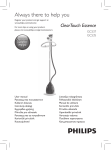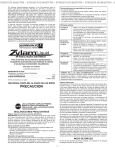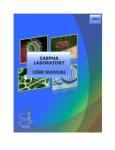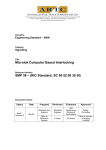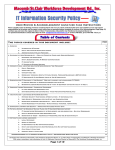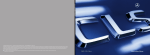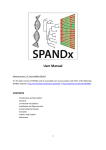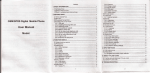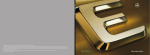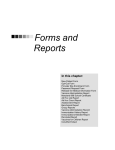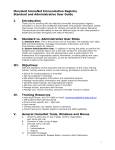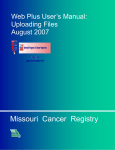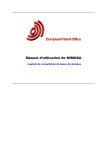Download Emergency Department Data
Transcript
4.2 Data Collection: ESSENCE data are automatically extracted (via a Secure File Transfer Protocol) from participating surveillance site databases. For example, in an emergency room, demographics, chief complaints and diagnosis data are all automatically sent from a hospital’s information system to the ESSENCE server. Data are grouped into syndromes and then analyzed, with warnings and alerts produced based on statistical algorithms. 4.3 Confidentiality: Data collected in ESSENCE do not have identifiers, and access to the data is limited to ensure security and confidentiality. 4.4 24/7 Coverage: Data are collected 24 hours a day, all days of the week. DHMH Office of Preparedness and Response epidemiologists are available to receive alerts by phone whenever they occur. The epidemiologists’ contract phone numbers are: 410-767-6745 and 410-767-2074 4.5 Testing 24/7 System: The availability of 24/7 contacts is tested on a quarterly basis using call-down drills through the Maryland Health Alert Network (MD HAN) (See Appendix B). All members of the DHMH Office of Preparedness & Response staff are included in the call down drills, including the epidemiologists responsible for 24/7 coverage of the ESSENCE system (See 4.4). 4.6 Health Department Staff Alerts: The epidemiologists at DHMH are responsible for the ESSENCE program review alerts daily, and if an ESSENCE alert is determined to have public health significance, the appropriate individuals within DHMH and/or local health departments are contacted for follow up. Alerts are conducted through MD HAN. Members of senior staff at the Health Department, including the Health Officer, Deputy Health Officer, Emergency Preparedness Director and Director of Communicable Disease, receive real-time alerts from HAN. 4.7 Retrieving ESSENCE Data: The Harford County Health Department has one username and password for accessing the web-based system (https://essence.dhmh.maryland.gov/). This system provides the Health Department with access to the following information: • Alert lists • Data queries • Statistical analysis of data sets • Reports in the form of maps, time-series charts and tables HCHD Policy # ADMIN 00-08 Page 2 of 2 Appendix A Maryland Department of Health and Mental Hygiene, Office of Preparedness & Response ESSENCE User Guide Version 2.0 (October 2012) This should be considered an evolving guide due to the periodic changes made to Maryland’s ESSENCE system. It will be updated as necessary, and as resources allow. TABLE OF CONTENTS INTRODUCTION ...................................................................................................................................................... 3 PURPOSE ......................................................................................................................................................... 3 OVERVIEW ....................................................................................................................................................... 3 LIMITATIONS AND OTHER CONTEXT...................................................................................................................... 5 A. ALERT LIST ............................................................................................................................... 9 Summary Alerts .......................................................................................................................................9 Region/Syndrome.................................................................................................................................. 10 Hospital/Syndrome ………………………………………………………………………………………… 15 ED Spatial Alerts........................................................................................................................................... 16 Region Caller Site (Alert List for Poison Control Data) ....................................................................... 17 Hospital/Sub-Syndrome Time of Arrival ................................................................................................. 18 School Absenteeism Alerts ………………………………………………………………………………19 Reviewing Alerts in ESSENCE................................................................................................................... 20 B. MY ALERTS ............................................................................................................................. 20 Creating myAlerts and Records of Interest ............................................................................................ 20 D. OVERVIEW PORTAL .............................................................................................................. 25 Using the overview portal, practical example:………………………………………………………….27 E. QUERY PORTAL ..................................................................................................................... 28 Free text chief complaint queries .............................................................................................................. 32 Using the query portal, practical example:............................................................................................. 33 F. MATRIX PORTAL .................................................................................................................... 35 G. WEEKLY PERCENT ................................................................................................................ 37 H. MAP PORTAL .......................................................................................................................... 39 I. BOOKMARKS .......................................................................................................................... 40 J. QUERY MANAGER ................................................................................................................. 42 Multi-Series time series graphs: ................................................................................................................ 43 K. myESSENCE…………………………………………………………………………………………..45 APPENDIX 1: Flowchart for Analysis and Response to Syndromic Surveillance Data………………....50 APPENDIX 2: FREE TEXT QUERY EXAMPLES ..............................................................................................52 EMERGENCY DEPARTMENT SECTION REFERENCES ..............................................................................54 2 Maryland Electronic Surveillance System for the Early Notification of Community-based Epidemics (MD ESSENCE) Introduction This user manual is intended as a self-study guide to help the Electronic Surveillance System for the Early Notification of Community-based Epidemics (ESSENCE) user navigate through some basic functions in ESSENCE. As changes are made to ESSENCE we will try to update this document as quickly as possible. Please contact ESSENCE Help ([email protected]) at the Maryland Department of Health and Mental Hygiene (DHMH), Office of Preparedness & Response (OP&R) with questions about ESSENCE. It should be noted that access to some features described in this training guide might not be available to all individuals. For example, hospital personnel can only view data for their hospital. Please contact ESSENCE Help ([email protected]) for questions regarding access to data. Purpose Public health surveillance is often defined as “the ongoing systematic collection, analysis, interpretation, and dissemination of data regarding health-related event for use in public health action to reduce morbidity and mortality and to improve health” (1). A second definition of syndromic surveillance more specifically is “an investigational approach where health department staff, assisted by automated data acquisition and generation of statistical signals, monitor disease indicators continually to detect outbreaks of disease earlier and more completely than might otherwise be possible with traditional methods for reporting disease” (2). The purpose of the ESSENCE system within this context is as a system that provides an intuitive environment for epidemiologists to conduct routine descriptive epidemiologic analysis, to monitor morbidity and mortality trends over time, geography, and across multiple data sources, and thereby providing information that can assist with making decisions on how to improve population health. Overview In the mid-1990s the Johns Hopkins University Applied Physics Laboratory (JHU/APL) began a collaborative biosurveillance project with the Maryland Emergency Management Agency (MEMA) and the Maryland Department of Health and Mental Hygiene. In 2000, the team realized that the Walter Reed Army Institute for Research (WRAIR) was conducting a similar effort, called ESSENCE. These two projects soon merged, and JHU/APL and Walter Reed entered into a collaborative research and development agreement to continue working on the technology and expand system access to both military and civilian public health authorities across the region. In 2001, a worldwide United States military version of ESSENCE was implemented by JHU/APL. 3 In 2004 the military assumed the responsibility and implementation for the military version of ESSENCE. JHU/APL has continued to maintain and develop the civilian version of ESSENCE. In 2005, the Maryland ESSENCE system was deployed. At this time, approximately 15 hospitals from the National Capital Region (NCR) and the Baltimore metro area were contributing data to the ESSENCE system. By the summer of 2009 acute care hospitals in the state of Maryland would be participating in the program. Currently the system in Maryland includes four different data sources, each with its own module; 1) deidentified emergency department data from all acute care hospitals in Maryland and two urgent care centers (n=47), 2) de-identified poison control center data, 3) deidentified over-the-counter (OTC) medication sales data from two large chain pharmacies, and 4) de-identified school absenteeism data. All data sources are updated daily. Including multiple streams of data in ESSENCE permits the visualization and descriptive epidemiologic analysis of several data sources in one location. Each of these data sources is briefly described below. Emergency Department Data Module: The data elements included from the EDs are patient age, sex, chief complaint, date of visit, time of visit, zip code of residence, discharge disposition (e.g. admitted, discharged, etc), discharge diagnosis, patient resident zip code, a unique identifier for the patient and visit, and hospital name. Unfortunately, not all hospitals provide a discharge diagnoses and discharge dispositions at this time. Automated parsing of the free text chief complaints place these data into 11 syndrome categories, >100 sub-syndrome categories, and allow for free text querying of the chief complaint text. These data are, with very few exceptions, always one day behind. When users log in today the ED visits for the previous 24 hour period are available for review. The data are loaded automatically on weekends and holidays on the same schedule as noted above. ESSENCE analyzes and displays the findings for use at the state, county, zip code, and hospital level. Note: As a result the HITECH Act and the syndromic surveillance Meaningful Use criteria, the number of requested variables may increase over time, and the data will become more real-time. Poison Control Center Data Module: The Poison Control Center (PCC) data in ESSENCE is transmitted daily from the two poison control centers that serve Maryland. This data feed provides coverage for all 24 jurisdictions in Maryland. A large number of variables are included in the ESSENCEPCC interface, including demographic data to orient the data by time, person, and place, as well as information on substances, substance categories, clinical effects, information on the exposure, and how it was managed clinically. These data have been used to detect outbreaks associated with exposures to various chemical substances, detecting individual cases of some reportable diseases (e.g. carbon monoxide poisoning, pesticide poisoning), and providing situational awareness as it relates to chemical substance exposures in Maryland. Over-the-counter (OTC) Medication Sales Data Module: The OTC data in ESSENCE is transmitted daily from two large pharmacy chains that provide coverage for all 24 jurisdictions in Maryland. Data from these two large 4 pharmacy chains can be viewed separately or combined. Thermometer sales are included along with other OTC medication sales. Variables included in the ESSENCEOTC interface include information on the product purchased such as a product description, product type, product category, and a product UPC code. Other information provided includes the date of purchase, a unique store identifier, the zip code of the store, as well as a promotion indicator. These data have been used in concert with other data sources to maintain situational awareness during large scale events. They are also an indicator of disease activity including gastrointestinal illness and influenza. School Absenteeism Data Module: The school absenteeism data in ESSENCE is transmitted on a daily basis from all 24 local public school systems in Maryland. Raw absenteeism numbers are provided for all public schools. For each school, data is provided on the number of students enrolled and the number of students absent, and these numbers are used to generate a percent of students absent. Other variables included in the data are the date, zip code of the school, jurisdiction/system the school is located in, the type of school (i.e., elementary, middle, or high school), and the type of day (e.g., normal, exam, snow, etc.). The 2012-2013 school year will be the first full school year this data will be received and utilized for surveillance purposes. Limitations and Other Context An understanding of the limitations of a particular data source enables users to make correct interpretations of the data. This is especially the case with syndromic surveillance data where the focus of the surveillance is on reporting timeliness and not necessarily the specificity and completeness of the data. Limitations for specific data sources are described below: Emergency Department Data: The syndromic classification of emergency department (ED) data in ESSENCE is based on the patient’s chief complaint, which is generally some variation on what the patient said was the reason for visiting the ED. Some things to consider include: 1) Chief complaints may be a comprehensive free text statement that mirrors the patient’s actual statement very closely, 2) Chief complaints may be an abbreviated free text statement that includes only the primary reason for the ED visit, or 3) Chief complaints may be a selection from a standardized “pick-list” of possible chief complaints from within a hospitals data system that best fits the patient’s actual statement. 4) Chief complaints may include misspelled words and/or medical short-hand. 5) Another limitation is that chief complaint data vary in their diagnostic precision, which is also affected by the type of chief complaint text provided by the hospital. Systems like ESSENCE tend to prefer options 1 and 2 above, because they often include additional information that can be helpful for free text querying as well as with the syndrome categorization. These kinds of chief complaints lend themselves well to impromptu free text query development, and systems with free text chief complaints may be flexible enough to add particular phrases to a patient’s chief complaint in certain circumstances (e.g. adding the word “Haiti” in a patient’s chief complaint). Whenever 5 available we ask that hospitals send us the free text chief complaints, but this isn’t always possible. Regarding misspellings and medical short-hand, the language parsing algorithms in ESSENCE include a large number of common misspellings and medical shorthand terms and will show what it thinks is the correct version of the chief complaint. Statistical Analyses: Automated statistical analyses in alert lists, my alerts, and of time series data assists the user by generating alerts when observed counts exceed a particular threshold. While this information can be very helpful with focusing our attention on specific data, users should not interpret statistical significance to necessarily mean public health significance. Epidemiologists should conduct additional review of the data details (line list) and distribution of the data to determine whether additional investigation is warranted for a given circumstance. Appendix 1 provides an example of how to review emergency department data. Additional information is available on the statistical algorithms in the ESSENCE Help section and the Detector Algorithms section, both at the top of the webpage once you have logged in. Outbreak detection has always been one of the major goals of syndromic surveillance. In Maryland we have had success in detecting otherwise unreported outbreaks using both the ED data and poison control data. In this context there are a few things to understand: 1) It is important to keep in mind the data source (ED and poison control data) and the various kinds of disease outbreaks that you might expect to see given the context of these data. For instance, in EDs you will see some percentage of patients who lack another source of health care and as a result utilize the ED for that purpose, and those who truly have a health emergency (or are at least very concerned about their health for whatever reason). 2) The way patients present to the ED (for example) has to be in such a way that our attention is drawn to these visits. One way is for the number of observed ED visits for a given syndrome to exceed the expected value by some statistically significant margin. For follow up to occur we also often like to see some other kind of clustering in the data (e.g. by zip code, or age, or geographic location) in addition to the increased overall count. A second way to draw attention to specific visits is related to what is said in the chief complaint text. For instance, if a specific disease name is mentioned, or if a group of seemingly related patients all mention “food poisoning” or something similar. 6 Getting Started The secure ESSENCE website can be accessed by going to: https://essence.dhmh.maryland.gov Please add this website to your list of trusted websites. Logging on: 1. Click on the link in the middle of the page to begin accessing ESSENCE 2. When prompted by the dialogue box enter your username and password. To obtain ESSENCE access, please contact ESSENCE Help ([email protected]). 3. The ESSENCE homepage will appear. All of the major functions of the software are accessible using the main toolbar. We will describe most of the application tabs (e.g., query portal, alert list) in the next pages. The remote data and user admin tabs will not be discussed since these functions are not often utilized by ESSENCE users in Maryland. Prior to examining specific data outputs, you may want to look at the items on the very top of the tool bar which describe: 1) history and background of ESSENCE and its relationship to syndromic surveillance, 2) syndrome and sub-syndrome definitions, 3) detector algorighms, a description of statistical techniques for outbreak detection, 4) the data dictionary, a glossary of common ESSENCE terms and 5) the help section, which contains FAQs, additional background information, and useful links. Please be aware 7 that many of these items have not been updated to reflect recent changes in the ESSENCE system. The homepage displays key information about the ESSENCE data including the total number of hospitals per county that are reporting ED data for the previous day, as well as the total number of Maryland hospitals reporting their ED chief complaint data for the previous day. The most recent ED data in ESSENCE is usually the previous day’s data. Please note that if only some of the hospitals in your geographic area have reported their data at a particular time, this will have a direct influence on how you interpret the ED data. Monitoring of data completeness is one of the first activities each morning at OP&R. If a hospital has not sent a file, or another problem is discovered, we will work with you and the hospitals to resolve it. If you observe a problem with ESSENCE, please contact ESSENCE Help ([email protected]). The next sections of this manual provide a basic step by step introduction to navigating through the ESSENCE system, and shares examples of the data analysis and visualization tools. For the purposes of this manual, all tools will be explained using the ED data. It is expected that by learning to use all tools with the ED data, the user will be able to apply these tools to the other data sources contained within the ESSENCE system. If further assistance is required to work with these other data sources please contact ESSENCE Help ([email protected]). 8 Emergency Department Data A. ALERT LIST The alert list provides a tabular view of alerts for 10 of the 11 syndromes in ESSENCE (it excludes the “other” category), and gives the user the ability to drill down into the data from the alert list page. The alerts are the result of statistical analyses performed within the ESSENCE system. ESSENCE uses the last 30-days as a baseline, minus the 2 most recent days, and compares the current data’s counts to that baseline to see if there is a statistically significant increase. A yellow flag indicates a statistically significant pvalue between 0.01 and 0.05 while a red flag indicates a p-value of <0.01. The statistical alerts presented on the Alert List page should be interpreted simply as there being a larger than expected number of ED visits for a particular syndrome category on a given day. This is an attempt to create an efficient way to scan through all the data automatically and tell the user where to focus additional review. However, statistical significance does not necessarily equal public health significance, and inevitably there are many alerts generated that do not warrant additional follow up with the hospital. It is up to the user to analyze the data and try to determine when additional follow-up and investigation is warranted. Appendix 1 provides an example of how to review alerts for the emergency department data in ESSENCE. To begin navigating through the alert lists, click on the “alert list” icon. Note: For a more detailed explanation please see the paper by Howard Burkom in the Johns Hopkins APL Technical Digest (Volume 24; No. 4; 2003) “Development, Adaptation, and Assessment of Alerting Algorithms of Biosurveillance”. A google search of the title will return a few locations where the paper can be downloaded. Summary Alerts The “Temporal Alerts Summary” page is the first page displayed after clicking on the Alerts List button. It shows a graphical summary of syndromic alerts for the state of Maryland and individual regions. Please note: ESSENCE uses the term “region” in different ways throughout the system. In the summary alerts, region means health and medical region, but in the region/syndrome, hospital/syndrome and hospital/subsyndrome time of arrival alert lists, region means county/jurisdiction. 9 Each cell of asterisks (*) represents the past nine days for a given syndrome listed chronologically with the current day being on the far right. Asterisks will appear as grey, yellow or red. A yellow asterisk indicates a warning and a red asterisk indicates an alert that may warrant further investigation. When looking at the data across regions, please keep in mind that ED coverage can vary considerably. The top tier of asterisks provides a sense of syndromic alert activity over time. By clicking on individual asterisks, you can further investigate the data used to generate the data point. The bottom tier of asterisks shows whether any event list entries have been posted in a particular region. In Maryland, no events of public health importance are recorded in the Event List feature, so clicking on these asterisks will provide no information. For further details about the event list, see the “event list” section. Region/Syndrome Click on “region/syndrome” to review alerts by county (region = county). 10 In the Region/Syndrome view, and as in most tables like this in ESSENCE, you can sort alerts by any of the column headings. A maximum of three columns can be sorted at a time. Note: The region column in the example above (and in other sections of this manual) has been blocked for confidentiality reasons. When you log into ESSENCE, you should be able to view this information. Other useful features within the “Region/Syndrome” view a. Configuration Options: Clicking on the plus sign next to “configuration options” in the region/syndrome view will allow you to view alerts for selected regions, syndromes, age ranges, and start and end dates. Leave the data source field as “all data sources” and the sex field as “all sexes”. After you have made the necessary changes, click on “change configuration” to generate your new output. In the region/syndrome alert list, syndromes are often presented in an aggregated view for age. Within the configuration options, age can be delineated into subgroups. b. Time Series: 11 Clicking on “time series” for an alert displays a time series graph of the number of cases over time for the particular date and syndrome you selected. This is often called “drilling down” into the data, and is a good way to see how an alert compares to baseline data and previous alerts. Here is a time series graph that was generated by clicking on “time series”. The title of the graph and other details can be changed by clicking on graph options below the time series graph. c. Data Details: There are three places where you can access the data details (line list) view. Directly below the time series graph generated in b (time series) above, you can click on “data details” to see a line list of the data in your query for the entire range of dates included in your time series. If you would like to see only one particular day’s data details, then you could either click on the data point in the graph or click the “data details” hyperlink in the data table below the time series graph. 12 The following are examples of figures and a line list that can be generated by clicking on data details. Columns are blocked out for confidentiality reasons. The line list information can also be sorted using the 3-sort function. Each case record has fields for date, admit time, zip code, age, chief complaint, zip code, etc. All of these data are essential for evaluating alerts. The field “MedRecNo” is a unique identifier for the patient and the patient’s visit. This field can be used to determine if duplicate records occur in the dataset. It can also be used to facilitate communications among public health partners and hospital staff during follow up or investigations d. Map View: There are three locations where you will find map view hyperlinks. 1) beneath the time series graph, 2) in the data table below the time series graph, and 3) on the data details (aka line list) page. Depending on your query, clicking on the map view will create a map of your data by either county or zip code. 13 Once in the map the user can zoom in by double clicking on the map, and zoom out using the “slider” on the left side of the map. At the top-center of the map above are 5 tools the user can select to drill down into the map for more information. These include select by square, select by polygon, select by path, select by point, and map grabber. The first 4 of these allow you to select parts of the map in different ways, and the selections you make will appear in a table below the map. The table will include some information about what you selected, and a time series link so that you can produce a time series view of the selected data for that geography. On the right-hand side you can see a column with “Layers” and “Global Parameters” selections via a “+” or “-“sign. These function allow the user to manipulate the map in various ways, including adding layers to visualize, changing the date range of the data displayed in the map, changing the algorithm that creates the color ranges, change the number of ranges, and lets you download the shapefile of the map you have created (click the picture of a disk under results). Once the shapefile is downloaded the user can import it directly into ArcMap for further manipulation. 14 Hospital/Syndrome Clicking on “Hospital / Syndrome” will allow you to view the previous 8 days of alerts by reporting hospital. This option offers additional focus (vs. Region) by further individualizing the data. If an elevated number of cases in a particular syndrome are reported in a hospital’s data, a yellow or red alert will appear and can be further investigated by clicking on the time series hyperlink. Clicking on the plus sign next to configuration options in the region/syndrome view will allow you to view alerts for selected regions, syndromes, age ranges, and start and end dates. Leave the data source field as “all data sources” and the sex field as “all sexes”. After you have made the necessary changes, click on “change configuration” to generate your new output. In the region/syndrome alert list, syndromes are often presented in an aggregated view for age. Within the configuration options, age can be delineated into subgroups. See the graphic below for a better idea of the selections a user can have with this option. 15 ED Spatial Alerts The spatial alert list is different from the temporal alert lists in that it only looks for clusters over space, in this case by zip code centroids. If a particular combination of zip codes has abnormally high counts of ED visits for a given syndrome as compared to many combinations of the surrounding zip codes, it may be noted as a red or yellow alert. The alert list will present information on the p-value, the observed count, the number of zip codes in the cluster, and the center zip code in the cluster. The interface has the option to click a “map view” and “time series” view so that you can drill down into these data. Note: For a more detailed explanation please see the paper by Howard Burkom in the Johns Hopkins APL Technical Digest (Volume 24; No. 4; 2003) “Development, Adaptation, and Assessment of Alerting Algorithms of Biosurveillance”. A google search of the title will return a few locations where the paper can be downloaded. 16 Region Caller Site (Alert List for Poison Control Data) These alerts are for the Poison Control (PCC) data. They provide a snapshot of exposure calls made to the PCC by caller site. The alerts show if the number of calls on a particular day exceeds the baseline number of calls for a health care facility, workplace, school, residence, restaurant, or public area in a particular county. You can examine a time series graph of the data by clicking on the time series link. County/Generic Substance (Alert List for Poison Control Data) This feature also provides alerts for the PCC data. It gives users a snapshot of exposure calls made to the Poison Control Center by chemical substance. 17 Hospital/Sub-Syndrome Time of Arrival The hospital/sub-syndrome time of arrival alert list looks for clustering of patients based on the time they arrive at the hospital ED. Analysis of these data is by hospital, patient sub-syndrome, and the time the patient arrived at the ED. A minimum of 4 visits is required to produce an alert (i.e. p-value ≤ 0.0001). This tool will help find clusters of patients who arrive at a hospital with similar symptoms and within a small time interval, but whose total volume is not enough to create a statistical alert in the daily total alert lists. The development of this tool was based on known outbreaks that were detected using a manual version of this approach. Make the selections you would like from the available fields in the data configuration view, and then click “Change Configuration.” When the table loads you will see on the left side Region (i.e. county), Hospital, and Alert Count. Along the top are the 30 minute time intervals, which is the minimum time interval used in the time of arrival analysis. You can change this table view by clicking on the “+” sign next to “Table Configuration Options”, and then selecting sub-syndrome in the row field drop down. Open the “+” next to “Configuration Options” and click change configuration to update the table view. The red boxes in the table are the time intervals where a statistical alert was produced. To drill down, click on the red box. A table will load at the bottom of the page with the information on the alert you clicked on. Follow the time series or data details link for additional information on these data. 18 School Absenteeism Alerts School absenteeism alerts are alerts for the school absenteeism data. An algorithm developed specifically for school absenteeism data is utilized to generate these alerts. This algorithm uses the day of the week to determine whether or not the observed absenteeism proportion for any given day is higher than expected. That is to say, if you are looking at absenteeism data for a Monday, the algorithm uses all historical Monday’s to determine if the absenteeism proportion for the Monday in question is higher than expected. Using the data configuration button will allow you to choose individual school(s) as well as the date range. There is also an alerting mechanism for school absenteeism data based on thresholds. Since the 2009 H1N1 pandemic, each Maryland public school system has had in place a school absenteeism threshold. When this threshold is exceeded, the public school system contacts their respective local health department. These thresholds have been programmed into ESSENCE, and ESSENCE will generate an alert when the threshold is exceeded. These alerts can be seen by clicking on the “Schools Threshold” link on the Alert List page. 19 Reviewing Alerts in ESSENCE Please refer to Appendix 1 to see a flowchart of how to analysis syndromic surveillance alerts in order to identify possible events of public health importance. B. MY ALERTS The alert list feature (described in A - alert list above), provides alerts for 10 of the 11 syndrome categories in ESSENCE. “myAlerts” on the other hand, allows users to customize which stratifications of the ESSENCE data they are interested in monitoring for routine daily surveillance. It also enables users to set criteria for alerting that include statistical thresholds, minimum counts, and consecutive days of alerting. Alerts can be created for the standard syndrome and sub-syndrome categories, free text queries of the ED data, as well as for any of the other data sources available in ESSENCE. Creating myalerts and Records of Interest To create a my alert for a sub-syndrome category (for example), 1) Click on query portal, and then select your data source. Data sources include emergency room data, Poison Control Center data, OTC medication sales data, and school absenteeism data. 2) In the next screen select your geography system and the medical grouping system “chief complaint sub-syndrome”. You may also select one of the five time 20 resolution options to examine daily, weekly, monthly, quarterly, and yearly time resolutions of the data. Statistical alerting algorithms only work on daily and weekly time resolutions. For weekly time resolutions consider using CDC-C2. When done, click submit. 3) In the next screen, choose the sub-syndrome for which you wish to create the alert from the “select chief complaint sub-syndromes” field, make all other desired selections and click on time series at the bottom of the page. 4) In the next screen, you will notice at the top of the time series graph a “query name” field. Type in the name of your query and click “save query”. 21 After you click “save query,” a box will appear that will allow you share your query with other registered ESSENCE users. Select the users you would like to share your query with and then hit “save.” If your query was successfully saved, you will see a dialog box similar to this: Click OK. To create your sub-syndrome alert, click on the “create myalert” button on the same page. The “create myalert” dialog box will pop up. Here, you can check the box next to detection, choose a variable by which to stratify the detection algorithm, select threshold p-values (or leave as default), and/or input the minimum count of ED visits for which the alert should be created, then click save my alert to save the alert. You could also check the box next to “records of interest” (discussed below) if you are interested in monitoring rare events with small counts. Your myalerts may be accessed and monitored routinely through the “my alerts” feature in the main toolbar. You also have the option of sharing your myalert with other registered ESSENCE users. 22 Alternatively, once you have clicked on the save query button and your query has been successfully saved, you can click on the “query manager” tab in the main toolbar where you can create the alert. If you have some previously saved queries, your new query will appear at the bottom of the list. Check the check box next to your query name and click on “create myalert” at the top of the page. 23 Creating alerts for your free text queries: To create a my alert for your free text query, select “chief complaints” as the medical grouping system in step 3 above, click submit and in the next screen, enter your free text query in the “select chief complaints” field. Proceed to steps 4 and 5 as outlined above. Records of Interest: “Records of interest” allows ESSENCE to produce a line list of ED visits in ESSENCE that match a specific query. It is useful in those instances where the user wants to review each ED visit for a particular query. For instance, if you want to look at any ED visits with specific reportable disease names, you would use the record of interest feature. The “records of interest” feature is useful for monitoring rare events with small counts. To create a record of interest, follow the same steps as you would to create an alert (steps 1 through 5 above). In the “create myalert” pop up (shown in step 5 above), check the box next to “records of interest” and click “save myalert”. 24 C. EVENT LIST The purpose of the event list feature in ESSENCE is to allow users who find alerts or other information in the system that may warrant further attention to complete an entry describing their findings or recommendations. The event list is not currently promoted for use in Maryland because most ESSENCE activities are conducted by OP&R epidemiologists who work in close concert with one another. However, if users would like, they are welcome to use the event list if they feel it would benefit them locally. Contact ESSENCE Help ([email protected]) if you would like more information. In states where this feature is utilized, users can view events within the summary alerts feature in alert list. These events would show up in the second tier of asterisks (please see section A on alert list above). In Maryland ESSENCE, clicking on any of these asterisks would not return any meaningful results. D. OVERVIEW PORTAL Overview portal allows a user to examine multiple time series graphs for the previous three months (a default time frame). Some of the parameters for which these time series can be created are region of the hospital (county), syndrome, and medical subgrouping. The medical subgrouping option enables the user to view graphs by subsyndrome. Sub-syndromes are clinically defined subgroupings of the 11 main ESSENCE syndromes. There are two main ways to get to the overview portal. One way is through the query portal, and the other is through the overview portal tab in the main toolbar. To access the overview portal through the query portal, 1) Click on “query portal” in the main toolbar 2) Select your desired data source option 3) Next, choose a geography system, a medical grouping system, and a time resolution 4) In the next screen, make all necessary selections and change the date range if need be, then click on “overview portal” at the bottom of the page 5) Once the graphs appear on the screen, you may go back and change your previous selections by clicking on the plus sign next to configuration options. 25 The other way to get to the overview portal, clicking on the overview portal icon in the main toolbar, provides a quick way to visualize time series graphs stratified on a specified parameter (hospital, region, syndrome, medical subgrouping, age group, sex, or disposition category). 1) Click on “overview portal” in the main toolbar 2) Select a data source 3) Select an overview parameter in the next screen and click submit. You can click on any portion of one of the small graphs (or click on “switch to interactive view” at the bottom right corner of the graph) to activate the graph and examine the data more closely. 26 ESSENCE also allows you to bookmark your queries so that you don’t have to repeat all of these steps each time. At the top of each page is the bookmark page button: Type in the name you would like to give the query and click on “bookmark page”. Bookmarks can be accessed by clicking on the bookmarks link in the main toolbar. Using the overview portal, practical example: One use of ESSENCE is for situational awareness. You may want to monitor the ESSENCE syndromes and sub-syndromes to identify potential events of public health importance. The simplest way to do this is to use the overview portal to obtain small graphs stratified on your variable of interest. In this example, we will look at graphs of sub-syndromes to see if there are any alerts that may require further investigation. 1) Click on the overview portal tab in the main toolbar 2) For this example, choose your data source as either “emergency room data by patient location” or “emergency room data by hospital location”. The first option will provide the ED data for patients based on their zip code or county of residence. The second option, “emergency room data by hospital location”, will give you information on all ED visits irrespective of the patient’s county of residence. 3) Select “medical subgrouping” from the list of overview parameters and click submit. This should return graphs of all the sub-syndromes in ESSENCE. You can click on any portion of any of the graphs, and then click on a data point on the graph to examine the data for a particular day more closely. You can also change your date range and other parameters by going to the configuration options. In the screen shot below, only 4 of the <100 sub-syndrome graphs generated by ESSENCE are shown. 27 E. QUERY PORTAL The query portal allows users to perform various searches of Maryland data in ESSENCE. Based on your level of access, you may view and analyze emergency department data, PCC data, OTC sales data, and/or school absenteeism data. This section focuses on emergency department (ED) data. Subsequent sections will explain how to analyze PCC data, OTC Sales data, and school absenteeism data. To access the ED data, 1) Click on “query portal” in the main toolbar. 2) Select data source. 28 The first three options in the data source list provide access to the ED data. “Emergency room data by patient location”, categorizes the ED visits by the patient’s location (zip code and county). This option will provide ED data based on the patients zip code or county of residence. The second option, “emergency room data by hospital location”, will give you information on all ED visits irrespective of patient zip code or county of residence. The next several options will allow you to access the PCC data, OTC sales data, and school absenteeism data which will be discussed later in this manual. In the example below, we will select the “emergency room data by hospital location” option. 3) In the next screen, select a geography system, a medical grouping system, and a time resolution option. For the geography system, you can select “hospital region”, which will allow you to select a county or grouping of counties. You can also select “hospital” if you would prefer to see graphs of the ED data for a particular hospital or hospital grouping. Time resolution allows you to look at daily, weekly, monthly, quarterly or yearly time resolutions of ESSENCE data. For the medical grouping, you have the option of selecting one of three medical groupings: ESSENCE syndromes, chief complaint sub-syndromes, or chief complaints. The first two options bring you to pre-categorized groupings of chief complaints. The ESSENCE syndromes include 11 syndrome categories, and the sub-syndrome groupings include over 100 sub-syndrome categories. For more information on the syndrome definitions, please click on the syndrome definitions link at the top of the page. We will focus on “ESSENCE syndromes” for now and discuss the other two options later. Once you have made all the necessary selections, click submit. 29 4) In the next view, you can select your variables of interest. Please note that in the query portal “region” means county/jurisdiction. If the age group you want to look at is not one of the pre-set age categories, click on the “select age range” drop down menu to customize the age or age range. To make multiple selections of any of the variables, hold the control key down on your keyboard and click on your choices. For example, to select both the Fever and GI syndrome, hold the control key down and click on Fever and GI. Select a minimal number of syndrome categories from the “select syndrome” field to avoid duplication of data. Once you have made all your selections, you can click on “time series” at the bottom of the page to see a time series graph of the data. 30 Alternatively, you could click on “table builder” to see a tabular view of the data. Once you have clicked on table builder, you would need to select a column variable and a row variable in the next screen and click on “create table”. The tables that ESSENCE will generate can contain up to 30,000 cells at a time and will look similar to this: Clicking on “data details” would produce pie charts, bar graphs and a line list of the data. Clicking on “overview portal”, will take you to the following screen: Here, you could click on the drop down menu to select a variable by which to stratify the data. For example, if you select “region of the hospital” ESSENCE would stratify the data by county and produce 24 graphs, each representing a county/jurisdiction in Maryland. 31 Creating a bookmark for your query: Once you have run a query, you can bookmark that query so that you don’t have to go through all of the steps each time. You can do this by typing in the name you would like to give the query and clicking on “bookmark page” in the top left corner of the page below the main toolbar. You can access your bookmarks later by clicking on the bookmarks tab in the main toolbar. Free text chief complaint queries ESSENCE data can also be queried using words or strings of words known as free text queries. To query the free text chief complaints, 1) Click on “query portal” in the main toolbar. 32 2) Select ED data source. 3) Select a geography system, a medical grouping system, and a time resolution. To query the free text, you will need to select the “chief complaint” medical grouping and then click submit. 4) Next, in the “select chief complaints” field, you can type in your free text chief complaint query using wildcards (^) and Boolean operators, examples of which are “and”, “andnot”, “or”. The purpose of the “^”, or wildcard symbol, is to tell the system that you want to see chief complaints with the word(s) enclosed in the “^”, plus any other words. If you don’t use the “^”, then you will only get chief complaints with that specific word(s). Wildcards and Boolean operators must be separated by commas. Examples of a few free text queries include: Carbon monoxide poisoning: ^carbon^,or,^carbon monoxide^ Fever and stiff neck: ^fever^,and,^stiff neck^,or,^mening^ Pneumonia without mention of aspiration pneumonia: ^pneumonia^,andnot,^aspiration^ To make multiple selections of any of the variables, hold the control key down on your keyboard and select your choices, which will all be highlighted in blue. You can also write more complex queries based on your specific needs. Please see appendix 2 for additional examples of free text queries. After you have typed in the free text query and made all the necessary changes to the other fields, you can click on “time series” at the bottom of the page to see a time series graph of the data. You can click on the “data details” hyperlink directly below the time series graph to see a line list of ED visits for your query for the entire range of dates included in your time series. If you would like to see only one particular day’s data details, then you could either click on the data point in the graph or click the “data details” hyperlink in the data table below the time series graph. To change your previously made selections, click on the plus sign next to configuration options above the time series graph. You can also click on the plus sign next to description to see a summary of all variable selections you have made to generate your results. Using the query portal, practical example: Suppose you have heard that unsafe attempts at home heating in Maryland lead to an increase in carbon monoxide poisoning in January, and you want to explore this issue. 33 1) First, click on “query portal” in the main toolbar. 2) Next, select “emergency room data by hospital location” as your data source option and click submit. 3) Then select “chief complaints” as your medical grouping system to allow you to specifically query ESSENCE for ED visits pertaining to carbon monoxide. Since you would like to look at trends for the entire state, you can leave the geography system as “hospital region”. To examine the data for a particular hospital or hospital grouping, you would select “hospital” as a geography system. 4) In the next screen, type your free text query in the “select chief complaints” field. For this example, we will use ^carbon^,or,^carbon monoxide^ to find ED visits related to carbon monoxide. Also leave the “select region of the hospital” as the default, “all regions of the hospitals” and leave all the other fields as the default, unless you want to look at specific stratifications of the data. The time period in this example is September, 2009 through June, 2010. As you can see from the time series graph, there were significantly higher numbers of ED visits associated with carbon monoxide poisoning than expected in the month of January. You can click on the “data details” hyperlink directly below the time series graph to see a line list of ED visits for your query for the entire range of dates included in your time series. If you would like to see only one particular day’s data details, then you could either click on the data point in the graph or click the “data details” hyperlink in the data table below the time series graph. This information can be used along with supporting information from other sources to determine whether interventions should be aimed at a particular geographic area and/or demographic group. A map view might also be helpful in this case (not shown). This example is only one of many ways the query portal can be used. As you explore this feature, you will identify other utilities that will benefit your geographic area. 34 Again, please remember that the nature of chief complaint text may vary by hospital, and the free text chief complaint queries may change based on language used in the chief complaints from your particular jurisdiction. It is therefore important to be familiar with the chief complaints from your area to find the best combination of terms that will provide the best results for a query. F. MATRIX PORTAL The matrix portal allows you to create a custom report for ER data by patient location along with a bar chart or line graph for your county of choice. You can also create custom reports for OTC medication sales data. To look at aggregate data for all the counties, please select all the counties in the region field. Also, select all the age groups if you are not interested in looking at the data for any one age group. Below is one example of a line graph, but many different line graphs and bar charts can be created in the matrix portal. 1) To create a line graph that shows all ED visits for Maryland by syndrome for a particular time period in matrix portal, first click on “matrix portal” in the main toolbar, and then select “emergency room data by patient location”. Holding the control key down on your keyboard, click on your syndromes and age groups of choice. To create a graph for the entire state, please select all regions. In the columns category, select “syndrome” and in the rows category, select “date range”. Select “line graph” from the graph type field. In the start date and end date section enter the time period of interest and click on “change configuration” below the date fields. 35 2) At the top of the matrix portal page, you will see a description of everything included in the data table. Scroll down to see the data matrix and line graph. The matrix shows all of the cells in which a red or yellow alert has occurred. The graph is a line graph that shows the trend in each syndrome during the specified period for the state of Maryland. Here, only a small section of the data table is shown. 3) 3) By clicking on a cell within the data matrix, you will see a table with hyperlinks for ESSENCE to create a time series graph, data details (line list), map view, or an alert list. 4) By selecting the time series option, you can see the time series for the last three months of available data, including the time period selected within the matrix portal. By selecting data details (not shown), ESSENCE will produce pie charts, bar charts, and a line list of the chief complaints data for the specific day you clicked on in the data matrix. This view would be similar to any data details page. By selecting the map view (not shown) you will see a map for the specified syndrome and day you 36 clicked on in the data matrix. By selecting the Alert List option (not shown), you can view more details about the syndrome alerts for the day you picked in the data matrix. G. WEEKLY PERCENT Weekly percent allows a user to view graphs of percent ED visits for one of the available medical grouping options by week. This function also works for OTC medications sales. You can choose one or several options in each category (year, category or medical grouping, data source, geography, and age group). For geography, region stands for Maryland’s health and medical regions. Selecting “aggregate” by any of the fields will combine the different options for that particular category into one, producing one trend line instead of several for the same variable. For example, if you click on aggregate next to age, this will collapse the different age categories (00-04, 05-19, etc.) into one group for your analysis. As an example, let’s look at a graph of influenza-like illness in Maryland for the past three years. To do this, 1) Click on the “weekly percent” tab in the main toolbar. 2) Holding the control key down on your keyboard, mouse over 2012, 2011, and 2010 in the “year” field. 37 3) Select “ILI” from the “category” field. 4) Click on the “emergency room data by patient location” data source option. This is the only available data source in weekly percent. 5) Select “Maryland” from the geography field. 6) Holding the control key on your keyboard down, mouse over all the age groups, and then check the “aggregate” check box and click on “show graph” below the page. The graph produced will show the proportion of total weekly ED visits that are due to ILI for the state of Maryalnd for the three year period. Weeks run from Sunday through Saturday in weekly percent. 38 To change your previously selected options, click on “select a different graph” above the time series graph and this will allow you to make your changes. H. MAP PORTAL The map portal is where the user can map statistical alerts (temporal and spatial) 39 across the different data sources. When you click on the map portal link a map configuration page loads. From this page the user can select what data source they are interested in seeing in the “alert list” selection list. The outcome selections then change as appropriate when the user selects a given data source. Examples include: 1) Region/Syndrome: this option shows the user counties where there were temporal alerts for a selected syndrome. If the user selects more than one day in the date range, the map will map the alert with the lowest p-value. 2) Hospital/Syndrome: this option shows the user hospitals where there were temporal alerts for a selected syndrome. If the user selects more than one day in the date range, the map will map the alert with the lowest p-value. 3) Spatial: this option shows the user the zip codes that were included in a spatial alert for a selected syndrome. 4) Region/Caller Site: this option shows the user the county where temporal alerts occurred for poison control center calls associated with the origin of the call. If the user selects more than one day in the date range, the map will map the alert with the lowest p-value. 5) Region/Generic Substance: this option shows the user the county where temporal alerts occurred for poison control center calls associated a particular substance. If the user selects more than one day in the date range, the map will map the alert with the lowest p-value. 6) Hospital/Sub-syndrome time of arrival: this option shows the user the hospitals that were included in a sub-syndrome time of arrival alert. 7) Region/OTC Category: this option shows the user the county where temporal alerts occurred for specific categories of OTC medication sales. If the user selects more than one day in the date range, the map will map the alert with the lowest pvalue. 8) School Absenteeism: this option shows the user the county where temporal alerts occurred for school absenteeism. If the user selects more than one day in the date range, the map will map the alert with the lowest p-value. I. BOOKMARKS The bookmarks feature allows the ESSENCE user to save searches and use the same criteria to recover data on a daily, weekly or as-needed basis without doing the stepwise work. To save a search, you type in the name you would like to give the query and click on “bookmark page” in the top left corner of the page below the main toolbar. You can access your bookmarks at a later date by clicking on the bookmarks tab in the main toolbar. ESSENCE will bring you to the following page, and you can click on the 40 name of the bookmark or “select today” to re-run your query. Working with your bookmarks, “select” versus “select (today)”: Once your bookmarks have been saved, you can click on the name of the bookmark in the bookmarks page to run the query as you created it, without a change in dates. For example, if your selected date range for the query was from January 1, 2010 to March 30, 2010, this option will produce results for that same date range. If you click on “select (today)”, you will see the results of your query for the most recent three month period, up to the most recent day. Editing or deleting your saved bookmark: 1) Click on the bookmarks tab in the main toolbar 2) Click on the check box next to the bookmark you wish to edit or delete (or delete if you would like to permanently delete the bookmark). Edit and delete are above the list of bookmarks. 41 3) Follow the prompts to edit or delete your bookmark. Editing bookmarks also includes grouping them into custom named groupings (sort of like email folders) J. QUERY MANAGER 42 The query manager allows users to save and manage queries from sessions in the query portal (Described in Query Portal). This saves the user from having to re-write chief complaint free text queries should it become necessary to re-run the same query or a similar one. Query manager is similar to bookmarks, but it also has other useful features that are not available in the bookmarks. For example, you can create your “my alerts” in the query manager (described in B. Alert List). You can group your saved queries into custom named groupings just like bookmarks. You can also share queries with other ESSENCE users. Also, you can create multi-series time series graphs, which are described below. Multi-Series time series graphs: Multi-series time series graphs allow a user to overlay trend lines from different time series graphs, including from different data sources. For example, to compare trends in influenza-like illness (ILI) activity for two counties, two separate time series graphs can be generated in ESSENCE, one for each county. From the two graphs, a single multi-series time series graph can be produced in ESSENCE to compare trends in ILI activity for the two counties. To create a multi-series time series graph of saved queries in the query manager, 1) Click on “query manager” in the main toolbar. 2) Check all check boxes next to the names of the queries you would like to create the multi-series time series graph for. 3) Click on “multi-series time series” at the top of the page. 4) This should bring you to the “configure multi-series time series display”. For style, select “single”, and the system will plot all your selected queries from step 2 on the same chart. “Multiple large” will plot each query on its own large chart, and “multiple small” will plot each query on its own small chart. For the date alignment, “actual dates” uses the dates saved with each 43 individual query to run detection on that query. “Global dates” uses the dates provided in your queries to run detection on all selected queries. “Start together” uses each query's individual dates, but aligns them so that they all start at the leftmost side of the graph. And “end together” uses each query's individual dates, but aligns them so that they all end at the rightmost side of the graph. Further instructions are provided in the text below the configuration options. The chart below is an example of a multi-series time series graph comparing rash illness in one county to rash illness for the entire state of Maryland. Separate queries were run to generate two time series graphs, and the multi-series time series graph was created by going into query manager, selecting the queries of interest, and proceeding as described above to create the graph. 44 Deleting your saved query: 1) Go into the query manager 2) Click in the checkbox next to the query you would like to delete 3) Click delete at the top of the page to permanently delete the query. You can share a saved query with other ESSENCE users by checking the query you wish to share and then clicking on the share button at the top of the page. K. myESSENCE The myESSENCE feature allows the user to create multiple “dashboards” using the various ESSENCE data sources available in the Maryland system. Each dashboard is contained in a tab. These tabs work much like the tabs in an internet browser. The tabs can be configured in various ways (different column numbers and sizes) and may contain numerous widgets including time-series graphs, myAlerts, maps, rich text labels, etc. The myESSENCE feature allows the user to see data for multiple data sources using multiple visual tools in a quick and easy to understand format. The graphs and other widgets contained on each tab can be configured within the tab, and can be made to automatically refresh so that queries etc. do not have to be re-run. To create a myESSENCE tab: 1. Click on the myESSENCE button in the main toolbar. 45 2. Click on “Add New Tab” at the top left of the screen. This will bring up a menu which allows you to create a name for the tab, as well as select the column configuration for the tab. 3. Once you name the tab and select the column configuration, you can begin adding widgets to the tab. To do this you click on “Add New Widget” at the top left of the screen. This brings up a drop-down menu of widget options. 46 4. Choosing Time Series Graph will bring up a menu which allows the user to choose from all of the saved queries in the Query Manager. At the bottom left of this menu there is another drop-down list which allows the user to adjust the time frame for the time-series graph. The user can choose the dates that the query was saved with by choosing “Default Saved Query.” The following is an example of a myESSENCE “dashboard” for influenza-like illness surveillance. 47 Each widget has several buttons at the top right corner which allow the user to minimize the widget, refresh the widget, adjust the configuration of the widget, or to delete the widget. myESSENCE tabs can be exported to a PDF file by clicking on the “Export to PDF” button at the top left of the page. They can also be shared with other ESSENCE users by clicking on the “Share Tab” button at the top left of the page. 48 49 Appendix 1: Flowchart for Analysis and Response to Syndromic Surveillance Data 50 One way to approach the review of syndromic surveillance data is to begin with those categories that produced statistical alerts. However, in-depth analyses of syndrome categories and/or more specific free text chief complaint queries, regardless of alerting status, have been used successfully to discover previously unknown outbreaks. For example, say you use the query ^vomit^,or,^diarrhea^ and the normal number of cases in your county is ~30 per day. Then on X day you find that there are 25 patients in this query (there is no alert produced), but when you review the line list by time of ER visit and zip code you find that 8 patients visited the ED very close in time and lived in the same zip code. This clustering of cases is worth following up on even though no statistical alert was generated. It is important to become somewhat familiar with what a patient’s chief complaint looks like in your county, and to understand the limitations. Generally the chief complaint is what the patient says is wrong with them to the triage clerk at the ED. The triage clerk could be a nurse, or someone who does not have much medical training. This can impact how much medical interpretation goes into the chief complaint text. A hospital might also utilize a standardized drop down selection of symptoms rather than typing in a free text description of the patient’s statement, which often makes the chief complaint less descriptive. 51 Appendix 2: Free text query examples Note: These examples are shown to illustrate how various queries can be structured within the ESSENCE system. These queries are not necessarily used by surveillance epidemiologists who use the ESSENCE system. Display the total ER census ^ (you can also simply leave the default “all” text, and click submit) Carbon monoxide query ^carbon^,or,^carbon monoxide^ Rabies query (people visiting the ER for rabies shots) ^rabies^ Animal Bite query ^cat bite^,or,^catbite^,or,^puppy^,or,^kitten^,or,^dogbite^,or,^dog bite^,or,^animal bite^,or,^raccoon^,or,^racoon^,or,^fox^,or,^bobcat^,or,^bat bite^,or,^bitten^,andnot,^bugs^,andnot,^ants^,andnot,^child^,andnot,^fireants^,andnot,^i nsect^,andnot,^person^,andnot,^snake^,andnot,^rattle snake^,andnot,^pygmy rattler^,andnot,^red ants^,andnot,^red fire ants^,andnot,^something^,andnot,^spider^,andnot,^wasp^,andnot,^leg spider^ GI query 1 ^blood^,and,^stool^,or,^blood stool^,and,^blood urine^ GI query 2 ^fever^,andnot,^congestion^,andnot,^sore^,andnot,^cought^,and,^diarrhea^,andnot,^sor e^,andnot,^back^,andnot,^cough^,or,^fever^,andnot,^sore^,andnot,^cough^,and,^vomit^ ,andnot,^congestion^ GI query 3 ^diarrhea^,or,^vomit^,andnot,^preg^,andnot,^pregnancy^ GI query 4 ^vomit^,andnot,^headches^,andnot,^headache^,or,^diarrhea^,or,^abdominal pain^,andnot,^polyps^,andnot,^headache^,andnot,^high blood suger^ Food poisoning query ^food poison^,or,^food^,andnot,^NO FOOD^,andnot,^fatty food dinner^,andnot,^UNABLE TO EAT SOLID FOOD^,andnot,^CANT DIGEST FOOD^,andnot,^EATING LESS^,andnot,^PNEUMONITIS^,andnot,^stuck^,andnot,^choking^,andnot,^choke^,and not,^hot^,andnot,^esophagus^,andnot,^allergic^,andnot,^allergy^,andnot,^tray^,andnot,^ gagging^,andnot,^trapped^,andnot,^tolerate^,andnot,^throat^,andnot,^bolus^,andnot,^c onsumption^,andnot,^intake^,andnot,^tube^,andnot,^impaction^,andnot,^swallow^,andn 52 ot,^in throat^,andnot,^down^,or,^food poisoning^,andnot,^EATING LESS^ Skin infection query ^MRSA^,or,^staph infection^,or,^spider bite^,or,^skin lesion^,or,^staff infection^ Fever and Rash query ^rash^,and,^fever^,or,^chickenpox^,or,^chicken pox^,or,^measles^ Viral query ^virus^,andnot,^BRONCHIOLITIS^,andnot,^upper^,andnot,^SYNCYTIAL^,andnot,^stom ach^,or,^viral^,andnot,^SYNCYTIAL^,andnot,^stomach^,andnot,^gastritis^,andnot,^gast roenteritis^,andnot,^upper respiratory infection^,andnot,^uri^,andnot,^HUMAN IMMUNODEFICIENCY^ ILI query ^fever^,and,^sore throat^,or,^fever^,and,^cough^,or,^flu^,andnot,^shot^,andnot,^leaking^,andnot,^reflux^,a ndnot,^flush^,andnot,^fluid^,andnot,^flushed^,andnot,^flutter^,andnot,^diarrhea^,andnot, ^nausea^,andnot,^vomit^ Possible Reportable Disease query ^crypto^,or,^cryptosporidiosis^,or,^cyclos^,or,^cyclosp^,or,^mercury^,or,^encephalitis^,o r,^botulism^,or,^smallpox^,or,^shigellosis^,or,^shigella^,or,^salmonellosis^,or,^salmonell a^,or,^hepatitis^,andnot,^alcoholic^,or,^anthrax^,or,^ciguatera^,or,^dengue^,or,^malaria ^,or,^measles^,or,^mumps^,or,^varicella^,or,^chicken pox^,or,^lead poisoning^,or,^pertussis^,or,^meningitis^,or,^whooping cough^,or,^campylobacteriosis^,or,^cholera^,or,^creutzfeldt^,or,CJD,or,^diphtheria^,or,^ ehrlichiosis^,or,^ecoli^,or,^escherichia coli^,or,^glanders^,or,^haemophilus^,or,^leprosy^,or,^hansen^,or,^hantavirus^,or,^legio nell^,or,^leptosp^,or,^listeriosis^,or,^listeria^,or,^lyme^,or,^melioidosis^,or,^meningococ cal^,or,^meningococcemia^,or,^mercury^,or,^pesticide^,or,^plague^,or,^polio^,or,^psitta cosis^,or,^q fever^,or,^rabies^,or,^rocky mountain^,or,^rubella^,or,^streptococcal^,or,^toxoplasm^,or,^trichinosis^,or,^tularemia^, or,^typhoid^,or,^typhus^,or,^vibrio^,or,^yellow fever^,or,^hemorrhagic^,or,^expos^ 53 Emergency Department Section References 1) Centers for Disease Control and Prevention (2001). Updated Guidelines for Evaluating Public Health Surveillance Systems: recommendations from the guidelines working group. Morbidity and Mortality Weekly Report, 50(RR-13), 1-35. Available at: http://www.cdc.gov/mmwr/preview/mmwrhtml/rr5013a1.htm 2)Centers for Disease Control and Prevention (2004). Framework for Evaluating Public Health Surveillance Systems for the Early Detections of Outbreaks: recommendations from the CDC working group. Morbidity and Mortality Weekly Report, 53(RR-05), 1-11. Available at: http://www.cdc.gov/Mmwr/preview/mmwrhtml/rr5305a1.htm 54 Appendix B Excerpt of the Maryland Department of Health & Mental Hygiene Health Alert Network User Guide Revised: June 9, 2010 INTRODUCTION TO THE MARYLAND HEALTH ALERT NETWORK When an event threatens the health of Marylanders, fast, efficient, and reliable communication to those responding to the event can prevent illness and save lives. The Maryland Health Alert Network (MD HAN) provides a uniform alerting and notification system capable of rapid distribution of health alerts and secure collaboration among a defined set of public health professionals working to protect the public during a disease outbreak, environmental threat, natural disaster, or act of terrorism. The MD HAN system from the Maryland Department of Health and Mental Hygiene (DHMH) is provided with federal funds from the US Centers for Disease Control and Prevention (CDC) and is in compliance with federal alerting and notification requirements as outlined in the CDC Public Health Information Network (PHIN) Partner Communications and Alerting (PCA) requirements. The program intends to ensure that each community has rapid and timely access to emergent health information; a cadre of highly trained professional personnel; and evidencebased practices and procedures for effective public health preparedness, response and service on a 24/7 basis. HCHD Policy # ADMIN 00-08