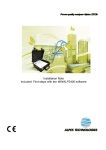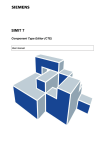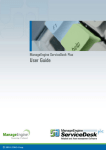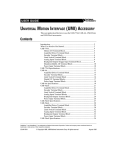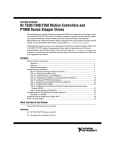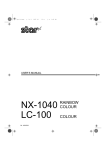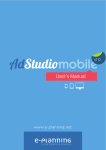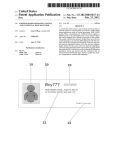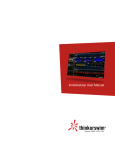Download User Manual
Transcript
User Manual November 2006, Revision 1.1 Notice on the guaranties and copyrights Information contained in this manual are given for informational use only, and are subject to change at any time without notice and should not be construed as a commitment of the vendor. No responsibility or liability is assumed for any errors or inaccuracies that may appear in this manual, including the products and software described in it. Products and corporate names appearing in this manual may or may not be registered trademarks or copyrights of their respective companies, and are used only for identification or explanation and to the owners' benefit, without intent to infringe. No part of this manual, including the products and software described in it, may be reproduced, transmitted, transcribed, stored in a retrieval system, or translated into any language in any form or by any means, except documentation kept by the purchaser for backup purposes, without the express written permission of the authors. 2 User Manual Table of Contents 1 About this manual...................................................................................................................................6 1.1 Icons used in this manual...............................................................................................................6 1.2 Presentation......................................................................................................................................6 2 The Workspace.........................................................................................................................................7 3 The Menu Bar...........................................................................................................................................8 3.1 The « File » Menu............................................................................................................................ 8 3.2 The « Edit » Menu........................................................................................................................... 9 3.3 The «View» Menu......................................................................................................................... 10 3.4 The «Actions» Menu..................................................................................................................... 11 3.5 The « Animation » Menu..............................................................................................................12 3.6 The « Window » Menu................................................................................................................. 13 3.7 The « Help » Menu........................................................................................................................ 13 4 The Toolbar............................................................................................................................................ 14 5 Synopsis Management......................................................................................................................... 15 3 5.1 The project browser.......................................................................................................................15 5.2 Creating a new project..................................................................................................................16 5.3 Creating a new synopsis...............................................................................................................16 5.4 Setting the parameters of a project..............................................................................................17 5.4.1 The Project Properties Tab...................................................................................................18 5.4.2 The Export Properties Tab...................................................................................................18 5.4.3 Licensing................................................................................................................................ 19 6 Widget Management.............................................................................................................................22 6.1 Widgets Browser........................................................................................................................... 22 6.1.1 Creating a New Widget....................................................................................................... 23 6.2 Editing a Widget............................................................................................................................23 6.2.1 Defining the Dimensions of the Widget............................................................................23 6.2.2 Adding an Animation.......................................................................................................... 24 6.3 Including a Widget in a Synopsis............................................................................................... 24 6.4 Defining Parameters of the Widgets...........................................................................................25 7 The Graphical Editor............................................................................................................................ 27 7.1 The synopsis editor....................................................................................................................... 27 7.2 The outline view............................................................................................................................ 28 7.3 The drawing functionalities.........................................................................................................28 7.3.1 Common Principles.............................................................................................................. 28 7.3.2 The « Image » Object............................................................................................................ 32 7.3.3 The « Line » object................................................................................................................ 33 7.3.4 The « Polygon » object......................................................................................................... 34 7.3.5 The « Quarter ellipse » object..............................................................................................35 7.3.6 The « Text » object................................................................................................................ 36 7.3.7 The « Ellipse » .......................................................................................................................39 7.3.8 The « Rectangle » object.......................................................................................................40 7.3.9 The « Half ellipse » object.................................................................................................... 43 7.3.10 The « Entry field » object................................................................................................... 44 7.3.11 The « Button » object.......................................................................................................... 45 7.3.12 The « Polyline » object........................................................................................................46 4 User Manual 8 Synopsis Animations............................................................................................................................48 8.1 Definition........................................................................................................................................ 48 8.2 Associating an animation............................................................................................................. 48 8.3 Associating more than one animation........................................................................................49 8.4 Deleting an animation ................................................................................................................. 49 8.5 Allocating a variable to an animation ....................................................................................... 50 8.6 Available Animations................................................................................................................... 52 8.6.1 Hyperlink Animation...........................................................................................................52 8.6.2 Close Animation................................................................................................................... 53 8.6.3 State Colors Animation........................................................................................................54 8.6.4 Group State Colors............................................................................................................... 55 8.6.5 Level Colors Animation.......................................................................................................56 8.6.6 The Bargraph Animation.....................................................................................................58 8.6.7 The Rotation Animation...................................................................................................... 60 8.6.8 The Translation Animation................................................................................................. 62 8.6.9 The Display Value Animation............................................................................................ 63 8.6.10 The Show/Hide Animation.............................................................................................. 64 8.6.11 The Pilot Entry Field Animation...................................................................................... 66 8.6.12 The Set Variable Animation.............................................................................................. 67 8.6.13 The Slider Animation......................................................................................................... 68 9 Export a project...................................................................................................................................... 71 9.1 Building and Transferring the Project to the Gateway............................................................ 71 5 1 About this manual 1.1 Icons used in this manual The following icons are used within this manual for complementary information. The icon "Important", represented by an exclamation mark, is used for important information on the use of the software. The icon "Remark", represented by a bug, is used for complementary information, for example another way to do the same thing. The icon "Tip", represented by an electric light bulb, is used for information allowing you to work more efficiently with the software. 1.2 Presentation The application allows you to easily design human machine interfaces for the industrial gateways. Once the designed interfaces charged into the gateway, they can be accessed through an Internet Explorer browser, real-time animated and they allows to control the industrial installation. The application manages projects, a project being a set of synopsis that would be charged into the gateway. A synopsis is composed by graphical elements to which animations are associated, as it is usually the case of the common supervision software. 6 User Manual 2 The Workspace This application is an environment that integrates a graphical editor. The environment is divided into four areas, as shown in the following figure: Project explorer Menu bar Toolbar Drawing tools Widgets browser Outline view Synopsis graphical editor 7 3 The Menu Bar The menu bar consists of seven menus: File, Edit, View, Action, Animation, Window, Help (see Figure 3.1). Figure 3.1 If no synopsis is opened, the menus associated to the graphical editor are hidden. Only the menus File, Edit, Window and Help are visible. 3.1 The « File » Menu This menu allows the user to manage the projects and the synopsis. The menu is shown in the figure Figure 3.2. Figure 3.2 The File menu contains the following items: New project: Creates a new project. New synopsis: Creates a new synopsis. This is included in the currently selected project. Save: Saves the last modifications of the synopsis currently selected in the graphical editor. This item is gray (not available) if the synopsis currently chosen in the graphical editor is not modified. 8 User Manual Save All: Saves the modifications of all synopsis opened in the graphical editor. This item is gray (not available) if no synopsis is modified. Close: Closes the synopsis currently chosen in the graphical editor. Close All: Closes all synopsis opened in the graphical editor. Exit: Closes the application. If one or more opened synopsis are modified, the user is asked for saving these synopsis. 3.2 The « Edit » Menu The actions of this menu concern the edition of the synopsis currently chosen in the graphical editor. The Figure 3.3 shows this menu. Figure 3.3 The Edit menu contains the following items: Undo xxx: Cancels the action xxx which was lastly executed in the synopsis currently chosen in the graphical editor. Redo: Redoes the action which was lastly executed in the synopsis currently chosen in the graphical editor. Copy: Copies the element currently chosen in the graphical editor. Cut: Cuts the element currently chosen in the graphical editor. Paste: Pastes the lastly copied or cut element in the synopsis currently chosen in the graphical editor. Delete: Deletes the element currently chosen. Select All: Selects all the elements in the synopsis currently chosen in the graphical editor. 9 Properties: Shows the properties window of the element currently chosen in the graphical editor. The actions Copy, Cut, Paste, Delete are enabled for the graphical elements of a synopsis, and also for the elements of the project browser. 3.3 The «View» Menu The actions of this menu concern the customization of the graphical editor. The Figure 3.4 shows this menu. Figure 3.4 The View menu contains the following items: Zoom In: Zooms the view on the graphical editor. This item is gray (not available) if the maximum zoom is already reached. Zoom Out: Zooms out the view on the graphical editor. This item is gray (not available) if the minimum zoom is already reached. Rulers: Toggles the display of the rulers. Grid parameters: Displays the grid parameters window, which allows the user to set the width/height of the grid, to activate its magnetic behavior, to define its horizontal and vertical magnetic influences. Grid: Toggles the display of the grid. 10 User Manual 3.4 The «Actions» Menu The actions of this menu concern the organization of the elements in the graphical editor. The actions allow the user to manage the superposition levels for the graphical elements, to group/ungroup the objects, or to align elements with respect to the position of one reference element. The Figure 3.5 shows this menu. Figure 3.5 The Actions menu contains the following items: Group: Groups the elements currently selected in the graphical editor. This item is enabled when at least two elements are selected. Ungroup: Ungroups the element currently selected. The item is enabled when exactly one group element is selected. Move backward: Moves backward the currently selected element in the graphical editor, by one level. Move forward: Moves forward the currently selected element in the graphical editor, by one level. Move to back: Moves backward the currently selected element in the graphical editor, to the bottommost level. Move to front: Moves forward the currently selected element in the graphical editor, to the topmost level. 11 Lock: Locks the currently chosen element, making it to act as a container: elements that are superposed can be selected by a selection action. Unlock: Unlocks the currently chosen element. Elements that are superposed can not be any more selected by a selection action. Align Left: Aligns left the selected elements in the graphical editor, with respect to the last selected element. Align Center: Aligns center the selected elements in the graphical editor, with respect to the last selected element. Align Right: Aligns right the selected elements in the graphical editor, with respect to the last selected element. Align Top: Aligns top the selected elements in the graphical editor, with respect to the last selected element. Align Middle: Aligns middle the selected elements in the graphical editor, with respect to the last selected element. Align Bottom: Aligns bottom the selected elements in the graphical editor, with respect to the last selected element. Match Width of Figures : Sets the width of the selected figures to the width of the last selected element. This item is available only if more than one object are selected and, at least one allows automatical resize (the following objects do not allow automatic resize: polygon, polyline, line ...). Match Height of Figures : Sets the height of the selected figures to the height of the last selected element. This item is available only if more than one object are selected and, at least one allows automatical resize (the following objects do not allow automatic resize: polygon, polyline, line ...). These items are not enabled if no element is selected in the graphical editor. 3.5 The « Animation » Menu The actions of this menu allow the animations to be associated to the element currently selected in the graphical editor. Only the items corresponding to animations that can be associated to the currently selected element are enabled. 12 User Manual Figure 3.6 The animations are described in the chapter 8.1 (page 47). 3.6 The « Window » Menu The action of this menu allows to reinitialize the application window, displaying all the application views. The Figure 3.7 shows this menu. Figure 3.7 3.7 The « Help » Menu The Help menu contains the following items: Help Contents: Opens a new window with the user manual (not yet implemented). About: Displays a window showing information on the version of the application and also the type of the license registered. 13 4 The Toolbar The toolbar is situated in the main window, under the menu bar. The toolbar allows the easy access to some functionalities from the menus that are described in the previous chapter. M enu File M enu Edit M enu View M enu Action The tooltips identify the function of each item of the toolbar. 14 User Manual 5 Synopsis Management This application manages a set of projects, each project being constituted by a set of synopsis. 5.1 The project browser Figure 5.1 The projects created are visible in the Projects Explorer view. This view displays as a tree the projects and, for each project its synopsis. When a new project or a synopsis is created, it is automatically added in the project tree. The application manages on its own the data savings. This means that the user does not have to choose the file to which the data is saved. When you open the application, all the projects created previously are available. The projects are saved in the workspace directory of the installation software directory. 15 5.2 Creating a new project Figure 5.2 To create a new project: 1. Open the contextual menu of the Project Explorer view and choose New project. 2. Enter the project name in the text field prompted and then click Ok. 3. The project created appears in the Project Explorer view. 5.3 Creating a new synopsis To create a new synopsis: 1. Select the project for which the new synopsis should be created in the Project Explorer view. 2. Open the contextual menu in the Projects Explorer view, by a right click on the selected project, and choose New synopsis. 3. Enter the synopsis name in the text field prompted and then click Ok. 4. The synopsis created appears in the Project Explorer view. 16 User Manual In order to open a synopsis, double click on it in the Project Explorer view. The selected synopsis is opened in the graphical editor. The synopsis name can not contain blanks. The actions for creating a new project or synopsis are also available in the File menu of the menu bar. 5.4 Setting the parameters of a project A project is intended to be transferred to a gateway, in order to display and animate its synopsis. It is than necessary to specify the gateway address into the network in order to transfer the synopsis, and also the animation parameters. To display the properties window of a project, open the contextual menu of the project, and select the Properties item. Figure 5.3 17 The project properties window (see Figure 5.3) contains two tabs. The first one concerns the animation parameters, the second one the gateway parameters. 5.4.1 The Project Properties Tab project. This tab (see Figure 5.3) allows to specify the animation parameters in the synopsis of a 1. Check the box Show animation control panel in order to display the animation control panel in the synopsis, at runtime. 2. Check the box Default animation state in order to have the synopsis automatically ani mated when opened. 3. The text field Animation rate allows to set the refresh rate of the animation, in milliseconds. 5.4.2 The Export Properties Tab This tab (see Figure 5.4) allows to specify the information for the gateway. 18 User Manual Figure 5.4 Enter the following gateway information: 1. Enter in the Address text field the IP address or the domain name of the gateway. 2. If the gateway FTP server needs authentication, fill in the text fields User and Password to use when transferring the files. 3. Enter in the Connection timeout text field the maximum waiting duration (in seconds) for a gateway response (e.g. : 30 for a connection timeout of 30 seconds). 5.4.3 Licensing The export properties tab allows the user to display the licensing window (see Figure 5.5), from which the user can download/transfer/check a license on his/her module. In order to download a runtime license, the user should: 1. fill in with his/her personal data : Name, Company, Function, Phone, Email 2. enter the license code received from his/her distributor 3. enter the mac address of the module. The mac address can be written using blanks, or one of the separators “:”, “-”. E.g. The mac address 003011025E07 can also be written in one of the following formats: 00:30:11:02:5E:07, 00 30 11 02 5E 07, 00-30-11-02-5E-07. 19 4. choose a directory in which the license should be downloaded 5. click on the “Get runtime license” button. Then, the license file “runtime.txt” is saved in the directory chosen by the user. The user must have an internet connection in order to download the license file. In order to transfer a runtime license from his/her computer to the module, the user should: 1. fill in the ip address of the module. This can be done either manually or automatically using the IPconfig tool, which is accessible through the “...” button 2. enter the ftp login/password, if appropriate 3. choose the license file to be transferred 4. click the “Transfer runtime license” button In order to check if a valid runtime license exists on the module, the user should: 1. fill in the ip address of the module. This can be done either manually or automatically using the IPconfig tool, which is accessible through the “...” button 20 2. enter the ftp login/password, if appropriate 3. click the “Check runtime license” button User Manual Figure 5.5 21 6 Widget Management A widget is an entity defined by the user for re-use. It is possible to build libraries of such graphical complex elements, that could be re-used in many synopsis. A widget is a set of objects and their associated animations. The variables of the animations are symbolic names, that will be replaced by existing variables after inclusion of the widget in a synopsis. 6.1 Widgets Browser This view shows the structure of the widgets directory, called lib. It also shows, in the bottom area a visual preview of the widget currently selected in the top tree. The widgets are files that have an .tml extension. They are organised in directories. In the contextual menu, there are items that allow to copy/cut/paste/delete/create a widget or a directory. To move or copy a widget or directory to another directory, drag and drop by mouse are allowed. The next figure shows the structure of the widgets library installed by default. 22 User Manual 6.1.1 Creating a New Widget 4. Select a directory in the widgets browser tree 5. Right click on a directory; the contextual menu shows. Select « New widget » 6. Enter the name of the new widget and click Ok 7. The created widget appears in the Widgets Browser view The name of a widget may not contain blank spaces or stress mark characters. 6.2 Editing a Widget In order to open an existing widget for edition, double click on the widget in the Widgets Browser View. The widget is open for edition in the graphical editor. The behaviour of the graphical editor is the same for the widget as for the synopsis: the objects and their animations can be edited, deleted... 6.2.1 Defining the Dimensions of the Widget 1. In a widget opened for edition, right click to show the contextual menu. Select the « Properties » item. The following dialog shows: 2. Choose a new size for the widget and then choose OK 23 6.2.2 Adding an Animation The same steps are to be followed when editing a widget or a synopsis, in order to associate an animation to an object. The difference is that, when editing a widget, the variable names are symbolic names which will be mapped to real variables after instanciating the widget in a synopsis. In the « purge » widget (which is included by the default installation of the software) , the variable « opened » is a symbolic name. A symbolic name can be used one time in a widget. 6.3 Including a Widget in a Synopsis In order to include a widget in the currently edited synopsis: 1. Select the widget in the widgets browser tree. 2. Drag and drop this widget in the graphical editor area 3. Release the mouse button, in order to place the widget in the chosen position 24 User Manual The widget object in a synopsis is stocked as a link to the widget. That means that all modifications of the widget will be seen in the synopsis. If the widget is modified while the synopsis that contains a link to this widget is opened, than the modifications of the widget will be visible in the synopsis only after closing and re-opening the synopsis. 6.4 Defining Parameters of the Widgets Parameters should be defined for each symbolic variable name of the widget. This symbolic name should be mapped to an existing variable on the gateway. 1. Select the widget in the synopsis 2. Display the properties dialog of the widget 3. Click on the button in order to open the variable browser It is also possible to modify some of the parameters of the widgets animations. In the shown example, "level.Max value" represents the parameter "Max value" of the bargraph animation to which the symbolic variable 'level' is binded. 25 26 User Manual 7 The Graphical Editor In order to open a synopsis, double click on a synopsis in the Project Explorer view. The graphical editor contains all the graphical tools needed for designing synopsis. 7.1 The synopsis editor This view displays all opened synopsis in a tab manner. The workspace is divided in two parts: the edition zone and a toolbar, showing the available objects and the animations that can be associated to them (see Figure 7.1). As in the common drawing environments, in order to draw an object, select it first from the toolbar, than put it into the design area and configure its properties. Each element has some specific properties, which can be edited in the window opened by the item Properties of the contextual menu of this selected element. Figure 7.1 27 7.2 The outline view The outlines view displays an overview of the synopsis currently selected. This view is useful especially if the synopsis is zoomed. The Figure 7.2 shows the outline view. The area delimited by a blue rectangle indicates the visible part of the synopsis in the graphical viewer. Figure 7.2 7.3 The drawing functionalities 7.3.1 Common Principles All graphical elements have a contextual menu, which allows to access functions like: Copy/Cut/Paste, Group/Ungroup, Alignment, Lock/Unlock... 28 User Manual When an object is locked, it is possible to select an object on its top (superposed). When created, objects are unlocked. The lock function allows, for exemple, to have an image in the background of the synopsis and work on the objects superposed to the image. All graphical elements have some properties available from the contextual menu. The properties can be specific to an element, or common to some elements. There are two types of graphical elements: 4. Elements of type « line » (see Figure 7.4): Line, Multiline, Polyline, Polygon, Bezier Curve, Bezier Shape. 5. Elements of type « shape » (see Figure 7.3): Image, Quarter ellipse, Text, Ellipse, Rectangle, Half ellipse, Entry field, Button. Transformation point(*) Figure 7.4 Figure 7.3 Resize handles (*) : Rotation centre, used by the rotation animations (see chapter 8.6.7). When selecting a shape, an enclosing frame is displayed(see Figure 7.3). The frame contains eight resizing handles. The frame properties are defined in the first tab of the « shape » elements properties window. 29 Figure 7.5 « Shape » elements properties window The Figure 7.5 shows the first tab of the « shape » elements properties window. This tab allows to display/modify the information concerning the frame of the selected element. These values are in pixels. The origin of axes is the top left point in the graphical editor. « Line » elements properties window The « line » elements are not inscribed in a frame when selected. Only the transformation point coordinates are displayed in the first tab of the properties window. Exception to the rule is the Line object which is inscribed in a rectangle of which it is the diagonal. Common properties All graphical elements have style properties concerning the appearance of the element. These properties concern the stroke colors, the stroke style and size and, the fill color for the « shape » elements. The Figure 7.6 shows the tab Style of the Properties window, in which the style parameters can be viewed and set. 30 User Manual Figure 7.6 To modify the style of an element: 1. Select the object to modify. 2. Right click to display the contextual menu and choose Properties. 3. Select the Style tab (see Figure 7.6). 4. The combo box Style allows to select the line style to use for the element stroke: 1. Solid: 2. Dash: 3. Dash-dot: 4. Dash-dot-dot: 5. Dotted: 6. Invisible: 5. Fill in the Size text field, the size of the element stroke, in pixels. 6. Click on the button. The color editor window prompts. 7. Choose a color. 8. Click on the OK button to validate the selection. 9. Click on the OK button to validate the modifications for this object. 31 All « shape » elements are resizable by the eight handles around the frame. All elements have a special handle, surrounded by a circle, that represents the rotation centre of the element (e.g. transformation point). The position of this point can be changed. 7.3.2 The « Image » Object Figure 7.7 Inserting an « Image » object To insert an image object into the currently edited synopsis: 1. Click on the Image tool on the graphical editor toolbar (see Figure 7.7). 2. Click on the drawing area and, while maintaining the left mouse button pressed, draw the rectangular frame into which your image will be placed. Then release the mouse button. Modifying the properties of an Image object Select image source button Figure 7.8 To modify the properties of an Image object: 1. Select the Image object to modify. 32 User Manual 2. Right click to display the contextual menu and choose Properties. 3. Select the Properties tab (see Figure 7.8). 4. Click on the selection image button. A file chooser dialog window is displayed. 5. Select your image and choose Open. 6. If you wish your image not to be resizable, check the box: Keep original size. 7. If you wish your image to be resizable but keeping the width/height proportions, check the box: Keep ratio. 8. Click OK to validate your changes. Once the image added to the synopsis, it is integrated into the project. The image becomes than independent on its original source image. The check box Keep original size prevents the resizing of the image, so it cancels the action of the Keep ratio check box. 7.3.3 The « Line » object Figure 7.9 Inserting a Line object To insert a line object into the currently edited synopsis: 1. Click on the Line function on the graphical editor toolbar (see Figure 7.9). 2. Click on the drawing to put the first point of the line. 3. Move you mouse in the drawing area and finally click again to finish drawing the line. Modifying the properties of a Line object To modify the properties of a Line object: 33 1. Select the Line object to modify. 2. Right click to display the contextual menu and choose Properties. 3. Select the Main parameters tab (see Figure 7.5) 4. Modify the parameters. 5. Click on the OK button to validate the changes. 7.3.4 The « Polygon » object Figure 7.10 Inserting a Polygon object To insert a polygon object into the currently edited synopsis: 1. Click on the Polygon function on the graphical editor toolbar (see Figure 7.10). 2. Click on the drawing are to put the first point of the polygon. Release the mouse button. 3. Move the mouse in the drawing area till the next point of the polygon and click again to set this point. 4. Repeat the third step to set as many points as you wish for the polygon and finally double click in order to finish drawing the polygon. Modifying the properties of a Polygon object To modify the properties of a polygon object: 1. Select the Polygon object to modify. 2. Right click to display the contextual menu and choose Properties. 3. The polygon is a « line » object, so only the tabs Main parameters and Style are available (see Figure 7.5 and Figure 7.6). Modify the parameters, as explained in the « Line » elements properties window paragraph. 34 User Manual 4. Click on the OK button to validate your modifications. 7.3.5 The « Quarter ellipse » object Figure 7.11 Inserting a Quarter ellipse object To insert a quarter ellipse object into the currently edited synopsis: 1. Click on the Quarter ellipse function on the graphical editor toolbar (see Figure 7.11). 2. Click on the drawing area and, while maintaining the mouse button pressed, draw the rectangular frame into which your Quarter ellipse will be placed. Then release the mouse button. Modifying the properties of a quarter ellipse object To modify the properties of a Quarter ellipse object: 1. Select the Quarter ellipse object you want to modify. 2. Right click on the object. The contextual menu appears. Select Properties. 3. Select the Properties tab (see Figure 7.12). 4. The combo list Orientation allows to select the type of the quarter ellipse to display: 1. Bottom left : to display the quarter ellipse in the bottom left corner of the ellipse. 2. Bottom right : to display the quarter ellipse in the bottom right corner of the ellipse. 3. Top left : to display the quarter ellipse 4. Top right : to display the quarter ellipse in the top left corner of the ellipse. in the top right corner of the ellipse. 35 5. Check the checkbox Closed, if you wish the outline to be displayed all around the quarter ellipse. 6. Click on the OK button to validate your modifications. Figure 7.12 7.3.6 The « Text » object Figure 7.13 Inserting a Text object To insert a text object into the currently edited synopsis: 1. Click on the Text function on the graphical editor toolbar (see Figure 7.13). 2. Click on the drawing area and, while maintaining the mouse button pressed, draw the rectangular frame into which your Text will be placed. Then release the mouse button. Modifying the properties of a Text object To modify the properties of a Text object: 36 User Manual 1. Select the Text object you want to modify. 2. Right click on the object. The contextual menu appears. Select Properties. 3. Select the Properties tab (see Figure 7.14), 4. Enter in the Text entry field the text to be displayed. 5. The combo list Horizontal alignment allows to select the horizontal position of the text in its frame. 1. Left: to display the text in the left part of the frame. 2. Centre: to display the text in the centre part of the frame. 3. Right: to display the text in the right part of the frame. 6. The combo list Vertical Alignment allows to select the vertical position of the text in its frame. 1. Top: to display the text in the top part of the frame. 2. Centre: to display the text in the centre part of the frame. 3. Bottom: to display the text in the bottom part of the frame. 7. Click on the OK button to validate your modifications. Figure 7.14 37 Modifying the font of the text: To modify the properties of a Text object: 1. Select the Text object you want to modify. 2. Right click on the object. The contextual menu appears. Select Properties. 3. Select the Properties tab (see Figure 7.14). 4. Click on the button . The font window is displayed (see Figure 7.15). 5. Select the Font, Style and Size of the text. 6. The combo list Text decoration allows to choose the following options: 1. None: displays the text without decoration. 2. Overline: displays the text overlined. 3. Underline: displays the text underlined. 4. Line-through: displays the text striked. 7. Click on the OK button to validate your font modifications. 8. Click on the OK button to validate your modifications for the Text object. Figure 7.15 38 User Manual 3. Select the Properties tab (see Figure 7.14). 4. Click on the button. The color window is displayed. 5. Select a color. 6. Click on the OK button to validate the color modifications. 7. Click on the OK button to validate your modifications for the Text object. 7.3.7 The « Ellipse » Figure 7.16 Inserting an Ellipse object To insert an Ellipse object into the currently edited synopsis: 1. Click on the Ellipse function on the graphical editor toolbar (see Figure 7.16). 2. Click on the drawing area and, while maintaining the mouse button pressed, draw the rectan gular frame into which your Ellipse will be placed. Then release the mouse button. Modifying the properties of an Ellipse object To modify the properties of an Ellipse object: 1. Select the Ellipse object you want to modify. 2. Right click on the object. The contextual menu appears. Select Properties. 3. Enter your parameters in the Main parameters and Style tabs (see Figure 7.5 and Figure 7.6). 4. Click on the OK button to validate your modifications. 39 7.3.8 The « Rectangle » object Figure 7.17 Inserting a Rectangle object To insert a Rectangle object into the currently edited synopsis: 1. Click on the Ellipse function on the graphical editor toolbar (see Figure 7.17). 2. Click on the drawing area and, while maintaining the mouse button pressed, draw the rectangular frame into which your Rectangle will be placed. Then release the mouse button. Modifying the properties of a Rectangle object To modify the corner curvature properties of a Rectangle object: 1. Select the Rectangle object you want to modify. 2. Right click on the object. The contextual menu appears. Select Properties. 3. Select the tab Properties (see Figure 7.18). 4. Modify the values X-Axis curvature and Y-Axis curvature. 5. Click on the OK button to validate your modifications. 40 User Manual Figure 7.18 The Figure 7.19 shows the different corner curvatures of the rectangle object. Abscisse curvature = 0 Ordonate curvature = 0 Abscisse curvature = 15 Ordonate curvature = 80 Abscisse curvature = 50 Ordonate curvature = 50 Figure 7.19 Modifying the advanced properties of a Rectangle object: To modify the advanced properties of a Rectangle object: 1. Select the Rectangle object you want to modify. 2. Right click on the object. The contextual menu appears. Select Properties. 1. Select the Advanced Style tab (see Figure 7.20). 41 2. The combo list Style proposes different styles : 1. No style : No special style is displayed for the rectangle. 2. Shadow : Adds a shadow effect to the rectangle. 3. Button : Adds a button effect to the rectangle. 3. Enter the width of the stroke in the Stroke size entry field. 4. The button Top left stroke color allows to select the color of the top left border when the Button style is activated. 5. The button Bottom right stroke color allows to select the color of the bottom right border when the Button or Shadow is activated. Figure 7.20 7.3.9 The « Half ellipse » object Figure 7.21 42 User Manual Inserting a Half ellipse object To insert a Half ellipse object into the currently edited synopsis: 1. Click on the Half ellipse function on the graphical editor toolbar. 2. Click on the drawing area and, while maintaining the mouse button pressed, draw the rectangular frame into which your Half ellipse will be placed. Then release the mouse button. Modifying the properties of a Half ellipse object To modify the properties of a Half ellipse object: 1. Select the Half ellipse object you want to modify. 2. Right click on the object. The contextual menu appears. Select Properties. 3. Select the tab Properties tab (see Figure 7.22). 4. The combo list Orientation allows to select the type of the half ellipse: • Left : to display the half left side ellipse. • Right: to display the half right side ellipse. • Top: to display the half top side ellipse. • Bottom: to display the half bottom side ellipse. 5. Check the checkbox Closed, if you wish the outline to be displayed all around the half ellipse. 6. Click on the OK button to validate your modifications. 43 Figure 7.22 7.3.10 The « Entry field » object Figure 7.23 Inserting an Entry field object To insert an Entry field object into the currently edited synopsis: 1. Click on the Entry field function on the graphical editor toolbar (see Figure 7.23). 2. Click on the drawing area and, while maintaining the mouse button pressed, draw the rectangular frame into which your Entry field will be placed. Then release the mouse button. Modifying the properties of an Entry field object The Entry field has the same graphical properties as the Text object, please refer to the Text chapter to see how to modify the Entry field properties. 7.3.11 The « Button » object Figure 7.24 Inserting an Button object To insert a Button object into the currently edited synopsis: 1. Click on the Button function on the graphical editor toolbar (see Figure 7.24). 2. Click on the drawing area and, while maintaining the mouse button pressed, draw the rectangular frame into which your button will be placed. Then release the mouse but ton. 44 User Manual Modifying the properties of a Button object To modify the properties of a Button object: 1. Select the Button object you want to modify. 2. Right click on the object. The contextual menu appears. Select Properties. 3. The tab Properties (see Figure 7.25) presents the parameters that can be modified. The button has the properties of the Rectangle and the Text object. Please refer to the Text and Rectangle chapters to see how to modify the Entry field properties. 4. Click on the OK button to validate your modifications. Figure 7.25 7.3.12 The « Polyline » object Figure 7.26 Inserting a Polyline object To insert a Polyline object into the currently edited synopsis: 1. Click on the Polyline function on the graphical editor toolbar 45 2. Click on the drawing area to put the first point of the polyline. Release the mouse button. 3. Move the mouse in the drawing area till the next point of the polyline and click again to set this point. 4. Repeat the third step to set as many points as you wish for the polyline and finally dou ble click in order to finish drawing the polyline. Modifying the properties of a Polyline object To modify the properties of a Polyline object: 1. Select the Polyline object you want to modify. 2. Right click on the object. The contextual menu appears. Select Properties. 3. The Polyline is a « line » object, so only the tabs Main parameters and Style are available (see Figure 7.5 and Figure 7.6). 4. Click on the OK button to validate your modifications. 46 User Manual 8 Synopsis Animations 8.1 Definition The animation is a property of a graphical element that changes its appearance or responds to the user keyboards or mouse interactions. There are two types of animations: • Properties animations: they modify the appearance elements (style properties, position properties ...) according to the value changes of the variables to which the animations are associated. The synopsis elements are updated in real time. • Control animations: they allow the user to interact with the synopsis, via the mouse or the keyboard. These animations allow the user to modify the values of variables, to open or close windows. 8.2 Associating an animation The principle of associating an animation to an element is the same for all graphical elements and for all animations. 1. Select the graphical element to which the animation should be associated. 2. Click in the graphical editor toolbar, on the animation function you wish to associate to the selected element. The animation is automatically added to the element and the properties window of the element is displayed. 3. In the properties window, a new tab has been added, which contains the properties of the associated animation. It is possible to associate an animation to a graphical element from its contextual menu, by choosing Animation and then the animation to associate. 47 8.3 Associating more than one animation It is necessary sometimes to associate more than one animation to a graphical element. There are no constraints, but please take into consideration the following remarks: • There is no defined priority for executing the animations. For example, if two color animations are associated to the same element, its appearance will depend on the most recently value change of the variables to which to animations apply. • The animated elements are updated only when the value of the variable changes. • For each animation associated to an element, a tab is associated in the properties window element. 8.4 Deleting an animation To delete an animation without deleting its owner graphical element: 1. Display the properties window of the owner element of the animation to delete. 2. Select the animation tab to delete. 3. Click on the Delete animation button. Use the Delete animation button with caution, because the animation is removed immediately and no cancel action is available. That means, no undo action is available, and also the Cancel button does not apply to the animation removal. 48 User Manual 8.5 Allocating a variable to an animation When allocating a variable, the gateway does not need to be connected to the network. Indeed, the user defines the variables for the current project and this list is stored on the user computer in the project directory. These variables will be used for the animations. To create the variable list, the user has the possibility to create, modify and delete a variable. Each time, the variable properties are displayed and edited in the bottom area of the variable browser. When choosing the buttons for validating, modifying or deleting a variable, the list of variables displayed in the top area of the variables is updated. To allocate a variable to an animation: 1. Apply the animation to the graphical element (see chapter ). 2. Display the properties window of the graphical element. 3. Select the tab of the animation for which you wish to allocate a variable. 4. Click on the selection variable button in the Condition area (see Figure8.1). 5. The variable browser dialog is displayed (see Figure8.2). 6. If no variable appears in the list, the user should define some variable. Please refer to the previous paragraph for how creating the variable list. 7. Select a variable and choose OK to validate. 8. The variable name is displayed in the Condition area. 9. Click on OK to validate the modification of the animation. Variables selection Button Figure8.1 49 Figure8.2 50 User Manual 8.6 Available Animations This paragraph presents all available animations. 8.6.1 Hyperlink Animation This animation displays a new Internet Explorer page when the user clicks on the owner object. Graphical elements concerned All Configuration of the animation The Figure 8.3 shows the configuration tab of this animation. Figure 8.3 To configure the parameters of the Hyperlink animation: 1. Select the Hyperlink tab in the properties window element. 51 2. To fill in the link to open, two options are available: 1. Choose a synopsis from the same project from the combo list Link. 2. Write a valid « http:// » url to open. 3. Check the box New window to open the link in a new Internet Explorer window. By default, the link is opened in the same window. 4. Click OK to validate your changes. 8.6.2 Close Animation This animation closes the current Internet Explorer page. Graphical elements concerned All Configuration of the animation The Figure 8.4 shows the configuration tab of this animation. Figure 8.4 52 User Manual This animation has no parameters. Once this animation associated to a graphical element, it is activated and needs no complementary configuration. 8.6.3 State Colors Animation This animation modifies the fill and stroke colors of the owner graphical element, according to the values of a boolean-type variable. Graphical elements concerned Line, Rectangle, Ellipse, Quart ellipse, Half ellipse, Polyline, Polygon, Bezier Shape, Bezier Curve, Button. Configuration of the animation The Figure 8.5 shows the configuration tab of this animation. Figure 8.5 To configure the parameters of the State colors animation: 1. Select the tab Colors state in the properties window element. 2. Select the variable to associate to this animation (see chapter 8.6). 3. Configure the Fill colors and Stroke colors areas. 53 4. Click the OK button to validate the modifications. Configuration of the colors To configure the fill or stroke colors: 1. Select the state of the variable for which you want to have the color changed, by check ing the box associated to the corresponding state. 2. Click on the button, select the color of the graphical element when the variable has the chosen state, and then click OK to validate. 3. Click OK to validate the modifications. The available states are: • State 0: The variable is 0 • State 1: The variable has another value than 0. • State unknown: The value is uncertain. All variables can be used by this animation. A state different of 0 is considered as 1. 8.6.4 Group State Colors This animation changes the stroke or fill color of a graphical element according to four vari ables grouped in a quartet and 16 fill colors and 16 stroke colors for the 16 quartet combinations. Graphical elements concerned Line, Rectangle, Ellipse, Quart ellipse, Half ellipse, Polyline, Polygon, Bezier Shape, Bezier Shape. Configuration of the animation The Figure 8.6 shows the configuration tab of this animation. 54 User Manual Figure 8.6 To configure the parameters of the Group State Colors animation: 1. Select the tab Group State Colors in the properties window element. 2. Select the four variables associated to this animation (see chapter 8.6). The variable 1 corresponds to the bit 0 of the quartet, the variable 4 to the bit 3 of the quartet. 3. Select the check boxes for which you wish the graphical object change its color. 4. Select the buttons and select the colors associated to each quartet combination. 5. Repeat the steps 3 and 4 for the stroke animations. 6. Click on the OK button to validate your modifications. 8.6.5 Level Colors Animation 55 This animation changes the stroke or fill color of a graphical element according to the threshold reached by the value of the associated variable. Graphical elements concerned Shape. Line, Rectangle, Ellipse, Quart ellipse, Half ellipse, Polyline, Polygon, Bezier Shape, Bezier Configuration of the animation The Figure 8.7 shows the configuration tab of this animation. Figure 8.7 To configure the parameters of the Level Colors animation: 1. Select the tab Group State Colors in the properties window element. 2. Select the variable associated to this animation (see chapter 49). 3. Fill in the threshold values. For example, by denoting val1, val2, val3 and val4 the values entered in the text fields, the following intervals are defined: • 56 interval 1: the value of the variable <= val1 User Manual • interval 2: val1 <= the value of the variable <= val2 • interval 3: val2 < the value of the variable <= val3 • interval 4: val3 < the value of the variable <= val4 1. Select the checkbox corresponding to each interval, and the checkbox FillColors (resp StrokeColor) if you wish to animate the fill color (resp the stroke color) of the element. 2. Click on the button and choose the color. 3. The last two lines Out of level values and Invalid value allow to configure the colors when the value of the variable is out of levels, resp invalid. 4. Click on the OK button to validate your modifications. 8.6.6 The Bargraph Animation This animation fills a shape-type element, according to the associated variable. The fill is calculated using the value of the variable with respect to its range and the height (or width) of the drawing element. Graphical elements concerned Rectangle. Configuration of the animation The Figure 8.8 shows the configuration tab of this animation. 57 Figure 8.8 To configure the parameters of the Bargraph animation: 1. Select the tab Bargraph in the properties window element. 2. Select the variable associated to this animation (see chapter 8.5). 3. The list Direction allows to choose the fill direction: • up: The fill is done from bottom to top. • down: The fill is done from top to bottom. • left: The fill is done from left to right. • right: The fill is done from right to left. • horizontal: The fill is done from the vertical median to the vertical extremities. • vertical: The fill is done from the horizontal median to the horizontal extremities. • half-horizontal: The fill is done from the vertical median to the right while the value of the variable is higher than the median of the values bounds. The fill is done from the vertical median to the left while the value of the variable is less than the median of the values bounds. • half-vertical: The fill is done from the horizontal median to the top while the value of the variable is higher than the median of the values bounds. The fill is done from the horizontal median to the bottom while the value of the variable is less than the median of the values bounds. 4. Enter the bounds values: 58 User Manual • Min value: Value of the variable that corresponds to an empty bargraph. • Max value: Value of the variable that corresponds to a full bargraph. • Min bound value: Minimum threshold that brings out a change of the element color. The out of bounds color is used as a fill color. • Max bound value: Maximal threshold that brings out a change of the element color. The out of bounds color is used as a fill color. 5. Click on the out of bounds color button to choose the color. The out of bounds color is used as the fill color for the graphical element while the value of the variable is greater or less than the min bound, respectively the max bound value. 6. Select the invalid state color button to choose the color. The invalid state color is used as the fill color for the graphical element while the value of the variable is unknown. 7. Click on the OK button to validate your modifications. 8.6.7 The Rotation Animation This animation represents the value of the associated variable by an angular movement. A typical example of its use is to move the needle in a simulation of an analogue meter. Graphical elements concerned All Configuration of the animation The Figure 8.9 shows the configuration tab of this animation. 59 Figure 8.9 To configure the parameters of the Rotation animation: 1. Select the tab Rotation in the properties window element. 2. Select the variable associated to this animation (see chapter 8.5). 3. Enter the angles values: • Angle min: Angle between the vertical and the position of the element, while the value of the variable is less or equal to a min value. • Angle max: Angle between the vertical and the position of the element, while the value of the variable is greater than a min value. 4. Enter the variable bounds values: • Min value: The value of the variable that correspond to a rotation Angle min with respect to the actual position of the graphical element. • Max value: The value of the variable that correspond to a rotation Angle max with respect to the actual position of the graphical element. 5. Click on the OK button to validate your modifications. Example: The following parameters 60 • Variable: rotationSpeed • Angle min = 0 Min value = 0 User Manual • Angle max = 360 Max value = 360 tr/min will change the position of the element, by rotating it 1° while the rotationSpeed increases of 1 tr/min. When the rotationSpeed is greater than 360 tr/min, the element will not be animated. Rotation takes place about the element's transformation point. Rotation is done is clockwise for increasing values of angle and anti-clockwise for decreasing values. 8.6.8 The Translation Animation This animation moves an element according to its associated value. Graphical elements concerned All Configuration of the animation The Figure 8.10 shows the configuration tab of this animation. Figure 8.10 61 To configure the parameters of the Translation animation: 1. Select the tab Translation in the properties window element. 2. Select the variable associated to this animation (see chapter 8.5). 3. Enter the translation amplitudes: • X axis amplitude: the horizontal movement (in pixels), it can be positive or nega tive. Positive values cause movement from the left to the right of the screen, and negative values cause movement from the right to the left of the screen. • Y axis amplitude: the vertical movement (in pixels), it can be positive or negative. Positive values cause movement from the top to the bottom of the screen, and negative val ues cause movement from the bottom to the top of the screen. 4. Enter the variable ranges: • Min value: The value of the variable for which the translation is null, e.g. The position of the element is the original position. • Max value: The value of the variable for which the translation is maximal. 5. Click on the OK button to validate your modifications. If the variable value is out of defined variable ranges, the element is not animated. 8.6.9 The Display Value Animation This animation displays the value of the associated variable. Graphical elements concerned Text, Entry Field. Configuration of the animation The Figure 8.11 shows the configuration tab of this animation. 62 User Manual Figure 8.11 To configure the parameters of the Display Value animation: 1. Select the tab Display Value in the properties window element. 2. Select the variable associated to this animation (see chapter 8.5). 3. The list Number of decimal digits allows to enter the number of decimal to display. This number shall be between 0 and 6. 4. Click on the OK button to validate your modifications. 8.6.10 The Show/Hide Animation This animation allows to display/hide the element to which it is associated, according to a variable value. 63 Graphical elements concerned All Configuration of the animation The Figure 8.12 shows the configuration tab of this animation. Figure 8.12 To configure the parameters of the Show/Hide animation: 1. Select the tab Show/Hide in the properties window element. 2. Select the variable binded to this animation (see chapter 8.5). 3. Select the condition: • less: The element is displayed while the value is less than otherwise it is hidden. the threshold 1, • less or equal: The element is displayed while the value is less than or equal to the threshold 1, otherwise it is hidden. • equal: The element is displayed while the value is equal to the threshold 1, otherwise it is hidden. • greater: The element is displayed while the value is greater than the threshold 1, otherwise it is hidden. 64 User Manual • greater or equal: The element is displayed while the value is greater than or equal to the threshold 1, otherwise it is hidden. • between: The element is displayed while the value is between the threshold 1 and the threshold 2, otherwise it is hidden. 4. Enter the thresholds values. 5. Click on the OK button to validate your modifications. 8.6.11 The Pilot Entry Field Animation This animation allows the user modify the associated variable and set it to the value entered in the entry field. Graphical elements concerned Entry field Configuration of the animation The Figure 8.13 shows the configuration tab of this animation. Figure 8.13 65 To configure the parameters of the Pilot entry field animation: 1. Select the tab Pilot entry field in the properties window element. 2. Select the variable associated to this animation (see chapter 8.5). 3. Enter the Min value: the minimum value accepted for the entry field. 4. Enter the Max value: the maximum value accepted for the entry field. 5. Click on the OK button to validate your modifications. If you wish that the entry field displays the value of the variable, you should also associate a Display value animation to the element and configure it with the same variable. 8.6.12 The Set Variable Animation This animation allows the user to modify the associated variable and to set a specified value when the user clicks on the graphical element. Graphical elements concerned All Configuration of the animation The Figure 8.14 shows the configuration tab of this animation. To configure the parameters of the Set var animation: 1. Select the tab Pilot entry field in the properties window element. 2. Select the variable binded to this animation (see chapter 8.5). 3. Check the checkbox Mouse down related value and enter the value to be set to the variable, if you wish to modify the variable when the mouse button is pressed. 4. Check the checkbox Mouse up related value and enter the value to be set to the vari able, if you wish to modify the variable when the mouse button is released. 5. Click on the OK button to validate your modifications. 66 User Manual Figure 8.14 8.6.13 The Slider Animation This animation allows the user to click and drag the drawing element to set the value of the associated variable. Graphical elements concerned All Configuration of the animation The Figure 8.15 shows the configuration tab of this animation. 67 Figure 8.15 To configure the parameters of the Slider animation: 1. Select the tab Slider in the properties window element. 2. Select the variable binded to this animation (see chapter 8.5). 3. Enter the amplitudes: • X axis movement: the horizontal movement (in pixels). • Y axis movement: the vertical movement (in pixels). 4. Enter the variable ranges: • Min value: value to affect to the variable when the translation is null (the object is in its initial position). • Max value: value to affect to the variable when the translation is maximal. 5. Click on the OK button to validate your modifications. If you wish that the element moves when the value of the variable changes, you should also associate a Translation animation to the element and configure it with the same variable. 68 User Manual 69 9 Export a project Once your synopsis finished, you can transfer the project to the gateway. This is done in two steps. First, the project is generated, second the project is downloaded to the gateway. When downloading the project to the gateway, a ftp account with full access to the file system should be used. 9.1 Building and Transferring the Project to the Gateway In order to generate a project: 1. Check whether the information concerning the gateway is correct (see chapter 5.4.2). 2. In the Project Explorer View, select the project to export. 3. Display the contextual menu of the project, by a right click, and then select Export. 4. The building project window shows. (see Figure 9.1) 5. Click the Generation button. 6. When generation is completed, the transfer window displays (see Figure 9.2) 7. Click the Transfer button. 8. Once the transfer finished, you can close the window. Figure 9.1 70 User Manual Figure 9.2 71 72 User Manual