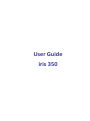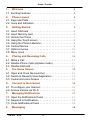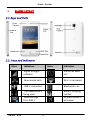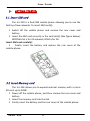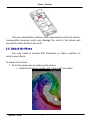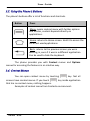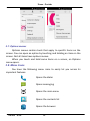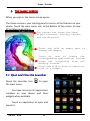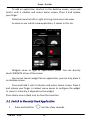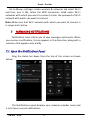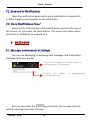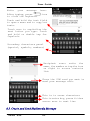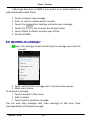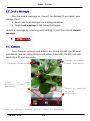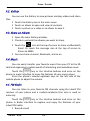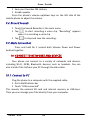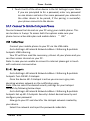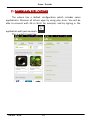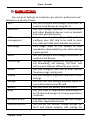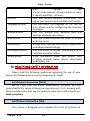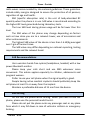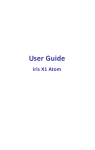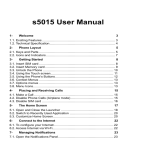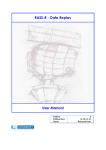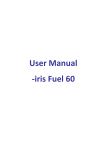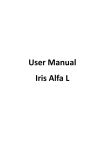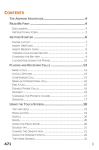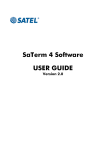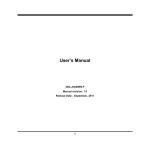Download User Guide iris 350
Transcript
User Guide iris 350 User Guide 1- Welcome 4 1.1. Exciting Features ........................... 4 2- Phone Layout 5 2.1. Keys and Parts ............................. 5 2.2. Icons and Indicators ......................... 5 3- Getting Started 6 3.1. Insert SIM card ............................. 6 3.2. Insert Memory card .......................... 6 3.3. Unlock the Phone ........................... 7 3.4. Using the Touch screen ....................... 8 3.5. Using the Phone’s Buttons..................... 9 3.6. Context Menus ............................. 9 3.7. Options menus ............................ 10 3.8. Menu Icons............................... 10 4- Placing and Receiving Calls 11 4.1. Make a Call .............................. 11 4.2. Disable Phone Calls (Airplane mode) ............ 11 4.3. Disable SIM card........................... 11 5- The Home Screen 12 5.1. Open and Close the Launcher ................. 12 5.2. Switch to Recently Used Application............. 13 5.3. Customize Home Screen ..................... 14 6- Connect to the Internet 16 6.1. To configure your Internet: .................... 16 6.2. Access Internet via Wi-Fi ..................... 16 7- Managing Notifications 17 7.1. Open the Notifications Panel .................. 17 7.2. Respond to Notifications ..................... 18 7.3. Close Notifications Panel ..................... 18 8- Messaging iris 350 18 2 User Guide 8.1. Message environment & Settings ............... 18 8.2. Using the Onscreen Keyboard ................. 19 8.3. Create and Send Multimedia Message ........... 20 8.4. Operation on a message:..................... 21 8.5. Lock a Message ........................... 22 9- Multimedia 22 9.1. Camera ................................. 22 9.2. Gallery .................................. 23 9.3. Share an Album ........................... 23 9.4. Music ................................... 23 9.5. FM Radio ................................ 23 9.6. Record Sounds ............................ 24 9.7. Make Printscreens ......................... 24 10- Connect to Networks and Devices 24 10.1. Connect to PC ........................... 24 10.2. Connect to Internet ........................ 25 10.3. Connect to Wi-Fi Networks .................. 25 10.4. Pair With Bluetooth Devices.................. 25 10.5. Connect to Internet via your Phone............. 26 11- Download Applications 27 12- Phone Settings 28 13- Health and Safety Information 29 iris 350 3 User Guide 1- WELCOM E 1.1. Exciting Features Congratulations on becoming a proud owner of iris 350 mobile phone. You have now joined the millions of satisfied customers spread across the Globe. Your iris 350 offers you these exciting features and much more: Android 4.4.2 3.5 inch Screen Cameras (front VGA and back 2MP) 1GHz Processor External Memory (Expandable to 32 GB) Dual SIM Multimedia player Gravity sensor Wi‐Fi Bluetooth 3.0 iris 350 4 User Guide 2‐ PHONE LAY OUT 2.1. Keys and Parts 2.2. Icons and Indicators Icons Indicators Icons Signal strength indicator New missed calls USB is connected iris 350 Indicators The headphone is being used New message from SIM 1 5 Alarm has been set Wi‐Fi is activated Bluetooth is on Battery charging symbol Airplane mode is activated User Guide 3- G E T T I N G S TA R T E D 3.1. Insert SIM card The Iris 350 is a Dual SIM mobile phone allowing you to use the facility of two networks. To insert SIM card(s): Switch off the mobile phone and remove the rear cover and battery. Insert the SIM card correctly in the card slot(s) (See figure below). WCDMA slot is for 3G network; GSM is for 2G. Insert SIM card carefully! Finally insert the battery and replace the rear cover of the mobile phone. 3.2. Insert Memory card The Iris 350 allows you to expand external memory with a micro SD card, up to 32GB. Power off the mobile phone, and then remove the rear cover and battery. Insert the memory card into the slot. Finally insert the battery and the rear cover of the mobile phone. iris 350 6 User Guide Use only compatible memory cards approved by with this device. Incompatible memory cards may damage the card or the device will corrupt the data stored in the card. 3.3. Unlock the Phone You may need to provide PIN, Password, or draw a pattern to unlock your phone. To unlock the screen: Press the power key to wake up the phone. Hold and drag the unlock icon to the right to unlock. iris 350 7 User Guide You may be required to unlock your phone based on the unlock method in settings. To set the unlock method: On the main menu, touch Settings > Security. Touch Set up screen lock. Choose the type of locking as desired. You can set your screen lock on the basis of pattern, PIN, Password or none. 3.4. Using the Touch screen You can use the touch screen in the following ways: Touch: Acts on items on the screen, such as application and settings icons, to type letters and symbols using the onscreen keyboard, or to press onscreen buttons. Touch and hold: Touch and hold an item on the screen until an action occurs. Drag: Touch and hold an item and move your finger on the screen until you reach the target position. Swipe or slide: Quickly slide your finger across the surface of the screen, (without dragging an item). For example, slide the screen up or down to scroll a list, Double‐tap: Tap quickly twice on a webpage, map, or other screen to zoom. For example, double‐tap a section of a webpage in Browser to zoom that section to fit the width of the screen. You can also double‐tap to control t zoom, in Maps, and in other applications. Pinch: In some applications (Such as Maps, Browser, and Gallery) you can zoom in and out by placing two fingers on the screen at once and pinching them together (to zoom out) or spreading them apart (to zoom in). Rotate the screen: On most screens, the orientation of the screen changes as you rotate it. You can turn this feature on and off. iris 350 8 User Guide 3.5. Using the Phone s Buttons The phone’s buttons offer a lot of functions and shortcuts. Button Press Menu: opens context menu with further options and actions, content depends directly on applications. Home: returns to Home screen. Hold it to access the list of last used applications. Back: returns to the previous screen you were working in, even if it was in a different application. Can be used to hide the keyboard. The phone provides you with Context menus and Options menus for accessing the features in an intuitive way. 3.6. Context Menus You can open context menu by touching key. Not all screens have context menus. If you touch key inside application that has no context menu, nothing happens. Examples of context menu from Contacts environment: iris 350 9 User Guide 3.7. Options menus Options menus contain tools that apply to specific items on the screen. You can open an option by touching and holding an item on the screen. Not all items have options menus. When you touch and hold some items on a screen, an Options menu opens. 3.8. Menu Icons You have the following menu icons to easily let you access its important features: Opens the dialer Opens messaging Opens the main menu iris 350 Opens the contacts list Opens the browser 10 User Guide 4- P LACING AND RECEI V ING CALLS You can dial a phone number or touch a number in your contacts. You can also place from the call log or contacts. 4.1. Make a Call Tap the icon on main menu or the home screen to dial the desired number. icon on main menu or the home screen to make a Touch the call from contact, groups or favorites. To dial an international number, touch and hold the 0 key to enter the Plus (+) symbol, and then enter the international country prefix, followed by the phone number Touch the icon to call with SIM 1 or SIM 2. Press the Volume Up/ Down keys to adjust the call volume. You can access Call Logs, Contacts from the dialer screen. While during a call, touch the icon to end a call. 4.2. Disable Phone Calls (Airplane mode) Some locations like airplanes may require you to turn off your mobile, Wi‐Fi, and Bluetooth wireless connections. Press and hold the Power button. Touch the Airplane mode. 4.3. Disable SIM card If you want to to close the SIM card, to do it go to: Settings > Dual SIM Settings > turn off SIM1/SIM2 iris 350 11 User Guide 5- T H E H OM E SCREEN When you sign in, the home screen opens. The Home screen is your starting point to access all the features on your phone. Touch the main menu icon at the bottom of the screen to view all installed applications. The status bar shows the time, signal strength, battery status, and notification. Touch and hold an empty spot to change wallpaper. Touch an icon to launch the corresponding application; bottom icons are accessible from all desktop screens. Touch and hold to move or remove an icon or a widget. 5.1. Open and Close the Launcher Touch the Launcher Icon to open the main menu. You have access to all applications installed on your device and their widgets when available. Touch an application to open and launch it. iris 350 12 User Guide To add an application shortcut to the desktop screen, press and hold it until it vibrates and enters Home screen. Place it and release your finger. Slide the Launcher left or right to bring more icons into view. As soon as you install a new application, it comes in this list. Widgets come at right of applications panel. You can directly touch WIDGETS at top of the screen You cannot launch widget like an application; you can only place it on desktop screen. Press and hold it until it vibrates and enters Home screen. Place it and release your finger. A context menu opens to configure the widget or resize it, naturally, it depends on the widget. Press Home icon or Back icon to close the Launcher. 5.2. Switch to Recently Used Application Press and hold the iris 350 icon for a few seconds. 13 User Guide Touch an icon to open its application. Or press return to the current application. to 5.3. Customize Home Screen You can add applications, shortcuts, widgets, and other items to any part of the Home screen or change the wallpaper. Applications: Press to open the main menu. Touch the Launcher Icon To add an application shortcut to the desktop screen, press and hold it until it vibrates and enters Home screen. Place it and release your finger. to open the Home screen. Widgets: Press Touch the Launcher Icon on your home screen. Touch widgets on the top of screen. to open the Home screen. You are in the main widgets screen, you can Move between screens: Swipe left or right Drag a widget to a home screen: Touch and hold the widget’s icon, slide your finger where you want to place it, and lift your finger. You may be asked to make further choices before the widget activates. If there isn’t room where you dropped it, the widget won’t get added to the Home Screen. Wallpapers: Wallpapers are images from Gallery, still images included with the system, and live images. They take the place of the default background for your Home Screen. iris 350 14 User Guide Touch and hold anywhere on a desktop Home screen that’s not occupied. A list of options appears. Touch one of the following wallpaper source: o Gallery: Choose from pictures that you’ve taken with camera or downloaded to your device. o Live Wallpaper: Choose from a scrolling list of animated wallpapers.Even you can choose a video file from your Video Wallpaper folder . o Wallpaper: Choose from thumbnails of default images. For set wallpaper, touch SET WALLPAPER at the top of the screen (for Gallery images) or set wallpaper. Folders: You can very easily regroup desktop icons in a folder on screen to save space and access more applications. Touch and hold any icon on desktop screen to move it. Go on another icon and release to create a folder containing both icons. Then add as many icons as folder can hold, give it a name, move it where you want. You have all the tools to customize your Iris 350 Smart Phone. iris 350 15 User Guide 6- CONNECT T O T H E INT ERNET 6.1. To configure your Internet: Go to Settings> Wireless & Networks >More > Mobile Networks >Tap Data Enabled. By default, your network provider sends the Access Point Name settings via SMS, or it comes automatically with your SIM card. You may need to install these settings. After this, you can choose from the listed access point names. If the access point names are not listed by default, please contact your network provider for the same. To add any operator Access point Name, go to settings > More > Mobile networks > Access Point Name. WARNING: to avoid any over cost contact your operator to know more about Access Point Name regarding your subscription. After you have selected or configured the access point name, go to Settings> Wireless & Networks >Data usage >Tap Mobile Data to enable Internet connection. Touch to add multiple tabs. 6.2. Access Internet via Wi-Fi To browse the Internet via Wi‐Fi: iris 350 16 User Guide Go to Menu> settings> Under wireless & networks tab select Wi‐Fi and then turn it ON, select the WIFI connection listed under Wi‐Fi networks with which you want to connect> Enter the password of Wi‐fi network with which you want to connect. Note: Make sure that Wi‐Fi network with which you want to connect is in range and is active. 7- M ANAGING NOT IF ICAT IONS Notification icons inform you of new messages and events. When you receive a notification, its icon appears in the status bar, along with a summary that appears only briefly. 7.1. Open the Notifications Panel Drag the status bar down from the top of the screen as shown below: The Notifications panel displays your network provider name and a list of your current notifications. iris 350 17 User Guide 7.2. Respond to Notifications Open the notification panel and touch a notification to respond to it. What happens next depends on the notification. 7.3. Close Notifications Panel Drag the tab at the bottom of the Notifications panel to the top of the screen. Or just press the back button. The panel also closes when you touch a notification to respond to it. 8- M ESSAG ING 8.1. Message environment & Settings You can use Messaging to exchange text messages and multimedia messages with your friends. Touch to compose a new text or multimedia message. Touch to open conversation a messaging key and open the context menu to You can also press the work on messages and their settings. iris 350 18 User Guide The messages settings allow you to set SMS/MMS limits, notifications, vibrate or ringtones, delivery reports and many others. Take a tour and explore messages settings, you’ll find interesting things. 8.2. Using the Onscreen Keyboard Some applications display the keyboard by default. In others, you touch a text field where you want to enter text, to open the keyboard. iris 350 19 User Guide Write your message here. After typing, press to close the keyboard. icon Touch and hold the text field to open a menu and to copy/cut texts. Touch once to capitalize the next letter you type. Touch and hold or double tap for CapsLock. Secondary characters panel (special, symbols, numbers) Recipient zone: write the name, the number or tap the icon on right to access contacts list Chose the SIM card you want to send your message with. This is to erase characters This is enter key, press it then cursor move to next line 8.3. Create and Send Multimedia Message iris 350 20 User Guide A Message becomes an MMS if you send it to an email address, or add multimedia media file(s). Touch compose new message. Enter or select a mobile phone number. Touch the composition text box and write your message. Touch the key to open the context menu. Touch Attach to attach various types of files. Send the MMS. 8.4. Operation on a message: Open the message thread containing the message your want to operate. Touch and hold this message until a context menu opens. Make your choice. To forward a message: Touch Forward in this menu. Add a contact. Touch Send to send the message. You can also Copy message text, Save message to SIM card, View message details and delete message. iris 350 21 User Guide 8.5. Lock a Message You can lock a message so it won’t be deleted if you reach your storage limits. Touch and hold message in a message window. Touch Lock message in the menu that opens. Unlock a message by touching and holding it and then touch Unlock message. 9 - M U LT I M E D I A 9.1. Camera Your camera’s pictures and videos are stored in both the SD card and device. You can copy pictures and videos from both the SD card and device to a PC and vice versa. Change between front and back Change flash mode Touch to take picture, video Or panorama. Touch to switch on more settings. Touch to change between photo, video or panorama. iris 350 22 User Guide 9.2. Gallery You can use the Gallery to view pictures and play videos and share files. Touch the Gallery icon in the main menu. Touch an album to open and view its contents. Touch a picture or a video in an album to view it. 9.3. Share an Album Open the main Gallery window. Check or uncheck the albums you want to share. Touch the icon at the top of screen to share via Bluetooth, Email. Or touch the message icon at the top of screen to Share via MMS. You can share via email, Bluetooth, and so on. 9.4. Music You can easily transfer your favorite music from your PC to the SD card and experience a whole world of interesting and melodious music. Touch the key or the intuitive buttons and icons on the phone in music interface to enjoy the features of your music player. Press the phone’s volume up/down keys on the left side of the mobile phone to adjust the volume. 9.5. FM Radio You can listen to your favorite FM channels using the inbuilt FM receiver of your phone and a corded earphone (the wire is used as antenna). Touch the key or the intuitive buttons and icons on the phone in Radio interface to explore and enjoy the features of your inbuilt FM radio: Record sound iris 350 23 User Guide Save your favorites FM stations Enable speaker Press the phone’s volume up/down keys on the left side of the mobile phone to adjust the volume. 9.6. Record Sounds Touch the Sound Recorder in the main menu. Tap to start recording a voice clip. “Recording” appears when it is recording a voice clip. Tap to stop and save the recording. 9.7. Make Screenshot Press and hold for 1 second both Volume Down and Power buttons together. 10- CONNECT T O NET W ORK S AND DEVICE S Your phone can connect to a variety of networks and devices, including Wi‐Fi, GPRS, Bluetooth, devices, such as headsets. You can also transfer files to/from your PC through the data cable. 10.1. Connect to PC Plug the phone to a computer with the supplied cable. Go to Notifications bar Touch "USB connected" This mounts the external SD card and internal memory as USB keys. Then you can manage your files directly from your computer. iris 350 24 User Guide Once finished, unplug the USB cable to unmount SD card from computer and use it with phone again. WARNING: During USB connection, SD card is no longer available to the phone, all apps using SD card cannot work. Don't erase/move applications data also. 10.2. Connect to Internet Refer to section 6 for details. 10.3. Connect to Wi-Fi Networks Refer to Section 6 for details. 10.4. Pair With Bluetooth Devices Go to Settings > Wireless & networks> Bluetooth settings. If Bluetooth is off, check Bluetooth to turn it on. Your phone scans and displays the Bluetooth devices in range. If the device you want to pair with is not in the list, make it discoverable. If your phone stops scanning before you make the other device discoverable, touch Scan for devices. iris 350 25 User Guide Touch the ID of the other device in the list Settings to pair them. If you are prompted to for a password, enter any password on one device and enter the same password you entered in the other device to be paired, If the pairing is successful, your phone connects to the device. 10.5. Connect to Internet via your Phone You can browse the Internet on your PC using your mobile phone. This can be done in 2 ways: To access both the options make sure your phone has an active data plan and mobile data is “ ON”. USB Tethering: Connect your mobile phone to your PC via the USB cable. Go to Settings> Wireless & Networks>More >Tethering & portable hotspot> USB tethering. Your PC will then read the necessary y drivers of your phone and you can then access internet on your PC. Note: In case you are unable to connect to internet please get in touch with customer care executive. Wi-Fi Hotspot: Go to Settings> Wireless & Networks>More >Tethering & portable hotspot> Turn ON Wi‐Fi Hotspot. Once the device Wi‐Fi Hotspot is active you can see a grey icon denoting wireless network on the notification pane. Note: You can select the desired security settings for your hotspot network by following below steps: Go to Settings> Wireless & Networks>More >Tethering & portable hotspot> Set up Wi‐Fi hotspot> Security> Select desired security and configure your password. Now go to your PC and check for the Hotspot network created by your device. Select the network and input the password credentials. iris 350 26 User Guide 1 1 - D O W N L O A D A P P L I C AT I O N S The phone has a default configuration which includes some applications. Discover all others apps by using play store. You will be able to connect with 3G or Wi‐Fi for example, and by signing in the application with just an email. This is what it looks like: iris 350 27 User Guide 12- P H ONE SET T ING S You can go to Settings to customize your phone’s preferences and behavior in a variety of ways: Wi‐Fi Lets you configure and manage connections to networks and devices by Using Wi‐Fi. Bluetooth Lets you manage Bluetooth to communicate with other Bluetooth devices, such as headsets and other portable devices. SIM card Lets you turn on or turn off your SIM card and management configure your SIM card to be used to voice call, video call, SMS send and data connection. Data usage Data usage refers to the amount of data uploaded or downloaded by your device during a given period. More… Lets you configure and manage connections to networks and devices. Call settings Lets you configure phone call settings, such as call forwarding, call waiting, Call filter and other special features offered by your carrier. Sound Lets you configure how and at what volume the phone rings, vibrates etc. Display Lets you configure brightness and other screen settings. Storage Lets you see and manage available space on your phone and on your SD card. Battery Lets you check the battery level and status. Apps Lets you view all applications downloaded or on SD card and mange all running applications in devices. Accounts & sync Lets you add, remove and manage your Google and other supported accounts. Location services Lets you set the location related settings like Wi‐Fi and mobile network, GPS settings for iris 350 28 User Guide Security Language & input Backup & reset Date & time Accessibility Developer options About phone your phone and check to take account of your location in searc h results and other services. Lets you protect personal information, like adjust your phone's lock, set SIM card lock etc. Lets you select the language for the text on your phone and for configuring the onscreen keyboard. Lets you backup your personal data and settings and reset your phone. Lets you choose preferences such as format and time zones. Enable your installed accessibility applications and adjust related settings. Lets you enable or disable USB debug and set interface animation effect. View information about your phone, such as signal strength, status, phone information and battery use. 13- HEALT H AND SAF ET Y INF ORM AT ION Please read the following guidelines regarding the use of your phone. Not following them may be dangerous or illegal. Certification Information (RoHS) We at LAVA take our social responsibility seriously and are committed to the cause of saving our environment, it is in keeping with these commitments that we are proud to state that LAVA phones are RoHS complaint. Certification Information (SAR) Your phone is designed not to exceed the limits of emission of iris 350 29 User Guide radio waves recommended by international guidelines. These guidelines include safety margins designed to assure the protection of all persons, regardless of age and health. SAR (specific absorption rate) is the unit of body‐absorbed RF quantity when the phone is in use. SAR value is ascertained according to the highest RF level generated during laboratory tests. The true SAR level during phone usage will be far lower than this level. The SAR value of the phone may change depending on factors such as how close you are to a network tower, use of accessories and other enhancements. The highest SAR value of the device is less than 1.6 W/kg averaged over 1 gm of human tissue. The SAR value may differ depending on national reporting, testing requirements and the network band. SAR Recommendations Use a wireless hands‐free system (headphone, headset) with a low power Bluetooth emitter. Please keep your calls short and use SMS whenever more convenient. This advice applies especially to children, adolescents and pregnant women. Prefer to use your cell phone when the signal quality is good. People having active medical implants should preferably keep the cell phone at least 15 cm away from the implant. Maintain a preferable distance of 15 mm from the device. Safe Driving Do not use the phone while driving. When you have to use the phone, please use the personal hands‐free kit. Please do not put the phone onto any passenger seat or any place from which it may fall down in case of vehicular collision or emergency braking. iris 350 30 User Guide During Flight Flight is influenced by interference caused by the phone. It is illegal to use a phone on the airplane. Please turn off your phone or switch to flight mode during a flight. In Hospitals Your Phone’s radio waves may interfere with the functioning medical devices. Consult a physician or the manufacturer of the medical device to determine whether they are adequately shielded from external Radio Frequency. Switch off your device when regulations instruct you to do so. Do not carry the wireless device in the breast pocket. Turn off the phone if there is any reason to suspect that interference is taking place. Unsafe Areas Please turn off your phone when you are close to a gas station or in the vicinity of any place where fuel and chemical preparations, or any other dangerous goods are stored. Taking Care of Your Device Your device is a product of superior design and craftsmanship and should be handled with care: The following suggestions will help you protect your phone: Keep the device dry. If your device gets wet, remove the battery without turning on the device, wipe it with a dry cloth and take it the service center. Do not store the device in high or cold temperature. High temperatures can shorten the life of electronic devices and damage batteries. Do not use or store the device in dusty, dirty areas. Its moving parts and electronic components can be damaged. iris 350 31 User Guide Do not attempt to open the device other than as instructed in this guide. Repairing the phone by yourself other than our authorized service agents/centers goes against the warranty rules. Do not drop, knock, or shake the device. Rough handling can break internal circuit boards and fine mechanics. Do not use harsh chemicals, cleaning solvents, or strong detergents to clean the device. Only use a soft, clean, dry cloth to clean the surface of the device. Do not store your device near magnetic fields or allow your device to come in contact with magnetic fields for extended period of time. Battery Recommendations Please put the battery in a well‐ventilated place out of direct sunlight. Charge the battery at room temperature range. If the time span of the battery after charging becomes much shorter than usual, the battery life is at an end. Replace the battery with a new battery of the same make and specification. Do not discard the battery with household trash. Please dispose of used battery according to your local environmental laws and guidelines. Use manufacturer approved batteries, chargers, accessories and supplies. We will not be responsible for user’s safety when using unapproved batteries or accessories. Recycle Your Phone The WEEE logo (shown at the left) appears on the product (battery, handset, and charger) to indicate that this product must not be disposed off or dumped with your other household wastes. You are liable to dispose of all your electronic or electrical waste equipment by relocating over to the specified collection point for recycling. of such hazardous waste. Collection and proper recovery of your electronic waste iris 350 32 User Guide equipments at the time of disposal will allow us to help preserve the environment. Recycling of the electronic waste equipment will ensure safety of human health and environment. Disclaimers The colors and specifications shown/mentioned in the user manual may differ from the actual product. Images shown are for representation purpose only. Other product logos and company names mentioned herein may be trademarks or trade names of their respective owners. The content of this manual may vary from the actual content displayed in the mobile phone. In such a case, the later shall govern. We keep the right to make modifications to any of the content in this user guide without public announcement or prior notification. For devices with external power supplies, plug socket should be placed in short distance and easily accessible. Using the wrong type battery replacement there is a danger of explosion, be sure to follow the instructions disposal of used batteries. Copyrights All rights reserved. Reproduction, transfer, distribution or storage of part or all of the contents in this document in any form without the prior written permission of is strictly prohibited. To prevent possible hearing damage, do not listen at high volume levels of long periods. To use the device only with the earphones included, never change the earphones included for another one. iris 350 33 User Guide LAVA support and contact Information Visit www.Lavamobiles.com for additional downloads and services related to your LAVA product. information, To check for the nearest LAVA service center location for maintenance services, please visit www.lavamobiles.com/support-services Service Center number No.: 1860- 200-7500 Kindly note: Please send area code of your location through SMS to this No. and in return you will get address of service center nearest to you by SMS. iris 350 34 User Guide Lava warranty certificate Limited warranty: LAVA international Ltd. (LAVA) provides limited warranty for your mobile phone and original accessories delivered with your mobile phone (hereinafter referred to as “product”) The warranty period for the transceiver is one (1) year and for battery, charger and headset is six (6) months from the date of purchase. LAVA Warranty Subject to the conditions of this Limited Warranty, LAVA warrants a product to be free from defects in design, material and workmanship at the time of its original purchase by you, and for a subsequent period of one (1) year for transceiver and six (6) months for battery & charger. You shall have no coverage or benefits under this warranty in the event that any of the following conditions are applicable: ‐ The product has been subjected to abnormal use or conditions, improper storage, exposure to 1.excessive moisture or dampness, exposure to excessive temperature, unauthorized modification, unauthorized repair (including but not limited to use of unauthorized spare parts in repairs),abuse, accidents, Acts of God, spills of food or liquids, improper installation ‐ You have not notified Lava of the defect in the product during the applicable warranty period. ‐ The product serial no. code or the accessories date code has been removed, defaced or altered. ‐ The product has been used with or connected to an accessory (i) Not supplied by Lava or its affiliates, (ii) Not fit for use with the product or (iii) Used otherwise than in manner intended. ‐ The seals of the product’s battery enclosure have been broken iris 350 35 User Guide or shown evidence of tempering or the product’s battery has been used in equipment other than that for which it has been specified usable by LAVA. ‐ All plastic surfaces and all other externally exposed part that is scratched or damaged due to normal use. To get maximum of your new product, we recommend you to: ‐ Read the guidelines for safe and efficient use as mentioned in the manual. ‐ Read the terms and conditions of your Lava warranty in the manual. ‐ Keep your original receipt; you will need it for warranty services if asked to produce. ‐ Present this Lava Warranty Certificate along with original proof of purchase whenever you require any warranty services. In case Lava product needs service, please visit the nearest Lava service centers given in the service guide. Please visit our Website www.lavamobiles.com for updated list of Authorized Service Centers near to your location. Important note: for your warranty to be valid, all information on the warranty certificate has to be completed including the stamp from the authorized distributor/retailer. All warranty information, product features and specifications are subject to change without notice. IMEI No. ……………………………………………………… Dealers Stamp ………………………………………………………. Date of purchase ………………………………………………………. Model No. ……………………………………………………… iris 350 36