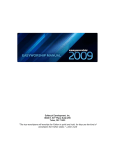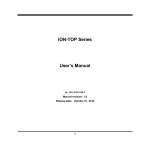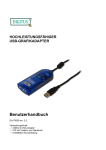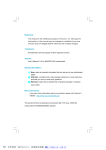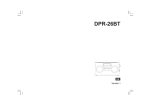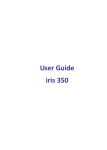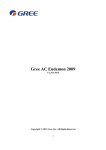Download User's Manual
Transcript
User’s Manual G03-JC620EN-F Manual revision: 1.0 Release Date:September, 2011 i User’s Notice Copyright of this manual belongs to the manufacturer. No part of this manual, including the products and software described in it may be reproduced, transmitted or translated into any language in any form or by any means without written permission of the manufacturer. This manual contains all information required for the utilization of this product to meet the user’s requirements. But it will change, correct at any time without notice. Manufacturer provides this manual “as is” without warranty of any kind, and will not be liable for any indirect, special, incidental or consequential damages (including damages for loss of profit, loss of business, loss of use of data, interruption of business and the like). Products and corporate names appearing in this manual may or may not be registered trademarks or copyrights of their respective companies, and they are used only for identification or explanation and to the owner’s benefit, without intent to infringe. Package Contents ii Safety Instruction Operate the product according to the correct installation steps and with great care to make sure safety and comfort using experience. Please refer to the following safety instruction guide to avoid danger of electric shock or fire. Abide by the previous safety instruction guide to use and maintain the product and the hard disk to make sure of safe operating environment. Please follow the instruction manual for operation guide. The appropriate operating temperature ranges from 0 °C–35 °C (32 °F–95 °F) The operation humidity for this product is 5% to 80% RH. To avoid high temperature, please DO NOT overload the maximum power of the external power supply while the system is consuming high voltage. Be aware of the maximum temperature allowance of the power supply. See to it that the product is not working near the water. Always unplug power cable and other hardware cables from the system before cleaning. Apply only dry cloth for cleansing the product. Make sure that there is no heat source nearby when the product is working. Make sure that the thermal louver of the product is not blocked. Make sure to remove the power plug from the product when there is a thunder storm. Please remove the power plug from the product when you are not going to use the product for a long time. Make sure to set up or use the product on a stable surface. Make sure not to drop the product or strike it by any means. Make sure not to move the product when the power is on. Make sure not to step on the power cables and other cables or rest anything in them.. Please contact qualified technician for maintenance or repair. Use only accessories and parts that are made by the qualified manufacturer. iii TABLE OF CONTENT USER’S NOTICE ....................................................................................................................... ii PACKAGE CONTENTS ............................................................................................................ ii SAFETY INSTRUCTION ........................................................................................................... iii CHAPTER 1 BRIEF INTRODUCTION 1-1 PRODUCT FEATURES............................................................................................... 1 1-2 SPECIFICATION ......................................................................................................... 4 1-3 PRODUCT DIAGRAM................................................................................................. 5 CHAPTER 2 HARDWARE INSTALLATION 2-1 TO OPEN THE CHASSIS ........................................................................................... 6 2-2 TO INSTALL MEMORY MODULE(S)......................................................................... 7 2-3 TO INSTALL HARD DISK DRIVE .............................................................................. 8 2-4 TO INSTALL WIFI CARD............................................................................................ 10 2-5 TO INSTALL TV CARD............................................................................................... 12 2-6 TO RESTORE REMOVABLE CHASSIS COVER ...................................................... 14 2-7 TO ASSEMBLE THE STAND ..................................................................................... 15 2-8 TO VESA MOUNT THE SYSTEM............................................................................... 16 CHAPTER 3 I/O CONNECTION AND REMOTE CONTROL 3-1 REAR PANEL CONNECTION .................................................................................... 18 3-2 FRONT PANEL CONNECTION .................................................................................. 24 3-3 REMOTE CONTRL DIAGRAM ...................................................................................25 3-4 FUNCTION DESCRIPTION OF THE REMOTE CONTROL....................................... 26 CHAPTER 4 NEW VISION USER INTERFACE 4-1 TO INSTALL NEW VISION USER INTERFACE ........................................................... 29 4-2 TO ACTIVATE NEW VISION PROGRAM ..................................................................... 32 4-3 NEW VISION USER INTERFACE BASIC OPERATIONS ............................................ 33 APPENDIX............................................................................................................................ 52 iv Chapter 1 Brief Introduction 1.1 Product Features Thank you for purchasing the system, a new product developed, designed and manufactured under leading technical power and consistent dedication to fine workmanship. The system provides you HTPC enjoyment and stunning game-playing experience. It can also serves as home server for data gather with its expandable Wi-Fi function. This product has functions of general barebone systems, also a powerful system with competitively advantage in: HTPC Experience: The system has both DVI and HDMI connector, supports optical SPDIF W/192KHz Audio output and true 1080P high resolution video playback which ensures you brilliant video playback without lag at the same time CPU usage rate is pretty low. Game-Playing: The system supports most online games and PC games with smooth playback better than that of most average configured personal computer available on current market while CPU usage rate is much lower. Home Server: The system can work as WiFi home server in the family with WiFi antenna attached. With this WiFi network, computer in different rooms of the house can easily realize data sharing. You can easily access to the downloaded HD movies stored in the HDD of the system, or watching other shared videos stored in your PC via this function on high definition screen. 1 The system has the following features besides other basic functions: HDMI: The system comes with an HDMI output connector to realize full HD1080P high-definition multimedia home theatre enjoyment. User can enjoy seamless playback of HD DVD and Blu-ray disk in the living room by connecting system to LCD TV set with an HDMI cable for non-compressed, full digital audio and video movie transmission. SPDIF W/192KHz Audio output: The system supports optical SPDIF OUT 192KHz/24bit, auto detecting peripheral devices and multi-streaming technology that transferring audio signals in different directions. With this function you can enjoy playing games with multi-channel audio effect on and talking to your friend with a microphone at the same time. It makes you feel that you were right on the scene when you are watching HD movies with its multi-channel Hi-visual dramatic audio output. All these thrilling functions can be realized with the system. WiFi: the Mini PCI-E onboard socket in the board is integrated a with a WiFi card(802.11 b/g/n) that can act as a mini wireless modem when external antennas are connected. Different 2 computers in the house can build wireless connections through the Mini TOP system and take necessary data from it, thus reducing the complexity in network establishment. Giga LAN: The system is integrated with Gigabit LAN network controller with ACPI management realizing efficient power management for the operating system. USB2.0: The system supports USB 2.0 function compatible for both USB 2.0 devices and USB 1.1 interface devices. Users can enjoy high speed data transmission rate up to 480Mb/s. Users can also connect USB 2.0 storage device to the system to create a data bank for storage of download movies. USB3.0: The system comes with USB 3.0 port for USB 3.0 function. User can experience fast data transfers at 5Gb/s with the latest connectivity standard. MMC/SD/MS 3 in 1 card reader: Users can easily insert the MMC/SD/MS card to the front panel 3 in 1 card reader to view the photos taken or video recorded. User can watch them through LCD TV screen and make certain edition when it is shown. With a LCD TV you can realize better picture quality for the video and photos. CPU Usage: The CPU Usage diagram shows a beautiful data curve that indicate a pretty low CPU usage percentage for 1080p HD video playback when running the system with a 24’’ LCD monitor to play files of different formats, GPU performances are excellent as well. dB Value: The design of the system takes into consideration the needed quiet operating environment in the living room and the average dB value is below 26 under normal operation to ensure the tranquility when you are absorbed in film watching. Remote Control (Optional): The remote control makes it possible for users to power on/off and switch from different functions with ease. 3 1.2 Specification APU AMD Fusion E350 Dual core APU CPU Clock Speed: 1.6GHz Radeon™ Brand : HD 6310 ( 492MHz ) Chipset AMD Hudson M1 Chipset Network 2 * SO-DIMM DDRIII Memory slots support 2 * SO-DIMM DDRIII 800/1066 memory modules up to 8GB Integrated with Realtek Gigabit LAN chip Mini-PCIE slot support 802.11b/g/n Wi-Fi card BIOS AMI 16MB flash ROM Product Size 205(W)*185(D)*30(H)mm 1 * Power button/ power LED 1 * MIC connector and 1*Line-out/ Optical S/PDIF-out shared connector 2 * USB 2.0 ports 1 * card reader(SDC/MMC/MS) 1* Wi-Fi Antenna connector 1* HDMI + 1* DVI-I port 1 * E-SATA/USB 2.0 shared port 1 * RJ-45 LAN port 1 * USB 3.0 port 1 * 12V DC-in power connector 1 x TV tuner antenna hole Power Supply 12V DC-in power supply Standard Accessories 1 * 60W AC-DC Adapter 1 * power cord 1 * DVI-I to VGA convert adapter 1* stand and 1 * VESA mount bracket WIFI antenna Optional Accessories 1 * remote control Certificate CE,FCC for barebone CE,FCC,TUV,UL,CCC,CB for power adapter Comply with Eup standards Memory Slots Front I/O port Rear I/O port Notice: The following diagrams and photos in the manual server as instruction purpose only and may differ from actual product. Please refer to the product you purchase for actual specification. 4 1-3 Product Diagram Remote Sensor Wi-Fi Antenna Connector Power Switch Button HDMI Port MIC Line-out /Optical SPDIF-out DVI-I Port USB 2.0 Ports E-SATA /USB Port Card Reader Slot RJ-45 Port USB 3.0 Port 12V DC-in Jack TV Tuner Antenna Hole Front Panel I/O Rear Panel I/O 5 Chapter 2 Hardware Installation WARNING! Please turn off the system and make sure that power cord is unplugged before hardware installation to ensure safety. 2.1 To Open the Chassis 1. Place the system on a flat surface and put the 2. side with removable cover upwards. Put down the front panel I/O shield. 6 Push the removable panel in the direction towards the back panel. You can easily open the chassis in this way. 2.2 To Install Memory Module(s) 1. Locate the SO-DIMM memory slot(s) on the board. 3. Insert the gold-figure side of the compatible DDRIII SO-DIMM into the slot at a 30 degree. 4. 7 Press down as the photo shows. The eject tabs will lock it if installed correctly. Notice: z When installing, align the notch on the module matches the break on the slot. Memory module can only be installed in such a direction. If not, it will cause serious damage to module and the board. z When you install memory module fully into the DIMM socket the eject tab should be locked into the module very firmly and fit into its indention on both sides. 2.3 To Install Hard Disk Drive 1. Locate HDD connector on the motherboard as the photo shows. 2. 8 The SATA hard disk and the hard disk racks (see to it that the marked screw holes on rack and the corresponding holes on both edges of HDD). 3. Lock the SATA hard disk to one of the racks 4. by tightening the screws in the marked position. Lock the SATA hard disk to the other rack by tightening the screws in the marked position. 5. Fit the hard disk into HDD connector on the motherboard in this direction. Lock the racks to the board by tightening up the screws in the marked position with a screwdriver. 6. 9 2.4 To Install WIFI Card 1. Remove the marked screws to unlock the board from the chassis. 2. 3. Turn the backside of the board upwards and 4. locate Mini-PCIE WI-FI card slot (MIMIPCIE1). 10 Gently pick the board out of the chassis. Insert the gold figure side of the compatible Mini-PCIE WI-FI card into the Mini-PCI-E slot by a 45 angle. 5. Tighten up the screw to make sure that the card locked to the board. 6. Press the metal hat on the other end of the antenna connector into the antenna slot (ANT1) on card as shown. *The above steps completed, please restore the board to chassis and close the chassis with the removable cover (refer to 2.6). 7. Locate the RF slot for WIFI antenna connector in the rear panel. 8. 11 Connect the external WIFI receiver to the antenna connector on the rear panel. 2.5 To Install TV Card *The system also support TV card function. TV card slot is located near WIFI card slot. User also needs to open the chassis and find the TV card slot before installation (please refer to 2.4). 1. Remove the TV antenna hole block net from 2. the chassis. Push the antenna connector into TV antenna hole and tighten one hexagonal bolt onto the antenna connector to lock it to the chassis. 3. Push the antenna string into the reserved hole of the board. Turn the backside of the board upwards and locate Mini-PCIE TV card slot (MIMIPCIE2). 4. 12 5. Insert the gold figure side of the compatible Mini-PCIE TV card into the MIMIPCIE2 slot by a 45 angle. 6. 7. Press the metal hat on the other end of the 8. antenna connector into the antenna slot on card as shown. Tighten up the screw to make sure that the card locked to the board. Gently fit the board into its original place. *The above steps completed, please restore the board to chassis and close the chassis with the removable cover (refer to 2.6). 13 2.6 To Restore Removable Chassis Cover 1. Gently put the removable cover back to the chassis 2. This edge with 3 plastic equidistant notches should be parallel to edge of the chassis’ back panel. Front Panel Back Panel 3. Place the removable cover upon the chassis. See to it that the left and right edges of the cover should be parallel to those of the chassis and there should be a distance of about 1 cm left between the front edge and the front panel of the chassis as the photo shows. 14 4. Put the side of I/O back panel towards you and push the removable cover of the chassis in the direction forwards. 2.7 To Assemble the Stand 1. See to it that the marked square space 2. fitted into the square notch on the chassis. 15 See to it that the marked tiny round space and the screw hole in on the chassis are in the same place. 3. Lock the stand to the chassis by tightening up a screw to the marked place. 4. The photo of the system with stand installed. 2. See to it that the square notch on the chassis is fitted into the marked square space on the stand and marked notch on the back panel of the chassis fitted in the round space of the VESA mount rack. 2.8 To VESA Mount the System 1. Attach the chassis rack to the back of monitor by tightening up the screws in the marked position. 16 3. The square notch on the chassis and the square space on the stand. 4. 17 Lock the chassis to the rack by tightening up the screw in the marked position. Chapter 3 I/O Connection and Remote Control After needed hardware installed inside the chassis, you can proceed on to connect cables to the rear panel and power on the system to enjoy the using the system. 3.1 Rear Panel Connection USB 3.0 port 3.1.1. USB 3.0 Port USB Cable USB Devices: , etc … USB Keyboard USB Mouse MP3 Player There are one USB 3.0 connector and one USB 2.0 /E-SATA shared connector (functions according to device connected) on rear IO panel to connect USB mouse, keyboard and other USB storage devices to the system. The blue one marked is USB 3.0 port. Notice: Users can connect USB devices like MP3 player and USB mass storage device to the system with USB cables. Some devices already have USB cables; user can just connect it to the system directly. 18 3.1.2. RJ-45 Port RJ-45 LAN port RJ-45 LAN Cable Router Switch The connector is standard RJ-45 connector for network. Please connect to the network cable to this connector. 19 3.1.3. ESATA/USB 2.0 Port ESATA/USB 2.0port ESATA Cable ESATA Hard Disk The function of this connector depends on different device connected to this connector through different cable. It could function as: E-SATA connector when a compatible ESATA hard disk is connected to it through SATA cable. USB 2.0 connector when a compatible USB device is connected to it through USB cable (for device connection please refer to 3.1.1). 20 3.1.4. DIV Port DVI Port DVI Cable LCD Monitor (Should come with DVI port) This DVI (Digital Visual Interface) interface standard designed to maximize the visual quality of digital display devices such as flat panel LCD computer displays and digital projectors. 21 3.1.5. HDMI Port HDMI Cable LCD Monitor (Should come with HDMI port for connection) This point-to-point HDMI (High-Definition Multimedia Interface) interface is for audio and video signals designed as a single-cable solution for home theater and consumer electronics equipment. 22 3.1.6. DC-12V Power in Jack Power adapter Power cord Power socket Connect the DV power in end to the system, and plug the corresponding end of power cord to power adapter and the other end to power socket. Then Turn on the system either by power switch on front panel or remote control when all necessary configuration are made to power on the system. 23 3.2 Front Panel Connection Remote Sensor Power on Switch W/ Power LED MIC Connector Line-out/SPDIF-out shared Connector USB 2.0 Port Card Reader Slot Card Reader Slot: to insert the MMC/SD/MS card to the front 3 in 1 card reader. USB 2.0 Connectors: to connect USB mouse, keyboard and other USB storage devices to the system. Line-Out /Optical SPDIF out shared Connector: this connector can function as ordinary audio line-out connector or optical SPDIF out connector depending on different device connected to it: Audio Line-out connector: by connecting stereo speakers or headphones. Optical SPDIF out connector: by connecting 6-Channel HD Audio CODEC w/ SPDIF out audio output device for superior audio enjoyment. MIC Connector: User can connect microphone device to this port. Power on Switch: after needed hardware installed and correct configuration made, you can power on to enjoy multi-functions the system brings to you. Remote Sensor: to receive instruction signal from remote control. 24 3.3 Remote Control Diagram The accessories of the system include a remote control with which you could easily carry out a lot functions to bring you the friendly user-experience during HTPC watching, Karaoke, and other functions. 25 3.4 Function Description of the Remote Control Icon Function Description Press this button to power on/shut down the computer. Power Press to set computer into sleep mode. STANDBY The ‘ESC’ key on the keyboard. ESC Close the currently activated dialog box or task. CLOSE DVD MENU Opens the play DVD window in the Windows Media Center or opens the main menu or a DVD movie, if available. Opens the Picture Library window in Windows Media Center. PICTURES Opens the Music Library window in Windows Media Center Music Opens the Videos Library windows in Windows Media Center. VIDEO Mouse Control PAD and left/right button. Mouse 26 lock This is to be used with mouse control buttons for drag operation. Press and hold “Lock” to select the object and move cursor at the same time to desired position press again to un-lock. The ‘Enter’ key on the keyboard. OK The direction key that control the cursor movement. Magnifier The magnifier functions under win7. If you want to close this function must use the mouse to click the magnifier logo. Click again to close the dialog. Increase (+) and decrease (-) volume. VOL +/Opens the Windows Media Center main menu. Media Center Changes the TV channels or moves page up and down, depending on available options. Move to next DVD chapter. PG(CH) +/The Media player control button group. Windows common dialog step backward function button. Back 27 Windows common dialog forward function. Forward Opens internet explorer. WWW Full screen function button. Full Screen To delete selected function. Delete To fast return desktop button. DeskTop Mic OSD Press the Mic OSD button on remote control to invoke the on-screen-display Karaoke microphone/audio options during Karaoke. Windows select button, when multiple dialog boxes are open. Windows Toggle Mute Turns off computer sound. The word ‘Mute’ is displayed when Mute is turned on. 28 Chapter 4 New Vision User Interface After necessary hardwares installed and needed connections made, please install the operating system and motherboard utility driver. There is also a ‘New Vision’ user interface disk attached in the package, please find and install it afterwards to enjoy more HTPC functions provided by the system! New Vision provide quick platform for user to play video, music and games or browse pictures easily. 4-1. To Install New Vision User Interface Notice: New Vision User Interface can only be run under 32-bit Windows Vista/7. Double click the program ‘New Vision’ or right-click it then click ‘Open’ to activate the program. A menu as below shall appear to ask you to select setup language. Choose one then click ‘OK’ to begin installation. 29 1. Click ‘Next’ on the welcom setup wizard menu. 2. Select destination location, then click ‘Next’. 3. Click ‘Next’ to select a start menu folder. If you would like to select a different folder, click ‘Browse’. 4. Select the additional tasks you would like Setup to perform while installing New Vision, then click ‘Next’. 30 5. Click ‘Install’ to continue the installation, or click 6. Click ‘Finish’ to complete the setup. The ‘Back’ if you want to review or change any application may be launched by selecting the previous settings. installed icons. Notice! Before you find the New Vision user interface program in the DVD that comes with the system and install it in default destination location, please install Windows operating system and motherboard driver. 31 4-2.To Activate New Vision Program Double click New Vision shortcut or right-click on it, then click ‘Open’ to activate New Vision User Interface after installation completed. The following screen shall show up: Click on the New Vision square frame to continue executing (User can use [Enter] on keyboard or [OK] on remote control to enter as well). User shall do this in 11 seconds; otherwise the program will exit automatically. Notice! Click Start/ Control Panel/ User Accounts and Family Safety/ User Account, and then click Make Changes to your user account. The system will ask you to choose when to be notified about changes to your computer. Pull the scrollbar to the end of the pull-down menu so that system will Never Notify. Click OK and restart computer to execute the settings. 32 4-3. New Vision User Interface Basic Operations As shown in the photo below, you will see New Vision main menu. Before explaining the menu options, let’s learn the function keys first listed on the bottom part of the screen. • • • Press direction key Up/Down (↑/↓)on keyboard or remote control to select the options you wish to confirm or make changes. Press direction key Left (←) on keyboard or remote control to return to previous page. Press [Delete] on keyboard to delete the added programs, the default programs cannot be deleted. New Vision User Interface Main Menu 33 4-3-1. To Play Video Play Video: Select this option to play Video Use direction key Up/Down (↑/↓) on keyboard or remote control to select ‘Play Video’ on the main menu. Click [OK] on remote control (or the left button of the mouse, or press [Enter] on keyboard) to confirm. 34 When playing the video, use the following remote control buttons to change settings: VOL+/-: Volume Up/Down; :Rewind ; : Forward; : Play/Pause; :Replay; : Skip; : Stop. Media Player: use Windows Media Player to playback video. Video Libraries:playback video in Video Libraries of your system using user preset media player. DVD/CD: play video from DVD/VD. User should install DVD/CD into the optical disk 35 drive in advance. Removable Device:Playback video from removable devices. Press Up/Down to select the desired removable device. Return: Press Left key “←” on remote control or keyboard) to return to previous page. Notice! Please make sure that the removable device is properly connected to the system before playing video. 36 4-3-2. To Play Music Play Music: Select this option to play music. Use Up/Down (↑/↓) button on remote control or keyboard to select ‘Play Music’ on the main menu. Press [OK] on remote control (or click the left button of the mouse, or press [Enter] on keyboard or) to confirm. 37 Music Libraries:play music from Video Libraries of your system using user preset media player DVD/CD:play music from DVD/VD. Insert DVD/CD into the optical disk drive in advance Removable Device:Playback music from removable devices. Press Up/Down to select the desired removable device. Return:Press Left key “←” on remote control or keyboard) to return to previous page. 38 4-3-3. To Browse Pictures Browse Pictures: Select this option to browse pictures. Press Up/Down (↑/↓) on remote control or keyboard to select ‘Browse Pictures’ on the main menu. Click [OK] on remote control (or the left button of the mouse, or press [Enter] on keyboard or) to confirm. 39 Picture Viewer: browse pictures stored in the computer by Microsoft Picture Viewer Media Player: use Windows Media Player to browse pictures. Picture Libraries:Browse pictures listed in Picture Libraries of Windows system. Removable Device:Browse pictures stored in desired removable device. Return:Press Left key “←” on remote control or keyboard) to return to previous page. 40 4-3-4. KARAOKE KARAOKE: Enjoy the fun of Karaoke with interesting audio settings. Press Up/Down (↑/↓) key on remote control or keyboard to select ‘KARAOKE’ function. Press [OK] on remote control (or the left button of the mouse, or [Enter] on keyboard) to confirm. Set up and connect the equipped wireless microphone first before using this function. 41 Video Libraries:Find and play music video in Videos Libraries. KARAOKE:Play music video/music in DVD/CD. Insert DVD/CD into the optical disk drive in advance. Removable Device:play music/music video in desired removable device. Return:Press Left key “←” on remote control or keyboard) to return to previous page. Delete: Press the DEL on keyboard to delete programs user added later to the menu (the default programs cannot be deleted). Mic OSD: Press the Mic OSD button on remote control to invoke the on-screen-display Karaoke microphone/audio options during Karaoke. Mic Onscreen Display has the following options: 42 Mic Volume: increase or decrease the volume of MIC. Mic Echo: increase or decrease the echo effect of MIC. Mic Magic Voice: change MIC input voice into a desired magic voice. Change Key: change the key of the music upward or downward to meet singer’s desired key. Vocal Cancellation: cancel vocal in the music or turn the vocal to background play. Reset: return to Mic OSD default settings. Press remote control or keyboard key Up/Down (↑/↓) to select options on OSD, Left (←) to decrease value, and Right(→) to increase value.Press [OK] on remote control (or [Enter] on the keyboard) to enable or disable the selected options. Please take notice that Mic Echo, Mic Magic voice, Change Key and Vocal Cancellation functions are disabled as default settings. To enable these four options, user need to connect equipped wireless microphone to the system and install needed sound programs. 43 4-3-5. Game Menu Game Menu: Select this option to play game listed on game menu. Press Up/Down (↑/↓) on remote control or keyboard or to select ‘Game Menu’ on the main menu. Press [OK] on remote control (or the left button of the mouse, or press [Enter] on keyboard) to confirm. 44 The packaged New Vision software has no game program added to the list by default. User shall add game programs as desired to the list through ‘Add Program’ option on main menu. For more detail on how to add program please refer to 4-3-7. 45 4-3-6. Other Program Other Program:User can add programs to this list Press Up/Down (↑/↓) on remote control or keyboard to select ‘Other Program’ on the main menu. Press [OK] on remote control (or the left button of the mouse, or press [Enter] on keyboard) to confirm. 46 The default setting for New Vision has no program added to the list by default. User shall add other programs as desired to the list through ‘Add Program’ option on main menu. For more detail on how to add program please refer to 4-3-7. 47 4-3-7. To Add Program Add Program: Add programs to New Version User Interface Press Up/Down (↑/↓) on remote control or keyboard to select ‘Add Program’ option. Press [OK] on remote control (or the left button of the mouse, or press [Enter] on keyboard) to confirm. 48 The “Open” dialog window will automatically appear. Select the file you wish to add from the dialog window. Click ‘Open’ to confirm the operation. Only programs with .exe file extension can be added. You will see the following screen pop up for you to decide where the .exe program to be added to. 49 Press Up/Down (↑/↓) on remote control or keyboard to select desired destination for the added program. For example, if you added ‘DVDMaker’ program to [Other Program], a newly added option ‘DVDMaker’ will appear in [Other Program] menu list. If you add it to ‘Game Menu’, it shall appear on the Game Menu list. 50 4-3-8. To Exit Press Up/Down (↑/↓) on remote control or keyboard to select ‘Play Music’ on the main menu. Press [OK] on remote control (or the left button of the mouse, or press [Enter] on keyboard) to confirm. You can exit New Vision program now. 51 Appendix General Notices European Union CE Marking and Compliance Notices Products intended for sale within the European Union are marked with the Conformity European (CE) Making, which indicates compliance with the applicable Directive and European standards and amendments identified. Shielded Cables Notice All connections to other computing devices must be made using shielded cables to maintain compliance with FCC regulations. Peripheral Devices Notice Only peripherals (input/out devices, terminals, printers, etc) certified to comply with Class B limits may be attached to this equipment. Operation with non-certified peripherals is likely to result in interference to radio and TV reception. Wireless Related Information Wireless Interoperability Wireless LAN PCI Express Mini Card is designed to be interoperable with any wireless LAN product that is based on Direct Sequence Spread Spectrum (DSSS), Complementary Code Keying (CKK), and/or Orthogonal Frequency Division Multiplexing (OFDM) radio technology, and is compliant to: The IEEE802.11a/b/g/n Standard on Wireless LANs was defined and approved by the Institute of Electrical and Electronics Engineers. The Wireless Fidelity (WiFi) certification as defined by the Wi-Fi Alliance. Usage Environment and Your Health Wireless LAN PCI Express Mini Card emits radio frequency electromagnetic energy like other radio devices. However, the level of energy emitted is far much less than the electromagnetic energy emitted by wireless devices like for example mobile phones. Due to the fact that Wireless LAN PCI Express Mini Card operates within the guidelines found in radio frequency safety standards and recommendations, we believe the integrated wireless cards are safe 52 for use by consumers. These standards and recommendations reflect the consensus of the scientific community and result from deliberations of panels and committees of scientists who continually review and interpret the extensive research literature. In some situation or environment, the use of Wireless LAN PCI Express Mini Card may be restricted by the proprietor of the building or responsible representatives of the organization. These situations may for example include: Using the integrated wireless cards on board of airplanes, or in hospitals In any other environment that the risk of interference to other devices and service are perceived or identified to be harmful. If you are uncertain of the policy that applies on the use of wireless devices in a specific organization (e.g., airport or hospital), you are encouraged to ask for authorization to use Wireless LAN PCI Express Mini Card prior to turning on the computer. Electronic Emissions Notices European Union Compliance Statement Class B Compliance European Union – Compliance to the Electromagnetic Compatibility Directive This product is in conformity with the protection requirements of EU Council Directive 2004/108/EC on the approximation of the laws of the Member States relating to electromagnetic compatibility. We cannot accept responsibility for any failure to satisfy the protection requirements resulting from a non-recommended modification of the product, including the installation of option cards from other manufacturers. This product has been tested and found to comply with the limits Class B Information Technology Equipment according to European Standard EN55022. The limits for Class B equipment were derived for typical residential environments to provide reasonable protection against interference with licensed communication devices. Properly shielded and grounded cables and connectors must be used in order to reduce the potential for causing interference to radio and TV communications and to other electrical or electronic 53 equipment. FCC Rules and Regulations-Part 15 This devices uses, generates and radiates radio frequency energy. The radio frequency energy produced by this device is well below the maximum exposure allowed by the Federal Communications Commission (FCC) z This device complies with the limits for the Class B digital device pursuant to Part 15 subject to the following two conditions: z This device may not cause harmful interference. z This device must accept any interference received, including interference that may cause undesired operation. The FCC limits are designed to provide reasonable protection against harmful interference when the equipment is installed and used in accordance with the instruction manual and operated in a commercial environment. However, there is no guarantee that interference will not occur in a particular commercial installation, or if operated in a residential area. If harmful interference with radio or television reception occurs when the device is turned on, the user must correct the situation at the user’s own expense. The user is encouraged to try one or more of the following corrective measures: z Re-orient or relocate the receiving antenna. z Increase the separation between the equipment and receiver. z Connect the equipment into an outlet on a circuit different from that on which the receiver is connected. z Consult the dealer or an experienced radio/TV technician for help. CAUTION: The Part 15 radio device operates on a non-interference basis with other devices operating at this frequency. Any changes or modification to said product not expressly approved by Intel could void the user’s authority to operate this device. 54