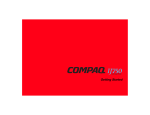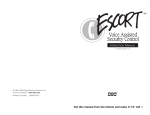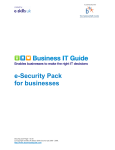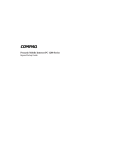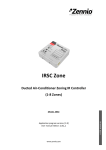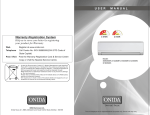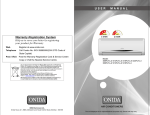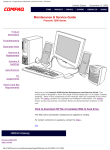Download ACERCA RC
Transcript
REMOTE CONTROL ACERCA RC User Manual Contents 3 Introduction 3 Control your home from anywhere 3 Easy to personalise easy to use 4 Start Menu 5 6 8 10 11 12 13 Home Automation Home Automation Lights Home Automation HVAC Home Automation Blinds Home Automation Sound Home Automation Generic Home Automation Scenes 14 Cameras 15 Weather Station 16 17 18 19 20 Set up Set up Home Automation Set up Home Automation Zones Set up Cameras Set up Weather Station 21 Application Map 2 ACERCA RC User Manual Introduction Welcome to ACERCA RC, an application for iPhone and iPod touch developed by ACERCA for remote control of intelligent homes and offices, surveillance cameras and personal weather stations. ACERCA RC allows you to see and control equipment installed in your home or office from anywhere in the world with the touch of a fingertip. This is an easy to use tool that allows you to manage and control comfort and security both at home and in the office. You can personalise everything from lighting to sound to blinds, HVAC, security cameras and use of your own, personal weather station. And these are just a few of the benefits ACERCA RC unites in a single application. Thanks to this remote control that operates via WiFi or Internet, you no longer need to be at home or work to consult, change and organise operations and systems. ACERCA RC allows you to choose among hundreds of possible options and numerous parameters (lighting and sound levels, temperature and much more), that you can choose and change to your liking. What’s more, ACERCA RC is compatible with other equipment and systems such as Athome®, atbuilding® and Axis®. Prepare for a single application with multiple uses that you can easily programme to meet your needs and adapt to your preferences. Control your home from anywhere ACERCA RC makes it simple to see and control your home appliances and systems, even when you’re not at home. Thanks to a wide array of options - and continual updates you can maximise the benefits of your intelligent home. ACERCA RC lets you use your Apple product to access the control system installed in your home via WiFi wireless connection or Internet. Easy to personalise. Easy to use The application’s configuration screens make it easy to adapt available systems to your needs. Once the configuration is completed, you can control all of the home automation systems installed in your home including surveillance cameras and your weather station. ACERCA RC is simply an extension of the rest of your compatible equipment designed to control AtHome® through your Internet server, cameras through their corresponding IP addresses and finally weather stations. The ACERCA Remote Control Lite version limits home automation control to the first zone and the first device. However, cameras and weather stations are not limited. ACERCA RC User Manual 3 Start Menu • Programming • Select Equipment (up to 4 options) • Select Automation, Cameras or Weather Station From the Start Menu you can choose the equipment you wish to control. The green button with the home icon will take you to the list of Set Up sites. Inside each one you can check on the available equipment and set up each one as you wish. You can also directly access the Set Up Screen by pressing the “Set Up” button located in the upper left corner. This will display a list of available sites. On this screen you can add new buildings by pressing the blank area. Press the icons in the lower area to access home automation control, cameras or the weather station. Programming Select Equipment (up to 4 options) Select Automation, Cameras or Weather Station 4 ACERCA RC User Manual Home Automation • Select Area • Direct access to Start Menu, Home Automation, Cameras or Weather Station This menu displays home automation areas or zones. If the list is longer than the size of the screen, use your fingertip to access the remaining items by dragging the list up or down. In each zone selected, lighting is the first default option on display. Find access icons displayed below as well as further options: HVAC, blinds, audio, generic and Scenes. The screen’s lower half displays direct access to the Start Menu, Home Automation, Cameras and the Weather Station. Select Area Direct access to Start Menu, Home Automation, Cameras or Weather Station ACERCA RC User Manual 5 Home Automation Lights • Return to Previous Menu • Correct Connection Indicator • Select Lights • Select Lighting Control, HVAC, Blinds, Audio, Generic or Scenes Return to Previous Menu Correct Connection Indicator Select Lights Select Lighting Control, HVAC, Blinds, Audio, Generic or Scenes 6 ACERCA RC User Manual Home Automation Light Control • Return to Previous Menu • Pre-set Light Levels: 0, 100, 25 50 and 75% • Current Light Level • Precision Control for Light Levels, press + / • Select control for Lights, HVAC, Blinds, Audio, Generic or Scenes The first step for controlling the lights is to select the light you wish to control. If the list of lights is greater than the size of the screen, use your fingertip to access the rest of the list by dragging it up or down. If you select “All”, the changes will affect all lights. Once you have made your selection, access the control panel. From there, you can turn the light on or off, or adjust it to the desired level if this is an option. Return to Previous Menu Pre-set Light Levels: 0, 100, 25 50 and 75% Current Light Level Precision Control for Light Levels, press + / Select control for Lights, HVAC, Blinds, Audio, Generic or Scenes ACERCA RC User Manual 7 Home Automation HVAC • Return to Previous Menu • Select Pre-set Temperatures: 20º and 24ºC. • Access MODE Screen • Status and Control ON/OFF for AC • Current Temperature • Precision Control for Temperature, press + / • Select control for Lights, HVAC, Blinds, Audio, Generic or Scenes Return to Previous Menu Access MODE Screen Select Pre-set Temperatures: 20º and 24ºC. Status and Control ON/OFF for AC Current Temperature Precision Control for Temperature, press + / Select control for Lights, HVAC, Blinds, Audio, Generic or Scenes 8 ACERCA RC User Manual Home Automation HVAC Control • Return to previous menu • Mode Selected • Select AC mode: STOP, COLD, COLDER, WARM, WARMER or AUTOMATIC • Select control for Lights, HVAC, Blinds, Audio, Generic or Scenes Return to previous menu Mode Selected Select AC mode: STOP, COLD, COLDER, WARM, WARMER or AUTOMATIC Select control for Lights, HVAC, Blinds, Audio, Generic or Scenes ACERCA RC User Manual 9 Home Automation Blinds • Return to Previous Menu • Raise Blinds • Stop Blinds • Lower Blinds • Blind Status • Select control for Lights, HVAC, Blinds, Audio, Generic or Scenes Return to Previous Menu Raise Blinds Stop Blinds Lower Blinds Blind Status 10 ACERCA RC User Manual Select control for Lights, HVAC, Blinds, Audio, Generic or Scenes Home Automation Audio • Return to Previous Menu • Select Pre-set Volume: 100, 80, 60, 40, 20 or 0% • Current Volume, Precision Control for Volume, press + / • Select Channel • Status and Control ON/OFF • Select control for Lights, HVAC, Blinds, Audio, Generic or Scenes Return to Previous Menu Select Pre-set Volume: 100, 80, 60, 40, 20 or 0% Current Volume, Precision Control for Volume, press +/Select Channel Status and Control ON/OFF Select control for Lights, HVAC, Blinds, Audio, Generic or Scenes ACERCA RC User Manual 11 Home Automation Generics • Return to Previous Menu • Status and control ON/OFF • Select control for Lights, HVAC, Blinds, Audio, Generic or Scenes Once the corresponding generic option has been selected, you can control the ON/OFF function of that item. Return to Previous Menu Status and control ON/OFF Select control for Lights, HVAC, Blinds, Audio, Generic or Scenes 12 ACERCA RC User Manual Home Automation Scenes • Return to Previous Menu • Select Scene to Run • Select control for Lights, HVAC, Blinds, Audio, Generic or Scenes A scene is a group of actions that you have programmed into the home automation system. Return to Previous Menu Select Scene to Run Select control for Lights, HVAC, Blinds, Audio, Generic or Scenes ACERCA RC User Manual 13 Cameras • Return to Previous Menu • Camera Visor • Direct access to Home Automation, Cameras or Weather station When you select the camera of your choice you will access a screen that allows you to see the image. You can change the name, type of camera and its user parameters by accessing the Set Up panel. Return to Previous Menu Camera Visor Direct access to Home Automation, Cameras or Weather station 14 ACERCA RC User Manual Weather Station • New Data Reading • Current Weather Forecast • Meteorological Factors: temperature, pressure, wind speed... to access more factors, . drag the list with your fingertip • Direct access to Home Automation, Cameras or Weather station New Data Reading Current Weather Forecast Meteorological Factors: temperature, pressure, wind speed... to access more factors, drag the list with your fingertip Direct access to Home Automation, Cameras or Weather station ACERCA RC User Manual 15 Set up Set up • Return to Previous Menu • Change Installation Name • Select Connection: Blue [ON/Remote] or Gray [OFF/Local(Wifi)] • Select Language: Active Language is Blue • Set up Home Automation, Cameras or Weather station Return to Previous Menu Change Installation Name Select Connection: Blue [ON/Remote] or Gray [OFF/ Local(Wifi)] Select Language: Active Language is Blue Set up Home Automation, Cameras or Weather station 16 ACERCA RC User Manual Home Automation Programming • Return to Previous Menu • IP Address and access to home automation control server (local and remote ...connection) • Home Automation Control Server Passport • Select Language: Active Language is Blue • Access Set up Screen for Home Automation Zones Return to Previous Menu IP Address and access to home automation control server (local and remote connection) Home Automation Control Server Passport Select Language: Active Language is Blue Access Set up Screen for Home Automation Zones ACERCA RC User Manual 17 Home Automation Zones Programming • Return to Previous Menu • Number and name of zone. Select the zone number to access its parameters • Indicate if zone has air conditioning • Select equipment type to modify name • Select equipment range to modify name • Set up equipment name Return to Previous Menu Number and name of zone. Select the zone number to access its parameters Indicate if zone has air conditioning Select equipment type to modify name Select equipment range to modify name Set up equipment name To set parameters, first choose the number of the zone you wish to control. Now you may input the name and home automation equipment associated with it. Next you can choose the type of equipment: light, blinds, audio, generic, Scene or description of the Scene. It’s possible to control up to 32 pieces of equipment in each category. To access each piece of equipment, press on the range of numbers and then, the change the name, select the space reserved for that purpose. 18 ACERCA RC User Manual Camera Set up • Return to Previous Menu • Number and name of zone. Select the number of the zone to access its parameters. • IP address and Camera Port • Camera User and Password • Type of Camera • Camera Number. Axis Serv allows up to four cameras Return to Previous Menu Number and name of zone. Select the number of the zone to access its parameters. IP address and Camera Port Camera User and Password Type of Camera Camera Number. Axis Serv allows up to four cameras ACERCA RC User Manual 19 Weather Set up • Return to Previous Menu • IP address and Weather Station Port Return to Previous Menu IP address and Weather Station Port For more information or technical support, please send an e-mail to [email protected] or visit our webpage at www.acerca.es 20 ACERCA RC User Manual ACERCA RC APPLICATION MAP Start Menu REMOTE CONTROL Set up Site selection Set up Weather Station Cameras Home Automation APPLICATION MAP ACERCA RC HVAC Lights Weather Station datas Cameras selection Automation zone selection Scenes Generic Sound Blinds www.acerca.es User Manual [email protected] www.acerca.es Produced by