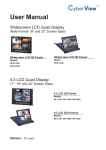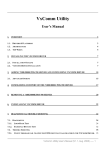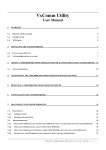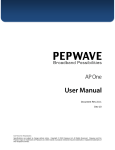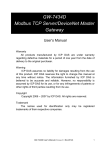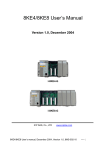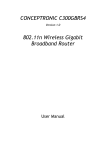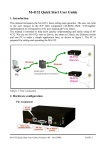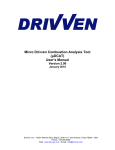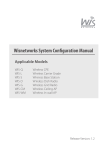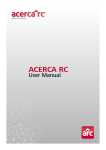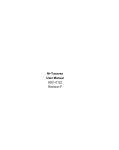Download User Manual - Jameco Electronics
Transcript
g4 TM M2M-711D User Manual Ver 1.00 2 Warranty All products manufactured by ICP DAS are under warranty regarding defective materials for a period of one year from the date of delivery to the original purchaser. Warning ICP DAS assumes no liability for damages resulting from the use of this product. ICP DAS reserves the right to change this manual at any time without notice. The information furnished by ICP DAS is believed to be accurate and reliable. However, no responsibility is assumed by ICP DAS for its use, or for any infringements of patents or other right of third parties resulting from its use. Copyright Copy right 2011 by ICP DAS. All rights are reserved. Trademark The names used for identification only may be registered trademarks of their respective companies. List of Revision Date Author Version Revision 2011/05/1 Bird 1.00 Release M2M-711D User Manual (Version 1.00, Nov/2011) PAGE I 1. Introduction ................................................................................................................................... 1 1.1 Features ............................................................................................................................ 4 1.2 Hardware Specifications .................................................................................................. 5 1.3 Statement of connection mode ......................................................................................... 6 1.4 Application ....................................................................................................................... 8 2. Hardware ..................................................................................................................................... 10 2.1 Appearance...................................................................................................................... 10 2.2 Wiring ............................................................................................................................. 11 2.2.1 RS-232 wiring ...................................................................................................... 11 2.2.2 RS-485 wiring ...................................................................................................... 11 2.2.3 Ethernet mode connection .................................................................................... 12 2.2.4 Wi-Fi mode connection ........................................................................................ 13 2.2.5 Ad Hoc connection............................................................................................... 13 2.3 Init Switch and Init Pin ................................................................................................... 13 2.4 5-Digit 7 Segment LED Display ..................................................................................... 15 3. Configuration and Operation with Web Browser ....................................................................... 30 3.1 Connection Setting .......................................................................................................... 30 3.2 Web Configuration—function menu .............................................................................. 35 3.3 Sub web page .................................................................................................................. 36 3.3.1 Login ......................................................................................................................... 36 3.3.2 User Account............................................................................................................. 36 3.3.3 Standard Config ........................................................................................................ 37 3.3.4 Wireless Config......................................................................................................... 40 3.3.5 DDNS Config only Server mode ....................................................................... 41 3.3.5 Com Port Config ....................................................................................................... 46 3.3.6 Operation Mode ........................................................................................................ 46 3.3.7 Information................................................................................................................ 47 4. Application .................................................................................................................................. 49 5. VxComm Applications(Firmware ver:V13 or latter)..................................................................... 51 5.1 Introduction .................................................................................................................... 51 5.2 VxComm Communication architecture ......................................................................... 52 5.3 VxComm communication test ............................................................................................. 55 6. Troubleshooting .......................................................................................................................... 57 7. FAQ ............................................................................................................................................. 58 8. Dimensions.................................................................................................................................. 63 9. Frame Ground ............................................................................................................................. 65 4 M2M-711D User Manual (Version 1.00, Nov/2011) PAGE II 1. Introduction The M2M-711D module is specially designed for the remote maintenance solution. It can be used to maintain the remote machines with other module(ex M2M-710D M2M-711D M4132…etc) through Ethernet. Servicemen can maintain remote machines as real as he has been on the spot. That can not only reduce the business travel cost, but also save the time of waiting for maintaining equipments. The remote maintenance solution redefines maintenance service that we pass understood, and the equipment manufacturer may solve the problem to grasp the customer demand and the opportunity rapidly. The M2M-711D built-in Wi-Fi(802.11b/g) function can be applied to the already Wi-Fi system. It can connect to the remote equipment by Wi-Fi AP to reduce the wire cost. Another feature, the M2M-711D can extend RS-485 or RS-232 communication distance by wireless with 2 M2M-711D without any wireless AP. Figure 1 frame of maintenance remote machine M2M-711D User Manual (Version 1.00, Nov/2011) PAGE 1 It is more flexible to management the remote machines with M-4132 or M2M-720A. The application frame is as following: Figure 2 apply with M-4132 Besides the above function, the M2M-711D may help the serial system to upgrade to Wi-Fi frame without changing any software. Figure 2 example of serial communication M2M-711D User Manual (Version 1.00, Nov/2011) PAGE 2 With the Virtual COM technology of M2M-711D, it can resolve the public IP and few real COM port problem to help operators to maintenance the remote equipments anywhere.. M2M-711D User Manual (Version 1.00, Nov/2011) PAGE 3 1.1 Features In the communication architecture of Server-Client mode of M2M series, it needs include one server and multi clients modules. The server module must have public IP (not in Ad Hoc mode) and set the firewall suitably to make sure the normal communication of the server module. In the stable network communication, the M2M series can provide remote maintenance for the remote equipments easily. The features of the M2M-711D are as follows: • Provide pair connection (RS-232,RS-485) on network • Support Server and Client communication mode • Support VxComm function in server mode(It's not supported in Wi-Fi mode) • Be applied with other M2M products (M2M-420-A, M2M-720-A, M2M-710D…) • Support RS-232 or RS-485 serial communication ports • Built-in self-tuner ASIC chip for RS-485 port • Web-based administration • Built-in MiniOS7 OS to keep off the computer virus • Ethernet Protocol: TCP, UDP, IP, ICMP, ARP, RARP • Supports IEEE 802.11 b/g for Wi-Fi mode • Supports WEP-64,WEP-128, WPA-TKIP and WPA2-AES encryption for Wi-Fi mode • Supports WEP-64,WEP-128 encryption for Ad Hoc mode • Provide dynamic DDNS function • Supply static IP/DHCP (Ad Hoc mode don’t support DHCP) • Quick start • 5-Digit 7 Segment LED Display • EMI, RoHS compliance M2M-711D User Manual (Version 1.00, Nov/2011) PAGE 4 1.2 Hardware Specifications Hardware CPU SRAM Flash Memory 80186, 80 MHz 512 KB Flash ROM: 512 KB ; Erase unit is one sector (64 KB) ; 100,000 erase/write cycles 16 KB; Data retention: 40 years; 1,000,000 erase/write cycles EEPROM Communication Interface COM1 RS-232(RxD, TxD, RTS, CTS, GND); None-isolation COM2 RS-485(DATA+, DATA-); None-isolation Ethernet Port 10/100 Base-TX COM Port Formats Data Bit 7, 8: for COM1 and COM2 Parity None, Even, Odd Stop Bit 1,2: for COM1, COM2 Baud Rate 1200/2400/4800/9600/19200/38400/57600/115200 bps LED Display 5-Digit 7 Segment Yes System LED Indicator Yes Wi-Fi LED Indicator Yes Mechanism Flammability Fire Retardant Materials (UL94-V0 Level) Dimension 72 mm x 33 mm x 123 mm (W x L x H) Detail Operating Environment Operating Temperature -25 ~ +75 °C Storage Temperature -40 ~ +80 °C Power Protection Power Reverse Polarity Protection Required Supply Unregulated +10 VDC ~ +30 VDC Voltage Power Consumption 4.0 W for M2M-711D Wireless Module RF channels 1~13; Support auto control channel in Wi-Fi mode Receive sensitivity -87 dBm(IEEE 802.11b) / -72 dBm (IEEE 802.11g) Transmission range 100M (LOS) Transmit Power 12 dBm(IEEE 802.11b) / 14 dBm(IEEE 802.11g) Antenna 2.4GHz - 2dBi Omni-Directional antenna M2M-711D User Manual (Version 1.00, Nov/2011) PAGE 5 1.3 Statement of connection mode M2M-711D has three kinds of communication mode. They are Ethernet, Wi-Fi and Ad Hoc modes. In these modes, it can be set as Client and server roles. Communication Mode Ethernet Mode Description M2M-711D is connecting to other M2M series with Ethernet. Wi-Fi mode M2M-711D is connecting to other M2M series by Wi-Fi wireless AP. *1 Support WEP-64, WEP-128, WPA-TKIP and WPA2-AES wireless encryption. The Virtual Com is not supported in this mode Ad Hoc mode The Wireless AP is not needed in this mode. The server and client played in M2M-711Ds are set as Ad Hoc mode at the same time. The two M2M-711Ds can communicate each other without Wireless AP. *1 Support WEP-64 and WEP-128 wireless encryption . The Virtual Com is not supported in this mode *1 : The setting of M2M-711D in Wi-Fi and Ad Hoc modes needs to use Ethernet. M2M-711D has two kind of communication roles. They are client and server respectively. Client mode: In this mode, M2M-711D is set as the client mode, which may connect with remote M-4132, M2M-710D, M2M-711D or other supporting RM server products. If host name of client is the same one as the setting name in server mode, the communication will build up quickly. Server mode: In this mode, M2M-711D is set as the server mode, which can accept connection from M-4132,M2M-710D, M2M-711D or other RM client product. But it just only accepts one client. If multiple clients are set the same host names, the first connection to the server is depending on which connection is to the server firstly. In this mode, the M2M-711D supports virtual COMM by Ethernet. The function table support for the various communication modes. Ethernet Wi-Fi Ad Hoc Features Public IP Server Client Server Client Server Client Yes No Yes No No No M2M-711D User Manual (Version 1.00, Nov/2011) PAGE 6 Ethernet Wi-Fi Ad Hoc Features Server Client Server Client Server Client DHCP Yes Yes Yes Yes No No DDNS Yes No No No No No Virtual COM Yes No No No No No Yes Yes *Yes *Yes *Yes *Yes Wi-Fi AP need No No Yes Yes No No Auto Wi-Fi channel No No Yes Yes No No WEP-64 WEP-64 WEP-128 WEP-128 WEP-64 WEP-64 WPA-TKIP WPA-TKIP WEP-128 WEP-128 Web Server via Ethernet Encryption No No WPA2- AES WPA2- AES *: The setting is configured via Web server by Ethernet. M2M-711D User Manual (Version 1.00, Nov/2011) PAGE 7 1.4 Application Equipments Remote maintenance application- To apply the M2M-711D to maintain the equipments sold to the world. Upgrade the serial applications to Ethernet application seamlessly. M2M-711D User Manual (Version 1.00, Nov/2011) PAGE 8 Ad Hoc application – Extend the communication distance in the original serial application Virtual Com application – M2M series supports virtual COMM in remote maintenance application. M2M-711D User Manual (Version 1.00, Nov/2011) PAGE 9 2. 2.1 Hardware Appearance M2M-711D Table 1 M2M-711D pin assignments Pin Name 1 CTS1 Clear to Send 2 RTS1 Request to Send 3 RxD1 Receive Data 4 TxD1 Transmit Data 5 INIT Init Pin 6 DATA+ Data+ of RS-485 7 DATA- Data- of RS-485 8 Vs 9 GND Table 2 8-PIN Description Vs of Power Supply GND of Power Supply RJ-45 connector pin assignments Pin Name Description 1 TX+ TX+ output 2 TX- TX- output 3 RX+ RX+ input 4 - N/A 5 - N/A 6 RX- 7 - N/A 8 - N/A RX- input M2M-711D User Manual (Version 1.00, Nov/2011) PAGE 10 2.2 Wiring The connection interfaces of the M2M-711D include RS-232, RS-485 and Ethernet. The connection wiring is illustrated in section 2.2.1, 2.2.2 and 2.2.3. (Warning: M2M-711D can not be connected to the RS232 and RS485 at the same time) 2.2.1 RS-232 wiring There are two types of RS-232 ports, DTE (Data Terminal Equipment, like PC, Serial Printers, PLC, and Video Cameras) and DCE (Data Circuit-Terminating Equipment, like modem) type, and that the signal names and pin numbers are the same, but signal flow is opposite! The M2M-711D module is a DTE and the user can uses “3-wire” RS-232 or “5-wire” RS232 to connect. When connecting the M2M-711D to a DCE device, the user just needs to match the signal names. When connecting the M2M-711D to a DTE device, the user needs to use a crossover cable (TX crosses to RX, GND to GND), as shown in the figure. DCE DTE Figure 5 3-wire RS-232 connection DCE DTE Figure 5 5-wire RS-232 connection 2.2.2 RS-485 wiring The RS-485 wiring diagram is shown in figure 7. M2M-711D User Manual (Version 1.00, Nov/2011) PAGE 11 Figure RS-485 connection 2.2.3 Ethernet mode connection When the M2M-711D runs in Ethernet mode, it should adjust the firewall before the application is running or else the client will not connect to the server. The server port of M2M series is 433 and the firewall must open this port for the normal connection. The public IP is needed in server site for the client via internet communication. Figure 8 Ethernet connection M2M-711D User Manual (Version 1.00, Nov/2011) PAGE 12 2.2.4 Wi-Fi mode connection When the M2M-711D operated in Wi-Fi mode, it must access to the Wi-Fi AP with the standard IEEE 802.11b/g network protocol. The SSID, RF channel, Encryption and Passphrase need to be set the same in the M2M-711D and Wi-Fi AP. It also need to check the firewall setting if the application is connecting to Internet for the normal communication. (The server port in M2M-711D and other M2M series is 433.) 2.2.5 Ad Hoc connection When the M2M-711D runs in Ad Hoc mode, it doesn’t need Wi-Fi AP. The server and client roles of M2M-711D need the same SSID, RF Channel, Encryption and Passphrase. And, checking the settings of IP, Listen port, Communication port are correct. If these configuration is all right, the M2M-711Ds can communication by the Ad Hoc mode. 2.3 Init Switch and Init Pin There are an Init switch and Init Pin inside M2M-711D to make it into initial mode. If Init Pin M2M-711D User Manual (Version 1.00, Nov/2011) PAGE 13 connects to GND or Init Switch is selected for init mode, system will clear all EEPROM information. The M2M-711D will restore originally setting. When the init pin is removed, the M2M-711D must to reset power to run in the normal mode. Figure 9 Recovery to the factory configuration by Init pin Figure 10 Recovery to the factory configuration by Init switch M2M-711D User Manual (Version 1.00, Nov/2011) PAGE 14 2.4 5-Digit 7 Segment LED Display The M2M-711D is built-in 5-Digit 7 segment LED Display. User can get the system information from the starting process. The messages are shown as Server and Client types. Each type is shown as Ethernet, Wi-Fi, Ad Hoc modes. The show messages in Server mode The start message in Server mode: Start Display Information Initial setting Ethernet Server Mode Wi-Fi Server Mode Ad Hoc Server Mode Show the local IP sequentially Show the listen port Show the setting of Com port C#:1/2 represents COM1/COM2 Baud: 300~115200. 300, 600, 1200, 2400, 4800, 9600, 19200, 38400, 57600, 115200 Data: 7 or 8. Parity: 0(None), 1(Even) or 2(Odd) Stop: 1 or 2 In Wi-Fi or Ad Hoc mode, it is shown the IP message set by web server of M2M-711D. Listen Server messages Information Listening The host name is wrong in Client site. Check the names in server and client modules whether they are the same. Shows it is not connected by the Client module in Ad Hoc mode. M2M-711D User Manual (Version 1.00, Nov/2011) PAGE 15 Server messages Information Shows the wireless signal strength in Wi-Fi AP mode. It is not connected by the client module. 0 No signal 1 Weak signal 2 Middling signal 3 Good signal Shows the M2M-711D can not connect to the Wi-Fi AP in the Wi-Fi mode. Confirm the configuration. Show the M2M-711D is in Web configuration in the WiFi/Ad Hoc modes. Serial communication: When the client connects to the M2M-711D, it will display the information of comport. Serial messages Information Example: Com Port 1(RS232) Date 8 Parity none Stop bit 1 Baud rate 9600 Example : If the M2M-711D is set as Ethernet Server mode, the LED messages would be shown as follows: Ethernet Server IP 192.168.1.217 Listen port 443 Baud rate 9600 Com Port 3(Virtual COM) Date 8 Parity none Stop bit 1 M2M-711D User Manual (Version 1.00, Nov/2011) PAGE 16 The shown messages would display sequentially as follows. The interval time between every message is 50 ms. In initial state Ethernet Server mode Ethernet IP Listen Port Comport port setting Wait for the client connecting As connecting with the client module, shows the com port setting of client site repeatedly. M2M-711D User Manual (Version 1.00, Nov/2011) PAGE 17 Example If the M2M-711D is set as Wi-Fi server mode, the example is for user s reference. Wi-Fi IP Set IP( set by Web Server) Listen port Baud rate Com Port Date Parity Stop bit 192.168.1.113(DHCP) 192.168.1.217 10000 115200 1(RS232) 7 Even 2 The shown messages would display sequentially as follows. The interval time between every message is 50 ms Initial state Wi-Fi Server mode Wi-Fi IP(DHCP) Listen Port Comport port setting M2M-711D User Manual (Version 1.00, Nov/2011) PAGE 18 SET IP (Web Server IP) The M2M-711D doesn’t connect to the AP. AP As not connected by the client site, shows the AP signal messages repeatedly. As connecting with the client module, shows the com port setting of client site repeatedly. M2M-711D User Manual (Version 1.00, Nov/2011) PAGE 19 Example If the M2M-711D is set as Ad Hoc server mode, the example is for user s reference. Ad Hoc IP Set IP( set by Web Server) Listen port Baud rate Com Port Date Parity Stop bit 192.168.1.200 192.168.1.217 65535 57600 2(RS485) 8 Odd 1 The shown messages would display sequentially as follows. The interval time between every message is 50 ms Initial state Ad Hoc Server mode Ad Hoc IP Listen Port Comport port setting M2M-711D User Manual (Version 1.00, Nov/2011) PAGE 20 SET IP (Web Server IP) Wait for the client connecting As connecting with the client module, shows the com port setting of client site repeatedly. M2M-711D User Manual (Version 1.00, Nov/2011) PAGE 21 The start message in Client mode: During the startup procedure of Client mode, the LED shows local IP, Server IP, connecting port and Com port setting. Messages Information Initial state Ethernet Client Mode Wi-Fi Client Mode Ad Hoc Client Mode Shows the Local IP or DHCP later. Shows the connecting Server IP later. Shows the connecting port later Show the setting of Com port later C#:1/2 represents COM1/COM2 Baud: 300~115200. 300, 600, 1200, 2400, 4800, 9600, 19200, 38400, 57600, 115200 Data: 7 or 8. Parity: 0(None), 1(Even) or 2(Odd) Stop: 1 or 2 If in Wi-Fi mode or Ad Hoc mode, shows the Wi-Fi IP set by the web server. The messages display of the login to the Server If the startup procedure is finishing, the M2M-711D would connect and login to the server. The following table shows the LED messages during the connection. Login Messages Messages When the LED is flashing, shows the M2M-711D is not connecting to the Server. The M2M-711D in Wi-Fi/Ad hoc mode can not ping to the server. Check the server IP or network configuration. In Wi-Fi mode, it shows the Wi-Fi signal strength when is not connecting to the server. (0~3) M2M-711D User Manual (Version 1.00, Nov/2011) PAGE 22 0 1 2 3 No signal Weak signal Middling signal Good signal The M2M-711D can not connect to the AP in Wi-Fi mode. Check the wireless configuration. The M2M-711D is in web configuration in Wi-Fi/Ad Hoc modes. Serial communication messages: When the M2M-711D is chosen to communicate by the server, the M2M-711D would run into serial communication mode. The LED display would show comport messages repeatedly. If the connection is interrupted, the M2M-711D would reset after 50 seconds. Serial communication messages Information Example: Com Port 1(RS232) Date 8 Parity none Stop 1 Baud rate 9600 M2M-711D User Manual (Version 1.00, Nov/2011) PAGE 23 Example: The example configuration of the M2M-711D is set as Ethernet Client. The information is as follows: Ethernet IP Server IP Connected port Com Port Baud rate Date Parity Stop bit 192.168.1.210 192.168.1.217 443 1(RS232) 9600 8 none 1 The LED messages are shown as follows during the startup procedure. The interval time between every message is 500 ms. Initial state Ethernet Client mode Ethernet IP Server IP M2M-711D User Manual (Version 1.00, Nov/2011) PAGE 24 Connected Port Com Port setting As connecting to the Server, it shows the com port setting repeatedly. M2M-711D User Manual (Version 1.00, Nov/2011) PAGE 25 Example The example configuration of the M2M-711D is set as Wi-Fi Client. The information is as follows: Wi-Fi IP Server IP Set IP(Set by the web server) Connected port Baud rate Com Port Date Parity Stop bit 192.168.1.118(DHCP) 192.168.1.113 192.168.1.200 10000 115200 1(RS232) 7 Even 2 The LED messages are shown as follows during the startup procedure. The interval time between every message is 500 ms. Initial state Wi-Fi Client mode Wi-Fi IP (DHCP) Server IP (DHCP) M2M-711D User Manual (Version 1.00, Nov/2011) PAGE 26 Connected Port Comport port setting SET IP (Web Server IP) The message shows the M2M-711D is not connecting to the AP. It shows the M2M-711D is not connecting to the Server, display the Wi-Fi signal strength. It shows the com port setting repeatedly when the M2M711D is not connecting to the Server. M2M-711D User Manual (Version 1.00, Nov/2011) PAGE 27 Example: The example configuration of the M2M-711D is set as Ad-Hoc Client. The information is as follows: Ad Hoc IP 192.168.1.100 Server IP 192.168.1.200 Set IP (Set by the web server) 192.168.1.118 Connected port 65535 Baud rate 57600 Com Port 2(RS485) Date 8 Parity Odd Stop bit 1 The LED messages are shown as follows during the startup procedure. The interval time between every message is 500 ms. Initial state Ad Hoc Client mode Ad Hoc IP Ad Hoc Server IP M2M-711D User Manual (Version 1.00, Nov/2011) PAGE 28 Connected Port Comport port setting SET IP (Web Server IP) Can not ping to the Server Is connecting to the Server As connecting to the server, it shows the com port setting repeatedly. M2M-711D User Manual (Version 1.00, Nov/2011) PAGE 29 3. Configuration and Operation with Web Browser The M2M-711D module is built-in web server, the user can configure and operate the M2M711D by web browser (ex: IE). 3.1 Connection Setting Before you open the web browser to configure the module, it needs to connect the M2M-711D and your PC in the same sub network or same Ethernet Switch (as shown in figure 11) and set network settings (such as IP/Mask/Gateway) of the PC. The example of connection setting will be described below and Microsoft Windows XP Professional SP2 is used. Figure 11 connection architecture M2M-711D User Manual (Version 1.00, Nov/2011) PAGE 30 Connection steps: Step 1: Open Network Connections 1.Click “start->Settings->Network Connections” Figure 3 click “start->Settings->Network Connections” 2. Double click “Local Area Connection” icon 3. Click “Properties” button Figure 4 click “Properties” button M2M-711D User Manual (Version 1.00, Nov/2011) PAGE 31 4. Select “Internet Protocol (TCP/IP)” and click “Properties” button Figure 5 click “Properties” button Step 2: Set “Internet Protocol Properties” and then click “OK” button. The settings must have the same domain and different IP with the M2M-711D. (Ex: M2M711D’s default IP = 192.168.1.217, PC’s IP = 192.168.1.210). Figure 6 set “Internet Protocol Properties M2M-711D User Manual (Version 1.00, Nov/2011) PAGE 32 Step 3: test connection 1. Click “start->Run...” Figure 7 click “start->Run...” 2. Key in “cmd” and then click”OK” button Figure 8 key in “cmd” and then click”OK” button 3. key in “ping 192.168.1.217” and click “Enter”. If the response message shows “Request timed out” (figure 14), it means the network settings between PC and the module are not correct. Please check the network is available and the settings are all correct. M2M-711D User Manual (Version 1.00, Nov/2011) PAGE 33 Figure 17 Ping IP Error If the network settings are correct, it will show “Packets: Sent=4, Received=4, Lost=0“. Figure 9 M2M-711D User Manual (Version 1.00, Nov/2011) Ping IP OK PAGE 34 3.2 Web Configuration—function menu Now the PC is set completely and working well with the M2M-711D. Please open web browser (ex: IE, Mozilla, etc.) on PC and key in http://192.168.1.217/main.htm in the Address line and then press “Enter” key to link the M2M-711D, as shown in figure 20 (1) (2) Figure 10 Web Configuration page When the browser connects with the M2M-711D, Figure 20 is the first page. The left side is the function menu and the other is the setup page in the first page. Server and Client is different in the function menu, as shown in the below. Function menu (Server) Login User Account Standard Config Wireless Config DDNS Config Com Port Config Operation Mode Information Reboot Function menu (Client) Login User Account M2M-711D User Manual (Version 1.00, Nov/2011) PAGE 35 Standard Config Wireless Config Com Port Config Operation Mode Information Reboot The “Reboot” button can provide the user to save these setting and restart the M2M-711D 3.3 Sub web page Note: As changing these settings, the M2M-711D need to reset to become effective. 3.3.1 Login The user login interface: (Default setting Figure User: root, Password: icpdas ) User and password 3.3.2 User Account After login to the web server, the user name and password can be edited in this page. M2M-711D User Manual (Version 1.00, Nov/2011) PAGE 36 Figure 21 User Account 3.3.3 Standard Config The different operation modes have the different setting. The description is as follows. Server mode: There are 2 operation modes in M2M-711D. They are “Server” and “Client”. The user can set the M2M-711D to be a server or System client in this page. When the M2M-711D plays the role of client, it will try to connect with the server. When the M2M711D plays the role of server, it will wait the client to link. Host Name The module name. The maximum is 15. The client name to permit to communicate. Client Name The maximum is 15 The user can set the port number of the server that the client Listen Port wants to link in this setting. The factory setting is “443”. Heart Bit The heartbeat setting. The suggestion is enabled. M2M-711D supports two kinds of IP modes; they are “Static IP” and “DHCP”. The user can choose one of these modes to Boot Protocol set the Ethernet IP address of M2M-711D. (Static IP /DHCP) When in Wireless mode, it needs to configure the M2M-711D via web server by Ethernet. So, it is convenient to set the static IP for Ethernet. Ethernet IP Set the static IP of Ethernet. It is also the IP for the web server. (Web Server IP) When Boot Protocol is “Static IP”, the user can set subnet Netmask mask of M2M-711D in this setting. When Boot Protocol is “Static IP”, the user can set gateway of Gateway M2M-711D in this setting. M2M-711D User Manual (Version 1.00, Nov/2011) PAGE 37 DNS Server When Boot Protocol is “Static IP”, the user can set DNS server of M2M-711D in this setting Client mode System Host Name Connect to Server by IP / DNS Server Name Server IP Communication Port Boot Protocol (Static IP /DHCP) Ethernet IP (Web Server IP) Netmask Gateway DNS Server There are 2 operation modes in M2M-711D. They are “Server” and “Client”. The user can set the M2M-711D to be a server or client in this page. When the M2M-711D plays the role of client, it will try to connect with the server. When the M2M711D plays the role of server, it will wait client to link. Set the name of the module. When communicating with the server, the name would be compared with one set in the server. The maximum is 15. The setting can provide the client to connect with the server by IP or DNS of the server The user can set the DNS of the server that the client wants to connect to. The maximum is 15. The user can set the IP address of the server that the client wants to connect to. The user can set the port number of the server that the clients want to link in this setting. The factory setting is “443”. M2M-711D supports two kinds of IP modes; they are “Static IP” and “DHCP”. The user can choose one of these modes to set the Ethernet IP address of M2M-711D. When in Wireless mode, it needs to configure the M2M-711D via web server by Ethernet. So, it is convenient to set the static IP for Ethernet. Set the static IP of Ethernet. It is also the IP for the web server. When Boot Protocol is “Static IP”, the user can set subnet mask of M2M-711D in this setting. When Boot Protocol is “Static IP”, the user can set gateway of M2M-711D in this setting. When Boot Protocol is “Static IP”, the user can set DNS server of M2M-711D in this setting M2M-711D User Manual (Version 1.00, Nov/2011) PAGE 38 Figure 11 Standard Config page M2M-711D User Manual (Version 1.00, Nov/2011) PAGE 39 3.3.4 Wireless Config The different configurations are according to the different Wi-Fi modes. The explanation of these configurations is as follows Wi-Fi mode Disable: Disable the Wi-Fi function. Wi-Fi mode: Communicating by Wi-Fi mode. In this mode, the M2M-711D need to link to a Wi-Fi AP. Wireless Mode Ad Hoc mode Communicating by Ad Hoc mode. In this mode, the M2M-711D can connect to another M2M-711D set as Ad Hoc. The SSID of Wi-Fi connection SSID The max length of SSID can not be over 20. The Wi-Fi channel. The Wi-Fi network must in the same Channel channel. The M2M-711D would be set the same channel with the wireless AP by AUTO option. The encryption of Wi-Fi. The Wi-Fi network must in the same Encryption encryption. The encryption can enhance data security. The security key setting. WEP-64 The length is 10. WEP-128 The length is 26. Passphrase WPA-TKIP The length is 8~31. WPA2-AES The length is 8~31 M2M-711D supports two kinds of IP modes for Wi-Fi; they are Boot Protocol “Static IP” and “DHCP”. The user can choose one of these (Static IP /DHCP) modes to set the Wi-Fi IP address of M2M-711D. Wi-Fi IP Wi-Fi Mask Gateway DNS Server Listen Port (Server mode) Set the Wi-Fi IP. When Boot Protocol is “Static IP”, the user can set subnet mask of M2M-711D in this setting. When Boot Protocol is “Static IP”, the user can set gateway of M2M-711D in this setting. When Boot Protocol is “Static IP”, the user can set DNS server of M2M-711D in this setting The listen port of server for the client module connecting. The default is 443. Ad Hoc mode Wireless Mode Disable: Disable the Wi-Fi function. Wi-Fi mode: Communicating by Wi-Fi mode. In this mode, the M2M-711D need to link to a Wi-Fi AP. M2M-711D User Manual (Version 1.00, Nov/2011) PAGE 40 SSID Channel Encryption Passphrase Ad Hoc IP Listen Port (Server mode) Ad Hoc mode Communicating by Ad Hoc mode. In this mode, the M2M-711D can connect to another M2M-711D set as Ad Hoc. Must be set the SSID the same with another M2M-711D . The max length of SSID can not be over 20. Ad Hoc's data transmission channel for the 2.4GHz channel, must be set the Channel the same with another M2M-711D, this mode does not support channel automatic configuration function Ad Hoc encryption mode, must be set the Encryption the same with another M2M-711D.This mode does not support WPATKIP, WPA2-AES data encryption The security key setting. WEP-64 The length is 10. WEP-128 The length is 26. The IP address in Ad Hoc mode. The listen port of server for the client module connecting. The default is 443 3.3.5 DDNS Config only Ethernet Server mode When the M2M-711D plays the role of server and Boot Protocol isn’t “Static IP”, the client may not connect with the server, because the IP address of the server is floating, not static. We provide a solution for this situation. That is DDNS service. When IP address of the server is changed, the server will register current IP to website that provides DDNS service. The client can connect with the server by domain name that the user registers. NOTE: Every company that provides DDNS service has different way to register. In order to make it correctly work, we recommend the user to use DDNS service that the DynDNS Company provide. DynDNS website: http://www.dyndns.com/. 1. Create your Dynamic DNS account a. Please open web browser (ex: IE, Mozilla, etc.) on PC and key in http://www.dyndns.com/ in the Address line and then press “Enter” key. b. Key in “user name” and “password” and click “Login” button. If the user has not created user account, please click “Create Account” Hyperlink to create user account and then login user account. M2M-711D User Manual (Version 1.00, Nov/2011) PAGE 41 Figure 12 DynDNS home page c. Click “Services & Pricing” Hyperlink to enter Services page Figure 13 click ”Services & Pricing” Hyperlink M2M-711D User Manual (Version 1.00, Nov/2011) PAGE 42 d. Click “DynDNS Free” Hyperlink to enter Dynamic DNS page Figure 14 click ” DynDns free” Hyperlink e. Click “Create Free Hostname ” button Figure 15 click “Create Free Hostname” button M2M-711D User Manual (Version 1.00, Nov/2011) PAGE 43 f. Key in and select your hostname (ex: ICPDAS.dyndns-at-home.com), and key in IP address of the server. Don’t care the other settings and click “Create Host” button. Figure 16 M2M-711D User Manual (Version 1.00, Nov/2011) Add New Hostname PAGE 44 Figure 17 Create New hostname success 2. DDNS Config: DDNS Host Name User Name Password Disable / Enable The user can enable or Disable DDNS function by this setting It is the hostname that user creates in DynDNS website (ex: icpdas.dyndns-athome.com) It is the name of the user account in DynDNS website. It is the password of the user account in DynDNS website. Figure 18 DDNS Config page M2M-711D User Manual (Version 1.00, Nov/2011) PAGE 45 3.3.5 Com Port Config The user can set com port setting of M2M-711D in this page. If com port setting of the server and client is different, Com port setting of the client will be covered by the server. When the user changes the setting in this page, the user must restart the M2M-711D to active the new setting. (Warning: M2M-711D can not be connected to the RS232 and RS485 at the same time) RS232 / RS485 / Vxcomm : Select com port connection from RS-232, Port RS-485 or Vxcomm. Vxcomm only support in Ethernet Server mode Remote Port Set the com port according to the Client Baud Rate 1200 / 2400 / 4800 / 9600 / 19200 / 38400 / 57600 / 115200 bps Data Bits 7 / 8 data bits Parity None / Odd / Even Stop Bits 1 / 2 stop bits Flow Control None / Hardware / XonXoff Figure 19 Com Port Config page 3.3.6 Operation Mode The mode provides the serial communication interface. Users can set the communication in this interface temporality. It would not be saved in the system. Remote IP Show the connecting client IP. (Ethernet Server only) Port Select com port connection from RS-232 or RS-485. Remote Port Select the com port of the remote client (Ethernet Server only) 1200 / 2400 / 4800 / 9600 / 19200 / 38400 / 57600 / 115200 bps Baud Rate Select baud rate of com port. Data Bits Data Bits: 7 / 8 data bits M2M-711D User Manual (Version 1.00, Nov/2011) PAGE 46 Select data bits of com port. Parity: None / Odd / Even Select parity of com port. 1 / 2 stop bits Select stop bits of com port. None / Hardware / XonXoff Select flow control of com port. Parity Stop Bits Flow Control Get Status (Ethernet mode only) User can set current communication parameters from this button. Figure 20 Operation Mode page 3.3.7 Information 1. OS Version: Show OS version 2. XS Version: Show application program version. 3. Firmware Version: Show firmware version 4. Wi-Fi Firmware Version Show Wi-Fi OS version 4. IP Show the current IP. 5. Subnet Mask Show current subnet mask. 6. Mac Address Show current Mac address.. 7. Wi-Fi Mac Address Show current Wi-Fi Mac address. 8. System state Server Client “Listen” System wait for listen. “Communication” Server is communicating with client “Initok" System initial “try to connect” Client try to connect server “Login” Client Login successful “Communication” Server is communicating with client M2M-711D User Manual (Version 1.00, Nov/2011) PAGE 47 Figure 21 Information page M2M-711D User Manual (Version 1.00, Nov/2011) PAGE 48 4. Application Application with M2M-720-A or M-4132 M2M-711D can be applied with M2M-720-A or M-4132. In this application, the M2M-711D is set as the client in Ethernet or Wi-Fi modes, and then M-4132 have RM Manager server function that can manage several RM client, and each of RM Client have different host name. This frame may apply in various applications more flexibly. Figure 22 Application with M-4132 M2M-711D User Manual (Version 1.00, Nov/2011) PAGE 49 Serial system upgrade to Wi-Fi application by Wi-Fi Ad Hoc (Wi-Fi / Ad Hoc pair connection) In the application, use 2 M2M-711D to upgrade the serial communication to wireless seamlessly. One M2M-711D is set as Wi-Fi serve. Other M2M-711D is set ass Wi-Fi client. The host names of these M2M-711Ds must be set the same. The application can be applied in Internet for Wi-Fi mode with wireless AP or Intranet for Ad Hoc mode without wireless AP. Figure 23 Pair connection (one server to one client) Figure 35 Pair connection (one server to one client) M2M-711D User Manual (Version 1.00, Nov/2011) PAGE 50 5. VxComm Applications (only supports Ethernet Server mode) 5.1 Introduction Using the VxComm (Virtual Com) technology, PC can create virtual Com Ports to map the Com Port of the M2M-711D. To use the VxComm application, users must install a VxComm Driver first. After installation, users can operate the virtual Com Port as a real Com Port in PC to access the serial devices connects to the M2M-711D. By doing this, you can operate the remote com port whatever and whenever you are. Note: VxComm is just provided in server mdoe M2M-711D User Manual (Version 1.00, Nov/2011) PAGE 51 5.2 VxComm Communication Architecture In Pair connection mode the user can operate the virtual Com Port to access the serial device connects to the M2M-711D Client. Figure 24 VxComm Applications M2M-711D User Manual (Version 1.00, Nov/2011) PAGE 52 Step 1: The installation software can be obtained from the following location ftp://ftp.icpdas.com/pub/cd/8000cd/napdos/driver/vxcomm_driver/ Please choose the latest version that suits your Windows operation system. VxComm2K_v2.9.13_setup.exe for Windows NT4.0, 2000 /XP/2003 and Vista32 (32bit) VxComm98.exe for Windows 95/98/ME Step 2: Go the where you download the installation file, and then double-click the file in Windows to execute it. Figure 25 VxComm Driver install Step 3: From the Windows Start Menu, go to Program/ICPDAS /VxComm2K/ and click the VxComm Utility. Figure 26 VxComm Utility location M2M-711D User Manual (Version 1.00, Nov/2011) PAGE 53 Step 4: Search and add M2M-711D to VxComm Server. Figure 27 Search and add M2M-711D VxComm Server Step 5: Double click Port1 to open “Port Configuration” dialog and select an appropriate Com Port number. Figure 28 Select Com Port number Step 6: Reset VxComm Driver to make the settings effectively M2M-711D User Manual (Version 1.00, Nov/2011) PAGE 54 Figure 29 Reset VxComm Driver 5.3 VxComm communication test Step 1: Connect M2M-711D Server, Client and PC, as shown below. Figure 30 Communication Architecture Step 2: Configure M2M-711D Server’s Port1 to PC’s Com2 by VxComm Utility, please refer to section 5.3 for detail. M2M-711D User Manual (Version 1.00, Nov/2011) PAGE 55 Step 3: Set “Port” = VxComm, “Remote Port” = RS232, select M2M-711D Client and then click “Change setting”. Figure 31 Web page settings Step 4: Here we use Send232 Application (the user can download Send232 from http://ftp.icpdas.com/pub/cd/8000cd/napdos/7188e/tcp/pcdiag/source/send232.vb6_2. 0.1) to test VxComm communication. Please open 2 Send232 Applications. One uses Com1 (connect with M2M-711D Client), the other uses Com2 (provide by VxComm driver). When the user clicks “Send” button to send the message, the receive text box of the other will show the message. Figure 32 Communication test M2M-711D User Manual (Version 1.00, Nov/2011) PAGE 56 6. Troubleshooting The troubleshooting list can help users to resolve the problems when using the M2M-711D. If the problem still can't be solved, please contact with the technical staff of ICP DAS. Table Errors and solutions Item Trouble state Led stay 1 Solution DNS Server error Check net configuration Check server name Try to use IP 2 Client login, but it cannot Pair Connection 1.Inspects the line 2. Is M2M-711D online? 3 Continuously heavy starting Reboot RM710Ds both server and client 4 The word “Conn.” twinkled 1. Check Server IP 1. Check net 5 Check the host names in both Server and Client configuration are the same. 6. The M2M-711D can not connect to the wireless AP in Wi-Fi mode. Check wireless configuration in M2M711D by web server. 7. The M2M-711D can not ping to the server in Wi-Fi/Ad Hoc modes. Check wireless configuration in M2M711D by web server. LED: State Code 8. State Code: The code for rebooting. Ex 01 Enable the initializing function. M2M-711D User Manual (Version 1.00, Nov/2011) PAGE 57 7. FAQ Q1 If I forget the M2M-711D’s IP, how can I set and operate the M2M-711D by web browser? A1 Before the host PC connect to the M2M-711D, you must know the Ethernet IP of M2M711D. There are 2 ways to get the IP. Method 1 Reboot the M2M-711D. (Section 2.4) If the M2M-711D is in Wi-Fi mode or Ad Hoc mode, the Ethernet IP would be shown on LED after SET IP as the following figures. The example shows the Ethernet IP is 192.168.1.217. Figure 33 Display Set IP address If the M2M-711D is in Ethernet mode, the Ethernet IP would be shown on LED after 11111 . The example shows the Ethernet IP is 192.168.1.217. Figure 45 Display IP address Method 2 Recovery the M2M-711D as the factory default setting. Refer to section 2.3. The defua (Default setting User: root, Password: icpdas, IP = 192.168.1.217) M2M-711D User Manual (Version 1.00, Nov/2011) PAGE 58 Q2 A2 The client of M2M-711D cannot connect to Server in Wi-Fi mode or Ethernet mode? Please follow the following steps to check that the network configuration is correct. Step 1: Check IP of Server and Client is the only. The IP is not the same with the other network device. Step 2: Please confirm the network configurations are correct. The configurations include IP Address, Net Mask, Gateway and DNS Server. If the configurations are all correct, it should respond to the ping command from PC Figure 46 Ethernet configuration Figure 47 Wi-Fi configuration M2M-711D User Manual (Version 1.00, Nov/2011) PAGE 59 Step 3: Please confirm that the following settings are correct. “Server IP” of Client is the same with “IP Address” of Server. “Communication Port” of Server and Client are the same. “Operation Mode” of Client is “Client”. “Operation Mode” of Server is “Server”. Server IP configuration in Client mode The host name configuration in Server mode M2M-711D User Manual (Version 1.00, Nov/2011) PAGE 60 Wi-Fi IP configuration in Wi-Fi Server mode Q3: Server and Client can’t establish Com Port connection. A3: Please follow the steps to check below. Step 1: Confirm client’s name is the same as server permission name list. Communication configureg Step 2: Confirm com port setting of server and client. Server com port setting must the M2M-711D User Manual (Version 1.00, Nov/2011) PAGE 61 same setting as client as the following figure. The com port configurations of server and client must be the same. Com port configuration of Server Comport setting of M2M-711D (Client mode) Step 3: Check the Com port wiring. Refer to the section 1.3. M2M-711D User Manual (Version 1.00, Nov/2011) PAGE 62 8. Dimensions ( M2M-711D User Manual (Version 1.00, Nov/2011) : mm) PAGE 63 Installation M2M-711D User Manual (Version 1.00, Nov/2011) PAGE 64 9. Frame Ground Electronic circuits are constantly vulnerable to Electro Static Discharge (ESD), which becomes worse in a continental climate area. M2M-711D module feature a new design for the frame ground, which provides a path for bypassing ESD, allowing enhanced static protection (ESD) capability and ensures that the module is more reliable. It is recommended that the Frame Ground of the M2M-711D module is corrected to the earth ground, such as the ground of an AC power supply, to provide better ESD protection for the module. The M2M-711D module is designed with two Frame Ground contact points, Frame-Ground-A and Frame-Ground-B, as shown in the figure below. When mounted to a DIN rail, FrameGround-B and the DIN rail are in contact. Thus, protection can be achieved by also connecting the DIN rail to earth ground. Frame Ground_BFrame Ground_A M2M-711D User Manual (Version 1.00, Nov/2011) PAGE 65