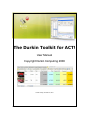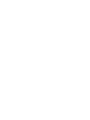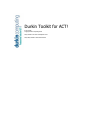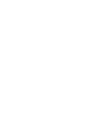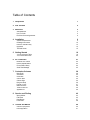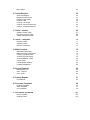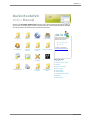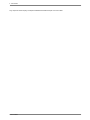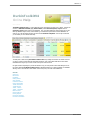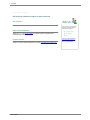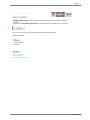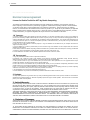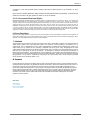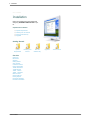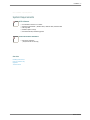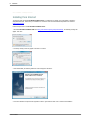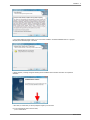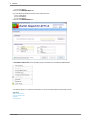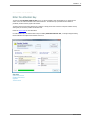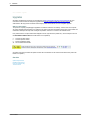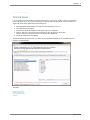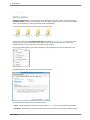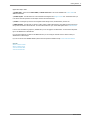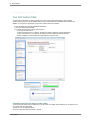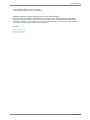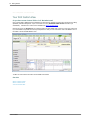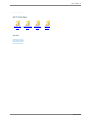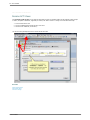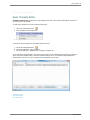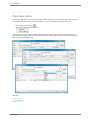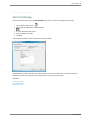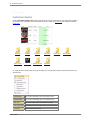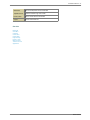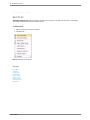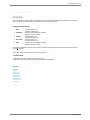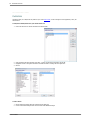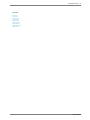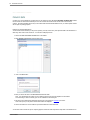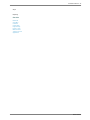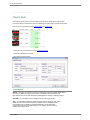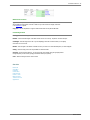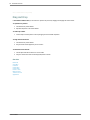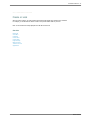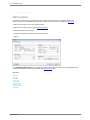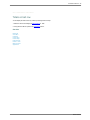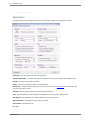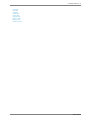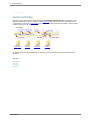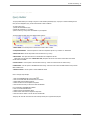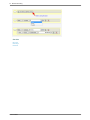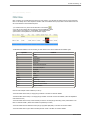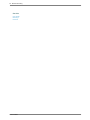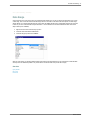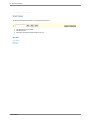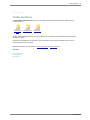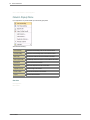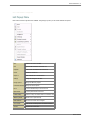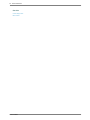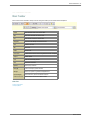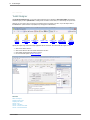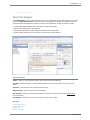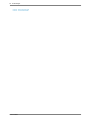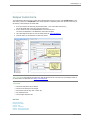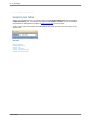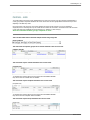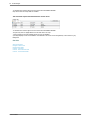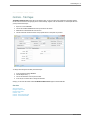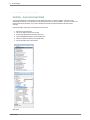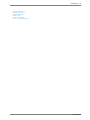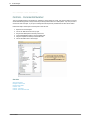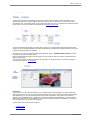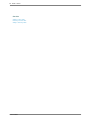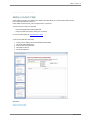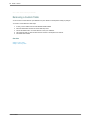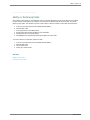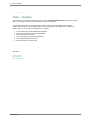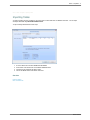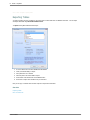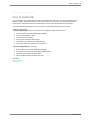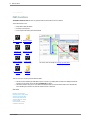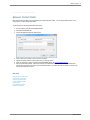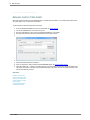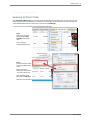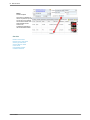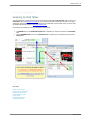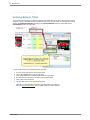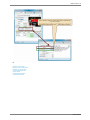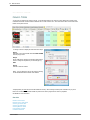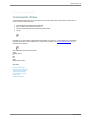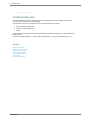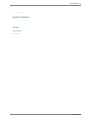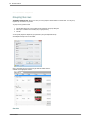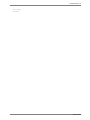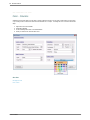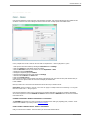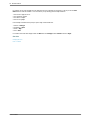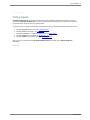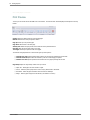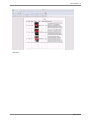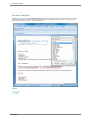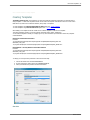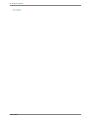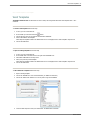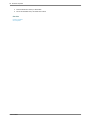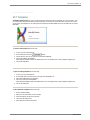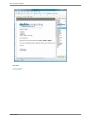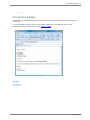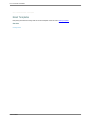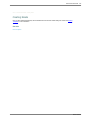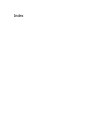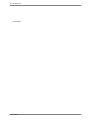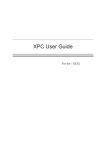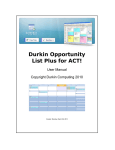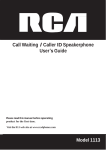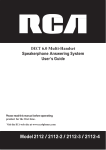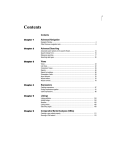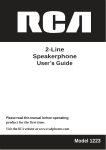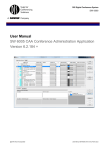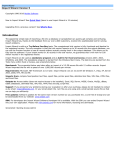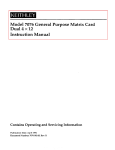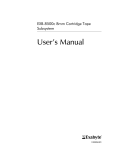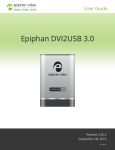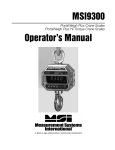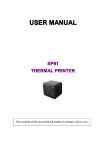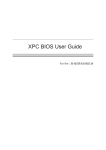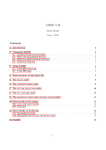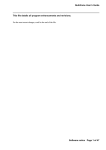Download - Durkin Computing
Transcript
The Durkin Toolkit for ACT! User Manual Copyright Durkin Computing 2008 Created: Friday, December 03, 2010 Durkin Toolkit for ACT! by Jim Durkin Copyright Durkin Computing 2008 Many thanks to the ACT! Development Team. Many Many thanks to all the betat testers! Table of Contents 1 Help Home 1 2 PDF Version 2 3 Welcome 3 Ask Questions! How To Order End-User License Agreement 4 Installation System Requirements Installing from Internet Enter the Activation Key Upgrades Terminal Server 5 Getting Started Your First Custom Table Your First Custom View 6 7 ACT! Interface 9 10 13 14 15 16 18 20 21 22 23 24 25 Customize Columns 26 Queries and Finding Query Builder Filter Row Date Range Find Panel 9 8 Rename ACT! Views Email Template Button Phone Dialer History Send Text Message Best Fit All Scroll Bars Customize Column Sets Column Style Drag and Drop Freeze or Lock Math Functions Totals on last row Appearance 8 4 5 6 Toolbar and Menus Column Popup Menu List Popup Menu 28 29 30 32 34 36 37 38 39 40 42 43 45 47 48 49 50 51 Main Toolbar 53 10 Toolkit Designer 54 About The Designer Designer Custom Forms Designing Sub Tables Controls - Lists Controls - Tab Pages Controls - Auto-Increment Field Controls - Incremental Number 11 Tables - Custom Adding a Custom Table Removing a Custom Table Adding or Removing Fields 55 57 58 59 61 62 64 65 67 68 69 12 Tables - Templates 70 Importing Tables Exporting Tables Move To Another DB 71 72 73 13 Math Functions Between Contact Fields Between Custom Table Fields Summing Up Parent Table Summing Up Child Tables Summing Between Tables Column Totals Formula Builder Window Conditional Statement 14 General Features 74 75 76 77 79 80 82 83 84 85 Grouping like rows Color - Columns Color - Rules 86 88 89 15 Printing Reports 91 Print Preview 16 Document Templates Creating Templates Word Templates ACT Templates 17 Documents and Emails Email Templates Creating Emails 92 94 95 97 99 101 102 103 Help Home . 1 DurkinToolkitV4 Online Manual Welcome to the The Durkin Toolkit for ACT! online help system. Browse through the help pages by clicking on the icons below or selecting pages in the table of contents to the left. To quickly find specific product information, enter search criteria in the search box above and click the search button. PDF Version Welcome Installation ACT! Interface Customize Columns Queries and Finding Toolbar and Menus Toolkit Designer Tables - Custom Tables Templates Math Functions General Features Printing Reports Document Templates If you're unable to find what you're looking for in this help system, try these alternative resources: Getting Started Documents and Emails ● DurkinComputing.com ● Community or contact our support team: [email protected] Most popular pages ● Help Home ● What is a Custom Table? ● Welcome ● Queries and Finding ● ACT! Interface ● Getting Started ● Toolkit Designer ● Summing Between Tables ● Installation ● Math Functions DurkinToolkitV4 2 . PDF Version Page: http://www.durkincomputing.com/HelpConsole2008/DurkinToolkit/manual.pdf could not be added DurkinToolkitV4 Welcome . 3 DurkinToolkitV4 Online Help Home > Welcome The Durkin Toolkit for ACT! is a custom table and custom view designer for ACT! 2010 or better. It allows the end user to add table and fields, apply math formulas, create advanced queries, export to Excel or generate a report directly from the ACT! database. Your new custom tables are under the direct care of the ACT! SQL database engine so they will be backed up, re-indexed and synched with all remote databases. No need for you to be the designer because we have included 25 starter templates. Just a couple of clicks and you can install your own custom table today. The best place to start learning The Durkin Toolkit for ACT! is by reading the tutorials. This section will show you how to create a custom table with demo data and layouts. This custom table holds data on three classic automobiles and will give you a sense of some of the power under-the-hood. Our goal at Durkin Computing is to provide the easiest to use, yet most powerful custom table designer tool on the market. Because The Durkin Toolkit for ACT! is embedded inside ACT!, it instantly updates your database allowing users to view and edit custom-tables' records at any time, even with remote databases. See also Help Home PDF Version Installation Getting Started ACT! Interface Customize Columns Queries and Finding Toolbar and Menus Toolkit Designer Tables - Custom Tables - Templates Math Functions General Features Printing Reports Document Templates Documents and Emails DurkinToolkitV4 4 . Welcome Home > Welcome > Ask Questions! Get help from Customer Support or other resources Ask Someone Post a question or search for an answer in our online community forum . If you're unable to find what you're looking for in this help system, try these alternative resources: FAQs and Knowledgebase Search the FAQs or the Knowledgebase for common questions regarding Durkin Computing add-ons and ACT!. Customer Support Contact our customer support department by email at [email protected] DurkinToolkitV4 ● Community Forum ● Knowledgebase ● FAQ Contact our support department: [email protected] Phone: 1 + (973) 625-1119 Welcome . 5 Home > Welcome > How To Order How To Order The Durkin Toolkit for ACT! can be purchased by clicking the link below. After entering your credit card information, you will receive an activation key by email which can be entered into the evaluation version to register it. Also, you can save you over 50% by purchasing The Durkin Toolkit as part of Impact. Credit cards accepted: ● Visa ● MasterCard ● American Express ● Eurocard See also Ask Questions! What is a PDF Manual? How to Get Support? End-User License Agreement DurkinToolkitV4 6 . Welcome Home > Welcome > End-User License Agreement End-User License Agreement License for Durkin Toolkit for ACT! by Durkin Computing The software and documentation that accompanies this license (collectively the "Software") is the proprietary property of Durkin Computing or its licensors and is protected by copyright law. While Durkin Computing continues to own the Software, you will have certain rights to use the Software after your acceptance of this license. This license governs any releases, revisions, or enhancements to the Software that the Licensor may furnish to you. Except as may be modified by an applicable Durkin Computing license certificate, license coupon, or license key (each a “License Module”) that accompanies, precedes, or follows this license, your rights and obligations with respect to the use of this Software are as follows: 1A. You may: A. use that number of copies of the Software as have been licensed to you by Durkin Computing under a License. If the Software is part of a suite containing multiple Software titles, the number of copies you may use may not exceed the total aggregate number of copies so indicated in the License, as calculated by any combination of licensed Software titles. Your License shall constitute proof of your right to make such copies. If no License accompanies, precedes, or follows this license, you may make one copy of the Software you are authorized to use on a single machine. B. make one copy of the Software for archival purposes, or copy the Software onto the hard disk of your computer and retain the original for archival purposes; C. use the Software on a network, provided that you have a licensed copy of the Software for each computer that can access the Software over that network; D. after written consent from Durkin Computing, transfer the Software on a permanent basis to another person or entity, provided that you retain no copies of the Software and the transferee agrees to the terms of this license; and E. use the Software in accordance with any additional permitted uses set forth in Section 8, below. 1B. You may not: A. copy the printed documentation which accompanies the Software; B. sublicense, rent or lease any portion of the Software; reverse engineer, decompile, disassemble, modify, translate, make any attempt to discover the source code of the Software, or create derivative works from the Software; C. use a previous version or copy of the Software after you have received a disk replacement set or an upgraded version. Upon upgrading the Software, all copies of the prior version must be destroyed; D. use a later version of the Software than is provided herewith unless you have purchased corresponding maintenance and/or upgrade insurance or have otherwise separately acquired the right to use such later version; E. use, if you received the software distributed on media containing multiple Durkin Computing products, any Durkin Computing software on the media for which you have not received a permission in a License; F. use the Software in any manner not authorized by this license; nor G. use the Software in any manner that contradicts any additional restrictions set forth in Section 8, below. 2. Updates: You may obtain Updates for any period for which you have purchased upgrade insurance for the product, entered into a maintenance agreement that includes Updates, or otherwise separately acquired the right to obtain Updates. This license does not otherwise permit you to obtain and use Updates. 3. Limited Warranty: Durkin Computing warrants that the media on which the Software is distributed will be free from defects for a period of sixty (60) days from the date of delivery of the Software to you. Your sole remedy in the event of a breach of this warranty will be that Durkin Computing will, at its option, replace any defective media returned to Durkin Computing within the warranty period or refund the money you paid for the Software. Durkin Computing does not warrant that the Software will meet your requirements or that operation of the Software will be uninterrupted or that the Software will be error-free. THE ABOVE WARRANTY IS EXCLUSIVE AND IN LIEU OF ALL OTHER WARRANTIES, WHETHER EXPRESS OR IMPLIED, INCLUDING THE IMPLIED WARRANTIES OF MERCHANTABILITY, FITNESS FOR A PARTICULAR PURPOSE AND NONINFRINGEMENT OF INTELLECTUAL PROPERTY RIGHTS. THIS WARRANTY GIVES YOU SPECIFIC LEGAL RIGHTS. YOU MAY HAVE OTHER RIGHTS, WHICH VARY FROM STATE TO STATE AND COUNTRY TO COUNTRY. 4. Disclaimer of Damages: SOME STATES AND COUNTRIES, INCLUDING MEMBER COUNTRIES OF THE EUROPEAN ECONOMIC AREA, DO NOT ALLOW THE LIMITATION OR EXCLUSION OF LIABILITY FOR INCIDENTAL OR CONSEQUENTIAL DAMAGES SO THE BELOW LIMITATION OR EXCLUSION MAY NOT APPLY TO YOU. TO THE MAXIMUM EXTENT PERMITTED BY APPLICABLE LAW AND REGARDLESS OF WHETHER ANY REMEDY SET FORTH HEREIN FAILS OF ITS ESSENTIAL PURPOSE, IN NO EVENT WILL DURKIN COMPUTING BE LIABLE TO YOU FOR ANY SPECIAL, CONSEQUENTIAL, INDIRECT OR SIMILAR DAMAGES, INCLUDING ANY LOST PROFITS OR LOST DATA ARISING OUT OF THE USE DurkinToolkitV4 Welcome . 7 OR INABILITY TO USE THE SOFTWARE EVEN IF DURKIN COMPUTING HAS BEEN ADVISED OF THE POSSIBILITY OF SUCH DAMAGES. IN NO CASE SHALL DURKIN COMPUTER’S LIABILITY EXCEED THE PURCHASE PRICE FOR THE SOFTWARE. The disclaimers and limitations set forth above will apply regardless of whether you accept the Software. 5. U.S. Government Restricted Rights: RESTRICTED RIGHTS LEGEND. All Durkin Computing products and documentation are commercial in nature. The software and software documentation are "Commercial Items", as that term is defined in 48 C.F.R. section 2.101, consisting of "Commercial Computer Software" and "Commercial Computer Software Documentation", as such terms are defined in 48 C.F.R. section 252.2277014(a)(5) and 48 C.F.R. section 252.227-7014(a)(1), and used in 48 C.F.R. section 12.212 and 48 C.F.R. section 227.7202, as applicable. Consistent with 48 C.F.R. section 12.212, 48 C.F.R. section 252.227-7015, 48 C.F.R. section 227.7202 through 227.72024, 48 C.F.R. section 52.227-14, and other relevant sections of the Code of Federal Regulations, as applicable, Durkin Computing's computer software and computer software documentation are licensed to United States Government end users with only those rights as granted to all other end users, according to the terms and conditions contained in this license agreement. 6. Export Regulation: Export, re-export of this Software is governed by the laws and regulations of the United States and import laws and regulations of certain other countries Export or re-export of Software to any entity on the Denied Parties List and other lists promulgated by various agencies of the United States Federal Government is strictly prohibited. 7. General: This Agreement will be governed by the laws of the State of New Jersey, United States of America. This Agreement and any related License Module is the entire agreement between You and Durkin Computing relating to the Software and: (i) supersedes all prior or contemporaneous oral or written communications, proposals and representations with respect to its subject matter; and (ii) prevails over any conflicting or additional terms of any quote, order, acknowledgment or similar communications between the parties. This Agreement shall terminate upon your breach of any term contained herein and you shall cease use of and destroy all copies of the Software. The disclaimers of warranties and damages and limitations on liability shall survive termination. This Agreement may only be modified by a License Module which accompanies this license or by a written document which has been signed by both you and Durkin Computing. Should you have any questions concerning this Agreement, or if you desire to contact Durkin Computing for any reason, please write to: Durkin Computing Customer Service, 89 Florence Ave, Denville NJ 07834, U.S.A., 8. Payment Licensee shall pay the Total Fee in accordance with the terms of payment set forth by Licensor. Licensee shall pay all invoices rendered by Licensor within thirty (30) calendar days after the invoice date, or within a time frame agreed upon by Licensor. If Licensee fails to pay any amount due within thirty (30) days from the invoice date, Licensee shall be responsible to pay to Licensor late charges equal to the lesser of 1.5% per month or the highest interest rate allowable by applicable law, together with all expenses and collection costs, including reasonable attorneys' fees, incurred by Licensor in enforcing the Agreement. Licensee shall reimburse Licensor for any out-of-pocket expenses incurred in connection with duties performed by Licensor hereunder. Upon request, Licensor shall provide Licensee with reasonable documentation evidencing the out-of-pocket expenses incurred by Licensor. See also Ask Questions! How To Order What is a PDF Manual? How to Get Support? DurkinToolkitV4 8 . Installation Home > Installation Installation Refer to the checklist below when installing and configuring The Durkin Toolkit for ACT! on your PC. Implementation Checklist: ● System Requirements ● Installing from the Internet ● Enter the Activation Key ● Upgrades Getting Started System Requirements Installing from Internet See also Help Home PDF Version Welcome Getting Started ACT! Interface Customize Columns Queries and Finding Toolbar and Menus Toolkit Designer Tables - Custom Tables - Templates Math Functions General Features Printing Reports Document Templates Documents and Emails DurkinToolkitV4 Enter the Activation Key Upgrades Terminal Server Installation . 9 Home > Installation > System Requirements System Requirements ACT! Software ● ACT Standard or Premium 12 or better. ● Windows XP Professional* / Windows 2003 / Windows Vista / Windows 2008 ● 256 megs RAM ● Harddrive Space: 50 megs ● Microsoft Word and/or Outlook suggested. Internet Browser Software ● All browsers supported ( Required for this on-line help ) See also Installing from Internet Enter the Activation Key Upgrades Terminal Server DurkinToolkitV4 10 . Installation Home > Installation > Installing from Internet Installing from Internet The setup program will install 'The Durkin Toolkit for ACT! ' to a folder that you specify. It is good practise to install to a designated web server. Ensure that your workstation or web server meets the recommended requirements as outlined in System Requirements. Follow the steps below to install The Durkin Toolkit for ACT! : 1. Download The Durkin Toolkit for ACT! from http://www.durkincomputing.com/Download.aspx, the following message will appear. Click 'Run'. 2. A security warning screen may appear. Click 'Run' to continue. 3. Once downloaded, the following 'Welcome' screen will appear. Click 'Next'. 4. You will be asked to accept the license agreement. Check 'I agree' and then click 'next' to continue the installation. DurkinToolkitV4 Installation . 11 5. This window displays the folder location of your current ACT! installation. The default installation folder is "c:\program files\ACT\Act for Windows\Plugins". Click 'Next'. 6. When complete, a message will appear indicating that the installation was successfull. Click 'Finish' to complete the installation. 7. Now when you restart ACT! you will be prompted to register your trial version. If you are registering this trial version then enter; 1) Your "Contact name" DurkinToolkitV4 12 . Installation 2) Your "Email address" then click on the REGISTER TRIAL button If you have already purchased and received a serial number then enter: 1) Your "Contact name" 2) Your "Email address" 3) Your "Serial Number" then click on the REGISTER NOW button 8. The Durkin Toolkit for ACT! can be accessed by going to the TOOLS menu and selecting DURKIN TOOLKIT. If the software will be run in a Microsoft Terminal Server or Citrix Server please follow the required steps for each. See also System Requirements Enter the Activation Key Upgrades Terminal Server DurkinToolkitV4 Installation . 13 Home > Installation > Enter the Activation Key Enter the Activation Key The first time that The Durkin Toolkit for ACT! is run, you will be prompted to enter an Activation Key or register the trial version. You do not need an Activation Code to trial the software. The activation key is provided when the software is purchased, and when entered, registers the software. The trial version is the full working software but is limited to a 30 day period. At the end of the 30 days the software will stop working and you will need to purchase an activation code. Please see How To Order for more information. If a valid activation key is not entered within 30 days of installing The Durkin Toolkit for ACT! , a message will appear stating that the evaluation has expired and the software will not run. See also System Requirements Installing from Internet Upgrades Terminal Server DurkinToolkitV4 14 . Installation Home > Installation > Upgrades Upgrades All hotfixes and patches are posted on our download page at http://www.durkincomputing.com/Download.aspx All minor incremental version-numbers are always free upgrades because these releases include fixes, and also minor product enhancements. All major product increments include major product enhancements and so are chargable upgrades. What is a build number: The process of compiling and packaging an application is sometimes referred to as "building". A version such as 2.0.9 (Build 40) will be compiled many times before it is released. In this case it's been built and tested 40 times. Each of these "builds" are numbered so developers can keep track of changes and problems. Think of it as versions of the released version. Every release will have a unique build number displayed on the far right side of the product entry. In this example we can see that The Durkin Toolkit for ACT! has a build number of 2.0.9 (Build 40) 2 0 9 40 - The major product number - The minor product number - Product modification number - The incremental build number As products near their final release the product number will be incremented. In this case the final release of this product will become 3.0.0 (Build 1) See also System Requirements Installing from Internet Enter the Activation Key Terminal Server DurkinToolkitV4 Installation . 15 Home > Installation > Terminal Server Terminal Server If you are installing The Durkin Toolkit on a Microsoft Terminal Server or a Citrix server and all the users do not need access to the Toolkit plugin you can use our Server Configuration tool to select which users have access. This tool is located in the plugins folder and is named "Durkin.Common.ServerConfig.v3.exe" 1. Start the application double clicking on the "Durkin.Common.ServerConfig.v3.exe" icon 2. This configuration form will appear. 3. Using the list of the left side highlight the Durkin plugin which you are configuring. 4. Using the "Users list" on the right side select the desired user who will have access to the plugin. This list is derived from the internal users list in the selected PAD / database file. 5. Click on the [CLOSE] button when finished. By default the last PAD file will be opened. If you need to select a different PAD file please click on the [OPEN] button and navigate to the desired PAD file. See also System Requirements Installing from Internet Enter the Activation Key Upgrades DurkinToolkitV4 16 . Getting Started Home > Getting Started Getting Started The Durkin Toolkit for ACT! is a custom table and custom view designer for ACT! 2008 or better. It allows the end user to add table and fields directly into the ACT! database. New custom tables are under the direct care of the ACT! SQL database engine. They will be backed up, reindexed and synched with all remote databases. To learn what a custom table and/or custom view does for you please read: What is a Custom What is a Custom Your First Custom Your First Custom Table? View? Table View The best place to start learning The Durkin Toolkit for ACT! is by reading the Automobile Demo Table tutorial. This section will show you how to create a custom table with demo data and layouts. This custom table holds data on three classic automobiles and will give you a sense of some of the the power under-the-hood. Once you have a table installed, you can access all the features, options and settings from under the TOOLS menu in ACT! Select DURKIN TOOLKIT. After you click on the menu this window will appear: This window displays 6 seperate tabs for various toolkit functions: 1) About - This tab holds basic information such as: serial number, visual style and your current preference folder location. 2) ACT! Views - This tab allows you to change the name of the top level views in ACT! such as Contacts, Companies, Groups, DurkinToolkitV4 Getting Started . 17 Opportunities and/or Tasks. 3) Toolkit Views - These are the custom tables / custom views added to the current database. See Custom Tables for additional infromation. 4) Toolkit Layouts - This tab holds a list of all customized forms designed with Designer Surface tool. This tab also allows you to set which users have permission to edit and/or consume each customized form. 5) Toolbar - This tab gives you access to the navigation toolbar setting such as; docked location, and icon size. 6) Math Functions - This tab gives you access to create, modify or delete math functions. These math functions only work on the top level ACT! fields in the Contact View. To access math functions for your custom tables please refer to: Math Functions If one or more of the tabs are greyed out / disabled then you are not logged on as administrator. To access these tabs please log into the database as an administrator. If you see this window but you ONLY see the ABOUT tab then you are running the "Runtime Version." Please contact your administrator to make changes. If you do not see the menu DURKIN TOOLKIT please check if the product is installed correctly: Durkin Toolkit Not Installed See also What is a Custom Table? What is a Custom View? Your First Custom Table Your First Custom View DurkinToolkitV4 18 . Getting Started Home > Getting Started > Your First Custom Table Your First Custom Table The best place to start adding your first custom table is by using one of the pre-defined templates. These templates contain some basic fields. You can add additional fields or alter the existing field from the template after it is added to the database. For the purpose of this manual we will create our table directly from a template: 1. Go to the TOOLS menu and select DEFINE CUSTOM TABLES 2. Click on the CREATE TABLE BUTTON 3. The "Define Fields and Tables" window comes forward. a) Give your new table a name. b) Select which entities in ACT! to attach to. The default is Contacts, Companies, Groups & Opportunities. c) Click on the SAVE button, a progress bar will display the process of adding the table and the fields. d) When completed you will be notified with a small dialog box. Click OK to close. Templates aren't the only way to create a table You can easily create a table from a template but you can also create a new (Blank) table and add all your own fields. Here are some ways to add new custom tables. 1) Using one of our pre-defined templates 2) From an existing ACT! table like Contacts or Activities DurkinToolkitV4 Getting Started . 19 3) From a template supplied to you from a consultant 4) Empty table where you add all your own fields "(Blank)" Templates provide a great starting point for your table designs We have pre-defined many templates for many different industries but you are the ultimate decision maker of what data you need to capture. We suggest starting out with a template to get the basics in place - but adding additional fields required by you and or your company. If you are working with a consultant they can also provide you with a custom template. Remember, you can always go back and add more fields at any time in the future. See also What is a Custom Table? What is a Custom View? Your First Custom View DurkinToolkitV4 20 . Getting Started Home > Getting Started > Your First Custom View Your First Custom View So you have a new Custom Table. Cool! But what now? Once a custom table is added into the ACT! database you need some User Interface (UI) stuff such as viewing the list, editing capabilities, and basic management of your new records. Don't worry The Durkin Toolkit for ACT! does this for you automatically. A break out of a custom view is described here: What is a Custom View? Now that you have a new Projects table you will find it listed in the ACT! NavBar. Click on this icon to open your custom view. If you have added a Project table from the Project template this is what your view will look like. Click on the PROJECT icon on the toolbar to access the NEW PROJECT menu. To add a new record click on the button near the middle of the toolbar. See also What is a Custom Table? What is a Custom View? Your First Custom Table DurkinToolkitV4 ACT! Interface . 21 Home > ACT! Interface ACT! Interface Rename ACT! Views Email Template Button Phone Dialer History Send Text Message See also Rename ACT! Views Email Template Button Phone Dialer History Send Text Message DurkinToolkitV4 22 . ACT! Interface Home > ACT! Interface > Rename ACT! Views Rename ACT! Views Using The Durkin Toolkit for ACT! you can rename the upper-level ACT! views. For example 'Contacts' can be renamed to 'Clients, 'Groups' to 'Teams', 'Companies' to 'Businesses', 'Opportunity' to 'Invoices', and 'Tasks' to 'Events'. To change a view name follow these steps: 1. Go to the TOOLS menu in ACT! 2. Click on the DURKIN TOOLKIT towards the bottom of the menu. 3. Click on the ACT! VIEWS tab. ( Screen below ) You can now use the quick drop down menu or enter the text into each field. See also Email Template Button Phone Dialer History Send Text Message DurkinToolkitV4 ACT! Interface . 23 Home > ACT! Interface > Email Template Button Email Template Button The Durkin Toolkit for ACT! can also place an "email template button" next to each and every email address. This button is for quick access to email templates. To email using a template to the current contact follow these steps: 1. Click on the email template button. 2. Select a template from the dropdown list. 3. Review your email and click SEND. To add add or remove templates from the dropdown follow these steps; 1. Click on the email template button. 2. Select EDIT TEMPLATES... from the dropdown. 3. Click on the NEW, EDIT or REMOVE button to manage your dropdown list. You can also add an exisiting template to your drop down list by clicking on the "Add Existing to the Dropdown. This button will open a 'Select email template' window to select any template to attach to the list. You can attach multiple templates from multiple locations - like the one on your local hard drive, then add another from the server. See also Rename ACT! Views Phone Dialer History Send Text Message DurkinToolkitV4 24 . ACT! Interface Home > ACT! Interface > Phone Dialer History Phone Dialer History Using the Phone dialer button you can open a 'Record History' window. The difference is this window has a built in timer and you can have multiple 'Record History' windows open at the same time. To open a 'Record History' window follow these steps: 1. Click on the phone options button. 2. Select a DIAL PHONE from the dropdown list. Using the dialer you can have multiple messages running at the same time. To start another timer just click the Dial Phone menu again. You can even navigate to another contact and start another history window for them. Remember to stop the timer on the first window if you are creating billable events! See also Rename ACT! Views Email Template Button Send Text Message DurkinToolkitV4 ACT! Interface . 25 Home > ACT! Interface > Send Text Message Send Text Message Using the Phone dialer button you can send text messages to any contact. To send a text message follow these steps: 1. Click on the phone options button. 2. Select a SEND TEXT MESSAGE from the dropdown list. 3. Select the "Recipients Cellular Carrier" 4. Enter your Subject and Message. 5. Click SEND. The message window display is scaled to represent a cellular phone display. By default the phone number will be the one from the ACT! field just to the left of the dialer button. To send text messages to a different phone number you can click on the Phone Dialer button just to the right of any phone field. See also Rename ACT! Views Email Template Button Phone Dialer History DurkinToolkitV4 26 . Customize Columns Home > Customize Columns Customize Columns By default The Durkin Toolkit for ACT! creates a base column set for every custom table you create. Each column is linked to the new field in your custom table. You can modify these columns by creating new Column Sets or by changing an individual Column Style. Best Fit All Scroll Bars Customize Column Sets Freeze or Lock Math Functions Totals on last row Appearance Column Style Drag and Drop If you right-click on the column header you will get this popup menu. This popup menu support features and functions for the selected column. Sort Ascending Sorts the list in Ascending order on the selected column. Sort Descending Sorts the list in Descending order on the selected column. Best Fit All Autosizes the width of each column based on the data. Auto Fit (No Scroll) Automatically resizes the column to fit the width of the screen. Edit Column Opens the Edit Column Window DurkinToolkitV4 Customize Columns . 27 Add Column Duplicate Column Adds a new field/column to the custom table. Creates an identical copy of the column Freeze Column Pins the current column to the left side. Layouts Accesses Column features See also Best Fit All Scroll Bars Customize Column Sets Column Style Drag and Drop Freeze or Lock Math Functions Totals on last row Appearance DurkinToolkitV4 28 . Customize Columns Home > Customize Columns > Best Fit All Best Fit All The Durkin Toolkit for ACT! resizes the columns in the custom List for a best fit. This option will resize all your column width wide enought to display the contents of each column and row. To enable Best Fit: 1. Right-click at the top of the list on the header. 2. Click Best Fit All. Note: Best Fit ON turns Auto-Fit OFF. See also Scroll Bars Customize Column Sets Column Style Drag and Drop Freeze or Lock Math Functions Totals on last row Appearance DurkinToolkitV4 Customize Columns . 29 Home > Customize Columns > Scroll Bars Scroll Bars You can access the scroll bar by clicking on the down arrow to the right of OPTIONS and selecting "Appearance" from the drop down. This will bring the "Appearance" window forward to set the "Scroll Bars" options. Changing Scroll Bars setting: 1. None - Vertical scroll bar is off. Horizontal scroll bar is off. 2. Automatic - Vertical scroll bar is displayed as needed. Horizontal scroll bar to setting 3. Vertical - Vertical scroll bar is on. Horizontal scroll bar is off. 4. Horizontal - Vertical scroll bar is off. Horizontal scroll bar is on. 5. Both- Vertical scroll bar is displayed as needed. Horizontal scroll bar to setting Setting ON - automatically resizes the columns so that no vertical scroll bar appears. This option will force all the columns to fit in the width provided. You can also set the vertical scroll bar using by turning on Best-Fit. To enable Best-Fit : 1. Right-click on any column header. You get this popup menu. 2. Select Best Fit All. This will expand each column to include all the text avaiable. See also Best Fit All Customize Column Sets Column Style Drag and Drop Freeze or Lock Math Functions Totals on last row Appearance DurkinToolkitV4 30 . Customize Columns Home > Customize Columns > Customize Customize This feature allows you to add/remove any field from your current Column Sets, as well as change the column appearance, name, and other functions. To add/remove fields/column from your current column set: 1. Choose the Column Set to cutomize and click the Customize button. 2. Select a field from the left list and click on the ADD--> button. The field will now be listed in the right list. 3. Highlight the column in the right list and click on the MOVE UP button to rearrange the left-to-right order. 4. Click OK To edit a column: 1. Click the Edit Column button within the Customize Columns dialog box. 2. Use the Column Details dialog box that comes forward to make additional changes. DurkinToolkitV4 Customize Columns . 31 See also Best Fit All Scroll Bars Column Sets Column Style Drag and Drop Freeze or Lock Math Functions Totals on last row Appearance DurkinToolkitV4 32 . Customize Columns Home > Customize Columns > Column Sets Column Sets A column set is a user-defined set of column that you can recall at any time. By default The Durkin Toolkit for ACT! creates the first column set and named is "BaseLayout" You can customize the column in this set and create a second set of columns. By creating multiple column sets you can switch back and forth between different ones, or create a specific column set for export or printing purposes. Exporting or reporting fields/column: You can create a colum set that you use just for exporting. You may need to view, then export all fields in the list based on a date range. First create a new column set - we will call it "Fridays Export List". 1. Click on the OPEN CUSTOMIZE COLUMNS icon on the toolbar. 2. Select MANAGE COLUMN SETS from the popup menu. 3. Click on the NEW button 4. Enter you column set name in the NEW NAME field then click SAVE Note - You can base this new column set on an existing column set by using the dropdown on this window. This is like doing a 'Save as' whereby your new set is identical to an existing set. 5. Now click on the Click the Open Customize Columns icon on the toolbar to Customize you column. If this is an export you may want to select all the fields to be displayed. 6. Click on the EXCEL icon on the toolbar to export these fields into an Excel document. You can also create a column set just for reporting purposes. Follow the same steps above except click on the PRINT icon on DurkinToolkitV4 Customize Columns . 33 step 6. Reporting: See also Best Fit All Scroll Bars Customize Column Style Drag and Drop Freeze or Lock Math Functions Totals on last row Appearance DurkinToolkitV4 34 . Customize Columns Home > Customize Columns > Column Style Column Style Each column in the list carries its own style characteristics that include formatting and math functions. In the picture below we took the Price column and added green formatting and a total value at the bottom. Click here for more information regarding Math Functions and Column Totals To change any column follow these steps: 1. Right-click on the column header to open the Column Popup Menu 2. Select EDIT COLUMN from the popup. 3. This window will come forward. Column Section Caption - The caption of the column. This caption is independent of the ACT! database 'Display Name" for the field. By default the caption will be the same as the database field name but we keep them seperate since you may want to change the heading/label for reporting or exporting purposes. ACT! Field - This is the field in the ACT! database where the column puts its value. Type - This field holds the linked style setting and also an option to display the "edit' button. Setting the style to LINK would be usefull when you add the Contact. ContactName field. In the example below we added the Contact Name attached to the Automobile then changed the style to linked. With these settings you can quickly jump to the contact by clicking on their name in the list. DurkinToolkitV4 Customize Columns . 35 Math Funtion Section Type - Use this dropdown to select the type of math function for this column. All math functions will be displayed at the bottom of the list. Make sure you have turned on "Display Total Row" in the Appearance options. Copy Into - Use this dropdown to copy the math function total into the parent table field. Formatting Section Data Type - Sets the data type of the column. Decimal - Sets the decimal length of the field. Set this to Zero to round up. 125,000.00 becomes 125,000 Cell Height - Sets the height of the cell. If you are displaying notes this is usefull to allow you to display more then one row of notes. Header - Sets the hight of the header. Usefulle for when you have a two word field descrption you want wrapped. Casing - Sets the casing of the cell. Only available on character fields Grouping - Set the grouping interval. You can group like rows together using the grouping feature. Using this option you can set the grouping interval like monthly or quarterly. Color - Sets the back ground color of the column See also Best Fit All Scroll Bars Customize Column Sets Drag and Drop Freeze or Lock Math Functions Totals on last row Appearance DurkinToolkitV4 36 . Customize Columns Home > Customize Columns > Drag and Drop Drag and Drop In The Durkin Toolkit for ACT! you can remove or reposition any column by dragging and dropping the column header. To reposition any column: 1. Click and hold any column header. 2. Reposition anywhere on the column header. To resize any column: 1. Columns may be resized just like in Excel by dragging the column header separators. To drag columns off the list: 1. Click and hold any column header. 2. Drag the column off the Opportunity List to remove it. To add columns onto the list: 1. Click the Open Customize Columns icon on the toolbar 2. Using the window that comes forward simply add/remove columns. See also Best Fit All Scroll Bars Customize Column Sets Column Style Freeze or Lock Math Functions Totals on last row Appearance DurkinToolkitV4 Customize Columns . 37 Home > Customize Columns > Freeze or Lock Freeze or Lock When you freeze columns, you select specific columns that remain visible when scrolling in the worksheet. For example, you would freeze the 'Name" column to keep column labels visible as you scroll. Note : Frozen columns are always displayed to the far left side of the list. See also Best Fit All Scroll Bars Customize Column Sets Column Style Drag and Drop Math Functions Totals on last row Appearance DurkinToolkitV4 38 . Customize Columns Home > Customize Columns > Math Functions Math Functions At the bottom of each column you can display a total row and apply a simple math function like "Display the sum of this column" Totals will only be displayed if the "Display Totals" option is ON. To turn this option ON please see Appearance. To add a total at the bottom of the column follow these steps: 1. Right-click on the column header to open the Column Popup Menu 2. Select EDIT COLUMN from the popup. 3. Using the Type dropdown in the Math Function section select SUM 4. Click OK Using The Durkin Toolkit for ACT! there are several ways to apply math functions other than the total. These additional math functions and calculations are descibed in more details in the Math Functions section. See also Best Fit All Scroll Bars Customize Column Sets Column Style Drag and Drop Freeze or Lock Totals on last row Appearance DurkinToolkitV4 Customize Columns . 39 Home > Customize Columns > Totals on last row Totals on last row You can display the total row for any column by following these two steps: 1. Select the column and changing its Math Functions to SUM. 2. Turing ON the Total Row option in the Appearance options. See also Best Fit All Scroll Bars Customize Column Sets Column Style Drag and Drop Freeze or Lock Math Functions Appearance DurkinToolkitV4 40 . Customize Columns Home > Customize Columns > Appearance Appearance This window holds some global settings for the list view. These settings are applied to all columns/fields on the list. Show Chart - This option will show the chart at the top of the list Show Group By Header - This option shows the group by panel at the top of the list to drag the column headers to group. Grid Lines - This options turns on/off the grid lines. Column - This section holds options to hide or show column headers. Math Footers - This section holds the options to turn on the total row used in some Math Functions like summing the values of all rows at the bottom of the list. Scroll Bars - Holds the scroll bar options for vertical and horizontal scroll bars. Style - Holds some options for overall style features like displaying the record count at the bottom of the list. Auto-Refresh - This option allows you to set the automatic refresh frequency of the list. Keyboard Behavior - What happens when the enter key is pressed Font and Color - Set the font and color See also DurkinToolkitV4 Customize Columns . 41 Best Fit All Scroll Bars Customize Column Sets Column Style Drag and Drop Freeze or Lock Math Functions Totals on last row DurkinToolkitV4 42 . Queries and Finding Home > Queries and Finding Queries and Finding While ACT! has some powerful tools for doing advanced lookups The Durkin Toolkit for ACT! takes it a step further. We've added two 'finding' features into ACT! interface. The first is Intelli-Find used to find Contacts, Goups or Companies based on one simple window. The second is Query Builder used to build advanced queries against the custom tables. It supports multiple conditions, saving queries and real time responses. Query Builder: Query Builder Filter Row Date Range Find Panel All of these tools are automatically installed into the interface for quick access. Please read the following chapter for more information. See also Query Builder Filter Row Date Range Find Panel DurkinToolkitV4 Queries and Finding . 43 Home > Queries and Finding > Query Builder Query Builder The query builder allows you to design a single or a multi-condition (advanced) query. A query is a method of filtering the list. Once you have designed a query, the list will be filtered on those conditions. To create a new query: 1) Select the desired field to query 2) Select the comparison e.g. "Contains" 3) Enter a value e.g. "Chevy" then click "ENTER" on your keyboard The query builder contains some more advanced query options: 1. Select Fields - Use this drop-down to select the ACT! field to filter on Make. 2. Comparison Selector - Use this drop-down to select the comparison operator e.g. "Contains" or "Starts With" 3. Enter Filter Text - Use this drop-down to enter the filter text e.g. "Chevy" 4. Show Fields - This option uses values in a second field to be compared to the first. Rather than using the value from 3. Enter Filter Text, this 0ption will use the value from a second field. "Does FieldA contain value from FieldB?" 5. Invert Criteria - Use this option to invert the filter criteria e.g. "Show me all cars that do not contain "Chevy" 6. Add Criteria - Use this option to add additional criteria line(s). "Show me all cars where the Make contains 'Chevy' and the Make contains 'Ford'. 7. Remove Criteria - Use this option to remove additional criteria. Here is a step-by-step example: 1. Click on the QUERIES button on the toolbar. 2. Click on the CLICK HERE TO ADD FILTER CRITERIA button 3. Select Make from the fields drop-down. 4. Select Contains from the comparison drop-down. 5. Enter the value of 'Chevy' in the text box then click RETURN If you would like to add additional conditions: 6. Click on the ADD CRITERIA button 7. Select Price from the fields drop-down. 8. Select Greater Than from the comparison drop-down. 9. Enter the value of '50000' in the text box then click RETURN This query will return all rows where the make is Chevy and the price is greater than $50,000. DurkinToolkitV4 44 . Queries and Finding See also Filter Row Date Range Find Panel DurkinToolkitV4 Queries and Finding . 45 Home > Queries and Finding > Filter Row Filter Row Filter row allows you to quickly filter the list at the top of any column. If you do place two values at the top of two columns the filter row will always use an "And" comparison condition. Filter row is different to the query builder in the fact that the filter row can not do advanced or multi-conditional queries. 1) To access the filter row, click on the FILTER button on the toolbar. 2) You will now see a empty filter row at the top of the list, displayed in yellow. 3) Enter a filter in any column, e.g. "United States" in the country column. 4) Click "Enter' on the keyboard. You now have this filter in place. To add additional conditions to the current filter, just enter the text in the column header and click "ENTER" again. Operator = Condition Equals $ Contains !$ Not Contains > Greater Than < Less Than >= Greater Than Or Equal To <= Less Than Or Equal To <> Not Equal * Begins With NULL Is Null !NULL Is Not Null EMPTY Is Empty !EMPTY Is Not Empty (A,B) Between Value A and B !(A,B) Not Between Value A and B A,B,C Multiple conditions Here are some examples of filter conditions you can try: To find all contacts whose Country is empty just type "EMPTY" in the filter row and click "ENTER" To find all contacts whose Country is not empty just type "!EMPTY" in the filter row and click "ENTER" ( Notice the explanation mark before the word ) To find all contacts whose Country is either Germany or France or the USA just type "Germany, France, United States" in the filter row and click "ENTER" ( Notice each condition is seperated by a comma ) To find all contacts that were edited this month just type "(8/1/2005-8/30/2005)" in the filter row and click "ENTER" To find all contacts where a yes/no field is checked just select "TRUE" in the filter row and click "ENTER" DurkinToolkitV4 46 . Queries and Finding See also Query Builder Date Range Find Panel DurkinToolkitV4 Queries and Finding . 47 Home > Queries and Finding > Date Range Date Range At the lower left corner of all custom views you will find the date selector list. You can use this list to quickly filter your rows by a date range. This is much like native ACT's date-range selector in the Task List but with a little more power. Our date range selector allows you to select which date field you want to filter. By default the date is the "Created Date" field but you may want to filter on your own custom field like "Project Start Date" or the "Sold Date" from the Automobile demo table. Here are the steps to filter by the "SoldDate"; 1. Right-click on the list to access the Pop-up menu. 2. From this menu select SELECT DATE FIELD. 3. From this sub popup menu select SoldDate. With your new setting, try selecting a different date range from the list. Remember that you are now filtered on that date field and if you have not entered any dates in any record then no record will match and your list will be empty. See also Query Builder Filter Row Find Panel DurkinToolkitV4 48 . Queries and Finding Home > Queries and Finding > Find Panel Find Panel The Find Panel will find all occurrences of a word in the current list view. 1. Type in the box the text to search 2. Click Find or Enter 3. Click clear to the clear the search and start a new one See also Query Builder Filter Row Date Range DurkinToolkitV4 Toolbar and Menus . 49 Home > Toolbar and Menus Toolbar and Menus The The Durkin Toolkit for ACT! adds many new user interface components into the standard ACT! interface like new toolbars and menus. Column Popup Menu List Popup Menu Main Toolbar Toolbars are always attached to the top of the custom table list. You can quickly turn on/off this toolbar by right-clicking and selecting View Toolbar. Popup menus are available when you right-click on any custom table list. These menus are designed to allow the user to quickly access feature like new and edit. Read this next section for more information on; Column Popup Menu and Main Toolbar items. See also Column Popup Menu List Popup Menu Main Toolbar DurkinToolkitV4 50 . Toolbar and Menus Home > Toolbar and Menus > Column Popup Menu Column Popup Menu If you right-click on any column-header you will see this popup menu: which does the following... Sort Ascending Sorts the list in Ascending order on the selected column. Sort Descending Sorts the list in Descending order on the selected column. Best Fit All Auto-sizes the width of each column based on the data. Auto Fit (No Scroll) Automatically resizes the column to fit the width of the screen. Edit Column Opens the Edit Column Window Add Column Adds a new field/column to the custom table. Duplicate Column Creates a copy of the column Freeze Column Pins the current column to the left side. Layouts Accesses Column features See also List Popup Menu Main Toolbar DurkinToolkitV4 Toolbar and Menus . 51 Home > Toolbar and Menus > List Popup Menu List Popup Menu Each custom view has a right-click menu available. Using this pop-up menu you can acccess features and options. New Creates a new row in the table Edit Open the edit window for the current row Duplicate Create a new row based on the current row Delete Deletes the current row Output to Sends selected row to outside source Settings Change the settings for the table Design Layouts Manage the data entry layouts Customize Columns Manage the column layouts Go To Go to the attached entity for the current row Open Parent Go to the parent for the current row Create Lookup Creates a lookup of Contacts based on all selected rows Attach to parent Attaches row to a parent entity Mark Selected Selected rows values can be changed Reset Panels Resets all the movable panels to the default locations Refresh Refreshes the current view DurkinToolkitV4 52 . Toolbar and Menus See also Column Popup Menu Main Toolbar DurkinToolkitV4 Toolbar and Menus . 53 Home > Toolbar and Menus > Main Toolbar Main Toolbar Each custom view has a toolbar at the top of the list. Using this toolbar you can acccess features and options. Details Show the detail view of the custom table Both Show a mix of detail view and list view List Show the list view of the custom table Navigation Access the New Modify and Delete functions New Create a new row Edit Edit a row Delete Delete a row Documents Create documents and emails using MS Word or ACT! templates Reports Create reports Print Open the Print Dialog window Filter Access filter functions Queries Access query functions Group By Opens the Group By options window Settings Access user options e.g. Modes and Appearences Layout Designer Access data entry layouts and builder functions Customize Columns Access column sets and set builder functions See also Column Popup Menu List Popup Menu DurkinToolkitV4 54 . Toolkit Designer Home > Toolkit Designer Toolkit Designer With The Durkin Toolkit for ACT! you can create, change and/or alter the user interface for ACT! custom tables. This graphical WYSIWYG designer provides a powerful tool for creating custom edit window. It also allows you to make changes on any ACT! form. Whenever you open a form in ACT! you will now see the designer button on the bottom of the form. To open the designer click on the DESIGN button. (These buttons are only displayed if you are logged in as administrator.) About The Designer Designer Custom Forms Designing Sub Tables Controls - Lists Controls - Tab Pages Controls - AutoIncrement Field Controls Incremental Number Opening the designer brings forward the designer application with the current ACT! form loaded. With the designer you can: 1. Add or remove fields to the form 2. Add or remove labels or other user interface elements from the form 3. Hide / disable components that are already on the form. 4. For more information please see About The Designer See also About The Designer Designer Custom Forms Designing Sub Tables Controls - Lists Controls - Tab Pages Controls - Auto-Increment Field Controls - Incremental Number DurkinToolkitV4 Toolkit Designer . 55 Home > Toolkit Designer > About The Designer About The Designer The Toolkit Designer allows you to create a data input form for your custom tables. Using the Toolkit Designer you can create feature-rich custom data entry forms in a short amount of time. The design surface provides a set of basic functions and components and has been designed to be usable for a variety of custom applications. The basic list of features includes: ● Support multiple graphical elements such as text, pictures, drop-downs and shapes. ● Allow movement and alignment of those elements. ● Allow finished compositions to be saved to disk and loaded back into the design surface. ● Visually represent the data entry form on the screen to make it easier to position elements. Designer Breakout Toolbar - Toolbar give you quick access to features such as saving and component alignment. ACT Fields - And other Components - Lists the available ACT fields in the current custom table that are not on the form already. Properties - List the properties of the currently selected component. Designer Surface - This is the areas that is used for data entry. Math Functions - This lists all the math functions attached to the current form. Please see Math function Between Fields for more information. Code Snippets - Allows code to be run when the form opens, closes, saves or deletes See also Designer Custom Forms Designing Sub Tables Controls - Lists Controls - Tab Pages DurkinToolkitV4 56 . Toolkit Designer Controls - Auto-Increment Field Controls - Incremental Number DurkinToolkitV4 Toolkit Designer . 57 Home > Toolkit Designer > Designer Custom Forms Designer Custom Forms The Toolkit Designer allows end-users to create robust customized data entry forms in ACT!. These custom forms are used when editing a record from a custom table. Each custom table has a corresponding custom form. On each custom form you can add any or all the fields from the custom table. 1. Go to any custom list view and select (say)"New Automobile" ( Your custom table name will vary ) You can also double-click on any row to open the custom form. 2. On the custom form click on the DESIGNER button on the lower left corner. You need to be Administrator of the database for these buttons to appear. 3. The Toolkit Designer will open. For more information please see : About The Designer 4. From this window you can customize your data entry window. Add a new field To add a field onto the custom form drag the field from the list on the left on top of the designer surface. If you need to add a new field please see: Adding or Removing Fields Look and Feel ● Controls size and position can be changed. ● Control font size and style can be changed. ● Move between controls using "Tab" or "Enter" key. ● User-defined tab order. ● Controls support DropDown lists. See also About The Designer Designing Sub Tables Controls - Lists Controls - Tab Pages Controls - Auto-Increment Field Controls - Incremental Number DurkinToolkitV4 58 . Toolkit Designer Home > Toolkit Designer > Designing Sub Tables Designing Sub Tables Adding a custom sub-table used to be a very complex procedure. Using The Durkin Toolkit for ACT! it has been simplified to a simple drag and drop event. In this example I have added two tables, Projects and Events to the ACT! Demo database using templates. See "Adding tables from templates" in Adding a Custom Table for more information. To add a custom sub table onto the designer select Child Tables from the Controls drop down on the left and drag it onto the designer surface. See also About The Designer Designer Custom Forms Controls - Lists Controls - Tab Pages Controls - Auto-Increment Field Controls - Incremental Number DurkinToolkitV4 Toolkit Designer . 59 Home > Toolkit Designer > Controls - Lists Controls - Lists The Toolkit supports various list controls, displayed at the top of the list on the left. The [List] controls are specialized lists of contact, groups and/or companies attached to the current record. Each one has a slightly different function and may be used depending on the data entry needs. One useful control is the [Users List]. This control seperates the Users from the contacts. So if you are scheduling 5 employees/users into a meeting with only one contact then the Contact List will contain 1 record and the Users List will contain 5 rows. Each total count is displayed next the the tab's text e.g. "Contacts [1]" and "Users [5]" Add a list of attached contacts, groups, companies or users. This is the ACT default text box that lists multiple contacts using a single line [Users (Textbox)] This control lists all companies, groups and or contacts attached to the current record. [(Multiple Tab) list] To customize these columns right-click on the list and select CUSTOMIZE COLUMNS This control lists only the contacts attached to the current record. [Contacts List] To customize these columns right-click on the list and select CUSTOMIZE COLUMNS Only columns from the Contacts Table are available. This control lists only the companies attached to the current record [Companies List] To customize these columns right-click on the list and select CUSTOMIZE COLUMNS Only columns from the Companies Table are available. This control lists only the Groups attached to the current record. [Groups List] DurkinToolkitV4 60 . Toolkit Designer To customize these columns right-click on the list and select CUSTOMIZE COLUMNS Only columns from the Groups Table are available. This control lists only the Users attached to the current record. [Users List] To customize these columns right-click on the list and select CUSTOMIZE COLUMNS The [User List] control is slightly different from the other lists in two ways: 1) Only columns from the ACT Database scheme for users are available. 2) It always displays all users in the database. Users attached to the current row are designated by a check mark on a grey background. See also About The Designer Designer Custom Forms Designing Sub Tables Controls - Tab Pages Controls - Auto-Increment Field Controls - Incremental Number DurkinToolkitV4 Toolkit Designer . 61 Home > Toolkit Designer > Controls - Tab Pages Controls - Tab Pages The Durkin Toolkit for ACT! support tabs on the design surface. You can use tabs to help organize like information together. On the screen shot below we are grouping all the "Camera Settings" together under the second tab. To add multiple tabs onto your layout follow these steps: 1. Open a form in the DESIGNER 2. Click on the CUSTOM CONTROLS tab at the top left side of the window 3. DRAG the item "TabControlDurkin" onto the form. 4. Click the "ADD TAB" link at the bottom of the properties list for as many tabs as you desire. To change Tabs settings like the label, follow these steps: 1. In the properties list select TABPAGES 2. Click the elipsis buton [...] 3. Click on the ADD button at the top of the window 4. In this list you can select TEXT to change the tabs label And yes, you can have tabs inside of tabs. The Durkin Toolkit for ACT! supports unlimited child tabs See also About The Designer Designer Custom Forms Designing Sub Tables Controls - Lists Controls - Auto-Increment Field Controls - Incremental Number DurkinToolkitV4 62 . Toolkit Designer Home > Toolkit Designer > Controls - Auto-Increment Field Controls - Auto-Increment Field There is a specialized control in the designer for auto-incrementing a field. This control is based on a text box and will automatically increment by one its value based on the highest previous value in the ACT! database. Any time you create a new item the value will auto-increment. If you open an existing item that was previously left blank then the value will autoincrement. Follow these steps to add the [auto-increment] control onto the form. 1. Open the form in the Designer 2. Click on the "NEW FIELD" tab at the top right. 3. Drag the item labeled [Auto-Increment] onto the form 4. From the PROPERTIES window go to the ACTFIELD item. 5. Using the DropDown list select your desired ACT field. 6. Click on the SAVE button to save changes. See also DurkinToolkitV4 Toolkit Designer . 63 About The Designer Designer Custom Forms Designing Sub Tables Controls - Lists Controls - Tab Pages Controls - Incremental Number DurkinToolkitV4 64 . Toolkit Designer Home > Toolkit Designer > Controls - Incremental Number Controls - Incremental Number There is a specialized control in the designer for generating a unique number into a field. This control is based on a text box and will automatically generate a unique number of pre-set length and is based on a random pattern. Any time you create a new item the value will unique. If you open an existing item that was previously left blank then the value will be random. Follow these steps to add the [auto-increment] control onto the form. 1. Open the form in the Designer 2. Click on the "NEW FIELD" tab at the top right. 3. Drag the item labeled [Auto-Increment] onto the form 4. From the PROPERTIES window go to the ACTFIELD item. 5. Using the DropDown list select your desired ACT field. 6. Click on the SAVE button to save changes. See also About The Designer Designer Custom Forms Designing Sub Tables Controls - Lists Controls - Tab Pages Controls - Auto-Increment Field DurkinToolkitV4 Tables - Custom . 65 Home > Tables - Custom Tables - Custom A custom table is a place to store additional records such as projects, invoices, contracts, or automobiles. Each record is attached to a parent such as Contact, Company and/or Group. Each record is represented as a row. A collection of rows is represented as a list. In the diagram below we have a three automobiles rows. Each row is divided into four fields represented by the columns. To learn how to add a custom table please see: Adding a Custom Table. Think of this Automobile collection like ACT!'s Activity table. With ACT! you create one Activity attached to a specific Contact and also get a list of all activities attached to all contacts. Automobiles are also attached to a specific Contact and you can get a complete list of all Automobiles in the database. ACT! allows you to create an new activity by opening the 'Edit Activity' window. The Durkin Toolkit for ACT! also provides the end user with a 'edit custom table' window. Below is the edit automobile window for the above table. If we were to add new fields to the table we could also add these fields to the edit window. This window has a designer to allow the end-user to move any field on or off this edit window. To learn how to design your own edit window please see: Toolkit Designer Definition: A custom table is a two-dimensional arrangement of rows and fields stored in the ACT! database. You define a table with a table name, such as Projects, and a set of fields. Fields are displayed as text boxes on data entry windows and called columns when displayed on a list. You give each field a unique name, such as 'Project Name", "Project Lead", and "Project ID"; a datatype, such as CHARACTER, DATE, or NUMBER. The width can be predetermined by the datatype, e.g. DATE is always 8 places wide for dates to show as "12/34/5678". A row is a collection of column information corresponding to a single record. Rows are displayed on on top of each other creating lists. Check out these other sections for more information: ● Importing Tables ● Exporting Tables DurkinToolkitV4 66 . Tables - Custom See also Adding a Custom Table Removing a Custom Table Adding or Removing Fields DurkinToolkitV4 Tables - Custom . 67 Home > Tables - Custom > Adding a Custom Table Adding a Custom Table Custom tables are the heart of The Durkin Toolkit. Adding custom tables allows you to track information that would have been well-nigh impossible with native ACT!. Custom tables can include invoices, events, household items or inventory etc. There are two ways to create a custom table: ● Use a table template that includes multiple fields. ● Design your table from scratch, by adding your own field list. For more information please see: Your First Custom Table To add a custom table follow these steps: 1. In ACT! go to the TOOLS menu and select DEFINE CUSTOM TABLES 2. Click on the CREATE TABLE button 3. Enter the name of the custom table. 4. Select tables to attach to. 5. Click on the SAVE button See also Removing a Custom Table Adding or Removing Fields DurkinToolkitV4 68 . Tables - Custom Home > Tables - Custom > Removing a Custom Table Removing a Custom Table You can remove a custom table from your database at any time. Please do a backup before making any changes. To remove a custom table follow these steps: 1. In ACT! go to the TOOLS menu and select DEFINE CUSTOM TABLES 2. Select the desired table and from the custom tables drop down 3. Click on the DELETE button. You will be asked to re-enter your credentials. 4. The Toolkit will notify you when the table has been removed. It usually takes a few minutes. 5. Click CLOSE when finished. See also Adding a Custom Table Adding or Removing Fields DurkinToolkitV4 Tables - Custom . 69 Home > Tables - Custom > Adding or Removing Fields Adding or Removing Fields When creating a custom table you will probably start with one of the table templates. But there will be times when the template just does not have enough fields for your workflow. To overcome this just add new fields into the custom table. You can add almost any style of field - from character to numeric to picture fields. To add a new field to a custom table, follow these steps: 1. In ACT go to the TOOLS menu and select DEFINE CUSTOM TABLES 2. Select the table to alter 3. On the upper left click on the CREATE FIELD 4. Give the field a name and select the data type such as PICTURE 5. Click NEXT and fill out your desired settings 6. Click FINISHED when completed and the field will be added to the custom table To remove a field from a custom table, follow these steps: 1. In ACT go to the TOOLS menu and select DEFINE CUSTOM TABLES 2. Select the table to alter 3. Click on DELETE FIELD 4. Answer yes to delete the field See also Adding a Custom Table Removing a Custom Table DurkinToolkitV4 70 . Tables - Templates Home > Tables - Templates Tables - Templates Table templates are a great place to start designing your own fields. The Durkin Toolkit for ACT! offers many pre-designed tables. You can create a custom table using any template, then add more fields later. The best place to start adding your first custom table is by using one of the pre-defined templates. These templates contain some basic fields. You can add additional fields or alter the existing fields on the template after it is added to the database. Right now, we will create our table directly from a template: 1. Go to the TOOLS menu and select DEFINE CUSTOM TABLES 2. At the bottom of the window click on the TABLE WIZARD 3. Click on the NEXT button to continue 4. Choose the template to use and click the NEXT button 5. Click the INSTALL NOW button to continue 6. Click the Save button to create the table See also Importing Tables Exporting Tables Move To Another DB DurkinToolkitV4 Tables - Templates . 71 Home > Tables - Templates > Importing Tables Importing Tables You may be working with your consultant or just need to move a custom table from one database to another. You can import and export table fields using The Durkin Toolkit for ACT! . To import existing table fields follow these steps: 1. Go to the TOOLS menu and select DEFINE CUSTOM TABLES 2. At the bottom of the window click on the IMPORT TEMPLATE button 3. Choose the zip file containing the table to import 4. Click on the IMPORT button at the bottom of the form. See also Exporting Tables Move To Another DB DurkinToolkitV4 72 . Tables - Templates Home > Tables - Templates > Exporting Tables Exporting Tables You may be working with your consultant or just need to move a custom table from one database to another. You can import and export table fields using The Durkin Toolkit for ACT! . To export existing table fields follow these steps: 1. Go to the TOOLS menu and select DEFINE CUSTOM TABLES 2. Check your desired table(s) to export. 3. Set a password if one is needed. 4. Select the parts of the custom table to export. 5. At the bottom of the window click on the EXPORT button 6. Give the file a unique name and SAVE it on your hard drive. Now you can copy or email this file to another computer to import this custom table. See also Importing Tables Move To Another DB DurkinToolkitV4 Tables - Templates . 73 Home > Tables - Templates > Move To Another DB Move To Another DB If you are designing custom tables and views in a test or off-line database you may want to move your customization from one database to another. There are two parts to the customization you must move. They are the custom tables schema and the custom layout file. Both of these items can be moved/copied to an ZIP file. Follow the steps below to move these files. These steps should be completed only after you have created new custom tables and designed a layout for each. Customized tables and fields. To export a custom table and all the custom fields from one database to another follow these steps: 1. Go to the TOOLS menu and select DEFINE CUSTOM TABLES 2. Check your desired table(s) to export. 3. Set a password if one is needed. 4. Select the parts of the custom table to export. 5. At the bottom of the window click on the EXPORT button 6. Give the file a unique name and SAVE it on your hard drive. To import a custom table follow these steps: 1. Go to the TOOLS menu and select DEFINE CUSTOM TABLES 2. At the bottom of the window click on the IMPORT TEMPLATE button 3. Choose the zip file containing the table to import 4. Click on the IMPORT button at the bottom of the form. See also Importing Tables Exporting Tables DurkinToolkitV4 74 . Math Functions Home > Math Functions Math Functions The Durkin Toolkit for ACT! has some very powerful math functions built into the user interface. These math functions cover: ● simple field-to-field calculations ● summing up to the parent ● more complex child-field to parent field formulas. Between Contact Fields Between Custom Table Fields Summing Up Parent Table Summing Up Child Tables Summing Between Tables Column Totals Formula Builder Window Conditional Statement This screen show an example of Summing Up Child Tables There are two ways of creating formulas between tables. ● ● The first involves calculating the child table's values in a column e.g. totalling above to $5950 then taking that total and copying it into the parent record. We call this Summing Up see below. The second method is using one or more fields from the parent table in a formula between fields in the child table like when calculating the commision for each sub-item like invoices or discounts. See also Between Contact Fields Between Custom Table Fields Summing Up Parent Table Summing Up Child Tables Summing Between Tables Column Totals Formula Builder Window Conditional Statement DurkinToolkitV4 Math Functions . 75 Home > Math Functions > Between Contact Fields Between Contact Fields Math functions between fields can be accomplished just a simple expression builder. You can design math functions on any custom table or on ACT! native Contact table. To add a formula on the Contact table follow these steps: 1. Go to the TOOLS menu and select DURKIN TOOLKIT. 2. Select MATH FUNCTIONS tab. 3. Click on the NEW button and this window opens: 4. Enter a name for this formula. Here we entered "TwoField". 5. Populate the Results Field from the dropdown. Here we entered "User 7". 6. Enter your expression or build one with the BUILD EXPRESSION button. See Formula Builder Window 7. Select over-ride field if desired. This feature stops any new calculations from overwriting existing calculations if the user places a check mark in this field on the contact details window. Very useful when the user needs to manually enter data on a field that has a formula. See also Between Custom Table Fields Summing Up Parent Table Summing Up Child Tables Summing Between Tables Column Totals Formula Builder Window Conditional Statement DurkinToolkitV4 76 . Math Functions Home > Math Functions > Between Custom Table Fields Between Custom Table Fields Math functions between fields can be accomplished with just a simple expression builder. You can design math functions from any custom table or from a native ACT! Contact table. To add a formula on the Contact table follow these steps: 1. Go to the CUSTOM DATA ENTRY form for your custom table. See Toolkit Designer 2. Click on the DESIGNER button at the bottom of the form. 3. Once the Toolkit Designer is open, click on the MATH FUNCTIONS icon on the toolbar. 4. Now at the bottom of the screen click on the NEW button. This window will open: 5. 6. Enter a name for the formula. 7. Select your Results Field from the dropdown. 8. Enter your expression or build one with the BUILD EXPRESSION button. See Formula Builder Window 9. Select 'Over-Ride Field' - if desired. This feature stops any new calculations from overwriting existing calculations if the user places a check mark in this field on the contact details window. Very useful when the user needs to manually enter data on a field that has a formula. See also Between Contact Fields Summing Up Parent Table Summing Up Child Tables Summing Between Tables Column Totals Formula Builder Window Conditional Statement DurkinToolkitV4 Math Functions . 77 Home > Math Functions > Summing Up Parent Table Summing Up Parent Table Using The Durkin Toolkit for ACT! you can create custom sub tables with numeric fields like Price. You may want to sum the values of the Price Field in the child table up to a total field in the parent table. In this example we want to sum the total price of all Automobiles attached to the current contact record. We call this Summing Up : To sum up values from the child table to the parent table follow these steps: Step 1. Right click on the column header and select EDIT COLUMN from the popup menu. Here we select the Automobile PRICE column. Step 2. On the 'Edit Column' window you will find a Math Function section. Within 'Type' make a selection from the dropdown - here we've chosen 'Sum'. Select the field from the parent table to COPY INTO. CLick OK to close the window. DurkinToolkitV4 78 . Math Functions Step 3. Formula complete! Now when you edit/alter any value in any child row you will see the sum in two locations. The first at the bottom of the PRICE COLUMN and the second in the Contacts.AutoTotal field on the Contact Details window. See also Between Contact Fields Between Custom Table Fields Summing Up Child Tables Summing Between Tables Column Totals Formula Builder Window Conditional Statement DurkinToolkitV4 Math Functions . 79 Home > Math Functions > Summing Up Child Tables Summing Up Child Tables Let's take summing up to another level. Let's say you create a sub-sub table called "Auto Expenses" that is a child of your "Automobile" table. (See Designing Sub Tables for more on designing sub tables.) Imagine you would like to sum all the expenses for each Automobile and also sum ALL expenses for ALL Automobiles up to the Contact record. This can be easily accomplished by following the steps on Summing Up Parent Table In this diagram we modified two columns to complete the overall function 1. The AMOUNT column in the Automobile Expense table is summed up to "Expense Total" field in the Automobile table. 2. Then the EXPENSE TOTAL column from the Automobile table is summed up to the "Expense(s) Total" field in the Contact table. See also Between Contact Fields Between Custom Table Fields Summing Up Parent Table Summing Between Tables Column Totals Formula Builder Window Conditional Statement DurkinToolkitV4 80 . Math Functions Home > Math Functions > Summing Between Tables Summing Between Tables You can create math formulas that use fields from different tables. These tables can be ACT!'s native tables like Contacts, Companies or groups. These tables could also be different Custom tables you have created. On the screen shot below we calculate the Automobile.Commission field based on the Contact.Commission field in the Contact Table and the Automobile.Price field in the custom table. To create a math function using multiple tables follow these steps: 1. Go to the Custom Form where the results will be placed. 2. Click on the DESIGNER button on the lower left corner. 3. In the Toolkit Designer click on the MATH FUNCTIONS icon on the toolbar. 4. Now at the bottom of the window in the Math Function panel click 'NEW' 5. Enter a name and the results field. 6. Click on Builder window to enter the formula expression. Remember you can select fields from different tables when building your expression. Please see Formula Builder Window for more details regarding your math expression. DurkinToolkitV4 Math Functions . 81 See also Between Contact Fields Between Custom Table Fields Summing Up Parent Table Summing Up Child Tables Column Totals Formula Builder Window Conditional Statement DurkinToolkitV4 82 . Math Functions Home > Math Functions > Column Totals Column Totals You can view any total for any column in the list. In the list below total the sum of all four money fields: Price, Expense Total, Commission and Profit. We also selected a different color for each of these rows. Also notice that we have a Count total at the bottom on the picture column. To change a column to display the sum follow these steps: Step 1. Right click on the column header and select EDIT COLUMN from the pop-up menu. Step 2. On the "Edit Column' window you will find a Math Function section. Change the dropdown to your desired type e.g. SUM. Step 3. Click OK to close the window. NOTE - You can change the color of the column by clicking on the COLOR botton at the bottom of this window. To display totals, the entire list must first be loaded into memory. When viewing a small list, this overhead is tiny. If you do have a list of hundreds or thousands Toolkit will present users with a progress bar as each row populates. See SPEED for more information. See also Between Contact Fields Between Custom Table Fields Summing Up Parent Table Summing Up Child Tables Summing Between Tables Formula Builder Window Conditional Statement DurkinToolkitV4 Math Functions . 83 Home > Math Functions > Formula Builder Window Formula Builder Window The formula builder window allows you to select fields from ACT!'s native tables and any custom table you have created. To create a new formula follow these steps: 1. Select the field from the field list and click ADD FIELD 2. Enter your math function symbol like a plus sign "+" 3. Select the next desired field from the field list and click ADD FIELD 4. Click OK Remember you can select fields from different tables when building your expression. In this example below we calculate the Commission field from the contacts multiplied by (x) the Price of the automobile. (See Summing Between Tables for more information on this example.) Other mathmatical operations that can be done SUM() Scientific notation PI LOG SIN COSH RND() (random number) See also Between Contact Fields Between Custom Table Fields Summing Up Parent Table Summing Up Child Tables Summing Between Tables Column Totals Conditional Statement DurkinToolkitV4 84 . Math Functions Home > Math Functions > Conditional Statement Conditional Statement A conditional statement is a function that returns one of its two parameters based on the evaluation of an expression. Using the syntax of IF(expression, truepart, falsepart) If the expression is true the true part will be returned, if it is false the false part is returned. 1. Open up the Build Formula window. 2. Enter in the conditional statement. 3. Click ok. An example conditional statement for the sample automobile table that raises or lowers the price of the car based on it's mileage would be IF( [CUST_Automobiles.Odometer] >= 25000 ,[CUST_Automobiles.Price] * 1.05, [CUST_Automobiles.Price] * .95) See also Between Contact Fields Between Custom Table Fields Summing Up Parent Table Summing Up Child Tables Summing Between Tables Column Totals Formula Builder Window DurkinToolkitV4 General Features . 85 Home > General Features General Features See also Grouping like rows Color - Columns Color - Rules DurkinToolkitV4 86 . General Features Home > General Features > Grouping like rows Grouping like rows The Durkin Toolkit for ACT! allows you to view your rows grouped in sections based on common data. You can group together any row based on any column. To group rows by specific criteria: 1. Click the Open Group icon on the toolbar to bring forward the "Group By" dialog box 2. Select up to a maximum of four fields (rows) to group items by. 3. Click OK You can quickly expand or collapse the group sections by using the Expand All Groups and Collapse All Groups icons on the toolbar. Here is an example of a two-level grouping by YEAR then MAKE. Note the subtotals on the appropriate columns. See also DurkinToolkitV4 General Features . 87 Color - Columns Color - Rules DurkinToolkitV4 88 . General Features Home > General Features > Color - Columns Color - Columns Sometimes for the visual impact you may want to colorize a particular column. You may have a math function on this column or you would just like to colorize it to make the contents stand out on a report. To change the color of a column follow these steps: 1. Right click on the column header. 2. Select EDIT COLUMN 3. In the Formatting section click on the COLOR button. 4. Select your desired color and click OK to close. See also Grouping like rows Color - Rules DurkinToolkitV4 General Features . 89 Home > General Features > Color - Rules Color - Rules Color rules are designed to colorize records for rows that match a condition. Color rules can be based on text condition like the one below. In this color rule we are making all rows blue where the word "Triumph" apears in the MAKE column. Lets try a simple color rule like: "Make all the files that the Department = Sales highlighted in green" 1. First open the Color Rules window by selecting the Color Rules menu in Settings. 2. Click on the Add button at the bottom of the rules window. 3. Enter the Rule Name at the top of the window. Lets enter Department = Sales 4. Change the column to Department 5. Change the Comparison popup to Contains. 6. Change the Date/Value(s)/Custom radio selector to Values(s) 7. Enter the value of Salesinto the Value 1 field. 8. Click on the Font & Color tab. 9. Click on the color button near the bottom of the window and select the color green from the color picker window. After you have closed the color picker window the color button will display the selected color. 8. Click on Save. Now all you have to do is to close the rules window and click on the F5 key to refresh in the list. Color Rules colorize all tasks in the list. Color rules can apply to multiple tasks like all 'Meeting' or to singular tasks like 'Details field = "Bring Projector" Color rules are designed to colorize rows or columns from your activities that match any number of conditions. Immediately, we see three keywords: we need to COLORIZE tasks FROM the list that matches a CONDITION. Hence we have the most basic Color Rule structure: COLORIZE "ColumnName" FROM the TaskList Where x=ColumnValue" The COLORIZE keyword allows us to color one column or all columns such as Task Type, Regarding, Date, or location. These columns are all available to you when you select Customize Columns. COLOR *Columns* FROM the Task List Where x=ColumnValue" Lastly, we want the color conditions. This is the 'Where' part of the select statement above. DurkinToolkitV4 90 . General Features For example, we may want to display the color Red where the type of activities are high priority. To do this, we use the Color Rules builder to create the condition. The rule is built for you by selecting just three simple conditions. 1. The column to apply the rule to 2. The comparison operator 3. The value to compare. 4. The color to highlight In the example of activities where priority is equal to 'High' would read like this. 1. Column = TaskType 2. Comparison = Equal 3. Clause = High 4. Color = Red In a sentence this would read. Display all files with Red where the TaskType column contains a values of "High". See also Grouping like rows Color - Columns DurkinToolkitV4 Printing Reports . 91 Home > Printing Reports Printing Reports The Durkin Toolkit for ACT! includes a print function to easily achieve WYSIWYG (What-You-See-Is-What-You-Get) color printing. Using The Durkin Toolkit for ACT! you can print reports directly from your list using any column sets. In fact many users create column sets just for printing or exporting reason. To generate a report any system needs some basic reporting features. We have broken these features into these five sections. 1. The ability to select a set of columns, see Customize Columns 2. The ability to sum or total columns, see Column Totals 3. The ability to sort bases on a column or multiple columns, see Sorting the List 4. The ability to group like rows together, see Grouping like rows 5. The ability to filter or query specific records, see Queries and Finding As you can see from the features above The Durkin Toolkit for ACT! has the ability to be a "Report writing tool" . See also Print Preview DurkinToolkitV4 92 . Printing Reports Home > Printing Reports > Print Preview Print Preview To Print your current list click on the PRINT icon on the toolbar. The "Print Preview" window displays several options on the top toolbar. Caption: This is the caption at the top of the printed page. Refresh: Refresh the current print preview window Page Up: Moves up to the previous page. Page Down: Moves down to the next page. Actually Size: Resizes the print preview to the actual size of the printed document. One Page: Sets the print preview mode to one page. Two Pages: Sets the print preview mode to two pages. The Columns Sizing dropdown box in Print Preview gives you three options: ● Columns fit to page option squeezes all the columns onto one page by reducing the column width. ● Columns actual size option allows the columns to print onto a second page, if required. ● Columns zoom to fit option squeezes all the columns onto one page by reducing the font size. Page Setup: Opens the "Page Setup" window were you can set: ● Paper Size - Select paper size such as letter or legal. ● Source - Select the printers paper source such as Tray1, Manual Feed or Automatic. ● Orientation - Select the paper orientation such as Portrait or Landscape ● Margin - Sets the paper margins from the border ( The default is .5 inches ) DurkinToolkitV4 Printing Reports . 93 See also DurkinToolkitV4 94 . Document Templates Home > Document Templates Document Templates Depending on your current ACT! settings, The Durkin Toolkit for ACT! will use either Microsoft Word or Verb when "ACT! Word Processor" is selected to create templates and documents. If Word is selected The Toolkit uses any document ot template with the "*.doc" extension. If you have select ACT! internal word processor then only files with "*.tlp" extensions will be used. See also Creating Templates Word Templates ACT Templates DurkinToolkitV4 Document Templates . 95 Home > Document Templates > Creating Templates Creating Templates The Durkin Toolkit for ACT! has the ability to use either its internal Word Processor (called Verb) or Microsoft Word to design templates. In both cases any data from ACT! can be used in the template. This data can come from a new custom table field or any field in ACT!s entities like Contacts, Groups and/ or Companies. To create templates using Microsoft Word 2003 or 2007 please read : Word Templates To create templates using ACT! Word Processor please read : ACT Templates When adding a new template the Durkin Toolkit will use a master template to create the new template. This master template is stored in one of two locations noted below and is named "_BLANK.TPL". You can edit this template to include you company logo or any other information you would like to add to every template created thereafter. Using ACT!’s Internal Word Processor First Path "C:\Users\admin\Documents\Durkin Computing\Durkin.Templates\BlankTemplates\_Blank.TPL" Alternative ( 2nd ) path "C:\Program Files\ACT\Act for Windows\Plugins\Durkin Computing\BlankTemplates\_BLANK.TPL" Using MS Word – the only difference is the DOC extension First Path "C:\Users\admin\Documents\Durkin Computing\Durkin.Templates\BlankTemplates\_Blank.DOC" Alternative ( 2nd ) path "C:\Program Files\ACT\Act for Windows\Plugins\Durkin Computing\BlankTemplates\_BLANK.DOC" To change your word processor preferences in ACT! follow these steps: 1. Click on the TOOLS menu and select PREFERENCES 2. On this "Preferences" window click on the COMMUNICATION tab. 3. Select your desired word processor and click the OK button. See also DurkinToolkitV4 96 . Document Templates Word Templates ACT Templates DurkinToolkitV4 Document Templates . 97 Home > Document Templates > Word Templates Word Templates The Durkin Toolkit for ACT! uses Word 2003 or 2007 to create, edit and generate documents from templates with "*.doc" extensions. To create a new template follow these steps 1. In ACT ! go to the custom table list. 2. On the toolbar you will see the Document button. 3. Click on the down arrow on the right side and select ADD TEMPLATE. 4. Enter a FILE NAME for this template. Please keep the template located in this default folder for it to be displayed in the "Select Template" drop down list 5. Click on the SAVE button To Open an existing template follow these steps 1. In ACT ! go to the custom table list. 2. On the toolbar click on the down arrow to the right of the DOCUMENT icon 3. Select EDIT TEMPLATE from the drop down. 4. Select your previously created template. Please keep the template located in this default folder for it to be displayed in the "Select Template" drop down list 5. Click on the OPEN button To add a field into a template follow these steps 1. Open an existing template 2. Click on the "DURKIN ACT!" menu in Microsoft Word. ( Or Ribbon for Word 2007 ) 3. Click on the "SELECT ACT! FIELDS" icon. You may have to login to the database. 4. From the tables drop down select your desired table. The default table is Activities. DurkinToolkitV4 98 . Document Templates 5. From the field list below select your desired field. 6. Click on the ADD FIELD button, Click CLOSE when finished. See also Creating Templates ACT Templates DurkinToolkitV4 Document Templates . 99 Home > Document Templates > ACT Templates ACT Templates The Durkin Toolkit for ACT! uses Verb to create, edit and generate documents from templates with "*.tpl" extensions. Verb is a word processor designed and written by Durkin Computing. It uses many of the same Third Party controls as ACT's native word processor. We designed it so we could expand on the limited list of fields available in ACT! to encompass the new custom table fields. To create a new template follow these steps 1. In ACT ! go to the custom table list. 2. On the toolbar you will see the button. 3. Click on the down arrow on the right side and select ADD TEMPLATE. 4. Enter a FILE NAME for this template. Please keep the template lacated in this default folder for it to be displayed in the "Select Template" dropdown liist 5. Click on the SAVE button To Open an existing template follow these steps 1. In ACT ! go to the custom table list. 2. On the toolbar click on the down arrow to the right of the DOCUMENT icon 3. Select EDIT TEMPLATE from the dropdown. 4. Select your previously created template. Please keep the template lacated in this default folder for it to be displayed in the "Select Template" dropdown liist 5. Click on the OPEN button To add a field into a template follow these steps 1. Open an existing template 2. Place the cursor a the location to insert the field. 3. Select the field from the list on the right side. 4. Click on hte ADD FIELD button. 5. Select SAVE then CLOSE when finished. DurkinToolkitV4 100 . Document Templates See also Creating Templates Word Templates DurkinToolkitV4 Documents and Emails . 101 Home > Documents and Emails Documents and Emails Sending emails is as simple as printing a document. In fact both features use the same templates designed in Microsoft Word or Durkin Verb. If you are using Outlook 2007 this is what your email will look like after clicking on the "Send Email" menu. For more information on designing email templates please read: Creating Templates See also Email Templates Creating Emails DurkinToolkitV4 102 . Documents and Emails Home > Documents and Emails > Email Templates Email Templates Both printing documents and creating emails use the same templates. Please see section Creating Templates See also Creating Emails DurkinToolkitV4 Documents and Emails . 103 Home > Documents and Emails > Creating Emails Creating Emails Once you have created templates they will be available from the Document creation dialog box. Please read Creating Templates for more information. See also Email Templates DurkinToolkitV4 Index 104 . PDF Back Cover DurkinToolkitV4 DurkinToolkitV4