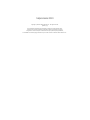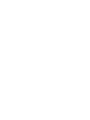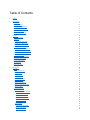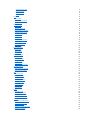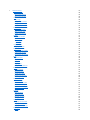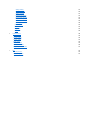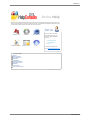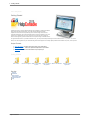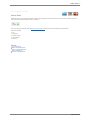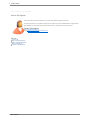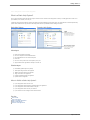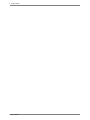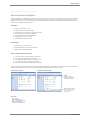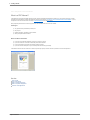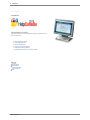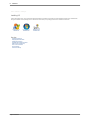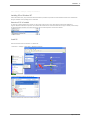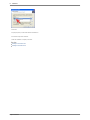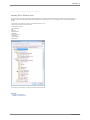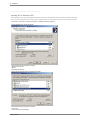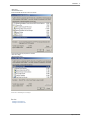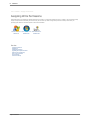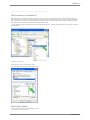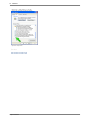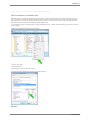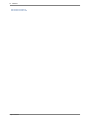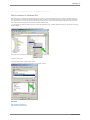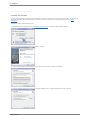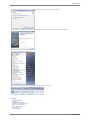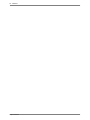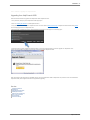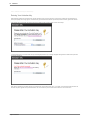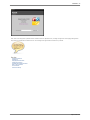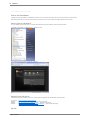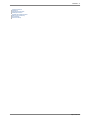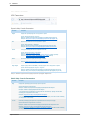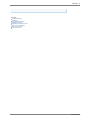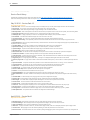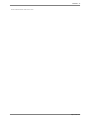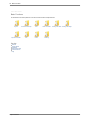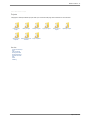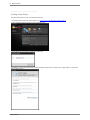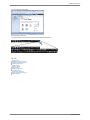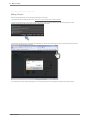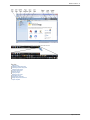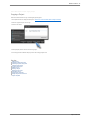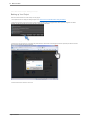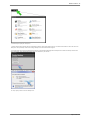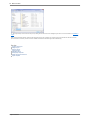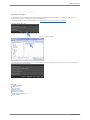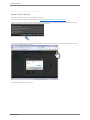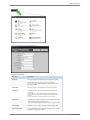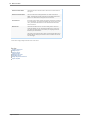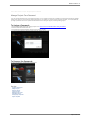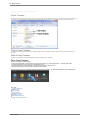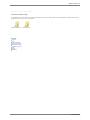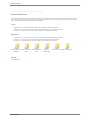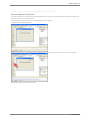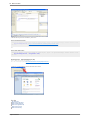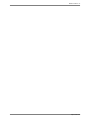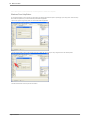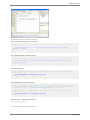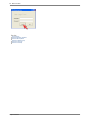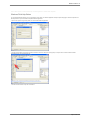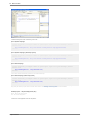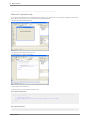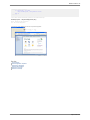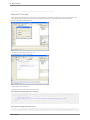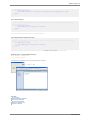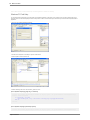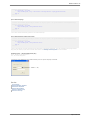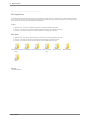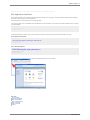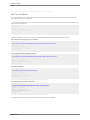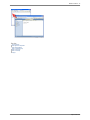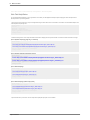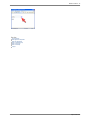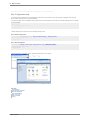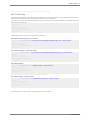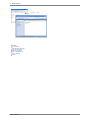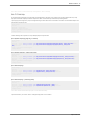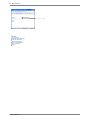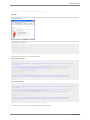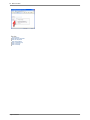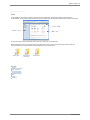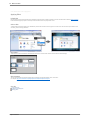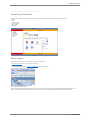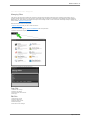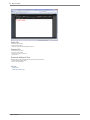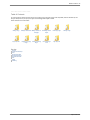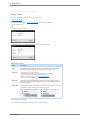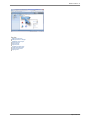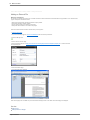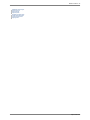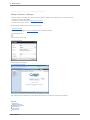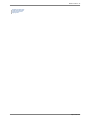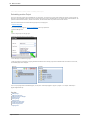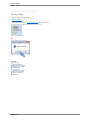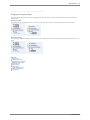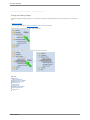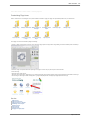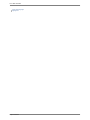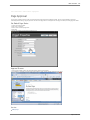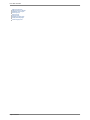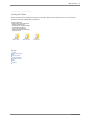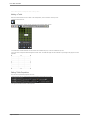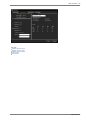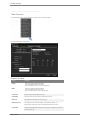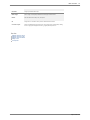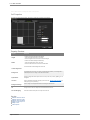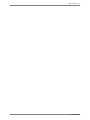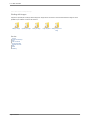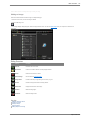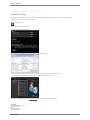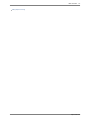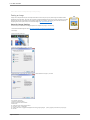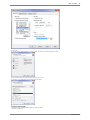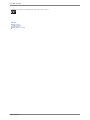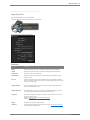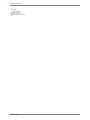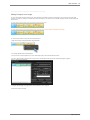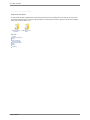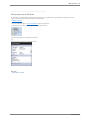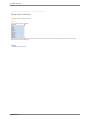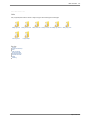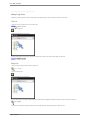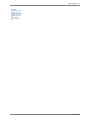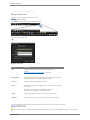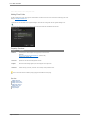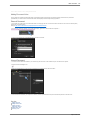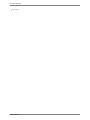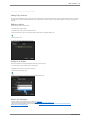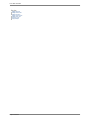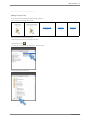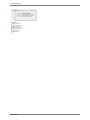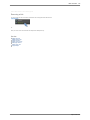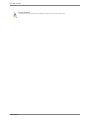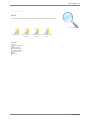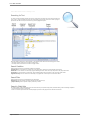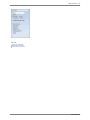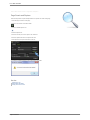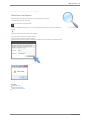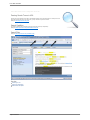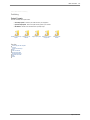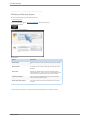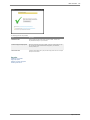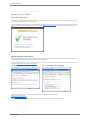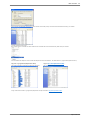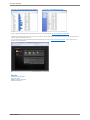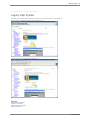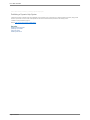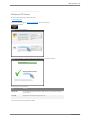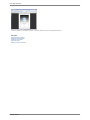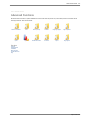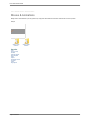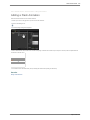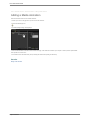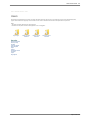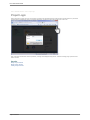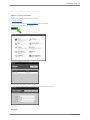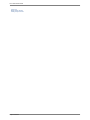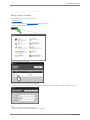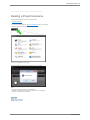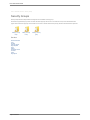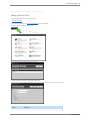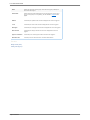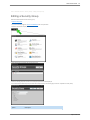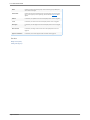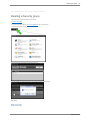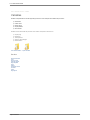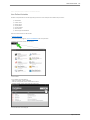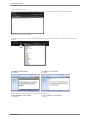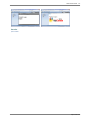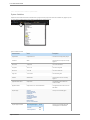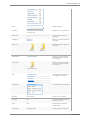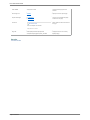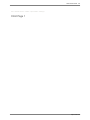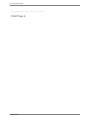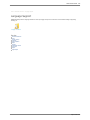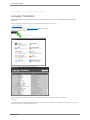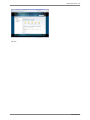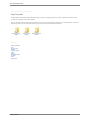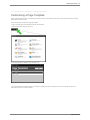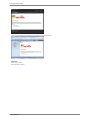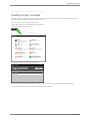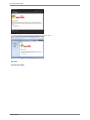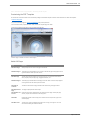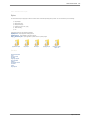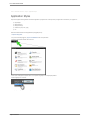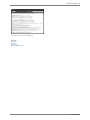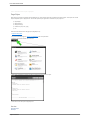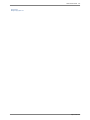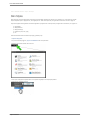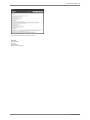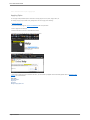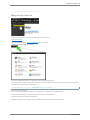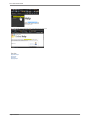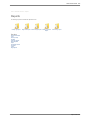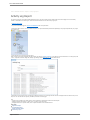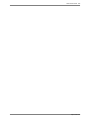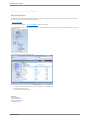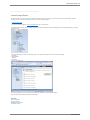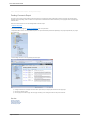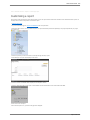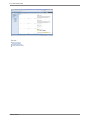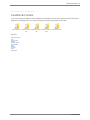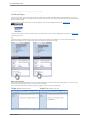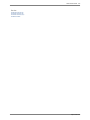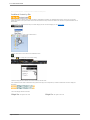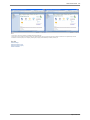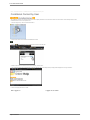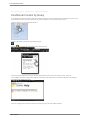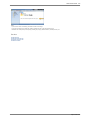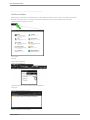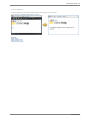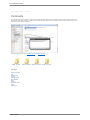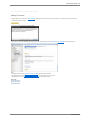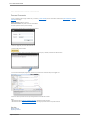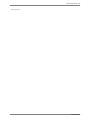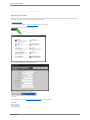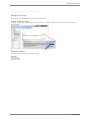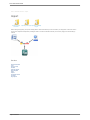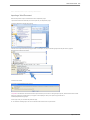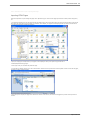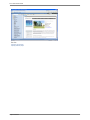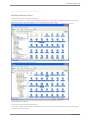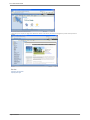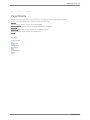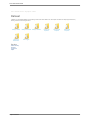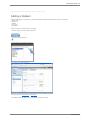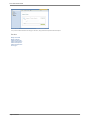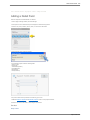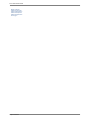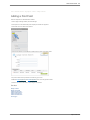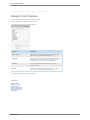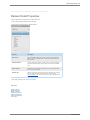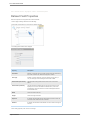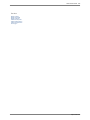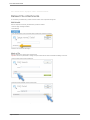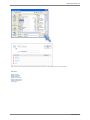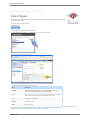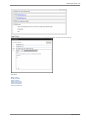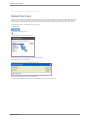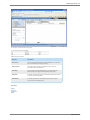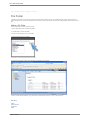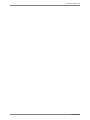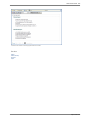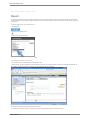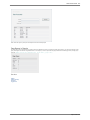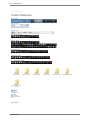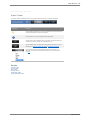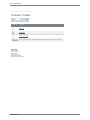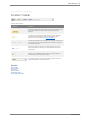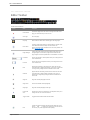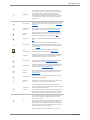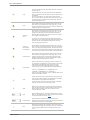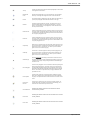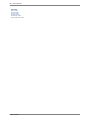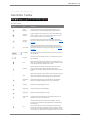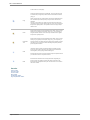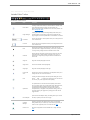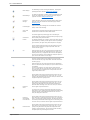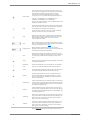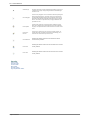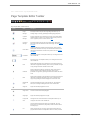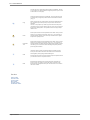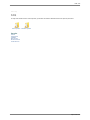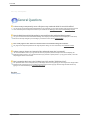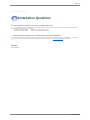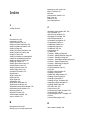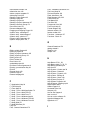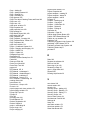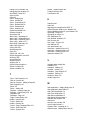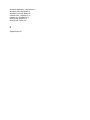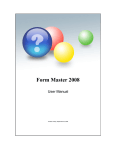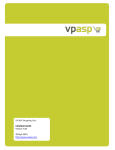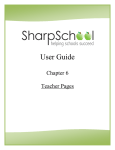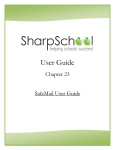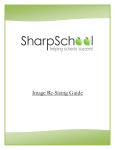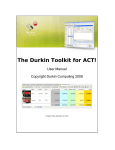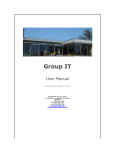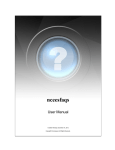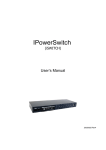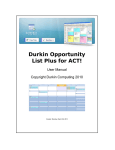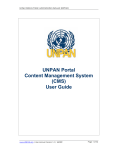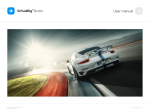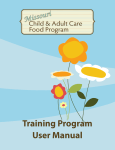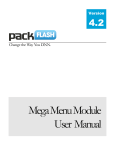Download View PDF Manual
Transcript
helpconsole 2010 User Manual Created: June-17-10 Copyright © Extreme Ease Software Inc.. All Rights Reserved. helpconsole 2010 copyright © Extreme Ease Software Inc.. All rights reserved. [website_url] The information contained in this document is subject to change without notice. This document contains proprietary information which is protected by copyright. All rights are reserved. No part of this document may be photocopied, reproduced, or translated to another language without the prior written consent of Extreme Ease Software Inc.. Table of Contents 1 Welcome 1 2 Getting Started How to Order 2 3 3 How to Get Support 4 What is a Static Help System? 5 What is a Dynamic Help System? 7 What is a PDF Manual? 8 End-User License Agreement 9 Installation System Requirements Installing IIS 12 Installing IIS on Windows XP 13 Installing IIS on Windows Vista 15 Installing IIS on Windows 2003 16 Assigning Write Permissions 4 10 11 18 Write Permissions for Windows XP 19 Write Permissions for Windows Vista 21 Write Permissions for Windows 2003 23 Installing the Software 24 Upgrading from HelpConsole 2008 27 Entering Your Activation Key 28 How to run the software 30 URL Parameters 32 Service Pack History 34 Basic Functions Projects 36 37 Creating a New Project 38 Editing a Project 40 Deleting a Project 42 Copying a Project 43 Backing up Your Project 44 Uploading a Project 47 Setting Project Properties 48 Manage Projects Form Password 51 Project Templates 52 Context-sensitive Help 53 Windows Applications 54 Windows Application Help Button 55 Windows Form Help Button 58 Windows Field Help Button 61 Windows F1 Application Help 64 Windows F1 Form Help 66 Windows F1 Field Help 68 Web Applications 70 Web Application Help Button 71 Web Form Help Button 72 Web Field Help Button 74 Web F1 Application Help 76 Web F1 Form Help 77 Web F1 Field Help 79 Popups 81 Skins 83 Applying Skins 84 Customizing an Existing Skin 85 Managing Skins 87 Table of Contents 89 Adding a Page 90 Adding an External File 92 Adding a Website or Webpage 94 Embedding another Project 96 Renaming a Page 97 Deleting a Page 98 Page Properties 99 Dragging & Dropping Pages 101 Cutting and Pasting Pages 102 Customizing Page Icons 103 Page Approval 105 Working with Tables 107 Adding a Table 108 Table Properties 110 Cell Properties 112 Working with Images 114 Adding an Image 115 Uploading an Image 116 Pasting an Image 118 Image Properties 121 Adding Hotspots to an Image 123 Keywords and Index 124 Display Keywords in Edit Mode 125 Display Index in Live Mode 126 Links 127 Adding Page Links 128 Adding Internet Links 130 Adding Email Links 132 Adding Document Links 133 Adding Page Anchors 135 Adding Popup Links 137 Removing a Link 139 Popup Example 140 Search 141 Searching for Text 142 Page Search and Replace 144 Global Search and Replace 145 Passing Search Terms in URL 146 Publishing 147 Publishing a Static Help System 148 Uploading to your Website 150 Legacy Help System 153 Publishing a Dynamic Help System 154 Publishing a PDF Manual 155 5 Advanced Functions Movies & Animations 157 158 Adding a Flash Animation 159 Adding a Media Animation 160 Users 161 Project Login 162 Adding a Project Username 163 Editing a Project Username 165 Deleting a Project Username 167 Security Groups 168 Adding a Security Group 169 Editing a Security Group 171 Deleting a Security group 173 Variables 174 User Defined Variables 175 System Variables 178 Child Page 1 181 Child Page 2 182 Language Support Language Translation Page Templates 183 184 186 Customizing a Page Template 187 Creating a Page Template 189 Customizing the PDF Template 191 Styles 193 Application Styles 194 Page Styles 196 Skin Styles 198 Applying Styles 200 Editing the 'Apply Styles' List 201 Reports 203 Activity Log Report 204 Page Status Report 206 Unused Images Report 207 Pending Comments Report 208 Customizing a report 209 Conditional Content 211 Conditional Pages 212 Conditional Content by Skin 214 Conditional Content by User 216 Conditional Content by Query 218 Conditional Variables 220 Comments 222 Adding Comments 223 Personal Comments 224 Approving Comments 226 Managing Comments 227 Import 228 Importing a Word Document 229 Importing HTML Pages 231 Importing a Robohelp Project 233 Page Objects 235 Dataset 236 6 7 Adding a Dataset 237 Adding a Detail Field 239 Adding a Find Field 241 Dataset Find Properties 242 Dataset Detail Properties 243 Dataset Field Properties 244 Dataset File Attachments 246 Email Triggers 248 Dataset Summary 250 File Folder 252 Toggle Panel 254 Report 256 Toolbar Reference System Toolbar 258 259 Contents Toolbar 260 Function Toolbar 261 Editor Toolbar 262 Skin Editor Toolbar 267 Variable Editor Toolbar 269 Page Template Editor Toolbar 273 FAQ General Questions Installation Questions 275 276 277 Welcome . 1 Online Help Welcome to the HelpConsole 2010 online help system. Browse through the help pages by clicking on the icons below or selecting pages in the table of contents to the left. To quickly find specific product information, enter search criteria in the search box above and click the search button. Getting Started Advanced Functions Installation Toolbar Reference Basic Functions If you're unable to find what you're looking for in this help system, try these alternative resources: ● ExtremeEase.com ● Knowledgebase ● FAQ FAQ or contact our support team: Email: [email protected] Most Popular Pages Welcome General Questions Service Pack History Installing IIS Getting Started Installing the Software System Requirements Installation Basic Functions How to run the software Last Updated: June 1 2010 helpconsole 2010 2 . Getting Started Home > Getting Started Getting Started HelpConsole 2010 is a browser-based authoring tool specifically for creating web-based help systems and PDF User Manuals. One of the primary differences between HelpConsole 2010 and other Help Authoring tools is that the design environment is completely web-based. This means that HelpConsole 2010 can be installed on your local web server or uploaded via FTP to any remote server running the .NET Framework. Authors can design help systems and manuals from anywhere using a standard browser. Our goal at Extreme Ease is to provide the easiest to use, yet most powerful help authoring tool on the market. Because HelpConsole 2010 is webbased, it can be integrated into your website allowing authorized employees to instantly update product documentation at any time, from any office. Output Formats ● Static Help System - Generate a pure HTML version of your Help System ● Dynamic Help System - Authors can update the HelpConsole on your website ● PDF Manual - Generate a user manual based on your Help Project Getting Started How to Order See also Welcome Installation Basic Functions Advanced Functions Toolbar Reference FAQ helpconsole 2010 How to Get Support What is a Static Help System? What is a Dynamic What is a PDF Manual? Help System? End-User License Agreement Getting Started . 3 Home > Getting Started > How to Order How to Order HelpConsole 2010 can be purchased by clicking the link below. After entering your credit card information, you will receive an activation key by email which can be entered into the evaluation version to register it. Also, review the edition comparison matrix at http://www.extremeease.com to view the features included in each product edition. Credit cards accepted: ● Visa ● MasterCard ● American Express ● Discover/Novus ● Eurocard See also How to Get Support What is a Static Help System? What is a Dynamic Help System? What is a PDF Manual? End-User License Agreement helpconsole 2010 4 . Getting Started Home > Getting Started > How to Get Support How to Get Support Extreme Ease offers free technical support to our customers and companies evaluating our products. Our technical support team is committed to providing superior support service, and is available Monday to Friday, 9AM-5PM Pacific Standard Time. We typically answer inquiries within a few hours, and within two business days at most. Contact Information: Email: [email protected] Website: http://www.extremeease.com/support.htm See also How to Order What is a Static Help System? What is a Dynamic Help System? What is a PDF Manual? End-User License Agreement helpconsole 2010 Getting Started . 5 Home > Getting Started > What is a Static Help System? What is a Static Help System? This is a pure HTML help system that does not require a web server to be viewed. A static help system is made up of .HTM pages which can be run on your harddrive, on a network, from a CD, etc. A static help system will look exactly the same as a dynamic help system published from the same project. The main difference is that the dynamic help system can be modified on the fly, whereas a Static help system must be re-published whenever changes are made. Static Help System Dynamic Help System Advantages: ● Faster than a dynamic help system ● Can be run anywhere with a standard browser ● Can be distributed on a CD or within a setup file ● Fewer files ● Can be run on any web server such as Apache, Linux, etc. ● Supports all browsers right back to Netscape 1.0 and IE 1.0 Disadvantages: ● Not editable (Updates require re-publish) ● 'Most Popular Pages' feature not supported ● 'Reader Comments' feature not supported ● 'Page views' feature not supported ● Dynamic conditional content not supported ● Dynamic skins not supported When to Publish a Static Help System? ● If your help system will be run from a CD ● If your help system will be located in a sub folder within your application ● If your help system will be included within a setup file ● If your help system will be run from your network ● If your web server is not running IIS with .NET Framework See also How to Order How to Get Support What is a Dynamic Help System? What is a PDF Manual? End-User License Agreement helpconsole 2010 6 . Getting Started helpconsole 2010 Getting Started . 7 Home > Getting Started > What is a Dynamic Help System? What is a Dynamic Help System? A dynamic help system is a centralized help system that runs on an internal web server or on your website. A dynamic help system is made up of server based .ASPX pages and requires Microsoft IIS and .NET Framework to be installed on the web server. A dynamic help system cannot be run from your harddrive, on a network, or from a CD. Software developers normally host the dynamic help system on their website and include help links from their software directly to pages within the help system. Advantages: ● Create new help systems on the fly ● Track page views and 'most popular pages' ● If hosted on the Internet, authors can access from anywhere ● Authors can quickly make updates or add content ● Can integrate with other web-based applications ● Dynamically specify the skin in the URL ● Dynamically display conditional content Disadvantages: ● Does not run on non-IIS web servers ● Cannot be distributed on a CD or within a setup file ● Slightly slower than static help systems When to Publish a dynamic help system? ● If you want to be able to quickly update your help system ● If your help system will be hosted on your website ● If your help system will be hosted on an internal web server ● If your authors are located at separate office locations ● If you want to centrallize your company's help documentation A dynamic help system will look exactly the same as a static help system published from the same project. The main difference is that the dynamic help system can be modified on the fly, whereas a Static help system must be re-published whenever changes are made. Static Help System Dynamic Help System See also How to Order How to Get Support What is a Static Help System? What is a PDF Manual? End-User License Agreement helpconsole 2010 8 . Getting Started Home > Getting Started > What is a PDF Manual? What is a PDF Manual? A PDF Manual is self contained printable document which can be downloaded and distributed as needed. The "PDF" format has become a widely accepted internet standard for printing and distributing product documentation. Click here for more information about the PDF standard. If you're computer does not have the PDF viewer installed, it can be downloaded from Adobe's website. Many companies provide both an online help system and a downloadable PDF manual on their website. Advantages: ● Very portable. Easily downloaded, emailed, etc. ● Easy to print. ● Retains formatting, regardless of fonts installed. ● Widely accepted Internet standard. When to Publish a PDF Manual? ● If you want to provide documentation in the form of a book or manual ● If you want customers to be able to download product documentation ● If you want prospects to be able to download a product brochure ● If you want to have hardcopies of your manuals printed and bound by a printshop A PDF Manual will have the same content as a static or dynamic help system, however will look very different. See the example below: See also How to Order How to Get Support What is a Static Help System? What is a Dynamic Help System? End-User License Agreement helpconsole 2010 Getting Started . 9 Extreme Ease Software Inc. End User License Agreement 1. License In this license agreement ("License Agreement"), you, the purchaser of the license rights granted by this Agreement, are referred to as "Licensee" or "You." In accordance with the terms and conditions of this License Agreement, Extreme Ease Software Inc. ("Licensor") grants Licensee the nonexclusive license to use the accompanying software ("Software") and documentation ("Documentation"). In this License Agreement, the Software and Documentation and any copies or modifications are referred to as the "Licensed Product." All rights to and in the Licensed Product, including, but not limited to, copyrights, trademarks, and trade secret rights, belong to Licensor and Licensor holds title to each copy of the Software. Licensee shall not transfer or distribute the Licensed Product to others, and this Agreement shall automatically terminate in the event of such a transfer or distribution. Licensee shall not copy or modify the Licensed Product, except that Licensee may copy the Software for the sole purpose of backup as long as all copyright and other notices are reproduced and included on the backup copy. 2. Term This License Agreement is effective until terminated. Licensee may terminate this License Agreement by returning the Licensed Product to Licensor. Licensor may terminate this License Agreement if Licensee breaches any of the terms and conditions. Upon termination of this License Agreement for any reason, Licensee shall return the Licensed Product to Licensor. All provisions of this Agreement relating to disclaimers of warranties, limitation of liability, remedies, or damages, and Licensor's proprietary rights shall survive termination. 3. Object Code The Software is delivered in object code only. Licensee shall not reverse compile or otherwise reverse engineer the Software. Licensee shall not decompile the code for the purposes of developing a competing product. 4. Limited Warranty Licensor does not warrant that the functions contained in the Licensed Product will meet Licensee's requirements or that the operation of the Software will be uninterrupted or error-free. Licensor does warrant that the media on which the Software is furnished will be free from defects in materials and workmanship under normal use for a period of thirty (30) days from the date of delivery ("Warranty Period"). Any other software and any hardware furnished with or accompanying the Software is not warranted by Licensor. Licensee's exclusive remedy under this limited warranty is the replacement of any defective physical media on which the Software is furnished, as provided below. To receive a replacement for defective media under this limited warranty, return the defective media to Supplier during the Warranty Period, with proof of payment. EXCEPT AS PROVIDED ABOVE, THE LICENSED PRODUCT IS PROVIDED "AS IS" WITHOUT WARRANTY OF ANY KIND, EITHER EXPRESSED OR IMPLIED, INCLUDING, BUT NOT LIMITED TO, THE IMPLIED WARRANTIES OF MERCHANTABILITY AND FITNESS FOR A PARTICULAR PURPOSE, AND THE ENTIRE RISK AS TO THE QUALITY AND PERFORMANCE OF THE LICENSED PRODUCT IS WITH LICENSEE. 5. Limitation Of Liability LICENSOR'S SOLE OBLIGATION OR LIABILITY UNDER THIS AGREEMENT IS THE REPLACEMENT OF DEFECTIVE MEDIA ACCORDING TO THE LIMITED WARRANTY ABOVE. IN NO EVENT WILL LICENSOR BE LIABLE FOR ANY CONSEQUENTIAL, INCIDENTAL OR INDIRECT DAMAGES, INCLUDING, WITHOUT LIMITATION, ANY LOSS OF DATA, OR LOSS OF PROFITS OR LOST SAVINGS, ARISING OUT OF USE OF OR INABILITY TO USE THE SOFTWARE OR DOCUMENTATION (OR ANY HARDWARE FURNISHED WITH THE SOFTWARE), EVEN IF LICENSOR HAS BEEN ADVISED OF THE POSSIBILITY OF SUCH DAMAGES, OR FOR ANY CLAIM BY ANY THIRD PARTY. IN NO EVENT SHALL LICENSOR BE LIABLE FOR ANY DAMAGES. 6. General Any attempt to sublicense, assign or transfer any of the rights, duties or obligations hereunder is void, unless Licensee has been given "Reseller" status by Licensor. This Agreement shall be governed by and interpreted under the laws of the Province of British Columbia, Canada, without regard to conflicts of provisions. 7. Payment Licensee shall pay the Total Fee in accordance with the terms of payment set forth by Licensor. Licensee shall pay all invoices rendered by Licensor within thirty (30) calendar days after the invoice date, or within a time frame agreed upon by Licensor. If Licensee fails to pay any amount due within thirty (30) days from the invoice date, Licensee shall be responsible to pay to Licensor late charges equal to the lesser of 1.5% per month or the highest interest rate allowable by applicable law, together with all expenses and collection costs, including reasonable attorneys' fees, incurred by Licensor in enforcing the Agreement. Licensee shall reimburse Licensor for any out-of-pocket expenses incurred in connection with duties performed by Licensor hereunder. Upon request, Licensor shall provide Licensee with reasonable documentation evidencing the out-of-pocket expenses incurred by Licensor. helpconsole 2010 10 . Installation Home > Installation Installation Implementation Checklist Refer to the checklist below when installing and configuring HelpConsole 2010 on your PC or web server. ● Check System Requirements ● Install HelpConsole 2010 ● Enter the Activation Key ● Assign User Permissions (optional) ● Publish URL to Authors (optional) ● Upload HelpConsole 2010 to your website (optional) See also Welcome Getting Started Basic Functions Advanced Functions Toolbar Reference FAQ helpconsole 2010 Installation . 11 Home > Installation > System Requirements System Requirements Web Server ● .Net Framework 2.0 or higher ● Windows XP Professional* / Windows 2003 / Windows Vista / Windows 2008 / Windows 7 ● IIS 6.0 or higher ● 256 megs RAM ● Harddrive Space: 50 megs *Note: Windows XP Home edition does not include IIS, therefore is not supported. *Note: Published static help systems can be hosted on any web server. Client PC (Edit Mode) ● IE7, IE8, Firefox 3.0, Safari 4.0, Chrome 4.0 Client PC (Live Mode) ● All browsers supported *Note: Both dynamic and static help systems support all legacy browsers right back to IE1.0 and Netscape 1.0 See also Installing IIS Assigning Write Permissions Installing the Software Upgrading from HelpConsole 2008 Entering Your Activation Key How to run the software URL Parameters Service Pack History helpconsole 2010 12 . Installation Home > Installation > Installing IIS Installing IIS Internet Information Server (IIS) is included with Microsoft Windows XP, Windows 2003, Windows Vista and Windows 2008 and can be installed either during the installation of the operating system or afterwards. Please select your operating system below for installation instructions: Installing IIS on Windows XP Installing IIS on Windows Vista See also System Requirements Assigning Write Permissions Installing the Software Upgrading from HelpConsole 2008 Entering Your Activation Key How to run the software URL Parameters Service Pack History helpconsole 2010 Installing IIS on Windows 2003 Installation . 13 Home > Installation > Installing IIS > Installing IIS on Windows XP Installing IIS on Windows XP Internet Information Server (IIS) is included with Microsoft Windows XP, Windows 2003, Windows Vista and Windows 2008 and can be installed either during the installation of the operating system or afterwards. Determine if IIS is Installed To check if IIS is already installed on the computer you will be using as the web server, select 'Start>Settings>Control Panel>Add/Remove Programs>Add/Remove Windows Components'. IIS is installed if the checkbox next to 'Internet Information Services (IIS)' is checked (as shown below). The Microsoft Windows installation CD provides instructions on how to install IIS specific to each version of Windows. Install IIS Follow the instructions below to install IIS 5.1 on Windows XP: 1. Select 'Start' > 'Settings' > 'Control Panel' > 'Add/Remove Programs' 2. Click the Add/Remove Windows Components icon. 3. Click the checkbox beside 'Internet Information Services (IIS)'. helpconsole 2010 14 . Installation 4. Click Next. 5. If prompted, insert your Microsoft Windows installation CD. 6. The wizard will proceed to install IIS. 7. When the installation is complete, click Finish. See also Installing IIS on Windows Vista Installing IIS on Windows 2003 helpconsole 2010 Installation . 15 Home > Installation > Installing IIS > Installing IIS on Windows Vista Installing IIS on Windows Vista Internet Information Server (IIS) is included with Microsoft Windows Vista and can be installed either during the installation of the operating system or afterwards. There are several IIS options that must be enabled in order for HelpConsole to run. Do the following to ensure that all of these options are enabled. 1. Select "Start > Control Panel > Programs > Turn Windows Features on or off" 2. Ensure that the following options are selected: - IIS Management Console .NET Extensibility ASP ASP.NET ISAPI Extensions ISAPI filters Default Document HTTP Errors HTTP Redirection Static Content 3. Click OK to apply the changes. You may be prompted to restart the computer. See also Installing IIS on Windows XP Installing IIS on Windows 2003 helpconsole 2010 16 . Installation Home > Installation > Installing IIS > Installing IIS on Windows 2003 Installing IIS on Windows 2003 Internet Information Server (IIS) is included with Microsoft Windows 2003 and can be installed either during the installation of Windows or afterwards. There are several IIS options that must be enabled in order for HelpConsole to run. Do the following to ensure that all of these options are enabled. 1. Select "Start > Control Panel > Add or Remove Programs > Add/Remove Windows Components" 2. Select 'Application Server' and then click 'details' 3. Ensure that the following components are checked: - Application Server Console - ASP.NET - Enable network COM access 4. Select 'Internet Information Services (IIS) and then click 'Details' 5. Ensure that the following components are checked: - Common Files - Internet Information services Manager helpconsole 2010 Installation . 17 - SMTP Service - World Wide Web Service 6. Select 'World Wide Web Service' and then click 'Details' 7. Ensure that the following components are checked: - Active Server Pages - World Wide Web Service 8. Click 'OK' on each dialog to save changes. See also Installing IIS on Windows XP Installing IIS on Windows Vista helpconsole 2010 18 . Installation Home > Installation > Assigning Write Permissions Assigning Write Permissions When HelpConsole 2010 is installed, the default permissions for the folder: "c:\program files\HelpConsole 2010" is 'readonly'. The setup wizard normally assigns write permissions automatically, however there may be cases where you need to assign these permissions manually. Please select your operating system below for instructions specific to that version of Windows: Write Permissions for Write Permissions for Write Permissions for Windows XP Windows Vista Windows 2003 See also System Requirements Installing IIS Installing the Software Upgrading from HelpConsole 2008 Entering Your Activation Key How to run the software URL Parameters Service Pack History helpconsole 2010 Installation . 19 Home > Installation > Assigning Write Permissions > Write Permissions for Windows XP Write Permissions for Windows XP When HelpConsole 2010 is installed, the default permissions for the folder: "c:\program files\HelpConsole 2010" is 'readonly'. HelpConsole 2010 must have write permissions in order to add help pages and modify the table of contents. The setup wizard normally assigns write permissions automatically, however there may be cases where you need to assign these permissions manually. Follow the instructions below to assign write permissions for this folder. This assumes that HelpConsole was installed to the default installation folder. 1. Use the Windows file explorer to display the folder c:\program files\HelpConsole 2010. To load the Windows File Explorer, right click the 'Start' button and select 'Explore'. 2. Right click the "HelpConsole 2010" folder & select "Sharing and Security" 3. Select the 'Security' tab. 4. Select the group: "'Users(<computername>\Users)" 5. Check the 'Full Control' checkbox under the 'Allow' column. Security Tab is Hidden If you do not see the 'Security' tab, do the following to show it: - In File Explorer, select "Local Disk (C:)" helpconsole 2010 20 . Installation - Select Tools => Folder Options => View Tab - Unselect the 'Use Simple File Sharing' checkbox - Click OK - Repeat the steps above See also Write Permissions for Windows Vista Write Permissions for Windows 2003 helpconsole 2010 Installation . 21 Home > Installation > Assigning Write Permissions > Write Permissions for Windows Vista Write Permissions for Windows Vista When HelpConsole 2010 is installed, the default permissions for the folder: "c:\program files\HelpConsole 2010" is 'readonly'. HelpConsole 2010 must have write permissions in order to add help pages and modify the table of contents. The setup wizard normally assigns write permissions automatically, however there may be cases where you need to assign these permissions manually. Follow the instructions below to assign write permissions for this folder. This assumes that HelpConsole was installed to the default installation folder. 1. Use the Windows file explorer to display the folder c:\program files\HelpConsole 2010. To load the Windows File Explorer, right click the 'Start' button and select 'Explore'. 2. Right click the "HelpConsole 2010" folder & select "Properties" 3. Select the 'Security' tab. 4. Click the 'Edit' button. 5. Select the group: "'Users(<computername>\Users)" 6. Check the 'Full Control' checkbox under the 'Allow' column and then click 'OK' See also helpconsole 2010 22 . Installation Write Permissions for Windows XP Write Permissions for Windows 2003 helpconsole 2010 Installation . 23 Home > Installation > Assigning Write Permissions > Write Permissions for Windows 2003 Write Permissions for Windows 2003 When HelpConsole 2010 is installed, the default permissions for the folder: "c:\program files\HelpConsole 2010" is 'readonly'. HelpConsole 2010 must have write permissions in order to add help pages and modify the table of contents. The setup wizard normally assigns write permissions automatically, however there may be cases where you need to assign these permissions manually. Follow the instructions below to assign write permissions for this folder. This assumes that HelpConsole was installed to the default installation folder. 1. Use the Windows file explorer to display the folder c:\program files\HelpConsole 2010. To load the Windows File Explorer, right click the 'Start' button and select 'Explore'. 2. Right click the "HelpConsole 2010" folder & select "Sharing and Security" 3. Select the 'Security' tab. 4. Select the group: "'Users(<computername>\Users)" 5. Check the 'Full Control' checkbox under the 'Allow' column and then click 'OK' See also Write Permissions for Windows XP Write Permissions for Windows Vista helpconsole 2010 24 . Installation Home > Installation > Installing the Software Installing the Software The setup program will install 'HelpConsole 2010' to a folder that you specify. If the software will be run in a network environment, it is a good practise to install to a designated web server. Ensure that your workstation or web server meets the recommended requirements as outlined in System Requirements. Follow the steps below to install HelpConsole 2010: 1. Download HelpConsole 2010 from http://www.extremeease.com/Download.htm. The following message will appear. Click 'Run'. 2.Once downloaded, the following 'Welcome' screen will appear. Click 'Next'. 3. You will be asked to accept the license agreement. Check 'I agree' and then click 'next' to continue the installation. 4. You will be prompted to specify a folder to install to. The default installation folder is "c:\program files\HelpConsole 2010". Click 'Next'. helpconsole 2010 Installation . 25 5. You will be given the select a menu folder. Ensure that "HelpConsole 2010" is selected and then click "Install" 6. When complete, a message will appear indicating that the installation was successfull. Click 'Finish' to complete the installation. 7. A shortcut will be created on your start menu 8. HelpConsole 2010 can also be run by entering localhost/helpconsole2010 in your browser. See also System Requirements Installing IIS Assigning Write Permissions Upgrading from HelpConsole 2008 Entering Your Activation Key How to run the software URL Parameters Service Pack History helpconsole 2010 26 . Installation helpconsole 2010 Installation . 27 Home > Installation > Upgrading from HelpConsole 2008 Upgrading from HelpConsole 2008 Follow the instructions below to upgrade from HelpConsole 2008 to HelpConsole 2010. 1. As a precaution, backup any active HelpConsole 2008 help projects. 2. Refer to "Installing the Software" to install HelpConsole 2010 3. Copy any HelpConsole 2008 projects to HelpConsole 2010. This can be done by backing up the project in HelpConsole 2008 and then clicking 'upload' on the 'manage projects' form in HelpConsole 2010. 4. Open the project in HelpConsole 2010 by double-clicking the project name or selecting the row and clicking 'open' 5. When the project is opened, HelpConsole will detect that it is in a previous format and ask if you want to upgrade it to 'HelpConsole 2010' format. Once the upgrade is complete, the project can no longer be opened in HelpConsole 2008. Note: Most aspects of the help project are upgraded when you move from HelpConsole 2008 to HelpConsole 2010, however if a skin was customized in HelpConsole 2008, those changes will need to be re-applied after upgrading. See also System Requirements Installing IIS Assigning Write Permissions Installing the Software Entering Your Activation Key How to run the software URL Parameters Service Pack History helpconsole 2010 28 . Installation Home > Installation > Entering Your Activation Key Entering Your Activation Key While evaluating HelpConsole, the activation key prompt will appear when a project is opened or a new project is created. After the activation key is entered, this prompt will no longer appear. The activation key is provided when the software is purchased, and when entered, registers the software. If an activation key is not entered, the software will start in evaluation mode, and will no longer function after 30 days. If a valid activation key is not entered within 30 days of installing helpconsole 2010, a message will appear stating that the evaluation has expired and the software will not run. Note: After an activation key has been entered, a new activation key can be entered at any time. For example, a customer that initially purchases the lite edition may later upgrade to the professional edition. The new activation key can be entered via the 'About' form on the tools menu. helpconsole 2010 Installation . 29 Note: when a static help system is published with the evaluation version of HelpConsole 2010, a message will appear on each help page stating that the help system was created with the evaluation version. This message will not appear after the activation key is entered. See also System Requirements Installing IIS Assigning Write Permissions Installing the Software Upgrading from HelpConsole 2008 How to run the software URL Parameters Service Pack History helpconsole 2010 30 . Installation Home > Installation > How to run the software How to run the software If HelpConsole 2010 was installed on an individual PC and will be run by one person, the software can be run from the Start Menu as shown below. If HelpConsole 2010 will be run in a network environment from a web server, users need to enter the URL address directly into their browser. Running from an Individual PC To run the software from the start menu on a computer that HelpConsole 2010 was installed to, follow the instructions below: 1. Click Start > All Programs > HelpConsole 2010 > HelpConsole 2010 2. The HelpConsole 2010 'manage projects' page will appear. Running from a Web Server If HelpConsole 2010 was installed to a web server, users will enter the application URL address directly into their browser. The syntax is: Example1: Example2: Example3: http://<servername>/helpconsole2010 http://WebServer1/helpconsole2010 (Running on an Intranet) http://www.MyDomain.com/helpconsole2010 (Running on the Internet) http://www.MyDomain.com/helpconsole2010/helpproject1 (open a specific help project) See also helpconsole 2010 Installation . 31 System Requirements Installing IIS Assigning Write Permissions Installing the Software Upgrading from HelpConsole 2008 Entering Your Activation Key URL Parameters Service Pack History helpconsole 2010 32 . Installation Home > Installation > URL Parameters URL Parameters Dynamic Help Console Parameters Parameter Description Pageid Displays the specified page when a help system is opened. Syntax: default.aspx?pageid=<Page ID> Example1: WebServer1/helpconsole2010/helpproject1/default.aspx?pageid=faq Example2: http://www.company.com/help/helpproject1/default.aspx?pageid=faq Skin Applies the specified skin when a help system is opened. Syntax: default.aspx?Skin=<SkinName> Example1: WebServer1/helpconsole2010/helpproject1/default.aspx?skin=blue Example2: http://www.company.com/help/helpproject1/default.aspx?skin=blue Search Lists pages matching the search text specified in the URL. Syntax: default.aspx?Search=<SearchText> Example 1: default.aspx?search=keyword Example 2: default.aspx?search=keyword&condition=allwords (condition specified) Example 3: default.aspx?search=keyword&filter=FAQ (filter specified) Anchor Specifies the anchor to display when the page is loaded. Example: default.aspx?pageid=Editor_Toolbar&anchor=undo Merge Pageid Displays a page within an embedded (or merged) project when a help system is opened. Syntax: default.aspx?pageid=<Project>:<Page ID> Example1: WebServer1/helpconsole2010/helpproject1/default.aspx?pageid=project1:faq Example2: http://www.company.com/help/helpproject1/default.aspx?pageid=project1:faq Note: Place a question mark (?) before the first parameter and an ampersand (&) before additional parameters. Example - WebServer1/helpconsole2010/helpproject1/default.aspx?pageid=faq&skin=blue Static Help Console Parameters Parameter Description Page Displays the specified page when the help system is opened. Syntax: default.htm?<Page Filename> Example1: WebServer1/helpconsole2010/helpproject/static/default.htm?faq.htm Example2: WebServer1/MyApp/help/default.htm?faq.htm * This assumes that your application is running under the virtual directory "MyApp" and the folder containing your help system is named "help" Example3: http://www.company.com/help/default.htm?faq.htm * This assumes that your application is running on the domain "company.com" and the folder containing your help system is named "help" Anchor Loads the specified page and positions the specified anchor at the top of the page. Syntax: default.htm?<Page Filename>#<anchor> Example1: WebServer1/helpconsole2010/helpproject/static/default.htm?faq.htm#anchor1 Example2: http://www.company.com/help/default.htm?faq.htm#anchor1 * This assumes that your application is running on the domain "company.com" and the folder containing your help system is named "help" helpconsole 2010 Installation . 33 See also System Requirements Installing IIS Assigning Write Permissions Installing the Software Upgrading from HelpConsole 2008 Entering Your Activation Key How to run the software Service Pack History helpconsole 2010 34 . Installation Home > Installation > Service Pack History Service Pack History Download the full installation with the latest service pack from here: http://www.extremeease.com/download/HelpConsole2010Setup.exe Refer to the following instructions to install a service pack: http://www.extremeease.com/help/knowledgebase/default.aspx?pageid=KB1032 May 28 2010 - Service Pack 1.2 Bug Fixes & Enhancements: ● Skin Error Text - If an error occurs when loading the skin, the message now says 'click the yellow triangle' instead of 'click the edit button'. ● Performance - In some cases, CPU usage went up to and stayed at 30%. This has been fixed. ● Firefox Videos - Media videos stopped working if a page containing a video was edited and saved. ● Edit Style button - When 'edit stylesheet' was clicked in the skin editor, the stylesheet for the current skin was opened, not the skin being edited. ● Project.ldb not found - When doing a backup, the error 'could not find project.ldb' may have occurred ● Visibility by skin - In page properties, the 'retract' icon was displayed beside 'visibility by skin', but should be 'expand'. ● blue Variable - A variable has been added to display the current skin name in live mode. ● Top Menu variable - The [ top menu ] variable included hidden pages and folders when published to static help. Password Protect Dialog - If the 'password protect this form' link was clicked and then the close icon was clicked, the project list was not redisplayed. ● Popup Placement - Popups are now positioned correctly in Firefox and Safari. This has also been changed so that popups are positioned based on the position of the link on the page. ● ● Top Menu Width - The [ top menu ] varaible can now be displayed with a width of 100% or no width defined. ● Stylesheet Scrolling - When editing a stylesheet, if the user clicked anywhere, it scrolled to the bottom. ● Orphaned Pages - A report has been added which displays pages in the database that are not in the contents. ● Hide PDF Pages - Pages in the PDF Template can now be hidden by skin. ● Static Search Title - The browser title was not displayed correctly when search results in a flat static help system where displayed. ● Conditions in Variables - Varaibles containing conditions are now supported in static help and PDF manuals. Local Static Help - If a static help system is run from a harddrive, scripts are disabled until the user enables them. Static help systems are now partially displayed and usable when scripts are disabled. ● ● Merged Project - If a merged project has child nodes, a message is now displayed indicating that child nodes are not allowed. Quotes in page name - If a page name included a variable which contained a double quote, an error would occur in both dynamic help and static help. ● ● Dynamic Variables - If a dynamic variable value specified in the URL contained html elements such as <strong>, an error would occur. ● Tools Permissions - The message 'you do not have permissions' may have appeared when opening the tools form. ● Delete skins - If multiple skins were deleted, the session was restarted, and the second skin was not deleted. ● Locked Project - If a project is locked, static help and PDF manuals cannot be published. ● Anchor in Static Help - Anchor specified in URL for static help was not recognized. ● Datasets - The way that dataset find and detail forms was improved. ● Search Highlighting - Text is now highlighted correctly based on the search condition (exact phrase, any words) Admin Permissions - The 'admin' username will now always have full permissions regardless of the permisisons assigned in the 'admin' security group. ● ● Contents Width - In Static flat help sytems, long page names may have overlapped with the page. ● Search in URL - Search condition can be passed in the URL (eg: default.aspx?search=icons&condition=anywords). ● Editor Height - The variable editor and page template editor height is now correct when opened in Safari or Firefox. ● Firefox Search - The search button in the advanced window did not work in Firefox. ● Scripts in Page - A property has been added to allow <script></script> blocks in pages ● Favicon.ico - When a help system is displayed, an icon is now displayed in the browser address box based on the project type. ● Aproval Process - A property has been added to force a status to be assigned when pages are added or edited. ● & in Pagename - if the character & is included in a page name, an error will occur if the skin contains the [ top menu ] variable. ● Media Upload Size - The upload size limit for media files was changed from 200KB to 40megs. April 8 2010 - Service Pack 1 Bug Fixes & Enhancements: ● Edit Skin Images - After inserting an image into a skin, the image path may have been incorrect when saved. ● Document Manager - When inserting a document using the document manager, the URL format may be incorrect. ● Close Tools Window - The X on the tools window did not cause the window to close. ● HTML View - If a page is switched to HTML view, and then another page is edited, HTML view is still displayed with the previous page content. ● Contents Tabs - After applying the 'Tabs' skin and then publishing, the index tab produced an error when clicked. ● Resize Contents - The contents window can now be resized by clicking and dragging anywhere to the right of the contents. Any existing skins will helpconsole 2010 Installation . 35 need to be edited and then saved for this to work. helpconsole 2010 36 . Basic Functions Home > Basic Functions Basic Functions The information in this section explains how to use the most common features in HelpConsole 2010. Projects Context-sensitive Help Skins Table of Contents Keywords and Index Links Search Publishing See also Welcome Getting Started Installation Advanced Functions Toolbar Reference FAQ helpconsole 2010 Working with Tables Working with Images Basic Functions . 37 Home > Basic Functions > Projects Projects A help project is essentially an editable help system made up of a contents and HTML pages. Click the links below for more information: Creating a New Project Editing a Project Deleting a Project Setting Project Properties Manage Projects Form Password Project Templates Copying a Project Backing up Your Project Uploading a Project See also Context-sensitive Help Skins Table of Contents Working with Tables Working with Images Keywords and Index Links Search Publishing helpconsole 2010 38 . Basic Functions Home > Basic Functions > Projects > Creating a New Project Creating a New Project Follow the instructions below to create a new HelpConsole 2010 project: 1. Run HelpConsole 2010 to display the 'manage projects' form. Click here for more information about running the software 2. Select a template to create the project from, such as 'Create Help System' 3. Enter a name for the new help project, and then click 'Create Project'. 4. Depending on the type of project being created, you will be prompted for information such as 'company name', 'company website', etc. which will be displayed within the project. helpconsole 2010 Basic Functions . 39 5. The new help project will be loaded. 6. Click 'Edit Page' to edit a page. 7. In edit mode, click the 'more' button on the toolbar to access additional editing functions. See also Adding a Page Publishing a Static Help System Publishing a Dynamic Help System Publishing a PDF Manual Editing a Project Deleting a Project Copying a Project Backing up Your Project Uploading a Project Setting Project Properties Manage Projects Form Password Project Templates helpconsole 2010 40 . Basic Functions Home > Basic Functions > Projects > Editing a Project Editing a Project Follow the instructions below to open an existing help system project in edit mode. 1. Run HelpConsole 2010 to display the startup form. Click here for more information about running the software 2. Select the help system project in the list that you wish to edit and click 'open'. If the project doesn't have a password assigned to the 'admin' username, you can also click the 'edit' icon at the far right to open directly in edit mode. 3. The selected help project will be opened in live mode. 4. Click the 'login' link, and then enter a username and password that has 'edit contents' and 'edit pages' permissions. By default, the 'admin' username does not have a pasword and has full permissions. 5. Click 'edit page' to edit the currently selected page, or use the 'edit contents' functions to add pages, delete pages and set page properties. helpconsole 2010 Basic Functions . 41 6. After clicking 'edit page', click the 'more' button to access additional toolbar functions. See also Adding a Page Publishing a Static Help System Publishing a Dynamic Help System Publishing a PDF Manual Creating a New Project Deleting a Project Copying a Project Backing up Your Project Uploading a Project Setting Project Properties Manage Projects Form Password Project Templates helpconsole 2010 42 . Basic Functions Home > Basic Functions > Projects > Deleting a Project Deleting a Project Follow the instructions below to delete a help project. 1. Run HelpConsole 2010 to display the startup form. Click here for more information about running the software 2. Select the project that you want to delete 3. Click the 'delete' button 4. When prompted to confirm that you wish to delete, click 'OK' See also Creating a New Project Editing a Project Copying a Project Backing up Your Project Uploading a Project Setting Project Properties Manage Projects Form Password Project Templates helpconsole 2010 Basic Functions . 43 Home > Basic Functions > Projects > Copying a Project Copying a Project Follow the instructions below to copy an existing help system project: 1. Run HelpConsole 2010 to display the startup form. Click here for more information about running the software 2. Select the project that you want to copy. 3. Click the copy button. 4. When prompted, enter a name for the new help project. 5. The new project will be added to the project list on the 'manage projects' form. See also Adding a Page Publishing a Static Help System Publishing a Dynamic Help System Publishing a PDF Manual Creating a New Project Editing a Project Deleting a Project Backing up Your Project Uploading a Project Setting Project Properties Manage Projects Form Password Project Templates helpconsole 2010 44 . Basic Functions Home > Basic Functions > Projects > Backing up Your Project Backing up Your Project Follow the instructions below to create a backup of a help project. 1. Run HelpConsole 2010 to display the 'Manage Projects' form. Click here for more information about running the software 2. Select the help system project in the list that you wish to backup and click 'open'. If the project doesn't have a password assigned to the 'admin' username, you can also click the 'edit' icon at the far right to open directly in edit mode. 3. The selected help project will be opened in live mode. 4. Click the 'login' link, and then enter a username and password that has 'edit contents' and 'edit pages' permissions. By default, the 'admin' username does not have a pasword and has full permissions. 5. Click the tools button to show the 'Tools' menu. helpconsole 2010 Basic Functions . 45 6. Click 'Backup' to display the 'backup' form 7. Specify backup options and then click the 'Create Backup' button. These backup options allow you to exclude certain folders to reduce the size of the backup file. This is particularly useful when creating a backup file to send to Extreme Ease Support. 8. The help system project will be compressed into a single file. A link will appear indicating that the backup file was created successfully. Click the 'Click here to download..' link to download the backup file to your harddrive or your network. 9. When the 'File Download' form appears, click 'Save' 10. Next, specify a folder to save the backup file to. helpconsole 2010 46 . Basic Functions 11. This project backup can be restored at any time by clicking the 'Browse' button on the 'Manage Projects' form. For more information see Uploading a Project Note: Because the backup feature compresses the help system project into a single file, the project can be moved around from Web Server to Web Server as desired. If nessesary the file can also be emailed to Extreme Ease technical support for troubleshooting. See also Creating a New Project Editing a Project Deleting a Project Copying a Project Uploading a Project Setting Project Properties Manage Projects Form Password Project Templates helpconsole 2010 Basic Functions . 47 Home > Basic Functions > Projects > Uploading a Project Uploading a Project The 'Upload Project' function is normally used to restore a help system project that was previously backed up, or to transfer a project from one web server to another. Follow the instructions below to upload a compressed project. 1. Run HelpConsole 2010 to display the 'Manage Projects' form. Click here for more information about running the software 2. Click the 'Upload Project' button. 3. Select a project backup file to upload and click 'Open'. The file must have a .dhc.zip extension. 4. The help system project will be added to the list on the startup form. If there is an existing project with the same name, a number will be added to the end of the project name. See example below: See also Creating a New Project Editing a Project Deleting a Project Copying a Project Backing up Your Project Setting Project Properties Manage Projects Form Password Project Templates helpconsole 2010 48 . Basic Functions Home > Basic Functions > Projects > Setting Project Properties Setting Project Properties Follow the instructions below to view and edit properties for a help project. 1. Run HelpConsole 2010 to display the 'Manage Projects' form. Click here for more information about running the software 2. Select the help project in the list that you wish to set properties for and click 'open'. If the project doesn't have a password assigned to the 'admin' username, you can also click the 'edit' icon at the far right to open directly in edit mode. 3. The selected help project will be opened in live mode. 4. Click the 'login' link, and then enter a username and password that has 'edit contents' and 'edit pages' permissions. By default, the 'admin' username does not have a pasword and has full permissions. 5. Click the tools button to show the 'Tools' menu. helpconsole 2010 Basic Functions . 49 6. Click 'Properties' to display the 'Project Properties' form. Properties Overview: Property Description Start Page This is the page that will be displayed when the help project is loaded. Click the 'Select' button and select a page from the contents. If set to [First Page], the first visible page will be displayed when the help project is loaded. Default Skin This is the skin that will be applied when the help project is loaded. Activity Log This determines what user actions are recorded and displayed in the 'Activity Log'. 1. Record All Actions: Both reader and admin actions are recorded. 2. Record Admin Actions: Only admin actions such as 'add page' are recorded 3. Record No Actions: No reader or admin actions are recorded. Help Format This is the format in which the help project will be displayed when loaded: - Frames: Pages are displayed within an iframe. - Flat: The entire help system window is reloaded when a page is selected. Allow Scripts Determines if <script></script> blocks can be included in page HTML. Default Page Status The selected page status will automatically be assigned when new pages are added or existing pages are edited. helpconsole 2010 50 . Basic Functions Default Contents Mode This determines if the contents will be in edit mode or live mode when the user logs in. Default Comment Status This is the status that will be applied when new reader comments are added. This determines if reader comments are immediately visible to the public or if an administrator must approve the comment first. Users Dataset If the help project contains at least one dataset, a dataset can be defined as a 'Users Dataset'. This connects the dataset with user accounts (Tools > Users), which allows administrators to store detailed information about each user account. SMTP Server This defines the SMTP server to use when sending emails. The format usually mail.domain.com (eg: mail.acmecorportation.com). If you're not sure what your SMTP server is, take a look at your outgoing mail server defined in your email software. This setting is only required if server does not have a default SMTP server defined, and if the help project contains at least one dataset and at least one email trigger. 4. Click 'Save' to apply changes and return to the 'Tools' menu. See also Creating a New Project Editing a Project Deleting a Project Copying a Project Backing up Your Project Uploading a Project Manage Projects Form Password Project Templates helpconsole 2010 Basic Functions . 51 Home > Basic Functions > Projects > Manage Projects Form Password Manage Projects Form Password If you are running HelpConsole 2010 on your desktop computer or over a company network, there is probably no need to password protect the 'Manage Projects' form, however if you are hosting a dynamic help system on your website or a web server that is exposed to the public, it is recommended that you assign a password to this form to prevent unauthorized users from creating new projects, or deleting existing projects. To Assign a Password: 1. Run HelpConsole 2008 to display the 'manage projects' form. Click here for more information about running the software 2. Click the 'Password Protect this form' link. 3. The password prompt will be displayed. Enter the password twice. Click 'OK' 4. You will then be prompted for the password each time that HelpConsole 2010 is run. To Remove the Password: To remove the password, click the 'Remove Password' link. See also Creating a New Project Editing a Project Deleting a Project Copying a Project Backing up Your Project Uploading a Project Setting Project Properties Project Templates helpconsole 2010 52 . Basic Functions Home > Basic Functions > Projects > Project Templates Project Templates The structure of project templates are exactly the same as help projects. The only difference is that project template folders begin with 'template_'. If you look at the 'c:\program files\HelpConsole 2010' folder using the Windows File Explorer, you'll see the directory structure as shown below: Create a Project Template To create a new project template, either copy an existing template or copy an existing help project. Make sure that the folder name begins with 'template_'. Delete a Project Template To delete a project template, simply delete the template folder (which begins with '_template') Edit a Project Template To edit a project template, do the following: 1. Rename the template folder so that the name does not begin with 'template'. (eg. 'template_Help System' => 'xtemplate_Help System' 2. The template will appear as a help project on the 'Manage Projects' form. 3. Click the template to open it. Login as 'Admin' to modify the contents structure, page content, etc. 4. After editing the template, rename the folder so that it begins with 'template_' When the 'Manage Projects' form is displayed, template folders beginning with 'template_' are automatically displayed as 'Create {template name}' See also Creating a New Project Editing a Project Deleting a Project Copying a Project Backing up Your Project Uploading a Project Setting Project Properties Manage Projects Form Password helpconsole 2010 Basic Functions . 53 Home > Basic Functions > Context-sensitive Help Context-sensitive Help The information in this section explains how to integrate HelpConsole 2010 into your Windows based or web based application. Help links can be made at the application level, the form level or the field level. Windows Applications Web Applications See also Projects Skins Table of Contents Working with Tables Working with Images Keywords and Index Links Search Publishing helpconsole 2010 54 . Basic Functions Home > Basic Functions > Context-sensitive Help > Windows Applications Windows Applications The concept behind context-sensitive help is that users of an application can quickly get help for a specific function or feature that they're currently using. The easier it is for users to access the help that they're looking for, the happier they will be and the fewer support calls your support team will receive. Context-sensitive help may be implemented in the following ways: F1 Key ● Application Level - user opens an application and presses F1 to display the application help system. ● Form Level - User opens a form such as an activation key dialog and presses F1 to display help for that form. ● Field Level - User clicks on a field such as a textbox and presses F1 to display help for that field. Help Button ● Application Level - user clicks on a help link at the top of the main screen to open the application help system ● Form Level - User clicks on a help link or button beside a field to display help for that specific function. ● Field Level - User clicks on a help link or button at the top of a form to display help for that form. Windows Application Help Button See also Web Applications helpconsole 2010 Windows Form Help Button Windows Field Help Button Windows F1 Application Help Windows F1 Form Help Windows F1 Field Help Basic Functions . 55 Home > Basic Functions > Context-sensitive Help > Windows Applications > Windows Application Help Button Windows Application Help Button You can add a help button, icon or hyperlink to your Windows application that opens your help system. The instructions below assume that you're adding a help button to the main screen of your Windows application. Follow the steps below to add a help button to your Visual Studio 2003/2005 Windows application. 1. Open your Visual Studio Windows application. 2. Double click the 'Button' control to add a button to the form. Change the 'text' property to 'Open Help System'. Drag the button to the desired position. 3. Double click the button control to open the code window. helpconsole 2010 56 . Basic Functions 4. Add the following code to the "Sub Button1_Click" event: Open a Dynamic Help System Private Sub Button1_Click(ByVal sender As System.Object, ByVal e As System.EventArgs) Handles Button1.Click Help.ShowHelp(Button1, http://www.extremeease.com/help/helpconsole 2010) End Sub - or Open a Static Help System Private Sub Button1_Click(ByVal sender As System.Object, ByVal e As System.EventArgs) Handles Button1.Click Help.ShowHelp(Button1, "help\default.htm") End Sub * the url above assumes that the help system is in a sub folder named 'help' ShowHelp Syntax: Help.ShowHelp(Parent, URL) Parent - Name of the button control (Button1) URL - The url of the help system ("http://www.extremeease.com/help/helpconsole 2010") 5. Press F5 to run the application. Click the 'Open Help System' button. See also URL Parameters Windows Form Help Button Windows Field Help Button Windows F1 Application Help Windows F1 Form Help Windows F1 Field Help helpconsole 2010 Basic Functions . 57 helpconsole 2010 58 . Basic Functions Home > Basic Functions > Context-sensitive Help > Windows Applications > Windows Form Help Button Windows Form Help Button You can add a help button, icon or hyperlink to a form within your Windows application that opens a specific page of your help system. Follow the steps below to add a help button to your Visual Studio 2003/2005 Windows application. 1. Open a form (such as a login form) within your Visual Studio Windows application. 2. Double click the 'Button' control to add a button to the form. Change the 'text' property to 'Help'. Drag the button to the desired position. 3. Double click the button control to open the code window. helpconsole 2010 Basic Functions . 59 4. Add the following code to the "Sub Button1_Click" event: Open a Dynamic Help Page (page only, no contents) Private Sub Button1_Click(ByVal sender As System.Object, ByVal e As System.EventArgs) Handles Button1.Click Help.ShowHelp(Button1, "http://www.extremeease.com/help/helpconsole 2010/page.aspx? pageid=Project_Login") End Sub Open a Dynamic Help Page (within help system) Private Sub Button1_Click(ByVal sender As System.Object, ByVal e As System.EventArgs) Handles Button1.Click Help.ShowHelp(Button1, "http://www.extremeease.com/help/helpconsole 2010/default.aspx? pageid=Project_Login") End Sub Open a Static Help Page Private Sub Button1_Click(ByVal sender As System.Object, ByVal e As System.EventArgs) Handles Button1.Click Help.ShowHelp(Button1, "help\project login.htm") End Sub * the url above assumes that the help system is in a sub folder named 'help' Open a Static Help Page (within help system) * Note: a page parameter cannot be passed when a static help system is opened from Visual Studio, so in order to display a specific page within the help system, the static help system must be created without frames. See Publishing a Static Help System for more information. Private Sub Button1_Click(ByVal sender As System.Object, ByVal e As System.EventArgs) Handles Button1.Click Help.ShowHelp(Button1, "help\project login.htm") End Sub ShowHelp Syntax: Help.ShowHelp(Parent, URL) Parent - Name of the button control URL - The url of the help system 5. Press F5 to run the application. Click the 'Help' button. helpconsole 2010 60 . Basic Functions See also URL Parameters Windows Application Help Button Windows Field Help Button Windows F1 Application Help Windows F1 Form Help Windows F1 Field Help helpconsole 2010 Basic Functions . 61 Home > Basic Functions > Context-sensitive Help > Windows Applications > Windows Field Help Button Windows Field Help Button You can add multiple help buttons, icons or hyperlinks to a form within your Windows application that open specific help pages. Follow the steps below to add help buttons to your Visual Studio 2003/2005 Windows application. 1. Open a form (such as a login form) within your Visual Studio Windows application. 2. Double click the 'Button' control twice to add two buttons to the form. Change the 'text' property to 'Help' for both'. Position the buttons beside the fields that you want to provide help for. 3. Double click each button to open the code window. helpconsole 2010 62 . Basic Functions 4. Add the following code to the "Sub Button1_Click" event: Open a Dynamic Help Page Private Sub Button1_Click(ByVal sender As System.Object, ByVal e As System.EventArgs) Handles Button1.Click Help.ShowHelp(Button1, http://www.domain.com/help/default.aspx?pageid=username) End Sub Open a Dynamic Help Page (within help system) Private Sub Button1_Click(ByVal sender As System.Object, ByVal e As System.EventArgs) Handles Button1.Click Help.ShowHelp(Button1, http://www.domain.com/help/default.aspx?pageid=username) End Sub Open a Static Help Page Private Sub Button1_Click(ByVal sender As System.Object, ByVal e As System.EventArgs) Handles Button1.Click Help.ShowHelp(Button1, "help\username.htm") End Sub * the url above assumes that the help system is in a sub folder named 'help' Open a Static Help Page (within help system) Private Sub Button1_Click(ByVal sender As System.Object, ByVal e As System.EventArgs) Handles Button1.Click Help.ShowHelp(Button1, "help\username.htm") End Sub * Note: a page parameter cannot be passed when a static help system is opened from Visual Studio, so in order to display a specific page within the help system, the static help system must be created without frames. See Publishing a Static Help System for more information. ShowHelp Syntax: Help.ShowHelp(Parent, URL) Parent - Name of the button control URL - The url of the help system 5. Press F5 to run the application. Click the 'Help' button. helpconsole 2010 Basic Functions . 63 See also URL Parameters Windows Application Help Button Windows Form Help Button Windows F1 Application Help Windows F1 Form Help Windows F1 Field Help helpconsole 2010 64 . Basic Functions Home > Basic Functions > Context-sensitive Help > Windows Applications > Windows F1 Application Help Windows F1 Application Help You can add context sensitive help to your Windows application so that when a user presses the F1 key, the help system is displayed. Follow the steps below to add F1 context sensitivity to your Visual Studio 2003/2005 Windows application. 1. Open your Visual Studio Windows application. 2. Set the 'KeyPreview' property for the form to 'True' 3. Double click the form to open the code window. 4. Select 'KeyDown' from the 'Events' list 5. Add the following code to the "Sub Form2_Keydown" event: Open a Dynamic Help System Private Sub Form2_KeyDown(ByVal sender As Object, ByVal e As System.Windows.Forms.KeyEventArgs) Handles MyBase.KeyDown If e.KeyCode = 112 Then Help.ShowHelp(Me, "http://www.domain.com/HelpConsole 2010 Help") End If End Sub Open a Static Help System Private Sub Form2_KeyDown(ByVal sender As Object, ByVal e As System.Windows.Forms.KeyEventArgs) helpconsole 2010 Basic Functions . 65 Handles MyBase.KeyDown If e.KeyCode = 112 Then Help.ShowHelp(Me, "help\default.htm") End If End Sub * the url above assumes that the help system is in a sub folder named 'help' ShowHelp Syntax: Help.ShowHelp(Parent, URL) Parent - Reference to the current form URL - The url of the help system 6. Press F5 to run the application. Press F1 to open the help system. See also URL Parameters Windows Application Help Button Windows Form Help Button Windows Field Help Button Windows F1 Form Help Windows F1 Field Help helpconsole 2010 66 . Basic Functions Home > Basic Functions > Context-sensitive Help > Windows Applications > Windows F1 Form Help Windows F1 Form Help You can add context sensitive help to any form within your Windows application so that when a user presses the F1 key, a help topic specific to that form is displayed. Follow the steps below to add F1 context sensitivity to a form within your Visual Studio 2003/2005 Windows application. 1. Open your Visual Studio Windows application. 2. Set the 'KeyPreview' property for the form to 'True' 3. Double click the form to open the code window. 4. Select 'KeyDown' from the 'Events' list 5. Add the following code to the "Sub Form2_Keydown" event: Open a Dynamic Help Page (page only, no contents) Private Sub Form2_KeyDown(ByVal sender As Object, ByVal e As System.Windows.Forms.KeyEventArgs) Handles MyBase.KeyDown If e.KeyCode = 112 Then Help.ShowHelp(Me, http://www.domain.com/help/page.aspx?pageid=project_login) End If End Sub Open a Dynamic Help Page (within help system) Private Sub Form2_KeyDown(ByVal sender As Object, ByVal e As System.Windows.Forms.KeyEventArgs) helpconsole 2010 Basic Functions . 67 Handles MyBase.KeyDown If e.KeyCode = 112 Then Help.ShowHelp(Me, http://www.domain.com/help/default.aspx?pageid=project_login) End If End Sub Open a Static Help Page Private Sub Form2_KeyDown(ByVal sender As Object, ByVal e As System.Windows.Forms.KeyEventArgs) Handles MyBase.KeyDown If e.KeyCode = 112 Then Help.ShowHelp(Me, "help\project login.htm") End If End Sub * the url above assumes that the help system is in a sub folder named 'help' Open a Static Help Page (within help system) Private Sub Form2_KeyDown(ByVal sender As Object, ByVal e As System.Windows.Forms.KeyEventArgs) Handles MyBase.KeyDown If e.KeyCode = 112 Then Help.ShowHelp(Me, "help\project login.htm") End If End Sub * Note: a page parameter cannot be passed when a static help system is opened from Visual Studio, so in order to display a specific page within the help system, the static help system must be created without frames. See Publishing a Static Help System for more information. ShowHelp Syntax: Help.ShowHelp(Parent, URL) Parent - Reference to the current form URL - The url of the help system 6. Press F5 to run the application. Press F1 to open the help topic for this form. See also URL Parameters Windows Application Help Button Windows Form Help Button Windows Field Help Button Windows F1 Application Help Windows F1 Field Help helpconsole 2010 68 . Basic Functions Home > Basic Functions > Context-sensitive Help > Windows Applications > Windows F1 Field Help Windows F1 Field Help You can add context sensitive help to any field within your Windows application so that when a user presses the F1 key while a field has the focus, a help topic specific to that field is displayed. Follow the steps below to add F1 context sensitivity to fields within your Visual Studio 2003/2005 Windows application. 1. Open your Visual Studio Windows application. 2. Double click a field (such as a textbox) to open the code window. 3. Select 'KeyDown' from the 'Events' list 4. Add the following code to the "Sub Textbox1_Keydown" event: Open a Dynamic Help Page (page only, no contents) Private Sub TextBox1_KeyDown(ByVal sender As Object, ByVal e As System.Windows.Forms.KeyEventArgs) Handles TextBox1.KeyDown If e.KeyCode = 112 Then Help.ShowHelp(Me, http://www.domain.com/help/page.aspx?pageid=username) End If End Sub Open a Dynamic Help Page (within help system) Private Sub TextBox1_KeyDown(ByVal sender As Object, ByVal e As System.Windows.Forms.KeyEventArgs) helpconsole 2010 Basic Functions . 69 Handles TextBox1.KeyDown If e.KeyCode = 112 Then Help.ShowHelp(Me, http://www.domain.com/help/default.aspx?pageid=username) End If End Sub Open a Static Help Page Private Sub TextBox1_KeyDown(ByVal sender As Object, ByVal e As System.Windows.Forms.KeyEventArgs) Handles TextBox1.KeyDown If e.KeyCode = 112 Then Help.ShowHelp(Me, "help\username.htm") End If End Sub * the url above assumes that the help system is in a sub folder named 'help' Open a Static Help Page (within help system) Private Sub TextBox1_KeyDown(ByVal sender As Object, ByVal e As System.Windows.Forms.KeyEventArgs) Handles TextBox1.KeyDown If e.KeyCode = 112 Then Help.ShowHelp(Me, "help\username.htm") End If End Sub * Note: a page parameter cannot be passed when a static help system is opened from Visual Studio, so in order to display a specific page within the help system, the static help system must be created without frames. See Publishing a Static Help System for more information. ShowHelp Syntax: Help.ShowHelp(Parent, URL) Parent - Reference to the current form URL - The url of the help system 6. Press F5 to run the application. Click a textbox and then press F1 to open the help topic for that field. See also URL Parameters Windows Application Help Button Windows Form Help Button Windows Field Help Button Windows F1 Application Help Windows F1 Form Help helpconsole 2010 70 . Basic Functions Home > Basic Functions > Context-sensitive Help > Web Applications Web Applications The concept behind context-sensitive help is that users of an application can quickly get help for a specific function or feature that they're currently using. The easier it is for users to access the help that they're looking for, the happier they will be and the fewer support calls your support team will receive. Context-sensitive help may be implemented in the following ways: F1 Key ● Application Level - user opens an application and presses F1 to display the application help system. ● Form Level - User opens a form such as an activation key dialog and presses F1 to display help for that form. ● Field Level - User clicks on a field such as a textbox and presses F1 to display help for that field. Help Button ● Application Level - user clicks on a help link at the top of the main screen to open the application help system ● Form Level - User clicks on a help link or button beside a field to display help for that specific function. ● Field Level - User clicks on a help link or button at the top of a form to display help for that form. Web Application Help Web Form Help Button Web Field Help Button Web F1 Application Button Help Popups See also Windows Applications helpconsole 2010 Web F1 Form Help Web F1 Field Help Basic Functions . 71 Home > Basic Functions > Context-sensitive Help > Web Applications > Web Application Help Button Web Application Help Button You can add a help button, icon or hyperlink to your Web application that opens your help system. The instructions below assume that you're adding a help button to the main screen of your Web application. Follow the steps below to add a help button to your Web application. 1. Open the main page of your web application using an HTML editor such as Visual Studio or a text editor such as Windows Notepad. This is an example of a simple webpage. <html><body> <br><br>Hello World </body></html> 2. Add the following code to create a 'Help' link that will open your help system when clicked. This link could also be a button or an image. Open a Dynamic Help System <html><body> <a href="http://www.domain.com/help" target=_blank>Help</a> <br><br>Hello World </body></html> Open a Static Help System <html><body> <a href="help/default.htm" target=_blank>Help</a> <br><br>Hello World </body></html> * the url above assumes that the static help system is in a sub folder named 'help' 3. Open the html file in your browser. Click the 'Help' link to display the help system in a new window. See also URL Parameters Web Form Help Button Web Field Help Button Web F1 Application Help Web F1 Form Help Web F1 Field Help Popups helpconsole 2010 72 . Basic Functions Home > Basic Functions > Context-sensitive Help > Web Applications > Web Form Help Button Web Form Help Button You can add a help button, icon or hyperlink to a form within your Web application that opens a specific page of your help system. Follow the steps below to add a help link to your web application. 1. Open a page (such as a login form) of your web application using an HTML editor such as Visual Studio or a text editor such as Windows Notepad. This is an example of a simple login form. <html><body> <br><br> Username: <input><br> Password: <input><br><br> <input type=button value=Login> </body></html> 2. Add the following code to create a 'Help' link that will open a help page when clicked. This link could also be a button or an image. Open a Dynamic Help Page (page only, no contents) <html><body> <a href='http://www.domain.com/help/page.aspx?pageid=project_login' target=_blank>Help</a> <br><br> Username: <input><br> Password: <input><br><br> <input type=button value=Login> </body></html> Open a Dynamic Help Page (within help system) <html><body> <a href='http://www.domain.com/help/default.aspx?pageid=project_login' target=_blank>Help</a> <br><br> Username: <input><br> Password: <input><br><br> <input type=button value=Login> </body></html> Open a Static Help Page <html><body> <a href='help/project login.htm' target=_blank>Help</a> <br><br> Username: <input><br> Password: <input><br><br> <input type=button value=Login> </body></html> * the url above assumes that the static help system is in a sub folder named 'help' Open a Static Help Page (within help system) <html><body> <a href='help/default.htm?project login.htm' target=_blank>Help</a> <br><br> Username: <input><br> Password: <input><br><br> <input type=button value=Login> </body></html> * the url above assumes that the static help system is in a sub folder named 'help' 3. Open the html file in your browser. Click the 'Help' link to display the help system in a new window. helpconsole 2010 Basic Functions . 73 See also URL Parameters Web Application Help Button Web Field Help Button Web F1 Application Help Web F1 Form Help Web F1 Field Help Popups helpconsole 2010 74 . Basic Functions Home > Basic Functions > Context-sensitive Help > Web Applications > Web Field Help Button Web Field Help Button You can add multiple help buttons, icons or hyperlinks to a form within your Web application that open specific help pages. Follow the steps below to add help buttons to your Web application. 1. Open a page (such as a login form) of your web application using an HTML editor such as Visual Studio or a text editor such as Windows Notepad. This is an example of a simple login form. <html><body> <br><br> Username: <input><br> Password: <input><br><br> <input type=button value=Login> </body></html> 2. Add the following code to create 'Help' links beside each textbox to display specific help for those fields. These links could also be buttons or images. Open a Dynamic Help Page (page only, no contents) <html><body> <br><br>Username: <input> <a href='http://www.domain.com/help/page.aspx?pageid=username' target=_blank>Help</a> <br>Password: <input> <a href='http://www.domain.com/help/default.aspx?pageid=username' target=_blank>Help</a> <br><br><input type=button value=Login> </body></html> Open a Dynamic Help Page (within help system) <html><body> <br><br>Username: <input> <a href='http://www.domain.com/help/default.aspx?pageid=username' target=_blank>Help</a> <br>Password: <input> <a href='http://www.domain.com/help/default.aspx?pageid=password' target=_blank>Help</a> <br><br><input type=button value=Login> </body></html> Open a Static Help Page <html><body> <br><br>Username: <input> <a href='help/username.htm' target=_blank>Help</a> <br>Password: <input> <a href='help/password.htm' target=_blank>Help</a> <br><br><input type=button value=Login> </body></html> * the url above assumes that the static help system is in a sub folder named 'help' Open a Static Help Page (within help system) <html><body> <br><br>Username: <input> <a href='help/default.htm?username.htm' target=_blank>Help</a> <br>Password: <input> <a href='help/default.htm?password.htm' target=_blank>Help</a> <br><br><input type=button value=Login> </body></html> * the url above assumes that the static help system is in a sub folder named 'help' 3. Open the html file in your browser. Click the 'Help' link to display the help system in a new window. helpconsole 2010 Basic Functions . 75 See also URL Parameters Web Application Help Button Web Form Help Button Web F1 Application Help Web F1 Form Help Web F1 Field Help Popups helpconsole 2010 76 . Basic Functions Home > Basic Functions > Context-sensitive Help > Web Applications > Web F1 Application Help Web F1 Application Help You can add context sensitive help to your Web application so that when a user presses the F1 key, the help system is displayed. Follow the steps below to add F1 context sensitivity to your Web application. 1. Open the main page of your web application using an HTML editor such as Visual Studio or a text editor such as Windows Notepad. This is an example of a simple webpage. <html><body> <br><br>My Web Application </body></html> 2. Add the following code to capture the F1 key and display the help system. Open a Dynamic Help System <html><body onhelp="window.open('http://www.domain.com/help', '_blank');return false;"> <br><br>My Web Application </body></html> Open a Static Help System <html><body onhelp="window.open('help/default.htm', '_blank');return false;"> <br><br>My Web Application </body></html> * the url above assumes that the static help system is in a sub folder named 'help' 3. Open the html file in your browser. Press F1 to display the help system in a new window. See also URL Parameters Web Application Help Button Web Form Help Button Web Field Help Button Web F1 Form Help Web F1 Field Help Popups helpconsole 2010 Basic Functions . 77 Home > Basic Functions > Context-sensitive Help > Web Applications > Web F1 Form Help Web F1 Form Help You can add context sensitive help to any form within your Web application so that when a user presses the F1 key, a help topic specific to that form is displayed. Follow the steps below to add F1 context sensitivity to a form within your web application. 1. Open a page (such as a login form) of your web application using an HTML editor such as Visual Studio or a text editor such as Windows Notepad. This is an example of a simple login form. <html><body> <br><br> Username: <input><br> Password: <input><br><br> <input type=button value=Login> </body></html> 2. Add the following code to capture the F1 key and display the help system. Open a Dynamic Help Page (page only, no contents) <html><body onhelp="window.open('http://www.domain.com/help/page.aspx?pageid=project_login', '_blank');return false;"> <br><br> Username: <input><br> Password: <input><br><br> <input type=button value=Login> </body></html> Open a Dynamic Help Page (within help system) <html><body onhelp="window.open('http://www.domain.com/help/default.aspx?pageid=project_login', '_blank');return false;"> <br><br> Username: <input><br> Password: <input><br><br> <input type=button value=Login> </body></html> Open a Static Help Page <html><body onhelp="window.open('help/project login.htm', '_blank');return false;"> <br><br> Username: <input><br> Password: <input><br><br> <input type=button value=Login> </body></html> * the url above assumes that the static help system is in a sub folder named 'help' Open a Static Help Page (with help system) <html><body onhelp="window.open('help/default.htm?project login.htm', '_blank');return false;"> <br><br> Username: <input><br> Password: <input><br><br> <input type=button value=Login> </body></html> * the url above assumes that the static help system is in a sub folder named 'help' 3. Open the html file in your browser. Press F1 to display the help system in a new window. helpconsole 2010 78 . Basic Functions See also URL Parameters Web Application Help Button Web Form Help Button Web Field Help Button Web F1 Application Help Web F1 Field Help Popups helpconsole 2010 Basic Functions . 79 Home > Basic Functions > Context-sensitive Help > Web Applications > Web F1 Field Help Web F1 Field Help You can add context sensitive help to any field within your Web application so that when a user presses the F1 key while a field has the focus, a help topic specific to that field is displayed. Follow the steps below to add F1 context sensitivity to fields within your Web application. 1. Open a page (such as a login form) of your web application using an HTML editor such as Visual Studio or a text editor such as Windows Notepad. This is an example of a simple login form. <html><body> <br><br> Username: <input><br> Password: <input><br><br> <input type=button value=Login> </body></html> 2. Add the following code to capture the F1 key and display help for the specific field. Open a Dynamic Help Page (page only, no contents) <html><body> <br><br> Username: <input onhelp="window.open('http://www.domain.com/help/page.aspx?pageid=username', '_blank');return false;"><br> Password: <input onhelp="window.open('http://www.domain.com/help/page.aspx?pageid=password', '_blank');return false;"><br><br> <input type=button value=Login> </body></html> Open a Dynamic Help Page (within help system) <html><body> <br><br> Username: <input onhelp="window.open('http://www.domain.com/help/default.aspx?pageid=username', '_blank');return false;"><br> Password: <input onhelp="window.open('http://www.domain.com/help/default.aspx?pageid=password', '_blank');return false;"> <br><br> <input type=button value=Login> </body></html> Open a Static Help Page <html><body> <br><br> Username: <input onhelp="window.open('help/username.htm', '_blank');return false;"><br> Password: <input onhelp="window.open('help/password.htm', '_blank');return false;"><br><br> <input type=button value=Login> </body></html> * the url above assumes that the static help system is in a sub folder named 'help' Open a Static Help Page (with help system) <html><body> <br><br> Username: <input onhelp="window.open('help/default.htm?username.htm', '_blank')"><br> Password: <input onhelp="window.open('help/default.htm?password.htm', '_blank')"><br><br> <input type=button value=Login> </body></html> * the url above assumes that the static help system is in a sub folder named 'help' 3. Open the html file in your browser. Press F1 to display the help system in a new window. helpconsole 2010 80 . Basic Functions See also URL Parameters Web Application Help Button Web Form Help Button Web Field Help Button Web F1 Application Help Web F1 Form Help Popups helpconsole 2010 Basic Functions . 81 Home > Basic Functions > Context-sensitive Help > Web Applications > Popups Popups Instead of opening the entire help system, you can display individual help pages in a popup window. Follow the steps below to add a popup help window to your Web application. 1. Open a page (such as a login form) of your web application using an HTML editor such as Visual Studio or a text editor such as Windows Notepad. This is an example of a simple login form. <html><body> <br><br> Username: <input><br> Password: <input><br><br> <input type=button value=Login> </body></html> 2. Add the following code to display a link for a popup help window. Open a Dynamic Help Page <html><body> <br><br> <div id=popup style="width:277;position:absolute;border:1px solid black;display:none;backgroundcolor:white"> <a href="#" style="cursor:pointer;" onclick="getElementById('popup');e.style.display='none'"> <font face=arial size=1 color=#D0CECE>close</font></a><br> <iframe frameborder=no width=275 height=124 src='http://www.domain.com/help/page.aspx? pageid=project_login'></iframe></div> Username: <input><br> Password: <input><br><br> <input type=button value=Login> <a href=#" onclick="e=getElementById('popup');e.style.display='';e.style.top=event.clientY document.body.scrollTop-40;e.style.left=event.clientX document.body.scrollLeft;">Help</a> </body></html> Open a Static Help Page <html><body> <br><br> <div id=popup style="width:277;position:absolute;border:1px solid black;display:none;backgroundcolor:white"> <a href="#" style="cursor:pointer;" onclick="getElementById('popup');e.style.display='none'"> <font face=arial size=1 color=#D0CECE>close</font></a><br> <iframe frameborder=no width=275 height=124 src='help/project login.htm'></iframe></div> Username: <input><br> Password: <input><br><br> <input type=button value=Login> <a href=#" onclick="e=getElementById('popup');e.style.display='';e.style.top=event.clientY document.body.scrollTop-40;e.style.left=event.clientX document.body.scrollLeft;">Help</a> </body></html> * the url above assumes that the static help system is in a sub folder named 'help' 3. Open the html file in your browser. Click the 'Help' link to display the popup help window. helpconsole 2010 82 . Basic Functions See also URL Parameters Web Application Help Button Web Form Help Button Web Field Help Button Web F1 Application Help Web F1 Form Help Web F1 Field Help helpconsole 2010 Basic Functions . 83 Home > Basic Functions > Skins Skins The idea behind skins is that you can customize the look and feel for your particular help system without affecting any pages that make up the documentation. The Skin interface is made up of three sections, the 'Contents Frame', the 'Page Frame' and the 'Function Toolbar' as shown below: The layout for each skin is stored in an HTML file with the format: skin_<name>.htm. (eg. skin_blue.htm). Each help project has it's own set of skins, which means if you modify a skin or create a new skin, other projects will not be affected. A skin can, however, be copied from one project to another by simply copying the skin file (eg. skin_blue.htm) Applying Skins Customizing an Existing Skin Managing Skins See also Projects Context-sensitive Help Table of Contents Working with Tables Working with Images Keywords and Index Links Search Publishing helpconsole 2010 84 . Basic Functions Home > Basic Functions > Skins > Applying Skins Applying Skins Default Skin Each help system project has a default skin which is applied when the help system is started in edit mode or live mode. The default skin is defined in Project Properties. If the skin defined in project properties is not found, the first skin that is found in the project folder is used. Select a Skin To apply a different skin while logged in as an administrator, select the skin from the list at the top right corner of the screen. The skin list will only be visible for users with 'tools', 'publish' or 'design' permissions. More Skins... Additional skins can be downloaded from the Extreme Ease 'Skin Server'. Click 'More Skins' and then select the skin to download and apply. Skin Parameter The skin can be specified in the URL when the help system is opened by including the parameter ?skin=<skin name>. For example: http://www.extremeease.com/help/helpconsole 2008/default.aspx?skin=majestic See also Project Properties Customizing an Existing Skin Managing Skins helpconsole 2010 Basic Functions . 85 Home > Basic Functions > Skins > Customizing an Existing Skin Customizing an Existing Skin A skin can be customized by editing one or more 'regions' or by editing the skin stylesheet. The regions that can be edited are: - Header - Footer - Contents Header - Contents Footer - Page Header - Page Footer Edit Skin Region: Follow the instructions below to customize a skin region, such as the header: 1. Open the Help System that you wish to modify the skin for. 2. If you are not already logged in, log in as an administrator with 'tools' permissions. 3. Click the yellow triangle to the left of the header 4. The 'Skin Editor' will be displayed. Most users at any experience level should be able to make minor customizations such as adding text, adding hyperlinks, adding images, etc. More advance customizations will require some knowledge of HTML. To learn more about HTML design techniques, visit the W3 Schools website: helpconsole 2010 86 . Basic Functions http://www.w3schools.com/ Options: - Show More Tools: Click the 'show more tools' icon at the top right of the form to display the editor toolbar. - Edit Region: Select the region that you want to edit (header, footer, contents header, contents footer, page header or page footer) - Height: Specify the height of the region - Edit Stylesheet: edit styles that are applied to the skin 5. Click the 'Save' button to save changes and close the skin editor. See also Skin Editor Toolbar Applying Skins Managing Skins helpconsole 2010 Basic Functions . 87 Home > Basic Functions > Skins > Managing Skins Managing Skins A skin refers to the help system interface that contains the contents window and page window.Skins can be completely customized to suit your company's specific needs. Most users at any experience level should be able to make minor customizations such as adding text, adding hyperlinks, adding images, etc. More advance customizations will require some knowledge of HTML. To learn more about HTML design techniques, visit the W3 Schools website: http://www.w3schools.com/ Follow the instructions below to manage skins. 1. Open the Help System that you wish to create the skin for. 2. If you are not already logged in, log in as an administrator with 'tools' permissions. 3. Click the 'Tools' button to display the 'tools menu' 4. Click 'Skins' to display the 'manage skins' form. Copy Skin 1. Select the skin to copy. 2. Click the 'copy' button 3. Enter the name of the new skin. 4. Click 'Copy' Edit Skin 1. Select the skin to edit. 2. Click the 'edit' button. 3. Select the region to edit. 4. Edit the skin region. 5. Click 'Save' to save changes. helpconsole 2010 88 . Basic Functions Delete Skin 1. Select the skin to delete. 2. Click the 'delete' button 3. When the confirmation prompt appears, click 'OK' Rename Skin 1. Select the skin to rename. 2. Click the 'rename' button 3. Enter the new name for the skin. 4. Click 'Rename' Download Additional Skins Additional skins can be downloaded from the Extreme Ease 'Skin Collection'. 1. Click the 'Additional Skins' button 2. Select a skin to download See also Applying Skins Customizing an Existing Skin helpconsole 2010 Basic Functions . 89 Home > Basic Functions > Table of Contents Table of Contents The 'Table of Contents' provides a treeview format of your the pages in your help system. Pages can be easily added, renamed or deleted at any time during the development of your help system. Pages can also be dragged and dropped as needed. Click the links below for more information: Adding a Page Page Properties Adding an External File Adding a Website or Webpage Dragging & Dropping Pages Cutting and Pasting Pages Embedding another Project Renaming a Page Customizing Page Icons Page Approval Deleting a Page See also Projects Context-sensitive Help Skins Working with Tables Working with Images Keywords and Index Links Search Publishing helpconsole 2010 90 . Basic Functions Home > Basic Functions > Table of Contents > Adding a Page Adding a Page Follow the instructions below to add a new page to your help system: 1. Open the Help Project 2. If you are not already logged in, log in as an administrator with 'edit contents' permissions. 3. Click the 'Add Page' icon. 4. Enter a name for the new page. 5. Click the 'Show Options' link to display additional fields such as filename and template. 'Add Page' Options Option Description Name Defines the name of the help page. The name can be changed at any time after it has been added. The page ID is generated from this name when the page is saved. Page Type Page Type can be one of the following: - Internal HTML Page (Based on a selected template such as 'Help Page') - External File (file or document such as docs/example.pdf) - Website (website or webpage such as http://www.google.com) - Merge Project (embeds another help project) Page Icon Defines the icon that will be displayed to the left of the page in the contents. If set to [auto], the icon will automatically be displayed as a page or folder depending on whether the page has children. Add as Child If this is checked, the page will be added as a child (under the selected page), otherwise it will be added as a sibling (at the same level as the selected page) Add as Child (added under Introduction) Add as Sibling (Same level as Introduction) 6. Click 'Add Page' to add the page. 7. The new page will be displayed. Click 'Edit Page' to edit the contents of the page. helpconsole 2010 Basic Functions . 91 See also Adding an External File Adding a Website or Webpage Embedding another Project Renaming a Page Deleting a Page Page Properties Dragging & Dropping Pages Cutting and Pasting Pages Customizing Page Icons Page Approval helpconsole 2010 92 . Basic Functions Home > Basic Functions > Table of Contents > Adding an External File Adding an External File What is an external file? An external file is typically a document such as a Word Document or PDF document that is located outside of the project folder or in a sub folder of the project. Examples of external files include: - Word Document with pricing information hosted on company website. - PDF brochure hosted on company website. - PDF user manual located in a sub folder of the project. - Flash product demo located in a sub folder of the project. Follow the instructions below to add an external file to your help system: 1. Open the Help System 2. If you are not already logged in, log in as an administrator with 'edit contents' permissions. 3. Click the 'Add Page' icon. 4. Enter a name for the new page. 5. Enter an absolute URL such as http://www.extremeease.com/help/helpconsole%202008/docs/example.pdf or a relative URL such as docs/example.pdf 6. Click OK to add the page. 7. The external file will be displayed. Note: External pages are not editable so you'll notice that the 'Edit Page' button is not visible when external pages are displayed. See also Adding a Page Adding a Website or Webpage helpconsole 2010 Basic Functions . 93 Embedding another Project Renaming a Page Deleting a Page Page Properties Dragging & Dropping Pages Cutting and Pasting Pages Customizing Page Icons Page Approval helpconsole 2010 94 . Basic Functions Home > Basic Functions > Table of Contents > Adding a Website or Webpage Adding a Website or Webpage A website or webpage can be added to the contents. Examples of websites or webpages that you might include in your help system include: - A webpage your company knowledgebase. - A reference to a company website such as http://www.microsoft.com - A reference to your company website. Follow the instructions below to add a a website to your help system: 1. Open the Help System 2. If you are not already logged in, log in as an administrator with 'edit contents' permissions. 3. Click the 'Add Page' icon. 4. Enter a name for the new page. 5. Enter the website URL. 6. Click 'Add Page' to add the page. 7. The website will be displayed. Note: Website pages are not editable so you'll notice that the 'Edit Page' button is not visible when website pages are displayed. See also Adding a Page Adding an External File Embedding another Project Renaming a Page Deleting a Page Page Properties helpconsole 2010 Basic Functions . 95 Dragging & Dropping Pages Cutting and Pasting Pages Customizing Page Icons Page Approval helpconsole 2010 96 . Basic Functions Home > Basic Functions > Table of Contents > Embedding another Project Embedding another Project One or more other help projects can be embedded into your help project. This is useful if you wish to create smaller help systems (or sections) that you later want to merge to display a larger help system. A scenario may be that you have a standard edition of your product and a professional edition. The professional edition includes 'feature1', 'feature2' and 'feature3', but the standard edition only includes 'feature1' and 'feature2'. Follow the instructions below to embed another help project into your help project: 1. Open the Help System 2. If you are not already logged in, log in as an administrator with 'design' permissions. 3. Click the 'Add Page' icon. 4. Select 'Merge Project' for the page type. 5. Select the help project that you want to embed. 6. Click 'Add Page' to embed the help project. 7. When the contents is in edit mode, a [project] placeholder will indicate where the help project will be embedded. When the contents is in live mode, the embedded pages will be displayed. Edit Mode Live Mode Note: To open a page within the embedded project, use the syntax: "Default.aspx?pageid=<project>:<pageid>". For example: "default.aspx? pageid=Widget Master:faq" See also Adding a Page Adding an External File Adding a Website or Webpage Renaming a Page Deleting a Page Page Properties Dragging & Dropping Pages Cutting and Pasting Pages Customizing Page Icons Page Approval helpconsole 2010 Basic Functions . 97 Home > Basic Functions > Table of Contents > Renaming a Page Renaming a Page Follow the instructions below to rename a page. 1. Open the Help System 2. If you are not already logged in, log in as an administrator with 'design' permissions. 3. Select the page in the 'Table of Contents' that you wish to rename. 4. Click the page name again to make it editable. Type in the new page name. 5. The page can also be renamed from the 'Page Properties' form. Click the 'Page Properties' icon to display the form. Note: When the page is saved, the page ID is generated based on the page name. If the page name is changed in the future, the page ID will rename the same (unless it is renamed as well). See also Adding a Page Adding an External File Adding a Website or Webpage Embedding another Project Deleting a Page Page Properties Dragging & Dropping Pages Cutting and Pasting Pages Customizing Page Icons Page Approval helpconsole 2010 98 . Basic Functions Home > Basic Functions > Table of Contents > Deleting a Page Deleting a Page Follow the instructions below to delete a page. 1. Open the Help System 2. If you are not already logged in, log in as an administrator with 'design' permissions. 3. Select the page in the 'Table of Contents' that you wish to delete. 2. Click the 'Delete Page' icon. 3. When asked to confirm, click 'OK'. See also Adding a Page Adding an External File Adding a Website or Webpage Embedding another Project Renaming a Page Page Properties Dragging & Dropping Pages Cutting and Pasting Pages Customizing Page Icons Page Approval helpconsole 2010 Basic Functions . 99 Home > Basic Functions > Table of Contents > Page Properties Page Properties To set properties for a help page, follow the instructions below. 1. Open the Help System 2. If you are not already logged in, log in as an administrator with 'edit contents' permissions. 3. Select the page that you want to set properties for. 4. Click the page properties icon. 5. The page properties will be displayed. Page Properties Option Description Page Name Defines the name of the help page. Page ID The underlying page ID. This is generated from the page name when the page is first saved. Before the page is saved, the id will be read-only and will be displayed in the format "Template_Help Page~!~1212604752609" Type This is usually set to 'HTML Page' This property is readonly Status This property allows the author to assign a status a status to a page. The page will be displayed with a background color in the contents. By default, the page status can be set to one of the folowing: - Pending - Incomplete - Needs Review Additional page status entries can be added (or modified) by editing the project stylesheet. Page Icon Defines the icon that will be displayed to the left of the page in the contents. If set to [auto], the icon will automatically be displayed as a page or folder depending on whether the page has children. Keywords Defines the keywords for the selected page which will be displayed in the Index. helpconsole 2010 100 . Basic Functions Visibility by Skin Defines which skins this page will be visible for. For more information about conditional content see: Conditional Content See also Adding a Page Adding an External File Adding a Website or Webpage Embedding another Project Renaming a Page Deleting a Page Dragging & Dropping Pages Cutting and Pasting Pages Customizing Page Icons Page Approval helpconsole 2010 Basic Functions . 101 Home > Basic Functions > Table of Contents > Dragging & Dropping Pages Dragging & Dropping Pages Pages can be moved within the table of contents by dragging and dropping with your mouse. Pages can be dropped as either a child or a sibling. See examples below: Dropping as a child To drop a page as a child of another page, move your mouse over the page until just the text is underlined and then release the mouse button. => Dropping as a sibling To drop a page as a sibling of another page, move your mouse over the page until both the icon and the text are underlined and then release the mouse button. => See also Adding a Page Adding an External File Adding a Website or Webpage Embedding another Project Renaming a Page Deleting a Page Page Properties Cutting and Pasting Pages Customizing Page Icons Page Approval helpconsole 2010 102 . Basic Functions Home > Basic Functions > Table of Contents > Cutting and Pasting Pages Cutting and Pasting Pages In addition to dragging and dropping, pages can be moved within the contents by cutting and pasting. Follow the instructions below to cut and paste a page. 1. Open the Help System 2. If you are not already logged in, log in as an administrator with 'edit contents' permissions. 3. Select the page (or folder) that you want to move. Press CTRL-X 4. Select the page or folder that you want to move the cut page to. Press CTRL-V ===> See also Adding a Page Adding an External File Adding a Website or Webpage Embedding another Project Renaming a Page Deleting a Page Page Properties Dragging & Dropping Pages Customizing Page Icons Page Approval helpconsole 2010 Basic Functions . 103 Home > Basic Functions > Table of Contents > Customizing Page Icons Customizing Page Icons When a "Child Icon List" or "Sibling Icon List" system variable is included on a page, the pages are represented by folder icons, as shown below: Adding a Page Page Properties Adding an External File Adding a Website or Webpage Dragging & Dropping Pages Cutting and Pasting Pages Embedding another Project Renaming a Page Deleting a Page Page Approval These page icons can be customized by doing the following: 1. Design or obtain an image that you want to use to represent a page. Open the image with an image editing tool such as Windows paint or Photoshop. 2. Resize the image to 64 pixels wide and 64 pixels high. The page icon can be any size, but 64 pixels is recommended. 3. Save the image. - Specify GIF as the image format. - The name of the image will be <pagename>.gif. For example if the page name is 'Basic Functions' then the image should be named 'Basic Functions.gif'. - Save the image to the 'Images' folder. Example path: C:\program files\HelpConsole 2010\MyProject\images\Basic Functions.gif See also Adding a Page Adding an External File Adding a Website or Webpage Embedding another Project Renaming a Page Deleting a Page Page Properties Dragging & Dropping Pages helpconsole 2010 104 . Basic Functions Cutting and Pasting Pages Page Approval helpconsole 2010 Basic Functions . 105 Home > Basic Functions > Table of Contents > Page Approval Page Approval In many cases, managers want to be able to review and approve pages that have been added or edited. This can be accomplished by setting the 'Default Page Status' setting in project properties. This will cause a page status to be assigned when new pages are added, or existing pages are edited. Set Default Page Status 1. Login to the project as admin. 2. Click "Tools > Properties" 3. Select a value for 'default page status' 4. Click 'Save' 5. Refresh the browser to ensure that the property is set. Approval Process 1. When a page is added or edited, the page status 'Needs_Review' will be assigned. 2. The manager is responsible for reviewing each page marked as 'Needs_Review' and then change the page status. See also Adding a Page helpconsole 2010 106 . Basic Functions Adding an External File Adding a Website or Webpage Embedding another Project Renaming a Page Deleting a Page Page Properties Dragging & Dropping Pages Cutting and Pasting Pages Customizing Page Icons helpconsole 2010 Basic Functions . 107 Home > Basic Functions > Working with Tables Working with Tables Tables are an important tool for formatting text and images on your help pages. Tables can be very simple with just one cell or very complex with hundreds of rows and cells, embedded tables, style formats, etc. Some uses of tables are: - Displaying images and text side by side - A features comparison matrix - To display text over a background image - To create stylish HTML buttons - To control text paragraph width - To display a border around a paragraph - To align text columns Adding a Table Table Properties Cell Properties See also Projects Context-sensitive Help Skins Table of Contents Working with Images Keywords and Index Links Search Publishing helpconsole 2010 108 . Basic Functions Home > Basic Functions > Working with Tables > Adding a Table Adding a Table Follow the instructions below to insert a table. In the example below, we'll use a table to create a price list. 1. Click the 'Insert Table' icon. 2. On the dropdown dialog, select the number of columns and rows that the table will have. 3. The table will be created. Additional rows and columns can be added at any time, or cells can be deleted at any time. 4. Use your mouse to adjust the width and height of the table. Note: The width and height can also be defined as a percentage of the page size in 'table properties'. Setting Table Properties: There are two ways that table properties can be set: 1. Select the table and then change dynamic proerties displayed at the bottom of the editor. 2. Or right click the table and select "Table Properties" helpconsole 2010 Basic Functions . 109 See also RadEditor 2009 User Manual RadEditor 2009 Insert Table RadEditor 2009 Table Wizard Table Properties Cell Properties helpconsole 2010 110 . Basic Functions Home > Basic Functions > Working with Tables > Table Properties Table Properties To display table properties, right-click anywhere on the table, and select 'Table properties' The 'Table Wizard' dialog will be displayed. Property Overview Property Description Height - If blank: the height will adjust automatically - 123px: the height will be set to 123 pixels - 50%: the height will be set to 50% of the page height Width - If blank: the width will adjust automatically - 123px: the width will be set to 123 pixels - 50%: the width will be set to 50% of the page width Cell Spacing Defines the space in pixels between each cell Cell Padding Defines the extra space around text or images within each cell. Alignment The justification of the table (Left, center or right) Background Color The background color of the table. Tables are transparent by default, so if 'background' is undefined, the color or image behind the table will be visible. Style Builder Loads the style bulder dialog which allows various styles to be applied such as font size, font color, border, etc. helpconsole 2010 Basic Functions . 111 CSS Class Assigns a predefined table style. Back Image Sets an image to be displayed behind text and images within the table. Border Sets the table border width, color, and layout. ID Assigns an ID to the table. Mostly used for advanced table functions. Css Class Layout Select a predefined table style from the list. These styles can be customized by editing the file: c:\program files\helpconsole 2010\_engine\TableLayoutCss.css See also RadEditor 2009 User Manual RadEditor 2009 Insert Table RadEditor 2009 Table Wizard Adding a Table Cell Properties helpconsole 2010 112 . Basic Functions Home > Basic Functions > Working with Tables > Cell Properties Cell Properties To display the 'Cell Properties' dialog, right-click in a table cell, and select 'Cell properties' Property Overview Property Description Height - If blank: the height will adjust automatically - 123px: the height will be set to 123 pixels - 50%: the height will be set to 50% of the table height Width - If blank: the width will adjust automatically - 123px: the width will be set to 123 pixels - 50%: the width will be set to 50% of the table width The vertical and horizontal alignment of the cell Content Alignment Background The background color of the cell. Cells are transparent by default, so if 'background' is undefined, the color or image of the table will be visible. Style Builder Display a dialog that allows styles such as font-size, font-color, border, padding, etc. to be applied. Css Class Select a predefined class that will apply styles to the cell. This list can be customized by editing the project stylesheet(s). Background Image ID No Text Wrapping Sets an image to be displayed behind text and images within the cell. Assigns an ID to the cell. Mostly used for advanced cell functions. Prevents sentences with spaces to wrap to the next line See also RadEditor 2009 User Manual RadEditor 2009 Insert Table RadEditor 2009 Table Wizard Editing the 'Apply Styles' List Adding a Table Table Properties helpconsole 2010 Basic Functions . 113 helpconsole 2010 114 . Basic Functions Home > Basic Functions > Working with Images Working with Images Images are an important part of creating an effective help system. Images stored on the web server can be selected and inserted. Images can also be uploaded from your harddrive or network to the web server. Adding an Image Uploading an Image See also Projects Context-sensitive Help Skins Table of Contents Working with Tables Keywords and Index Links Search Publishing helpconsole 2010 Pasting an Image Image Properties Adding Hotspots to an Image Basic Functions . 115 Home > Basic Functions > Working with Images > Adding an Image Adding an Image Follow the instructions below to add an image to a HelpConsole page. 1. Place the cursor where you want the image to added. 2. Click the 'Add Image' icon. 3. The 'Image Manager' dialog will appear. Select an image and click 'insert'. You can also upload images from your computer or network to the web server. Dialog Overview Property Description Refresh Refreshes the current view. New Folder Creates a new folder under the currently displayed folder. Delete Deletes the selected file or folder. Upload Image Click this button to upload an image Image Editor Provides rudimentary image editing such as resize, crop, etc. Best Fit Resizes the image to fit within the viewing window. Actual Size Displays the actual size of the image. Zoom In Makes the image larger Zoom Out Makes the image smaller See also RadEditor 2009 User Manual Uploading an Image Pasting an Image Image Properties Adding Hotspots to an Image helpconsole 2010 116 . Basic Functions Home > Basic Functions > Working with Images > Uploading an Image Uploading an Image Images can be uploaded from your harddrive or your network to the help system project on the web server. Follow the instructions below: 1. Place the cursor where you wish to insert an image. 2. Click the 'Add Image' icon. 3. The 'Image Manager' dialog will appear. 4. Click the 'Upload Image' tab. Click 'Select'. 4. The Windows file dialog will appear. Select an image to upload and click 'Open' 5. The file path will be displayed in the 'Image Manager' dialog. Click 'Upload' to copy the image to the web server. 6. The uploaded image will be added to the 'Browse Files' list. Select the image and click 'Insert'. 7. The image will be added to the page. Image Properties can be set using the 'Image Properties' dialog See also RadEditor 2009 User Manual Adding an Image Pasting an Image Image Properties helpconsole 2010 Basic Functions . 117 Adding Hotspots to an Image helpconsole 2010 118 . Basic Functions Home > Basic Functions > Working with Images > Pasting an Image Pasting an Image Images cannot be pasted directly into the HelpConsole editor the same way that you can paste images into Windows based applications such as MS Word. This is the case for almost all web-based applications and is due to security restrictions on modern browsers that allow text to be pasted from the Windows clipboard but not images. HelpConsole gets around this limitation by integrating with screen capture tools such as TechSmith Snagit (http://www.techsmith.com/). Setup for Image Pasting: In order to capture screenshots with Snagit and paste into a HelpConsole page, do the following: 1. Download and install Snagit from here: http://www.techsmith.com/download/snagittrialthx.asp 2. Run Snagit 3. click the 'Create Profile' icon 4. Select the 'Image Capture' option, click 'next' 5. Select the input. If you're not sure what to select, try either 'Window' or 'Region', click 'next' 6. For 'Output' select 'File' 7. Click the 'Properties' button 8. Select 'Always Use this file format' 9. Select 'JPG' 10. Under 'File name' select 'Fixed file name' 11. For 'Name:' enter '_pasteimage' 12. Under 'Folder' enter 'c:\program files\helpconsole 2010\{project}\images 13. Click 'OK' helpconsole 2010 (where {project} is the name of your project) Basic Functions . 119 14. Click 'next' 15. Click the 'Preview in Editor' option to un-select it. Ensure that there are no options selected. Click 'Next' 16. On the 'Effect' dialog, ensure that no effects are selected, click 'next' 17. For 'Name:', enter 'HelpConsole' for the profile name. Click 'Finish' To Paste an Image: 1. Ensure that snagit is running and the 'HelpConsole' profile is selected. 2. Press the <prt Scr> key helpconsole 2010 120 . Basic Functions 3. Click the 'Insert Image' icon on the HelpConsole editor toolbar, or press <CTRL-Q> See also Adding an Image Uploading an Image Image Properties Adding Hotspots to an Image helpconsole 2010 Basic Functions . 121 Home > Basic Functions > Working with Images > Image Properties Image Properties Follow the instructions below to set image properties. 1. Select an image and click the right mouse button. Click 'Properties' 2. The 'Image Properties' dialog will be displayed. Properties: Property Description Width Specifies the width of the image. If left blank, the width will be set automatically. Height Specifies the height of the image. If left blank, the height will be set automatically. Border Color Specifies the color of the image border Border Width Specifies the thickness of the image border. Select "No Border" to display the image without a border. Alt Text Specifies the alternative text, which is displayed if a browser is incapable of displaying images, or images are turned off. This also acts as a popup tooltip when the user moves their mouse over the image. Long Description This is an Accessibility option. The text entered in the "Long Description" field will be read by the Windows Narrator tool. Image Alignment Sets the alignment of the image, with respect to the adjacent text/images. When you choose left or right alignment, the text will wrap around the image. Image Src An absolute or relative URL pointing to the image file. Click the browse icon to select an image in the 'images' folder. Example1: http://www.extremeease.com/images/logo.gif Example2: images/logo.gif Margin Specifies the margin width around the image. CSS Class Select a predefined class that will apply styles to the image. This list can be customized by editing the project stylesheet(s). helpconsole 2010 122 . Basic Functions See also Adding an Image Uploading an Image Pasting an Image Adding Hotspots to an Image helpconsole 2010 Basic Functions . 123 Home > Basic Functions > Working with Images > Adding Hotspots to an Image Adding Hotspots to an Image You can create clickable 'hotspots' within an image. These 'hotspots' can be linked to internal or external pages. This is commonly used to document functions on a toolbar. For example, the toolbar shown below has hotspots for the 'tools' button, the 'Publish Help System' button, and the 'Publish PDF Manual' button. The image below contains hotspots. Click the hotspots to display the linked page. The image below contains hotspots with mouseover links. Move your mouse over the hotspots to display the linked page. To create a hotspot within an image, follow the instructions below: 1. Right click an image on the page and select 'Image Map Editor' 2. The 'Image Map Editor' dialog will be displayed. 3. Use your mouse to create hotspots for the 'Tools', 'Publish Help System', and 'Publish PDF Manual' buttons. 4. For 'URL', enter the path to the page that you wish to link to. Internal pages will have the format "default.aspx?pageid=<pageid>". Example: "default.aspx?pageid=faq" 5. To display the linked page in a popup window, select 'Media Pane' in the 'Target' list. 6. Click OK to create the hotspots. helpconsole 2010 124 . Basic Functions Home > Basic Functions > Keywords and Index Keywords and Index The Index provides the reader an alphabetical list of keywords that helps direct them to the information that they are looking for. Each page can have several keywords associated with it. For example, a page that explains how to install a product in Windows 7 might have keywords such as 'Installation', 'install', 'Setup', 'Windows', 'Windows 7', etc. Display Keywords in Edit Mode Display Index in Live Mode See also Projects Context-sensitive Help Skins Table of Contents Working with Tables Working with Images Links Search Publishing helpconsole 2010 Basic Functions . 125 Home > Basic Functions > Keywords and Index > Display Keywords in Edit Mode Display Keywords in Edit Mode To assist readers in quickly finding the information that they're looking for, it is a good practice to provide keywords for each page in your help system. To add keywords for a specific page, follow the instructions below: 1. Open the Help System 2. If you are not already logged in, log in as an administrator with 'design' permissions. 3. Select the page in the 'Table of Contents' that you wish to assign keywords to. 4. Click the 'Page Properties' icon to display the keyword list. 5. Enter keywords for the page in the 'keywords' textbox. See also Display Index in Live Mode helpconsole 2010 126 . Basic Functions Home > Basic Functions > Keywords and Index > Display Index in Live Mode Display Index in Live Mode 1. To display the index, click the 'Index' icon. 2. The keyword index will be displayed. When the user moves their mouse over each keyword, a popup tooltip will indicate the name of the page that the keyword was found on. Click the keyword to display the associated page. See also Display Keywords in Edit Mode helpconsole 2010 Basic Functions . 127 Home > Basic Functions > Links Links Links (or hyperlinks) allow authors to link text or images on a page to other internal pages or external pages. Adding Page Links Adding Internet Links Removing a Link Popup Example Adding Email Links Adding Document Links Adding Page Anchors Adding Popup Links See also Projects Context-sensitive Help Skins Table of Contents Working with Tables Working with Images Keywords and Index Search Publishing helpconsole 2010 128 . Basic Functions Home > Basic Functions > Links > Adding Page Links Adding Page Links A page link is a link from text or an image to another page within the help project. Follow the instructions below to create a link. Text Link 1. Select the text on the page that you wish to create a link. 2. Click the 'Link Page' icon 3. Select the page that you wish to link to. 4. The link will be created. The text will be blue with an underline. Note: links are not active when the page is in edit mode. Image Link 1. Select an image on the page that you wish to create a link. 2. Click the 'Link Page' icon 3. Select the page that you wish to link to. 4. The link will be created. The image will appear the same as before but when published will display a hand cursor when the mouse is moved over it. 5. To remove the blue border, right click the image, select 'Set Image Properties' and then change the 'image border' to 0. helpconsole 2010 Basic Functions . 129 See also Adding Internet Links Adding Email Links Adding Document Links Adding Page Anchors Adding Popup Links Removing a Link Popup Example helpconsole 2010 130 . Basic Functions Home > Basic Functions > Links > Adding Internet Links Adding Internet Links 1. Select the text on the page that you wish to create a link. 2. Click the 'More' button on the toolbar to show additional functions. 3. Click the 'Hyperlink Manager' icon. 4. Enter the URL of the page that you wish to link to. Property Overview Property Description URL A relative path or absolute path to the page that you wish to link to. Examples: http://www.extremeease.com/support.htm (absolute URL) welcome.aspx (relative URL) Existing Anchor Instead of linking to another page, the selected text or image can link to an anchor within the current page. This is commonly used for FAQ pages. Link Text Specifies the text that will be displayed for the link. Target Determines where the page will be displayed. This is normally set to 'New Window' or 'Same Window' Same Window (or left blank) - Page is displayed in the same frame New Window - Page is displayed in a new browser window Tooltip Popup message displayed when the user moves their mouse over the link. CSS Class Defines the style (or format) of the link. This is usually used by advanced users. 5. The link will be created. The text will be blue with an underline. Note: links are not active when the page is in edit mode. Note: An Internet link can also be added by simply typing the URL into the page. Any set of characters that starts with www. or http:// and ends helpconsole 2010 Basic Functions . 131 with a space will be converted to an Internet link. If the URL contains spaces, enclose the URL in double quotes and the link will be converted correctly. See also Adding Page Links Adding Email Links Adding Document Links Adding Page Anchors Adding Popup Links Removing a Link Popup Example helpconsole 2010 132 . Basic Functions Home > Basic Functions > Links > Adding Email Links Adding Email Links To add an email link to a page, simply type the email address. The editor will convert an set of characters containing @ into a link. Example: [email protected] 1. Email links can also be added via the 'Hyperlink Manager'. Select the text or image and click the 'Hyperlink Manager' icon. 2. The Hyperlink Manager dialog will be displayed, click the 'Email' tab. Enter the email address and click 'OK'. Property Overview Property Description Address A relative path or absolute path to the page that you wish to link to. Examples: http://www.extremeease.com/support.htm (absolute URL) welcome.aspx (relative URL) Link Text Specifies the text that will be displayed for the link. Subject When the email message appears, this text will appear in the subject line. CSS Class Defines the style (or format) of the link. This is usually used by advanced users. Note: An email link can also be added by simply typing the email address into the page. See also Adding Page Links Adding Internet Links Adding Document Links Adding Page Anchors Adding Popup Links Removing a Link Popup Example helpconsole 2010 Basic Functions . 133 Home > Basic Functions > Links > Adding Document Links Adding Document Links Text or images can be linked to internal documents or documents located on the Internet such as PDF manuals, Word documents, PowerPoint presentations, etc. When the link is clicked the document will be displayed with the HelpConsole page window. External Document 1. The easiest way to add a link to an external document is to simply type the URL. The URL text will be converted to a link. If the url contains spaces, enclose the url in double quotes. Example: http://www.extremeease.com/help/helpconsole%202008/manual.pdf 2. If you want to change the link text, or any other link property, right click on the link and click 'Properties...' 3. Type a shorter caption such as 'Product Manual' for the link and click OK. Internal Document 1. To insert a link to a document located on your web server, place the cursor at the location that you want the link to be placed. 2. Click the 'Document Manager' icon. 3. Select the document that you want to insert. Documents are normally located in the 'Docs' folder. 4. If the document is located on your computer or network, click the 'Upload Document' tab, select the file and upload it to the web server. See also Adding Page Links Adding Internet Links Adding Email Links Adding Page Anchors Adding Popup Links Removing a Link helpconsole 2010 134 . Basic Functions Popup Example helpconsole 2010 Basic Functions . 135 Home > Basic Functions > Links > Adding Page Anchors Adding Page Anchors An anchor can be attached to text or an image on a page. Normally anchors are used to link from one section of a page to another section. For example if a page contains a long list of questions and answers, you might include a summary at the top of the page that links to each answser further down on the page. Adding an Anchor Follow the steps below to add an anchor: 1. Click 'Edit Page' to edit the page. 2. Highlight the text and you want to add the anchor to. 3. Click the 'Show More Tools' icon on the editor toolbar and then click the 'Hyperlink Manager' icon. 4. Click the 'Anchor' tab 5. Type the name of the anchor and then click 'OK' Linking to an Anchor Follow the steps below to add a link that displays an anchor on the same page: 1. Click 'Edit Page' on a page containing one or more anchors. 2. Highlight the text that you want to link to an anchor. 3. Click the 'Hyperlink Manager' lcon. 4. Select the anchor that you want to link to from the 'Existing Anchors' list. 5. Click 'OK' Anchor Link Examples: 1. Display an anchor on the same page (top of this page): #pagetop 2. Open another page and display a specific anchor: default.aspx?pageid=editor_toolbar#undo 3. Open a help system and display a specific page and anchor: http://www.helpconsole2010.com/helpconsole%202010/default.aspx? pageid=editor_toolbar&anchor=undo helpconsole 2010 136 . Basic Functions See also Adding Page Links Adding Internet Links Adding Email Links Adding Document Links Adding Popup Links Removing a Link Popup Example helpconsole 2010 Basic Functions . 137 Home > Basic Functions > Links > Adding Popup Links Adding Popup Links You can add a page link that displays the linked page within a popup box. Here are examples of popups that can be created: Image Popup (click to display popup) Image Mouseover popup (Move mouse over text above) Mouseover Popup (Move mouse over text above) Small Popup (click to display popup) Large Popup (click to display popup) Follow the instructions below to add a popup link: 1. Select the text or image that you want to link to the popup. 2. Click the 'Page Link' icon ( ) 3. For 'Link Type', select 'Small Popup', 'Large Popup' or 'Mouseover Popup' 4. Click the page that you want to link to. 5. The 'popup' link will be added to the page. helpconsole 2010 138 . Basic Functions See also Adding Page Links Adding Internet Links Adding Email Links Adding Document Links Adding Page Anchors Removing a Link Popup Example helpconsole 2010 Basic Functions . 139 Home > Basic Functions > Links > Removing a Link Removing a Link To remove a link from text or an image, right click the text or image and select 'Remove Link'. Or Move your cursor to the end of the link text and press the 'Backspace' key. See also Adding Page Links Adding Internet Links Adding Email Links Adding Document Links Adding Page Anchors Adding Popup Links Popup Example helpconsole 2010 140 . Basic Functions Popup Example This is an example of a popup page that can be displayed in a popop box or a mouseover popup window. helpconsole 2010 Basic Functions . 141 Home > Basic Functions > Search Search The search function allows readers (and authors) to search for pages containing specific search terms. Searching for Text Page Search and Replace Global Search and Replace Passing Search Terms in URL See also Projects Context-sensitive Help Skins Table of Contents Working with Tables Working with Images Keywords and Index Links Publishing helpconsole 2010 142 . Basic Functions Home > Basic Functions > Search > Searching for Text Searching for Text To search for pages containing specific search terms, simply enter the search text in the 'Search' textbox and press <enter>. Pages containing the search text will be listed on the left side of the screen. When a pages is opened from the search results, the search term(s) will be highlighted in yellow. Pages are listed by relevance in "Search Results". The following factors affect the order that pages are listed: - How many times the search term is found in the page name. - How many times the search term is found in the page content. Search Condition When performing a search, the following conditions are available: Exact Phrase: If a user searches for "online help", only pages where "online help" is found together will be listed. All Words: If a user searches for "online help", pages containing the word "online" and "help" anywhere on the page will be listed. Any Words: If a user searches for "online help", pages containing either the word "online" or the word "help" will be listed. Page Names Only: If a user searches for "online help", only pages with "online help" in the name will be listed. Search Filter When performing a search, the following filters can be applied: All Sections: The search engine will search all pages for the search term(s). {Chapter Name}: Select a specific chapter (or section) to search. Search in Static Help The search engine in static help systems works much the same way as a dynamic help system (described above), with the following exceptions: 1. The 'Search Filter' option is not included. 2. There is a 'Preview' option that when checked, displays a previiew of the page content in the search results list. helpconsole 2010 Basic Functions . 143 See also Page Search and Replace Global Search and Replace Passing Search Terms in URL helpconsole 2010 144 . Basic Functions Home > Basic Functions > Search > Page Search and Replace Page Search and Replace Follow the steps below to replace multiple instances of a specific term within a help page: 1. Click 'Edit Page' to edit the current page. 2. Click the 'more' button on the editor toolbar. 3. Click the 'Find and Replace' icon. 4. Click the 'Replace' tab. 5. Enter the text that you want to replace in the 'Find' field. 6. Enter the replacement text in the 'Replace with' field. 7. Click 'Replace All' to replace all instances of the text. 8. A message will appear stating how many replacements were made. See also Searching for Text Global Search and Replace Passing Search Terms in URL helpconsole 2010 Basic Functions . 145 Home > Basic Functions > Search > Global Search and Replace Global Search and Replace Follow the steps below to replace text (or HTML) across all pages within a help project: 1. Click 'Edit Page' to edit the current page. 2. Click the 'more' button on the editor toolbar. 3. Click the 'Global Search and Replace' icon. If the current page needs to be saved, you will be prompted to save the page. 4. Enter the text that you want to replace in the 'Find' field. 5. Enter the replacement text in the 'Replace with' field. 6. Click 'Replace All' to replace all instances of the text. Important: This action cannot be undone, and therefore you may want to make a backup of your help project first. 7. A message will appear stating how many replacements were made. See also Searching for Text Page Search and Replace Passing Search Terms in URL helpconsole 2010 146 . Basic Functions Home > Basic Functions > Search > Passing Search Terms in URL Passing Search Terms in URL Search text can be specified in the URL to automatically display a list of matching pages. For example to list all pages that contain the search text "Keyword", specify "?search=keyword" in the URL. Example: default.aspx?search=keyword Search Condition The search condition can be specified in the URL (allwords, anywords, exactphrase) Example: default.aspx?search=keyword&condition=allwords Search Filter Example: default.aspx?search=keyword&filter=FAQ See also Searching for Text Page Search and Replace Global Search and Replace helpconsole 2010 Basic Functions . 147 Home > Basic Functions > Publishing Publishing Output Formats There are essentially three output formats. ● Static Help System - Generate a pure HTML version of your Help System ● Dynamic Help System - Authors can update the help system on your website ● PDF Manual - Generate a user manual based on your Help Project Publishing a Static Help System Uploading to your Website Legacy Help System Publishing a Dynamic Help System Publishing a PDF Manual See also Customizing the PDF Template Projects Context-sensitive Help Skins Table of Contents Working with Tables Working with Images Keywords and Index Links Search helpconsole 2010 148 . Basic Functions Home > Basic Functions > Publishing > Publishing a Static Help System Publishing a Static Help System Follow the instructions below to publish a static help system. 1. Open the Help System 2. If you are not already logged in, log in as an administrator with 'publish' permissions. 3. Click the 'Publish' button. 4. The Publish form will be displayed. Publish Options: Option Description Publish Folder Defines the name of the folder that the help system will be published to. Selected Node If checked, only the currently selected page and child pages will be published. Flat Format By default, the published static help system will display both the contents and pages in <iframe> tags. If you wish to publish the help system without using frames, check the 'Flat Format' checkbox. Previously Published A list of previously published static help systems will be displayed. Click the link to open the help system. Delete Static Help System Click the red X beside a previously published help system to delete the folder. 6. Click 'Create Static Help System'. A message will be displayed indicating that it was created successfully. helpconsole 2010 Basic Functions . 149 The following paths are also provided: Path Description Publish this URL Click to display the static help system that was created. This URL can be published internally or on your website. Download zipped Help System When the static help system was created, it was also compressed into a Zip file. This Zip file can be downloaded and unzipped to your harddrive, network, website, etc. Static Files Path Instead of downloading the zip file, the static help system files can be copied directly from this folder. See also Uploading to your Website Legacy Help System Publishing a Dynamic Help System Publishing a PDF Manual helpconsole 2010 150 . Basic Functions Home > Basic Functions > Publishing > Uploading to your Website Uploading to your Website Upload Static Help System A static help system is made up of standard html pages and can be uploaded to any ISP or remote server via FTP. You should have received an email from your ISP explaining how to FTP files to your website. When you published the static help system, a path was displayed, showing the location of the static help system files. Copy these files to your website. If you copied the files to a sub folder named "Help" then the URL will be http://www.domain.com/help (assuming that 'domain' is the name of your website) Upload Dynamic Help System To upload HelpConsole 2010 to your website so that help systems can be edited from anywhere at any time, do the following. This assumes that your website is hosted with an ISP (Internet Service Provider) or other remote server. 1. Confirm that the remote web server is running .NET Framework 2.0 or higher. To check this, type a URL with an .ASPX page that you know will not exist such as http://www.ExtremeEase.com/dummy.aspx. .NET Framework Installed .NET Framework Not Installed If the message "Server Error in '/' Application." appears and the version is 2.0 or higher, then the .NET framework is installed. If the message 'The page cannot be found' appears, then the .NET framework is not installed. 2. Make an FTP connection to your website. This is usually done by typing the following into your browser: ftp://www.%3cdomain%3e.com/ example: ftp://www.mydomain.com/ Your ISP should have provided a username and password. Enter your username and password on the 'Log On As' form. helpconsole 2010 Basic Functions . 151 If your username and password were correct, an FTP connection will be made, and you will see the files and folders that make up your website. 3. Create a subfolder named "help" note to advanced users: This folder can have a different name if desired and can be located within any folder within your website. 4. Use the Windows File Explorer to view the folder that HelpConsole 2010 was installed to. The default folder is c:\program files\HelpConsole 2010\ Copy from c:\program files\HelpConsole 2010\ Copy all files and folders except the 'bin' folder and 'web.config' Copy to ftp://www.mydomain.com/help Copy to the 'help' folder on your website 5. Copy all files from the folder: c:\program files\HelpConsole 2010\bin to the folder: ftp://www.mydomain.com/bin helpconsole 2010 152 . Basic Functions Copy from c:\program files\HelpConsole 2010\bin Copy to ftp://www.mydomain.com/bin 6. Copy "c:\program files\HelpConsole 2010\web.config" to the root of the virtual directory (ftp://www.mydomain.com/web.config) 7. Assign write permissions to the new "help" folder on your web server. You may need to call your ISP and ask them to do this, although many ISPs now provide a self serve administrative console. 8. To run HelpConsole 2010 from your website, type the following URL into your browser: http://www.mydomain.com/help (where 'mydomain.com' is the name of your website domain) See also Publishing a Static Help System Legacy Help System Publishing a Dynamic Help System Publishing a PDF Manual helpconsole 2010 Basic Functions . 153 Home > Basic Functions > Publishing > Legacy Help System Legacy Help System HelpConsole 2010 supports all browsers including very old browsers such as Internet Explorer 1.0 and Netscape 1.0 This is an example of a help system opened with Internet Explorer (IE) 1.5. This is an example of a help system opened in Netscape 2.0 See also Publishing a Static Help System Uploading to your Website Publishing a Dynamic Help System Publishing a PDF Manual helpconsole 2010 154 . Basic Functions Home > Basic Functions > Publishing > Publishing a Dynamic Help System Publishing a Dynamic Help System A dynamic help system is esentially a help project displayed in live mode where a user is not logged in. To publish a dynamic help system, simply provide the URL to your readers. The URL can be cut and pasted from the browser's address window, and will be in the following format: <WebServer>/helpconsole2008/<project> Example: http://server1/helpconsole2010/WidgetMaster See also Publishing a Static Help System Uploading to your Website Legacy Help System Publishing a PDF Manual helpconsole 2010 Basic Functions . 155 Home > Basic Functions > Publishing > Publishing a PDF Manual Publishing a PDF Manual Follow the instructions below to generate a PDF Manual 1. Open the Help System 2. If you are not already logged in, log in as an administrator with 'publish' permissions. 3. Click the 'Publish' button. 4. The Publish form will be displayed. 5. Click 'Publish PDF Manual'. A message will be displayed indicating that it was created successfully. The following paths are also provided: Path Description Publish URL Click to display the PDF Manual that was created. This URL can be published internally or on your website. File Path The path to the PDF manual file on the web server 6. Click the 'Publish URL' link to display the PDF Manual helpconsole 2010 156 . Basic Functions 7. When the 'Publish' form is reloaded in the future, a link will be displayed to the previously published PDF Manual. See also Customizing the PDF Template Publishing a Static Help System Uploading to your Website Legacy Help System Publishing a Dynamic Help System helpconsole 2010 Advanced Functions . 157 Home > Advanced Functions Advanced Functions Advanced Functions are features or product cababilities that a novice author most likely will not use, at least until they become more familiar with the authoring environment. These functions include: Movies & Animations Users Security Groups Variables Language Support Page Templates Styles Reports Conditional Content Comments Import Page Objects See also Welcome Getting Started Installation Basic Functions Toolbar Reference FAQ helpconsole 2010 158 . Advanced Functions Home > Advanced Functions > Movies & Animations Movies & Animations Adding a flash or media animation to your help system is easy. Simply select the animation file and it will be inserted at the current cursor position. Example: Adding a Flash Animation See also Users Security Groups Variables Language Support Page Templates Styles Reports Conditional Content Comments Import Page Objects helpconsole 2010 Adding a Media Animation Advanced Functions . 159 Home > Advanced Functions > Movies & Animations > Adding a Flash Animation Adding a Flash Animation Follow the instructions below to insert a Flash animation. 1. Position your cursor on the page where you with to insert the animation. 2. Click the 'Flash Manager' icon. 3. The 'Flash Manager' dialog will be displayed. 4. Select a flash animation file and click 'Insert' to add it to the page. If the flash file is located on your computer or network, click the 'Upload Flash' tab to upload it to the web server. 5. The animation can be be deleted at any time by selecting the animation and pressing the 'Delete' key. See also Adding a Media Animation helpconsole 2010 160 . Advanced Functions Home > Advanced Functions > Movies & Animations > Adding a Media Animation Adding a Media Animation Follow the instructions below to insert a Media animation. 1. Position your cursor on the page where you with to insert the animation. 2. Click the 'Media Manager' icon. 3. The 'Media Manager' dialog will be displayed. 4. Select a Media animation file and click 'Insert' to add it to the page. If the media file is located on your computer or network, click the 'Upload Media' tab to upload it to the web server. 5. The animation can be be deleted at any time by selecting the animation and pressing the 'Delete' key. See also Adding a Flash Animation helpconsole 2010 Advanced Functions . 161 Home > Advanced Functions > Users Users Permissions are applied at the project level. This means that each help project has it's own set of usernames. Security is self contained within each project which means that a help project can be moved from one server to another and all usernames and permissions are preserved. Notes: - The 'Admin' username will always have full permissions. - Permissions for the 'public' username will be applied if a user is not logged in. Project Login Adding a Project Username Editing a Project Username Deleting a Project Username See also Movies & Animations Security Groups Variables Language Support Page Templates Styles Reports Conditional Content Comments Import Page Objects helpconsole 2010 162 . Advanced Functions Home > Advanced Functions > Users > Project Login Project Login When a help project is opened, and a user is not logged in, permissions are assigned based on the 'public' username. Normally there are no permissions assigned and this is considered 'live mode'. To login to the help project, click the 'Login' link at the top right corner of the screen. Note: if the 'Admin' username does not have a password, a message will be displayed stating this fact. To hide this message, assign a password to the 'Admin' username. See also Adding a Project Username Editing a Project Username Deleting a Project Username helpconsole 2010 Advanced Functions . 163 Home > Advanced Functions > Users > Adding a Project Username Adding a Project Username Follow the instructions below to add a new project username 1. Open the Help System 2. If you are not already logged in, log in as an administrator with 'tools' permissions. 3. Click the 'Tools' button to display the 'tools' form. 4. Click 'Users' to display the 'Users' form. 5. Click the 'Add' button to display the 'user detail' form. 6. Enter a username, fullname, password, and security group. Click 'save' to create the new user. See also helpconsole 2010 164 . Advanced Functions Project Login Editing a Project Username Deleting a Project Username helpconsole 2010 Advanced Functions . 165 Home > Advanced Functions > Users > Editing a Project Username Editing a Project Username Follow the instructions below to edit a project username 1. Open the Help System 2. If you are not already logged in, log in as an administrator with 'tools' permissions. 3. Click the 'Tools' button to display the 'tools' form. 4. Click 'Users' to display the 'Users' form. 5. Click the username in the list to display the 'user detail' form. 6. The actual username cannot be changed, but the fullname, password and security group can be changed. Click 'save' to update the user record. Notes: - The 'Admin' username will always have full permissions. - Permissions for the 'public' username will be applied if a user is not logged in. helpconsole 2010 166 . Advanced Functions - The 'Admin' username cannot be deleted. See also Project Login Adding a Project Username Deleting a Project Username helpconsole 2010 Advanced Functions . 167 Home > Advanced Functions > Users > Deleting a Project Username Deleting a Project Username Follow the instructions below to delete a project username 1. Open the Help System 2. If you are not already logged in, log in as an administrator with 'tools' permissions. 3. Click the 'Tools' button to display the 'tools' form. 4. Click 'Users' to display the 'Users' form. 5. Click the 'Delete' icon beside the username that you want to delete. Notes: - The 'Admin' username will always have full permissions. - Permissions for the 'public' username will be applied if a user is not logged in. - The 'Admin' username cannot be deleted. See also Project Login Adding a Project Username Editing a Project Username helpconsole 2010 168 . Advanced Functions Home > Advanced Functions > Security Groups Security Groups Security Groups determine what permissions are assigned. Users are added to a security group. Permissions are applied at the project level. This means that each help project has it's own set of usernames. Security is self contained within each project which means that a help project can be moved from one server to another and all Security Groups, Usernames and Permissions are preserved. Adding a Security Group See also Movies & Animations Users Variables Language Support Page Templates Styles Reports Conditional Content Comments Import Page Objects helpconsole 2010 Editing a Security Group Deleting a Security group Advanced Functions . 169 Home > Advanced Functions > Security Groups > Adding a Security Group Adding a Security Group Follow the instructions below to add a new security group. 1. Open the Help System 2. If you are not already logged in, log in as an administrator with 'tools' permissions. 3. Click the 'Tools' button to display the 'tools' form. 4. Click 'Security Groups' to display the Security Groups form. 5. Click the 'Add' button to display the 'Security Group Detail' form. 6. Specify the name, Default Skin and permissions for this security group. Click 'save' to create the new security Group. Option Description helpconsole 2010 170 . Advanced Functions Name Defines the name of the security group. Once the security group is added, the name cannot be changed. Default Skin Defines which skin will be displayed when a user belonging to the security group logs in. If this property is set to '[default]', the skin defined in properties will be applied. Publish If unchecked, the 'publish' button will not be displayed when users are logged in. Tools If unchecked, the 'tools' button will not be displayed when users are logged in. Edit Pages If unchecked, the 'edit page' button will not be displayed when users are logged in. Edit Contents If unchecked, the design contents icons will not be displayed when users are logged in. Approve Comments If unchecked, users cannot approve reader comments when logged in. Edit Value Lists If checked, users can edit value lists for 'list' fields within datasets. See also Editing a Security Group Deleting a Security group helpconsole 2010 Advanced Functions . 171 Home > Advanced Functions > Security Groups > Editing a Security Group Editing a Security Group Follow the instructions below to edit a security group. 1. Open the Help System 2. If you are not already logged in, log in as an administrator with 'tools' permissions. 3. Click the 'Tools' button to display the 'tools' form. 4. Click 'Security Groups' to display the Security Groups form. 5. Click on a security group name to edit it. The 'Security Group Detail' form will be displayed. 6. The name field will be disabled. Specify the Default Skin and permissions for this security group. Click 'save' to update the security Group. Option Description helpconsole 2010 172 . Advanced Functions Name Defines the name of the security group. Once the security group is added, the name cannot be changed. Default Skin Defines which skin will be displayed when a user belonging to the security group logs in. If this property is set to '[default]', the skin defined in properties will be applied. Publish If unchecked, the 'publish' button will not be displayed when users are logged in. Tools If unchecked, the 'tools' button will not be displayed when users are logged in. Edit Pages If unchecked, the 'edit page' button will not be displayed when users are logged in. Edit Contents If unchecked, the design contents icons will not be displayed when users are logged in. Approve Comments If unchecked, users cannot approve reader comments when logged in. See also Adding a Security Group Deleting a Security group helpconsole 2010 Advanced Functions . 173 Home > Advanced Functions > Security Groups > Deleting a Security group Deleting a Security group Follow the instructions below to delete a security group. 1. Open the Help System 2. If you are not already logged in, log in as an administrator with 'tools' permissions. 3. Click the 'Tools' button to display the 'tools' form. 4. Click 'Security Groups' to display the Security Groups form. 5. Click the 'delete' icon beside security group name. When prompted to delete, click OK. See also Adding a Security Group Editing a Security Group helpconsole 2010 174 . Advanced Functions Home > Advanced Functions > Variables Variables Variables act as placeholders for text that might change in the future. Some examples where variables may be used are: ● Product Name ● Product version ● Product Tag line ● Company Address ● Phone numbers Variables can also contain HTML code, therefore can be used to insert dynamic content such as: ● Company logo ● Product logo ● Javascript events ● iFrames to other webpages ● Flash Animations User Defined Variables See also Movies & Animations Users Security Groups Language Support Page Templates Styles Reports Conditional Content Comments Import Page Objects helpconsole 2010 System Variables Advanced Functions . 175 Home > Advanced Functions > Variables > User Defined Variables User Defined Variables Variables act as placeholders for text that might change in the future. Some examples where variables may be used are: ● Product Name ● Product version ● Product Tag line ● Company Name ● Company Address ● Phone numbers ● Sales & Support email addresses Follow the instructions below to add a variable. 1. Open the Help System 2. If you are not already logged in, log in as an administrator with 'tools' permissions. 3. Click the 'Tools' button to display the tools menu. 4. Click 'Variables' 5. The 'Variables' list will be displayed. - To add a new variable, click the 'add' button - To edit an existing variable, click the variable name in the list. - To delete a variable, click the red X beside the variable name. 6. The variable editor will be displayed. helpconsole 2010 176 . Advanced Functions 7. Enter a name for the variable. 8. Enter a value for the variable. The value can be straight text or can contain various elements such as images, flash videos, tables, etc. 9. Click the 'save' button to save the variable. 7. Variables can be inserted into any page by either typing the variable name in square brackets (eg. admin) or selecting the variable from the 'Insert Variable' list. Variables in Edit Mode Variables in Live Mode (not translated) (Translated) Varaibles can also contain html elements such as images, tables, flash animations, etc. Logo Variable in Edit Mode Logo Variable in Live Mode (not translated) (Translated) helpconsole 2010 Advanced Functions . 177 See also System Variables helpconsole 2010 178 . Advanced Functions Home > Advanced Functions > Variables > System Variables System Variables HelpConsole 2010 includes several built-in variables such as 'page name' and 'project name' which can be added to any page at any time. To insert a built-in variable, click the 'Insert Variable' icon and select the variable in the list. System Variables Overview Variable Name Value Description Project Name helpconsole 2010 The name of the help system project Username admin The username of the person currently logged in Short Date 17/06/2010 The current short date Long Date June-17-10 The current long date Short Time 11:22 AM The current short time Long Time 11:22:03 AM The current long time Fullname Administrator The full name of the user currently logged in Application Name Short HelpConsole The application name without the version or edition Application Name HelpConsole 2010 - Professional Edition The application name with the version and edition Popular Pages Welcome General Questions Service Pack History Installing IIS Getting Started Installing the Software System Requirements Installation Basic Functions How to run the software The top 10 most viewed pages Popular Pages and Views helpconsole 2010 Most Popular Pages Views Welcome 8828 General Questions 2633 The top 10 most viewed pages and views displayed in a table format Advanced Functions . 179 Service Pack History 2134 Installing IIS 2020 Getting Started 1476 Installing the Software 1465 System Requirements 1408 Installation 1396 Basic Functions 1285 How to run the software 1285 Search Displays a search box ProjectURL localhost/helpconsole2010/helpconsole 2010/default.aspx Displays the URL to the project folder Breadcrumbs Home > Advanced Functions > Variables > System Variables Displays a breadcrumb trail to the current page Child Page List Child Page 1 Child Page 2 Displays a list of children pages of the current page. Child Icon List Displays icons of children pages of the current page. Child Page 1 Sibling Page List Child Page 2 User Defined Variables Sibling Icon List Displays a list of pages at the same level as the current page. Excluding the current page. Displays icons of pages at the same level as the current page. Excluding the current page. User Defined Variables Menu User Defined Variables System Variables Displays sibling and child pages of the current page in a menu format Child Page 1 Child Page 2 Article Details Article Information Author: Page Details displayed in a table format admin Created: 30/05/2008 1:16 PM Modified: 30/03/2010 2:24 AM Views: 970 Page Name System Variables The name of the current page Page Views 970 The number of times that the current page has been viewed Author admin The username of the person that created the page Date Created 30/05/2008 1:16 PM The date that the page was created helpconsole 2010 180 . Advanced Functions Date Modified 30/03/2010 2:24 AM The date that the page was last modified Parent Page Link Variables Displays a link to the parent page Popular Child Pages ● Child Page 1 ● Child Page 2 Comments Administrator said: The top 10 most viewed child pages under the current page Allows readers to submit comments for the page. This is an example of a comment 25/03/2009 3:07:27 PM Page URL See also User Defined Variables helpconsole 2010 localhost/helpconsole2010/helpconsole 2010/default.aspx?pageid=System_Variables Displays the URL for the currently displayed page. Advanced Functions . 181 Home > Advanced Functions > Variables > System Variables > Child Page 1 Child Page 1 helpconsole 2010 182 . Advanced Functions Home > Advanced Functions > Variables > System Variables > Child Page 2 Child Page 2 helpconsole 2010 Advanced Functions . 183 Home > Advanced Functions > Language Support Language Support HelpConsole 2010 provides full language translation to almost any language. All aspects of the interface can be translated including tooltips, dialog headings, etc. Language Translation See also Movies & Animations Users Security Groups Variables Page Templates Styles Reports Conditional Content Comments Import Page Objects helpconsole 2010 184 . Advanced Functions Home > Advanced Functions > Language Support > Language Translation Language Translation HelpConsole 2010 provides full language translation to almost any language. All aspects of the interface can be translated including tooltips, dialog headings, etc. Follow the steps below to translate a help system from English to another language such as Japanese: 1. Open the Help System 2. If you are not already logged in, log in as an administrator with 'tools' permissions. 3. Click the 'Tools' button to display the 'tools' form. 4. Click 'Translations' to display the language translation form. 5. Enter a translation in the 'Value' field for each row. The description states what the translation is and where it is displayed. 6. Click 'save' 7. All aspects of the user interface will be displayed in the new language, except for the page names in the contents and the page content, which can be changed by editing the contents and editing each page. helpconsole 2010 Advanced Functions . 185 See also helpconsole 2010 186 . Advanced Functions Home > Advanced Functions > Page Templates Page Templates Templates define the default layout and content when creating a new project or adding new pages to the project. Templates save you time because you don't have to retype the same content each time. If you, or other authors will be creating several Help Systems, it may be useful to modify the project template for your specific application. If most of the pages that you add to your help system have the same format, it may also be useful to modify the page template. Customizing a Page Template See also Movies & Animations Users Security Groups Variables Language Support Styles Reports Conditional Content Comments Import Page Objects helpconsole 2010 Creating a Page Template Customizing the PDF Template Advanced Functions . 187 Home > Advanced Functions > Page Templates > Customizing a Page Template Customizing a Page Template If most of the pages that you add to your help project have the same format, or elements that are the same, it may be useful to customize an existing page template or create a new one. Follow the steps below to customize the 'Help Page' template. 1. Login to your help project as an administrator with the 'tools' permission. 2. Click the tools button to show the 'Tools' menu. 3. Select 'Page Templates' to display the 'Page Templates' form. Note: To delete a template, click the 'delete' icon. 4. Use the template editor to modify the content. You may want to include your product or company logo to the top of each page, as shown in the example below. Click 'save' to save the template. helpconsole 2010 188 . Advanced Functions 5. Each new page added to your help system will be created from this customized template. See also Creating a Page Template Customizing the PDF Template helpconsole 2010 Advanced Functions . 189 Home > Advanced Functions > Page Templates > Creating a Page Template Creating a Page Template If your help system will have different types of pages with with elements that are the same, it may be useful to create a page template for each type of page. Page templates are located in the project folder and have the format: Follow the steps below to customize the 'Help Page' template. 1. Login to your help project as an administrator with the 'tools' permission. 2. Click the tools button to show the 'Tools' menu. 3. Select 'Page Templates' to display the 'Page Templates' form. 4. Click the 'Add' button to display the 'Template Editor'. Click the 'copy' icon if you wish to create the template based on an existing template. 5. Use the template editor to create the page content. Click 'save' to save the new template. helpconsole 2010 190 . Advanced Functions 6. Each new page added to your help system will be created from this customized template. See also Customizing a Page Template Customizing the PDF Template helpconsole 2010 Advanced Functions . 191 Home > Advanced Functions > Page Templates > Customizing the PDF Template Customizing the PDF Template The look and feel of the PDF manual can be customized by editing the PDF Manual template. Follow the instructions below to edit the PDF template. 1. Open the Help System 2. If you are not already logged in, log in as an administrator with 'publish' permissions. 3. In the contents window, expand the 'Admin' node until the 'PDF template' pages are visible. 4. Select the PDF template page that you want to edit and click 'Edit Page' 6. Edit the page as needed. Click 'Save' to save changes. Default PDF Pages Page Description PDF Cover Page When printed, this is the outer cover page of the manual. PDF Blank Page 1 This blank page is included after the cover page so that the title page always appears on the right side when the reader opens the manual. PDF Title Page The title page normally introduces your product or service. You might include the author's name, company name, company logo, copyright information, etc. PDF Blank Page 2 This blank page is included after the title page so that the Table of contents always appears on the right side when the reader opens the manual. PDF Table of Contents The table of contents lists the pages included in the manual along with page numbers. PDF Chapter Title Page This page is displayed before each chapter. PDF Headers and Footers Determines what will be displayed at the top and bottom of the page. Normally the page number, chapter name and the title of the help system. PDF Index Displays the keyword list for the help system. Readers can click a keyword to jump to the associated page. PDF Back Cover The back cover usually just displays the product name or logo, with a tag line. You could also include something like "Printed in Canada" helpconsole 2010 192 . Advanced Functions See also Customizing a Page Template Creating a Page Template helpconsole 2010 Advanced Functions . 193 Home > Advanced Functions > Styles Styles The look and feel of your help pages or table of contents can be customized by editing the style sheet. You can customize any of the following: ● Page Margins ● Background colors ● Background images ● Default Font (size, color, type) ● Table formating ● Etc. HelpConsole 2010 uses the following stylesheets: AppStyles.css - Styles applied to all help systems. PageStyles.css - Styles applied to the specific project. Style_{skinname}.css - Styles applied to a specific skin for a specific project. Application Styles Page Styles Skin Styles Applying Styles Editing the 'Apply Styles' List See also Movies & Animations Users Security Groups Variables Language Support Page Templates Reports Conditional Content Comments Import Page Objects helpconsole 2010 194 . Advanced Functions Home > Advanced Functions > Styles > Application Styles Application Styles Styles can be applied at the application level that are applied to all projects.Some of the styles that you might want to customize for your project are: ● Page Margins ● Background color ● Background image ● Default Font (size, color, type) ● Etc. Follow the instructions below to edit application styles (AppStyles.css): 1. Open the Help System 2. If you are not already logged in, log in as an administrator with 'tools' permissions. 3. Click the 'Tools' button to display the 'tools' form. 4. Click 'Styles' to display the stylesheet editor. The stylesheet 'PageStyles.css' is displayed by default. 5. Select 'AppStyles.css' in the list. 5. Modify any existing styles or add new styles. helpconsole 2010 Advanced Functions . 195 5. Click 'Save' to save the styles in 'AppStyles.css' See also Page Styles Skin Styles Applying Styles Editing the 'Apply Styles' List helpconsole 2010 196 . Advanced Functions Home > Advanced Functions > Styles > Page Styles Page Styles Each help project contains a stylesheet named "PageStyles.css" which contains styles that are applied to the specific project. These styles can override and/or compliment styles in "AppStyles.css". Some of the styles that you might want to customize for your project are: ● Page Margins ● Background color ● Background image ● Default Font (size, color, type) ● Etc. Follow the instructions below to edit page styles (PageStyles.css): 1. Open the Help System 2. If you are not already logged in, log in as an administrator with 'tools' permissions. 3. Click the 'Tools' button to display the 'tools' form. 4. Click 'Styles' to display the stylesheet. Modify any existing page style or add new styles. 5. Click 'Save' to save the styles in 'PageStyles.css' See also Application Styles Skin Styles helpconsole 2010 Advanced Functions . 197 Applying Styles Editing the 'Apply Styles' List helpconsole 2010 198 . Advanced Functions Home > Advanced Functions > Styles > Skin Styles Skin Styles Each help project can have multiple skins. Each skin has a corresponding stylesheet in the format "style_{skinname}.css". These styles can override and/or compliment styles in "AppStyles.css", and "PageStyles.css". Some of the styles that you might want to customize for the skin or page are: Styles can be applied at the application level that are applied to all projects.Some of the styles that you might want to customize for your project are: ● Page Margins ● Background color ● Background image ● Default Font (size, color, type) ● Etc. Follow the instructions below to edit skin styles (Style_{skinname}.css): 1. Open the Help System 2. If you are not already logged in, log in as an administrator with 'tools' permissions. 3. Click the 'Tools' button to display the 'tools' form. 4. Click 'Styles' to display the stylesheet editor. The stylesheet 'PageStyles.css' is displayed by default. 5. Select the skin stylesheet in the list. 5. Modify any existing styles or add new styles. helpconsole 2010 Advanced Functions . 199 5. Click 'Save' to save the styles in the skin stylesheet. See also Application Styles Page Styles Applying Styles Editing the 'Apply Styles' List helpconsole 2010 200 . Advanced Functions Home > Advanced Functions > Styles > Applying Styles Applying Styles You can apply certain predefined styles to elements on the help page such as text, links, images, tables, etc. For example, to apply a style named 'Yellow_Background' to text on the page, do the following: 1. Open the Help System 2. If you are not already logged in, log in as an administrator with 'tools' permissions. 3. Select a page and click 'Edit Page' 4. Click the 'Show More Tools' icon to show additional functions. 5. Highlight the text on the page that you want to apply the style to. 6. The text will appear with a yellow background. 7. If the 'yellow_background' style is modified in the future, any text with this style applied will be automatically updated. Refer to "Editing the 'Apply Styles' list " for more information. See also Application Styles Page Styles Skin Styles Editing the 'Apply Styles' List helpconsole 2010 Advanced Functions . 201 Home > Advanced Functions > Styles > Editing the 'Apply Styles' List Editing the 'Apply Styles' List You can customize which styles are available in the 'Apply Style' list. Here's how to do it: 1. Open the Help System 2. If you are not already logged in, log in as an administrator with 'tools' permissions. 3. Click the 'Tools' button to display the 'tools' form. 4. Click 'Styles' to display the style editor. The 'PageStyles.css' styesheet is displayed by default. 5. To include a style that will apply a yellow background with black text, type the following. Make sure that you include /*stylelist*/ after the style name. This specifies that it will be included in the apply style list: .yellow_background /*stylelist*/ {background-color:yellow;color:black} 6. Click 'Save' to save the stylesheet. Note: The /*stylelist*/ attribute can be included for styles in "pagestyles.css", "AppStyles.css" or the skin stylesheet. 7. Click the browser refresh button to reload your help project so that this new style takes effect. 8. Click the 'edit page' button to display the editor toolbar. 9. Highlight the text that you want to apply the style to, and select the 'yellow_background' style in the 'apply style' list. helpconsole 2010 202 . Advanced Functions 10. In this example, the text will appear with a yellow background and black text. See also Application Styles Page Styles Skin Styles Applying Styles helpconsole 2010 Advanced Functions . 203 Home > Advanced Functions > Reports Reports The following reports are included with HelpConsole 2010 Activity Log Report Page Status Report Unused Images Report Pending Comments Report Customizing a report See also Movies & Animations Users Security Groups Variables Language Support Page Templates Styles Conditional Content Comments Import Page Objects helpconsole 2010 204 . Advanced Functions Home > Advanced Functions > Reports > Activity Log Report Activity Log Report The 'Activity Log Report' lists reader and administrative actions. This can be useful to track reader trends such as which pages are most commonly viewed or what readers are searching for. Follow the instructions below to view the 'Activity Log' report. 1. Open the Help System 2. If you are not already logged in, log in as an administrator with 'tools' permissions. 3. Expand the 'Admin' node to view the predefined reports. The reports included may be different depending on the project template that your project was created from. 4. Click 'Activity Log' to view the activity log report. Note: If there are no entries displayed, then the 'Activity Log' setting in project properties is most likely set to 'Record No Actions'. To change this, click "Tools > Properties" and then change the 'Activity Log' setting to 'Record All Actions' or 'Record Admin Actions'. 5. By default, only the activity for the current day is displayed, however you can change the date and time to display acvities for the last week, or the last year. You can also filter the report by IP address, username or activity type. Tips: - To filter the list to display only reader searches, enter 'Searched' for 'description' and then click 'Run Report'. - To display activities since January 1 2009, enter ">1/1/2009" in the 'time' field. - To display activities for a specific reader, enter a specific IP address in the 'IP Address' field. See also Page Status Report Unused Images Report Pending Comments Report Customizing a report helpconsole 2010 Advanced Functions . 205 helpconsole 2010 206 . Advanced Functions Home > Advanced Functions > Reports > Page Status Report Page Status Report This report is used to list help pages that have a specific status assigned. For example, you can list all pages that have a status of 'incomplete'. Follow the instructions below to view the 'Pending Comments' report. 1. Open the Help System 2. If you are not already logged in, log in as an administrator with 'tools' permissions. 3. Expand the 'Admin' node to view the predefined reports. The reports included may be different depending on the project template that your project was created from. 4. Click 'Page Status' to view the page status report. ● Change the 'Status Filter' to display pages with a specific status, or to display all pages. ● Click 'Print' to print the report. ● Click the page link to load the page. See also Activity Log Report Unused Images Report Pending Comments Report Customizing a report helpconsole 2010 Advanced Functions . 207 Home > Advanced Functions > Reports > Unused Images Report Unused Images Report This report is used to list images that are currently not used within the project. This allows you to review and remove unneeded images. Follow the instructions below to view the 'Unused Images' report, and remove unneeded images. 1. Open the Help System 2. If you are not already logged in, log in as an administrator with 'tools' permissions. 3. Expand the 'Admin' node to view the predefined reports. The reports included may be different depending on the project template that your project was created from. 4. Click 'Unused Images' to view the unused images report. The report will list Images that are not found in the following: - Help Pages - Page Templates - Variables - Stylesheets - Contents (pagename.gif) 5. Select the images that you want to delete (or click 'Select All'), and then click 'Delete Selected Images'. Note: Click the image thumbnail to display the full-size image. See also Activity Log Report Page Status Report Pending Comments Report Customizing a report helpconsole 2010 208 . Advanced Functions Home > Advanced Functions > Reports > Pending Comments Report Pending Comments Report This report is only used if you allow readers to submit comments to your help pages. When a reader adds a comment to a page, the comment will be assigned a status of 'pending', 'visible' or 'hidden'. This report lists all comments that have been submitted for your help project which can be filtered by comment status. Follow the instructions below to view the 'Pending Reader Comments' report. 1. Open the Help System 2. If you are not already logged in, log in as an administrator with 'tools' permissions. 3. Expand the 'Admin' node to view the predefined reports. The reports included may be different depending on the project template that your project was created from. 4. Click 'Pending Comments' to view the pending comments report. ● Change the 'Status Filter' to display comments with a specific status, or to display all comments for the help project. ● Click 'Print' to print the report. ● Click the page link to load the page. Once the page is loaded, you can change the status for the specific comment. See also Activity Log Report Page Status Report Unused Images Report Customizing a report helpconsole 2010 Advanced Functions . 209 Home > Advanced Functions > Reports > Customizing a report Customizing a report Some reports can be customized such as the 'Page Summary' report. This report could be customized to include an 'HTML' field that will show a preview of the page content. Follow the steps below to customize a report: 1. Open the Help System 2. If you are not already logged in, log in as an administrator with 'tools' permissions. 3. Expand the 'Admin' node to view the predefined reports. The reports included may be different depending on the project template that your project was created from. 4. Click the report that you want to customize. For example the 'Page Summary' report: 5. Click 'Edit Page'. The report will be displayed in edit mode. 6. Click the 'Click here to add Fields' label to display the 'Find Properties' window. 7. Click the 'HTML' field to add it to the report. It will be added to the end of the detail row and a search field will be added. 8. Click 'Save' to save the report. 9. Now when the report is run, a preview of the page will be displayed: helpconsole 2010 210 . Advanced Functions See also Activity Log Report Page Status Report Unused Images Report Pending Comments Report helpconsole 2010 Advanced Functions . 211 Home > Advanced Functions > Conditional Content Conditional Content You can control which pages are displayed or what text is displayed on each page based on the current skin. For example if you had two similar products 'Widget Master Lite' and 'Widget Master Pro', you could create a single project that generates help systems for both products. Conditional Pages Conditional Content byConditional Content byConditional Content by Conditional Variables Skin User Query See also Movies & Animations Users Security Groups Variables Language Support Page Templates Styles Reports Comments Import Page Objects helpconsole 2010 212 . Advanced Functions Home > Advanced Functions > Conditional Content > Conditional Pages Conditional Pages Let's say that you have a software product with two editions, "Widget Master Lite Edition" and "Widget Master Professional Edition" and you want to generate a separate help system for each product edition. Most of the content will be the same, however some features are included in the professional edition but not the lite edition. 1. In this scenario, you would create two skins, one named "Widget Lite" and one named "Widget Professional". See Managing Skins 2. Add two 'welcome' pages to the table of contents "Welcome to Widget Master Lite" and "Welcome to Widget Master Professional". See Adding a Page 3. Click the properties icon. 4. Select the "Welcome to Widget Master Lite" page, and then check the "hide" checkbox for the "Widget Pro" skin. This will cause this page to be hidden when the "Widget Pro" skin is applied. Do the same for the "Welcome to Widget Master Pro" page. 'Hide/Lock' Overview: Hide - If checked, the page will be hidden for this skin and will not be displayed in the contents, breadcrumbs, system variables, etc., however can still be displayed by passing the pageid in the URL, or from a link from another page. Lock - If checked, the page cannot be viewed by specifying the pageid in the URL (or a link from another page). Widget Lite helpconsole 2010 Skin applied in live mode Widget Pro Skin applied in live mode Advanced Functions . 213 See also Conditional Content by Skin Conditional Content by User Conditional Content by Query Conditional Variables helpconsole 2010 214 . Advanced Functions Home > Advanced Functions > Conditional Content > Conditional Content by Skin Conditional Content by Skin Let's say that you have a software product with two editions, "Widget Master Lite Edition" and "Widget Master Pro Edition" and you want to generate a separate help system for each product edition. Most of the content will be the same, however some features are included in the professional edition but not the lite edition. 1. In this scenario, you would create two skins, one named "Widget_Lite" and one named "Widget_Pro". See Managing Skins 2. Select the page that you want to add conditional text to. 3. Click the 'More' button on the toolbar to show additional functions. 4. Click the icon to display the 'Insert Condition' dialog. 5. Select the skin(s) that this conditional content will be visible for, and click 'Insert' 6. The conditional content will be contained within orange start and end tags. In the example below, a condition was added for each skin to display the product title. 7. This is how the page will look in live mode: Widget Lite helpconsole 2010 Skin applied in live mode Widget Pro Skin applied in live mode Advanced Functions . 215 Notes: - If you want to remove a condition, just delete the start and end tags. - If you want to edit a condition to include another skin, double click the 'IF' tag and type the skin name. Make sure that skins are separated by commas. - Conditions can include pretty much anything including text, images, flash animations, variables, iframes, etc. See also Conditional Pages Conditional Content by User Conditional Content by Query Conditional Variables helpconsole 2010 216 . Advanced Functions Home > Advanced Functions > Conditional Content > Conditional Content by User Conditional Content by User The 'conditional content by user' function is useful if you want to display information or other content for certain users but not others. Follow the steps below to insert conditional content for one or more specific users. 1. Select the page that you want to add conditional text to. 2. Click the 'More' button on the toolbar to show additional functions. 3. Click the icon to display the 'Insert Condition' dialog. Select the 'Username' tab. 4. Select the users that this conditional content will be visible for, and click 'Insert' 5. The conditional content will be contained within orange start and end tags. In the example below, a message will be displayed if a user logs in as 'Admin'. 6. This is how the page will look in live mode: Not Logged in helpconsole 2010 Logged in as Admin Advanced Functions . 217 Notes: - If you want to remove a condition, just delete the start and end tags. - If you want to edit a condition to include another user, double click the 'IF' tag and type the username. Make sure that users are separated by commas. - Conditions can include pretty much anything including text, images, flash animations, variables, iframes, etc. See also Conditional Pages Conditional Content by Skin Conditional Content by Query Conditional Variables helpconsole 2010 218 . Advanced Functions Home > Advanced Functions > Conditional Content > Conditional Content by Query Conditional Content by Query The 'conditional content by query'' function is similar to the 'conditional content by user' function, however instead of selecting specific users from a list, a query determines which users the content will be visible for. Follow the steps below to insert a condition based on a query: 1. Select the page that you want to add conditional text to. 2. Click the 'More' button on the toolbar to show additional functions. 3. Click the icon to display the 'Insert Condition' dialog. Select the 'SQL' tab. 4. Enter the query that will generate a list of users. The query should generate one column which is the 'username' column. Click 'Insert' 5. The conditional content will be contained within orange start and end tags. In the example below, a message will be displayed if a user is logged in and is assigned to the 'admin' security group. 6. If the user is logged in and the username is assigned to the 'Admin' group, they will see the conditional message: helpconsole 2010 Advanced Functions . 219 Notes: - If you want to remove a condition, just delete the start and end tags. - If you want to edit the query within the condition, double click the 'IF' tag and revise the query. - Conditions can include pretty much anything including text, images, flash animations, variables, iframes, etc. See also Conditional Pages Conditional Content by Skin Conditional Content by User Conditional Variables helpconsole 2010 220 . Advanced Functions Home > Advanced Functions > Conditional Content > Conditional Variables Conditional Variables Conditional content can be included in user-defined variables. If you have conditional content that you want to include on several pages, this will save time because the condition doesn't have to be re-inserted each time. Follow the steps below to create a conditional variable and insert it into a page. 1. Click the 'Tools' button to display the 'Tools' menu. 2. Click 'Variables' 3. Click 'Add' 4. Click the 'Show Toolbar' button 5. Click the 'Insert Condition' icon. 6. Select the skin(s) that you want the conditional content to be displayed for. 7. Click "insert" 8. Enter a name for the variable (eg: "Msg1") 9. Click the 'Save' button to save the variable. helpconsole 2010 Advanced Functions . 221 10. Close the 'Variables' form. 11. Select the page that you want to add the conditional variable to. Click 'Edit Page' to switch to edit mode. 12. Type the name of the variable in square brackets. (eg: [Msg1]) See also Conditional Pages Conditional Content by Skin Conditional Content by User Conditional Content by Query helpconsole 2010 222 . Advanced Functions Home > Advanced Functions > Comments Comments The 'Comments' feature allows readers to submit comments about the page that they are currently reading. These comments could be anything from informing the author about a spelling or gramatical error, feedback about the specific feature, reporting an incorrect step in the instructions, or a note that may help other readers in the future. There are two types of comments: Personal Comments and Public Comments. Adding Comments See also Movies & Animations Users Security Groups Variables Language Support Page Templates Styles Reports Conditional Content Import Page Objects helpconsole 2010 Personal Comments Approving Comments Managing Comments Advanced Functions . 223 Home > Advanced Functions > Comments > Adding Comments Adding Comments If a page contains the "[ comments ]" system variable, readers will be able to submit comments for the page. To submit a comment, do the following: 1. Click the 'Add Comment' button 2. Type your comment and then click 'Add Comment'. 3. By default, comments are displayed right away, however this can be configured so that comments must be approved before being displayed. Notes: - Only administrators with the 'Approve Comments' permission can delete public comments. - Only administrators with the 'Approve Comments' permission can change the status of a comment. - Administrators can use the 'Pending Reader Comments' report to list pending comments. See also Personal Comments Approving Comments Managing Comments helpconsole 2010 224 . Advanced Functions Home > Advanced Functions > Comments > Personal Comments Personal Comments If a user is logged in, and the page contains the "[ comments ]" system variable, the user will be able to submit either public comments or personal comments for the page. Public Comment: Visible to everyone. Personal Comment: Only visible to the user that added it. To submit a personal comment, do the following: 1. Click the 'login' link and enter your username and password. 2. Select the page that you want to add comments to. 3. Click the 'Add Comment' button 4. Type your comment, check the 'Personal Comment only visible to {user}' checkbox, and then click 'Add Comment'. 5. The comment will be displayed right away and will only be visible to the username that you are logged in as. 6. Users can delete a personal comment by clicking the delete icon beside the comment. Notes: - Administrators with the 'Approve Comments' permission can delete personal comments. - Administrators with the 'Approve Comments' permission can change a personal comment to a public comment. See also Adding Comments Approving Comments helpconsole 2010 Advanced Functions . 225 Managing Comments helpconsole 2010 226 . Advanced Functions Home > Advanced Functions > Comments > Approving Comments Approving Comments By default, comments are visible immediately after they are added, however administrators may want to be able to approve comments before making them visible. To configure comments to require approval, do the following: 1. Open the Help System 2. If you are not already logged in, log in as an administrator with 'tools' permissions. 3. Click the 'Tools' button to display the 'tools' form. 4. Click 'Properties' to display the 'Project Properties' form. 5. Change 'Default Comment Status' to 'Pending' 6. Click 'Save' Note: Administrators can use the 'Pending Reader Comments' report to list pending comments. See also Adding Comments Personal Comments Managing Comments helpconsole 2010 Advanced Functions . 227 Home > Advanced Functions > Comments > Managing Comments Managing Comments Administrators with the 'Approve Comments' permission can manage comments. Change Comment Status To approve a comment, simply change the status from 'Pending' to 'Visible'. This is done by selecting 'Visible' in the drop down list. The change will be saved automatically. Delete a Comment To delete a comment, click the 'delete' icon beside the comment. See also Adding Comments Personal Comments Approving Comments helpconsole 2010 228 . Advanced Functions Home > Advanced Functions > Import Import Importing a Word Document Importing HTML Pages Importing a Robohelp Project When creating a help system, you may have existing Word or HTML documents that you want to include in your help system. Content from various sources can be imported into HelpConsole, avoiding the need to re-enter the information manually. In most cases, images, links and formatting is retained. See also Movies & Animations Users Security Groups Variables Language Support Page Templates Styles Reports Conditional Content Comments Page Objects helpconsole 2010 Advanced Functions . 229 Home > Advanced Functions > Import > Importing a Word Document Importing a Word Document Follow the steps below to import a Word Document into a HelpConsole project: 1. Open the document in MS Word that you want to import into your HelpConsole project. 2. Click the 'Office button' and then click 'Save As' 3. Browse to the 'Import' folder within your project folder. For example if your project is named 'myproject' then the path will be c:\program files\helpconsole 2008\myproject\import\ 4. for 'Save as type', select "Web Page, Filtered (*.htm, *.html)" 5. Click the 'Save' button 6. You may see a confirmation prompt. Click 'Yes' 7. Important: Close MS Word. If the document remains open in MS Word, an error will occur during the import process, because the document is locked. 8. Open your help project in HelpConsole. If your project is named 'MyProject' then you can open the project with the url "localhost/helpconsole2010/myproject" 9. Click 'Login'. Enter your username and password to login. 10. You should see a flashing 'Import' icon on the 'contents' toolbar. Click this icon to import the files. helpconsole 2010 230 . Advanced Functions 11. After the import is complete, the page(s) will be added to the bottom of the contents, and can then be dragged to any location within your table of contents. See also Importing HTML Pages Importing a Robohelp Project helpconsole 2010 Advanced Functions . 231 Home > Advanced Functions > Import > Importing HTML Pages Importing HTML Pages Follow the steps below to import existing html pages into a HelpConsole project. These could be pages exported from a website, another help system, etc. 1. Use Windows File Explorer to copy the html pages and associated images to the 'Import' folder within your helpconsole project folder. Image files can be located in the same folder as the HTML pages or a sub folder. If for example, your project is named 'MyProject' then you will copy the html files to c:\program files\helpconsole 2010\MyProject\Import\ 2. Open your help project in HelpConsole. If your project is named 'MyProject' then you can open the project with the url "localhost/helpconsole2010/myproject" 3. Click 'Login'. Enter your username and password to login. 4. You should see a flashing 'Import' icon on the 'contents' toolbar. Click this icon to import the files. Please be patient. If there are more than 40 pages, the import may take a couple of minutes. 5. After the import is complete, the pages will be added to the bottom of the contents, and can then be dragged to any location within your table of contents. helpconsole 2010 232 . Advanced Functions See also Importing a Word Document Importing a Robohelp Project helpconsole 2010 Advanced Functions . 233 Home > Advanced Functions > Import > Importing a Robohelp Project Importing a Robohelp Project Follow the steps below to import an existing Robohelp project. 1. Use Windows File Explorer to copy the contents of the Robohelp project folder to the 'Import' folder in the HelpConsole project folder. If for example, both the Robohelp project and the HelpConsole project are named 'MyProject' then you will copy the files: From: My Documents\My Robohelp Projects\MyProject\ (note: Copy all files and folders except "!Language!", "!SkinSubFolder!" and "!SSL!") To: c:\program files\helpconsole 2010\MyProject\Import\ 2. Open your HelpConsole project. If your project is named 'MyProject' then you can open the project with the url "localhost/helpconsole2010/myproject" 3. Click 'Login'. Enter your username and password to login. 4. You should see a flashing 'Import' icon on the 'contents' toolbar. Click this icon to import the files. Please be patient. If there are more than 40 pages, the import may take a couple of minutes. helpconsole 2010 234 . Advanced Functions 5. After the import is complete, the pages will be added to the bottom of the contents, and can then be dragged to any location within your table of contents. See also Importing a Word Document Importing HTML Pages helpconsole 2010 Advanced Functions . 235 Home > Advanced Functions > Page Objects Page Objects Page Objects are similar to page variables but are more complex. The following page objects can be inserted into a help page: Dataset: A customizable database form consisting of a find screen and a detail screen. Dataset Summary: Provides a summary view of a specified dataset. File Folder: Allows administrators and/or users to upload and manage files and documents. Toggle Panel: Allows readers to click an expand icon to view additional information. Report: Use the report designer to design reports with parameters. See also Movies & Animations Users Security Groups Variables Language Support Page Templates Styles Reports Conditional Content Comments Import helpconsole 2010 236 . Advanced Functions Home > Advanced Functions > Page Objects > Dataset Dataset A dataset is a customizable database form consisting of a find screen and a detail screen. An example of a dataset is a simple support ticket form, allowing customers to submit support issues. Adding a Dataset Adding a Detail Field Dataset File Attachments Email Triggers See also Dataset Summary File Folder Toggle Panel Report helpconsole 2010 Adding a Find Field Dataset Find Properties Dataset Detail Properties Dataset Field Properties Advanced Functions . 237 Home > Advanced Functions > Page Objects > Dataset > Adding a Dataset Adding a Dataset Datasets can be added to your help system to collect and manage data. Examples of datasets might include any of the following: - Support Tickets - Bug Reports - Feedback - Survey form - Download form Follow the steps below to add a dataset to existing page: 1. Select the page that you want to add the dataset to. 2. Click 'Edit Page' 3. Click the 'Insert Page Object' icon. 4. Select 'Dataset' in the list and then click 'Insert'. 5. The dataset will be added to the page. 6. At this point you can add detail fields, or add find fields. 7. If no additional fields are added, this is what the dataset will look like in live mode. helpconsole 2010 238 . Advanced Functions 8. If you want to delete a dataset from the page in the future, simply delete the find panel and the detail panel. See also Adding a Detail Field Adding a Find Field Dataset Find Properties Dataset Detail Properties Dataset Field Properties Dataset File Attachments Email Triggers helpconsole 2010 Advanced Functions . 239 Home > Advanced Functions > Page Objects > Dataset > Adding a Detail Field Adding a Detail Field Follow the steps below to add detail fields to a dataset: 1. Select a page containing a dataset, and click 'Edit Page'. 2. Click anywhere on the 'Dataset Detail' panel to display the 'Dataset Detail' properties. 3. Click the 'Text', 'Date', 'Number', 'Check', 'Memo', or 'List' button to add a field. 4. When prompted, enter a name for the field. 5. The following example contains the following fields: - Summary (Text) - Product (List) - Ticket Number (Number) - Date Added (Date) - Details (Memo) - Closed (checkbox) 6. Any of these fields can be repositioned or resized using your mouse. 7. Additional detail form properties and detail field properties can be set in the properties window. 8. Click the 'save' icon on the toolbar to save changes to the dataset. See also Adding a Dataset helpconsole 2010 240 . Advanced Functions Adding a Find Field Dataset Find Properties Dataset Detail Properties Dataset Field Properties Dataset File Attachments Email Triggers helpconsole 2010 Advanced Functions . 241 Home > Advanced Functions > Page Objects > Dataset > Adding a Find Field Adding a Find Field Follow the steps below to add find fields to a dataset: 1. Select a page containing a dataset, and click 'Edit Page'. 2. Click anywhere on the 'Dataset Find' panel to display the 'Dataset Find' properties. 3. Click a field in the list to add it to the find form. 4. When a field is clicked, it will be added as a textbox and as a column in the search results. 5. Any of these fields can be repositioned or resized using your mouse. 6. Additional find form properties and find field properties can be set in the properties window. 7. Click the 'save' icon on the toolbar to save changes to the dataset. See also Adding a Dataset Adding a Detail Field Dataset Find Properties Dataset Detail Properties Dataset Field Properties Dataset File Attachments Email Triggers helpconsole 2010 242 . Advanced Functions Home > Advanced Functions > Page Objects > Dataset > Dataset Find Properties Dataset Find Properties Follow the steps below to set properties for a dataset find form: 1. Select a page containing a dataset and click 'Edit Page' 2. Click anywhere on the find form to display properties. Property Description Click to Insert... Click a field in the list to add it to the find form. This list contains fields that were previously added to the detail form. SQL Query By default, the find form displays results from the dataset table, but you can specify your own custom query such as "select * from [support_tickets]". This query can contain multiple tables. Sort Field Enter the name of the field that the results will be sorted by. Example: "Product" Show All If checked, all records in the dataset will be listed. If not checked, users must enter search criteria to display any records. 3. After setting properties, click 'save' to save changes. See also Adding a Dataset Adding a Detail Field Adding a Find Field Dataset Detail Properties Dataset Field Properties Dataset File Attachments Email Triggers helpconsole 2010 Advanced Functions . 243 Home > Advanced Functions > Page Objects > Dataset > Dataset Detail Properties Dataset Detail Properties Follow the steps below to set properties for a dataset detail form: 1. Select a page containing a dataset and click 'Edit Page' 2. Click anywhere on the detail panel to display properties. Property Description Data Source This is the database table where records are stored. When a dataset is added to a page, the database table is automatically craeted when the page is saved. Add Field Buttons Click the 'Text', 'Date', 'Number', 'Check', 'Memo' or 'List' button to add a new field to the detail panel. This will create a new field in the database table. Click to Insert... Click a field in the list to add it to the detail form. This list contains fields that were previously added. Redirect URL When the 'save' button or the 'cancel' button on the detail form is clicked, this is the page that will be loaded. This can be a full URL such as http://www.google.com or a relative url such as "Page.aspx?pageid=faq" 3. After setting properties, click 'save' to save changes. See also Adding a Dataset Adding a Detail Field Adding a Find Field Dataset Find Properties Dataset Field Properties Dataset File Attachments Email Triggers helpconsole 2010 244 . Advanced Functions Home > Advanced Functions > Page Objects > Dataset > Dataset Field Properties Dataset Field Properties Follow the steps below to set properties for a detail or find field: 1. Select a page containing a dataset and click 'Edit Page' 2. Click a field on the detail form or the find form to display properties. 3. The field properties window will be displayed Property Description Field Name Readonly - Shows the name of the field. The field cannot be renamed here, but can be renamed in the 'dataset detail properties' window. Field Type Readonly - Show the field type (Text, Date, Number, Check, Memo, or List). The field type cannot be changed once the field is added. Default Value (detail field) The detail field will be populated with this value when a new record is added. Default Value (find field) The find field will be populated with this value when the find form is first displayed. If one or more find fields have default values, a search will automatically be performed and search results will be displayed based on those find field values. Width Defines the width of the field Height Defines the height of the field Required If checked, the detail field cannot be blank when the record is saved. The record will not be saved until a value is entered. Disabled If checked, the detail field will be disabled. The value cannot be changed or removed. 3. After setting properties, click 'save' to save changes. helpconsole 2010 Advanced Functions . 245 See also Adding a Dataset Adding a Detail Field Adding a Find Field Dataset Find Properties Dataset Detail Properties Dataset File Attachments Email Triggers helpconsole 2010 246 . Advanced Functions Home > Advanced Functions > Page Objects > Dataset > Dataset File Attachments Dataset File Attachments You can add the [ File Attachments ] variable to a dataset to allow users to upload and manage files. Add Variable Follow the steps below to add the [ File Attachments ] variable to a dataset: 1. Select the page containing the dataset. 2. Click 'Edit Page' 3. Type "File Attachments" in square brackets within the detail panel (usually at the bottom). 4. Click the 'save' icon to save the changes. Attach a File Follow the steps below to attach a file to a dataset record: *Important: Files can only be attached to existing records, this means that files cannot be attached while adding a new record. 1. Click an existing record to open the detail form. 2. When the record is displayed, click the 'browse' button. 3. Select the file to attach and then click 'open'. helpconsole 2010 Advanced Functions . 247 4. The file will be added to the list. At this point, it can be opened, downloaded, or deleted. Note: If the user does not have 'edit' permissions for the dataset, the 'delete' icon will not appear and files cannot be deleted. See also Adding a Dataset Adding a Detail Field Adding a Find Field Dataset Find Properties Dataset Detail Properties Dataset Field Properties Email Triggers helpconsole 2010 248 . Advanced Functions Home > Advanced Functions > Page Objects > Dataset > Email Triggers Email Triggers Email triggers can be added to a dataset page to send an email when a record is added, edited or deleted. Follow the steps below to add an email trigger. 1. Select the page containing the dataset. 2. Click 'Edit Page' 3. Click to position the cursor at the bottom of the page. 4. Select 'OnAdd Email', 'OnEdit Email' or 'OnDelete Email' and then click the 'Insert' button. 5. The email trigger will be added to the page. 6. Populate the email trigger with the following information: Field Description Prompt This heading will be displayed when the email prompt appears. If this field is blank, the email will be automatically sent without prompting. From Email address of the sender. This can be any valid email address. If the recipient replies to the email, this is the address that the reply will be sent to. To Email address of the recipient. Subject Subject of the email. Body Body of the email. Detail field values can be used in any of the email fields above. The format is [field:{fieldname}]. For example, if there as a 'status' field, you could display the value in the email body with the following text "The status is [field:status]" helpconsole 2010 Advanced Functions . 249 Email Form When a new record is added, the following email form will appear. If the 'Prompt' field was left blank, the email will be sent transparently. See also Adding a Dataset Adding a Detail Field Adding a Find Field Dataset Find Properties Dataset Detail Properties Dataset Field Properties Dataset File Attachments helpconsole 2010 250 . Advanced Functions Home > Advanced Functions > Page Objects > Dataset Summary Dataset Summary A dataset summary provides a way to display information in various ways from the project database. If for example you had a dataset for managing support tickets, you might create a dataset summary to display a summary view of only open support tickets that are 3 days or older. A dataset summary can also be used to display information from system tables within the database. The following example displays a list of user accounts: 1. Select the page that you want to add the dataset summary to. 2. Click 'Edit Page' 3. Click the 'Insert Page Object' icon. 4. Select 'Dataset Summary' and then click 'Insert' 5. Click anywhere on the 'Dataset Summary' panel to display properties. 6. In the 'Datasource' list, select 'SQL Query' 7. Enter the query: "select * from [_users]" and then click 'OK' 8. The 'Click to Insert' list should now contain a list of fields. 9. Click 'UserName', 'FullName' and then 'Security Group' to add those columns to the dataset summary. helpconsole 2010 Advanced Functions . 251 10. Click 'Save' to save and switch to live mode. 11. You should see a list of usernames. Dataset Summary Properties Property Description Data Source This is the database table that data will be displayed from. A custom SQL query can be defined by selecting 'SQL Query' Click to Insert... Click a field in the list to add it to the dataset summary. This list is generated based on the Datasource. Open Page This is the page that will be displayed when a record is clicked in the dataset summary. Only pages containing datasets will be listed. Allow Add If checked, the 'Add Record' button will be displayed allowing users to add records to the associated dataset. Allow Delete If checked, the delete icon will be displayed allowing users to delete records from the associated dataset. See also Dataset File Folder Toggle Panel Report helpconsole 2010 252 . Advanced Functions Home > Advanced Functions > Page Objects > File Folder File Folder A file folder can be added to any page within your help system. File Folders provide a way to easily upload documents, images, and other files to the project allowing end users to view or download the files. File folders are secure meaning that only users with the appropriate permissions can access the files. Adding a File Folder Follow the steps below to add a file folder to a page: 1. Select a page that you want to add the file folder to. 2. Click 'Edit Page' to switch to edit mode. 3. Click the 'Insert Page Object' icon on the toolbar. 4. Select 'File Folder' and then click 'Insert'. 5. Click 'Save' to save the page and switch to live mode. 6. Click the 'Browse' button to select a file to add from your harddrive or your network. 7. After a file folder has been added to a page, permissions for that file folder can be set in "Tools > Security Groups" See also Dataset Dataset Summary Toggle Panel Report helpconsole 2010 Advanced Functions . 253 helpconsole 2010 254 . Advanced Functions Home > Advanced Functions > Page Objects > Toggle Panel Toggle Panel A Toggle Panel provides a way to display a minimal amount of information, but allow the reader to click an 'expand' icon to display additional information. Toggle Panels can contain pretty much any html element including images, flash videos, tables, iframes, links, etc. Here's an example of a toggle panel: <= Click the expand icon to display more info about "Static Help System" Advantages: ● Faster than a dynamic help system ● Can be run anywhere with a standard browser ● Can be distributed on a CD or within a setup file ● Fewer files ● Can be run on any web server such as Apache, Linux, etc. ● Supports all browsers right back to Netscape 1.0 and IE 1.0 Disadvantages: ● Not editable (Updates require re-publish) ● 'Most Popular Pages' feature not supported ● 'Reader Comments' feature not supported ● 'Page views' feature not supported ● Dynamic conditional content not supported ● Dynamic skins not supported Follow the steps below to add a toggle panel to a page: 1. Select the page that you want to add the toggle panel to. 2. Click 'Edit Page' 3. Click the 'Insert Page Object' icon. 4. Select 'TogglePanel' in the list and then click 'Insert'. 5. Type the toggle panel heading and body. helpconsole 2010 Advanced Functions . 255 6. Click the 'Save' button to save the page and switch to live mode. See also Dataset Dataset Summary File Folder Report helpconsole 2010 256 . Advanced Functions Home > Advanced Functions > Page Objects > Report Report The built in report designer allows administrators to design summart reports which pull information from various dataset tables and other tables within the project database. A report could be created to display a list of user accounts for the project. Follow the steps below to create a simple report listing user accounts: 1. Select the page that you want to add the report to. 2. Click 'Edit Page' 3. Click the 'Insert Page Object' icon. 4. Select 'Report' and then click 'Insert' 5. Click anywhere on the report panel to display properties. 6. For 'SQL Query' enter "select * from [_users]" 7. You should then see a list of fields that can be added to the report. 8. Click 'Username', 'Full Name' and 'Security Group' to add them to the report. The field will be added as a column and a matching parameter field will also be added. If the parameter field is not required, you can simply delete the textbox and label. 9. Click the 'Save' button to save the page and switch to live mode. 10. By default, all records will be listed. You can filter the report by entering a parameter and then clicking 'Run Report'. helpconsole 2010 Advanced Functions . 257 Note: When the report is printed, the 'Run Report' button will not be displayed. Page Names in Reports The 'Page Name' field is not located in any table in the project database, however it is possible to include page names in your reports by entering an SQL Query with PageID with the alias "PageNameFromID". For example, to create a report that lists page names and associated page views, the SQL Query would be: SELECT PageID AS PageNameFromID, Views FROM [_Page Views] See also Dataset Dataset Summary File Folder Toggle Panel helpconsole 2010 258 . Toolbar Reference Home > Toolbar Reference Toolbar Reference System Toolbar Contents Toolbar Function Toolbar Editor Standard Toolbar Editor Full Toolbar Skin Editor Toolbar Variable Editor Toolbar Page Template Editor Toolbar System Toolbar Page Template Editor Toolbar See also Welcome Getting Started Installation Basic Functions Advanced Functions FAQ [search children] helpconsole 2010 Contents Toolbar Function Toolbar Editor Toolbar Skin Editor Toolbar Variable Editor Toolbar Toolbar Reference . 259 Home > Toolbar Reference > System Toolbar System Toolbar The 'System Toolbar' is displayed when the user is logged in and has at least 'tools' or 'publish' permissions. icon/button Description Click the 'Submit Suggestion' icon to submit suggestions directly to the HelpConsole 2010 development team to improve the software. Click the 'help' icon to open the HelpConsole 2010 help system. Click the 'Tools' button to display the project tools form to perform functions such as backing up a project, manage skins, set permissions, etc. Click the 'Publish' button to publish a static help system or PDF manual. For more information, see Publishing a Static Help System or Publishing a PDF Manual Select a skin in the skin list to apply a different skin. Select 'More Skins...' to download a skin from the Extreme Ease 'Skin Collection'. For more information, see Skins See also Contents Toolbar Function Toolbar Editor Toolbar Skin Editor Toolbar Variable Editor Toolbar Page Template Editor Toolbar helpconsole 2010 260 . Toolbar Reference Home > Toolbar Reference > Contents Toolbar Contents Toolbar icon/button Description Add page Delete Page Set Page Properties Saves any changes made to the HelpConsole project. When the button is red, save is required. See also System Toolbar Function Toolbar Editor Toolbar Skin Editor Toolbar Variable Editor Toolbar Page Template Editor Toolbar helpconsole 2010 Toolbar Reference . 261 Home > Toolbar Reference > Function Toolbar Function Toolbar Function Toolbar Reference icon/button Description If the user is logged in and has 'edit pages' permissions, the 'Edit page' button will be visible. This button will not be visible when external pages are displayed. Click the 'Index' icon to display the index for the help system. The index is generated from keywords that are assigned to help pages via page properties. For more information, see: Keywords and Index Click the 'Add to Favorites' icon to bookmark the current page in the favorites list of your browser. If the page was added while in edit mode, the page will be reopened in edit mode. Click the 'Print Page' icon to print the currently displayed page. A printer dialog window will appear allowing you to select the printer and set other printing options. Click the 'Link' icon to display the URL for the current page. Examples of various link types with HTML code are provided. Enter search criteria and click the 'Search' button to perform a search. the results will be displayed in the contents window. See also System Toolbar Contents Toolbar Editor Toolbar Skin Editor Toolbar Variable Editor Toolbar Page Template Editor Toolbar helpconsole 2010 262 . Toolbar Reference Home > Toolbar Reference > Editor Toolbar Editor Toolbar Toolbar Function Reference icon/list Name Description Close Toolbar Switches the page back to live mode. If changes were made to the page, you will be asked if you want to save. Save Page Saves the page. Link page Allows authors to add a link to another page in the help project. Insert Table Inserting a table works similarily to Microsoft Word?. Click the 'Insert Table' button and select how many rows and columns are desired. The table will be inserted at the current cursor position. See also: Working with Tables Image Manager Pressing this button will open the image dialog which allows you to manage images. From this form, images can be inserted into the page. Images can also be uploaded from a local harddrive or network Font Name Sets the font typeface. This dropdown allows you to change the font of the selected text. Font Size Sets the font size. This dropdown allows you to change the font size of the selected text. Bold Applies bold formatting to the selected text. Select the text and press this button to apply bold formatting. If the cursor is positioned in a single word, pressing this button will bold the entire word. Underline Applies underline formatting to selected text. Select some text and press this button to apply underline formatting. If the cursor is positioned in a single word, pressing this button will underline the entire word. Align Left Aligns the selected paragraph to the left. Align Center Centers the selected selected paragraph. Align Right Aligns the selected paragraph to the right. Foreground color Changes the color of the selected text. This dropdown allows you to change the font color of the selected text. Toggle Toolbar Toggle between standard toolbar and full toolbar Print helpconsole 2010 Pressing this button to display the default printer dialog box. Press [OK] or Print , to print the current page in your web browser. You can set your printer properties before printing. Toolbar Reference . 263 Spell Check The spellchecker is a tool which checks the spelling of the written text. It works the same way as in Microsoft Word?. When launched, the spellchecker dialog will appear and the checking will start automatically from the beginning of the document. If there is a misspelled word, it will appear in the spellchecker dialog, where you can either [Ignore] the suggestion or [Change] the word with the suggested one. Find & Replace Opens the Find and Replace dialog. This dialog allows you to search for and/or replace specific text on the page. See also: Page Search and Replace Global Search & Replace Allows authors to search and replace text or html code across all pages in the help project. See also: Global Search and Replace Hyperlink Manager Assigns a hyperlink to the selected text or image. The hyperlink dialog window will open. It allows you to choose the type of link you want to insert: Hyperlink, Anchor or E-mail. See also: Links Remove Link Removes the hyperlink from the selected text or image. See also: Links Insert Variable Inserts a user defined or system variable. Variables act as placeholders for content that might change in the future. When the page is displayed in live mode, the variable value will be displayed. See also: Variables Insert Conditional Text This button will insert conditional text that will be visible for selected skins. For more information see: Conditional Text Sticky Note Inserts a sticky note that can be placed anywhere on the page. This is typically used by the author to remind themselves to complete certain tasks. Sticky notes are not visible in live mode. Flash Manager The flash dialog is used for working with flash files - inserting and uploading animations. See also: Adding a Flash Animation Media Manager The Windows media dialog is used for inserting and uploading media objects (AVI, MPEG, WAV, etc.). It also lets you set the object?s properties. See also: Adding a Media Animation Document Manager Pressing this button will open the 'Document Manager' dialog which allows you to link the selected text with another page. See also: Adding Page Links Format Stripper Strips (removes) the formatting from the selected text. Removes Word?, custom or all formatting. Show / Hide Border Toggles borders of all tables within the editor ON and OFF. The ON function works on tables which have hidden borders. Set Absolute Position This button toggles the positioning type for a selected object. Pressing this button will allow you to drag and drop an object (image, table or media) freely within the editor. The default positioning type is relative, which means that an object is positioned inline (or relative) to other objects. When the positioning type is absolute, the object can be placed anywhere on the page Cuts the selected content and copies it to the clipboard. The [Cut] button works on selected text, image and/or table. Select the content and then [Cut] it. Cut When using this tool, the cut text or image will be removed from the page and will be stored in the clipboard for later use. Please, note that only the last cut (or copied) item will be stored in the clipboard. This tool is very helpful if you have decided to change the place of a piece of text in the sentence or in the page. Copies the selected content to the clipboard. The [Copy] button helpconsole 2010 264 . Toolbar Reference works on selected text, image and/or table. Select the content first and then [Copy] it. Copy Paste Paste from Word When using this tool, the content will be stored in the clipboard for later use. Note that only the last copied (or cut) item will be stored in the clipboard. This tool is very helpful if you need to type the same text many times: just select the text, press the button, place the cursor on the new place and press the [Paste] button. This procedure works for images and/or tables as well. Pastes copied content from the clipboard into the editor. After you have either [Cut] or [Copied] an item (text, image, etc.), you can [Paste] it using this button. Place the cursor where you want the item to appear and press the [Paste] button. Pastes copied content from the clipboard into the editor. After you have either [Cut] or [Copied] an item (text, image, etc.), you can [Paste] it using this button. The editor will clean all unnecessary Microsoft Office related tags. Place the cursor where you want the item to appear and press this button. In case the user is trying to paste Word content with the regular Paste button or Ctrl V, a dialog will prompt whether the Word markup should be cleaned. If the Clipboard content does not come from Word, the dialog will not be shown. Paste from Word cleaning fonts and sizes Pastes copied content from the clipboard into the editor. After you have either [Cut] or [Copied] an item (text, image, etc.) in Microsoft Word ?, you can [Paste] it using this button. The editor will clean all unnecessary Microsoft Office related tags plus font formatting. Place the cursor where you want the item to appear and press this button. Paste Plain Text Pastes copied content from the clipboard into the editor. After you have either [Cut] or [Copied] an item (text, image, etc.), you can [Paste] it using this button. The [Paste Plain Text] button works similarly to [Paste from Word] , but it removes all HTML formatting and pastes plain text, preserving the line breaks. Paste as HTML After you have either [Cut] or [Copied] an item (text, image, etc.), you can [Paste] it using this button. This tool allows you to paste the HTML content of the Clipboard as code, which may be quite convenient for developer-oriented applications (e.g. support systems, forums, etc.) The pasted text will look something like this: <IMG src=" originalAttribute="src" originalAttribute="src" originalPath=" originalAttribute="src" originalPath=""" logo.gif"><BR><BR><FONT face="Arial"><STRONG>What's new in this version</STRONG></FONT> Undo Undoes the previous action. Pressing this button will [Undo] the last action you have made in the editor. This includes but is not limited to inserting tables, moving images and formatting text. Pressing the down arrow next to this button will open a dropdown where you can select from a list of previous actions. helpconsole 2010 Redo Redoes the last undone action. Pressing this button will [Redo] the action you have just undone. Pressing the down arrow next to this button will open a dropdown where you can select from a list of actions that can be redone. Style Applies predefined styles to a selected element such as text, image, table, etc. This dropdown menu contains predefines styles contained in the project stylesheet. See also: Styles Paragraph Style Applies standard or predefined text styles to the selected paragraph. Click anywhere in the paragraph you want formatted and select the preferred style from the dropdown. Italic Applies italic formatting to the selected text. Select some text and press this button to apply Italic formatting. If the cursor is positioned in a single word, pressing this button will apply italic to the entire word. Toolbar Reference . 265 Justify Pressing this button will justify the selected paragraph to the left and to the right at the same time. Background Color Changes the background color of the selected text. This dropdown allows you to change the background color of the selected text. Indent This button indents a paragraph to the right. Each time this button is pressed, the paragraph will be indented further to the right. Outdent Decreases paragraph indent to the left. This button works only if indent has been applied to a paragraph beforehand. To use this button, click anywhere in the paragraph you want indented to the left and press the button. Numbered List Creates a numbered list from the selection. Select some text or place the cursor inside a paragraph and press this button to make the text a numbered list. Pressing this button again will turn the numbered list into a regular paragraph of text. Bullet List Creates a bulleted list from the selection. Select some text or place the cursor inside a paragraph and press this button to make the text a bulleted list. Pressing this button again will turn the bulleted list into a regular paragraph of text. SuperScript Makes text or numbers appear as superscript. When typing text, you may press this button to make the text that follows superscript. The button also works on selected text. You have to press the button again to switch to normal text typing. SubScript Makes text or numbers appear as subscript. When typing text, you may press this button to make the text that follows subscript. The button also works on selected text. You have to press the button again to switch to normal text typing. Strikethrough Applies strikethrough formatting to selected text. Select some text and press this button to apply strikethrough formatting. If the cursor is positioned in a single word, pressing this button will strikethrough the entire word. New Paragraph Inserts a new paragraph. There is a difference between pressing this button and pressing [Enter]. The latter creates a new line keeping the paragraph formatting whereas [new paragraph] creates a new paragraph, with different paragraph settings which can be changed later on. This feature is important when you apply indentation and justification to text. Insert Symbol Inserts special characters. Pressing this button will display a dropdown menu, displaying the special characters that can be added to the page. The special character will be inserted at the location of the cursor. Insert Form Element Inserts a form element such as a text box, checkbox, button, etc. Pressing this button will display a drop-down menu allowing you to select the form element that you wish to insert. Horizontal Ruler Pressing this button will insert a horizontal line at the current cursor position. Insert Date Pressing this button inserts the current date at the current cursor position. Insert Time Pressing this button inserts the current time at the current cursor position. helpconsole 2010 266 . Toolbar Reference See also System Toolbar Contents Toolbar Function Toolbar Skin Editor Toolbar Variable Editor Toolbar Page Template Editor Toolbar helpconsole 2010 Toolbar Reference . 267 Home > Toolbar Reference > Skin Editor Toolbar Skin Editor Toolbar Skin Toolbar Reference icon/list Name Description Image Manager Pressing this button will open the image dialog which allows you to manage images ? inserting, uploading and setting image properties. Hyperlink Manager Assigns a hyperlink to the selected text or image. The hyperlink dialog window will open. It allows you to choose the type of link you want to insert: Hyperlink, Anchor or E-mail. See also: Links Document Manager Pressing this button will open the 'Document Manager' dialog which allows you to link the selected text with another page. See also: Adding Page Links Insert Table Inserting a table works similarily to Microsoft Word?. Click the 'Insert Table' button and select how many rows and columns are desired. The table will be inserted at the current cursor position. See also: Working with Tables Font Name Sets the font typeface. This dropdown allows you to change the font of the selected text. Font Size Sets the font size. This dropdown allows you to change the font size of the selected text. Bold Applies bold formatting to the selected text. Select the text and press this button to apply bold formatting. If the cursor is positioned in a single word, pressing this button will bold the entire word. Underline Applies underline formatting to selected text. Select some text and press this button to apply underline formatting. If the cursor is positioned in a single word, pressing this button will underline the entire word. Italic Applies italic formatting to the selected text. Select some text and press this button to apply Italic formatting. If the cursor is positioned in a single word, pressing this button will apply italic to the entire word. Background Color Changes the background color of the selected text. This dropdown allows you to change the background color of the selected text. Align Left Aligns the selected paragraph to the left. Align Center Centers the selected selected paragraph. Align Right Aligns the selected paragraph to the right. Foreground color Changes the color of the selected text. This dropdown allows you to change the font color of the selected text. Cuts the selected content and copies it to the clipboard. The [Cut] button works on selected text, image and/or table. Select the content and then [Cut] it. Cut When using this tool, the cut text or image will be removed from the page and will be stored in the clipboard for later use. Please, note that only the last cut (or copied) item will be stored in the clipboard. This tool is very helpful if you have decided to change the place of a piece of text helpconsole 2010 268 . Toolbar Reference in the sentence or in the page. Copies the selected content to the clipboard. The [Copy] button works on selected text, image and/or table. Select the content first and then [Copy] it. Copy Paste Paste Plain Text When using this tool, the content will be stored in the clipboard for later use. Note that only the last copied (or cut) item will be stored in the clipboard. This tool is very helpful if you need to type the same text many times: just select the text, press the button, place the cursor on the new place and press the [Paste] button. This procedure works for images and/or tables as well. Pastes copied content from the clipboard into the editor. After you have either [Cut] or [Copied] an item (text, image, etc.), you can [Paste] it using this button. Place the cursor where you want the item to appear and press the [Paste] button. Pastes copied content from the clipboard into the editor. After you have either [Cut] or [Copied] an item (text, image, etc.), you can [Paste] it using this button. The [Paste Plain Text] button works similarly to [Paste from Word] , but it removes all HTML formatting and pastes plain text, preserving the line breaks. Undoes the previous action. Pressing this button will [Undo] the last action you have made in the editor. This includes but is not limited to inserting tables, moving images and formatting text. Undo Pressing the down arrow next to this button will open a dropdown where you can select from a list of previous actions. Redo See also System Toolbar Contents Toolbar Function Toolbar Editor Toolbar Variable Editor Toolbar Page Template Editor Toolbar helpconsole 2010 Redoes the last undone action. Pressing this button will [Redo] the action you have just undone. Pressing the down arrow next to this button will open a dropdown where you can select from a list of actions that can be redone. Toolbar Reference . 269 Home > Toolbar Reference > Variable Editor Toolbar Variable Editor Toolbar Variable Editor Toolbar Reference icon/list Name Description Insert Table Inserting a table works similarily to Microsoft Word?. Click the 'Insert Table' button and select how many rows and columns are desired. The table will be inserted at the current cursor position. See also: Working with Tables Image Manager Pressing this button will open the image dialog which allows you to manage images. From this form, images can be inserted into the page. Images can also be uploaded from a local harddrive or network Font Name Sets the font typeface. This dropdown allows you to change the font of the selected text. Font Size Sets the font size. This dropdown allows you to change the font size of the selected text. Bold Applies bold formatting to the selected text. Select the text and press this button to apply bold formatting. If the cursor is positioned in a single word, pressing this button will bold the entire word. Underline Applies underline formatting to selected text. Select some text and press this button to apply underline formatting. If the cursor is positioned in a single word, pressing this button will underline the entire word. Align Left Aligns the selected paragraph to the left. Align Center Centers the selected selected paragraph. Align Right Aligns the selected paragraph to the right. Foreground color Changes the color of the selected text. This dropdown allows you to change the font color of the selected text. Print Spell Check Find & Replace Pressing this button to display the default printer dialog box. Press [OK] or Print , to print the current page in your web browser. You can set your printer properties before printing. The spellchecker is a tool which checks the spelling of the written text. It works the same way as in Microsoft Word?. When launched, the spellchecker dialog will appear and the checking will start automatically from the beginning of the document. If there is a misspelled word, it will appear in the spellchecker dialog, where you can either [Ignore] the suggestion or [Change] the word with the suggested one. Opens the Find and Replace dialog. This dialog allows you to search for and/or replace specific text on the page Hyperlink Manager Assigns a hyperlink to the selected text or image. The hyperlink dialog window will open. It allows you to choose the type of link you want to insert: Hyperlink, Anchor or E-mail. See also: Links Remove Link Removes the hyperlink from the selected text or image. See also: Links helpconsole 2010 270 . Toolbar Reference Flash Manager The flash dialog is used for working with flash files - inserting and uploading animations. See also: Adding a Flash Animation Media Manager The Windows media dialog is used for inserting and uploading media objects (AVI, MPEG, WAV, etc.). It also lets you set the object?s properties. See also: Adding a Media Animation Document Manager Pressing this button will open the 'Document Manager' dialog which allows you to link the selected text with another page. See also: Adding Page Links Format Stripper Strips (removes) the formatting from the selected text. Removes Word?, custom or all formatting. Show / Hide Border Toggles borders of all tables within the editor ON and OFF. The ON function works on tables which have hidden borders. Set Absolute Position This button toggles the positioning type for a selected object. Pressing this button will allow you to drag and drop an object (image, table or media) freely within the editor. The default positioning type is relative, which means that an object is positioned inline (or relative) to other objects. When the positioning type is absolute, the object can be placed anywhere on the page Cuts the selected content and copies it to the clipboard. The [Cut] button works on selected text, image and/or table. Select the content and then [Cut] it. Cut When using this tool, the cut text or image will be removed from the page and will be stored in the clipboard for later use. Please, note that only the last cut (or copied) item will be stored in the clipboard. This tool is very helpful if you have decided to change the place of a piece of text in the sentence or in the page. Copies the selected content to the clipboard. The [Copy] button works on selected text, image and/or table. Select the content first and then [Copy] it. Copy Paste Paste from Word When using this tool, the content will be stored in the clipboard for later use. Note that only the last copied (or cut) item will be stored in the clipboard. This tool is very helpful if you need to type the same text many times: just select the text, press the button, place the cursor on the new place and press the [Paste] button. This procedure works for images and/or tables as well. Pastes copied content from the clipboard into the editor. After you have either [Cut] or [Copied] an item (text, image, etc.), you can [Paste] it using this button. Place the cursor where you want the item to appear and press the [Paste] button. Pastes copied content from the clipboard into the editor. After you have either [Cut] or [Copied] an item (text, image, etc.), you can [Paste] it using this button. The editor will clean all unnecessary Microsoft Office related tags. Place the cursor where you want the item to appear and press this button. In case the user is trying to paste Word content with the regular Paste button or Ctrl V, a dialog will prompt whether the Word markup should be cleaned. If the Clipboard content does not come from Word, the dialog will not be shown. helpconsole 2010 Paste from Word cleaning fonts and sizes Pastes copied content from the clipboard into the editor. After you have either [Cut] or [Copied] an item (text, image, etc.) in Microsoft Word ?, you can [Paste] it using this button. The editor will clean all unnecessary Microsoft Office related tags plus font formatting. Place the cursor where you want the item to appear and press this button. Paste Plain Text Pastes copied content from the clipboard into the editor. After you have either [Cut] or [Copied] an item (text, image, etc.), you can [Paste] it using this button. The [Paste Plain Text] button works similarly to [Paste from Word] , but it removes all HTML formatting and pastes plain text, preserving the line breaks. Toolbar Reference . 271 Paste as HTML After you have either [Cut] or [Copied] an item (text, image, etc.), you can [Paste] it using this button. This tool allows you to paste the HTML content of the Clipboard as code, which may be quite convenient for developer-oriented applications (e.g. support systems, forums, etc.) The pasted text will look something like this: <IMG src=" originalAttribute="src" originalAttribute="src" originalPath=" originalAttribute="src" originalPath=""" logo.gif"><BR><BR><FONT face="Arial"><STRONG>What's new in this version</STRONG></FONT> Undo Undoes the previous action. Pressing this button will [Undo] the last action you have made in the editor. This includes but is not limited to inserting tables, moving images and formatting text. Pressing the down arrow next to this button will open a dropdown where you can select from a list of previous actions. Redo Redoes the last undone action. Pressing this button will [Redo] the action you have just undone. Pressing the down arrow next to this button will open a dropdown where you can select from a list of actions that can be redone. Style Applies predefined styles to a selected element such as text, image, table, etc. This dropdown menu contains predefines styles contained in the project stylesheet. See also: Styles Paragraph Style Applies standard or predefined text styles to the selected paragraph. Click anywhere in the paragraph you want formatted and select the preferred style from the dropdown. Italic Applies italic formatting to the selected text. Select some text and press this button to apply Italic formatting. If the cursor is positioned in a single word, pressing this button will apply italic to the entire word. Justify Pressing this button will justify the selected paragraph to the left and to the right at the same time. Background Color Changes the background color of the selected text. This dropdown allows you to change the background color of the selected text. Indent This button indents a paragraph to the right. Each time this button is pressed, the paragraph will be indented further to the right. Outdent Decreases paragraph indent to the left. This button works only if indent has been applied to a paragraph beforehand. To use this button, click anywhere in the paragraph you want indented to the left and press the button. Numbered List Creates a numbered list from the selection. Select some text or place the cursor inside a paragraph and press this button to make the text a numbered list. Pressing this button again will turn the numbered list into a regular paragraph of text. Bullet List Creates a bulleted list from the selection. Select some text or place the cursor inside a paragraph and press this button to make the text a bulleted list. Pressing this button again will turn the bulleted list into a regular paragraph of text. SuperScript Makes text or numbers appear as superscript. When typing text, you may press this button to make the text that follows superscript. The button also works on selected text. You have to press the button again to switch to normal text typing. SubScript Makes text or numbers appear as subscript. When typing text, you may press this button to make the text that follows subscript. The button also works on selected text. You have to press the button again to switch to normal text typing. Applies strikethrough formatting to selected text. Select some text helpconsole 2010 272 . Toolbar Reference Strikethrough New Paragraph Inserts a new paragraph. There is a difference between pressing this button and pressing [Enter]. The latter creates a new line keeping the paragraph formatting whereas [new paragraph] creates a new paragraph, with different paragraph settings which can be changed later on. This feature is important when you apply indentation and justification to text. Insert Symbol Inserts special characters. Pressing this button will display a dropdown menu, displaying the special characters that can be added to the page. The special character will be inserted at the location of the cursor. Insert Form Element Inserts a form element such as a text box, checkbox, button, etc. Pressing this button will display a drop-down menu allowing you to select the form element that you wish to insert. Horizontal Ruler Pressing this button will insert a horizontal line at the current cursor position. Insert Date Pressing this button inserts the current date at the current cursor position. Insert Time Pressing this button inserts the current time at the current cursor position. See also System Toolbar Contents Toolbar Function Toolbar Editor Toolbar Skin Editor Toolbar Page Template Editor Toolbar helpconsole 2010 and press this button to apply strikethrough formatting. If the cursor is positioned in a single word, pressing this button will strikethrough the entire word. Toolbar Reference . 273 Home > Toolbar Reference > Page Template Editor Toolbar Page Template Editor Toolbar Page Template Editor Toolbar Reference icon/list Name Description Image Manager Pressing this button will open the image dialog which allows you to manage images ? inserting, uploading and setting image properties. Hyperlink Manager Assigns a hyperlink to the selected text or image. The hyperlink dialog window will open. It allows you to choose the type of link you want to insert: Hyperlink, Anchor or E-mail. See also: Links Document Manager Pressing this button will open the 'Document Manager' dialog which allows you to link the selected text with another page. See also: Adding Page Links Insert Table Inserting a table works similarily to Microsoft Word?. Click the 'Insert Table' button and select how many rows and columns are desired. The table will be inserted at the current cursor position. See also: Working with Tables Font Name Sets the font typeface. This dropdown allows you to change the font of the selected text. Font Size Sets the font size. This dropdown allows you to change the font size of the selected text. Bold Applies bold formatting to the selected text. Select the text and press this button to apply bold formatting. If the cursor is positioned in a single word, pressing this button will bold the entire word. Underline Applies underline formatting to selected text. Select some text and press this button to apply underline formatting. If the cursor is positioned in a single word, pressing this button will underline the entire word. Italic Applies italic formatting to the selected text. Select some text and press this button to apply Italic formatting. If the cursor is positioned in a single word, pressing this button will apply italic to the entire word. Background Color Changes the background color of the selected text. This dropdown allows you to change the background color of the selected text. Align Left Aligns the selected paragraph to the left. Align Center Centers the selected selected paragraph. Align Right Aligns the selected paragraph to the right. Foreground color Changes the color of the selected text. This dropdown allows you to change the font color of the selected text. Cuts the selected content and copies it to the clipboard. The [Cut] button works on selected text, image and/or table. Select the content and then [Cut] it. Cut When using this tool, the cut text or image will be removed from the page and will be stored in the clipboard for later use. Please, note that helpconsole 2010 274 . Toolbar Reference only the last cut (or copied) item will be stored in the clipboard. This tool is very helpful if you have decided to change the place of a piece of text in the sentence or in the page. Copies the selected content to the clipboard. The [Copy] button works on selected text, image and/or table. Select the content first and then [Copy] it. Copy Paste Paste Plain Text When using this tool, the content will be stored in the clipboard for later use. Note that only the last copied (or cut) item will be stored in the clipboard. This tool is very helpful if you need to type the same text many times: just select the text, press the button, place the cursor on the new place and press the [Paste] button. This procedure works for images and/or tables as well. Pastes copied content from the clipboard into the editor. After you have either [Cut] or [Copied] an item (text, image, etc.), you can [Paste] it using this button. Place the cursor where you want the item to appear and press the [Paste] button. Pastes copied content from the clipboard into the editor. After you have either [Cut] or [Copied] an item (text, image, etc.), you can [Paste] it using this button. The [Paste Plain Text] button works similarly to [Paste from Word] , but it removes all HTML formatting and pastes plain text, preserving the line breaks. Undoes the previous action. Pressing this button will [Undo] the last action you have made in the editor. This includes but is not limited to inserting tables, moving images and formatting text. Undo Pressing the down arrow next to this button will open a dropdown where you can select from a list of previous actions. Redo See also System Toolbar Contents Toolbar Function Toolbar Editor Toolbar Skin Editor Toolbar Variable Editor Toolbar helpconsole 2010 Redoes the last undone action. Pressing this button will [Redo] the action you have just undone. Pressing the down arrow next to this button will open a dropdown where you can select from a list of actions that can be redone. FAQ . 275 Home > FAQ FAQ The 'FAQ' section includes answers to common questions, 'tips and tricks' and solutions to difficulties that users have previously encountered. General Questions Installation Questions See also Welcome Getting Started Installation Basic Functions Advanced Functions Toolbar Reference helpconsole 2010 276 . FAQ Home > FAQ > General Questions General Questions Is there a way to temporarily move a Project to my notebook while I'm out of the office? Yes. as long as you have HelpConsole 2010 installed on your notebook, you can create a backup of the project from the web server and then upload it to HelpConsole 2010 on your notebook. See Backing up Your Project and Uploading a Project Can the HelpConsole 2010 branding be removed from the published Help System? Yes, you can remove all of the ExtremeEase branding. The company name and product name are displayed on some skins, but this can be easily changed to your branding or just removed. This is done by editing the Skin. Can I hide pages in the Table of Contents until I've finished writing the content? Yes, pages can be temporarily hidden via the 'Page Properties' dialog. For more information, See Conditional Content Is there a way to insert <p> instead of <br> when the enter key is pressed? No. Some html editors insert a <p> tag when the enter key is pressed, however mostly for the sake of simplicity, the HelpConsole editor inserts a <br> tag when the enter key is pressed. To quickly insert a <p> tag, press CTRL M, or click the 'add paragraph' button on the toolbar. Can I customize the icons in the "Sibling Icon List" and the "Child Icon List"? Yes. By default folder icons are displayed, but you can display custom icons by placing your own images in the 'images' folder with the format <pagename>.gif. For example if you had a page named "my page" then the image would be named "my page.gif". For more information, see Customizing Page Icons See also Installation Questions helpconsole 2010 FAQ . 277 Home > FAQ > Installation Questions Installation Questions Can HelpConsole 2010 be run on my company Intranet? Yes. HelpConsole 2010 can be installed on an internal Intranet web server. Employees at any office branch can run the software via a Standard browser. The URL will be one of the following: <IP Address>/HelpConsole2010 example: 102.5.3.100/HelpConsole2010 <Server Name>/HelpConsole2010 example: WebServer1/HelpConsole2010 Does HelpConsole 2010 run on a Unix web server such as Apache? You can publish a static help system that will run on any server including Unix, Linux, etc. However in order to run the help editor or run a dynamic help system, the software must be installed on a Windows based server running IIS. See System Requirements for more details. See also General Questions helpconsole 2010 Index Backing up your project 44 Basic Functions 36 Bold 262 breadcrumbs variable 178 Bug Fixes 34 Bullet List 262 buy HelpConsole 3 3 C 30-Day Eval 28 A Activation Key 28 add page icon 260 add to favorites icon 261 Adding a Flash Animation 159 Adding a Media Animation 160 Adding a Page 90 Adding a Project Username 163 Adding a Security Group 169 Adding a Table 108 Adding a Website or webpage 94 adding an embedded project 96 Adding an External Page 92 Adding an Image 115 Adding Document Links 133 Adding Email Links 132 Adding Internet Links 130 Adding Page Links 128 Advanced Functions 157 Agreement 9 Align Center 262 Align Left 262 Align Right 262 Animations 158 Application Integration 53 Application Level Help 54 application name short variable 178 application name variable 178 Applying Skins 84 Approval Process 105 article details variable 178 author variable 178 B Background Color 262 Backing up your Help System 44 cascading style sheets 200, 196 Cell Properties 112 child icon list variable 178 child page list variable 178 Client Requirements 11 Command Line Options 32 Compressed Project 47 Conditional Content 211 Conditional Pages 212 Conditional Text 214 Configuration 48 Contents 89 Contents - Adding a Page 90 Contents - Adding External Page 92 Contents - Deleting a Page 98 contents - embedding another project 96 Contents - Page Properties 99 Contents - Renaming a Page 97 contents toolbar 260 Context-Sensitive Help 53 Copy 262 Copying a Help System 43 Copying a Project 43 Create New Help System 38 Creating a New Project 38 Creating a New Skin 87 Creating a Page Template 189 creating a project template 52 Creating Static Help 148 CSS 200, 196, 193 Custom Icons 103 Customizing a Page Template 187 Customizing a Skin 85 Customizing the PDF Template 191 Cut 262 Cut and Paste pages 102 D date created variable 178 date modified variable 178 default font size 196 delete a project template 52 delete page icon 260 Deleting a Help System 42 Deleting a Page 98 Deleting a Project 42 Deleting a Project Username 167 Deleting a Security Group 173 Document Links 133 Document Manager 262 Dragging and Dropping Pages 101 dynamic help - advantages 7 dynamic help - disadvantages 7 dynamic help - what is it? 7 Dynamic Help Parameters 32 dynamic help system 154, 7 FAQ - Installation Questions 277 Field Level Help 54 Find and Replace 262 Flash Animations 158 Flash Manager 159, 262 Folder Icons 103 Font Name 262 Font Size 262 Foreground Color 262 Form Level Help 54 Format Stripper 262 fullname variable 178 function toolbar 261 Functions - Advanced 157 Functions - Basic 36 G E Editing a Help System 40 Editing a Project 40 Editing a Project Username 165 Editing a Security Group 171 Editing a Skin 85 Editor Toolbar 262 Email Links 132 embedded project 96 End-User License Agreement 9 Entering your activation Key 28 EULA 9 External Links 130 External Page 92 External webpage 94 F F1 Application Help 64 F1 Field Help 68 F1 Form Help 66 F1 Help - From a Web Application 76 F1 Help - From a Web Field 79 F1 Help - From a Web Form 77 F1 Help - From a Windows App 64 F1 Help - From a Windows Field 68 F1 Help - From a Windows Form 66 F1 Help (Web) 70 F1 Help (Windows) 54 FAQ 275 FAQ - General Questions 276 General Questions 276 getting started 2 Graphics 114 Groups 168 H Help Button 55, 61, 58 Help Button (web) 71, 70, 72 Help Button (Windows) 54 Help Link 55 Help System - Create new 38 Help System - Delete 42 Help System - Dynamic 154 Help system - Editing 40 Help System - Static 148 Help System Projects 37 Help System Properties 48 Help Systems - Backing up 44 HelpConsole 2008 1 Hidden Pages 212 Horizontal Ruler 262 Hotspots 123 How to Get Support 4 how to order 3 How to run the software 30 Hyperlink Manager 262 Hyperlinks 127 I Icons 103 IF Conditional Tag 214 IIS 12 iis on Vista - determine if installed 15 iis on Windows 2003 16 iis on Windows 2003 - determine if installed 16 iis on Windows Vista 15 iis on Windows XP 13 iis on XP - determine if installed 13 Image Clickable Regions 123 Image Hotspots 123 Image Manager 262 Image Map 123 Image Properties 121 Images 114 Images - Adding 115 Images - Uploading 116 Implementation Checklist 10 Indent 262 Index 124 index icon 261 Index in Live mode 126 Insert Conditional Text 262 Insert Date 262 Insert Flash 159 Insert Form Element 262 Insert HTML Snippet 262 Insert Symbol 262 Insert Table 262 Insert Time 262 Insert Variable 262 Inserting an Images 115 Installation 24 Installation 10 Installation Questions 277 Installing HelpConsole 24 installing iis 12 installing IIS on Windows 2003 16 installing IIS on Windows Vista 15 installing IIS on Windows XP 13 Internet Applications - Adding Help Links 70 internet information server 15, 16, 13 Internet Links 130 Internet Page 92 Italic 262 J Key 28 Keyword Index in Live Mode 126 Keywords 124 Keywords in Edit Mode 125 L Legacy Browser Support 153 Legacy Help System 153 License agreement 9 Link - Remove 139 link icon 261 Link to Documents 133 Linking to Another Page 128 Links 127 Login to Project 162 long date variable 178 long time variable 178 M Mailto: Link 132 Manage Projects Password 51 Media Animation 160 Media Manager 262 menu variable 178 Merge Project 96 merging 96 Modular Help 96 Movies and Animations 158 Moving a Page 102 Moving Pages 101 N New Paragraph 262 Numbered List 262 O Options 48 Outdent 262 output formats 2 Justify 262 K P Page - Adding 90 Page - Adding External 92 Page - Deleting 98 Page - Renaming 97 Page Approval 105 Page From Word Cleaning Fonts and Sizes 262 Page icons 103 Page Links 128 page name variable 178 Page Properties 99 page properties icon 260 Page settings 99 Page Status Report 206, 208 page styles 200, 196 Page Template 187 Page Template - Creating 189 Page Template Editor Toolbar 273 Page Templates 186 page views variable 178 Pages - Conditional Content 214 Pages - Dragging and Dropping 101 Pages - Hidden 212 Pages - Visible 212 Paragraph Style 262 Parameters 32 Password Protect Startup form 51 Paste 262 Paste as HTML 262 Paste From Word 262 Paste Plain Text 262 payment 3 PDF Manual 155, 8 PDF Manual - advantages 8 PDF Manual - disadvantages 8 PDF Manual - publishing 8 PDF Manual - what is it? 8 PDF Template - Customizing 191 pending reader 208 permissions 161 Permissions - Groups 168 Pictures 114 popular pages and views variable 178 popular pages variable 178 Popup Help Topic 81 Popups 81 Print 262 print page icon 261 Printed Manual 155 Product Registration 28 Product Support 4 project - embedding 96 Project Login 162 Project merging 96 project name variable 178 Project Properties 48 project template - creating 52 Project template - delete 52 project template - edit 52 Projects 37 Projects - Backing up 44 Projects - Copying 43 Projects - Create New 38 Projects - Delete 42 Projects - Editing 40 Properties 48 Properties - Page 99 Publish Help System Button 259 Publish PDF Manual Button 259 Publish to your website 150 Publishing 147 Publishing a Dynamic Help System 154 publishing a PDF Manual 155, 8 Publishing a Static Help System 148 Publishing Static Help 5 purchase 3 R Redo 262 Register the software 28 Remove Link 262 Removing a Link 139 Renaming a Page 97 report - page status 206 Reports 203 Running HelpConsole 30 S save button 260 search textbox 261 security 161 Security Group - Adding 169 Security Group - Deleting 173 Security Group - Editing 171 Security Groups 168 Service Pack History 34 Set Absolute Position 262 Settings 48 Setup 24 short date variable 178 short time variable 178 Show Hide Border 262 sibling icon list variable 178 sibling page list variable 178 Skin Editor Toolbar 267 Skin List 259 Skins 83 Skins - Applying 84 Skins - Creating 87 Skins - Customizing 85 Skins - Default Skin 84 Skins - Parameter 84 Skins - Selecting 84 Software Installation 24 Software Setup 24 Spellcheck 262 Static Help - Advantages 5 Static Help - Disadvantages 5 Static Help - Publishing 148, 5 Static Help - What is it? 5 Static Help Parameters 32 Static Help System 5 Sticky Note 262 Strikethrough 262 Style 262 Styles 200, 196, 193 Submit Suggestion Icon 259 SubScript 262 SuperScript 262 Support Email 4 Support URL 4 System Requirements 11 System Toolbar 259 system variables 178 T Table - Cell Properties 112 Table of Contents 89 Table of Contents - Adding a Page 90 Table Properties 110 Tables 107 Tables - Adding 108 Template - Creating Page 189 Template - Customizing PDF 191 Templates 186 Templates - Page 187 Toggle Toolbar Button 262 toolbar - contents 260 Toolbar - Editor 262 toolbar - function 261 Toolbar - Page Template Editor 273 Toolbar - Skin Editor 267 Toolbar - System 259 toolbar - Variable editor 269 Toolbar Reference 258 Tools Button 259 U Underline 262 Undo 262 Upgrading from HelpConsole 2007 27 Upload Dynamic Help to your Website 150 Upload WebHelp Author to your Website 150 Uploading a Project 47 Uploading an Image 116 URL Parameters 32 User Defined Variables 175 User Groups 168 User Login - Project 162 User Manual 155 user permissions 161 Username - Adding Project 163 Username - Deleting Project 167 Username - Editing Project 165 username variable 178 V Variable editor toolbar 269 Variables 174 Variables - Adding 175 variables - system 178 Variables - User Defined 175 Varialbes - Editing 175 Visible for Skins 212 Visible Pages 212 W Web Application - Adding Help Links 70 Web Application Help Button 71 Web Field Help Button 74 Web Form Help button 72 Web Server Installation 12 Web Server Requirements 11 Website Help System 150 Welcome 1 welcome user variable 178 what is HelpConsole? 2 windows 2003 - installing iis 12 Windows App - Adding Help Links 54 Windows Application - Help Button 55 Windows Field Help Button 61 Windows Form Help Button 58 windows vista - installing iis 12 windows xp - installing iis 12 Working with Images 114 Working with Tables 107 Z Zipped Project 47