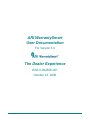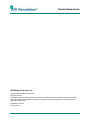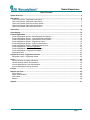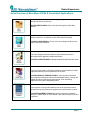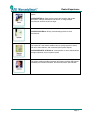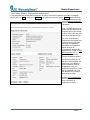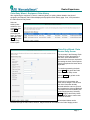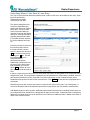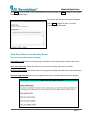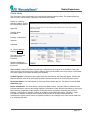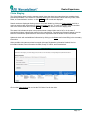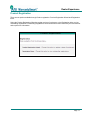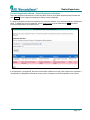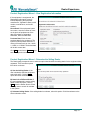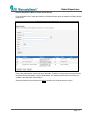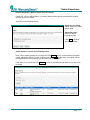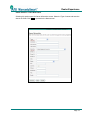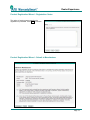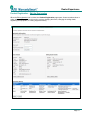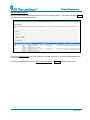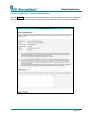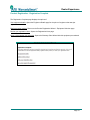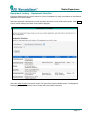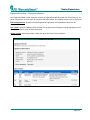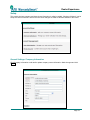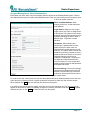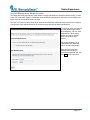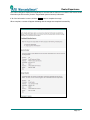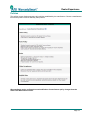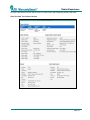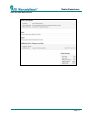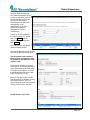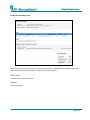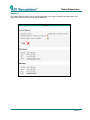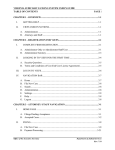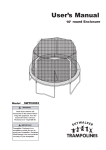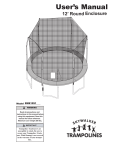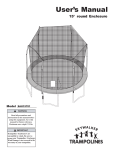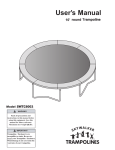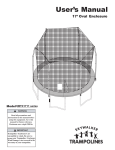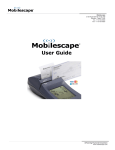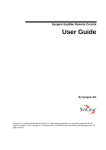Download ARI WarrantySmart User Documentation The Dealer Experience
Transcript
ARI WarrantySmart User Documentation For Version 3.0 The Dealer Experience WS3.0-092506-001 October 23, 2006 Dealer Experience ARI Network Services, Inc. Copyright 2006 ARI Network Services All rights reserved. ARI Network Services retains all ownership rights to the software offered by ARI and related documentation. Use of the software and related documentation is governed by the license agreement of the software and applicable copyright law. ARI Network Services www.arinet.com Dealer Experience Table of Contents System Overview .............................................................................................................................................. 2 New Claims ........................................................................................................................................................ 5 Claim Entry Wizard - Registration Information ............................................................................................... 6 Claim Entry Wizard - Equipment Claim History .............................................................................................. 7 Claim Entry Wizard- Claim Service Entry Screen........................................................................................... 7 Claim Entry Wizard: Claim Parts & Labor Entry ............................................................................................. 8 Claim Entry Wizard: Claim Submitted Screen ................................................................................................ 9 Claim Inbox ...................................................................................................................................................... 10 Claim Staging .................................................................................................................................................. 12 Product Registration....................................................................................................................................... 13 Product Registration Wizard - Select Equipment to Register....................................................................... 14 Product Registration Wizard – View Registration Information...................................................................... 15 Product Registration Wizard – Determine the Selling Dealer....................................................................... 15 Product Registration Wizard – Registration: Notes ...................................................................................... 19 Product Registration Wizard – Submit to Manufacturer ............................................................................... 19 Product Registration Wizard – Edit Registration Screen.............................................................................. 20 Product Registration – Edit the Registration................................................................................................. 21 Product Registration – Submit to Manufacturer............................................................................................ 24 Product Registration - Registration Complete .............................................................................................. 25 Registration Inbox......................................................................................................................................... 26 Equipment Lookup – Equipment Selection.................................................................................................. 27 Equipment Lookup – Equipment Details ...................................................................................................... 28 Setup ................................................................................................................................................................ 29 General Settings: Company Information ...................................................................................................... 29 General Settings: Alarms & Notifications...................................................................................................... 30 Account Management: User Administration ................................................................................................. 31 Account Management: Merge Accounts....................................................................................................... 32 Policies............................................................................................................................................................. 34 Reports and Tools........................................................................................................................................... 35 Claim Lookup ................................................................................................................................................ 35 Return Authorizations ................................................................................................................................... 38 UPS Labels ................................................................................................................................................... 40 Reports ......................................................................................................................................................... 40 Support............................................................................................................................................................. 41 Page 1 Dealer Experience System Overview Welcome to the WarrantySmart system, the most effective, efficient way to process product registrations and warranty claims. This system has been designed specifically for equipment Manufacturers and Dealers. WarrantySmart facilitates processing of warranty claims, streamlines operations, expedites claim processing, and greatly improves communications between manufacturers and dealers and customers. All resulting in increased customer/dealer satisfaction and reduced operational costs that save time and money. The easy-to-use, intuitive web interface is designed to simplify user access and accelerate management of important warranty records. The system has been divided into nine modules, represented by individual ICONs, that allow the user to go straight to the information they are seeking without having to click through unnecessary menu trees to find and update the information and manage records. Main Menu ICON Arrangement ICONS for the Main Menu options have been positioned for user convenience in order to facilitate and streamline access to frequently used menu options. Top row of modules are dedicated to frequently-used, dayto-day system management options. The second row includes important administrative functions that are used during system setup and are maintained on an as needed basis. Report generation is included. Should support be required, this module will take you to the contact information for ARI Network Services Page 2 Dealer Experience Quick Overview of Main Menu ICONs & Associated Applications The intuitive Wizards facilitate claim entry by taking the user step by step through the claim entry process. ACCESS NEW CLAIM to: Enter new claims through the Claim Entry Wizard. The Claim Inbox streamlines processes by providing the user with the ability to search for, and directly access claim status and details. ACCESS CLAIM INBOX to: Search, view, and manage all claims in the system that require attention. The Claim Staging module provides the User with direct access to information about staged & preauthorized claims. ACCESS CLAIM STAGING to: Manage staged and preauthorized claims. The time-saving feature of Product Registration allows Dealers to submit registrations directly to the manufacturer via the web. ACCESS PRODUCT REGISTRATION to: View important information about registered equipment owners and associated Dealers, change and update records as equipment changes hands. View outstanding registrations through the Registration Inbox. The Equipment Lookup ICON leads the user to the equipment search attributes and quickly displays the equipment by serial number or owner. ACCESS EQUIPMENT LOOKUP to: Change equipment registration, change or update dealer or owner details, view claim history for a piece of equipment. Page 3 Dealer Experience Setup allows dealers to manage administrative options related to the system. ACCESS SETUP to: Setup system users, edit company and contact information, manage notifications and alarms, or merge multiple manufacturer accounts under one login. ACCESS POLICIES to: Quickly view warranty policies for each manufacturer. The Reports & Tools feature enables users to quickly search for claims and return authorizations, and review and print system Reports. ACCESS REPORTS & TOOLS to: Lookup claims or return authorizations, manage shipments, and run system reports. The support module provides important information regarding ARI support availability and contact information, and direct access to user manuals. Page 4 Dealer Experience New Claims To begin an equipment warranty claim, select the New Claim ICON from the main screen. Select the equipment manufacturer from the Manufacturer drop-down and enter a complete or partial serial number. Click Search. A list of equipment matching the search criteria will be displayed. Select an applicable serial number from the list by clicking the Serial Number. The selection is highlighted. Click Next to continue. Page 5 Dealer Experience Claim Entry Wizard - Registration Information If this equipment has already been registered to an owner, the current registration information will appear. Review and click Next to continue, or Previous to go back to the previous screen. Cancel restarts the Claim Wizard with no serial number. Click the Edit the Registration text link to change registration information. Note: The manufacturers may require that the equipment be registered prior to processing a claim. If this is the case, the screens will indicate as such. If a piece of equipment is selected from the results area (previous screen) that does not show any registration information, the registration status will show as “unregistered.” Register the equipment by clicking the Edit the Registration link to continue. This opens the Product Registration Wizard. CAUTION- Selecting one of the above links navigates the system out of the Warranty Claim Wizard into Product Registration. Once the equipment is registered, users will be presented with a link that allows them to continue processing the claim. See the Product Registration section of this manual for more information on registering a product. Page 6 Dealer Experience Claim Entry Wizard - Equipment Claim History After registering the equipment, if there is a warranty history or existing claims related to the piece of equipment, the Warranty Claim Wizard displays the Equipment Claim History page. If not, it will proceed to the Claim Service Entry screen. Select an existing claim number to view or process, then click Next to continue processing the claim. To enter a new claim, click Next. The Claim Service Entry screen opens. Claim Entry Wizard- Claim Service Entry Screen The next step in the Warranty Claim Wizard is to enter the specifics of the claim. Some data fields are optional while others are required for processing the claim. Select options from the drop-down list boxes where applicable. To continue processing the claim, select Next. This opens the Claim Parts and Labor Entry screen Select Previous to go back to the previous page. At this point in the process, the claim can be Staged. This will save the claim information already entered and allow users to go back and complete the claim as additional information becomes available (See Claim Staging section). Selecting Stage brings up the Activity Notes page allowing users to enter notes related to the claim. All submitted claims can be accessed through the Claim Inbox, however, staged claims can be located in the Claim Staging section. Page 7 Dealer Experience Claim Entry Wizard: Claim Parts & Labor Entry The Type of claim selected determines whether parts or labor or both are to be included on the claim. Claim types are specified by manufacturers and their requirements may differ. The options displayed on this screen are dependant upon whether the claim type requires parts, labor, or both. In other words, if parts and labor are required, the screen will display options for entering information regarding both parts and labor. If only labor has been selected, the screen displays labor only, etc. Enter the job code or select one from the drop-down list box. If the part number is known, enter it in the text box and click Add. Or browse for the part by selecting the … box. This will invoke Empartweb if it is integrated with the WarrantySmart system. Additionally, multiple parts can be entered in the part number field separated by a comma. When Add is clicked, all of the part numbers will be entered at once. If parts are required for the claim, then one of the parts may need to be designated as the causal part with an assigned fault code. This requirement is determined by the manufacturer. If this feature is enabled, once the part has been identified in the list, select Edit. The screen will change so that a Causal selection box is enabled with a drop-down list box for fault code selection. Click Update and the part will be displayed as the causal part. Manufacturers may also configure the system to require a fault code on every part, only causal part(s), or none at all. Be aware that the operational requirements for this section may vary between manufacturers. Add additional parts or labor requests. Additional parts and labor requests are for handling items that are not pre-configured and not available in the drop-downs for parts or labor codes. If additional parts or charges are added, the total dollar amount must be specified in the Total field. If additional Labor is added, the number of repair hours must be entered. Page 8 Dealer Experience Click Stage to save the claim in an un-submitted state for processing later, or Next to advance to the Submit Claim/Activity Notes page. The Submit Claim/Activity Notes page is displayed. Select Finish to submit the claim. The Claim Submitted screen will appear. Claim Entry Wizard: Claim Submitted Screen There are three hyperlink options on this page: Enter another claim: Returns to the beginning of the Warranty Claim Wizard where another claim can be entered. Open your claim inbox: Opens the Claim Inbox screen where pending claims can be reviewed. View this claim’s details: Opens the Claim Full View page and displays the details of the claim that was just submitted. View your staged claims: Opens the claim staging screen where unfinished claims can be completed or processed. . Page 9 Dealer Experience Claim Inbox The Claim Inbox is a quick and easy way to access and manage warranty claims. This module allows the user to review, confirm receipt of payment, and process open claims. Search for a claim by selecting a status. Choose from the following options: Approved Pending –Need Information Pending – Parts Return Rejected Submitted Or, view all claims by selecting Search. The search results will look similar to the illustration. Several management options are available from this screen. Close a claim: If claims have been rejected by the manufacturer, this option will be available. Closing the claim removes it from the work flow. Close a claim by clicking the checkbox in the Close column for that claim (only those eligible to be closed will display the checkbox). Confirm Payment: If claims have been approved by the manufacturer, this status will appear. Confirm that payment has been received by clicking the checkbox related to the claim in the Confirm Payment column. View Claim Details: View claim details by clicking the Claim Number text link. This action invokes the Full Claim View page. Review Claim Status: The Claim Status is listed in the Status column. If a Claim Status is underlined, that indicates that there is still more processing required to complete the claim. Review claim status by clicking the Status text link (if applicable) and that action invokes the section required for completing the process. If Pending – Parts Return is enabled, it will link to the Return Authorization Slip screen. If Pending – Need Information is enabled, clicking on the link opens the final screen of the Claim Wizard where the manufacturer’s request can be viewed, a response provided, or any changes to the claim can be made prior to re-submitting the claim. Page 10 Dealer Experience Claim Lookup: Opens the Claim Lookup screen allowing users to quickly search for, and locate a specific claim. Select the Manufacturer, Claim Status, or enter the Claim Number and click Search. The list of claims meeting the search criteria is displayed below. Selecting the Claim number link opens the Claim Full View screen for that claim. Page 11 Dealer Experience Claim Staging The Claim Staging area is used to manage staged (those that have been started and not completed) and preauthorized claims. First, search for a claim by entering the claim search criteria. Search by Claim, Work Order, or Preauthorization number, or click Search and all records are displayed Search results are displayed allowing users to view claim details by clicking the Claim Number text link or continue entering claim information by clicking the Status text link. To close out a claim, click the checkbox next to the claim number and click the Close button. This will remove it from the staging area. The status link indicates the point in the process where a staged claim was left off, or in the case of preauthorized claims, indicates the status from the manufacturer. Preauthorized claims will appear in the list when the manufacturer preauthorizes a claim with the expectation that the dealer will fill in the details. Update the claim with new/additional information by clicking on the Status text link and filling in the necessary information. Other possible claim statuses related to staged claims are Registration Information Needed, Service Information Needed, Parts Information Needed, Ready To Submit, and Preauthorized. Click on the Claim Number link to view the Full Claim View for the claim. Page 12 Dealer Experience Product Registration There are two options available through Product registration: Product Registration Wizard and Registration Inbox. Select the Product Registration Wizard to register a piece of equipment, or the Registration Inbox to view outstanding registrations. Outstanding Registrations are those that have been returned by the manufacturer and require more information. Page 13 Dealer Experience Product Registration Wizard - Select Equipment to Register Select the equipment manufacturer from the drop-down. Enter a full or partial equipment serial number and click Search. A list of equipment matching the search criteria is displayed. If a piece of equipment needs to be registered, the Customer, Address, City, and State fields are displayed as blank. To register the piece of equipment, click a Serial Number from the list and click Next. This action invokes the Registration Information screen. If the equipment is unregistered, the screen flow will take a different turn than if the equipment is registered. If unregistered, the Registration Information screen opens. If registered, the Edit Registration screen opens. Page 14 Dealer Experience Product Registration Wizard – View Registration Information If the equipment is unregistered, the Registration Information screen is invoked displaying the equipment manufacturer, registration status, serial number, manufacturer, and model number. Hours Used: If the equipment has an hour meter, enter the number of hours on the piece of equipment as of the date of purchase or registration. Otherwise, leave the field blank. Purchase Date: Enter the new purchase date for the equipment. The system will accept dates entered in a variety of formats such as: Jan 1 2006, 1-1-2006, or 1/1/2006. The default date will be the current date. Click Next to continue or Previous to go back to the previous screen. Product Registration Wizard – Determine the Selling Dealer The Dealer page prompts the user to select an option that identifies the selling dealer for the equipment being registered. There are three options from which to choose: A) I Am the Selling Dealer: If the user’s dealership sold the equipment, select this option. Clicking Next opens the Owner selection screen. B) Search for a Different Dealer: If the user’s dealership is not the selling dealer, select this option. Clicking Next opens the Dealer Search screen enabling users to search for a dealer in the system. C) Unknown Selling Dealer: If the selling dealer is unknown, select this option. Click Next advance to the Owner selection screen. Page 15 Dealer Experience Product Registration Wizard - Dealer Search Screen From the Dealer screen, when the Search for a Different Dealer option is selected, the Dealer Search page opens. Enter full or partial search criteria into any of the fields. To search on state, select a country from the drop-down list that has states, such as United States. The States associated with the Country are enabled in the State field. Select Search. Select the Dealer from the list and click Next to advance to the Owner selection screen. Page 16 Dealer Experience Product Registration Wizard - Owner Selection Screen If either the: I am the Selling Dealer, or Unknown Selling Dealer options are selected, the Owner selection screen is invoked. Select one of the following options: Search for an existing owner: Opens the Owner Search page. Add a new owner: Opens the Owner Information page. Click Next to continue with the registration. Owner Selection - Search for an Existing Owner Enter a full or partial Company or Last name and click Search. A list of owners meeting the search criteria is displayed. Select an owner from the list and click Next. At this point, the program follows the finalization process continuing on to the Notes and Submit pages. If the owner can not be found, click Previous to return to the Owner Screen where a new owner can be added. Page 17 Dealer Experience Owner Selection - Add a New Owner Selecting this option opens the Owner Information screen. Select the Type of owner and enter the data in the fields. Click Next to proceed to the Notes screen. Page 18 Dealer Experience Product Registration Wizard – Registration: Notes The option of entering notes regarding the registration is presented. Click Next to continue. Product Registration Wizard – Submit to Manufacturer Page 19 Dealer Experience From this screen, confirm that the registration information is correct. Read the two statements at the bottom area of the screen, click each of the checkboxes to concur with the statements, and click Finish. Product Registration Wizard – Edit Registration Screen If the piece of equipment selected has already been registered, the current registration information is displayed on the screen. The Product Registration Wizard is complete. If the registration information needs to be changed, select the Edit registration link. That opens the Product Registration screen. From there, a new owner or dealer can be assigned. Page 20 Dealer Experience Product Registration – Edit the Registration When the Edit registration link is clicked, the Product Registration page opens. Users can take actions or make updates or changes from this screen such as: changing the owner, changing the selling dealer, registering the equipment, or viewing equipment history. Page 21 Dealer Experience Select a Different Owner The Owner Search page is displayed. Enter a full or partial Company name, or Last name, and select Search. The search results are displayed below. Click on the Owner Number from the list. The owner selected will appear on the Product Registration screen in the Owner Details section. From the Product Registration screen, Select a Different Dealer or Register to complete the process. Page 22 Dealer Experience Select a Different Dealer The Dealer Search page is displayed. Enter full or partial search criteria in any field. To search on state, select a country from the drop-down list that has states, such as United States. The states associated with the Country are enabled in the State field. Select Search. Click on the Dealer number from the list. The dealer selected will appear on the Product Registration screen in the Selling Dealer Details section. Select Register to complete the process. Page 23 Dealer Experience Product Registration – Submit to Manufacturer Selecting Register opens the Submit to Manufacturer page. Confirm the registration terms and conditions by selecting the checkbox next to each term. Change notes are required in order to process the registration. Page 24 Dealer Experience Product Registration - Registration Complete The Registration Complete page displays the options of: View equipment details: Opens the Equipment Details page for the piece of equipment that was just registered. Register another product: Returns to the Product Registration Wizard – Equipment Selection page. Review your registration inbox: Opens the Registration Inbox page. Open a claim against this equipment: Opens the Warranty Claim Wizard with this equipment pre-selected. Page 25 Dealer Experience Registration Inbox Manufacturers will respond to the registrations that have been submitted through the Product Registration Wizard with a status such as: Additional Information Required, Approved, Rejected, etc. These outstanding registrations will be listed here in the Registration Inbox. Users can quickly view and respond to the registrations requiring additional information. Click on the Status link for the equipment. The Product Registration screen opens allowing users to make modifications or corrections and submit the changes. The revised correspondence is returned to the manufacturer. Page 26 Dealer Experience Equipment Lookup – Equipment Selection Equipment Selection allows users to search for a piece of equipment by using a combination of manufacturer and partial or full serial number. Select the equipment manufacturer from the drop-down and enter a full or partial serial number. Click Search. A list of results matching the search criteria will be displayed. Select the Serial Number from search results. This opens the Equipment Details screen. The Equipment Details page displays Equipment, Owner, Dealer and Claim History information. Page 27 Dealer Experience Equipment Lookup – Equipment Details The Equipment Details screen displays a summary of registration details along with the Claim History for the piece of equipment. Once the piece of equipment has been located, the following functions can be performed: Edit the Registration: Opens the Product Registration page where owner and dealer details can be changed. File a Claim: Opens the Warranty Claim Wizard. The equipment found during the lookup is displayed on the Claim Wizard screen, ready for claim processing. Review a claim: Selecting the claim number link opens the Claim Full View window. Page 28 Dealer Experience Setup This module is where company and internal user information is edited or added. “Warnings & Alarms” can be setup so that an email alert is sent to the user when changes are made to different statuses of the claims. General Settings: Company Information Click Company Information to edit and/or update company contact information. Make changes and click Update. Page 29 Dealer Experience General Settings: Alarms & Notifications Alarms and Notifications are very useful when expediting claims. Immediately receiving the status of a submitted claim via email can indicate that further action is required in order to process the claim. WarrantySmart can be configured to alert users via email if there are any status changes to the claim(s). Start by clicking the Alarms & Notifications text link from the main Setup screen. This invokes the Alarms and Notifications page, as shown below. The alarm options are as follows: Claim Approved, Claim Incomplete, Claim Rejected, or Policy Change Enter the email address(es) to which notifications and alarms should be sent. Note that multiple email addresses can be entered providing that they are separated by a semi-colon. Page 30 Dealer Experience Account Management: User Administration Each Dealer can enter users from their company that have access to the WarrantySmart system. Click the User Administration text link to add or edit authorized users. Each user can be setup to have access to some or all of the system functions. Name and Email Address: When entering a new user, include name and email address. Login Names: Assign the user a login. Logins can be any name or assigned set of characters. The system will not accept duplicate logins and will generate an error message prompting the user to enter a different login. Logins are not case sensitive. Passwords: When entering and confirming the password for the user, please note that in either case, the characters entered will appear as round dots only. The system does not retain the password for security purposes so once a password has been entered, it can not be retrieved when the record is to be modified or recalled later. The spaces in the dialog box will be blank when the record is recalled. If a user forgets their password simply assign a new password and update the record. Account Settings: The account settings represent the modules that the user will be able to access after login. Select the module by clicking the check box next to the module name. To create a new user, select (New) from the User drop-down and fill in the fields that pertain to the new user. Under the Account Settings column, choose the areas of the system to which the user will have access. When finished, click Add. This user will now have access to the system. If an existing user account requires editing, select the user from the drop-down list. The user’s record will appear on the screen for editing or updating. Change the necessary information and click Update to update and save the user, or click Delete to delete the user from the system. Page 31 Dealer Experience Account Management: Merge Accounts The Merge Accounts page allows a single dealer to merge manufacturer’s accounts under one login. In other words, if a Dealer sells, repairs, or deals with several different manufacturers, rather than have multiple user logins, they can be combined under one login. The idea is to have one central account so that both manufacturers exhibit the same record for the company. A single login name and password can be used to access records from both manufacturers. The User will have received two or more different login names and passwords, one from each manufacturer. When at this screen, the User is viewing under one of those login names. The screen displays a list of manufacturers for which the user is an authorized dealer. Enter the login name and password for the New (or second) manufacturer and click the Next button to proceed. Page 32 Dealer Experience The screen changes to display the manufacturer’s accounts that are about to be combined: the Source Dealer information (the first account), and the Target Dealer (second account) information. If all of the information is correct, click the Finish button to complete the merge. When complete, a screen will appear indicating that the merge was completed successfully. Page 33 Dealer Experience Policies The policies screen displays warranty claim policies established by the manufacturer. Choose a manufacturer from the drop-down to see its warranty claim policies. WarrantySmart can be configured to send notification of manufacturer policy changes from the Alarms and Notifications screen. Page 34 Dealer Experience Reports and Tools Claim Lookup Claim Lookup enables users to search for any claim even though it has been removed from work flow. From the Claim Selection screen, enter the claim search criteria. To view all claims, leave the defaults at (All) and click Search. Page 35 Dealer Experience Click the Claim Number text link and the Claim Full View screen opens displaying details of that claim. Claim Full View Top Portion of Screen Page 36 Dealer Experience Claim Full View Bottom Screen Page 37 Dealer Experience Return Authorizations The Return Authorization (RA) Lookup screen allows users to lookup manufacturer RAs and print out RA slips. Return Authorizations are generated automatically on the manufacturer’s side of the system when parts are designated as ‘return to manufacturer’. Search for an RA by entering the search criteria or to see all RAs, click Search with the default values (All) intact and click Search. The search results will appear below the search criteria. Click the RA Number text link to open and view the RA slip for that claim. The RA number begins with the claim number. For example, if the RA number is 454-58984, the claim number is 454. There are two sections to a Return Authorization: The RA Slip and Claim Copy. Manufacturers have the option of configuring the system to require that dealers submit either the Claim Copy, the RA Slip, or both. Note: To Print the RA Slip, use the Print function on the browser. If using MS Internet Explorer, go to File (upper left hand corner of the browser screen), Print Preview, and Print. RA Slip Screen Top Portion Page 38 Dealer Experience RA Slip Screen Middle View Page 39 Dealer Experience RA Slip Screen Bottom View Note: To Print the RA Slip, use the Print function on the browser. If using MS Internet Explorer, go to File (upper left hand corner of the browser screen), Print Preview, and Print. UPS Labels Provides a link to the UPS web site. Reports Not yet configured. Page 40 Dealer Experience Support The Support area provides a copy of this WarrantySmart Users manual, problem submission area, and support and sales phone numbers and email addresses. Page 41