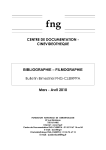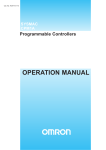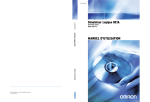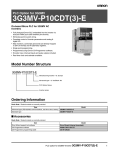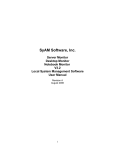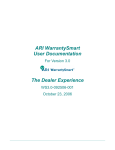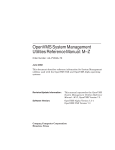Download Sysgem SysMan Remote Control User Guide
Transcript
Sysgem SysMan Remote Control User Guide By Sysgem AG Sysgem ® is a registered trademark of Sysgem AG. Other brands and products are registered trademarks of their respective holders. © 2012 Sysgem AG, Lavaterstrasse 45, CH-8002 Zürich, Switzerland, [email protected]. All rights reserved. Contents Introduction 1 Purpose of this Guide ...........................................................................................................1 Contact Us ...........................................................................................................................1 Definitions 3 Basic Terminology...............................................................................................................3 General ..................................................................................................................3 SysMan Utilities ....................................................................................................3 SysMan UT............................................................................................................3 SysMan RC............................................................................................................3 SysMan Remote Control Client .............................................................................3 SysMan Remote Control Server ............................................................................4 SysMan Remote Control Client User Interface .....................................................4 SysMan Remote Control Server service ................................................................4 Getting Started 5 Start Remote Control ...........................................................................................................5 Startup Icon ...........................................................................................................5 Explore the Network..............................................................................................5 Connect to a Remote System for the First Time ..................................................................7 Install the Remote Control Server Automatically ..................................................7 Initiate connection ............................................................................................... 11 Ending a Session ................................................................................................................ 12 Disconnect from the Remote Server .................................................................... 12 RC Client User Interface 13 Managing Remote Sessions - The File Menu .................................................................... 13 New Window ....................................................................................................... 13 Managing connections ......................................................................................... 13 User Interface Preferences ................................................................................... 14 Exit the application .............................................................................................. 14 Managing the User Interface - View Options .................................................................... 15 Show / Hide Toolbar and Status Bar ................................................................... 15 Multiple Monitors................................................................................................ 15 Screen Scaling Options ........................................................................................ 15 Desktop Control .................................................................................................. 16 Remote and Local Cursor Options ...................................................................... 16 Forwarding Hotkeys - The Send Menu .............................................................................. 17 Pre-defined Hotkey Combinations ...................................................................... 17 Remote Connection Tools ................................................................................................. 18 Starting a Chat Session with the Remote User .................................................... 18 Transferring Files Between Server and Client ..................................................... 19 Manage Server Installations and Settings ............................................................ 19 Access Credentials 21 Credentials for Logging On to a Target Machine .............................................................. 21 General ................................................................................................................ 21 Manually Enter Access Credentials ..................................................................... 22 Sysgem SysMan Remote Control User Guide Contents Error! Reference source not found. Default Credentials and Definitions ....................................................................23 Managing RC Server Installations and Settings 25 The SysMan Remote Control Service Status Dialog .........................................................25 A Central Point for Managing the RC Services ...................................................25 Verify RC Server Status ......................................................................................27 RC Server Service Installation ...........................................................................................28 Automatic Remote Installation upon Connection ................................................28 Remote Installation from the SysMan RC Window ............................................28 Manual Local Installation ....................................................................................31 RC Server Service Un-installation .....................................................................................35 Remote Uninstall from the SysMan RC Window................................................35 Manual Local Uninstallation ...............................................................................36 Managing SysMan RC Server Service Settings .................................................................37 Manage Settings Remotely from the RC Client ..................................................37 Manage Local Settings on the RC Server ............................................................41 Multiple Simultaneous Sessions 43 Simultaneous Multiple Remote Sessions ...........................................................................43 Multiple Remote Control Sessions from a Single SysMan Client .......................43 Multiple RC Sessions to a Single Server from Multiple SysMan Clients ...........45 RC Server User Interface 47 Local Management ............................................................................................................47 Notification Icon ..................................................................................................47 RC Server Notification Icon Menu Options ........................................................48 Connection Control ............................................................................................................49 Accept / Reject a Session .....................................................................................49 Confirmation That a Session has Begun ..............................................................50 Terminating Sessions ...........................................................................................51 Interaction with the Connected Client................................................................................52 Chat in Current Session .......................................................................................52 ii Contents Sysgem SysMan Remote Control User Guide Introduction Purpose of this Guide Sysgem SysMan Utilities helps you, as an IT professional, to take control of machines in the Windows Domain in a convenient, reliable and secure manner. Tools are available at your fingertips, not only to view a spectrum of system management status attributes, but also to remotely connect to systems using SysMan Remote Control. This is the guide to using Sysgem’s SysMan Remote Control. The product is installed on your Windows workstation as part of the Sysgem SysMan Utilities program and thereafter connects to remote machines on your network. Access to the remote machines uses your Windows user account credentials, or if your account has insufficient access, it can either use a special SysMan Remote Control Server password or the credentials of another account that does have the appropriate level of access. Contact Us If you need information or assistance with SysMan then as a first point of contact please get in touch with your supplier. If you need to contact Sysgem Distribution for: o o o Sales support Information on software updates and release notes Frequently Asked Questions ... please visit: http://www.sysgem.eu/, or send email to [email protected]. If you need assistance from 'Sysgem Distribution' for: o Technical Support … then please visit: http://support.sysgem.eu/. For other information visit our Knowledge Base: … please visit: http://kb.sysgem.eu/. Sysgem SysMan Remote Control User Guide Introduction 1 2 Introduction Sysgem SysMan Remote Control User Guide Definitions Basic Terminology General This section contains a brief description of the components of the software and the terms used in: o o o this guide the product itself the online knowledgebase SysMan Utilities Containing the main SysMan user interface, SysMan Utilities is the starting point for all SysMan actions, including the initiation of a Remote Control session. From a licensing point of view: o o A SysMan Utilities license automatically includes licensing for SysMan Remote Control; alternatively, a SysMan Remote Control license includes a light-weight version of SysMan Utilities to supply some basic Remote Control related operations (e.g. assigning connection preferences, maintaining manual connection definitions and favorites, Active Directory browsing and starting SysMan RC from the context of a node). Please refer to the SysMan Utilities user guide for any related information. SysMan UT Abbreviation for SysMan Utilities SysMan RC Abbreviation for SysMan Remote Control SysMan Remote Control Client We refer to the machine that you are using (such as your workstation) to establish connections to remote machines as the “SysMan Remote Control Client” – i.e. the “client” refers to the machine you connect “from”. Sysgem SysMan Remote Control User Guide Definitions 3 SysMan Remote Control Server With the term “SysMan Remote Control Server” we refer to the machine being remotely controlled – i.e. the “server” refers to the machine you connect “to”. SysMan Remote Control Client User Interface The SysMan Remote Control client user interface is the window in which the remote session is displayed. It is invoked from the SysMan Utilities window. SysMan Remote Control Server service The service that runs the SysMan Remote Control server is installed on remote machines to which connections are to be made using the SysMan Remote Control Client. This service can be installed: o o o remotely from the client, or manually after logging into the remote machine, or via any software distribution service you may be using After installation, the service runs as a Windows service called SysMan Remote Control Server. 4 Definitions Sysgem SysMan Remote Control User Guide Getting Started Start Remote Control Startup Icon SysMan Remote Control is started from within the SysMan Utilities program. Double click on the Sysgem SysMan Utilities icon that has been placed on your Windows desktop during the installation of the product. Explore the Network The SysMan desktop opens up and automatically starts the “SysMan Explorer” window. If the SysMan Explorer window has been closed, it can be opened again from the bookmark options on the left-hand side of the screen: Sysgem SysMan Remote Control User Guide Getting Started 5 Open up the explorer tree in the left-hand side of the “SysMan Explorer” window and select the machine that you want to use with Remote Control. In this example, the SYSGEM-WS2 machine has been selected in the explorer tree on the left. All the SysMan Utilities tools that are available on SYSGEM-WS2 are shown in the pane on the right, including the SysMan Remote Control option (which is selected in the example above). Double click on the SysMan Remote Control option to open a new window and connect to the selected machine. 6 Getting Started Sysgem SysMan Remote Control User Guide Connect to a Remote System for the First Time Install the Remote Control Server Automatically Before SysMan Remote Control can connect to a remote machine, the Remote Control service must first be installed on that machine. If an attempt is made to connect to a remote machine which does not have the Remote Control Server service installed, then SysMan will prompt you to start the service status dialog as shown below. Click “Yes”: Sysgem SysMan Remote Control User Guide Getting Started 7 The SysMan Remote Control Service Status dialog is started and automatically verifies the RC Server service installation status on the remote machine. If the service is not installed, SysMan will offer to start the remote installation. Again, click “Yes”. Note: The service installation process needs sufficient privileges on the remote machine for the installation to succeed. If your Windows user account is a member of the Administrators group, the installation should proceed without the need to provide any further credentials. If it does not, then cancel the “Install it now?” prompt and provide sufficient credentials first, typically of an account that is a member of the Administrators group. For more information, please refer to the “Credentials for Logging on to the Remote Machine” section later in this guide. 8 Getting Started Sysgem SysMan Remote Control User Guide Before the remote installation begins, the Installation Options dialog is displayed to allow server options to be provided. Note: the settings configured here can be changed after installation, as shown later in this guide. Session password: o Password: The optional session password entered in this field permits a connection to the remote machine to be made without using Windows credentials. o Confirm: Re-type the chosen session password here for confirmation. Server options: o Show connection list when active: If this option is set, a window will be displayed on the target system indicating that Remote Control session(s) are active, and which IP address(es) are connected. o Allow user to control incoming connections: If set, a user that is logged on to the remote machine has the option to reject a connection. Note: if this option is set, then by default the server is configured to automatically reject connection requests after a 10-second timeout. o Allow user to change Remote Control settings: If enabled, then the user of the target system can open the server’s Options dialog box to change the server configuration. After selecting appropriate installation options above, press the “Install” button to start remote installation. Sysgem SysMan Remote Control User Guide Getting Started 9 The remote installation progress is displayed, as shown below. Wait for the installation to complete and click “Close” to close the Installation Progress window. After successful installation, the SysMan RC client will offer to connect to the newly-installed server, as shown below: 10 Getting Started Sysgem SysMan Remote Control User Guide Initiate connection After accepting the offer to connect to the server in the previous step, the Connect To dialog box will be displayed with the server name already set appropriately. If you configured a session password when installing the server, enter it in the Password field and click “OK” to connect. If you did not specify a session password, you will need to use Windows credentials to authenticate; to do this, change the Type field to “SysMan Remote Control (with Windows username and password)” and then provide a suitable username and password in the appropriate fields. After clicking OK, the RC client will attempt to connect to the remote server. Upon successful connection, the remote display is presented in the Remote Control window. Sysgem SysMan Remote Control User Guide Getting Started 11 Ending a Session Disconnect from the Remote Server From the SysMan client, a session can be ended by: o selecting the File > Disconnect menu option, or o clicking the Disconnect icon on the main toolbar: , or o closing the SysMan Remote Control Window Note: The logged in user on the target machine can also be granted the privilege to disconnect Remote Control sessions from his desktop (see the Remote Sessions section, below, for details). 12 Getting Started Sysgem SysMan Remote Control User Guide RC Client User Interface Managing Remote Sessions - The File Menu All actions related to the starting and stopping of a session can be invoked from the File menu: New Window File Menu: o New Window: Opens a new instance of the SysMan Remote Control client user interface, in which a new connection can be started. Managing connections File Menu: o Connect To…: This option starts the Connect To dialog, allowing a connection to be started manually (rather than initiating a connection from the SysMan Utilities browser window). For more information on this dialog please refer to the Manually Enter Access Credentials section of this document. o Disconnect: Disconnects the currently-active session. Sysgem SysMan Remote Control User Guide RC Client User Interface 13 User Interface Preferences File Menu: o Preferences: opens a dialog box where preferences can be configured for the RC Client user interface. Display preferences: o Shrink remote display to fit window: This option shrinks the remote display to fit the SysMan Remote Control window. It does not alter the remote display’s resolution. o Resize window to fit display: By enabling this option, SysMan Remote Control will automatically attempt to adapt its window size to the size of the remote display upon connection. Multiple monitors: These options control how SysMan displays the remote desktop after connection, when the remote machine has more than one monitor in use. o Show entire desktop by default: This option shows all the remote displays in a single SysMan Remote Control window. o Show primary monitor by default: Initially show the primary monitor only. When a connection fails: o Offer to check the service status: When this option is enabled, failed connection attempts will be followed by a prompt to open the SysMan RC Service Status dialog in order to check whether the SysMan Remote Control Server service is installed and running on the target machine. Exit the application File Menu: o Exit: Ends the current session (if any) and closes the RC client user interface. 14 RC Client User Interface Sysgem SysMan Remote Control User Guide Managing the User Interface - View Options The SysMan Remote Control window View menu holds various commands to alter the current display mode and settings. Show / Hide Toolbar and Status Bar View Menu: o Toolbar: Shows or hides the toolbar o Status bar: Shows or hides the status bar Multiple Monitors View Menu: o Monitors > Entire Desktop: Show all of the remote displays in a single SysMan Remote Control window o Monitors > Monitor selection: Only show the selected monitor Screen Scaling Options View Menu o Full Screen: Currently not available o Shrink to Fit Window: Shrink the remote display to fit the SysMan Remote Control window. The resolution setting on the target machine will not be affected. o Resize Window to Fit: Attempt to adapt the size of the SysMan Remote Control user interface window to the size of the remote display. Sysgem SysMan Remote Control User Guide RC Client User Interface 15 Desktop Control View Menu: o View Only: Don’t allow control of the remote machine from the SysMan Remote Control user interface. o Lock Remote Keyboard and Mouse: Prohibits desktop control on the server side. That is, temporary prevents the user sitting behind the remote screen from controlling the keyboard and mouse. Remote and Local Cursor Options View Menu: o Local Cursor as Dot: Show the local cursor as a dot, thereby distinguishing it from the cursor on the remote machine o Remote Cursor: Shows or hides the cursor from the remote machine 16 RC Client User Interface Sysgem SysMan Remote Control User Guide Forwarding Hotkeys - The Send Menu The SysMan Remote Control client user interface has several predefined hotkeys that can be sent to the target system in a session. All of these are available from the Send menu. Pre-defined Hotkey Combinations Send Menu: o Ctrl-Esc: Forwards Ctrl-Escape (primarily to activate the Start menu). o Alt-Tab: Forwards the Alt-Tab hotkey, to switch between windows on the remote desktop o Alt-Esc: Forwards Alt-Escape to place the active window on the remote desktop behind all others (if any) o Ctrl-Alt-Del: Opens the security or logon screen o Ctrl-Shift-Esc: Equivalent to pressing Ctrl-Shift-Escape on the remote machine, typically opening the Windows task manager o Capture Hotkeys: Currently not available Note: the function of these special key combinations may differ from the above when connecting to non-Windows systems using SysMan RC’s VNC support. Sysgem SysMan Remote Control User Guide RC Client User Interface 17 Remote Connection Tools As well controlling the remote desktop, SysMan offers the means to exchange information with the remote node. These are accessible through the Tools menu: Starting a Chat Session with the Remote User Tools Menu: o Chat with Remote: Start a chat session with the user sitting behind the remote desktop. Selecting this menu item will open a chat window, as the example below shows. It allows interaction between the users on each side of the connection: 18 RC Client User Interface Sysgem SysMan Remote Control User Guide Transferring Files Between Server and Client Tools Menu: o Transfer Files: This menu will display a file browser window that permits files to be selected and transferred in either direction. To transfer a file (or multiple files) from the client machine to the target server, select the source file and browse for the target location, then click the “Send >>” button. Likewise, to start a transfer from the remote server to the client machine, select the file on the server side, browse to the required location on the client side and then click the “<< Receive” button. Manage Server Installations and Settings Tools Menu: o SysMan Remote Control Service Status and Installation…: Opens the SysMan Remote Control Service Status dialog box, allowing remote service installations, un-installations and reconfiguration. For more information on this option, please refer to the “Managing RC Server Settings and Installations - The SysMan Remote Control Service Status” dialog section of this document. Sysgem SysMan Remote Control User Guide RC Client User Interface 19 20 RC Client User Interface Sysgem SysMan Remote Control User Guide Access Credentials Credentials for Logging On to a Target Machine General You need sufficient access credentials in order to gain access to a remote system with SysMan Remote Control. The options are: 1. Use the username and password belonging to a suitably-privileged Windows user account. 2. Use the SysMan Remote Control Server session password if one was set when the service was installed. When do you enter the details? 1. The credentials can be entered in the Remote Control client’s Connect To dialog box, either when starting a connection directly from the Remote Control window or when no credentials are saved in SysMan Utilities (see below) 2. The details can be set up (and stored) for each remote machine so that they are used automatically whenever you select a machine in the “SysMan Explorer” window and invoke the “SysMan Remote Control” tool. Sysgem SysMan Remote Control User Guide Access Credentials 21 Manually Enter Access Credentials In the Remote Control window, either: o Use the menu option: File > Connect To… o Click the Connect icon on the main toolbar: ... and select the computer you wish to connect to. The Type field in the dialog box allows either a Windows user account to be used for access, or the session password that was configured when the service was installed. If you select the “SysMan Remote Control (with Windows username and password)” option, then enter the details of a suitably-privileged account (by default, a member of the machine’s Administrators group). If you select the “SysMan Remote Control (with connection password)” option, then the username field will be grayed out and you should enter the session password in the password field. Note: There is also a VNC option available in the connection type list, which allows the SysMan RC user interface to establish a connection with an existing VNC server on the remote machine (e.g. Linux, UNIX, Mac, and other platforms with VNC support). Please refer to our knowledgebase (http://kb.sysgem.eu, article RC KB #0004) for further details. 22 Access Credentials Sysgem SysMan Remote Control User Guide Default Credentials and Definitions For convenience, you may set up access details that will be automatically used whenever the Remote Control tool is started from the “SysMan Explorer” window. Default credentials can be set for a specific machine, a number of selected machines at once, or as general default definitions (which will be applied when there are no specific credentials set for a certain node). To define general default definitions, right-click anywhere in the “SysMan Explorer” window and select: “Preference Settings”, then select: “Connection Preferences”. Use the menu option: “General” > “Default Credentials”. To set up machine specific credentials, select all machines you wish to share the same set of credentials in the “Connection Preferences” window, then use the right mouse menu option: “Selected” > “Credentials”. Select the Remote Control tab: In both the General Defaults settings and the Selected Nodes settings, the following options for credentials may be specified: o The same as for Tools and Utilities: Use the same credentials as defined on the Tools and Utilities tab. o Always prompt for credentials: Which forces the Connect To window to always ask for credentials o Specific user (Windows) credentials: Use the credentials of a specified user. By default, members of the Administrators group on the remote machine are granted access. For domain-accounts, enter the windows username as <DOMAIN>\<Account name>, e.g. SYSGEM\Administrator Sysgem SysMan Remote Control User Guide Access Credentials 23 o SysMan RC Password: Use the SysMan Remote Control Server password When configuring credentials in the Selected Nodes dialog box, the specified details will only be used if the Enabled checkbox is set – when not enabled, the general default credentials will be used instead. At any time, if the login fails for a remote control session, then an “Authentication Failed” message will be displayed and the “Connect To” dialog will be opened to allow you to enter credentials manually. 24 Access Credentials Sysgem SysMan Remote Control User Guide Managing RC Server Installations and Settings The SysMan Remote Control Service Status Dialog A Central Point for Managing the RC Services All tools related to remote management of the SysMan Remote Control Server service can be accessed from a single starting point: the SysMan Remote Control Service Status dialog. This dialog can be opened from the Tools menu: Sysgem SysMan Remote Control User Guide Managing RC Server Installations and Settings 25 If a session is active when the SysMan RC Service Status dialog is opened, it will default to the current remote server. To work with a different computer, or if no session is active, type the name of the target computer (or use the Browse… button to find it on the network): General notes on the SysMan RC Service Status dialog: o Computer: Holds the name or address of the target machine. By default, this will be the last server used in the current RC window. If the name or address of the target is known then it can be typed here. Alternatively use the Browse… button to locate the target machine o Use current Windows credentials: All actions available in this window require administrative privileges on the remote machine to succeed. By default, the SysMan RC Service Status dialog uses the current Windows logon credentials to authenticate with the target node. If the current Windows privileges are expected to be insufficient then uncheck the “Use current Windows credentials” option, to extend the dialog with a username and password field where alternative logon information can be provided: 26 Managing RC Server Installations and Settings Sysgem SysMan Remote Control User Guide Verify RC Server Status To check remote service existence and status from the RC client window, start the SysMan Remote Control Service Status dialog (as described in the preceding section). Ensure the correct computer name and appropriate Windows credentials are selected, and click the Status button to continue: If the RC Server service doesn’t appear to be installed, SysMan automatically offers to initiate a remote installation of the service right away. If the RC Server service is installed and accessible on the target then its status and version will be shown in the appropriate fields in the SysMan RC Server Status dialog. From this point the following maintenance actions could be performed: o Inspect the remote server settings, and if desired make changes, by clicking the Settings… button o Initiate a remote upgrade or reinstallation: click the Install… button Note: The client will install its embedded version of the RC server. o Initiate a remote uninstall of the server service: click the Uninstall button o Start a connection to this target by clicking Connect…, which will open the Connect To… dialog box with the server pre-selected o Perform service control, by starting, stopping or restarting the RC server service using the appropriate buttons Managing the RC Server settings and performing remote installations from this window is described in detail in the sections below. Sysgem SysMan Remote Control User Guide Managing RC Server Installations and Settings 27 RC Server Service Installation Automatic Remote Installation upon Connection If, upon a connection attempt, the RC service does not appear to be installed on the target server, SysMan RC can initiate an automatic installation. This feature is described in more details in the “Getting Started - Connect to a Remote System for the First Time” section earlier in this guide. Remote Installation from the SysMan RC Window To manually start a remote installation of the RC Server from the RC client window, open the SysMan Remote Control Service Status dialog and select the correct computer and Windows credentials (as described in the section above). Then, click the Install… button to continue: 28 Managing RC Server Installations and Settings Sysgem SysMan Remote Control User Guide Pressing the Install… button in the SysMan RC Service Status dialog will open the Installation Options dialog box: Specify the required installation options and press Install to start remote installation of the service. Note: The settings specified here can be changed after installation, as shown later in this guide. Session password: o Password: The optional session password entered in this field permits a connection to the remote machine to be made without using Windows credentials. o Confirm: Re-type the chosen session password here for confirmation. Server options: o Show connection list when active: If this option is set, a window will be displayed on the target system indicating that Remote Control session(s) are active, and which IP address(es) are connected. o Allow user to control incoming connections: If set, a user that is logged on to the remote machine has the option to reject a connection. Note: if this option is set, then by default the server is configured to automatically reject connection requests after a 10-second timeout. o Allow user to change Remote Control settings: If enabled, then the user of the target system can open the server’s Options dialog box to change the server configuration. After selecting appropriate installation options above, press the “Install” button to start remote installation. Sysgem SysMan Remote Control User Guide Managing RC Server Installations and Settings 29 The remote installation progress is displayed, as shown below. Wait for the installation to complete and click “Close” to close the Installation Progress window. After successful installation, the SysMan RC client will offer to connect to the newly-installed server, as shown below: o To connect to the newly-installed server, click Yes. o To return to the SysMan RC Service Status dialog, for instance to check and set more detailed settings on the newly-installed server, click No. 30 Managing RC Server Installations and Settings Sysgem SysMan Remote Control User Guide Manual Local Installation Apart from automatic or manual remote installation from the SysMan RC client, the SysMan Remote Control Server service can also be installed manually on the local machine. The RC Server installation package comes as an MSI file which can either be installed by hand or used with any software distribution systems you may have in place on your network. On the RC client system, browse to the Sysgem\SysMan Remote Control installation folder and copy the SysManRCServer.msi package to a more convenient location – this could be the local desktop, an accessible share, or some other shared folder the target server has access to. Log on locally on the target server and run SysManRCServer.msi, which will start the SysMan Remote Control Server Setup Wizard: Sysgem SysMan Remote Control User Guide Managing RC Server Installations and Settings 31 Click Next, read and accept the license agreement to continue, approve or alter the destination folder and set the RC session password (if desired): 32 Managing RC Server Installations and Settings Sysgem SysMan Remote Control User Guide On the next page, set the server options as required. Note: the settings applied here can be changed after installation. o Show connection list when active: If this option is set, then a window is displayed on the target system indicating that Remote Control session(s) are active, and which IP address(es) are connected. o Allow user to control incoming connections: If set, a user that is logged on to the remote machine has the option to reject a connection. Note: if this option is set, then by default the server is configured to automatically reject connection requests after a 10-second timeout. o Allow user to change Remote Control settings: If enabled, then the user of the target system can open the server’s Options dialog box to change the server configuration. Sysgem SysMan Remote Control User Guide Managing RC Server Installations and Settings 33 On the final page of the installer, click Install to being the installation, wait for the “Completed the SysMan Remote Control Server Setup Wizard” window to confirm successful installation, and close the wizard. 34 Managing RC Server Installations and Settings Sysgem SysMan Remote Control User Guide RC Server Service Un-installation Remote Uninstall from the SysMan RC Window To manually start a remote uninstallation of the RC Server from the RC client window, open the SysMan Remote Control Service Status dialog and select the correct computer and Windows credentials (as described in the section above). Then, click the Uninstall button to continue. The uninstallation progress is displayed in the form below. Wait for the uninstallation to finish and click Close to close the Uninstallation Progress window. Sysgem SysMan Remote Control User Guide Managing RC Server Installations and Settings 35 Manual Local Uninstallation The SysMan Remote Control Server service can be removed, if necessary, from the target machine by using the standard Windows Administrative tools to uninstall a program (typically found in the Control Panel). In the list of installed programs, the SysMan RC Server service will be listed as SysMan Remote Control Server: 36 Managing RC Server Installations and Settings Sysgem SysMan Remote Control User Guide Managing SysMan RC Server Service Settings Manage Settings Remotely from the RC Client Verify the existence and version of the RC Server service on the target, as described in the Verify RC Server Status section above. Next, in the SysMan RC Service Status dialog box, click Settings… to load the remote server settings. The server settings on the remote machine are displayed on the next page. Sysgem SysMan Remote Control User Guide Managing RC Server Installations and Settings 37 General Options: o Force view-only mode: With this option, the user of SysMan Remote Control can only observe the desktop of the target machine. They will not have the ability to control the keyboard and mouse. o Lock server settings: The user of the target machine will not be able to change the SysMan Remote Control Server configuration. o Allow remote sessions to be closed: If checked, the user on the target machine will have the ability to disconnect any established sessions. o Allow Remote Control to be shut down: Permit the Remote Control Server service to be shut down from the desktop of the target machine by the user who is logged on locally on the target machine. o Show connection list when active: A window will be displayed on the target machine whenever a Remote Control session is active. The window shows the IP address(es) of the user(s) who are connected. o Share only primary monitor: If set on a multi-monitor machine, then only the primary monitor will be available for display by SysMan. Connection Control: o Confirm incoming connections: The user who is logged on to the target machine will be prompted before the Remote Control window is allowed to connect to the target machine. The user can accept or reject the connection request. o Default action: If no response is made to the prompt requesting permission to connect, then the default action (after the timeout period has elapsed) will be to accept or reject the connection, depending on this setting. o Timeout: This defines the number of seconds before the session request is automatically accepted or rejected. 38 Managing RC Server Installations and Settings Sysgem SysMan Remote Control User Guide Session Passwords: o Allow logon with session password: This allows someone who has knowledge of the Remote Control session password to connect to the target machine without providing a Windows username and password. o Password: The Remote Control Server session password. o View-Only Password: If this alternate password is used to establish the connection, the Remote Control session will be in read-only mode. Windows Authentication o Allow logon with Windows Credentials: This allows a SysMan Remote Control user to connect to the target machine using a privileged user’s Windows credentials. o Configure Allowed Groups: Assign connection privileges to Windows groups, or specific users. By default members of the local Administrators group have been assigned full access. Sysgem SysMan Remote Control User Guide Managing RC Server Installations and Settings 39 In order to apply any changes to the server settings, the service needs to be restarted. When changes have been made, SysMan will prompt to restart the service automatically: Note: any current connections to this target will be terminated when the service is restarted. Any affected SysMan RC users will be prompted to re-establish the connection: 40 Managing RC Server Installations and Settings Sysgem SysMan Remote Control User Guide Manage Local Settings on the RC Server To open the RC Server settings locally, right-click the RC Server icon in the Windows notification area. Either: Server in listening mode: no connections are active Server active: one or more remote clients are connected. From the menu that appears, click Settings… to open the server settings for the local machine: For a detailed discussion on these settings, please refer to the preceding section on remote management. Sysgem SysMan Remote Control User Guide Managing RC Server Installations and Settings 41 Multiple Simultaneous Sessions Simultaneous Multiple Remote Sessions Multiple Remote Control Sessions from a Single SysMan Client A single client station can open multiple SysMan RC sessions at the same time by using the following procedure: o On the left side of the SysMan Explorer window select the ‘container’ folder that contains the required machines. In the example below the “Windows Network” container has been selected in the left pane of the SysMan Explorer. On the right side of the SysMan Explorer the three machines: “SYSGEM-DC01”; “SYSGEM-WS02” and “SYSGEM-WS3” have been selected. o Using the right mouse key on the selected machines, the menu option: “Multiple Computer Select” is chosen and this opens the window shown in the following screenshot: Sysgem SysMan Remote Control User Guide Multiple Simultaneous Sessions 43 o 44 Multiple Simultaneous Sessions Any of the tools selected on this window will start a display by connecting to the selected machines and will display the results in that window. In the case of the Remote Control option it will open three separate windows each connected to one of the machines. Sysgem SysMan Remote Control User Guide Multiple RC Sessions to a Single Server from Multiple SysMan Clients More than one SysMan client can connect to a single server at the same time. The target machine’s connection display will then show the IP addresses of multiple SysMan users that are connected: Sysgem SysMan Remote Control User Guide Multiple Simultaneous Sessions 45 46 Multiple Simultaneous Sessions Sysgem SysMan Remote Control User Guide RC Server User Interface Local Management Notification Icon If enabled in Windows, the SysMan Remote Control service will appear as an icon in the Windows notification area on the target machine. When a remote control session is active the icon is green and faces downwards. When there is no current Remote Control session, the icon is purple and faces upwards. See the example below. Server in listening mode: no connections are active Server active: one or more remote clients are connected Right-click the icon to display a full list of available menu options. Note: availability and usage can be restricted by the administrator. As such, options might be grayed out and unavailable All options are discussed on the following pages. Sysgem SysMan Remote Control User Guide RC Server User Interface 47 RC Server Notification Icon Menu Options 48 RC Server User Interface o Settings: Opens the Options window in which various settings can be configured; for instance, session passwords, Windows authentication, session confirmation and remote and local privileges. Please refer to the Managing SysMan RC Server Service Settings section of this document for a full list and description of these options. o Disconnect All Viewers: Terminates all active sessions on this node o Show Current Connections: If not already displayed, this option shows a list of current connections to the local machine. This display is discussed in more detail later in this document: o Close SysMan Remote Control: Terminates all running sessions (if any) and closes the SysMan Remote Control Server service. o About SysMan Remote Control: Shows general information about the installed SysMan RC Server. Sysgem SysMan Remote Control User Guide Connection Control Accept / Reject a Session If the “Confirm incoming connections” server option is set, then a logged in user of the target machine will be prompted with a message to accept or reject a connection request. Depending on the default action set for connection requests, the “Accept Connection?” window will either Auto-Accept or Auto-Reject the connection if no answer has been given within the configured time-out period: The relevant server settings are circled in the dialog below: Sysgem SysMan Remote Control User Guide RC Server User Interface 49 Confirmation That a Session has Begun A pop-up message appears on the desktop to alert the logged-in user that their session is now being observed by SysMan Remote Control. Additionally, if the “Show connection list when active” server option has been set, the Current Connections window will also appear and show the address(es) of the connected client(s). 50 RC Server User Interface Sysgem SysMan Remote Control User Guide Terminating Sessions To terminate a single connection, select it in the Current Connections window and press the Disconnect button. The selected connection will be ended immediately. To terminate all currently-established connections, invoke the Disconnect All Viewers option from the SysMan Remote Control Server menu: Sysgem SysMan Remote Control User Guide RC Server User Interface 51 Interaction with the Connected Client Chat in Current Session To open a chat session with the SysMan user from the local machine, select the relevant connection in the Current Connections window and press the Chat button: A chat window such as the example below will appear, allowing interaction between the users on each side of the connection: 52 RC Server User Interface Sysgem SysMan Remote Control User Guide Sysgem SysMan Remote Control User Guide RC Server User Interface 53