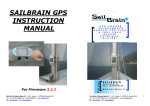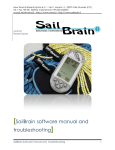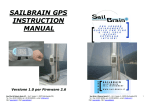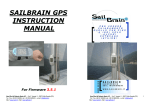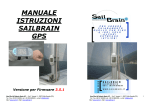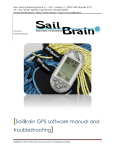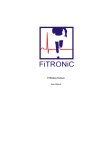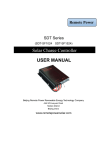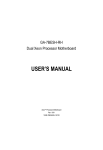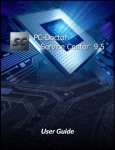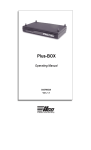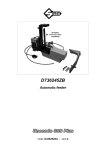Download SAILBRAIN PLOT MANUAL
Transcript
SAILBRAIN PLOT MANUAL For Firmware version 3.5.1. New Wind di Roberto Spata & C. – Via V. Veneto, 2 – 22079 Villa Guardia (CO) Tel. / Fax +39 031 563954, cell. +39 335 6645553 – e-mail: [email protected] http:// www.nwind.it - http:// www.sailbrain.it New Wind di Roberto Spata & C. – Via V. Veneto, 2 – 22079 Villa Guardia (CO) Tel. / Fax +39 031 563954, cell. +39 335 6645553 – e-mail: [email protected] http:// www.nwind.it - http:// www.sailbrain.it 1 INDEX Important informations about privacy ……………………………... 3 Important informations on safety …………………………….......... 3 Start in safe environments ……………………………........................... 3 Road safety ……………………………………………………………………………………. 3 General precautions ……………………………………………………………………… 3 Equipment and replacement by third parties …………………………….. 3 Precautions on repairs …………………………………………………………………. 3 Indications and precautions on tool and remote control batteries 3 Low battery indicator on the tool bar ………………………………………….. 4 Indications on the remote control ……………………………………………….. 4 Remote control security ……………………………………………………………….. 4 Remote control code setting ………………………………………………………… 5 Introduction to SAILBRAIN ……………………………………………. 6 What is SAILBRAIN ………………………………………………………………………. 6 Technical data ………………………………………………………………………………. 6 Operating environment ……………………………………………………………….. 6 Software update …………………………………………………………………………… 6 SailBrain characteristics ………………………………………………… 7 Features SailBrain "COMPASS" model (for dinghies) …………………. 7 Features SailBrain "GPS" model …………………………………………………... 7 Features SailBrain "PLOT" model …………………………………………………. 7 Know your SailBrain functions ………………………………………… 8 Data displayed with Sailbrain "Compass" model ………………………… 8 Data displayed with Sailbrain "Gps" model ………………………………… 8 Data displayed with Sailbrain "Plot" model ………………………………… 8 Startup and shutdown of the device ……………………………….. 9 Startup of the device …………………………………………………………………… 9 Signal acquisition …………………………………………………………………………. 9 Shutdown of the device ………………………………………………………………. 9 Quick start ………………………………………………………………….. 9 Use of external keys of the tool and of remote control ……………. 9 SailBrain function menù map ………………………………………… 10 Use of each menu ………………………………………………………. 10 New Wind di Roberto Spata & C. – Via V. Veneto, 2 – 22079 Villa Guardia (CO) Tel. / Fax +39 031 563954, cell. +39 335 6645553 – e-mail: [email protected] http:// www.nwind.it - http:// www.sailbrain.it Start menu - "SETUP" – “INFO” ……………………………………. Input ………………………………………………………………………………………….. Target ………………………………………………………………………………………….. Boat ………………………………………………………………………………………….. Race ………………………………………………………………………………………….. “SETUP” - FUNCTION ………………………………………………………………..… “SETUP” - VIEW…………………………………………………………………….………. “SETUP” - UNIT…………………………………………………………………………….. Start menu – “PLAYBACK” ……………………………………………. Start menu – “NAVIGATION” ……………………………………….. Start menu – “RACE” …………………………………………………… Pre race ………………………………………………………………………………………. Timer …………………………………………………………………………………………… Waip …………………………………………………………………………………………….. Evo-race ………………………………………………………………………………………. How to approach for racing usually ……………………………….. The approach to the race procedure for schemas ……………. Legend symbols shown for display data on the display ……. How to interface SailBRain with your Pc …………………….…… How to make the analysis of your race and/or training with SailBrain PLOT…..……………………………………….……… How to approach for a correct analysis …………………………. How to enter important data in the unit through data analysis software …..……………………………………….………… Editor Boat Target …………………………………………………………………….. Editor Race setup ………………………………………………………………………. Declaration of conformity ……………………………………………. Protection of the environment through recycling in the CEE. Limited manufacturer's warranty …………………………………. Warranty period …………………………………………………………………………. What is not covered by the warranty? …………………………………….. Warranty repair …………………………………………………………………………. Repairs outside the warranty period ……………………………………….. Units outside warranty no longer repairable ……………………………. Revision history of instructions ……………………………………. Appendix to the instructions to download or upgrade SailBrain software on your PC ……………………………………… New Wind di Roberto Spata & C. – Via V. Veneto, 2 – 22079 Villa Guardia (CO) Tel. / Fax +39 031 563954, cell. +39 335 6645553 – e-mail: [email protected] http:// www.nwind.it - http:// www.sailbrain.it 10 10 11 11 12 12 14 19 20 21 21 21 21 22 24 25 26 27 28 28 32 33 33 34 35 35 35 35 35 36 36 36 37 38 2 IMPORTANT INFORMATIONS ABOUT PRIVACY While using functions of this localization device, make sure to comply with all applicable laws and privacy and the rights of others. When uses the device to detect an updated position, or you have location data for any past period, make sure you comply with the law and not violating privacy and the rights of others. IMPORTANT INFORMATIONS ON SAFETY Read following rules, about any mobile phone use (SAILBRAIN GPRS model includes a GSM module). Failure to comply with these rules may be dangerous or illegal. SailBrain is a mobil GPS tool, marker of data and performance and should not be used as the primary source of information for navigation. Start in safe environments: do not turn on SAILBRAIN GPRS in environments where is banned the use of the mobile phone. Turn off SAILBRAIN GPRS near medical equipment, power down before embarking on an airplane, shut down in the vicinity of blasting or flammable materials, respect all those limitations that mobile phones are subject. Road safety: do not manipulate the localizer while driving and not to support him in dangerous locations in the event of collision or accident. General precautions Read this informations before you use SAILBRAIN. To reduce the risk of electrical shocks, personal injury, fire, damage to equipment and damages of any kind, carefully review the following precautions. Avoid wet areas: never leave the product for a long time in wet locations, nor near sources of water. Avoid areas subject to heat: place the product away from areas subject to high temperatures. The product must be kept away from sources of heat type radiators, heaters, and all other equipment producing heat. New Wind di Roberto Spata & C. – Via V. Veneto, 2 – 22079 Villa Guardia (CO) Tel. / Fax +39 031 563954, cell. +39 335 6645553 – e-mail: [email protected] http:// www.nwind.it - http:// www.sailbrain.it Do not leave the tool, and remote control inside your car in summer with particularly high outside temperatures. The heat not only causes damage and spoils the product, but also causes defects on battery. In addition, the heat can cause fires and damages. Avoid using the product improperly / unmount it: NOT disassemble, rebuild or repair this product; otherwise you may cause fire, electrical shocks, and failures. Also, the opening of the device from unauthorized personnel part causes the immediate decay of the guarantee. Mounting accessories: do not use the product on an unstable basis. Avoid installing closely with parties subject to strong vibrations. Avoid using products for cleaning very aggressive; use a concentration at 50 % of simple SOAP and water to clean it. Please note that there is not sand or dirty also very fine especially on screen before cleaning; screen may be damaged and/or scratched. Equipment and replacement by third parties The use of equipment, accessories or batteries supplied by third parties, not produced or authorized by the manufacturer, make nothing product warranty and negatively affect the operational safety of the device itself. Precautions on repairs The device and the battery does not contain repairable parts from the user. Not try never disassemble or repair yourself these parties, otherwise you may cause fire, electric shocks, and failures. Always get in touch with the authorized service centre where they were needed repairs or replacements. Indications and precautions on tool and remote control batteries SAILBRAIN contains within it a 3.6V. battery. Do not disassemble or modify the battery Stop using your device if you detect abnormal temperatures, odours, loss of color and deformation, or if you see abnormal conditions during use or storage. New Wind di Roberto Spata & C. – Via V. Veneto, 2 – 22079 Villa Guardia (CO) Tel. / Fax +39 031 563954, cell. +39 335 6645553 – e-mail: [email protected] http:// www.nwind.it - http:// www.sailbrain.it 3 Not to throw anything on fire and dispose according to local regulations. The battery to fire or high temperature exposure could lead to the explosion of the battery. Do not try to replace with equivalent batteries and do not use the above battery for different purposes. Do not attempt to charge the battery outside of the device. Exposure to temperatures below to the -20 ° C degrees or above the +50°C can irreparably damage the battery. Leave the battery (or apparatus) in hot or cold environments (such as for example a closed car in summer or winter) will reduce the capacity and the lifetime of the battery. A device with a hot or cold battery may temporarily not work regardless of the status of the battery. The performance of the battery is still greatly reduced at temperatures below to the 0 ° C. All the data in this manual refers to a functional battery around 20° C and in standard environmental conditions. The duration of the battery of the instrument differs depending on the type of screen used (color or black and white): COLOR DISPLAY: At least 5 hours with backlight set in the menu "View" in Max 7 hours with backlight set in the menu "View" in High 8 hours with backlight set in the menu "View" in Med 9 hours with backlight set in the menu "View" in Low BLACK AND WHITE DISPLAY: At least 16 hours without backlight for night view 8 hours with backlight for night view You do not have to remove the internal battery even if you do not use the tool for a prolonged time period. New Wind di Roberto Spata & C. – Via V. Veneto, 2 – 22079 Villa Guardia (CO) Tel. / Fax +39 031 563954, cell. +39 335 6645553 – e-mail: [email protected] http:// www.nwind.it - http:// www.sailbrain.it It’s not necessary to remove any battery from the tool for charging; you can recharge battery simply by attaching it, to a power outlet, the given charger included and using the appropriate connection located at the rear of the tool. The total elapsed time previewed to charge the battery, if the battery was completely discharged, it is approximately 8/9 hours with instrument switched off and around 15 hours with unit on. In case the instrument remains unused for about 1 month it is recommended that you recharge it for about 15/16 hours. CAUTION: make sure that the connector screw useful for charging is entering into its housing with one click and screwed without forcing too: a led lit informs you that the tool is regularly on charge. Low battery indicator on the tool bar When you’ll see, in each menu page on the screen in low/left angle of the instrument, the symbol indicating the charged low battery (1 signal), you have approximately 2 hours of battery available. Indications on the remote control The remote control battery life is approximately 2 years and it is replaceable. If your remote control is lost or damaged, it can easily be replaced. Contact us for details of the case. Remote controller-similar keys are located on the outside of the tool; you can always set your SailBrain on your favorite functions using the buttons on the tool. Remote control security: Rain and spray: No additional protection for your remote control is required. Possible immersion: Protect your remote ensuring of a watertight protection. Tip: on keel boats not particularly wetted there is no problem; on dinghies where there is a possibility that you have swim with the remote control or anyway on boats particularly "wetted", used a watertight security. New Wind di Roberto Spata & C. – Via V. Veneto, 2 – 22079 Villa Guardia (CO) Tel. / Fax +39 031 563954, cell. +39 335 6645553 – e-mail: [email protected] http:// www.nwind.it - http:// www.sailbrain.it 4 Remote control code setting: In case your remote is lost and you must replace it, it is necessary to set it up again on the instrument to be connected to it. This operation is necessary register within 30 seconds after turning on the power of the instrument. Enter in the "View" menu below shown; Enter in the “Radio Remote” submenu and set it on ACQ; Press any key on the remote control pressed until you hear an acquisition signal; Try now that the remote control is connected to the instrument. New Wind di Roberto Spata & C. – Via V. Veneto, 2 – 22079 Villa Guardia (CO) Tel. / Fax +39 031 563954, cell. +39 335 6645553 – e-mail: [email protected] http:// www.nwind.it - http:// www.sailbrain.it New Wind di Roberto Spata & C. – Via V. Veneto, 2 – 22079 Villa Guardia (CO) Tel. / Fax +39 031 563954, cell. +39 335 6645553 – e-mail: [email protected] http:// www.nwind.it - http:// www.sailbrain.it 5 INTRODUCTION TO SAILBRAIN What is SAILBRAIN The device consists of a GPS Locator with graphic display specifically designed for use in training or regattas but also useful on cruise vessels. The easy installation makes it suitable to any vessel. Only GPRS REMOTE PLUSE PLOT model has a gprs module and a SIM useful to communicate with the portal SAILBRAIN and then distribute information. Technical data Dimensions of the device: (L x H x W): 192,6 x 89 x 28/31 mm. Weight: 250 g Screen dimensions: Color and Black & white screen 16:9: (L x H x D): 95,0 x 55,0 x 110,0 mm. Operating environment Temperature: -25 ÷ +70 °C Humidity: Less than 85% Software update Every time that are added to the SailBrain new features or software upgrades, you can update the firmware of your device using the software for the PC SailBrain downloading the update from the website www.sailbrain.it or using the firmware posted from your dealer. New Wind di Roberto Spata & C. – Via V. Veneto, 2 – 22079 Villa Guardia (CO) Tel. / Fax +39 031 563954, cell. +39 335 6645553 – e-mail: [email protected] http:// www.nwind.it - http:// www.sailbrain.it New Wind di Roberto Spata & C. – Via V. Veneto, 2 – 22079 Villa Guardia (CO) Tel. / Fax +39 031 563954, cell. +39 335 6645553 – e-mail: [email protected] http:// www.nwind.it - http:// www.sailbrain.it 6 SAILBRAIN CHARACTERISTICS Features SailBrain "COMPASS" model (for dinghies): Magnetic compass; Only digit view; Features SailBrain "GPS" model: Sequential menu user-friendly for the selection of each function; Modular design with the possibility of applying both to the forearm that to the mast; Very large graphic screen; Viewing of very large numbers and choice of emissions data in multiple formats (from 1 to 6 data exposed); Possibility of waypoints setting; All available functions necessary for navigation and the race; Registration data up to 50,000 points; USB port to transfer data to your PC using software SailBrain update; Battery duration very large compared to other similar instruments; Firmware easily upgradeable; GPS accompanied by accelerometers and miscellaneous filters capable of a speed of 5 Hz.; Only digit view; GRAPHIC VIEW ON THE DISPLAY OF THE LAY LINES BOTH DURING UP-WIND LEG AND DOWNWIND LEG ACCORDING TO THE TARGET PREVIOUSLY SET; VIEWING OF THE DISTANCE, EXPRESSED IN TIME, FROM THE LAY LINES BOTH DURING UP-WIND LEG AND DOWNWIND LEG ACCORDING TO THE TARGET PREVIOUSLY SET; GRAPHIC VIEW ON THE DISPLAY, DURING THE RACE, OF YOUR TRACKS TRAVELLED DURING THE PREVIOUS LEG; Self adapting tack angle and speed target; Self detecting marks; “Training” functions to optimize manoeuvres and optimization of the boat; Possibility of reviewing immediately on the unit, with graphic view, the just ended race or download it with its data on your pc; Very high tactical capacity; Graphic view related to wind direction and VMG. Ability to analyze directly on board and during sailing your performance compared to the project target or target previously placed with the immediate possibility to check the best VMG; Provided with an easy and intuitive data analysis software that allows the extrapolation of your target about angle and speed in all wind conditions; Features SailBrain "PLOT": In addition to above in the “GPS” model, the "PLOT" version has the following additional features: Remote control to change functions without having to go to the mast!!!!!! GRAPHIC VIEW ON THE DISPLAY OF THE OWN BOAT ON THE RACE FIELD ; GRAPHIC VIEW ON THE DISPLAY OF THE LAY LINES JUST ON THE PRE-RACE FIELD AND DURING THE RACE; New Wind di Roberto Spata & C. – Via V. Veneto, 2 – 22079 Villa Guardia (CO) Tel. / Fax +39 031 563954, cell. +39 335 6645553 – e-mail: [email protected] http:// www.nwind.it - http:// www.sailbrain.it New Wind di Roberto Spata & C. – Via V. Veneto, 2 – 22079 Villa Guardia (CO) Tel. / Fax +39 031 563954, cell. +39 335 6645553 – e-mail: [email protected] http:// www.nwind.it - http:// www.sailbrain.it 7 KNOW YOUR SAILBRAIN FUNCTIONS SAILBRAIN MODEL "COMPASS" FOR DINGHIES (2 data viewed) DATA DISPLAYED: Compass degree; Inclinometer; SAILBRAIN MODEL "GPS" (data viewed from 1 to 6 digits according to your choice previously set in “View” menù) DATA DISPLAYED: DURING THE START: Spd: speed; Head: Your compass direction expressed in degrees; RDTL: distance to the starting line according to your course of the moment; PDTL: distance to the starting line taken perpendicularly to the starting line; TTS: time to the starting line with the speed of the moment; TIM: Countdown to the start. AFTER THE START: Spd: speed; Head: compass direction expressed in degrees; Wind: wind direction expressed in degrees; Tvmg: target of your vmg in that moment compared to the previously set functions; Coordinates of latitude and longitude of that moment; View of the true tack angle, expressed in degrees, every time you make it; New Wind di Roberto Spata & C. – Via V. Veneto, 2 – 22079 Villa Guardia (CO) Tel. / Fax +39 031 563954, cell. +39 335 6645553 – e-mail: [email protected] http:// www.nwind.it - http:// www.sailbrain.it SAILBRAIN MODEL "PLOT" (data viewed from 1 to 8 digits according to your choice previously set in “View” menù) DATA DISPLAYED: In addition to above in the "GPS" model, the "PLOT " model will have the following additional features: DURING THE START: All the up shown data but with the help of the GRAPHIC VIEW; View advantage in degrees and in meters of the best end of the starting line; Detection, expressed in degrees, of the starting line from the right side to left or contrary, depending on what previously set. The data of this function will appear after you set the second end of the starting line; GRAPHIC VIEW of the start area with included lay lines for the mark and for that race committee and of your boat related to the start area; AFTER THE START: All the data up shown but with the help of the GRAPHIC VIEW that on your choice will be displayed on all the race field (Plot All) or maximized on your boat (Plot Near) or to Mark (Plot to Mark); Distance to lay lines expressed both in time and through the GRAPHIC VIEW. New Wind di Roberto Spata & C. – Via V. Veneto, 2 – 22079 Villa Guardia (CO) Tel. / Fax +39 031 563954, cell. +39 335 6645553 – e-mail: [email protected] http:// www.nwind.it - http:// www.sailbrain.it 8 STARTUP AND SHUTDOWN OF THE DEVICE Shutdown of the device Startup of the device To disable SAILBRAIN you must press the same key is used to power up until the display will turn off (about 2/3 seconds) and release it immediately. To activate SAILBRAIN you must press on the button beside shown for maximum 1 second and release immediately; after 3/4 seconds the instrument will turn on and with an arrow will indicate to press the Esc key to continue with the startup of the unit. The Esc key is pressed within 1 second by the appearance of the message; contrary the unit shuts down again and then you will need to wait about 15 seconds to startup it again before you repeat the operation from the beginning. ATTENTION: the same button usefull to startup can be used, on Plot model, also for Plot view mode pressing repeatedly depending on the desired zoom level. . Signal acquisition: When SailBrain is enabled, the device requires some minutes in the first startup and less in the following uses (usually 1 or less) for the acquisition of necessary gps information. Just switch on, your SailBrain immediately begins to work and will not acquire a signal up to will not disappear the written "INVALID GPS FIX". Only when disappears the written shown above, the tool will begin to issue reliable data. The necessary signal will be captured only if the tool is used in a outdoors place. If you want to see how many satellites are available for the acquisition of the necessary GPS information, using a graduated scale, you can do using the more generic screen available both in digital screen that in the Plot one. For a good signal reception you must see at least 6 or 7 bars filled in scale. New Wind di Roberto Spata & C. – Via V. Veneto, 2 – 22079 Villa Guardia (CO) Tel. / Fax +39 031 563954, cell. +39 335 6645553 – e-mail: [email protected] http:// www.nwind.it - http:// www.sailbrain.it QUICK START Using external keyboard on the instrument and of the remote control to change your SailBrain functions: Navigate to the menu of the individual functions by pressing the keys indicated, highlighted both on the tool and on the supplied remote control. When you’ll see the function that you want, simply wait for 5 seconds (depending on entered settings in “View” menù) for the function you want to appear on the screen. MOVING BETWEEN THE FUNCTIONS: If you want to use and highlight different functions you’ll only need to move with the 4 bottons beside indicated to move from one menu or function to another ones. For a quick navigation between each function press and hold the desired key. To exit from a selected menu, and/or to select a different one, you can or press either any of the buttons above indicated, or press the "ESC" key positioned in the low part of the tool or wait the 5 seconds above shown. The key "ESC" is usefull also to see the different data according to your previous choice setted in the tool in the “View” menu. Remote control works exactly the same as indicated for keys located on the tool. New Wind di Roberto Spata & C. – Via V. Veneto, 2 – 22079 Villa Guardia (CO) Tel. / Fax +39 031 563954, cell. +39 335 6645553 – e-mail: [email protected] http:// www.nwind.it - http:// www.sailbrain.it 9 SAIL BRAIN FUNCTION MENU MAP USE OF EACH MENU’ START MENU’ “SETUP” – “INFO”: When you startup your SailBrain will appear the main menu and, according to the plan shown below, will appear the page with functions Setup - Playback - Race - Navigation. o o o o As previously said, and according to the plan up shown, the general menu of the instrument is strictly sequential; to exit from a selected menu, and/or to select a different one, you can or press either any of the buttons above indicated, or press the "ESC" key positioned in the low part of the tool. or the tool will automatically exit after 5 seconds of not working. Within each of the menus up shown, will appear the status information, previously selected, with which the instrument is working, such as: Boat length; J of the boat; Type of race; True wind speed; New Wind di Roberto Spata & C. – Via V. Veneto, 2 – 22079 Villa Guardia (CO) Tel. / Fax +39 031 563954, cell. +39 335 6645553 – e-mail: [email protected] http:// www.nwind.it - http:// www.sailbrain.it Before to use the tool during navigation, we recommend that you enter into this menu and into it’s submenu “Info” because it allows setting of important functions and data of your boat to use the tool properly. In this menu there are some submenu that enable the following settings: INPUT: The functions mentioned in this menu are displayed automatically in "Race Mode" but you can and should set them manually in this drop-down menu where you can select 9 settings: o Wind Speed Kt: You can set the wind speed of the moment over which then will enter the corresponding targets of the boat. By setting the true wind speed in this function, it will be automatically updated in the target menu shown below but not contrary. o Wind Direction: wind direction in degrees detected by the tool during some tacks before start and during the race. You can see this function on the screen also without entering into this menu; o Base Wind Direction: present wind direction in degrees normally corresponding to the direction of upwind mark and corresponds to the vertical line of Wind graphic useful for viewing the wind’s shifts; ATTENTION: for proper issue of the wind direction, it’s good practice to make a few tacks (usually 3 or 4) before start; later, before the beginning of the starting procedures, do a wind check up to the wind and you see the wind direction on the compass. New Wind di Roberto Spata & C. – Via V. Veneto, 2 – 22079 Villa Guardia (CO) Tel. / Fax +39 031 563954, cell. +39 335 6645553 – e-mail: [email protected] http:// www.nwind.it - http:// www.sailbrain.it 10 Normally you will find already in "Wind direction" the correct wind direction: if you detect some discrepancy in that regard, it is a good idea to force the wind direction detected in the previous check by entering it in both "Wind direction" that in "Base wind direction". o Setup mode: You can i.e. set tool depending on whether you are in pre-race ("PRE"), race ("RACE"), navigation ("NAVI") or training ("TRAIN"). This function will be automatically setted, except when in “Train”, depending on the menu that you will go on later; if you are making a training, set the tool to "Train" and to have data of your interest you must only set the wind direction in "Input" and, if you want, some virtual marks to training both for start and for course; o Wind mode: If you want to start collecting useful data for training and you have just turned on the tool, you can communicate to the instrument that you're sailing upwind (“Up”), reaching (“Lat”) or Downwind (“Down”), of course after entering the wind direction both in Wind "direction" and in "Base wind direction"; o Hand Mode: If you want to start collecting useful data for training and you have just turned on the tool, you can communicate to the instrument that you're Windward starboard, selecting "Star" or Windward port, selecting "Port"; TARGET: In this menu you can insert the target of your boat for each knot of wind intensity. Anyone who already owns the target's own boat can enter them directly into the tool, or from pc as following shown, where there remain until any possible changes; who may not own them can extract them using the analysis software provided with SailBrain model Plot and placing into the instrument. o Boat profile: show the boat profile for which you are considering the targets. 10 boat profiles are available whose names are editable from pc using the data analysis software. New Wind di Roberto Spata & C. – Via V. Veneto, 2 – 22079 Villa Guardia (CO) Tel. / Fax +39 031 563954, cell. +39 335 6645553 – e-mail: [email protected] http:// www.nwind.it - http:// www.sailbrain.it Wind step Kt: allows to set the wind speed corresponding to targets following set. If the true wind speed has already been set in the menu "Input" previously shown, it will be automatically updated in this menu, but not contrary. o UpWind Targ Angle: it’s your target of the true upwind angle related to wind direction (useful for the precision timing to the layline, and to the starting line); o UpWind Targ Speed Kt: it’s your target of the true upwind speed (useful for the precision timing to the layline, and to the starting line); o DwWnd Targ Angle: : it’s your target of the true downwind angle related to wind direction (useful for the precision timing to the layline, and to the starting line); o DwWnd Targ Speed Kt: it’s your target of the true downwind speed (useful for the precision timing to the layline, and to the starting line); ATTENTION: to get the greatest possible accuracy either on time to the starting line that on distances from lay-line you must enter the target corresponding to wind speed of the moment: for example, if you start an upwind leg with 10 Kt and at the end of the same leg wind intensity is reduced to 6 knots, you must update in this menu the wind speed and therefore also its target that, if you have already set, they will update automatically by contributing to greater possible precision on distances from lay-line. If you want to avoid this step, you can do such as indicated in the menu "Function"/Plot layline shown below. o BOAT: This menu allows you to set the profile of your boat and/or more boats profiles with their sizes (also by computer): o Boat Profile: set the number or the name of the reference profile of the boat shown below avoiding the position n ^ 9 reserved for demo; o Boat Dim Unit: setting the length of the boat in centimeters ("cm"), meters ("mt") or foot (feet); o Boat Len: setting of boat length; New Wind di Roberto Spata & C. – Via V. Veneto, 2 – 22079 Villa Guardia (CO) Tel. / Fax +39 031 563954, cell. +39 335 6645553 – e-mail: [email protected] http:// www.nwind.it - http:// www.sailbrain.it 11 o J Len: setting the "J" length (measure from the bow at the front of the mast) if the instrument is held to the mast or the distance from the bow to the position of the tool or crew member who holds the tool to the forearm, so that the tool will calculate the distance for a correct visualization of distance and time to the starting line; also possible to insert a possible offet mark directly in the Waip menu and select ON in Offset Mark of this menu. “SETUP” – “FUNCTION”: This is a drop-down menu and allows various settings related the view of the data and the precision of them. o RACE: It’s absolutely necessary to enter into this menu because it allows you to set the profile of the race to make or already held to recall: o Race Profile: set the name of the race that you’ll make (5 possibilities also by pc) avoiding the position n ^ 5 reserved for demo. You can also recall a race already held or already set on the pc; o Race type: set the type of race to make: Windward/Leeward or Costal Race (offshore races). If you select Costal race you’ll see the list of the waypoints previously set by the pc; ATTENTION: Detail of the type of the chosen race is crucial as it will result in different settings and views below; In the case of coastal race will be possible to put all waypoints in the tool directly from the pc. If the race chosen by the race Committee is indicated once you're already in the water, you can select waypoints of your interest directly on the unit selecting and/or clearing the reference numbers of waypoints with the usual navigation keys. It is New Wind di Roberto Spata & C. – Via V. Veneto, 2 – 22079 Villa Guardia (CO) Tel. / Fax +39 031 563954, cell. +39 335 6645553 – e-mail: [email protected] http:// www.nwind.it - http:// www.sailbrain.it Mark Auto Detect This menu allows you to, or less if set to ON or OFF, the automatic release of the marks of the race. Basically if you pass from windward mark directly on the downwind leg (or contrary), or if the offset mark to windward mark is properly positioned for a beam angle relative to the wind, you don't need to manually enter the mark that it will be entered automatically by the tool. Wind Shift Auto Detct This menu allows you to, or less if set to ON or OFF, the automatic wind shift detection also without making any tacks. o Wind Tack Auto Detect: This menu allows you to, or less if set to ON or OFF, automatic detection of wind direction during the tacking; o Plot RealTime ON / OFF This menu allows or not, if set to ON or OFF, to display the plot function in real time; o Map View North; UpMark; BaseWind; Wind With MapView SailBrain orients the view Plot on the display according to the North (“North”), the direction of the upwind mark (“upmark”), the wind direction at the start (“Base wind”, suggested option), true wind detected at that time (“Wind”). o Reverse DownWind ON / OFF If you set it to ON, the function Reverse Down Wind, during downwind leg the graphical view of the boat and of the race course will be rotated through 180°. o New Wind di Roberto Spata & C. – Via V. Veneto, 2 – 22079 Villa Guardia (CO) Tel. / Fax +39 031 563954, cell. +39 335 6645553 – e-mail: [email protected] http:// www.nwind.it - http:// www.sailbrain.it 12 o Near Zoom scale: shows a scale magnification of “Plot Near” screen. A good setting is n ^ 1.50 set by default; o Plot LayLine ON / OFF If this function is to ON you can see the laylines and its distances in Plot view. The distance appears in time (minutes and seconds) and when you see the sign + before the number means that you are over layline for the achievement of the mark. UpWindAngle: In UPWIND legs, the distances from laylines can be computed in accordance with the following parameters: Target: are calculated on the basis of your target previously set; Performance: are calculated on the basis of your TWA (true wind angle) and your speed detected since the last tack (set by default and recommended especially in unstable wind conditions) or if you do not want to update the true wind speed during the race; TWA: are calculated on the basis of your TWA (true wind angle) of the moment (good for stable wind conditions, and risky to unstable wind conditions) DownWindAngle: In DOWNWIND legs, the distances from laylines can be computed in accordance with the following parameters: Target: such as up shown on the basis of your target previously set; TWA: such as up shown on the basis of your TWA (true wind angle) found to the windward mark (set by default and recommended); ATTENTION: for correct display of distances from the layline, during downwind legs, in the case of big windshifts, and during the upwind legs, in case of unstable conditions and if you're making a very long leg without tacking, you must update the Wind Direction in "Input"; o Plot wind ON / OFF: This function, if set to "ON", enables you to view directly on the screen, the graph regarding the wind direction and its shifts compared with wind direction initially set, positioned on the left side of the screen; New Wind di Roberto Spata & C. – Via V. Veneto, 2 – 22079 Villa Guardia (CO) Tel. / Fax +39 031 563954, cell. +39 335 6645553 – e-mail: [email protected] http:// www.nwind.it - http:// www.sailbrain.it Plot Vmg ON / OFF: This function, if set to "ON", enables you to view directly on the screen, the graph regarding your Vmg and ita changes positioned on the right side of the screen; o Performance Upwnd ON / OFF: this function, if set to "ON", allows to display directly on the screen your performance during an upwind leg divided by individual segments between each tack; this function is only visible if the instrument is set in Training or Race; o Performance Dwnwnd ON / OFF: this function, if set to "ON", allows to display directly on the screen your performance during a downwind leg divided by individual segments between each tack; this function is only visible if the instrument is set in Training or Race; o Performance Tack ON / OFF: this function, if set to "ON", allows to display directly on the screen, a reference, during an upwind leg, of the goodness of your tacking: basically highlights the delay in seconds relative to the perfect tack. ATTENTION: The perfect tack really is impossible since it would be the tack that does not involve any loss of speed and angle in front of your angle and speed before to start to tack. Performance Upwnd, Performance Dwnwnd and Performance Tack functions appear only in the most complete screens previously set in "Evo Race Plot View" and if turned ON+. It is also recommended to disable the Plot Wind function of this menu in order to avoid an overlap of the wind graph on the issued numbers. o Polar Upwind / Polar DwnWind This function allows the view (later shown) directly on the instrument of the polars of your boat speed and vmg at that time in upwind and downwind compared to the targets previously set. This view can be set, depending on the selected function, in the following ways: All: This view allows taking into account all data received by the tool; Performance: Allows this view using only averages of individual upwind strokes from data received by the tool; o New Wind di Roberto Spata & C. – Via V. Veneto, 2 – 22079 Villa Guardia (CO) Tel. / Fax +39 031 563954, cell. +39 335 6645553 – e-mail: [email protected] http:// www.nwind.it - http:// www.sailbrain.it 13 o Stable: Allows this view using only averages of individual upwind strokes from data received by the tool; Screen usage %: Allows you to enlarge or less the "Polar speed" and “Polar Vmg” screens depending on the extent of the set target numbers or detected by the tool: more the number set is lower and less the screen is maximized, contrary if the number is higher. A good setting for traditional boats not very fast is 70%; “SETUP” – “VIEW”: This menu, also as drop-down menu, allows you to set the tool according to the use of the moment. Contains several settings all important for how you want to see the data on the display once you leave moorings. YOU WILL HAVE TO CHOOSE THESE SETTINGS ONLY ON FIRST USE AND IF YOU WISH TO CHANGE SCREEN WHILE SAILING (IF YOU BEFORE SET MORE THAN ONE POSSIBILITY) YOU CAN SELECT THEM BY SIMPLY CLICKING ON THE “ESC” KEY TO MOVE FROM ONE SCREEN TO ANOTHER: o Screen orientation: sets the possibility of displaying data on the screen vertically or horizontally; o Background color (only color display): sets the ability to view the background black or white; o Font Type: sets the ability of normal character ("norm") or bold ("bold"); o Nightlight (only black and white display): allows the lighting screen for night viewing; o Backlight (only color display): allows you to set the backlight level; o Contrast (only black and white display): sets the amount of contrast which is displayed on the screen. Generally you will need to increase the number of reference in case of cold external temperature and decrease in case of hot external temperature; New Wind di Roberto Spata & C. – Via V. Veneto, 2 – 22079 Villa Guardia (CO) Tel. / Fax +39 031 563954, cell. +39 335 6645553 – e-mail: [email protected] http:// www.nwind.it - http:// www.sailbrain.it o Beep Keypad: allows to set the length of the sound that you hear when you press a key on the keyboard; o User Option: possibility of setting the instrument very detailed ("Full") or simplier but less detailed ("Basic" recommended); o Radio remote: If set to on enables communication between the instrument and the remote control; o Pre race Digi view: This function allows you to set the individual screens of your interest, by clicking ON to them, with respect to the issuance ONLY of digital data during starting procedure. Obviously less are the required data and more the numbers appear larger on the screen. The Time (or countdown) voice not always appears in the list of functions but it is always present in all screens relating to start. ATTENTION: THE DATA ISSUED AT THE VOICE “TTS” (TIME TO THE STARTING LINE) INDICATES THE DELAY OR ADVANCE PROVIDED TO THE STARTING LINE IN SECONDS. Spd – Head – RDtl – Pdtl – WDir – Lin - TTS – Time (Speed – Heading – Distance from starting line along your course – Perpendicular distance from starting line – Wind direction – Direction of starting line in degrees - Time to the starting line – Timer) Spd – RDtl – Pdtl – TTS – Time (Speed – Distance from starting line along your course – Perpendicular distance from starting line - Time to the starting line – Timer) Spd – SDtl – TTS – Time (Speed – Selected distance from starting line - Time to the starting line - Timer) New Wind di Roberto Spata & C. – Via V. Veneto, 2 – 22079 Villa Guardia (CO) Tel. / Fax +39 031 563954, cell. +39 335 6645553 – e-mail: [email protected] http:// www.nwind.it - http:// www.sailbrain.it 14 Spd – Head – TTS – Time (Speed – Heading – Time to the starting line - Timer) SDtl – TTS – Time (Selected distance from starting line Time to the starting line Timer) Spd – Time (Speed – Timer) SDtl – Time (Selected distance from starting line – Timer) TTS – Time (Time starting line – Timer) to the New Wind di Roberto Spata & C. – Via V. Veneto, 2 – 22079 Villa Guardia (CO) Tel. / Fax +39 031 563954, cell. +39 335 6645553 – e-mail: [email protected] http:// www.nwind.it - http:// www.sailbrain.it o Pre race Plot view: This function allows you to set the individual screens of your interest, by clicking ON to them, with respect to the issuance of digital data accompanied by graphic screens during starting procedure. Obviously less are the required data and more the numbers appear larger on the screen. Also in this case, the Time (or countdown) voice not always appears in the list of functions but it is always present in all screens relating to start. In each screen appears always, and alongside the best end, the advantage in degrees and in meters of the best end of the starting line as shown in some screenshots below. This view will appear in the Plot view once the second end of the starting line was set and will be displayed depending on the settings chosen in the "View" menu shown below. ATTENTION: THE DATA ISSUED AT THE VOICE “TTS” (TIME TO THE STARTING LINE) INDICATES THE DELAY OR ADVANCE PROVIDED TO THE STARTING LINE IN SECONDS. Spd – Head – RDtl – Pdtl – WDir – Lin – TTS – Time (Speed – Heading – Distance from starting line along your course – Perpendicular distance from starting line - Wind direction - Direction of starting line in degrees – Time to the starting line – Timer) Spd – RDtl – Pdtl – TTS – Time (Speed –Distance from starting line along your course – Perpendicular distance from starting line - Time to the starting line – Timer) New Wind di Roberto Spata & C. – Via V. Veneto, 2 – 22079 Villa Guardia (CO) Tel. / Fax +39 031 563954, cell. +39 335 6645553 – e-mail: [email protected] http:// www.nwind.it - http:// www.sailbrain.it 15 Spd – SDtl – TTS – Time (Speed – Selected distance from starting line - Time to the starting line – Timer) Spd – Head – TTS – Time (Speed – Heading - Time to the starting line – Timer) o Evo race Digi view: This function allows you to set the individual screens of your interest, by clicking ON to them, with respect to the issuance ONLY of digital data after starting procedure. Obviously less are the required data and more the numbers appear larger on the screen. Spd – Head – Wind TVmg (Speed – Heading – Wind direction - True Vmg) Spd – Head – Wind - Lay (Speed – Heading – Wind direction – Distance to layline) Spd – Head - TVmg (Speed – Heading –True Vmg) SDtl – TTS – Time (Selected distance from starting line - Time to the starting line – Timer) Spd – Timer) Time (Speed SDtl – Time (Selected distance from starting line – Timer) – New Wind di Roberto Spata & C. – Via V. Veneto, 2 – 22079 Villa Guardia (CO) Tel. / Fax +39 031 563954, cell. +39 335 6645553 – e-mail: [email protected] http:// www.nwind.it - http:// www.sailbrain.it TTS – Time (Time to the starting line – Timer) New Wind di Roberto Spata & C. – Via V. Veneto, 2 – 22079 Villa Guardia (CO) Tel. / Fax +39 031 563954, cell. +39 335 6645553 – e-mail: [email protected] http:// www.nwind.it - http:// www.sailbrain.it 16 Speed Polar: if set to “ON”, allows viewing directly on the instrument, only with the emissions of numbers and without the graphic aid, of the polar of your speed at that time compared to the targets previously set; Target Polar: if set to “ON”, SailBrain will check at the time and directly on the instrument, only with the emissions of numbers and without the graphic aid, if the targets previously set are correct compared to your speed and angle to the wind of that time; Dtm Twa: This function, useful for costal race, if set to ON, allows to display your speed, your heading and true wind direction (first column on the left) – course for the mark, true wind angle, the elapsed time (Center column) for the next mark - a prediction of the course and of the true wind direction between the mark or waypoints to reach and subsequent ones and out of course (Right column). THIS FUNCTION IS PRESENT ONLY IN DIGI VIEW; Spd – Head (Speed – Heading) Spd (Speed) Head (Heading) Date – Coor - Spd – Head - Sat (Date – Coordinate - Speed – Heading – Visible satellites) New Wind di Roberto Spata & C. – Via V. Veneto, 2 – 22079 Villa Guardia (CO) Tel. / Fax +39 031 563954, cell. +39 335 6645553 – e-mail: [email protected] http:// www.nwind.it - http:// www.sailbrain.it o Evo race Plot view: This function allows you to set the individual screens of your interest, by clicking ON to them, with respect to the issuance of digital data accompanied by graphic screens after starting procedure. Obviously less are the required data and more the numbers appear larger on the screen. New Wind di Roberto Spata & C. – Via V. Veneto, 2 – 22079 Villa Guardia (CO) Tel. / Fax +39 031 563954, cell. +39 335 6645553 – e-mail: [email protected] http:// www.nwind.it - http:// www.sailbrain.it 17 The screens available in this menu are specialties in addition; if each screen is set ON+ (all those where there is heading and spead), SailBrain will display the averages of boat speed and heading in the individual segments between each tack and/or gibe. This function is a lot useful especially in data analysis of your race once downloaded on your pc, because it allows you to evaluate your performance and/or to adjust the target previously set. This will be discussed later in a chapter specifically devoted to the analysis of data. Spd – Head – Wnd – Lay – GraphVmg - Vmg (Speed – Heading – Wind direction – Laylines - Vmg graphic – True Vmg) Spd – Head – Wnd – Lay Vmg (Speed – Heading – Wind direction – Laylines – True Vmg) Spd – Head – Vmg (Speed – Heading – True Vmg) Spd – Head (Speed – Heading) Spd (Speed) Head (Heading) Date – Coor - Spd – Head - Sat (Date – Coordinate - Speed – Heading - Graduated scale available satellites) Spd – Head – Wnd – Lay (Speed – Heading – Wind direction – Laylines) New Wind di Roberto Spata & C. – Via V. Veneto, 2 – 22079 Villa Guardia (CO) Tel. / Fax +39 031 563954, cell. +39 335 6645553 – e-mail: [email protected] http:// www.nwind.it - http:// www.sailbrain.it New Wind di Roberto Spata & C. – Via V. Veneto, 2 – 22079 Villa Guardia (CO) Tel. / Fax +39 031 563954, cell. +39 335 6645553 – e-mail: [email protected] http:// www.nwind.it - http:// www.sailbrain.it 18 Speed Polar: if set to “ON”, allows viewing directly on the instrument, also with the graphic aid, of the polar of your speed at that time compared to the targets previously set; o o o Target Polar: if set to “ON”, SailBrain will check at the time and directly on the instrument, also with the graphic aid, if the targets previously set are correct compared to your speed and angle to the wind of that time; Start Mode: this function lets you view data related to the start depending on your needs, selecting the following options: Tim Start: the selected screen for the start will appear from when you press the countdown (Timer) until the start after which the device will automatically switch to the selected screen for the race; Pin Start: the selected screen for the start will appear from when you enter the second end of the starting line until the start after which the device will automatically switch to the selected screen for the race. Until it is pressed the timer the distance in time to the starting line will be issued in absolute time (in seconds) and not in time to burn or of advance how will happens after pressing the timer; Pin Rgh Btn: the selected screen for the start will appear from when you enter the second end of the starting line until you pressed right key of the keys cross made, that, if pressed, allow to the instrument to switch to the selected screen for the race. This function is useful if you are believed to be start in advance and you want to display at screen the starting line to return inside it; New Wind di Roberto Spata & C. – Via V. Veneto, 2 – 22079 Villa Guardia (CO) Tel. / Fax +39 031 563954, cell. +39 335 6645553 – e-mail: [email protected] http:// www.nwind.it - http:// www.sailbrain.it o o o o o o Pin Setup: the selected screen for the start will appear always until you changed one of the settings above mentioned: this setting is very useful in case of specific trainings on starts where you need only to make start the timer without having to recall the selected screen for the start; SelectDistTo Start: sets the ability to display the distance from the starting line along your course of the time ("Real") or perpendicular to the starting line ("Perp"); StartLineAngle: it allows, after placing extremes of the starting line, to view compass degrees of the starting line from right to left ("RightLeft") or from left to right ("LeftRight"). The data of this function will appear after you have started the countdown; Select Vmg: allows viewing data and graphs about Vmg according to the mark (Mark Auto set by default for the race) or according to the wind direction (Wind for training); Autoexit Menu: sets the time in seconds in which the instrument automatically exits from the menu displayed without having to touch any buttons on the instrument (set by default on 5 seconds); DemoMode: it’s usefull if you want to view a demo to view data on the tool ("On" or "Off" setting possibilities); DemoPause: it’s usefull if you want to pause demo function ("On" or "Off" setting possibilities); DemoSpeed: it’s usefull to set acceleration times of demo function view (possibility of setting a number from 1 to 10); DemoPart: ability to set the demo function just for the start ("Start"), for upwind legs or for all the race ("All"). This function can be useful for testing screens and data previously set; “SETUP” – “UNIT”: Into this menu, also as drop-down menu, you can set the selected unit of measure IT WILL BE NECESSARY TO CHOOSE THESE SETTINGS ONLY ON FIRST USE: o SpeedUnit: setting of boat speed New Wind di Roberto Spata & C. – Via V. Veneto, 2 – 22079 Villa Guardia (CO) Tel. / Fax +39 031 563954, cell. +39 335 6645553 – e-mail: [email protected] http:// www.nwind.it - http:// www.sailbrain.it 19 o o o o o o o o in knots ("Knots"), meters per second ("Mt/Sec"), or in kilometers per hour ("Km/Hr"); WindUnit: setting of wind speed in knots (“Knots”) and in meters per second (“Mt/Sec”); Dist to mark Unit: setting the distances to the marks viewable in metres ("Mt"), miles ("Miles"), or in kilometers ("Kmeter"); Dist to StartLine unit: setting of the distance from starting line viewable in meters (“Mt”), lenght (“Lenght”), feet (“Feet”), Yard (“Yard”), miles (“Miles”), or in Kilometers (“Kmeter”); Compass offset: it’s a kind of magnetic variation; Head Average sec: constitutes a kind of damping for the transmission of compass direction: it’s usually a good parameter when set to 4 or 5; Speed Average sec: constitutes a kind of damping for the transmission of boat speed: it’s usually a good parameter when set to 3 or 4; Polar Average sec: it’s a kind of damping for Polar data: by default is set to 1 but to get good data, independent of performance fluctuations, can be a good idea to set it to 5 or 6; Time Zone Offset Hour: sets the current time zone; START MENU – “PLAYBACK”: Through this menu you can recall, by clicking on ' Date/Time "a race so you can see, even directly on the instrument just finished, and assess any errors. If this feature is selected, a drop down menu will appear with the following submenus: o PlayBackMode: enables the ability to recall or not a file of a recording, of a race or of a training, highlighting the written "ON" or "OFF". Obviously this function must be placed in "OFF" when you use the tool during navigation. SailBrain allows the jogging, on the tool, New Wind di Roberto Spata & C. – Via V. Veneto, 2 – 22079 Villa Guardia (CO) Tel. / Fax +39 031 563954, cell. +39 335 6645553 – e-mail: [email protected] http:// www.nwind.it - http:// www.sailbrain.it OF JUST 9 HOURS IN HIGH RESOLUTION AND OF 24 HOURS IN LESS RESOLUTION BEFORE TO DOWLOAD DATA ON YOUR PC; LATER THEY WILL BE AUTOMATICALLY DELETED STARTING FROM THE OLDEST FILE REGISTRATION; o Data: to recall the data of the file registered to view; o Time: to recall the time of the file registered to view; o PlayPart: it’s possible to search, in the setting of the date of the regisetered file you want, to ask the tool to search data saved related to a start (by setting "Start") or the entire file registered with the chosen dates ("All"); o PlayPause: it’s possible to pause or not (by highlighting the word "ON" or "OFF") the PlayBack function; o PlaySpeed: it’s usefull to set acceleration times of PlayBack function view (possibility of setting a number from 1 to 10); o Reset Info: If this function is set to "ON" will be erased, during playback, the marks and are highlighted only when the tool has detected them during the race. Contrary, if set to "OFF" is displayed the full race with all the data entered during and before the race; o ReadWindInfo: When you want to review the race, in the analysis (see later) and you're not satisfied of the wind direction automatically provided by the tool at that time (for example, could happen in very unstable wind conditions), you can display the data with manual input of wind direction by you desired. ATTENZIONE: the tool keeps in memory of about 8 hours and 30 minutes of recording data. If you want to analyze data of your interest, download them within this period with the supplied software package. Contrary SailBrain will delete the oldest recorded data still inserted into the tool. New Wind di Roberto Spata & C. – Via V. Veneto, 2 – 22079 Villa Guardia (CO) Tel. / Fax +39 031 563954, cell. +39 335 6645553 – e-mail: [email protected] http:// www.nwind.it - http:// www.sailbrain.it 20 START MENU’ – “NAVIGATION”: This menu represents a kind of shortcut that can anticipate the times to go to the “Race” menu, as follows, and specifically to the function "Waip" where you can set the race marks. START MENU’ – “RACE”: This menu introduces us to all the informations we wish to receive during a race; SailBrain was designed so that the exposed functions of the menu have a logical and sequential sense according to the usual procedures to make a race. Therefore in this menu will appear the following functions: PRE-RACE: This menu allows you to set the extremes of the starting line. With SailBrain you can easily do it because when you approach, at constant speed and always coming from down of the starting line, to the left extreme of the starting line, you have just click on the "Start Left" function and when you approach, always at constant speed and always coming from down of the starting line, to the right extreme of the starting line, you have just click on the "Start Right" function. New Wind di Roberto Spata & C. – Via V. Veneto, 2 – 22079 Villa Guardia (CO) Tel. / Fax +39 031 563954, cell. +39 335 6645553 – e-mail: [email protected] http:// www.nwind.it - http:// www.sailbrain.it SailBrain presents a big particularity compared to competing tools: if during the starting procedure one of the two extremes of the starting line will move, it will be sufficient resets only the end that has changed its position and NOT THE ALL STARTING LINE. ATTENTION: DETECTION OF THE ENDS OF THE STARTING LINE MUST BE SELECTED WHEN IT IS THE INSTRUMENT TO BE ALONGSIDE THE MARK AND THE RACE COMMITTEE AND NOT WHEN THE BOW IS ALONGSIDE THEM. Only for this function and timer function (shown below) you can exit from this menu only selecting the desired function (Start left or Start right) or by pressing Esc (there is no automatic exit from menu after 5 seconds of not using). Once you set the second end of the starting line, it will appear on Plot screen previously set, an indication of the advantage (in degrees and in meters) of the best end of the starting line and will remain visible according to the selected settings in the “View” menu. Into this menu there are also 2 functions: o Clear: allows you to clear the instrument from unwanted or entered by mistake starting lines inserts; o Input: it represents a kind of shortcut that can anticipate the times to go to the menu "Input" above shown; TIMER: Setting the countdown to the start with the choice of 5, 4, 3, or 1 minute; also in the case of re-start, the previously set inputs remain in memory. New Wind di Roberto Spata & C. – Via V. Veneto, 2 – 22079 Villa Guardia (CO) Tel. / Fax +39 031 563954, cell. +39 335 6645553 – e-mail: [email protected] http:// www.nwind.it - http:// www.sailbrain.it 21 Only for this function and Pre race function (up shown) you can exit from this menu only selecting the desired function (5, 4, 3, 1) or by pressing Esc (there is no automatic exit from menu after 5 seconds of not using). WAIP: Into this menù it’s possibile to set some data that will be a lot usefull during the race to make. This menu doubles depending on you have set a windward/leeward race or a coastal race in Setup – Info – Race menu. 1. If you set a Windward / Leeward race will appear the next shown menu, where: o UpmarkPos: it allows, clicking on, entered the upwind mark while passes alongside, for example at the end of the first upwind leg if the offset mark is not correctly positioned, so as to have more correct data during the second upwind leg of the same race. Please note that SailBrain is already able to detect automatically the marks; so if the race course is correctly positioned, this function should not be required ; o DwnmarkPos: it allows, clicking on, entered the downwind mark while passes alongside, for example at the end of the first downwind leg, so as to have more correct data during the second downwind leg of the same race. Please note that SailBrain is already able to detect automatically the marks so this function should not be required; o Dir/Dist: this menu, also as drop-down menu, is very important because allows, before the race start, to set the following information: Dist To Mark Unit: allows you to set the distances to the mark in metres ("mt"), mile ("miles") or kilometres ("kmeter"); New Wind di Roberto Spata & C. – Via V. Veneto, 2 – 22079 Villa Guardia (CO) Tel. / Fax +39 031 563954, cell. +39 335 6645553 – e-mail: [email protected] http:// www.nwind.it - http:// www.sailbrain.it Start → UpMark Dir: setting of the upwind mark direction from the starting line expressed in degrees; Start → UpM Mt: setting of the upwind mark distance from the starting line; Up → DownM Dir: setting of the downwind mark direction from the upwind mark expressed in degrees. By default, once entered the direction of upwind mark, SailBrain enters the direction for downwind mark by adding or subtracting 180°; Up → DownM Mt: setting of the downwind mark distance from the upwind mark expressed in metres. By default, once entered the distance upwind, SailBrain enters the same distance to the downwind mark: make attention to correct this data if necessary; Usage: This is very important function because it allows, the following settings: “At Next Start”: sets all the race course as above shown for the race to follow (recommended); “At All Starts”: sets all the race course for the race to follow if you’re sure that the race course is not modified; “Now from line”: SailBrain calculates the distance from the starting line just set even if you are away from the starting line (recommended); “Auto”: if SailBrain sees that you change the number of the starting line, it will update the data of the race course; From Boat Pos: also this function is very important because it allows you to enter the direction and distance of the mark at starting procedure just started, FOR EXAMPLE when SIGNALED A CHANGE OF COURSE AT DOWNWIND MARK. Up Next Mark Dir: setting the direction of the new mark from boat's current position in degrees; New Wind di Roberto Spata & C. – Via V. Veneto, 2 – 22079 Villa Guardia (CO) Tel. / Fax +39 031 563954, cell. +39 335 6645553 – e-mail: [email protected] http:// www.nwind.it - http:// www.sailbrain.it 22 Up Next Mark Dist: setting the distance of the new mark from boat's current position; Usage: in the event of a change of course you need to set this function to "Now from boat" so that the instrument has the new coordinates for the new mark from current position; Clear: This function allows you to "clean" the race field from marks possibly placed incorrectly; o 2. If you set a costal race (for offshore race) will appear the next shown menu, where: o o o o Race: this menu allows you to return to the waypoints and marks list (as in Setup – Info – Race) that you’ll go to turn in the costal race; NextMark: allows you to see a preview of all data between the waypoint that you’ll reach and the next one; PrevMark: allows you to see the data until the previous waypoint; OffsMark: allows clicking on it opens a drop-down menu that allows you to set an offset mark at the start of a costal race: DistToMarkUnit: allows you to set the measurement unit of the distance to offset mark in meters (m), km (Kmeter) or miles (miles); Start – OffsMarkDir: setting the offset mark direction from the starting line, expressed in degrees; Start – OffsMarkDist: setting the offset mark distance from the starting line; New Wind di Roberto Spata & C. – Via V. Veneto, 2 – 22079 Villa Guardia (CO) Tel. / Fax +39 031 563954, cell. +39 335 6645553 – e-mail: [email protected] http:// www.nwind.it - http:// www.sailbrain.it Usage: If set to "Now" from line "SailBrain calculates the distance to the offset mark from the starting line just set even if you were away from the starting line (recommended); In any case, once you have set a costal race, the exposed data, in addition to speed (spd), heading (hea) and true wind direction (in the first column to the left), will be the following: MDr (Mark direction): direction in degrees for the waypoint to reach (in the middle column); Twa: true wind angle to the waypoint to reach (in the middle column); ETA: indication of the time, with the speed of the moment, to the waypoint to reach and, if required, between waypoints to reach and the next one (in the middle column); OUT: indication of out of course in degrees for the waypoint to reach; MDr 2 (Mark direction): a prediction of the direction between the waypoint to reach and the next one (in the first column to the right); Twa 2: a prediction of the true wind angle to the waypoint to reach and the next one (in the first column to the right); New Wind di Roberto Spata & C. – Via V. Veneto, 2 – 22079 Villa Guardia (CO) Tel. / Fax +39 031 563954, cell. +39 335 6645553 – e-mail: [email protected] http:// www.nwind.it - http:// www.sailbrain.it 23 Evo-Race: This submenu, practically, reflects some previously listed functions and represents a kind of shortcut to return to previous menu shortening times to use. In fact: 1. If you set a Windward / Leeward race will appear the next shown menu, such as in Waip 1.: 2. If you set a Costal race will appear the shown menu such as in Waip 2.: New Wind di Roberto Spata & C. – Via V. Veneto, 2 – 22079 Villa Guardia (CO) Tel. / Fax +39 031 563954, cell. +39 335 6645553 – e-mail: [email protected] http:// www.nwind.it - http:// www.sailbrain.it New Wind di Roberto Spata & C. – Via V. Veneto, 2 – 22079 Villa Guardia (CO) Tel. / Fax +39 031 563954, cell. +39 335 6645553 – e-mail: [email protected] http:// www.nwind.it - http:// www.sailbrain.it 24 HOW TO APPROACH FOR RACING USUALLY: These are the procedures usually used to start for a race: 1. Startup your SailBrain and verify within each menu, the status of the most important information set into the tool; 2. If these are incorrect, set the length and the J of your boat and how you want to display all the units of all measurement data refer to (to do only the first time and before to go for the race): SETUP → INFO → BOAT; 3. Set the screens of your liking during both for the start and after the same (to do usually only the first time and before to go for the race): SETUP → VIEW; 4. Set if you want that SailBrain will indicate the starting line compass degrees from the right estreme to left or contrary and if you want your distance to the starting line perpendicular or along your course as soon as the second end of the starting line will set (to do only the first time and before to go for the race): SETUP → VIEW; 5. Set how you want the start screen remains displayed: SETUP → VIEW (to be made depending on training or race and your requirements); 6. Set the type of race you have to make: SETUP → INFO → RACE; 7. Before to start make 2 or 4 close tacks and with the angle to the wind which is the most similar as possible. SailBrain will autodetect the wind direction at that time. You can anyway set yourself the wind direction by pointing out it perfectly in the same direction of the wind and watching the degrees of your compass direction: in this last case not made detection of wind direction at a speed too low, and if you made both the 2 close tacks and check properly you can see that in SETUP → INFO → INPUT → WIND DIR direction is already set and correct. TIP: If you find discrepancies between the wind direction detected by the tool during the tacks or if you don't have enough time to do them, set the correct direction of the wind of your check in SETUP → INFO → INPUT both in WIND DIR that BASE WIND DIR; 8. Set into SETUP → INFO → TARGET targets of your boat for a correct display of the times to the starting line and layline. If you have already previously set into the tool you must only enter the wind speed (into “Input” menu) and the tool will adjust them itself accordingly; New Wind di Roberto Spata & C. – Via V. Veneto, 2 – 22079 Villa Guardia (CO) Tel. / Fax +39 031 563954, cell. +39 335 6645553 – e-mail: [email protected] http:// www.nwind.it - http:// www.sailbrain.it 9. Set SETUP → RACE → WAIP → DIR/DIST distance and direction of marks; IMPORTANT: to correctly display data after departure it is important to set the direction and distance of marks before you start the timer; 10. Place the right and the left end of the starting line: RACE → PRE-RACE → START RIGHT → START LEFT as previously shown; 11. Once placed the second end of the starting line will be displayed the selected screen for the start according to settings made in “View” menu showing (if you have previously entered the wind direction) both the advantage in degrees and in meters and graphically (in Plot view) of the best end of the starting line and (if you previously selected) the compass direction of the starting line; 12. Wait for the starting procedure and make your choices by help from the graphical view and, if set, by the missing time to the starting line calculated by the device. SailBrain will help you with its graphical view that, in addition to show you how the starting line is placed in front of the wind direction, will also show the best end of the starting line both in degrees that in meters. In this mode you can choose the emission partial data (12.a) or the display of all data that SailBrain offers (12.b) according to your previous choice; 13. Immediately after the starting signal SailBrain will automatically go in Race mode that will expose data you deem appropriate in accordance with the previously chosen settings. If you want to change the following screens you just press the "ESC" button to modify the desired screens (if previously set into “View” menu); 14. By clicking on the "Plot" button located on the top side of the tool, you will see your boat on the race field in various zoom levels: Plot Zoom Near: you can see your boat in the race area very close to it; Plot Zoom ToMar: you can see your boat in the race area and also the mark that you should turn; Plot Zoom All: you can see your boat in the race area with less zoom on the race area; New Wind di Roberto Spata & C. – Via V. Veneto, 2 – 22079 Villa Guardia (CO) Tel. / Fax +39 031 563954, cell. +39 335 6645553 – e-mail: [email protected] http:// www.nwind.it - http:// www.sailbrain.it 25 THE APPROACH SCHEMAS: TO THE RACE PROCEDURE FOR 9. Summarizing, the procedure in the respective points for schemas is the following: 2. 10. 12.a partial data 12.b all data 3. / 4. PLOT ALL 5. 13. / 14. Time to right lay-line (port) Speed 6. Wind Direction graphic Heading 7. Time to right lay-line (port) Speed 8. New Wind di Roberto Spata & C. – Via V. Veneto, 2 – 22079 Villa Guardia (CO) Tel. / Fax +39 031 563954, cell. +39 335 6645553 – e-mail: [email protected] http:// www.nwind.it - http:// www.sailbrain.it Wind direction Time to left lay-line (starboard) Mark direction Your VMG graphic Your VMG PLOT NEAR Wind Time to left direction lay-line (starboard) Mark direction Wind Direction graphic Your VMG graphic Heading Your VMG New Wind di Roberto Spata & C. – Via V. Veneto, 2 – 22079 Villa Guardia (CO) Tel. / Fax +39 031 563954, cell. +39 335 6645553 – e-mail: [email protected] http:// www.nwind.it - http:// www.sailbrain.it 26 LEGEND SYMBOLS SHOWN FOR DISPLAY DATA ON THE DISPLAY IN ALPHABETICAL ORDER: Date: Dtm: Head: Lat: Lon: LnD: MDr: PDTL: RDTL: SDTL Spd: Time: TLP: TLS: TVmg: TWA: TTS: Wnd: Current date; Direction to mark; Heading; Latitude coordinate; Longitude coordinate; Line direction: Compass direction of starting line (from right to left or contrary according to previously set); Mark direction; Perpendicular distance to Line; Real distance to Line (along your course); Selected distance to line; Speed; Time or Timer – Current Time or countdown; Time to layline port; Time to layline starboard; True Vmg; True wind angle; Time to Start; Wind direction; New Wind di Roberto Spata & C. – Via V. Veneto, 2 – 22079 Villa Guardia (CO) Tel. / Fax +39 031 563954, cell. +39 335 6645553 – e-mail: [email protected] http:// www.nwind.it - http:// www.sailbrain.it New Wind di Roberto Spata & C. – Via V. Veneto, 2 – 22079 Villa Guardia (CO) Tel. / Fax +39 031 563954, cell. +39 335 6645553 – e-mail: [email protected] http:// www.nwind.it - http:// www.sailbrain.it 27 HOW TO INTERFACE SAILBRAIN WITH YOUR PC At the time of purchase, or when updates are available, you will be given a "software package" named SailBrainInstaller.zip. It’s necessary to unzip this file in C:SailBrain and then you’ll find the following files: SailBrainInstaller.exe: file to run for the first installation of the software on your Pc and for each available upgrade; SailBrainAnalysisCO.exe or SailBrainAnalysisBW.exe (depending on color display or black and white display): it’s the program useful for analysis data, and to enter important data in the instrument directly from the Pc; SailBrainDownloader.exe: need to download data on Pc from the instrument and firmware updates; It is clear that before to analyze a race is required to download it on your pc using the software and the specified ways below. The below view is a screenshot of what our analysis software may indicate, as a result of an analysis of an entire race and that we prepare to analyze such as an example. HOW TO MAKE THE ANALYSIS OF YOUR RACE AND/OR TRAINING WITH SAILBRAIN PLOT It’s possible to launch the analysis data software provided with SailBrain PLOT by running the file SailBrainAnalysisCO.exe or SailBrainAnalysisBW.exe ((depending on color display or black and white display) where you can analyze a race or a training just made. Who owns the instrument with black and white display can analyze data, for better vision, even with the useful program for color display and you can have a vertical or horizontal view (modifying into “View” on the top). Data analysis made with SailBrain PLOT and its analysis software IS VERY USEFUL FOR SEVERAL REASONS, AMONG WHICH ARE: EXTRAPOLATION OF TARGET (IF NOT AT DISPOSAL); AND/OR VERIFICATION OF THEM. These types of analyses can be very useful to verify performance with the following variables: different setup of the mast; different sails; different crew weights; to verify, on a boat where we don’t know the target, if it is better to sail in a way (e.g. with a better angle in front of the wind even though with less speed, or contrary) rather than another way; New Wind di Roberto Spata & C. – Via V. Veneto, 2 – 22079 Villa Guardia (CO) Tel. / Fax +39 031 563954, cell. +39 335 6645553 – e-mail: [email protected] http:// www.nwind.it - http:// www.sailbrain.it ATTENTION: ALL KEYBOARD KEYS PRESENT IN ANALYSIS SOFTWARE, WORK JUST LIKE THOSE OF THE INSTRUMENT. RECOMMENDATIONS BEFORE STARTING THE ANALYSIS. At the opening of the analysis software, the software is in demo mode by default and then you must carry out some operations: New Wind di Roberto Spata & C. – Via V. Veneto, 2 – 22079 Villa Guardia (CO) Tel. / Fax +39 031 563954, cell. +39 335 6645553 – e-mail: [email protected] http:// www.nwind.it - http:// www.sailbrain.it 28 It is necessary to recall the number of your unit from the file menu by selecting it, if you don't see, it means that you have not yet installed the SailBrainInstaller.exe. It is necessary to select the boat to which it refers the analysis that you are performing, exactly such as indicated in the instructions for the instrument; It is necessary to select the race (if winward/leeward or costal race) to which it refers the analysis that you are performing, exactly such as indicated in the instructions for the instrument; In the upper part are configured a number of useful commands for faster analysis view: In fact opening this menu it is possible to recall the date of the race of our interest and, once selected, the individual sections of the race will appear. You can now select one of them and, clicking on it with the right mouse button, you can choose to start the analysis from that point (Start Playback from Here), repeat continually the selected section by clicking on the beginning and end of the area to be analyzed and then select Set loop playback or delete the information of that section (Clear loop info). LOG FILE: Also this menu can also be very useful as it allows you to view, for every second, what was happening onboard, providing an endless series of data useful for those wanting a really thorough analysis. LOG BOOK: Notwithstanding the keyboard going into instructions useful simplifies the recall analyze. fact that you can also recall the race through the Playback menu in the same way as indicated in the for the instrument, this command considerably of the race of a part of a race that you want to New Wind di Roberto Spata & C. – Via V. Veneto, 2 – 22079 Villa Guardia (CO) Tel. / Fax +39 031 563954, cell. +39 335 6645553 – e-mail: [email protected] http:// www.nwind.it - http:// www.sailbrain.it New Wind di Roberto Spata & C. – Via V. Veneto, 2 – 22079 Villa Guardia (CO) Tel. / Fax +39 031 563954, cell. +39 335 6645553 – e-mail: [email protected] http:// www.nwind.it - http:// www.sailbrain.it 29 Other commands are used to start analysis (START PALYBACK), put it in pause (PAUSES PLAYBACK), stop (STOP PLAYBACK) and speed it up or slow it down by moving the cursor indicating PLAYBAK SPEED. The first screen in the bottom left (named SPEED POLAR) shows all speeds detected 5 times per second during all the race (green for starboard and red for port). The yellow horizontal line, positioned on the straight line to 45 degrees from the center of the screen, represents the target speed that you set before the race (visible on the right side of this screen). The first screen in the bottom right (named VMG POLAR) shows all data, related to VMG (remember that you can set it on the mark for racing or on the wind direction for training setting it in the VIEW menu), detected 5 times per second during all the race (green for starboard and red for port) and represents the true "polar" of the boat in that wind conditions. The yellow ball and half moon, positioned on the straight line to 45 degrees from the center of the screen, represents the target speed and target angle that you set before the race (visible on the right side of this screen); o If the red and green spots are located before the yellow ball means that you had a speed lower than the target previously set, if contrary are over the yellow ball means that you had higher speeds than the target previously set and so it’s necessary to change them, better after further testing in another race; o If the red and green spots are located inside the straight line to 45 degrees from the center of the screen, it means that you had a closer upwind angle than target previously set, if contrary are located outside of the straight line to 45 degrees from the center of the screen, it means that you had a larger upwind angle than target previously set and so it’s necessary to change them, better after further testing in another race. Taking into consideration each individual screenshot, that indicated by us is the recommended configuration for a quick and easy analysis of a race or training where the 4 individual screenshots show as follows: For the first screen in the top left-hand corner we recommend viewing side indicated that allows you to view the timetable that flows with the progress of the analysis, the leg of the race which is being analyzed and the goodness of the retrieval of satellites of that time; The first screenshot in the upper right shows the data recorded, with the help of graphics, of the race that you are considering where it’s possible to see (if previously set) the following information: o By compass degrees, indicating the direction of the boat, and from yellow graphic of wind direction (left) that was filled to the left of the vertical line of reference, it is clear that in that part of the race there was a little wind shift to the left; o By speed averages found in the individual upwind segments, there are not big differences and then this might be a good race to take into account data to extrapolate the target with this intensity of the wind; New Wind di Roberto Spata & C. – Via V. Veneto, 2 – 22079 Villa Guardia (CO) Tel. / Fax +39 031 563954, cell. +39 335 6645553 – e-mail: [email protected] http:// www.nwind.it - http:// www.sailbrain.it New Wind di Roberto Spata & C. – Via V. Veneto, 2 – 22079 Villa Guardia (CO) Tel. / Fax +39 031 563954, cell. +39 335 6645553 – e-mail: [email protected] http:// www.nwind.it - http:// www.sailbrain.it 30 Furthermore, by placing the mouse pointer on the green or red spots are highlighted automatically averages of speed (SPD), of true wind angle (TWA) and VMG made in that section of analysis and this greatly facilitates the extrapolation or control of targets and of your performance. According to this diagram there are not particular anomalies if not a greater power to tighten the wind in upwind and a greater ease for an upper true wind angle in downwind: so, it could be necessary to adjust your target. Tip: If, as a result of an analysis, you find that you need to change your target, you can modify it directly from the analysis software and review again the race previously analyzed in order to see if the performance of the recording race or training are centered on the new target set. ATTENTION: taking into consideration other races, very different screens may appear similar to the following ones: o By compass degrees, indicating the direction of the boat, and from yellow graphic of wind direction (left) that was filled to the left of the vertical line of reference, it is clear that in that part of the race there was a wind shift to the left; o In fact by the graphic on the right, relative to the VMG (which identifies in red port legs and in green starboard legs), you can clearly see that the best VMG, at that time, was on port because it is more frequently, sometimes over, close to the vertical reference line identifying the best VMG to approach to the mark with previously set targets; o It is also evident, from speeds averages shown in the individual segments, that the best speeds were registered on starboard despite best VMG is on port: WHY? MAYBE WAVE DIRECTION? New Wind di Roberto Spata & C. – Via V. Veneto, 2 – 22079 Villa Guardia (CO) Tel. / Fax +39 031 563954, cell. +39 335 6645553 – e-mail: [email protected] http:// www.nwind.it - http:// www.sailbrain.it This screen confirm what we saw in the previous view: in this segment of the race we had a speed similar to the target previously set on starboard but lower on port because red stains don’t arrive at the yellow ball. Also from this screen appears as follows: On upwind starboard (green spots) we sailed, in that segment of the race, with speeds similar (perhaps slightly lower) to the target set even though with a slightly closer angle always in reference to the target set and through this diagram it appears that could be a better VMG; o On upwind port (red spots) we sailed, in that segment of the race, with speeds lower to the target set and more with a larger angle, always in reference to the target; o Of course, assumes that the boat sailed in the same way in starboard and port, so this discrepancy must be found elsewhere: wave direction? Sails trimmed differently? Setup of the mast different from starboard port? YOU HAVE TO FIND THE ANSWERS BUT SAILBRAIN HAS ALREADY PROVIDED SOME IMPORTANT INFORMATION ... o REMEMBER THE FOLLOWING: Once you found a discrepancy between the set target and the analysis of the race, you can, in the analysis software provided to PLOT model, change the target to bring the yellow points of reference in the middle of the green and red stains that it means to be at "FULLY TARGET". To do this you should, before you change the target, to copy all available target in another boat named differently and there to change them according to the detected needs and reNew Wind di Roberto Spata & C. – Via V. Veneto, 2 – 22079 Villa Guardia (CO) Tel. / Fax +39 031 563954, cell. +39 335 6645553 – e-mail: [email protected] http:// www.nwind.it - http:// www.sailbrain.it 31 analyze the same race to verify that everything is correct. Before you change your target it’s suggested more than one analysis under the same wind conditions to avoid variables such as direction of the wave coming from different direction in front of that of the wind, etc… which might affect the accuracy of the analysis; The analysis of VMG in the "Polar Vmg" screen can be set on the wind (for training) or on the mark (for race); Consequently, a proper analysis requires that the wind direction is correct: if not (for example in the case of very unstable conditions), you can set the desired wind direction in the same way used for the tool, and select OFF in the function "ReadWindInfo" in the "Playback" menu. The 2 screens POLAR SPEED and POLAR VMG are also visible on the instrument and even while sailing (by setting to "ON" in the "VIEW" menu), so SailBrain PLOT allows to see WHILE SAILING performance of the boat during the race or, better yet, during a training; If you want you could even review IMMEDIATELY AND DIRECTLY ON THE INSTRUMENT a part of a training or of a race just made with PLAYBACK function and with screens POLAR SPEED and POLAR VMG set to "ON" in the "VIEW" menu. You can then verify the data above shown and change IMMEDIATELY, AND WITHOUT EVEN HAVING ARRIVED AT THE MOORINGS, your target (useful, for example, to test with different settings or sails). New Wind di Roberto Spata & C. – Via V. Veneto, 2 – 22079 Villa Guardia (CO) Tel. / Fax +39 031 563954, cell. +39 335 6645553 – e-mail: [email protected] http:// www.nwind.it - http:// www.sailbrain.it HOW TO APPROACH FOR CORRECT ANALYSIS: 1. Run SailBrainAnalysisCO.exe or SailBrainAnalysisBW.exe; 2. By default the analysis software opens in demo mode so you must select the serial number of the instrument from the file menu in the top left; 3. Select the boat to which it refers the file to be analyze using the software keyboard just as the device and selecting SETUP → INFO → BOAT; 4. Similarly select the type of race you go to analyze SETUP → INFO → RACE being careful to avoid the race n ^ 5 reserved for demo; 5. Select the previously recommended screen in the top left corner that allows you to control the number of satellites available upon registration; 6. Select the portion of the race or training that interests you by using the Log Book command; 7. If you want to display, on the screen available in the upper right corner, even the average of speed and angle of each segment (for example, between each tack) go into VIEW and position ON+ all screens available in EVO RACE PLOT; 8. Click start recording and if you want to make an even more in-depth analysis, open, in the LOG FILE command, the portion of race you're reviewing where will be all the data of your interest. New Wind di Roberto Spata & C. – Via V. Veneto, 2 – 22079 Villa Guardia (CO) Tel. / Fax +39 031 563954, cell. +39 335 6645553 – e-mail: [email protected] http:// www.nwind.it - http:// www.sailbrain.it 32 HOW TO ENTER IMPORTANT DATA INTO THE UNIT THROUGH DATA ANALYSIS SOFTWARE Always running the files SailBrainAnalysisCO.exe or SailBrainAnalysisBW.exe (depending on color display or black and white display) it will opens the screen previously displayed for analysis data and in the upper left shows some menu, useful to all the needs: o o o o File: from this menu you can recall a demo or the serial number of your device to recall a recording of a just made race or training; Edit: in this menu you can enter data through its submenu: Boat target setup: entry boat target; Race setup: entering waypoints for a coastal race to make; View: you can display a single screen by clicking on “Single view” or by clicking on “Multi view” and the horizontal or vertical view of the screens by clicking on “Horizontal” or “Vertical”; Help: within this menu you can recall the manual instructions (Manual), or recall information about the program and its own version of reference (About); EDITOR BOAT TARGET Selecting this menu, on the top in edit menu, will open the screen shown below in which you can enter: 10 different types of boats by entering also the name and the reference class (string up 0-1-2-3-… and Boat Name); Identify the measurement unit of length of the boat (Boat Dim Unit); Entering the boat length; Enter the J length , or better, the position of the instrument from the bow of the boat (Len) Highlighting "Edit mode" will then enter, for those who were already in possession, all boat targets, of angle and speed both upwind and downwind, from 0 to 31 knots of wind speed; ATTENTION: The selected boat at number 9 is reserved as a demo; New Wind di Roberto Spata & C. – Via V. Veneto, 2 – 22079 Villa Guardia (CO) Tel. / Fax +39 031 563954, cell. +39 335 6645553 – e-mail: [email protected] http:// www.nwind.it - http:// www.sailbrain.it New Wind di Roberto Spata & C. – Via V. Veneto, 2 – 22079 Villa Guardia (CO) Tel. / Fax +39 031 563954, cell. +39 335 6645553 – e-mail: [email protected] http:// www.nwind.it - http:// www.sailbrain.it 33 All these data can be processed to your computer and saved on the instrument and contrary. New data entered will overwrite the old ones on the chosen unti and automatically updated without the possibility of recall them. All target groups can be copied to another page using the button "Copy from" but you must turn off the function "Edit mode" before to do it; EDITOR RACE SETUP Selecting this menu will open the screen shown below in which you can enter: 5 different types of races by entering the name and the type of race (string up 0-1-23-… and Race Name – Race type); You can also enter 11 real waypoints in addition to the starting line and a possible offset mark (Offset) with the possibility of placing in hundredths or thousandths; It's finally possible to establish, if it is already aware, the sequence of waypoints dictated by the course chosen by the race Committee. It’s possible to select and/or change this functions, once put all waypoints useful in the unit, later also on the instrument. New Wind di Roberto Spata & C. – Via V. Veneto, 2 – 22079 Villa Guardia (CO) Tel. / Fax +39 031 563954, cell. +39 335 6645553 – e-mail: [email protected] http:// www.nwind.it - http:// www.sailbrain.it Once start for the coastal race, the exposed data, in addition to speed (spd), heading (hea) and true wind direction (in the first column to the left), will be the following but in Plot OFF mode: MDr (Mark direction): direction in degrees for the waypoint to reach (in the middle column); Twa: true wind angle to the waypoint to reach (in the middle column); ETA: indication of the time, with the speed of the moment, to the waypoint to reach and, if required, between waypoints to reach and the next one (in the middle column); OUT: indication of out of course in degrees for the waypoint to reach; MDr 2 (Mark direction): a prediction of the direction between the waypoint to reach and the next one (in the first column to the right); Twa 2: a prediction of the true wind angle to the waypoint to reach and the next one (in the first column to the right); ATTENTION: The selected race at number 5 is reserved as a demo; New Wind di Roberto Spata & C. – Via V. Veneto, 2 – 22079 Villa Guardia (CO) Tel. / Fax +39 031 563954, cell. +39 335 6645553 – e-mail: [email protected] http:// www.nwind.it - http:// www.sailbrain.it 34 DECLARATION OF CONFORMITY The manufacturer shall declare that this equipment is in compliance with the essential requirements and other relevant provisions of Directive 1999/5/EC. This product may contain articles, technology or software subject to export laws and regulations of the United States and other countries. PROTECTION OF THE ENVIROMENT THROUGH RECYCLING IN THE EUROPEAN COMMUNITY This symbol on the product, or on the packaging, shows that the product may not be disposed of with household waste. Instead it is your responsibility to dispose of the equipment at the designated collection points for recycling of waste electrical and electronic components. Differentiated waste collection and recycling of equipment at the time of disposal will help to conserve natural resources and to ensure that the equipment is recycled in such a way as to protect human health and the environment. For more information on the collection points for recycling equipment, please call the Town Hall, the waste disposal service or the shop where you made the purchase. LIMITED MANUFACTURER’S WARRANTY Warranty period The warranty period shall commence on the purchase date of the product by the original purchaser. The product consists of multiple components, which are covered by a different warranty period. In particular, this limited warranty will be valid for a period of: a) twenty-four (24) months for the apparatus with exclusion of consumable parts and accessories listed in subparagraph (b); New Wind di Roberto Spata & C. – Via V. Veneto, 2 – 22079 Villa Guardia (CO) Tel. / Fax +39 031 563954, cell. +39 335 6645553 – e-mail: [email protected] http:// www.nwind.it - http:// www.sailbrain.it b) six (6) months for the following consumable parts: accessories and batteries. Insofar as permitted by the relevant national legislation, the warranty period will not be renewed or extended, as a result of subsequent resale, repair or replacement of the product authorized by the manufacturer and/or NW. However parts of the product repaired or replaced product will be warranted for the remainder of the warranty period or for a period of sixty (60) days from the date of repair or replacement, whichever period is the longer. What is not covered under warranty? 1. This limited warranty does not cover: a) the deterioration of the product due to normal wear and tear (including, without limitation, wear and tear on the battery) and/or; b) defects resulting from bad use (including, without limitation, defects caused by sharp objects, deformations, pressures, drops, bumps, etc.) and/or c) defects or damage caused by inappropriate use of the product and/or d) defects resulting from other factors/acts outside the control of the manufacturer and/or of the reseller (E.g. failure SIM card). 2. This limited warranty does not cover defects caused by a battery short-circuit (electrical shock) or the visible broken seals closing the battery or that the battery was used in other equipments. 3. This limited warranty is not valid when open, change, or repair of the product by persons other than authorized centres. 4. This limited warranty is not valid in case of repairs carried out using unauthorized spare parts or if, at the discretion of the manufacturer and/or of the reseller, the product serial number or the component identifiers are shown to be removed, erased, defaced, altered or are illegible. 5. This limited warranty is not valid in case of prolonged exposure of the product to humidity, steam or the extreme thermal or environmental conditions or rapid changes in the presence of such conditions, corrosion, oxidation, spills or action of chemical products. New Wind di Roberto Spata & C. – Via V. Veneto, 2 – 22079 Villa Guardia (CO) Tel. / Fax +39 031 563954, cell. +39 335 6645553 – e-mail: [email protected] http:// www.nwind.it - http:// www.sailbrain.it 35 The manufacturer operates a policy of continuous development. The manufacturer and/or the reseller reserve the right to make changes and improvements to any product described in this document without prior notice. Under no circumstances the manufacturer and/or the reseller shall be liable for any loss of data or profit or any special, incidental, consequential or indirect damages howsoever caused. Warranty repair Equipment repaired under warranty, according to warranty conditions listed above, are free both for workforce and replaced parts. Units outside the warranty period Equipment repaired out of warranty, according to warranty conditions listed above, will be charged to the customer at a cost established before. Any shipping costs and/or transport shall be borne by the customer. Units outside warranty no longer repairable If the equipment is out of warranty and absolutely no longer repairable the manufacturer and/or the reseller will not be obliged to restore the proper functioning of it but simply to return it to the customer declaring the absolute impossibility of repair. New Wind di Roberto Spata & C. – Via V. Veneto, 2 – 22079 Villa Guardia (CO) Tel. / Fax +39 031 563954, cell. +39 335 6645553 – e-mail: [email protected] http:// www.nwind.it - http:// www.sailbrain.it New Wind di Roberto Spata & C. – Via V. Veneto, 2 – 22079 Villa Guardia (CO) Tel. / Fax +39 031 563954, cell. +39 335 6645553 – e-mail: [email protected] http:// www.nwind.it - http:// www.sailbrain.it 36 REVISION HISTORY OF INSTRUCTIONS: 1.0 3.2 3.2.1 3.2.2 3.3.1 3.4.0 3.5.0 3.5.1 Initial instruction manual. Firmware 3.2 instruction manual dated 14/03/2011. Firmware 3.2.1 instruction manual dated 25/03/2011. Firmware 3.2.2 instruction manual dated 31/03/2011. Firmware 3.3.1 instruction manual dated 19/04/2011. Firmware 3.4.0 instruction manual dated 13/09/2011. Firmware 3.5.0 instruction manual dated 23/02/2012. Firmware 3.5.1 instruction manual dated 27/02/2012. New Wind di Roberto Spata & C. – Via V. Veneto, 2 – 22079 Villa Guardia (CO) Tel. / Fax +39 031 563954, cell. +39 335 6645553 – e-mail: [email protected] http:// www.nwind.it - http:// www.sailbrain.it New Wind di Roberto Spata & C. – Via V. Veneto, 2 – 22079 Villa Guardia (CO) Tel. / Fax +39 031 563954, cell. +39 335 6645553 – e-mail: [email protected] http:// www.nwind.it - http:// www.sailbrain.it 37 APPENDIX TO THE INSTRUCTIONS FOR INSTALLING THE SOFTWARE ON YOUR PC: SailBrain Download and Upgrade Tools Software Installation and User manual Index: Introduction This document is intended to guide the reader through the process of installing SailBrain device tools software and the COM port driver for the Microsoft Windows operating system. The SailBrain device is equipped with a dedicated port (Pic. 1.1), necessary to connect with a PC to download the event index file and all events stored in the internal flash memory. Introduction……………………………………………………………………….. Pic. 1.1 Installing COM port Drivers Installing Via “The Found New Hardware Wizard……. Installing Using setup.exe…………………………………………. Installing COM port Drivers Troubleshooting Windows XP Cannot Find Drivers For My Device………. Windows XP Forces Reboot after Installing a Device… Driver Installation Fails And Windows XP Gives Error Code 10……………………………………………………………….. Windows XP Displays an Error and Then Terminates Installation……………………………………………………………………. To install COM port drivers under Windows XP, follow the instructions below: • If a device of the same type has been installed on your machine before and the drivers that are about to be installed are different from those installed already, the original drivers need to be uninstalled. Please refer to the Uninstalling CDM Drivers (USB drivers) section of this document for further details of this procedure. • Download the latest available CDM drivers (VCP drivers) from the FTDI web site (http://www.ftdichip.com/Drivers/VCP.htm ) and unzip them to a location on your computer. Generally this is not necessary in case of computer of last generation but otherwise it is recommended to install VCP drivers, in the drivers list for the operating system and for the operation on 32-bit or 64-bit of your computer; • If you are running Windows XP or Windows XP SP 1, temporarily disconnect your PC from the Internet. This can be done by either removing the network cable from your PC or by disabling your network card by going to the "Control Panel\Network and Dial-Up Connections", right-clicking on the appropriate connection and selecting "Disable" from the menu. The connection can be re-enabled after the installation is complete. This is not necessary under Windows XP SP 2 if configured to Software tools installation Installing and configure the SailBrain test and download tools software…………..………………………………….. Log file browsing Browse SailBrain Logs in NMEA format……………………….. Browse SailBrain Logs in KML format………………………….. New Wind di Roberto Spata & C. – Via V. Veneto, 2 – 22079 Villa Guardia (CO) Tel. / Fax +39 031 563954, cell. +39 335 6645553 – e-mail: [email protected] http:// www.nwind.it - http:// www.sailbrain.it Installing Via “The Found New Hardware Wizard” New Wind di Roberto Spata & C. – Via V. Veneto, 2 – 22079 Villa Guardia (CO) Tel. / Fax +39 031 563954, cell. +39 335 6645553 – e-mail: [email protected] http:// www.nwind.it - http:// www.sailbrain.it 38 ask before connecting to Windows Update. Windows XP SP 2 can have the settings for Windows Update changed through "Control Panel\System" then select the "Hardware" tab and click "Windows Update". • Connect the device to a spare USB port on your PC. If the device is based on the FT2232, the Microsoft composite device driver is automatically loaded in the background. Once the composite driver has been installed Windows Found New Hardware Wizard will launch. If there is no available Internet connection or Windows XP SP 2 is configured to ask before connecting to Windows date, the screen shown is displayed. Select "No, not this time" from the options available and then click "Next" to proceed with the installation. If there is an available Internet connection, Windows XP will silently connect to the Windows Update website and install any suitable driver it finds for the device in preference to the driver manually selected. New Wind di Roberto Spata & C. – Via V. Veneto, 2 – 22079 Villa Guardia (CO) Tel. / Fax +39 031 563954, cell. +39 335 6645553 – e-mail: [email protected] http:// www.nwind.it - http:// www.sailbrain.it Select "Install from a list or specific location (Advanced)" as shown and then click "Next". • Select "Search for the best driver in these locations" and enter the file path in the combo-box ("C:\CDM 2.02.04" in picture) or browse to it by clicking the browse button. Once the file path has been entered in the box, click next to proceed. New Wind di Roberto Spata & C. – Via V. Veneto, 2 – 22079 Villa Guardia (CO) Tel. / Fax +39 031 563954, cell. +39 335 6645553 – e-mail: [email protected] http:// www.nwind.it - http:// www.sailbrain.it 39 • If Windows XP is configured to warn when unsigned (nonWHQL certified) drivers are about to be installed, the message dialogue shown in the picture will be displayed unless installing a Microsoft WHQL certified driver. Click on "Continue Anyway" to continue with the installation. If Windows XP is configured to ignore file signature warnings, no message will appear. • The screen shown in the next picture will be displayed as Windows XP copies the required driver files. • Windows should then display a message indicating that the installation was successful Click "Finish" to complete the installation for the first port of the device. • If the device is based on the FT2232, the Found New Hardware Wizard will continue by installing the USB Serial Converter driver for the second port of the FT2232 device. The procedure for installing the second port is identical to that for installing the first port from the first screen of the Found New Hardware Wizard. This is done automatically if the driver is Microsoft WHQL certified. If the device is not based on the FT2232, the COM port emulation driver is loaded as indicated in the following steps. • The Found New Hardware Wizard will launch automatically to install the COM port emulation drivers. As above, select "No, not this time" From the options and click "Next" to proceed with the installation (See the picture). New Wind di Roberto Spata & C. – Via V. Veneto, 2 – 22079 Villa Guardia (CO) Tel. / Fax +39 031 563954, cell. +39 335 6645553 – e-mail: [email protected] http:// www.nwind.it - http:// www.sailbrain.it New Wind di Roberto Spata & C. – Via V. Veneto, 2 – 22079 Villa Guardia (CO) Tel. / Fax +39 031 563954, cell. +39 335 6645553 – e-mail: [email protected] http:// www.nwind.it - http:// www.sailbrain.it 40 • Select "Install from a list or specific location (Advanced)" as shown in the picture and then click "Next". • Select "Search for the best driver in these locations" and enter the file path in the combo-box ("C:\CDM 2.02.04" in the picture) or browse to it by clicking the browse button. Once the file path has been entered in the box, click next to proceed. New Wind di Roberto Spata & C. – Via V. Veneto, 2 – 22079 Villa Guardia (CO) Tel. / Fax +39 031 563954, cell. +39 335 6645553 – e-mail: [email protected] http:// www.nwind.it - http:// www.sailbrain.it • If Windows XP is configured to warn when unsigned (non-WHQL certified) drivers are about to be installed, the message dialogue shown in the picture will be displayed unless installing a Microsoft WHQL certified driver. Click on "Continue Anyway" to continue with the installation. If Windows XP is configured to ignore file signature warnings, no message will appear. • The screen shown in the picture will be displayed as Windows XP copies the required driver files. New Wind di Roberto Spata & C. – Via V. Veneto, 2 – 22079 Villa Guardia (CO) Tel. / Fax +39 031 563954, cell. +39 335 6645553 – e-mail: [email protected] http:// www.nwind.it - http:// www.sailbrain.it 41 • Windows should then display a message indicating that the installation was successful (See the picture). Click "Finish" to complete the installation for the first port of the device. • If the device is based on the FT2232, the second port must also be installed. The procedure for installing the second port is identical to that for installing the first port from the first screen of the Found New Hardware Wizard for the USB Serial Port device. If the driver is Microsoft WHQL certified, this is done automatically. • Open the Device Manager (located in "Control Panel\System" then select the "Hardware" tab and click "Device Manger") and select "View > Devices by Connection", the device appears as a "USB Serial Converter" with an additional COM port with the label "USB Serial Port" (See the picture). If the device is based on the FT2232, two ports will be available from a composite USB device. • In the case of the FT2232, port A of the FT2232 will be installed as COMX and port B will be installed as COMX+1 where COMX is the first available COM port number. New Wind di Roberto Spata & C. – Via V. Veneto, 2 – 22079 Villa Guardia (CO) Tel. / Fax +39 031 563954, cell. +39 335 6645553 – e-mail: [email protected] http:// www.nwind.it - http:// www.sailbrain.it New Wind di Roberto Spata & C. – Via V. Veneto, 2 – 22079 Villa Guardia (CO) Tel. / Fax +39 031 563954, cell. +39 335 6645553 – e-mail: [email protected] http:// www.nwind.it - http:// www.sailbrain.it 42 Installing Using setup.exe In the case of a Microsoft XP certified driver package, it is possible install the driver package using the Driver Install tools. The simplest tool provided is the Driver Package Installer automatically. The current FTDI CDM driver package supports 32-bit and 64-bit systems through common INF files. DPInst has separate executables for 32-bit and 64-bit installation. This means that if a single solution is desired for 32-bit and 64-bit systems, the developer must be able to detect which version of DPInst is required for the system the driver is being installed on. Double click on the icon The procedure will start click on “Run” button Insert the cable in the USB port the com port number will be displayed in the device managers, insert the USB into the device and the connection is done. A popup menu will be appear to show the installation in progress, at the end the info box will disappear automatically. New Wind di Roberto Spata & C. – Via V. Veneto, 2 – 22079 Villa Guardia (CO) Tel. / Fax +39 031 563954, cell. +39 335 6645553 – e-mail: [email protected] http:// www.nwind.it - http:// www.sailbrain.it New Wind di Roberto Spata & C. – Via V. Veneto, 2 – 22079 Villa Guardia (CO) Tel. / Fax +39 031 563954, cell. +39 335 6645553 – e-mail: [email protected] http:// www.nwind.it - http:// www.sailbrain.it 43 Troubleshooting Windows XP Cannot Find Drivers For My Device In this case, verify that the installation steps shown in the previous points have been carried out correctly. Windows XP Forces A Reboot After Installing a Device This problem can occur if an application is accessing a file while the New Hardware Wizard is trying to copy it. This usually occurs with the FTD2XX.DLL file. Selecting not to restart the computer then unplugging and re-plugging the device may allow the device to function properly without restarting. Restarting the machine will allow the device to work correctly. Driver Installation Fails And Windows XP Gives Error Code 10 Windows error code 10 indicates a hardware error or failed driver installation. This error may appear if a device has insufficient power to operate correctly (e.g. plugged into a bus powered hub with other devices), or may indicate a more serious hardware problem. Also, it may be indicative of USB root hub drivers being incorrectly installed. Please refer to the example schematics on the FTDI web site for standard device configurations. If the error persists, please contact the FTDI support department. New Wind di Roberto Spata & C. – Via V. Veneto, 2 – 22079 Villa Guardia (CO) Tel. / Fax +39 031 563954, cell. +39 335 6645553 – e-mail: [email protected] http:// www.nwind.it - http:// www.sailbrain.it Windows XP Displays An Error And Then Terminates Installation If the following screen is displayed with this message, Windows XP has been configured to block the installation of any drivers that are not WHQL certified. Two options are available to successfully install the device. Either a certified version of the driver can be installed (if available) or the driver signing options can be changed to either warn or ignore to allow the installation to complete. To change the current driver signing setting, go to "Control Panel\System", click on the "Hardware" tab and then click "Driver Signing". The desired signing option may then be selected. New Wind di Roberto Spata & C. – Via V. Veneto, 2 – 22079 Villa Guardia (CO) Tel. / Fax +39 031 563954, cell. +39 335 6645553 – e-mail: [email protected] http:// www.nwind.it - http:// www.sailbrain.it 44 Installing and configure the SailBrain Download and Upgrade Tools software At the time of purchase, or when updates are available, you will be given a "software package" named SailBrainInstaller.zip. Inside you will find the file SailBrainInstaller.exe, file to run for the first installation of the software on your Pc and for any available update. In the case of an upgrade, overwrite the previous file and save it always in C:\SailBrain without any addition. Inside SailBrainInstaller.zip you’ll find also the file SailBrainDownloader.exe and run it. The welcome page will start, switch on your instrument but DO NOT connect the device to the computer and click NEXT to continue Insert the USB cable in the computer or the specific COM port previously installed as shown in the picture, the COM port will start to be scanned to search the one where SailBrain is connected and wait until it is detected. IMPORTANT NOTE: BEFORE YOU INSERT THE CONNECTOR INSIDE THE TOOL AND THEN PUT THE USB ON YOUR COMPUTER; Remove the metallic cap showed in the picture and insert the dedicated connector inside plug. IMPORTANT NOTE: BEFORE YOU INSERT THE CONNECTOR INSIDE THE TOOL AND THEN PUT THE USB ON YOUR COMPUTER; New Wind di Roberto Spata & C. – Via V. Veneto, 2 – 22079 Villa Guardia (CO) Tel. / Fax +39 031 563954, cell. +39 335 6645553 – e-mail: [email protected] http:// www.nwind.it - http:// www.sailbrain.it When COM port is detected, in the same screen the status will show: Detecting Device….OK and indicate COM port where device is attached, as shown in the picture. If procedure is not successful an error message will be shown, please check physical connection both on SailBrain device and on computer side. New Wind di Roberto Spata & C. – Via V. Veneto, 2 – 22079 Villa Guardia (CO) Tel. / Fax +39 031 563954, cell. +39 335 6645553 – e-mail: [email protected] http:// www.nwind.it - http:// www.sailbrain.it 45 If the TestCom is ok click on “Next” The menu status shows: Link connection with the SailBrain device (green box the link is ok and the SailBrain device is working properly) CPU Type: microcontroller model HW: Hardware release Device: device release DATEGmt (Cpu): internal date GMT TIMEGmt (Cpu): internal time GMT Code: device ID serial number Stat: device Status Pressing Next button you will go to the menu where you can download the settings, index and all the events stored inside the module; press the button Download History Data and all data inside the SailBrain will be downloaded in C:\SailBrain in a folder named with the serial number of your instrument. New Wind di Roberto Spata & C. – Via V. Veneto, 2 – 22079 Villa Guardia (CO) Tel. / Fax +39 031 563954, cell. +39 335 6645553 – e-mail: [email protected] http:// www.nwind.it - http:// www.sailbrain.it ATTENTION: before you upgrade the tool with a new firmware, download all data of interest to you because otherwise would be lost. In the case of a new version of the firmware will be displayed, in the drop down menu next to the button Upgrade, the version of the firmware that will be available for your type of instrument (if GPS model or PLOT in black and white or color display): once you have selected the desired update you will have just to press Upgrade button and wait until Upgrade process is finished to fill in the Status bar; Once the update has completed a written will appear highlighted in green "disconnect your device and close this tools" and the instrument will switch off automatically. Then disconnect the unti from the USB port, and try to turn it back on to see if, on the start screen, the selected firmware update appears. If this one is not to your liking, you can return to the previous version by repeating the same procedure and selecting the firmware of your liking. In this menu you can also transfer all the settings related to the data and the target of your boat and data related to a course (for example, a costal race with placing of related waypoints), from SailBrain to Pc or vice versa by pressing the respectively keys Setup Boat/Race Sailbrain → Pc or Setup Boat/Race Pc → Sailbrain. ATTENTION: all these data can be processed on your computer and saved on the instrument and vice versa. New data entered will overwrite the old ones on the chosen unit and automatically updated without the possibility to recall them. In fact, when you will transfer the data you will be prompted: "Existing settings on your Pc will be overwritten. Are you sure? ". Make your choice according to your needs. New Wind di Roberto Spata & C. – Via V. Veneto, 2 – 22079 Villa Guardia (CO) Tel. / Fax +39 031 563954, cell. +39 335 6645553 – e-mail: [email protected] http:// www.nwind.it - http:// www.sailbrain.it 46 If you previously saved data related to a race or a training on your computer, SailBrainDownloader will allow you to proceed to the next page (Storage) shown that allows you to save the data with all information, both in standard NMEA format and in Google Kml (highlight Save button) in the location indicated in the string "Name ..File….". There will also be required if you want to export the data in the "Normal" or "Expert" format: the first possibility, once downloaded data into Google Earth, allows you to highlight the start, the history legs, marks and pointing the cursor over the track provides the direction and speed of the boat; in the second case are highlighted the same data from "normal" with the addition of wind direction and windshifts and other data useful to navigation. To save the data click on Save and it will appear “Saving to disk” with a bar that shows the progress. At the end of saving “Save completed” will appears and you can go to recall the files you just saved in the desired position. New Wind di Roberto Spata & C. – Via V. Veneto, 2 – 22079 Villa Guardia (CO) Tel. / Fax +39 031 563954, cell. +39 335 6645553 – e-mail: [email protected] http:// www.nwind.it - http:// www.sailbrain.it New Wind di Roberto Spata & C. – Via V. Veneto, 2 – 22079 Villa Guardia (CO) Tel. / Fax +39 031 563954, cell. +39 335 6645553 – e-mail: [email protected] http:// www.nwind.it - http:// www.sailbrain.it 47 Log file browsing Browse SailBrain Logs in NMEA format If you decide to save Log files downloaded from SailBrain device in NMEA format you will have in chosen directory Log files organized by date and time (see picture 4.1) Pic. 4.1 You can open NMEA log files with a normal text editor and browse inside it or load it with standard NMEA log reader (see picture 4.2) Browse SailBrain Logs in KML format If you decide to save Log files downloaded from SailBrain device in KML format, readable from Google Earth that you can get from URL: http://earth.google.com/intl/en-uk/download-earth.html you will have in chosen directory Log files organized by date and time (see picture 4.3) Pic. 4.3 Here following an example of KML file on the map, where you can analyze point-by-point the track with details including Progressive, Time, Date, Speed and Heading of the boat: Pic. 4.2 New Wind di Roberto Spata & C. – Via V. Veneto, 2 – 22079 Villa Guardia (CO) Tel. / Fax +39 031 563954, cell. +39 335 6645553 – e-mail: [email protected] http:// www.nwind.it - http:// www.sailbrain.it New Wind di Roberto Spata & C. – Via V. Veneto, 2 – 22079 Villa Guardia (CO) Tel. / Fax +39 031 563954, cell. +39 335 6645553 – e-mail: [email protected] http:// www.nwind.it - http:// www.sailbrain.it 48 Note about this tools: The manufacturer claims the right to make changing at any moment with no obligation to previously inform other parties. New Wind di Roberto Spata & C. – Via V. Veneto, 2 – 22079 Villa Guardia (CO) Tel. / Fax +39 031 563954, cell. +39 335 6645553 – e-mail: [email protected] http:// www.nwind.it - http:// www.sailbrain.it New Wind di Roberto Spata & C. – Via V. Veneto, 2 – 22079 Villa Guardia (CO) Tel. / Fax +39 031 563954, cell. +39 335 6645553 – e-mail: [email protected] http:// www.nwind.it - http:// www.sailbrain.it 49