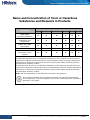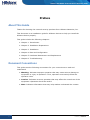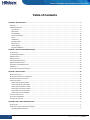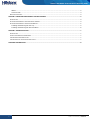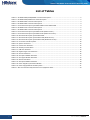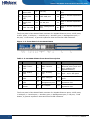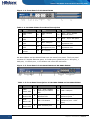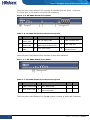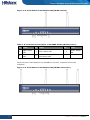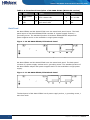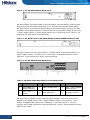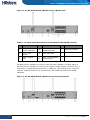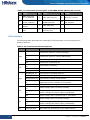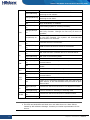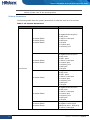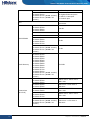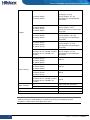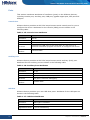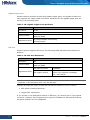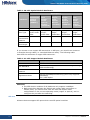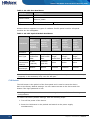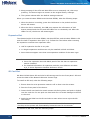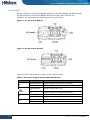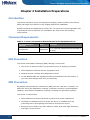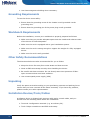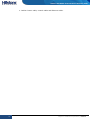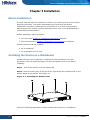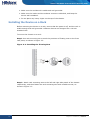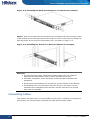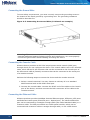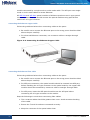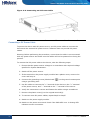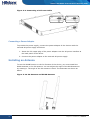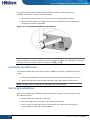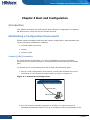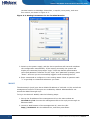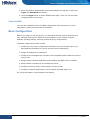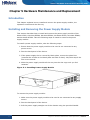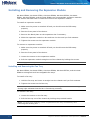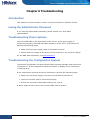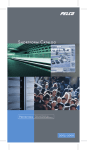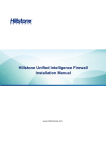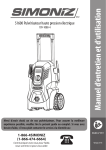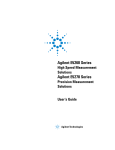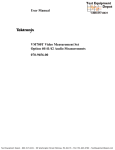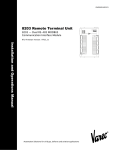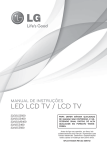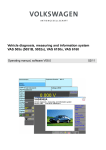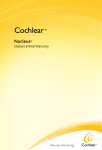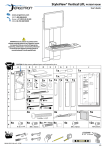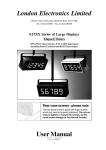Download Hillstone_SG-6000_E-Series_Hardware_Reference_Guide
Transcript
Hillstone StoneOS User Manual Hillstone SG-6000 E-Series Hardware Reference Guide www.hillstonenet.com TW-HW-ES-EN-V1.0-Y14M11 Hillstone SG-6000 E-Series Hardware Reference Guide Name and Concentration of Toxic or Hazardous Substances and Elements in Products Component Toxic or hazardous substances and elements Lead Mercury Cadmium Cr6+ PBB PDBE Metal parts (including fasteners) Χ O O O O O Printed circuit board assemblies and components Χ O O O O O Cables and cable assemblies Χ O O O O O Plastics and Polymers Χ O O O Χ Χ Electric components other than circuit boards Χ O O O O O O: Indicates that this toxic or hazardous substance in the material is below the limit requirement defined in Requirements for Concentration Limits for Certain Hazardous Substances in Electronic Information Products (SJ/T11363-2006) issued by Ministry of Information Industry of PRC. Χ: Indicates that this toxic or hazardous substance in the material exceeds the limit requirement specified in Requirements for Concentration Limits for Certain Hazardous Substances in Electronic Information Products (SJ/T11363-2006) issued by Ministry of Information Industry of PRC. Note: Not all components in the table are included in one product. This symbol indicates the environment friendly use period of all products and components. The period applies only to the normal operation conditions specified in this guide. 2 Name and Concentration of Toxic or Hazardous Substances and Elements in Products | Hillstone Hillstone SG-6000 E-Series Hardware Reference Guide Preface About This Guide Thanks for choosing the network security products from Hillstone Networks, Inc. This document is an installation guide for Hillstone devices to help you install the Hillstone device properly. This guide includes the following chapters: Chapter 1. Introduction Chapter 2. Installation Preparations Chapter 3. Installation Chapter 4. Boot and Configuration Chapter 5. Hardware Maintenance and Replacement Chapter 6. Troubleshooting Document Conventions This guide uses the following conventions for your convenience to read and understand: Warning: Indicates improper operation that may cause serious damage to equipment or injury to operators. Thus, operators must strictly follow the operation rules. Caution: Indicates incorrect operation that may affect the normal use of the equipment. Operators should be careful. Note: Indicates information that may help readers understand the content. 3 Preface | Hillstone Hillstone SG-6000 E-Series Hardware Reference Guide Table of Contents CHAPTER 1 INTRODUCTION ........................................................................................................................................ 1 OVERVIEW ......................................................................................................................................................................... 1 HARDWARE OVERVIEW ......................................................................................................................................................... 1 Front Panel .................................................................................................................................................................. 1 Back Panel................................................................................................................................................................... 7 LED Indicators ........................................................................................................................................................... 10 System Parameters ................................................................................................................................................... 12 Ports .......................................................................................................................................................................... 15 CLR Button ................................................................................................................................................................ 18 Expansion Slot ........................................................................................................................................................... 19 SD Card Slot .............................................................................................................................................................. 19 Power Supply ............................................................................................................................................................ 20 Expansion Modules ................................................................................................................................................... 22 CHAPTER 2 INSTALLATION PREPARATIONS ................................................................................................................23 INTRODUCTION ................................................................................................................................................................. 23 CLEANNESS REQUIREMENTS ................................................................................................................................................. 23 ESD PREVENTION .............................................................................................................................................................. 23 EMI PREVENTION .............................................................................................................................................................. 23 GROUNDING REQUIREMENTS ............................................................................................................................................... 24 WORKBENCH REQUIREMENTS .............................................................................................................................................. 24 OTHER SAFETY RECOMMENDATIONS ..................................................................................................................................... 24 UNPACKING ...................................................................................................................................................................... 24 INSTALLATION DEVICES/TOOLS/CABLES ................................................................................................................................. 24 CHAPTER 3 INSTALLATION .........................................................................................................................................26 BEFORE INSTALLATION ........................................................................................................................................................ 26 INSTALLING THE DEVICE ON A WORKBENCH ............................................................................................................................ 26 INSTALLING THE DEVICE ON A RACK ....................................................................................................................................... 27 CONNECTING CABLES ......................................................................................................................................................... 28 Connecting the Ground Wire .................................................................................................................................... 29 Connecting the Console Cable................................................................................................................................... 29 Connecting the Ethernet Cable ................................................................................................................................. 29 Connecting an AC Power Cable ................................................................................................................................. 31 Connecting a DC Power Cable ................................................................................................................................... 32 Connecting a Power Adapter .................................................................................................................................... 33 INSTALLING AN ANTENNA .................................................................................................................................................... 33 INSTALLING THE SIM CARD.................................................................................................................................................. 34 VERIFYING INSTALLATION .................................................................................................................................................... 34 CHAPTER 4 BOOT AND CONFIGURATION .................................................................................................................... 1 INTRODUCTION ................................................................................................................................................................... 1 ESTABLISHING A CONFIGURATION ENVIRONMENT ...................................................................................................................... 1 Console (CON) Connection .......................................................................................................................................... 1 4 Table of Contents | Hillstone Hillstone SG-6000 E-Series Hardware Reference Guide WebUI ......................................................................................................................................................................... 2 Tenet and SSH ............................................................................................................................................................. 3 BASIC CONFIGURATION ......................................................................................................................................................... 3 CHAPTER 5 HARDWARE MAINTENANCE AND REPLACEMENT ..................................................................................... 4 INTRODUCTION ................................................................................................................................................................... 4 INSTALLING AND REMOVING THE POWER SUPPLY MODULE.......................................................................................................... 4 INSTALLING AND REMOVING THE EXPANSION MODULE ............................................................................................................... 5 Installing and Removing the Fan Tray ........................................................................................................................ 5 Installing and Removing the Anti-dust Mesh .............................................................................................................. 6 CHAPTER 6 TROUBLESHOOTING ................................................................................................................................. 7 INTRODUCTION ................................................................................................................................................................... 7 LOSING THE ADMINISTRATOR PASSWORD ................................................................................................................................. 7 TROUBLESHOOTING POWER SYSTEM ....................................................................................................................................... 7 TROUBLESHOOTING THE CONFIGURATION SYSTEM ..................................................................................................................... 7 COPYRIGHT INFORMATION ........................................................................................................................................ 8 5 Table of Contents | Hillstone Hillstone SG-6000 E-Series Hardware Reference Guide List of Figures Figure 1-1:SG-6000-E5960/E5760/E5660 Front Panel ................................................. 1 Figure Figure Figure Figure Figure Figure Figure Figure Figure Figure Figure Figure Figure Figure Figure Figure Figure Figure Figure Figure Figure Figure Figure Figure Figure Figure Figure Figure Figure Figure Figure Figure 6 1-2: SG-6000-E5560/E5260 Front Panel ........................................................... 2 1-3: Front Panel of SG-6000-E3960 .................................................................. 3 1-4: Front Panel of SG-6000-E3660 .................................................................. 4 1-5: Front Panel of SG-6000-E2800 and SG-6000-E2300 .................................... 4 1-6: SG-6000-E1700 Front Panel ..................................................................... 5 1-7: SG-6000-E1600 Front Panel ..................................................................... 5 1-8: Front Panel of SG-6000-E1100 (WLAN version) ........................................... 6 1-9: Front Panel of SG-6000-E1100 (WLAN+3G version)..................................... 6 1-10: SG-6000-E5960/E5760 Back Panel .......................................................... 7 1-11: SG-6000-E5660/E5260 Back Panel .......................................................... 7 1-12: SG-6000-E5260 Back Panel .................................................................... 8 1-13: Back Panel of SG-6000-E3960/E3660/E2800/E2300/E1700 ........................ 8 1-14: SG-6000-E1600 Back Panel .................................................................... 8 1-15: SG-6000-E1100 (WLAN version) Back Panel ............................................. 9 1-16: SG-6000-E1100 (WALN+3G version) Back Panel ....................................... 9 1-17: AC Power Module................................................................................. 21 1-18: DC Power Module ................................................................................ 21 3-1: Installing the Rubber Pads ...................................................................... 26 3-2: Installing the Floating Nuts ..................................................................... 27 3-3: Installing the Rack-mounting Ears (1U Chassis as example) ....................... 28 3-4: Installing the Device in a Rack (1U Chassis as example) ............................ 28 3-5: Connecting the Ground Wire (1U Chassis as example) ............................... 29 3-6: Connecting the Ethernet Copper Cable ..................................................... 30 3-7: Connecting the Ethernet Fiber Cable ........................................................ 31 3-8: Connecting an AC Power Cable................................................................ 32 3-9: Connecting a DC Power Cable ................................................................. 33 3-10: 3G Antenna and WLAN Antenna ............................................................ 33 3-11: Antenna Installation Illustration ............................................................ 34 4-1: Console Port Configuration ....................................................................... 1 4-2: Setting Parameters for the Terminal Session .............................................. 2 5-1: Installing Power Supply Module ................................................................. 4 5-2: Pulling Anti-dust Mesh Out ....................................................................... 6 List of Figures | Hillstone Hillstone SG-6000 E-Series Hardware Reference Guide List of Tables Table 1-1: SG-6000-E5960/E5760/E5660 Front Panel Description ............................................................................. 2 Table 1-2: SG-6000-E5560/E5260 Front Panel Description......................................................................................... 2 Table 1-3: SG-6000-E3960 Front Panel Description .................................................................................................... 3 Table 1-4: SG-6000-E3660 Front Panel Description .................................................................................................... 4 Table 1-5: Front Panel Description of SG-6000-E2800 and SG-6000-E2300 ............................................................... 4 Table 1-6: SG-6000-E1700 Front Panel Description .................................................................................................... 5 Table 1-7: SG-6000-E1600 Front Panel Description .................................................................................................... 5 Table 1-8: Front Panel Description of SG-6000-E1100 (WLAN version) ...................................................................... 6 Table 1-9: Front Panel Description of SG-6000-E1100 (WLAN+3G version) ................................................................ 7 Table 1-10: Back Panel Description of SG-6000-E1600 ............................................................................................... 8 Table 1-11: Back Panel Description of SG-6000-E1100 (WLAN version) ..................................................................... 9 Table 1-12: Back Panel Description of SG-6000-E1100 (WLAN+3G version)............................................................. 10 Table 1-13: Front Panel LED Descriptions ................................................................................................................. 10 Table 1-14: System Parameters ................................................................................................................................ 12 Table 1-15: Console Port Attributes .......................................................................................................................... 15 Table 1-16: Auxiliary Port Attributes......................................................................................................................... 15 Table 1-17: USB Port Attributes ................................................................................................................................ 15 Table 1-18: Gigabit Copper Port Attributes .............................................................................................................. 16 Table 1-19: SFP Port Attributes ................................................................................................................................. 16 Table 1-20: SFP Optical Module Attributes ............................................................................................................... 17 Table 1-21: SFP Copper Module Attributes ............................................................................................................... 17 Table 1-22: XFP Port Attributes ................................................................................................................................. 18 Table 1-23: XFP Optical Module Attributes ............................................................................................................... 18 Table 1-24: Power Supplies of All Product Models .................................................................................................... 20 Table 1-25: Power Supply Module LED Descriptions ................................................................................................. 21 Table 2-1: Dust Concentration Requirements in the Equipment Room .................................................................... 23 7 List of Tables | Hillstone Hillstone SG-6000 E-Series Hardware Reference Guide Chapter 1 Introduction Overview Hillstone SG-6000 series product models include SG-6000-E5960, SG-6000-E5760, SG-6000-E5660, SG-6000-E5560, SG-6000-E5260, SG-6000-E3960, SG-6000E3660, SG-6000-E2800, SG-6000-E2300, SG-6000-E1700, SG-6000-E1600, SG6000-E1100 (WLAN version), and SG-6000-E1100 (WLAN+3G version). SG-6000-E5960, SG-6000-E5760, SG-6000-E5660, SG-6000-E5560, SG-6000E5260, SG-6000-E3960, and SG-6000-E3660 adopt modular design of hotswappable circuit boards. For more information about extensible modules, please see Hillstone SG-6000 M_G_E Series Expansion Modules Reference Guide. Hardware Overview Hillstone devices are designed to fit in standard 19-inch cabinets/racks. A device can be installed in a cabinet/rack or placed on a workbench. Front Panel SG-6000-E5960, SG-6000-E5760, and SG-600-E5660 have the same front panel. The front panel consist of 4 Gigabit Ethernet ports, 4 SFP ports, 1 USB port, 1 HA port, 1 Management port, 1 Console port, 1 Auxiliary port, 1 CLR button, 4 general expansion slots and several LED indicators. The standard power supply for SG6000-E5960/E5760 is dual power supplies, and the product with single power supply is also available. Figure 1-1:SG-6000-E5960/E5760/E5660 Front Panel 1 Chapter 1 Introduction | Hillstone Hillstone SG-6000 E-Series Hardware Reference Guide Table 1-1: SG-6000-E5960/E5760/E5660 Front Panel Description No. Label No. Label No. Label 1 PWR: Power LED 8 CLR: CLR button 15 e0/2 - e0/5: Gigabit Ethernet ports 2 STA: Status LED 9 CON: Console port 16 e0/6 - e0/9: SFP ports 3 ALM: Alarm LED 10 AUX: Auxiliary port 17 Slot 1: General expansion slot 4 HA: HA status LED 11 Fan tray 18 Slot 2: General expansion slot (not for storage expansion module) 5 PS0: Power supply PS0 LED 12 USB: USB port 19 Slot 3: General expansion slot (not for storage expansion module) 6 PS1: Power supply PS1 LED 13 MGT (e0/0): Management port 20 Slot 4: General expansion slot (not for storage expansion module) 7 FAN: Fan LED 14 HA (e0/1): HA port - - SG-6000-E5560 and SG-6000-E5260 have the same front panel. The front panel consists of 4 Gigabit Ethernet ports, 4 SFP ports, 2 SFP+ ports, 1 USB port, 1 Console port, 1 Auxiliary port, 1 Management port, 1 HA port, 1 CLR button, 4 general expansion slots, 1 fan tray, and some LED indicators. Figure 1-2: SG-6000-E5560/E5260 Front Panel Table 1-2: SG-6000-E5560/E5260 Front Panel Description No. 2 Label No. Label No. Label 1 PWR: Power LED 8 CLR: CLR button 15 e0/ - e0/3: Gigabit Ethernet ports (e0/2 and e0/3 support the Bypass function) 2 STA: Status LED 9 CON: Console port 16 e0/4 - e0/7: SFP ports 3 ALM: Alarm LED 10 AUX: Auxiliary port 17 xe08 - xe09: SFP+ ports Chapter 1 Introduction | Hillstone Hillstone SG-6000 E-Series Hardware Reference Guide 4 HA: HA status LED 11 Fan tray 17 Slot 1: General expansion slot 5 PS0: Power supply PS0 LED 12 USB: USB port 18 Slot 2: General expansion slot 6 PS1: Power supply PS1 LED 14 HA: HA port 19 Slot 3: General expansion slot 7 FAN: Fan LED 13 MGT: Management port 20 Slot 4: General expansion slot The front panel of SG-6000-E3960 consists of 6 Gigabit Ethernet ports, 4 SFP ports, 2 SFP+ ports, 1 USB port, 1 Console port, 1 Auxiliary port, 1 Management port, 1 HA port, 1 CLR button, 2 general expansion slots and several LED indicators. Figure 1-3: Front Panel of SG-6000-E3960 Table 1-3: SG-6000-E3960 Front Panel Description No. Label No. Label No. Label 6 CON: Console port 11 e0/0 - e0/5: Gigabit Ethernet ports (e0/0 and e0/1 supports the Bypass function) STA: Status LED 7 AUX: Auxiliary port 12 e0/6 - e0/9: SFP ports 3 ALM: Alarm LED 8 USB: USB port 13 xe0/10 – xe0/11: SFP+ ports 4 HA:HA status LED 9 MGT: Management port 14 Slot 1: General expansion slot 5 CLR: CLR button HA: HA port 15 Slot 2: General expansion slot 1 PWR: Power LED 2 10 The front panel of SG-6000-E3660 consists of 6 Gigabit Ethernet ports, 4 SFP ports, 1 USB port, 1 Console port, 1 Auxiliary port, 1 Management port, 1 HA port, 1 CLR button, 2 general expansion slots and several LED indicators. 3 Chapter 1 Introduction | Hillstone Hillstone SG-6000 E-Series Hardware Reference Guide Figure 1-4: Front Panel of SG-6000-E3660 Table 1-4: SG-6000-E3660 Front Panel Description No. Label No. Label No. Label 1 PWR: Power LED 6 CON: Console port 11 e0/0 - e0/5: Gigabit Ethernet ports 2 STA: Status LED 7 AUX: Auxiliary port 12 e0/6 - e0/9: SFP ports 3 ALM: Alarm LED 8 USB: USB port 13 Slot 1: General expansion slot 4 HA:HA status LED 9 MGT: Management port 14 Slot 2: General expansion slot 5 CLR: CLR button 10 HA: HA port - - SG-6000-E2800 and SG-6000-E2300 have the same front panel. The front panel consists of 5 Gigabit Ethernet ports, 4 Combo ports (Ethernet port + SFP port), 1 USB port, 1 Console port, 1 CLR button and some LED indicators. Figure 1-5: Front Panel of SG-6000-E2800 and SG-6000-E2300 Table 1-5: Front Panel Description of SG-6000-E2800 and SG-6000-E2300 No. 4 Label No. Label No. Label 1 PWR: Power LED 5 e0/0 - e0/8: Gigabit Ethernet port status LED 2 STA: Status LED 6 e0/5 - e0/8: SFP interface LED 10 e0/0 - e0/4: Gigabit Ethernet ports 3 ALM: Alarm LED 7 CLR: CLR button 11 e0/0 - e0/4: Combo ports (Ethernet port + SFP port) 4 HA: HA status LED 8 CON: Console port 9 - USB: USB port - Chapter 1 Introduction | Hillstone Hillstone SG-6000 E-Series Hardware Reference Guide The front panel of SG-6000-E1700 consists of 9 Gigabit Ethernet ports, 1 USB port, 1 Console port, 1 CLR button and some LED indicators. Figure 1-6: SG-6000-E1700 Front Panel Table 1-6: SG-6000-E1700 Front Panel Description No. Label No. Label No. Label 1 PWR: Power LED 4 HA: HA status LED 7 CON: Console port 2 STA: Status LED 5 e0/0 - e0/4: Gigabit Ethernet port status LED 8 USB: USB port 3 ALM: Alarm LED 6 CLR: CLR button 9 e0/0 - e0/4: Gigabit Ethernet ports The front panel of SG-6000-E1600 consists of some LED indicators. Figure 1-7: SG-6000-E1600 Front Panel Table 1-7: SG-6000-E1600 Front Panel Description No. Label No. Label No. Label 1 PWR: Power LED 3 STA: Status LED - - 2 ALM: Alarm LED 4 e0/0 - e0/8: Gigabit Ethernet port status LED - - The front panel of SG-6000-E1100 (WLAN version) consists of some LED indicators. 5 Chapter 1 Introduction | Hillstone Hillstone SG-6000 E-Series Hardware Reference Guide Figure 1-8: Front Panel of SG-6000-E1100 (WLAN version) Table 1-8: Front Panel Description of SG-6000-E1100 (WLAN version) No. Label No. Label No. Label 1 PWR: Power LED 3 STA: Status LED 5 WLAN: WLAN LED 2 ALM: Alarm LED 4 e0/0 - e0/8: Gigabit Ethernet port status LED - - The front panel of SG-6000-E1100 (WLAN+3G version) consists of some LED indicators. Figure 1-9: Front Panel of SG-6000-E1100 (WLAN+3G version) 6 Chapter 1 Introduction | Hillstone Hillstone SG-6000 E-Series Hardware Reference Guide Table 1-9: Front Panel Description of SG-6000-E1100 (WLAN+3G version) No. Label No. Label No. Label 1 PWR: Power LED 3 STA: Status LED 5 3G: 3G LED 2 ALM: Alarm LED 4 e0/0 - e0/8: Gigabit Ethernet port status LED 6 WLAN: WLAN LED Back Panel SG-6000-E5960 and SG-6000-E5760 have the same back panel layout. The back panel layout of SG-6000-E5960/E5760 consists of 2 power supply sockets, 1 grounding screw. The standard product of SG-6000-E5960/E5760 adopts dual power supplies and it is also available in single power supply. Figure 1-10: SG-6000-E5960/E5760 Back Panel SG-6000-E5660 and SG-6000-E5260 have the same back panel. The back panel consists of 2 power supply sockets and 1 grounding screw. The standard product of SG-6000-E5660 adopts dual power supplies and it is also available in single power supply. Figure 1-11: SG-6000-E5660/E5260 Back Panel The back panel of SG-6000-E5260 has 2 power supply socket, 1 grounding screw, 1 anti-dust mesh. 7 Chapter 1 Introduction | Hillstone Hillstone SG-6000 E-Series Hardware Reference Guide Figure 1-12: SG-6000-E5260 Back Panel SG-6000-E3960, SG-6000-E3660, SG-6000-E2800, SG-6000-E2300, and SG-6000E1700 have the same back panel layout. The standard products SG-6000-E2800, SG-6000-E2300, and SG-6000-E1700 adopt single power supply and they are also available in dual power supplies. The back panel of single power supply product has 1 power supply socket, 1 power supply switch and 1 grounding screw. Figure 1-24 illustrates the back panel of these models. Figure 1-13: Back Panel of SG-6000-E3960/E3660/E2800/E2300/E1700 SG-6000-E1600 uses the power adapter. The back panel of SG-6000-E1600 has 1 power supply socket, 1 Console port, 1 CLR button, 9 Gigabyte Ethernet ports, 1 USB port, 1 grounding screw, and 1 security keyhole. Figure 1-14: SG-6000-E1600 Back Panel Table 1-10: Back Panel Description of SG-6000-E1600 No. Label No. Label No. Label 1 DC POWER: DC power interface 3 CON: Console port 5 e0/0 - e0/8: Gigabit Ethernet port 2 CLR: CLR button 4 USB: USB port 6 Security keyhole SG-6000-E1100 (WLAN version) uses the power adapter. The back panel of SG6000-E1100 (WLAN version) has 1 power supply socket, 1 Console port, 1 CLR button, 9 Gigabyte Ethernet ports, 1 USB port, 1 grounding screw, 1 security keyhole, and 2 SMA connectors for WLAN antennas. Figure 1-26 illustrates the back panel of this model. 8 Chapter 1 Introduction | Hillstone Hillstone SG-6000 E-Series Hardware Reference Guide Figure 1-15: SG-6000-E1100 (WLAN version) Back Panel Table 1-11: Back Panel Description of SG-6000-E1100 (WLAN version) No. Label No. Label No. Label 1 DC POWER: DC power interface 4 SMA connectors for WLAN antennas 7 Security keyhole 2 CLR: CLR button 5 USB: USB port - - 3 CON: Console port 6 e0/0 - e0/8: Gigabit Ethernet port - - SG-6000-E1100 (WLAN+3G version) uses the power adapter. The back panel of SG-6000-E1100 (WLAN+3G version) has 1 power supply socket, 1 Console port, 1 CLR button, 9 Gigabyte Ethernet ports, 1 USB port, 1 grounding screw, 1 security keyhole, 2 SMA connectors for 3G antennas, and 2 SMA connectors for WLAN antennas. Figure 1-16: SG-6000-E1100 (WALN+3G version) Back Panel 9 Chapter 1 Introduction | Hillstone Hillstone SG-6000 E-Series Hardware Reference Guide Table 1-12: Back Panel Description of SG-6000-E1100 (WLAN+3G version) No. Label No. Label No. Label 1 SMA connector for 3G antenna 5 SIM: SIM card slot 9 2 DC POWER: DC power interface 6 SMA connectors for WLAN antennas 10 3 CLR: CLR button 7 USB: USB port - - 4 CON: Console port 8 e0/0 - e0/8: Gigabit Ethernet port - - Security keyhole SMA connector for 3G antenna LED Indicators The following table describes the meanings of LED indicators on the front panels of Hillstone devices. Table 1-13: Front Panel LED Descriptions LED PWR STA ALM PS0 PS1 HA 10 Color/Status Description Green/Always on The device power is running normally. Orange/Always on The device power is running abnormally. Red/Always on Power failure so the system is down. Off The device is powered off. Green/Always on The system is booting. Green/Blinking The system is running normally. Red/Always on The system has failed to boot or has an error. Red/Always on The system is sending alarm(s). Green/Blinking The system is waiting. Orange/Blinking The system is using a trial license. Orange/Always on The trial license has expired and there legitimate license installed in the system. Off The system is running normally. Green/Always on Power Supply PS0 is running normally. Orange/Always on Power Supply PS0 is running normally, but its fan has failed. Change the power supply immediately. Off Power Supply PS0 is powered off or has failed. Green/Always on Power Supply PS1 is running normally. Orange/Always on Power Supply PS1 is running normally, but its fan has failed. Change the power supply immediately. Off Power Supply PS0 is powered off or has failed. Green/Always Not using HA, this device is the master device. is no Chapter 1 Introduction | Hillstone Hillstone SG-6000 E-Series Hardware Reference Guide on FAN VPN SD LNK ACT e0/0e0/8 3G WLAN Green/Blinking Two devices are in an HA cluster. This device is working as the master. Orange/Blinking Two devices are in an HA cluster. This device is working as the slave. Red/Blinking HA function has failed. Off High Availability is disabled. Green/Always on The cooling system is running normally. Orange/Always on One of the fans has failed, but the cooling system can still fully function. Change the fan tray as soon as possible. Red/Always on The cooling system has a serious error or the fan tray is not fully inserted. The system will automatically shut down in 15 seconds. Green/Always on The VPN tunnel is connected. Orange/Always on VPN is turned on but no tunnel is connected. Off VPN is not in use. Green/Always on SD card has been inserted and is in normal status. Green/Blinking SD card is transmitting data. Off No SD card is inserted. Green/Always on The link between this port and its peer device is in normal status. Off The link between this port and its peer device has failed. Orange/Blinking The port is sending or receiving data. Off No data is transmitted on this port. Green/Always on The link between this port and its peer device is in normal status. Green/Blinking The port is sending or receiving data. Off There is no connection between this port with the its peer device, or the link between this port and its peer device fails. Green/Always on The device discovers the built-in 3G Express module. Green/Blinking The 3G module is sending or receiving data. Green/Always on The device discovers the built-in WLAN module. Green/Blinking The WLAN module is sending or receiving data. Notes: The STA and ALM LEDs will both turn red when there is a boot failure caused by OS software damage. Contact your sales representative if this occurs. 11 Chapter 1 Introduction | Hillstone Hillstone SG-6000 E-Series Hardware Reference Guide As the number and type of LED indicators may vary from different product models, please refer to the actual product. System Parameters The following table lists the system parameters of Hillstone devices of all models. Table 1-14: System Parameters Item Description SG-6000-E5960 SG-6000-E5760 SG-6000-E5660 4 4 1 1 1 1 1 Gigabit Ethernet ports SFP ports USB 2.0 Host port MGT port HA port Console port Auxiliary port SG-6000-E5560 SG-6000-E5260 4 4 2 1 1 1 1 1 Gigabit Ethernet ports SFP ports SFP+ ports USB 2.0 Host port Console port Auxiliary port MGT port HA port SG-6000-E3960 6 4 2 1 1 1 1 1 Gigabit Ethernet ports SFP ports SFP+ ports USB 2.0 Host port Console port Auxiliary port MGT port HA port SG-6000-E3660 6 4 1 1 1 1 1 Gigabit Ethernet ports SFP ports USB 2.0 Host port Console port Auxiliary port MGT port HA port SG-6000-E2800 SG-6000-E2300 5 Gigabit Ethernet ports 4 Gigabit Combo ports (Ethernet port + SFP port) 1 USB 2.0 Host port Fixed Ports 12 Chapter 1 Introduction | Hillstone Hillstone SG-6000 E-Series Hardware Reference Guide 1 Console port SG-6000-E1700 SG-6000-E1600 SG-6000-E1100 (WLAN version) SG-6000-E1100 (WLAN+3G version) Dedicated 64-bit multi-core processor CPU SG-6000-E5960 SG-6000-E5760 SG-6000-E5660 SG-6000-E5560 SG-6000-E5260 16 GB 8 GB SG-6000-E3960 DDR SDRAM Flash Memory Dimensions (W×D×H) 13 9 Gigabit Ethernet ports 1 USB 2.0 Host port 1 Console port SG-6000-E3660 SG-6000-E2800 SG-6000-E2300 SG-6000-E1700 SG-6000-E1600 SG-6000-E1100 SG-6000-E1100 version) SG-6000-E5960 SG-6000-E5760 SG-6000-E5660 SG-6000-E5560 SG-6000-E5260 SG-6000-E3960 SG-6000-E3660 SG-6000-E2800 SG-6000-E2300 SG-6000-E1700 SG-6000-E1600 SG-6000-E1100 SG-6000-E1100 version) SG-6000-E5960 SG-6000-E5760 SG-6000-E5660 SG-6000-E5560 SG-6000-E5260 4 GB 2 GB (WLAN version) (WLAN+3G 1 GB 512 MB (WLAN version) (WLAN+3G SG-6000-E3960 SG-6000-E3660 SG-6000-E2800 SG-6000-E2300 SG-6000-E1700 SG-6000-E1600 SG-6000-E1100 (WLAN version) SG-6000-E1100 (WLAN+3G version) 440.0 mm x 520.0 mm x 88.0 mm 440.0mm x 530.0mm x 88.0mm 436.0 mm x 365.5 mm x 44.0 mm 442.0 mm x 240.7 mm x 44.0 mm 320.0mm x 150.0mm x 44.0mm Chapter 1 Introduction | Hillstone Hillstone SG-6000 E-Series Hardware Reference Guide SG-6000-E3960 SG-6000-E3660 et weight: 5.6 kg Gross weight: 9.1 kg (accessories and packages included) SG-6000-E5960 SG-6000-E5760 SG-6000-E5660 Net weight: 12.3 kg Gross weight: 16.8 kg(accessories and packages included) SG-6000-E5560 SG-6000-E5260 Net weight: 11.8 kg Gross weight: 16.3 kg (accessories and packages included) SG-6000-E2800 SG-6000-E2300 SG-6000-E1700 Net weight: 2.5 kg Gross weight: 5.3 kg (accessories and packages included) SG-6000-E1600 SG-6000-E1100 (WLAN version) SG-6000-E1100 (WLAN+3G version) Net weight: 1.5 kg Gross weight: 2.0 kg (accessories and packages included) Weight Power Rating Input Voltage SG-6000-E5960 SG-6000-E5760 SG-6000-E5660 SG-6000-E5560 SG-6000-E5260 SG-6000-E3960 SG-6000-E3660 SG-6000-E2800 SG-6000-E2300 SG-6000-E1700 SG-6000-E1600 SG-6000-E1100 (WLAN version) SG-6000-E1100 (WLAN+3G version) 450 W 150 W 45 W 30 W AC 100-240V AC, 50/60Hz DC -40 - -60V DC Ambient Temperature 0℃-40℃ Relative Humidity 10%-95% (non-condensing) Note: DDR SDRAM is the random access memory to store the communication data for the CPU. Flash Memory is used for storing the operating system firmware, configuration and application files. 14 Chapter 1 Introduction | Hillstone Hillstone SG-6000 E-Series Hardware Reference Guide Ports This section introduces attributes of interfaces (ports) on the Hillstone devices, including console port, auxiliary port, USB port, gigabit copper port, SFP port and XFP port. Console Port Hillstone device provides an RS-232C asynchronous serial console port for you to configure the device. Attributes for the console (CON) port are shown in the following table. Table 1-15: Console Port Attributes Attribute Description Connector RJ-45 Port Standard RS-232C Baud Rate 9600/19200/38400/57600/115200 bit/s Services Connect the CON port to the serial port of a PC and run a terminal emulation program on the PC to configure the device. Transmission Medium console cable Auxiliary Port Hillstone device provides an RS-232C asynchronous serial auxiliary (AUX) port. Attributes for the auxiliary port are shown in the following table. Table 1-16: Auxiliary Port Attributes Attribute Description Connector RJ-45 Port Standard RS-232C Baud Rate 9600/19200/38400/57600/115200 bit/s Services Aux port is used for debugging. Transmission Medium console cable USB Port Hillstone device provides up to two USB host ports. Attributes for the USB port are shown in the following table. Table 1-17: USB Port Attributes 15 Attribute Description Connector USB Type-A interface Port Standard USB 2.0 host interface Negotiation Mode 1.1/2.0 autosensing Chapter 1 Introduction | Hillstone Hillstone SG-6000 E-Series Hardware Reference Guide Gigabit Copper Port Hillstone device provides several fixed gigabit copper ports; the gigabit Combo port also supports the copper cable connection. Attributes for the gigabit copper port are shown in the following table. Table 1-18: Gigabit Copper Port Attributes Attribute Description Connector RJ-45 Port Standard Auto-MDIX Frame Format Ethernet_II Ethernet_SNAP Negotiation Mode 10/100/1000Mbps autosensing Full/half-duplex SFP Port Hillstone device supports SFP ports. The following table describes the attributes of SFP port. Table 1-19: SFP Port Attributes Attribute Description Connector SFP Frame Format Ethernet_II Ethernet_SNAP Negotiation Mode SFP optical module 1000Mbps SFP copper module 10/100/1000Mbps autosensing (some only supports 1000Mbps) Full / half-duplex Caution: To avoid dust falling into the SFP socket, you should place a rubber dust cap (originally in the accessory box) over the SFP port. The SFP port has two types of interface transceiver module for you to choose: SFP optical module/transceiver Copper SFP transceiver If you choose to use SFP optical module in SFP port, you should use LC-Type optical connector. Hillstone device supports five types of 1000Base-FX SFP optical modules. All optical modules are hot-swappable. 16 Chapter 1 Introduction | Hillstone Hillstone SG-6000 E-Series Hardware Reference Guide Table 1-20: SFP Optical Module Attributes Description Attribute Short-haul Multimode Optical Module (850nm) Mediumhaul Singlemode Optical Module (1310nm) Long-haul Singlemode Optical Module (1310nm) Long-haul Singlemode Optical Module (1550nm) Ultra-long Haul Singlemode Optical Module (1550nm) Connector LC Fiber Type 62.5/125μm multi-mode fiber 9/125μm singlemode fiber 9/125μm singlemode fiber 9/125μm singlemode fiber 9/125μm singlemode fiber Maximum Transmission Distance 0.55km 10km 40km 40km 70km Central Wavelength 850nm 1310nm 1310nm 1550nm 1550nm If you choose to use copper SFP transceiver in SFP port, you should use crossover or straight-through cable (i.e. standard Ethernet cable). The following table describes the attributes of copper SFP transceiver. Table 1-21: SFP Copper Module Attributes Attribute Description Connector RJ-45 Port Standard Auto-MDI/MDIX (crossover cable and straight-through cable autosensing) Maximum Transmission Distance Negotiation Mode 100m 10/100/1000Mbps autosensing (some only supports 1000Mbps) Full / half-duplex Cautions: The SFP electric modules of all platforms only support 1000Mbps. Before switching between the optical and copper cable connection on Combo ports, you need to first clear the rate and duplex mode configurations in the current operating mode (copper or optical), and reconfigure the port after the switching. XFP Port Hillstone devices support XFP ports which use XFP optical modules. 17 Chapter 1 Introduction | Hillstone Hillstone SG-6000 E-Series Hardware Reference Guide Table 1-22: XFP Port Attributes Attribute Description Connector XFP Frame Format Ethernet_II Ethernet_SNAP Negotiation Mode XFP optical module 10Gbps Hillstone device supports five types of 10GBase-FX XFP optical module. All optical modules are hot-swappable. Table 1-23: XFP Optical Module Attributes Description Attribute Shorthaul Multimode Optical Module (850nm) Short-haul Multimode Optical Module (850nm) Mediumhaul Singlemode Optical Module (1310nm) Long-haul Singlemode Optical Module (1550nm) Ultra-long Haul Singlemode Optical Module (1550nm) Connector LC Fiber Type 50/125μm multimode fiber 62.5/125μm multi-mode fiber 9/125μm singlemode fiber 9/125μm singlemode fiber 9/125μm singlemode fiber Maximum Transmission Distance 0.3km (984.3ft) 0.033km (108.3ft) 10km 40km 80km Central Wavelength 850nm 850nm 1310nm 1550nm 1550nm Caution: To avoid dust falling into the XFP socket, you should place a rubber dust cap (originally in the accessory box) over the XFP port. CLR Button The CLR button is the pinhole of the front panel and is used to reset the device back to the factory default settings. You can restore access to the device with this button if the login password is lost. Warning: Use this button with caution. Resetting the device will clear all existing configurations. To restore the factory default settings, take the following steps: 1. Turn off the power of the device. 2. Press the CLR button in the pinhole and switch on the power supply simultaneously. 18 Chapter 1 Introduction | Hillstone Hillstone SG-6000 E-Series Hardware Reference Guide 3. Keep pressing till the STA and ALM LEDs turn to constantly red, then stop pressing. The device begins to restore to the original factory settings. 4. The system reboots after the default settings restored. When you reset SG-6000-E5260 and SG-6000-E5560, take the following steps: 1. When the device is working, press the CLR button in the pinhole and the device will restart. 2. After the device restarted, the CON port outputs the information of CLR button pressed and the STA and ALM LEDs turn to constantly red. After the LEDs turn off, the device will restart again. Expansion Slot The chassis height of SG-6000-E5660, SG-6000-E5760, and SG-6000-E5960 is 2U with four half-U expansion slots (Slot 1-4). Follow the rules below when inserting the expansion modules into expansion slots. Half-U expansion slot fits in any slot. 1U height expansion modules can only be installed in Slot2 and Slot4. Some devices support more than one expansion modules of the same type. Cautions: Cover the expansion slot with blank panel if the slot has no expansion module installed. For detailed information of expansion modules, see Hillstone SG-6000 M_G_E Series Expansion Modules Reference Guide. SD Card Slot SG-6000-M3108 has a SD card slot for SD storage card on the front panel. SD card stores the data of the Network Behavior Control logs. To install an SD card, take the following steps: 1. Ensure that the write protection switch is off so that it can be written. 2. Face the front panel of the device. 3. Insert the SD card with the metal contact side facing down and push it slightly into the card slot. Do not push too hard with force to avoid damage to the slot or the card. 4. Stick the seal label on the SD card slot to warn others not to eject the SD card freely. Caution: You should back up the old data in the SD card before inserting it into the slot, as the system will automatically format the card in one minute. To remove an SD card, take the following steps: 19 Chapter 1 Introduction | Hillstone Hillstone SG-6000 E-Series Hardware Reference Guide 1. Run the command exec detach sd0 on the CLI interface. 2. Face the front panel of the device. 3. Rip off the label stuck on the slot. 4. Push the SD card slightly and it will pop up. Note: Hillstone adopts the Secure Digital High Capacity (SDHC) standard. To ensure the requirements of capacity and storage writing speed, the SD card should at least have a capacity of 4GB and a speed of Class 4 (4 MB/s). The maximum capacity that can be supported is 32GB. Power Supply Single/Dual power supply: Some product modules adopt single power supply, while others adopt dual power supplies, i.e. there are two power inputs installed in one device. Dual power supplies ensure uninterrupted power by instantly enabling the standby power supply when the active power supply fails to work. AC/DC power supply: For some product modules (as listed below), you can choose either AC or DC power supply. Hot-swappable: According to whether the power supply is hot-swappable or not, the power supply is classifies into three types: Hot-swappable power supplies are removable modules which can be replaced at any time; Fixed power supplies are irreplaceable and cannot be removed. External power adapter connects to the external AC power supply. For instructions on how to replace power supply modules, refer to Installing and Removing the Power Supply Module. Table 1-24: Power Supplies of All Product Models Model SG-6000-E5960 SG-6000-E5760 SG-6000-E5660 SG-6000-E5560 SG-6000-E5260 SG-6000-E3960 SG-6000-E3660 SG-6000-E2800 SG-6000-E2300 SG-6000-E1700 SG-6000-E1600 SG-6000-E1100 (WLAN version) SG-6000-E1100 (WLAN+3G version) 20 Description Single/Dual Single/Dual Single/Dual Dual Dual Single/Dual Single/Dual Single/Dual Single/Dual Single/Dual Single AC/DC AC/DC AC/DC AC/DC AC/DC AC/DC AC/DC AC/DC AC/DC AC/DC AC/DC AC Power Supply Type Hot-swappable Hot-swappable Hot-swappable Hot-swappable Hot-swappable Fixed Fixed Fixed Fixed Fixed External Single AC External Single AC External Chapter 1 Introduction | Hillstone Hillstone SG-6000 E-Series Hardware Reference Guide Power Module Hillstone designs a model of pluggable module for SG-6000-E5260, SG-6000-E5660, SG-6000-E5760, and SG-6000-E5960. Both AC and DC power modules are available. You can choose the power type at your own choice. Figure 1-17: AC Power Module Figure 1-18: DC Power Module The power LED description for is listed in the following table. Table 1-25: Power Supply Module LED Descriptions LED OK AC DC 21 Color/Status Description Green/Always on Power module is functioning normally. Off No power input. Yellow/Always on Power module has error. Off Power module is functioning normally. Green/Always on AC power module is functioning normally. Off AC power module is powered off or has failed. Green/Always on DC power module is functioning normally. Off DC power module is powered off or has failed. Chapter 1 Introduction | Hillstone Hillstone SG-6000 E-Series Hardware Reference Guide For information on power module installation and replacement, see Installing and Removing the Power Supply Module. Expansion Modules SG-6000-E5260, SG-6000-E5660, SG-6000-E5760, and SG-6000-E5960 are designed with general expansion slots for expansion modules. The supported expansion module types may vary from platforms, specifically including interface module and storage module. The main functions of these expansion modules are: Interface module: Expands the number of ports. Storage module: Enlarges the hardware space for storing logs. For detailed information about expansion modules, see Hillstone SG-6000 M_G_E Expansion Modules Reference Guide. 22 Chapter 1 Introduction | Hillstone Hillstone SG-6000 E-Series Hardware Reference Guide Chapter 2 Installation Preparations Introduction To prevent personnel injury and equipment damage, please carefully read all the safety warnings and cautions in this chapter before the installation. Hillstone products are designed for indoor use. To ensure the normal operation and to prolong the service lifetime, the installation site must meet the following requirements: Cleanness Requirements Table 2-1: Dust Concentration Requirements in the Equipment Room Mechanical Active Material Unit Content Dust particle particle/m3 ≤3×104 (No visible dust on the table in 3 days) Note:Diameter of dust particle≥5μm ESD Prevention To prevent electrostatic discharge (ESD) damage, ensure that: The device is well grounded. The grounding screw is properly grounded. Take dustproof measures for the equipment room. Maintain proper humidity and temperature levels. Do not disassemble the equipment without permission from the vendor, or you may cause danger and void your warranty. EMI Prevention All possible electromagnetic interference (EMI) sources, external or internal, can affect the device by capacitance coupling, inductance coupling, electromagnetic radiation, and common impedance coupling (including the grounding system). To prevent or reduce EMI: Take measures to protect the power system from power interference. It’s better to separate the floor where the device is installed from the grounding device and lighting-proof device of the power source. Keep the device away from radio stations, radar, and other high-frequency and high-current devices. 23 Chapter 2 Installation Preparations | Hillstone Hillstone SG-6000 E-Series Hardware Reference Guide Use electromagnetic shielding when necessary. Grounding Requirements To use the device more safely: Ensure that the grounding screw of the chassis is well grounded via the grounding wire. Ensure that the grounding pin of the power plug is well grounded. Workbench Requirements Before the installation, ensure your workbench is properly prepared as follows: Make sure that you provide adequate space near the intake and exhaust vents of the device for heat dissipation. Make sure the rack is equipped with a good ventilation system. Make sure the rack is strong enough to support the weight of a fully equipped device. Make sure the rack is well grounded. Other Safety Recommendations The directions below are also recommended for you to follow: Keep the device far away from moist areas and heat sources. Wear an ESD wrist strap correctly when handling the device. Be careful with laser emission. Do not directly stare into apertures of fiberoptic connectors that emit laser radiation. Use uninterrupted power supply (UPS). Unpacking Verify the parts received according to your purchasing contract and packing list to ensure that you have received all the items necessary. If you have any problem, please contact your sales representative. Installation Devices/Tools/Cables A Hillstone device is shipped with a power cable and a console cable, and you should have the following items before the installation: Terminal: Configuration terminal (e.g. an ordinary PC). Tools: Philips screwdrivers and ESD wrist strap. 24 Chapter 2 Installation Preparations | Hillstone Hillstone SG-6000 E-Series Hardware Reference Guide Cables: Power cable, console cable and Ethernet cable. 25 Chapter 2 Installation Preparations | Hillstone Hillstone SG-6000 E-Series Hardware Reference Guide Chapter 3 Installation Before Installation A yellow seal with dark ink characters is stuck on a mounting screw of the chassis. Keep the seal intact. The sales representative will check this seal before maintenance operation. Please get the permission of your sales representative before opening the chassis yourself. Warranty will be void if you disassemble the chassis without authorization. Before installation, make sure that: You have read Chapter 2 Installation Preparations carefully. The requirements in Chapter 2 Installation Preparations are satisfied. Hillstone products can be installed: On a workbench On a standard 19-inch rack Installing the Device on a Workbench Hillstone product can be placed on a stable and clean workbench. For skid prevention, take the following steps to fit anti-skid pads on the device before installing: Step 1: Tear off the sticker from the rubber pad. Step 2: Press the sticky side of the pad to the right-angle die-pressed mark on the bottom panel of the chassis. See Figure 3-1. Figure 3-1: Installing the Rubber Pads Check the following specifications when installing the device on a workbench: 26 Chapter 3 Installation | Hillstone Hillstone SG-6000 E-Series Hardware Reference Guide Make sure the workbench is stable and well grounded. Make sure the intake and the exhaust vents are unblocked, and keep the device well ventilated. Do not place any heavy object on the top of the chassis. Installing the Device on a Rack Before mounting the device on a rack, ensure that the power is off, and the rack is stable enough and well grounded. Hillstone devices are designed for a 19-inch standard rack. To mount the chassis on a rack: Step 1:Use rack-mounting ear to mark the positions of floating nuts on the front rack posts, as shown in Figure 3-2. Figure 3-2: Installing the Floating Nuts Step 2: Attach rack-mounting ears to the left and right side panels of the chassis respectively, and then fasten the rack-mounting ears with suitable screws, as shown in Figure 3-3. 27 Chapter 3 Installation | Hillstone Hillstone SG-6000 E-Series Hardware Reference Guide Figure 3-3: Installing the Rack-mounting Ears (1U Chassis as example) Step 3: Take out screws from the accessory box and fasten the rack-mounting ears of the chassis in the rack with the screws. Keep the center of the rack-mounting ear and the center of the rack hole horizontally even, as shown in Figure 3-4. Figure 3-4: Installing the Device in a Rack (1U Chassis as example) Cautions: The rack-mounting ears cannot bear weight. Make sure the chassis is supported by the platform under it when mounted into a rack. For better ventilation, there should be a clearance space between two equipment. If the rack accommodates only one device, put the device on the bottom. The floating nuts in the accessory box can only fit in the 9mm x 9 mm squared holes of standard racks and they can be used when no original rack nuts are available. Connecting Cables This section describes how to connect cables to the device, including connecting the ground wire, the console cable, the Ethernet cable and the power cable. 28 Chapter 3 Installation | Hillstone Hillstone SG-6000 E-Series Hardware Reference Guide Connecting the Ground Wire To meet safety requirements, you must correctly connect the grounding screw on the chassis to the earth ground by a grounding wire. The grounding resistance should be less than 5 Figure 3-5: Connecting the Ground Wire (1U Chassis as example) Warning: The correct connection of the ground wire on the chassis is an essential safeguard against lightning shocks and interference. You must properly connect the ground wire when installing and using the device. Connecting the Console Cable Hillstone device provides an RS-232C asynchronous serial console (CON) port, through which you can configure the device. The console cable is an 8-core shielded cable, which has an RJ-45 connector that can be connected to the Console port of the device and a DB-9 (female) connector that can be connected to the serial port of a console terminal. Perform the following steps to connect the device and the console terminal: 1. Select a console terminal. You may choose an ordinary PC or a standard ASCII terminal with an RS-232C serial port. 2. Connect the console cable. Connect the RJ-45 end of the cable to the Console port of the device, and then connect the DB-9 connector of the cable to the console terminal. Connecting the Ethernet Cable Hillstone products provide 1000Mbps electrical Ethernet ports, SFP ports, XFP ports and Ethernet Combo ports (Electrical port + Optical port). The electrical Ethernet port can be connected by a straight-through cable (also called standard cable) or a crossover cable. The SFP port should use a SFP optical module, which can be connected with crossover cable or straight-through cable, or use a SFP electric 29 Chapter 3 Installation | Hillstone Hillstone SG-6000 E-Series Hardware Reference Guide module connected by a single-mode or multi-mode cable. The XFP port uses singlemode or multi-mode cables to access Ethernet. All SFP Port and XFP Port optical modules of Hillstone products use LC-type optical connector; therefore, you should connect the optical modules using optical fiber ended with LC-type connector. Connecting the Ethernet Copper Cable Follow the guidelines below when connecting cables to the ports: Be careful not to connect the Ethernet port to the wrong ports. Read the label above the port carefully. For electrical Ethernet connection, use crossover cable or straight-through cable. Figure 3-6: Connecting the Ethernet Copper Cable Connecting the Ethernet Fiber Cable Follow the guidelines below when connecting cables to the ports: Be careful not to connect the Ethernet port to the wrong ports. Read the label above the port carefully. For SFP port connection, the optical module should be inserted into SFP port before installing the LC-type connector to the optical module; the copper SFP module should be connected by crossover cable or straight-through cable. For XFP ports, insert the XFP optical module into the XFP port before connecting the LC-type connector to the module. Keep the followings in mind when connecting fiber cables: The curvature radius should be greater than 10cm. Avoid excessive bending of the cable. Ensure the Tx and Rx ends are connected correctly. Keep the connector of the optical cable clean. 30 Chapter 3 Installation | Hillstone Hillstone SG-6000 E-Series Hardware Reference Guide Figure 3-7: Connecting the Ethernet Fiber Cable Warning: Laser danger! To protect your eyes from radiation harm, do not stare into a cable connector connected to a laser generator. Connecting an AC Power Cable The AC power cable is shipped with the chassis. Prepare a single-phase threeterminal power socket with a ground contact in advance. Normally, the ground contact of the power supply system in a building was buried during construction and cabling. Before connecting the AC input power cable, you must make sure that the power socket is well grounded. To connect the AC power cable, take the following steps: 1. Make sure the ground wire is reliably connected to the earth ground. 2. Make sure the power switch of the device is in the OFF position. 3. Connect the AC power socket of the power source using the AC power cable. To connect more cables, repeat this step. 4. Power on the switch of the device. 5. Check PWR LED on the front panel. A shining LED indicates correct connection. 31 Chapter 3 Installation | Hillstone Hillstone SG-6000 E-Series Hardware Reference Guide Figure 3-8: Connecting an AC Power Cable Note: If a product does not have a power switch, you can skip Step2 and Step4. Connecting a DC Power Cable To power the device with DC power source, use DC power cables to connect the device and the external DC power source. Hillstone does not provide DC power cables. Warning: Before performing the procedure, ensure that the cable is not connected with any power source and make sure the cables will not be powered on during the process. To connect the DC power cable to the device, take the following steps: 1. Ensure that the power source voltage is in accordance with required voltage specified in System Parameters. 2. Switch off the power source. 3. If the terminal on the power supply module has a plastic cover, remove the cover and keep it. 4. Connect the grounding screw (labeled with “ using a grounding wire. ”) to the ground contact point 5. Use DC cables to connect the “+” terminal of the device to the “+” terminal of the power source, and “-” terminal to the “-” terminal of the source. 6. Verify the connection is correct and fasten the cables using a screwdriver. 7. Recover the plastic cover(s) to the original terminal(s). 8. To connect more DC power cables, repeat Step3 to Step7. 9. Switch on the power supply module. 10. Switch on the power source and check if the PWR LED is on. A shining LED indicates correct connection. 32 Chapter 3 Installation | Hillstone Hillstone SG-6000 E-Series Hardware Reference Guide Figure 3-9: Connecting a DC Power Cable Connecting a Power Adapter To provide the power supply, connect the power adapter of the devices with the external AC power supply as follows: 1. Insert the DC output plug of the power adapter into the AC power interface at the back panel of the device. 2. Connect the power adapter to the external AC power supply. Installing an Antenna To use the WLAN function or the 3G function of the device, you must install the WLAN antenna or the 3G antenna. You can adjust the angle of the WLAN antenna by rotating it. The angle of the 3G antenna is fixed. The antennas are shown as below: Figure 3-10: 3G Antenna and WLAN Antenna 33 Chapter 3 Installation | Hillstone Hillstone SG-6000 E-Series Hardware Reference Guide To install antennas for SG-6000-E1100 (WLAN version) or SG-6000-E1100 (WLAN+3G version), take the following steps: 1. According to the function you use, select the corresponding antenna. 2. Install the antenna to the SMA connector at the back panel of the device by rotating the antenna clockwise. Figure 3-11: Antenna Installation Illustration Note: Each type of antenna must be installed into the corresponding SMA connector. The 3G antenna must be installed into the connector of 3GDIV and 3GMAIN. The WLAN antenna must be installed into the connector of and . Installing the SIM Card To install the SIM card for SG-6000-E1100 (WLAN+3G version), take the following steps: 1. Purchase the SIM card from the ISP and activate the data connection service. 2. Insert the SIM card into the SIM card slot at the back panel of the device. Note: 3G data card and SIM card must match the network type. Verifying Installation After you complete the installation with all the above steps, you still need to verify the following items. All the cables are properly connected. The grounding wire of the device is correctly connected. The air vents on both side panel of the device are unblocked, and there is enough space around for heat dissipation. 34 Chapter 3 Installation | Hillstone Hillstone SG-6000 E-Series Hardware Reference Guide The expansion modules, power supply modules and fan tray are correctly installed (for some products). The power source meets the requirements of the device. If the device is rack-mounted, make sure the rack is stable enough. If the device is placed on a workbench, make sure the workbench is stable and clean. 35 Chapter 3 Installation | Hillstone Hillstone SG-6000 E-Series Hardware Reference Guide Chapter 4 Boot and Configuration Introduction This chapter describes the initial system boot and basic configuration of Hillstone SG-6000 series, using a PC as the console terminal. Establishing a Configuration Environment Hillstone devices support both local and remote configuration. Administrators can use the following configuration methods. Console (CON) connection WebUI Telnet or SSH Console (CON) Connection For initial system configuration, you have to establish a Console connection environment (connect the device to a configuration terminal through its Console port). To connect the PC to the CON port of the firewall, take following steps: 1. Set up a local configuration environment. Connect the Console port to the serial port of a PC through a console cable, as shown in Figure 4-1: Figure 4-1: Console Port Configuration CON port Console cable RS-232 serial port PC 2. Run the terminal emulation program on the PC (e.g. hyper terminal of Windows XP/Windows 2000) to set up a connection. Set the parameters of the 1 | Hillstone Hillstone SG-6000 E-Series Hardware Reference Guide terminal session to 9600bps, 8 data bits, 1 stop bit, none parity, and none flow control, as shown in Figure 4-2: Figure 4-2: Setting Parameters for the Terminal Session 3. Switch on the power supply, and the device performs self-test and initializes the configuration automatically. If the booting succeeds, the system will display the command line prompt “login”. Enter the default administrator name and password “hillstone” at the “login” and “password” prompts, press “Enter”. And now you are successfully logged in and accessing the CLI. 4. Enter commands to configure or view running status. Enter a question mark “?” to get help on commands whenever you want. WebUI The ethernet0/0 (e0/0) port has a default IP address of 192.168.1.1/24, and all the management functions of this port are enabled by default. Administrators can access the WebUI through e0/0. To log in the device’s WebUI, take the following steps: 1. Set up the IP address of the management PC on the same subnet as 192.168.1.1/24. Connect the management PC to the e0/0 port through an Ethernet cable. 2. Launch a Web browser of the management PC, enter the URL http://192.168.1.1 in the address bar, and then press Enter. 2 Chapter 4 Boot and Configuration | Hillstone Hillstone SG-6000 E-Series Hardware Reference Guide 3. Enter the default administrator name and password “hillstone” in both the Login and Password text boxes. 4. Click the Login button to enter WebUI main page. Then you can set other configurations to the device. Tenet and SSH You can also establish Telnet and SSH configuration environments. For more information, please see StoneOS User Manual. Basic Configuration Before you begin to use the device, you should be familiar with its features and your network deployment. Different device position in the network requires different topology design, working mode and policy configuration. The basic configurations may include: 1. Create security zones, including the link layer (L2) and network layer (L3). Bind different interfaces to correct security zones respectively. 2. Assign IP addresses to interfaces. 3. Configure the management functions of the interfaces and create the security policy rules. 4. Assign proper network addresses and configure the NAT rules as needed. 5. Keep network connectivity by configuring routes. 6. Configure security policy rules between security zones. 7. Configure network parameters, such as DHCP and DNS agent, etc. For more information, see StoneOS User Manual. 3 Chapter 4 Boot and Configuration | Hillstone Hillstone SG-6000 E-Series Hardware Reference Guide Chapter 5 Hardware Maintenance and Replacement Introduction This chapter explains how to install and remove the power supply module, the expansion module and the fan tray. Installing and Removing the Power Supply Module This section describes how to install and remove the power supply module of SG6000-G5150, SG-6000-E5560, SG-6000-E5260, SG-6000-E5760, SG-6000-E5960, and SG-6000-M7260. Take the following steps to install or remove the power supply module: To install a power supply module, take the following steps: 1. Ensure that the power supply module to be used is not connected to any power source. 2. Face the back panel of the device. 3. If the power supply slot is covered by blank plate, remove the plate first (unscrew the screws on the blank plate and take it down). Skip this step if the slot is not covered. 4. Slide the power supply module all the way into the slot cage until you feel resistant. Figure 5-1: Installing Power Supply Module To remove the power supply module: 1. Make sure the power supply module to be used is not connected to any supply source. 2. Face the back panel of the device. 3. Pull the power supply straight out of the chassis using the provided handle. 4 Chapter 5 Hardware Maintenance and Replacement | Hillstone Hillstone SG-6000 E-Series Hardware Reference Guide Installing and Removing the Expansion Module SG-6000-E5960, SG-6000-E5760, SG-6000-E5660, SG-6000-E5560, SG-6000E5260, SG-6000-E3960, and SG-6000-E3660 can accommodate expansion modules. This section describes how to install and remove the expansion module. To install an expansion module: 1. Make sure the power is switched off and you should wear the ESD strap properly. 2. Face the front panel of the device. 3. Remove the blank plate on the expansion slot if necessary. 4. Slide the expansion module to be used into the slot until you feel resistant. 5. Tighten the screws on the expansion module. To remove an expansion module: 1. Make sure the power is switched off and you should wear the ESD strap properly. 2. Face the front panel of the device. 3. Loosen the screws on the expansion module. 4. Pull the expansion module straight out of the chassis by holding the screws. Note: Apply a blank plate to cover the slot where no expansion module is installed. Installing and Removing the Fan Tray SG-6000-E5260, SG-6000-E5560, SG-6000-E5660, SG-6000-E5760, and SG-6000E5960 are designed with hot-swappable fan trays. To install a fan tray: 1. Hold the fan tray and insert it straight into the chassis until you feel resistant. 2. Tighten the screws on the fan tray. Note: Check the FAN LED indicator when the device is powered on. A constant green shining light indicates that the fan is functioning normally. To remove a fan tray: 1. Loosen the screws on the fan tray. 2. Pull the fan tray out of the chassis by holding the provided handle. Note: To avoid over-heating, insert a replacement fan tray immediately after removing the existing one. 5 Chapter 5 Hardware Maintenance and Replacement | Hillstone Hillstone SG-6000 E-Series Hardware Reference Guide Installing and Removing the Anti-dust Mesh SG-6000-E5560, SG-6000-E5260, SG-6000-E3960, SG-6000-E3660 are designed with anti-dust mesh. This section describes the installation and remove of anti-dust mesh. The anti-dust mesh is hot-swappable. Take the following steps to install the anti-dust mesh: 1. Hold the screws of the anti-dust mesh and slide the anti-dust mesh into the slot cage until you feel resistant. 2. Tighten the screws on the anti-dust mesh. Take the following steps to remove the anti-dust mesh: 1. Loosen the screws. 2. Hold the screws and pull the anti-dust mesh straight out of the chassis. Figure 5-2: Pulling Anti-dust Mesh Out 6 Chapter 5 Hardware Maintenance and Replacement | Hillstone Hillstone SG-6000 E-Series Hardware Reference Guide Chapter 6 Troubleshooting Introduction This chapter provides solutions to some common problems of Hillstone devices. Losing the Administrator Password If you lose the administrator password, please contact your local sales representative. Troubleshooting Power System Check the PWR LED on the front panel of the device. If the power supply is functioning normally, the PWR LED lights steadily in green color. If the LED is off, perform the following steps: Make sure the power supply cable is connected correctly. Ensure that the voltage of the power source conforms to the required voltage. For the PWR LED information, see LED Indicators. Troubleshooting the Configuration System The Console configuration terminal shows system booting message when the device is powered on. If the configuration system has failed, it displays error information or nothing at all. If the configuration terminal shows no information, perform the following steps: Make sure the power supply is correctly connected and powered on. Verify the Console cable is connected properly. Ensure the terminal configuration settings are correct. If above steps reveal no error, the Console cable may be broken. 7 Chapter 6 Troubleshooting | Hillstone Hillstone SG-6000 E-Series Hardware Reference Guide Copyright Information Copyright © 2014, Hillstone Networks, lnc. All rights reserved. Hillstone, Hillstone Networks logo, StoneOS, StoneManager, Hillstone PnPVPN, UTM Plus are trademarks of Hillstone Networks. All other trademarks or registered marks are the property of their respective owners. Hillstone Networks assumes no responsibility for any inaccuracies in this document. Hillstone Networks reserves the right to change, modify, transfer, or otherwise revise this publication without notice. Hillstone Networks Website www.hillstonenet.com posts the latest information. 8 Copyright Information | Hillstone