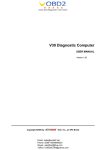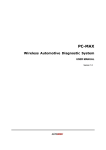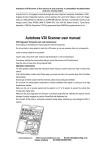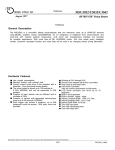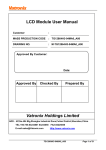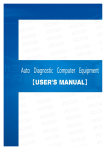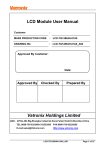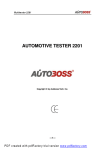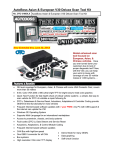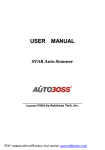Download 090206-V30 User Manual V1.4-1
Transcript
V30 Diagnostic Computer USER MANUAL Version 1.4 Copyright ©2008 by Tech. Inc. User Manual Statement Copyright © 2008 by AUTOBOSS TECH. INC. (short for "AUTOBOSS"). All rights reserved. No part of this publication can be reproduced, stored in a retrieval system, or transmitted in any form or by any means, electronic, mechanical, photocopying, recording or otherwise, without the prior written permission of AUTOBOSS. The information contained herein is designed only for the use of this unit. AUTOBOSS is not responsible for any use of this information as applied to other units. Neither AUTOBOSS nor its affiliates shall be liable to the purchaser of this unit or third parties for damages, losses, costs, or expenses incurred by purchaser or third parties as a result of: accident, misuse, or abuse of this unit, or unauthorized modifications, repairs, or alterations to this unit, or failure to strictly comply with AUTOBOSS operating and maintenance instructions. AUTOBOSS shall not be liable for any damages or problems arising from the use of any options or any consumable products other than those designated as Original AUTOBOSS Products or AUTOBOSS Approved Products by AUTOBOSS. General Notice: Other product names used herein are for identification purposes only and may be trademarks of their respective owners. AUTOBOSS disclaims any and all rights in those marks. The V-30 Diagnostic Computer can only operated by qualified technicians. Trade mark AUTOBOSS is a registered trademark of AUTOBOSS TECH. INC. (short for AUTOBOSS) in China and other countries. All other AUTOBOSS trademarks, service marks, domain names, logos, and company names referred to in this manual are either trademarks, registered trademarks, service marks, domain names, logos, company names of or are otherwise the property of AUTOBOSS or its affiliates. In countries where any of the AUTOBOSS trademarks, service marks, domain names, logos and company names is not registered, AUTOBOSS claims other rights associated with unregistered trademarks, service marks, domain names, logos, and company names. Other products or company names referred in this manual may be trademarks of their respective owners. You may not use any trademark, service mark, domain name, logo, or company name of AUTOBOSS or any third party without permission from the owner of the applicable trademark, service mark, domain name, logo, or company name. You may contact AUTOBOSS by visiting AUTOBOSS at www.autoboss.net , or writing to AUTOBOSS, 5/F, East, Bldg.304, Shangbu Industrial Park, Zhenxing Rd., Futian, Shenzhen, China, to request written permission to use Materials on this manual for purposes or for all other questions relating to this manual. -I- User Manual V30 User Manual instructions Please read this user manual carefully before using the scanner. The current user manual is based on the current features and functions available. Any new added features and functions of V30 Diagnostic Computer will be added to the user manual in the future. Updated versions of user manual will be available to download at AUTOBOSS website (http://www.autoboss.net). When reading the manual, please pay special attention to the words “Note”, “Caution” or “Warning”, read them carefully for appropriate operation. V30 Diagnostic Computer main unit maintenance: Avoid shaking or dismantling as it may damage the internal components; Do not use hard or sharp objects to touch the LCD screen; do not use excessive force; do not expose the screen to strong sunlight for a long period; Caution: keep it away from water, moisture, high temperature or very low temperature; If necessary, calibrate the screen before testing to ensure the accuracy of LCD performance; Keep the main unit away from strong magnetic fields. Operation Instructions For safe operation please follow the instructions below; Keep the scanner away from heat or fumes when using it; If the vehicle battery contains acid, Please keep your hands and skin or fire sources away from the battery during testing; Exhaust gas of vehicle contains harmful chemicals, please ensure adequate ventilation; Do not touch the cooling system components or exhaust manifolds when engine is running ue to the high temperatures reached; Make sure the car is securely parked and the selector is at P or N position to prevent the vehicle from moving when engine starts; Make sure the (DLC) diagnostic link connector is ok before starting the test, otherwise the scanner may be damaged. Autoboss suggests you test the Power/Earth with Multimeter first; Do not switch off the power or unplug the connectors during testing, otherwise you may damage the ECU or scanner. - II - User Manual CONTENTS 1 Introduction .......................................................................................................................................1 1.1 FUNCTION AND FEATURE .................................................................................................... 1 1.2 LAYOUT OF MAIN UNIT ...................................................................................................... 1 1.3 TECHNICAL PARAMETERS................................................................................................... 2 1.4 CONFIGURATION ................................................................................................................. 2 2 Operation ..........................................................................................................................................8 2.1 POWER SUPPLY & CABLE CONNECTION ............................................................................. 8 2.1.1 Power Supply .............................................................................................................. 8 2.1.2 Cable Connection ....................................................................................................... 8 2.2 INTERFACE INSTRUCTION ................................................................................................... 9 2.2.1 Starting Interface ........................................................................................................ 9 2.2.2 Touch Screen Calibration ........................................................................................... 9 2.2.3 Diagnose Program.................................................................................................... 10 2.2.4 System Setting ............................................................................................................11 2.2.5 Self Test ..................................................................................................................... 13 2.2.6 PC LINK ................................................................................................................... 13 2.2.7 Version Information .................................................................................................. 13 2.3 SOFTWARE UPGRADING.................................................................................................... 15 2.3.1 Download and Install “V30 Update Client” ............................................................ 15 2.3.2 Check V30 S/N and Password................................................................................... 16 2.3.3 Upgrading Instructions............................................................................................. 17 2.4 TO PRINT SAVED FILES FROM SD CARD ............................................................... 21 3 Test Procedure ................................................................................................................................23 3.1 Engine ECU Testing Methods...................................................................................... 23 3.1.1 Testing Description ................................................................................................... 23 Order Information ...............................................................................................................................31 - III - User Manual 1 Introduction 1.1 Function and Feature OE level coverage for European, Asian, American and Chinese cars Supports Multi-language Multiple-tasking PC link available CAN-BUS with high/low speed One OBDII connector for all CAN bus systems Continuous software update online High resolution TFT display 6-layer electronic circuit board Self-check function 1.2 Layout of Main Unit The main unit layout is as shown in left picture. ① USB Port ② COM Port ③ Diagnostic Port ④ Power Port ⑤ SD slot ⑥ Touch Pen slot ⑦ Touch Screen ⑧ Power Switch -1- User Manual 1.3 Technical Parameters CPU: SAMSUNG ARM9 2410A, 200MHz; Memory: 64M; Flash card: SD card, 1G Display: 5.6” VGA (640×480) ultra bright TFT; Power supply: DC 8~12V, AC 110~250V 50Hz; Port: Diagnosis port, COM port, USB port, Power Port; Operating system: WINDOWS CE; Storage temperature: -30~90ºC; Working temperature: -10~80ºC; Humidity: <90%. 1.4 Configuration Picture Item Description Name: V30 main unit Function: Quantity: 1 procedures and information Name: SD card Function: Storage of Quantity:1 Diagnostic programs and Display testing saved files Name: Touch pen Function: For touch screen Quantity: 1 operation -2- User Manual Picture Item Description Name: Main Cable Function: Connect the main Quantity: 1 unit & connectors for diagnosis Name: BENZ-38 connector Function: Used for testing Quantity: 1 Mercedes-Benz equipped with vehicles a circular 38-pin DLC Name: BMW-20 connector Function: Used for testing Quantity: 1 BMW vehicles equipped with a 20-pin DLC Name: Chery/Fiat -3 connector Function: Used for testing Quantity: 1 FIAT vehicles equipped with a 3-pin DLC Name: GM-12 connector Function: Used for testing Quantity: 1 GM/DAEWOO vehicles equipped with a 12-pin DLC Name: Kia-20 connector Function: Used for testing Quantity: 1 KIA vehicles equipped with a 20-pin DLC -3- User Manual Picture Item Description Name: Mazda-17 connector Function: Used for testing Quantity: 1 MAZDA vehicles equipped with a 17-pin DLC Name: TOYOTA-17 connector Function: Used for testing Quantity: 1 TOYOTA/LEXUS vehicles equipped with a semi-circular 17pin DLC Name: TOYOTA-22 connector Function: Used for testing Quantity: 1 Toyota and Lexus vehicles with a rectangular 22-pin DLC Name: MIT-12+16 connector Function: Used for testing Quantity: 1 Mitsubishi and Hyundai vehicles equipped with a 12-pin or 16-pin DLC Name: HONDA-3 connector Function: Used for testing Quantity: 1 HONDA and ACURA vehicles equipped with a 3-pin DLC Name: BENZ-4 connector Function: Used for testing Quantity: 1 Mercedes-Benz vehicles before 1997 with flash codes. Those vehicles are usually equipped with either a rectangular 8-pin or 16-pin -4- User Manual Picture Item Description Name: AUDI-4 connector Function: Used for testing Quantity: 1 VW/AUDI vehicles with a 4-pin (2x2) DLC Name: NISSAN-14 connector Function: Used for testing Quantity: 1 Nissan and Infiniti vehicles equipped with a 14-pin DLC Name: OBD-16 connector Function: Used for testing Quantity: 1 all vehicles compliant with OBDII, EOBD and J1962 with the 16-pin DLC Name: Jumper Function: Short circuit test Quantity: 1 for flash code reading Name: Battery power cable Function: Provide the Quantity: 1 power supply via battery Name: Cigarette lighter power Function: Provide the power cable supply via cigarette lighter on Quantity: 1 the car -5- User Manual Picture Item Description Name: Serial cable Function: Connect the main Quantity: 1 unit and PC base Name: DC adaptor Quantity: 1 Function: Provide 12V DC voltage Name: SD Card reader Function: Read SD card for Quantity: 1 software update or SD card reading and writing Fuse 5A 30*6 Spare parts Fuse 5A 20*5 Spare parts Name: main unit rubber bar Function: To hold the plastic Quantity: 1 pair main unit margin Note: Optional Name: Benz-14 pin connector Function: Used Quantity: 1 Mercedes-Benz Sprinter Note: Optional -6- to test User Manual Picture Item Description Function: Name: Chrysler-16 connector Chrysler Quantity: 1 protocol Used car to with test CCD Note: Optional NOTE: Configuration varies as per software package. For complete configuration, please refer to the relevant shipping list. -7- User Manual 2 Operation 2.1 Power Supply & Cable Connection 2.1.1 Power Supply There are 3 ways to get power for V30 Diagnostic Computer. From: ① Vehicle DLC, no external power supply needed ② Cigarette lighter ③ Battery 2.1.2 Cable Connection How to get power supply: 1. Cigarette lighter plug 2. Battery cable 3. Battery 4. Main cable 5. Main cable adaptor ① main unit if DLC is not self-powered. ② 8. Power port 9. Cigarette lighter No external power supply needed if DLC is self-powered. ③ NOTE: ALL 16 PIN DLC connectors have 12v supply and earth for scan tools. 6. Connector 7. Diagnosis port Use Cigarette lighter or Battery cable to power How cables are connected: ① Check the type of DLC to see if external power supply is required. ② Select corresponding connectors for car make and DLC. ③ Connect one end of main cable to the main unit and the other end to the connector. ④ Plug the connector in to the DLC on car. ⑤ Turn on the unit using the power button to start testing. -8- User Manual 2.2 Interface Instruction 2.2.1 Starting Interface The interface shown on the left picture will appear on the screen after the scanner is switched on. 2.2.2 Touch Screen Calibration Several seconds after power is switched on, the screen will go into calibration mode. Click anywhere on the screen to start calibration if necessary. Note: Just wait for several seconds until the diagnosis program runs if screen calibration is not required. Click on the center of cross with touch pen according to the instruction on the screen. Repeat the operation as the cross moves until the setting is finished. After the scanner is started, you will come to the screen shown on the left picture which includes the functions of [Diagnose], [Setting], [Self-check] and [PC link], [Version]] and [Power off]. -9- User Manual 2.2.3 Diagnose Program After entering [Diagnose],you will enter the diagnostic interface where you can select the region of vehicle manufacturer required: China, Europe, Asia, America and Others(OBDⅡ/EOBD). Europe: This section includes the diagnostic programs for European vehicles. Asia: This section includes the diagnostic programs for Asian and Korean vehicles. America: This section includes the diagnostic programs for US vehicles. China: This section includes the diagnostic programs for Chinese vehicles. Others: This diagnostic program can test all vehicles with OBDⅡ/EOBD and CAN-OBD. - 10 - User Manual 2.2.4 System Setting Click on the button [Setting] to enter settings for language, time,download and unit. 2.2.4.1 Language Setting V30 supports Multilanguage. Choose any language needed under [working language] and press [OK] to finish language setting. 2.2.4.2 Time Setting Click on the button [Set time] to enter the menu for time selection. By clicking on signs of “▼”or“▲”, numbers will increase or decrease correspondingly. Click on the button [Set time] to finish the setting. The dialog box ““Set system time successfully!”” will popup. Click [OK] to save the setting or [Cancel] to exit. 2.2.4.3 Download Communication Protocol This function is for communication unit initialization. When selected, a progress bar will be shown under the version information of each diagnostic program to indicate status of program download. - 11 - User Manual 2.2.4.4 Display Data Stream in British Unit The data stream will be displayed in British unit after [British unit] is chosen. - 12 - User Manual 2.2.5 Self Test This is for hardware checking. Click on the button [Self check] and any hardware faults will be displayed. Please contact local distributor if a hardware problem is reported. If there are no hardware errors, the checking result will be “System Self test report: No error found.” 2.2.6 PC LINK The control unit of V30 diagnostic computer can be remotely operated via PC/Laptop by installing PC LINK software. Connect V30 main unit and PC with the COM cable and run the PC LINK software on the PC, you will be able to test vehicles from the PC interface as shown on the left. Note: Please contact the local distributor or AUTOBOSS office for the PC LINK software 2.2.7 Version Information Click on the button [About] to get the version information of Hardware version, Software Serial number, Release date, etc Click [Back] to exit. - 13 - User Manual 2.2.8 Power Off Click on [Exit] of main menu to switch off the V30 main unit. Warning dialog box “Do you want to shutdown this device?” will popup. Click [No] to return to the operating menu. Click [Yes] to switch off the main unit. - 14 - User Manual 2.3 Software Upgrading 2.3.1 Download and Install “V30 Update Client” Step1: Visit AUTOBOSS website at http://www.autoboss.net Step2: Enter English website Step3: Click on [V30] under the button [Download] to enter download interface as shown in left image. Step4: Click on the option [V30 update client] to download the update client to your PC. A file named V30setupEn.exe will be saved to your PC. - 15 - User Manual Step 5: Double click on this file to install “V30 update client” step by step until you see the image shown on the left. Note: Just click on the button [Next] in each step during the installation. We advise you keep everything as default, but please remember to input your name and company name. After finishing the installation, you will see the icon shown below on your desktop. V30Update Client.lnk . “V30 update client” is finished. 2.3.2 Check V30 S/N and Password Check the S/N: Refer to 2.2.7 Version information on page12 of this manual; How to get password: Click on the button [Activate] to get the original register password as shown in left image. - 16 - User Manual 2.3.3 Upgrading Instructions 2.3.3.1 Run V30 update client program Step1: Take out the SD card from main unit, plug it into SD card reader and connect to PC. Step 2: Double click to run the upgrading client program on your PC and go to update interface as shown in Fig 2-1. Fig 2-1 update client starting interface 2.3.3.2 Login the Server (1) Input the serial number and click on the button [Connect to server] to enter the Fig 2-2 interface. (2) Server. The default server is ‘www.autoboss.net’. Normally you do not have to change the server. (3) Input the password and click [OK]. Note: Fig 2-2 login interface ① Be sure that both S/N and password are correct. Please pay attention if the letters are capitalized or not. ② If login takes a long time because of low internet speed, you can exit and retry; ③ Internet firewall might affect the login. If login fails, please make sure you have an internet connection, and ensure any installed firewall is not blocking the connection to the server. For detailed operation instructions, please contact your local distributor. - 17 - User Manual (4) After login succeeds, the diagnosis program for the different manufacturers will be displayed as shown in Fig2-3, please allow a short time for the downloads to finish. Fig2-3 Program list interface 2.3.3.3 Modify Password After login succeeds, users can change the original registered password. Operation instruction: Fig2-4 (1) Click on the button [Connect to server] in the interface shown in Fig.2-3 to enter the interface as shown in Fig.2-4. (2) Click the button [Modify password] to enter interface in Fig.2-5. After inputting the current password and new password, click [OK]. You will get a confirmation for successful modification if the new password is OK. Fig2-5 Modify password interface Note: If you forget the password, please contact Autoboss or your local dealer. - 18 - User Manual 2.3.3.4 Input Customer Information You must fill in your personal information when you first login to V30 update client; otherwise you will not be able to download the diagnose programs. Operation instruction: Click on the button [Customer info] after login succeeds. You can see the interface as shown in Fig2-6. Input your information to the relevant spaces and click [OK] to save the information. Fig2-6 Input customer info interface 2.3.3.5 Software Download After user information is saved, you can download the programs needed. Operation instruction: (1) Tick the small box before the relevant program as shown in Fig.2-7; Fig.2-7 Download interface (2) Click on download button in right column to enter download status. Programs that are not downloaded are highlighted in black. If download succeeds they will be highlighted in blue, failed downloads are highlighted in red. Note: A maximum of 10 items can be chosen to download simultaneously. Fig.2-8 Download interface 2 (3) The programs will be downloaded to your PC driver automatically. - 19 - User Manual 2.3.3.6 Update (1) Take out the SD card from V30 main unit; (2) Put the SD card into SD Card reader; (3) Connect the Card-Reader to PC USB port; (4) Select the SD card driver on the top-right side of software installation interface as shown in Fig.2-9; Fig.2-9 Software installation interface (5) Click on the button [Update], the selected programs which have already been downloaded to PC will be installed to SD card automatically. Note: Make sure the update destination is the SD card driver, to confirm enter “my computer” on the PC to verify the drive letter (ie E, F, I) assigned to the SD card 2.3.3.7 Software Management You can delete old versions of software on the SD card by Software management. Operation instruction: Click on the button [Management] to enter the Fig.2-10 software installation interface interface shown in Fig. 2-10. Select the software not needed and click [Delete]. The selected software will be uninstalled automatically. 2.3.3.8 Exit After finishing all of the steps, click on [Exit] to exit the update client. - 20 - User Manual 2.4 TO PRINT SAVED FILES FROM SD CARD (1). Insert SD card into supplied SD card reader (2). Plug SD card reader into USB port of PC (3). Window as shown will pop up, select “open folder to view files” press “OK” (4). If this window does not appear- go to “my computer”, double click on the icon for “Removable disc (F:)” ( NOTE: Drive letter may vary depending on assignment of letters by Windows.) (5). Double click on “PRINT” folder and choose file required, double click to open file. - 21 - User Manual (6). Depending on which program your PC has opened the file with, print using printer icon or select “File” then “Print” from top taskbar - 22 - User Manual 3 Test Procedure 3.1 Engine ECU Testing Methods 3.1.1 Testing Description (1) Power up and turn on the scanner; (2) Click on [Diagnose] --->[Europe] to enter interface as shown on the left image; (3)Select diagnostic program Click on [VW], for example, to enter software version selection interface shown in the left image. Note: Program descriptions will be displayed under the version information. (4) Select a version such as V3.1 and click on [OK] to download the diagnosis program as shown in left image. Click on [Cancel] to go back to the previous menu; (4) Select vehicle type: take Volkswagen/Audi for example, we have two vehicle types for selection: [With Canbus] and [Without Canbus]. Here we choose without canbus car as an example to introduce the test. (5) NOTE: VEHICLES WITH CANBUS WILL HAVE DLC PINS 6 AND 14 POPULATED - 23 - User Manual (6) Select system: [Common system Auto-Scan]: Test the common-use ECU automatically; [All system Auto-Scan]: Test all ECU automatically; [Common]: by choosing this item, all common-use ECU will be displayed on the screen, users can then select ECU required accordingly; Other systems: Enter the systems as per relevant ECU type. (7) Click on [Common] To enter the interface shown on the left. Select [01-Engine] to enter the interface with the following functions. [01-Interrogate control unit versions] [02-Interrogate fault memory] [03-Final control diagnosis] [04-Introduction of basis setting] [05-Erase fault memory] [06-End output] [07-Coding] [08-Read measuring value block] [09-Read individual measuring value] [10-Adaptation] [11-Login procedure] [15-Write VIN] Note: Functions 04,07,10,15 require knowledge of the systems operation, please use with care. - 24 - User Manual ①[01-Interrogate control unit versions] Click on [01-Interrogate control unit versions] to see the information of control unit as shown on the left. Note: Read out old ECU codes with this function when performing ECU coding. ② [02-Interrogate fault memory] To display the DTC saved in the current control unit, click [02-Interrogate fault memory]. Please refer to the left image. ③ [03-Final control diagnosis] Click on the button [03-Final control diagnosis] to test relevant actuator automatically as shown on the left image. Click on [Active Test] to begin the actuator test. ④ [04-Introduction of basis setting] Click on the button [04-Introduction of basis setting] for basic setting. Input desired text using the number keys and click on the button [OK] to start the basic setting. [Del]: Delete the input numbers; [Left]: Move cursor to left; [Right]: Move cursor to right; [Home]: Move cursor to Home; [End: Move cursor to End; [Enter]: confirm enters. - 25 - User Manual The window of “Basic setting!” in left image will popup after Basic Setting is done. [Input]: continue to Input Channel number; [Back]: Back to the Function Menu. Note: Under basic setting mode, you can perform solenoid and engine control unit adaptation without starting the engine, or finish λ control process self-adaptation when engine starts. Also you can check faults or ignition timing by connecting or disconnecting λ control. ⑤ [05-Erase fault memory] Click on the button [05-Erase fault memory] to erase DTC as shown on the left image. [OK]: Return to the previous menu ⑥ [06-End output] To exit from the diagnostic program, please click on [06-End output]. [Yes]: Exit the diagnosis program [No]: Return to the previous menu ⑦ [07-Code control unit] Click on [07-Code control unit] to go to interface shown in left image. Then input the code and click on [OK], the scanner will begin the coding. Click on [OK] after coding succeeds. Note: Please only code the ECU after the ECU has been changed or a function has been added (ie Cruise control) You can get the code of the old ECU by choosing [01-Interrogate control unit versions], then recode the new ECU accordingly. - 26 - User Manual ⑧ [08-Read measuring value block] Click on [08-Read measuring value block] to enter interface shown in left image. Please input the relevant channel number, and click on [OK] to read data stream information. Note: For channel definition, please refer to relevant technical manual. The left image is the data stream of Group 01. [PageUp]: See previous group data stream; [PageDown]: See next group data stream; [Waveform]: Review data stream in graph; [Replay]: Review data stream; [Channel]: Return to the interface to input channel number; [Back]: Return to the Function Menu. [Print]: save the current screen to SD card. ⑨ [09-Read individual measuring value] Click on [09-Read individual measuring value] to enter the interface shown in the left image. Input the channel number and click on [OK] to view the relative data. Click on [Read Value], and current value will be displayed. [Input]: Back to the input interface; [Increase]: View the data of next channel number. [Decrease]: View the data of the previous channel number; [Read value]: Read current value; [Back]: Back to function list menu; [Print]: Save the current screen to SD card. - 27 - User Manual ⑩ [10-Adaptation] ] Click on [10-Adaptation] to enter the interface of inputting channel number as shown in left image. Note: Self-adaptation includes: self-study during idle, service reset, IMMO adaptation and so on. You should login first for some of the functions. For login methods, please refer to [11-Login procedure] on page 26. After inputting the relative channel number, click on [OK] to enter the interface as shown in left image. [Input]: Back to the “input channel number” interface; [Read]: Read the adaptation value of current channel; [Back]: Back to function list interface; [Print]: Save the current screen to SD card. Click on the button [Read] to read the adaptation value of current channel. [Input]: Input new adaptation value; [Back]: Back to function list menu. [Print]: Save the current screen to SD card. Click on [Input] in enter the “input adaptation value” interface shown on the left. Input the new value and then click the button [Ok] to go to the next step. - 28 - User Manual After inputting the new value, new adaptation value will be displayed on the screen. If no error is found, please click on the button [Change] to go to the next step. Last step: Click on the button [Save] to save the new adaptation value and go back to the self-adaptation interface. - 29 - User Manual [11-Login procedure] To perform adaptation in some group, login will be needed first. Just click on the button [11-Login procedure], input the code number and then click on [OK]. Note: Login is required when performing functions such as ECU coding, change channel adaptation and IMMO, etc. [15-Write VIN] rd Volkswagen/Audi uses the 3 generation anti-theft technology, if you change engine control unit and instrument cluster at the same time you must rewrite the VIN code. Please click on [15-Write VIN] to input the new VIN. [Del]: Delete the input numbers; [Left]: Move cursor to left; [Right]: Move cursor to right; [Home]: Move cursor to Home; [End: Move cursor to End; [Enter]: confirm the information. [Shift]:same with [Caps Lock] + [shift] function on key board - 30 - User Manual Order Information AUTOBOSS TECH. INC. Add: 5/F, Bldg. 304, Shangbu Industrial Park, Zhenxing Rd., Futian, Shenzhen 518028, P.R.China Email: [email protected] Tel: +86-755-8328 5146, 8328 5370 Fax: +86-755-82170248, 8328 5370 Website: http://www.autoboss.net - 31 -