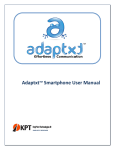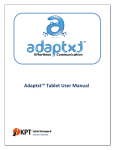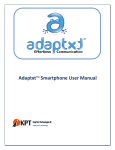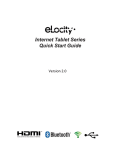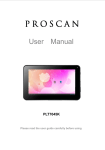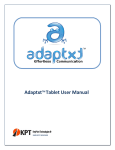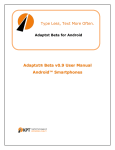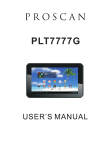Download Adaptxt Beta v0.7.2 User Manual
Transcript
Type Less, Text More Often. Adaptxt Beta for Android Adaptxt Beta v0.7.2 User Manual Android™ Smartphones Adaptxt Beta User Manual – Android Smartphones Contents Legal Information ........................................................................................... 3 Welcome ......................................................................................................... 4 What is Adaptxt? ............................................................................................ 4 Starting up Adaptxt ........................................................................................ 5 Selecting Suggestions..................................................................................... 6 Changing Keyboard Layout and Dictionary ..................................................... 7 Accessing the Adaptxt Settings ...................................................................... 8 Posting Messages to Social Networks ............................................................. 8 Entering Numbers, Symbols and Punctuation Marks ....................................... 9 Special Characters and Smileys ...................................................................... 9 Voice Recognition ......................................................................................... 10 Predictive and Multitap on the Phone Keypad ............................................... 10 Other Keyboard Functions ............................................................................ 11 Adaptxt Beta Settings Screen ....................................................................... 11 My Dictionary Screen .................................................................................... 12 Add-on Manager Screen ................................................................................ 13 Error Correction ............................................................................................ 14 Auto Correction ............................................................................................ 14 Auto Correction Modes.................................................................................. 14 Extended Character Bubble........................................................................... 14 Interaction Feedback Settings ...................................................................... 14 Page 2 Adaptxt Beta User Manual – Android Smartphones Legal Information Disclaimer The material contained in this document (“User Manual”) is provided on an "as is," basis and is provided for the sole purpose of serving as an aid for the use of Adaptxt Beta product (“Product”) by a user of the Product (“User”). The User Manual is subject to being changed, without notice, in future editions. Further, to the maximum extent permitted by applicable law, KeyPoint Technologies disclaims all warranties, either expressed or implied with regard to this User Manual and any information contained herein, including but not limited to the implied warranties of merchantability and fitness of the Product for a particular purpose. KeyPoint Technologies shall not be liable for errors or for incidental or consequential damages in connection with the furnishing, use, or performance of this User Manual or any information contained herein. Should KeyPoint Technologies and the User have a separate written agreement with warranty terms covering the material contained in this User Manual that conflict with the terms contained herein, the warranty terms in the separate agreement will control. The contents of this User Manual and the associated KeyPoint Technologies Adaptxt Beta software are the property of KeyPoint Technologies, and are protected by copyright. Acknowledgements Android and all Android based trademarks and logos are trademarks of Google Inc. Other product, font, and company names and logos may be trademarks or registered trademarks of their respective companies. Notices No part of this User Manual may be reproduced in any form or by any means whatsoever (including without limitation electronic storage and retrieval or translation into a foreign language) without prior agreement and written consent from KeyPoint Technologies, in accordance with all applicable international laws. © 2012 KeyPoint Technologies. All rights reserved. Page 3 Adaptxt Beta User Manual – Android Smartphones Welcome Welcome to the KeyPoint Technologies® Adaptxt® Beta text entry solution for Android ™ smartphone devices. This user manual explains how to use Adaptxt version 0.7.2 on Android mobile devices. Adaptxt provides an online support section on the website: www.adaptxt.com What is Adaptxt? Adaptxt is the next generation of language input software, providing text entry assistance on touchscreen and hard keyboard devices. As you type, the Adaptxt on-screen keyboard provides word suggestions in a Suggestion Bar. Swipe your finger across it to view all the suggestions available and tap on one of them to enter it in the text. On hard keyboard devices, the suggestion bar is displayed on the bottom of the screen so that you can easily select the suggestions with one tap. As you type, Adaptxt also learns the new words you enter and adapts to your writing style, to provide even more personalized suggestions. The new words are learnt when you press the space bar. Adaptxt provides two types of dictionaries: • Language dictionaries: These dictionaries work simultaneously and provide multilingual suggestions to users who need to move quickly between different languages during text input. Each dictionary comes with a language specific on-screen keyboard. • Industry specific dictionaries: These dictionaries provide industry-specific terminology, acronyms, company names and web addresses. They cater to different professional sectors such as Medicine, Business, Law, Finance, IT & Telecoms. These dictionaries are also available in multiple languages. You can download the Adaptxt add-ons from the Android Market or directly from the Adaptxt Beta Settings, as explained in the next page. Page 4 Adaptxt Beta User Manual – Android Smartphones Starting up Adaptxt Adaptxt can be downloaded from the Android Market, GetJar or the Amazon Appstore and installed directly to your device. After the installation is complete, a Setup Wizard will guide you through the steps required to enable Adaptxt. Tap on each of the three steps to complete the setup and start using Adaptxt. In case you dismiss the Setup Wizard, you can still enable Adaptxt as follows: 1. Go to Settings > Language & keyboard or Locale and text 2. Check the box next to Adaptxt Beta 3. Tap on the OK button in the pop-up message that is displayed 4. Tap on Adaptxt Beta settings 5. Read and accept the End User Licence Agreement 6. Tap on Add-On Manager and wait while Adaptxt updates the add-on list 7. Tap on one of the add-ons from the list. This will open the Market application on your device. 8. Complete the add-on download and installation from the Market. 9. Open an application that requires text entry such as a text message or an email 10. Press and hold the text field to display the Inputs Method (IME) options available 11. Select Adaptxt Beta from the list The on-screen keyboard (SIP) and the word suggestions in the Suggestion Bar will correspond to the language priorities you defined in the Adaptxt settings. Page 5 Adaptxt Beta User Manual – Android Smartphones Selecting Suggestions To type less and write more in any application that requires text entry, select suggestions from the Adaptxt suggestion bar as shown in the picture. • As you type, the Suggestion Bar above the Adaptxt keyboard provides suggestions and error corrections that are relevant to the context of what you type. • Tap on any of the suggestions to enter it in the text. • Tap on the arrow on the right of the suggestion bar to view further suggestions. If you are a hard keyboard user, you will be able to use the suggestion bar without the soft keyboard, selecting suggestions by tapping on them. Adaptxt also provides suggestions based on error correction. Two types of correction are supported: Error Correction: The Error Correction feature provides alternative suggestions for misspellings and other errors in your text. These suggestions are displayed in red font in the suggestion bar as shown in the picture. Page 6 Adaptxt Beta User Manual – Android Smartphones Tap on any error correction suggestion to enter it in the text. The error correction will replace the part of the word you have entered so far. Auto Correction: The auto correction feature provides suggestions that will automatically replace the mistyped word when pressing space. It has three modes – High, Medium and Low – that you can set from the Adaptxt Settings menu. This type of suggestion is displayed in red font along with a red X on the left hand side of the word as shown in the picture above. • Tap on the red X to dismiss the auto-corrected word. • The auto-corrected word can be entered by tapping on it or by simply pressing the Space key or some punctuation marks • If you already pressed space and the word you typed was replaced by an undesired word, you can still undo Auto Correction by tapping once on the Undo Key . The word you originally typed will replace the auto-corrected word in the text. • You can also dismiss the last Auto Correction by pressing the Backspace key and selecting the word you originally typed from the suggestion bar. • This feature is available when typing from both hard keyboard and soft keyboard. • If the word you entered is not present in any of the installed Adaptxt dictionaries, it will be stored in the personal dictionary and will be automatically displayed when you access My Dictionary. Note: By default, Error Correction and Auto Correction are both enabled. Changing Keyboard Layout and Dictionary You can choose between two different keyboard layouts: • Standard keyboard: pc-like keyboard layout designed specifically for each language. • Phone Keypad: 12-key layout, available in Latin, Greek, Cyrillic, Devanagari, Hebrew and Arabic scripts. To change keyboard layout from Standard keyboard to Phone Keypad, tap on the Adaptxt Key , select “Keyboard Layout” and then “Phone Keypad”. To change keyboard layout from Phone Keypad to Standard keyboard, press and hold the 12? Key , select “Keyboard Layout” and then “Standard Keyboard”. To change the keyboard language and the prioritised dictionary: Page 7 Adaptxt Beta User Manual – Android Smartphones • On the Standard Keyboard, press and hold the Space Bar to display a pop-up menu with the list of enabled add-ons. Tap on one of the available dictionaries to change keyboard layout and word suggestions to that language. The name of the selected add-on will be displayed on the space bar. • On the Phone Keypad, tap on the Globe Key once to display the pop-up menu with the list of enabled add-ons. Accessing the Adaptxt Settings • Press and hold the Adaptxt key from the Standard Keyboard to access the Adaptxt Settings. • Tap on this key to display a pop-up menu that allows you to access the Adaptxt Settings or to choose the keyboard layout. • From the Phone Keypad, press and hold the Adaptxt Key to display the same pop-up menu. • Alternatively, you can access the Adaptxt Settings by tapping on the Adaptxt Beta icon from your device application menu. Posting Messages to Social Networks You can easily post messages to your preferred social networks directly from the Adaptxt keyboard. Press and hold the key with the “Share” symbol on top in order to post the current message to social networks like Facebook and Twitter. The “Share” function is available on the full stop key in the Standard Keyboard layout and on the “globe” key layout. Page 8 in the Phone Keypad Adaptxt Beta User Manual – Android Smartphones Entering Numbers, Symbols and Punctuation Marks • Tap on the 123# key on the Standard Keyboard layout or the 12? Key on the Phone Keypad layout to display pages with numbers, symbols and punctuation marks. On the Standard Keyboard layout: • tap on the 1/2 key from the first symbols page to display further punctuation marks and symbols. • Tap on the ABC key or on the space bar to return to the primary keyboard. • Tap on the 2/2 key from the second symbols page to return to the first symbols page. On the Phone Keypad layout: • tap on the !@# Key from the numbers page to display punctuation marks and symbols. • Tap on the 12? Key from any of the symbols pages to return to the numbers page. • Tap on the ABC key • Tap on the page key to return to the primary keyboard. to view all symbols pages. Special Characters and Smileys Characters with accents and diacritics can be easily obtained from any of the Adaptxt keyboard layouts: • Press and hold a character key to display further characters used in the language you selected as shown in the picture. • A set of the most common special characters will be displayed for languages that do not use special characters. • You can turn this feature off by going to Adaptxt Beta Settings and disabling the “Extended Character Bubble” Page 9 Adaptxt Beta User Manual – Android Smartphones • Tap on any of the characters in the bubble to enter it in the text. Note: Adaptxt will suggest words containing special characters even if you enter characters without accents or diacritics, allowing you to type even faster. On the Standard Keyboard, press and hold key X to insert a smiley in the text. You can also enter other types of smileys from the Standard Keyboard as follows: • Tap on the 123# Key and press and hold on the Smiley Key to display a bubble containing smileys. • Swipe your finger upwards from the middle of the keyboard to display a set of smileys and lift your finger from the screen when it is over the smiley you want to enter. Voice Recognition • On the Standard Keyboard, press and hold the Microphone Key to enter text through voice recognition. Start speaking as soon as the “Speak now” message appears. • On the Phone Keypad, tap once on the Microphone Key to start voice input. Note: voice recognition is an experimental feature using Google’s networked speech recognition engine and is not available in all languages. You can disable it from the device settings. It might also not be available in some text fields or applications. Predictive and Multitap on the Phone Keypad On the Phone Keypad, text can be entered using Predictive mode or Multitap mode. You can quickly switch mode by tapping on the ABC Key • . In Predictive mode, only one key press is required to enter each character. For example, to enter the word “hello”, tap on keys 4, 3, 5, 5, 6. Adaptxt will provide other possible matches for the same key sequence. • In Multitap mode, tap on each key multiple times to enter each character. For example, to enter the word “cat”, quickly tap on key 2 three times to enter “c”, then wait for approximately one second, tap on key 2 once to enter “a” and tap on key 8 once to enter “t”. Note: error correction and auto correction are disabled in predictive mode. Page 10 Adaptxt Beta User Manual – Android Smartphones Other Keyboard Functions Lower Case and Upper Case: • Tap on the Shift key once to switch from lower case to enable caps lock • to upper case or twice . Tap again on the Shift key to return to lower case. Character keys and word suggestions will change case accordingly. Backspacing and Dismissing Auto Correction: • Tap on the Backspace Key • Press and hold the Backspace Key to quickly delete more characters. • Tap on the Backspace key to display and select the word you typed before it was once to delete the character before the cursor. auto corrected. Adaptxt Beta Settings Screen The Adaptxt Beta Settings screen can be accessed in several ways: • By pressing and holding the Adaptxt Key • By going to Settings > Language & keyboard or Locale and text and tapping on on the Adaptxt keyboard Adaptxt Beta Settings • By tapping on the Adaptxt Beta icon in the device application menu From this menu, you can access the main Adaptxt functions: • My Dictionary: to view and manage all the words from your personal dictionary • Add-On Manager: to enable, disable, prioritise and download Adaptxt add-ons • Personalize Suggestions: to learn from social networks, SMS and phonebook • Themes and Layouts: to select your preferred themes and layouts • Error Correction: to enable or disable error correction • Auto Correction: to enable or disable auto correction • Auto Correction Mode: to define the strength of auto correction • Extended Character Bubble: to display special characters in a pop-up window • Interaction feedback settings: to set the desired feedback on key presses • Check for the Latest Version: to download the latest available update • Help: to display the Adaptxt Tutorial and access the FAQ section online • Share: to send a message about Adaptxt Page 11 Adaptxt Beta User Manual – Android Smartphones • Rate Adaptxt Beta: to rate and comment on Adaptxt on the Android Market • [email protected]: to send an email to our Product Support Team • KeyPoint Technologies: to visit our website My Dictionary Screen This screen allows you to view and manage all the words from your personal dictionary as shown in the picture. Adaptxt learns words and adds them to your personal dictionary as you type in any text editor, apart from password fields. The new words are learnt when you press the space bar or when you enter certain types of punctuation. Main functions in My Dictionary: • Back up My Dictionary: select this if you want to back up all the new words saved so far in your personal dictionary. Note: This function requires an SD Card. Import from Android Dictionary: select this option to import words from the Android Dictionary to My Dictionary. New words learnt when typing in a text editor will be listed below the Import from Android Dictionary option. • Delete word: select the delete symbol next to the word you want to remove from My Dictionary. The selected word will be deleted from the list and will not be offered as a suggestion anymore. • Delete all: tap on the Menu Key on your phone to display this option. Select it to the delete all the words in My Dictionary. • Search: tap on the Menu Key on your phone to display this option. Select it to open a search field and look for a word in My Dictionary. Page 12 Adaptxt Beta User Manual – Android Smartphones Add-on Manager Screen The Add-on Manger screen allows you to enable, disable, prioritise and download Adaptxt addons. It has two tabs: Manage Add-ons and Prioritize Add-ons, as shown in the picture below. Manage Add-ons: • The first time you run Adaptxt, no dictionary will be enabled unless you previously downloaded it and installed it from the Android Market. • In order to start using Adaptxt, at least one add-on has to be installed and enabled. • Tap on any language or professional add-on from the list to download it and install it from the Android Market. Once installed, the add-on will also be automatically activated and both keyboard and word suggestions will be available from any text editor when using Adaptxt. • Tap on the Menu Key on your phone and select “Check for the latest Add-On list” to update the list of add-ons available for download. • If an add-on has already been installed, tap on it to enable it or disable it. Prioritize Add-ons: • Drag and Drop any of the add-ons using the handle on the left in order to change dictionary priorities. • Word suggestions and error corrections will first be generated from the prioritized dictionary. The current keyboard language will be that of the dictionary with the highest priority. Page 13 Adaptxt Beta User Manual – Android Smartphones Error Correction The Error Correction feature provides alternative suggestions for misspellings and other errors in your text. Tap on the Error Correction Option to enable or disable Error Correction. Note: Error Correction is enabled by default. Auto Correction Tap on the Auto Correction option to enable or disable Auto Correction. To understand how to use Auto Correction, see page 5, Selecting Suggestions. Note: Auto Correction is enabled by default. Auto Correction Modes • Tap on Auto Correction Modes to set the strength of Auto Correction. A pop-up menu will be displayed. You can choose from three different modes: High, Medium and Low. • Auto Correction Mode is set to Medium by default. Extended Character Bubble Tap on the Extended Character Bubble option to enable or disable the display of characters with accents and diacritics when pressing and holding a character key. Note: the extended character bubble is disabled by default. Interaction Feedback Settings Vibrate on Key Press: select this option if you want to enable haptic feedback for each key press. Sound on Key Press: select this option if you want each key press to produce a sound. Note: vibrate on key press, vibrate on auto correction and sound on key press are all disabled by default. Page 14 Adaptxt Beta User Manual – Android Smartphones www.adaptxt.com Adaptxt for Android - Free Full Version Platform: Android 2.1 to 2.3; Android 4.0 Appstore: Android Market Add-on downloads: in-app or from the Android Market Industry Specific Add-on Downloads: In-App or from the Android Market Information: Adaptxt Website, Support Forum and FAQ section Product specifications and descriptions in this document are subject to change without notice. ©2012 KeyPoint Technologies. All rights reserved. Page 15