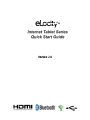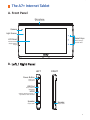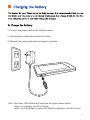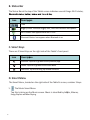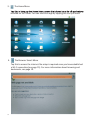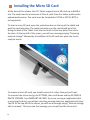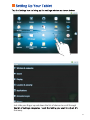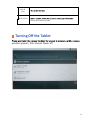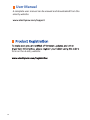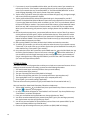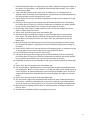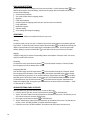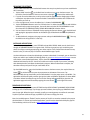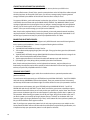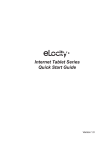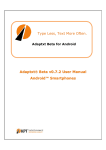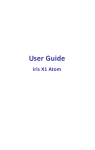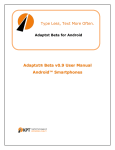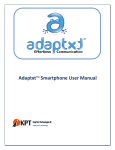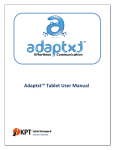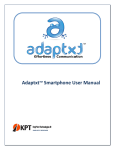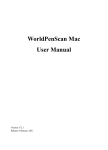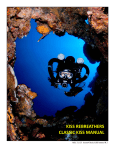Download Quick Start Guide
Transcript
The A7+ Internet Tablet A. Front Panel Microphone Use to input sounds Camera Light Sensor Smart Keys LCD Panel Press to bring up the Smart Menu Touch Screen that displays Tablet’s images B. LEFT RIGHT Power Button Press to turn on/off power USB Port Use to connect to USB devices HDMI Supports standard, enhanced, or high-definition audio and video Speaker Speaker Outputs audio Outputs audio 1 C. Back Panel Reboot Key Press to reboot the Tablet D. Top/Bo om Panel Audio Connect to the supplied stereo earbuds for audio output Card Reader Insert a Micro SD card to access media and other data TOP BOTTOM DC In Use to connect to the power cable 2 1. Connect the power cable to the Tablet as shown. 2. Plug the power cable into an electrical outlet. 3. Remove the power cable when charging is complete. DC IN Note: The Power LED indicator will show you the system power status: When it is charging, the LED is Orange. When it is fully charged, or when the Tablet is plugged in, the LED is Green. 3 Turning on the Tablet power on/off the Tablet. Power Button A. To Turn on the Tablet Press to turn on/off power Press the power bu on for about 2 seconds, then release. B. To Unlock the Tablet er turning on the Tablet, move the lock indicator in the di arrow as shown below to enter the system. 4 Operang the Tablet A. Desktop Shortcut Menu For quick and easy access to the apps you like most, the A7+ has 5 desktop screens on which to place your shortcuts. At the top center you will see a Scroll Bar with 5 highlighted with a white circle and will show the page number. Swipe your finger brings you to Page 3.) Scroll Bar Tap the left/right arrows to scroll through the Main Toolbar. Status Bar Displays time of day and status of battery. To add a shortcut, scroll to the Desktop Page you want to customize. Tap the center desktop. To move shortcuts once they are on the desktop, press and HOLD the icon bigger in size. When it does, drag the icon to the trash can that appears at the right edge of the screen. There is no need to empty the trash, as nothing is held there for recycling. 5 B. Status Bar The Status Bar at the top of the Tablet screen indicates several things: Wi-Fi status, IconIcIco Status n Descrip Description on Time Ba ery Status: Indicates ba ery level, more bars denotes more power. Wi-Fi Status: Icon appears when Wi-Fi is on Bluetooth Status: Icon appears when Bluetooth is on C. Smart Keys There are 3 Smart Keys on the right side of the Tablet’s front panel. IconIcon Status Description Descrip on Previous: Tap this to go back to the previous page Home: Tap this to go back to the Start Menu Shortcuts: Tap this to bring up related shortcuts D. Smart Menu The Smart Menu, located on the right side of the Tablet’s screen, contains 5 keys: 1. The Music Smart Menu Tap this to bring up the Music screen. Music is classified by Ar sts, Albums, Songs,Playlists and Now Playing. 6 2. !The Gallery Smart Menu Tap this to bring up the Gallery screen. You can browse pictures and videos or take photos by pressing the camera icon on the top right corner as shown below. 7 3. The Home Menu installed on the Tablet. You can launch an app by tapping the icon you need. 4. The Browser Smart Menu Tap this to access the internet. No setup is required once you have established a Wi-Fi connecon(see page 15). For more informaon about browsing and bookmarkssee page 19. 8 5. The Email Smart Menu Tap this to bring up the Email screen. Set up your email when you first log in See Page 16 for addional instrucons. E. Personalizing Your Desktop By pressing the Desktop Page for 2 seconds, you can bring up the Add to Home screen funcon. There are 4 types you can choose: Shortcuts, Widgets, Folders and Wallpapers. 9 Installing the Micro SD Card At the me of this release, the A7+ Tablet supports micro SD cards up to 64GB in size. The cards must be a minimum of Class 4, with Class 6 or beer preferred for opmal performance. The cards must be formaed in FAT16 or FAT32; NTFS is not supported. To insert a micro SD card, open the protecve door on the top of the tablet and push the card into place. The metal connectors on the card should go in first, facing the back of the Tablet. Push the card unl it clicks into place, then close the door. At the top le of the screen, you will see a message saying “Preparing external storage” followed by the addion of the SD card icon when the card is ready to access. To remove a micro SD card, you should unmount it rather than just pull it out. To unmount the micro card, go to SETTINGS, then scroll down and tap SD CARD & DEVICE STORAGE. Tap UNMOUNT SD CARD. If you are running an applicaon that is accessing the drive, you will get a warning message that your applicaon will stop. Tap OK. At the top le of the screen, you will see a message saying “External storage safe to remove”. Once you see this message, you can pull out the micro card. 10 Just slide your finger up and down the list of choices to scroll through that easy. 11 Wireless & Networks Sound Set up airplane mode, wi-fi and bluetooth Set up volume and ringtones Display Security and development Accounts & sync Set up background data and auto-sync Privacy SD Card & Device Storage Search Language & Keyboard 12 Manage SD card and USB device storage Search web and quick search box Date & Time About Device and current firmware version Turning Off the Tablet window appears, then choose Power off. 13 User Manual A complete user manual can be viewed and downloaded from the eLocity website: www.elocitynow.com/support form on the eLocity website: 14 A7+ INTERNET TABLET Quick Start Guide Addendum THE SETTINGS MENU: The A7+ There are 2 easy ways to enter the SETTINGS menu: 1. Tap the HOME smart key on the black bezel to make sure you are on the home screen. Tap and then scroll down to tap the SETTINGS icon. 2. Tap the HOME smart key on the black bezel to make sure you are on the home screen. Tap the SHORTCUTS smart key CONNECTING TO WI-FI: Internet Tablet has a built-in 802.11b/g wi-fi re Tablet does not support 802.11n wi-fi and the quality of the u will need to know the name of your wireless network and the logon password, if any. Contact your internet service provider if you do not know Before recommended that you reboot your wireless router to devices. This reboot can generally be done with a onds and then plugging it back in, but please check Tablet reasonably close to your router and perform the following steps: 1. Enter the SETTINGS menu as described above. 2. Tap WIRELESS & NETWORKS 3. WI-FI. Make sure the gray box at the right has a green check. If the box is not checked, tap the gray box and a green check mark will appear. 4. Tap the third line which says WI-FI SETTINGS. 5. signals. You will see one or more networks listed in order of signal strength. The strongest available network will be listed at the top. 6. one or two parts. The first part is always the Wi-Fi beacon with 4 bars to show signal strength. A fully bright white beacon indicates a strong signal. A small white ball with 3 gray lines above it indicates a a password. 15 7. If your router is on and is compable with the tablet, you will see the name of your network at or near the top of the list. If the network is password protected, you will see small print under the name of your network that says “Secured with WEP” or “Secured with WPA/WPA2 PSK” or other similar language depending on the security format of the service provider. 8. Tap the name of your Wi-Fi network. A popup menu will show the type (if any), the signal strength, and an entry field for the password if required. 9. Tap the password data field to acvate the keyboard and type in the password for your Wi-Fi network. The keyboard has Alpha and Numeric layouts that can be switched from one to the other. If you are typing leers and need to switch to numbers, tap the “?123” key at the boom le and the layout will switch to numbers. If you need to switch back to leers, tap the boom le buon which now says “ABC” and the layout will switch to leers. Use the SHIFT key for capital leers. When you are done entering your password, tap the small gray buon that says DONE at the top right. 10. Back at the previous popup menu, your password will now show as a series of dots. If you want to see the password you have typed in, tap the small box below that says “Show password” and the dots will change to the leers and numbers of your password. If the password is correct, tap the boom le buon CONNECT. If the password was entered incorrectly, tap the password data field again and make the necessary correcon. 11. Aer pressing CONNECT, the tablet will obtain the IP Address and make the connecon. 12. To confirm your connecon, you will see the small print under the name of your network now says “Connected”. If you scroll to the top, you will also see that the top line labeled WI-FI has small print underneath that says “Connected to [your network]”. 13. As a praccal test of the Wi-Fi connecon, tap the HOME smart key on the black bezel, then tap the 4th key from the boom of the on-screen menu at the right to launch the web browser. If you successfully reach the Google home page (or other web page) you have a good connecon. If you get a message that says “Web page not available” you do not have a Wi-Fi connecon. Check your router and repeat the steps above. SETTING UP EMAIL: Your tablet has a built in mail program that can allow you to check one or more email accounts. Prior to seng up the email accounts in the tablet, you must know the following informaon: Your email account logon username (if different than your email address) Your email account logon password The type of incoming mail server (POP3, IMAP or Exchange)* The name of the incoming mail server (i.e. incoming.verizon.net or pop.a.yahoo.com)* The outgoing SMTP server (i.e. outgoing.verizon.net or smtp.a.yahoo.com)* SSL encrypon / port number seng (if applicable)* Your internet or mail service provider can give you informaon for all items marked with an (*). Once you have all the above-listed informaon, follow these simple steps. 1. Tap the HOME smart key on the black bezel, then tap the boom key of the on-screen menu at the right to launch the email program. 2. On setup, 2 data fields will appear for “Email address” and “Password”. Tap the top field that says “Email address” to acvate the keyboard. 3. Enter your email address and tap the buon near the top right that says “Next”. 4. You will be moved automacally to the password entry field. Type in your email logon password, then tap the buon near the top right that says “Done”. 5. You will see your email address in the top field and a series of dots in the password field. Tap the buon at the boom le that says “Manual setup”. 6. Choose the type of incoming mail server your provider uses (POP3, IMAP or Exchange). 16 7. Several data fields will appear in a single popup screen which is labeled “Incoming server sengs” at the top le. The “Email address” and “Password” fields should be filled in already. If not, re-enter the data for those fields. 8. Tap the third field from the top for “POP3 server” (or “IMAP server” or “Exchange server” as applicable). Enter the incoming server informaon (i.e. incoming.verizon.net or pop.a.yahoo.com), then press the buon near the top right that says “Done”. 9. Tap the field for “Security type” and select the appropriate type (None, SSL, SSL-Accept all, TLS and TLS-Accept all). 10. Selecng the Security type for the incoming server should automacally fill in the corresponding port number above. If it does not, or if the port number does not match the port number specified by your provider, tap the field for “Port” and enter the port number as necessary. 11. At the boom, tap the field for “Delete email from server” and select the seng of your choice (Never or “When I delete from Inbox”). 12. Tap the “Next” box with the green arrow at the boom right. 13. The tablet will check incoming server sengs. If you get a message that says “Setup could not finish” tap the “Edit details” buon and check all your data fields to make sure the entries are correct. Make any necessary correcons, then tap the “Next” box with the green arrow at the boom right. 14. When all incoming server fields have been entered correctly and confirmed by the tablet, several new data fields will appear in a single popup screen which is labeled “Outgoing server sengs” at the top le. 15. Tap the field for “SMTP server” and enter the name of the outgoing server (i.e. outgoing.verizon.net or smtp.a.yahoo.com) and tap the buon near the top right that says “Done”. 16. In the third field from the top, choose the “Security type”. 17. Selecng the Security type for the outgoing server should automacally fill in the corresponding port number above. If it does not, or if the port number does not match the port number specified by your provider, tap the field for “Port” and enter the port number as necessary. 18. If applicable, tap the gray box near the boom so that a green check mark appears to “Require signin”. 19. Tap the “Next” box with the green arrow at the boom right. 20. The “Account Opons” page will allow you to choose how oen the tablet automacally checks for mail (ranging from “Never” to “Every 5 minutes”). To change this seng, tap the seng to open up a menu of choices. Tap the desired frequency to return to the Account Opons menu. You can also check/uncheck the boxes for “Send email from this account by default” and “Nofy me when mail arrives”. 21. Tap the “Next” box with the green arrow at the boom right. 22. The “Set up email” page has two data fields that will allow you to create an oponal nickname for the account (i.e. Bob Home or Bob Work) and set the name as displayed on your outgoing emails. You do not need to set an account name, but you must set the name displayed on outgoing emails. 23. When the name on outgoing emails has been set, tap the gray buon in the boom right corner that says “Done”. 24. The tablet will automacally load any new messages to your Inbox. 17 EMAIL ACCOUNT SETTINGS: You can access the Account Sengs menu from your Email Inbox. Tap the Shortcuts buon on the black bezel and tap the “Account sengs” buon from the popup menu at the boom of the screen. You can edit the following: Account name (nickname) Your name (sender name on outgoing emails) Signature Email check frequency Default account for outgoing emails (only one account can be set as default) Email noficaons Noficaon ringtone Vibraon seng Server sengs (incoming and outgoing) USING EMAIL: The A7+ Internet Tablet’s pre-installed mail client is easy to use. Viewing: To view any email, just tap it to open. To delete an open email, tap the buon at the boom right that says “Delete”. To mark the email as unread, tap the Shortcuts buon on the black bezel and tap the “Mark as unread” buon from the popup menu at the boom of the screen. To close an open email without deleng it, tap the Previous buon on the black bezel and you will return to the Inbox. Replying: To Reply or Reply All, just tap the corresponding buons at the boom of the open email. You cannot reply to an email unless it is open. Fowarding: To Forward an email, tap the Shortcuts buon on the black bezel and tap the “Forward” buon from the popup menu at the boom of the screen. Composing New Mail: From the Inbox page, tap the Shortcuts buon on the black bezel and tap the “Compose” buon from the popup menu at boom of the screen. Enter the recipient email address(es), subject header, and type the body of your email. For CC and BCC addresses, tap the Shortcuts buon on the black bezel and tap the “Add Cc/Bcc” buon at the boom le. This will add data fields for both CC and BCC. To add aachments, tap the Shortcuts buon on the black bezel and tap the “Add aachment” buon at the boom right. At any point you can choose from the menu choices at the boom – “Send” or “Save as dra” or “Discard”. ADDING ADDITIONAL EMAIL ACCOUNTS: Once you have set up your first email account, it is easy to add more: 1. From the Inbox of your first account, tap the Shortcuts buon on the black bezel. 2. Tap the “Accounts” buon from the popup menu at the boom of the screen. This will take you out of the Inbox to the main accounts overview page. 3. Once again, tap the Shortcuts buon on the black bezel. 4. Tap the “Add account” buon from the popup menu at the boom of the screen. This will take you to Step 2 of the “SETTING UP EMAIL” procedure described on page 2. 5. Follow the rest of the “SETTING UP EMAIL” instrucons unl new account has been set up. 18 BROWSING THE INTERNET: The A7+ Tablet comes with a pre-installed web browser. No setup is required once you have established a Wi-Fi connecon. on the black bezel to make sure you are on the home screen. Tap 1. Tap the HOME smart key the 4th key from the boom of the on-screen menu at the right to launch the web browser. 2. If you do not see the address bar, scroll up to the top of the page. Oen the Google page will load scrolled part way down so that the search window is revealed but the address bar is hidden at the top unless you scroll up. 3. In the top right corner, next to the address bar, is a buon for BOOKMARKS 4. Tap the BOOKMARKS buon to see a list of favorite sites. To delete a bookmark, press and HOLD the bookmark unl a popup menu appears, then scroll down and select DELETE BOOKMARK. You can also choose SET AS HOMEPAGE, OPEN, OPEN IN NEW WINDOW and other choices. 6. You can choose List View or Thumbnail View by tapping the Shortcuts buon on the black bezel and tapping the appropriate selecon at the boom right. All bookmarks are listed in alphabecal order. 7. To add a bookmark, navigate to the page you want and tap the BOOKMARKS buon . Then tap the ADD icon in the upper le. It’s that easy. INSTALLING APPLICATIONS: To install third party applicaons, enter SETTINGS and tap APPLICATIONS. Make sure the check box at the right of UNKNOWN SOURCES has a green check. If the box is grayed out, tap it to add the green check. You will get a warning popup saying your device may be at risk of aack from unknown sources, but this is okay. It is the only way to install non-Android Market apps. Tap OK. Use the web browser to locate the desired apps you want to download. For example, you can launch the Getjar store which is pre-installed to find Angry Birds. Or go to www.elocitynow.com/freeapps to access several other recommended applicaons. Tap the download buon or other icon to start your download as directed by the site. You will see a white arrow at the top le of your screen, animang with downward strokes to indicate the download in progress. When the download is complete, the animaon will stop and you will see just a solid white arrow. on the black bezel to return to the home screen, then tap the Shortcuts Tap the HOME smart key buon on the black bezel to access the popup menu at the boom of the screen. Tap NOTIFICATIONS, then tap the APK file you have downloaded. From the popup screen, tap INSTALL. The applicaon should install quickly and then give you the opon to OPEN the applicaon or choose DONE to connue without launching the app. An icon for the new app will automacally be placed on the applicaons page and can be accessed by tapping the center buon at the right of the screen. REMOVING APPLICATIONS: To delete third party applicaons, enter SETTINGS and tap APPLICATIONS. Tap MANAGE APPLICATIONS to bring up a list of installed apps. Tap the app you want to delete, then tap the gray UNINSTALL buon near the top right. Before the app is removed, you will get a warning prompt to confirm the command. Tap OK of you want to delete the app, tap CANCEL if you want to change your mind. Note: Pre-Installed apps are “flashed” into the memory of the A7+ an cannot be removed by the process described above. To remove pre-installed applicaons, you will need to download a third party app like Titanium Backup, which can be found at hp://matrixrewriter.com/android. 19 CONNECTING & DISCONNECTING USB DEVICES: At the me of this release, the A7+ Tablet supports flash memory devices up to 32GB in size. To insert a flash memory “thumb” drive, open the protecve door on the le side of the tablet and push the drive into place. At the top le of the screen, you will see a message saying “Preparing external storage” followed by the addion of the USB icon when the drive is ready to access. To remove a USB drive, you should unmount it rather than just pull it out. To unmount the USB drive, go to SETTINGS, then scroll down and tap SD CARD & DEVICE STORAGE. Tap UNMOUNT USB0. If you are running an applicaon that is accessing the drive, you will get a warning message that your applicaon will stop. Tap OK. At the top le of the screen, you will see a message saying “External storage safe to remove”. Once you see this message, you can pull out the USB drive. Note: Certain other peripheral devices, such as keyboards, printers and powered external hard drives, may have limited or no funconality, because they require drivers specific to both the Android 2.2 OS and the Tegra 2 processor and may not yet be fully compable with the A7+ Tablet. CONNECTING BLUETOOTH DEVICES: At the me of this release, the A7+ Tablet supports only A2DP Bluetooth stereo audio listening devices such as speakers and headphones. Connect a supported listening device as follows: 1. Enter the SETTINGS menu. 2. Tap WIRELESS & NETWORKS at the top of the list. 3. Turn on Bluetooth by tapping the gray box to the right. If the gray box has a green check, Bluetooth is turned ON. 4. Tap BLUETOOTH SETTINGS, then tap SCAN FOR DEVICES to detect Bluetooth devices in range of the tablet. A list of nearby devices will be listed if found. 5. Tap the appropriate device in the list and the tablet will aempt to pair with the device. 6. If prompted, type in the pairing code as provided by the device manufacturer. Note: Certain other peripheral devices, such as keyboards and scanners, may have limited or no funconality, because they require drivers specific to both the Android 2.2 OS and the Tegra 2 processor and may not yet be fully compable with the A7+ Tablet. SECURING YOUR TABLET: There are 2 opons for securing your tablet from unauthorized access: password protecon and a paern screen lock. To restrict access with a password, go to SETTINGS and tap LOCATION & SECURITY. Tap SET UP SCREEN LOCK and then tap PASSWORD to acvate the keyboard. Enter your password (at least 4 characters) and then tap the OK buon at the boom right. You will be asked to re-enter your password to confirm. To restrict access with a paern lock, go to SETTINGS and tap LOCATION & SECURITY. Tap SET UP SCREEN LOCK and then tap PATTERN. Tap the “Next” box with the green arrow at the boom right to start animated instrucons. When you are ready to draw your paern lock, tap the “Next” box with the green arrow at the boom right. Draw an unlock paern by connecng at least 4 dots in a paern you can remember. When drawing your paern, do not li your finger; drag it from one dot to the next. If you like the paern you created, tap the gray buon that says “Connue” at the boom le. If you want to try again, tap the gray buon that says “Retry” at the boom le. Once you have a paern you like, you will be asked to draw it again to confirm. Note: If you forget your password or paern lock, the only way to gain access to your tablet is to do a Factory Data Reset which will erase all data and restore the tablet to original factory specificaons, so it is important to keep your password or paern in a safe place for reference. 20 EXTENDING BATTERY TIME: Two big drains on the baery are the Wi-Fi and Bluetooth receivers. You can extend the amount of baery life by turning off the Bluetooth when not connected to wireless speakers or headphones and by turning off the Wi-Fi when not browsing the internet or using the email program. To quickly and easily disable both Bluetooth and Wi-Fi receivers, push and hold the POWER buon for 2 seconds as if you are turning off the tablet. In the popup menu that appears, tap AIRPLANE MODE to disable the Wi-Fi and Bluetooth. To disable Bluetooth only, enter SETTINGS and make sure that BLUETOOTH (4th item from the top) does NOT have a green check in the gray box at the right. If the box has a green check, tap the box to remove the green check. If the box is grayed out and the small print under BLUETOOTH says “Turn on Bluetooth” then you know that the Bluetooth is OFF. To disable Wi-Fi only, enter SETTINGS and make sure that WI-FI (2nd item from the top) does NOT have a green check in the gray box at the right. If the box has a green check, tap the box to remove the green check. If the box is grayed out and the small print under WI-FI says “Turn on Wi-Fi” then you know that the Wi-Fi is OFF. A COMPLETE USER MANUAL IS AVAILABLE ONLINE AT: WWW.ELOCITYNOW.COM/SUPPORT 21 A7-004 HF0CV000120