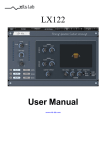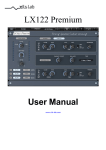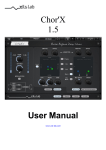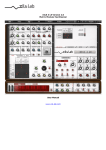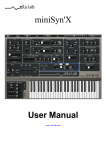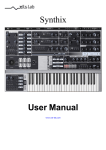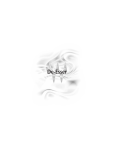Download XILS DeeS User Manual - XILS-lab
Transcript
XILS DeeS Transparent Deesser User Manual www.xils-lab.com Table of contents 1 INTRODUCTION................................................................................................................................................3 2 FEATURES.......................................................................................................................................................... 4 3 INSTALLATION................................................................................................................................................. 5 3.1 SERIAL NUMBER.................................................................................................................................................. 5 3.2 WINDOWS (XP, VISTA, WINDOWS 7)................................................................................................................. 5 3.3 MAC (OSX 10.5.0 AND LATER)........................................................................................................................... 5 4 GETTING STARTED......................................................................................................................................... 6 4.1 QUICK START .................................................................................................................................................... 6 4.2 TOOLBAR........................................................................................................................................................... 6 5 PRESET MANAGEMENT................................................................................................................................. 7 5.1 MAIN TOOLBAR.................................................................................................................................................. 7 5.2 PRESET MENU..................................................................................................................................................... 7 5.3 SORT MENUS....................................................................................................................................................... 9 5.4 SORTING MENU: ADDITIONAL FUNCTIONS .............................................................................................................. 9 5.5 A/B COMPARISON.............................................................................................................................................. 10 6 ADJUSTING THE INSTRUMENTS PARAMETERS (KNOBS).................................................................10 7 USING THE XILS DEES.................................................................................................................................. 11 7.1 DETECTION PROCESSING .................................................................................................................................... 11 7.2 SIBILANT EQUALIZATION AND LEVEL .................................................................................................................... 11 7.3 VOICED EQUALIZATION.......................................................................................................................................12 7.4 INPUT AND OUTPUT LEVEL ................................................................................................................................ 12 7.5 SPECTRUM DISPLAY........................................................................................................................................... 12 8 OPTION MENU.................................................................................................................................................13 8.1 MAIN.............................................................................................................................................................. 13 8.2 DISPLAY........................................................................................................................................................... 13 8.3 MISC............................................................................................................................................................... 13 9 CREDITS........................................................................................................................................................... 14 1 Introduction Thank you for choosing the XILS DeeS ! XILS DeeS is deesser featuring a fast and intuitive way to tweak its parameters. XILS DeeS allows you to separate totally the voiced and sibilant part of your audio, bringing you the possibility to equalized independently these two audio paths. XILS DeeS makes used of a plosive detection, allowing a better sibilant recognition even at zero latency. XILS DeeS features advanced equalization with analog-like spectrum response. XILS DeeS filters doesn't sweep, giving you a full transparent sound, making the XILS DeeS the goto Deesser for post production, cinema, broadcast and vocals recordings. But thanks to the two audio paths, XILS DeeS is more than a deesser and can be used in any creative way on drums, basses or any other percussion and rhythms, when you want to sculpt the attacks or high end. -3- 2 Features XILS DeeS offers: • Voiced/Sibilant detection • Plosive detection for a better Sibilant recognition • Two analog like equalization • Lookahead feature • Low CPU in use • Spectrum display • All parameters are MIDI controllable XILS DeeS is available in the following formats: • • Mac OSX 10.5 and later: 64 and 32 bits, VST, Audio Unit, RTAS (Pro Tools 7.0 and later), AAX (32 & 64 bits) Windows 7, XP and Vista: 64 and 32 bits, VST, RTAS (Pro Tools 7.0 and later), AAX (32 & 64 bits) Minimum system requirements: 1 Gigabyte of RAM and a 1 GHz processor. XILS DeeS is a plug-in and is not available as a standalone application -4- 3 Installation 3.1 Serial number XILS DeeS uses a simple proprietary serial number based protection. When launching XILS DeeS for the first time, it will ask for this number. After submitting, you must close and re-launch it once to complete the registration. This serial number will never be asked for again, even when installing updates. Tip: It is always a good idea to back up this serial number, or to print it, in case you should have to reinstall XILS DeeS (i.e. if you encountered a HD crash for example, or have to reinstall your OS). 3.2 Windows (XP, VISTA, Windows 7) To install XILS DeeS on Windows XP, Vista or Windows 7, launch the installer file XILS_DS_full_win_setup_xxx.exe. Please download the latest version from the XILS-lab website. Once you have accepted the license agreement, you will be asked to select the installation directory and provided with a default one. Presets and various files, like this manual, used by the XILS DeeS will be stored in this directory. Please note that this location is different from the VST install directory, which you will need to specify in the next step of the installer. Once the installation directory is specified, you will be asked to select the VST plug-in directory, with a suggested default location. Keep this default directory if you do not use the VST version. Important notice for Vista or Windows 7: be sure to use a folder owned by the user (do not use “c:/program files” for instance). Otherwise you will have to run your music application with “administrator rights”. 3.3 Mac (OSX 10.5.0 and later) To install XILS DeeS on a computer equipped with Mac OSX 10.5.0 or later, double-click the file XILS_DS_full_osx_setup_xxx.dmg. Please download the latest version from the XILS-lab website. Then launch the install program, XILS DeeS.pkg, and follow the instructions. Warning: the install program will ask you for your system password. The various files of the XILS DeeS will be copied into the following directories: Library/Application Support/Digidesign/Plug-Ins Library/Application Support/Avid/Audio/Plug-Ins Library/Audio/Plug-Ins/Components Library/Audio/Plug-Ins/VST/ Library/Application Support/Documentation/XILS-lab/XILS DeeS Library/Application Support/XILS-lab/XILS DeeS users/username/Library/Preferences/XILS-lab/XILS DeeS -5- 4 Getting Started 4.1 Quick Start Insert XILS DeeS in an audio track is the simplest way to use a deesser. From this default settings, click on SOLO under the reduction vu-meter, tweak the frequency knob to adjust the cut-off frequency of the high pass filter which removes low ends from the detection path. Click on the green dot on the Plosive Parameter detection 2-D area and choose the right spot to heard only the plosive , they will help for detection the sibilants Click on the SOLO button of the Sibilant part. You will heard the sibilant only. Adjust the Reduction knob to increase the Sibilant detection, Adjust the Quality knob for a sharp or smooth response. Equalize the Sibilant, using the equalization filter, or just reduce the sibilant level. Click on the SOLO button, to mix voiced and sibilant audio path. That's all for a simple deessing, but XILS DeeS let you much more, as you will see below. By-passing effect for controlling what you are doing, is simply done by clicking on the By-Pass switch. Depending on the global option, the output level is taken into account when by-passing the effect. 4.2 Toolbar Note: The toolbar at the top of the interface allows you to load or save presets, make a comparison between settings A and B, or modify the options. These functions are described in detail later in this manual. Click on the PRESET name field to show the available presets in the current sorted group. Please note that selecting a new preset without saving your current settings will erase any changes you have made to those settings. Click on the sort arrow button to display the current sorted group and to choose the preset within it. You can sort presets by: Author, Feeling, Type, Style, Bank or Projects. Click on the sorting label over the sorted group name, to sort your preset according to your preferences Please note that XILS DeeS powerful Preset management is described in full details in chapter 5 of this manual. 5 Preset Management 5.1 Main Toolbar At the left of the toolbar you can find one, displaying the category name (Bank, Author, Type, Style, Feeling or Project), which open the sort management menus. The first text fields show the current sorting group and the second one shows the current preset. Clicking on the name field of the category or preset names opens the corresponding menus. Note: When a parameter is modified, the name of the preset is followed by a *, indicating that the current settings of the XILS DeeS no longer match the stored preset. When you want to save a modified preset, click on the Save or Save As button. In order to prevent you from erasing them, the Factory presets cannot be modified. When you edit a Factory preset, the Save button will be grayed out, and you will have to use the Save As function to save it in another bank. If you edit any other preset than a Factory one, the Save and Save As function will both be available. The main difference is that the Save function will save the preset under its current name, and with its current tags, overwriting the previous incarnation of the preset, while the Save as function opens a dialog box where you can modify the name of the preset, the bank in which it will be stored, and all its tags The settings of XILS DeeS are then saved in the currently displayed preset, and the * disappears. Clicking on the Save As button to duplicate and save this preset with an other name and/or to other sorting groups, clicking on the Move To will change its name and/or other sorting groups. 5.2 Preset menu Factory Presets: XILS DeeS contains many Factory Presets to be a easy way to begin deesing. Hint: We’d recommend to Choose TYPE as first criteria in the sorting menu when you begin to play with XILS DeeS, and use the preset type corresponding to the situation. Click the Preset name field to open the preset menu. Here you can choose and load another preset from the current sort groups into XILS DeeS You can also use the Up (next preset) /Down (previous) arrows located at the right of the preset name to browse presets In this menu, other actions are also available: Delete Preset: use this to delete the current preset (a popup confirmation window appears). This option is only available if the current preset is not a factory one. Export Preset: Use this function to export the current preset in an external file (.mskd format). This file can be imported later as a new bank. It always makes sense to back up your presets on external support like CD ROMs etc. Open preset Information (or click on SAVE AS): opens the following preset information window where the name and all other information related to the current preset can be displayed or changed. In this window you can modify the Name of the preset, specify the Bank in which the preset will be saved, and also enter information in the other fields: • • • • • Author (Your name, otherwise used by Sound Designers for factory presets), Type (Category of the instrument like Keys, Leads, Basses, etc.) Style (Musical Genre), Feeling (Cold, warm, soft) Project ( My_Song, My_Live_Project ). Note: You can also see its creation date and the last update date. To modify a preset name, click in the preset field and enter the new preset name this will also save all the current settings. To change preset information, click on the display, this will open a menu when you can select one of the existing items. Note: You can add a new item in any category, and therefore create custom banks, custom styles, Projects, categories of instruments etc. To add a new item in any filed, select “New….”at the bottom of the list. Note: You may have to browse until the end of the list in order to select “new” depending on its length. A Pop Up window opens when you can enter the new name. The current preset will then be associated to this new item. Note: Please be aware that creating too many categories can also have its drawbacks and make browsing become from difficult and painful to nearly impossible. Should you create around 200 different custom instrument categories, it would become very difficult to browse the library using the Style sorting. Once you have filled all the desired/required fields: SAVE AS: Will save the current preset in the chosen Bank, with its new (or unchanged) Name, tags in all the fields you filled in. MOVE TO: Allows saving the current preset in another location. This is handy to gather a lot of preset into a single location, or User Bank, which you can export in a single file containing all the presets you created or edited for a given project. CANCEL: Will just cancel all operations and return to the standard XILS DeeS GUI. Sort menus 5.3 The sorting menus are a powerful and unique tool. Allowing you to perform sophisticated tasks like displaying the preset list with one of the following selections: • • 5.4 All the Deeser tagged with a given musical genre All the presets you have made for one tack, one live project etc. Sorting Menu: Additional Functions In this menu, other actions are also available: Delete: deletes all of the presets of the current group that are not factory ones. IMPORTANT: Use this function with care: If the bank does not contain any factory presets, ALL PRESETS IN THIS BANK WILL BE PERMANENTLY DELETED. Rename: modifies the current group name. Selecting this choice will open a window where the new name will be entered. Use Factory: enables or disables the display of factory presets. Sort By: sorts the presets according the bank, author, project, or shows all presets (Bank Name, Author Name, Project Name, All Presets). The preset menu will show presets of the same category (same author, same project or same bank). Export Bank: exports a bank in Chor'X proprietary cross platform format, (Mac and PC). The selected bank (i.e. the bank which contains the currently active preset) will be exported to a user specified location on your hard drive. Import Bank: allows you to browse your hard drives to select a file and imports a Masque bank. A/B comparison 5.5 You can store two different settings at the same time and instantly switch from one to the other to compare their settings. These two settings are stored in the A and B memories. When you launch XILS DeeS, the default-activated memory is A. When you load or modify a preset, this memory – A- is also modified in real time according to your edits. You can switch to B memory by clicking on the B button. To copy the current active memory content to the other memory slot, just press the button labeled -> or <-, according to the current active memory. With this A/B comparison system, you can easily have two settings and compare them in a convenient way. 6 Adjusting the instruments parameters (Knobs) On XILS DeeS, most sound parameters, like the delay time and feedback, or the filter’s Cut Off frequency are controlled using Knobs. To adjust the parameters of XILS DeeS with the mouse, you have two axes: horizontal and vertical, which will give the same results. To increase a parameters value, click and drag the knob to the right or to the top. To decrease a parameter value, click and drag the knob to the left or to the bottom. If you right-click on a parameter, or if you hold shift while clicking, you can adjust the parameter with fine precision (the ? button of the toolbar displays a panel summarizing these shortcuts). Keyboard shortcuts In addition we have provided some soft keys combination to perform several very useful tasks: Windows: • • • CTRL+left click: reset parameter to its default value. CTRL+right click or CTRL+Shift+left click: initialize the default value of the parameter. Win+Alt+CTRL + click: open the MIDI Control panel, with the parameter already selected. OSX: • Apple+left click: reset parameter to its default value. • Apple+Shift+left click: initialise the default value of the parameter Apple+Alt+CTRL + click: open the MIDI Control panel, with the parameter already selected. 7 Using the XILS DeeS The base concept of XILS DeeS is to mix Sibilant and Voiced parts, each one being equalized, the detection processing allowing to separate these parts from the incoming audio input. 7.1 Detection processing The detection begin with an High Pass filter to remove the low end of the input signal from the detection path. The cutoff frequency of this filter is adjusted with the FREQUENCY knob and the result can be listen by clicking on the SOLO button. This filter helps to isolate the sibilant from the voiced part. The REDUCTION knob adjusts the dynamic balance between the Sibilant and Voiced audio path. When turning full right, only the Sibilant audio path will be heard when a sibilant is detected. Wen turning full left, only the voiced audio path will be heard. The QUALITY knob adjust the time response of the detection, allowing a sharp or a smooth transition between the Sibilant audio path and the voiced audio path. The Plosive threshold can be used to help the sibilant recognition. To find the right spot, just move the green point and listen. When moving the point, only the plosives are output. The Vu-meter shows you the level of the sibilant reduction, from 0% (no reduction) to 100% (total reduction) 7.2 Sibilant Equalization and level Beside the level of the Sibilant audio path which can be adjust with the LEVEL knob, it can also be equalized with an advanced analog-like spectrum multimode filter. Select your filter type from Low-pass 6dB, Low-Pass 12 dB, Bell or High-shelf by clicking on the corresponding button. Adjust the Cut-off frequency with the FREQ knob, the Resonance (or emphasis) with the RES knob and for the Bell and the Shelf filter, the gain with the GAIN knob. You can listen to the result by clicking on the SOLO button. Only the Sibilant part, when the Sibilant are detected, will be heard. 7.3 Voiced Equalization As the Sibilant audio path, the voiced audio path can also be equalized with an other advanced analog-like spectrum multimode filter. Select your filter type from Low-pass 6dB, Low-Pass 12 dB, Bell or High-shelf by clicking on the corresponding button. Adjust the Cut-off frequency with the FREQ knob, the Resonance (or emphasis) with the RES knob and for the Bell and the Shelf filter, the gain with the GAIN knob. You can listen to the result by clicking on the SOLO button. Only the Voiced part, when no Sibilant are detected, will be heard. 7.4 Input and Output level Even the XILS DeeS detection path is almost independent of the input level, adjusting the input gain could be useful. After equalizing the Sibilant and the Voiced audio path, some output level adjustment could be needing too. This can be done simply by tweaking the INPUT and OUTPUT knobs, on the left and on the right of the detection part. Looking at the input and output vu-meter helps to avoid clipping. 7.5 Spectrum Display To help you to sculpt your sound, the XILS DeeS is providing a spectrum display where the Voice and Sibilant Filters are drawn, but also the resulting of these process for both the Sibilant and the voice part of your audio track. 8 Option menu This menu allows choosing the global settings. These settings are defined for all the instances of the Chor'X. Each time an option is changed, the related option file is saved. 8.1 Main In the toolbar, the Options button opens a menu for selecting various options for the XILS DeeS. This menu shows the following options settings: XILS DeeS About: displays information about the XILS DeeS (version, build date and credits). Open MIDI settings panel: Opens a popup where you can assign MIDI controllers for each of the XILS DeeS’s parameters. Click on the parameter label to select the parameter you want assign, then enter the MIDI controller number (from 0 to 127), or switch on the learning switch and send a MIDI command with the correct MIDI controller number. The XILS DeeS will memorize it. This setting popup can also be opened by CTRL+ALT+Apple+Left-click (Mac) or CTRL+Win+ALT+Left-click (Win) on the desired XILS DeeS parameter. 8.2 Display ByPass with Output level : When checked, this option allows the output level to by applied when the effect is by-passed. Popup On: shows a popup window while modifying the value of a knob. Popup Over On: shows a popup window when the mouse is over a switch. Popup Name On: the name of the current modified parameter is displayed. GUI update: low: slow refresh rate for the GUI. Useful when it is necessary to save CPU power. GUI update: middle: standard refresh rate for GUI. GUI update: fast: fast refresh rate for GUI. Useful when it is necessary to precisely follow the sequencer's led for instance. 8.3 Misc Init settings from current settings: initializes the default values of the Chor'X from the current settings. All the new presets will be created from these settings, when the init settings choice is selected. These parameters will also be used when setting a control to its default value. (Win: CTRL+Click, OSX: ALT+Apple+Click). Wheel Incr: 0.01: parameter increment of 0.01 when using of the mouse wheel. Wheel Incr: 0.05: parameter increment of 0.05 when using of the mouse wheel. Wheel Incr: 0.1: parameter increment of 0.1 when using of the mouse wheel. 9 Credits Plug-in Developement Xavier Oudin Digital Signal Processing: Xavier Oudin The graphical user interface was created by: Xavier Oudin and Laurent Bourgeon The graphics created by: Yannick Bonnefoy This manual was written by Xavier Oudin And proofread and corrected by: Michael Logue The presets were done by: Xavier Oudin Thanks to Mathias Brüssel, Dwight Davies, Nori Ubukata