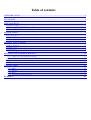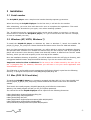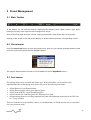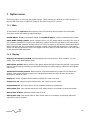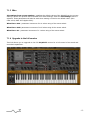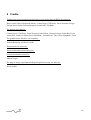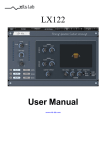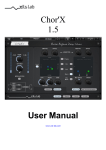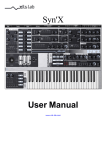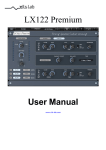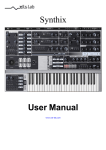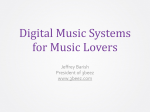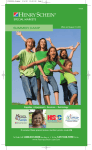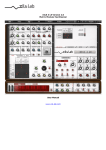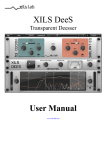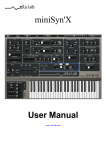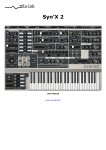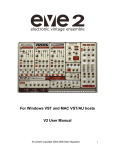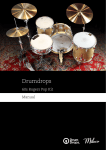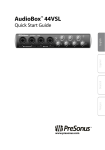Download PolyKB II player User Manual - XILS-lab
Transcript
PolyKB II player User Manual www.xils-lab.com Table of contents 1 INTRODUCTION................................................................................................................................................3 2 FEATURES.......................................................................................................................................................... 4 3 INSTALLATION................................................................................................................................................. 5 3.1 SERIAL NUMBER.................................................................................................................................................. 5 3.2 WINDOWS (XP, VISTA, WINDOWS 7)................................................................................................................. 5 3.3 MAC (OSX 10.3.9 AND LATER)........................................................................................................................... 5 4 QUICK START.................................................................................................................................................... 6 4.1 LAUNCH, PLAY................................................................................................................................................... 6 4.2 TOOLBAR........................................................................................................................................................... 6 4.3 ADJUSTING THE INSTRUMENTS PARAMETERS (KNOBS, SWITCHES)................................................................................. 7 5 PRESET MANAGEMENT................................................................................................................................. 8 5.1 MAIN TOOLBAR.................................................................................................................................................. 8 5.2 PRESET MENU..................................................................................................................................................... 8 5.3 SORT MENUS....................................................................................................................................................... 8 5.3.1 Sorting Menu: Additional Functions .................................................................................................... 10 6 POLYKB II PLAYER DESCRIPTION........................................................................................................... 10 6.1.1 Main level and keyboard settings........................................................................................................ 11 6.2 ARPEGGIATOR....................................................................................................................................................12 6.3 VIRTUAL KEYBOARD...........................................................................................................................................13 6.4 EFFECTS MODULES............................................................................................................................................. 13 7 OPTION MENU.................................................................................................................................................14 7.1.1 Main....................................................................................................................................................... 14 7.1.2 Display................................................................................................................................................... 14 7.1.3 Misc....................................................................................................................................................... 15 7.1.4 Upgrade to the full version.................................................................................................................... 15 8 CREDITS............................................................................................................................................................ 16 1 Introduction Thank you for choosing the PolyKB II player ! The PolyKB II player is based on the same uncompromised audio engine than the PolyKB II. It’s far more than a simple preset player : With its ability to customize, and simultaneously control up to 23 crucial parameters of the sound in real time, its also a real synth ! These 23 parameters are chosen in a wider list of 33 essential parameters including Filter’s cutoff, resonance and drive, all envelope settings, Glide time, full arpeggio control, effects, etc. But there’s more : These 23 parameters can also receive full automation via Midi Cc. Its rather rare to have to automate in real time more than 23 parameters, in addition to all the real time controls already provided by our expert Sound Designers, and embedded in the preset ( ie original Mod Wheel, Aftertouch, Envelopes, Lfos, and Velocity modulations ) To get you started, the PolyKB II Player comes with the same acclaimed 250 hi quality preset library than its big brother. Its also fully compatible with our Analog Bags Sounds Add-ons, as well as with other 3 rd party sound providers, so you can extend the original library at a very affordable price. Your custom patches are also saved via your host, and projects using custom patches are saved with all your edits. The PolyKB II Player is very intuitive to use, and the GUI has been especially created to allow you a fast and efficient workflow. The following sections of this manual will detail all the functions you’ll have to use, although most off them are probably self explanatory. -3- 2 Features The PolyKB II player offers: • • • • • • • • • • Same Hi Quality Sound Engine than the PolyKB II. Compatible with PolyKB II Add On Soundbanks. 8 user selectable parameters can be customized. Midi Control Automation of all player parameters, including the 8 user selectable parameters. Full control of Arpeggio settings Full control of Polyphony Settings On/Off toggle for the 4 effects.( If you want to use an external Delay for example ) On/Off toggle for the Stereo effect. Selectable control of effects settings ( To adapt the FX to the groove of your tracks for example ) Advanced Preset Browser, which enables you to search a preset with multi-criteria operation. The PolyKB II player is available in the following formats: • • Mac OSX 10.3.9 and later: VST, Audio Unit, RTAS (Pro Tools 7.0 and later) Windows 7, XP and Vista: VST, RTAS (Pro Tools 7.0 and later) Minimum system requirements: 1 Gigabyte of RAM and a 2 GHz processor. The PolyKB II player is a plug-in and is not available as a standalone application Notice : The screen resolution must be set at least to 1024 pixels width. -4- 3 Installation 3.1 Serial number The PolyKB II player uses a simple serial number based proprietary protection. When launching the PolyKB II player for the first time, it will ask for this number. After submitting, you must close and relaunch it once to complete the registration. This serial number will never be asked to you again, even when installing updates. Tip : It might however be a good idea to back up this serial number, or to print it, in case you should have to reinstall the PolyKB II player ( ie if you encountered a HD crash for example, or have to reinstall your OS ). 3.2 Windows (XP, VISTA, Windows 7) To install the PolyKB II player on Windows XP, Vista or Windows 7, launch the installer file polykb_II_player_win_setup.exe. Please download the latest version from the XILS-lab website. Once you have accepted the license agreement, you will be asked to select the installation directory and provided with a default one. Presets and various files, like this manual, used by the PolyKB II player will be stored in this directory. Please note that this location is different from the VST install directory, which you will need to specify in the next step of the installer. Once the installation directory is specified , you will be asked to select the VST plug-in directory, with a suggested default location. Keep this default directory if you do not use the VST version. Important notice for Vista or Windows 7 : be sure to use a folder owned by the user (do not use “c:/program files” for instance). Otherwise you will have to run your music application with “administrator rights”. The RTAS plug-in and its table control management ProTools are directly copied into the following directory: C:\Program Files\Common Files\DDigidesign\DAE\Plug-Ins 3.3 Mac (OSX 10.3.9 and later) To install the PolyKB II player on a computer equipped with Mac OSX 10.3.9 or later, double-click the file polykb_II_player_osx_setup.dmg. Please download the latest version from the XILS-lab website. Then launch the install program, PolyKB II player.pkg, and follow the instructions. Warning: the install program will ask you for your system password. The various files of the PolyKB II player will be copied into the following directories: Library/Application Support/Digidesign/Plug-Ins Library/Audio/Plug-Ins/Components Library/Audio/Plug-Ins/VST Library/Application Support/Documentation/XILS-lab/PolyKB II Library/Application Support/XILS-lab/PolyKB II users/username/Library/Preferences/XILS-lab/PolyKB II -5- 4 Quick Start 4.1 Launch, Play When you open the PolyKB II player in your host, an Init preset is loaded. You can directly use this preset, a simple one oscillator standard sound which can be seen as a basis for your sound design, or load one of the 250 factory presets provided. To browse the factory-preset library, just select a category of instruments, using the bank drop down menu at the left of the PolyKB II player Tool Bar. (See Picture Below) You can then use the up and down arrows located at the right of the preset name, or open the whole bank list by clicking on the triangle located at the left of the preset name (See Picture Below, taken from the PolyKB II) Note: We have also provided different Init Patches, which can be seen as a good basis to begin to design new presets. All these presets can be found in the Tutorial style. 4.2 Toolbar Click on the PRESET arrow to show the available presets in the current sorted group. Please note that selecting a new preset will erase any changes you have made to those settings. Click on the sort arrow button to display the current sorted group and to choose the preset within it. You can sort presets by: Author, Feeling, Type, Style, Bank or Projects. Please note that the PolyKB II player will display presets by instruments categories (Type) by default. Click on the sorting label over the sorted group name, to sort your preset according to your preferences -6- Please note that the PolyKB II player powerful Preset management is fully detailed in chapter 5 of this manual. 4.3 Adjusting the instruments parameters (Knobs, switches) On the PolyKB II player, the user assignable sound parameters are controlled using Knobs. To adjust the parameters of the PolyKB II player with the mouse, you have two axes: horizontal and vertical, which will give the same results. To increase a parameters value, click and drag the knob to the right or to the top To decrease a parameter value, click and drag the knob to the left or to the bottom. If you right-click on a parameter, or if you hold shift while clicking, you can adjust the parameter with fine precision (the ? button of the toolbar displays a panel summarizing these shortcuts). Keyboard shortcuts In addition we have provided some soft keys combination to perform several very useful tasks: Windows: • • • CTRL+left click: reset parameter to its default value. CTRL+right click or CTRL+Shift+left click: initialize the default value of the parameter. Win+Alt+CTRL + click: open the MIDI Control panel, with the parameter already selected. OSX: • • • Apple+left click: reset parameter to its default value. Apple+Shift+left click: initialise the default value of the parameter Apple+Alt+CTRL + click : open the MIDI Control panel, with the parameter already selected. Note: Other Gui elements and controls, like the Led Switches, or the dropdown menus, will be described in the following sections of this manual, when you’ll need to use them. The switches are simpler: just left click to change their state. A right click will change the state only while the button is pressed, and return to the previous state when it is released. When a parameter is chosen thanks to a drop down menu, just click on the button or label and select the item. -7- 5 Preset Management 5.1 Main Toolbar In the toolbar you can find two buttons, displaying the category name (Bank, Author, Type, Style, Feeling or Project) which open the sort management menus. The two first text fields show the current sorting group and the third shows the current preset. Clicking on the arrow on the left of the category or preset names opens the corresponding menus. 5.2 Preset menu Click the Preset arrow button to open the preset menu. Here you can choose and load another preset from the current sort groups into the PolyKB II player. The grayed “Export Preset” function is only available on the full PolyKB II version. 5.3 Sort menus The sorting menus are a powerful and unique tool. Which will allow you to perform such sophisticated tasks as displaying in the preset list one of the following selections: • • • • • All the Basses of your Sound Library All the Basses tagged with a given musical genre All the Pads made by a given Sound Designers All instruments for a musical genre like Electronica, or Funk All instruments that were recently imported in a bank (like additional sound-sets from Xils-Lab or 3rd party vendors) There are indeed a lot of possibilities, and we’re confident that you’ll find the best way to customize it to your personal needs. -8- In order to perform such selections, all you have to do is to select an item in the first sort menu. This represents the first and main criteria for the search engine. • • • • • • Author (Your name, or a Sound Designer name for factory presets), Type (Category of the instrument like Keys, Leads, Basses, etc) Style (Musical Genre), Feeling (Cold, warm, soft) and finally Project (My Song, My_Live_Project). ALL (this item is not used for sorting the preset) Then these primary results can be filtered according to a second criteria, which you can choose in a similar list in the second sort menu. Sometimes a picture is better than a lot of text, so you’ll find below an example where you can find out how to select all the basses designed by a given Sound Designer. Please note that, once you’ll get familiar with this system, you can also perform some operations in a single click, by using the Sub Groups to choose a preset: In the picture below the primary sort menu is used to browse the different banks. Then in a Factory bank, the Style Cinematic is selected, and finally the Preset SQ Midnight Express LUF. In this example the preset is selected in a single click operation, and the presets available in the preset list will be all the Xils-Lab presets available in the entire Factory Sound Library. Click on the row of the sorting button to open the menu used to manage this sorting group (or sub group). Here you can directly select and load any preset from any group or subgroup. -9- 5.3.1 Sorting Menu: Additional Functions In this menu, other actions are also available: Use Factory: enables or disables the display of factory presets. It could be useful after importing new banks. Sort By: sorts the presets according the bank, author, project, or shows all presets (Bank Name, Author Name, Project Name, All Presets). The preset menu will show presets of the same category (same author, same project or same bank). Import Bank: allows you to browse your hard drives to select a file and imports a PolyKB II bank. These two choices are not available for the second sort menu. More Sounds : Will open in your web browser, if you computer is connected to the internet, a page on our site, where you can find some additional sound resources for the PolyKB II player, and listen to some audio demos and examples of these soundsets. 6 PolyKB II player description The PolyKB II player is a simplified version of the PolyKB II. It can play all the PolyKB II presets but only a few parameters can be adjusted. 8 user selectable slots are available. Clicking on these slots opens a drop-down menu where you can select the PolyKB II parameter you want to adjust (see below). Then turn the knob to tweak this parameter to the desired value. These settings can't be saved in a dedicated preset, but are automatically saved in your music application project. - 10 - List of the PolyKB II parameters available: • • • • • • • • • Envelope 1 (Amp) : Attack, Decay,Sustain,Release. Envelope 2 (Filter) : Attack, Decay,Sustain,Release. Filter : Frequency, Resonance, Drive, Keyb Amount, Envelope Amount. Oscillator 1 : Tune, Wave. Oscillator 2 : Tune, Wave, Level Delay Dry/Wet Chorus Dry/Wet Phaser Dry/Wet Glide 6.1.1 Main level and keyboard settings OUTPUTS: The knob Outputs controls the general output level of the PolyKB, TUNE : This knob control the global pitch of the PolyKB II player. STEREO : This switch enables or disables the DynMYX voice spacing effect. NBR VOICES: The available number of voices can be set thanks to the menu displayed on the right of the OUPUTS knob. This number, form 1 to 16 is useful to limit the CPU usage when long decay or release is needed. Please note that this number also determines and affects the settings of the PolyMYX and DynaMYX tools and can therefore affect the Stereo Scene and/or the PolyMyx Modulation Matrix features. - 11 - 6.2 Arpeggiator The PolyKB II player features a simple but very powerful arpeggiator. When on, this module reads the note hold on the keyboard and, instead playing them at the same time, it will play each note after the other. There are three modes available: Up, the notes are played from the lower to the higher. Down, the note are played from the higher to the lower and Up/Down for which they are played backward and forward. If none of these there modes are selected, then the notes are played in a random order. The cycle can also play through another octave before restarting when the Oct switch is selected. Selecting the Polyphonic mode allows chord to be played according to a specific sequence, modified easily by the user. ON: enable or disable the arpeggiator Poly: enable the polyphonic mode Up : play notes ascending mode Down: play notes descending mode Oct: enable octave cycles before restart. CLOCK : set the clock of the arpeggiator and the sequencer when programmed I the launched preset. M.SYNC : Enable/disable the synchronization of the clock to the music application tempo. - 12 - 6.3 Virtual keyboard The PolyKB II player’s keyboard lets you play notes that are sent to synthesizer. The keyboard also highlights the MIDI note information that the PolyKB receives. To the left of the keyboard are two dedicated wheels, one for the modulation and the other for the pitch bend. The output of the modulation wheel and details of which modules it modulates are set in the modulation section of the PolyKB The pitch bend wheel is directly connected to the keyboard follow circuits and modifies the pitch they calculate when connected to the oscillators. The pitch bend range can be set from one semi-tone to four octaves in the output section. 6.4 Effects modules The four PolyKB II effects modules are included in the loaded preset. But to be more userfriendly, four switches are available on the main interface to enable or disable each this these effects. - 13 - 7 Option menu This menu allows to choosing the global settings. These settings are defined for all the instances of the PolyKB. Each time an option is changed, the related option file is saved. 7.1.1 Main In the toolbar, the Options button opens a menu for selecting various options for the PolyKB. This menu shows the following options settings: PolyKB About: displays information about the PolyKB II Player (version, build date and credits). Open MIDI settings panel: opens a popup where you can assign MIDI controllers for each of the PolyKB’s parameters. Click on the parameter label to select the parameter you want assign, then enter the MIDI controller number (from 0 to 127), or switch on the learning switch and send a MIDI command with the correct MIDI controller number. The PolyKB will memorize it. This setting popup can also be opened by CTRL+ALT+Apple+Left-click (Mac) or CTRL+Win+ALT+Left-click (Win) on the desired PolyKB parameter. 7.1.2 Display Display low frequency as BPM: allows displaying the low frequency (LFO, oscillator 2 in low mode, clock rate in BPM instead of Hz) GUI follows presets: When checked, this option allows the GUI to follow the presets. That means that the special display modules are refreshed following the preset settings. Otherwise it keeps the same view. Output level follows presets: When checked, this option allows the output level to follow the presets. That means that the output level is programmed with the value saved in the preset. Otherwise it keeps its value. Popup On: shows a popup window while modifying the value of a knob. Popup Over On: shows a popup window when the mouse is over a switch. Popup Name On: the name of the current modified parameter is displayed. GUI update: low: slow refresh rate for the GUI. Useful when it is necessary to save CPU power. GUI update: middle: standard refresh rate for GUI. GUI update: fast: fast refresh rate for GUI. Useful when it is necessary to precisely follow the sequencer's led for instance. - 14 - 7.1.3 Misc Init settings from current settings: initializes the default values of the PolyKB from the current settings. All the new presets will be created from these settings, when the init settings choice is selected. These parameters will also be used when setting a control to its default value. (Win: CTRL+click, OSX: ALT+Apple+Click). Wheel Incr: 0.01: parameter increment of 0.01 when using of the mouse wheel. Wheel Incr: 0.05: parameter increment of 0.05 when using of the mouse wheel. Wheel Incr: 0.1: parameter increment of 0.1 when using of the mouse wheel. 7.1.4 Upgrade to the full version This link allows you to upgrade to the full PolyKB II version for a full control of its sound and extended capabilities. - 15 - 8 Credits Thanks to the artists and musician who help us a lot during the PolyKB II development: Boele Gerkes, Boris d hegenbart-matsui, Celmar Engel, Cliff Douse, Drew Neuman, Georges Poropat, Kevin Lamb, Laurent Bourgeon, Simon Ball, Tim Blake The presets were done by: Celmar Engel, Cliff Douse, Drew Neuman, Frank Sieben, Georges Poropat, Julian Ray, Kevin Lamb, Kire, Lotuzia, Luftrum, Peter Schelfhout , Soundsdivine, The Circuit Symphonie, Tzadi. The graphical user interface was created by: Yannick Bonnefoy and Xavier Oudin This manual was written by Xavier Oudin and Laurent Bourgeon, and proofread and corrected by : Michael Logue The plug-in design, algorithm and Digital Signal Processing was done by: Xavier Oudin - 16 -