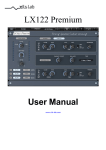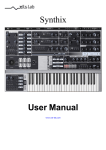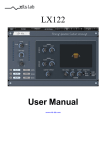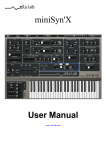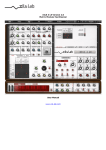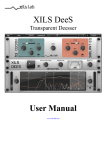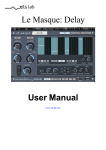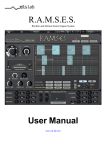Download Here - XILS-lab
Transcript
Chor'X 1.5 User Manual www.xils-lab.com Table of contents 1 INTRODUCTION................................................................................................................................................4 2 FEATURES.......................................................................................................................................................... 5 3 INSTALLATION................................................................................................................................................. 6 3.1 SERIAL NUMBER.................................................................................................................................................. 6 3.2 WINDOWS (XP, VISTA, WINDOWS 7)................................................................................................................. 6 3.3 MAC (OSX 10.5.0 AND LATER)........................................................................................................................... 6 4 GETTING STARTED......................................................................................................................................... 7 4.1 INSERT OR BUS .................................................................................................................................................. 7 4.1.1 Chor'X as insert ...................................................................................................................................... 7 4.1.2 Chor'X on a Bus....................................................................................................................................... 7 4.2 TOOLBAR........................................................................................................................................................... 7 5 PRESET MANAGEMENT................................................................................................................................. 8 5.1 MAIN TOOLBAR.................................................................................................................................................. 8 5.2 PRESET MENU..................................................................................................................................................... 8 5.3 SORT MENUS..................................................................................................................................................... 10 5.4 SORTING MENU: ADDITIONAL FUNCTIONS ............................................................................................................ 10 5.5 A/B COMPARISON.............................................................................................................................................. 11 6 ADJUSTING THE INSTRUMENTS PARAMETERS (KNOBS)................................................................. 11 7 THE MAIN PANEL........................................................................................................................................... 12 7.1 THE LEGACY MODE ........................................................................................................................................ 12 7.2 THE ADVANCED MODE .................................................................................................................................... 13 7.3 THE DRY/WET AND OUTPUT LEVEL AREA..............................................................................................................13 7.3.1 Chorus Type setting............................................................................................................................... 14 7.3.2 Bucket-Brigade Delay settings, Synthex structure.................................................................................14 7.3.3 Bucket-Brigade Delay settings, Dimension structure............................................................................ 15 7.3.4 Bucket-Brigade Delay settings, CS-80 and V+330 structure................................................................ 15 7.3.5 Animation of the Bucket-Brigade settings ............................................................................................. 16 7.3.6 The True Stereo Dynamic Engine.......................................................................................................... 16 7.3.7 The Special modulations........................................................................................................................16 8 OPTION MENU.................................................................................................................................................18 8.1 MAIN.............................................................................................................................................................. 18 8.2 DISPLAY........................................................................................................................................................... 18 8.3 MISC............................................................................................................................................................... 18 9 CREDITS........................................................................................................................................................... 19 1 Introduction Thank you for choosing the Chor'X ! Chor'X is a Dual Bucket-Brigade delay emulation based chorus, featuring a new way to tweak its parameters in a fast and intuitive way. Knowing that some audio material need to keep their transient unprocessed, Chor'X offers a special Dry Mode, and to increase effect as the audio input level is increasing, it also adds a special amount function. And last but not least, Chor'X offers the Xils-lab True Stereo Dynamic Engine which allows to put your dry or wet channels at the right stereo position with a unbelievable reality. Two modes are available, Legacy and Advanced. The Legacy mode is a straightforward way to get well known chorus types and the Advanced mode is opening all the internal parameters for these chorus types. -3- 2 Features Chor'X offers: • True stereo path, independent Right and Left chorus • Four Chorus type emulations • up to four Bucket-brigade delay emulations • True Stereo Dynamic Engine • Impulse follower • Envelope follower • All parameters are MIDI controllable Chor'X is available in the following formats: • • Mac OSX 10.5 and later: 64 and 32 bits, VST, Audio Unit, RTAS (Pro Tools 7.0 and later), AAX (32 & 64 bits) Windows 7, XP and Vista: 64 and 32 bits, VST, RTAS (Pro Tools 7.0 and later) Minimum system requirements: 1 Gigabyte of RAM and a 1 GHz processor. Chor'X is a plug-in and is not available as a standalone application -4- 3 Installation 3.1 Serial number Chor'X uses a simple proprietary serial number based protection. When launching Chor'X for the first time, it will ask for this number. After submitting, you must close and re-launch it once to complete the registration. This serial number will never be asked for again, even when installing updates. Tip: It is always a good idea to back up this serial number, or to print it, in case you should have to reinstall Chor'X (i.e. if you encountered a HD crash for example, or have to reinstall your OS). 3.2 Windows (XP, VISTA, Windows 7) To install Chor'X on Windows XP, Vista or Windows 7, launch the installer chorx_win_setup_xxx.exe. Please download the latest version from the XILS-lab website. file Once you have accepted the license agreement, you will be asked to select the installation directory and provided with a default one. Presets and various files, like this manual, used by the Chor'X will be stored in this directory. Please note that this location is different from the VST install directory, which you will need to specify in the next step of the installer. Once the installation directory is specified, you will be asked to select the VST plug-in directory, with a suggested default location. Keep this default directory if you do not use the VST version. Important notice for Vista or Windows 7: be sure to use a folder owned by the user (do not use “c:/program files” for instance). Otherwise you will have to run your music application with “administrator rights”. The RTAS plug-in and its table control management ProTools are directly copied into the following directory: C:\Program Files\Common Files\Digidesign\DAE\Plug-Ins 3.3 Mac (OSX 10.5.0 and later) To install Chor'X on a computer equipped with Mac OSX 10.5.0 or later, double-click the file chorx_osx_setup_xxx.dmg. Please download the latest version from the XILS-lab website. Then launch the install program, ChorX.pkg, and follow the instructions. Warning: the install program will ask you for your system password. The various files of the Chor'X will be copied into the following directories: Library/Application Support/Digidesign/Plug-Ins Library/Application Support/Avid/Audio/Plug-Ins Library/Audio/Plug-Ins/Components Library/Audio/Plug-Ins/VST/ Library/Application Support/Documentation/XILS-lab/ChorX Library/Application Support/XILS-lab/ChorX users/username/Library/Preferences/XILS-lab/ChorX -5- 4 Getting Started 4.1 Insert or Bus Like any other Chorus unit effect, Chor'X can be inserted in the instrument channel of your mixer or DAW, or be used on an auxiliary bus. Lets see the pros and cons of each method. 4.1.1 Chor'X as insert When inserted on the instrument channel, you can adjust the dry/wet signal between the incoming dry signal and the delay signal (wet) using the DRY/WET knob located at the bottom right of the unit. This can result in a loss of the global volume; therefore you should use the Global Output Gain knob to compensate for this. The main advantage of this method is that you can use the Chor'X advanced stereo processing to put your track in the stereo field in a real, easy and intuitive way. 4.1.2 Chor'X on a Bus When placed in an auxiliary bus, Chor'X provides you total control of the processed signal: You can EQ it, compress it, choose to add reverb on it, or a different reverb than on the dry signal, in short you can perform all the processing you want. You can also render the signal of Chor'X on an audio track then cut/paste/slice/edit it. In an auxiliary track, Chor'X can also receive data from SEVERAL separate audio channels. You can experiment with this and create stunning effects that would be different if Chor'X received only a single channel signal. In that method, you must turn full right the Dry/wet parameter remove the dry signal. To mix between dry and wet, you will use the global level of each individual tracks, and/or the global level of the Chor'X. Thanks to the “Lock” feature (advanced mode Only), you can browse presets, keeping the dry/wet in the full wet position. 4.2 Toolbar Note: The toolbar at the top of the interface allows you to load or save presets, make a comparison between settings A and B, or modify the options. These functions are described in detail later in this manual. Click on the PRESET name field to show the available presets in the current sorted group. Please note that selecting a new preset without saving your current settings will erase any changes you have made to those settings. Click on the sort arrow button to display the current sorted group and to choose the preset within it. You can sort presets by: Author, Feeling, Type, Style, Bank or Projects. Click on the sorting label over the sorted group name, to sort your preset according to your preferences Please note that Chor'X powerful Preset management is described in full details in chapter 5 of this manual. 5 Preset Management 5.1 Main Toolbar At the left of the toolbar you can find one, displaying the category name (Bank, Author, Type, Style, Feeling or Project), which open the sort management menus. The first text fields show the current sorting group and the second one shows the current preset. Clicking on the name field of the category or preset names opens the corresponding menus. Note: When a parameter is modified, the name of the preset is followed by a *, indicating that the current settings of the Chor'X no longer match the stored preset. When you want to save a modified preset, click on the Save or Save As button. In order to prevent you from erasing them, the Factory presets cannot be modified. When you edit a Factory preset, the Save button will be grayed out, and you will have to use the Save As function to save it in another bank. If you edit any other preset than a Factory one, the Save and Save As function will both be available. The main difference is that the Save function will save the preset under its current name, and with its current tags, overwriting the previous incarnation of the preset, while the Save as function opens a dialog box where you can modify the name of the preset, the bank in which it will be stored, and all its tags The settings of Chor'X are then saved in the currently displayed preset, and the * disappears. Clicking on the Save As button to duplicate and save this preset with an other name and/or to other sorting groups, clicking on the Move To will change its name and/or other sorting groups. 5.2 Preset menu Factory Presets: Chor'X contains many Factory Presets, including standard well-known Bucket-Brigade Delay based chorus. Hint: We’d recommend to Choose TYPE as first criteria in the sorting menu when you begin to play with Chor'X, and use the preset type corresponding to the situation. Click the Preset name field to open the preset menu. Here you can choose and load another preset from the current sort groups into Chor'X You can also use the Up (next preset) /Down (previous) arrows located at the right of the preset name to browse presets In this menu, other actions are also available: Delete Preset: use this to delete the current preset (a popup confirmation window appears). This option is only available if the current preset is not a factory one. Export Preset: Use this function to export the current preset in an external file (.mskd format). This file can be imported later as a new bank. It always makes sense to back up your presets on external support like CD ROMs etc. Open preset Information (or click on SAVE AS): opens the following preset information window where the name and all other information related to the current preset can be displayed or changed. In this window you can modify the Name of the preset, specify the Bank in which the preset will be saved, and also enter information in the other fields: • • • • • Author (Your name, otherwise used by Sound Designers for factory presets), Type (Category of the instrument like Keys, Leads, Basses, etc.) Style (Musical Genre), Feeling (Cold, warm, soft) Project ( My_Song, My_Live_Project ). Note: You can also see its creation date and the last update date. To modify a preset name, click in the preset field and enter the new preset name this will also save all the current settings. To change preset information, click on the display, this will open a menu when you can select one of the existing items. Note: You can add a new item in any category, and therefore create custom banks, custom styles, Projects, categories of instruments etc. To add a new item in any filed, select “New….”at the bottom of the list. Note: You may have to browse until the end of the list in order to select “new” depending on its length. A Pop Up window opens when you can enter the new name. The current preset will then be associated to this new item. Note: Please be aware that creating too many categories can also have its drawbacks and make browsing become from difficult and painful to nearly impossible. Should you create around 200 different custom instrument categories, it would become very difficult to browse the library using the Style sorting. Once you have filled all the desired/required fields: SAVE AS: Will save the current preset in the chosen Bank, with its new (or unchanged) Name, tags in all the fields you filled in. MOVE TO: Allows saving the current preset in another location. This is handy to gather a lot of preset into a single location, or User Bank, which you can export in a single file containing all the presets you created or edited for a given project. CANCEL: Will just cancel all operations and return to the standard Chor'X GUI. Sort menus 5.3 The sorting menus are a powerful and unique tool. Allowing you to perform sophisticated tasks like displaying the preset list with one of the following selections: • • 5.4 All the Chorus tagged with a given musical genre All the presets you have made for one tack, one live project etc. Sorting Menu: Additional Functions In this menu, other actions are also available: Delete: deletes all of the presets of the current group that are not factory ones. IMPORTANT: Use this function with care: If the bank does not contain any factory presets, ALL PRESETS IN THIS BANK WILL BE PERMANENTLY DELETED. Rename: modifies the current group name. Selecting this choice will open a window where the new name will be entered. Use Factory: enables or disables the display of factory presets. Sort By: sorts the presets according the bank, author, project, or shows all presets (Bank Name, Author Name, Project Name, All Presets). The preset menu will show presets of the same category (same author, same project or same bank). Export Bank: exports a bank in Chor'X proprietary cross platform format, (Mac and PC). The selected bank (i.e. the bank which contains the currently active preset) will be exported to a user specified location on your hard drive. Import Bank: allows you to browse your hard drives to select a file and imports a Masque bank. A/B comparison 5.5 You can store two different settings at the same time and instantly switch from one to the other to compare their settings. These two settings are stored in the A and B memories. When you launch Chor'X, the default-activated memory is A. When you load or modify a preset, this memory –A- is also modified in real time according to your edits. You can switch to B memory by clicking on the B button. To copy the current active memory content to the other memory slot, just press the button labeled -> or <-, according to the current active memory. With this A/B comparison system, you can easily have two settings and compare them in a convenient way. 6 Adjusting the instruments parameters (Knobs) On Chor'X, most sound parameters, like the delay time and feedback, or the filter’s Cut Off frequency are controlled using Knobs. To adjust the parameters of Chor'X with the mouse, you have two axes: horizontal and vertical, which will give the same results. To increase a parameters value, click and drag the knob to the right or to the top. To decrease a parameter value, click and drag the knob to the left or to the bottom. If you right-click on a parameter, or if you hold shift while clicking, you can adjust the parameter with fine precision (the ? button of the toolbar displays a panel summarizing these shortcuts). Right clicking in the BBD setting Pad allows moving all the dots at the same time, keeping their relative value. Right clicking in the Advance Stereo Pad allows keeping a correct Left-right balance. Keyboard shortcuts In addition we have provided some soft keys combination to perform several very useful tasks: Windows: • • • CTRL+left click: reset parameter to its default value. CTRL+right click or CTRL+Shift+left click: initialize the default value of the parameter. Win+Alt+CTRL + click: open the MIDI Control panel, with the parameter already selected. OSX: • Apple+left click: reset parameter to its default value. • Apple+Shift+left click: initialise the default value of the parameter Apple+Alt+CTRL + click: open the MIDI Control panel, with the parameter already selected. 7 The Main Panel The base concept of Chor'X is that everything you need to play with it live is available from the Main Panel, except the advanced modulation settings, what ever the mode you are using “Legacy” or “Advanced” The Legacy Mode 7.1 When clicking on the Legacy Button, you are entering to the Legacy mode. In this mode, only the legacy settings of each chorus type are available. You don't have access to the internal settings (dry/wet, LFO frequencies, LFO amounts, etc …) unless the legacy chorus authorities it ( for instance the CS-80 chorus/tremolo which provide both frequency and amount for the effect) If some parameters have been modified in the Advanced mode (see below), the “Advanced” button is lighting red, showing that there is different settings between the Legacy and the Advance mode. In the legacy mode you can choose between four chorus type, Synthex, Dim-D, CS-80 and V+ 330. For each one, when the corresponding hardware model provides parameters, Chor'X does the same. • • • • Synthex : Three modes Dim-D : Four modes CS-80 : two modes and two rate/amount knobs V+330 : only one mode, without any settings The Advanced Dynamic Stereo Engine can be switch ON, giving a wider space in your sound. It is fully described below in the Advanced Mode chapter 7.2 The Advanced Mode Thanks to this mode, Chor'X 1.5 and later are fully compatible with the previous versions. It gives access to all the internal parameters for each Chorus Type. The Advanced Dynamic Stereo Engine can be switch ON, giving a wider space in your sound. It is fully described below After tweaking a bit, if you are lost, the switch “INIT. TO xxx” initializes all the internal settings to the corresponding Chorus Type and Mode, getting the same sound than the Legacy Mode. As soon as the sound changes between the Advanced and the Legacy Mode, the “Advanced” switch is lighting red, showing a difference in the sound. The following chapters are the same than the previous 1.0 manual, keeping sometimes the old images as nothing changed apart the new V+ 330 chorus type and the new Dry/Wet Lock feature. 7.3 The Dry/Wet and output level area Two vu-meters help to keep the volume at the correct level. LEVEL: set the output gain of the Chor'X. It has a wide range as the stereo space can bring small gain DRY/WET: the mix between the dry and the processed signal. Depending on the DRY button, located near the stereo space, the dry signal can also be processed by the advance stereo algorithm. (Dry/Wet is only available in the Advanced Mode) Lock/Unlock : When Locked, the dry/wet is not modified during preset browsing. This could be very useful to find quickly the right sound or using Chor'X as a send effect. 7.3.1 Chorus Type setting The Chor'X provide four standard chorus structures you can choose by clicking on the Synthex, Dimension, CS-80 or V+330 button. “Synthex” structure, based on two BBD and two LFO per channel and an amplifier based compander emulation. “Dimension” structure, based on one BBD per channel and only one LFO dispatched in inverted phase to the left and the right channel “CS-80” structure, based on one BBD and two LFOs per channel. The LFOs are also modulating the level. “V+330” structure, based on two BBD and two LFO per channel and an amplifier based compander emulation. As the number of BBD and LFOs differs from a type to another, the BBD pad settings are updated accordingly Notice: for the “Dimension” type, as there is only one LFO, changing the LFO frequency can be done either with the Left or with the Right dot (or Knob), the other will follow. 7.3.2 Bucket-Brigade Delay settings, Synthex structure There are four bucket-brigade emulations, two for the left and two for the right channel. Each delay is modulated in frequency and range, according to the position of the lights. The mix between the two delays of each channel can be done with to the knobs DBB MIX left and right. The colors shows, which delay is used. When a light is moved within the 2-D area, the corresponding delay is modulated according to its position. Horizontal movement gives more or less amount; vertical movement gives more or less speed. The Knob button allows seeing these settings as standard dual concentric knobs. Right clicking on a light allows moving the four lights all together, keeping their relative position. The HISS knob can control some of the character of the brigade delay, adding more or less hisses and noises. 7.3.3 Bucket-Brigade Delay settings, Dimension structure There are two bucket-brigade emulations, one for each channel. Each delay is modulated by a unique LFO, in range accordingly to the horizontal position of the lights, in frequency according to the vertical position of the lights. As there is only one LFO, the vertical positions of the lights are the same for the both. When a light is moved around the 2-D area, the corresponding delay is modulated according to its position. Horizontal movement gives more or less amount; vertical movement gives more or less speed. The Knob button allows these settings to be seen as standard dual concentric knobs. Right clicking on a light allows the two lights to move all together, keeping their relative position. The HISS knob can control some of the character of the brigade delay, adding more or less hiss and noise. MODE 1: Changes the LFO symmetry MODE 2: increase the Left-Right cross feedback level 7.3.4 Bucket-Brigade Delay settings, CS-80 and V+330 structure There are two bucket-brigade emulations, one for each channel. Each delay is modulated in frequency and range, according to the position of the lights. When a light is move around the 2-D area, the corresponding delay is modulated according to its position. Horizontal movement gives more or less amount; vertical movement gives more or less speed. The Knob button allows these settings to be seen as standard dual concentric knobs. Right clicking on a light allows moving the four lights all together, keeping their relative position. The HISS knob can control some of the character of the brigade delay, adding more or less hisses and noises. 7.3.5 Animation of the Bucket-Brigade settings A chaotic animation can be added to the brigade-delay settings, giving a more dense and fat chorus. AMOUNT sets the amount of the variation as SPEED sets the speed of these chaotic variations. FREEZE stops the animation, leaving the settings in the position they was, and Hrz and Vert allow the animation to be horizontal or vertical only. 7.3.6 The True Stereo Dynamic Engine Chor'X offers a powerful stereo processing allowing you to put your audio signal in a true stereo space. This is done in an easy and intuitive way as well as giving you a real stereo feeling. You can only process the wet signal (the blurred lights) or, by clicking on the DRY button, also process the dry signal. Important: as in the reality, putting your audio sources far from the microphones will reduce the level. You will need to compensate for this, using the general output level, which offers a wide range. If you are processing the dry signal, the relative position between them affects directly the mix of the dry and wet signal. You may need to compensate with the Dry/Wet level. MIC ANGLE set the position of the microphones and WIDTH, which makes the space more or less wide. Moving the lights around the area gives you the right position for your sound. Right click allows keeping a left/right balance identical. Clicking and moving the microphones allows opening your stereo effect. As for the bucket-brigade settings, you can add chaotic movement to the stereo position of your wet signal, with AMOUNT and SPEED, Hrz and Vert allowing the animation to be horizontal or vertical only. Red and green lights are for the right and left dry channels. Blurred Pink and yellow lights are for the right and left wet channels. 7.3.7 The Special modulations Some audio materials don't like very much chorus because of the blurring effect of the attacks. Thanks to the SPECIAL DRY, Chor'X allows to avoid processing the attacks of the signal. To open the special modulation panel, just click on the button under “ MODULATIONS” For the special dry feature, you first need to set the threshold: Clicking on the green light and moving it around the 2-D area, you will easily find the right threshold position: During this setting you will only hear the detected impulses. The upper left corner gives you the maximum of detection as the bottom right corner the minimum. Important: Of course, this must be done with an audio material that presents strong attacks like drums or plucks. Otherwise nothing will be detected, so you won't hear anything. When the threshold is set, just click on the SPECIAL DRY button and set the AMOUNT. The detected attacks will be unprocessed. For other materials like strings or pads, you may need to increase the chorus settings depending on the level. This is done with the SPECIAL AMNT. Click on this button and set the AMOUNT, the bucket brigade settings will be modulated according to the level of the audio signal. Important notice: Closing the Special modulation panel will disable these two special modulations. 8 Option menu This menu allows choosing the global settings. These settings are defined for all the instances of the Chor'X. Each time an option is changed, the related option file is saved. 8.1 Main In the toolbar, the Options button opens a menu for selecting various options for the Chor'X. This menu shows the following options settings: Chor'X About: displays information about the Chor'X (version, build date and credits). Open MIDI settings panel: Opens a popup where you can assign MIDI controllers for each of the Chor'X’s parameters. Click on the parameter label to select the parameter you want assign, then enter the MIDI controller number (from 0 to 127), or switch on the learning switch and send a MIDI command with the correct MIDI controller number. The Chor'X will memorize it. This setting popup can also be opened by CTRL+ALT+Apple+Left-click (Mac) or CTRL+Win+ALT+Left-click (Win) on the desired Chor'X parameter. 8.2 Display Display low frequency as BPM: Allows displaying the low frequency in BPM instead of Hz. Output level follows presets: When checked, this option allows the output level to follow the presets. That means that the output level is programmed with the value saved in the preset. Otherwise it keeps its value. Popup On: shows a popup window while modifying the value of a knob. Popup Over On: shows a popup window when the mouse is over a switch. Popup Name On: the name of the current modified parameter is displayed. GUI update: low: slow refresh rate for the GUI. Useful when it is necessary to save CPU power. GUI update: middle: standard refresh rate for GUI. GUI update: fast: fast refresh rate for GUI. Useful when it is necessary to precisely follow the sequencer's led for instance. 8.3 Misc Init settings from current settings: initializes the default values of the Chor'X from the current settings. All the new presets will be created from these settings, when the init settings choice is selected. These parameters will also be used when setting a control to its default value. (Win: CTRL+Click, OSX: ALT+Apple+Click). Hiss gated: This setting allows the internal noise be mute when no audio signal is incoming . Wheel Incr: 0.01: parameter increment of 0.01 when using of the mouse wheel. Wheel Incr: 0.05: parameter increment of 0.05 when using of the mouse wheel. Wheel Incr: 0.1: parameter increment of 0.1 when using of the mouse wheel. 9 Credits Concept of Chor'X and original UI design was done by: Xavier Oudin Additional designs were done by Xavier Oudin and Laurent Bourgeon Chorus, Stereo processing concept and coding were done by: Xavier Oudin Digital Signal Processing and plug-in coding was done by: Xavier Oudin The graphical user interface was created by: Xavier Oudin helped by Laurent Bourgeon The graphics created by: Yannick Bonnefoy This manual was written by Xavier Oudin And proofread and corrected by: Michael Logue The presets were done by: Lotuzia, Kelvin Ford, Tzadi.