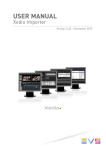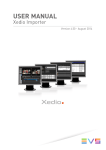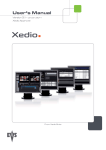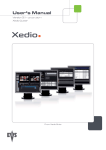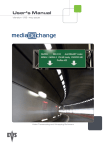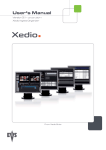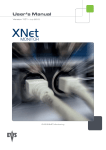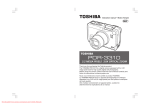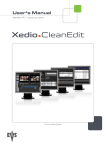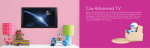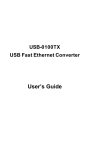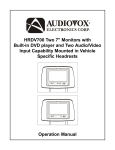Download Xedio Importer User`s Manual
Transcript
User’s Manual Version 3.1 - January 2011 Xedio Importer From Xedio Suite Xedio Suite Version 3.1 – User’s Manual – Xedio Importer EVS Broadcast Equipment – January 2011 Issue 3.1.B C OPYRIGHT EVS Broadcast Equipment – Copyright © 2010-2011. All rights reserved. D ISCLAIMER The information in this manual is furnished for inform ational use only and subject to change without notice. While every effort has been made to ensure that the information contained in this user manual is accurate, up-to-date and reliable, EVS Broadcast Equipment cannot be held responsible for inaccuracies or errors that may appear in this publication. I MPROVEMENT R EQUESTS Your comments will help us improve the quality of the user documentation. Do not hesitate to send improvement requests, or report any error or inaccuracy on this user manual by e-mail to [email protected]. R EGIONAL C ONTACTS You will find the full list of addresses and phone numbers of the EVS headquarters and local offices either at the end of this user manual or on the EVS website on the following page: http://www.evs.tv/contacts. U SER M ANUALS ON EVS W EBSITE The latest version of the user manual, if any, and other user manuals on EVS products can be found on the EVS download center, on the following webpage: http://www.evs.tv/downloadcenter. I Issue 3.1.B II Xedio Suite Version 3.1 – User’s Manual – Xedio Importer EVS Broadcast Equipment – January 2011 Xedio Suite Version 3.1 – User’s Manual – Xedio Importer EVS Broadcast Equipment – January 2011 Issue 3.1.B Table of Contents TABLE OF CONTENTS ................................................................................................... III WHAT’S NEW? ................................................................................................................. V 1. INTRODUCTION....................................................................................................... 1 1.1 GENERAL ....................................................................................................................................1 1.1.1 Separate Software Application or Built-in Module ...................................................................1 1.1.2 Purpose...................................................................................................................................2 1.2 IMPORTABLE MEDIA ..................................................................................................................3 1.2.1 GENERAL IMPORT PROCESS AND MANDATORY FIELDS .....................................................3 2. IMPORTING XDCAM, P2 AND XDCAMEX FILES .................................................. 4 2.1 INTRODUCTION..........................................................................................................................4 2.2 IMPORT PROCESS .....................................................................................................................5 2.3 FIELDS IN THE XDCAM, P2 AND XDCAMEX TABS ..................................................................5 2.4 SETUP WINDOW ........................................................................................................................7 2.4.1 Mode Tab ................................................................................................................................7 2.4.2 Defaults Tab............................................................................................................................9 2.4.3 Audio Channel Assignment Tab ............................................................................................11 3. 3.1 3.2 3.3 3.4 4. IMPORTING VIDEO / AUDIO / STILLS FILES ...................................................... 14 INTRODUCTION........................................................................................................................14 SINGLE FILE OR BATCH IMPORT ...........................................................................................14 SETUP .......................................................................................................................................16 FIELDS IN THE VIDEO/AUDIO/STILLS TAB.............................................................................17 IMPORTING TRANSITION EFFECTS (RTD)......................................................... 19 4.1 INTRODUCTION........................................................................................................................19 4.2 BACKGROUND INFORMATION ON TIFFS AND RTDS ...........................................................19 4.2.1 Tiff Files Required for an RTD ..............................................................................................19 4.2.2 Requirements for TIFF Files .................................................................................................20 4.3 SETUP .......................................................................................................................................20 4.4 FIELDS IN THE RTD TAB..........................................................................................................21 5. IMPORTING FILES FROM EVS SERVERS .......................................................... 23 5.1 INTRODUCTION........................................................................................................................23 5.1.1 Direct Access to the EVS Video Servers...............................................................................23 5.1.2 Accessing Video Server Clips Versus Backup Files..............................................................23 5.2 EVS SERVER TAB DESCRIPTION ...........................................................................................24 5.2.1 Overview ...............................................................................................................................24 5.2.2 Server Structure Area ...........................................................................................................24 5.2.3 Media Properties Area ..........................................................................................................25 5.2.4 Clip/Channel Area .................................................................................................................25 5.2.5 Setup.....................................................................................................................................25 5.3 USING EVS SERVERS’ RECORD TRAIN AND CLIPS IN XEDIO ............................................26 5.3.1 How to Import Clips From an EVS Server .............................................................................26 III Issue 3.1.B Xedio Suite Version 3.1 – User’s Manual – Xedio Importer EVS Broadcast Equipment – January 2011 5.3.2 Possible Actions in CleanEdit ...............................................................................................26 IV Xedio Suite Version 3.1 – User’s Manual – Xedio Importer Issue 3.1.B EVS Broadcast Equipment – January 2011 What’s New? The following table describes the sections updated to reflect the new and modified features on Xedio Importer from Xedio Suite 3.1 (compared to Xedio Suite 3.0). In the user manual, the icon has been added on left margin to highlight information on new and updated features. Click the section number (or the description) in the table to jump directly to the corresponding section. Section Description 1.2, 2 Possibility to import XDCAMEX files. 2.4.3, 3.3 Audio Track Assignment: support of 16 audio channels in the im ported files and possibility to define the audio track assignment according to the type of im ported file. V Xedio Suite Version 3.1 – User’s Manual – Xedio Importer Issue 3.1.B EVS Broadcast Equipment – January 2011 1. Introduction 1.1 GENERAL 1.1.1 SEPARATE SOFTWARE APPLICATION OR BUILT-IN MODULE In the Xedio suite, the Xedio Im porter application offers a way of acquiring media files for use within the system. The Xedio Importer is available as: • a separate application • as a module built in CleanEdit, and available in the Media Importer tab. • as a module built in Xedio Manager, and available in the Media category, Media Importer tool. The bulk of the functionality in the application or the built-in modules is identical. However, slight differences may appear, and will be highlighted in the user manual. 1 Issue 3.1.B 1.1.2 Xedio Suite Version 3.1 – User’s Manual – Xedio Importer EVS Broadcast Equipment – January 2011 PURPOSE Through the Media Importer, the authorized users may import media that have already been recorded and are in file format. Once the files are imported, they become available in the Media Manager tab of Xedio CleanEdit. 2 Xedio Suite Version 3.1 – User’s Manual – Xedio Importer EVS Broadcast Equipment – January 2011 1.2 Issue 3.1.B IMPORTABLE MEDIA The Xedio Im porter main window allows you to select media to im port. Several tabs are available depending on the type of media you want to import: • P2, XDCAM and XD CAMEX sub-tabs To import media files recorded on Panasonic P2 or Sony XDCAM and XDCAMEX cameras • Audio/Video/Stills sub-tab To import media files, images or audio files • RTD sub-tab To im port video containing transitions • EVS Server sub-tab To import media files available on an EVS server on the same network as the Xedio suite. In this case, Xedio does not im port the file content into the Xedio storage system , but creates a reference to the server files in the Xedi o database. Note The mandatory field nam es are displayed in red in the user interface as long as you do not define a value for them . Warning messages are also displayed at the bottom of the tab to tell the user which fields should be filled in. 1.2.1 GENERAL IMPORT PROCESS AND MANDATORY FIELDS The import process is similar in all tabs. However, the file-related inform ation you can provide depends on the file to import. In each sub-tab and for all import sessions, the mandatory steps and inform ation are the following: 1. Specify where Xedio Importer will find the source files to be imported. 2. Specify the Label field, that is to say the name of the media when it will be imported into Xedio CleanEdit. 3. Tick the Published check box to make the media available and visible to all users. 4. Click the Start Import Process button at the bottom of the window. Once imported, the files will be available in CleanEdit, in the Media Manager tab, and depending on the file source, in the XT Clips tab. 3 Issue 3.1.B Xedio Suite Version 3.1 – User’s Manual – Xedio Importer EVS Broadcast Equipment – January 2011 2. Importing XDCAM, P2 and XDCAMEX Files 2.1 INTRODUCTION The P2, XDCAM & XDCAMEX tabs allow importing media files created with a P2, XDCAM or XDCAMEX camera. The source files can be retrieved from a camera directly connected to the CleanEdit workstation or are made available via an FTP server. 4 Xedio Suite Version 3.1 – User’s Manual – Xedio Importer EVS Broadcast Equipment – January 2011 2.2 Issue 3.1.B IMPORT PROCESS To be able to import files from P2, and XDCAM cameras, you need to proceed as follows: 1. In the Setup window you can accessed by clicking the Setup button, define: • the source and destination locations, • the default values for the properties of the imported files, • the audio channel assignment. 2. Specify the Label field, that is to say the name of the media when it will be imported into Xedio CleanEdit. 3. If requested, change the file properties before you perform a given import. 4. Ensure that the Published check box is ticked to make the media available and visible to all users. 5. Select the files you want to import from the M edia List : • Press CTRL + click on the files for a selection of multiple non-contiguous files. • Press SHIFT + click on the first and last file for a selection of multiple contiguous files. 6. Click the Start Import Process button at the bottom of window. At the end of the import process, a message specifies how many files have been successfully imported. Once im ported, the files are available in CleanEdit, in the Media Manager tab. 2.3 FIELDS IN THE XDCAM, P2 AND XDCAMEX TABS Field Description General Status Status of the last performed action (setup or import status) Auto Src Disk List of disks detected when the source files are searched on disks using the Auto Src Disk process (selected in the Setup). Manual/Auto Specifies whether the import process is manual or automatic. When the im port is automatic, all the identified files are autom atically imported. 5 Issue 3.1.B Xedio Suite Version 3.1 – User’s Manual – Xedio Importer EVS Broadcast Equipment – January 2011 Field Description When the import is manual, you need to select the files to import in the Media List and press the Start Import Process button. If you do not select anything, all the files will be imported. Refresh Button to force the data to be refreshed when the setup parameters have been changed. Setup Button to access the setup parameters. Media Properties Label (mandatory) Name assigned to the files when they are imported to the Xedio database. Shooting date Date when the media was recorded by the camera. (mandatory) Default: current date Media Class Class categorizing the media as defined in Class Manager in Xedio Manager. (mandatory) Default: Undefined Publish Check box that allows you to see the im ported media in the client workstations database lists. You need to check it if you want to use the media in CleanEdit. External Ref. External reference of the source support, for example a barcode identifying a tape of a VTR. Description Optional text to describe the media. Media List List automatically filled in with the detected source files that can be im ported from the source location. Select the media to im port from the list and press the Start Import Process button to import the files to the specified destination. 6 Xedio Suite Version 3.1 – User’s Manual – Xedio Importer Issue 3.1.B EVS Broadcast Equipment – January 2011 2.4 SETUP WINDOW You open the Setup window by clicking the Setup button on the top right corner of the XDCAM or P2 tab. 2.4.1 MODE TAB The information in this tab makes it possible to specify where and how the source file will be identified, and where the files will be imported to. Field Description General M OG Solution: Merge engine Third-party engine that concatenates selected for import into a single media. all source clips M OG Solution: Audio engine Third-party solution that replaces the audio from the lo-res media by the audio from the hi-res media to improve the lores audio quality. 7 Issue 3.1.B Xedio Suite Version 3.1 – User’s Manual – Xedio Importer EVS Broadcast Equipment – January 2011 Field Description Source Select the option to be used to detect the source files: Auto Src Disk Option to automatically scan the camera disks for new files to be imported. Drive/path Drive or path to access a camera or device connected to the Xedio workstation via a USB or FireWire connection (depending on the device). FTP FTP server used with some cameras or devices that are connected to the Xedio workstation via a GigE connection. The IP address, the login and password to connect to the FTP server need to be specified. Destination 8 Hi-res server Media server that will be used to store the imported files. The list is retrieved from the media servers where a hi-res folder is defined in Xedio Manager (Media > Servers tool). FTP FTP server where the imported hi-res files will be stored. The IP address, the login and password to connect to the FTP server need to be specified. Lo-res server Media server that will be used to store the imported files. The list is retrieved from the media servers where a lo-res folder is defined in Xedio Manager (Media > Servers tool). FTP FTP server where the imported lo-res files will be stored. The IP address, the login and password to connect to the FTP server need to be specified. Subfolder Subfolder where the files will be stored on the FTP server. The subfolder needs to be created beforehand. Xedio Suite Version 3.1 – User’s Manual – Xedio Importer EVS Broadcast Equipment – January 2011 2.4.2 Issue 3.1.B DEFAULTS TAB The Defaults tab makes it possible to identify default values, which can then be modified in the main tab. Field Description M ode Radio button to select how the aspect ratio of the imported files will be chosen. Possible values: • Manual: aspect ratio defined manually for each file during the import process • Auto 4/3: aspect radio forced to 4/3 for all imported media • Auto 16/9: aspect radio forced to 16/9 for all imported media 9 Issue 3.1.B 10 Xedio Suite Version 3.1 – User’s Manual – Xedio Importer EVS Broadcast Equipment – January 2011 Field Description Properties Specifies the default values for some fields of the main XDCAM or P2 tab. Media Class Default media class selected in the XDCAM or P2 tab. Publish Default value for the Published check box in the XDCAM or P2 tab. Create CleanEdit Project When the check box is ticked, a CleanEdit project will automatically be created each time an import process is started. In case of automatic import, the CleanEdit project is created for all the media imported automatically. Project Name Extension Extension that will be used to name the project when it is automatically created. The project name will be the concatenation of the label and the project extension. Imported Filename Format String String used as a template to assign a name to the imported media files. Available Fields Fields that can be used in the name of the imported media files. Append Button used to append the selected available field in the filename string. Reset Button used to reset the import filename format string to the default tem plate. It is based on metadata fields selected from the Available Fields drop-down list and appended to the string using the Append button. Xedio Suite Version 3.1 – User’s Manual – Xedio Importer EVS Broadcast Equipment – January 2011 2.4.3 Issue 3.1.B AUDIO CHANNEL ASSIGNMENT TAB The Audio Channel Assignment tab makes it possible to specify how the audio stereo channels of the source file will be assigned in the CleanEdit audio configuration. Note Once the audio track assignment has been defined in Xedio Importer or AutoFile Importer, these values will always be used on the workstation instead of the default ones defined in Xedio Manager. H OW TO D EFINE A UDIO C HANNEL A SSIGNMENT It is possible to define the audio channel assignment to be taken into account for the selected type of media file, XDCAM in this example. You will be able to define one of the following configurations: • up to 8 stereo pairs • up to 5 stereo pairs and one 5.1 group 11 Issue 3.1.B Xedio Suite Version 3.1 – User’s Manual – Xedio Importer EVS Broadcast Equipment – January 2011 • up to 2 stereo pairs and two 5.1 groups. To do so, proceed as follows. 1. From the Physical Channels field, select the number of audio channels: 2, 4, 8 or 16. As many blocks as audio channels selected are displayed in the window. 2. Right-click an audio channel field. The following contextual menu appears: 3. Select one of the options: • 2.0 Two audio channels are used • 5.1 Six audio channels are used 4. 12 Repeat steps 2 and 3 for the remaining channels. Xedio Suite Version 3.1 – User’s Manual – Xedio Importer EVS Broadcast Equipment – January 2011 Issue 3.1.B H OW TO R EMOVE A T RACK A SSIGNMENT To cancel the assignment of a track, proceed as follows: 1. Right-click the audio track block. A contextual menu is displayed. 2. Select Remove Group . The 2 (stereo track) or 6 (5.1 track) blocks are empty and available again. H OW TO C HANGE THE O RDER OF T RACKS A SSIGNMENT To move a track, proceed as follows: 1. Right-click the audio track block. A contextual menu is displayed. 2. Select Move Group Down or Move Group Up. The channels corresponding to the track are moved. 13 Issue 3.1.B Xedio Suite Version 3.1 – User’s Manual – Xedio Importer EVS Broadcast Equipment – January 2011 3. Importing Video / Audio / Stills Files 3.1 INTRODUCTION To import new video in an architecture working with high resolution and low resolution files, the two corresponding files must be imported at the same tim e from the Video/Audio/Stills tab. The high resolution file will be used for high resolution workstations and the low resolution files will be used on the lo-resolution workstations. The import process will reference this new media in the database based on common timecode range in both files. 3.2 SINGLE FILE OR BATCH IMPORT There are two ways to import media inside the system: • The first one is a single file import that allows you to specify a label for the item. • The second one, the “batch import”, allows you to import the content of entire folders but uses the original file names as the name for the media (label). In both cases, you can apply the general im port process defined in the section 1.2.1 ‘General Import Process and Mandatory Fields’, on page 3 to im port the requested files. 14 Xedio Suite Version 3.1 – User’s Manual – Xedio Importer EVS Broadcast Equipment – January 2011 Issue 3.1.B S INGLE F ILE I MPORT 15 Issue 3.1.B Xedio Suite Version 3.1 – User’s Manual – Xedio Importer EVS Broadcast Equipment – January 2011 B ATCH I MPORT 3.3 SETUP Before you start importing files, you need to specify the following parameters via the Setup button: • The media server where the lo-res and hi-res files will be stored when they are imported. • How the audio tracks in the source file will be assigned in the CleanEdit audio configuration. Up to 16 audio channels can be assigned. 16 Xedio Suite Version 3.1 – User’s Manual – Xedio Importer EVS Broadcast Equipment – January 2011 3.4 Issue 3.1.B FIELDS IN THE VIDEO/AUDIO/STILLS TAB The following table describes the common fields that will be used when you perform a single file import or batch import: Field Description Properties sub-tab Shooting date Date when the media was recorded by the camera. (mandatory) Default: current date Media Class Class categorizing the media as defined in Class Manager in Xedio Manager. Default: Undefined (mandatory) Publish Check box that allows you to see the im ported media in the client workstations database lists. External Ref. External reference of the source support, for example a barcode identifying a tape of a VTR. Description Optional text to describe the media. Sub-folder Sub-folder to use (or create) on the storage server. Setup Button to access the parameters for the imported files. Metadata sub-tab The metadata fields from the default metadata profile for media are displayed and can be filled in with the requested values. 17 Issue 3.1.B Xedio Suite Version 3.1 – User’s Manual – Xedio Importer EVS Broadcast Equipment – January 2011 The following table describes the fields specific to the single file im port: Field Description Label Name assigned to the files when they are im ported to the Xedio database. (mandatory) Low Bitrate fields The Browse button allows the selection of the lo-res file. High Bitrate fields The Browse button allows the selection of the corresponding hires file. Note Both hi-res and lo-res files need to have a common range of timecode to be imported as a new media in the system. The following table describes the fields specific to the batch import. They allow the definition of settings related to the source files: Field Description LowRes folder Folder where the source lo-res files are stored. HiRes folder Folder where the source hi-res files are stored. Scan Filter File form at extension of the files to be imported. When the file extension is specified in this field, the application will scan for and import the files having this extension. It is recommended to use the scan filter in case of multi-file formats. For example, the scan filter will be *.mxf for OPAtom , and *.mov for QuickTim e Ref. Video Ratio 18 Video ratio of the source files, that is to say 4/3 or 16/9. Xedio Suite Version 3.1 – User’s Manual – Xedio Importer EVS Broadcast Equipment – January 2011 Issue 3.1.B 4. Importing Transition Effects (RTD) 4.1 INTRODUCTION An RTD is a transition effect that can be used in Xedio CleanEdit between two video clips. RTDs are sequences of numbered files in TIFF form at, designed with two keys. This tab makes it possible to convert a sequence of TIFF pictures into a transition effect file for CleanEdit. It is recommended to create RTDs not exceeding 1.5 seconds. Important Inside an edit, the total duration of all different RTDs used in a timeline CANNOT exceed 4 seconds! Note that the same RTD can be used as many times as you need inside a timeline as soon as the total duration constraint is met. 4.2 BACKGROUND INFORMATION ON TIFFS AND RTDS 4.2.1 TIFF FILES REQUIRED FOR AN RTD Logo or stills with a key are supported under the TIFF and TGA file form ats: The Tiff files consist of three elements: • the visible bitmap • the bitmap key In the bitmap key, white represents an area of the picture which will remain visible and black represents an area of the picture which will be transparent. 19 Issue 3.1.B Xedio Suite Version 3.1 – User’s Manual – Xedio Importer EVS Broadcast Equipment – January 2011 • the transition key In the transition key, white represents the current picture and black represents the next picture. This is represented in the picture below: 4.2.2 REQUIREMENTS FOR TIFF FILES You need to have an even num ber of Tiff files for your RTD sequence. The Tiff files used in an RTD sequence should be full size: • in SD PAL: 720 x 576 pixels • in SD NTSC: 720 x 480 pixels • in HD: 1920 x 1080 pixels In PAL, the 768 pixel resolution is reduced to 720 in 4:3, and the 1024 pixel resolution to 720 in 16:9 to keep the aspect ratio. The Tiff files should be done in RGB mode, 24 bits/pixels (8 bits/color), 2 keys. 4.3 SETUP Before you start im porting files, you need to specify, via the Setup button, the media server where the lo-res and hi-res files will be stored when they are imported. 20 Xedio Suite Version 3.1 – User’s Manual – Xedio Importer EVS Broadcast Equipment – January 2011 4.4 Issue 3.1.B FIELDS IN THE RTD TAB To preview and import a RTD (R eplay Transition Device) sequence, select the RTD tab, complete the following fields, then click on the Start Import Process button to copy the effect file on the storage server and add the effect in the database. 21 Issue 3.1.B Xedio Suite Version 3.1 – User’s Manual – Xedio Importer EVS Broadcast Equipment – January 2011 The following table describes the fields Field Description Label (mandatory) Name assigned to the files when they are imported to the Xedio database. First File The Browse button allows the selection of one file from the sequence to be imported. Files found Number of files found in the same folder as the selected first file. You need to have an even number of .tiff files to import for your RTD sequence. Video Standard Video standard to apply to create the transition: PAL SD, HD 1080i @50, NTSC drop SD, HD 1080i @59,94 Preview Button 22 Displays the corresponding pictures in the Bitmap, Bitmap Key and Transition Key fields and then converts the sequence to display it in the Result field. Xedio Suite Version 3.1 – User’s Manual – Xedio Importer Issue 3.1.B EVS Broadcast Equipment – January 2011 5. Importing Files from EVS Servers 5.1 INTRODUCTION 5.1.1 DIRECT ACCESS TO THE EVS VIDEO SERVERS The EVS Server tab makes it possible to have a direct visibility and access to the material on the EVS video servers (XT, XS or XL servers) via the Ethernet connection. The media you will im port will be referenced in the Xedio Media server (but not physically imported) and its definition will be added to the Xedio database. To be able to view the server content in the EVS Server tab, the servers need to be properly defined in the Linx > EVS Video Server tool in Xedio Manager. 5.1.2 ACCESSING VIDEO SERVER CLIPS VERSUS BACKUP FILES When you use the direct access functionality, you will on the EVS video server, as long as it has not been backed up via XFile (automatic or manual backup) CleanEdit target), CleanEdit will open the backup file, EVS video server. access the media directly backed up. If it has been or IPDirector (Send to a instead of the clip on the Important As clips are not protected from a manual deletion on the EVS video server, it is highly recommended to perform a backup in XFile or in IPDirector. 23 Issue 3.1.B Xedio Suite Version 3.1 – User’s Manual – Xedio Importer EVS Broadcast Equipment – January 2011 5.2 EVS SERVER TAB DESCRIPTION 5.2.1 OVERVIEW The EVS Server tab contains four areas: • Server Structure area • Media Properties area • Clip/Channel area • Setup and Refresh buttons 5.2.2 SERVER STRUCTURE AREA In this area, the servers defined in Xedio Manager are visible, and the following items are displayed: • the recorder channels that can be defined on the given server (not only the active recorder channels). • the pages and banks where clips are available. 24 Xedio Suite Version 3.1 – User’s Manual – Xedio Importer Issue 3.1.B EVS Broadcast Equipment – January 2011 5.2.3 MEDIA PROPERTIES AREA In this area, you will specify relevant information to identify the media in Xedio CleanEdit: Field Description General Label (mandatory) Name assigned to the XT clips as they are defined in the Xedio database. If no label is specified in this field, the XT clip name will be used. This will be Clip Name in the XT Clips tab or Name in the Media Manager tab. Media Class (mandatory) Class categorizing the media as defined in Class Manager in Xedio Manager. Default: Undefined Publish Check box that allows you to see the im ported media in the client workstations database lists. Description Optional text to describe the media. Metadata The metadata fields included in the default metadata profile defined in Xedio Manager will be displayed. You can change the default value or assign a value to these fields. 5.2.4 CLIP/CHANNEL AREA In this area, you will view the clips corresponding to the selection in the Server Structure area. In other words: 5.2.5 If you have selected … You will see a recorder channel in the Server Structure area The clips created on this recorder channel. a page/bank in the Server Structure area The clips stored on this page/bank. SETUP The Setup button makes it possible to specify the hi-res and lo-res media server where media or clips imported from the EVS servers will be referenced. 25 Issue 3.1.B Xedio Suite Version 3.1 – User’s Manual – Xedio Importer EVS Broadcast Equipment – January 2011 5.3 USING EVS SERVERS’ RECORD TRAIN AND CLIPS IN XEDIO 5.3.1 HOW TO IMPORT CLIPS FROM AN EVS SERVER Importing clips from an EVS Server into Xedio does not physically im port the clip in the media server: it creates a virtual location on the media server, and stores the clip definition in the Xedio database. Consequently, the connection to the servers needs to be operational to be able to access the material itself. It is possible to import all the clips created with a given camera, or stored on a given page or bank into CleanEdit, to make them available in the XT Clips and Edit Manager tabs. To import clips from an EVS server, proceed as follows: 1. Select the requested camera, page or bank in the Server Structure area. All the clips created with the selected channel or stored on the selected page or bank are displayed in the Clip/Channel area. 5.3.2 2. Specify the Label field, that is to say the name of the media when it will be imported into Xedio CleanEdit. By default, the clip nam e will be taken over. 3. Ensure that the Publish check box is ticked to make the media available and visible to all users. 4. Click the Start Import Process button at the bottom of the window. POSSIBLE ACTIONS IN CLEANEDIT You have several possibilities to bring the EVS server material as media or clips into a project, using the EVS Server tab: • Drag and drop a recorder channel from the Servers list in the EVS Server tab to the Media area of a project: This will make the corresponding record train available in the project as a media. • Drag and drop a clip from the Clip/Channel area in the EVS Server tab to the Clips area of a project: This will make the corresponding clip available in the project as a clip. • Import the clips created with the given camera or stored in the given page or bank. To do this, refer to the section above. 26 EVS Broadcast Equipment Liège Science Park 16, rue Bois St Jean B-4102 Ougrée Belgium Corporate Headquarters North & Latin America Headquarters Asia & Pacific Headquarters Other regional offices available on +32 4 361 7000 +1 973 575 7811 +852 2914 2501 www.evs.tv/contact To learn more about EVS go to www.evs.tv