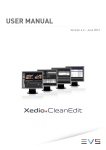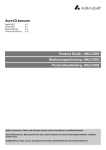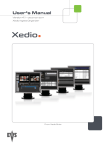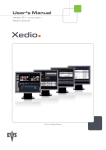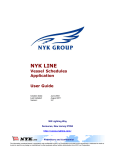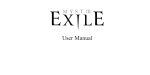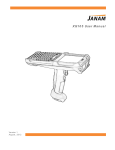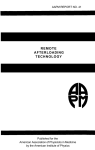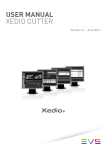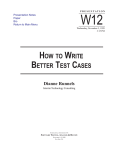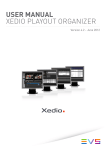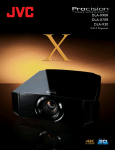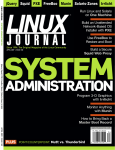Download Xedio CleanEdit User`s Manual
Transcript
User’s Manual Version 4.1 - December 2011 From Xedio Suite Xedio Suite Version 4.1 – User’s Manual – CleanEdit EVS Broadcast Equipment – December 2011 Issue 4.1.B C OPYRIGHT EVS Br oadca st E quip men t – Co pyri ght © 20 10-2 01 1. Al l ri ghts res erved . D ISCLAIMER The inf ormat ion in this m anual i s furn ishe d for i nf ormati onal u se onl y and subjec t to chang e witho ut not ice . While eve ry eff ort has been made to en sure t hat th e inform atio n cont aine d in this use r manua l is ac curate , up- to-da te an d r eliab le, EVS Broad cast E quipm e nt canno t be hel d respo nsible f or ina ccur acie s or errors that m ay a ppea r in th is p ublica tio n. I MPROVEMENT R EQUESTS Your comme nts wil l help us improv e the qua lity o f the user doc ument atio n. Do not hesit ate to se nd i mprov e ment r eque sts, or r epor t any e rror or i nacc urac y on th is user m anua l by e-ma il to doc@ev s.tv . R EGIONAL C ONTACTS You will fin d the ful l list of addres ses and ph one number s of local of fice s eithe r at the e nd of this us er m a nual (for man uals on ha rdware pro duct s) or o n t he EV S websit e on the fo llowi ng page: htt p:// www.e vs.t v/c ontac ts U SER M ANUALS ON EVS W EBSITE The la tes t ver sion of th e user man ual, if any , and o ther user man uals on EV S produc ts can be f ound o n the EVS down load c e nter, on t he fol lowin g webpage : http: //www .evs .tv/ downl o adcent er I Issue 4.1.B II Xedio Suite Version 4.1 – User’s Manual – CleanEdit EVS Broadcast Equipment – December 2011 Xedio Suite Version 4.1 – User’s Manual – CleanEdit EVS Broadcast Equipment – December 2011 Issue 4.1.B Table of Contents TABLE OF CONTENTS ................................................................................................. III ABOUT THIS MANUAL.................................................................................................. IX WHAT’S NEW ON CLEANEDIT V3.02 AND V4.01?...................................................... XI 1. INTRODUCTION ..................................................................................................... 1 1.1 GENERAL DESCRIPTION...........................................................................................................1 1.2 MAIN WINDOW ...........................................................................................................................1 1.2.1 Area Name .............................................................................................................................2 1.3 ZONES IN THE PROJECT AREA ................................................................................................3 1.4 TABS IN THE WORK AREA ........................................................................................................4 1.4.1 Introduction .............................................................................................................................4 1.4.2 Selecting a Tab in the Work Area............................................................................................4 2. THE BASICS .......................................................................................................... 5 2.1 INTRODUCTION ..........................................................................................................................5 2.2 STARTING CLEANEDIT ..............................................................................................................5 2.3 OPENING A NEW PROJECT ......................................................................................................6 2.3.1 Initial Window Display .............................................................................................................6 2.3.2 Project Definition .....................................................................................................................6 2.3.3 How to Create a New Project ..................................................................................................6 2.4 FINDING MEDIA FOR THE PROJECT ........................................................................................7 2.4.1 Making Media Available in Xedio CleanEdit ............................................................................7 2.4.2 Where to Find Media in Xedio CleanEdit ................................................................................7 2.4.3 Viewing Media Before Adding it to the Project ........................................................................9 2.5 CREATING AN EDIT..................................................................................................................10 2.6 ADDING MEDIA TO THE PROJECT .........................................................................................11 2.7 REFINING MEDIA INTO CLIPS .................................................................................................12 2.8 PLACING CLIPS ONTO THE TIMELINE ...................................................................................14 2.8.1 Introduction ...........................................................................................................................14 2.8.2 Marking Position on the Timeline ..........................................................................................15 2.8.3 Mode to Place the Clip onto the Timeline..............................................................................15 2.9 CHECKING THE EDIT ...............................................................................................................16 2.10 PLAYING OUT OR EXPORTING AN EDIT................................................................................18 2.10.1 Playing out the Edit ...............................................................................................................18 2.10.2 Exporting the Edit to a File ....................................................................................................19 3. IMPORTING MEDIA ............................................................................................. 21 3.1 INTRODUCTION ........................................................................................................................21 3.1.1 General .................................................................................................................................21 3.1.2 Importable Media ..................................................................................................................22 3.1.3 General Import Process and Mandatory Fields .....................................................................22 3.2 USING EVS SERVERS’ RECORD TRAIN AND CLIPS IN AN EDIT .........................................23 3.2.1 Possible Actions ....................................................................................................................23 3.2.2 How to Import Clips From an EVS Server .............................................................................23 III Issue 4.1.B 4. Xedio Suite Version 4.1 – User’s Manual – CleanEdit EVS Broadcast Equipment – December 2011 SEARCHING FOR AND MANAGING MEDIA ...................................................... 24 4.1 INTRODUCTION ........................................................................................................................24 4.2 ELEMENT LIST..........................................................................................................................25 4.2.1 Displayed Columns ...............................................................................................................25 4.2.2 Element List Contextual Menu ..............................................................................................25 4.2.3 Opening a Player to View Media ...........................................................................................26 4.3 SEARCHING THE DATABASE ..................................................................................................27 4.3.1 Introduction ...........................................................................................................................27 4.3.2 Quick Text Search.................................................................................................................27 4.3.3 Advanced Filters ...................................................................................................................29 4.3.4 Using Saved Filters ...............................................................................................................35 5. MANAGING PROJECTS AND PROJECT ELEMENTS ....................................... 37 5.1 PROJECT AREA........................................................................................................................37 5.1.1 Overview ...............................................................................................................................37 5.1.2 Hiding and Displaying the Project Area .................................................................................38 5.1.3 Selecting Items in the Zones of the Project Area ..................................................................38 5.2 PROJECT ZONE .......................................................................................................................39 5.2.1 Introduction ...........................................................................................................................39 5.2.2 Opening an Existing Project ..................................................................................................39 5.2.3 Project Contextual Menu .......................................................................................................39 5.2.4 Creating a New Project .........................................................................................................41 5.2.5 Viewing the Project Data .......................................................................................................42 5.2.6 Importing a Project ................................................................................................................42 5.3 MEDIA ZONE .............................................................................................................................43 5.3.1 Introduction ...........................................................................................................................43 5.3.2 Opening Media in the Player Area ........................................................................................43 5.3.3 Media Contextual Menu ........................................................................................................44 5.4 EDIT ZONE ................................................................................................................................45 5.4.1 Introduction ...........................................................................................................................45 5.4.2 Opening an Existing Edit .......................................................................................................45 5.4.3 Edit Contextual Menu ............................................................................................................45 5.4.4 Creating an Edit ....................................................................................................................47 5.4.5 Duplicating an Edit ................................................................................................................50 5.4.6 Copying an Edit .....................................................................................................................51 5.5 CLIP ZONE ................................................................................................................................52 5.5.1 Introduction ...........................................................................................................................52 5.5.2 Viewing Clips ........................................................................................................................52 5.5.3 Adding clips...........................................................................................................................53 5.5.4 Clip Contextual menu ............................................................................................................53 5.5.5 Assigning Colors to Clips and Filtering on Colors .................................................................54 6. MAIN WORKSPACE FOR EDITING..................................................................... 56 6.1 EDIT TAB OVERVIEW ...............................................................................................................56 6.2 PLAYER AREA ..........................................................................................................................57 6.2.1 Overview ...............................................................................................................................57 6.2.2 Activating the Player Area .....................................................................................................59 6.2.3 Making the Player Area Full Screen ......................................................................................59 6.2.4 Adjusting the Player Video Display .......................................................................................59 6.2.5 Loading Media onto the Player Area .....................................................................................60 IV Xedio Suite Version 4.1 – User’s Manual – CleanEdit EVS Broadcast Equipment – December 2011 Issue 4.1.B 6.2.6 Moving Within Media Loaded on the Player Area .................................................................61 6.2.7 Creating and Working with Clips in the Player ......................................................................65 6.2.8 Selecting the Tracks to be Added to the Timeline .................................................................68 6.2.9 Adding Logs to the Media Loaded on the Player Area ..........................................................72 6.2.10 Creating a Clip on an EVS Video Server from the Player area .............................................73 6.3 RECORDER AREA ....................................................................................................................75 6.3.1 Overview ...............................................................................................................................75 6.3.2 Activating the Recorder Area ................................................................................................76 6.3.3 Making the Recorder Area Full Screen .................................................................................76 6.3.4 Adjusting the Recorder Video Display ...................................................................................77 6.3.5 Playing the Edit in the Recorder Area ...................................................................................77 6.3.6 Selecting the Monitored Audio Tracks...................................................................................80 6.3.7 Checking the Edit in the Recorder Area ................................................................................80 6.4 AUDIO METERS / TRIM AREA .................................................................................................81 6.5 TIMELINE AREA ........................................................................................................................83 6.5.1 Overview ...............................................................................................................................83 6.5.2 Timecode Bar........................................................................................................................84 6.5.3 Scale Bar and Move Bar .......................................................................................................85 6.5.4 Reference Positions on the Timeline Display ........................................................................85 6.5.5 Timeline Element on the Timeline Display ............................................................................86 6.5.6 Color Representation on the Timeline Display ......................................................................87 6.5.7 Contextual Menus for Timeline Elements..............................................................................88 6.5.8 Timecode and Duration Fields ..............................................................................................92 6.5.9 Audio Track Selection and Settings in the Timeline ..............................................................93 6.5.10 Editing Buttons in the Timeline Area ...................................................................................100 7. GENERAL EDITING ........................................................................................... 104 7.1 MARKING POSITIONS ON THE TIMELINE ............................................................................104 7.1.1 Adding Marks ......................................................................................................................104 7.1.2 Adding Mark IN and Mark OUT Over Several Elements .....................................................105 7.1.3 Removing Marks .................................................................................................................105 7.2 SELECTING TECHNIQUES ....................................................................................................106 7.2.1 Selecting a Clip ...................................................................................................................106 7.2.2 Selecting Elements Depending on Nowline or Mark Positions ............................................106 7.3 PLACING CLIPS ONTO THE TIMELINE .................................................................................107 7.3.1 Introduction .........................................................................................................................107 7.3.2 Important Prerequisites .......................................................................................................107 7.3.3 Tools to Easily Position Clips in the Timeline ......................................................................110 7.3.4 Placing Clips in an Edit Depending on the Requested Position ..........................................110 7.3.5 Add a Clip To Fill in a Blank Area in the Timeline ...............................................................112 7.4 MOVING CLIPS OR ELEMENTS ON THE TIMELINE .............................................................115 7.4.1 Moving a Clip or Element in the Timeline ............................................................................115 7.4.2 Moving an Audio Clip between Tracks without Modifying its Horizontal Position ................115 7.4.3 Moving Several Elements in the Timeline ...........................................................................116 7.5 REPLACING CLIPS BY LINKED CLIPS ..................................................................................117 7.5.1 Introduction .........................................................................................................................117 7.5.2 How to Replace a Clip by a Linked Clip ..............................................................................117 7.6 DELETING CLIPS OR ELEMENTS FROM THE TIMELINE ....................................................118 7.6.1 Deletion Methods ................................................................................................................118 7.6.2 Deletion Modes ...................................................................................................................118 V Issue 4.1.B Xedio Suite Version 4.1 – User’s Manual – CleanEdit EVS Broadcast Equipment – December 2011 7.6.3 Deleting Portions of an Edit.................................................................................................119 7.6.4 Deleting Timeline Elements ................................................................................................120 7.7 TIDYING UP AND ORGANIZING THE EDIT ...........................................................................122 7.7.1 Resynchronizing Associated Clip Elements ........................................................................122 7.7.2 Removing Blank Areas on a Timeline .................................................................................122 7.7.3 Aligning Elements on a Reference Element ........................................................................123 7.7.4 Splitting an Element in the Timeline ....................................................................................124 7.7.5 Grouping Elements in a Sync Group ...................................................................................124 7.8 CUE POINTS ...........................................................................................................................125 7.8.1 Introduction .........................................................................................................................125 7.8.2 How To Add Cue Points ......................................................................................................125 7.8.3 How To Go to and Select Cue Points..................................................................................126 7.8.4 Contextual Menu for Cue Points .........................................................................................126 7.9 EXTENDING OR SHORTENING CLIPS ..................................................................................127 7.9.1 Introduction .........................................................................................................................127 7.9.2 Extend Modes .....................................................................................................................127 7.9.3 Extending or Shortening a Clip............................................................................................128 7.9.4 Extending a Clip with a Still Frame......................................................................................130 7.9.5 Extending or Shortening a Clip by Modifying its Speed.......................................................131 7.10 CREATING FAST MOTION CLIPS ..........................................................................................132 7.10.1 Various Ways to Create Fast Motion Clips..........................................................................132 7.10.2 Modifying the Playback Speed of a Clip Using the Speed Command .................................132 7.10.3 Rendering Fast Motion Clips ...............................................................................................133 7.11 TRIMMING EDIT POINTS ON THE TIMELINE ........................................................................135 7.11.1 Definition and Access to Trim Area .....................................................................................135 7.11.2 Overview on the Trim Functions..........................................................................................135 7.11.3 Trimming or Rolling Around the Clip Transition ...................................................................136 7.11.4 Rolling a Clip .......................................................................................................................137 7.11.5 Retrieving the Source of an Edited Image...........................................................................139 8. ADVANCED VIDEO EDITING ............................................................................ 140 8.1 INTRODUCTION ......................................................................................................................140 8.2 VIDEO TRANSITION EFFECTS ..............................................................................................140 8.2.1 Ways to Add Video Transition Effects .................................................................................140 8.2.2 How to Modify the Default Video Transition Effect ..............................................................141 8.2.3 How to Apply Video Transition Effects Manually .................................................................141 8.2.4 Possible Video Transition Effects ........................................................................................143 8.2.5 Removing Transition Effects ...............................................................................................146 8.2.6 Inserting Blocks of Color Frames ........................................................................................146 8.3 VIDEO CLIP EFFECTS ............................................................................................................148 8.3.1 Introduction .........................................................................................................................148 8.3.2 How to Apply a Video Clip Effect.........................................................................................148 8.3.3 Simple Video Clip Effects ....................................................................................................149 8.3.4 Video Clip Effects With Key Frames ...................................................................................152 8.3.5 Adding Key Frames for an Effect ........................................................................................153 8.3.6 Copying and Pasting Video Clip Effects ..............................................................................155 8.4 CONVERSION EFFECTS ........................................................................................................157 8.4.1 Introduction .........................................................................................................................157 8.4.2 Changing the Mode for the Conversion Type ......................................................................157 9. VI EDITING IN PLACE ............................................................................................ 159 Xedio Suite Version 4.1 – User’s Manual – CleanEdit EVS Broadcast Equipment – December 2011 Issue 4.1.B 9.1 OVERVIEW ..............................................................................................................................159 9.2 SOURCE DEVICE AREA .........................................................................................................161 9.2.1 Introduction .........................................................................................................................161 9.2.2 General Description ............................................................................................................161 9.3 WORKSPACE AREA ...............................................................................................................162 9.3.1 Introduction .........................................................................................................................162 9.3.2 View Modes in the Workspace ............................................................................................162 9.3.3 Thumbnail View in the Workspace Area .............................................................................163 9.3.4 List View in the Workspace Area.........................................................................................164 9.3.5 Clip Player View in the Workspace Area .............................................................................166 9.4 SELECTING RELEVANT MEDIA .............................................................................................168 9.4.1 Displaying Folder Content in the Source Device Area ........................................................168 9.4.2 Listing Clips in the Workspace Area....................................................................................169 9.4.3 Searching for Clips within the List View ..............................................................................170 9.5 LOADING A SOURCE CLIP ON THE CLIP PLAYER ..............................................................171 9.5.1 Purpose...............................................................................................................................171 9.5.2 How to Load a Clip in the Clip Player ..................................................................................171 9.6 ADDING LOGS TO A CLIP ......................................................................................................171 9.6.1 Introduction .........................................................................................................................171 9.6.2 How to Add a Log to a Clip .................................................................................................171 9.6.3 Log Display .........................................................................................................................172 9.6.4 Other Possible Actions on Logs ..........................................................................................173 10. ADVANCED AUDIO EDITING ............................................................................ 174 10.1 OVERALL AUDIO TRACK SETTINGS ....................................................................................174 10.2 AUDIO TRANSITION EFFECTS ..............................................................................................175 10.2.1 Ways to Add Audio Transition Effects .................................................................................175 10.2.2 Adding Automatically Default Audio Transition Effects........................................................175 10.2.3 Modifying the Automatic Default Transition Effect ...............................................................175 10.2.4 Possible Audio Transition Effects ........................................................................................176 10.2.5 Adding Audio Transition Effects on Elements of the Same Track .......................................177 10.2.6 Adding Audio Transition Effects on Elements of the Same Clip ..........................................179 10.2.7 Adjusting Audio Transitions.................................................................................................180 10.2.8 Removing Audio Transitions ...............................................................................................180 10.3 AUDIO ROUTING, SWAPS AND MUTES ...............................................................................181 10.3.1 Default and Specific Audio Routing .....................................................................................181 10.3.2 Possible Audio Channel Functions......................................................................................181 10.3.3 Copying and Pasting Audio Routing Actions .......................................................................182 10.4 AUDIO LEVEL ADJUSTMENTS ..............................................................................................183 10.4.1 Introduction .........................................................................................................................183 10.4.2 How to Adjust the Audio Level on a Single Clip ..................................................................183 10.4.3 How to Adjust the Overall Level of a Track .........................................................................184 10.5 MISCELLANEOUS AUDIO FEATURES ..................................................................................185 10.5.1 How to Generate the Waveform of an Audio Element.........................................................185 10.5.2 How to Remove an Audio Waveform ..................................................................................186 10.5.3 How to Duplicate an Audio Track ........................................................................................186 11. VOICEOVER, GRAPHICS AND TEXT GRAPHICS ............................................ 188 11.1 ADDING VOICEOVER .............................................................................................................188 11.1.1 Voiceover Tab Overview .....................................................................................................188 VII Issue 4.1.B Xedio Suite Version 4.1 – User’s Manual – CleanEdit EVS Broadcast Equipment – December 2011 11.1.2 Voiceover Process ..............................................................................................................190 11.2 ADDING A LOGO OR GRAPHIC .............................................................................................193 11.2.1 Introduction .........................................................................................................................193 11.2.2 Accessing the Tag Manager Window ..................................................................................193 11.2.3 Possible Actions in the Tag Manager Window ....................................................................194 11.2.4 Fields in the Tag Manager Window .....................................................................................195 11.2.5 How to Insert a Logo or Graphic using Tags .......................................................................196 11.2.6 Moving Tag Points ..............................................................................................................197 11.2.7 How to Delete Tags.............................................................................................................198 11.3 ADDING INTEGRATED TEXT AND GRAPHICS .....................................................................199 11.3.1 Introduction .........................................................................................................................199 11.3.2 Text Tab Overview ..............................................................................................................199 11.3.3 Character Generator Process .............................................................................................200 11.3.4 Defining the Area to Insert Text/Graphics ...........................................................................200 11.3.5 Adding Text and Graphics to the Edit..................................................................................201 11.3.6 Working with Template of Text and Graphics......................................................................207 11.3.7 Applying a Transition Effect to the CG Area ........................................................................209 11.3.8 Checking the Integrated Text and Graphics ........................................................................209 11.3.9 Editing the Character Generator Page Properties ...............................................................210 12. HEADER MAKER ............................................................................................... 212 12.1 INTRODUCTION ......................................................................................................................212 12.2 HEADER MAKER TAB OVERVIEW ........................................................................................212 12.3 OPERATIONS..........................................................................................................................213 13. FINAL STAGES IN THE EDITING PROCESS.................................................... 214 13.1 CHECKING THE EDIT .............................................................................................................214 13.2 PLAYING OUT AN EDIT ..........................................................................................................215 13.2.1 Introduction .........................................................................................................................215 13.2.2 Playout Process from the Playout Tab ................................................................................215 13.2.3 Playout Tab .........................................................................................................................216 13.3 EXPORTING AN EDIT OR A MEDIA .......................................................................................218 13.3.1 Introduction .........................................................................................................................218 13.3.2 Loading an Edit or a Media on the Export Tab ....................................................................219 13.3.3 Export Tab ..........................................................................................................................220 APPENDIX 1 – SHUTTLEPRO.................................................................................... 228 APPENDIX 2 – KEYBOARD SHORTCUTS ................................................................ 228 APPENDIX 3 – DIGIGRAM HARDWARE SETTINGS ................................................. 230 VIII Xedio Suite Version 4.1 – User’s Manual – CleanEdit Issue 4.1.B EVS Broadcast Equipment – December 2011 About this Manual P URPOSE This m anua l is a r efer enc e manu al t o Xe dio Clea n Edit. It sho uld p rovi de yo u wit h gene ral c onte xtua l and concep tua l inf orma tion , as well as det aile d de scri ptiv e inform atio n on the var io us fea ture s av aila ble in Xedio CleanE dit. This re fere nce m anua l will i nclu de pr oced ural inform ati on on more comple x actio ns, eve n thoug h not systemat ical ly. How ever , it will not co ntai n proc edures on sim ple or u sual act ion s, whi ch s houl d be cov er ed by vid eo t utor ials . Some fe ature s may n ot be ful ly doc umen ted fo r versio n 3.1 Xedi o Clea n Edit. In this ca se, t he doc umen t ation w ill g radua lly b e c omplet ed in the fu ture v ersion s. Feel fr ee to s end y our re quests on fe atur es you w ould li ke to have d ocum e nted in more d etai ls t o do c@ev s. tv. S ECTIONS ON M AIN A REAS ON THE U SER I NTERFACE The fol lowin g tab le sho w s where y ou can find d et ailed i nfor mati on on t he variou s areas of the user int erfa c e: User I nter face Area Chapter Projec t ar ea - its fo ur z o nes Chapte r 5 ‘Man agin g Pro j ects and P roje ct Elemen ts Work ar ea - Edi t t ab Chapte r 6 ‘Mai n Wor kspa ce fo r Edi tin g’ Work ar ea – Voi ceOv er t ab Sectio n 11 .1 ‘Add ing V oi ceover ’ Work ar ea – Tex t t ab Sectio n 11 .3 ‘Add ing Inte grated Tex t an d Graphi cs’ Work ar ea – Hea der M ak er ta b Chapte r 12 ‘He ader Make r’ Work ar ea – Sch edul er t a b See Xe dio Inge st O rgan iz er use r ma nual Work ar ea – Con trol VTR tab See Xe dio Inge st O rgan iz er use r ma nual Work ar ea – Pla yout ta b Sectio n 13 .2. 3 ‘P layo ut T ab’ Work ar ea –Medi a Man ag er, Ed it Manage r, P roje ct Ma nage r Chapte r 5 ‘Man agin g Pro j ects and P roje ct Elemen ts’ Work ar ea – Exp ort tab Sectio n 13 .3 ‘Expo rtin g a n Edi t or a Media’ Work ar ea – Med ia I mpor ter t ab Chapte r 3 ‘Imp orti ng Me d ia’ IX Issue 4.1.B Xedio Suite Version 4.1 – User’s Manual – CleanEdit EVS Broadcast Equipment – December 2011 Work ar ea – Dev ices tab X Chatre r 9 ‘Edi ting in Plac e’ Xedio Suite Version 4.1 – User’s Manual – CleanEdit Issue 4.1.B EVS Broadcast Equipment – December 2011 What’s New on CleanEdit V3.02 and V4.01? The fol lowin g tab le des cr ibes th e sect ions u pdat e d to refl ect t he new a nd modifi ed featu res on Xedi o Clea n Edit fr om Xed io Su ite 3 . 02 and 4 .01 ( compa red t o Xedio Suite 3.0 1). In the user man ual , the icon has been adde d on left margi n to highl ight inform atio n on new and u pdated fe atur es. Click th e sect ion num ber (or the des crip tion ) in t he tabl e to jump d irec tly to the corres pond ing sect ion. Sectio n Descri ption Removal of t he expla nat i ons conce rnin g the XT Clips tab that is n ow i nteg rate d in t he Med ia M anage r t ab 2.4.2 Note co ncer ning the w o rk with hig h reso lut ion and low resolu tion med ia. 2.9, 6.3. 7 Possib ilit y to c heck the edit fo r miss ing h i-re s files . A missin g hi-re s file c an be identi fied by a ye llow t ri angle in the e dit if the opti on h as been s et in X edio Mana g er. 3.1.1 , 3. 1.2 Possib ilit y to impor t me dia fr om CANON Compa ct Flas h drive 4.1 A Tod ay t ab is autom atic ally adde d t o t he S aved Filter s. It co rresp onds to ‘cre ati o n dat e = toda y’. 4.3.1 Quick Text sea rch can n ow be appl ied tog ethe r with a n advanc ed f ilt er, w ith an A ND oper ator . 4.3.3 Filter Fiel ds: Th e mos t r elevan t par amet ers ar e li sted on the t op o f th e l ist. 4.3.3 Search Fie lds Types : l ogi cal o pera tors now repl ac e tex t. 5.2.4 Use of the vid eo s tan dar d in proj ects 5.4.3 Make L ocal opt ion for edi ts. 5.5.4 New Cli p Pr oper ties win d ow. 6.2.6 , 6. 3.5 New use of th e J-K-L keyboar d shor tcuts a s Player Transp ort C ontr ols XI Issue 4.1.B XII Xedio Suite Version 4.1 – User’s Manual – CleanEdit EVS Broadcast Equipment – December 2011 Sectio n Descri ption 9 Device s ta b an d ed itin g i n pla ce f eatu re. 13.3. 3 Export Ta b - Expor ting t o Device: p ossi bili ty to export a file to a SxS car d. Xedio Suite Version 4.1 – User’s Manual – CleanEdit Issue 4.1.B EVS Broadcast Equipment – December 2011 1. Introduction 1.1 GENERAL DESCRIPTION Xedio Cle anEd it is a non -linea r edit ing sys tem of f ering fu ll int egra tion wi th remote camcor ders – Sony X DC AM™, XDCAM EX™ an d Panaso nic P 2™ in SD and HD. Xedio C lean Edit enab les journa lis ts to edit sto ries in sta ndar d and hig h-de finit io n from remot e loca tion s. A s soon as the edi tor is ba ck in the newsr oom, th e edit can be shar ed thr ough this integ rate d news p rodu ct ion sys tem. I n add itio n, Xedio CleanE dit can be o pera te d remo tely on a la ptop or inst alle d on a PC . 1.2 MAIN WINDOW The Clea nEdi t user i nter f ace is com pose d of two d istin ct zon es, hi ghli ghte d on the image bel ow. Eac h zone contain s well def ined f uncti ons in the wo rkfl ow of the CleanE dit appl icat ion. 1 Issue 4.1.B Xedio Suite Version 4.1 – User’s Manual – CleanEdit EVS Broadcast Equipment – December 2011 Area Nu mber Area Na me 1. Projec t ar ea See se ctio n 1 .3 ‘Z ones in the Proj ect Area’ on pag e 3. 2. Work ar ea See se ctio n 1 .4 ‘T abs in t he Wor k Are a’ o n p age 4. 2 Xedio Suite Version 4.1 – User’s Manual – CleanEdit Issue 4.1.B EVS Broadcast Equipment – December 2011 1.3 ZONES IN THE PROJECT AREA The left han d part of th e inter face is ca lled th e Project area. It s func tion i s to permit t he user t o mana ge a projec t and al l the el ements wi thin t he proj ects, multip le e dits , med ia u se d with in t he pr ojec t an d clips and m edia use d o n t he time line of ed its with in the projec t. The Pr ojec t ar ea co nta in s the proj ects cre ated b y the logged -on ed itor . The Pr oject ar ea is div ided i nto four zones to sort the dif fere n t elem ents of each pro jec t: • The Pro ject zone con tai ns a li st o f the proj ects for the lo gged on us er. T he open p rojec t is disp laye d in bold chara cter s. • The Med ia zo ne co ntai n s the o rigi nal m edia fil es that a re use d in the op en projec t. Th e med ia lo ad ed is di spla yed in b old char a cters. • The Ed it z one cont ains the l ist of e dits tha t ha ve been c reat ed on t he o pen proj ect. The edi t lo aded is displa yed in bold cha ract ers. • The Cli p zo ne co ntai n s list of c lips sto red in prepar atio n f or t he e dit. Each pro ject o nly co ntai ns the el ement s that h av e been dee med to b e rel evant t o it. The abil ity t o acce ss elemen ts fr om anyw here in the d atab ase o f an in s talla tion and dec lare t hem re leva n t to a pro ject , to a llow s h aring o f medi a amon gst s everal workst atio ns, is a fun dam ental par t of the str uctu re of Cl eanE dit . 3 Issue 4.1.B Xedio Suite Version 4.1 – User’s Manual – CleanEdit EVS Broadcast Equipment – December 2011 1.4 TABS IN THE WORK AREA 1.4.1 INTRODUCTION The Work area ha s tabs for the mode s that the u ser could be wor king in , such as timeli ne or vo iceo ver mo des used i n the ed it pro cess, or o ther mo des wh ich ar e for othe r areas o f the CleanE dit wor kflow , fro m media ing est and im port, to playou t a s vi deo, or rend ering a c omple ted edi t to one spec ific form at f or t he us e of an othe r sys tem. Note The numbe r of tabs di s played i n the Work Are a depends o n optio ns purcha sed, whic h al lows the cu stom ers to ha ve a system cus tomiz ed t o their requ ireme nts a nd avoid w orki ng mo des t h at are not n eede d in their work flow . 1.4.2 SELECTING A TAB IN THE WORK AREA Any ta b in the Wo rk a re a is au toma tica lly s elec t ed by p laci ng t he mo use over a tab a t th e to p o f th e Wor k area unt il t he t ab b ecom es vis ibl e or by clic king t he ta b. 4 Xedio Suite Version 4.1 – User’s Manual – CleanEdit Issue 4.1.B EVS Broadcast Equipment – December 2011 2. The Basics 2.1 INTRODUCTION This p art will gui de y ou t hrough a s impl e wor kflow for the C lean Edit app lic ation t o produc e a simpl e ed it, and ei ther pla y it out fr om the app lica tion or c reate a standa rd file for use or pl ayout by anot her syste m. The st eps are: 1. Starti ng C lean Edit 2. Openin g a New P roje ct 3. Findin g Me dia for the Pro ject 4. Adding Med ia t o th e Pr oj ect 5. Refini ng M edia Int o Cl ips 6. Placin g Cl ips onto the Ti meline 7. Checki ng t he E dit 8. Playin g ou t or Exp orti ng an Edi t Each s tep is descr ibed at i ts m ost basi c on ly usin g on scr een cont r ols. Any keyboa rd shor tcut s, whi ch could be us ed, wil l be detaile d in the fo llowin g chapte rs. The edit cr eate d using t h e techni ques in t his cha p ter will be vi deo wit h ass ociat ed audio cli ps o nly and edit e d with a c ut as t he t rans it ion. 2.2 STARTING CLEANEDIT 1. Click on t he C leanE dit ic on on the des ktop to star t the app lica tion OR Select th e ap plic atio n fr o m the Star t men u. A log in sc reen wil l th en a ppear. 2. Enter your use r nam e a n d pass word , an d th en c lic k OK. Note: The sys tem admin istr at or cre ates log in na mes and p asswo rds i n th e Xedio Man ager ap plic ati on. Plea se refe r to that produc t user man ual for more d etai ls. 5 Issue 4.1.B Xedio Suite Version 4.1 – User’s Manual – CleanEdit EVS Broadcast Equipment – December 2011 2.3 OPENING A NEW PROJECT 2.3.1 INITIAL WINDOW DISPLAY On star tup t he ap plic ati on will open as sh own below w ith l ogos in th e video windows and all ico ns d i sabled , sh owin g an inac ti ve sta te. Ther e wil l be n ames i n the Pr ojec t zo ne if t his lo gin h as b een used to pre viousl y wo rk o n a Proj ect . 2.3.2 PROJECT DEFINITION A proj ect, in t he X edio e nviron ment , is a ki nd of worksp ace f or a give n st ory. I t is a flat str uctur e. A proj e ct alwa ys b elon gs to 0 or 1 us er. A pro ject ca nnot b e shared bet ween use rs ( d uplica te is ma ndat ory in t his ca se). 2.3.3 HOW TO CREATE A NEW PROJECT When yo u rig ht-c lick in t he Pro ject area and s ele ct New, the New Pr ojec t dialo g box d ispla ys, whic h al low s you to crea te a new pro ject: 6 Xedio Suite Version 4.1 – User’s Manual – CleanEdit EVS Broadcast Equipment – December 2011 Issue 4.1.B When y ou c reat e a new p roject , y ou h ave to s peci f y the fol lowi ng c harac teri stics : • Projec t na me A defaul t label fo r the n ew projec t is autom atic al ly assign ed. You ca n cha nge it. • Video stan dard The vi deo s tand ard s peci fies t he r esol utio n and fr equenc y th at wi ll b e use d for playin g o ut, expo rtin g or render ing the proj ect . Once you cl ick OK to v alida te the new pr ojec t, the projec t chara cter ist ics are record ed i n th e d atab ase When a pro jec t is ope n, its name is dis play ed i n bol d ch arac ters in the Proj ec t zone. 2.4 FINDING MEDIA FOR THE PROJECT 2.4.1 MAKING MEDIA AVAILABLE IN XEDIO CLEANEDIT During th is w orkf low, it will be ass umed tha t t he me dia is avai labl e i n Xed i o CleanE dit. To be av aila b le in Xedi o Cl eanEd it, th e medi a ne eds to be ‘im ported ’ into Xed io Clea nEdi t an d set to ‘Pu blis h’, in o t her words d efin ed in th e Xedio databa se. A me dia w hich is no t pu blis hed is o nly visib le throu gh X edio M anager , Xedio Brows e an d Xe dio Approv al. Import ing m edia in to C leanEd it c an b e do ne, among oth ers, via th e Medi a Import er. For mor e infor mation , refer to t he sect i on 3 ‘Import ing Med ia’, on page 21. Imp orti ng me dia a l ways imp lies tha t the media i s def ined in t h e Xedio databa se bu t does not always m ean th at it is physic ally impor ted t o t he Xedi o storag e sy stem . Other wa ys to im port or refer ence a new m edia in X edio a re: XT Access , IPDGat eway, Xed io D ispa tcher , Xed io A utoF ileI mp orter. 2.4.2 WHERE TO FIND MEDIA IN XEDIO CLEANEDIT The Med ia M anag er ta b i n the Work area is used t o brin g th e med ia t hat is defin ed in th e da taba se i nto a pr oject . Note: The XT cli ps a re l iste d wi th th e ot her medi a in the Media Manag er tab. 7 Issue 4.1.B Xedio Suite Version 4.1 – User’s Manual – CleanEdit EVS Broadcast Equipment – December 2011 You wil l sea rch t he med i a in th is ta b, th en dr ag and dro p it to th e Med ia zone o f your p roje ct. You wil l fin d belo w a gen eral de scri ptio n on t he m edia th at ca n be av ail abl e in thi s tab. You wi ll find mor e d etai ls on the sear ch filt ers avai lable and po ssib le o pera t ions in the Medi a Manag er tab i n the sect ion 4 ‘S earc hi ng for and M anag ing Me dia’, o n page 2 4. The Me dia M anag er t ab l i sts t he me dia avai labl e i n Xedio Cle anEd it. The me dia list ed a re a ll t he pub lis hed m edia tha t have the corre ct b itr ate. This c an b e: • video , stil ls (fu ll fram e or with a ke y layer ) and audio fi les imp orte d via the Xedio Impo rter or the M e dia Im port er t ab f rom a n extern al s tora ge s ystem . The metada ta rela ted to the file is add ed a t the time of impo rt or recor ding . For more i nform ati on, refe r to the M edia Imp orte r us er manual . • media f iles i mpor ted vi a the Xed io Imp orte r or th e Media Im port er ta b fro m a Sony XD CAM o r XDC AM EX or Pana soni c P2 cam eras. • clips r efer ence d in t he Xedio d atab ase a nd ph y sical ly sto red a n XT or XS server on the netw ork. • clips tra nsfer red from XFi le, XS trea m, X TAcce ss o r IPD G atewa y • media file s in gest ed from the Xedi o en coder s us in g the Xed io I nges t Or gani zer • media file s im port ed a uto matica lly via the Xedi o A utoFil e Im port er. Note Xedio Cl eanE dit c an wor k with hi gh res olu tion a n d low res olut ion me dia. There is n o re stri ctio n on the reso luti on o f th e l ow resolu tion med ia. The d efau lt vide o r esol ution fo r pr oxy vid eo browsi ng, edi ting an d encodi ng i s spe cif ied i n the So ftwa re p arame ter s > Gen eral > Ge nera l tab i n Xe dio M anag er. 8 Xedio Suite Version 4.1 – User’s Manual – CleanEdit EVS Broadcast Equipment – December 2011 2.4.3 Issue 4.1.B VIEWING MEDIA BEFORE ADDING IT TO THE PROJECT When you wa nt to vie w a ny media av aila ble on t h ese tabs p rior t o addin g i t to the Media zone of a pr ojec t, select th e re quir ed me dia and doub le-cl ick on it: The Clean Edit Me dia Pl ayer wind ow will op en w ith fami liar co ntro ls to v iew the materi al. A sect ion of th e media coul d be selec t ed here to be pla ced o nto the timeli ne. However , this is mor e u sual to tak e the whol e m edia int o a proje ct an d select sectio ns of t he med ia usi ng the ri ght me dia di spla y in the Ed it tab , whic h i s calle d the Pla yer a rea. F or mor e infor mati on, r efer to th e secti on 6. 2 ‘Pl ayer A r ea’, on page 5 7. 9 Issue 4.1.B 2.5 Xedio Suite Version 4.1 – User’s Manual – CleanEdit EVS Broadcast Equipment – December 2011 CREATING AN EDIT You f irst ne ed to crea te a new ed it or o pen an e xisti ng e dit be fore you c an ad d media to the timel ine rela ted t o a give n ed it, or ad d eff ects on the time line . Right- clic king in t he Ed it zon e ope ns a cont e xtual menu. W hen y ou s elec t New in this menu , a N e w Edit dialo g box is disp laye d, which al lows y ou to c rea te a new ed it. You can a ccep t the defa u lt name or enter a new na me. A descri ptio n an d oth er m etada ta can be save d with t he Edit defin itio n int o the d atab a se. You will fi nd de tail ed in forma tion on the f ields in the N e w Edit window , in the sec tio n 5.4 .4 ‘Creat ing an E dit’ , o n pa g e 47. When you val idat e the n ew edit defin itio n cli ckin g OK, t he edi t charac teri stic s are re co rded in the d atab ase. When an edit i s activ e (open), its nam e is disp laye d in bold i n the E dit zone an d th e timeli ne icons are enab led. 10 Xedio Suite Version 4.1 – User’s Manual – CleanEdit Issue 4.1.B EVS Broadcast Equipment – December 2011 2.6 ADDING MEDIA TO THE PROJECT When you hav e iden tifi e d the media r equir ed in the datab ase usi ng the Media Manage r ta b, you can ad d it to your med ia, to you r edi t, or d irec tly to the t imelin e by cl ickin g o n it and dra g ging it o nto one of the Pr oject sub- zone s. Each dra g acti on pro duce s a diffe rent r esul t. The p ossibl e act ions a re exp lai ned i n the t able bel ow. Note: If you do no t want to p la ce the m edia dire ctly in the tim elin e, e nsure tha t the F ill icon is not act ive . You wan t to … You nee d to … Add th e me dia to the proj ect, w itho ut furth er ac tio n. Drag and dro p the med ia to the Med ia zone. Add th e me dia to y our pr oject and in the Cl ip z one, bu t no t to t he tim elin e. Drag and dr op the me dia to the Edit z one or Clip zo ne wit hout a c tivat ing th e Fill icon. Add th e me dia to y our pr oject , in the Clip z one, and pla ce it a t the end of the t imel ine. Activa te th e Fil l ico n, th en drag and dr op the me dia to the C lip zon e. 11 Issue 4.1.B 2.7 Xedio Suite Version 4.1 – User’s Manual – CleanEdit EVS Broadcast Equipment – December 2011 REFINING MEDIA INTO CLIPS To mark cli ps f rom the m edia in a proj ect , it is ne cessar y to view th e med i a in the Player win dow o n t he Ed i t tab . Once you ar e in the Ed it tab, pr ocee d as foll o ws to view the me dia a nd mark sectio ns for incl usio n on the t imel ine: 1. Select t he requ este d me dia from th e Media zo ne and double -cli ck on it or drag it t o th e Pl ayer win d ow. I t wil l o pen in t he P la yer wi ndow. 2. Play the m edia usi ng • the t rans port con trol s on the p anel , • the k eyboa rd s hort cuts or • the o ptio nal remot e co ntr ol pa nel (Shu ttleP RO). 3. 4. 5. Mark a n IN poi nt b y cl icki ng on the icon o n th e pa nel. Option ally , a dd a name f or th e cl ip i n th e te xt fiel d. Mark a n OUT poi nt b y cl i cking on the ico n on the panel . The du rati on o f t he c lip w ill t hen be d ispl ayed . 12 Xedio Suite Version 4.1 – User’s Manual – CleanEdit EVS Broadcast Equipment – December 2011 Issue 4.1.B The to p ar ea r epre sent s t he who le l engt h o f th e or i ginal medi a. The cu rren t po siti on w ithi n the cli p is sho wn by a b lue ma rker . The IN poi nt i s d ispla yed below the Play er w indow as a green mar ker. The OUT poi nt w ill be r ep resent ed b y a red mark er line . For more inf orma tion on these item s, refe r to t he secti on 6.2. 1 ‘Over vi ew’, on page 5 7 Note IN and OUT point s can b e moved by sele ctin g the marks on the medi a bar and drag ging t hem to t he requi red po siti on, or by typing d irec tly th e timeco de f ield s be side s t he mar k IN and mark OU T but tons . 13 Issue 4.1.B Xedio Suite Version 4.1 – User’s Manual – CleanEdit EVS Broadcast Equipment – December 2011 2.8 PLACING CLIPS ONTO THE TIMELINE 2.8.1 INTRODUCTION There ar e many dif fere nt ways to add cl ips ont o your edi t. The ma in meth ods fo r placin g a cli p to you r ed it are one of t he f ollo wing : • Draggi ng th e cli p into the Clip zo ne whe n the F ill i con icons in the time line are a ) is acti ve. (next to the Ed itin g This a dds the cli p to the end o f th e ti meli ne. • Draggi ng t he c lip from th e Clip zon e to a give n po sitio n in the edi t. • Draggi ng t he c lip from th e Play er t o a giv en p osit i on in the edi t. You wil l fin d comp rehe ns ive inf orma tion on th e va rious w ays to plac e cli ps into an edit in t he s ecti on 7 .3 ‘Pl acing Clip s on to the T ime line’ , on pag e 10 7. 14 Xedio Suite Version 4.1 – User’s Manual – CleanEdit Issue 4.1.B EVS Broadcast Equipment – December 2011 2.8.2 MARKING POSITION ON THE TIMELINE Using th e icons d ispla ye d on the scre ensh ot bel ow, you can ma rk poin ts to edit accura tely on the tim elin e. Yo u ca n us e t hese m arks to p lace you r cl ips into the timeli ne. The fo llow ing marks can be de fine d in the tim elin e : Name Descri ption To def ine t he mark, … Nowlin e blue vert ical lin e, w hich displa ys the curre nt posit ion on t he t imel ine click on the tim elin e ru le r wher e y ou w ant to pl ace the nowl ine. Mark IN green vert ical li ne, which disp lays the posit ion of a mark IN point place the no wlin e a t t he r equest ed posi tion red ve rtic al line , whi ch displa ys the posi tion of a mark OUT poin t place the no wlin e a t t he r equest ed posi tion Mark OU T 2.8.3 and c lick the Mark IN ico n . and c lick the Mark OUT i con MODE TO PLACE THE CLIP ONTO THE TIMELINE Before you drag a c lip o nto t he t imeli ne, you nee d to d efin e th e way you want t o insert it . Two mod es a re availa ble : Ove rwri te o r I nsert. You sel ect t he mod e by clicki ng th e Over writ e/In sert Mod e icon (lef t ico n above the t imel ine disp lay) , whi ch al lows the user to tog gle t he mo de. 15 Issue 4.1.B Xedio Suite Version 4.1 – User’s Manual – CleanEdit EVS Broadcast Equipment – December 2011 Mode Descri ption Overwr ite adds th e media in the timeli ne, o verwr itin g the existi ng media f rom th e sele cte d posit ion. In ot her wo rds, th e media in the time line wi ll be rem oved from th e insert ion point by the dura tion of t he add ed m edia . (defau lt) (white ) Insert (orang e) adds t he m edia in the ti meline wit hout over writ in g exis ting media an d pushe s furt her right the e xist ing ele men ts of the timeli ne p lace d a fter thi s posit ion. In this mo de, yo u can o nly inse rt th e media o n the clip bounda ries whi ch a re c o mmon t o al l se lect ed t rac ks. 2.9 CHECKING THE EDIT When the ed it is comp let ed it is poss ible t o chec k it. Xedi o CleanE dit pa r ses the timeli ne f or po ssib le er ro rs (la ck of vid eo, f or e xa mple) o r mis sing hi-r es f iles ( if this has been set in Xedi o Mana ger) . To do so, cli ck t he CH EC K butt on. • If a ho le is dis cover ed a dialo gue b ox op ens a nd gives a time ref erenc e on the timeli ne for w here the re i s no vide o. In th is c ase, the R2B but t on wil l no t b ecome ava ila ble. • 16 If missi ng hi-r es fil es ar e discov ered , a dialo gue box opens and g ives th e list of mis sing fi les. Xedio Suite Version 4.1 – User’s Manual – CleanEdit EVS Broadcast Equipment – December 2011 Issue 4.1.B In thi s ca se, the R 2B b utton beco mes a vail able as soo n as you clic k O K to acknow ledg e th e mes sag e. A • ic on i s di spla yed on e ach l o-res fi le o n th e ti m eline . If a fast moti on clip is de tecte d a dialog ue box op ens via whic h you can re nder the fast mot ion cli p(s) . T he tr ansc odin g c odec us ed fo r t he rend erin g o f a fas t motion cli p is se t in Xed i o Mana ger. If yo u ch oose No: o The CHECK but ton re ma ins enab led, s ince n ot-re ndered f ast mot ion cl ips are s till pre sent in the ed it. o The R2B (re ady to b road cast) but ton remai ns d isa bled. If th e ed it is c heck ed s uccess full y, the CHECK butto n wi ll b e di sabl ed and t h e R2B (rea dy to broa dcas t) but ton wi ll be enab le d. See a lso t he se ctio n 6.3.7 ‘Check ing the Edit in the Record er Ar ea’, on pag e 80. 17 Issue 4.1.B Xedio Suite Version 4.1 – User’s Manual – CleanEdit EVS Broadcast Equipment – December 2011 2.10 PLAYING OUT OR EXPORTING AN EDIT When an edi t ha s bee n comple ted , it can eith e r be im medi atel y pla yed out a s video or re nder ed to a fil e type for tr ansf er to ano ther sys tem or use d by th e othe r Xedio sof tware sui te. 2.10.1 PLAYING OUT THE EDIT I NTRODUCTION Playin g out an edi t con si sts of ‘ outp utt ing’ t he ed i t strai ght t o an SD I con n ectio n. The pl ayou t o ptio n is th erefor e av aila ble onl y o n work stat ions equ ippe d with an EVS SDI ou tput boa rd (P CX2 or PCX3 ). You ca n pl ay o ut an e dit from t wo d iffe rent ‘lo cat io ns’: • from t he X edio Cle anEd it appl icat ion, via the Pla y out t ab. You us e su ch a sol utio n when y ou wa nt to p layo ut some edit s in divi dual ly. This s ecti on w ill cove r th e pla yout from Pla yout ta b. • from t he X edio Pla yout O rganiz er. You use su ch a sol utio n when you wa nt to m anage se vera l edit s in your playou t, and/ or wh en a d edica ted play out serve r i s ins tall ed o n yo ur s etup . This s ecti on i s co vere d in the Play out Organ izer us er man ual. Both p layo ut s olu tions c annot be u sed at the s ame ti me o n th e sam e machin e becaus e the y woul d bot h try to a tta ch to t he E VS SDI ou tput b oard (P CX2 or PCX3). P LAYOUT P ROCESS FROM THE P LAYOUT T AB 1. Activa ting the Play out t ab: Move t he m ouse poi nter over the P layo ut tab. 2. Preloa ding the edit : You ca n pl ay a n ed it w he ther it i s re ady to b road c ast o r no t. To pre load th e ed it f or t he pl ayou t, s elec t t he e d it fr om t he E dit zone in t he 18 Xedio Suite Version 4.1 – User’s Manual – CleanEdit EVS Broadcast Equipment – December 2011 Issue 4.1.B Projec ts a rea and drag it anywhe re o nto the Play o ut ta b wor k ar ea. The ed it is r eady to be p l ayed o ut. 3. Playin g th e ed it: To play the edi t, you ca n direct ly use the usu al contro l comman ds avai la ble on th e ri ght part of the wi ndow. For mo re info rmat ion on the P layo ut tab, re fer to the s ecti on 13.2 .3 ‘Pla yo ut Tab’, on page 216 . 2.10.2 EXPORTING THE EDIT TO A FILE I NTRODUCTION This se ctio n pres ents h ow you ca n exp ort a n e dit to a fil e in Xe dio Cl eanEdi t, select ing : • a form at f rom a li st o f s u pporte d co dec • a des tina tion . However , Xed io Cle anEd it make s it po ssib le to export the f inal edit to severa l desti nati ons: • to Cle anEd it. This a llows you to c onso l idate an e dit a nd s tore it as a si ngle cli p in the Xe dio storag e sy stem and Xed i o dat abase . • to Fi le This all ows you t o expo rt an edit to a fil e that can be rea d by an ext er nal system . • to Dev ice This all ows you to e xpor t an edit to an ex tern al device , eith er a vide o ta pe record er, or t o an EVS se rver. • to Tar get This all ows you to ex port an edit and to per form a predefi ned set o f opera ti ons for s peci fic w orkf lows . For de tail ed i nform ati on, refer to the sect ion 13. 3 ‘Exp orti ng a n Edi t or a Media ’, on pag e 2 18. E XPORT P ROCESS TO A F ILE When yo u us e th e Exp ort to a F ile fea ture , you ca n expo rt t he ed it to a fil e in a n Mpeg2 forma t, even if the orig inal edi t was in a mi x of m any dif feren t f ile ty pes. This s ecti on g ives you an overv iew on t he e xpor t p rocess : 1. Activa te th e r elev ant E x port t ype: Move t he m ouse poi nter over the E xpor t ta b a nd s elect the To F ile sub- tab . 2. Load th e ed it t o be exp orted: 19 Issue 4.1.B Xedio Suite Version 4.1 – User’s Manual – CleanEdit EVS Broadcast Equipment – December 2011 You ca n ex port an edi t w hether it is read y to bro a dcast or not. Drag and dr op the re que sted edi t from th e Edit z one to the op en exp ort s ubtab. The inf orma tion gro up bo x, as w ell as the Fi le Nam e l abel , i s f ill ed w it h the i nform atio n re lat ed t o the file . 3. Specif y th e Exp ort sett i ngs: Specif y the dest inat ion f older wh ere y ou wan t to export the ed it to and t he codec prof ile , whi ch w i ll de termi ne the fina l f ormat of the edit in t he desti nati on f olde r. F or more i nform ati on o n th e Expo rt t ab, ref er t o the sectio n 1 3.3 ‘Expo rti ng a n Edi t or a Me dia’ , o n pa ge 218 . 4. Launch the Expor t Pr oc ess: Click the Star t bu tton to begin the con versi on p ro cess. A progr ess b ar ab ove t h e Start butt on al lows yo u to mon itor the p rogr es s of the p roces s. 20 Xedio Suite Version 4.1 – User’s Manual – CleanEdit EVS Broadcast Equipment – December 2011 Issue 4.1.B 3. Importing Media 3.1 INTRODUCTION 3.1.1 GENERAL CleanE dit o ffer s a way of acquir ing me dia f iles for use wit hin t he sys tem. T hrough the Med ia Imp orte r tab, a uthor ized u sers m ay imp ort med ia tha t hav e alre a dy been record ed an d are in fi le format . Onc e the file s ar e impor ted a nd se t to ‘ P ublish ’, they becom e av aila ble in the Me dia Mana ger tab. You ca n pe rfor m th e sam e impo rts from : • the Xe dio Mana ger appl ic ation , in the Med ia c ateg ory, M edia Imp orte r to ol. • the Xe dio Impo rter app lic ation The co mmon impor t f unct ions are expla ined in the Xedio Impo rter use r man ual. 21 Issue 4.1.B Xedio Suite Version 4.1 – User’s Manual – CleanEdit EVS Broadcast Equipment – December 2011 The fol lowin g sec tion s pr ovide o nly an o verv iew o n the imp ort fu nct ions , a nd deal with f eat ures spec ific to t he Med ia I mpor ter tab in CleanE dit. 3.1.2 IMPORTABLE MEDIA When yo u cl ick the M edi a Impor ter tab, the Medi a Impo rter wind ow is dis p layed in the work are a, all owing you to sele ct medi a to i mport. Se vera l tabs are availa ble depend ing on the type of media you want to impor t : • XDCAM, X DCAMEX , P2 a nd CANON sub- tabs To impor t media file s rec orded on S ony XDC AM a nd XDCAM EX, P anas oni c P2 or CANON cam eras • Video/A udio /Sti lls sub-t ab To imp ort m edia fi les, im age or aud io file s • RTD sub -tab To imp ort vide o co ntai nin g tra nsit ions • EVS Se rver sub- tab To impor t med ia fi les a v ailab le on a n EVS serve r on the s ame n etwor k as the Xedio su ite . In th is cas e, Xedio do es not impor t t he file c onte nt in to the X edio storag e syst em, but cr e ates a refe renc e to the server fil es in the X e dio databa se. Note The manda tory f ield na m es are disp laye d in red in the user int erfa ce as long as y ou d o no t de fine a va lue for them . Warnin g mess ages are a lso dis play ed a t the bott om of th e tab to t el l the u ser w hich fie lds sho uld b e fi lled in. 3.1.3 GENERAL IMPORT PROCESS AND MANDATORY FIELDS The impo rt pro cess i s si milar in a ll ta bs. How eve r, the fi le-r elat ed in forma tion yo u can pr ovid e de pend s on t he fi le t o im port . In each sub- tab an d for all impor t sessi ons, th e mandat ory ste ps and inf ormati o n are t he f ollow ing : 1. Specif y wh ere the M edia Import er w ill find the sou rce f iles to be i mpor ted. 2. Specif y th e Lab el f ield , t hat is to say t he n ame o f the m edia whe n it will be import ed i nto Xedi o Cl ea nEdit . 3. Tick the Pu blis hed che c k box to make th e media availab le and vi sibl e to all users. 4. Click t he Sta rt Imp ort P rocess butt on at the bo t tom of t he Med ia Imp ort er tab. Once i mpor ted, the fil es will b e av aila ble in the M edia M anag er t ab. 22 Xedio Suite Version 4.1 – User’s Manual – CleanEdit EVS Broadcast Equipment – December 2011 Issue 4.1.B 3.2 USING EVS SERVERS’ RECORD TRAIN AND CLIPS IN AN EDIT 3.2.1 POSSIBLE ACTIONS You have se veral p ossi bi litie s to brin g the EVS s erver mat eria l as media or clips into a pr ojec t, u sing the EVS Se rver tab : • Drag an d drop a rec orde r chann el fr om the Serv e rs list in th e EVS S erve r tab to th e Med ia area of a pr oject : This w ill m ake the corr espond ing reco rd t rain availa ble in the proj ect as a media. • Drag a nd drop a clip fro m the Cli p/Cha nnel ar ea in th e EV S Se rver ta b to th e Clips area of a pr ojec t: This w ill make the corr es pondin g c lip avai labl e in the p roje ct a s a clip . • 3.2.2 Import th e cl ips crea ted with the give n ca mera or stor ed i n t he g iven pag e or bank. To d o t his, ref er t o the s ecti on b elow. HOW TO IMPORT CLIPS FROM AN EVS SERVER Import ing cli ps from an EVS Server i nto Cle anEd it does not ph ysic ally im port the clip in the me dia s erver : it cre ates a virt ual l oc ation o n the m edia serv er, and stores t he clip de fin itio n in the Xedio da taba se. Conseq uent ly, the c onne ction to the s erver s ne eds to b e o perat iona l to be able to a ccess the mate rial its elf . It is po ssib le to impor t a ll the c lips crea ted wi th a given camer a, or s tore d on a given page or ban k in to CleanE dit, to ma ke th em avail able in th e Med ia Manage r and Ed it M anag er t abs. To imp ort clip s fr om a n E VS ser ver, pro ceed as fol lows: 1. Select the req uest ed c a mera, page or b ank in t he Ser ver S truc ture are a of the EV S Se rver tab . All the clip s cre ated w ith the sel ecte d cha nnel or s tored o n the sele cted pa ge or ban k ar e di spla yed in t he Cli p/Ch anne l ar ea. 2. Specif y th e Lab el f ield , t hat is to say t he n ame o f the m edia whe n it will be import ed i nto Xedi o Cl ea nEdit . By def ault , th e cl ip name will be take n ov er. 3. Ensure th at the Pub lish check box i s ticke d to make the med ia avai labl e and visib le t o al l us ers. 4. Click t he Sta rt Imp ort P rocess butt on at the bo t tom of t he Med ia Imp ort er tab. Once i mpor ted, the fil es will b e av aila ble in the M edia M anag er t ab. 23 Issue 4.1.B Xedio Suite Version 4.1 – User’s Manual – CleanEdit EVS Broadcast Equipment – December 2011 4. Searching for and Managing Media 4.1 INTRODUCTION Within th e Wo rk Area, t h ere a re thre e t abs des ign ed to qu ickl y f ind and br o wse t he corres pond ing e lemen ts presen t wit hin th e dat ab ase, su ch as me dia , edi ts and projec ts. Each t ab h as a sim ilar lo ok: The u pper par t o f t he W o rk ar ea give s ac cess to t he di ffer ent fi lter s wh ich can b e appli ed t o th e el emen t li s t. At le ast two tabs exi st o n the left of the Work are a . • The Filt er 0 tab : The ele ment lis t disp lays t he lis t of all el ement s pres ent in the d atab ase, or it r etur n s the res ult of a sea rch a pplie d to the lis t. • The T oday ta b: the ele ment list sh own the ele ments wit h ‘c reat ion dat e = today ’. Addit iona l ta bs ar e di spl ayed w hen the users ha ve sav ed f ilte rs a ppli ed to t he databa se. Refe r to sec tio n ‘Usi ng S aved Fil ters ’ o n page 35 for more det ail s. The li st prese nts colu mns to d ispl ay a ll m etad ata a ssocia ted with the el eme nts. M EDIA M ANAGER T AB The Medi a Man ager t ab allows you t o quic kly f ind and brow se th e ava ilab l e media presen t in the s ystem . T his med ia ca n be v ideo ( includ ing X T cli ps), audi o or st ill files . Media c an be shar ed betwee n all user s and severa l wor ksta tion s, enabl ing multip le a cces ses to b ro wse, s elec t an d im port m edia into any pro ject . E DIT M ANAGER T AB The Ed it m anag er t ab all ows us ers to see and bro wse th roug h al l e dits cur r ently in the data base . Edits c an be delet ed or unde let ed and share d betwe en use rs fro m this tab. P ROJECT M ANAGER T AB The Proje ct man ager ta b allows us ers to se e and brows e thro ugh al l projec t s curren tly in the data base . Projec ts ca n be sh ared betwee n user s to e nabl e severa l work stat ions to use the same me dia , ad d new me dia a nd e ven open and m odify edi ts w ithi n th e pr oj ect. 24 Xedio Suite Version 4.1 – User’s Manual – CleanEdit Issue 4.1.B EVS Broadcast Equipment – December 2011 4.2 ELEMENT LIST 4.2.1 DISPLAYED COLUMNS It is pos sibl e to re-a rr ange the c olum ns orde r , and to ad d or remov e some column s. Right- clic king on an y o f the col umn hea ding s d i splays a con text ual men u. Th e Choose Di spla yed Colu mns opti on ope ns the Select V isib le Col umns window allowi ng y ou t o ch oose th e col umns you w ant to be disp layed in the ele ment list . The col umn wi dth a nd or der can be ad just ed us in g stand ard c ompu ter co mmand s and dr ag a nd drop tech ni ques. 4.2.2 ELEMENT LIST CONTEXTUAL MENU A cont extu al men u is av ailab le whe n yo u rig ht-c l ick on an i tem in the lis t. The optio ns ma y di ffer acc ord ing t o th e ta b se lect ed. Menu It em Descri ption Play Opens a n ew Pla yer wi n dow to al low t he ele men t to be browse d and mo dif ied. T he Play er win dow is the same as descri bed in the se ctio n 4.2.3 ‘ Open ing a Pl ayer to View Media’ , on pag e 26 . or Run Pla yer (CueP oin t Mgr) Render List Opens a wind ow lis ting all type s of rend erin g th at have been d one with the ed it o r medi a. Archiv e His tory Displa ys the li st of the ar chive an d resto re proc es ses that were a chie ved for the sel ected edi t or medi a. View P roper ties Displa ys th e pro pert ies f or the sele cted m edia or edit. If a defau lt me tada ta prof ile has be en d efi ned for the media, a metada ta t ab d ispl ays th e medi a/ed it m etad ata va lues. Hidden Stat e Availa ble only fo r th e pr o jects whic h be long to the user. Hidden hid es the pr oje ct from the Pro ject s ar ea. The projec t wil l sti ll ap pear in the pro ject s lis t for the user bu t will s how an ‘ H’ i n th e hi dden c olum n. Not hid den unmar ks t he select ed proje ct as h idde n. Delete d Sta te Availa ble o nly fo r the p ro jects a nd the edit s whic h belong to th e us er. From P roje ct M gr: Del et ed de lete s t he proj ect a nd al l its conten ts f rom t he Pr o jects area , but not fr om the databa se. Th e proj ect wi ll stil l appe ar in th e proj ects li st for t he u ser but will sh o w a “D ” in th e de lete d c olumn to indica te it h as b een flag g ed as ‘to be dele ted’ . From Edi t Mgr: De lete d delete s the ed it fr om t he Edit area, bu t not fr om the da tabase . The ed it will s till appear 25 Issue 4.1.B Xedio Suite Version 4.1 – User’s Manual – CleanEdit EVS Broadcast Equipment – December 2011 Menu It em Descri ption in th e Ed its list but wil l s how a “D ” in t he d elet ed column to in dica te i t ha s be en fla gged a s ‘ to b e de lete d’. Not Dele ted u nmark s t he sel ecte d pro ject or edit a s delet ed. 4.2.3 OPENING A PLAYER TO VIEW MEDIA From th e Medi a Mgr, and Edit Mg r tab s, yo u can o pen any item on th e elem ent li s t by dou ble- clic king it or ri ght-cl icki ng the m ouse an d sel ect Play (or Run P la yer). The elem ent o pens i n a Player w indo w, whi ch is same as t he Pla yer a rea in the Edit ta b. Fo r a de tail ed e xplana tio n, ref er to the s ectio n 6.2 ‘ Play er Are a’, on page 57: 26 • A jog a nd med ia b ar an d a set o f tr anspo rt c ontr ols al low t he man ipul ati o n of the e lemen t in th e win do w. • Using the mous e, y ou c a n cli ck wh erev er y ou wa n t ins ide m edia bar , an d d rag the mo use to b rows e th ro ugh t he e lemen t. • Drag and dro p opera tion s of clips and me dia are possibl e from this P laye r to the Cl ip a rea or M edia ar ea of the pro ject . Xedio Suite Version 4.1 – User’s Manual – CleanEdit Issue 4.1.B EVS Broadcast Equipment – December 2011 4.3 SEARCHING THE DATABASE 4.3.1 INTRODUCTION When the dat abas e conta ins larg e amount s of dat a, it may becom e diff icul t to find a spec ifi c el ement . Th e X edio S uit e of fers sev eral ways t o sp eed up y our se arch: • quick tex t se arch • filte rs o n pa ramet ers By def aul t, t he c olumn s that are tak en i nto co nsider atio n f or t he Qu ic k Text Search are the one s cu rr ently vis ible in the grid . If you wi sh to s earc h in other c olumn s, an d view the str ing yo u are s earc hing fo r in th e co lumns , yo u ca n: • add o ther col umns to t he elemen t li st v iew • use Fil ters , as ex plai ned in sect ion ‘E rror ! Refe r ence sou rce no t found .’ on page E rror ! Boo kmark n ot def ined. These sear ch t ools are e xplain ed in d etai l be low. Quick te xt sear ch and filters o n param eter s, as well as seve ral fi lters on parame ters , ca n be com b ined and save d fo r l ater use. All the cri teri a mus t be m et in the resu lts l ist ( an ‘AN D’ oper ator is ap plie d). T hese Sa ved F ilte rs ca n t hen be appli ed i n on e cl ick. 4.3.2 QUICK TEXT SEARCH I NTRODUCTION The Qu ick Text Se arch fiel d i s a lways ava ilab le on th e t op o f t he d atabas e conten t l ist: It al lows sear chin g fo r a string in the dis play ed c o lumns. The Quic k Text Searc h o ption o beys s peci fic r ule s which c an be ac cess ed via the Help b utto n next to the Quick Text Sear ch f iel d. For mor e de tail s on thes e rule s, r efer to t he s ecti on ‘Qu ick T ext Searc h R ules’ , o n page 2 8. H OW TO P ERFORM A Q UICK T EXT S EARCH To per form a Q uick Text search , pr ocee d as fol low s: 1. Show t he c olumn s yo u wi sh to per form a qu ick sea rch on . 2. Type a se arch str ing in t he Qu ick Text Sea rch fi eld, base d o n Qu ick Tex t search ru les av aila ble fr om the Help bu tton and detail ed in sec tion 27 Issue 4.1.B Xedio Suite Version 4.1 – User’s Manual – CleanEdit EVS Broadcast Equipment – December 2011 ‘Quick Tex t Se arch Rule s ’ on page 28. 3. Depend ing on wh ethe r th e AutoRe fresh F ilte ring setti ng is sel ecte d or no t, you may have to pr ess t he Sear ch bu tton to ap p ly the Quick Text Sear ch . Refer to the tab Softw are > Par amet er P rofi les > G eneral > G ener al. The Q uick Tex t Se arch i s app lied an d t he s earc h resu lt is disp layed in th e grid. 4. To clear t he app lie d Quic k Text Sea rch, c lick t he r ed " X" icon to th e righ t o f the s earch fi eld 5. or sele ct <empt y> f rom the Q uick Text Sear ch f ield . The Quic k Tex t Sear ch f ield is a comb o box t hat gives a cces s to th e las t 1 0 previo usly sea rche d st rin gs. Select a f ilte r fr om th e list of t he Qu ick T ext Search fie ld t o ap ply a previo us s earc h. Q UICK T EXT S EARCH R ULES The s tring th at y ou ente r in t he Q uick Tex t Se arc h fie ld i s an alyz ed accor ding to the fol lowin g set of ru les , which can b e acces sed via the He lp butt on the Qu ick Text Sea rch fi eld. next to The fr ee text sear ch is n ot a case sen siti ve o pera tion. Search Str ing Search Resu lt Yellow car d Search es for th e strin g s ‘yellow ’ and ‘ca rd’, even if in tw o diffe rent f ield s (col umn s), for ex ampl e ‘yel low’ in Name and ‘card’ in Keyw ords . For ex ampl e a clip name d ‘The Yel low Man’ with keywor ds ‘R ed Card’ w ill be fo und, sin c e it h as ye llow and c ard in 2 d iffe rent field s. "Yellow card" Search es f or s trin gs c ont ainin g ‘Y ellow car d’. Yellow | ca rd Search es f or ‘ yell ow’ or ‘car d’, even if in two diffe rent fie lds (colum ns), for exam ple ‘y ellow’ in Name or ‘card ’ i n Keyw ords . Spaces aro und the | si gn are m anda tory . 28 yell* Search es f or ‘ yell ’ a t th e beginn ing of a st ring . *low Search es f or ‘ low’ at the end o f a stri ng. Ye*low Search es for str ings wit h ‘ye ’ a t the begi nnin g and ‘ low’ at th e end. Xedio Suite Version 4.1 – User’s Manual – CleanEdit Issue 4.1.B EVS Broadcast Equipment – December 2011 Search Str ing Search Resu lt Ye*low 123 Search es for str ings wit h ‘ye ’ a t the begi nnin g and ‘ low’ at th e end an d wh ich cont ains ‘ 123’. =card Search es f or a str ing exa ctly equa ls t o ‘c ard’ . For exam ple , if a fiel d co ntain s ‘ye llow c ard’ , th e =card c ondi tion will n ot retur n a ny re sul t. = ”yell ow c ard ” Search es f or a str ing exa ctly equa ls t o ‘y ello w car d’. The use of qu otes is req uired d ue to the s pace b etween ‘ yel low’ and ‘ card’ . 4.3.3 ADVANCED FILTERS Filter s are ava ilab le for more deta iled s earch o pe ratio ns from th e Filte r 0 tab. The parame ters avai labl e for filte ring oper atio ns ar e the co lumn head ings a nd any metada ta a ssoc iate d by t he use r. From t he T oday tab , th e f ilter ‘cr eati on d ate = to da y’ is aut omati cal ly a ppli e d. F ILTER A CTIVATION Show/Hide Filter Button To dis play , or hid e, t he Filter ext ende d ar ea, cli ck the Show /Hide Fil ter butt on over the grid . Filter Butt on D ispla y Meaning (dimme d) The S how/H ide Filt er b utton is dimm ed when all filt er criter ia are h idde n. C ons equent ly, the fil ters are i nactiv e. (red) The Show /Hid e Fil ter butto n is r ed whe n th e filt er extend ed ar ea is vi sib le, even if n o fil teri ng cri t erion i s appli ed. Filter Extended Area The Fi lter ext ende d ar ea is as fol lows: The firs t field u nder th e Show/Hid e Filte r but ton list s three o ptio ns for th e combin atio n of cri teri a t o be t aken int o ac coun t du ring the filt erin g op erat io n. 29 Issue 4.1.B Xedio Suite Version 4.1 – User’s Manual – CleanEdit EVS Broadcast Equipment – December 2011 The se cond fie ld is a fil te r fie ld a llow ing the user s to se lect a f irst fi lter par ameter . Criteria Combination The av aila ble opt ions are deta iled in the tab le b elo w: Option Meaning ALL cr iter ia a re me t All t he c rite ria sele cted in t he F ilte r fi elds di splaye d under the Crit eria Comb i nation fie ld m ust be me t. The medi a disp layed in the resul ts li st ful fill all the select ed filt er c rite ria. ANY cri teri a i s met At lea st o ne o f th e cr ite ria se lect ed i n th e Fi lte r fie lds must b e me t. The me dia dis playe d i n t he re sult s l ist fulf ill at le ast o ne of th e se lect ed f ilt er cr ite ria. NO cri teri a is met None o f t he cr ite ria sele c ted i n th e Fi lter fie lds di splaye d under the Crit eria Comb i nation fie ld m ust be me t. The me dia dis play ed i n t he re sult s l ist ful fill no n e of the select ed filt er c rite ria. Filter Fields Under the Cr iter ia Com binati on fiel d, the use rs will be able to sel ect a s many filte r para mete rs as t he y want an d to ch oose s pecif ic val ue(s ) for t hes e filte r parame ters . Th e us e of F ilter fie lds is e xpla ined i n the nex t se ctio n. 30 Xedio Suite Version 4.1 – User’s Manual – CleanEdit Issue 4.1.B EVS Broadcast Equipment – December 2011 F ILTER F IELDS The Fi lter fie ld p rovi des the list of all the para m eters on w hich a s earc h can be perfor med. Th e fol lowin g screen shot i s an exam ple of such a lis t. The o ptio ns ma y diffe r betw een t he ap plic ation s of t he Xe dio Su it e. Most rele vant param et ers are liste d at the to p of the li st, then , all th e other f iel ds are disp laye d in alph abeti ca l order. Once a par amet er h as b e en se lect ed, an e ntir e li n e is disp laye d. Interf ace Eleme nt Descri ption 1 Select ed filt er p arame ter. 2 Variou s f ield s u sed to e nter the fi lter cri teri a. Refer to sectio n ‘S earc h Fi elds Ty pes’ on p age 32. Used t o re move the corr e spondi ng filt er l ine. Used t o ad d a new filt er l ine. 31 Issue 4.1.B Xedio Suite Version 4.1 – User’s Manual – CleanEdit EVS Broadcast Equipment – December 2011 S EARCH F IELDS T YPES Accord ing to the sel ecte d fi lter par amet er, dif fer ent t ypes of se arch fie ld s wil l b e displa yed. The y ar e de tai led i n th e ta ble belo w. Filter Par amete r Type Displa yed C rite ria Fiel d s Timecod e or Duratio n Paramet er Such a s TC IN, TC OUT, Durati on… Select a l ogic al o pera to r in the firs t fi eld and then ente r a timeco de o r du rati on v alu e in the seco nd f ield . Range Such a s Timeco de Ra nge Select a n opti on from t h e first fi eld an d then e nt er a timeco de value . Thi s wi ll i nclu de , or exclu de, medi a co ntain ing the specif ied time code val ue. Date Severa l Da te S earch fi lte rs exi st. They are des crib ed be low. Such a s Creati on D ate a. Select a condi tio n or a l o gical oper ator in the fir st field b. This w ill cond itio n t he n e xt st ep: • Search bas ed on a sp eci fic d ate (e. g. w ith =…) : a cal enda r will b e d ispla yed for the select ion of a da te. 32 Xedio Suite Version 4.1 – User’s Manual – CleanEdit EVS Broadcast Equipment – December 2011 Filter Par amete r Type Issue 4.1.B Displa yed C rite ria Fiel d s • Search bas ed o n an int er val (e .g. with […] (bet we en)…): two calend ars are disp laye d f or th e se lect ion of t wo d a tes. • Search ba sed on a sp eci fic date c alcu late d from t he curre nt date ( e.g. with tomo rro w, las t mont h,…): no other fiel d appear s. Time Severa l Da te S earch fi lte rs exi st. They are des crib ed be low. Such a s La st Render ed Da te Time a. Select a condi tio n or a l o gical oper ator in the fir st field b. This w ill cond itio n t he n e xt st ep: • Search ba sed on a spec if ic date and ti me (e.g . wit h =…): two addit iona l field s will b e display ed, a cale nd ar for the select ion of a dat e and drop-d own lis t for the s elect ion of time. • Search based on a s pe cific d ate a nd ti me cal c ulate d from the c urren t d ate and time ( e.g. wit h ne xt hour, last month,…) : n o ot her fiel d appear s. 33 Issue 4.1.B Xedio Suite Version 4.1 – User’s Manual – CleanEdit EVS Broadcast Equipment – December 2011 Filter Par amete r Type Displa yed C rite ria Fiel d s Number Such a s DB Id Select a l ogic al o pera to r in the firs t fi eld and then ente r a number in the seco nd f iel d. Note <> mea ns ‘ diff ers from ’ Option List Select a condi tio n in the first fie ld Such a s Vi deo Standa rd Click th e butto n to dis pl ay the lis t of op tion s avai lable f or the s elec ted filt er p arame ter. Exampl e fo r th e Vi deo St andard : Select an opt ion from the list . Boolean Select Yes or No f rom th e sin gle crit eria fie ld Such a s Publis hed Free T ext Such a s La bel Select a c ondi tio n in the first fi eld an d then e nte r text in t he second fi eld. 34 Xedio Suite Version 4.1 – User’s Manual – CleanEdit Issue 4.1.B EVS Broadcast Equipment – December 2011 H OW TO P ERFORM A S EARCH THROUGH F ILTER F IELDS To ent er s earc h va lues in the Filt er f ield s, p roce ed as f ollow s: 1. 2. Choose the col umns you wish t o pe rfor m a searc h on. Click the Show/ Hide Fil t er bu tton The fo llow ing Filt er a rea is di spla yed: 3. Select a crit eria comb inat ion f rom t he list : 4. Select a filt er p arame ter from t he f ilt er p arame ter list. An ent ire lin e, c orres pon ding to t he s elec ted fil ter param eter , is dis play ed: 5. Enter filt er c rite ria a s e xplain ed i n sec tio n ‘Se a rch Fi elds Type s’ on pa ge 32. For fr ee t ext fie lds, pre ss ENTER to a pply the fi lte r. Otherw ise, the res ults lis t is autom ati call y res tric t ed. 6. 4.3.4 If re quir ed, clic k th e butt on to add a f ilte r pa rame t er. USING SAVED FILTERS Once you ha ve def ined a filter cr iter ion, y ou may want to sav e it for la ter u se. You will then be able to appl y the same fil ter w ith a s in gle c lick . Right- clic king in th e Filt er 0 tab displ ays a con textu al menu wit h the f ollowi ng optio ns: 35 Issue 4.1.B Xedio Suite Version 4.1 – User’s Manual – CleanEdit EVS Broadcast Equipment – December 2011 Menu Op tion Descri ption Create New Filt er Allows to crea te a new fil ter t ab. Save F ilte r As Allows to cre ate a new filte r tab in whi ch th e curren t search fi lter will be save d. Filter Pro perti es Allows to ch ange the name an d/or descr ipt ion of the select ed filt er t ab. Reset Filt er Removes all sea rch crit er ia on the sel ecte d fi lter t ab. Delete Fil ter Removes the fi lter tab . H OW TO S AVE F ILTERS To sav e fi lte rs, proce ed a s fol lows: 1. Define the fi lter or filt ers combin atio n yo u wi sh t o save, as expla ined abo ve . 2. Right- clic k th e Fi lter 0 ta b. 3. Select Sav e Fi lter As fro m the cont extu al m enu. The Fi lter Edi t Di alog box opens . 4. Enter a labe l f or t he tab you are goi ng to crea te and, if re quir ed, ent er a descri ptio n. 5. Click OK t o co nfirm . The ne w fi lter tab is dis pl ayed o n t he l eft of the lis t. H OW TO A PPLY A S AVED F ILTER To app ly a sav ed f ilt er, si mply c lick the cor resp ond ing t ab. 36 Xedio Suite Version 4.1 – User’s Manual – CleanEdit EVS Broadcast Equipment – December 2011 Issue 4.1.B 5. Managing Projects and Project Elements 5.1 PROJECT AREA 5.1.1 OVERVIEW The Proj ect ar ea is l oc ated on t he le ft par t of the main CleanE dit w indo w. I ts f uncti on is to perm it t h e user to manage a proj ect and al l th e el emen ts w ith in th e pro ject s, multip le edi ts, medi a us ed within t he proj ect an d clips and media used on the time li ne of edi ts w ithi n th e pr oj ect . The Proj ect ar ea con t ains th e proj ects cr eat ed by the logged -on edit or. T he P r oject area is d ivid ed i nto four zones to so rt t he d iffe rent el em ents of e ach proj ect: • The Pr ojec t zo ne c onta i ns a list of the pro ject s for the logged on us er. The op en pr ojec t i s di spla yed in bold charac ters . • The Me dia zon e co nta ins the ori gina l me dia fil es that are used in t he o pen proj ect. • The Edi t zone cont ains the lis t of e dits that ha ve been create d on t he op en pro j ect. Th e edi t loa ded i s d isplay ed in bo ld c harac ters . • The Cli p zone cont ains l ist of c lips stor ed in pre parat ion for t he e dit. Each pro ject o nly co nta ins the el emen ts tha t have bee n deemed to be relev ant t o it. The abi lit y to acc es s elem ents from any where in the dat abase o f an in stal lati on a nd decl are them re leva nt to a pr oject , to al low s harin g of medi a amongs t sev eral work sta tions , is a fun dame ntal part o f th e struct ure of C lean Edit . 37 Issue 4.1.B 5.1.2 Xedio Suite Version 4.1 – User’s Manual – CleanEdit EVS Broadcast Equipment – December 2011 HIDING AND DISPLAYING THE PROJECT AREA The pro ject are a can be hidden or d ispl ayed usin g the A uto Hi de ic on top r ight cor ner of t he P r oject are a. on th e When the Auto Hi de ico n is horizo ntal , the Auto Hide is on: the Pr ojec t are a is col laps ed t o a t hin v er tical bar and o nly opens when t he mo use i s pl ace d onto the b ar. When t he Aut o Hid e ic o n is v erti cal open in i ts m inimum wid t h. , th e Aut o H ide is off : Th e Pro ject ar ea is If yo u wa nt to e xten d it , move the mou se t o t he border be tween th e Pr oj ect a rea and Wo rk a rea and left -cl ick t he mo use when the mouse curs or ch ange s to . If you wan t to ext end it t o the whole w indow , so that yo u can see i nfor ma tion on the proj ects , media , edit s and clips , move th e mouse to th e borde r betw een th e Projec t a rea and Work area and righ t-cl ick the mouse whe n t he m ous e cur sor change s to . To ret urn t o th e nor mal displa y, p lace the mouse over the r ight han d edg e of t h e window t o see t he mous e pointe r chan ge and d rag the fram e to th e desi red size or click with the ri ght m ouse butt on o n it . 5.1.3 SELECTING ITEMS IN THE ZONES OF THE PROJECT AREA The sel ecti on of i tems in the var ious zones of th e Projec t are a is do ne in t h e same way as in W indo ws® E xpl orer: 38 • Click on a n i tem f or a sin gle s elec tion • Press conti guous it ems. • Press + click on t he f irst an d last i tem fo r a select ion of multip le c onti guou s i tems . + c lick on the items for a s elec tion of mu ltip le n on- Xedio Suite Version 4.1 – User’s Manual – CleanEdit EVS Broadcast Equipment – December 2011 5.2 PROJECT ZONE 5.2.1 INTRODUCTION Issue 4.1.B Each time us ers begi n t o edi t a new bo dy of m at erial , t hey need t o cr eat e a new projec t in w hich they w il l store all the e lemen ts to be us ed in that proj e ct. The projec ts a re c reat ed a nd displa yed in the Proj ect z one. This ar ea wil l sho w all projec ts cr eate d by t he user th at ha s log ged i n. Other user’s pro ject s ca n on ly be sh own in t his area i f the y ha ve be en i mpor t ed. Fo r more info rmat ion on imp ortin g a projec t, refe r to the sectio n 5.2.6 ‘I mpo rting a Projec t’, on page 42. This se ctio n pre sent s th e vario us po ssib le ac tio n s on a p roje ct, e ithe r ac cessib le from t he P roje ct c onte xtu al men u or in anot her wa y. 5.2.2 OPENING AN EXISTING PROJECT To open an exis ting p roj ect, do uble -cli ck its n am e in the Pr ojec t zone l ist . When the pro ject o pens, the di f feren t eleme nts as soci at ed to the p roje ct are d isp layed in the Me dia, Edi t, and C lip zones of the Proj ect area . The na me o f an act ive (o pen) p roje ct is d ispl ayed in bo ld c harac ters . 5.2.3 PROJECT CONTEXTUAL MENU You can per form th e mai n action s on a proje ct vi a the Proje ct con text ual menu. You wi ll a cces s it by righ t-cli cking on a p roje ct i n t he Pro ject zon e: 39 Issue 4.1.B Xedio Suite Version 4.1 – User’s Manual – CleanEdit EVS Broadcast Equipment – December 2011 The fo llow ing tab le s ho ws an over view on the comman ds from the co ntext ual menu: Command Descri ption New Opens the N ew Pr ojec t dialo g box in w hich you can c reat e a new proj ect . See a lso the sec tion 5 .2. 4 ‘Cr eatin g a New Projec t’, on page 41. Proper ties Opens the P roje ct Pr op erties dia log box f rom which y ou c an change the pro jec t nam e (label ) or des crip tion . The video s tand ard can not be chan ged onc e th e pro jec t has been c reat ed. Delete Delete s th e pro ject from the Pr ojec t zon e. A dial o g box w ill a sk for c onfi rmati on. The proje ct will be de lete d from the user ’s Proj ect zone, bu t not from t he da tab ase ( it w ill be mark ed ‘ DELET ED ’). I t can be restor ed in t he P roje ct Manag er tab, by righ t-cli cking th e projec t r ow a nd sele cti ng Not De leted fr om t he co ntex tual menu. Hide Hides t he pro ject from th e Proje ct zo ne. Th is is us eful wh en to o many proj ects a re dis played . A dial og box will ask for confir mati on. The pro ject w ill b e hid de n from t he use r’s p roje ct zone, b ut is still a vail able i n the d ata base (i t will b e marke d ‘ HIDDEN’) . You can dis play b ack a hi dde n proje ct via the Pr ojec t Manage r tab, by righ t-cl icki ng the p roj ect row an d sel ecti ng No t Hidden f rom the c onte xtua l men u. 40 Defaul t So rt Allows the user to se le ct how the p roje cts are sorte d in the Projec t zone am ong v arious s orti ng opt ions . Each sort ing optio n ca n be comb ined with a n as cend ing or d es cendin g so rt: Refres h Refres hes the li st of p roject s in the Proj ect z one. This is releva nt w hen proj ects ar e crea ted auto mati call y b y the syst em or by oth er us ers. Xedio Suite Version 4.1 – User’s Manual – CleanEdit EVS Broadcast Equipment – December 2011 5.2.4 Issue 4.1.B CREATING A NEW PROJECT Procedure You can cr eate a new projec t via t he New c o mmand in t he Pro ject c ontex tual menu. This ope ns t he N ew Pro ject dia log box in which you def ine and s ave t he projec t chara cter isti cs. Y ou need to spec ify a proj ect name and vi deo sta n dard to be used in yo ur pr ojec t, then c lick O K to v alid ate . The pr ojec t cha ract eris tics ar e record ed i n th e d atab ase. Project Default Values By def aul t, t he f ollo wing values are use d: • Projec t name : Pro jec t_ XXXX whe re XX XX co rr espond s to an i ncrem e nted number . The de faul t nam e can b e chan ged i n Xed io Ma n ager, Softw are > Par am eter Profil es tool , in the Brow ser t ab. • Video S tanda rd: at f irst use, the disp layed def ault v alue is the o ne s e t in Xedio Ma nage r. Aft erwar ds, it wi ll cor resp ond to t he last v alue s elec ted b y the user. Project Video Standard The video st anda rd spec ifies th e resol utio n and freque ncy tha t will be u sed fo r playin g o ut or rend erin g the p roje ct. Onc e a pro je ct is cr eate d, you can not modi fy the v ideo sta ndar d. The de faul t val ue f or t he pro ject vide o st anda rd is s et i n Xed io Ma n ager i n Softwa re > Par amete r Pr ofile s > Gene ral > Ge ner al tab: D efaul t Vide o St andard field . In a pro ject yo u ca nnot a dd me dia with a fre quenc y dif fere nt from the pr oje ct vi de o standa rd. But you can a dd med ia having any v ideo stan da rd, the y wil l be co nver te d to the projec t v ideo sta ndard . 41 Issue 4.1.B 5.2.5 Xedio Suite Version 4.1 – User’s Manual – CleanEdit EVS Broadcast Equipment – December 2011 VIEWING THE PROJECT DATA By movin g the mou se be tween th e proj ect an d th e work are as, th e mouse pointe r will cha nge to . Click ing with the ri ght mo use b utton wi ll exp and t he Pr oject area f ull s cree n, s o tha t you ca n vi ew in forma tio n on t he pr ojec ts, m edia , edit s and c lips . To ret urn t o th e nor mal displa y, p lace the mouse over the r ight han d edg e of t h e window t o see t he mous e pointe r chan ge and d rag the fram e to th e desi red size or click with the ri ght m ouse butt on o n it . 5.2.6 IMPORTING A PROJECT If y ou n eed to work on a nother us er’s pr ojec t, yo u can im port it fr om t he Projec t Mgr ar ea. To im port a proj ect , se le ct t he proje ct in the Pro j ect list of th e Pr ojec t M gr ar ea and drop it t o the Pro jec t zone. The pr ojec t will be copie d and impo rted to your workin g en viro nment , wi t h all the ass ocia ted medi a and edi ts. In som e s peci fic work flo ws, t he u sers wil l be ask ed whe ther th ey w ant to copy th e projec t, or becom e t he p r oject ’s o wner . In th e l atte r cas e, the user wil l wo rk on the origin al proj ect. 42 Xedio Suite Version 4.1 – User’s Manual – CleanEdit EVS Broadcast Equipment – December 2011 5.3 MEDIA ZONE 5.3.1 INTRODUCTION Issue 4.1.B The Medi a zon e cont ains the lis t of me dia r elat in g to the proj ect. E ach m edia is placed in thi s ar ea b y drag ging it from the Media Mana ger tab. Fo r more inform atio n on th is t ab, r efer to t he s ecti on 4 ‘Se a rching for an d Man agin g Media’ , on pag e 2 4. This sect ion pres ents th e var ious pos sibl e ac tio ns on a m edia , e ithe r ac cessib l e from t he M edia con text ua l menu or in a noth er w ay. 5.3.2 OPENING MEDIA IN THE PLAYER AREA To view mat eria l avail abl e in the Medi a zone , you can load it t o the Pla yer of the Edit tab , by click ing the media name or by dra g ging the med ia ont o the Player window : 43 Issue 4.1.B 5.3.3 Xedio Suite Version 4.1 – User’s Manual – CleanEdit EVS Broadcast Equipment – December 2011 MEDIA CONTEXTUAL MENU You can p erfo rm the ma i n actio ns on me dia vi a t he Media cont extu al men u. You will a cces s it by righ t-cl ic king on a medi a in th e M edia zone : The fo llow ing tab le s ho ws an over view on the comman ds from the co ntext ual menu: Command Descri ption Delete Delete s the medi a from t he Media zon e. A d ialo g box wil l a sk for c onfi rmati on. The medi a wil l be de lete d from th e use r’s Me dia zone, b ut no t from the data base no r fr o m the med ia s erve r. Y ou will stil l v iew it in the Med ia Mana ger t ab and be abl e to drag i t to the Media zone. 44 Defaul t So rt Allows the use r to sel ect how t he m edia is sort ed in t he Me dia zone amon g vario us sort i ng optio ns. Eac h sorti ng optio n can be combin ed wi th an a scen d ing o r de scend ing sort : Refres h Refres hes the list of med ia in the Med ia z one Xedio Suite Version 4.1 – User’s Manual – CleanEdit EVS Broadcast Equipment – December 2011 5.4 EDIT ZONE 5.4.1 INTRODUCTION Issue 4.1.B An edit i s video a nd aud i o materi al ass emble d in a timeli ne, t o which e ffe cts and severa l feat ures may ha ve been add ed, and th a t will be play ed out as a final subjec t. The Ed it z one cont ains th e lis t of edi ts r ela ted to t he cur rent pro ject . The ed its will be disp laye d dif fere ntly dep endi ng o n the ir s tatu s: • An ope n ed it is i n bo ld c h aracte rs. • A clos ed e dit is disp laye d in n ormal cha ract ers. • An ed it c lose d a nd s et as ‘ Read y to br oadc a st’ i s d ispl ayed in dim med charac ters . This sect ion pre sent s t he vari ous pos sibl e a ctio ns on an ed it, ei ther acc essi ble from t he E dit cont extu al menu, or i n an othe r wa y. 5.4.2 OPENING AN EXISTING EDIT To ope n an exi stin g e dit, double -cli ck o n i ts n ame i n the Edi t zo ne. When an e dit i s acti ve ( open), its n ame is h ighl i ghted i n bol d char acte rs and the Timeli ne a rea shows the edit. The time lin e ic ons a lso b ecome act ive. 5.4.3 EDIT CONTEXTUAL MENU You ca n ma nage your ed i ts vi a th e Ed it c onte xtua l menu. If yo u r ight cli ck on t he Edit zon e, the con text ual me nu shows th e co mmand s applic able to all edi ts. If you righ t cl ick o n a s p ecifi c edi t in the Edit zon e, the con text ual m enu w ill al so enable th e com mands ap plicab le to t he e dit . 45 Issue 4.1.B Xedio Suite Version 4.1 – User’s Manual – CleanEdit EVS Broadcast Equipment – December 2011 The fo llow ing tab le s ho ws an over view on the comman ds from the co ntext ual menu: Command Descri ption New Opens the Ne w Edit win d ow, from whe re you can create a new edit. For mor e in forma tio n on the f ield s av aila ble in this w indow , refer to the sect ion 5.4. 4 ‘Creat ing an E dit’ , o n pa g e 47. Proper ties Opens th e Edi t Prop erti e s window , from wh ere yo u can modi fy some p rope rtie s of the ed it. See al so the sect ion 5.4. 4 ‘Cre atin g an Edi t’, on p age 47 . Delete Delete s th e ed it f rom th e Edit zon e. A dia log bo x will ask for confir mati on. Edi ts w hi ch ha ve the R2B sta t us (r eady to broadc ast) can not be d el eted. The ed it w ill b e de lete d f rom th e use r’s Edit zon e, but n ot f rom the dat abas e. It c an be restor ed in t he Edi t Man ager ta b, by right- clic king th e ed it ro w and sel ecti ng N ot D el eted from the contex tua l men u. Duplic ate Allows cre atin g a dupl ica te of the sel ecte d ed it. See al so the sect ion 5.4. 5 ‘Dup lica ting an Edi t’, o n page 50 . 46 Defaul t So rt Allows th e user to se lec t how the edit s are sort ed in the Edit zone amon g vario us sort i ng optio ns. Eac h sorti ng optio n can be combin ed wi th an a scen d ing o r de scend ing sort : Make L ocal (XT/XS) Allows th e u ser to arch iv e al l XT /XS cli ps u sed in the e dit to hi s local st orag e. Whe n thi s option i s selec ted, a confirma tio n Xedio Suite Version 4.1 – User’s Manual – CleanEdit EVS Broadcast Equipment – December 2011 Command Issue 4.1.B Descri ption (YES/NO ) in fo w indow is disp layed . This op tion i s ava ilab le only if the pa rame ter Al l ow to Back up XT/XS cli p is set to tr ue in Xedio Man ager (i n Softwar e > Parame ter P rofi les > Cl e anEdit > C emed iaimp ort) . Refres h 5.4.4 Refres hes the list of edi t s in the Edit zon e. CREATING AN EDIT C REATION P ROCEDURE To cre ate a ne w ed it i n a n open pro jec t, p roce ed a s fol lows: 1. Right- clic k in the Edi t zo ne and se lect New from t he con tex tual menu . This o pens the New Edi t window . 2. Fill in t he f ield s in th is wi ndow. 3. Click OK. The ne w ed it w ill be c rea ted wi th the labe l an d ch aracte rist ics you have defin ed. Its char acte rist ic s are stor ed in t he d atab ase. N EW E DIT W INDOW You ne ed to s peci fy t he edit char acte rist ics w hen you crea te t he e dit , vi a the Ne w Edit w indo w. Y ou wi ll find below a d escr ipti on o f i t s fie lds. The ma ndat ory fiel ds ar e fil led in w ith def ault v alues . Th e va lues of so me fie lds can stil l be modif ied w hen the edi t has bee n create d, in the Ed it Pr opert ies window . Thi s i s sp ecif ied in t he f ield des crip tion . 47 Issue 4.1.B Xedio Suite Version 4.1 – User’s Manual – CleanEdit EVS Broadcast Equipment – December 2011 General Tab The f ollo wing ta ble desc r ibes the gen eral ch arac te risti cs t hat can be de fine d on an Edit. Field Descri ption Label (man dato ry) Name assi gned t o the ed it. The de faul t valu e for the labe l is Edit_X XX wh ere XXX corr espond s to an incr emen t ed num ber. The def ault n ame ca n be change d in Xe dio Ma nag er, Sof tware > Para mete r Pro fil es t ool , in the Brows er t ab. Descri ptio n Option al text to desc ribe the e dit. Program Cla ssLi st Catego ry as sign ed t o th e edit . Th e va lue i s se lecte d fro m predef ined cl asse s to classi fy an edit as be lo nging to a partic ular gr oup or edit type. The tr ee v alue s a nd st ruct ure are def ined i n Too ls > P rogram C lass Ma nage r t ool, in Xedio Manage r. Click the dow n a rrow to disp lay the cl assi fica ti on tr ee and select th e re ques ted cate gory. Edit ID 48 Ident ifie r for th e edit can be ente red or generat ed automa tica lly to mak e it unique . If it is ent ered m anual ly and it is a lread y use d, a warnin g mess age wi ll appear . Two parame ters Soft ware > P aramet er Pr ofil es > (Xed i o) Clea nEdi t > Genera l tab in X ed io Manag er (Rea d Onl y Edit ID, Automa tic E dit I D Gene r ation ) make it po ssib le t o conf igure how th e Ed it ID fi eld will be use d Xedio Suite Version 4.1 – User’s Manual – CleanEdit EVS Broadcast Equipment – December 2011 Field Descri ption Aspect rat io Defaul t as pect rat io to b e used for the edi t. Issue 4.1.B With HD vid eo stan dard s, the asp ect ra tio 16 :9 is select ed and c anno t be mod ifie d in X edio Cle anEd it. Th is do es n ot preven t from usi ng a med ia with a diff eren t aspec t ratio in the edit. With SD vide o stand ard s, you can cho ose the aspect ra tio betwee n 4:3 an d 16:9 , a nd you can mo dify t his a s long as th e edit is em pty . The def ault valu e is sp e cifie d in th e Sof tware p aramet ers > Genera l > Gene ral tab in Xedio Mana ger. Defaul t co nver sion type When a conv ersi on is p erform ed on th e media , this set ting allows t he use r to def i ne a prefe rred d efau lt from eit her lette rbox 1 or pil larb ox 2/cro pped ( pan & sc an 3). Audio type Specif ies the aud io t ype f or th e ed it. Possib le v alue s: All Ster eo, O ne 5 .1 + 5x ste reo, Two 5. 1 + 2x stereo . By de faul t, A ll S t ereo is se lec ted. In case the Sh ow Aud io Matrix B utto n is no t en abled i n the Parame ter Pro file s of X edio Man ager , All Ste re o will be th e single op tion ava ilab le. Start TimeC ode Specif ies the fir st t imec o de fo r th e ed it. The en tere d t imeco de i s: • reflec ted on the time code bar above th e tim eli ne, • stored in the dat abas e, • used for the play out and render ing proc ess. From Fi rst Clip If thi s ch eck b ox is tic ked, t he st art timec ode for th e ed it timeli ne wil l be the t imec ode of th e firs t vide o fra me inser ted in the timel ine . In thi s case, you can not e nter a Start Timeco de ma nual ly a s th i s fie ld w ill be d isab led. On Air Dat e an d On Air Time Allows s peci fyin g a date and time wh en the e dit i s planne d to be playe d out. Th e au tomati c rest ore pro cess uses this inform atio n wh en t he a rc hive s olu tion is part of th e syst em. The letterbox effect occurs when film shot in a widescreen aspect ratio is transferred to standard-width video formats while preserving the film's original aspect ratio. The resulting image has black bars (mattes) above and below it. 2 The pillarbox effect occurs in widescreen video displays when black bars (mattes or masking) are placed on the sides of the image. It becomes necessary when film or video was not originally designed for a widescreen display. 3 Pan and scan is a method of adjusting widescreen film images so that they can be shown within the proportions of a standard definition 4:3 aspect ratio television screen, often cropping off the sides of the original widescreen image to focus on the composition's most important aspects. (Source: wikipedia) 1 49 Issue 4.1.B Xedio Suite Version 4.1 – User’s Manual – CleanEdit EVS Broadcast Equipment – December 2011 Custom Metadata If only a de faul t metad at a profil e is def ined f or e dits, t he meta data f ield s of the defau lt p rofi le a re d ispl ay ed in thi s ta b an d ca n be fille d in . If se veral met adat a pr of iles a re a ssoc iate d to t he edi ts in Xe dio Mana ger (o ne defau lt p rofi le a nd o ne o r more ass ocia ted prof il es), y ou firs t ne ed t o se lect th e reques ted p rofi le in the f irst ro w of t he ta ble. T he n, the m etad ata f ield s lin ked t o the se lect ed pr ofi le wi ll b e disp laye d in the r ows b elow an d yo u wil l be abl e to f il l in th e me tada ta f ield s. 5.4.5 DUPLICATING AN EDIT You ca n dup lica te o ne of you r ed its u sing the Duplic ate c omman d in t he Edi t contex tua l menu. T his o p ens a dia log bo x show ing the prop erti es of t he dup licat ed edit a nd su gges ting a name (t he ol d nam e wi th the exte nsio n ‘_D upli cated ’). Confirm th e op erat ion w it h the OK b utto n. You ca n a lso use the foll owing keyb oard sho rtcu t duplic ate for the edi t t hat is c urren tly loa ded in t he timel ine . + to cr eate a Note When you dup lica te an e dit, it is no t possi ble to c hange th e audio ty pe of th e du plic ated edi t. 50 Xedio Suite Version 4.1 – User’s Manual – CleanEdit EVS Broadcast Equipment – December 2011 5.4.6 Issue 4.1.B COPYING AN EDIT You can als o copy an e dit from th e Edit Ma nag er tab, wha teve r the us er who create d the edit . The r es ult is t he sam e as d upli c ating a n edi t, bu t you p er form th e actio n in a d iffe rent way , and yo u ca n co py o ther u ser’s edi ts. If you wa nt to c opy a n ed it avai labl e in th e Edi t M anager tab, s elec t the ed it, dra g it fr om t he Ed it M anag er t ab and dro p i t on to: • the Ed it zone of the Proj e ct ar ea. In th is c ase, the edi t i s a dded to t he o pen proj ect. • any pr ojec t na me i n th e P roject zon e o f th e Pr ojec t area . In this c ase, it wil l be a dded to t he pro ject on which yo u have d ropp ed the edit. 51 Issue 4.1.B Xedio Suite Version 4.1 – User’s Manual – CleanEdit EVS Broadcast Equipment – December 2011 5.5 CLIP ZONE 5.5.1 INTRODUCTION The Cl ip z one is m ainl y u sed t o st ore clip s in pre p arati on f or e dits . It co ntai ns t he l ist of clip s made in one of the foll o wing w ays: • by sel ecti ng se ctio ns o f materi al fr om th e Pl ayer on the Edit tab and drag ging them t o t he t imel ine. • by selec tin g sect ions o f materi al fro m the Pl ayer of the Me dia Man ager t ab and draggi ng them to the time line. • by dragg ing th e clip s fro m the Media I mpor ter, EV S Server t ab dire ctly i nto the Clip z one. The cl ips show n ar e al l r elevan t t o th e pr ojec t op e n in the Proj ect zone . Note: For more i nform ati on on making c lips a nd pl acin g them on th e time line or in the Cl ip zon e, ref e r to the sec tio ns 7.3 ‘P l acing Cl ips on to the Timeli ne’, on page 107 . 5.5.2 VIEWING CLIPS To vie w th e cl ip m ater ial, you can load the cli p on t o the Pla yer of t he E dit t ab: 52 • by dou ble- clic king the cl i p name • by dra ggin g t he c lip nam e ont o th e Pl ayer wind ow Xedio Suite Version 4.1 – User’s Manual – CleanEdit EVS Broadcast Equipment – December 2011 5.5.3 Issue 4.1.B ADDING CLIPS You ca n ad d cl ips to the clip zone in sever al w ays : • Drag the medi a f rom the Player to th e Cl ip zone . The ma teri al def ined bet ween the IN a nd OUT poi nts, o r mark IN and m ark OU T point s when defi ned, will be added to the C lip zon e. • Drag a med ia f rom t he M edia M gr i nto the Clip zo ne. • Select se veral cl ips in th e edi t f rom diff eren t t ime line trac ks a nd drop the m in the c lip bin: thi s wi ll c rea te on ly o ne c lip. This act ion is p ossib le o nly if the s elec ted vi deo and audio e dit cl ips acc ess the s ame m edia with th e same t imeco des. 5.5.4 CLIP CONTEXTUAL MENU You ca n ma nage your cl i ps via th e Cl ips c onte xtu al men u. If you r igh t cli ck on the Clips z one, the c onte xt ual men u show s the co mmands applic able to all cli ps. If you ri ght c lick o n a sp ecifi c clip in the C lips z o ne, the c onte xtua l menu will al so enable th e com mands ap plicab le to t he c lip. Command Descri ption Proper ties Opens t he Cli ps Pro pert i es wind ow, fr om wher e y ou can mo dify the cl ip lab el an d des cri ption a nd ge t inf orma tion on othe r cli p parame ters : 53 Issue 4.1.B 5.5.5 Xedio Suite Version 4.1 – User’s Manual – CleanEdit EVS Broadcast Equipment – December 2011 Command Descri ption Delete Delete s the c lip f rom th e Clip zo ne. A dial og bo x will as k for confir mati on. T he ori gi nal med ia is n ot de le ted fro m the databa se. Onc e de lete d, a cl ip cann ot b e re co vered as the edits can be. Thumbna ils Allows the u ser t o di spla y or hi de th e cli p th umb nails showi ng the IN and OUT fram es i n the C lip zone . Print Opens a dia log to pr int t he clip de tail s. If the wo rkstat ion ha s been s et up a nd c onne ct ed to a p rint er, a li st can be pr inte d. Refres h Refres hes the list of cli ps in t he C lip zone . Defaul t So rt Allows the use r to sel ec t how the clip s ar e so rt ed in the Clip zone amon g vario us sort i ng optio ns. Eac h sorti ng optio n can be combin ed wi th an a scen d ing o r de scend ing sort : ASSIGNING COLORS TO CLIPS AND FILTERING ON COLORS Above the c lip lis t, the C olored Squ are ico n and the Filter ic on to as sign col ors to t he c li ps and fi lter the m ba sed on th e cl ip c olor s. H OW TO A SSIGN A C OLOR TO N EW C LIPS To act ivat e a col or t o be assign ed to c lips , pr ocee d as foll ows: 1. Click the Color ed S quar e ico n to ope n th e Co lor dialo g bo x. 2. Select a color you wan t t o assi gn to n ew cl ips and clic k OK. 54 allow yo u Xedio Suite Version 4.1 – User’s Manual – CleanEdit EVS Broadcast Equipment – December 2011 Issue 4.1.B The Co lored Squa re i con will chan ge to t he s elec t ed co lor From then o nward s, the bulle t in fron t of the ne w clips pl aced i n the Cli p z one will inheri t t he a ctiv e co lor. H OW TO C HANGE THE C OLOR A SSIGNED TO E XISTING C LIPS To cha nge the colo r as si gned to c lips , pr ocee d as foll ows: 1. Activa te the c olor you w ant t o ass ign usin g t he Colored Squa re i con an d the Color dial og b ox. 2. Select th e cl ips for w hich you w ant to chang e t he color. 3. Simult aneo usly pre ss CT RL and cli ck t he Co lore d Squar e ic on. The ac tive col or w ill be a ssigne d t o th e se lect ed c l ips. H OW TO F ILTER C LIPS B ASED ON C OLORS To fi lter cli ps t o wh ich a given colo r is ass igne d, p roceed as fol lows: 1. Activa te t he co lor o n wh ich to fil ter u sing the C olored Squar e ico n an d the Color dial og b ox. 2. Click the Filt er i con to ac tivat e th e fi lter The fi lter icon wil l tur n orange and the clip lis t will be l imit ed to the clips corres pond ing to t he s ele cted color . 55 Issue 4.1.B Xedio Suite Version 4.1 – User’s Manual – CleanEdit EVS Broadcast Equipment – December 2011 6. Main Workspace for Editing 6.1 EDIT TAB OVERVIEW The Ed it t ab i s th e mai n worksp ace for worki ng and f inal izin g an edit . Cl ips an d edits ar e crea ted in t h is tab. I t consi sts of f our area s, hig hlig hted in the screen shot bel ow: 56 Xedio Suite Version 4.1 – User’s Manual – CleanEdit EVS Broadcast Equipment – December 2011 Area Nu mber Area Na me 1. Player are a Issue 4.1.B See se ctio n 6 .2 ‘ Playe r A rea’ on p age 57. 2. Audio Mete rs a rea and Tr im are a See se ctio n 6 .4 ‘ Audi o M eters / Tr im A rea’ on pag e 81. 3. Record er ar ea See se ctio n 6 .3 ‘R ecor de r Area ’ on pag e 75 . 4. Timeli ne a rea See se ctio n 6 .5 ‘T imel ine Area’ on page 83 . 6.2 PLAYER AREA 6.2.1 OVERVIEW The Pl ayer is u sed to lo a d and brows e med ia o n t he Edi t ta b, c reat e cl ips t o plac e onto th e timel ine or t o dr ag to the cl ip lis t area . All type s of med ia and cl ips ca n be pl ayed in the Play er: v ideo, aud io o r st ills . The sc reen shot bel ow h ig hligh ts t he v ario us z ones in t he P laye r: 57 Issue 4.1.B Xedio Suite Version 4.1 – User’s Manual – CleanEdit EVS Broadcast Equipment – December 2011 The fo llow ing tabl e br ief ly des crib es t he v ario us zones on the Play er a r ea and refers to the sec tion wher e the fie lds are deta iled . Area 1. Descri ption Video Displa y It di spla ys t he v ideo mat erial loa ded on t he P laye r. Parame ters rela ted t o the di spla y are avai lab le via a contex tua l men u. See also th e secti on 6 .2.4 ‘Ad just ing the Pl ay er Video Displa y’ o n pa ge 5 9. 2. 3. Track Select ion Buttons They al low th e use r to select the t rack s to b e t aken in to accoun t wh en t he l oade d materi al i s ad ded to the t imelin e. Jog and Media B ar They all ow the u ser to n aviga te in th e load ed m ateri al, to place IN , OUT and n owli ne poin ts, as we ll as t o modify t h e playba ck s peed of the ma teria l. See also th e sect ion 6 .2.8 ‘Se lect ing th e Trac ks to be Added to the T imel ine’ , o n page 68 . See al so t he s ecti ons ‘ Jo g’, ‘M edia Bar ’ and ‘Now l ine, M ark IN and Mar k OUT ’ fr om p age 64 . 4. Clip C reat ion Fields They a re used to crea t e new cli ps, and get t he ex act timeco de o f th e n owlin e, IN and OUT poin ts. See also t he sec tion 6 .2. 7 ‘Creat ing an d Worki ng with Cli ps in th e Pl ayer ’, o n pa ge 6 5. 5. Log But tons The lo gs ma ke i t pos sibl e to a dd re fere nce poin ts to ea sily ident ify posi tion s of in ter est i n th e lo aded med ia. See al so t he s ecti on 6 .2.9 ‘Add ing L ogs to t he Med i a Loaded on the Play er A re a’, o n pa ge 7 2. 6. 7. Transpo rt Control Buttons Server Recorde r Select ion They a re u sed to p lay ba ck th e lo aded medi a. See al so the sect ion ‘Tra nsport Con trol s’, on p age 61. The butt on a cts as a to g gle sw itch be tween th e T rack Select ion bu tto ns and t he c amera sel ecti on list Severa l ca ses can occu r: • If a re cord trai n of a n E VS Vide o Serv er is load ed, th is allows the u ser to load a nother reco rd tr ain o n th e given server . • If a cli p b elon ging to a group of lin ked cli ps i s loaded (for e xampl e, cl ips cre ated wi th g ange d cha n nels i n IPDire ctor ), the list disp lays th e var ious c amera angles and all ows the u ser to select a clip l inke d to t he one 58 Xedio Suite Version 4.1 – User’s Manual – CleanEdit Issue 4.1.B EVS Broadcast Equipment – December 2011 Area Descri ption loaded . • If an ind ivid ual cl ip is lo aded, o nly it s recor der c hannel is ava ila ble. If a med ia in gest ed fr o m an enco der i s loa ded, the butto n is not ava ilab le. You can ac cess t he var io us comman ds of th e Play er area, e ith er usin g the butto ns on the u ser in terf ace, o r dedic ated k eybo ard s h ortcu ts (whi ch ar e assi g ned in Xedio Mana ger) . 6.2.2 ACTIVATING THE PLAYER AREA To be able to use t he Pl ayer and the var ious c o mmands i t feat ures , you need to activa te i t. To acti vate th e Playe r, c lick on th e Pl ayer ar ea or pres s keyboa rd. When you drag a med ia to t he P layer , i t is di rect ly a ctiv ated . on th e An orange re ctan gle dis played ar ound th e Playe r commands in dica tes t hat th e Player are a is act ive: 6.2.3 MAKING THE PLAYER AREA FULL SCREEN To vie w th e Pl ayer are a a s a f ull- scree n im age, pre ss on th e ke yboar d. Press the shor tcut key ag ain t o re vert to the norm a l dis pl ay . 6.2.4 ADJUSTING THE PLAYER VIDEO DISPLAY You can adj ust t he Pl a yer vid eo d ispl ay vi a a conte xtua l menu . Yo u call t he contex tua l men u by rig ht- clicki ng the Vide o Dis pla y zone on the Pla yer are a. It gi ves the foll owin g di sp lay o ptio ns f or t he v ideo : Field Descri ption Show T imeco de This o ptio n of fers dif fere nt cho ices to disp lay t im ecode on the p laye r win dow. If th e lo aded mat eria l is a fil e: 59 Issue 4.1.B Xedio Suite Version 4.1 – User’s Manual – CleanEdit EVS Broadcast Equipment – December 2011 Field Descri ption • none – do es n ot d ispl ay any t imeco de • intra TC – dis play s th e or igina l tim ecod e o f th e me dia • start TC - d ispl ays a c o unter sta rtin g w ith 0 a t t he fi rst frame of t he m edia • both ( Intr a TC – Star t T C) – dis play s bo th th e c ounter and or igi nal timec ode If th e l oaded mat eria l is the reco rd t rain of an E VS Vid eo Server (no t ap plic able to the Re cord er V ideo Disp l ay): • none – do es n ot d ispl ay any t imeco de • intra TC ( TOD) – p rovi de s a s ub-me nu w ith two o ption s: Timeco de, T imec ode and Date. Aspect Rat io Offers a cho ice o f as p ect ra tios for t he di spl ay, ei ther Auto, 4:3 or 16:9 . This i s al so p ossi ble to u se th e fo llow ing shor tcuts : + • • + to togg le b etwee n 4: 3 and 16: 9 to re set the disp lay to ‘Aut o’ Show S afeAr eas Displa ys a sa fe area c age o n t he w indo w to determ ine which are as of the pi ct ure will be se en and allow for checki ng t he si ze of gr aphics with in t he me dia for sa fe displa y. Grab I mage Grabs the cur rent ima ge, eith er in l ow r esol utio n or in hi gh resolu tion . The def ault fo lder (C :\) w here the g rab is sto red is def ined in Xed io M anager > Sof twar e > Parame ter Profil es > Gen eral Set tin gs. (not appl icab le t o th e Re corder Vid eo D ispl ay) 6.2.5 LOADING MEDIA ONTO THE PLAYER AREA When yo u wan t to l oad a nd view a med ia or a cl ip avail able in t he pr ojec t onto t he Player are a, y ou c an: • double -cli ck t he r eque ste d medi a or cli p • drag the m edia or clip on to th e Pl ayer area • Select two c lips in th e e dit fr om dif fere nt t imeli n e track s and drop them i n the Player t o acces s to a media and s elec t the c orrect a udio tr acks . Thi s is possib le o nly i f vid eo an d audio edit clip acce ss t h e same m edia w ith the s a me timeco des. The media wi ll be load ed onto the Play er and the transp ort con trol co mman ds will become ava ilab le. 60 Xedio Suite Version 4.1 – User’s Manual – CleanEdit Issue 4.1.B EVS Broadcast Equipment – December 2011 6.2.6 MOVING WITHIN MEDIA LOADED ON THE PLAYER AREA T RANSPORT C ONTROLS The fo llow ing tabl e sh ow s an o verv iew on t he v ari ous tr ansp ort cont rol co mmands in th e Pl ayer . The t able lis ts t he m ost used comm ands when t hey c an o nly be a cces s ed vi a a shortc ut ke y. For a ful l li st of com mand s act ivat e d via a s hortc ut ke y, re fe r to the append ix A ppen dix 2 – Keyboa rd Sh ortc uts, on page 2 28 t o th is us er m anual fo r the d efau lt s etti ngs. Note: The us er c an defi ne t h e key board sh ortcu ts i n Xed io Ma nage r t o perfor m tr ansp ort cont rol comma nds. The key s me ntion ed b elow are the defau lt s etti ngs. Field/ Icon Keyboar d Functio n Name an d Des cripti on Shortcu t Play/S top (space bar ) Start /sto ps t he p revi ew ( video and /or audi o) o f a clip or r ush. The bu tton cha nges to a Stop i con w hen the media is b eing pla yed. ‘Near Live ’ Pl ay Mo de + - Launch es t he p revi ew a t the e nd o f a rush whi le digit izin g. Go to IN - Moves from the curre nt posit ion to th e Mar k IN point . Go to O UT - Moves from the curr ent p ositi on t o th e Ma rk OU T point . Fast F orwar d Plays the medi a fo rward at a pres et f ast spee d. The bu tton cha nges to a Stop i con w hen the media is b eing pla yed for ward. + Fast F orwar d (w ith m odi fied s peed) Change s th e pr eset spe e d to high er s peed val ue. The sp eeds are set in Xe dio Ma nage r. 61 Issue 4.1.B Xedio Suite Version 4.1 – User’s Manual – CleanEdit EVS Broadcast Equipment – December 2011 Field/ Icon Keyboar d Functio n Name an d Des cripti on Shortcu t Fast R ewind Plays the medi a ba ckwar d at a pr eset fas t sp eed. The bu tton cha nges to a Stop i con w hen the media is b eing pla yed ba ckward . Fast R ewind (wi th mod if ied sp eed) Change s th e pr eset spe e d to high er s peed val ue. The sp eeds are set in Xe dio Ma nage r. + Previo us Fr ame Moves 1 fr ame b efor e t he curre nt p osi tion in Pause mode . or Next F rame Moves 1 fr ame a fte r th e c urrent pos iti on i n Pa use mode. or Previo us 1 0 Fra mes - Moves 10 f rames bef ore t he cur rent pos iti on i n Pause mode . or + Next 1 0 Fr ames - Moves 10 f rames af ter th e curr ent posi tio n in Pause mode . or + Playin g a cli p fr om ma rk I N to m ark O UT 62 Xedio Suite Version 4.1 – User’s Manual – CleanEdit Issue 4.1.B EVS Broadcast Equipment – December 2011 Field/ Icon Keyboar d Functio n Name an d Des cripti on Shortcu t - Playin g a cli p in loo p fr o m mark IN t o ma rk OU T + The , and keyboard shortc uts a re us ed to naviga te (i n a combin atio n of shut tle a n d scrub at t he s ame t ime ) backw ards and f orwa rd s in A/ V conten t. This t able li sts thei r di ffe rent uses . Keyboar d Sho rtcu t Functio n De scrip tion Shutt les/ scrub s ba ckwar d at t wice the rea l ti me s p eed. Pressi ng r epea tedl y th e k ey wil l in crea se t he shutt ling /scr ubbi ng s peed in a loo p: x 2, x 3, x5, x8 and then back to x2. Note If ano ther key is p res sed be twee n the repet itio ns, the shut tle/ sc rub sp eed is r eset . Stops the prev iew of t he A/V co nten t. Shutt les/ scrub s ba ckwar d at t wice the rea l ti me s p eed. Pressi ng r epea tedl y th e k ey wil l in crea se t he shutt ling /scr ubbi ng s peed in a loo p: x 2, x 3, x5, x8 and then back to x2. Note If an othe r key is pres sed be twee n th e repet itio ns, the shut tle/ sc rub sp eed is r eset . Hold + t ap Hold + t ap Hold + ho ld Hold + ho ld Steps back ward 1 f rame at a time . Steps forw ard 1 fr ame a t a time . Plays backw ard at 33% of the rea l ti me s peed . Plays forw ard at 3 3% of t he rea l t ime s peed . 63 Issue 4.1.B Xedio Suite Version 4.1 – User’s Manual – CleanEdit EVS Broadcast Equipment – December 2011 J OG Draggi ng the jo g bar all ows you to move wi thin the media at a var iabl e spee d depend ing on: • the p osit ion of t he s peed indica tor • the sp eed rang e co vere d by th e jo g ar ea. The def ault r ange is set from -2 00% to +2 00% . This is set in Xedio Mana ger. Audio can be h eard whe n usin g th e jo g. M EDIA B AR The to p ar ea on t he b ar repres ents the med ia, or a po rtio n of it , cu rren tly load ed on the P laye r. Th e mark IN, mark OUT an d now lin e are di spla yed o n thi s t op area (See t he s ecti on ‘Nowl ine , Mark IN and M ark OUT’ on pag e 6 5). The midd le are a inc lude s a dark gr ey zon e. Th i s zone sh ows th e port io n of the media out of t he w hole media incl uded in the to p area and the pos itio n in t he whole medi a: 64 • When a media h as just b een load ed, th e top are a repres ents t he whol e me dia: The da rk g rey area cov er s the whol e sp ace in the middle are a. • If yo u po siti on t he m ouse on t he mi ddle are a an d r otate the mous e wh eel u p or down, you res pect ivel y e nlarge or red uce the dar k grey are a, henc e in crea sing or red ucin g th e p orti on o f the m edia inc lude d i n th e top are a. • If you cli ck on the d ark grey are a and dra g it, y ou shift t he por tion o f media includ ed in t he t op a rea. • When a mark IN an d ma rk OUT are def ined , dou ble- cl icki ng on the d ark grey area wi ll t oggl e th e por t ion co vere d by t he t op area f rom t he en tire me dia lengt h to the cli p l engt h ( porti on b etwee n ma rk IN and ma rk OU T). Xedio Suite Version 4.1 – User’s Manual – CleanEdit Issue 4.1.B EVS Broadcast Equipment – December 2011 N OWLINE , M ARK IN AND M ARK OUT Three posi tion s ca n be d efine d in the med ia b ar: • An IN poin t ma rked on th e medi a is sho wn a s a gr een l ine. To add a mark IN, cli ck at the re ques ted po siti on on the medi a bar an d cl ick the Ma rk I N ic on • . An OUT poin t ma rked on the me dia is s hown as a r ed li ne. To add a ma rk OUT , clic k at the r eque sted posi ti on on th e medi a bar a nd click the Ma rk OU T ic on • . The n owli ne, tha t i s t o s a y the cu rren t p osit ion wit hin the medi a, is shown as a blue line . To pla ce the nowli ne a t a give n po siti on, simp ly c li ck at the req uest ed p osit i on on th e med ia b ar. To move thei r pos iti on, c l ick on them w ith the m ou se and drag them to th e desire d posit ion. When the med ia is bei n g played , the nowl ine m oves alo ng the top a rea of media bar . I f t he port io n of th e t op a rea cov er s onl y a pa rt of the me dia, nowlin e may disap pear . In this cas e, a red indi c ator, on th e left sid e or on right sid e of th e Med ia b ar wil l b e di spla yed. A c l ick o n th e ve rtic al indi ca tor the l eft or r ight sid e) w ill re-cen tre the top area to the n owlin e. 6.2.7 the the the ( on CREATING AND WORKING WITH CLIPS IN THE PLAYER When y ou h ave defi ned the port ion of the me dia y ou wa nt to p lace i nto t he timeli ne, yo u can crea te a clip out of it an d eith e r store it in th e Clip zon e in the Projec t ar ea a nd/o r pl ace it d irec tly in t he timel ine . To creat e a clip , you wi ll mainl y use th e Clip C reati on but tons a vail able in th e Player are a. T hese but to ns are des crib ed i n t he s ectio n be low. C LIP C REATION F IELDS 65 Issue 4.1.B Xedio Suite Version 4.1 – User’s Manual – CleanEdit EVS Broadcast Equipment – December 2011 The fo llow ing tabl e de scr ibes the vari ous fiel ds t h at ar e us ed t o cr eate cli p s: Field/ Butto n Keyboar d Functio n Name an d Des cripti on Shortcu t Mark I N or Sets a mar k IN poi nt a t t he now line pos itio n on the me dia bar: • A time code val ue i s ad de d in M ark IN TC fi eld. • A [ si gn is s hown on t he video disp lay • A gree n mar k is add ed a t thi s ti mecod e on the media bar. Mark OU T or Sets a mar k OUT poi nt a t the nowli ne posi tion on the me dia bar: • the timec ode val ue is ad ded in Mark OUT TC field . • A ] si gn is s hown on t he video disp lay • A red mar k is a dded at this t imeco de on the media bar. Clip N ame Field wher e th e cl ip n am e can be ente red. Mark I N TC Timeco de of the M ark I N define d on the l oaded media. Mark OU T TC Timeco de o f th e Mar k OU T def ined on the load ed media. Nowline TC Timeco de o f th e no wlin e defin ed o n th e lo aded media. To move the mark IN , mark OUT or nowlin e to a given TC, type th e timeco d e in the corres pond ing fiel d an d p ress E NTER. You ca n ed it hours , mi nut es, s econd s or fra mes se parate ly in t he t imeco de f ields : 66 • Double -cli ck on t he ho urs, min utes , sec onds or frame s area , and the corres pond ing area wil l b e act ivat ed f or e diti ng. • Simple -cli ck in the tim ec ode f ield , th e cur sor sho uld bl ink on t he r ight and you can t ype the full tim ecod e val ue Xedio Suite Version 4.1 – User’s Manual – CleanEdit Issue 4.1.B EVS Broadcast Equipment – December 2011 H OW TO M AKE A C LIP Using the tran spor t co ntr ols l iste d ab ove, you can create a clip as foll ows: 1. Select th e req uest ed m e dia f rom t he M edia zon e and do uble -cli ck o n i t or drag it to the Pla yer area . It wi ll op en i n th e Pl ayer . 2. Play the m edia usi ng t he transp ort cont rol comma n ds des crib ed o n pa ge 6 1 . 3. Positi on the now line at t he re ques ted pos itio n f or the Mar k IN po int and c lick the Ma rk I N bu tton . 4. Positi on the n owli ne at th e reques ted po siti on for t he Mark OUT po int an d cl ick the Ma rk OU T bu tton . 5. Enter a na me i n th e Cl ip Name f ield . 6. To sav e th e cl ip, dra g it t o Clip zon e. It ca n th en b e pl aced lat e r on in t he t imel ine. H OW TO M ODIFY A C LIP To mod ify a cl ip, proc eed as f ollow s: 1. Select a clip in the Clip z one an d dr ag it t o th e Pl a yer ar ea. 2. Redefi ne t he m ark IN a nd mark OUT i n on e of th e f ollowi ng w ays: a. Set a new mark IN an d/o r mark OUT usin g the no wline an d the and butt ons. The old mark IN /OUT wi ll be r emove d. b. Drag t he m ark IN an d/or mark OU T to the new pos ition in the Medi a ba r. 3. Do one of the fol lowin g, a. To save the cl ip as a ne w clip in the Cli p zone, drag the pi ctur e from the Player are a to the Cli p zo ne of the Pro ject are a. b. To sa ve t he clip and re pl ace t he m odif ied one , pr ess CT RL wh ile dra ggin g the p ictur e fr om t he P l ayer a rea to t he Cl ip z one, o nto the clip to b e replac ed. 67 Issue 4.1.B 6.2.8 Xedio Suite Version 4.1 – User’s Manual – CleanEdit EVS Broadcast Equipment – December 2011 SELECTING THE TRACKS TO BE ADDED TO THE TIMELINE 16 C HANNELS IN S TEREO AND / OR 5.1 The Xe dio S uite can ma nage t he r eadi ng, the ed iting and the expo rt o f fi les wi th up to 16 audi o ch anne ls, groupe d in st ereo pair s a nd/or 5.1 gro ups. Audio Channel Assignment The au dio cha nnel ass i gnment of the sou rce fil es de pends on how the sourc e materi al has bee n inclu d ed into Xed io, and on th e audio tra ck assig nmen t defined when t he s ourc e ma teria l has been impo rted : Source mate rial Audio Chann el Ass ign ment of the A/V ma ter ial base d on… Media impor ted from Media Impor ter … the Defa ult Input A udio T rack Ass ignmen t set ting defin ed i n Xe dio Mana ger: via Soft ware > P aramet er Profil es > Gen eral > A udi o tab . The us er ca n mo dify the d efau lt a ssig nme nt be fore import ing th e A/V mat e rial in Me dia Imp orte r, via the Setup, Aud io C hann els A ssignm ent tab. Note Once the audi o trac k assignm ent ha s bee n defin ed in Xedi o Import er or AutoFi le Impo rter , these val ues will be use d ins tead of the de faul t ones o n t he wo rkst atio n. Media inge sted fro m a Xedi o en code r … the audi o ch anne ls d e fined for the giv en c hann el of the physic al e ncod er. T his i s defi ned in Xe dio M an ager, via Encode rs > Phy sica l Man ager > Enc oder Cha nnel Profil e. Clip i mpor ted from an EVS ser ver … the Defa ult XT Input Audio Tra ck A ssign me nt se ttin g defin ed i n Xe dio Mana ger: via Soft ware > P aramet er Profil es > Gen eral > A udi o tab . The us er ca n mo dify the d efau lt a ssig nme nt be fore import ing th e A/V mat e rial in Me dia Imp orte r, via the Setup, Aud io C hann els A ssignm ent tab. Note Once the audi o trac k assignm ent ha s bee n defin ed in Xedi o Import er or AutoFi le Impo rter , these val ues will be use d ins tead of the de faul t ones o n t he wo rkst atio n. Record tra in o f an EVS se rver loa ded via t he d irec t ac cess in Cle anEd it 68 … the audio typ e defin ed in the EVS serv er a pplica tio n launch ed. Xedio Suite Version 4.1 – User’s Manual – CleanEdit Issue 4.1.B EVS Broadcast Equipment – December 2011 Possible Audio Configurations The po ssib le a udio con fig urati ons are: • up to 8 s tere o pa irs • up to 5 s tere o pa irs and one 5 .1 g roup • up to 2 s tere o pa irs and t wo 5.1 gro ups. Within th e gener al set tin gs of Xedio Man ager , yo u need to chec k the Ena ble 5.1 managem ent p aram eter t o all ow th e ma nagem ent of 5. 1 tr acks in the Xedi o Suit e. When e ncod ers inges t m edia, the y on ly u se s tere o tra cks. When i mport ing fil es w ith 2, 4 , 8 or 16 a udio ch an nels, the ass ignm ent m us t fol low the def ault p aram eters s et in the data base , as ex plain ed in se ctio n ‘ Aud io Channe l Assign ment ’. In c ase t he defaul t ass ignme nts c an not be a ppli ed, a ll aud io tracks will b e co nsid ered as ster eo pa irs. The A/V c onte nt of e ach media is d ispl ayed in t he A/V Con ten ts col umn of the Media M gr t ab. F or e ach edit, it is di spla yed in t h e Audi o Typ e co lumn of t he Edi t Mgr ta b. Note: The outp ut of 16 aud io channe ls is man aged th r ough a mult i -ch anne l audio bo ard. T o make s ure that X edio c an use this aud io boa rd, yo u need to man uall y chan g e the audi o board a ssig nment in th e Contr ol Panel of Wi ndows ( Soun ds and Audi o devi ces p ropert ies > Pla ybac k and Re cord ing opti ons) . T RACK S ELECTION FOR C LIPS AND M ONITORING Overview All t he a vail able aud io s o urces from a me dia are di splaye d be low the Play er . A ster eo track is repr ese nted by . A 5.1 tra ck i s re prese nte d by In st ereo mode , up to 8 t r acks a ppea r as fol lows : (8 s tereo ) (4 s tereo ) In 5. 1 an d st ereo mode , up to 16 chan nels can be shown as foll ows: (two 5.1 trac ks a nd two stereo tra cks) stereo tra cks) (one 5.1 tr ack and six 69 Issue 4.1.B Xedio Suite Version 4.1 – User’s Manual – CleanEdit EVS Broadcast Equipment – December 2011 When y ou crea te a c lip t o be pla ced on a timel in e, yo u n eed to sel ect th e vid eo and re ques ted audi o t rac ks usi ng the butt ons und erneat h t he V ideo Disp la y zone : Video and Audio Selection The vi deo a nd au dio sele ction is t aken into acc ou nt whe n you drag a cl ip f rom the player to the tim elin e: Clicki ng on the V ideo bu tton wi ll r emove the v ide o from t he Pl ayer w indo w and disabl e it so t hat the c li p made has n o vid eo, t he dis play ed bu tton wil l turn to white. Clicki ng o n the lef t or r ight t rian gle o f an audi o stere o tra ck wi ll di sabl e respec tive ly th e left o r right ch anne l of th e corres pond ing au dio tr a ck. The displa yed but ton w ill tur n to wh ite . A 5.1 audi o tr ack is d isa bled b y cl icki ng t he louds peaker but t on on t he r igh t of th e radio but ton The ta ble summa rize s ho w the but tons loo k li ke d e pendin g on th e se lect ion: Enabled Video Audio 70 Disabl ed Xedio Suite Version 4.1 – User’s Manual – CleanEdit EVS Broadcast Equipment – December 2011 Issue 4.1.B Audio Monitoring Selection The radi o butto ns betw e en each pai r of ster eo a udio cha nnel bu tt o ns or next to a 5.1 a udio cha nnel but ton allow the sele cti on o f on e audi o tr ack for m onit orin g: • In stereo mod e: the fir st radio butt on for chan nel s 1 and 2, the se cond ra dio butto n for cha nnel s 3 a n d 4, t he t hird rad io bu tto n for chan nels 5 an d 6, and so on unt il c hann els 15 a nd 16 . • In 5. 1 a nd S tere o mod e: in th e e xampl e, com binin g tw o 5 .1 trac ks a nd 2 stereo tr acks , the fir st r adio but ton sel ects ch an nels 1 to 6, the sec ond r adio butto n sel ects c hann els 7 to 12, the t hird r adio but ton sel ect s chan nels 13 and 14 and th e fo urth rad io b utton sel ects cha nnel s 15 and 16. Audio m eter s loc ated o n the r ight side of th e Video Disp lay r epres ent th e monito red trac k. R efer to sect ion 6.4 ‘Aud io Me ter s / Tr im A rea’ on page 81 . Note: When y ou r ight -cli ck on a 5. 1 ra dio butt on, a popup menu app ears in which yo u can s elec t the 5.1 comp onen ts th at sho uld be mo nito red on t he left and ri ght cha nnel s. You can choo se betw ee n the follo wing op tion s: Mixed, L+R , Ls +Rs o r Ce nter ( out put on L +R sp ea kers). Examples If a c lip h as t o be c reat ed wit hout audi o fo r the channe ls 1 and 2, di sabl e the 2 butto ns o f th ose chan nel s: Clicki ng on the left audi o butt on wi ll re move the left a udio comp onen t fr om th e source s o that th e clip made has no l eft au dio channe l. In th is case , t he right channe l wi ll b e ou tpu t on the left and rig ht. Clicki ng i n ad dit ion on the righ t au dio but to n will rem ove the righ t aud io compon ent so t hat the cli p made has no righ t au di o chan nel . 71 Issue 4.1.B 6.2.9 Xedio Suite Version 4.1 – User’s Manual – CleanEdit EVS Broadcast Equipment – December 2011 ADDING LOGS TO THE MEDIA LOADED ON THE PLAYER AREA D EFINITION The lo gs a re re fere nce p oints tha t can be plac ed wherev er n eede d on the media loaded on the Pla yer. Th eir p urpos e i s to mark po ints of i nter est on the me dia a nd to facil ita te rapi d move ment betw een the m. Th e logs are man aged wi th the follow ing but tons : I NTERNAL AND E XTERNAL L OGS A dis tinc tion can be draw n betw een inte rnal and e xterna l l ogs. The in tern al l ogs a re p la ced by th e us er o n th e m edia load ed o n th e Pl ayer . They a re d ispl ayed on th e medi a ba r as yel low tri angles . The ext ernal logs c orre spond t o log s crea ted i n and impo rted from I PDir ector , if the i nsta llat ion is p rope rl y set up. An inte rest ran k ing i s as sign ed t o th em. They a re d ispl ayed on th e medi a ba r as tra nspa re nt tr iang les. When y ou r ight -cli ck o n a lo g on a m edia bar where the two type s of logs are displa yed, a co ntex tual menu appe ars and l et y ou selec t the log s that should appear : A DDING A L OG To ad d a log on the me dia, plac e t he n owli ne a t the re ques ted posi tion on th e media an d click t he Add Log button yellow tri angl e on th e vi d eo fr ame. 72 . The log is added on th e media a s a Xedio Suite Version 4.1 – User’s Manual – CleanEdit EVS Broadcast Equipment – December 2011 Issue 4.1.B M OVING B ETWEEN L OGS To move to the lo g posi ti on on the lef t of the now l ine, cli ck the Lef t Log bu tton . To move to th e log pos iti on on the ri ght of th e no wline, c lick t he Right Lo g button . R EMOVING A L OG To remo ve a log, move to the l og t o be remov ed u sing t he or butto ns. T he n, click the Add L og b utto n simult aneo usly wit h th e C TRL key on the key board . 6.2.10 CREATING A CLIP ON AN EVS VIDEO SERVER FROM THE PLAYER AREA G ENERAL P ROCESS When th e medi a loa ded on the P laye r area is a r ecord t rain from a n EVS Server , you can save the cr eate d clip on the E VS Ser ver and in t he Xe dio d atab as e at the same tim e. To do th is, y ou will clic k the S ave b u tton n ext t o the C lip Na me fiel d once y ou h ave def ined yo ur mar k IN and mark OUT : This w ill ope n th e EV S Serv er D ata wind ow in w hich you ca n sp ecify the necess ary i nform atio n t o save t he cl ip on the EVS Serv er an d on th e Xedio databa se. EVS S ERVER D ATA W INDOW EVS Video Server Tab In the EVS Serve r Da ta window , the EVS Vide o Server tab allo ws yo u to speci fy the c lip name , I Ds, rank ing, type an d ke ywor ds as it wi ll b e s aved on t he EVS Video Serv er. 73 Issue 4.1.B Xedio Suite Version 4.1 – User’s Manual – CleanEdit EVS Broadcast Equipment – December 2011 The LSM ID fiel d i s th e only mandat ory in t his tab . You need to se lect t he A dd to Current C E Proj ect op t ion if you wa nt t he cl ip t o be added to th e p roje ct i n t he C lip zone, once the clip has bee n sa ved. CleanEdit Tab In th e EV S Se rver Dat a window , th e Cl eanE dit ta b all ows you to spec ify t he cl ip label ( name) , medi a cl ass and d escr ipti on as it will b e save d in th e Xedio databa se. The l abel an d Me dia Clas s field s ar e man dato ry f ield s. You nee d to s elec t the P ublish optio n if you want to have access to the cli p in Cle a nEdit . Metadata Tab In the EVS Se rver Da t a window, t he Meta data tab allows y ou to spe cify the metada ta f or the clip . Th i s meta data wil l be sto red in t he X edio dat abas e. 74 Xedio Suite Version 4.1 – User’s Manual – CleanEdit Issue 4.1.B EVS Broadcast Equipment – December 2011 6.3 RECORDER AREA 6.3.1 OVERVIEW The Re cord er area all ow s you to pr eview ed its an d to brow se thro ugh the t imelin e. The c ommand s o n t he R e corder ar ea a re only ava i lable whe n an ed it is ope n. Th e Record er a rea inte ract s with th e tim eli ne a s the two areas are d iffer ent repres enta tion s of t he sa me edit . The t imel ine p ro vides a grap hica l repr ese ntati on and the r ecord er, a v is ual are a to act uall y vie w the medi a repr esen te d on the timeli ne. The sc reen shot bel ow h ig hligh ts t he v ario us z ones in t he R ecord er: The fo llow ing tabl e br iefl y desc ribe s th e var ious zones on t he Re cord er a rea an d refers to the sec tion wher e the fie lds are deta iled . Area 1. Descri ption Video D ispl ay It di spla ys t he v ideo mat erial loa ded on t he T imeli ne. Parame ters rela ted to t he dis play are ava ilab l e via a contex tua l men u. See also t he sect ion 6. 2.4 ‘Adj usti ng the P laye r Vide o Displa y’ o n pa ge 5 9. 75 Issue 4.1.B Xedio Suite Version 4.1 – User’s Manual – CleanEdit EVS Broadcast Equipment – December 2011 Area 2. Descri ption Track Monitor ing Buttons They ref lect t he aud io ty pe and tra cks of t he loa ded edit and allow t he sele ctio n of the aud io trac k you want t o monito r. See al so th e sec tion 6.3 . 6 ‘Sel ecti ng th e Mon itor e d Audi o Tracks ’ on pag e 80 . 3. Jog It al lows the use rs t o na v igate in the load ed m ater i al. See also th e secti on 6.3.5 ‘P layi ng the Ed it in the Record er Ar ea’ on page 7 7. 4. Edit Informa tion These fi elds pr ovid e ge neral in forma tio n on the loaded edit. See also th e secti on 6.3.5 ‘P layi ng the Ed it in the Record er Ar ea’ on page 7 7. 5. 6. Transpo rt Control Buttons They ar e use d to p lay the med ia re pres ente d in the timeli ne. Valida tion Buttons They a re us ed t o ch eck the e dit or f lag it a s r eady t o broadc ast. See also th e secti on 6.3.5 ‘P layi ng the Ed it in the Record er Ar ea’ on page 7 7. See also th e secti on 6 .3.7 ‘Ch eckin g the Edi t in the Record er Ar ea’ on page 8 0. 6.3.2 ACTIVATING THE RECORDER AREA To be able to use th e Re corder an d the var ious co mmands it fe atur es, you need to activa te it . To ac tiva te th e Record er, cl ick o n the Record er are a or pre ss the k eyboa rd. on An orang e recta ngle d isp layed ar ound t he Reco rd er comman ds ind icat es t hat the Record er ar ea is a ctiv e. 6.3.3 MAKING THE RECORDER AREA FULL SCREEN To vie w th e Rec orde r ar e a as a fu ll-s cree n ima ge, press Press agai n 76 to re vert to the n ormal dis play . on the keyb oard . Xedio Suite Version 4.1 – User’s Manual – CleanEdit EVS Broadcast Equipment – December 2011 6.3.4 Issue 4.1.B ADJUSTING THE RECORDER VIDEO DISPLAY You can ad just t he Rec order vi deo di spla y via a contex tual m enu. Yo u call th e contex tua l men u by rig ht- clicki ng the Vide o Dis pla y zone on the Reco rder a rea. The disp lay opt ions a re simila r to the on es of th e Player Vi deo Dis play . For mor e inform atio n, ref er to th e section 6 .2.4 ‘ Adju stin g the Playe r Vide o Displ ay’, on page 5 9. 6.3.5 PLAYING THE EDIT IN THE RECORDER AREA E DIT I NFORMATION Two fie lds on t he Re co rder a rea h ighl ight ed o n the scree nsho t be low provi de genera l i nform atio n on th e edi t lo aded on the Rec order: • The up per fiel d sp eci fies the n owlin e po sit ion in t h e edi t. • The lo wer fiel d sp ecif ies the e dit labe l. T RANSPORT C ONTROLS The fol lowi ng ta ble sh ow s an ove rview on th e var ious tr ansp ort c omman ds in the Record er ar ea. The tab le list s: • all the c ommand s that can be acce ssed v ia the user in terf ace or the Shutt lePRO . • the most used c omman ds when the y can on ly be access ed via a shor tcut key. For a full li st of com ma nds only ac tiv ated vi a a shortc ut key , refer t o the append ix to t his user ma nual for the defa ult set tin gs. Note: The us er c an defi ne t h e key board sh ortcu ts i n Xed io Ma nage r t o perfor m tr ansp ort cont rol comma nds. The key s me ntion ed b elow are the defau lt s etti ngs. 77 Issue 4.1.B Xedio Suite Version 4.1 – User’s Manual – CleanEdit EVS Broadcast Equipment – December 2011 Button Keyboar d Functio n Name an d Des cripti on Shortcu t Play/S top (space bar ) Start /sto ps t he p layb ack or pre view (vi deo and/or aud io) of the edit e d mate rial on the timeli ne from the nowl ine posi tion . The bu tton cha nges to a Stop b utto n whe n t he media is b eing pla yed. Go to B egin Moves from the curr ent p ositi on t o th e beginn ing of the edit loa d ed on the tim elin e. Go to End Moves from the curr ent p ositi on t o th e en d of the e dit load ed o n th e t im eline . Go to Prev ious Trans iti on or Moves to the pre viou s e d it po int on the ti meli ne (consi deri ng t he s elec ted track s). Go to N ext Trans itio n or Moves to t he n ext edi t po int o n th e ti meli ne (consi deri ng t he s elec ted track s). Previo us Fr ame or Moves 1 fr ame b efor e t he curre nt p osi tion in Pause mode . Next F rame or Moves 1 fr ame a fte r th e c urrent pos iti on i n Pause mode . The , and keyboard shortc uts a re us ed to naviga te (i n a combin atio n of shut tle a n d scrub at t he s ame t ime ) backw ards and f orwa rd s in A/ V conten t. 78 Xedio Suite Version 4.1 – User’s Manual – CleanEdit Issue 4.1.B EVS Broadcast Equipment – December 2011 This t able li sts thei r di ffe rent uses . Keyboar d Sho rtcu t Functio n De scrip tion Shutt les/ scrub s ba ckwar d at t wice the rea l ti me s p eed. Pressi ng r epea tedl y th e k ey wil l in crea se t he shutt ling /scr ubbi ng s peed in a loo p: x 2, x 3, x5, x8 and then back to x2. Note If ano ther key is p res sed be twee n the repet itio ns, the shut tle/ sc rub sp eed is r eset . Stops the prev iew of t he A/V co nten t. Shutt les/ scrub s ba ckwar d at t wice the rea l ti me s p eed. Pressi ng r epea tedl y th e k ey wil l in crea se t he shutt ling /scr ubbi ng s peed in a loo p: x 2, x 3, x5, x8 and then back to x2. Note If an othe r key is pres sed be twee n th e repet itio ns, the shut tle/ sc rub sp eed is r eset . Hold + t ap Hold + t ap Hold + ho ld Hold + ho ld Steps back ward 1 f rame at a time . Steps forw ard 1 fr ame a t a time . Plays backw ard at 33% of the rea l ti me s peed . Plays forw ard at 3 3% of t he rea l t ime s peed . Note The use o f Shut tlePR O keys fo r tran spor t func ti ons is de tail ed in t he append ix 1 . 79 Issue 4.1.B Xedio Suite Version 4.1 – User’s Manual – CleanEdit EVS Broadcast Equipment – December 2011 J OG Draggi ng the jo g bar all ows you to move wi thin the media at a var iabl e spee d depend ing on: • the p osit ion of t he s peed indica tor • the sp eed rang e co vere d by th e jo g ar ea. The def ault r ange is set from -2 00% to +2 00% . This is set in Xedio Mana ger. Audio can be h eard whe n usin g th e jo g. 6.3.6 SELECTING THE MONITORED AUDIO TRACKS At ed it crea tion , the aud i o typ e for the ed it is spe cifie d: All Ster eo, One 5. 1 + 5x stereo , Tw o 5. 1 + 2x s ter eo. Th is s elec tio n is ref le cted in t he R ecord er a rea : Once cl ips ha ve bee n lo aded on t he tim elin e, al l the outp ut tr acks c orre s pondin g to tim eli ne t racks whi ch c ontai n au dio are acti vate d: The ra dio butt ons belo w the vide o di spla y al low the s elec tion of the audi o trac k you wa nt t o mo nito r. Exampl es o f au dio trac k displa ys in t he Re cord er area: 6.3.7 CHECKING THE EDIT IN THE RECORDER AREA The butto n al lows you to ch eck the e dit once it is fin aliz ed. Th e checks c onsi st of i dent if ying po ssib le bla nks in t he edit o r fas t motio n cli ps to be render ed, b ut al so mis si ng hi-r es fi les in the e di t. You n eed to chec k yo ur edit before yo u can chan ge it s status to R2B (r eady to broa dcas t). The R2B bu t ton w ill not be come a vail able in case ho les a re di scov ere d in th e edi t or f ast m oti on cli ps are no t r ender ed. Refer to sect ion 2.9 ‘Che cking the Edi t’ o n pa ge 1 6 for the des crip tion of w indows and me ssag es wh ich are displa yed in the diff eren t cases. The button allow s you to change the stat us of yo ur edi t, an d set it as ‘ready to br oadca st’ . You will do t his w hen yo u no longer w ant t o modi fy y our edi t in Cle anEd it. Once y ou c lick the R2B b utton , th e ma nager can e asily sear ch f or the R 2B edits in Xedio Appr oval to appr ov e or r ejec t t hem. Some au tomat ic pr oces s es may a lso b e lau nched when yo u cli ck th e R2B butto n, 80 Xedio Suite Version 4.1 – User’s Manual – CleanEdit EVS Broadcast Equipment – December 2011 Issue 4.1.B such a s res tori ng t he archiv ed h i-res ele ment s corr espon ding to the lo-re s elemen ts of the R2B ed it, or the automa tic ren deri ng of the edit t o vario us t argets , such a s an EVS vid eo s er ver. 6.4 AUDIO METERS / TRIM AREA or The au dio mete rs a re l o cated betw een the Play e r and Reco rder are as i n an are a shared wit h th e tr im o per ation s po ssib le o n th e ti meline . Clicki ng t he but ton w ill t oggle to the audi o me ter displa y. Clicki ng t he butto n wil l toggl e to the t rim b utto n s. For m ore info rmati on on the t rim f unct ions , r efer to the s ecti on 7. 1 1 ‘Trimm ing Ed it Po ints on the Timeli ne’, on page 135 . The a udio di spla y wi ll fo llow the act ive wind ow, Player or Rec orde r, as will the audio out puts . When the Play er area is acti ve, the au dio mete r s wil l o nly disp lay the m onito red tracks : • In ster eo mo de: f rom 1& 2 to 15& 16 (i f 16 a udio channe ls ar e pre sent in the media file ) • In a 5.1 and st ereo mod e: 6 audio ch anne ls for a 5.1 track o r 2 for a st ereo track. 81 Issue 4.1.B Xedio Suite Version 4.1 – User’s Manual – CleanEdit EVS Broadcast Equipment – December 2011 When the Reco rder ar ea is active, al l enab led o utput s will be dis play ed in the audio met ers. If 16 cha n nels are sel ecte d, the 8 audiom eter s ar e v isib le a t a time and tw o ar row butt ons all ow to shif t f rom c hann els 1 to 8 t o ch anne ls 9 to 1 6: Db valu es ar e di spla yed on eac h sid e. Xedio Ma nager > P aram eter Pro file s > satura tio n leve l, th e war ning le vel an d and -1 6 ar e sh own as we l l if they do not 82 T hey c orr espond to t he va lues def ined i n Gene ral > Vumete r for th e top le vel, th e the b ott o m level . Valu es for 0, - 2 , -4, -8 over writ e the d atab ase valu es. Xedio Suite Version 4.1 – User’s Manual – CleanEdit Issue 4.1.B EVS Broadcast Equipment – December 2011 6.5 TIMELINE AREA 6.5.1 OVERVIEW The Tim elin e is the area where , thr ough a g raph i cal re pres enta tion of the edit in progre ss, med ia can be manipul ated t o easil y and effi cien tly ma ke an edite d packag e. The Time line i s made u p of the el emen ts hig hlig ht ed on the s cree nsho t and shortl y descri bed in the tabl e be l ow: Area 1. Descri ption Audio Outp ut Matrix Butt on This b utt on g ives acc ess to a n Au dio Outp ut M atr ix us ed to defin e whic h timel ine track will b e rout ed to which outpu t tr ack. See al so the sect ion ‘ Audio Trac k Se lect ion for t he Output ’ o n pa ge 9 5. 2. Fill B utton When the Fil l butt on is active , the med ia drag ge d to the Clip zo ne is a utom atic ally pl aced at th e end of th e timeli ne. See also the se ctio n 7.3 ‘ Placin g Clips on to the Ti meline ’, on pag e 1 07. 3. Editin g Commands The Ed itin g bu tton s al lo w the user s to perf orm variou s editi ng a ctio ns o n th e ed i t loa ded. See al so t he s ecti on 6.5.1 0 ‘E diti ng B utto ns in t he Timeli ne A rea’ , on pag e 100. 4. Timecod e Ba r The Time code bar g ives a gradu atio n of the t ime code of the e dit. See al so the sect ion 6.5. 2 ‘Tim ecod e Bar ’, on p ag e 84. 83 Issue 4.1.B Xedio Suite Version 4.1 – User’s Manual – CleanEdit EVS Broadcast Equipment – December 2011 Area 5. Descri ption TC and Duratio n Fields The t imeco de and dura tio n fie lds pro vide tim e i nfo rmatio n on the p osit ion o f the mark IN, m ark OUT , full ed it durat ion, or dura tion bet ween ma rks. See al so t he s ecti on 6.5.8 ‘Tim ecod e an d Durati on Fields ’, on p age 92. 6. Track Select ion and Audio Settin gs The bu tton s fo r tr ack sel ectio n on the lef t of the t rack a re used to s elec t: • the tr acks to b e ta ken into accou nt i n an e ditin g operat ion • the a udio ou tput (an d mo de) i n pl ayou t, rend erin g , and export ac tions . The bu tton s on th e ri ght of th e tr ack are used : • to de fine the aud io r outi n g for ste reo trac ks • to zo om t he t rack , an d p erform fin e t unin g on the audi o tracks . See al so t he s ecti on 6 . 5.9 ‘A udio Tra ck Se lect i on and Setti ngs in t he T imeli ne’ , on p age 93. 7. Timeli ne Displa y This is a grap hica l repr esenta tio n of th e edi t, i n which users exec ute and visu ali ze th e ed itin g ac tion s. See al so from sect ion 6.5 .4 to sec tion 6.5 .6. 8. Scale Bar and Move Ba r The Sc ale bar and Mov e bar all ow t he u ser to easi ly naviga te in t he t imel ine. See also th e secti on 6.5 .3 ‘Scal e Bar and Mov e Bar’, on page 8 5. 6.5.2 TIMECODE BAR The time code b ar, lo cate d above t he tim elin e disp lay, di spla ys a gra duat io n of th e timeco de i n t he t imel in e. Th e ti mecod e o f th e firs t fr ame will sta rt with the timeco de d efin ed w hen th e edi t was cre ated . The m ost prec ise gra dua tion is a g radu atio n b y f rame, i.e . f rom fram e 0 t o 24 in PAL, a nd f rom frame 0 to 29 i n NTSC . The t imeco de bar disp l ays t he tags (gr aphi cs) and the cue po ints (r eferen ce marks) . Right -cli ckin g th e timeco de bar op ens th e context ual me nu from w hich you can de fine tags and c ue point s. Fo r more inf orm ation , ref er to the sect io ns 7.8 ‘Cue P oint s’, on p age 12 5 and 11. 2 ‘A ddin g a Log o or G raph ic’, on page 19 3. 84 Xedio Suite Version 4.1 – User’s Manual – CleanEdit EVS Broadcast Equipment – December 2011 6.5.3 Issue 4.1.B SCALE BAR AND MOVE BAR S CALE B AR The Sc ale bar, lo cate d b elow t he timel ine dis play on t he r ight ha nd s ide, makes it possib le to z oom i n an d o ut on the tim elin e: • To zoo m in , dr ag t he s lid er to the lef t or ro tate the mouse whee l d own. • To zoo m ou t, d rag the sli der t o th e ri ght or r otat e t he mou se wh eel up. M OVE B AR The Move bar, l ocat ed b elow th e time line disp lay on the l eft h and si de, m akes it possib le to mov e with in the time line wh en the w hole tim elin e is not di spl ayed i n the t imel ine pane at the d efine d sc ale. 6.5.4 REFERENCE POSITIONS ON THE TIMELINE DISPLAY The fo llow ing m arks can be pla ced to de fine a sp e cific posi tion in the t imel i ne and to be use d in edi ting ope r ation s: N OWLINE This i s th e b lue v ert ical marker tha t di spla ys t he curren t po siti on o n t he t i meline . It is use d to bro wse in t h e time line or mark an ins ertio n po siti on. 85 Issue 4.1.B Xedio Suite Version 4.1 – User’s Manual – CleanEdit EVS Broadcast Equipment – December 2011 M ARK IN / M ARK OUT P OINTS The mark IN p oint i s a gr een vert ical l ine on t he ti meline t hat di spla ys the posit ion of a m ark IN p oint . The ma rk OUT po int is a red ve rtic al line on the ti meline tha t d ispl ays the posit ion of a m ark OUT p oint . You wi ll a dd m ark IN an d mark OUT p oint s to he lp you plac e med ia i n t he t i meline . 6.5.5 TIMELINE ELEMENT ON THE TIMELINE DISPLAY D ESCRIPTION The t imel ine eleme nt is the por tion of the me dia a dded to the ti meli ne an d displa yed as a b lock on t he ti meli ne. It corr espo n ds to on e tr ack of a c lip added to the t imel ine: D EFAULT D ISPLAYED I NFORMATION The e leme nt disp lay on a tra ck can con tain up to se ven inf orma tion fi el ds. B y defau lt, the info rmat ion d isplay ed is t he f ollo wing : Positi on Informa tion Disp laye d Top le ft Clip n ame Top ri ght Elemen t du rati on Bottom lef t TL TC IN (TC IN of the el ement in the timel ine) Bottom rig ht TL TC O UT (T C OUT of t he el ement in the time lin e) M ODIFYING THE D EFAULT I NFORMATION The d efau lt info rmati on c an be mod ifie d v ia the S etting s > Cli p Di spla y S etting s command from t he Tim el ine Ele ment c ont extu al menu (av ail able w hen y o u right click in the time line dis pl ay). This ca lls t he Cl ip Di splay S etti ngs w indow where y ou can spec i fy whic h inform atio n sh ould be dis played on the time lin e el ements : 86 Xedio Suite Version 4.1 – User’s Manual – CleanEdit EVS Broadcast Equipment – December 2011 6.5.6 Issue 4.1.B COLOR REPRESENTATION ON THE TIMELINE DISPLAY O VERVIEW To assi st in r ecog nizi n g the pr ocess es an d di ffere nt act ions that hav e been perfor med on t he t imel ine , var ious col ors a nd type s of shad ing are us ed . Note The color s of the tra cks can look di ffer entl y on yo ur screen de pend ing on your se ttin gs. Th e defa ul t color s of th e time line t r acks can be cha nged i n Xedio Mana ger, vi a S oft ware > Pa rame ter Prof il es > (Xe dio) Cle anEd it: TL Col ors tab. 87 Issue 4.1.B Xedio Suite Version 4.1 – User’s Manual – CleanEdit EVS Broadcast Equipment – December 2011 C OLORS ON THE V IDEO T RACK Video elem ent with no ap plied eff ects Video elem ent with spe ed othe r th an 1 00% Video eleme nt wi th FX (dark er bl ue el emen t than normal ) Video elem ent with a f ree ze fr ame C OLORS ON THE A UDIO T RACK Normal audi o e lemen t in sync w ith an a ssoc iate d v ideo Normal audi o e lemen t wi t h FX Audio e lemen t whi ch has been mov ed ou t of sy nc with its a ssoc iate d vi deo Normal voic e-ov er e leme nt Voice- over th at att enua t es the oth er trac ks (on the same o utpu t). 6.5.7 CONTEXTUAL MENUS FOR TIMELINE ELEMENTS I NTRODUCTION You ca n ac cess sev eral c ommands for tim elin e el e ments via a co ntex tual m enu. The con tex tual m enu is a vailab le wh en y ou ri ght- c lick o n a se lec ted v ideo o r audi o elemen t on the tim elin e. The co mmand s av aila ble in th e co ntex tual menu v ary de pend ing on: 88 • Whethe r yo u ri ght- clic k o n a v ideo or audi o el eme nt • Whethe r th e el emen t is s elect ed o r no t • Where the m ouse cur sor i s loca ted when you rig ht- click on an e lemen t Xedio Suite Version 4.1 – User’s Manual – CleanEdit Issue 4.1.B EVS Broadcast Equipment – December 2011 The vario us comma nds a vailab le from th e conte xt ual menu are sh ortl y pre sented in th e s ecti ons belo w. H owever you wil l f ind det a ils o n s ome of t he comm ands in the r elev ant sect ions of t he man ual. C OMMANDS C OMMON TO V IDEO AND A UDIO E LEMENTS Clip Commands The Cl ip com mand s in th e cont extu al me nu a re av ailab le wh en yo u ri ght- cli ck on a select ed vide o or aud io e lement on the tim elin e. T he ac tion s ar e av ail able f or bo th video and aud io e lemen ts, e xcep t th e An gle op tion, onl y pr esen t fo r a vide o elemen t: Command Descri ption Clip > Cop y Cl ip FX Copies the ef fects de fine d on the sel e cted elem en t. Clip > Pas te C lip FX Pastes the effe cts (w hich have b een c opie d usi ng the Cop y Clip F X com mand) on to t he se lect ed e lemen t. Clip > Res ync Resync hroni zes a s elec t ed desy nchro nize d aud io elemen t with the vid eo elem ent th at belon gs to the same cl ip or to a synchr oniz ed g roup . See also 7 .7. 1 ‘Re synchr oniz ing Elemen ts’, on page 122 . Clip > Syn c Gr oup As soci at ed Clip Create s a syn chro nize d group wit h t he selec ted elemen ts. When one of th ose sy nc hroniz ed el ement s wil l b e moved, the o ther elem ents wil l a ppear as b eing des ynch r onized . See a lso 7.7. 5 ‘G roup in g Elem ents in a S ync G roup’ , on page 1 24. Clip > Cre ate C lip Saves the sele cted ele me nt as a c lip in t he C lip zo ne. Clip > Del ete Delete s th e se lect ed e le ments 89 Issue 4.1.B Xedio Suite Version 4.1 – User’s Manual – CleanEdit EVS Broadcast Equipment – December 2011 Undo/Redo Commands The Undo a nd Red o com mands ar e ava ilab le on a select ed vi deo o r audi o elemen t on whi ch a n ed itin g ac tio n has been per form ed: • The Undo comm and all o ws the user to c ance l th e editin g acti on(s) t hat h ave been p erfo rmed aft er t he last save . Yo u ca n al so cancel the edi tin g ac tion s by pressi ng • . The Redo c omman d all o ws the us er to reap ply t he edit ing a ctio n(s) that have been c ance lled af ter the l ast s ave. Settings Commands The Se tting s c ommand s are avai labl e wh en y ou righ t-cl ick on a vi deo o r aud io elemen t on the tim elin e, wheth er i t is sel ecte d o r not . The fo llowi ng a cti ons ar e availa ble : 90 Command Descri ption Fit t o Con ten t When t he e dit expa nds beyond th e ti meli ne d is play, thi s command fi ts t he wh ole e dit i nto the time line dis pl ay. Show o ut o f ra nge messag e When t he c omman d is ti cked, the app lica tion wil l dis play warnin g messa ges wh en no mater ial i s avai labl e t o perfo rm the r eques ted edi ting act i on. Xedio Suite Version 4.1 – User’s Manual – CleanEdit EVS Broadcast Equipment – December 2011 Issue 4.1.B Command Descri ption Clip D ispl ay S etti ngs Opens t he Cl ip Di splay Setti ngs wi ndow in whi c h you ca n defin e whi ch i nform ati on will be d ispl ayed on th e time line elemen ts. See sect ion 6.5.5 ‘Tim elin e El emen t on t he Timeli ne D ispla y 86 . C OMMANDS A PPLICABLE TO V IDEO E LEMENTS The Clip > Angl e, Spee d, Video Cli p FX, Conv ersion FX , and Left /Rig ht Vide o Transi tion FX c omman ds are only app lica ble to s e lecte d vi deo eleme nts. For mor e in form atio n on t hese c omman ds, refe r to the se ctio n 7. 5 ‘R epla cin g Clip s by Linked Cl ips’ on p ag e 117 for the Cli p Angle command, to se ctio n 7. 10.2 on page 1 32 for the S peed command , an d to th e cha pter 8 ‘Ad vanc ed V ideo Editi ng’, on pag e 1 40 f or t he o ther comman ds. C OMMANDS A PPLICABLE TO A UDIO E LEMENTS The Aud io Ch annel s, R ight/L eft Au dio T rans iti on, Get Audi o Wav efor m, and Duplic ate T rack comm an ds are on ly ap pli cabl e to select ed audi o el ement s. The Au dio Chann els o ption is exp lain ed in th e sec tion 10 .3 ‘Aud io Routin g, Swaps and M utes ’, on p a ge 181 . The Ri ght/L eft A udio T ransit ion opti ons are de taile d in sec tion 10. 2.5 ‘ Adding Audio Tran siti on E ffec ts on Ele ment s of the Sam e Track ’ on pag e 17 7. The Get Au dio Wav efor m and Dupl icat e Track featur es are e xpla ined in th e sectio n 1 0.5 ‘Misc ella neo us Aud io F eatu res’ on pa ge 185 . 91 Issue 4.1.B 6.5.8 Xedio Suite Version 4.1 – User’s Manual – CleanEdit EVS Broadcast Equipment – December 2011 TIMECODE AND DURATION FIELDS The t imeco de info rmat io n dis play ed on the time l ine d ispl ay is s hort ly de scribe d below. The se f ield s ar e n ot ed itab le. The f ollo wing ta ble exp la ins the vari ous TC and d urati on fiel ds h igh ligh ted in the above scre ensh ot. Area Descri ption 1. Mouse P oint er TC When t he m ouse is on t h e time lin e di spla y, t he ti mecode posit ion of the mous e point er i s s peci fied on the l eft above the time line di spla y. 2. IN fie ld The IN fi eld , on th e ri ght a bove th e t imeli ne displa y , indica tes t he ti mecod e of the ma rk IN p osit ion on the timeli ne, if any m ark IN p oint is d efin ed. (Mark IN TC ) A tool tip wi th t he mar k I N TC is a lso d ispl ayed w hen you posit ion the curs or o n th e mark IN g reen lin e. OUT fi eld (Mark OUT TC ) The OUT fiel d, on th e right abo ve the ti meli ne displa y , corres pond s to the time c ode of the mar k OUT pos ition on the t imel ine, if any mark OUT po int is d efin ed. A toolti p with t he mark OUT TC is also d ispl aye d when you po sit ion the curs or o n the mark OUT red line . DUR fie ld (Durati on IN/OUT) 92 The DUR fiel d, o n th e r ight a bove the tim elin e displa y, corres pond s to th e dura tion be tween the ma rk IN and mark OU T po ints def ined on th e ti meli ne. 3. Timeli ne Duratio n The Ti meli ne Du rati on f ield, loc ated on the righ t of t he editi ng but tons , disp lay s the eff ecti ve dur atio n of the timeli ne loa ded, ca lcul a ted from th e star t of t he first elemen t to th e en d of the last elem ent . - Nowline TC The t imeco de o f t he n ow line appe ars as y ou p osi tion the cursor ove r th e no wlin e: Xedio Suite Version 4.1 – User’s Manual – CleanEdit EVS Broadcast Equipment – December 2011 Issue 4.1.B This i nfor mati on i s ho we ver no t d ispl ayed as a f ield on the t imel ine disp lay. If you wa nt to p osit ion t he nowli ne to a given T C of the timeli ne, typ e this tim eco de in the Nowli ne TC fiel d of the Record er Ar ea a nd p ress ENTER. 6.5.9 AUDIO TRACK SELECTION AND SETTINGS IN THE TIMELINE I NTRODUCTION In the tim elin e disp lay, 6 tracks ar e visi ble: 1 v id eo track a nd 5 aud io tra cks. For each a udio tra ck b utto n s are disp laye d on bot h sides of the disp laye d timeli ne track. These bu tton s allow c on troll ing som e inpu t and outpu t sett ings us ed glo bally f or each tr ack, a ltho ugh e lement s plac ed on a track ca n alwa ys be t reated indiv idua lly. 93 Issue 4.1.B Xedio Suite Version 4.1 – User’s Manual – CleanEdit EVS Broadcast Equipment – December 2011 T RACK N AME AND A UDIO T YPE IN THE T IMELINE The to p t rack repr esen ts the v ideo tra ck. The ot her trac ks re pres e nt th e aud io t rack s whi ch can b e us ed in the tim el ine. U p to 5 audi o tr acks are ava i lable . The up per par t of th e Audio T rack bu tton s sh ow the nam e o f th e au dio t rack facin g th e bu tton in the ti meline dis play : fr om A 1 t o A5. The low er par t of the A udio Tra ck bu tton s sho w the au dio t ype o f the timeli n e track. By defa ult, all th e audi o tr acks are set t o Ster eo. A rig ht-c lick o n each Audio Trac k butto n displ ays a contex tual me nu fr om which you can se t th e audio track type : You can mute a tr ack b y clic king the corre spon ding Au dio T rack butt on . It wi ll displa y t he f ollo wing ico n : A UDIO T RACK S ELECTION FOR E DITING A CTIONS The Trac k Sel ectio n ch eck box i s used to sel e ct the t racks to be t ak en into accoun t whe n edi ting actio ns are per forme d (inclu ding play out , exp ort an d render ing acti ons) . If one Trac k Sel ectio n c heck bo x is clear ed be fo re the load ing o f a cl ip, you wil l not b e ab le t o lo ad a udio on th is t imel ine trac k. 94 Xedio Suite Version 4.1 – User’s Manual – CleanEdit Issue 4.1.B EVS Broadcast Equipment – December 2011 Video and Audi o tr acks c an be sel ecte d by usi ng t he fo llowi ng s hort cuts : Track Activa tion Short cut Video A1 A2 A3 A4 A5 All Au dio + + + + + + A UDIO T RACK S ELECTION FOR THE O UTPUT Introduction Based on the Audi o Ty pe se lect ed a t ed it cre ation (fr om t he Ed it Pr opert ies window) , out put track s t ypes ha ve be en se t and are dis play ed in the R ecorde r pane. From the t imel ine, a n Au dio Outp ut Mat rix is u se d to defi ne whic h time lin e track will be ro uted t o whic h o utput t rack . This ma trix i s access ed by cl icki ng th e Audio Matrix b utto n , avai labl e only if th e Show Aud io Matrix Bu tton pa rame ter has been e nabl ed in Xe dio M anager > P arame ter Prof i les > Clea nEdi t > Ti me lin e. In case th e Audio Mat ri x button h as not en able d , all the aud io tra cks are output on th e ou tput ste reo trac k 1. The selec tion o f the out put trac k corres pond ing t o each audi o track is pe rforme d throug h an a udio outp ut matrix . This matr ix is access ed by c lick ing t h e Audio Matrix b utto n . The Show Audi o Matr ix But to n parame ter mu st hav e been enable d i n Xed io M anag e r > Pa rame ter Prof iles > CleanE dit > Tim eli ne. In case th e Audio Mat ri x button h as not en able d , all the aud io tra cks are output on th e ou tput ste reo trac k 1. 95 Issue 4.1.B Xedio Suite Version 4.1 – User’s Manual – CleanEdit EVS Broadcast Equipment – December 2011 Audio Output Matrix Overview Timeline Tracks area This a rea repr esen ts t he timeli ne track s wi th t heir audio typ e as thi s ha s be en se t throug h t he Au dio T rack butto n co ntex tual menu s: ster eo or 5. 1. Audio Output area This a rea r epre sent s th e variou s tr acks to w hich y ou can out put the corre s pondin g timeli ne tr ack as they have be en se t when c r eatin g the e dit ( from t he Edit Proper ties win dow). Matrix To selec t the out put tra c k from which e ach time li ne track wi ll be pla yed, click on an inter sect ion in th e gri d. Each sel ecti on is rep r esente d by an ora nge bul let. Thi s is ta ken into acc ount for playou t, rend ering an d ex port acti ons. 96 Xedio Suite Version 4.1 – User’s Manual – CleanEdit EVS Broadcast Equipment – December 2011 Issue 4.1.B Possible Matrix Displays You w ill fin d b elow the possib le disp lay dep endi ng on th e a udio ty pe of the e dit and t he t imel ine track s. Stereo to Stereo No add itio nal inf ormat ion is r eques ted . 5.1 to 5.1 No add itio nal inf ormat ion is r eques ted . 97 Issue 4.1.B Xedio Suite Version 4.1 – User’s Manual – CleanEdit EVS Broadcast Equipment – December 2011 Stereo to 5.1 If you s end a s tere o tim eline t rack on a 5. 1 out p ut trac k, yo u will have t o selec t the c hanne ls from the 5.1 track on whic h yo u wa nt to ou tput the ste reo chan nels. 5.1 to Stereo If you s end a 5 .1 ti meli n e track on a st ereo o utp ut trac k, yo u will have t o selec t the c hanne ls from the 5.1 track you wan t to be out put o n th e st ereo cha nnel s. Importa nt You n eed to sele ct the c heck box on the righ t o f t he Aud io T rack but ton if you wan t to ou tput t he corre spon ding a udio track. Ot herw ise, n o materi al w ill be s ent to th e sel ecte d ou tput tra ck. 98 Xedio Suite Version 4.1 – User’s Manual – CleanEdit EVS Broadcast Equipment – December 2011 Issue 4.1.B A UDIO R OUTING F OR S TEREO T RACKS The Ste reo R outin g but ton al lows defi ning def a ult au dio rout ing o pti ons for a ll new clip s added t o a ster eo track i n the tim elin e. These de faul t rout ing op t ions are defin ed for eac h stere o track, and ar e not ava ilab le with 5.1 tr acks . If the butto n text is o rang e, i t me ans t hat a rou ting opt ion has been d efi ned. To de fine th e au dio rou ti ng, c lick th e b utto n t o op en th e De fau lt A udio Mod e dia lo g box. T hen sele ct o ne of t he pos sibl e se tti ngs: Once y ou h ave defi ned th e rou ting opt ions : • You wil l be as ked w heth er you wa nt t o appl y the m to the clip s pres ent i n the timeli ne ( aft er co nfir ming your choi ce). • The op tion s wi ll autom atica lly be a ppli ed to t he new cli ps added to th e timeli ne. T RACK Z OOM The Zoom butt on ex pand s the s elec ted a udio trac k in a Zo om vi ew. I n the Zoo m view, you can perf orm th e fol lowin g ac tio ns: • Adjust cro ss f ades on tra nsiti ons (see 10. 2.7 on p age 18 0) • Adjust aud io leve ls o f cl i ps (se e 10 .4 on p age 183 ) • View the c lip wav e forms generat ed via t he Get a udio wave form com man d in the c onte xtua l me nu ( se e 10. 5.1 ‘How to Gener a te th e Wav efor m of an A udio Elemen t’, on p age 185) 99 Issue 4.1.B Xedio Suite Version 4.1 – User’s Manual – CleanEdit EVS Broadcast Equipment – December 2011 6.5.10 EDITING BUTTONS IN THE TIMELINE AREA The time line bu tto ns allo w the users t o plac e and manipu late c lips on t he ti meline . In the tab le belo w you will fin d a brief de scri p tion of th ese but tons b ut their operat ion will be det aile d , wher ever nec essar y, in the f ollow ing sec tions . Button Keyboar d Descri ption Shortcu t Perfor ming edi t ac tion s i n Inse rt m ode ( whit e butto n) wi ll s hif t th e ex ist ing e lemen ts i n t he e dit before th e se lect ed c lip i s plac ed into the edi t. (togg le b etwee n modes) Perfor ming edi t ac tion s i n Over writ e mod e (orang e bu tton ) me ans th at th e re sult of the editi ng a ctio n wi ll r epla ce the cont ent of a n exist ing edit . When y ou d elet e a port io n of the time line wit h the De lete & C lear opt io n act ive (whit e bu tto n), the a rea from whic h th e e lement is dele ted will remain empt y a fter the d eleti on. When y ou d elet e a port io n of the time line wit h the De lete & Sh ift opt ion acti ve ( orang e bu tto n), any e lemen t lo cate d on t he ri ght of t he d elet ed porti on wi ll b e sh ift ed t o t he le ft, so a s to rep lace the d elet ed e lemen ts. Only t he c lip s on sel ecte d tra cks w ill be s hif ted. (togg le ON /OFF) - When t he B lank Fil l bu tt on is act ive in O verwr ite mode, the medi a pl aced i nto t he t imel ine w ill fil l in emp ty a reas of the tim eline . When t he AF X bu tton is a ctive , th e de faul t au dio transi tio n is aut omat ical l y adde d on eac h n ew clip plac ed i nto the time li ne. The de faul t a udio tra nsit i on ef fect is defi ned in Xedio Mana ger: Sof tware > Par amet er P rofi les > (Xedio )Clea nEdi t > Time l ine t ab: Defaul tAud ioTr ansFx - When t he VF X bu tto n is a ctive , th e de faul t vi deo transi tio n is aut omat ical l y adde d on eac h n ew clip plac ed i nto the time li ne. The de faul t a udio tra nsit i on ef fect is defi ned in Xedio Mana ger: Sof tware > Par amet er P rofi les > (Xedio )Clea nEdi t > Time l ine t ab: Defaul tVid eoTr ansFx 100 Xedio Suite Version 4.1 – User’s Manual – CleanEdit Issue 4.1.B EVS Broadcast Equipment – December 2011 Button Keyboar d Descri ption Shortcu t Clicki ng t he M ark IN b utt on mar ks a n IN poi nt a t the n owlin e po sit ion on t he tim elin e. or Clicki ng t he M ark OUT b utton mark s an OUT point at the nowl ine posi t ion o n th e ti meli ne. or Clicki ng t he M ark C lip bu tton puts the mark IN at the b egin ning of the firs t elemen t se lect ed a nd the ma rk OU T at the en d of th e la st c lip sele cted . Clicki ng t he M ark R eset butto n de lete s th e ma rk IN and mar k OUT poi nts. + Clicki ng t he IN OUT Del e te bu tton del etes the conten t o f th e ti meli ne b e tween the mark IN and mark OU T on the sel ecte d tra cks ( chec k bo x in front of the trac k). The Se lect All but ton all ows se lect ing all the timeli ne e leme nts from th e nowl ine posi tion on the s elec ted trac ks (c hec k box in fron t of the track) . + + + The CTR L + Sele ct Al l b utton all ows s elec ting all t he t imel ine eleme nts up to the now line posit ion on t he s elec ted t racks (che ck b ox i n front of the trac k). + When a mark IN and mar k OUT are defi ned, the SHIFT + Sel ect All but to n all ows s elec ting the elemen ts (w hole el ement s) be tween the mark IN and ma rk OU T po ints on t he se lect ed t racks . The Sp lit butt on a llow s d ividi ng t he t imel ine elemen ts i nto two part s a t the now line pos itio n. 101 Issue 4.1.B Xedio Suite Version 4.1 – User’s Manual – CleanEdit EVS Broadcast Equipment – December 2011 Button Keyboar d Descri ption Shortcu t The Bl ank C lear but ton a llows dele ting th e common empt y zo nes on the s elec ted trac ks f rom the n owlin e, prese rvin g t he syn chro niza tion betwee n th e di ffe rent tra cks. - When a t le ast two time lin e elem ents are select ed, the Left bu tton allows ali gnin g t he select ed eleme nts on t he left . It wi ll t ake the last el eme nt se lect ed a s th e refere nce posi tion fo r th e left -ali gnmen t. - When a t le ast two time lin e elem ents are select ed, the Righ t bu tto n all ows a lign ing the select ed eleme nts on t he righ t. It wi ll t ake the last el eme nt se lect ed a s th e refere nce posi tion fo r th e righ t-al ignme nt. - The Ex tend but ton allow s exte ndin g or shorte ning a c lip on the s elect ed t rack( s), modify ing its IN o r OUT p oint to a pos itio n defin ed b y a m ark IN o r mark OU T on the timeli ne. For mor e i nform atio n on t he ex tend fun ctio n, refer to the sect ion 7.9. 3 ‘Exten ding or Shorte ning a C lip’ , on pa ge 128 . - The Ex tend Stil l b utto n a llows: • extend ing the IN poin t of a sel ecte d v ideo elemen t as a sti ll fr ame (0% motion) up t o a mark IN de fine d be fore th e IN p oin t. • extend ing t he OUT poi n t of a selec ted vi deo elemen t as a sti ll fr am e up to a mar k OUT defin ed a fter the OUT poi nt. For mor e in forma tion on t he Ext end S til l fun ctio n, refer t o the se ctio n 7.9. 4 ‘Extend ing a Cl ip wit h a Still Fram e’, on p age 130 . - The Ex tend Speed bu tto n all ows: • extend ing the IN poin t of a clip u p to a mark IN defin ed, w ith out m odif yin g its con tent . • extend ing t he OUT poin t of a cli p up t o a mark OUT de fine d, wi tho ut mo difyi ng i ts c onte nt. The effe ct ach ieve d is a slow motio n or fas t motion cli p. For more in form atio n o n the func tion , refe r to sectio n 7.9 .5 ‘Ex tend ing or Short enin g a Clip b y Modify ing its Spee d’, on page 1 31. 102 Xedio Suite Version 4.1 – User’s Manual – CleanEdit Issue 4.1.B EVS Broadcast Equipment – December 2011 Button Keyboar d Descri ption Shortcu t - The Co lor Inser t bu tton allows rep laci ng t he timeli ne c onte nt by a col or fl ash betwe en a mar k IN and mar k OUT def ined . The f lash dura tion an d co lor ar e de fin ed b y ri ghtclicki ng the C olor Ins ert butto n an d se lect ing Propert ies from the con t extua l men u. - The Aud io/V ideo Fx b utt on al lows: • insert ing c olor s on the v ideo tr ansi tion o f the next or pr evio us c ut ( See sect ion 8.2. 6) • modify ing the audi o l evel s (See sec tion 10. 4) • creati ng defa ult audi o tr ansit ions (See sec tion 10.2. 6) Such audi o ef fect s c a n be perf orme d on select ed cl ips, o n a whole aud io tr ack, or severa l on es. When you want to app ly the ef fect o n a who le track, re move mar k IN or mark OUT, if any , and pla ce the n owli ne at the begi nnin g of th e edit, cli ckin g th e Home k ey. - The Cue bu tton all ows ali gning aud io o r vi deo events of dif fere nt t rack s on t he n owli ne or to the cue po int s de fine d. - The ab but ton all ows i nv ertin g th e au dio clip s betwee n tw o au dio trac ks , from the now line onward s. This o ptio n i s en able d, w hen yo u po sit ion the nowlin e wh ere r eque sted , and sele ct tw o a udio tracks fro m th e no wlin e. - The S butt on a llow s yo u t o rend er fast moti on clips . This b utt on i s en able d as soon as a fa st mo tio n clip is d etec ted in t he tim eline . Note The use o f Shut tleP RO keys for edit ing fu nct i ons is de tai led in the append ix 1 . 103 Issue 4.1.B Xedio Suite Version 4.1 – User’s Manual – CleanEdit EVS Broadcast Equipment – December 2011 7. General Editing 7.1 MARKING POSITIONS ON THE TIMELINE 7.1.1 ADDING MARKS Using the b utto ns d ispl a yed on the scre ensho t b elow, you c an ma rk po int s to e dit accura tely on the tim elin e. Yo u ca n us e t hese m arks to p lace you r cl ips into the timeli ne, but als o in man y oth er e diti ng a ctio ns. The fo llow ing marks can be de fine d in the tim elin e : Name Descri ption To def ine t he mark, … Nowlin e blue vert ical lin e, w hich displa ys the curre nt posit ion on t he t imel ine click on the tim elin e ru le r wher e y ou w ant to pl ace the nowl ine. Mark IN green vert ical li ne, which disp lays the posit ion of a mark IN point place the no wlin e a t t he r equest ed posi tion red ve rtic al line , whi ch displa ys the posi tion of a mark OUT poin t place the no wlin e a t t he r equest ed posi tion Mark OU T 104 and c lick the Mark IN but ton and c lick the Mark OUT b utton . Xedio Suite Version 4.1 – User’s Manual – CleanEdit Issue 4.1.B EVS Broadcast Equipment – December 2011 7.1.2 ADDING MARK IN AND MARK OUT OVER SEVERAL ELEMENTS You can a lso us e the M ark Clip b utt on point s be tween sel ecte d elemen ts. to add a mark IN an d a mark O UT Prior to cl ick , cli ck an e lement bef ore wh ich y ou want t o pla ce th e mar k I N and an el ement af ter w hi ch you wan t to pl ace the mark OU T. 7.1.3 REMOVING MARKS The fol lowin g tabl e sum marize s how mar k IN an d/or mar k OUT can b e r emoved from t he T imel ine: To remo ve … Proceed as fol lows: a mark IN Press on the keyb oard . Press on the keyb oard . a mark OUT the ma rk I N and ma rk OU T Press timeli ne. on the keyboar d or click the in the 105 Issue 4.1.B Xedio Suite Version 4.1 – User’s Manual – CleanEdit EVS Broadcast Equipment – December 2011 7.2 SELECTING TECHNIQUES 7.2.1 SELECTING A CLIP To sel ect an e leme nt o f a clip , mov e t he mo use on to it and cli ck. The colo r of the se lect e d elemen t will ch ange t o a dark blu e (or as de fined i n Xedio Mana ger, vi a So ft ware > Par amet er P rofi le s > ( Xedi o) C lean Edit : T L Colo rs tab). To se lect mul tip le e leme nts for a c ommon op erat ion, use the CTR L ke y f or no nconti guous el ement s an d SHIFT k ey f or c ont iguou s eleme nts. 7.2.2 SELECTING ELEMENTS DEPENDING ON NOWLINE OR MARK POSITIONS The follo wing ta ble show s how you can selec t ele ments from th e nowli ne, up to the nowlin e or betwe en the mark IN and mark OU T. I n all cases , the sel ecti on will be perfor med on e ntir e el em ents, not from th e mar k p ositi ons: To sel ect all elem ents Proceed as fol lows: (entir e el ement s) … from t he n owli ne up to the end of the edi t, from t he b egin ning of the edit up to the now line , Click or pres s Click + press + . or betwee n th e ma rk IN and mark OU T 106 Click + press + or Xedio Suite Version 4.1 – User’s Manual – CleanEdit EVS Broadcast Equipment – December 2011 7.3 PLACING CLIPS ONTO THE TIMELINE 7.3.1 INTRODUCTION Issue 4.1.B Various Methods to Add Clips to an Edit There ar e many dif fere nt ways to add cl ips ont o your edi t. The ma in meth ods fo r placin g a cli p to you r ed it are the foll owin g on es: • Draggi ng t he c lip int o th e Clip zone whe n th e Fi ll i con is ac tive . This a dds the cli p to the end o f th e ti meli ne. • Draggi ng t he c lip from th e Clip zon e to a give n po sitio n in the edi t. • Draggi ng t he c lip from th e Play er t o a giv en p osit i on in the edi t. Possible Positions of a Clip in an Edit Depend ing on the Inse rt/ Overwri te m ode you hav e sele cted , yo u c an d rag a clip to the f ollow ing pos itio ns i nt o the tim elin e: • at th e en d of the cl ip • on a tran siti on • on th e now line • on a m ark IN o r mar k OU T poin t • betwee n a mark IN a nd m ark OUT poi nts • anywhe re i n th e ed it This w ill be e xpla ined in detai ls i n th e fo llow ing se ctions . 7.3.2 IMPORTANT PREREQUISITES I NTRODUCTION Before yo u drag a cli p into an edi t, you alw ays need to perfo rm the fo llowin g actio ns: 1. Select th e In sert or Ove rwrite mod e wi th t he I ns ert/Ov erwr ite butt on in the timeli ne: 2. Select th e cl ip t rack s to b e adde d t o th e ed it This s ecti on p rovi des mo re de tail ed i nform atio n o n the se s teps . 107 Issue 4.1.B Xedio Suite Version 4.1 – User’s Manual – CleanEdit EVS Broadcast Equipment – December 2011 I NSERT AND O VERWRITE M ODES Before you drag a c lip o nto t he t imeli ne, you nee d to d efin e th e way you want t o insert it . Two mod es a re availa ble : Ove rwri te o r I nsert. You se lect th e mod e an d toggl e be tween bot h mo d es by : • clicki ng the Overw rite /In sert M ode i con (le ft i con above the time line di spla y) • pressi ng t he keyb oard k ey. Mode Descri ption Overwr ite adds the medi a in the timeli ne, over writ ing the exis ting media from th e s elec te d pos itio n. In othe r wo rds, the media in the tim eli ne wi ll be remo ved fr om the insert ion point by the dura tion of t he add ed m edia . (defau lt) (white ) Insert (orang e) adds the m edia i n the ti meline w itho ut ove rwrit in g exist ing media a nd p ushe s fur ther right the exis ting elem en ts of the timeli ne p lace d a fter thi s posit ion. In thi s mod e, y ou ca n o nly in sert the medi a on the c lip bounda ries whi ch are co mmon t o a ll selec ted tra cks. The blank a reas are no t ta ken int o acc ount . The possib le insert ion poin t i s sh own with a red arr ow on the t op of the timeli ne: 108 Xedio Suite Version 4.1 – User’s Manual – CleanEdit EVS Broadcast Equipment – December 2011 Issue 4.1.B S ELECTING THE T RACKS TO BE A DDED TO THE T IMELINE AND THEIR A UDIO T YPE The fo llow ing cons trai nts appl y whe n pl acin g a cli p on the time line : • It is not allow ed t o dr op a cli p ove r th e vi deo a r ea of the timel ine . Thi s rule does n ot appl y to a c lip c ontai ning exc lusiv ely a v i deo e lemen t. • Timeli ne a udio tra cks m u st be sel ecte d (f rom t he c heck b ox). • Droppi ng clip s into th e timelin e is only po ssib le betwee n the same ty pes of audio trac ks. Y ou wi ll n ot be able to d rop a st ereo t rack on a 5.1 tra ck. Timeli ne au dio tr ack t ype must hav e bee n set acc ording to th e cli p tra ck a udio type: if t he clip co ntai ns two 5.1 tra cks and 2 ste r eo tracks , they mus t be set in th e ti meli ne. • The nu mber of cli p au d io tr acks must no t ex ce ed th e nu mber of avai l able timeli ne tra cks. A c lip wi th 5 stere o trac ks wil l no t be dropp able i f a 5.1 tr ack has be en s et in t he t imel i ne, a s on ly 4 ste reo trac k s will be avai lab le. • Only 5 au dio tra cks are a vailab le in the time line . I t is the refo re n ot poss ibl e to place a cli p with more t han 5 au dio track s. I f th e clip cont ains m ore t ha n 5 audio tra cks: o When you drag a c lip f r om the Pl ayer o nto t he Timeli ne, on ly th e tra cks select ed i n th e Pla yer w i th the tra ck se lect ion but tons w ill b e ad ded t o th e edit: o When yo u dra g a c lip f ro m the Cl ips zone to th e timeli ne, only the a ctiv e tracks of the cli p wi ll b e added to the edit . 109 Issue 4.1.B 7.3.3 Xedio Suite Version 4.1 – User’s Manual – CleanEdit EVS Broadcast Equipment – December 2011 TOOLS TO EASILY POSITION CLIPS IN THE TIMELINE C LIP S HADOW D URING D RAG A CTION When you plac e a clip within th e timel ine, a sh adow corre spon ding to t he cli p (from ma rk IN t o mark OUT) is d ispla yed t o indica te wh ere th e cli p will be posit ione d. M AGNETIC E FFECT When y ou plac e t he clip arou nd a ma rk (what ev er th e m ark), a mag neti c ef fect helps you plac e t he c lip p recise ly a t t he r eques ted posit ion. 7.3.4 PLACING CLIPS IN AN EDIT DEPENDING ON THE REQUESTED POSITION P RELIMINARY S TEPS Before yo u drag a cli p into an edi t, you alw ays need to perfo rm the fo llowin g actio ns: 1. Select the I nser t or Ov erwrit e mode w ith the I nsert /Overw rit e but ton i n th e timeli ne: 2. Select th e cl ip t rack s to b e adde d t o th e ed it This s ecti on p rovi des mo re de tail ed i nform atio n o n the se s teps . Note When you plac e clips in I nsert mod e, you can on ly use the Fi ll but ton, or place th e clip o n a trans i tion or at t he end of t he edit. Th e othe r opti ons are no t a vail able . A UTOMATIC C LIP I NSERTION AT THE E ND OF AN E DIT (F ILL ) If the Fi ll but ton i s acti ve (orange d ispl ay) an d the cli p is dra gged t o th e Clips zon e of th e Pr ojec t area , i t wi ll also be pla c ed on th e t imeli ne, at the end of any ma teri al c urre ntly on the t imel ine. P LACING A C LIP AT THE E ND OF AN E DIT OR ON A T RANSITION To add a c lip at the end of th e la st c lip of the tim eline or on a tra nsit ion, drag the clip to t he r eque sted pos i tion: 110 • In Overwr ite mo de, yo u can use th e magn etic e ff ect to pl ace th e clip e xa ctly after the las t fr ame or o n the tran siti on. • In In sert mode , an ora n ge dow n ar row indica te w here the cli p wi ll be pla ced. appe ars above the tim elin e to Xedio Suite Version 4.1 – User’s Manual – CleanEdit Issue 4.1.B EVS Broadcast Equipment – December 2011 P LACING A C LIP U SING THE N OWLINE , M ARK IN OR M ARK OUT The foll owin g tabl e prese nts the ma in opt ions t o define t he posi tio n of a cli p whe n it is a dded to t he ti mel ine us ing t he no wlin e, the mar k IN o r the mar k OUT posit ion. Thes e ac tio ns c an on ly b e pe rform ed i n t he Ove rwri te mo de. To pos ition the IN p oint Do the foll owing : of the cli p … • on the IN poi nt of a cli p i n the e dit Drag an d dro p the cli p st raigh t ont o the tran sit ion , or th e now line , an d re lea se th e mou se b utto n. OR • on th e now line in the edi t • on th e mar k IN in the edi t Drag and dr op the cl ip o n the left o f the mark IN , and re leas e t he mo use b utton . • on th e mar k OUT in th e edit Drag and d rop t he cli p on the ri ght o f the ma r k OUT and re lease th e mou se bu tton . To pos ition the OUT poi nt Do the foll owing : of the cli p … • on th e now line in the edi t Drag and dr op the c lip straig ht on to the no wlin e pressi ng the CTR L key. Then relea se the mo us e butto n. • on th e mar k IN in the edi t While you p ress the CT RL key, dra g an d dro p t he clip on the l eft of th e mark IN, and r eleas e th e mouse butt on. • on th e mar k OUT in th e edit While you p ress the CT RL key, dra g an d dro p t he clip on the righ t o f t he mark O UT a nd r elea se t he mouse butt on. P LACING A C LIP A NYWHERE IN THE T IMELINE To place t he cli p anywh e re in the ti meli ne, dr ag t he clip to t he req uest ed posit ion in th e ti meli ne, and rele a se th e mou se b utto n. During t he drag a ctio n, a shadow cor resp ondi ng t o the clip i s displ ayed t o indica te the c lip pos itio n i n th e t i meline . Mo reov er, the ti mecode fi eld on the upp er le ft of the t imel ine disp lays the mouse curs or. 111 Issue 4.1.B Xedio Suite Version 4.1 – User’s Manual – CleanEdit EVS Broadcast Equipment – December 2011 P LACING A C LIP B ETWEEN M ARK IN AND M ARK OUT (F IT TO F ILL ) A clip (or a p orti on of a clip be tween a m ark I N and park OU T defi ne d in the player ) can b e drag ged t o the tim elin e betw een a define d mark I N and ma rk OU T point s. T his feat ure is a ls o cal led F it t o Fi ll or fo u r-point edi t. In case th e leng th of the clip dif fers f rom the l engt h betwee n the mark I N and mar k OUT po ints on the time lin e, th e cl ip c an b e in sert e d in sever al w ays: • Drag and d rop th e cli p betwee n the ma rk IN an d mark OUT po ints on t he timeli ne: The IN po int of the cl ip m atches th e ma rk IN o n t h e tim elin e a nd t he clip le ngth is mod ifie d. • Drag and d rop th e cli p betwee n the ma rk IN an d mark OUT po ints on t he timeli ne w ith the CTRL k ey pre ssed : The OUT po int o f the cli p match es the mark OU T on the t imel ine an d the clip lengt h is modi fie d (f rom i ts IN poin t). • Drag and d rop th e cli p betwee n the ma rk IN an d mark OUT po ints on t he timeli ne w ith the ALT k ey press ed: The c lip is pla ced betw e en th e m arks on the ti m eline . Th e c lip len gth eq uals the l engt h se t in the pl ayer b ut t he s peed is c alcula ted aut omati call y and depend s on th e dur ati on betwee n th e t imeli ne m ar ks. 7.3.5 ADD A CLIP TO FILL IN A BLANK AREA IN THE TIMELINE I NTRODUCTION The Bla nk Fi ll mo de i s used t o pla ce c lips on t h e time line to f ill in ar eas of th e timeli ne wher e there is no media pre sent . Even when the cli p is longe r than the blank t o be fil led, t his m ode ensu res th e next c li p is not ove rwri tten . Thi s mode will o nly work in combi na tion w ith the Over writ e m ode. To ac tiva te the Blan k Fill mode , c lick the orange . b utton . Th e b utto n wi ll t urn M ETHODS Depend ing on t he e xpec t ed res ult , yo u ca n pr ocee d in thre e di ffer ent ways : • Drag t he c lip to be a dded to t he b egin ning of the b lank area : The IN poi nt o f t he c lip is match ed t o t he b egin nin g of the blan k ar ea. • Drag t he c lip anyw here in the blan k ar ea The IN poi nt of the cl ip t o be adde d will b e drop p ed where y ou hav e rel ea sed the mo use. • Drag t he c lip in the blan k area , whi le p ress ing the CTRL ke y: The OUT poi nt of the c li p to be adde d will be ma tched to t he end o f the b lank area 112 Xedio Suite Version 4.1 – User’s Manual – CleanEdit Issue 4.1.B EVS Broadcast Equipment – December 2011 • Drag t he c lip in the blan k area , whi le p ress ing the ALT key : If the cl ip i s… Then… greate r th an the hole in the t imel ine The clip speed w ill be decrea sed to m atch t he blank area . smalle r th an t he hole in the t imel ine The clip s peed w ill be increas ed to ma tch t h e blank area . The fo llow ing crit eria mu st be met : • the par amet er “Ca n Acce lerat e ” mus t have been enable d in Xe dio Ma n ager > So ftwar es > Parame ter P rofi les > Cl e anEdit . • the maxim al spee d, se t with the “Max Fa st Motion Spee d ” pa ram eter, m ust not b e exceed ed. E XAMPLE The fol lowi ng sc reen shot s show t he si tuat ion bef ore, d uring and afte r th e dragand-dr op ope rati on usin g the blank f ill op tion . In this cas e, the c lip is dr o pped at the b egin ning of the blan k area . Before During 113 Issue 4.1.B Xedio Suite Version 4.1 – User’s Manual – CleanEdit EVS Broadcast Equipment – December 2011 After 114 Xedio Suite Version 4.1 – User’s Manual – CleanEdit EVS Broadcast Equipment – December 2011 7.4 Issue 4.1.B MOVING CLIPS OR ELEMENTS ON THE TIMELINE Note The Ov erwri te a nd Inser t modes are also app lica bl e to m ovin g ac tion s. 7.4.1 MOVING A CLIP OR ELEMENT IN THE TIMELINE To mov e a cli p fr eely on the t imel ine, sel ect it firs t (se e th e s ecti on 7 .2), a nd th en drag it t o it s ne w po siti on . The magne tic eff ect , tha t ‘stick s’ the el ement s when near th e nowli ne, m ark IN, mark OUT and t he cli p edges on th e eleme nts al r eady pre sent on t he tim e line can ease the m oveme nts of t he ed it e lemen ts. Note If an ele ment sel ecte d ha s oth er e lemen ts a ssoc ia ted wi th it ( for exam ple the vi deo eleme nt f rom a cli p wit h th e as soci ated a udio elem ents ), moving o nly one o f the elemen ts will d esyn chro n ize the ot her el ement s. This w ill show on the tim eline by the asso ciat ed a udio turn ing red: Refer to the se ctio n 7.7 .1 ‘Resy nchr oniz ing As s ociat ed Clip E leme nts’ , on pag e 1 22 t o re synch ro nize eleme nts. 7.4.2 MOVING AN AUDIO CLIP BETWEEN TRACKS WITHOUT MODIFYING ITS HORIZONTAL POSITION You can m ove a n aud io elemen t betw een t rack s witho ut mod ify ing i ts posit ion compar ed to the o ther elemen ts of the clip . This wi ll pr even t fro m audio desync hron izat ion. To move an audi o ele ment b etwee n tr acks , withou t mod ify ing i ts h orizon tal posit ion, pro ceed as foll o ws: 1. Select th e cl ip b y cl icki ng once with th e le ft b utto n of th e mou se. 2. Keep t he S HIFT key pres sed. 3. Drag t he c lip to the audi o track des ired . 115 Issue 4.1.B 7.4.3 Xedio Suite Version 4.1 – User’s Manual – CleanEdit EVS Broadcast Equipment – December 2011 MOVING SEVERAL ELEMENTS IN THE TIMELINE You can us e the fo llow i ng keybo ard com bina tion to cut, co py and pa ste one or more e lemen ts s elec ted i n the tim elin e. You c an s elec t s evera l elemen ts u sing the e lemen ts t o b e se lect ed. Action Cut elemen ts Copy elemen ts Paste elemen ts 116 Keys or + c l ick o n Descri ption + remove s the sele cted el ements fr om the edit an d keep th em in the clipbo ard, in pre para tio n to past ing them to a new loc at ion in the timeli ne. + copies the s elec ted e le ments t o the clipbo ard, in pre para tio n to past ing them to a new loc ati on on the timeli ne. + pastes the sel ecte d ele ments on th e nowlin e. The e leme nt which was locat ed f urth est lef t o n t h e tim elin e i s pasted on th e nowl ine posit ion, the other ones are pas ted f urther rig ht, based on th eir ori gi nal posi tion compar ed t o th e fi rst ele ment. Xedio Suite Version 4.1 – User’s Manual – CleanEdit EVS Broadcast Equipment – December 2011 7.5 REPLACING CLIPS BY LINKED CLIPS 7.5.1 INTRODUCTION Issue 4.1.B Linked cl ips can have be en cre ated in seve ral way s, suc h as : • clips hav e been cre ated f rom gange d record er cha nnels in IPD irec tor and t hen sent to X edio Sui te, • clips h ave b een cr eate d on seve ral re cord er ch an nels on an EVS v ideo se rver and th en im port ed fr om the EV S ser ver t ab o f Xedi o Imp orte r or Me dia Import er, • server rec orde r ch anne ls have bee n g anged fr om Xedio Mana ger (Lin X > E VS Video Ser ver) , then a tra in is dragg ed from th e EVS Server su b- ta b of Me dia Import er t o th e Med ia zo ne of the Proje ct a rea. C reati ng a clip from thi s tr ain will c reat e a lin ked clip o n the gan ged recor der ch annel . When su ch a cli p is use d in a n ed it, it c an e asil y be r epla ced by on e of it s linked clip s. Yo u can th erefor e use a sequ ence record ed th roug h a di ffe rent camera ang le. 7.5.2 HOW TO REPLACE A CLIP BY A LINKED CLIP 1. Select th e cl ip y ou wa nt t o rep lace . 2. Right- clic k on it to acces s the con text ual m enu: 3. Select Cli p > Angle and then one of t he g ange d c ameras . The cl ip is re plac ed b y i t s lin ked clip . 117 Issue 4.1.B Xedio Suite Version 4.1 – User’s Manual – CleanEdit EVS Broadcast Equipment – December 2011 7.6 DELETING CLIPS OR ELEMENTS FROM THE TIMELINE 7.6.1 DELETION METHODS There are seve ral w ays t o del ete m edia fro m th e e dit o n th e ti meli ne: • Deleti ng s elec ted (ent ire) eleme nts of a n e dit. See th e se cti on 7 .6.4 . • Deleti ng p orti ons of an e dit s elec ted usin g th e ma rk IN and mark OUT poin t s. See th e se cti on 7 .6.2 and 7.6. 3. 7.6.2 DELETION MODES To sel ect the D ele tion m ode an d to ggle bet ween modes, you can clic k th e butto n or pre ss Icon . The fol l owing tabl e br ief ly ex pla i ns th e two de lete mode s: Keyboar d Descri ption Shortcu t When y ou d elet e a port io n of the time line wit h the De lete & C lear opt io n act ive (whit e bu tto n), the a rea from whic h th e e lement is dele ted will remain empt y a fter the d eleti on. When y ou d elet e a port io n of the time line wit h the De lete & Sh ift opt ion acti ve ( orang e bu tto n), any e lemen t lo cate d on t he ri ght of t he d elet ed porti on wi ll b e sh ift ed t o t he le ft, so a s to rep lace the d elet ed e lemen ts. Only t he c lip s on sel ecte d tra cks w ill be s hif ted. Note This m ode does n’t tak e into acc ount th e sy nch roniza tion be tween th e diffe rent t racks a nd s o can easi ly caus e a desynch roni zati on of associ ated cl ip e lemen ts. 118 Xedio Suite Version 4.1 – User’s Manual – CleanEdit Issue 4.1.B EVS Broadcast Equipment – December 2011 7.6.3 DELETING PORTIONS OF AN EDIT P ROCEDURE To del ete a p orti on o f an edit on t he t imel ine, pro c eed as fo llows : 1. Select th e de leti on mo de you wa nt t o ap ply , us ing the butt on. 2. Place a ma rk IN and mar k OUT to d efin e th e po rti on of the edi t t o be remo ved. 3. Do one of the fol lowin g: o Click o Press . + The po rtio n o f th e ti meli n e betw een the mark IN an d mark OUT is r emove d. The remai ning ti meli ne el ements on th e righ t of th e delete d area are sh ifte d left or not, depe ndin g on the del etion mode sel ecte d. E XAMPLE In t he e xamp le below , t h e por tion of th e c lip ADL _CLP_0 91208 _1- 0 1 b etw een t he mark IN and mark OUT is del eted as y ou p ress the IN OUT D elet e but to n. The optio n Delet e & Shift is active duri ng the d elet io n, which m eans t hat th e materi al on th e ri ght of t he m ark OUT is shi fted to the lef t after the Del ete acti on. 119 Issue 4.1.B 7.6.4 Xedio Suite Version 4.1 – User’s Manual – CleanEdit EVS Broadcast Equipment – December 2011 DELETING TIMELINE ELEMENTS P ROCEDURE There are var ious ways of dele ting ent ire elem ent(s) or a w hole cli p f rom th e timeli ne. To del ete one or m ore el ements in an e dit , pr ocee d as foll ows: 1. Select th e de leti on mo de you wa nt t o ap ply , us ing the butt on. 2. Select the el ement s to b e delet ed, us ing CTRL o r SHIFT + clic k if you w an t to select sev eral ele ment s. 3. Do one of the fol lowin g: o Press on the keyb oard o Right- clic k in the ed it a n d sel ect C lip > De lete fro m the cont extu al m enu. The se lect ed e leme nts ar e remo ved from the edi t. The rema inin g time line e lement s on th e righ t of t he dele ted e lemen ts are shifte d left if the De lete and S hift mode is ac tive an d if a blank are a is left on all the tracks af ter the dele tion . E XAMPLE In the examp le belo w, b oth vide o and audio e le ments of a clip ar e delet ed using the Dele te comm and in t he cont extu al menu . The Delete & Sh ift op tion i s active , which mean s t hat the ma teria l on th e r ight of th e mark OUT is shi fted to the l eft after the del ete acti on. 120 Xedio Suite Version 4.1 – User’s Manual – CleanEdit EVS Broadcast Equipment – December 2011 Issue 4.1.B 121 Issue 4.1.B Xedio Suite Version 4.1 – User’s Manual – CleanEdit EVS Broadcast Equipment – December 2011 7.7 TIDYING UP AND ORGANIZING THE EDIT 7.7.1 RESYNCHRONIZING ASSOCIATED CLIP ELEMENTS When an a udio elem ent become s desy nchr oniz ed from it s ass ocia ted v ide o, it wi ll turn r ed ( by d efau lt) and displa y t he o ffse t va lue: Desync hroni zed Elem ent: To re synch roni ze the ele ment, rig ht-c lick th e e le ment and sel ect Clip > Resync form t he c onte xtua l me nu 7.7.2 REMOVING BLANK AREAS ON A TIMELINE P ROCEDURE When the edit cont ains common em pty a reas o n all the vide o and a udio tracks , you c an r emov e t hese us ing t he Blank Cl ear butt on synchr oniz atio n be twee n the d iffe rent tra cks. . Thi s op tion ke eps th e To rem ove c ommon bla nk areas on a t imel ine, proc eed as fo llows : 1. Ensure t hat al l the tr acks are selec ted in t he tim el ine with t he Tra ck Sele ct ion check box in fron t of eac h tra ck. 2. Positi on the nowli ne o n t he le ft o f th e b lank area t o be remov ed. 3. Click the Blan k Cle ar b ut ton The co mmon empt y zo ne s are del eted . 122 or p ress . Xedio Suite Version 4.1 – User’s Manual – CleanEdit EVS Broadcast Equipment – December 2011 Issue 4.1.B E XAMPLE In th e ex ampl e be low, the B lank Clea r b utto n is u sed to remov e t he blan ks common to all trac ks: Before After 7.7.3 ALIGNING ELEMENTS ON A REFERENCE ELEMENT You ca n ali gn l eft or ri g ht one or m ore e leme nts on a r efer ence elem ent with t he or : • A left a lignm ent me ans you wil l alig n the IN poi nt of th e elem ents on th e IN point of the refe renc e el e ment. • A right alig nmen t mean s you wil l ali gn th e OUT point o f th e elem ents on the OUT po int of t he r efer enc e elem ent. The el emen ts wh ich are a ligne d wil l ov erwr ite exis t ing ma teri al o n t he t imel i ne. To rig ht o r l eft alig n el em ents on a ref eren ce e lem ent, proc eed as f ollow s: 1. Using CTRL + cl ick, sel e ct: a. first the ele ment s to ali gn , b. last the re fere nce ele ment (on whi ch the ot her eleme nts sho uld b e align ed). 123 Issue 4.1.B Xedio Suite Version 4.1 – User’s Manual – CleanEdit EVS Broadcast Equipment – December 2011 2. Do one of the fol lowin g: 7.7.4 o To ali gn left , cl ick the o To ali gn r igh t, c lick the bu tton. butto n. SPLITTING AN ELEMENT IN THE TIMELINE Clicki ng t he Sp lit butt on or p ressi ng will spl its any e lemen t at the curren t posi tio n of the n owline . Only the el ement s on the tr acks t icke d w ith the Track Sele ction che ck b ox wil l be spl it. 7.7.5 GROUPING ELEMENTS IN A SYNC GROUP I NTRODUCTION If a cli p h as eleme nts inc ludin g bo th vide o a nd au dio w hen plac ed on the ti meline , synchr oniz atio n betwe en the elem ents is m aint ain ed and any de sync hron iz ation is shown by d ispl ayin g th e audio in red. However , some time s it is necess ary to synch roni z e elemen ts on the t imeli ne that has no pre viou s as soci ati on, f or e xampl e to add re al tim e sy nchr oniz ed a ud io to a slow mo tion rep lay or k e ep a s ynch roni zed rela tio nship betw een a mus ic t r ack an d certai n v ideo elem ents . P ROCEDURE To def ine a sy nchr oniz ed group of elem ents , pr oce ed as fol lows: 1. Select th e gr oup of e lem ents to b e sy nchro nize d. 2. Right cli ck on the mous e and se lect Cl ip > Syn c Grou p f rom the con te xtual menu. When th e gr oup o f syn c hroniz ed e lemen ts i s def ined, the audi o ele ment s which are mov ed co mpar ed to the sy nchr oniz ed vi deo elemen t wi ll be dis pla yed as desync hron ized elem ents (red) . To se e th e g roup of a udio eleme nts gro uped and s ynchr oniz ed w ith a vid eo elemen t, p ress SHIF T an d cli ck t he r eque sted vid eo el ement . You can r emove a n ele ment fro m a sync grou p by rede fini ng th e syn c group withou t t his eleme nt. 124 Xedio Suite Version 4.1 – User’s Manual – CleanEdit Issue 4.1.B EVS Broadcast Equipment – December 2011 7.8 CUE POINTS 7.8.1 INTRODUCTION The cue poi nts are re f erence ma rks tha t can be place d in the time c ode bar wherev er nee ded i n th e edit. Their prim ary g oal i s to mar k the edit with a visual flag an d, opt iona lly , a d escrip tion of the e vent , and the refo re to ea se th e access to a prec ise posi tion on t hat e dit. They are rep rese nted by a yellow tri angl e with the ir number wri tte n in them . Each logged eve nt cont ains a t imecod e, a lab el a nd a d escrip tion . 7.8.2 HOW TO ADD CUE POINTS To cre ate a cu e po int , pr oceed in one of t he f ollo wing w ays: • Positi on the now line wh ere y ou want to pl ace t he cu e p oint , p ress follow ed b y a numb er o n the k eypad , a nd t hen pre ss ENTE R. , • Right- clic k on th e tim eco de bar, and se lect Add C ue Point from t he con tex tual menu. To cre ate a cu e po int rap idly w hen an e dit is bein g play ed: Press + 125 Issue 4.1.B 7.8.3 Xedio Suite Version 4.1 – User’s Manual – CleanEdit EVS Broadcast Equipment – December 2011 HOW TO GO TO AND SELECT CUE POINTS To go to a de fine d cu e po int: • Press the cue poin t n umb er on the key pad, and pr ess ENT ER. To sel ect a sp eci fic cue p oint • Click the cue poin t o n th e Media bar . The cu e po int will tur n pu rple w hen sele cted . 7.8.4 CONTEXTUAL MENU FOR CUE POINTS The con tex tual menu of the ti meco de ba r giv es i n addit ion s ome op tion s fo r the t ags a nd cue poin t s, when t hey are sele cted . To move the nowl ine t o t he cue poin t on whic h yo u have rig ht-c lick ed, sel ect the Snap Nowli ne to Ite m command . Yo u can also p ress the numb er corres pond ing t o th e cu e poin t on the k eypa d a nd valida te w ith ENTER . To move the c ue p oint on whic h you have rig h tclicke d to t he now line posit ion, s elec t the Sn ap Item t o Now line comm an d. 126 Xedio Suite Version 4.1 – User’s Manual – CleanEdit Issue 4.1.B EVS Broadcast Equipment – December 2011 7.9 EXTENDING OR SHORTENING CLIPS 7.9.1 INTRODUCTION It is possi ble to ex tend o r to shorte n the dur atio n of a clip pre viou sly add e d to the edit, by mo dify ing t he IN or OUT p oint . The mate rial f rom t he or igin al me dia wil l be used to ext end t he cl ip, if a vail able . The O ver write o r Inse rt mod es ar e taken into acco unt in e xten d ac tions . This c an b e do ne i n d iffe r ent wa ys: 7.9.2 • using one of the Exten d editi ng b utto ns o n th e t im eline : • draggi ng the m edia on th e time line it self . , , EXTEND MODES Differ ent exte nd m odes a re ava ilab le to a chie ve s l ightl y di ffer ent resu lts: Functio n Functio n Name an d Des cripti on Extend The Ex tend but ton allow s exte ndin g or shor ten ing a cli p on the s elec ted trac k(s), mo difyi ng i ts I N or OUT poin t to a posit ion defi ned by a mar k IN o r ma rk OU T on the timeli ne. See al so the sect ion 7.9. 3 ‘Ex tend ing or Sh orte nin g a Cl ip’ , on pag e 1 28. Extend Sti ll The Ex tend Stil l b utto n a llows: • extend ing th e IN poin t of a select ed vide o eleme nt as a still frame (0% mot ion) up to a m ark IN defi ned bef o re th e I N point . • extend ing the OUT poin t of a sel ecte d v ideo ele ment a s a still fram e up to a ma rk O UT def ined aft er t he O UT poin t. See als o the s ect ion 7 .9.4 ‘E xten ding a Clip with a S till Frame’ , on pag e 13 0. Extend Spee d The Ex tend Speed bu tto n all ows: • extend ing the IN p oin t o f a c lip up t o a mark IN defi ned, withou t mo dify ing its cont ent. • extend ing the OUT poi nt of a clip up to a mark OU T defin ed, w ith out m odif yin g its con tent . The ef fec t ac hieve d i s a slow mo tio n or fas t mo tio n cli p. See al so t he s ecti on 7 .9. 5 ‘Ext endi ng o r Sh orte ni ng a C lip by Modify ing its Spee d’, on page 1 31. 127 Issue 4.1.B 7.9.3 Xedio Suite Version 4.1 – User’s Manual – CleanEdit EVS Broadcast Equipment – December 2011 EXTENDING OR SHORTENING A CLIP D EFINITION AND V ARIATIONS The E xtend fu ncti on sho rtens or ext ends th e d ura tion of an elem ent or a c lip to a mark IN or mark OUT defi ned, usin g th e co nten t of the o rigi nal m edia if ava il able. If th e o rigi nal medi a d oe s not in clud e ad diti onal materi al, thi s wi ll not be possib le to ex tend the sel ecte d el ements or clip . You ca n pe rfor m on e of t he fo llowi ng a cti ons: • Extend the IN poin t o f a c lip • Extend the OUT poi nt o f a cli p • Shorte n th e IN poi nt of a clip • Shorte n th e OUT po int of a cl ip H OW TO E XTEND OR S HORTEN A C LIP U SING THE E XTEND B UTTON Procedure To ext end or s hort en s ele cted eleme nts or c lip, pro ceed a s f ollow s: 1. If re quir ed, chan ge t he O verwri te o r In sert mode cl icking th e butto n. 2. Depend ing on w heth er yo u want to e xten d or sho rt en the se lect ed ele ment s or clip on i ts I N or OUT poin t, do one of the fol lowin g: a. To ext end the IN p oin t, p l ace a mark IN befo re t he IN poi nt to b e ex tend ed. b. To exten d the OUT p oin t, plac e a mark OUT a ft er the OUT po int t o be extend ed. c. To sho rten the IN poin t, place a ma rk I N af ter the IN poi nt to b e sh orte ned. d. To shor ten the OU T poi n t, pla ce a m ark OU T bef ore th e OUT poin t to b e shorte ned 3. Select th e el ement s or cli p to be e xten ded or s hort ened. 4. Press the Exte nd bu tto n . The IN or OUT po int o f t he elem ents or cl ip tha t had to b e ext ende d or s h ortene d has been mov ed and th e possibl e addit iona l mate rial has be en retr ieve d fr om the origin al m edia . Note If ther e are b oth, an IN and an OUT poin t on th e edit, a popu p wind ow will ask the ope rato r to choose to whi ch m ark h e wan ts t o e xten d t he elemen t se lect ed. 128 Xedio Suite Version 4.1 – User’s Manual – CleanEdit EVS Broadcast Equipment – December 2011 Issue 4.1.B Example In the exam ple bel ow, yo u work in Overw rite mod e and want to exte nd the I N point of th e cl ip c alle d ‘C lip3 ’. To do thi s, yo u sele ct th e clip to b e exte nded and place a m ark IN wh ere y o u want the IN po int of t he c lip to be e xten ded to. The sc reen shot bel ow sh ows th e ex tend ed c lip: H OW TO E XTEND OR S HORTEN A C LIP U SING A D RAG O PERATION To exte nd or shor ten s el ected e leme nts o r a cl ip on the IN or OU T poi nt using a drag o pera tion , pr ocee d as fo llows : 1. If re quir ed, chan ge t he O verwri te o r In sert mode cl icking th e butto n. 2. Select th e el ement s or cli p to be e xten ded or s hort ened. 3. Positi on the mous e cu rso r ove r th e 3 lin es s ymbo l near the IN or OUT p oin t of the c lip and drag the cli p edge to t he r equi red posi tion on t he t imel ine. 4. Releas e th e mo use. Example In t he examp le below , y ou wo rk in O verwr ite mo de an d w ant to ext end t he OUT point of the clip cal led ‘C lip3’ . 129 Issue 4.1.B 7.9.4 Xedio Suite Version 4.1 – User’s Manual – CleanEdit EVS Broadcast Equipment – December 2011 EXTENDING A CLIP WITH A STILL FRAME The Exte nd Sti ll fu nct i on repe ats o nly th e fir s t/las t fram e of a c lip u p to the modifi ed I N or OUT poin t. To ext end a cl ip w ith a s t ill f rame, pro ceed as fol lo ws: 1. If re quir ed, chan ge t he O verwri te o r In sert mode cl icking th e butto n. 2. Select th e vi deo eleme nt to be ext ende d wi th a sti l l fram e. 3. Do one of the fol lowin g: a. To exten d the IN po int, p lace a mark I N befor e th e IN point o f the sel ecte d elemen t. b. To exten d the OUT p oin t, plac e a mark OUT a ft er the OUT po int of t he select ed eleme nt. 4. Click the Exte nd St ill but ton . The clip is e xten ded and the exten ded are a is fil l ed in with th e firs t frame of the clip (wh en the IN po int h as been ex tend ed) or wit h the last f rame of t he cli p (whe n the OU T po int has been e xtende d). Note Increa sing the len gth of a vide o el ement by drag ging t he e leme nt ed ge and pr essi ng S HIFT sim ultan eous ly wi ll exte nd t he el ement wit h a sti ll frame. This is done in th e same way as t he nor mal Ex te nd oper atio n exp lain ed in ‘How t o Ext end o r Sh orten a Clip U sing a Dr ag Oper atio n’, o n pag e 129. 130 Xedio Suite Version 4.1 – User’s Manual – CleanEdit Issue 4.1.B EVS Broadcast Equipment – December 2011 7.9.5 EXTENDING OR SHORTENING A CLIP BY MODIFYING ITS SPEED The Exte nd Spe ed fun ct ion kee ps th e orig inal le ngth of the c lip bu t modi fies th e play s peed to fit in the modif ied IN o r OUT po int. In t his case a re nd ering is needed . To ext end or s hort en a cl ip by modi fyin g i ts s peed , proce ed a s f ollow s: 1. If re quir ed, chan ge t he O verwri te o r In sert mode cl icking th e butto n. 2. Select the vid eo el emen t to be exte nded or s hort ened b y mod ifyi ng t he p lay speed. 3. Do one of the fol lowin g: a. To ext end the IN p oin t, p l ace a mark IN befo re t he IN poi nt to b e ex tend ed. b. To exten d the OUT p oin t, plac e a mark OUT a ft er the OUT po int t o be extend ed. c. To sho rten the IN poin t, place a ma rk I N af ter the IN poi nt to b e sh orte ned. d. To shorte n the OUT poi n t, place a mar k OUT bef ore the OUT poi nt to be shorte ned 4. Click the Exte nd Sp eed butto n . The cl ip i s ex tend ed o r shorte ned with out addi ng or re movin g vi deo mate rial b ut its p lay spee d is ada pted to f it b etwe en t he m odif i ed IN or O UT po int . Note Increa sing or red ucin g t he leng th of a v ideo el ement by dragg ing t he elemen t ed ge a nd p ress i ng ALT simu ltan eous ly w ill c reat e a fast or slow motion cli p. This is done in th e same way as t he nor mal Ex te nd oper atio n exp lain ed in ‘How t o Ext end o r Sh orten a Clip U sing a Dr ag Oper atio n’, o n pag e 129. 131 Issue 4.1.B Xedio Suite Version 4.1 – User’s Manual – CleanEdit EVS Broadcast Equipment – December 2011 7.10 CREATING FAST MOTION CLIPS 7.10.1 VARIOUS WAYS TO CREATE FAST MOTION CLIPS Fast m otio n cl ips can be create d us ing one of the follow ing meth ods: 1. 2. Method See se ctio n Defini ng t he s peed fro m t he cl ip c onte xtua l menu, with the Spe ed co mmand. 7.10. 2 ‘Mo dify ing the Playba ck S peed of a Cl ip Using the Spee d Comm a nd’, on pag e 1 32. Using the Exte nd Sp eed butto n 7.9.5 ‘Ex tend ing or Shorte ning a C lip by Modify ing its Spee d’, on pag e 1 31 3. Draggi ng t he t rans itio ns while pres sing the ALT key 7.9.5 ‘Ex tend ing or Shorte ning a C lip by Modify ing its Spee d’, on pag e 1 31 4. Using the Fit to F ill feat ure (a lso call ed 4point edi t) In ‘P laci ng a Clip Be twee n Mark IN an d Mar k OUT (F it to Fi ll)’ , on pag e 11 2. 7.10.2 MODIFYING THE PLAYBACK SPEED OF A CLIP USING THE SPEED COMMAND P ROCEDURE To chang e the speed of a clip, s elec t the v ideo elemen t of th e cli p to change , right- clic k it, and s elec t Speed fr om th e cont extu al menu . You c an do o n e of the follow ing: • 132 Select a prese t sp eed (fo r slow mot ion clip s) i n th e ava ilab le l ist Xedio Suite Version 4.1 – User’s Manual – CleanEdit Issue 4.1.B EVS Broadcast Equipment – December 2011 • Click the XX.Y% opt ion and en ters the req uire d playba ck s peed in the di alog box t hat open s. R ESULT Once th e spe ed h as be en chan ged , the leng th of the vide o ele ment is adapte d accord ingl y and will sho w a squa re p atte rn to in dicat e the clip spe ed ha s been adjus ted. The mo difi ed s peed is dis played nex t t o th e el eme nt nam e: In Ove rwri te mo de, thi s may rem ove mate rial aft e r the cli p. When the c lip s peed e xc eeds 10 0% , you need t o render the cl ip, us ing t h e butto n. Fo r mor e in form ation on fast moti on c li ps, re fer to t he s ecti on 7.10 .3 ‘Rende ring Fas t Mot ion C lips’ , on pag e 13 3. 7.10.3 RENDERING FAST MOTION CLIPS You sho uld r ende r fas t motion clip s: Th e Ren dering butt on is enab l ed above the time line as soo n as a fa st mo tio n cl ip i s detec ted in t he t imel ine. When yo u che ck an edi t with f ast m otio n cl ips t hat ha ve no t ye t bee n r endere d, the f ollow ing mess age w il l be disp laye d: Select ing Yes w ill r ende r the f ast m otio n cl ips i m mediat ely, sel ecti ng No will l eave them as such (no t ren de red). T he t rans codi ng co dec us ed fo r the ren deri ng of a fast m otio n c lip is s et i n Xedio Mana ger. The na me o f th e re nder e d fil e fo llow s th e pa tter n below: FM_IdMediaOrigin_tcInMedia_tcOutMedia_speed_GUID_[lr/ hr].[ext] where: IdMedi aOrig in = ID o f t he o rigi nal medi a tcInMed ia = TC I N (i n HHMMS SFF) tcOutMe dia = TC OU T (i n HHMM SSF F) speed = Spee d (i n %) GUID = Uniq ue i dent ifi er (G UID ) lr/hr = Reso luti on: eit her lr ( lo -res) or h r (h i-re s) 133 Issue 4.1.B Xedio Suite Version 4.1 – User’s Manual – CleanEdit EVS Broadcast Equipment – December 2011 .ext = File fo rmat depe ndin g on th e co dec type Note Before la unch ing a Fast Motion Rend erin g proce ss, when work ing wit h the low re solu tion , you n eed to mak e sure t he hig h-reso luti on med ia fil es are a lso avai labl e on the main s tora ge. If the hig h-re solu tion f ile is missing , a popu p win dow appe ars to in form you th e hig h-re solu tion fi le is n ot a vail able . You n eed to rest ore this file from t he A rchi ve b efor e l aunchi ng the rende ring . 134 Xedio Suite Version 4.1 – User’s Manual – CleanEdit EVS Broadcast Equipment – December 2011 Issue 4.1.B 7.11 TRIMMING EDIT POINTS ON THE TIMELINE 7.11.1 DEFINITION AND ACCESS TO TRIM AREA The Trim f unct ions (als o called R olle r func tio ns) consis t of ad just ing t h e IN or OUT poi nt o f a t imel in e eleme nt o r cl ip. T his funct ion is us ed t o fi ne- tun e transi tio ns b etwee n tw o e lement s af ter you have p erform ed t he f irst rou gh c uts. The Tr im fu ncti on w ill sh orten or l engt hen the el ement that is in t rim m o de. Th e lengt h of the fol lowi ng o r previo us e leme nt w ill be i mpacte d in Ove rwrit e mo de. To disp lay th e Trim area , press the button loca t ed betw een th e Pla yer and Reco rder areas . If a trim is n ot al lowed at a n edit p oint , the b utt ons will no t be ac tive . 7.11.2 OVERVIEW ON THE TRIM FUNCTIONS The fo llowi ng t able show s an ov ervi ew on the vari ous bu tton s ava ilab le i n t he Trim area. R efer t o sec tion ‘A ctiva ting the Tr im Func ti ons’ on page 1 36 to kno w how to activa te the func tion s. Button Descri ption The Trim OUT bu tton all ows the user t o mod ify t he OUT po int o f the clip befo re t he t rans itio n. The Trim IN bu tton allow s the us er to m odif y the IN poin t of t he cl i p after the tra nsit ion. This Rol l Trans ition b ut ton all ows the u ser to m odify bo th the O UT point o f the cli p befo re the tran sit ion AND th e I N point of t he cli p after the tra nsit ion. During a tri m ope rati on , the t wo ce ntra l cou nt ers pro vide prec ise inform atio n on the num be r of frame s th at w ill be tri mmed. The me anin g of the fi gur es di ffer s whe ther you ar e per formi ng: • a Trim OUT, Trim IN, Rol l Trans itio n on one ha nd • a Roll Cli p on the ot her h and The Sa ve b utto n co nfir ms and appl ies the trim ope ratio n to the edi t. The Can cel but ton canc e ls th e tr im o perat ion . The Rol l Cl ip bu tto n al l ows th e use r to modi fy t he IN and the O UT point s of the sel ecte d cl i p, le avin g it s le ngth unc h anged. 135 Issue 4.1.B Xedio Suite Version 4.1 – User’s Manual – CleanEdit EVS Broadcast Equipment – December 2011 Button Descri ption The Match Fr ame but to n allows th e user to r etriev e the ori gina l media that cont ains the i mage d ispla yed in t he Re corder and load thi s same im age in the Play er . The RET bu tton al lows th e use r to loa d, in the Pla yer, the EVS Serve r record tra in that con tain s the image dis play ed in t he Rec orde r. 7.11.3 TRIMMING OR ROLLING AROUND THE CLIP TRANSITION I NTRODUCTION The thr ee u pper butt ons make i t pos sibl e to tri m aroun d a c lip t rans iti on. Th e follow ing tab le d escri bes what t he b utt ons are use d for . Button Descri ption The Trim O UT but ton a ll ows the u ser t o modi fy t he OUT po int o f the clip befo re t he t rans itio n: • by add ing a f rame to it w hen yo u c lick the but ton. • by remo ving a fr ame t o it whe n yo u pre ss SH I FT and clic k the butto n sim ulta neou sly. The Trim I N but ton al lo ws the us er to mo dify th e IN poin t of th e cli p after the tra nsit ion: • by add ing a f rame to it w hen yo u c lick the but ton. • by remo ving a fr ame t o it whe n yo u pre ss SH I FT and clic k the butto n sim ulta neou sly. This Rol l Tran siti on but ton all ows th e user to m odify b oth t he OUT point of t he c lip befo re th e tran siti on AN D the IN p oint o f th e cl ip a fter the t rans itio n. This f unct ion ‘ro lls’ the tr ansit ion: • on th e ri ght when you cli ck th e bu tton . • on the le ft whe n simult aneo usly . yo u press SH IFT an d click t he but ton A CTIVATING THE T RIM F UNCTIONS These b utto ns are only availa ble w hen th e no wline i s loc ated o n a tr ansit io n common to all sele cted trac ks. For each tra ck unus ed o n th e tr ansi ti on, t he corres pond ing Trac k Se l ection che ck b ox mu st b e cle ared . When yo u fi rst use o ne of the Trim fun ctio ns, it change s th e co nfig urat io n of t he Player and the Rec orde r previe w win dows : 136 Xedio Suite Version 4.1 – User’s Manual – CleanEdit EVS Broadcast Equipment – December 2011 • The Pl ayer dis play s th e l ast f rame of the clip bef o re th e tr ansi tion . • The Re corde r di spla ys th e fir st f rame of the clip af ter t he t rans itio n. Issue 4.1.B H OW TO T RIM A ROUND THE C LIP T RANSITION To tri m ar ound the cli p tr ansit ion, pro ceed as foll o ws: 1. Place the nowl ine on t he transi tio n yo u wan t t o tr i m. The Tr im b utto ns b ecome acti ve. 2. Click the Trim but ton cor respon ding to the req uest ed tr im ac tion . The la st frame of the cli p befo re t he t rans itio n is l oaded ont o th e Pl ayer . The f irst fram e of th e cl ip afte r th e tr ansi tion is loa ded on to the R ecor der. The co unte rs a re i niti ali z ed to 0. 3. Click th e requ este d Trim button a s many ti mes a s the numb er of fr ames you want t o t rim t he trans iti o n. The up per coun ter spec ifi es th e num ber of frame s that w ill be added to (move to righ t) or rem oved from (mo ve t o lef t) t he e nd o f the c lip befo re t he t rans it ion. The lo wer coun ter spec ifi es th e num ber of frame s that w ill be added to (move to lef t) o r remov ed f rom ( move to r ight) the beginn ing of the clip af te r the tra nsit ion. 4. Once t he trim acti on h as been d efi ned, you can o confir m th e tr im a ctio n by clic king o reini tial ize the trim ope ra tion by c lick ing When y ou c onfi rm t he t r im act ion , it is app lied t o the rel evan t cl ip, the counte r inform atio n di sapp ears . 7.11.4 ROLLING A CLIP I NTRODUCTION The bu tton make s it pos sible to r oll a cl ip, w hich means to m odif y th e IN and th e OUT po ints of the sele cte d cli p, l eavi ng i ts l engt h unchan ged. This f unct ion ‘ro lls’ the cl ip: • on th e le ft w hen you clic k the butt on: This ad ds fr ames a t the beginn ing o f the clip and remove s the s ame nu mbe r of frames at the end . • on th e ri ght when you pre ss SHI FT an d cl ick the b utton simu ltan eous ly: 137 Issue 4.1.B Xedio Suite Version 4.1 – User’s Manual – CleanEdit EVS Broadcast Equipment – December 2011 This rem oves frame s at t he begi nnin g of t he cl ip a nd adds the s ame num be r of frames at the end . A CTIVATING THE R OLL C LIP F UNCTION The Roll Cli p butt on is o nly avai labl e when the n owline is l ocat ed on a tr ansit ion common to all sele cted tr acks, and when the cli p t o be roll ed i s se lect ed. When y ou firs t u se the R oll C lip but ton, it cha nge s the co nfig urat ion of the Play er and t he Re cord er p revi ew windo ws: • The Pl ayer dis play s th e fi rst f rame of the clip to be roll ed. • The Re corde r di spla ys th e las t fr ame o f t he c lip to be r olle d. H OW TO R OLL A CLIP 1. Place the nowl ine befo re the c lip you w ant to roll a nd se lect the cli p. The Ro ll C lip butt on b ec omes a ctiv e. 2. Click the Roll Clip bu tton : The f irst fram e of th e cl ip is l oade d on to t he P laye r. The la st frame of the cli p is l oade d on to t he R ecor der. The co unte rs a re i niti ali z ed to 0. 3. Click th e Roll Cli p butt o n as many time s as the n umber of fr ames yo u wan t to roll the clip . The up per counte r sp eci fies the numbe r of fram e s the IN p oint of the c lip will be shif ted t o the lef t (n egat ive valu e) or to the righ t (posit ive valu e). The lo wer coun ter spec if ies t he n umber of fram e s the OUT poin t of the cli p wil l be shi fted to th e le ft ( posi tive valu e) or to th e ri gh t (negat ive valu e). 4. Once t he r oll act ion has been d efi ned, you can o confir m th e ac tion by clic king o reini tial ize the oper atio n by cl ickin g When you co nfirm t he a ction , it is app lied t o th e clip, th e coun ter inf or mation disapp ears . Note Please ref er t o th e ke yb oard s hort cuts ref eren ce chart app ende d to thi s user m anua l fo r de tail ed assign ment s. 138 Xedio Suite Version 4.1 – User’s Manual – CleanEdit EVS Broadcast Equipment – December 2011 Issue 4.1.B 7.11.5 RETRIEVING THE SOURCE OF AN EDITED IMAGE The ima ges o f the edi t are pre view ed in the R ecorde r are a. Yo u can use th e Match F rame but ton acc essibl e i n th e Tri m ar ea to d ispl ay t he s ource of one of those i mages in th e Pla yer, an d to ha ve th e ent ire cor respo ndin g ori gina l media availa ble . To ret riev e th e so urce of an ed ited imag e, proce ed as f ollow s: 1. Displa y th e de sire d im ag e in the Recor der area . 2. Click th e Match Fr ame button in t he Trim ar ea or press t he Back s pace keyboa rd k ey. 139 Issue 4.1.B Xedio Suite Version 4.1 – User’s Manual – CleanEdit EVS Broadcast Equipment – December 2011 8. Advanced Video Editing 8.1 INTRODUCTION The advan ced vid eo edit i ng chapte r will cov er the effects wh ich can be ad ded to video cli ps, eith er o n tr an sitio ns, or o n th e cl ip e le ments them selve s. All th ese e ffec ts ca n be d efine d via the clip cont ex tual me nu. T he c onte xtua l menu is ava ila ble w hen you sel ect a vid eo e lemen t, and right- clic k on it . 8.2 VIDEO TRANSITION EFFECTS 8.2.1 WAYS TO ADD VIDEO TRANSITION EFFECTS A UTOMATIC V IDEO T RANSITION E FFECTS Once you cl ick th e but ton to act ivat e the VFX functio n, a defa ult vi d eo transi tio n is ad ded to ea ch new c lip p lace d int o the ed it. By def ault , the defau lt video tra nsit ion is a mix . You can mo dify the de f ault vi deo tr ansi tio n eff ect, as d escr ibed in the sectio n 8.2.2 ‘How to Modi fy t he Defaul t Vi deo Tran siti on Effec t ’, on p age 141. M ANUAL V IDEO T RANSITION E FFECTS You can a dd tra nsit ion e ffect s ‘man uall y’, ei ther to a spec ific tran siti on o r to all transi tio ns l ocat ed b etwe en a defi ned m ark IN a nd mark OUT. The fo llowi ng v ideo tran s ition effe cts are a vail abl e: Cut , Mix , Wipe , Bor de r Wipe, Dip to Col or, RTD E ffec t. To be able to d efin e tra nsiti on eff ects , you wil l right-c lick t he vid eo elem ents a s 140 Xedio Suite Version 4.1 – User’s Manual – CleanEdit Issue 4.1.B EVS Broadcast Equipment – December 2011 follow s: When yo u ri ght-c lick … The tr ansit ion effe ct w il l be appli ed t o … near the IN or OUT poin t of a clip the t rans itio n ne ares t to t he mou se c ursor . betwee n a defi ned mark I N and ma rk OU T all t he t rans itio ns b etwe e n the mark s. This w ill give you acce s s to t he c onte xtua l men u and to t he (L eft/ Right ) Video Transi tion comma nds. You ca n al so re move th e prev ious ly d efin ed t ra nsiti on e ffec ts cl icki ng t he Cle ar All su b-com mand in the c ontex tual menu . For mor e inf orma tion on how to defi ne th e tr ansi t ion ef fect s, re fer to th e sectio n 8.2.3 ‘How to Appl y Vi de o Tran siti on E ffec ts M anu ally’ , on pag e 14 1. For mo re i nform ati on o n t he var ious ty pes of trans i tion effe cts, re fer to t he sectio n 8.2.4 ‘Po ssib le V ideo Tra nsiti on E ffec ts’, on page 143. 8.2.2 HOW TO MODIFY THE DEFAULT VIDEO TRANSITION EFFECT The de faul t tra nsit ion is defin ed in Xedi o Man age r: Sof tware > Pa ramet er Profil es > (Xed io)C leanE dit > T im eline tab : De faul tVid eoTr ansFx. However , yo u ca n mo dify the defa ult vide o tr ansi ti on ef fect as foll ows: 1. Right- clic k th e ic on a nd s elect Prop erti es. The Vi deo Tran siti on E ffe ct win dow is d ispl ayed . 2. Specif y t he re ques ted def ault tran siti on e ffec t 3. Click OK. The new tra nsit ion effe ct is now the def ault tra ns ition asso ciat ed w ith y ou r user profi le. 8.2.3 HOW TO APPLY VIDEO TRANSITION EFFECTS MANUALLY To app ly v ideo tra nsit ion effec ts t o on e or sev eral transi tio ns, proc eed as f o llows: 1. Select th e tr ansi tion s wh ere t o ap ply the effe cts i n one of the foll owin g wa ys : o To defi ne an ef fec t on a single t rans itio n, po siti o n the mou se cur sor ne xt to th e vi deo tran siti on o n which you wan t to add th e eff ect. o To defi ne an effe ct on s everal tran siti ons, add a mark IN a nd ma rk OUT beyond the re levan t t rans ition s. 2. Do one of the fol lowin g: o Right- clic k to acce ss t he conte xtua l me nu an d se lect the r eque sted eff ect type in t he ( Left / Ri ght) Video Trans itio n com ma nd. 141 Issue 4.1.B Xedio Suite Version 4.1 – User’s Manual – CleanEdit EVS Broadcast Equipment – December 2011 o Press . The Vi deo T rans itio n Eff ects w indow ope ns. In thi s wind ow, you can stil l select an other ef fect . Th e fie lds w ill be adap ted a ccordi ng t o t he s elec ted effec t. T he d efin itio n o f t he tr ansi tion s whe re t he effec t wi ll b e ap plie d, i n t he Area g roup box , ca nnot b e modi fied . 3. In th e V ideo Tran siti on Effe cts wind ow, fill in the t rans itio n p arame ter s to specif y the dur atio n, p ositi on and spe cifi c co nfigu rati on of the tr ans ition effec t. 4. Click OK. A yell ow v erti cal line is a dded o n t he t rans itio n wh ere t he e ffec t ha s be en a dded: 142 Xedio Suite Version 4.1 – User’s Manual – CleanEdit Issue 4.1.B EVS Broadcast Equipment – December 2011 8.2.4 POSSIBLE VIDEO TRANSITION EFFECTS This sect ion pre sent s t h e var ious tr ansi tion ef fec ts t hat can be sel ecte d f rom t he contex tua l menu. For al l effects , a specif ic Vide o Transit ion Effe ct win dow will be di spla yed to spec ify the v ario us p aram eters , such as d urat ion, po siti on, a n d possib ly o ther con fig urat i on par amet ers. N ONE This o ptio n re sets th e tr a nsiti on i nto a cu t. M IX The Mi x tr ansi tion pro vid es a diss olve eff ect from the c lip to the left of the joint to the c lip to t he r ight of the join t. This o ptio n wi ll o pen a d i alog box to d eterm ine the param eter s fo r th e Mi x e ffect . You ne ed to d efin e: • the d urat ion in f rames • the p osit ion of t he m ix: o before cu t: o n th e cl ip b e fore the join t o center ed: cen tered on th e joi nt o after cut : on the cli p a fter the join t W IPE The Wipe tra nsit ion is a gradua l spati al tra nsi tion fro m one vide o so urce to anothe r, in whi ch a ver tical or ho rizo ntal b orde r moves acro ss the sc r een, to gradua lly rep lace th e l as t ima ges of the fir st clip with the fir st image s o f t he ne xt clip. This o ptio n wi ll o pen a d i alog box to d eterm ine the param eter s fo r th e Wi pe effec t: 143 Issue 4.1.B Xedio Suite Version 4.1 – User’s Manual – CleanEdit EVS Broadcast Equipment – December 2011 In ad diti on t o th e e ffec t d urati on a nd p osit ion, you need to s peci fy: • the tr ansi tion wid th, i.e. the t hick ness of t he l i ne whi ch se para tes the clip before and af ter the join t. • the dir ecti on, i .e. f rom and to wh ere t he las t i mage of t he fi rst c lip wi ll be wiped by t he firs t ima ge of th e ne xt c lip. B ORDER W IPE This i s a w ipe e ffec t, o n which a col ored bord er i s added to d elim it t he wi p e effe ct on th e ima ge. This opti on will op en a d i alog box to det ermi ne the para mete rs for the Bor d er Wi pe effec t: You ca n sp ecif y: 144 • the b order wid th i n t he Tr ansiti on Wi dth fiel d • the bor der c olor , usi ng a color c hart , whi ch ope n s when y ou cl ick th e col ored rectan gle in the Line Col or fie ld. Xedio Suite Version 4.1 – User’s Manual – CleanEdit EVS Broadcast Equipment – December 2011 Issue 4.1.B D IP T O C OLOR The Di p to Color ble nds the firs t cl ip i nto a se le cted c olor , a nd t hen ble nds t he color in to the ne xt cli p. A typica l use woul d be t o mix to white i n betwe e n clips in an in terv iew o r as a d ip t o bla ck i n an edi t. This o ptio n wi ll o pen a di alog b ox t o de term ine the param eter s fo r th e Dip t o Colo r effec t: In ad diti on t o th e e ffec t d urati on a nd p osit ion, you need to s peci fy: • the co lor to b e use d in t he tra nsit ion from a ba si c colo r pa lett e, wh ich op ens when y ou c lick the col ore d rec tang le i n th e Col or f ield. • the leng th of the ef fect appli ed on the fir st cli p ( Length In f ield) a nd on the second cli p (L ength Out field ). C USTOM This al lows t he sel ecti on of a tran siti on be tween the cli ps wit h a gra phic “k eyed ” over i t a s in the exam ple below. When the cus tom menu i s select ed it shows a su bmenu to cho ose ei ther an effec t alread y used on t he ti meline or t o find an e ff ect file t o load us ing a normal windows ty pe f ile sear ch. 145 Issue 4.1.B Xedio Suite Version 4.1 – User’s Manual – CleanEdit EVS Broadcast Equipment – December 2011 Note The fil es fo r the c usto m wipes mu st ha ve alr eady been imp orte d int o the databa se. Plea se s ee the RTD se ctio n o f Med ia Im porter ta b to do this . 8.2.5 REMOVING TRANSITION EFFECTS You can r emov e the tran sitio n eff ects that h ave b een def ined in th e same way a s you ha ve d efi ned them, t hat i s to say : 1. Select the tra nsit ions on which to r emove the eff ects i n on e of the foll ow ing ways: o To remo ve a n ef fect on a singl e tr ansi tion , po siti o n the mouse cur sor n ext to th e vi deo tran siti on o n which you wan t to cle ar t he ef fect . o To remo ve th e eff ects on severa l tr ansi tion s, ad d a mark I N and mark O UT beyond the re levan t t rans ition s. 2. Right- clic k and sel ect (L eft / Right ) Video Tr an sition > Cl ear Al l from the contex tua l men u. 8.2.6 INSERTING BLOCKS OF COLOR FRAMES You ca n in sert one or mo re fra mes of a sel ecte d c olor betwe en t wo c lips . To do thi s, p rocee d as fo l lows: 1. Select th e tr ansi tion s on which to i nser t co lore d fr ames: o To selec t a sing le tr ansi ti on, pos itio n the mo use c ursor ne xt to t he rel evan t video tra nsit ion. o To selec t sever al tra nsit ions, ad d a mark IN an d mark OUT bey ond th e releva nt trans iti ons. 2. Select th e butto n. This o pens the Aud io/V id eo Fx wind ow. 3. In th e Au dio/ Vide o Fx win dow, s elec t th e Co lor Ins ertio n ta b. 146 Xedio Suite Version 4.1 – User’s Manual – CleanEdit EVS Broadcast Equipment – December 2011 Issue 4.1.B 4. In th is t ab, sele ct: o the r eques ted col or o the n umber of fram es f or the c olor ins erti on o the t rans itio ns wh ere the insert ion shou ld be a ppli ed 5. Click OK. 147 Issue 4.1.B Xedio Suite Version 4.1 – User’s Manual – CleanEdit EVS Broadcast Equipment – December 2011 8.3 VIDEO CLIP EFFECTS 8.3.1 INTRODUCTION Up to four dif feren t video effects ca n simult aneo u sly be appl ied on the vi d eo clips of an edit. Yo u can defi n e them via the Vid eo Cli p FX command in the co ntext ual menu y ou a cces s whe n ri ght-cl icki ng a se lect ed v i deo e lemen t in th e tim eli ne: Some o f vi deo effe cts ca n be appl ied to a gro up o f cli ps. Other v ideo eff ects ( high light ed in the s elec tion li st with an as teri sk *) , ca n only be plac ed on a sing le cl i p at a tim e, as they i nvol ve sett ing a time wi thi n a clip to apply the eff ect (key fram e eff ects ). From the con tex tual me n u, you can al so remo ve t he video e ffec ts usin g th e Reset command . 8.3.2 HOW TO APPLY A VIDEO CLIP EFFECT To appl y vide o cli p eff e cts to o ne or s ever al cli ps (for non ke y fram e e ffect s), procee d as fol lows : 1. Select th e cl ips w here to apply the eff ects in one o f the fol lowi ng wa ys: o To defi ne an e ffec t on a single clip, pos itio n the mouse cu rsor n ext t o the video tra nsit ion on wh ich you wa nt t o ad d t he e ffec t. o To defi ne an eff ect o n se veral c lips , ad d a mar k I N and mar k OUT p oin ts t o cover the c lips to wh ich the effe cts sho uld be ap plied . The effe cts wil l be appli ed from t he fi rst cl i p where th e mark IN p oi nt is def ined , up to a nd includ ing the las t cl ip w h ere t he ma rk OU T is def i ned. 2. Right- clic k to acc ess the contex tua l men u. 148 Xedio Suite Version 4.1 – User’s Manual – CleanEdit EVS Broadcast Equipment – December 2011 Issue 4.1.B 3. In th e con text ual menu , select the Vid eo Cl ip FX comman d, t hen the num ber on wh ich you want to de f ine t he effe ct, and fi nall y the eff ect typ e yo u wa nt to defin e. If sp ecif ic p arame ters ha ve to be defi ned for the e ffect , th e di alog box rel at ed to th e se lect ed v ideo cli p effe ct i s di spla yed. Oth e rwise, the ef f ect is dire ctl y appli ed t o th e cl ip. 4. Fill in t he r eque sted par a meters for the vid eo c lip effec t. 5. Click OK. The effe ct is ap pli ed to t he video c lip el emen t, w hich tur ns to a da rker b l ue color in th e ti meli ne d ispl ay: One or more c lip ef fect s can be cop ied fr om a cli p to anoth er one as e xpl ained in the s ecti on 8 .3.6 ‘Co pyin g and Past ing Vide o Cl ip Effec ts’, on page 155 . Note You can use th e keyb o ard shor tcut to directl y access the Cl ip Effec t wi ndow . By de fau lt, the Vide o E ffec t w ind ow of th e l ast crea ted effec t op ens. 8.3.3 SIMPLE VIDEO CLIP EFFECTS G REY , H ORIZONTAL M IRROR AND F ILM E FFECT The fo llow ing vide o cl ip effec ts ar e ap plie d di rect ly to the sele cted cli ps o r to th e clips bet ween mark IN a nd mar k OU T po int s as no ad diti onal se ttin gs ne ed to be defin ed. If you h ave d efin ed mar k s, a dia log b ox wil l be d i splaye d to a llow y ou to change the c lips on w hich th e ef f ect s houl d be app lied : 149 Issue 4.1.B Xedio Suite Version 4.1 – User’s Manual – CleanEdit EVS Broadcast Equipment – December 2011 Video C lip Effe ct Descri ption Grey ( B&W) This e ffec t r emove s th e c olor from a se lect ed e lem ent. Horiz( onta l) Mi rror This e ffec t f lips the ima g e to a ho rizo ntal mirr or o f the origin al. Film E ffec t This e ffec t a dds a fi lm l ik e qua lity to movi ng p ictu r es. C OLOR F ADE This eff ect al lows th e ad ditio n of a fade u p at th e beginn ing of a cl ip and a fade out a t th e en d o f a clip to a sel ecte d co lor. Wh en you se lect thi s ef fec t in t he contex tua l men u, t he w in dow be low is d ispl ayed . The Fa de from colo r parame ters all ow s peci f ying the col or f ade up at the beginn ing of the clip . The Fade to co lor pa ram eters a llow spec ifyi ng th e color f ade o ut a t the end of the clip. 150 Xedio Suite Version 4.1 – User’s Manual – CleanEdit EVS Broadcast Equipment – December 2011 Issue 4.1.B C OLOR C ORRECTION This ef fect m akes it pos s ible to chan ge th e RGB p aramet ers to adju st th e c olor of an image . When you se le ct this ef fect i n the con te xtual men u, the wi ndow b elow is displa yed. To adj ust t he co lor, you need t o sli de t he se lect o rs for the three col ors. Y ou can also m odif y th e br ight nes s, co ntras t, blac k l e vel, a nd whi te l evel . 151 Issue 4.1.B 8.3.4 Xedio Suite Version 4.1 – User’s Manual – CleanEdit EVS Broadcast Equipment – December 2011 VIDEO CLIP EFFECTS WITH KEY FRAMES I NTRODUCTION These th ree opt ions o n the Video FX me nu only appear f or a sing le clip s elect io n as th ey r equir e ke yfra me s to be a dded to the vide o elem ent sele cted . A keyfr ame i s a d rawin g that d efi nes t he st arti n g and e ndin g poi nts of a vide o effec t. T he addi tion of ke yframe s is a simi lar oper ation for al l t hree eff ects and i s detai led afte r br iefl y de sc ribing th em. H IGHLIGHT This opti on all ows an ob ject with in the cl ip to b e tracked ov er a perio d of time using a h ighl ight ed s hape . P IXEL M ASK This opt ion all ows an are a within th e clip to mas k ed using a pix elat ion ef f ect. The area c an b e t racke d ov er the p erio d re quire d. 152 Xedio Suite Version 4.1 – User’s Manual – CleanEdit EVS Broadcast Equipment – December 2011 Issue 4.1.B Z OOM L INEAR This opt ion al lows an a rea with in the c lip to b e zoomed or e nl ar ged o ver th e period req uire d wi thin a c lip. 8.3.5 ADDING KEY FRAMES FOR AN EFFECT Each effe ct w indo w v ari es sl ight ly to offe r t he necess ary para mete rs, but the princi pal of oper atio n an d basic la yout is the same for a ll. To add an ef fect with key frames (Hig hlig ht, P ixel Mask, Z oom L inear ), p roc eed as follow s: 1. Select th e cl ip o n wh ich y ou wan t to de fine eff ects . 2. Right- clic k to acces s th e contex tual me nu. The n select th e Video Cl ip FX command , the numbe r o n which y ou wan t to d efi ne the e ffec t, an d fin ally an effec t ty pe y ou w ant to d efine . 153 Issue 4.1.B Xedio Suite Version 4.1 – User’s Manual – CleanEdit EVS Broadcast Equipment – December 2011 The re leva nt w indow is di splaye d. B y de faul t, the Design mode is act ive. T his is th e mod e to be use d to defi ne t he e ffec t. 3. Define how the eff ect sho uld s tart on the firs t im ag e as foll ows: a. Using the t rans port com mands, brow se to the fi rst ima ge o n whi ch t he effec t sh ould be appl ied. b. In the Too ls grou p box, select t he sha pe you wa nt to use fo r the are a of the im age to be h ighl ight ed, p ixel ated or zoome d. c. Draggi ng th e mou se, d ra w the sh ape o n th e imag e, wit h the requ este d siz e and po sit ion. d. Click the Add b utt on i n t he cen ter of the wind ow. The da ta r ela ted to t he e f fect on t his time code is a dded to t he r ight par t of t he window . 154 Xedio Suite Version 4.1 – User’s Manual – CleanEdit EVS Broadcast Equipment – December 2011 Issue 4.1.B 4. Define how the eff ect sho uld e nd o n th e la st i mage as f ollow s: a. Browse to the last ima ge on whi ch t he e ffe ct s houl d be appl ied. b. Adapt the pos itio n an d si ze of the sha pe o n th e im age t o yo ur n eeds . c. Click the Add b utt on. The da ta r ela ted to t he e f fect on t his time code is a dded to t he r ight par t of t he window . 5. Specif y t he p arame ters r elate d to the ef fect : a. For the h ighl ight e ffec t , you can c hang e the defaul t offs et (c ontr as t betwee n hi ghli ghte d ar ea and surro undi ng a rea) . b. For t he p ixel atio n e ffec t , you can cha nge the d efaul t si ze o f t he p ixel blocks . 6. When t he ef fec t is defi n ed, yo u ca n sel ect the P review rad io b utto n, a nd use the t rans port comma nds t o have a previ ew o f th e d efine d cl ip e ffec t. 7. Click OK t o sa ve t he e ffe ct. 8.3.6 COPYING AND PASTING VIDEO CLIP EFFECTS I NTRODUCTION The sam e vid eo cl ip e ffe ct (or set o f ef fect s) ca n be app lied to se vera l vid eo cli ps in th e ti meli ne u sing the Copy a nd P aste fun ctio ns . The fo llow ing prin cipl es a pply to t he C opy and P as te ac tion s: • The vi deo clip ef fect s th a t are cop ied are only tho s e tha t: o are av aila ble in the Vide o clip FX c onte xtua l me nu AND o do no t re quir e a keyf ram e eff ect. The ot her eff ects such as Speed or Conv ersi on a re not copi ed e ithe r. • The Past e act ion res ets and remo ves al l exis ting effec ts alr eady a ppli ed to the desti nati on c lips . 155 Issue 4.1.B Xedio Suite Version 4.1 – User’s Manual – CleanEdit EVS Broadcast Equipment – December 2011 H OW TO C OPY A V IDEO E FFECT To cop y a vide o ef fec t, p r oceed as foll ows: 1. Select th e cl ip wi th the al ready conf igur ed e ffec ts 2. Right- clic k to ope n th e co ntext ual m enu 3. Select Copy Cli p FX . H OW TO P ASTE A V IDEO E FFECT To pas te these cop ied vi deo e ffec ts, proc eed as f ollows : 1. Select t he cli p you want to apply the c opie d effe cts to or set a ma rk IN an d mark OU T po ints to cove r the clip s to whi ch t he e ff ects s houl d b e pa sted . 2. Right- clic k to ope n th e co ntext ual m enu 3. Select Pas te C lip F X. 156 Xedio Suite Version 4.1 – User’s Manual – CleanEdit EVS Broadcast Equipment – December 2011 8.4 CONVERSION EFFECTS 8.4.1 INTRODUCTION Issue 4.1.B Each c lip can be conv ert ed by the so ftwar e i n Xe dio Cl eanE dit to matc h th e form a t that t he tim elin e is u sing . Conve rsio n can b e from and to 4 :3 an d 16: 9 with Pan & Scan a nd L ett erbox mod e s supp orte d. When yo u ha ve c reat ed the Ed it, you have sel ec ted t he as pect rat io f or t he edi t (or it was no n-ed itab le, as for 16: 9 with HD vi de o standa rds) . Depen ding on the aspect ra tio for the edit , you ha ve s elec ted a d efa ult c onver sion ty pe. You can chan ge the mod e used for the se lec ted c onvers ion typ e (for ex am ple PS, inste ad of t he de faul t c onvers ion t ype wh ich w as LB), by add ing a c o nversi on effec ts to a cli p or to se v eral c lips betwe en a m ar k IN and mark OUT. Y ou will no t be ab le t o ch ange the c onvers ion type it self sin ce it is set at the begi n ning and has t o rem ain unch ange d in t he w hole edi t. 8.4.2 CHANGING THE MODE FOR THE CONVERSION TYPE To chan ge th e mode for the con vers ion t ype f or one or s evera l cli ps, p ro ceed as follow s: 1. Select th e cl ips w here to apply the eff ects in one o f the fol lowi ng wa ys: o To def ine an effe ct o n on e cli p, c lick the req uest e d cli p o To defi ne an e ffec t on s everal clip s, add a mark IN and mar k OUT th at covers the fi rst and the l ast c lip. 2. Right- clic k to acc ess the contex tua l men u. 3. Select Conv ersi on FX an d the req uire d ef fect . The Cl ip E ffec t wi ndow o pens: 157 Issue 4.1.B Xedio Suite Version 4.1 – User’s Manual – CleanEdit EVS Broadcast Equipment – December 2011 4. In th e Con fig . gr oup box, select th e mod e to be us ed fo r co nvers ion type 5. In PS mode , yo u ca n ad ditio nall y se lect a V erti c al Of fset in 16:9 and als o a Horizo ntal Off set in 4 :3. 6. Click OK. The mo de a nd o ffse t de fi ned wi ll b e ap pli ed t o th e selec ted cli ps. 158 Xedio Suite Version 4.1 – User’s Manual – CleanEdit Issue 4.1.B EVS Broadcast Equipment – December 2011 9. Editing in Place 9.1 OVERVIEW The Edit i n plac e feat ure allows th e user t o acce s s and edi t recor ded A/ V materi al direct ly fr om a c amcor de r, a dri ve or a VTR l ike a Sony XD CAM, a Pana s onic P2 or a CANON Compa ct F lash ins ide Cle anEd it wi thout an y dela y or file t ransfe r after c onnec tin g the de vi ce to his wo rkst atio n or lapto p. Thi s feat ure is a vailab le throug h t he De vice s ta b of th e Cl eanEd it w ork are a. The Devic es tab pr ovid es autom atic ally th e lis t of conne cted de vice s to the workst atio n. Sel ecti ng o ne or sev eral d evic es sh ould di spla y thei r corr es pondin g conten t ( clip s) i n a spe ci fic w orksp ace from whe r e the use r i s ab le to b ro wse an d choose the des ired A/V m ateri al f or f urth er e diti ng. The Devi ces t ab in terf a ce cons ists of two area s. They are hi ghl ight ed on the follow ing scre ensh ot a nd shortl y de scri bed in the t able below : Area Descri ption 1. Sou rce Devi ce This ar ea di spla ys th e pl ugged- in de vice s and the media that has bee n aut omat ical ly detec ted on the d evic es , as wel l as media from driv es an d f olders whi ch ha ve b een scann ed b y the u sers . See al so the sect ion 9.2 ‘ Source Dev ice A rea’ , on page 1 61. 159 Issue 4.1.B Xedio Suite Version 4.1 – User’s Manual – CleanEdit EVS Broadcast Equipment – December 2011 Area Descri ption 2. Wor kspac e This is the wo rkin g ar ea where yo u mainl y perfor m the follow ing act ions : • Search ing for the requ e sted c lips , po ten tial ly b y appl ying search fi lters . • Loadin g, p layi ng a nd e dit ing th e so urce clip s to cr eate s ubclips tha t wi ll b e ad ded t o a s tory board . See al so the sect ion 9.3 ‘ Workspa ce A rea’ , on pag e 162 . 160 Xedio Suite Version 4.1 – User’s Manual – CleanEdit Issue 4.1.B EVS Broadcast Equipment – December 2011 9.2 SOURCE DEVICE AREA 9.2.1 INTRODUCTION When you open Xedi o CleanE dit, the a ppli c ation a utom atic ally det ects th e plugge d-in SD o r HD dev ices ( P2, X DCAM o r XD CAM EX, CANON supp or ts), a nd search es f or m edia pre se nt on the se s uppo rts. USB dev ices and XF d r ives c an b e sc anne d, s o the ir co nten t is ava il able for browsi ng, logg ing, rou gh- cut a nd e xpor t. 9.2.2 GENERAL DESCRIPTION The So urce Devi ce a rea displa ys: • the i dent ifi ed d evic es a s the r oot bra nches of an expa ndab le tr ee v ie w and th e det ecte d media b elow t he de vice o n which it is s tore d. The pat h where the m edia is loca ted is specif ied . • the fol ders s cann ed by users an d the ir sub folde rs. The chec k-box es are u se d to speci fy the m edia to be dis play ed in th e T humbna il vie w and in the Lis t view o f the Wo rkspac e. See a lso 9 .4 ‘Selec ting Rel evan t Me di a’, o n pa ge 1 68. 161 Issue 4.1.B Xedio Suite Version 4.1 – User’s Manual – CleanEdit EVS Broadcast Equipment – December 2011 9.3 WORKSPACE AREA 9.3.1 INTRODUCTION In the Work spac e are a, y ou wil l lis t, a pply fil ters , browse and edit the medi a usin g one o f th e fo ur p ossi ble v iews. The user in terf ace ele me nts in the Wor kspa ce ar ea diffe r depen ding o n the view mode. 9.3.2 VIEW MODES IN THE WORKSPACE You can se lect t he requ ested vi ew by cli ckin g one of the v iew but tons at th e bottom of the Work space area: 162 View Descri ption Thumbna il v iew The Th umbna il view shows the thu mbna ils corres pond ing to t he va rious sour ce cl ips of t h e media sele cted in the So urce D evic e ar ea. List v iew The List vi ew disp lays t h e list of so urce cl ips fro m the media s elec ted in th e Source Dev ice are a an d gives a cces s to t he di ffe rent f ilte rs whi ch ca n be appli ed t o re stri ct t he l ist of c lips dis play ed. Clip P laye r vi ew The Cl ip P laye r vi ew al lo ws pla ying sou rce clip s. Xedio Suite Version 4.1 – User’s Manual – CleanEdit EVS Broadcast Equipment – December 2011 9.3.3 Issue 4.1.B THUMBNAIL VIEW IN THE WORKSPACE AREA P URPOSE You wi ll w ork in t his view to s elec t th e ca meras so urce c lips you wan t to edi t. O VERVIEW The Thu mbna il v iew s ho ws the thum bnai ls co rre spondi ng t o th e var ious sourc e clips of the medi a se lect e d in the Sour ce De vice ar ea: For ea ch c lip, th e fo llow i ng met adat a is dis play ed: • the c lip name (abo ve t he thumbn ail) • the TC IN, TC OUT , an d durat ion of t he c lip in t he sou rce m edia (be low the thumbn ail) Double -cli ckin g a thumb n ail o pens the cor respo ndi ng cl ip i n th e Cl ip P laye r view. S ELECTING T ECHNIQUES Severa l sou rce cl ips c an be sele cted to mov e the m at onc e to a p roje ct (a mongst the me dia or t he c lips or in an exi stin g ed it) . Yo u can sele ct t hem than ks to t he usual comma nds: • Press C TRL + clic k on the it ems f or a sele ctio n of mu ltip le n on-co nti g uous items. • Press SHI FT + clic k on the first a nd las t item for a selec tion o f mult iple conti guous it ems. 163 Issue 4.1.B 9.3.4 Xedio Suite Version 4.1 – User’s Manual – CleanEdit EVS Broadcast Equipment – December 2011 LIST VIEW IN THE WORKSPACE AREA P URPOSE You will pref erab ly use t his view to see the cl ip s metada ta whe n you w ork with drives / fold ers in t he D e vice a rea. O VERVIEW The L ist view dis play s t h e lis t o f al l c lips pre sent in th e s elec ted medi a, a n d the ir associ ated met adat a. D iff erent fil ers can be a ppli e d to rest rict the lis t. The fol lowin g tabl e prov i des a shor t desc ript ion o f the var ious a reas hi ghl i ghted i n the L ist view . You will fi nd more in form ation on th e List vi ew in the sect ion 9.4 .3 ‘Se arch ing fo r Clips with in t he L ist View ’, on pag e 17 0: 164 User I nter face Element Descri ption See al so … 1. Sea rch Tools Provid es a Quick Te xt Search fi eld and Advance d Fil ters fie lds to res tric t th e lis t to specif ic data . Sectio ns 4.3.2 and 4.3.3 2. Sav ed F ilte rs Tabs Allows to s ave filt ers a nd to appl y the m la ter on. Sectio n 4 .3.4 Xedio Suite Version 4.1 – User’s Manual – CleanEdit Issue 4.1.B EVS Broadcast Equipment – December 2011 User I nter face Element Descri ption See al so … 3. El ement Lis t Displa ys th e li st of cli ps corres pond ing to th e select ed sou rce in t he D evice ar ea, or r etur ns the r esul t of a s earc h ap plied to the list . Next 2 sectio ns D ISPLAYED C OLUMNS It is pos sibl e to re-a rr ange the c olum ns orde r , and to ad d or remov e some column s. Right- clic king on an y o f the col umn hea ding s d i splays a con text ual men u. Th e Choose Di spla yed Colu mns opti on ope ns the Select V isib le Col umns window allowi ng y ou t o ch oose th e col umns you w ant to be disp layed in the ele ment list . The col umn wi dth a nd or der can be ad just ed us in g stand ard c ompu ter co mmand s and dr ag a nd drop tech ni ques. E LEMENT L IST C ONTEXTUAL M ENU A cont extu al m enu is a va ilabl e whe n yo u ri ght- clic k on an i tem in t he l ist: Menu It em Descri ption Play Loads the c lip in t he Cl i p Play er wi ndow to al low the c lip to be brow sed. Render List Opens th e Render L is t window li stin g all t ypes of render ing tha t ha ve b een done with th e cl ip. Archiv e His tory Opens the Arc hive His tor y win dow list ing the arc h ive a nd restor e proc esses t hat were achi eved f or the select ed clip. View P roper ties Opens t he Me dia Pr op erties wind ow whi ch sh ows the proper ties for th e sel ec ted cli p. If a defa ult m etada ta profi le has been de fin ed for the medi a, a metad at a tab is displa yed and all ows t o modify the cli p me tada ta values . 165 Issue 4.1.B 9.3.5 Xedio Suite Version 4.1 – User’s Manual – CleanEdit EVS Broadcast Equipment – December 2011 CLIP PLAYER VIEW IN THE WORKSPACE AREA P URPOSE You wi ll w ork in t his view to p erfo rm th e f ollow ing actio ns: • Playin g t he so urce cli ps displa yed in the thumb nai l view . • Prepar ing sub- clip s to be added to a p roje ct. O VERVIEW The Cl ip P laye r is acc ess ible via the Clip Pla yer b utton . The Cl ip P laye r vi ew ma i nly co nsis ts of a medi a p l ayer a nd a ssoc iate d co m mands: The var ious eleme nts o f the Cli p Pla yer u ser i nt erface from the D evice s tab are simila r t o th ose pres ent i n the Pla yer area of the Edit tab. So , re fer to sec tion 6.2 ‘Playe r Ar ea’ on p age 57 for d etai led info rmat ion. The fol lowin g tabl e prov i des a shor t desc ript ion o f the var ious a reas hi ghl i ghted i n the Cl ip P laye r vi ew. 166 User I nter face Element Descri ption 1. Vid eo D ispl ay & Audio Mete rs It disp lays the med ia l oaded o n the Pl ayer . Parame ters relat ed t o th e di spla y ar e avai labl e vi a a cont extu a l menu . Xedio Suite Version 4.1 – User’s Manual – CleanEdit EVS Broadcast Equipment – December 2011 User I nter face Element Issue 4.1.B Descri ption The audi o mete rs show t he leve ls of th e vari ous audio t racks of th e cl ip t hat is bein g pl ayed. 2. Tra ck Select ion buttons The Trac k Sele cti on b utton s (lit tle c amera a nd tria ngle butto ns) al low yo u to s elect t he vi deo an d aud io chan nels you wa nt t o i nclud e i n th e cli p/su b-cl ip. The radi o butt ons di spla yed next t o audi o chan nel but tons allow you to s elec t wh ic h aud io t rack you want to mon itor when y ou p lay the load ed clip in the Clip Pla yer. 3. Jog and Media bar The jo g bar all ows y ou t o move w ithi n th e med ia a t a va riab le speed. The Medi a bar r epre sen ts the c lip c urren tly l oa ded on t he Player : • If the s ourc e cli p is l oaded o n the P laye r f rom the thumbn ail view , t he IN a nd OUT po ints in itia lly d isplay ed are t he o nes of t he s ourc e cli p. 4. Edi ting and Transpo rt commands /fi elds The edi ting and tran spor t butto ns mai nly allow you to per form the f ollow ing act ions : • Browse in and play the s ource clip lo aded on the player . • Mark t he I N an d OUT poi nts o f th e cl ip. • Naviga te betwe en the lo gs cr eate d o n t he c lip l oaded in the p laye r. 5. Vi ew Mod e buttons These but tons al low yo u to change th e View mode in the Workspa ce. 6. Nex t/Pr eviou s Clip b utton s These butt ons allo w yo u to mov e to the nex t o r pr evious cli p availa ble in the Thumb na il vi ew. 167 Issue 4.1.B Xedio Suite Version 4.1 – User’s Manual – CleanEdit EVS Broadcast Equipment – December 2011 9.4 SELECTING RELEVANT MEDIA 9.4.1 DISPLAYING FOLDER CONTENT IN THE SOURCE DEVICE AREA XF driv es or US B dev ice s conta inin g medi a bac k ed up fr om EVS v ideo se rvers o n an eve nt loca tion can be used in Xe dio Clea nEdi t Device s ta b. H OW TO A DD AND S CAN A F OLDER To dis play a fold er co nte nt, p roce ed a s fo llows : 1. In th e So urce Devi ce a re a, ri ght- clic k th e Fo lders line. A cont extu al m enu appe a rs. 2. Select Add & Sc an Fo ld er. A wind ow op ens. 3. Type a dev ice name . 4. Browse for the dev ice fol der t o sc an. 5. Click OK. The fold er is add ed to th e Source De vice ar ea an d its cont ent is sc anne d and ca n be di splay ed in t he Wo rk space area . F OLDER D ISPLAY P ROPERTIES To change t he root f ol der disp lay, ri ght- clic k the Folder s area in th e Source Device are a. A con text ua l menu giv es y ou s ever al displa y op tio ns: Menu Op tion Descri ption Device Labe l This c orre spon ds t o t he d evice name giv en duri ng the A dd & Scan Fol der oper atio n. Folder Name This c orre spon ds t o th e n ame of the fo lder /vol ume. Full P ath This c orre spon ds t o th e fold er f ull path (f older and its subfo lders ) Folder – P ath This d ispl ays the fol der n ame fo llow ed b y th e fo lde r pat h. M ANAGING THE F OLDERS A right -cli ck on a fold er opens a m enu pr ovid ing optio ns to a dd a sc an fo lder, t o rescan th e selec ted fo ld er, to chan ge the pro per ties of the se lect ed fol d er or to delet e th e se lect ed f olde r . 168 Xedio Suite Version 4.1 – User’s Manual – CleanEdit EVS Broadcast Equipment – December 2011 9.4.2 Issue 4.1.B LISTING CLIPS IN THE WORKSPACE AREA You wi ll c reat e t he s tory board cli ps o n th e ba sis of s ourc e cl ips incl uded in t h e availa ble medi a. In th e Wo rksp ace area , t wo vi ews are avai labl e t o dis play th e co nten t o f select e d device s or fo lders . • the Th umbn ail view • the L ist view D ISPLAYING THE S OURCE C LIPS IN THE T HUMBNAIL V IEW Tickin g th e ch eck box c orresp ondi ng t o a m edia in t he So urce Devi ce a rea an d clicki ng the button to s elect th e Thumbn ail vie w will displ ay thumb nail s f or each s ourc e cl ip i nclu ded in t his medi a on the Wor kspace are a. 169 Issue 4.1.B Xedio Suite Version 4.1 – User’s Manual – CleanEdit EVS Broadcast Equipment – December 2011 L ISTING THE S OURCE C LIPS IN THE L IST V IEW Tickin g th e ch eck box cor respon ding to a me dia in the So urce Dev ice area a nd clicki ng the but ton to s el ect t he L ist view will di sp lay t he l ist of s ourc e cl ip s includ ed in t his m edia an d the ir a ssoc iate d met ad ata o n th e Wor kspa ce a re a. 9.4.3 SEARCHING FOR CLIPS WITHIN THE LIST VIEW The Lis t view of th e Devi ces tab is sim ilar to the t abs use d for s earc hing fo r media (Media M anag er, E dit Ma nager a nd Pro jec t Mana g er tabs ); So , you w ill f in d more inform atio n and t he se ar ch tool s in se ctio n 4 ‘Se archin g for a nd Man agin g Media’ on pag e 2 4. 170 Xedio Suite Version 4.1 – User’s Manual – CleanEdit Issue 4.1.B EVS Broadcast Equipment – December 2011 9.5 LOADING A SOURCE CLIP ON THE CLIP PLAYER 9.5.1 PURPOSE A clip can be loa ded on t he Cli p Pl ayer in dif feren t w ays . 9.5.2 HOW TO LOAD A CLIP IN THE CLIP PLAYER • To loa d a s ourc e cl ip f ro m the T humb nail view , d ouble- clic k on it and the clip will d ispl ay in t he Cl ip P l ayer. The cl ip b ound arie s di spl ayed a re the ones of the source cli p. • To load a so urce cl ip fr om the Lis t view, d oubl e -click o n it and t he cli p will displa y i n th e Cl ip P layer . When you loa d a clip in the Clip Playe r, the Cli p Player bec omes aut om atica lly active , a nd t he C lip P lay er bu tton is sele cted 9.6 ADDING LOGS TO A CLIP 9.6.1 INTRODUCTION . Wheneve r yo u wa nt, you can ad d l ogs to t he m ater ial l oade d in the Cli p Pl a yer . 9.6.2 HOW TO ADD A LOG TO A CLIP The fo llow ing p roce dure explai ns t he d iffe rent wa ys to add logs and to a s sociat e metada ta t o t hem. Preliminary Steps You f irst nee d to loa d a c lip a nd p osit ion the nowl i ne at the spe cifi c ti meco de: 1. Load the so urce cl ip in t he Clip Play er. For mor e inform atio n, see th e secti ons 9.5.2 . 2. Positi on th e nowl ine o n t he fram e where you wa n t to add a log i n one o f the follow ing ways : o Using the tran spor t bu tto ns o Draggi ng t he n owli ne t o t he req uest ed frame o Typing the req uest ed T C in th e now line TC fiel d an d pres sing ENTE R. 171 Issue 4.1.B Xedio Suite Version 4.1 – User’s Manual – CleanEdit EVS Broadcast Equipment – December 2011 Add a Log If you wan t to add a lo g, which is a log with no a ssocia ted meta data , sim ply cl ick the Ad d Log but ton . A whit e tr iang le is d ispl a yed on th e med ia b ar a t t he lo g tim ecod e. 9.6.3 LOG DISPLAY The log cr eate d is adde d to the med ia bar , but the log is d ispl ayed i n d iffer ent ways i n th e us er i nter fac e. L OG C OLOR AND R ANKING The lo g wi ll h ave a di ffe r ent c olor dep endi ng o n th e rank ing assi gned : • White log for no-s tar rank ing ( defa ult) • Blue log for 1-st ar ra nkin g • Green log for 2-st ar r anki ng • Red lo g fo r 3- star ran kin g K EYWORDS A SSOCIATED TO A L OG Player Area Once th e nowl ine i s pos it ioned o n a lo g time code , the key words asso ciat ed to this log are li sted be low the v ideo dis play an d are dis p layed as a to ol tip wh en you roll the mo use over the log : 172 Xedio Suite Version 4.1 – User’s Manual – CleanEdit Issue 4.1.B EVS Broadcast Equipment – December 2011 9.6.4 OTHER POSSIBLE ACTIONS ON LOGS The fo llow ing tabl e de scr ibes s hort ly othe r pos sib l e act ions on logs : Action Descri ption Moving from one log to the other • Click th e Go to Prev . Lo g button to move to the l og p osit ione d on the left of t he n owli ne. • Click the Go to Ne xt Lo g button to move to the l og p osit ione d on the right of the nowl ine. Deleti ng a log When the now line i s posi tione d on a log (us ing th e , but tons ) y ou c an del ete i t ( and all it s metada ta) in t he foll owin g ways • Clicki ng CT RL+ Displa ying only log s ha ving a give n ra nking .in t he P l ayer a rea. By def ault , al l lo gs a re displ ayed in the load e d materi al. If you wan t to dis play only the logs hav ing a specif ic ran king , righ t-cl i ck on the l og, ri ght ab ov e the me dia bars . The foll owin g cont extu al menu is di spla yed. Select t he chec k boxes ( extern al) th at corr espon d to th e ra nkin g(s) you wan t to disp lay. Do the rev erse ope rati on to re disp lay all logs . 173 Issue 4.1.B Xedio Suite Version 4.1 – User’s Manual – CleanEdit EVS Broadcast Equipment – December 2011 10. Advanced Audio Editing 10.1 OVERALL AUDIO TRACK SETTINGS The tab le b elow g ives an over view of th e mai n step s inv olve d in t he audio managem ent in C lean Edit . Step Set the creati on Covered in Sect ion… edi t audi o type at ed it Set the audi o type of each time line track 5.4.4 ‘Creating an Edit Genera l Ta b’ o n pa ge 4 7. 6.5.9 ‘Aud io Tr ack Select ion Setti ngs in t he T imeli ne - and Track N ame a nd A udi o Type in the Timeli ne’ on p age 93. Select tim elin e aud io t r acks 6.5.9 ‘Aud io Tr ack Select ion and Setti ngs in the T imeli ne - Audio T rack Select ion fo r Editi ng Ac tions ’ on page 93. Set the output tr ack for each timeli ne track 6.5.9 ‘Aud io Tr ack Select ion Setti ngs in t he T imeli ne - and Audio Tr ack Se lect ion fo r the Outp ut’ on page 9 3. 174 In the Pl ayer a rea, s el ect the au dio channe ls/t racks to be loaded in the timeli ne 6.2.8 ‘S elec ting th e Trac ks to be Added to th e Tim elin e - Trac k Sele ctio n f or Clips and Moni tori ng’ on page 6 8. In the Record er area , select output trac k to be m onit ored 6.3.6 ‘ Sele ctin g the M onito red Au dio Tracks ’ on pag e 80 . th e Xedio Suite Version 4.1 – User’s Manual – CleanEdit EVS Broadcast Equipment – December 2011 Issue 4.1.B 10.2 AUDIO TRANSITION EFFECTS 10.2.1 WAYS TO ADD AUDIO TRANSITION EFFECTS You ca n ad d au dio tran sit ion e ffec ts u sing dif fere nt metho ds: • Adding the de faul t aud io transi tio n effe ct to a ll ne w audio c lips p lace d int o the timeli ne. See t he s ecti on 1 0.2. 2 ‘ A dding Aut omati call y De fa ult A udio Tra nsit ion Effe c ts’, on pag e 1 75. • Adding a tra nsit ion e ffe ct on on e or mo re co nt iguous audi o elem ents of a track. See the s ecti on 10 .2.5 ‘ Adding Audi o Trans iti on Effect s on El ement s of the Same Tr ack’ , on pa ge 1 7 7. • Adding a trans iti on e ffec t on o ne o r mor e au dio el ements of the same cli p. See the s ecti on 10 .2.6 ‘ Adding Audi o Trans iti on Effect s on El ement s of the Same Cl ip’ , on pag e 17 9. If yo u a dd an effe ct on a tra nsit ion wher e a n a u dio t rans itio n e ffec t h as alread y been d efi ned, the ini tia l e ffect wil l be rep lace d by t he new one . 10.2.2 ADDING AUTOMATICALLY DEFAULT AUDIO TRANSITION EFFECTS Once yo u cli ck th e button to acti vate the AF X funct ion, a def ault aud io transi tio n is add ed t o ea ch new cli p pl aced int o the e dit. The cros s fa de is t he defau lt a udio tra nsit ion in itial ly d efin ed i n Xe dio. 10.2.3 MODIFYING THE AUTOMATIC DEFAULT TRANSITION EFFECT The d efau lt tran siti on e ff ect i s d efin ed in X edio Manage r: S oftw are > P a ramete r Profil es > (Xe dio) Clea nE dit > Time line ta b: De faul tAudio Tran sFx. However , yo u ca n mo dify the defa ult audi o tr ansi ti on ef fec t as foll ows: 1. Right- clic k th e bu tton an d sel ect Prope rtie s. The Au dio Tran siti on E ffe ct win dow is d ispl ayed . 2. Specif y t he re ques ted def ault tran siti on e ffec t 3. Click OK. The new tra nsit ion effe ct is now the def ault tra ns ition asso ciat ed w ith y ou r user profi le. 175 Issue 4.1.B Xedio Suite Version 4.1 – User’s Manual – CleanEdit EVS Broadcast Equipment – December 2011 10.2.4 POSSIBLE AUDIO TRANSITION EFFECTS When y ou s elec t th e au di o tra nsit ion effe ct y ou w a nt to app ly, you have th e choi ce amongs t fou r typ es of au dio tr ansi tion s eff ects . T hey are desc ribe d and ill ustra ted below by a zoo med disp l ay of the aud io t rans itio n effe ct: Cut No trans itio n eff ect is perfor med. T he aud io of the second clip r epla ces t he soun d of th e fir st clip insta ntly . No blue line ( which r efl ects a tr ansi tio n) is shown at t he join t whe n a cut is p rese nt. This i s rep rese nted by t he Transi tion Eff ect wind ow. icon in the Audi o Fade ou t The soun d of th e firs t clip fa des ou t prog ress i vely while t he a udio of th e se cond c lip s tart s ins tant ly from the t rans itio n po int. This is re pres ente d by t he Transi tion Eff ect wind ow. icon in the Aud io Fade i n The soun d of th e fir st cli p disap pears inst antl y at the transi tio n poin t whil e th e audio o f the se cond clip starts pro gres sive ly. This is r epre sent ed by th e Transi tion Eff ect wind ow. icon in the Aud io Cross fade The soun d of th e fir st cl ip fade s out wh ile t he s ound of th e se cond cli p fa des i n. This is re pres ente d by t he Transi tion Eff ect wind ow. 176 icon in the Aud io Xedio Suite Version 4.1 – User’s Manual – CleanEdit EVS Broadcast Equipment – December 2011 Issue 4.1.B 10.2.5 ADDING AUDIO TRANSITION EFFECTS ON ELEMENTS OF THE SAME TRACK I NTRODUCTION You wa nt t o ad d au dio tr ansit ion effe cts to: • a sel ecte d el ement OR • conti guous el ement s on a give n au dio trac k. In this ca se, yo u will u se the (Lef t/Ri ght) Aud io Trans ition c ommand s in the contex tua l men u av aila bl e on audi o el ement s in th e time line . For mo re i nform ati on o n t he var ious ty pes of trans i tion effe cts , re fer to t he sectio n 10.2. 4 ‘P ossib le A udio Tr ansit ion Effe cts’ , on pag e 176. The foll owin g audi o tra nsiti on eff ects a re avai l able: Cu t, Fad e OUT, F ade IN, Cross F ade . H OW TO A PPLY A UDIO T RANSITION E FFECTS O N E LEMENTS ON THE S AME T RACK To app ly a udio tran siti on effec ts t o on e el ement or con tigu ous audi o ele ments of the s ame t rack , pr ocee d as fo llows : 1. If you want to d efin e a tr ansit ion eff ect on se vera l contigu ous tra nsit ions , s et a mark IN a nd mark OUT p oints to cov er the cli ps o n whi ch the eff ects sh oul d be appli ed. Otherw ise, the tra nsit ion effec t wi ll b e de fine d on t he nea rest tr ansi tion to t he posit ion of t he m ouse cur sor. 2. Right- clic k the mo use o n the tra ck whe re you want to d efin e the t rans ition effec t ei ther : o near the clip tra nsit ion O R o betwee n th e de fine mar k IN and mar k OUT The co ntex tual men u is d isplay ed: 177 Issue 4.1.B Xedio Suite Version 4.1 – User’s Manual – CleanEdit EVS Broadcast Equipment – December 2011 3. Select the requ este d ef fect t ype i n th e (Le ft / Right ) Audi o Tran sit ion command . The Au dio Tran siti on E ffe ct win dow open s. I n th is window , yo u ca n st ill sele ct anothe r e ffec t. T he d efin i tion of t he t rans itio ns w h ere t he e ffec t wi ll b e appli ed, in t he A rea grou p box , ca nnot be m odi fie d. 4. In th e Aud io Tr ansi tio n Effec t wi ndow, fil l in t he tra nsit ion param eter s to specif y t he d urat ion and posit ion of t he t rans itio n effec t. 5. Click OK. A blue ver tica l l ine is a dd ed on the tra nsit ion wher e the eff ect has been add ed: Once yo u have assi gned the bas ic typ e of a udio transi tion , you can zo o m and adjus t the au dio tr ansi ti on on the t imeli ne, b y cl icking the Zoom b utt on on the ri ght hand side of t he req uire d tra ck. T he t rack wi ll t hen e xpan d v ertica lly across all of the aud io t r acks t o sh ow t he t rans itio n. Note You can a lso us e the sh ortcu t key Audio Tran siti on E ffec t w indow. 178 + to direc tly call th e Xedio Suite Version 4.1 – User’s Manual – CleanEdit EVS Broadcast Equipment – December 2011 Issue 4.1.B 10.2.6 ADDING AUDIO TRANSITION EFFECTS ON ELEMENTS OF THE SAME CLIP I NTRODUCTION You can add an au dio tra nsiti on ef fect on o ne or more au dio e leme nts o f t he same clip. In this cas e, you wil l use the Audi o/Vi deo FX window , access ed via th e butto n. For mo re i nform ati on o n t he var ious ty pes of trans i tion effe cts, re fer to t he sectio n 10.2. 4 ‘P ossib le A udio Tr ansit ion Effe cts’ , on pag e 176. The fol lowi ng aud io tr an sitio n eff ects a re av aila ble: Cu t, Cro ss Fa de, F ade IN, Fade OU T. H OW TO A PPLY A UDIO T RANSITION E FFECTS O N A UDIO E LEMENTS OF THE S AME C LIP To app ly an aud io tr ans ition on o ne or more au dio el emen ts of the sam e clip , procee d as fol lows : 1. Positi on th e nowl ine o n the cli p for w hich y ou want to a djus t the a u dio transi tio ns. 2. Click th e Audi o/Vid eo F X butto n and se lec t th e Au dio Fad e tab . to ope n the A udio/V ideo F X wind ow 179 Issue 4.1.B Xedio Suite Version 4.1 – User’s Manual – CleanEdit EVS Broadcast Equipment – December 2011 3. In th e up per grou p bo x, s pecify th e fo llow ing: a. Tick t he type of tran siti on you w ant to appl y b. Type t he n umbe r of fram es th e tr ansi tion eff ect sh ould last c. Select th e lo cati on o f th e tran siti on a roun d th e cl i p joi nt. 4. For a cros s fade , selec t whethe r you want t o appl y the effe ct at the b egin n ing of th e c lip (pre viou s cu t ), or at the end of the clip (nex t cu t) on w hich the nowlin e is pos itio ned. 5. Select th e tr acks on w hic h you want to app ly t he t r ansit ion effe ct. 6. Click Proce ed. 10.2.7 ADJUSTING AUDIO TRANSITIONS To adj ust manu ally aud io tran siti ons on a spe cifi c track, pro ceed as fol lows : 1. Click t he Zoom butt on located on th e rig ht ha nd side of the a udio track on whi ch y ou w ant to a dj ust t rans itio ns. 2. In Zoo m mod e, iden tify th e tra nsit ion to m odif y. 3. Click t he wh ite node s th at cor respo nd t o the aud io tra nsit ion e ffe ct an d move them t o gr aphi call y di spl ay th e re quire d t rans itio n . 10.2.8 REMOVING AUDIO TRANSITIONS You c an also rem ove the prev ious ly defi ned tra nsi tion eff ects by rig ht-c lick ing th e track on w hich you wan t to remov e t he t rans iti on ef fect s an d se lect ing Audio Transi tions > C lear All i n the con text ual m enu . 180 Xedio Suite Version 4.1 – User’s Manual – CleanEdit Issue 4.1.B EVS Broadcast Equipment – December 2011 10.3 AUDIO ROUTING, SWAPS AND MUTES 10.3.1 DEFAULT AND SPECIFIC AUDIO ROUTING You ca n de fine def aul t a udio r out ing, as w ell as swaps and m utes on the audi o channe ls of a ste reo tra c k via the Audi o Routing butto n . This is exp lain ed in the sec tion ‘Aud io Ro utin g For St ereo T rack s’, o n page 99 . The se op tion s will be valid for eac h new cli p ad ded t o th e ed it. You can also de fin e spec ific aud io rout ing, sw aps and mutes on an au dio e lement of a ster eo trac k. T hese funct ions are ava ilab le a s you rig ht-c lick on the s elect ed elemen t an d ch oose Audi o Chann els from the con textu al me nu. 10.3.2 POSSIBLE AUDIO CHANNEL FUNCTIONS The funct ions av aila ble via the Audio Ch annel s command are div ided i nto four groups of sub- comma nd s. A blac k bu llet is dis p layed in fron t of th e co mmands appli ed t o th e se lect ed e l ements : Group o f Sub -Comma nd s Descri ption These comma nds allow specif ying the sou rce tr ack you wa nt t o be app lie d to the sele cted elem ent . 181 Issue 4.1.B Xedio Suite Version 4.1 – User’s Manual – CleanEdit EVS Broadcast Equipment – December 2011 Group o f Sub -Comma nd s Descri ption These comma nds all ow t he us er t o s peci fy w het her the tra ck sho uld b e outp ut as a mon o or as a ste reo track. These comma nds allow t he use r: • to rou te th e le ft or rig ht aud io ch anne l to bot h stereo cha nnel s • to mix both ste reo c han nels i nto one a udio mon o channe l These comma nds allow t he use r: • to mut e t he l eft or r ight a udio chann el • to swa p th e l eft and righ t audi o ch anne ls • to swap th e lef t and ri gh t chann els an d mute o ne of th em. Note Select ing St ereo f rom th e Audio Chan nels c omm and will r eset the au dio channe l e ffec ts. 10.3.3 COPYING AND PASTING AUDIO ROUTING ACTIONS The au dio eff ects def ine d on one elem ent usin g the Audio Chan nels c ommand can b e c opie d a nd past ed to se vera l a udio el e ments and aud io trac ks in the timeli ne, via the Copy an d Past e f unct ions : The fo llow ing prin cipl es a pply to t he C opy and P as te ac tion s: 182 • The audio e ffec ts that are copie d are only t ho se that are av aila ble in the Audio Ch annel s com man d of t he co ntex tua l menu . The so urce sele cti on is not copied . • The Past e act ion res ets and remo ves al l exis ting effec ts alr eady a ppli ed to the desti nati on c lips . Xedio Suite Version 4.1 – User’s Manual – CleanEdit EVS Broadcast Equipment – December 2011 Issue 4.1.B To copy and p aste an a u dio ef fect , pro ceed the s ame way as fo r the vide o effec ts. For a det aile d proc edur e , refer to the sect ion 8. 3.6 ‘Co pyin g and Pa stin g Video Clip E ffec ts’, on pag e 15 5. 10.4 AUDIO LEVEL ADJUSTMENTS 10.4.1 INTRODUCTION In Zoom mo de the leve l of the au dio cl ips i n t he edit a re al so dis play ed. The horizo ntal line o n the ex panded a udio c lip r epres ents it s audi o leve l. The origin a l audio lev el o f th e so urce clip is r efer red to a s th e 0db l evel : 10.4.2 HOW TO ADJUST THE AUDIO LEVEL ON A SINGLE CLIP To adj ust the aud io l evel on a sing le c lip, pro ceed as fo llows : 1. In Zoom m ode, posi tion the mou se on the ho rizo ntal l ine (a udio leve l) of th e clip to b e ad just ed. 2. When the mou se poin ter shows a doub le hea ded arrow, cl ick and h old on the left butt on o f t he mo use. 3. Move th e aud io le vel line up or d own to resp ecti v ely in creas e or d ecre ase the audio lev el o f th e cl ip: The db inc reas e com pare d to the orig inal aud io l ev el is spe cifi ed o n th e au d io level lin e as you move it . 4. Releas e th e mo use w hen you ha ve r each ed t he r eq uested aud io leve l. 183 Issue 4.1.B Xedio Suite Version 4.1 – User’s Manual – CleanEdit EVS Broadcast Equipment – December 2011 10.4.3 HOW TO ADJUST THE OVERALL LEVEL OF A TRACK To adj ust the aud io l evel of a w hole tr ack, proc eed as f ollow s: 1. Click on t he A udio/ Vide o FX bu tton . The Vi deo/ Audi o FX wind ow ope ns w ith the focu s on th e Au dio Leve l ta b: 2. Tick the Sou rce Chann el check box es corr esp onding t o the trac ks wh ose audio lev el y ou wa nt to a djust . 3. In the Leve l Adju st b ox corres pond ing t o ea ch tr ack, s elec t how m any d b s you want t o ad d t o or remo ve from a udio lev el o f t he t r ack. 4. Select th e ad justm ent mo de as fol lows: a. If you want to ap ply the specif ied db va lue to the current aud io leve l, tic k the Re lati ve r adio bu tton . b. If you want to app ly the s pecif ied db valu e to the o rigina l audio l evel (0d b), tick the A bsol ute r adio b utton . 5. Click OK. The au dio leve l of the w hole t rack is a djus ted ac cordin g to the def ined va lue an d adjus tment mod e. 184 Xedio Suite Version 4.1 – User’s Manual – CleanEdit EVS Broadcast Equipment – December 2011 Issue 4.1.B 10.5 MISCELLANEOUS AUDIO FEATURES 10.5.1 HOW TO GENERATE THE WAVEFORM OF AN AUDIO ELEMENT You ca n ge nera te t he w a veform for aud io e leme nt (s) of an aud io t rack as f ollows : To gen erat e th e wa vefo r m of a st ereo elem ent: 1. Right- clic k on the ele men t for whic h yo u wa nt t o g enerat e t he wa vefo rm, 2. Select Get aud io wa vefo rm fro m th e co ntex tual m enu: To gen erat e th e wa vefo r m of a 5. 1 el ement : 1. Right- clic k on the ele men t for whic h yo u wa nt t o g enerat e t he wa vefo rm, 2. Select G et aud io wave f orm from t he con text ual menu and t he cha nnel s for which you want to get the wavef orm: The fol lowi ng mes sage will di spla y whil e the applic atio n is g ener at ing the wavefo rm: 185 Issue 4.1.B Xedio Suite Version 4.1 – User’s Manual – CleanEdit EVS Broadcast Equipment – December 2011 Once the w avef orm has b een g enera ted , cl ick the Zoom Tr ack butt on it: to vi ew 10.5.2 HOW TO REMOVE AN AUDIO WAVEFORM To rem ove the audi o wa veform on an a udio ele ment, righ t-cl ick on this elemen t and se lec t Remo ve a udi o wave form from the con textu al me nu: 10.5.3 HOW TO DUPLICATE AN AUDIO TRACK You can copy an d paste a full audi o track to an ot her track . If the des tina ti on track is no t emp ty, its con tent will b e re plac ed b y th e co pied track . To dup lica te a n a udio tra ck, pr ocee d as fo llows : 1. Right- clic k on a n aud io track a nd se lect D upli c ate Tra ck in the c onte x tual menu. The Dup lica te A udio Tra ck win dow opens . 186 Xedio Suite Version 4.1 – User’s Manual – CleanEdit EVS Broadcast Equipment – December 2011 Issue 4.1.B Only th e tra cks wi th th e same aud io ty pe as the copied trac k are d ispl aye d in the Se lec t Tar get Trac k fi eld g roup . 2. In the Sel ect Ta rget Tr ack fie ld grou p, tic k the track to wh ich you w an t to duplic ate the cop ied trac k. 3. In th e App ly D efaul t Aud io Chan nel fie ld g roup , d o one of the foll owin g: o If you want to ap ply the default Au dio Chan nel setti ngs (th at is ster eo), select ‘Ye s’ o If y ou w ant to app ly the Audio Cha nnel set tin gs o f th e co pied tr ack, se lect ‘No’. The au dio trac k is cop ied to t he d esti nati on track . 187 Issue 4.1.B Xedio Suite Version 4.1 – User’s Manual – CleanEdit EVS Broadcast Equipment – December 2011 11. Voiceover, Graphics and Text Graphics 11.1 ADDING VOICEOVER 11.1.1 VOICEOVER TAB OVERVIEW The Vo iceo ver tab allow s the user to r ecor d a com mentar y on one or s ever al par ts of the edi t. It i s made up of four mai n area s, highl igh ted on th e f ollowi ng screen shot and sho rtly d escrib ed i n t he t able bel o w. 188 Xedio Suite Version 4.1 – User’s Manual – CleanEdit EVS Broadcast Equipment – December 2011 Area Nu mber Area Na me 1. Text E dito r 2. Audiom eter s 3. Record er Wi ndow 4. Graphi cal Timel ine Issue 4.1.B T EXT A REA The text ar ea allo ws the additio n of the voi ceov e r script on th e disp lay. A script can be t yped or ad ded u s ing Cop y & Pas te fr om an other a ppl icat ion. It ca n also be retrie ved from a MOS st ory t hrou gh E VS A ctiv e X comp onen t o r fr om t h e Xed io Cutter app lica tion . A UDIO M ETER The audi o meter pr ovid es an indica tion of t he inpu t audio le vel for t he micr ophone when r ecor ding a v oice o ver. U nder neat h th e me t er is a Cf g bu tton tha t displa ys the a udio lev el c onfi gura t ion t o ad just the set tin gs. The volum e contr ol on th e left dete rmine s the ove rall aud io leve l. The micr ophone level de fine s the leve l of the micro phon e input . The audio car d fitt ed to the workst atio n bein g used may offer mo re cho ic es in con figur ing t he r ecordi ng parame ters , pl ease con s ult t he u ser m anua l f or t h e dev ice used for more d etail s. Note The Dig igram boar d co nt rols t he co nfig urat ion fo r the a udio inpu ts a nd outpu ts of the wo rkst atio n. It i s the refo re re comm ended to con fig ure t he Digigr am boar d as shown on the screen shot s you will fin d in Appen dix 3: Digigr am Ha rdwar e Se ttin gs. 189 Issue 4.1.B Xedio Suite Version 4.1 – User’s Manual – CleanEdit EVS Broadcast Equipment – December 2011 R ECORDER A REA This disp lay ar ea is si milar to th e norma l pa nel on the Ed it tab in that the transp ort c ontr ols ar e th e same, b ut ha s some diffe rent feat ures t o rec ord the voiceo ver. The de scri ptio n of the c ommon t rans port but tons and f iel ds ca n be fou nd in t he sectio n 6 .3.5 ‘Pl ayin g th e Edit in the Recor der Are a’, o n pa ge 7 7. The othe r butt ons an d fi elds, sp ecif ic to t he Voic e Over tab , are des crib e d in the next sect ions . 11.1.2 VOICEOVER PROCESS P ROCESS O VERVIEW The vo iceo ver reco rdin g proces s in clud es f our ste ps: 1. Defini ng t he A rea to R ec ord t he Vo iceo ver (see p age 19 0) 2. Record ing the Voic eover (see p age 191) 3. Checki ng t he R ecord ed V oiceov er ( see page 192 ) 4. Attenu ati ng o ther Trac ks when Us ing Voic eove r (s ee pag e 1 92) D EFINING THE A REA TO R ECORD THE V OICEOVER Mark In or or Place t he now line in th e timeli ne whe re th e voi ce over sh ould s tar t, th en c lick th e Mark IN bu tton i n the t imelin e or rec orde r area to defin e the IN p oint of th e record ing area for the voi ceover . The timec ode of th e mar k IN point wil l be disp lay ed in the rec order p anel next to the IN bu tton . Mark Out or or Place th e nowl ine in t he timelin e where the voi c eover sh ould e nd, th en click th e Mark OUT butt on i n the timeli ne or reco rder area to def ine t he OUT poi nt of the record ing area for the voi ceover . 190 Xedio Suite Version 4.1 – User’s Manual – CleanEdit EVS Broadcast Equipment – December 2011 Issue 4.1.B The time code o f the mar k OUT point wi ll be di spla yed in the r ecor der pa nel next to the OUT but ton. Th e dur ation of t he voi ceove r wi ll also be sh own on th e recorde r area. Note: It is p ossi ble t o sta rt a voiceo ver r ecor ding w it hout a ddin g an OU T point . In thi s case , the voiceo ver re cord ing wou ld cont inue un til yo u stop m anua lly the reco rdi ng cl icki ng t he Re cord in g but ton. R ECORDING THE V OICEOVER Launch the rec ordi ng p ro cess b y pr essi ng t he R ec butt on. …1 (co unt down) When the us er sele cts th e Rec butto n when mar k IN and mark OUT ha ve b een set, a countd own st arts a nd i s shown on t he but ton it self. I t indi cate s the nu mber o f second s be fore the IN p oint of t he v oice over an d all ows t o us er t o ge t r eady f or the reco rdin g. Dur ing th e countd own Cle anEdi t wil l play th e edit l eadi ng up to the IN poi nt for the voic eover . Note: The Pre roll valu e for a v oiceov er ca n be s et in X edio Ma nage r. Pl ease refer to the Xedi o Man ag er use r ma nual for fur the r det ails . When t he c ount down is o ver, the R ec b utt on d ispl ays a red but ton . The edit i s play ed and k eeps rec ordi ng unt il the OUT point i s reac hed or until t he user p ress es t he R ec b ut ton a gain to stop rec ordi ng. The trac k where t he voi c eover cl ip wil l be pla ced is the fir st ste reo tr ack that is select ed look ing fro m th e bottom of the t imeli ne . A dialog box wil l open to ask which trac k t o pl ace th e rec orded vo iceov er o n if this wou ld overw rit e some elemen ts a lrea dy p rese nt on t he t imel ine. Only t he s tere o t racks ca n be sele cted . 191 Issue 4.1.B Xedio Suite Version 4.1 – User’s Manual – CleanEdit EVS Broadcast Equipment – December 2011 C HECKING THE R ECORDED V OICEOVER Go to Voiceover Mark IN Clicki ng t he Go to M ark IN but ton moves the cur r ent po sit ion o f no wlin e to the IN point corr espo ndin g to th e beg inni ng o f th e la st v o iceove r re cord ing. This bu tto n whe n comb i ned wi th th e CTRL key from t he ke yboa rd, m o ves th e nowlin e to the som e se conds (Pre roll val ue) b efore the beg inni ng o f the l ast record ing, and dir ectl y l a unches a p layb ack to e na ble t he r ecord ing to be c hecked . Go to Voiceover Mark OUT Clicki ng the Go to Mark OUT butto n moves the c urrent po sit ion of now lin e to the OUT po int corre spon ding to th e be ginn ing of the la st vo iceov er r ecor ding . This bu tto n whe n comb i ned wi th th e CTRL key from t he ke yboa rd, m o ves th e nowlin e to some sec onds (Preroll v alue ) befor e th e end of the las t recor di ng and launch es a pl aybac k to e nable the voi ceov er OUT point to be c heck ed. A TTENUATING OTHER T RACKS WHEN U SING V OICEOVER Using a r ight c lick o n a voiceo ver tr ack br ings u p a contex tua l menu off er ing the cho ice to add atten uati on to a ny aud io elemen ts tha t are v erti c ally adjace nt to th e reco rd ed voice over s ecti on. This means that the audi o tr a cks wi ll f ade t o a lower l evel for t he d urat ion of t he v oi ceover . When a tten uati on is p re sent, the voi ceov er e le ment color cha nges to a da rke r shade to ind icat e that the atten uati on i s sw itch ed o n. Note The leve l of atte nuat ion and other se ttin gs suc h as fade in an d out values are s et i n the Softwa re > P arame ter Profil es ar ea o f Xedi o Manage r. P leas e re fer to the r elat ed u ser m anua l f or mor e de tail s. 192 Xedio Suite Version 4.1 – User’s Manual – CleanEdit EVS Broadcast Equipment – December 2011 Issue 4.1.B 11.2 ADDING A LOGO OR GRAPHIC 11.2.1 INTRODUCTION You wil l use tags to ad d a logo o r sti ll gr aphi c. T ags are refe renc e poi nts marked on the tim ecode bar to t rigger an even t, su ch a s the i nser t of a gr aphi c or log o. Tags a re c reat ed a nd m a naged via the Tag Mana g er win dow. 11.2.2 ACCESSING THE TAG MANAGER WINDOW To acc ess the Tag M anag er win dow, you can : • right- clic k on t he Tim ec ode bar in th e time line displa y and sele ct Add Tag from t he c onte xtua l me nu : • press th e keybo ard sho r tcut . In this case , the t ag posit ion is de fine d based on t he Mark IN a nd Mark OUT po ints , or nowline po sit ion. Fo r more inform atio n, ref er to th e descrip tion o f the TC i n and TC Dur fie lds in the sectio n 1 1.2. 4 ‘F ield s in t he Tag Man ager Wind ow’ , on page 195 . 193 Issue 4.1.B Xedio Suite Version 4.1 – User’s Manual – CleanEdit EVS Broadcast Equipment – December 2011 11.2.3 POSSIBLE ACTIONS IN THE TAG MANAGER WINDOW The Ta g Man ager win dow allow s th e us er to p erfor m vari ous acti ons: 194 Action Refer to th e se ctio n … Inser ting a l ogo or s till gr aphic from a TC IN to a T C OUT (IN and OUT poin ts of th e ta g), with a f ade in and f ade out. 11.2. 5 ’Ho w to Ins ert a Logo o r Gr aphi c us ing Tags’, on page 196 Changi ng t he t ag p osi tion on t he t imel ine. 11.2. 6 ’Mo ving Tag Points ’, on p age 197 Changi ng t he t ag o rder w hen se vera l ta gs a re defin ed. 11.2. 4 ‘F ield s in the Tag Manage r Win dow’ , on pa ge 195 – Tag Orde r gr oup b ox Deleti ng a ta g. 11.2. 7 ’Ho w to Del ete Tags’, on page 198 Xedio Suite Version 4.1 – User’s Manual – CleanEdit EVS Broadcast Equipment – December 2011 Issue 4.1.B 11.2.4 FIELDS IN THE TAG MANAGER WINDOW The fo llow ing tabl e de s cribes in deta ils the var ious fiel ds i n th e Tag Manage r window : Field/ Butto n Descri ption Propert ies group box TC In Spin bo x to type the t ag IN poin t, i n oth er wor ds t he time code from whe n the g raph ic will be d ispl ayed (on th e top of the video) . When you use t he con te xtual m enu t o call the T ag Mana ger window , t he valu e f or t he t ag IN p oint co rres p onds to the posit ion of the mo use o n the Tim ecod e bar wh e n you ri ghtclick on the m ouse . When you us e the key b oard sho rtcu t to call th e Tag Manage r wind ow, t he ta g IN poin t an d dur atio n va lues wi ll be retrie ved from the tim eli ne Mar k IN and Mar k O UT poi nts if they ar e def ined . Oth erwi se, the nowl ine po sit ion will be used as th e ta g IN poi nt w ith t he de faul t du rati on o f 4 s econds . TC Dur chec k bo x Check box t o speci fy whe ther you wa nt to def ine h ow long the graphi c sh ould be disp lay ed: • If it is no t tic ked, the gra phic wi ll be dis play ed un t il the end of th e ed it. • If it is ti cked , you can s pecify how l ong the g rap hic sh ould be dis playe d in the TC D ur fie ld. B y def ault , the d urati on is 4 seco nds. TC Dur (fie ld) Spin box to type how lo n g the gr aphi c wi ll be d is played fr om the t ag I N po int. Logo In sert ion T ab Label Drop-d own b ox to s elec t t he fi le c onta ini ng t he g ra phic or l ogo to be ins erte d. T he T IFF or TA G fi les alre ady inc luded in the projec t wi ll b e d ispl ayed i n drop -dow n li st. If the re ques ted fi le is n o t avail able i n the dr op-d o wn list , you first nee d to imp ort it, usi ng th e Imp ort butt on. Import Button t hat op ens the KM Importer d ialo g box, fr o m where you can br owse to and impor t the requ este d gr aphi c fi l e. Fades Check b ox to spec ify w h ether you wa nt t he gr aph ic to a ppea r and d isapp ear usin g a fa de ef fect : • If it is no t ticke d, the g ra phic wil l be ful ly disp laye d and will disapp ear in c ut m ode. • If it is tic ked, yo u ca n specif y b elow the dur ati on of th e fade in a nd f ade out for t he gra phic dis play . 195 Issue 4.1.B Xedio Suite Version 4.1 – User’s Manual – CleanEdit EVS Broadcast Equipment – December 2011 Field/ Butto n Descri ption In: X fram es Field to s peci fy the d ura tion, i n frame s, of t he fa de in eff ect when t he g raph ic w ill app ear on th e cl ip. Out: X fr ames Field t o spe cify the d urat ion, i n fram es, o f the fad e out e ffec t when t he g raph ic w ill dis appear . Link Check box to s ynch roni ze the fade in and fade ou t durat ions . Tag Ord er g roup box Tag Li st ( 00, 01, 02, …) List of t he tags def ined i n the tim elin e. Y ou c an s elect one or more t ags at a tim e. Up Button to move the se lect ed ta g hi gher in the tag li st. Down Button to move the se lect ed ta g low er i n t he t ag l is t. Prev Button to sel ect the prev i ous t ag i n th e ta g l ist. Next Button to sel ect the next tag i n th e ta g l ist. Delete Button to del ete the sele cted tag( s). 11.2.5 HOW TO INSERT A LOGO OR GRAPHIC USING TAGS Note The logo o r grap hic to b e inserte d are us uall y TIF F or TGA fil e with a ke y layer. T he fi le is ei ther alread y pres ent in the c urrent p roje ct or ca n be import ed a s yo u de fine th e tag for the gra phic ins e rtion . For a ddit iona l i nfor mati o n on the va riou s f ield s r eferre d t o i n t he pr oc ed ure, see the s ecti on 1 1.2. 4 ‘F ield s in t he T ag Ma nage r Win dow’, on p age 195. To ins ert a gr aphi c or log o by defi ning a t ag, proc e ed as fol lows: 1. Right- clic k on t he Ti mec ode bar at t he po siti on w here yo u wan t the grap hi c to be in sert ed, and sele ct A dd tag to open the Tag M anager win dow. 2. If ne cessa ry, modi fy t he timec ode where th e gr aphic shou ld b e i nsert e d by typin g th e re ques ted time code in t he TC In fie ld. 3. If you want to spe cify ho w long the grap hic sho ul d be display ed, ti ck the c heck box in fron t of the TC Du r fiel d an d spe cify the du ratio n for the grap hic d is play in th e TC Dur fiel d. Otherw ise, the gra phic wi ll be dis play ed u ntil the e nd of the edi t. 4. If t he g raph ic is a lrea dy presen t i n t he p roje ct, se lect the fil e d irec tly from the Label drop -down fi eld. 196 Xedio Suite Version 4.1 – User’s Manual – CleanEdit EVS Broadcast Equipment – December 2011 Issue 4.1.B If th e gr aphi c is not ava il able in t he p roje ct, clic k t he Imp ort butt on t o be a ble to se lect and impo rt it v ia the KM Im port er d ialo g b ox. 5. If you wa nt the graph ic t o appea r and di sapp ear i n a fade i n and fa de ou t, tick the F ades chec k bo x, a nd sp ecif y th e du rati on (frame s) f or t he fade in and fade out effe ct. Otherw ise, the gra phic wi ll ap pear and dis appe ar i n cut mode . 6. Click OK. When s ucces sful ly added , the tag wil l sh ow o n th e timec ode bar with a n um ber. 11.2.6 MOVING TAG POINTS P OSSIBLE M ETHODS You ca n mo ve o ne o r mor e tag s in one of the fol lo wing w ays: • by sel ecti ng t he t ag p oi nts on the Time code bar and d ragg ing the m ous e to move t he s elec ted tag po ints. This meth od is less pr eci se, but all ows you to mo ve severa l tags at th e sa me time. • by edit ing d irec tly th e p ositi on and the du rati on of a tag in the T ag Man ager window . This m etho d is more pre c ise, but only all ows you t o move one tag at a t ime. 197 Issue 4.1.B Xedio Suite Version 4.1 – User’s Manual – CleanEdit EVS Broadcast Equipment – December 2011 H OW TO M OVE THE T AG P OINTS IN THE T IMELINE D ISPLAY To mov e th e ta gs p oint s direct ly in t he t imel ine di splay, pro ceed as fol lows : 1. Select t he tag p oint (s) y ou want to mo ve by cl ick ing on the tag mar ker on the Timeco de b ar. To sel ect seve ral tag poi nts, keep the CTRL key p ressed whi le c lick ing on t he tag ma rker s. T o de sele ct a tag poi nt, clic k ag ain o n the tag mark er. The ma rkers of the sel ect ed ta gs b ecome pur ple: 2. Positi on t he mo use o ver the se lect ed t ags, drag the se lect ed t ag po int( s ) to the r eques ted pos itio n an d rel ease it/ them . During the dra g ac tion , a rectan gula r sh adow on th e Time code bar show s th e new po siti on o f t he s elec t ed ta g whi ch i s t he mo st on th e le ft i n t he t imel ine : H OW TO M OVE THE T AG P OINTS IN THE T AG M ANAGER W INDOW To mov e th e ta gs p oint s i n the Tag Mana ger w indo w, pro ceed as foll ows: 1. Right- clic k on th e Timec o de bar an d sele ct Tag P r operti es fro m the co ntex tual menu. The Tag M anag er window open s. 2. In th e Ta g Ord er g roup b ox, c lick the numb er o f t h e tag you want to move . 3. In the Prop erti es gro up box, mod ify the v alue s of the TC In and /or TC Dur field s de pend ing on t he r equest ed m ove. 4. Click OK. 11.2.7 HOW TO DELETE TAGS To del ete a t ag, proc eed as fo llows 1. Right- clic k on th e Timec o de bar an d sele ct Tag P r operti es fro m the co ntex tual menu. The Tag M anag er window open s. 2. In th e Ta g Ord er g roup b ox, c lick the numb er o f t h e tag you want to del ete. 3. Click Dele te. 4. Click OK. No warn ing messa ge w ill be di spla yed to c onfi rm the dele te a ctio n, b ut y ou wil l still hav e th e po ssib ilit y t o undo th e ac tion usi ng t he key boar d sh ortc ut + 198 . Xedio Suite Version 4.1 – User’s Manual – CleanEdit EVS Broadcast Equipment – December 2011 Issue 4.1.B 11.3 ADDING INTEGRATED TEXT AND GRAPHICS 11.3.1 INTRODUCTION The Ch arac ter G ener ator tool all ows to p lace tex t anyw here on the vide o image and t o c ombi ne it w ith a graphi cs laye r. The comb inati on of text an d gr aphi cs ca n be save d as te mpla te wh ich can then b e re- used l ater. T his t ool is avai labl e fro m the Te xt tab of C leanE dit . 11.3.2 TEXT TAB OVERVIEW The Text ta b conta ins t hree main ar eas. Th ey are high ligh ted on th e followi ng screen shot and sho rtly d escrib ed i n t he t able bel o w: 199 Issue 4.1.B Xedio Suite Version 4.1 – User’s Manual – CleanEdit EVS Broadcast Equipment – December 2011 Area 1. Descri ption Charact er Genera tor area This p ane is m ade up o f t wo sub -tab s: • the Pa ge List tab • the Te xt P rope rtie s ta b 2. Player Pan e This pane co ntai ns a udio integ rate d te xt a nd g raph ics. 3. Graphi cal Timeli ne This a rea cont ains the ed it to whi ch t ext is a dded .. mete rs and sho ws the 11.3.3 CHARACTER GENERATOR PROCESS The te xt and graph ics int egrat ion proce ss i nclu des the foll owin g st eps: 1. Defini ng t he A rea to Inse rt Tex t/Gr aphi cs ( see pag e 200) 2. Adding Tex t an d Gr aphi c s to the Edit (se e pa ge 2 01) 3. Saving a templ ate of C ha racter Gen erat or P age (s ee pag e 2 07) 4. Applyi ng a Tra nsit ion Eff ect t o th e CG Area (se e p age 20 9) 5. Checki ng t he I nteg rate d Text a nd G raph ics (see p age 20 9) 6. Editi ng t he Ch arac ter Ge nerato r Pa ge P rope rtie s ( see pa ge 2 10) 11.3.4 DEFINING THE AREA TO INSERT TEXT/GRAPHICS When a n e dit is loa ded in th e t imel ine, yo u wi ll first hav e t o d efin e t he area t o insert te xt/g raph ics. Thi s can be vi ewed like cre ati ng a C hara cter Gen erat or page . You ha ve t he possi bil ity t o: • Define th e ar ea f rom the nowli ne posi tion for a d efaul t du rati on o f 4 sec o nds: put the no wlin e at the r e quired p osit ion an d then press th e Creat e New P age butto n. • Define t he area b etwee n a Mark IN and a Mark OUT: clic k the Mark I N and Mark OUT but tons an d t hen the Cre ate New Pa ge butto n on the to p of the Page L ist tab . The Te xt P rope rtie s ta b i s disp laye d. Tags a ppea r in the tim eli ne. They are as soci ated t o t ag number s which a re di splaye d in the Pa ge Lis t tab as well. 200 Xedio Suite Version 4.1 – User’s Manual – CleanEdit Issue 4.1.B EVS Broadcast Equipment – December 2011 Note Nested are as c an b e de fi ned. or 11.3.5 ADDING TEXT AND GRAPHICS TO THE EDIT As soo n as the C reat e New Pag e but ton has be en sel ecte d, t he Te xt Pr opert ies tab is di spla yed a llowi n g you to a dd tex t, ad d a pictur e, sa ve a Ch aracte r Genera tor temp late . You ha ve t he possi bil ity t o: • Use a pre -def ined tex t & graph ics t empla te fr o m the Bas e Temp late f ield. Refer to s ecti on ‘Appl yin g a t empla te’ on page 20 7. • Define new tex t an d gr ap hics a s ex pla ined bel ow. 201 Issue 4.1.B Xedio Suite Version 4.1 – User’s Manual – CleanEdit EVS Broadcast Equipment – December 2011 A DDING T EXT A REA AND D EFINING T EXT P ROPERTIES How to Add Text To ent er text , pr oceed as foll ows: 1. Click the bu tton from the Text Prop erti es t ab. A tex t bo x ap pears in the Video Dis play : 2. Enter your tex t i n th e te xt box. 3. Define the te xt p roper tie s thro ugh the five sub -tab s of the Text Prop ert ies t ab. 4. Click the bu tton to vali d ate y our text . Note You ca n re peat ste ps 1 t o 4 t o ass ocia te s ever al text areas to the same tag a rea. The y wi ll then be di spla yed next to th e same t ag numbe r i n th e tag l ist. Possible Actions on the Text Area You ca n mov e or resi ze t he tex t ar ea b y dra ggin g the ar ea t o th e de sired p ositi on and dr aggi ng the edges t o incr ease the box si ze. The fo llow ing icon s ar e p resent on the tex t ar ea: Button Descri ption Delete s th e t ext area . Valida tes th e text and its proper ties . The t ext area is th en surrou nded by a th in blac k lin e to ide ntif y i t. Cancel s th e ed itin g pe rfo rmed s ince the las t Va lid ate a ctio n. 202 Xedio Suite Version 4.1 – User’s Manual – CleanEdit EVS Broadcast Equipment – December 2011 Issue 4.1.B How to Define Text Properties Five s ub-t abs are avai lab le in the Tex t Pr oper ties t ab to def ine the tex t pro p erties . If no tex t i s se lect ed, c hangin g p roper ties wil l be ap plie d to al l th e t ex t in the area. If som e t ext is s elec ted, changi ng p rope rtie s wi ll be app lie d to the sel ecti o n onl y. Text Sub-tab The T ext sub -tab pro vid es op tion s w hich de fine the prope rtie s o f the tex t it self , such a s st yle , al ignme nt, font, col or, size and opa c ity. The anti alia sing op tion is selec ted by de faul t. This is use d to minim i ze the distor tio n ar tifa cts. Exampl e wit h i tali c, c ente red an d t urquo ise opt ions : Edge Sub-tab The Ed ge s ub-t ab i s us ed when you want to add a border to the tex t. Exampl e wit h a blu e ed ge of s ize 1 an d 10 0% opac ity: 203 Issue 4.1.B Xedio Suite Version 4.1 – User’s Manual – CleanEdit EVS Broadcast Equipment – December 2011 Shadow Sub-tab The Sh adow sub- tab is u sed wh en y ou wa nt to a p ply a sha dow t o t he t ext. To app ly a sha dow to t he text , de fine the fo llowi ng sett ings : • Select th e Set a S hadow opti on. • Choose a c olor f or the s h adow by cl icki ng the Co lo r box, sel ect ing a co lor fr om the p alet te a nd t hen pres sing the OK bu tton . • The Of fset X pa rame ter d efine s th e ho rizo ntal siz e of t he s hadow . • The Of fset Y pa rame ter d efine s th e ve rtic al s ize of the shad ow. Exampl e of a w hite sha do w with Off sets of 5: Spacing Sub-tab The Spac ing s ub-t ab de fines t he sp acing betw e en line s (In terl ine op tio n) and betwee n le tter s (T rack ing ). 204 Xedio Suite Version 4.1 – User’s Manual – CleanEdit EVS Broadcast Equipment – December 2011 Issue 4.1.B Exampl e wit h a n in terl ine of 1 .5 a nd a tra ckin g of 15: Background Sub-tab The Ba ckgr ound sub- tab i s used to app ly a col or b ackgro und in t he text are a: Exampl e wit h a lig ht o ran ge bac kgro und with 50% opaci ty: 205 Issue 4.1.B Xedio Suite Version 4.1 – User’s Manual – CleanEdit EVS Broadcast Equipment – December 2011 A DDING G RAPHICS Provid ed t hat t he En ab le Impo rt Pi ctur e op tio n has b een enab led i n Xedio Manage r (Softw are > Pa ramete r Profi les > Clea nEdit > Cg) , an Import Pictur e butto n is dis play ed a t th e bott om o f th e Te xt Pr ope rties tab . 1. Press the bu tton . The KM Impo rter Dia log b ow ope ns: 2. Press the Brows e bu tto n to se lect the pic ture fi le ( .tif) to impo rt. 3. Associ ate a Me dia C lass to th e pi ctur e fr om t he M edia C lass fie ld 4. Press OK. The pi ctur e is add ed to t he Vid eo D ispl ay: Note t hat the pic ture can not b e mov ed o r re size d once impor ted. 206 Xedio Suite Version 4.1 – User’s Manual – CleanEdit Issue 4.1.B EVS Broadcast Equipment – December 2011 11.3.6 WORKING WITH TEMPLATE OF TEXT AND GRAPHICS Once text an d/or gr aphi c s have been add ed, yo u may want to sav e this la yout as templa te fo r fur ther use. The Enab le Sa ve As T emplat e opt ion mu st ha ve been enable d i n X edio Man age r (So ftwar e > Pa ramet er Profil es > Cl eanE dit > C g ). Th en a Save As Templ ate butt on is dis play ed a t th e bo t tom of th e Tex t Pr oper tie s tab . S AVING A TEMPLATE OF C HARACTER G ENERATOR P AGE To sav e a temp late : 1. Press the bu tton The Sa ve A s Tem plat e di alog box opens 2. Enter a Nam e i n th e Lab el fi eld. 3. Associ ate a Cl ass to t he templa te from the Clas s f ield. 4. If re quir ed, assi gn Me tad ata f rom t he M etada ta b u tton. 5. Press the Save & Pu blis h but ton. The templ ate nam e is av ailab le from th e Base Te mplate l ist in th e Text Pr opert ies tab. Templa tes ar e stor ed in the dat abas e and are list ed in the Me dia Ma nage r , under the CG tem plat e ca tego ry . A PPLYING A TEMPLATE When you wa nt to ap p ly a saved t ext & gr a phics te mpla te to a C haract er Genera tor page bei ng c re ated, do one of t he foll ow ing: • select it from th e Bas e T emplat e li st in t he T ext P ropert ies tab • select it in the M edia Ma nager and drag it onto t he Med ia P ane b in a nd t hen drag it o nto the Text pro p erties ta b: 207 Issue 4.1.B Xedio Suite Version 4.1 – User’s Manual – CleanEdit EVS Broadcast Equipment – December 2011 Text a nd g raph ics are the n aut omati call y ap plie d t o the pag e. 208 Xedio Suite Version 4.1 – User’s Manual – CleanEdit EVS Broadcast Equipment – December 2011 Issue 4.1.B 11.3.7 APPLYING A TRANSITION EFFECT TO THE CG AREA During p layo ut, th e tex t and grap hics c an ap pear and /or di sapp ear withou t transi tio n or with a F ade transi tio n ef fect . Th is i s defin ed f rom t he P age Li st ta b. To def ine t he e ffec t fo r t he IN p oint of t he CG ar ea, se lect it i n th e In eff ect fi eld from t he P rope rtie s gr oup box. To defi ne t he ef fect for t he OUT po int of th e CG area, s elec t it in th e Out effect field from th e Pro pert ies group box. With a Fa de effe ct, you will have to se t i ts d urat i on in th e c orre spond ing Duratio n field . 11.3.8 CHECKING THE INTEGRATED TEXT AND GRAPHICS You ca n ch eck the resu lt of t he text and gra phic s inte grat ion by p layi ng t he ed it from t he P laye r ar ea. To pla ce t he n owli ne o n a spec ific ta g, s elec t it i n the tag lis t fr om t he P age Li st tab a nd s elec t t he J ump to in or the Jump to o ut radi o bu tton . Th is w ill pl ace t he nowlin e on the fi rst frame or o n th e la st f rame of th e tag are a. When a fad e ef fect is d efine d, s elec ting the Ou tside tran siti on FX opt i on wil l place the n owli ne wi thin t he tag area , on the firs t f rame af ter the I n ef fect (j ump to in) or be fore the Out eff e ct (j ump t o ou t). Exampl e: Jump t o Ou t wi thou t th e Outsid e tra nsit ion FX o ption : Jump t o Ou t wi th t he O ut side t rans ition FX opti o n: 209 Issue 4.1.B Xedio Suite Version 4.1 – User’s Manual – CleanEdit EVS Broadcast Equipment – December 2011 11.3.9 EDITING THE CHARACTER GENERATOR PAGE PROPERTIES E DITING A REA D URATION How to Edit a Tag Area Duration 1. Select th e ta g in the tag l ist f rom the P age Lis t ta b 2. Modify the dur atio n i n th e Durat ion f iel d fr om th e Proper ties gro up b ox 3. Press ENTER. How to Remove the Mark OUT of a Tag 1. Select th e ta g in the tag l ist f rom the P age Lis t ta b 2. Select th e No Out o pti on The co rres pond ing text a nd gra phic s wi ll t hen be appli ed u ntil the end of t he ed it. E DITING P AGE P ROPERTIES How to Edit the Properties of the Text Area 1. Double -cli ck t he s elec ted tag in t he t ag list from th e Page Lis t t ab The Te xt P rope rtie s ta b o pens. Text are a(s) rel ate d to the curr ent tag are surrou nded wit h a thin bl ack l ine. 2. Double -cli ck i n th e te xt a rea. 3. Modify the req uire d pr op erties . 4. Press the 210 bu tton . Xedio Suite Version 4.1 – User’s Manual – CleanEdit Issue 4.1.B EVS Broadcast Equipment – December 2011 How to Modify the Selected Picture • browse for a n ew p ictu re from t he I mpor t Pi ctur e b utton OR • select None fr om th e Ba c kground Pic ture fie ld t o un-ass ign pict ure. P OSSIBLE A CTIONS FROM THE P AGE L IST T AB When you r igh t-cl ick a t a g line i n the T ag Lis t fro m the Pag e List tab, the f ollowi ng contex tua l men u is dis pla yed: Menu It em Meaning Enable Enable s t he s elec ted ta g if it has pre viou sly b een d isab led. A is d ispl ayed nex t to the t ag num ber in t he tag list . Disabl e Disabl es the sele cted ta g are a, so i t w ill not be displa yed dur ing edit p layo ut. A tag l ist. is disp l ayed n ext to th e ta g nu mber in the Duplic ate Duplic ates t he sel ecte d t ag area an d plac es the n ew tag are a just after the sel ecte d on e. Delete Delete s th e se lect ed tag area. 211 Issue 4.1.B Xedio Suite Version 4.1 – User’s Manual – CleanEdit EVS Broadcast Equipment – December 2011 12. Header Maker 12.1 INTRODUCTION The Head er Mak er ta b p rovide s a to ol to i nser t a still c lip a t the begi nnin g of an edit. Th is stil l is creat ed automati call y and is ba sed on info rmati on defi n ed in a XML fi le. B esid es t his prede fine d in forma tio n , you can also ente r custo m inform atio n (l ike feed , l oc ation , so urce , au dio) in t he Dat a ed iti ng ar ea. A specif ic (ed itab le) pr o file de scrib es the w ay i n which th e stil l clip h a s to be genera ted (com ponen ts a nd pos iti ons) as w ell as it s len gth in t he t imel ine. The Head er Ma ker to ol suppor ts 4: 3 and 16:9 e dits an d tak es ca re of t he vide o aspect ra tio. 12.2 HEADER MAKER TAB OVERVIEW The Heade r Maker t ab conta ins thr ee main a re as. They ar e high ligh ted on the follow ing scre ensh ot a nd shortl y de scri bed in the t able below : 212 Xedio Suite Version 4.1 – User’s Manual – CleanEdit Issue 4.1.B EVS Broadcast Equipment – December 2011 Area Descri ption 1. Header Previe w Ar ea 2. Recorde r Ar ea 3. Timeli ne Ar ea This p ane also con tain s a data edi ting are a. This a rea cont ains the ed it to whi ch a sti ll i s ad de d.. The Re corde r ar ea a nd th e Time line are a ar e sim il ar to the one s on the Edi t tab. 12.3 OPERATIONS To manua lly en ter d ata i n the ded icat ed fi elds i n the Dat a Edit ing ar ea, s e lect th e field and type the valu e or sel ect a val ue f rom t h e drop -down lis t. I f yo u want t o remove the val ues from t hese fiel ds, clic k on the Clear butt on. By clic king on th e Cre at e butt on yo u crea te t he still clip at th e beg inni n g of th e edit. On thi s st ill clip you can perfo rm a coup le o f op e ratio ns, a s yo u wou ld d o on an y other cli p in the tim elin e, such as: • Enlarg ing the cli p, • Reduci ng t he c lip, • Moving the cli p, • Deleti ng t he c lip , • Applyi ng v ideo cli p e ffec t s, • Adding vid eo trans iti ons betwee n th e st ill cli p an d an a djac ent one. 213 Issue 4.1.B Xedio Suite Version 4.1 – User’s Manual – CleanEdit EVS Broadcast Equipment – December 2011 13. Final Stages in the Editing Process 13.1 CHECKING THE EDIT When th e ed it i s com ple ted i t is poss ible to check it. X edio Clea nEdi t pars es th e ti meli ne for pos sibl e err ors ( l ack of vide o, fo r exampl e). If a hole is dis cover ed a dialo g box open s and gives a t ime r efer ence on t he t imeli ne f or where ther e is no vide o. If a fas t moti on cl ip is d etect ed a di alog b ox opens via whi ch y ou c an re nder the fa st motion cli p(s) . If yo u ch oose No: • The Check bu tton rem ai ns enable d, sin ce not-re nder ed fas t motio n clips are s till presen t i n th e ed it. • The R2B (re ady remain s di sabl ed. to broadc ast) b utto n If th e ed it is c heck ed s uc cessfu lly , th e Che ck b utt on wil l b e di sabl ed a nd t he R2B (ready to broa dcas t) b utt on wil l be ena bled . Refer to s ecti on 2 .9 ‘Che cking the Edi t’ o n pa ge 1 6 for more inf orma tion . 214 Xedio Suite Version 4.1 – User’s Manual – CleanEdit EVS Broadcast Equipment – December 2011 Issue 4.1.B 13.2 PLAYING OUT AN EDIT 13.2.1 INTRODUCTION You ca n pl ay o ut an e dit from t wo d iffe rent ‘lo cat io ns’: • from t he X edio Cle anEd it appl icat ion, via the Pla y out t ab. You u se s uch a solu tion when you want to pl ayou t some edi ts (or a c lip or edit) indiv idua lly. This s ecti on w ill cove r th e pla yout from Pla yout ta b. • from t he X edio Pla yout O rganiz er. You use su ch a sol utio n when you wa nt to m anage se vera l edit s in your playou t, and/ or wh en a d edica ted play out serve r i s ins tall ed o n yo ur s etup . This s ecti on i s co vere d in the Play out Organ izer us er man ual. You can o bvio usly n ot u se both p layo ut sol uti on s at the s ame tim e on t he same machin e. Note The pla yout opti on is a v ailab le onl y on wo rkst ati ons equ ippe d with an EVS SDI ou tput boa rd (P CX2 or PCX3 ). 13.2.2 PLAYOUT PROCESS FROM THE PLAYOUT TAB 1. Activa ting the Play out t ab: Move t he m ouse poi nter over the P layo ut tab 2. Preloa ding the edit : You ca n pl ay a n ed it w he ther it i s re ady to b road c ast o r no t. To pre load th e ed it f or t he pl ayou t, s elec t t he e d it fr om t he E dit zone in t he Projec ts a rea and drag it anywhe re o nto the Play o ut ta b wor k ar ea. The ed it is r eady to be p l ayed o ut. 215 Issue 4.1.B Xedio Suite Version 4.1 – User’s Manual – CleanEdit EVS Broadcast Equipment – December 2011 3. Playin g th e ed it: To play the edi t, you ca n direct ly use the usu al contro l comman ds avai la ble on th e ri ght part of the wi ndow. For mo re info rmat ion on t he Pl ayou t t ab, ref er to s ectio n 13 .2. 3 ‘P layo ut Ta b’ 216. 13.2.3 PLAYOUT TAB O VERVIEW The Pl ayou t ta b con tain s three mai n are as. They are hi ghli ghte d on the fo llowin g screen shot : Area Nu mber Area Na me 1. Informa tion Zone 2. Control Zone 3. Media B ar I NFORMATION Z ONE The in forma tion zone dis plays gener al d etai ls o f t he edi t (li ke t ype, labe l, system , durat ion, dat e). The text fi eld bel ow this genera l info rmati on show s a log confir ming whe n t he edit was lo aded cor rect ly a nd is rea dy for play out. 216 Xedio Suite Version 4.1 – User’s Manual – CleanEdit Issue 4.1.B EVS Broadcast Equipment – December 2011 C ONTROL Z ONE The bu tton s i n th e co ntro l zon e al low y ou to: Go to the beg inni ng o f th e edi t Preloa d th e ed it Play the edit Stop the edit Go to the pre vious fr ame Go to the nex t fr ame The fo llow ing func tion s a re ava ilab le: Item Descri ption Goto Ti mecod e Enteri ng a time code v alu e in this fi eld al lows to j ump to this spec ific tim ecode . Start Timec ode Enteri ng a ti mecod e val u e in this fiel d allo ws the edit to be pl ayed out from th is s pecif ic t imeco de. Enable Pla y Shu ttle When this op tion is sel ected , t he P lay fun ctio n can be activa ted from the Shu ttl e Pro. Stop Wa rning If thi s opt ion is sele cted when you press Play a nd then Stop, a wa rnin g me ssage is d ispl ayed : M EDIA B AR The vi deo will be visi ble on th e SDI out put of Xedi o Clea nEdi t. The Me dia Bar disp lays t he fo llowi ng info rmati on: • a progr ess indic ator (bl ue ver tica l lin e), w hich shows t he c urren t pl a yout posit ion. • On the lef t, t he t ime e la psed f rom t he b egin ning of the edi t up to t he c urr ent 217 Issue 4.1.B Xedio Suite Version 4.1 – User’s Manual – CleanEdit EVS Broadcast Equipment – December 2011 playou t p osit ion. • On the ri ght, the dur atio n from the curr ent posi tion unti l th e en d of th e pl ay out. 13.3 EXPORTING AN EDIT OR A MEDIA 13.3.1 INTRODUCTION This se ctio n pre sent s ho w you can expo rt an edit or a med ia to a fil e fro m Xedio CleanE dit, sel ecti ng: • a form at f rom a li st o f s u pporte d co decs • a des tina tion . This c an b e do ne e ven if the o rigi nal edit was in a mix of man y di ffer ent fil e types . Xedio Cle anEd it makes it possibl e to expo rt the fina l edit /medi a to several desti nati ons: • to Cle anEd it. This allo ws y ou to cons ol idate an edi t/me dia and s tore it as a s ingl e c lip in the Xedio stor age syst em a n d Xedi o da tab ase. • to Fi le This allow s y ou to e xp ort a n e dit/ medi a to a file tha t ca n b e re ad b y an extern al s yste m. • to Dev ice This all ows you t o expo r t an edit /medi a to an ex t ernal de vice , eith er a vi deo tape recor der, or to an E VS ser ver. • to Tar get This all ows you t o exp ort an edi t/med ia and perfor m a prede fine d set of operat ions for spe cif ic w orkflo ws. 218 Xedio Suite Version 4.1 – User’s Manual – CleanEdit EVS Broadcast Equipment – December 2011 Issue 4.1.B 13.3.2 LOADING AN EDIT OR A MEDIA ON THE EXPORT TAB 1. Activa ting the Expor t ta b: Move t he m ouse poi nter over the E xpor t ta b. 2. Select ing the edit/ medi a : To disp lay the e dit info r mation , se lect the e dit f rom the Edi t zon e, or t he media fr om the Me dia zo ne, in th e Proj ects a rea and drag it anyw here o n to the Ex port ta b wor k ar ea. 3. Select ing the expor t de stinat ion: Select th e ta b c orres po nding to the des tina tio n you wan t to exp ort t he render ed ed it o r the medi a to. Y ou wi ll th en ha ve t o ente r par amete rs sp eci fic to ea ch t ab. For de tail ed info rmati on, refer to the 13.3 .3 ‘ Expo r t Tab ’ on pag e 22 0. 219 Issue 4.1.B Xedio Suite Version 4.1 – User’s Manual – CleanEdit EVS Broadcast Equipment – December 2011 13.3.3 EXPORT TAB O VERVIEW The Expor t tab con tains three mai n areas . They are high ligh ted on the f o llowin g screen shot : Area Nu mber Area Na me 1. Informa tion Zone 2. Destin ation Zone 3. Export Info rmati on Zo n e I NFORMATION Z ONE The inf ormat ion z one di s plays g enera l det ails on the edi t/me dia (l ike t ype, label, creati on date , TC IN, dur ation ). 220 Xedio Suite Version 4.1 – User’s Manual – CleanEdit Issue 4.1.B EVS Broadcast Equipment – December 2011 D ESTINATION Z ONE Exporting to CleanEdit To co nsol idat e an ed it a nd st ore it as a si ngle c lip i n t he X edio st orag e system and Xedio da taba se, co mplete th e foll owing fi el ds and click on t he Star t button . The rende ring p roce ss al lows crea ting h i-re solu tio n files an d lo-re solu tion files , if desire d, in o ne s tep. Field Descri ption Label Name yo u g ive to t he e xp orted edi t/med ia ( mand at ory) Shootin g Dat e Date you can ass ign t o giv e i ndic atio n o n w hen t he edit/m edia has bee n re nd ered. Class Class ca tego rizi ng the e dit/me dia as defi ned in t he Class Manage r. Publis h Allows oth er u sers to see the expo rted edi t/me dia. Extern al Re f Refere nce wh ich ca n hel p to iden tif y the ed it/m e dia suc h as a barco de from a VTR tape. Descri ption Option al text to desc ribe the e dit/ media . Low-res tra nscod ing codec Low-re s fi le t ype for the f inal expor ted edi t/med ia. Hi-res tra nscod ing codec Additio nal Paramet ers See th e cor respo ndin g Releas e Not es do cumen t for th e compre hens ive li st of s upport ed re nder ing co d ecs and format s. Hi-res fil e ty pe for the fin al ex port ed e dit/m edia . This w indo w c an b e r eac hed b y p ress ing the the Tr ansc odin g Co dec z one. butt on in 221 Issue 4.1.B Xedio Suite Version 4.1 – User’s Manual – CleanEdit EVS Broadcast Equipment – December 2011 Field Descri ption This a llows you speci fy parame ters for t he n ew f ile, s uch as cl ip n ame, keyw ords, UmID or Var ID. Press the Conf ig b utto n to o pen the Con fig wind ow whe re y ou c an s peci f y the h i-res and low -res me dia s erver s to sen d t he e dit t o: Exporting to a File To exp ort an edit /medi a t o a f ile tha t ca n be rea d by an ext erna l sy stem, c omplet e the f ollow ing fie lds and cl ick on th e Sta rt b utt on. 222 Field Descri ption Label Name yo u g ive to t he e xp orted edi t/med ia ( mand at ory). Folder Destin atio n fo lder whe re you wa nt t o ex port th e ed it/med ia to. Xedio Suite Version 4.1 – User’s Manual – CleanEdit EVS Broadcast Equipment – December 2011 Issue 4.1.B Field Descri ption Transco ding Codec Codec pro fil e, whic h wil l determ ine th e fina l fo rmat of th e edit/m edia in the des tina t ion f olde r. Additio nal Paramet ers This win dow ca n be re ac hed by pr essi ng th e Transc odin g Cod ec z one. butt on in th e This allow s y ou spec ify parame ters for th e n ew f ile, such as clip name, key words , Um I D or V arID . Renderi ng f rom Low-res When sel ecte d, th e edi t i s rende red f rom th e low- r es file . Thi s can sa ve s ome time . Exporting to Device To export a n edit/ medi a to an extern al devi ce, suc h as a XDCAM disk, a Sx S card , a P2 c ard or a n EV S se rv er, • select th e de vice typ e: X DCAM, S xS, P 2 or EVS X T • comple te t he f iel ds d escr ibed in t he t able bel ow 223 Issue 4.1.B Xedio Suite Version 4.1 – User’s Manual – CleanEdit EVS Broadcast Equipment – December 2011 • click on the Start bu tton . Field Descri ption Common F ield s Label Name yo u g ive to t he e xp orted edi t/med ia ( mand at ory). Transco ding Code c Codec pr ofil e, whi ch wil l determ ine th e fin al form a t of the edit/m edia in the des tina t ion f olde r. The avail able co decs depend on t he type of device select ed. Additio nal Paramet ers This w indo w c an b e r eac hed b y p ress ing the the Tr ansc odin g Co dec z one. butt on in This a llows you to s pec ify pa rame ters for the n ew fil e, such a s cl ip name, key wo rds, Um ID o r Va rID. To Dev ice E VS X T XFile Gate way Name o f th e h ardwa re de vice hos ting applic ati on u sed to t rans f er th e ed it/me dia . XT nr, Page , Ca m XT numb er, page an d ca mera t o se nd t he e dit /me dia t o. To Dev ice X DCAM, SxS or P2 Local Driv e Locat ion w here the edi t/ media will be sent to. Exporting to Target 224 th e XFil e Xedio Suite Version 4.1 – User’s Manual – CleanEdit Issue 4.1.B EVS Broadcast Equipment – December 2011 The r ende ring to tar get tool all ows sele ctin g pr e defin ed s ets of ope rati o ns th at occur in spec ifi c re nder i ng wo rkfl ows. Thes e o p erati ons are desc ribe d i n tar get profi les (xml file s) l ist ed i n the Pro file dro p-dow n li st: The op erat ions sup port ed by t he t ool are: • parall el rende ring in lo-r e solut ion and high -reso lut i on; • folde r se lect ion for the re ndered fi le d esti nati on; • file tr ansf ers t o up to two XT[2] vi deo se rv ers: hi gh-r esol utio n and loresolu tion or two high -res oluti on s erver s (m ain and backu p); • file dele tion af ter the tran sfer to t he X T[2 ] se rver s • xml fi le g ener atio n wi th metada ta c orre spon ding t o the ren dered fi le(s ); • automa tic gene rati on o f t he Var ID 4. Once a re nder ing t arge t profil e is se lect ed, t he Descrip tion area p rovi des an overvi ew o f al l re nder ing tasks exec uted by the sel ected tar get prof ile. Note RTRProf Wiza rd c an b e u sed t o cr eate bas ic t arge t . E XPORT I NFORMATION Z ONE From th is z one, you can init iate the exp ort p roc ess. T he f ollo wing set tin gs are availa ble : Item Descri ption Start Timec ode You c an s peci fy the edi t /media tim ecod e f rom w hich the export pro cess wil l be gin. In case of automatic generation of the VarID, the value automatically generated for the VarID is defined in Xedio Manager: Xedio Manager > Software > Parameter Profiles > CleanEdit Settings, General tab: Automatic Edit ID Generation: ‘IDDB’ for Database ID or ‘UUID’ for UmID. 4 225 Issue 4.1.B Xedio Suite Version 4.1 – User’s Manual – CleanEdit EVS Broadcast Equipment – December 2011 Item Descri ption Enable Vide o Vi ew When se lect ed, a smal l v ideo v iew i s dis play ed du ring t he export pro cess : Config Butto n Availa ble only in the To CleanE dit tab. This o pens a Con fig w ind ow wher e you can spec if y the hi res an d l ow-re s med ia s e rvers to s end the edi t to : When you pres s the S ta rt but ton, the ex port pro cess be gins and a p rogr ess bar allow the user to moni tor the p rogre ss o f t he p roce ss. At the end, a mes sage i nforms th e user th at the process has b een suc c essful ly comple ted: Note ‘71.4% play out r ate’ m ea ns that the e ncod ing pr o cess was 71,4% slow er 226 Xedio Suite Version 4.1 – User’s Manual – CleanEdit EVS Broadcast Equipment – December 2011 Issue 4.1.B than rea l time ( 100% means real time , 200% mea ns 2 times f aste r than real t ime) . 71 ,4% means that the e ncod ing proc es s of a 1 mi n ed it t akes about 1 mi n 30 sec . 227 Issue 4.1.B Xedio Suite Version 4.1 – User’s Manual – CleanEdit EVS Broadcast Equipment – December 2011 Appendix 1 – ShuttlePRO Appendix 2 – Keyboard Shortcuts See ne xt p age . 228 Xedio Suite Version 4.1 – User’s Manual – CleanEdit EVS Broadcast Equipment – December 2011 Issue 4.1.B Q WERTY - US K EYBOARD L AYOUT P ROFILE 229 Issue 4.1.B Xedio Suite Version 4.1 – User’s Manual – CleanEdit EVS Broadcast Equipment – December 2011 Appendix 3 – Digigram Hardware Settings S ETTINGS FOR A S TEREO B OARD 230 Xedio Suite Version 4.1 – User’s Manual – CleanEdit EVS Broadcast Equipment – December 2011 Issue 4.1.B S ETTINGS FOR A 5.1 B OARD 231 EVS Broadcast Equipment Liège Science Park 16, rue Bois St Jean B-4102 Ougrée Belgium Corporate Headquarters North & Latin America Headquarters Asia & Pacific Headquarters Other regional offices available on +32 4 361 7000 +1 973 575 7811 +852 2914 2501 www.evs.tv/contact To learn more about EVS go to www.evs.tv