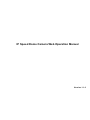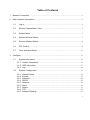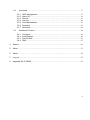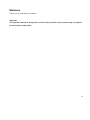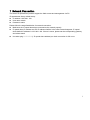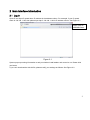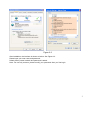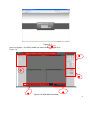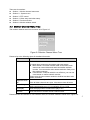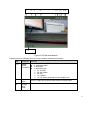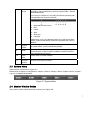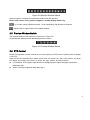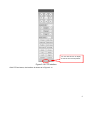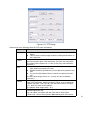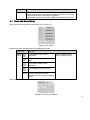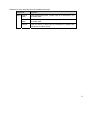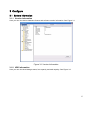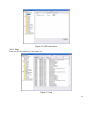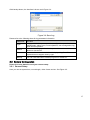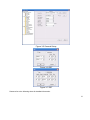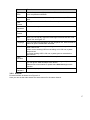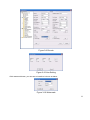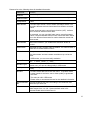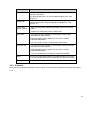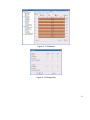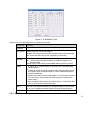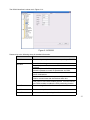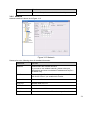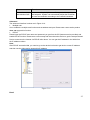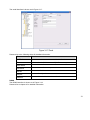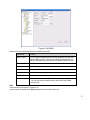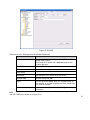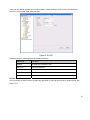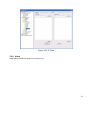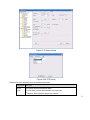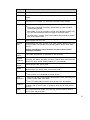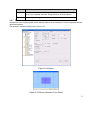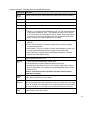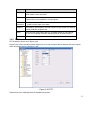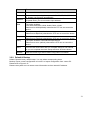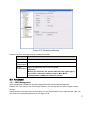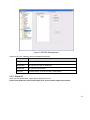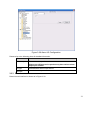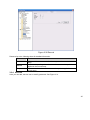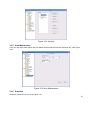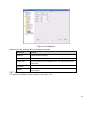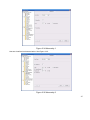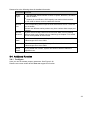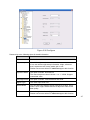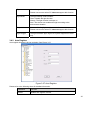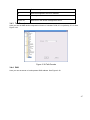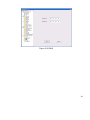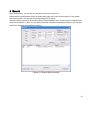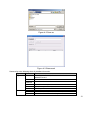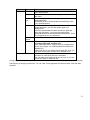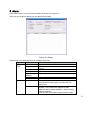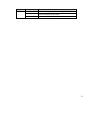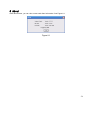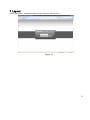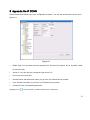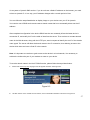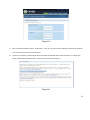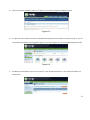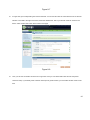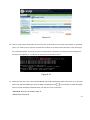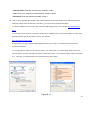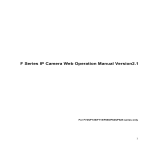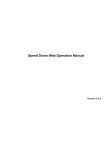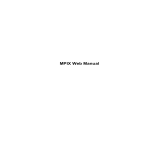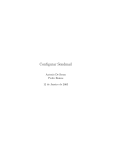Download IP Speed Dome Camera Web Operation Manual V1.1
Transcript
IP Speed Dome Camera Web Operation Manual Version 1.1.0 Table of Contents ...................................................................................................................1 ........................................................................................................2 ..............................................................................................................................2 .......................................................................................5 .................................................................................................................7 ................................................................................................7 ...............................................................................................8 ....................................................................................................................8 ................................................................................................11 ....................................................................................................................................13 .....................................................................................................13 3.1.1 Version Information..............................................................................................13 3.1.2 HDD information...................................................................................................13 3.1.3 Log..........................................................................................................................14 .................................................................................................15 3.2.1 3.2.2 3.2.3 3.2.4 3.2.5 3.2.6 3.2.7 3.2.8 3.2.9 General Setup ......................................................................................................15 Encode...................................................................................................................17 Schedule................................................................................................................20 RS232 ....................................................................................................................22 Network..................................................................................................................24 Alarm......................................................................................................................30 Detect.....................................................................................................................33 PTZ.........................................................................................................................35 Default & Backup .................................................................................................36 i .....................................................................................................................37 3.3.1 3.3.2 3.3.3 3.3.4 3.3.5 3.3.6 3.3.7 HDD Management ...............................................................................................37 Alarm I/O ...............................................................................................................38 Record ...................................................................................................................39 Account..................................................................................................................40 Auto Maintenance ................................................................................................41 Snapshot ...............................................................................................................41 Abnormity ..............................................................................................................42 .....................................................................................................44 3.4.1 3.4.2 3.4.3 3.4.4 Configure ...............................................................................................................44 Auto Register ........................................................................................................46 Talk Encode ..........................................................................................................47 DNS........................................................................................................................47 .........................................................................................................................................49 ...........................................................................................................................................52 ...........................................................................................................................................54 ........................................................................................................................................55 .............................................................................................................56 ii Welcome Thank you for purchasing our product! Important This operation manual is designed for several series products, some products may not support all the functions listed below. iii This series IP speed dome product support the Web access and management via PC. IP speed dome factory default setup: z IP address: 192.168.1.108. z User name: admin z Password: admin Please follow the steps listed below for network connection. z Make sure the IP speed dome has connected to the network properly. z IP speed dome IP address and PC IP address shall be in the same network segment. IP speed dome default IP address is 192.168.1.108. If there is router, please set the corresponding gateway and subnet mask. z Use order ping ***.***.***.***(* IP speed dome address) to check connection is OK or not. 1 Open IE and input IP speed dome IP address in the address column. For example, if your IP speed dome is 192.168.1.108, then please input http:// 192.168.1.108 in IE address column. See Figure 2-1 Input your IP address here. Figure 2-1 System pops up warning information to ask you whether install webrec.cab control or not. Please click yes button. If you can’t download the ActiveX file, please modify your settings as follows. See Figure 2-2. 2 Figure 2-2 After installation, the interface is shown as below. See Figure 2-3. Please input your user name and password. Default factory name is admin and password is admin. Note: For security reasons, please modify your password after you first login. 3 Figure 2-3 After you logged in, IP SPEED DOME web main interface is shown as in Figure 2-4. Figure 2-4 Web Main Interface 4 There are six sections: z Section 1: Monitor channel menu tree z Section 2: System menu z Section 3: PTZ control z Section 4: Video setup and other setup z Section 5: Preview window z Section 6: Monitor window switch The monitor channel menu tree is shown as in Figure 2-5. Figure 2-5 Monitor Channel Menu Tree Please refer to the following sheet for detailed information. Parameter Function Channel 1 Monitor channel 1 Open all /close all IP speed dome supports main stream and extra stream. z Main stream: In normal network width environment, main stream can record video and audio and realize network monitor. You can set the main stream resolution freely once the product supports. z Extra stream: If network width is not sufficient, you can use extra stream to realize network monitor. Please note the extra stream resolution shall be less than main stream resolution. Click this button to open all video channels. Once all video channels are open, it becomes close all button. Start dialogue You can click this button to enable audio talk. Audio compression type: G.711a (default), G711u, PCM. Local play Click local play button to select file to play in PC. Refresh Click this button to refresh monitor channel name. Please left click one monitor to view real-time video, the monitor window is shown as in Figure 2-6. 5 1 2 3 4 5 6 78 910 11 Figure 2-6 Real-time Monitor Please refer to the following sheet for monitor window parameter information. SN Parameter Function 1-4 Display device information z z z z 5 Digital zoom 6 Change show mode 1: IP speed dome IP address. 2: Channel number. 3: Bit stream. 4: Bit stream type. ¾ S1: Overlay. ¾ S2: Off stream. ¾ S3:GD1 ¾ H1: Overlay ¾ H2: off stream decoding from the display card. Click this button and then left drag the mouse in the zone to zoom in. Right click mouse system restores original status. Refresh video. 6 7 Local record When you click local record button, the system begins recording. The recorded file is saved to system folder: \ Record Download(default). You can go to chapter 2.7 to modify the local record save path. The playback bar is shown as below. 1- Playback process control 2- Play 3- Pause 4- Stop 5- Slow play 6- Fast play Please note, once you selected window is in real-time monitor mode, system automatically switches to playback the video by default. 8 Capture picture You can snapshoot important video. All images are memorized in system folder: \ picture download (default). 9 Audio Turn on or off audio.(Before you use this function, please go to Config-System config-Encode to enable the audio function of the corresponding channel) 10 Close video Close video in current window. 11 Channel number Current view channel number. System menu is shown as in Figure 2-7. Please refer to chapter 3 Configuration, chapter 4 Search, chapter 5 Alarm, chapter 6 About, chapter 7 Log out for detailed information. Figure 2-7 System Menu The monitor window switch interface is shown as in Figure 2-8. 7 Figure 2-8 Monitor Window Switch System supports 1/4/6/8/9/13/16/20/25/36-window real-time preview. Please note current series product supports 1-window display mode only. ----It is video quality adjustment button. It has relationship with decode via software. --Adjust video to original rate or the suitable window. . The preview window switch interface is shown as in Figure 2-9. IP speed dome series products do not support this function. Figure 2-9 Preview Window Switch Before PTZ operation, please make sure you have properly set PTZ protocol. (Please refer to chapter 3.2.8 PTZ). Here you can view direction keys, speed, zoom, focus, iris, preset, tour, pan, scan, pattern, aux close, , PTZ setup, open menu, close menu, up, down, left, right, confirm, and cancel button. z PTZ direction: PTZ supports eight directions: left/right/up/down/upper left/upper right/bottom left/bottom right. z Speed: The step 8 speed is faster than step 1. 8 You can click this icon to display or hide the PTZ control platform. Figure 2-10 PTZ Interface Click PTZ set button, the interface is shown as in Figure 2-11. 9 Figure 2-11 PTZ Setup Please refer to the following sheet for PTZ setup information. Parameter Function Scan z Preset Tour Pattern Assistant Move the camera to you desired location and then click left limit button. z Then move the camera again and then click right limit button to set a right limit. Use direction keys to move the camera to your desired location and then input preset value. Click add button, you have set one preset. The preset value ranges from 1 to 80. (It may vary due to different protocols.) z Input auto tour value and preset value. Click add button, you have added one preset in the tour. z Repeat the above procedures you can add more presets in one tour. z Or you can click delete button to remove one preset from the tour. The tour value ranges from 0 to 7. (It may vary due to different protocols.) You can input pattern value and then click start record button to begin PTZ movement. Please go back to Figure 2-10 to implement camera operation. Then you can click stop record button in Figure 2-11. Now you have set one pattern. The pattern value ranges from 1 to 5. The assistant items include: BLC, Digital zoom, day/night mode, camera brightness, flip. You can select one option and then click start or stop button. Please note, current series product does not support this function. 10 Parameter Function Matrix Please select the matrix X, and then input the corresponding monitor output number, video input channel number, and then you can click video switch button to complete the operation. Please note, current series product does not support this function. Color and other setup interface are shown as in Figure 2-12. Figure 2-12 Color Please refer to the following sheet for detailed information. Parameter Function Video setup It is to adjust monitor video brightness. All the operations here apply to WEB end only. It is to adjust monitor video contrast ness. It is to adjust monitor video saturation. It is to adjust monitor video hue. Reset Restore brightness, contrast, saturation and hue to factory default setup. Click more button, the interface is shown as in Figure 2-13. Figure 2-13 Color and More 11 Please refer to the following sheet for detailed information. Parameter Function More Picture Path Click picture path button, system pops up an interface for you to modify path. Record Path Click record path button, system pops up an interface for you to modify path. Reboot Click this button, system pops up a dialogue box, please click OK button to reboot device. 12 3.1.1 Version Information Here you can view device hardware feature and software version information. See Figure 3-1. Figure 3-1 Version Information 3.1.2 HDD information Here you can view local storage status, free capacity and total capacity. See Figure 3-2. 13 Figure 3-2 HDD Information 3.1.3 Log Here you can view system log. See Figure 3-3. Figure 3-3 Log 14 Click backup button, the interface is shown as in Figure 3-4. Figure 3-4 Save Log Please refer to the following sheet for log parameter information. Parameter Function Type Log types include: system operation, configuration operation, data management, alarm event, record operation, user management, log clear and file operation. You can select log type from the drop down list and then click search button to view the list. Search Clear You can click this button to delete all displayed log files. Please note system does not support clear by type. Backup You can click this button to backup log files to current PC. Please click save button to save your current setup. 3.2.1 General Setup Here you can set system time, record length, video format and etc. See Figure 3-5. 15 Figure 3-5 General Setup Figure 3-6 DST Figure 3-7 DST Please refer to the following sheet for detailed information. 16 Parameter Function System Time Here is for you to modify system time. Please click Save button after your completed modification. Sync PC You can click this button to save the system time as your PC current time. Data Format Here you can select data format from the dropdown list. Data Separator Please select separator such as – or /. Time Format There are two options: 24-H and 12-H. DST Here you can set day night save time begin time and end time. See Figure 3-6 and Figure 3-7. Language You can select the language from the dropdown list. Device needs to reboot to get the modification activated. HDD Full There are two options: stop recording or overwrite the previous files when HDD is full. When current working HDD is overwriting or it is full now, system stops record. If current working HDD is full now, system goes to overwrite the previous file. Here you can select file size. Default setup is 60 minutes. Pack Duration Device No When you are using one remote control to manage multiple devices, you can give a serial numbers to the device. Please note current series IP speed dome does not support this function. Video Standard This is to display video standard such as PAL. 3.2.2 Encode Encode interface is shown as in Figure 3-8. Here you can set the main stream and extra stream for the same channel. 17 Figure 3-8 Encode Figure 3-9 Color Setting Click watermark button, you can see an interface is shown as below. Figure 3-10 Watermark 18 Please refer to the following sheet for detailed information. Parameter Function Channel Here is for you to select a monitor channel. Channel Name Here is to display current channel name. You can modify it. Compression H.264 Main Stream It includes main stream, motion stream and alarm stream. You can select different encode frame rates form different recorded events. System supports active control frame function (ACF). It allows you to record in different frame rates. For example, you can use high frame rate to record important events, record scheduled event in lower frame rate and it allows you to set different frame rates for motion detection record and alarm record. Extra Stream Select extra stream if you enabled the extension stream to monitor. Audio/Video Recorded file only contains video by default. You need to draw a circle here to enable audio function. Resolution Here you can set the IP speed dome resolution. The main stream and extra stream resolution may not be the same. In CBR mode, you can not modify resolution. Frame Rate PAL 1 25f/s Bit Rate Type There are two options: VBR and CBR. Please note, you can set video quality in VBR mode. The value ranges from 1 to 6. The level 6 is the best video quality. Quality Bit Rate NTSC 1 30f/s z In CBR, the bit rate here is the max value. In dynamic video, system needs to low frame rate or video quality to guarantee the value. z The value is null in VBR mode. z Please refer to recommend bit rate for the detailed information. Recommended Bit Recommended bit rate value according to the resolution and frame rate you have set. I Frame Here you can set the P frame amount between two I frames. The value ranges from 1 to 150. System default value is 50. Recommended value is frame rate *2. 19 Parameter Function Color Setting Here you can set video brightness, contrast ness, hue, saturation and gain (read-only). Watermark Cover area (privacy mask) Time Title Channel Title The value ranges from 0 to 100.The default value is 50. See Figure 3-9. Here you can select watermark bit stream, watermark mode and watermark character. Default character is DigitalCCTV. See Figure 3-10. z Here you can privacy mask the specified video in the monitor video. z System max supports 8 privacy mask zones. z You can enable this function so that system overlays time information in video window. z OSD transparent value ranges from 0 to 255. 0 means complete transparent. z You can use the mouse to drag the time tile position. z You can enable this function so that system overlays channel information in video window. z OSD transparent value ranges from 0 to 255. 0 means complete transparent. z You can use the mouse to drag the channel tile position. Save You can click save button after you complete setup for one item, or you can complete the whole setups and then click save button. Refresh Click this button to get device latest configuration information. 3.2.3 Schedule Here you can set different periods for various days. There are max six periods in one day. See Figure 3-11. 20 Figure 3-11 Schedule Figure 3-12 Storage Set 21 Figure 3-13 Schedule Time Please refer to the following sheet for detailed information. Parameter Function Channel Please select a channel first. Pre-record Please input pre-record value here. System can record the three to five seconds video before activating the record operation into the file. (Depends on data size). Storage Setup Event type includes: local storage/net storage/emergency storage. z Local storage: Storage record file or snapshot image to the storage media. Please note current series product does not support this function. z In Figure 3-11, click set button, you can go to the corresponding setup interface. z Please set schedule period and then select corresponding record or snapshot type: schedule/snapshot, motion detection/snapshot, and alarm/snapshot. z Please select date (Current setup applies to current day by default. You can draw a circle before the week to apply the setup to the whole week.) z After complete setup, please go back to Figure 3-11 and then click save to save current time period setup. Save You can click save button after you complete setup for one channel, or you can complete the whole setups and then click save button. Refresh Click this button to get device latest configuration information. 3.2.4 RS232 22 The RS232 interface is shown as in Figure 3-14. Figure 3-14 RS232 Please refer to the following sheet for detailed information. Parameter Function RS232 There is only one option COM 01, corresponding to RS232. Function Console is for debug. Control keyboard: Switch between RS232 and control keyboard. Network keyboard: COM control protocol. You can use network keyboard to control IP speed dome via COM. Transparent COM: Network user can communicate with RS232 COM device. Alarm box: Wireless alarm box protocol. System can use COM to communicate with the wireless alarm box. COM_GPS: It is the GPS module protocol. You can connect to the GPS module to realize the GPS positioning function. Data Bit The value ranges from 5 to 8. Stop Bit There are two options: 1/2. Baud Bit You can select corresponding baud bit here. 23 Parameter Function Parity There are five options: none/odd /even/mark/space. 3.2.5 Network Network interface is shown as in Figure 3-15. Figure 3-15 Network Please refer to the following sheet for detailed information. Parameter Function Ethernet Please select the network card first. If you want to use wireless network, please select port 02(wireless) and then set wireless IP address and etc(For – W series only) DHCP Dynamically get IP address. You can get the device IP from the DHCP server if you enabled this function. Device Name The device ID in the network. TCP Port Default value is 37777. HTTP Port Default value is 80. UDP Port Default value is 37776. Max Connection Network user max amount. The value ranges from 1 to 10. 24 Parameter Function Network transmission QoS You can set the priority between fluency and video quality or self-adaptive. System can automatically adjust the bit stream or lower the resolution according to the network bandwidth. Advanced The advanced interface is shown as in Figure 3-16. z Multiple cast It is to enable the multiple cast function and set address and port. Please note current series product does not support this function. z PPPoE Please input the PPPoE user name and password you get from the IPS (internet service provider) and enable PPPoE function. Please save current setup and then reboot the device to get the setup activated. Device connects to the internet via PPPoE after reboot. You can get the IP address in the WAN from the IP address column. Note: After PPPoE successful dial, you need to go to the device local end to get device current IP address and then use the client-end to access this IP address. Figure 3-16 Email 25 The email interface is shown as in Figure 3-17. Figure 3-17 Email Please refer to the following sheet for detailed information. Parameter Function SMTP Server Input server address and then enable this function. Port Default value is 25. You can modify it if necessary. User Name The sender email account user name. Password The sender email account password. Sender Sender email address. Subject Input email subject here. Address Input receiver email address here. Max three addresses. DDNS The DDNS interface is shown as in Figure 3-18. Please refer to chapter 9 for detailed information. 26 Figure 3-18 DDNS Please refer to the following sheet for detailed information. Parameter Function Server Type You can select DDNS protocol from the dropdown list and then enable DDNS function. The private DDNS protocol means you use your self-defined private protocol to realize DDNS function. Server IP DDNS server IP address Server Port DDNS server port. Domain Name Your self-defined domain name. User The user name you input to log in the server. Password The password you input to log in the server. Interval z Device sends out alive signal to the server regularly. z You can set interval value between the device and DDNS server here. NAS NAS interface is shown as in Figure 3-19. Current series IP speed dome does not support this function right now. 27 Figure 3-19 NAS Please refer to the following sheet for detailed information. Parameter Function NAS enable Please select network storage protocol (FTP) and then enable NAS function. Current series IP speed dome does not support this function right now. Server IP Input remote storage server IP address. Port Input Remote storage server port number. User Name Log in user account. Password The password you need to log in the server. Remote Path Remote storage file path. Save You can click save button after you complete setup for one channel, or you can complete the whole setups and then click save button. Refresh Click this button to get device latest configuration information. NTP The NTP interface is shown as in Figure 3-20. 28 Here you can realize network time synchronization. Please enable current function and then input server IP, port number, time zone and time. Figure 3-20 NTP Please refer to the following sheet for detail information. Parameter Function Enable Enable NTP function or not. Server IP Server IP address Port Server port. Time Zone Device current time zone. Update Interval Time update interval value. IP Filter You can enable IP filter function so that some specified IP user can access the IP speed dome. See Figure 3-21. 29 Figure 3-21 IP Filter 3.2.6 Alarm Alarm setup interface is shown as in Figure 3-22. 30 Figure 3-22 Alarm Setup Figure 3-23 PTZ Setup Please refer to the following sheet for detailed information. Parameter Function Event Type It includes local alarm/network alarm. z Local alarm: Device detects alarm from input port. z Network: Device detects alarm from network. 31 Parameter Function Alarm in Select corresponding alarm channel (ch01 to ch07). Enable You need to draw a circle here so that system can detect the alarm signal. Type There are two options: normal open and normal close. NO becomes activated in low voltage, NC becomes activated in high voltage. Period z Alarm record function becomes activated in the specified periods. z There are six periods in one day. Please draw a circle to enable corresponding period. z Select date. If you do not select, current setup applies to today only. You can select all week column to apply to the whole week. z Click OK button, system goes back to alarm setup interface, please click save button to exit. Anti-dither System only memorizes one event during the anti-dither period. The value ranges from 0 to 15s. Normal Out Enable alarm activation function. You need to select alarm output port so that system can activate corresponding alarm device when alarm occurs. Please note different series product may have various alarm output port number. Alarm Latch System can delay the alarm output for specified time after alarm end The value ranges from 10 seconds to 300 seconds. Record Channel System auto activates current channel to record once alarm occurs (working with alarm activation function). Please note current device shall be in auto record mode (Chapter 3.2.3 Schedule). System can delay the record for specified time after alarm ended. Th value ranges from 10s to 300s. Record Latch Email Please draw a circle to enable email function. System can send out email to alert you when alarm occurs and ends. Tour z Display the selected video in local monitor window. z This function is not available in current device. z Here you can set PTZ movement when alarm occurs. Such as go to preset x when there is an alarm. z The PTZ configuration events include preset, tour, and pattern. PTZ activation Capture You need to input capture channel number so that system can backu snapshot file to the SD card or upload to NAS server when alarm occurs. Copy It is a shortcut menu button. You can copy current channel setup to one or more (all) channels. 32 Parameter Function Save You can click save button after you complete setup for one channel, or you can complete the whole setups and then click save button. Refresh Click this button to get device latest configuration information. 3.2.7 Detect Analysis the video, system enable motion detection alarm when it detects the motion signal reached the specified sensitivity. The detection interface is shown as in Figure 3-24. Figure 3-24 Detect Figure 3-25 Motion Detection Zone Setup 33 Please refer to the following sheet for detailed information. Parameter Function Event Type There are three types: Motion detection/video loss/Camera Masking. Channel Select channel name from the dropdown list. Enable You need to draw a circle to enable motion detection function. Sensitivity There are six levels. The sixth level has the highest sensitivity. Region Period Anti-dither Normal out z There are six levels. The sixth level has the highest sensitivity. z Region: If you select motion detection type, you can click this button to set motion detection zone. The interface is shown as in Figure 3-25. There are PAL 22X18/NTSC 22X15 zones. Right click mouse you can go to full-screen display mode. Do remember clicking OK button to save your motion detection zone setup. z Motion detection function becomes activated in the specified periods. z There are six periods in one day. Please draw a circle to enable corresponding period. z Select date. If you do not select, current setup applies to today only. You can select all week column to apply to the whole week. z Click OK button, system goes back to motion detection interface, please click save button to exit. System only memorizes one event during the anti-dither period. The value ranges from 0s to 15s. z There are two channel alarm output ports. z Corresponding to motion detection alarm output port. z Enable alarm activation function. You need to select alarm output port so that system can activate corresponding alarm device when alarm occurs. Please note different series product may have various alarm output port number. Alarm latch System can delay the alarm output for specified time after alarm end The value ranges from 10s to 300s. Record channel System auto activates motion detection channel to record once alarm occurs (working with motion detection function). Please note you need to go to Chapter 3.2.3 Schedule to set motion detection record period and go to chapter 3.3.3 record to set current period as auto record. Record latch System can delay the record for specified time after alarm ended. The value ranges from 10s to 300s. 34 Parameter Function Email If you enabled this function, System can send out email to alert you when alarm occurs and ends. Tour z Display the selected video in local monitor window. This function is not available in current device. PTZ Activation z Here you can set PTZ movement when alarm occurs. Such as go to preset x when there is an alarm. Capture You need to input capture channel number so that system can backup motion detection snapshot file. Save You can click save button after you complete setup for one channel, or you can complete the whole setups and then click save button. Refresh Click this button to get device latest configuration information. 3.2.8 PTZ PTZ interface is shown as in Figure 3-26 Please note, before operation please make sure you have set speed dome address and the IP speed dome and speed dome connection is OK. Figure 3-26 PTZ Please refer to the following sheet for detailed information. 35 Parameter Function Channel You can select monitor channel from the dropdown list. . Protocol Select the corresponding dome protocol: DH-SD, PELCO-D,PELCOP. System can recognize automatically. Set corresponding dome address. Default value is 1. Please note for IP speed dome, you do not need to input address. Select the dome baud rate. The option includes: 1200,2400,4800,9600,19200,38400,57600,115200. Please set as 38400(default) otherwise the PTZ can not control the device. Address Baud Rate Data Bit The option ranges from 5 to 8. Please set as 8(default) otherwise the PTZ can not control the device. Stop bit The option ranges from 1 to 2. Please set as 1(default) otherwise the PTZ can not control the device. Parity The option includes: none/odd/even/space/mark. Please set as none (default) otherwise the PTZ can not control the device. Save You can click save button after you complete setup for one channel, or you can complete the whole setups and then click save button. Refresh Click this button to get device latest configuration information. 3.2.9 Default & Backup Default: Restore factory default setup. You can select corresponding items. Backup: Export current configuration to local PC or import configuration from current PC. Please refer to Figure 3-27. Please note system can not restore some information such as network IP address. 36 Figure 3-27 Default and Backup Please refer to the following sheet for detailed information. Parameter Function Select All Restore factory default setup. Export Configuration Export system configuration to local PC. Import Configuration Import configuration from PC to the system. Important Before you import the file, please make sure the signal type in current file is the same with the setup in Main Menu>Configuration->Additional Function->Config. 3.3.1 HDD Management HDD management includes net storage management and local storage management. Please note, if you want to use local storage function, your storage device need to support current function. Please select the storage device first and then you can see the items on your right become valid. You can check the corresponding item here. See Figure 3-28. 37 Figure 3-28 HDD Management Please refer to the following sheet for detailed information. Parameter Function Format Clear data in the disk. Read/write Set current SD card as read/write Read only Set current card as read. Execute Click this button to save SD card current status. 3.3.2 Alarm I/O Here you can search alarm output status. See Figure 3-29. Please note different series product may have various alarm output port number. 38 Figure 3-29 Alarm I/O Configuration Please refer to the following sheet for detailed information. Parameter Function Alarm output There are two output channels. Please note different series product may have various alarm output port number. Trigger Enable/disable alarm output device. Refresh Search alarm output status. 3.3.3 Record Record control interface is shown as in Figure 3-30. 39 Figure 3-30 Record Please refer to the following sheet for detailed information. Parameter Function Auto System enables auto record function as you set in record schedule setup. Enable corresponding channel to record no matter what period applied in the record setup. Stop current channel record no matter what period applied in the record setup. Manual Stop 3.3.4 Account Here you can add, remove user or modify password. See Figure 3-31. 40 Figure 3-31 Account 3.3.5 Auto Maintenance Here you can select auto reboot and auto delete old files interval from the dropdown list. See Figure 3-32. Figure 3-32 Auto Maintenance 3.3.6 Snapshot Snapshot interface is shown as in Figure 3-33. 41 Figure 3-33 Snapshot Please refer to the following sheet for detailed information. Parameter Function Channel It is the monitor channel. Snapshot mode There are two modes: Timing and activation. Frame rate You can select from the dropdown list. The value ranges from 1f/s to 8f/s. Resolution You can select D1, HD1, CIF and etc from the dropdown list. Quality You can select from the dropdown list. Here is for you to set video quality. 3.3.7 Abnormity The abnormity interface is shown as below. See Figure 3-34. 42 Figure 3-34 Abnormity-1 Net error interface is shown as below. See Figure 3-35. Figure 3-35 Abnormity-2 43 Please refer to the following sheet for detailed information. Parameter Function Event Type z The abnormal events include: no disk, no space, disk error, net offline and IP conflict. z Capacity is not sufficient: HDD capacity has reached the threshold. z You need to draw a circle to enable this function. Normal Out The corresponding alarm output channel when alarm occurs. There are two channels. Please note different series product may have various alarm output port number. Record channel System auto activates channel to record once alarm occurs (working with net error type). Please note you need to go to chapter 3.3.3 record to set current period as auto record. Record latch System can delay the record for specified time after alarm ended. The value ranges from 10s to 300s. Latch The alarm output can delay for the specified time after alarm stops. The value ranges from 10s to 300s. Send email If you enable this function, system can send out email to alarm the specified user. 3.4.1 Configure Here you can set camera property parameter. See Figure 3-36. Please note current series device does not support this function. 44 Figure 3-36 Configure Please refer to the following sheet for detail information. Parameter Function Channel Monitor channel 1 Night setup It is valid in night mode. It is to set camera night setup information: bright, reference level, exposure mode, scene mode, gain or not. Please note current series ITC does not support this function. Exposure Mode The option includes: auto/manual. The manual exposure time includes: 1/50 1/10000. Support customized value. Day/Night Mode The option includes: color/auto/black and white. Signal Type The video input mode: INT. Scene Mode You can select the different scene mode such as auto, sunny, indoor, office, night, disable and etc to adjust the video to the best quality. Mirror It is to change the video left/right position. Please note current series ITC does not support this function. 45 Flip It is to change the video up/down position. Please note current series ITC does not support this function. Light Mode The light working mode includes: Close: Disable the light function. Always: The light function is always on. Auto: The device auto enables the light according to the environment situation. Bright Value It is to set flashing light enable and disable threshold. Please note current series ITC does not support this function. Light Trigger The light activation light. Right now system supports low level only. 3.4.2 Auto Register Auto register interface is shown as below. See Figure 3-37. Figure 3-37 Auto Register Please refer to the following sheet for detailed information. Parameter Function Enable Enable auto register function. 46 No. Device management server number. IP Device management server IP address. Port Server port number. Device ID Device ID in the device management server. 3.4.3 Talk Encode Here you can set AMR audio compression bit rate. It includes: PCM, G711a (default), G711u.See Figure 3-38. Figure 3-38 Talk Encode 3.4.4 DNS Here you can set server or local operator DNS address. See Figure 3-39. 47 Figure 3-39 DNS 48 Click search button, you can see an interface is shown as in Figure 4-1. Please select record playback mode, and then select start time, end time and channel. Then please click search button, you can see the corresponding files in the list. Select the file(s) you want to download and then click download button, system pops up a dialogue box shown as in Figure 4-2 , then you can specify file name and path to download the file(s) to your local pc. Click Ok to complete the download procedure. Figure 4-1 Search Main Interface 49 Figure 4-2 Save as Figure 4-3 Watermark Please refer to the following sheet for detailed information. Type Parameter Function Type Record Search general record, alarm record and motion detection record. Alarm Search alarm record. Motion Search motion detection record. Detection Local Search local record. Picture Search snapshot file. Card This function is not available in current device. Item Start time Set the file start time. End time Set the file end time. Channel Select the channel from the dropdown list. 50 Type Operation Parameter Search Playback Download type Download Open local record Function Click this button you can view the recorded file matched your requirements. Select the file first and then click playback button to view the video. Download by file: Select the file(s) and then click download button. Download by time: Download the recorded file(s) within your specified period. Select the file you need (multiple choices) and then click download button, you can see system pops up a dialogue box. Input the downloaded file name, specify the path and then click OK button. You can see system begins download and the download becomes stop button. There is a progress bar for your reference. Select local record to play. Watermark Please note, you need to go to chapter 3.2.2 Encode to enable watermark function first. Click watermark button, system pops up a dialogue box shown as in Figure 4-3. Default watermark character is DigitalCCTV. Click local file you can select the recorded file. Then you can click verify button to check file is original or not. Emphasize all You can draw a circle to check the selected file as important in case these files are overwritten. You can select the important file one by one, or you can check this option to select all files. During the playback process, you can see there are control buttons such as play, pause, stop. slow play and fast play in the play process bar. You can view current playback file channel name, time and data statistics. 51 Click alarm function, you can see an interface is shown as in Figure 5-1. Here you can set device alarm type and alarm sound setup. Figure 5-1 Alarm Please refer to the following sheet for detailed information. Type Parameter Function Alarm Video loss System alarms when video loss occurs. Type Motion detection System alarms when motion detection alarm occurs, Disk full System alarms when disk is full. Disk error System alarms when disk error occurs. Camera System alarms when camera is viciously masking. masking Encode alarm System alarms when peripheral device alarms. External alarm Alarm input device sends out alarm. Operation Listening alarm System notifies web when alarm occurs (you select from the above event type), and then web can notify user. Video When alarm occurs, system auto enables video monitor. This function only applies to video detection alarm (motion detection, video loss and camera masking). This function is not valid in external alarm mode. 52 Type Parameter Prompt Sound pop up Path Function Automatically pops up alarm dialogue box. System sends out alarm sound when alarm occurs. You can specify as you wish. Here you can specify alarm sound file. 53 Click about button, you can view current web client information. See Figure 6-1. Figure 6-1 54 Click log out button, system goes back to log in interface. See Figure 7-1. Figure 7-1 55 Please double click DDNS to go to the configuration interface. You can see an interface is shown as in Figure 8-1. Figure 8-1 y DDNS Type: You can select from the dropdown list. There are five options: No-IP, DynDNS, CN99, Private and Oray. y Server IP: You can use ping command to get server’s IP y Port: input server port here. y Domain Name: Get the domain name you get from your DDNS service provider. y User: Get the user name you get from your DDNS service provider. y Password: Enter corresponding password. Highlight the icon in front of Enable to enable the DDNS server configuration. 56 It’s a system of dynamic DNS service. If you do not have a Static IP address on the Internet, you need to have a dynamic IP. It is to say your IP address changes after a certain period of time. You can follow the steps listed below to display image on your device even your IP is dynamic. You need to use a DDNS service and create a domain name that is not necessarily direct use the IP address. After completed configuration in the device DDNS service can constantly inform the latest device’s connection IP, and modify its IP on the table of data from the server. Then we have a constant domain name in the Web browser, along with the HTTP port, send a request to identify the car IP of the domain name typed. The server will direct the domain name to the IP connection, thus allowing access to the device which does not have a fixed IP in the network. Note: It is important to note that to gain access to the device in a local network, it is necessary to achieve the redirect the port of your modem or router to your device. To receive domain name in the No-IP DDNS service, please follow the steps listed below. 1. Please visit www.no-ip.com; the page of No-IP appears as below. See Figure 8-2. Figure 8-2 2. Left click mouse on the “Create Account” button, account Information interface is shown as in Figure 8-3. 57 Figure 8-3 3. Fill in the requested fields and click I Accept button. Then you can get an email containing username and password. You can use this account to access the service. 4. Open the e-mail sent by trusted rmação No-IP and double-click the link that is below the phrase "To activate your account please click the following URL:" in the body of the email. See Figure 8-4. Figure 8-4 58 5. Now you can see an interface is shown as in Figure 8-5. You have successfully created an account. Figure 8-5 6. In Figure 8-5, click to sign and enter the email address and password you get earlier. Click “login” to sign up, you can see the welcome interface and configuration option of account. See Figure 8-6. You can highlight manage host item. Figure 8-6 7. The Manage Hosts interface is shown as in Figure 8-7. Click the Add Host button you can access the creation of a domain name. 59 Figure 8-7 8. In Figure 8-8, input corresponding host name in the filed. You can use this name to access device from an external network. In the field to the right of the name, select the desired area. This is your domain name for access to the device. Click “Create Host” button at the bottom of the page. Figure 8-8 9. Now you can see an interface is shown as in Figure 8-9. Here you can view domain name and the computer's current IP setup. If you already have a domain name equal to gurado trusted, you must define another name for the host. 60 Figure 8-9 10. Now you need to define the definition of the server's IP in IP-device able to access this service DDNS. To get DDNS service, you need to have a computer connected to the Internet on the same network with device. Then please type the command dynupdate. no ping-ip.com at the command prompt, Windows ®. The server's IP will be displayed on the screen. See Figure 8-10. Your device can use this IP to find the No-IP server. Figure 8-10 11. Please go to the device and access the MAIN MENU> SETTING> NETWORK> DDNS. Input server IP you get in the above step. Select the DDNS Type as No-IP DDNS and highlight the icon in front of Enable to enable the DDNS function. Now fill the fields as described below, and click OK to save current setup. • Server IP: Enter the IP noted in step 10. • Port: Enter the port 80. 61 • Domain Name: Enter the domain name created in step 8. • User: Enter your username (email address) created in step 3. • Password: Enter the password created in step 3. 12. Now you have completed device setup. Open Internet Explorer ® in another foreign network with Internet access, unlike the network where the device is connected to, you need to follow the steps listed below: 1. Enter the address into your browser: http://nome the field created in step 8. For example: http://vd16s480st.noip.biz 2. If the device HTTP port is 80, just type the domain name. Otherwise, enter in the browser address as: http://nome the field created in Step 8: port number of HTTP. For example: http://vd16s480st.no-ip.biz:9090 3. Press Enter. The system will ask install application webrec.cab control or not. Please click Yes to perform a successful connection. 4. If the page does not appear on the computer screen, you need to lower your system safety setup. From Tools> Internet Options> Security, select Internet and then click Custom Level, you can enable ActiveX controls. See Figure 8-11 . Then open your browser and re-enter the domain name of the device. Figure 8-11 62 Note: z This manual is for reference only. Slight difference may be found in the user interface. z All the designs and software here are subject to change without prior written notice. z If there is any uncertainty or controversy, please refer to the final explanation of us. z Please visit our website or contact your local retailer for more information. 63