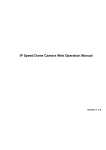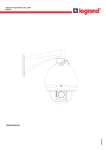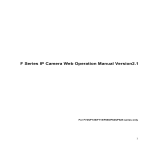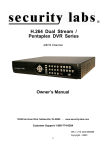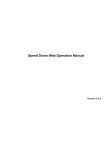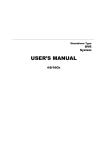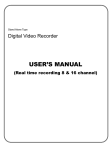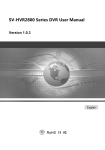Download user manual
Transcript
• IP Modular camera 3 MP 4 306 61 LE04749AA user manual Indice 1 Accessories ............................................................................................................................ 4 2 General Introduction................................................................................................................. 5 2.1 Overview .........................................................................................................................................................5 2.2 Feature .........................................................................................................................................................5 2.3 Specifications .........................................................................................................................................................6 3 Framework 3.1 Rear Panel 3.2 SidePanel 3.3 Front Panel ............................................................................................................................ 12 .........................................................................................................................................................12 .........................................................................................................................................................14 .........................................................................................................................................................14 4 Installation ............................................................................................................................ 15 4.1 Lens Installation . .................................................................................................................................................15 5 Quick Configuration Tool ......................................................................................................................... 18 5.1First Connection................................................................................................................................... 18 6 Connecting to a Device and Opening the Web Application.............................................................. 26 6.1PC Configuration.................................................................................................................................. 26 6.2Connection with the Search Tool...................................................................................................... 27 6.3Connection with Internet Explorer................................................................................................... 28 6.4Login ......................................................................................................................................... 28 7 Main Interface Introduction .................................................................................................................... 30 7.1 Log in ......................................................................................................................................... 30 7.2 Monitor Channel Menu Tree ........................................................................................................... 31 7.3 System Menu........................................................................................................................................ 32 7.4 Monitor Window Switch..................................................................................................................... 33 7.5 Preview Window Switch..................................................................................................................... 33 7.6 PTZ Control ......................................................................................................................................... 33 7.7 Color and More Setup......................................................................................................................... 33 2 8 Configure ............................................................................................................................ 35 8.1 System Information................................................................................................................................................35 8.2 System Configuration . ..........................................................................................................................................37 8.3 Advanced .........................................................................................................................................................53 8.4 Additional Function................................................................................................................................................59 9 Search ............................................................................................................................ 62 10 Alarm ............................................................................................................................ 64 11 About ............................................................................................................................ 65 12 Log out ............................................................................................................................ 66 Annex 1: No-IP DDNS..................................................................................................................................... 67 Annex 2: Using Google Chrome................................................................................................................... 73 Annex 3: Using Firefox . ................................................................................................................................. 75 Annex 4: Using IE8......................................................................................................................................... 77 Annex 5: Email Function................................................................................................................................ 80 Annex 6: Routers configuration................................................................................................................... 83 3 1 Accessories Name Qty IP Camera 1 C/CS adapter 1 Quick Start Guide 1 CD 1 12V power adapter 1 4 2 General Introduction 2.1 Overview This device integrates traditional camera and network video technology. It adopts audio video data collection, transmission and storage. It can connect to the network directly without any auxiliary device. This device uses standard H.264 video compression technology which maximally guarantees the video quality. It can be used alone or used in a network area. When it is used lonely, it can be connected to the network and used from a network client-end. 2.2 Features User Management Different user rights for each group, one user belongs to one group. The user right can not exceed the group right. Data Transmission Support cable network data transmission via Ethernet. Storage Function Support central server backup function in accordance with configuration and setup in alarm or schedule setting. Support record via Web and the recorded file are stored in the client-end PC. Support local SD card hot swap. Alarm Function Real-time respond to local alarm input and video detection as user pre-defined activation setup and exert audio prompt(allow user to pre-record audio file). Realize real-time video detect such as motion detect, camera masking and video loss. Network Monitor Supports one-channel audio/video data transmit to network terminal Max supports 10 connections. Adopt the following audio and video transmission protocol: HTTP, TCP, UDP, MULTICAST, RTP/RTCP and etc. Support web access, widely used in WAN. Network Management Configuration and management via Ethernet. Support device management via web. Support various network protocols. Peripheral Equipment Support peripheral equipment connection via the RS232 port. Support serial port (RS232/RS485) transparent data transmission. Power PoE Assistant Function External power adapter. Support DC 12V/AC 24V power supply. Support Power over Ethernet (PoE). Conform to the IEEE802.3af standard. Connect the device to the switch or the router that supports PoE function to realize the network power supply. To guarantee proper performance, make sure the power source can supply at least 10W power. Day/Night mode auto switch (ICR switch.) Support system resource information and running status real-time display. Support log function. 5 2.3 Specifications 2.3.1 Performance Please refer to the following sheet for IPC performance specification. Model Parameter System Main Processor OS System resources Support real-time network, local record, and remote operation at the same time. System status SD card status, bit stream statistics, log ,software version ,online user Image Sensor 1/2.7-inch CMOS 3 Mega Pixels SONY Exmor. Auto iris Gain Control White Balance Video parameter Embedded LINUX Remote operation interface such as WEB or VMS. Day/Night Mode Electronic Shutter Video Compression Standard Video Frame Rate Video Bit Rate 2048 (H) *1536 (V) Mecanichal IR-CUT filter. Yes Fixed/Auto Manual/Auto Manual/Auto (It ranges from 1/50 to 1/10000) H.264 PAL: Main stream (2048*1536@15fps) extra stream,(D1@12fps) Main stream (1920*1080@25fps) extra stream (D1@12fps) 160k~8Mbps. Support customized setup. Video Flip Does not support mirror. Support flip function. Video Quality 1~6 level (The 6th level has the highest quality) Snapshot Max 1f/s snapshot. File extension is JPEG Privacy Mask Each channel supports max 4 privacy zones Video Setup Support parameter setup such as brightness, contrast, etc. Video information Lens Interface Audio Input Audio TI Da vinci high performance DSP User Interface Pixel Channel title, time title, video loss, motion detect, privacy mask. C/CS (adapter provided). 3,5 mm Jack in. Audio Output 3,5 mm Jack out. Audio Bit Rate 8 kbps. Audio Compression Standard Video Ref. 4 360 61 G711a/G711u/PCM. Motion Detect 396 (18*22) detection zones: sensitivity level ranges from 1 to 6 (the 6th level has the highest sensitivity). Activation event, alarm device, audio/video storage, image snapshot, log, email SMTP function and etc. Video Loss Activation event, alarm device, audio/video storage, image snapshot, log, email SMTP function and etc. Privacy mask Sensitivity level ranges from 1 to 6. Each sensitivity level is the percentage of the privacy mask zone. Activation event, alarm device, audio/video storage, image snapshot, log, email SMTP function and etc. 6 Model Parameter General Parameter AUX Interface Network Record and Backup Alarm Input Record Priority Record Search Mode Local Storage Storage Management Ref. 4 360 61 2-channel input 1-channel output (NO-NC). Manual>Alarm >Motion detect>Schedule. Support local data search via time/date, event type (alarm, motion detect, external alarm) and file type (record/image). Support local SD card hot swap. Support display local storage status. Network Protocol HTTP, TCP/IP, ICMP, RTSP, RTP, UDP, RTCP, SMTP, FTP, DHCP, DNS, DDNS, PPPoE. Remote Operation Monitor, playback, system setup, file download, log information, maintenance , upgrade, etc. Video Output Network Interface Power Power Consumption Analog video output BNC port. 10/100 Base-T Ethernet. Support AC24V/DC12V power. Support PoE. <10W. Working Temperature -10 ~ +55°C. Working Humidify 10% ~ 90%. Dimensions Weight 70 * 63.2 * 149.5 mm. 650 g. 7 2.3.2 Factory Default Setup Please refer to the following sheet for factory default setup information. Function configuration type General Setup Main stream Encode Setup Extra stream Item Name Default setup Date format Y-M-D DST Disable by default Date separator ‘_’ Time format 24H Language English When HDD is full Overwrite Record duration 8 min Device No. 8 Video type PAL Channel Channel01 Compression H.264 Enable audio and video General bit stream Main stream Resolution 1080P Frame rate 25 Bit stream control VBR Bit stream value 8192 I frame interval control 50 Extension stream Main stream Audio/Video enable Disable audio and video Resolution D1 Frame rate 25 Bit stream control CBR Bit stream value 2048 I frame interval control 50 Image color Brightness: 50 Contrast: 50 Saturation: 50 Hue: 50 Watermark Enable Stream type: All Type: Character Character: Digital CCTV Privacy Mask Never Time title Enable. OSD transparent (read-only):0 Channel title Enable. OSD transparent (read-only):0 Channel Ch01 Pre-record 1 second Schedule setup Time Setup 8 Start time 0:00:00 End-time 23:59:59 Record Period 1 : Enable motion detection/ alarm Function configuration type Record setup Item Name Default setup Snapshot Time Setup Week COM Setup Network setup Alarm setup Period 1 : Enable motion detection/ alarm Sunday Option COM01 Function Console Data bit 8 Stop bit 1 Baud rate 115200 Parity None Ethernet Port 01 DHCP Disable IP address 192.168.1.108 Subnet mask 255.255.0.0 Gateway 192.168.0.1 Device name Device factory default name TCP port 37777 HTTP port 80 UDP port 37778 Max connection 4 Network transmission QoS Disable Remote host Multiple broadcast group IP address 239.255.42.42 Port 36666 Email setup Disable Multiple DDNs Disable NAS setup Disable NTP setup Disable Alarm server Disable Event type Local alarm Alarm input Input 01, disable Type Normal open Period Setup Period: Start time 0:00:00 End time:23:59:59 Period 1:enable Week: Sunday Anti-dither 0 second Alarm output Disable Alarm latch 10 seconds Record channel 1, enable Record latch 10 seconds Send email Enable PTZ activation Disable Event type: never Address: 0 Capture Disable 9 Function configuration type Video detection PTZ Setup Default and Backup Item Name Default setup Event type Motion detection Channel Ch01, Disable Sensitivity 3 Time period setup Period: Start time 0:00:00 End time:23:59:59 Period 1:enable Week: Sunday Anti-dither 5 seconds Alarm output Disable Alarm latch 10 seconds Record channel Disable Record latch 10 seconds Send email Disable PTZ activation Event type: Never Address: 0 Disable Capture Disable Channel Ch01 Protocol DH-SD1 Address 1 Baud rate 9600 Data bit 8 Stop bit 1 Parity None All Disable General Disable Encode Disable Schedule Disable RS232 Disable Network Disable Alarm Disable Video detection Disable Maintain Disable Camera Disable Channel No. Disable Abnormity Advanced Even Type No disk, Disable Alarm Output Disable Alarm Latch 10 seconds Send email Disable admin/admin (reusable) 888888/888888(reusable) 666666/666666(reusable) default User account Snapshot Channel 10 Ch01 Function configuration type Item Name Snapshot Advanced Auto maintain Camera config Auto Registration DNS Setup Default setup Snapshot mode Snapshot_Timing Frame rate 1f/s Resolution 1080P Quality 80% Auto reboot 2.00 each day Auto delete old files Never Channel 1 Exposure Mode Auto Night Vision Auto Backlight Compensation N/A Auto Iris On Scene Mode Auto Signal Type Inside Mirror N/A Rotate Support SN 1 IP 0.0.0.0 Port 7000 DNS 8.8.8.8 Alternative DNS 8.8.8.8 11 3 Framework 3.1 Rear Panel The rear panel is shown as below. Refer to the following sheet for detailed information. Interface Name Connector VIDEO OUT Video output port AC 24V/ DC 12V Power port STATUS Indicatin Light BNC Output analog video signal. Power port. Input 12V DC or 24V AC. Red light System boot up: red light is on Safe mode: red light flashes System upgrades: red light flashes System resets: red light flashes. Green light Normal working status: green light is on. Display record status: if recording green light flashes. Yellow light Wireless data transmission: yellow light flashes. Detect the wireless device: yellow light is on. Current series does not support this function right now. 3G/WIFI port IN Function Alarm input port I/O port Alarm input port 1. Receive the signal from external alarm device. Alarm output port. Send alarm signal to alarm device. NO: Normal open alarm output port. C: Alarm output common port. NO C 1-ch alarm output G GND A RS485 port RS485- port. B RS485 port RS485+port. Alarm input ground port. 12 Interface Name RX Connector RS232 port Function RS232 RX port (receive). TX RS232 TX port (send). G GND NA C D/N Switch Port RS232 Ground port. Connect this port to manage ICR switch external input. Restore factory default setup. When system is running normally (power indication light is red), press the RESET button for at least 5 s, system will restore factory default setup. RESET RESET button AUDIO OUT Audio output port Audio output 3.5mm Jack port. Output audio port. AUDIO IN Audio input port Audio input 3.5mm Jack port. Input audio port. LAN Network port Ethernet port SD Connect standard Ethernet cable. Support PoE function. Connect SD card. Note: When you install the SD card: make sure current card is not in write mode then you can install it to the camera. When you remove the SD card: make sure current card is not in write mode. Otherwise it may result in data loss or card damage. Before hot swap, please stop record operation. SD card port Make sure the device is securely connected to earth. GND 13 3.2 Side Panel The side panel is shown as below. 3.3 Front panel The front panel is shown as below. 14 4 Installation 4.1 Lens Installation 4.1.1 Install Auto iris Lens Follow the steps listed below for auto iris lens installation. 1- Remove the sensor protection cap of the device, and then line up the lens to the proper installation position. Turn clockwise until the lens is fixed firmly. 2- Insert the lens cable socket to the auto lens connector in the side panel. 3- When it is ∞, you can turn the adjust screw to adjust the focus circle to adjust the focal distance. 4.1.2 Install Manual Lens Install C type lens - Remove the sensor protection cap; use the cross-head screwdriver to remove the screw near the focal circle. - Turn counter clockwise to move the focal circle out for several millimeters. - Focus manually. - Use the cross-head screwdriver to fix the screw back firmly. Secure the focal circle. - Install the C/CS adapter to the camera. - Line up lens to the proper installation. Turn clockwise to fix the lens firmly. Install CS type lens - - - Remove the sensor protection cap; use the cross-head screwdriver to remove the screw near the focal circle. Turn counter clockwise to move the focal circle to the end and now you can focus manually. Use the cross-head screwdriver to fix the screw back firmly. Secure the focal circle. Line up lens to the proper installation. Turn clockwise to fix the lens firmly. 15 4.1.3 Remove Lens Follow the steps listed below to remove lens. 1- Turn the lens counter clockwise and then remove it from the camera. 2- Unplug the auto lens cable socket from the auto lens connector. 3- If there is no lens, put the sensor protection cap back to protect the sensor. 4.1.4 SD Card Installation Follow the steps listed below to install SD card. 1- Use the screwdriver to loosen the SD card protection screw in the rear panel, and remove the SD card protection cap from the camera. 2- Install the SD card to the camera according to the proper installation position. 3- Put the SD card protection cap back. 4- Use the screwdriver to fix the SD card protection cap screw firmly to secure the SD card protection cap in the camera. 16 4.1.5 Remove SD card Follow the steps listed below to remove SD card. 1- Use the screwdriver to loosen the screw of SD card protection cap in the rear panel. Remove the cap from the camera. 2- Follow the SD card direction to remove the SD card. 3- Insert the SD card protection cap. 4- Use the screwdriver to fix the screw to secure the protection cap. 4.1.6 I/O Port 1 2 1 Install Cable Follow the steps listed below to install the cable. - Use the small slotted screwdriver to press the corresponding button of cable groove. - Insert the cable into the groove and then release the screwdriver. 2 Remove Cable Follow the steps listed below to remove the cable. - Use the small slotted screwdriver to press the corresponding button of cable groove. - Remove the cable out of the groove and then release the screwdriver. 17 5 Quick Configuration Tool The quick configuration tool allows you to search for a device's IP address, even if it is in another segment (cameras, DVR, NVR, encoders and decoders) and to modify it. The configuration tool is available on the CD supplied with the product. It also allows the software to be upgraded or certain parameters to be modified. This tool is used to connect to devices with an IP address in the same segment only. 5.1. First Connection 5. 1.1 C onnection with the configuration tool (to change the IP address or upgrade a device's internal software) To open the software, double click the "ConfigTool.exe" icon on the CD supplied with the product. To search for devices connected to the network: - Click the "Refresh" button; the tool will search for devices connected to the network and display it in the form of a list. 1 2 3 4 5 6 7 8 Description 1 Number 2 Device IP address 3 Device TCP port 4 Device subnet mask 5 Device default gateway 6 Device MAC address 7 Refresh the list 8 Access to the camera's network configuration menu 9 Disconnection from the camera's network configuration menu 18 9 To connect to a device and open the web application: - Highlight it (single click in the list). - Right click the highlighted line. - Click on "Open Device Web". - The following web page opens: If the connection fails: - either the camera does not have an IP address in the same segment as the PC (see chapter 5.1.2 to change it), - or the Internet Explorer security parameters are not set correctly (see chapter 6 to change them). 19 5. 1.2 C onnection with the configuration tool (to change the IP address or upgrade a device’s internal software) To search for devices connected to the network: - Click the «Refresh» button; the tool will search for devices connected to the network and display them in the form of a list (see chapter 5.1.1 for details of the interface). To connect to a device: - Highlight it (single click in the list). - Click on button 8 (or double click on the highlighted line). - The following window opens: Function Note IP address Device IP address User name Device user name Password Device password Port Device TCP port Login Connection Cancel Cancel Click "Login" once the information has been entered. If the following screen appears, this means that the device address is not in the same IP addresses segment as the PC on which the configuration tool is currently running. It will therefore not be possible to connect. - Manually modify the IP address by entering the desired new address. - Click OK to save the new address in the device. 20 - Restart the procedure. The following window should open: - Click Login to access the parameter modifications. Function Enable DHCP IP address Subnet mask Gateway MAC address Save Return Note Enable or disable the DHCP function Device IP address Device subnet mask Device default gateway Device MAC address Save Return to the search interface 21 5.1.3 PPPoE Select "PPPoE" on the right-hand side of the interface: Function Enable PPPOE Note Enable or disable the PPPoE function User name PPPOE user name Password PPPOE password IP address Device IP address in the WAN Save Return Save Return to the search interface - Click the "System Information" tab on the right. 22 5.1.4 System Select "System Information" on the right-hand side of the interface. Function SN Software version Device name Synchronization with PC Note Device serial number Device software version Model name Synchronisation of the device date and time with the date and time on the PC. Click "Sync" to synchronise, then "Save" to save the date and time. PC date PC date PC time PC time Manual Setup Manual setup of the device date and time. Enter the desired date and time. Click "Sync" to synchronise, then "Save" to save the date and time. Date Date Time Time Sync Synchronise Save Save Return Return to the search interface - By way of example, enter a camera name in the "Device Name" field. - Check that “Synchronization with PC” is selected, so that the date and time are synchronised with the PC. - Check that the date and time are correct. If not, click “Sync(S)”. 23 5.1.5 System Upgrade Select "System Upgrade" on the right-hand side of the interface. Function Upgrade file/Open Current progress/Upgrade Return Note Click here to select the upgrade file. Click here to start the upgrade procedure. Return to search interface Steps for updating the device's internal software - Click on the "Open" button and select the *.bin internal software file. - When the file has been added, click the "Upgrade" button; the file is then transmitted to the device. 24 - Once the file has been transferred, the device upgrades automatically. - Once the device has been upgraded, the following dialogue box opens: - Click OK to finish the procedure. 25 6 Connecting to a Device and Opening the Web Application 6.1 PC Configuration This device supports Web access and management via PC. Web includes several modules including monitor channel list, record search, alarm setup, system configuration, PTZ control, monitor window, etc. The system pops up warning information to ask whether you wish to install the control webrec.cab or not. Click OK; the system can automatically install the control. When the system is upgrading, it can overwrite the previous Web application too. If you cannot download the ActiveX file, check whether you have installed the plug-in to disable the control download. Alternatively you can lower the IE security level. 26 6.2 Connection with the Search Tool To open the software, double click the "ConfigTool.exe" icon on the CD supplied with the product. To search for devices connected to the network: - Click the "Refresh" button; the tool will search for devices connected to the network and display them in the form of a list. - Highlight the device required (single click in the list). - Right click the highlighted line. Web". - Click on "Open Device - The following web page opens: 27 6.3 Connection with Internet Explorer IP camera factory default setup: - IP address: 192.168.1.108. - User name: admin - Password: admin Open Internet Explorer (IE) and enter your camera IP address in the address bar. For example, if your camera IP is 192.168.1.108, then enter http://192.168.1.108 in the IE address bar. Input your IP address here Note: If the connection fails: - either the camera does not have an IP address in the same segment as the PC (see chapter 5.1.1 to change it), - or the Internet Explorer security parameters are not set correctly (see chapter 6.1 to change them). 6.4 Login - Enter your user name and password. (Default factory name is admin and password is admin.) The login type includes: TCP/UDP/Multicast (depending on the device). 28 After you log in, the main window appears: Note: Use IE compatibility mode if you are using IE8 or above. See the detailed user guide for the Web interface. 29 7 Main Interface Introduction 7.1 Log in Input user name and password (default is admin/admin). After you logged in, IP Camera web main interface appears: 2 3 1 4 5 6 There are six sections: - Section 1: Monitor channel menu tree. - Section 2: System menu. - Section 3: PTZ control. - Section 4: Video setup and other setup. - Section 5: Preview window. - Section 6: Monitor window switch. 30 7.2 Monitor Channel Menu Tree The monitor channel menu tree is shown below. Refer to the following sheet for detailed information. Parameter Function CAM 1 Monitor channel 1 IP Camera supports main stream and extra stream. - Main stream: In normal network width environment, main stream can record video and audio and realize network monitor. - Extra stream: If network width is not sufficient, you can use extra stream to realize network monitor. Note the extra stream resolution shall be less than main stream resolution. Open all /Close all Click this button to open all video channels. Once all video channels are open, this button becomes “Close all”. Start dialog Click this button to enable audio talk. Audio compression type: G.711a (default), PCM, etc. Local play Click this button to select recorded file into the local PC to play it in the web interface. Refresh Click this button to refresh monitor channel name. 7.2.1 Live Monitoring Left click on camera name to view real-time video, the monitor is show below. 1 2 3 5 6 789A 4 B 31 Refer to the following sheet for monitor window parameter information. SN Parameter Function 1-4 Display - 1: Device IP address. device - 2: Channel number. information - 3: Bit stream. - 4: Stream decode type. - S1: Overlay. - S2: Off stream. - S3:GD1 - H1: Overlay - H2: off stream decoding from the display card. 5 Digital zoom 6 Change Resize or switch to full screen mode. show mode 7 Local record Click this button to begin local recording. The recorded file is saved by default to folder: C:\RecordDownload. 8 Capture picture Click this button to snapshot. Images are memorized in folder: C:\ Picture download (default). 9 Audio Turn on or off audio. 10 Close video Close video in current window. 11 Channel number Current view channel number. Click this button and then left drag the mouse in the zone to zoom in. Right click mouse system restores original status. 7.2.2 Playback Click local play to open recorder. The playback bar is shown below: 1 2 3 4 5 6 1- Playback process control 2- Play 3- Pause 4- Stop 5- Slow play 6- Fast play Once you selected window is in real-time monitor mode, system automatically switches to playback the video by default. 7.3 System Menu For detailed information refer to: - Chapter 8 : Configuration, - Chapter 9 : Search, - Chapter 10 : Alarm, - Chapter 11: About, - Chapter 12 : Log out. 32 7.4 Monitor Window Switch The device support only 1-window and full-screen display mode. Video quality adjustment button. Displays the original image size in the webpage. 7.5 Preview Window Switch The device do not support this function. 7.6 PTZ Control The device do not support PTZ control function. 7.7 Color and More Setup Color setup Refer to the following sheet for detailed information. Parameter Function Adjust monitor video brightness. Video setup Adjust monitor video contrast ness. Adjust monitor video saturation. Adjust monitor video hue. 33 All the operations here apply to web display only. Go to chapter 8.2.2 System configuration->Encode setup->color setting to adjust corresponding system items. More Setup Refer to the following sheet for detailed information. Parameter More Function Picture Path System pops up an interface to modify path. Record Path System pops up an interface to modify path. Reboot System pops up a dialogue box, click OK button to reboot device. 34 8 Configure See chapter 7.3 to see how to access to the configuration menu». 8.1 System Information 8.1.1 Version Information View device hardware feature and software version information. 8.1.2 HDD information View local storage status and network status including free capacity and total capacity. 35 8.1.3 Log View system log. Refer to the following sheet for log parameter information. Parameter Function Type Log types include: system operation, configuration operation, data management, alarm event, record operation, user management, log clear and file operation. Search Select log type from the drop down list and then click search button to view the list. Clear Click this button to delete all displayed log files. System does not support clear by type. Backup Click this button to backup log files. To export logs, click backup button, the following interface appears: 36 8.2 System Configuration Please click save button to save your setup before exiting each section. 8.2.1 General Setup Set system time, record length, video format, etc. 37 Refer to the following sheet for detailed information. Parameter Function System Time Modify system time. Click “Save” button after your completed modification Sync PC Click this button to save the system time as your PC current time Data Format Select data format from the dropdown list. Data Separator Select separator such as – or /. Time Format Two options: 24-H and 12-H. DST Set day night save time begin time and end time. Language Select the language from the dropdown list. Device needs to reboot to get the modification activated. HDD Full Two options: stop recording or overwrite the previous files when HDD is full. Pack Duration Select recorded file size. Device No When you are using one remote control to manage multiple devices, you can give a serial numbers to the devices. This device does not support this function. Video Standard Display video standard such as PAL. 8.2.2 Encode 38 Refer to the following sheet for detailed information. Parameter Function Channel Select a monitor channel. Channel Name Display current channel name. You can modify it . Compression H.264 Main Stream It includes general stream, motion stream and alarm stream. Select different encode frame rates form different recorded events. For example, use high frame rate to record important events, record scheduled event in lower frame rate and set different frame rates for motion detection record and alarm record. Extra Stream Select extra stream to enable the extension stream to monitor. Audio/Video Main stream: Recorded file only contains video by default. Check the audio box here to enable audio function. Extra stream: Recorded file only contains video by default. Check the audio box here to enable audio function. Resolution There are multiple resolutions. Select from the dropdown list. For each resolution, the recommended bit stream value is different. Frame Rate The frame rate may vary due to different resolutions. When the resolution type is 3M, 1-15f/s. For other resolutions 1-25f/s. Bit Rate Type There are two options: VBR and CBR. Quality The value ranges from 1 to 6. The level 6 is the best video quality. This setting is available only with VBR bit rate Bit Rate In CBR, the bit rate here is the max value. In dynamic video, system needs to low frame rate or video quality to guarantee the value. The value is null in VBR mode. Refer to recommend bit rate for the detailed information. . Recommended Bit Recommended bit rate value according to the resolution and frame rate set. I Frame Set the P frame amount between two I frames. The value ranges from 1 to 150. Default value is 50. Recommended value is frame rate *2. Color Setting Set video brightness, contrast, hue, saturation and gain. The value ranges from 0 to 100. Watermark Select watermark bit stream, watermark mode and watermark character. Default character is Digital CCTV. Cover area (privacy mask) Set privacy masks. System max supports 8 privacy mask zones. Time Title Enable this function to overlay time information in video window. OSD transparent value ranges from 0 to 255. 0 means complete transparent. Use the mouse to drag the time tile position. Channel Title You can enable this function to overlay channel information in video window. OSD transparent value ranges from 0 to 255. 0 means complete transparent. Use the mouse to drag the channel tile position. Save Click save button after complete setup for one item, or complete the whole setups and then click save button. Refresh Click this button to get device latest configuration information. 39 Click watermark button to open interface as below: 8.2.3 Schedule Set differents periods for various days. There are max six periods in one day. 40 Refer to the following sheet for detailed information. Parameter Function Channel Select a channel first. Pre-record Input pre-record value here. System can record the three to five seconds video before activating the record operation into the file. (Depends on data size). Storage System support record/snapshot file local storage mode only. • • Setup • • Click set button, to go to the corresponding setup interface. Set schedule period and select corresponding record or snapshot type: motion detection/snapshot, and alarm/snapshot. System does not support schedule/snapshot function, Select date (Current setup applies to current day by default. Select all to apply the setup to the whole week.) After complete setup, go back and click save to save current time period setup. Save Click save button after complete setup for one channel, or complete the whole setup and click save button. Refresh Click this button to get device latest configuration information. Note : System does not support regular recording on SD card. 8.2.4 RS232 l 41 Refer to the following sheet for detailed information Parameter RS232 Function There is only one option COM 01, corresponding to RS232 Console is for debug. Control keyboard: Switch between RS232 and control keyboard. Network keyboard: COM control protocol. You can use network keyboard to control IPC via COM. Function Transparent COM: Network user can communicate with RS232 COM device. Alarm box: not used. COM_GPS: not used. COM_RADAR: not used. Data Bit The value ranges from 5 to 8. Stop Bit There are two options: 1/2. Baud Bit You can select corresponding baud bit here. Parity There are five options: none/odd /even/mark/space. 8.2.5 Network Network interface 42 Refer to the following sheet for detailed information Parameter Function Ethernet Select the network card first. Port 1 is the ethernet port. Port 2 is the wireless port (if available). DHCP Dynamically get IP address. Get the device IP adress from the server if this function is enabled. Device Name Device ID in the network. TCP Port Default value is 37777. HTTP Port Default value is 80. UDP Port Default value is 37778. DNS Alternative DNS Manually set IP address of DNS. You need to enable this function if you are inputting the domain name in some items. Otherwise the system can not parse the domain name. Max Connection Simultaneously, network users max amount. The value ranges from 1 to 10. Network transmission QoS Set the priority between fluency and video quality or self-adaptive. System can automatically adjust the bit stream or lower the resolution according to the network bandwidth. Advance interface Parameter Function Multiple cast group - Set MULTICAST address and port. - Enable function. - Current series IPC does not support this function right now. PPPOE - Input the PPPoE user name and password you get from the IPS (internet service provider) and enable PPPoE function. Save current setup and reboot the device to get the setup activated. - Device connects to the internet via PPPoE after reboot. Get the IP address in the WAN from the IP address column. Remote Host 43 Email Interface Please refer to the following sheet for detailed information. Parameter Function SMTP Server Input server address and then enable this function. Port Default value is 25. Modify it if necessary. User Name Sender email account user name. Password Sender email account password. Sender Sender email address. Subject Input email subject here. Address Input receiver email address here. Max three addresses. 44 DDNS interface Refer to the Annex 1 for NO-IP DDNS setup information. Refer to the following sheet for detailed information. Parameter Function Server Type Select DDNS protocol from the dropdown list and then enable DDNS function. The private DDNS protocol means you use your self-defined private protocol to realize DDNS function. Server IP DDNS server IP address. Server Port DDNS server port. Domain Name Self-defined domain name. User User name you input to log in the server. Password Password you input to log in the server. Interval Device sends out alive signal to the server regularly. Set interval value between the device and DDNS server here. NAS interface This device does not support this function. 45 NTP interface Realize network time synchronization. Enable current function and input server IP, port number, time zone and time. Refer to the following sheet for detail information. Parameter Function Enable Enable NTP function or not. Server IP Server IP address Port Server port. Time Zone Device current time zone. Update Interval Time update interval value. 46 IP Filter interface Enable IP filter function so that some specified IP user can or not access the device. You can not set white list and black list function at the same time. 47 8.2.6 Alarm 48 Parameter Function Event Type It includes local alarm/network alarm. - Local alarm: Device detects alarm from input port. - Network: Device detects alarm from network. Alarm in Select corresponding alarm channel. Enable Check to enable the alarm function. Type There are two options: normal open and normal close. NO becomes activated in low voltage, NC becomes activated in high voltage.. Period - Alarm record function becomes activated in the specified periods. - There are six periods in one day. Enable corresponding period. - Select date or whole week. - Click OK button, system goes back to alarm setup interface, please click save button to exit. Anti-dither System only memoryze one alarm during the period set here (0 to 600 s) Normal Out Select alarm output port so that system can activate corresponding alarm device when alarm occurs. Alarm Latch System delay the alarm output for specified time after alarm end (from 10 seconds to 300 seconds). Record Channel System auto activates current channel to record once alarm occurs (working with alarm activation function). Note current device shall be in auto record mode (Chapter 8.2.3 Schedule). Record Latch System can delay the record for specified time after alarm ended. The value ranges from 10s to 300s. Email Check to enable email function. System can send email when alarm occurs and ends. Tour This function is not available in current device. PTZ activation The system can go to a preset when alarme occurs (only for IP speed dome). Capture Input capture channel number so that system can backusnapshot file to the SD card or send to the specified email box when alarm occurs. Copy It is a shortcut menu button. You can copy current channel setup to one or more (all) channels. Save You can click save button after you complete setup for one channel, or you can complete the whole setups and then click save button. Refresh Click this button to get device latest configuration information. 49 8.2.7 Detect The dark blue squares correspond to a zone with active detection. 50 Refer to the following sheet for detailed information. Parameter Function Event Type There are three types: Motion detection/Video loss/Camera Masking. Channel Select channel name from the dropdown list. Enable Check to enable motion detection function. Sensitivity There are six levels. The level 6 has the highest sensitivity. Region - Region: after you select motion detection type, click this button to set motion detection zone. There are PAL 22X18/NTSC 22X15 zones. Double right click mouse you can go to full-screen display mode. Remember clicking OK button to save your motion detection zone setup. Period - Motion detection function becomes activated in the specified periods. - There are six periods in one day. Enable corresponding period. - Select date or whole week. - Click OK button, system goes back to motion detection interface. Click save button to exit. Anti-dither System only memorizes one event during the anti-dither period. The value ranges from 0s to 15s.. Normal out - There is 1-channel alarm output. - Corresponding to motion detection alarm output port. - Enable alarm activation function. You need to select alarm output port so that system can activate corresponding alarm device when alarm occurs.. Alarm Latch System can delay the alarm output for specified time after alarm end. The value ranges from 10 seconds to 300 seconds. Record Channel System auto activates motion detection channel to record once alarm occurs (works with motion detection function). Note you need to go to chapter 8.2.3 Schedule to set motion detection record period and go to chapter 8.3.3 Record to set current period as auto record. Record Latch System can delay the record for specified time after alarm ended. The value ranges from 10 seconds to 300 seconds.. Email Send email when alarm occurs and ends. PTZ activation Set PTZ movement when alarm occurs. Such as go to preset x when there is an alarm. Capture Input capture channel number so that system can backup motion detection snapshot file. Save Click save button after complete setup for one channel, or complete the whole setups and click save button. Refresh Click this button to get device latest configuration information. 51 8.2.8 Default & Backup Default: Restore factory default setup. Select corresponding items. Backup: Export current configuration to local PC or import configuration from current PC. System can’t restore some information such as network IP address. Refer to the following sheet for detailed information. Parameter Function Select All Restore factory default setup. Export Configuration Export system configuration to local PC. Import Configuration Import configuration from PC to the system. 52 8.3 Advanced 8.3.1 HDD Management HDD management includes net storage management and local storage management. Select the storage device first and then the items on your right become valid. Check the corresponding item here. Click the Execute the button; system needs to reboot to activate current setup. Refer to the following sheet for detailed information. Parameter Function Format Clear data in the disk Read/write Set current disk as read/write Read only Set current disk as read. Hot swap This function allows to hot swap the disk when the device is working. This function will not result in disk malfunction. Execute Click this button to save disk current status. 53 8.3.2 Alarm I/O Refer to the following sheet for detailed information. Parameter Function Alarm output There is only one output channel. Please click the button 1. Trigger Enable/disable alarm output device. Refresh Search alarm output status. 54 8.3.3 Record Refer to the following sheet for detailed information. Parameter Function Auto System enables auto record function as set in record schedule setup. Manual Not available. Stop Stop current channel record, no matter what period applied in the record schedule setup. 55 8.3.4 Account Add, remove user or modify password. Note : Reusable means that the account can be use for different login at the same time. 8.3.5 Auto Maintenance Select auto reboot and auto delete old files interval. 56 8.3.6 Snapshot Refer to the following sheet for detailed information. Parameter Function Channel Monitor channel. Snapshot mode Two modes: Timing and activation. Frame rate Select from the dropdown list. The value ranges from 1f/s to 8f/s. Resolution Select from the dropdown list. The resolution may vary due to different series. Quality Select from the dropdown list. Here is for you to set video quality. 57 8.3.7 Abnormity Refer to the following sheet for detailed information. Parameter Function Event Type - The abnormal events include: no disk, no space, disk error, net error, offline, IP conflict. - XXXX Space Alarm: Set the minimum percentage value here. The device can alarm when capacity is not sufficient. - Check enable this function. Normal Out Corresponding alarm output channel when alarm occurs, there is one channel. Record channel System auto activates channel to record once alarm occurs (for offline type only). Please note you need to go to chapter 8.3.3 record to set current period as auto record. Latch The alarm output can delay for the specified time after alarm stops. The value ranges from 10s to 300s Send email System send email to alarm the specified user. This function is invalid when network is offline or IP conflict occurs. 58 8.4 Additional Function 8.4.1 Configure Set camera property parameter. The following interface may vary regarding different devices. Refer to the following sheet for detailed information. Parameter Function Channel Monitor channel 1 Exposure Mode There are two modes: Auto exposure (AE) and Manual exposure (ME). There are some ME time ranges from 1/50 to 1/10000. It supports customized setup too (may be different depending of the device). Day/Night Mode IPC day night mode switch. There are three options: color-off/color-on/auto (may be different depending of the device). Signal Standard Video input mode: internal input. Flip It is to switch video up and bottom. 59 8.4.2 Auto Register Refer to the following sheet for detailed information. Parameter Function Enable Enable auto register function. No. Device management server number. IP Device management server IP address. Port Server port number. Device ID Device ID in the device management server. 60 8.4.3 Talk Encode Set audio compression bit rate. It includes PCM, G711a, G711u. 61 9 Search See chapter 7.3 to see how to access to the configuration menu». Click search button, the following interface appears:` Select record playback mode, and then select start time, end time and channel. Click search button, the corresponding files in the list appears. Select the file(s) to download and click download button, system pops up a dialogue box. Specify file name and path to download the file(s) to PC. Click Ok to complete the download procedure. Refer to the following sheet for detailed information. Type Type Item Operation Parameter Function Record Search general record, alarm record and motion detection record. Alarm Search alarm record. Motion Detection Search motion detection record. Local Search local record. Picture Search snapshot file. Card This function is not available in current device. Start time Set the file start time. End time Set the file end time. Channel Select the channel from the dropdown list. Search Click this button you can view the recorded file matched your requirements. Playback Select the file first and then click playback button to view the video. 62 Type Multiplechannel playback Parameter Function Download type Download by file: Select the file(s) and then click download button. Download by time: Download the recorded file(s) during specified period. Download Select the file needed (multiple choices) and click download button, system pops up a dialogue box. Input the downloaded file name, specify the path and then click OK button. System begins download and the download button becomes stop button. There is a progress bar. Open local record Select local record to play. Watermark Note : Go to chapter 8.2.2 Encode to enable watermark function first. Click watermark button, system pops up a dialogue box. Default watermark character is DigitalCCTV. Click local file you can select the recorded file. Then click verify button to check file is original or not. System supports playback one file in several monitor channels. During the playback process, there are control buttons such as play, pause, stop. slow play and fast play in the play process bar. 63 10 Alarm See chapter 7.3 to see how to access to the configuration menu». Click alarm function, the folowing interface appears. Set device alarm type and alarm sound setup. . Refer to the following sheet for detailed information. Type Alarm Type Operation Parameter Function Video loss System alarms when video loss occurs. Motion Detection System alarms when motion detection alarm occurs, Disk full System alarms when disk is full. Disk error System alarms when disk error occurs. Camera masking System alarms when camera is deliberately masking. Encode alarm System alarms when encode module alarms. External alarm Alarm input device sends out alarm. Listening alarm Check to activate live alarm notification. Video Check to activate pop up video when alarm occurs (listening alarm loss to be activated (listening alarm has be activated). Prompt Automatically pops up alarm dialogue box (listening alarm has be activated). Sound pop up System sends out alarm sound when alarm occurs. Path Specify alarm sound file. 64 11 About See chapter 7.3 to see how to access to the configuration menu». View current web client information. 65 12 Log out See chapter 7.3 to see how to access to the configuration menu». System goes back to log in interface. 66 Annex 1: No-IP DDNS If you do not have a Static IP address on the Internet, you need to have a dynamic IP. Because your IP address changes after a certain period of time. So you need to configure a dynamic DNS service. After completed configuration in the device. DDNS service can constantly inform the latest device’s connection IP, and modify its IP on the table of data from the server. Then you have a constant domain name in the Web browser, along with the HTTP port, send a request to identify the car IP of the domain name typed. The server will redirect the domain name to the IP connection, thus allowing access to the device which does not have a fixed IP in the network. Note: It is important to note that to gain access to the device in a local network, it is necessary to redirect the port of your modem or router to your device. Click DDNS to go to the configuration interface. You can see an interface. • DDNS Type: You can select from the dropdown list. There are four options: No-IP, DynDNS, CN99, Private. • Port: input server port here. • Domain Name: Get the domain name you get from your DDNS service provider. • User: Get the user name you get from your DDNS service provider. • Password: Enter corresponding password. Highlight the icon in front of Enable to enable the DDNS server configuration. 67 To receive domain name in the No-IP DDNS service, please follow the steps listed below. 1. Please visit www.no-ip.com; the page of No-IP appears as below. 2. Left click mouse on the “Create Account” button, account Information interface 3. Fill in the requested fields and click I Accept button. Then you can get an email containing username and password. You can use this account to access the service. 4. Open the e-mail sent by trusted rmação No-IP and double-click the link that is below the phrase “To activate your account please click the following URL:” in the body of the email. 5. Now you can see an interface. You have successfully created an account. 68 6. Click to sign and enter the email address and password you get earlier. Click “login” to sign up, you can see the welcome interface and configuration option of account. You can highlight manage host item. 7. The Manage Hosts interface is shown belox. Click the Add Host button you can access the creation of a domain name. 69 8. 9. Input corresponding host name in the filed. You can use this name to access device from an external network. In the field to the right of the name, select the desired area. This is your domain name for access to the device. Click “Create Host” button at the bottom of the page. Now you can see an interface. Here you can view domain name and the computer’s current IP setup. If you already have a domain name equal to gurado trusted, you must define another name for the host. 10. Now you need to define the definition of the server’s IP in IP-device able to access this service DDNS. To get DDNS service, you need to have a computer connected to the Internet on the same network with device. Type the command ping dynupdate.no-ip.com at the command prompt, Windows ®. The server’s IP will be displayed on the screen. Your device can use this IP to find the No-IP server. 70 11. Please go to the device and access the MAIN MENU> SETTING> NETWORK> DDNS. Input server IP you get in the above step. Select the DDNS Type as No-IP DDNS and highlight the icon in front of Enable to enable the DDNS function. Now fill the fields as described below, and click OK to save current setup. • Server IP: Enter the IP noted in step 10. • Port: Enter the port 80. • Domain Name: Enter the domain name created in step 8. • User: Enter your username (email address) created in step 3. • Password: Enter the password created in step 3. 12. Now you have completed device setup. Open Internet Explorer ® in another foreign network with Internet access, unlike the network where the device is connected to, you need to follow the steps listed below: 1. Enter the address into your browser: http://nome the field created in step 8. For example: http://vd16s480st. no-ip.biz 2. If the device HTTP port is 80, just type the domain name. Otherwise, enter in the browser address as: http://nome the field created in Step 8: port number of HTTP. For example: http://vd16s480st.no-ip.biz:9090 3. Press Enter. The system will ask install application webrec.cab control or not. Please click Yes to perform a successful connection. 4. If the page does not appear on the computer screen, you need to lower your system safety setup. From Tools> Internet Options> Security, select Internet and then click Custom Level, you can enable ActiveX controls. See below . Then open your browser and re-enter the domain name of the device. 71 72 Annex 2: Using Google Chrome 1- Download and Install Extension Click “Extension” in Google Chrome configuration dropdown list to go to the extension management interface. The Google Chrome extension management interface is shown below. Click “Browse the gallery” and search for “IE Tab” extension. 73 Install the latest “IE Tab” extension (version 1.0.11208.1 or above). After installation, you will get an IE icon on top right of your Google Chrome interface. 2. Visit Web Interface - Get an IE address bar by clicking the icon showed previously. - Enter the IP address of your device. 74 Annex 3: Using Firefox 1- Dowload and install extension: - Click “Tools” and “Add-ons”. - Search and install IE Tab: ie_tab_plus-1.95.20100930-fx+sm After installation, restart Firefox. 2- After restart of Firefox, choose Tools—Add-ons to check if the plugin has been installed. 3- After installation, add the target address to IE Tab before start to access device web client. At the sametime, select IE Tab plus Mode. For example, here device address is http://10.15.5.127, so type”http:.//10.15.5.127/* ”to the URL option. 75 After this, open the webpage http://10.15.5.127 with Firefox . Note : If you have done the follows above and you still can not open the web normally, you need to check the setting in IE to enable downloading of the ActiveX. 76 Annex 4: Using IE8 1- Run Web interface with IE8 With IE8, sometimes it will not run with the normal mode, there 2 ways to solve this. 1.1 Use the Compatibility View function of IE8 With this way, every time you open the IE interface, must click this button 1.2 Add the certain IP address or website into Compatibility View Settings - Choose Compatibility View Settings in Tool menu 77 - Add the IP or domain name of device into Compatibility View Settings list - Now the web interface can be accessed in normal mode. 3- Download ActiveX with IE8 - For some PC when update windows and install IE8, it will not install the ActiveX. 78 Note : If you have done the follows above and you still can not open the web normally, you need to check the setting in IE to enable downloading the ActiveX. 79 Annex 5: Email Function First, the Email sender must support smtp 1- Email Setting 1 Set as follow, I use Email server: www.126.com as an example 1 220.181.15.112 user [email protected] 2 3 4 5 6 7 Désignation 1 Email server IP address (ping the server to get the IP) 2 Must be enable 3 Server port (usually 25) 4 User Name - Password 5 Sender. Must be your email address 6 Subject. You can set any subject according your needs 7 Receiver - Ping the email server to get the ipaddress, for example: ping smtp.126.com to get ip:220.181.15.112 - Input user name and password of the account e.g.: Username: user. Password: pass - Input sender: must the whole email address of the sender, for example: [email protected] - Set Subject: any title according your need - Input receiver email address 80 2- Email Setting 2 - Input domain name of the email server, such as:smtp.126.com, if you have already set DNS settings 1 2 3 4 smtp.126.com user [email protected] 5 6 7 Désignation 1 Email server: if it is domain name, set DNS as follow 2 Must be enable 3 Server port (usually 25) 4 User Name - Password 5 Sender. Must be your email address 6 Subject. Set any subject according your needs 7 Receiver - DNS Setting Get the DNS address from your network administrator 81 - Get DNS setting from your PC in the same network by command: ipconfig /all 3- Send Email Setting - Enable “send email function” of Detect or Alarm settings, so when there are alarms the device will send Email. 82 Annex 6: Routers configuration If you need to access to your device from external network, you will need to set NAT settings on your router. In the circumstance that your device is behind a router or gateway, you need to open the port on that router for the device behind it. Device 1 IP: 192.168.0.108 Port: 37777 (TCP) and 80 (HTTP) SWITCH INTERNET ROUTER Local IP: 192.168.0.1 Public IP: 60.191.94.100 Device 2 IP: 192.168.0.109 Port: 37779 (TCP) and 81 (HTTP) ROUTER NAT Settings IP Address Private Port Public Port 192.168.0.108 37777 37777 Enable 192.168.0.108 80 80 Enable 192.168.0.109 37779 37779 Enable 192.168.0.109 81 81 Enable Local IP HTTP Port TCP Port Public IP HTTP Port TCP Port Device 1 192.168.0.108 80 37777 60.191.94.100 80 37777 Device 2 192.168.0.109 81 37779 60.191.94.100 81 37779 Enable/Disable To access Device 1, input the IP address: http://60.191.94.100 To access Device 2, input the IP address: http://60.191.94.100:81 1- D-LINK Router (interface may very depending of the device) Log on to the router. Select “Advanced” tab on the top, and click on “Virtual Server” button on the left. The following page will be displayed. The screen might be very different regarding to the different model of routers. 83 Note : Do not copy the information in this sample configuration. It is different according the setting on each device. The picture above shows an example of how to open the service port on router for a device in local network. - Check the “Enabled” button. - In “Name” box, type in a name for this router’s entry. For example: “myDVR’s Remote Service” - In “Private IP” box, type in the IP address of device which is the IP you put in “IP ADDRESS” field in “Network” setting menu on device. For example: “192.168.0.102”. - Select “TCP” in “Protocol Type” drop down menu. - In both “Private Port” and “Public Port”, type in the service port number. In above example, it is 4000. The port number is the port that you put in “TCP PORT” field in “NETWORK” menu on the device. - Select “Always” button. After click “Apply”, the service port 4000 will be opened on the router for the device on 192.168.0.102. The device Net View and other client tools will be able to connect to this device from public network by connecting to the router’s IP address. Follow the same process, add another entry for HTTP Port service. After this service port is open, the web browser client from public network will be able to connect to this device by connecting to the router’s IP address. 84 2- LINK SYS Router Log on to the router. Select “Applications & Gaming” tab on the top. Select “UPNP Forwarding” tab on the left. Then the following screen will be displayed. The screen might be very different regarding to the different model of routers. You can add entry on the first available row in the list table. - In the “Application” box, type in the entry name you want to use. For example: MyDVR’s Service, for the service port we are opening for DVR’s remote service. - In the “Ext Port” box, type in the service port you put in the DVR’s network setting. For example: 4000. - Select “TCP” button. - In “Int Port” box, type in the same port number you put in “Ext. Port” box. For example: 4000. - In “IP Addr.” box, type in the last decimal digit of your DVR’s IP address. For example, the device’s IP address is 192.168.0.102, so type in 102 in this box. - Check the “Enable” box to enable port forwarding. Follow the same process, add another entry, open the HTTP Port on the router for this device. Click the “Save Setting” button, the router might need to restart. After the these settings have been activated, the web browser client, device Net View client or other client tools will be able to access the device from public network. 85 3 SMC Router Log on to the router, select “Advanced Setup” tab on the top, and click “NAT” button on the left panel. Select “Virtual Server” in the expanded list structure, you will see the following screen. Notice that it might look very different according to different models of routers. - In “Private IP” column, put in the last decimal digit of your DVR’s IP address. For example, your device’s IP address is 192.168.2.102, so put 102 in this box. - In “Private Port” column, put in the service port number you put in the DVR network settings. For example: 4000. - In “Type” column, select the “TCP” radio button. - In “Public Port” column, put in the same service port number you put in the “Private Port” box, for example, 4000. Follow the same process, add another entry for HTTP Port on the router. Click “Apply” button and confirm if it prompts to restart the router. After the new configuration is activated, the web browser clients or other DVR clients tools from public network will be able to access the device. 86