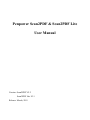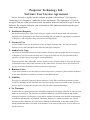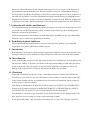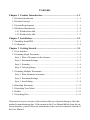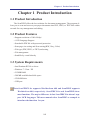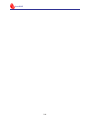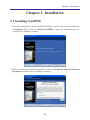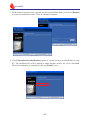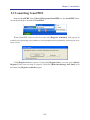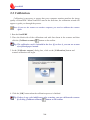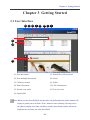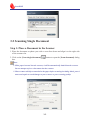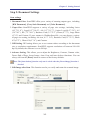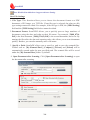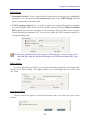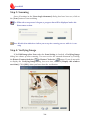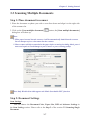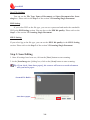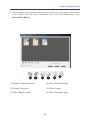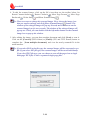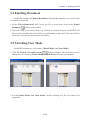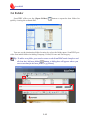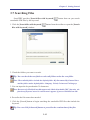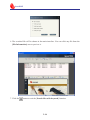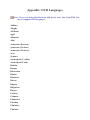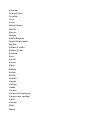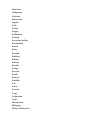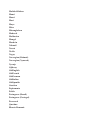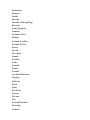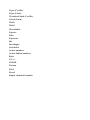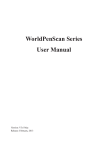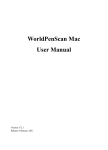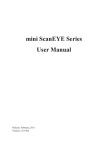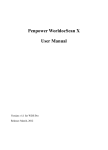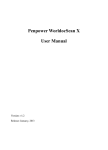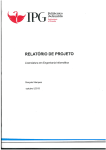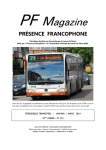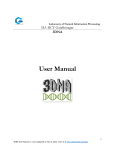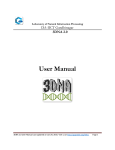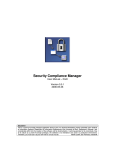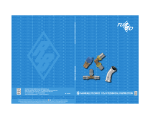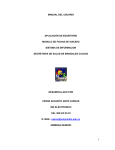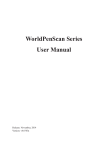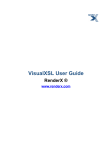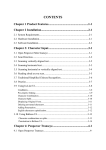Download Penpower Scan2PDF & Scan2PDF Lite User Manual
Transcript
Penpower Scan2PDF & Scan2PDF Lite User Manual Version: Scan2PDF V2.2 Scan2PDF Lite V1.1 Release: March, 2011 Penpower Technology Ltd. Software User License Agreement You are licensed to legally use this software program (“the Software”) by Penpower Technology Ltd (“Penpower”) under this license agreement (“The Agreement”). If you do not agree with any of the provisions in this Agreement, please do not install, copy or use the Software. By using the Software, you are deemed to fully understand and accept the provisions of this Agreement. 1. Intellectual Property All intellectual property rights in the Software, together with all information and documents included in the packaging for the Software (including but not limited to copyrights), are property of Penpower, and are protected by relevant laws and regulations. 2. License to Use You are authorized to use the Software on one (1) single computer only. You may not use the Software on any other machines other than the said single computer. 3. Authority to Copy The Software and all documents included with the Software, and copyright thereof, are property of Penpower. You are licensed to make one (1) copy of the Software for your personal backup purposes. All other acts of copying are strictly prohibited. You may not sell, lease, dissemble, reverse engineer, copy, translate, adapt or derive the Software, or obtain the source code of the Software by any other means. You may not use the Software for any purposes other than those permitted under this Agreement. 4. Business Users If you need to install or use the Software on more than one (1) computer, please contact Penpower or our local distributor to purchase a license for the additional use. 5. Liability You agree to indemnify Penpower against all losses, costs, debts, settlement payments or other expenses (including but not limited to attorneys fees) arising from your breach of this Agreement, and you agree to compensate Penpower for all of the abovementioned damages. 6. No Warranty Effectiveness of a packaged software in handling information is closely related to its software and hardware environment. The Software is published following careful development and product testing by Penpower, but Penpower is not able to conduct tests based on all possible combinations of software and hardware environment. Therefore, Penpower is unable to promise nor warrant that there will be absolutely no risk of loss or damage of information, or any other kind of loss, during installation and/or execution of the Software. You must be fully aware of your risks in using the Software. Penpower will provide you with the Software and support services in respect of the Software to the maximum extent permitted by law. However, Penpower does not warrant that the Software and information included in the package of the Software contain no defects or errors. Penpower is not liable for any indirect, special or incidental loss arising from the Software, including but not limited to loss of profits, damage to business reputation, cessation of work, hardware malfunction or damage, or any other commercial damage or loss arising from commercial use of the Software. 7. Limitation of Liability and Damages The maximum amount of compensation payable by Penpower, in respect of any damage incurred by you for any reason under this Agreement, is limited to the amount you have already paid to Penpower in respect of the Software. Under no circumstances will Penpower be held liable for the possibility of loss, notwithstanding Penpower may be aware of the possibility of such loss. 8. Prohibition Against Sublicense You are prohibited to assign the license in respect of the Software granted to you under this Agreement, or to grant a sublicense to another person. 9. Jurisdiction With regards to any disputes arising from this Agreement, Penpower and you agree that the court having jurisdiction over the business location of Penpower will be the court in the first instance. 10. Miscellaneous In the event that any provision of this Agreement is found to be invalid at law, such invalidity will not affect the validity of any other provisions, or the legal enforceability of such other provisions. In the event that the Software cannot be executed under conditions of normal use, due to any damage to the original disk/s, Penpower will replace the disk/s free of charge. 11. iTextsharp Copyright © 1999-2007 by Bruno Lowagie, Adolf Baeyensstraat 121, 9040 Gent, BELGIUM iTextsharp is a free software; you can redistribute it and/or modify it under the terms of the GNU Lesser General Public License as published by the Free Software Foundation; either version 2.1 of the License, or any later version. This library is distributed in the hope that it will be useful, but WITHOUT ANY WARRANTY; without even the implied warranty of MERCHANTABILITY or FITNESS FOR A PARTICULAR PURPOSE. See the GNU Lesser General Public License for more details. You should have received a copy of the GNU Lesser General Public License along with this software program; if not, see http://www.gnu.org/licenses/lgpl-2.1.html It was downloaded from : http://itextsharp.sourceforge.net/ or http://www.lowagie.com/iText/ Contents Chapter 1 Product Introduction............................................................ 1-1 1.1 Product Introduction................................................................................... 1 - 1 1.2 Product Features......................................................................................... 1 - 1 1.3 System Requirements................................................................................. 1 - 1 1.4 Hardware Introduction............................................................................... 1 - 2 1.4.1 WorldocScan 600............................................................................... 1 - 2 1.4.2 WorldocScan 400 . ............................................................................ 1 - 3 Chapter 2 Installation............................................................................. 2-1 2.1 Installing Scan2PDF................................................................................... 2 - 1 2.3 Calibration.................................................................................................. 2 - 4 Chapter 3 Getting Started...................................................................... 3-1 3.1 User Interface............................................................................................. 3 - 1 3.2 Scanning Single Document........................................................................ 3 - 2 Step 1: Place a Document in the Scanner................................................... 3 - 2 Step 2: Document Settings......................................................................... 3 - 3 Step 3: Scanning......................................................................................... 3 - 6 Step 4: Verifying Image.............................................................................. 3 - 6 3.3 Scanning Multiple Documents................................................................... 3 - 7 Step 1: Place document in scanner............................................................. 3 - 7 Step 2: Document Settings......................................................................... 3 - 7 Step 3: Scan Editing................................................................................... 3 - 8 3.4 Emailing Document.................................................................................. 3-11 3.5 Switching View Mode.............................................................................. 3-11 3.6 Folder....................................................................................................... 3-12 3.7 Searching Files......................................................................................... 3-13 There may be newer versions of the software that was released during or after this product’s manufacturing date. If the content in the User Manual differs from the onscreen interface, please follow the instructions on the on-screen interface instead of the User Manual. Chapter 1 Product Introduction Chapter 1 Product Introduction 1.1 Product Introduction The Scan2PDF offers the best solution for document management. The program allows you to scan and convert your paper documents into PDF, JPEG, or TIFF files within seconds for easy management and editing. 1.2 Product Features • Support resolution of 100-600 dpi • OCR Language Support • Searchable PDF file with password protection • Scan page size setting and Scan setting(B/W, Gray, Color) • File type (PDF, JPEG, or TIFF) and setting • File management • Send file by e-mail directly 1.3 System Requirements • Intel Pentium III 300 or above • Windows 7 / Vista / XP • 512MB RAM • 500 MB available hard disk space • CD-ROM drive • USB port Note:Scan2PDF Lite supports WorldocScan 600 and Scan2PDF supports WorldocScan 400, respectively. Scan2PDF Lite and Scan2PDF share most functions. The major difference is that Scan2PDF Lite doesn’t support OCR languages. This user manual takes Scan2PDF as example to introduce the functions for you. 1-1 Scan2PDF 1.4 Hardware Introduction 1.4.1 WorldocScan 600 Hardware Picture Scan Button Run Scan2PDF Button Scan Slot Hardware Specifications ● Dimensions (LxWxH): 175x45x75 mm (6.88"x1.77"x2.95") ● Weight: 216g (7.6 oz.) ● Resolution: 600 dpi ● Interface: USB 1.1 ● Scanning Area (LxW ): Minimum: 2x3 inches (5.1x7.6 mm) Maximum: 4.2x5.8 inches (108x148 mm) ● Paper Thickness: Minimum: 0.05 mm Maximum: 1.0 mm ● Power Consumption: 5V, 500mA ● Scanner Type: Color/ Gray-scale/Black- white 1-2 Chapter 1 Product Introduction 1.4.2 WorldocScan 400 Hardware Picture Run Scan2PDF Button Scan Slot Hardware Specifications ● Dimension(LxWxH): 11.7” x 2” x 1.7” (296mm x 51mm x 42mm) ● Scanner Weight: 12 oz. (345 grams) ● Image Sensor: Linear color CMOS ● Resolution: 600 dpi (optical) ● Scanning Modes: 48-bit color (internal), 24-bit color (output), 8-bit grayscale, 1-bit B&W ● Scanning Speed: 6 ppm(pages per minute)B&W; 3 ppm color ● Scanning Area: Business card to legal document, A4 format ● Interface: USB 2.0 ● Power Consumption: 0.2W (standby), 2.0W (during scan), fully USB powered. ● Paper Thickness: 0.1mm to 0.8mm 1-3 Scan2PDF 1-4 Chapter 2 Installation Chapter 2 Installation 2.1 Installing Scan2PDF 1. Place the installation CD in the CD/DVD-ROM drive and the system will automatically run Setup.exe. Please click on [Install Scan2PDF] to begin the installation process. And then click [Next] to continue. 2. Please read licensing agreement carefully and check [I accept the terms of the license agreement], and then click on [Next] to continue. 2-1 Scan2PDF 3. At the folder selection screen, you can use the system default folder or click on [Browse] to select an installation folder. Click on [Next] to continue. 4. Check [Download Acrobat Reader] option, if you do not have Acrobat Reader in your PC. The installation kit will be linked to Adobe Reader website for you to download. When the installation is completed, click on [Finish] to exit. 2-2 Chapter 2 Installation 2.2 Launching Scan2PDF Run the Scan2PDF from [Start/All Programs/Scan2PDF] or the Scan2PDF shortcut on the desktop to launch the Scan2PDF. When Scan2PDF runs for the first time, the [Register reminder] will pop up to remind you registering your product at www.penpower.net/reg.html for ensuring the warranty service Click [Register now] to register. If you click [Register later], you may go to [About/ Register] when you are ready to register. Check the [Hide the message next time] to do not show the [Register reminder] again. 2-3 Scan2PDF 2.3 Calibration Calibration is necessary to ensure that your computer monitor matches the image quality of Scan2PDF. When Scan2PDF runs for the first time, the calibration wizard will appear to guide you through the process. Note: If you use the scanner on another computer, you need to calibrate the scanner again. 1.Run the Scan2PDF. 2. Place the blank side of the calibration card with face-dwon in the scanner and then click the [Calibrate scanner] button on the toolbar. Tip: The calibration card is included in the box. If you lose it, you can use a same size of blank paper instead. 3.In the [Calibrate scanner] dialog box, click on the [Calibration] button and scanner calibration will begin. 4. Click the [OK] button when the calibration process is finished. Tip: If there is any color indifference after scanning, you can calibrate the scanner by clicking [Calibrate scanner] button on the toolbar. 2-4 Chapter 3 Getting Started Chapter 3 Getting Started 3.1 User Interface 1 2 3 4 5 6 7 8 9 10 11 (1) Scan document (7) Search files with keyword (2) Scan multiple documents (8) About (3) Calibrate scanner (9) Folder (4) Email document (10) File Information (5) Switch view mode (11) Preview Area (6) Open folder Note: When you run Scan2PDF for the first time, the following Scan Guide window will display to guide you to click the “Scan” button to start scanning. You may select the [Do not display next time] checkbox, and the Scan Guide window will not be displayed the next time you start Scan2PDF. 3-1 Scan2PDF 3.2 Scanning Single Document Step 1: Place a Document in the Scanner 1.Place the document or photo you wish to scan face-down and align it to the right side of the scanner slot. 2.Click on the [Scan single document] box. button to open the [Scan document] dialog Note: 1. When paper inserted into the scanner, it will be automatically loaded into the scanner. Do not attempt to force a document into the scanner. 2. Please remove all objects attached to the paper before scanning including labels, post-it notes and staples to avoid damage to your scanner or poor scanning quality. 3-2 Chapter 3 Getting Started Step 2: Document Settings Scan settings 1. Document Color: Scan2PDF offers you a variety of scanning output types, including [B/W Document], [Gray Scale Document] and [Color Document]. 2. Paper Size: Scan2PDF supports a variety of page size settings, including Letter (8.5”*11.0”), Legal(8.5”*14.0”), A4 (8.3”*11.7”), Junior Legal(8.0”*5.0”), A5 (5.8”*8.3”), B5 (7.2”*10.1”), Business Card (3.5”*2.2”), Photo (4.”*3”), Large Photo (6”*4”) and Custom. If your scanner is WorldocScan 600, you can choose a variety of page size setting, including -A6 size( 4.1”* 5.8”), Business Card(3.5”*2.2”), Photo 4*3(4”*3”), Photo 6*4(6”* 4”), and Custom. 3. DPI Setting: DPI setting allows you to set custom values according to the document size or resolution requirements. Scan2PDF supports resolutions of between 100~600 dpi. By default, the software is set to 300 dpi. 4.Advance Setting: This allows you to adjust the Brightness, Contrast, Gamma value, Detect End of Page, Invert Image, Auto Crop and Auto deskew functions. You can always click on the [Reset] button to restore to the factory defaults. Note: The [Auto deskew] function only can be check when the [Invert Image] function is checked. 5. Edit Image after Scan: This function can let you verify and rotate the scanned image. 3-3 Scan2PDF Note: WorldocScan 600 doesn’t support Advance Setting. Save File Settings 1. File Type: This function allows you to choose the document format as a PDF document, a JPG image, or a TIFF file. If one file type is selected, the other two file type settings can not be edited. For example, if the file type is PDF, the [JPEG Setting] field and the [TIFF Setting] field below cannot be edited. 2.Document Names: Scan2PDF allows you to quickly process large numbers of documents using the date and order as their file name. For example, [2008_0716. Pdf] is the first document, [2008_0716(2).Pdf] is the second document, and so on. By naming the files after the date and scanning order, this allows you to scan documents quickly. Besides, you can also manually enter a file name. 3. Specify a Path: Scan2pDF allows you to specify a path to save the scanned files. Folders such as [My Scanned Docs], [Company], [Private] and [Friend] will be automatically created under the new specified path. The scanned files will be saved under the [My Scanned Docs] folder by default. 4. Open Document after Scanning: Click [Open Document after Scanning] to open the document after scanning. 3-4 Chapter 3 Getting Started PDF Settings 1. Document Security: Offer a password-lock function for protecting the confidential documents. You can check the [Set a Password] option in the [PDF Setting] field and enter a custom password in the field. 2. OCR Language Support: If you wish to make your scanned document searchable by software applications such as Acrobat Reader, please check the [Make Searchable PDF] option and select the language of the document. This will allow you to quickly search through the document text. You can also adjust the PDF document quality by moving the sliding bar. Note: Because Scan2PDF Lite doesn’t support OCR languages, it cannot create searchable PDF files. Only WorldocScan 400 supports the“Make Searchable PDF” function. JPEG Setting If you set the File type as JPG, you can adjust the image quality by moving the sliding bar of the JPEG Setting. The higher quality you set the bigger file size will be and vice versa. Auto detect Paper Check [Auto detect paper] to scan the document once you place the paper to the scanner. 3-5 Scan2PDF Step 3: Scanning Once all settings in the [Scan single document] dialog box have been set, click on the [Scan] button to start scanning. Tip: When the scan process is begun, a progress bar will be displayed under the Scan status section. Note: WorldocScan 600 doesn’t allow you to stop the scanning process while it is scanning. Step 4: Verifying Image If the Edit Image after Scan under the Scan Setting is checked, a Verifying Image dialog box shows up after scanning. You can revolve the scanned document by clicking the Rotate Counterclockwise or Rotate Clockwise button. If you do not wish to display the Verifying Image dialog box next time, uncheck [Display this window next time]. Click [OK], when you have done the verification. 3-6 Chapter 3 Getting Started 3.3 Scanning Multiple Documents Step 1: Place document in scanner 1.Place the document or photo you wish to scan face-down and align it to the right side of the scanner slot. 2.Click on the [Scan multiple documents] dialog box will show up. button, the [Scan multiple documents] Note: 1. When paper inserted into the scanner, it will be automatically loaded into the scanner. Do not attempt to force a document into the scanner. 2. Please remove all objects attached to the paper before scanning including labels, post-it notes and staples to avoid damage to your scanner or poor scanning quality. Note: Only WorldocScan 400 supports the“Make Searchable PDF” function. Step 2: Document Settings Scan Settings You can choose the Document Color, Paper Size, DPI and Advance Settings in the Scan Setting section. Please refer to the Step 2 of the section 3.2 Scanning Single Document. 3-7 Scan2PDF Save File Settings You can set the File Type, Name of Document and Open Document after Scanning here. Please refer to the Step 2 of the section 3.2 Scanning Single Document. PDF Setting If you select PDF as the file type, you can set a password and make the searchable PDF in the PDF Setting section. You can also set the PDF file quality. Please refer to the Step 2 of the section 3.2 Scanning Single Document. JPEG Setting If you select Jpg as the file type, you can set the JPEG file quality in the JPEG Setting section. Please refer to the Step 2 of the section 3.2 Scanning Single Document. Step 3: Scan Editing 1. Once all settings have been set, click on the [Next] button to start scanning. 2. At the [Scan Image to...] dialog box, click on the [Scan] button to start scanning. Tip: If you check [Auto detect paper], the scanner will start to scan the document once you insert paper. Scanned File Buffer Auto detect paper 3-8 Chapter 3 Getting Started 3. While scanning, the scanning progress will be shown as a percentage at the bottom of the window. When the scan is completed, you will see the scanned image in the [Scanned File Buffer]. 1 2 3 4 5 6 (1) Rotate Counterclockwise (4) Move Page Backward (2) Rotate Clockwise (5) Delete Image (3) Move Page Forward (6) Show Scanned Image 3-9 Scan2PDF 4. To edit the scanned image, click on the file's icon then use the toolbar below for Rotate Counterclockwise , Rotate Clockwise , Move Page Forward , Move Page Backward , Delete Image and Show Scanned Image . Tip: There are ways to enlarge the scanned image. First, choose the image icon that you want to enlarge and click [Show Scanned Image] button. The window of the enlarged image will pop up. Second, move the cursor on the scanned image icon for two seconds. The window of the enlarged image will pop up too. Third, you can double click the left mouse button on the scanned image icon to pop up the window. 5. After editing the image, you can place another document and click [Scan] to scan it. Click on the [Convert] (PDF format) or [Finish] (JPG and TIFF format) button to complete the [Scan multiple documents] and view the newly scanned file in the main interface. Tip: If you select PDF as the file type, the scanned images will be converted to one file. If you select JPG file type, the scanned images will be saved individually. If you slect TIFF file type, you can choose to save all the pages into a single mult-page TIFF file, or into a separated single-page files. 3-10 Chapter 3 Getting Started 3.4 Emailing Document Scan2PDF includes the [Email Document] function that launches your email client to send the selected file. 1.In the [File Information] area, select the file to send then click on the [Email document] button in the toolbar. 2.This will bring up the email client, e.g. Outlook or Outlook Express. Scan2PDF will have already included the selected file as an attachment to the email. You can send the email once you specify the recipient and subject. 3.5 Switching View Mode Scan2PDF includes two view modes: [Detail Mode] and [Icon Mode]. 1.Click the [Switch view mode arrow] from the toolbar. This will allow you to change the view mode to [Detail Mode] or [Icon Mode] from the pop-up menu. Icon Mode Detail Mode 2.In both [Detail Mode] and [Icon Mode], double clicking on a file will open it for inspection. 3-11 Scan2PDF 3.6 Folder Scan2PDF offers you the [Open Folder] quickly viewing the scanned files. button to open the data folder for You can set the destination folder location by select the folder name. Scan2PDF provides four initial folders including Company, Friend, Private and UnCategory. Tip: To add a new folder, you need to return to the Scan2PDF main interface and click on the [Add new folder] button. A dialog box will appear where you can set a name for the new folder, e.g. [Photo]. 1 2 3-12 Chapter 3 Getting Started 3.7 Searching Files Scan2PDF provides [Search files with keyword] searchable PDF files by the keyword. 1.Click the [Search files with keyword] files with keyword] window. button that can you search button from the toolbar to open the [Search 2. Check the folders you want to search. Tip: You can check the root folder to select all folders under the root folder. Note: The available folders include the default folder: My Documents\My Scanned Docs and the folders under default folder: Company, Friend, Private and UnCategory. 3. You can input the keyword under 30 characters. Note: Because only WorldocScan 400 supports the“Make Searchable PDF” function, the function of keyword search in content won’t appears if you use WorldocScan 600. 4. Prescribe the file name when needed. 5. Click the [Search] button to begin searching the searchable PDF files that include the keyword. Tip: You can click [Advanced] button to prescribe the creation time of the files. 3-13 Scan2PDF 6. The searched file will be shown in the main interface. You can click any file from the [File Information] area to preview it. 7. Click the button to exit the [Search files with keyword] function. 3-14 Appendix: OCR Languages Note: If you are using WorldocScan 600, please note that Scan2PDF Lite doesn't support OCR languages. Abkhaz Adyghe Afrikaan Agul Albanian Altai Armenian (Eastern) Armenian (Grabar) Armenian (Western) Avar Aymara Azerbaijani (Cyrillic) Azerbaijani (Latin) Bashkir Basque Belarusian Bemba Blackfoot Breton Bugotu Bulgarian Buryat Catalan Cebuano Chamorro Chechen Chukchee Chuvash Corsican Crimean Tatar Croatian Crow Czech Dakota (Sioux) Danish Dargwa Dungan Dutch (Belgium) Dutch (Netherlands) English Eskimo (Cyrillic) Eskimo (Latin) Estonian Even Evenki Faroese Fijian Finnish French Frisian Friulian Gagauz Galician Ganda German German (Luxembourg) German (new spelling) Greek Guarani Hani Hausa Hawaiian Hungarian Icelandic Indonesian Ingush Irish Italian Jingpo Kabardian Kalmyk Karachay-balkar Karakalpak Kasub Kawa Kazakh Khakass Khanty Kikuyu Kirghiz Kongo Koryak Kpelle Kumyk Kurdish Lak Latin Latvian Lezgi Lithuanian Luba Macedonian Malagasy Malay (Malaysian) MalinkeMaltese Mansi Maori Mari Maya Miao Minangkabau Mohawk Moldavian Mongol Mordvin Nahuatl Nenets Nivkh Nogay Norwegian (Bokmal) Norwegian (Nynorsk) Nyanja Ojibway OldEnglish OldFrench OldGerman OldItalian OldSpanish Ossetian Papiamento Polish Portuguese (Brazil) Portuguese (Portugal) Provencal Quechua Rhaeto-Romanic Romanian Romany Rundi Russian Russian (Old Spelling) Rwanda Sami (Lappish) Samoan Scottish Gaelic Selkup Serbian (Cyrillic) Serbian (Latin) Shona Slovak Slovenian Somali Sorbian Sotho Spanish Sunda Swahili SwedishTabasaran Tagalog Tahitian Tajik Tatar Tok Pisin Tongan Tswana Tun TurkishTurkmen Tuvinian Udmurt Uigur (Cyrillic) Uigur (Latin) UkrainianUzbek (Cyrillic) Uzbek (Latin) Welsh Wolof XhosaYakut Zapotec Zulu Esperanto Ido Interlingua Occidental Arabic numbers Arabic-Indian numbers Basic C/C++ COBOL Fortran JAVA Pascal Simple chemical formulas CE Conformity and FCC Statement This equipment has been tested and found to comply with the limits of the European Council Directive on the approximation of the member states relating to electromagnetic compatibility according to EN 55022/55024 Part 15 B. This equipment has been tested and found to comply with the limits for a Class B digital device, pursuant to Part 15 of the FCC Rules. These limits are designed to provide reasonable protection against harmful interference in a residential energy and, if not installed and used in accordance with the instructions, may cause harmful interference to radio communications. However, there is no guarantee that interference will not occur in a particular installation. If this equipment does cause harmful interference to radio or television reception, which can be determined by turning the equipment off and on, the user is encouraged to try to correct the interference by one or more of the following measures: • Reorient the receiving antenna • Increase the separation between the equipment and receiver • Move the computer away from the receiver • Connect the equipment into an outlet on a circuit different from that to which the receiver is connected User Manual Scan2PDF & Scan2PDF Lite Manufacturer: Penpower Technology Ltd. Version: Scan2PDF V2.2 Scan2PDF Lite V1.1 Release: March, 2011