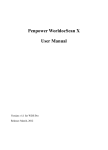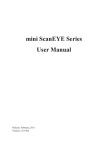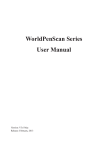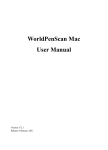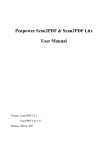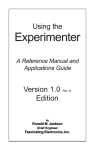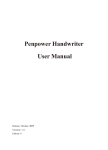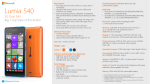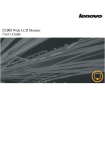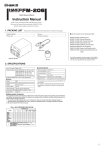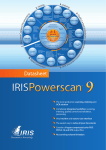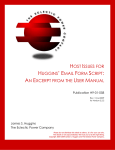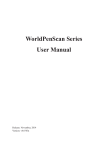Download Penpower WorldocScan X User Manual
Transcript
Penpower WorldocScan X User Manual Version: v1.2 Release: January, 2013 Penpower Technology Ltd. Software User License Agreement You are licensed to legally use this software program (“the Software”) by Penpower Technology Ltd (“Penpower”) under this license agreement (“The Agreement”). If you do not agree with any of the provisions in this Agreement, please do not install, copy or use the Software. By using the Software, you are deemed to fully understand and accept the provisions of this Agreement. 1. Intellectual Property All intellectual property rights in the Software, together with all information and documents included in the packaging for the Software (including but not limited to copyrights), are property of Penpower, and are protected by relevant laws and regulations. 2. License to Use You are authorized to use the Software on one (1) single computer only. You may not use the Software on any other machines other than the said single computer. 3. Authority to Copy The Software and all documents included with the Software, and copyright thereof, are property of Penpower. You are licensed to make one (1) copy of the Software for your personal backup purposes. All other acts of copying are strictly prohibited. You may not sell, lease, dissemble, reverse engineer, copy, translate, adapt or derive the Software, or obtain the source code of the Software by any other means. You may not use the Software for any purposes other than those permitted under this Agreement. 4. Business Users If you need to install or use the Software on more than one (1) computer, please contact Penpower or our local distributor to purchase a license for the additional use. 5. Liability You agree to indemnify Penpower against all losses, costs, debts, settlement payments or other expenses (including but not limited to attorneys fees) arising from your breach of this Agreement, and you agree to compensate Penpower for all of the above mentioned damages. 6. No Warranty Effectiveness of a packaged software in handling information is closely related to its software and hardware environment. The Software is published following careful development and product testing by Penpower, but Penpower is not able to conduct tests based on all possible combinations of software and hardware environment. Therefore, Penpower is unable to promise nor warrant that there will be absolutely no risk of loss or damage of information, or any other kind of loss, during installation and/or execution of the Software. You must be fully aware of your risks in using the Software. Penpower will provide you with the Software and support services in respect of the Software to the maximum extent permitted by law. However, Penpower does not warrant that the Software and information included in the package of the Software contain no defects or errors. Penpower is not liable for any indirect, special or incidental loss arising from the Software, including but not limited to loss of profits, damage to business reputation, cessation of work, hardware malfunction or damage, or any other commercial damage or loss arising from commercial use of the Software. 7. Limitation of Liability and Damages The maximum amount of compensation payable by Penpower, in respect of any damage incurred by you for any reason under this Agreement, is limited to the amount you have already paid to Penpower in respect of the Software. Under no circumstances will Penpower be held liable for the possibility of loss, notwithstanding Penpower may be aware of the possibility of such loss. 8. Prohibition Against Sublicense You are prohibited to assign the license in respect of the Software granted to you under this Agreement, or to grant a sublicense to another person. 9. Jurisdiction With regards to any disputes arising from this Agreement, Penpower and you agree that the court having jurisdiction over the business location of Penpower will be the court in the first instance. 10. Miscellaneous In the event that any provision of this Agreement is found to be invalid at law, such invalidity will not affect the validity of any other provisions, or the legal enforceability of such other provisions. In the event that the Software cannot be executed under conditions of normal use, due to any damage to the original disk/s, Penpower will replace the disk/s free of charge. Contents Chapter 1 Product Introduction............................................................ 1-1 1.1 Product Features......................................................................................... 1 - 1 Chapter 2 Getting Started...................................................................... 2-1 2.1 Install Software.......................................................................................... 2 - 1 2.1.1 System Requirement.......................................................................... 2 - 1 2.1.2 Software Installation.......................................................................... 2 - 1 2.2 Launch WorldocScan X.............................................................................. 2 - 4 2.3 Online Help................................................................................................ 2 - 5 Chapter 3 Add Files to WorldocScan X................................................ 3-1 3.1 Workspace Overview................................................................................. 3 - 1 3.2 Load Files from Scanner (WorldocScan Pro Scanner)............................... 3 - 2 3.2.1 Scan Directly and Offline.................................................................. 3 - 2 3.2.2 Calibrate the Scanner......................................................................... 3 - 2 3.2.3 Clean the Scanner.............................................................................. 3 - 3 3.2.4 Save Documents to WorldocScan X.................................................. 3 - 3 3.3 Scan Files (WorldocScan 410 Scanner)..................................................... 3 - 5 3.3.1 Scan Single Page............................................................................... 3 - 5 3.3.2 Scan Multiple Page.......................................................................... 3-11 3.4 Import Files.............................................................................................. 3-18 Chapter 4 Workspace............................................................................. 4-1 4.1 Files Pane................................................................................................... 4 - 1 4.2 Categories Pane ......................................................................................... 4 - 4 4.3 Menu ......................................................................................................... 4 - 6 Chapter 5 View and Manage Files......................................................... 5-1 5.1 Convert Each File to PDF Format.............................................................. 5 - 1 5.2 Merge Files to A PDF File.......................................................................... 5 - 3 5.3 Convert to Word\Excel Files...................................................................... 5 - 6 5.4 View Files................................................................................................... 5 - 7 5.5 Delete Files .............................................................................................. 5 - 8 5.6 View File Details........................................................................................ 5 - 9 5.7 Upload to Cloud....................................................................................... 5-10 5.8 Copy or Move to Category....................................................................... 5-13 5.9 Change Storage Path................................................................................ 5-14 Chapter 6 Search of Files....................................................................... 6-1 6.1 Sorting........................................................................................................ 6 - 1 6.2 Keyword Search......................................................................................... 6 - 1 Chapter 7 Other Accessible Features.................................................... 7-1 7.1 Email Files................................................................................................. 7 - 1 7.2 Print Files................................................................................................... 7 - 1 There may be newer versions of the software that was released during or after this product’s manufacturing date. If the content in the User Manual differs from the onscreen interface, please follow the instructions on the on-screen interface instead of the User Manual. Chapter 1 Product Introduction Chapter 1 Product Introduction 1.1 Product Features WorldocScan X offers the best solution for document management. The program allows you to scan paper documents or import files, convert them into PDF, JPEG, BMP or TIFF files, and make management. ● Manage & share WorldocScan X lets you manage and share scanned docs in the best ways possible. ● Transports data into searchable PDF WorldocScan X converts scanned paper documents or existing files into searchable PDF documents. All you need to do is feed, scan and search. ● Convert scanned documents into Word or Excel files WorldocScan X converts scanned paper documents or existing files into Word or Excel files. . ● Support 190 recognition languages Support 190 recognition languages, including English, French, German, Italian, Spanish and more. ● Smart keyword search Not just documents, even existing image files can be converted into the searchable PDF format. WorldocScan X not just scans, but also allows smart keyword search through which you can find documents using keywords. 1-1 Chapter 2 Getting Started Chapter 2 Getting Started 2.1 Install Software 2.1.1 System Requirement ●● Windows 7 / Vista / XP ●● 1GB RAM or above ●● 1.5GB of available hard disk space ●● USB Port 2.1.2 Software Installation Place the installation CD in the CD/DVD-ROM drive and the system will automatically run [Setup.exe]. Please click on [Install WorldocScan X] to begin the installation process. 1. You will see the installation wizard on the screen. Please click [Next] to continue. 2-1 WorldocScan X 2. Please read the license agreement carefully and check [I accept the terms of the license agreement]. Then click on [Next] to continue. 3. At the folder selection screen, you can use the system default folder or click on [Browse] to select an installation folder. Click on [Next] to continue. 4. Click [Install] to begin the installation. If you want to change the storage path, please click [Back] to return to the previous step. 2-2 Chapter 2 Getting Started 5. The installation progress is displayed on screen. 6. After WorldocScan X is installed, please proceed to install PDF IFilter. Please Click [Next] and follow the instructions to install PDF IFilter on your computer. 7. When the installation is completed, click [Finish] to exit. 2-3 WorldocScan X 2.2 Launch WorldocScan X Run WorldocScan X from [����������������������������������������������� Start/All Programs/Penpower WorldocScan X/WorldocScan X] or click the [WorldocScan X] desktop icon to launch WorldocScan X. 8 Registration When you run WorldocScan X, you are prompted to register online. Click [Register now] to register right away. If you click [Register later], you may go to [About WorldocScan X] and choose [Register] when you are ready to register. If you have registered, please click [Registered], this reminder will not display next time you launch this application. Note: If you did not register yet, the Register reminder might appear every time you launch the software. Check the [Hide the message next time] option and then the Register reminder won’t appear next time. 2-4 Chapter 2 Getting Started 2.3 Online Help WorldocScan X provides excellent online help info: 1. Click Help/User Manual to find the user manual. 2. Click About WorldocScan X, you can go to Penpower Technology Ltd. official website at the left bottom to get more information. 3. Also you can send e-mail to our customer service contact by pressing Feedback at the right bottom. It will open your email software, copy and paste hardware information and email to us. 2-5 Chapter 3 Add Files to WorldocScan X Chapter 3 Add Files to WorldocScan X With WorldocScan X, it is easy to organize and share your scans and then you can also perform image enhancement or PDF creation, and much more functions. 3.1 Workspace Overview 1 Categories Pane 3 Current Category 2 Menu 6 5 4 Toolbar Status Bar 7 Switch View Mode Files Pane This is where you control data. Categories can be freely created, moved, deleted, renamed, and so on. 2 Menu File, Edit, View Mode, Settings, and Help. 3 Current Category Show which category you are currently operating. Scan, Load Image Files, E-mail, Convert to PDF/Word/Excel, 4 Toolbar Sort, Zoom In/Out, and Search. 5 Switch View Mode Switch between Thumbnails Mode and List Mode. 6 Status bar View the total number of files and scanner connection status. 7 Files Pane Display files in the current targeted category here. 1 Categories Pane 3-1 WorldocScan X 3.2 Load Files from Scanner (WorldocScan Pro Scanner) 3.2.1 Scan Directly and Offline WorldocScan Pro Scanner is a cordless scanner, allowing you to scan anywhere. No computer connection is needed to scan. Simply charge it up and then insert your documents to scan. The scanner scans the documents and save the image into the inner flash immediately. Note: Please disconnect the scanner to your PC when you scan the documents. 1. Besides inner flash storage, you can insert the memory card or connect the USB flash drive if you need it. 2. Turn on the scanner power. When the scanner is ready, the status light will stop blinks. 3. Press the power button to select a scanning resolution mode of 300dpi(White) or 600dpi(Blue). 4. Insert your documents in face up, straight, aligned to the left into the Paper Feed Slot. 5. The scanner will detect, feed and scan the page automatically. 6. When scanning is completed, the scanned image will be saved to JPG format in either a USB flash drive, memory card, or the scanner’s internal memory. Note: The scanner will detect and use only one destination to store the scanned document. The storage preference is USB flash drive > memory card > scanner’s internal memory. 3.2.2 Calibrate the Scanner Scanner occasionallly needs calibration to perform at its best. If the scans are showing lines or black dots, please calibrate your scanner. Please turn on the scanner and insert the calibration sheet (provided by Penpower) to start automatic calibration. 3-2 Chapter 3 Add Files to WorldocScan X 3.2.3 Clean the Scanner You can find a cleaning sheet in the package. Please stick it in the scanner as below and move it back and forth to clean the scanner when the scans are not clear. 3.2.4 Save Documents to WorldocScan X Connect the scanner to your PC and you can load scanned images to save into WorldocScan X. Please follow the steps below to load scans from your WorldocScan Pro sanner. Step1. select [File/Load Files From Scanner] or click from the toolbar. Step2. In this dialog box, you can sift which files you want to import. 8 Image size "NoBusinessCard" means all files except business card. "All" means all files including business card. 3-3 WorldocScan X 8 Loading record "Not Loaded" means those files which have never been imported to WorldocScan X. "Loaded" means those files which have been imported to WorldocScan X. "All" means all files including “Not Loaded” and “Loaded” files. 8 Remove images from scanner after loading Check this item to remove images from scanner after importing them. Step3. Click [Next] and wait util the importing is completed. 3-4 Chapter 3 Add Files to WorldocScan X 3.3 Scan Files (WorldocScan 410 Scanner) Connect the scanner to your PC and begin to scan your files into WorldocScanX. Then you can view, edit, and manage files in WorldocScan X. Please follow the steps below to scan single page or multiple pages. 3.3.1 Scan Single Page Step1. Place the original you wish to scan face-down and align it to the right side of the scanner slot. Notes : 1. Please remove all objects attached to the paper before scanning, including labels, post-it notes and staples to avoid damage to your scanner or poor scanning quality. 2. When paper inserted into the scanner, it will be automatically loaded into the scanner. Do not attempt to force the paper into the scanner. Step2. Please click on the [Scan Files] button in the toolbar or select [File/Scan Files]. The scan guide appears to guide you through the scanning process. Step3. Choose the appropriate settings. The basic settings are usually enough to create the scanned file you want. However, you can adjust [Advanced] if required. 3-5 WorldocScan X Basic settings 1. Source Type: According to your different scan sources, you can select [Document], [Picture], [DM], or [Others] in this function before scanning. WorldocScan X provides the optimal default settings to meet the type you select. If you have selected the type here, there is no need to change the scan settings ererytime once you scan different sources. Page number: Select [Single] to scan single page. 2. Save File Type: This function allows you to choose to save the scanned document as a PDF, JPG, TIFF, or BMP file. Document name: WorldocScan X allows you to quickly process large numbers of documents using the date and order as their file name. For example, [2011_0620. pdf] is the first document, [2011_0620(2).pdf] is the second document, and so on. By naming the files after the date and scanning order, this allows you to scan documents quickly. Besides, you can also manually enter a file name. Save as Searchable PDF: If you wish to make scans searchable, please check the [Save as Searchable PDF] option and select the language of the document. This will allow the file to be used in full-text-search. Language: Please select the language of the document from the language menu. 3. Automatically detect and scan paper If you have checked the option of [Automatically scan and detect paper], once the paper is inserted into the scanner, the scanning process will automatically launch. 4. Previw image after scanning If you have checked the option of [Previw image after scanning], the document will be opened right away after scanning. 3-6 Chapter 3 Add Files to WorldocScan X More Settings 1. Scan Document Advance Settings File Type: This function allows you to choose to save the scanned document as a PDF, JPEG, BMP, or TIFF file. Document Color: WorldocScan X offers you a variety of scanning output types, including [B/W Document], [Gray Scale Document], or [Color Document]. Paper Size: WorldocScan X supports a variety of page size settings, including Letter (8.5”*11.0”), Legal(8.5”*14.0”), A4 (8.3”*11.7”), A5 (5.8”*8.3”), B5 (7.2”*10.1”), Business Card (3.5”*2.2”), Photo (4.”*3”), Large Photo (6”*4”), or specify a custom width and height for your document. If you choose PDF as the file type, this paper size will apply to the page size of the scanned PDF file. DPI Settings: 300 dpi is the default value. You can set custom values according to the document size or resolution requirements. WorldocScan X supports resolutions of between 100~600 dpi. In addition, You can adjust the [Brightness], [Contrast], [Gamma value], [Invert Image], [Auto Crop], and [Auto Deskew] functions in this window. Or click on the [Default settings] button to restore to the factory defaults. Click [OK] when the adjustments are complete. 3-7 WorldocScan X 3. Save Advance Settings: Set Password: If you select the file format as PDF, you can offer a password-lock function to protect confidential documents. You can check the [Set Password] option in the [PDF Settings] field and enter a custom password in the field. Quality: You can also adjust the quality of PDF or JPEG file by moving the sliding bar. Step 4. Once all settings have been set, please click on the [Scan] button to start scanning the document. If you want to give up scanning, please click [Close]. 3-8 Chapter 3 Add Files to WorldocScan X Step 5. Once the document has been scanned, the preview thumbnail of the document will be displayed on screen. You can rotate the scan by clicking the [Rotate Counterclockwise] or [Rotate Clockwise] button. deskew the scan by clicking [Deskewing] , and crop the scan by clicking [Crop] . For more details to use [Deskewing] and [Crop], please refer section 5.2. Note: If the [Display this window next time] option is checked, this preview screen will display every time after scanning. If you don’t need to preview the scan after scanning, please deselect [ Display this window next time]. Step 6. Click [Convert] to generate the scan into a PDF, BMP, JPG, or TIFF file, depending on the file format you have chosen. 3-9 WorldocScan X Step 7. Once the file is created, it will be saved in the current targeted category and displayed on the screen for you to view and edit. If you have not specified a file name for this file, the file name will be the creation date, by default. You can rename the file name later. 3-10 Chapter 3 Add Files to WorldocScan X 3.3.2 Scan Multiple Page Step1. Place the first page of the originals you wish to scan face-down and align it to the right side of the scanner slot. Notes: 1. When the paper inserted into the scanner, it will be automatically loaded into the scanner. Do not attempt to force a document into the scanner. 2. Please remove all objects attached to the paper before scanning, including labels, post-it notes and staples to avoid damage to your scanner or poor scanning quality. Step2. Please click on the [Scan Files] button in the toolbar or go to [File/Scan Files]. The scan guide appears to guide you through the scanning process. Step3. Choose the appropriate settings. The basic settings are usually enough to create the scanned file you want. However, you can adjust [Advanced] if required. Notes: If you have checked the option of [Automatically scan and detect paper], once the paper is inserted into the scanner, the scanning process will automatically launch. 3-11 WorldocScan X Basic settings 1. Source Type: According to your different scan sources, you can select [Document], [Picture], [DM], or [Others] in this function before scanning. WorldocScan X provides the optimal default settings to meet the type you select. If you have selected the type here, there is no need to change the scan settings ererytime once you scan different sources. Page number: Select [Multiple] to scan multiple pages. 2. Save File Type: This function allows you to choose to save the scanned document as a PDF, JPG, TIFF, or BMP file. Document name: WorldocScan X allows you to quickly process large numbers of documents using the date and order as their file name. For example, [2011_0620. pdf] is the first document, [2011_0620(2).pdf] is the second document, and so on. By naming the files after the date and scanning order, this allows you to scan documents quickly. Besides, you can also manually enter a file name. Save as Searchable PDF: If you wish to make scans searchable, please check the [Save as Searchable PDF] option and select the language of the document. This will allow the file to be used in full-text-search. Language: Please select the language of the document from the language menu. 3. Automatically detect and scan paper Check the function [Automatically detect and scan paper], and the document will be automatically scanned once you place the paper to the scanner. 4. Previw image after scanning Check the function [Previw image after scanning], and the document will be opened right away after scanning. 3-12 Chapter 3 Add Files to WorldocScan X More Settings 1. Scan Document Advance Settings File Type: This function allows you to choose to save the scanned document as a PDF, JPEG, BMP, or TIFF file. Document Color: WorldocScan X offers you a variety of scanning output types, including [B/W Document], [Gray Scale Document], or [Color Document]. Paper Size: WorldocScan X supports a variety of page size settings, including Letter (8.5”*11.0”), Legal(8.5”*14.0”), A4 (8.3”*11.7”), A5 (5.8”*8.3”), B5 (7.2”*10.1”), Business Card (3.5”*2.2”), Photo (4.”*3”), Large Photo (6”*4”), or specify a custom width and height for your document. If you choose PDF as the file type, this paper size will apply to the page size of the scanned PDF file. DPI Settings: 300 dpi is the default value. You can set custom values according to the document size or resolution requirements. WorldocScan X supports resolutions of between 100~600 dpi. In addition, You can adjust the [Brightness], [Contrast], [Gamma value], [Invert Image], [Auto Crop], and [Auto Deskew] functions in this window. Or click on the [Default settings] button to restore to the factory defaults. Click [OK] when the adjustments are complete. 3-13 WorldocScan X 3. Save Advance Settings: Set Password: If you select the file format as PDF, you can offer a passwordlock function to protect confidential documents. You can check the [Set Password] option in the [PDF Settings] field and enter a custom password in the field. Quality: You can also adjust the quality of PDF or JPEG files by moving the sliding bar. Step 4. After you set the scan preferences, please click [Next]. You will see the scan preview screen as below. Scanned File Buffer Auto detect paper 3-14 Chapter 3 Add Files to WorldocScan X Step 5. Click [Scan] to start scanning the first page. While scanning, the scanning progress will be shown as a percentage at the bottom of the window. If you want to give up scanning, please click [Close]. Tip: If you check [Auto detect paper], the scanner will start to scan the document once you insert paper. Step 6. When the scan is completed, you can see the preview thumbnail of the scanned document in the [Scanned File Buffer]. 3-15 WorldocScan X Step 7. To edit the scanned document, click on the file's icon and then use the toolbar below for Rotate Counterclockwise , Rotate Clockwise , Deskew Image , Crop Image , Move Forward , Move Backward , Delete and Show Scanned Image . For more details to use [Deskewing] and [Crop], please refer section 5.2. 1 2 3 5 4 6 7 8 (1) Rotate Counterclockwise (5) Move Forward (2) Rotate Clockwise (6) Move Backward (3) Deskew Image (7) Delete Image (4) Crop Image (8) Show Scanned Image Tip: There are ways to enlarge the scanned image. First, choose the image icon that you want to enlarge and click [Show Scanned Image] button. The window of the enlarged image will pop up. Second, move the cursor on the scanned image icon for two seconds. The window of the enlarged image will pop up too. Third, you can double click the scanned image icon to pop up the window. Step 8. If you have additional pages to scan, please place the next page and click [Scan]. If the [Auto detect paper and scan] option is checked, when you insert the page into the scanner, the document will be scanned automatically. The scanned page image will also be displayed on the screen. 3-16 Chapter 3 Add Files to WorldocScan X Step 9. When all pages are scanned, please click on the [Convert] (PDF format) or [Finish] (JPEG and TIFF format) button to complete the [Scan multiple documents] and view the newly scanned file in the document area. Tip: If you select PDF as the file type, the scanned images will be converted to one file. If you select the JPG or BMP file type, the scanned images will be saved individually. If you select TIFF file type, you can choose to save all the pages into a single multi-page TIFF file, or into a separated single-page files. 3-17 WorldocScan X 3.4 Import Files Besides scanners, you can directly import PDF, BMP, JPG, or TIFF files from other disks into WorldocScan X. Step1. Go to the [File] menu and choose [Import files]. (WorldocScan 410 Scanner) (WorldocScan Pro Scanner) Step2. Choose the files that you wish to import into WorldocScan X. The files will be imported into WorldocScan X immediately. You can assign these files into any category, rename these files, or so on. In addition, the files you choose to import into WorldocScan X can be converted to PDF files if you select the option [Convert to PDF File?]. Notes: Word and Excel files cannot be converted to PDF files. 3-18 Chapter 4 Workspace Chapter 4 Workspace 4.1 Files Pane There are two view modes: Thumbnails Mode and List Mode . 8 Thumbnails Mode Thumbnails Mode is the default view mode. It displays thumbnail representations of the first page of each document and provides easy identification of the files. You can adjust the size of the thumbnail icons. There are kinds of thumbnails in the Files pane. PDF thumbnails appear with a icon. Image thumbnails appear with a icon. Double-click a thumbnail to view this file. If you have set passwords to a scanned PDF file, the thumbnail preview will be locked as . 1 Load Files from Scanner(WorldocScan Pro) Scan Files(WorldocScan 410) 2 E-mail 3 Convert to PDF 8 Zoom in/out 4 Convert to Word 5 Convert to Excel 9 Switch View Mode 6 Sort 10 Search 7 Upload to Cloud 10 File Thumbnails Note: The file name will be abbreviated if it's too long. Put your pointer to the file name to display the complete name. 4-1 WorldocScan X 8 List Mode In List Mode , your files appear in ordered rows containing information, such as file name, type, size, creation date, and status of searchability. Double-click an item to open it. 1 Load Files from Scanner(WorldocScan Pro) Scan Files(WorldocScan 410) 2 E-mail 3 Convert to PDF 8 Zoom in/out 4 Convert to Word 5 Convert to Excel 9 Search 6 Sort 10 Switch 7 Upload to Cloud View Mode 11 File Thumbnails 12 File List 13 File Details 4-2 Chapter 4 Workspace 1 2 Load Files from Scanner (Pro) L o a d f i l e s i n t o Wo r l d o c S c a n X f r o m WorldocScan Pro Scanner. Scan Files (410) Scan files with WorldocScan 410 scanner. E-mail Send the selected file(s) as attachment(s) to your e-mail software. Click the arrow on the right of the button and you can select an option from the drop-down list. 3 Convert to PDF 4 Convert to Word Convert a file to Word format 5 Convert to Excel : Convert each selected item to a PDF file : Merge all selected item(s) to a PDF file Convert a file to Excel format : Sort by file name 6 : Sort by file type Sort : Sort by file size : Sort by file creation time : Upload to Dropbox. 7 Upload to Cloud : Upload to Google Drive. : Upload to SkyDrive. 8 Zoom In or Out 9 Search 10 Switch View Mode 11 Thumbnail Icons 12 File List 13 File Details Use this slider to magnify or reduce the view of the thumbnail icons. Type keywords and click to search. You can click to set advanced search conditions. Switch View Mode as List Mode Thumbnails Mode . or Thumbnails Mode displays files as thumbnail icons in adjustable sizes. Files are listed with the file type, file name, creation date, file size, and the status of searchability. You can add or edit annotations by directly entering texts in this field. These texts can be used as search criteria. 4-3 WorldocScan X 4.2 Categories Pane WorldocScan X provides two main categories, Local Documents and Cloud Documents. The categories pane on the left side of the main screen helps you to control files and categories in a more organized way. 1 Home Category 2 Back 3 Add / Delete (Local Documents) 4 All documents 5 Categories 6 Adjust Categories pane width 7 Uncategorized documents 4-4 Chapter 4 Workspace Click this button to quickly return to main category. 1 Home 2 Back 3 Add/Delete Cloud Documents WorldocScan X allows multi-layer categories. Click this button and you can return to the higher layer category. Add/delete a category or subcategory. Click Local Document\All Document to display all documents in Local Documents. Click this button to display all documents in Cloud Documents. The default cloud storages include Dropbox, Google Drive, and SkyDrive. (SkyDrive is only available in Windows 7 or above.) WorldocScan X includes preset categories where you can add documents. You can edit these categories or create new categories. A category with the little triangle icon has subcategories. Doubleclick a category to display the subcategories within it. Categories Right-click a category and from the content menu, you can open the folder where the category and the files under it have saved, add a subcategory under the targeted category, delete the targeted category, move the targeted category and the files within it to another category, copy the targeted category and the files within it to another category, or rename this category. All Documents 4 5 6 Adjust Pane Width 7 Uncategorized Categories Click the little triangle to display or hide the Categories pane. Drag the bar to adjust the width of the Categories pane. The uncategorized documents will be stored in this category. 4-5 WorldocScan X 4.3 Menu There are five main menus, appearing at the top of the screen: [File], [Edit], [View Mode], [Settings], and [Help]. 8 File Add files into WorldocScan X in two ways: Load Scanned Images and Load Image Files. (WorldocScan Pro Scanner) (WorldocScan 410 Scanner) Load Files From Load images WorldocScan Pro Scanner to WorldocScan X. Scanner(Pro) Scan Files (410) Scan files with WorldocScan 410 scanner. Import Files Load images in hard drives to WorldocScan X. Print Exit Print the selected file. Close WorldocScan X. 4-6 Chapter 4 Workspace 8 Edit Select All Select all documents in the current targeted category. Copy to Copy documents to the selected folder. Delete Delete the selected file(s). Rename Rename the selected file. Copy to Category Move to Category Copy the selected files to another category. Move the selected files to another category. Upload data to Dropbox, Google Drive, or SkyDrive. (SkyDrive is only available in Windows 7 or above.) Upload to Cloud 8 View Mode Thumbnails Mode Choose Thumbnails Mode as the view mode according to your preference. List Mode Choose List Mode as the view mode according to your preference. Sort You can sort your files according to the file name, file size, file type, and file creation date. Refresh Once you make changes to the WorldocScan X files or categories outside of the WorldocScan X application, you will need to click [Refresh] or click [F5] to refresh. 4-7 WorldocScan X 8 Settings Calibrate Scanner User Settings Change Storage Path Cloud Storage Settings Click [Calibrate Scanner] to calibrate the WorldocScan 410 scanner. For WorldocScan Pro scanner, insert the calibration sheet and the calibration will start automatically. Click [User Settings] to change preferences of [Browse settings] and [Recognition languages settings]. Change the file storage path of WorldocScan X. Select the cloud storages you want to use. User settings Recognition languages settings WorldocScan X provides around 190 recognition languages. You can pick the languages you will frequently use from the [All recognition languages] column to [Select recognition languages] column. The settings here will apply to the language menu in the settings of the Convert to PDF, Word, and Excel. Include the content of word/ excel documents while searching: Select this option to include the content of word/ excel documents while searching. 4-8 Chapter 4 Workspace Storage Path Setting WorldocScan X uses the path [My Documents\My WorldocScan X] as the file storage path where all files and categories managed by WorldocScan X are located. The file storage path can be changed if necessary. For more instructions, please refer the §5.9 Change Storage Path. Cloud Storage Settings The data in WorldocScan X can be uploaded to three cloud storages, including Dropbox, Google Drive, and SkyDrive. In Cloud Storage Settings, select the cloud storages you want to use and the storages will show in the category pane as below. If you did not install the cloud storages, the system will ask you to install them first. Note: SkyDrive is only available in Windows 7 or above. 4-9 WorldocScan X 8 Help User Manual Click User Manual to refer to the in-product Help. About WorldocScan X See more information about WorldocScan X. 4-10 Chapter 5 View and Edit Files Chapter 5 View and Manage Files WorldocScan X offers the best solution for document management. Not just convert documents or files into searchable PDF documents, but also allow smart keyword search through which you can find documents using keywords. 5.1 Convert Each File to PDF Format 1. Tap one or more files and then click in the toolbar. 2. In this dialog box, you can set the properties of PDF file(s). 8 Set Password Check this item and then input your own password. The PDF file will not be opened without the correct password. Tips: You can remove the password of a protected PDF file by unchecking this item in Convert to PDF File feature. 8 Create searchable document You shuould select a recognition language while checking this option. Then you can find those PDF files with this option by using smart keywords search function of WorldocScan X. Please refer to Chapter 6.1.2 for more detailed explanation about search function. Tips: To add more recognition languages, please run [Settings/User Settings]. 8 Quality To adjust the PDF document quality by moving the sliding bar. 5-1 WorldocScan X 3. Click [Start Converting]. 4. After the conversion is completed, you can check the conversion details and then click [Close]. 5-2 Chapter 5 View and Edit Files 5.2 Merge Files to A PDF File 1. Tap one or more files and then click in the toolbar. 2. In the dialog screen, you can set the properties of PDF file. 1 2 3 4 9 5 6 7 8 10 1 Rotate the selected page counterclockwise 90 degrees. 2 Rotate the selected page clockwise 90 degrees. 3 Open the Deskewing screen. 4 Open the Boundary Adjustment screen. 5 6 7 8 9 10 Move the selected page forward. Move the selected page forward Backward. Delete the selected page. Display the selected page. The name of this merged file. Set the properties of this merged file. Please refer to Chapter 5.1 for more detailed explanation. 5-3 WorldocScan X 8 Deskewing You can deskew the picture at here. The base unit is one degree. You can also input a digital number from -179 to 180. Click OK to confirm your modification. 8 Boundary Adjustment You can crop the image manually with this feature. 5-4 Chapter 5 View and Edit Files Step 1. Drag the mouse to mark the reserved rectangle on the image, then click Preview. Step 2. At this previewed image, click OK to confirm your modification or Cancel to redo it. 3. Click [Convert] in the right button. 5-5 WorldocScan X 5.3 Convert to Word\Excel Files 1.Right-click a file and select [Convert to Word File] or [Convert to Excel File] in the menu. You can also click the (Convert to Word) button or Excel) button on the toolbar. Take Covert to Word File for example. (Convert to 2. Select the file storage location for the file that you are converting. Tips: 1. You can select the recognition language of the document from the langauge menu. 2. Check the [Open Document After] option if you want to open the file immediately after conversion. 3. After the conversion is completed, if the [Open Document After] option is checked, you can view and edit your converted file immediately. 5-6 Chapter 5 View and Edit Files 5.4 View Files To view a file in the WorldocScan X application, please: 1. Select a file in the Files pane. 2. Double-click this file or right-click on it and select [Open File] to open this file. 3. You can click the print button in the toolbar to print out this file. Note: If you are using Adobe Reader X, the toolbar is hidden by default. If you want to show the toolbar, please right-click the document and then choose Page Display Preferences from the context menu. In the left-hand column of the Preferences dialog, please select Documents. Then deselect Allow documents to hide the menu bar, tool bars, and window controls. You can hide the toolbar by enabling this option. 4. If you want to close the PDF reader or the image viewer, please click 5-7 . WorldocScan X 5.5 Delete Files 1. Select the files that you want to delete. Tip: To delete all files in the target category, please right-click an empty area in the browse window and choose [Select All] from the context menu or go to the [Edit] menu and choose [Select All]. 2. Right click this file and select [Delete File], or select [Edit\Delete] to delete the selected files. Tip: If you delete categories or files outside of WorldocScan X, when you return to WorldocScan X, please press the F5 key or click [View Mode\Refresh]. You will see the deletion in WorldocScan X. 5-8 Chapter 5 View and Edit Files 5.6 View File Details 1. Right-click a file. 2. Select [Display File Details] in the menu. 3. You can view additional file information, including note annotations, file size, file page, creation date, and so on. Tip: You can edit the note annotations by directly typing your note in this field. 5-9 WorldocScan X 5.7 Upload to Cloud The data in WorldocScan X can be uploaded to the coloud storages as well, such as Dropbox, Google Drive, and SkyDrive. Before uploading data to cloud, please go to [Settings]\ [Cloud Storage Settings] to select the cloud storages you want to use. Note: SkyDrive is only available in Windows 7 or above. 1. Select the files that you want to upload to cloud, and right click to choose [Upload to Cloud]. 2. Select a cloud storage where you want to upload data. 3. If you did not install the cloud storage, WorldocScan X will remind you to download the app of the cloud storage and install it. Select [Download] to start the installation. 5-10 Chapter 5 View and Edit Files 4. After the installation is completed, you can begin to upload data to the cloud storage. Take Google Drive for example. Select the files you want to upload and right click to select [Upload to cloud]\ [Google Drive]. The system will remind you to log in first. Similarly, it is needed to log in first before uploading data to Dropbox or SkyDrive. 5. Enter your Gmaill account and password to log in and you can select a folder to upload your data in WorldocScan X to Google Drive. 5-11 WorldocScan X 6. When the uploading is done, you can click [Cloud Documents]\ [Google Drive] on the category pane to view or edit the uploaded data. 5-12 Chapter 5 View and Edit Files 5.8 Copy or Move to Category You can use the Categories pane to move or copy the current category and all files under it to another category. 1. Right-click a category and select [Move to Category] or [Copy to Category]. 2. For destination, choose where you want to copy or move the files. Click [OK]. Once the copying or moving process is completed, you will see all the files under the source category are moved or copied to the destination category. 5-13 WorldocScan X 5.9 Change Storage Path WorldocScan X installs a [My WorldocScan X] folder under the path [C:\Documents and Settings\My Documents]. WorldocScan X stores files into this folder by default. The file storage path can be changed if necessary. 1. Choose [Settings\Change Storage Path]. 2. That will bring up a [Storage Path Setting] dialog box. The current file storage path is listed above. 3. Click to select a new path. The new path is listed for you confirm. 4. If you also want to move all current categories and files to the new path, please check the [Move files and folders from current path to new path] option. 5. Then click [OK] to update the modification. If you don't want to change the path, simply click [Cancel]. Tip: To test the modification, try scanning or importing a new document to WorldocScan X to ensure the new document does go into the new storage path. 5-14 Chapter 6 Search of Files Chapter 6 Search of Files Choose one of the following ways to find files quickly: • Sorting • Keyword Search 6.1 Sorting Click the Sort button on the toolbar to sort the files so that you can quick identify the files you want. There are four sorting criteria. : Sort by file name : Sort by file type : Sort by file size : Sort by file creation time 6.2 Keyword Search WorldocScan X provides the keyword search function to search file name and the note field in your files. Moreover, for searchable PDF files, Word, Excel, and RTF files, WorldCard X can perform full-text search. For how to convert files into the searchable PDF format, please refer to Section 5.1. 1. Input keywords in the search field . 2. You can additionally set the search date conditions by clicking . 6-1 WorldocScan X 3. Click the [Search] button . Note: On 32 bit system, WorldocScan X does not support RTF file full-text search. 4. The search results will be displayed in the [Search Result] category. Click close the [Search Result]category. 6-2 to Chapter 7 Other Accessible Features Chapter 7 Other Accessible Features 7.1 Email Files Please follow the instructions below to insert selected documents or pictures in an email message as attachments. Note: An Internet connection and a supported email software program are required. 1. In the document area, select the documents or images. 2. Click the email button in the toolbar. 3.Your email programs opens and the selected files are attached to an email message. 4. Use your email program to complete and send the email. 7.2 Print Files Please follow the instructions below to send the selected document to a printer. 1. In the document area, select the document that you want to print out. 2. Click the print button from the menu. in the toolbar or right-click this document and select [Print] 3.This document will be printed on the default printer. Note: You can only print one document at one time. 7-1 Appendix: Recognition Languages Abkhaz Adyghe Afrikaans Agul Albanian Altaic Armenian (Eastern) Armenian (Grabar) Armenian (Western) Avar Aymara Azerbaijani (Cyrillic) Azerbaijani (Latin) Bashkir Basic programming language Basque Belarussian Bemba Blackfoot Breton Bugotu Bulgarian Buryat C/C++ programming language Catalan Chamorro Chechen Simple chemical formulas Chukcha Chuvash For MICR CMC-7 text type Cobol programming language Corsican Crimean Tatar Croatian Crow Czech Danish Dargwa Numbers Dungan Dutch (Netherlands) Dutch (Belgium) For MICR (E-13B) text type English Eskimo (Cyrillic) Eskimo (Latin) Esperanto Estonian Even Evenki Faeroese Fijian Finnish Fortran programming language French Frisian Friulian Scottish Gaelic Gagauz Galician Ganda German German (Luxembourg) German (new spelling) Greek Guarani Hani Hausa Hawaiian Hungarian Icelandic Ido Indonesian Ingush Interlingua Irish Italian Java programming language Kabardian Kalmyk Karachay-Balkar Karakalpak Kasub Kawa Kazakh Khakas Khanty Kikuyu Kirghiz Kongo Koryak Kpelle Kumyk Kurdish Lak Lappish (Sami) Latin Latvian LatvianGothic Lezgin Lithuanian Luba Macedonian Malagasy Malay Malinke Maltese Mansi Maori Mari Maya Miao Minangkabau Mohawk Mongol Mordvin Nahuatl Nenets Nivkh Nogay Kabardian NorwegianNynorsk + NorwegianBokmal Norwegian (Bokmal) Norwegian (Nynorsk) Nyanja Occidental Ojibway Old English Old French Old German Old Italian Old Spanish Ossetian Papiamento Pascal programming language Tok Pisin (Pidgin English) Polish Portuguese (Brazil) Portuguese (Portugal) Provencal Quechua Rhaeto-Romanic Romanian Romanian (Moldavia) Romany Ruanda Rundi Russian Russian (old spelling) Samoan Selkup Serbian (Cyrillic) Serbian (Latin) Shona Sioux (Dakota) Slovak Slovenian Somali Sorbian Sotho Spanish Sunda Swahili Swazi Swedish Tabassaran Tagalog Tahitian Tajik Tatar Tinpo (Jingpo) Tongan Tswana Tun Turkish Turkmen Tuvinian Udmurt Uighur (Cyrillic) Uighur (Latin) Ukrainian Uzbek (Cyrillic) Uzbek (Latin) Visayan (Cebuano) Welsh Wolof Xhosa Yakut Zapotec Zulu Penpower WorldocScan X User Manual Manufacturer: Penpower Technology Ltd. Version: v1.2 Release: January, 2013