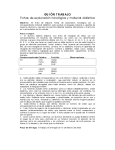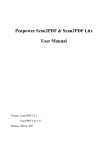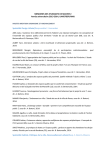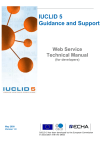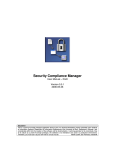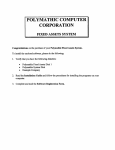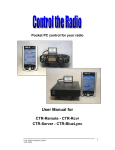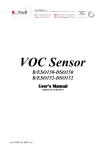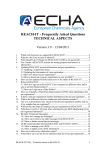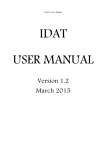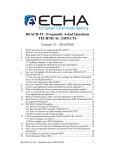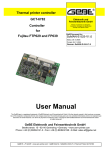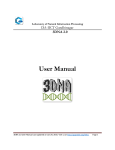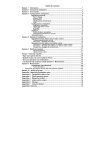Download Data Entry FAQs
Transcript
Data Entry
When searching for a Substance/ Reference substance I do not get the expected results. What is
wrong?
IUCLID 5 will fetch a maximum of 2.000 records when doing a search from the database. If your query
results contain more than 2.000 matching records, only the first 2.000 will be displayed. Since sorting is
done after the records are fetched, this is not always apparent. There will, however, be a warning in the
lower left hand corner of the IUCLID 5 main window stating that the query result was limited. If you
encounter this warning, you should refine your query parameters so that less than 2.000 matches are
found.
The same problem can also occur when attaching Reference substances to a Substance dataset. This can
be detected looking at the number of results found. If the maximum number of 2.000 records is
reached, some records might not be displayed. Please refine your search to find the correct
record.When searching for active Reference substances, it is better to use the first letter of your
Reference substance, followed by an asterisk, for example k*, instead of * in the Reference substance
name field, because this limits the amount of records displayed. The retrieved result can then be filtered
setting the "active only" flag.Similar problems might also be encountered during some other query
procedures. As a general advice you should always make the query as specific as possible to avoid the
problem of truncated query results and to make it easier to find the desired results from the query
results list.
When pressing the "Update" button for Substance /Reference substance etc. on the task panel, IUCLID 5
will return all entries from the database by default. If more than 2.000 entries have been found,
IUCLID 5 will ask the user if this query should be skipped in the future. This is the only way to get a list
with unlimited number of results – this query might take a long time to execute and can be disabled in
the User Preferences.
The filtering on the query results works in the following way:
If the search string is "m", a wildcard (*) is automatically inserted by default before and after the string
(*m*). The search returns results containing the desired string "m" whatever its position in the name If
you want to search for all records beginning with "m", you must execute your search in the following
way: m*.
Which contact address will be used by ECHA - the REACH-IT registration contact, the contact described
in the IUCLID 5 legal entity or the contact given in the substance data set?
The most important contact address in the context of REACH registrations is the one given at the
REACH-IT signup, since this is considered to be the most up-to-date information. There is no obligation
to provide substance specific contact details in IUCLID 5.
Please explain Data exchange and anonymity
Appointing a third party representative is based on Art. 4 of the REACH Regulation. Send him your files.
He will import your IUCLID files into his IUCLID database, and change the owner (legal entity) of the
substance to his owner (legal entity), and send the information to the partners, using his legal entity.
Note that user information is tracked in the modification history. (See instructions below for changing
the modification history after export.) Consider encoding directly, using the legal entity of your
representative or writing a program for changing the legal entity.
1.
2.
3.
4.
Export the data in question to an .i5z file
Rename this .i5z file to .zip
Open the .zip file with an appropriate tool (e.g. winzip)
Open the .i5d file from which you want to remove the modification history entry
with wordpad
5. Search for "<i5:modificationHistory>" using the find function of WordPad
6. The first entry marked by <i5:modification>... </i5:modification> is the creation
entry for the record which has to exist - if needed you may change the contents
Where can I find Guidance on Categories?
Guidance on how to create a category with IUCLID can be found in the IUCLID 5 End User Manual
chapter D.6.2. There you also find recommendations how to document read-across in IUCLDI 5 datasets.
Scientific guidance can be found in the “Guidance on information requirements under REACH” which
will be available on the ECHA website in the section REACH/Guidance/Technical Guidance Documents
Why is there no comment in modification history for pasted endpoints?
When an endpoint is newly created, an entry into the modification history of the substance dataset is
created including a comment on which endpoint has been added. When an endpoint is pasted to a
substance dataset, the modification history is updated but no comment is attached.
Why does the clipboard short cut key (F8) not work?
The F8 key only works if the focus is currently in the data window of IUCLID 5. The menu entry will
always open the clipboard.
Text printed from rich text areas in IUCLID may not always have the same formatting as on screen
1) Migrated text is not wrapped correctly. Text may be cut at the right margin.
2) All text fonts applied in IUCLID are displayed in the font Helvetica.
3) All headings are displayed in font Helvetica and with standard sizes.
4) Empty cells in a table do not have a border when the table was copied from Microsoft Word.
Work-around:
1) see work-around for known issue with migrated text (copy to text editor, clear rich text area, copy
and paste back)
2) and 3) remove the style definition in the printed html file, save and reopen the html file
Before:
------------------------------snip----------------------------------<html>
<head><meta name="subject" content="IUC5-c282775f-1400-4bd5-b04b-74f60341f6d0/0" />
<title>Endpoint study record: Melting point/freezing point, IUC4#1/Ch.2.1</title>
<!-- Creator: IUCLID 5 -->
<!-- Creationdate: Wed Oct 17 13:48:28 EEST 2007 -->
<meta name="author" content="au" />
<!-- iText 1.4.8 (by lowagie.com) -->
<!-- CreationDate: Wed Oct 17 13:48:28 EEST 2007 -->
<style><!-- Font { font-family: Helvetica; font-size: 10pt } div { font-family: Helvetica; font-size: 10pt } -></style></head>
<body leftmargin="50.0" rightmargin="50.0" topmargin="50.0" bottommargin="50.0">
------------------------------snip----------------------------------After:
------------------------------snip----------------------------------<html>
<head><meta name="subject" content="IUC5-c282775f-1400-4bd5-b04b-74f60341f6d0/0" />
<title>Endpoint study record: Melting point/freezing point, IUC4#1/Ch.2.1</title>
<!-- Creator: IUCLID 5 -->
<!-- Creationdate: Wed Oct 17 13:48:28 EEST 2007 -->
<meta name="author" content="au" />
<!-- iText 1.4.8 (by lowagie.com) -->
<!-- CreationDate: Wed Oct 17 13:48:28 EEST 2007 --></head>
<body leftmargin="50.0" rightmargin="50.0" topmargin="50.0" bottommargin="50.0">
------------------------------snip----------------------------------4) Either enter a space in empty cells already in Microsoft Word before copying, or try using a different
editor, e.g. OpenOffice.org Writer does not create this problem.
Text printed from the rich text area in IUCLID may not be complete when the less than (<) sign is used
When a less than sign is used in the rich text area and there is no separation between the < and the
following text, the following text is removed until the next paragraph or until the next greater than (>)
sign.
Work-around:
Make sure you always have a space after each less than sign.
Copy to rich text area behaves erroneously. When copying from a word processor to the rich text
area, the result may not be what is expected.
Some special formatting (e.g. strikethrough) will cause the formatted text to be lost.
the less than(<) sign causes problems:
1) Copying from Microsoft Word 2003:
When the less than (<) sign is separated from the following text by space, the sign is lost during the
pasting to IUCLID
When the less than (<) sign is not separated from the following text, the whole text until the end of the
paragraph or until after the next greater than (>) sign is lost during pasting to IUCLID.
Headings do not preserve formatting when copied from Microsoft Word
Text formatted with styles (like Heading 1 etc.) in Microsoft word does not preserve the formatting
when pasted to IUCLID. The designation as heading is preserved. The format can be redefined manually
inside IUCLID.
Text formatted without using styles is formatted correctly after pasting to IUCLID.
2) Copying from Microsoft Notepad or WordPad:
All text after the first less then sign (<) is lost during the pasting to IUCLID regardless of separation
from the text.
When using Ctrl-v for pasting into IUCLID in a distributed installation the behaviour is correct.
I received the error : "error java.lang.OutOfMemoryError". What am I to do?
The error normally occurs when importing, exporting or saving large amounts of data, for example
substance datasets or dossiers containing large attachments.
In the standalone environment:
In order to increase the usage of memory, when running the IUCLID 5 standalone version, you need to
increase the –Xmx parameter found in the iuclid5.cmd file where all startup parameters are found. You
also need to ensure that you have at least 1GB of memory available on your computer.
1. Edit the iuclid5.cmd file.
2. Change the command line:
@start "IUCLID5" "javaw.exe" -Xms512m -Xmx768m ...
into
@start "IUCLID5" "javaw.exe" -Xms512m -Xmx1024m ... (assign 1GB)
Or if your computer has a lot of memory:
@start "IUCLID5" "javaw.exe" -Xms512m -Xmx2048m ... (assign 2GB)
It is not recommended to assign more than half of the physical memory available.
3. Save the file
In the distributed environment:
All files are loaded into memory on the client’s computer; therefore you need to run the client
connection with more memory: You can do this by selecting, from the available connections on your
browser, "install IUCLID 5 Client (with 768MB RAM)" or "(with 1 GB RAM)", as shown in the figure
below:
Ensure that you have shut down all other applications and that you have sufficient memory on your
client computer.
How can I modify the classification in section 2.1 because the options are "greyed out"?
In order to modify the default reason for no classification in section 2.1 in IUCLID 5, you need to choose
the "blank" option in order to enable the classification field.
You will then be able to select your appropriate classification.
When trying to perform TCC check on a substance or on a dossier (by selecting the REACH
substance/dossier I have created), I am getting error message indicating that TCC plug-in can only
check dossier created with REACH-specific template. I was able to perform TCC check when it was first
released, but now I can't after some upgrade. What is wrong?
The problem lies in the client's cache. The user should clear their cache after an upgrade to resolve the
problem (the cache stored by an old version of IUCLID5 plug-ins creates a version
conflict/incompatibility). Instructions on how to clear the cache can be found at the second part of the
question When I run the TCC, I get a SYS1500 error message,why?
When exporting a Dossier, why do I sometimes get a different number of exported files?
1. When CREATING a substance dataset, ensure that you select the appropriate dossier template.
Hence, only the required/concerned sections will appear for you to fill in.
1.1 At this stage, you should make sure that you have flagged your data, choosing the appropriate
regulatory programme as can be seen in the example below:
2. When EXPORTING a record/dossier/Substance dataset:
2.1 Select the appropriate dossier template
2.2 If you have flagged all your data according to the instructions described in step 1.1, you must then
select the same flag which you selected previously, for example 'Use restricted to selected regulatory
programmes'
However, if you are unsure whether you have flagged all your data, it is then suggested to 'Select All' at
both 'Confidentiality' and 'Use restricted to selected regulatory programmes'. This will prevent the
exclusion of any necessary information.
How can I create my own Reference substance(s)?
There are two types of inventory lists, the EC inventory and the Reference substance inventory.
The EC inventory (the chemicals identifiers catalogue) contains approximately 70.000 Reference
substances and is centrally managed and provided by the European Commission/ European Chemicals
Agency.
The Reference substance inventory is a local inventory managed and upgraded by the users on their
IUCLID installations as appropriate.
To create your own Reference substance(s), follow the steps below:
1. Go Home
to the Task panel if you are not already there
2. Under Reference substance
click New
3. The Reference substance wizard comes up and prompts you to enter a name for
the Reference substance. This name should be unique in the IUCLID database.
4. Click the Finish button.
5. The Reference substance is created and the data entry window opens.
Note: You are free to assign any name to the Reference substance. Nevertheless a
chemical identifier (e.g. EC number, EC name, CAS number, CAS name, IUPAC or
other) can help keeping the Reference substance inventory well organised.
6. Once you have created the reference substance you will then be able to link it to
your substance dataset in section 1.1 of IUCLID 5. Click the Link button
select the Reference substance and establish the link.
to
This information is also available at the IUCLID 5 End-user Manual, Section 11.3-Feature'Reference
substance-New':How to create a Reference substance. This document is fully integrated in the IUCLID 5
help system.
How can I create multiple Substance Datasets from the same Reference Substance assigned to
different Legal Entities?
A) Use a Substance Dataset as a 'Template'
1. Create a Substance Dataset, and complete all the necessary information
2. Left click on the arrow as illustrated in the image below, and select ‘Copy contents
to clipboard’
3. Keep the clipboard open
4. From the 'Tasks' menu, select a 'New' Substance
5. Give a new name to your Substance and assign a different Legal Entity to it
6. From the clipboard menu, select 'Paste all items from clipboard' (do not select the
option 'Paste reference for all items from clipboard' as it will only paste the links
and not the actual data)
7. Press 'yes' to the following warnings (below one example)
8. The Substance now contains all the fields which have been pasted from the
clipboard, it is assigned under a different Legal Entity and has a different name.
B) Use the 'Template' functionality (IUCLID End-user manual D.5.1.- What is a Template dataset?)
B.1) Type of template: 'COPY'
1. From the Tasks menu, select 'New Template' and select 'Copy' as the type of
template
2. Fill in all the information which will be used later at the creation of your Substance
Datasets
3. Copy the data to the clipboard
4. From the 'Tasks' menu, select a 'New' Substance
5. Select 'Paste all items from clipboard'(do not select the option 'Paste reference for
all items from clipboard' as it will only paste the links and not the actual data)
6. The Substance Dataset now contains all the data which have been pasted from the
clipboard
B.2) Type of template: 'INHERIT'
'Inherit' type Template: For 'inheriting' endpoint data to specific Substance dataset(s). This means that a
Substance dataset refers to one or several Endpoint study record(s) or endpoint summary record(s),
which are seamlessly available in the Substance dataset. Because the referred endpoint data are then
write protected in the target Substance dataset, it is obvious that this type of Template is only sensible
in cases where complete records can be used. If the source records are modified in the Template, the
corresponding records in the Substance dataset(s) will be updated accordingly.
A major advantage of managing Endpoint records in an Inherit Template is that the endpoint data are
created and updated in one container only, but can be used in several Substance datasets. This can be of
particular relevance for organising endpoints for similar substances. For instance, it may be sensible to
store all endpoint data for Substance A in Template A and all data for Substance B in Template B. By
creating different associations it will then be possible to create different dossiers to fulfil specific
requirements, e.g.
Dossier 1 for Substance A (Template A assigned to Substance A only)
Dossier 2 for Substance B (Template B assigned to Substance B only)
Dossier 3 for Substance C (Templates A and B assigned to Substance C)
This example is illustrated for the fictitious case of the substance naphtalene (Substance C), which is
produced in two different specifications, i.e. naphtyl (Substance A) and naphtynol (Substance B). It is
even possible to store all endpoint data in one Template and make the selection of records to be
included in the dossier in the Dossier wizard (see IUCLID 5 End-user Manual Chapter D.8 Dossier -Create
Dossier and browse Dossier data).
The following figure illustrates how Substance datasets can be filled with endpoint data by referring to
Inherit Templates:
Note: You need to modify the modification history in the XML file, as all changes (including Legal Entity
information) will be displayed in the modification history. You can find instructions on how to change
the modification history after export, at our FAQs at ,section Data Entry, question 'Please explain Data
exchange and anonymity'. This will prevent confidential data in this section from being displayed.
Important information and further features can be found at section 'D.4.10- Creating a copy a substance
dataset', 'D.4.7.9- Copying Endpoint study records' and D.5- Template, 'Create and update Template
related information' of the IUCLID 5 End-user Manual . This document is fully integrated in the IUCLID 5
help system, and answers specific questions on IUCLID 5 functionalities in an easy and friendly way.