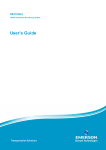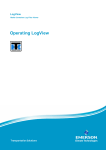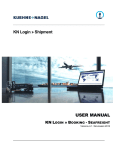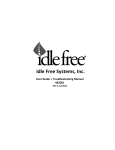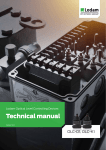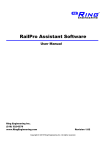Download Manual COLDCHAINVIEW
Transcript
MANUAL COLDCHAINVIEW Manual Coldchainview Table of contents 1. Introduction......................................................................................................................................................................... 2 2. Adjust user interface settings .............................................................................................................................................. 3 2.1. Main page – asset overview ............................................................................................................................................. 3 2.2. Search function ................................................................................................................................................................ 4 2.3. New section ..................................................................................................................................................................... 4 3. Menu settings / navigation .................................................................................................................................................. 5 3.1. Menu item assets.............................................................................................................................................................. 5 3.1.1 Asset Positions ............................................................................................................................................................... 5 3.1.2 Asset alarm groups......................................................................................................................................................... 7 3.2. Menu item exceptions ...................................................................................................................................................... 9 3.2.1 Manage exceptions ........................................................................................................................................................ 9 3.2.2 Unlink asset from exception ........................................................................................................................................ 10 3.2.3 Add exception rule ....................................................................................................................................................... 10 3.2.4 Exception history ......................................................................................................................................................... 14 3.3. Menu item reports .......................................................................................................................................................... 15 3.3.1 Create and add reports ................................................................................................................................................. 15 3.3.2 Edit and delete report templates................................................................................................................................... 17 3.3.3 Add scheduled report ................................................................................................................................................... 18 3.4. Menu item maintenance ................................................................................................................................................. 20 3.5. Menu item administration .............................................................................................................................................. 20 3.5.1 Manage and add recipients .......................................................................................................................................... 20 3.5.2 Manage and add recipient groups ................................................................................................................................ 21 3.5.3 Change Account Logo ................................................................................................................................................. 22 4. Overview main page icons ................................................................................................................................................ 23 EN-MAN-0037.01 Manual Coldchainview March 13, 2014 1 of 23 Manual Coldchainview 1. Introduction Temperature monitoring is one of the most important tasks during transport of pharmaceutical products, food or live animals. Coldchainview provides a secure and reliable opportunity to monitor your vehicles. This user manual is intended to be a simple guide to using Coldchainview. EN-MAN-0037.01 Manual Coldchainview March 13, 2014 2 of 23 Manual Coldchainview 2. Adjust user interface settings If you click on this icon, you can define the settings of the user interface. Apply your settings by clicking on the “save” button. Language selection: If you want to change the language, click on the desired flag. You can select between Dutch, English French, German and Finnish. 2.1. Main page – asset overview By clicking on the icon grid settings settings click on execute selection EN-MAN-0037.01 Manual Coldchainview March 13, 2014 , you can define which data should be displayed on the main page. In order to apply your . 3 of 23 Manual Coldchainview 2.2. Search function The search function helps you to specifically search for a particular asset. You can enter the serial number or the name of the desired asset. Press the return key in order to execute your search request. 2.3. New section Menu item visual truck is under construction and does not work yet. If you click on this icon here where the different sensors are situated in the truck. EN-MAN-0037.01 Manual Coldchainview March 13, 2014 behind a desired asset, you will see 4 of 23 Manual Coldchainview 3. Menu settings / navigation In this chapter, we will explain the menu bar and its different functions. 3.1. Menu item assets Under menu item assets, you will find a detailed overview of all your assets and desired information, which you have defined under grid settings in advance. If you click on the different icons behind an asset, you will get more information about the status of the asset. You will find a detailed overview of the most important icons of the main page in chapter 4. 3.1.1 Asset Positions Here you can see the position of a truck. A click on this icon the truck but also detailed asset information. behind a particular asset shows you not only the exact position of In order to select, the desired asset data click on the icon grid selection. Choose the data from the dropdown menu and apply your settings by clicking on this icon EN-MAN-0037.01 Manual Coldchainview March 13, 2014 . 5 of 23 Manual Coldchainview By clicking on this icon, you can determine which data will be shown. You can choose the most recent data or data of a specific period. In order to check the status of your truck click on this icon EN-MAN-0037.01 Manual Coldchainview March 13, 2014 6 of 23 Manual Coldchainview 3.1.2 Asset alarm groups To set an alarm in the recorder you have to define an alarm group in Coldchainview first. You can do this in 4 steps. Step 1 select recorder Click on the icon for status indication of the desired asset. Step 2 edit alarm groups The following page opens up. On this page you can see detailed asset information. Then click on edit alarm groups. Enter the desired lower and upper thresholds. Please note that the alarm has an initial delay of 45 minutes. If an event occurs directly after setting the alarm, you will not receive an alarm message. EN-MAN-0037.01 Manual Coldchainview March 13, 2014 7 of 23 Manual Coldchainview Step 3 activate alarm group After entering your desired thresholds, you have to switch on the alarm group. Then click on save to recorder in order to apply your settings. The following window will appear. Click OK if you want to save the alarm group. Please note: The system needs time to save the changes. After clicking on OK, Coldchainview still shows that the alarm group is off because the system needs time to apply the settings. Step 4 assign alarm groups Before an alarm group is active, you have to assign the alarm group to a compartment. Normally one compartment and two sensors are activated. If you want more compartments and/or sensors, you have to activate them in the recorder. Click on apply to activate the alarm. EN-MAN-0037.01 Manual Coldchainview March 13, 2014 8 of 23 Manual Coldchainview 3.2. Menu item exceptions Under menu item exceptions, you can manage and add exceptions. Please note, that you only receive an alarm message from Coldchainview if you have activated an alarm group! You can activate an alarm group via menu item Assets Edit Alarm Groups. Please read chapter 3.1.2 “Asset alarm groups”. 3.2.1 Manage exceptions Under manage exceptions you will get a detailed overview of all defined exceptions and you have the possibility to link the alarm to a recorder. If you do not link an alarm to a recorder, the system cannot transfer a “recorder alarm”. Before choosing an exception, you have to add an exception rule first. Read chapter 3.2.3 Add an exception rule. 1.) Select Devices: Select the recorder or recorders that the system has to monitor. 2.) Select Exceptions: Select the desired exception. You can define exceptions under tab Add Exception Rule. For more information about exception rules read chapter 3.2.3 add exception rules. If you have already defined different exception rules, you can choose one of these. 3.) Confirm Link: As long as you have no recorder or exception selected there will be no “Confirm Link” tab. In order to confirm the link between recorder and exception, click on the tab “Confirm Link”. You can define the start/end date. Click save in order to apply your settings. EN-MAN-0037.01 Manual Coldchainview March 13, 2014 9 of 23 Manual Coldchainview 3.2.2 Unlink asset from exception In order to unlink the asset from an exception you have to go back to Manage Exceptions and click on this icon alarm links. In order to delete a link, click on this icon . You will see all behind the desired asset. 3.2.3 Add exception rule You can easily add an exception rule in 5 steps. Step 1 select/create rule Choose the desired rule from the displayed list and enter a suitable name. Below the list, you can see 4 different options. If you do not choose one of these options, you will receive an alarm message once the alarm is active and you will also receive a message when the problem is solved. EN-MAN-0037.01 Manual Coldchainview March 13, 2014 10 of 23 Manual Coldchainview Explanation of different options 1.) In this case, you will receive a message when a temperature sensor alarm is active. The message is only sent when an event occurs. You will not receive a message when the problem is solved. 2.) You can define a repeat interval. In this case, it has a 30-minute interval between repeats. You will also receive a message when the alarm is not active anymore. 3.) You can also define a repeat amount. In this case, you will receive a message twice with a 30-minute interval. You will also receive a message when the alarm is not active anymore. 4.) If you choose for option 4, the system will ignore alarms, which are older than 2 hours. You can choose the time period individually. This option avoids sending alarm messages of old alarms. For example, if an event occurred during the offline mode of the recorder, you will not receive an alarm message, which is older than 2 hours. If you have selected your alarm type click on next (in the lower right corner). In order to change your settings you can go back to the previous step by clicking on previous (in the lower right corner). EN-MAN-0037.01 Manual Coldchainview March 13, 2014 11 of 23 Manual Coldchainview Step 2 weekly ON/OFF (option) Here you can decide on which days you want to receive alarm messages. If you do not place a hook in the Exception is only valid within specific periods box, you will always receive an alarm message. In order to create a period click-and-drag the mouse to mark the desired period. Then right-click and click on “Create Period” to finally create the desired period. Step 3 POI condition (option) Step 3 is also an option and you do not have to select a point of interest. If you place a hook in the box, you can define that the system only sends an alarm message when the vehicle is on a particular point of interest or vice versa. A POI can be defined via menu item Administration POIs. EN-MAN-0037.01 Manual Coldchainview March 13, 2014 12 of 23 Manual Coldchainview Step 4 send options You have the possibility to select between two different send options. You may receive the alarm message by mail and/or by SMS. If you choose sending option e-mail, you have the possibility to attach a data report. In order to create a suitable data report read chapter 3.3.1 add report template. Step 5 receivers Click on the desired recipient and then on the right arrow in order to select a recipient. You have the possibility to select one or more recipients from the recipient list. After your selection click on save. EN-MAN-0037.01 Manual Coldchainview March 13, 2014 13 of 23 Manual Coldchainview If your desired recipient does not appear in the recipient list, you can easily add him via this button . Please enter the data of your recipient and add him by clicking on “save”. Edit or delete exception rules It is possible to edit or delete an exception rule at any time. You can do this via Exceptions – Manage Exceptions – Select Exceptions. Click on the different icons behind the desired exception rule in order to: edit the exception rule, delete the exception rule. 3.2.4 Exception history Via exception history, you will get a detailed overview of all sent alarm messages. By clicking on this icon overview opens up. Via this icon you have the possibility to check alarm messages of a particular period. Please note, you have to apply your settings by clicking on this icon EN-MAN-0037.01 Manual Coldchainview March 13, 2014 a detailed alarm . 14 of 23 Manual Coldchainview 3.3. Menu item reports Coldchainview provides the opportunity to receive regularly detailed data reports of one single or all assets. You can create individual report templates. 3.3.1 Create and add reports In order to create data reports you have to add an individual report template first (read the 5 steps below). You may choose between two different report types, single assets historic data or all assets most recent data. Step 1 Template settings Enter a suitable name and select a report type. Then click on next (at the bottom right). Step 2 Select modules Via modules, you can define the data representation. By clicking on previous you can go back to the previous page in order to change your settings. Please note: If you chose for most recent data, you can only select a numeric representation. EN-MAN-0037.01 Manual Coldchainview March 13, 2014 15 of 23 Manual Coldchainview Step 3 Fields Select here which data should be displayed. Step 4 Filter fields (option) Step 4 is in an option. You may define a specified custom filter. If you do not want to use this option, delete the hook in the specify custom filter box. If you have selected all desired data click on save. EN-MAN-0037.01 Manual Coldchainview March 13, 2014 16 of 23 Manual Coldchainview Step 5 Save report template Your created your individual report template successfully you can find it under report templates. 3.3.2 Edit and delete report templates You have the possibility to edit or delete your created report templates. It is also possible to download a preview of your report. Via item report templates, you have the following possibilities: you may edit a report template, delete a report template, download a preview of the report. EN-MAN-0037.01 Manual Coldchainview March 13, 2014 17 of 23 Manual Coldchainview 3.3.3 Add scheduled report You can schedule an individual data report in 4 easy steps. In order to add a scheduled report go to Reports Add Scheduled Report. Step 1 Select report 1.) Select your desired report template first. 2.) Enter a suitable name and choose a date and time on which you want to receive the report. Please indicate how often the system has to generate the data. 3.) Finally, you may select the report options and file type. Then click next. Step 2 Select asset Select the desired asset and add it to the asset list by clicking on the first arrow. EN-MAN-0037.01 Manual Coldchainview March 13, 2014 18 of 23 Manual Coldchainview Step 3 Select recipients After that, you can select the desired recipient and add him to the recipient list by clicking on the first arrow. It is also possible to add more than one recipient. Step 4 save report You have planned your report successfully. You can find all details about your reports under scheduled reports. Here you can edit or delete your reports EN-MAN-0037.01 Manual Coldchainview March 13, 2014 . 19 of 23 Manual Coldchainview 3.4. Menu item maintenance Via menu item maintenance, you may define a special alarm/warning when the truck or the reefer needs maintenance. You may choose between fridge maintenance and truck maintenance. You may define this individually. 3.5. Menu item administration Via menu item administration, you have the possibility to manage recipients and recipient groups. 3.5.1 Manage and add recipients The displayed list shows you all recipients. Via these icons, it is possible to edit EN-MAN-0037.01 Manual Coldchainview March 13, 2014 or delete them. 20 of 23 Manual Coldchainview In order to add a recipient please click on this button . Then the following window appears: 3.5.2 Manage and add recipient groups Here you will find an overview of all recipient groups. By clicking on this icon , you will see all members of this group. Via this icon, you can edit a recipient group. By clicking on this icon, you can delete the complete recipient group. In order to delete only one specific recipient, click on this icon behind the desired recipient. If you want to create a new recipient group, click on this button .. Fill in the name of your group and select the desired recipient. Then click on the first arrow to add the person to the group list. In order to create the group click on save. EN-MAN-0037.01 Manual Coldchainview March 13, 2014 21 of 23 Manual Coldchainview 3.5.3 Change Account Logo You have also the possibility to upload your company logo. EN-MAN-0037.01 Manual Coldchainview March 13, 2014 22 of 23 Manual Coldchainview 4. Overview main page icons grid settings reefer connected execute selection trial status: online unlink asset from exception status: offline view truck visualized alarm active but asset is offline view position on map alarm active view temperature status sensor alarm digital alarm view detailed asset information status overview vehicle is moving reefer alarm create custom report create report current view EN-MAN-0037.01 Manual Coldchainview March 13, 2014 23 of 23