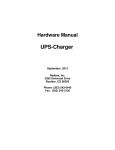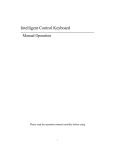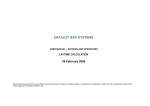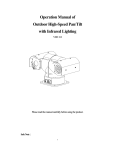Download Web site User Manual
Transcript
http://shipper.wanhai.com/ Web site User Manual Contents I. User Registration II. Login WHL e-Booking web site Steps to Login III. Setting Up Your User Account User Account Creation Searching for Account Change Password IV. Forget Account or Password Forget Account Forget Password V. Booking New Booking Searching for a Booking Request VI. Template Creating a Booking Template Using the template to create a new booking request Update and delete the template 2 2 2 2 2 3 4 5 5 5 6 6 11 12 12 12 14 January 31, 2012 Copyright ©WAN HAI LINES LTD. All rights reserved 1 I. 1. 2. 3. 4. User Registration If your company want to use our new e-booking web site, please contact our Local office to register your company data. Our local office PIC will initially create an administrator in our e-booking web site for your company. Once our local office has created your company administrator, the administrator will receive an email that contains your company ID, account ID and password respectively. Then your administrator can log in e-booking web site and create the other user account for each of your staff who would like to make a booking request. II. Login WHL e-Booking web site Steps to Login 1. 2. Access to our web site “shipper.wanhai.com”. Please login with Company ID, User Account and Password. III. Setting Up Your User Account User Account Creation: Only the company administrator account can create a user account for each of your staff who would like to make a booking request. 1. Click “Account Profile” on the left navigator items. 2. Enter the user account which you want to create(maintain) 3. 4. Fill in the required fields with the correct information. Click "Save" button. 2 1 2 3 Searching for Account If you forget the account you have created or you want to inquiry (maintain) someone’s profile, please follow below steps. 1. Simply click “Account Profiles” on the navigator items. 2. All accounts will be displayed. 3. 4. Click the icon of the certain account you want to search. The user profile will be displayed on a new page. 1 3 2 3 Change Password If customers want to change login password, please click ”Change Password” then renew the New Password. 4 1 Otherwise, if users have any questions about e-booking, please click “User Manual” and take it for reference. IV. Forget Account or Password Forget Account 1. 2. You can call your company administrator to find out your account ID. Administrator can click “Accounts” to find out your account ID. Forget Password If you forget password, 1. Click ”Forget Password” on our login page. 2. Enter Company ID and User Account. 3. Click “Password Request” button. 4. You will receive the right password from your e-mail box lately. 1 5 2 V. Booking New Booking Step 1: Select Origin and Destination 1. Click “New Booking” on navigator items. 2. Select origin, destination and estimated close-date duration then click the “Query Schedule” button. The shipping schedule will be displayed by your origin and destination selection. 3. 1 2 3 6 Step 2: Select Vessel/Voyage To select a vessel/voyage by clicking the radio button. * Note A: The number in blue indicates the maximum TUEs which your company can book *Note A for one voyage. * Note B: The numbers indicate the total booking TUEs that your company has booked. *Note B 1 2 Step 3: Select Booking Office & Shipper/Payer 1. 2. Select a WHL office. Enter the company name of Shipper. 3. Select a payer. If the list of payers needs to be updated, please contact WHL local office. Select Paid Term (Prepaid or Collect). 4. 7 1 2 3 Step 4: Input Basic Data 1. Select container type, size and height. 2. Select container kind. 3. Select container owner. 4. Select container loading. 5. 6. 7. 8. 9. 10. Select container term. Enter booking quantity. Enter cargo weight and commodity. Click “DG” if your cargoes are dangerous goods. Click “Door Open” if it is necessary for you. Select a depot to pick up empty container. 11. Select a pick up empty container date. 12. Select same o/frt as before. 13. Enter shipper’s trucker name. 14. Enter a name for this booking to save as a template or leave blank to skip template saving. (The basic data of template could be shared for all users of your company when anyone of you uses it to create a new booking. It can save time for inputting data.) 15. Click “Send Booking Request” button. Once you click “Send Booking Request”, the booking request result will be displayed and the “Status” will show “Booking request submitted, wait confirmation”. WHL 8 local PIC will receive your booking request, and will check the details. 1~12 13~14 15 The other essential data for special container (cargo) FLAT RACK If you select FLAT RACK for your container transportation, please fill in Length/Width/Height details. OPEN TOP If you select OPEN TOP for your container transportation, please fill in Length/Width/Height details. 9 REEFER If you select REEFER for your container transportation, please fill in temperature setting and ventilation detail. DG If your cargoes are dangerous goods, please click and fill in IMDG Class/UN No. columns. After WHL local office confirms your booking request, please FAX your “Declaration of dangerous goods & dangerous packing certificate”(could be download from our web site) to WHL local Booking office. 10 Column Description Type/Size/Height Container Kind Owner Full/Empty Term Commodity Van Weight DG Door Open Out Depot Name Pick Up Date Container type, size and height The combination of “Full Container Load “ and “Less Container Load”. COC(Carrier own container) ;SOC(Shipper own container) Full container or empty container FI/FO(Free In/Free Out); CY to CY; TKL/TKL(Tackle to Tackle) Commodity name Container quantity Cargo weight(KG) Dangerous goods Open container door Empty container withdrawing depot Empty container withdrawing date Searching for a Booking Request Most of our programs provide a Query function. After you click a program, then 1. Click “Booking Status” on navigator items. 2. 3. Search booking data by specific conditions (e.x. Book No; Place of Receipt; Vessel & voyage; PLD…… ); the booking result will be displayed. Check the status and Click Action items to update, cancel and copy; details will be displayed on new page. 1 2 11 3 VI. Template Creating a Booking Template The template data come from your booking request, you may save your booking request data as a “template” while creating or updating a booking request. Using the template to create a new booking request 1. 2. Click “View Template” on navigator items. Select/input search conditions; the listing is displayed below. 3. Click the icon new page. 4. Click “Copy Booking” button then repeat the steps of creating a booking request; you may also update data if necessary. which you want to select; detail data will be displayed on a 1 12 2 3 4 13 Update and delete the template Click the “Delete” and “Update” button to delete or update the template. 1 2 14