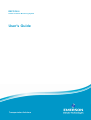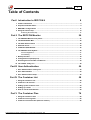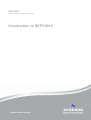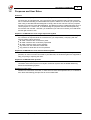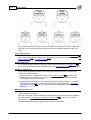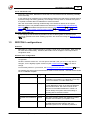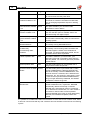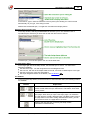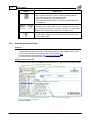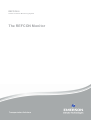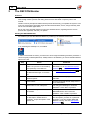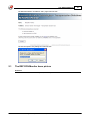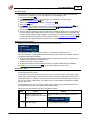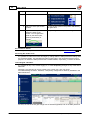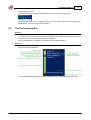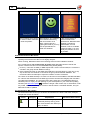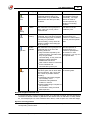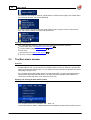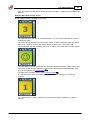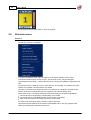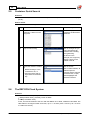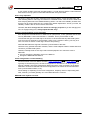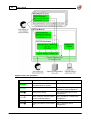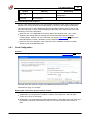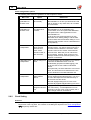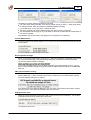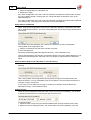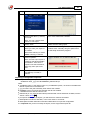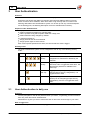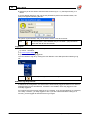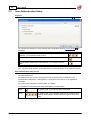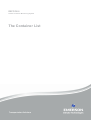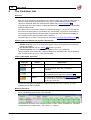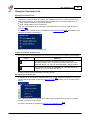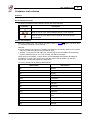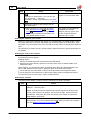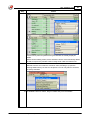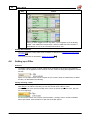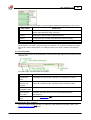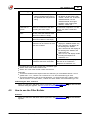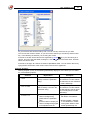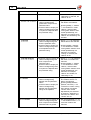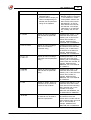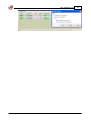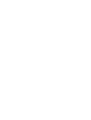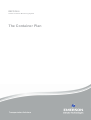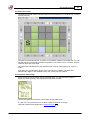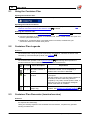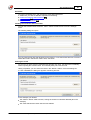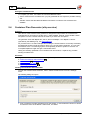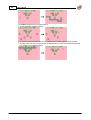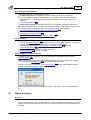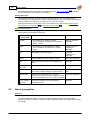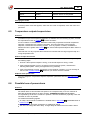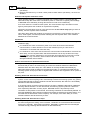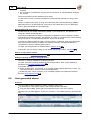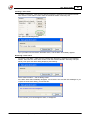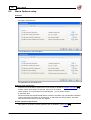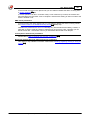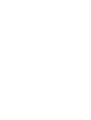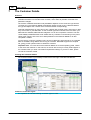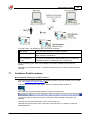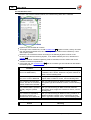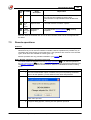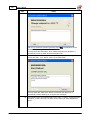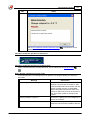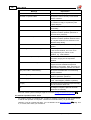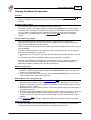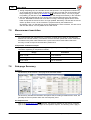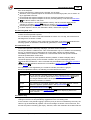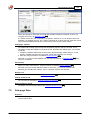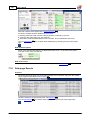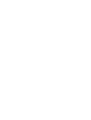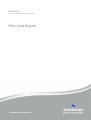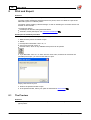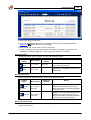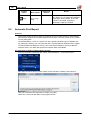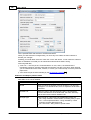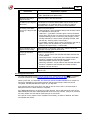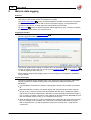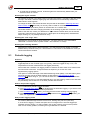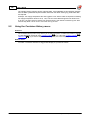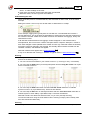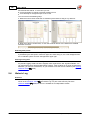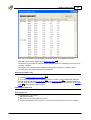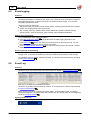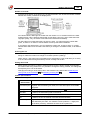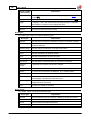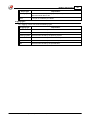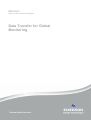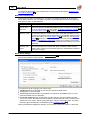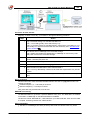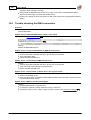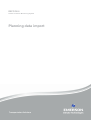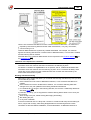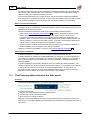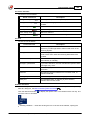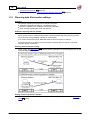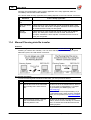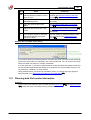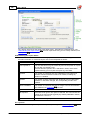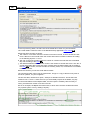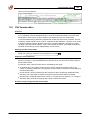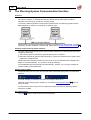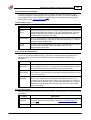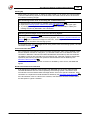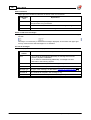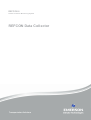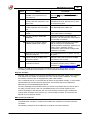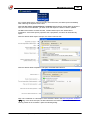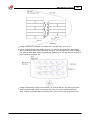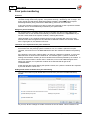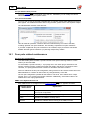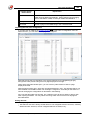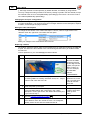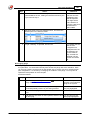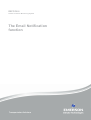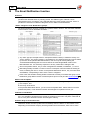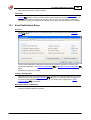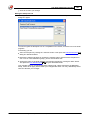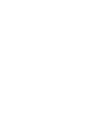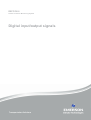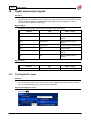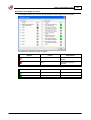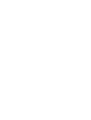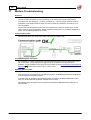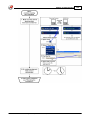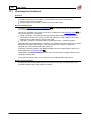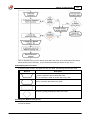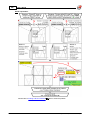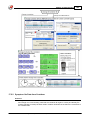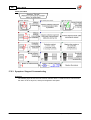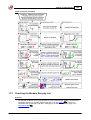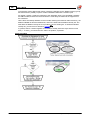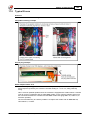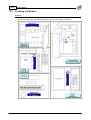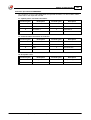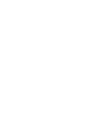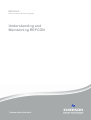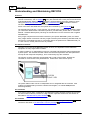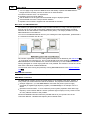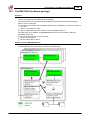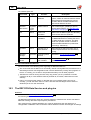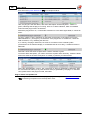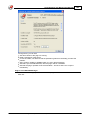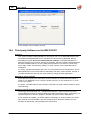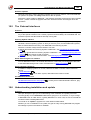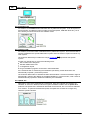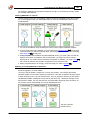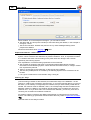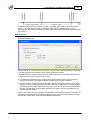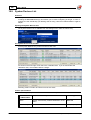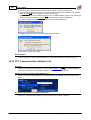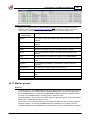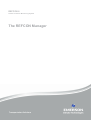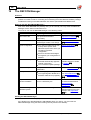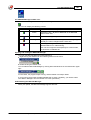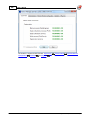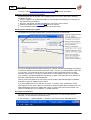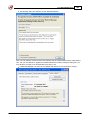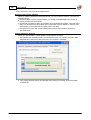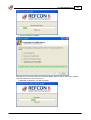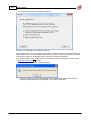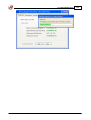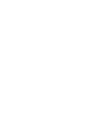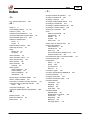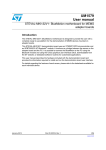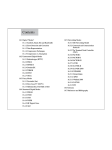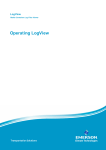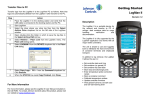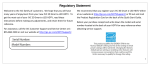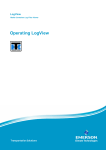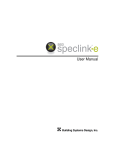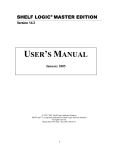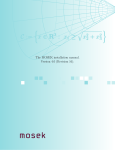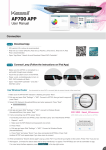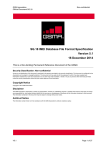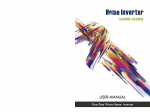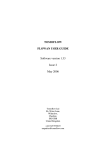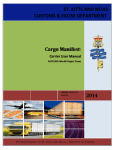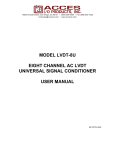Download User`s Guide - Emerson Climate Technologies
Transcript
REFCON 6 Reefer Container Monitoring System User's Guide Transportation Solutions User's Guide © 2015 Emerson Climate Technologies - Transportation Solutions ApS All rights reserved. No parts of this work may be reproduced in any form or by any means - graphic, electronic, or mechanical, including photocopying, recording, taping, or information storage and retrieval systems - without the written permission of the publisher. Products that are referred to in this document may be either trademarks and/or registered trademarks of the respective owners. The publisher and the author make no claim to these trademarks. While every precaution has been taken in the preparation of this document, the publisher and the author assume no responsibility for errors or omissions, or for damages resulting from the use of information contained in this document or from the use of programs and source code that may accompany it. In no event shall the publisher and the author be liable for any loss of profit or any other commercial damage caused or alleged to have been caused directly or indirectly by this document. Manual version: 6.8.1 Document Revision Record Rev. Date Responsible Description 6.0.0 2010-06-22 Hans Peter Lund Original revision 6.2.0 2011-05-13 Hans Peter Lund Major update 6.5.0 2012-08-22 Hans Peter Lund Major update 6.6.0 2013-04-12 Hans Peter Lund GMS interface, many minor issues 6.7.0 2013-10-15 Hans Peter Lund Modem trouble shooting updated, minor changes 6.8.1 2015-04-07 Hans Peter Lund Four pole monitoring added PDF created: 07-04-2015 in Aarhus, Denmark by Emerson Climate Technologies Transportation Solutions Axel Kiers Vej 5A 8270 Hoejbjerg Denmark Phone: +45 7023 4444 Fax: +45 7023 6044 E-mail: [email protected] www.emersonclimate.com/Transportation_Solutions www.ProActTransport.com Contents 3 Table of Contents Part I Introduction to REFCON 6 8 1 Contact ................................................................................................................................... information 8 2 Purposes ................................................................................................................................... and User Roles 9 3 REFCON ................................................................................................................................... 6 configurations 11 4 Using ................................................................................................................................... the Online Help 13 Searching......................................................................................................................................................... the Online Help 16 Part II The REFCON Monitor 20 1 The ................................................................................................................................... REFCON Monitor base picture 21 2 The ................................................................................................................................... Performance Bar 25 3 The ................................................................................................................................... Mini-status window 28 4 Shortcut ................................................................................................................................... menus 30 5 Container ................................................................................................................................... Quick Search 32 6 The ................................................................................................................................... REFCON Clock System 32 Clock Configuration ......................................................................................................................................................... 35 Clock Setting ......................................................................................................................................................... 36 7 Backup ................................................................................................................................... function 39 8 Configuration ................................................................................................................................... export(/import) 41 9 Selecting ................................................................................................................................... drive and folder on Main PC 44 10 The ................................................................................................................................... taskbar notify icon 48 Part III User Authentication 50 1 User ................................................................................................................................... Authentication in daily use 50 2 User ................................................................................................................................... Administration 53 3 User ................................................................................................................................... Authentication Setup 56 Part IV The Container List 58 1 Using ................................................................................................................................... the Container List 59 2 Container ................................................................................................................................... List columns 61 3 Setting ................................................................................................................................... up the Container List 63 4 Setting ................................................................................................................................... up a Filter 66 5 How ................................................................................................................................... to use the Filter Builder 69 Part V The Container Plan 78 1 Using ................................................................................................................................... the Container Plan 80 2 Container ................................................................................................................................... Plan Legends 80 3 Container ................................................................................................................................... Plan Generator (terminal version) 80 © 2015 Emerson Climate Technologies - Transportation Solutions ApS 4 User's Guide 4 Container ................................................................................................................................... Plan Generator (ship version) 82 5 Editing ................................................................................................................................... the Container Plan (ships only) 84 88 Part VI The Alarm System 1 Alarm ................................................................................................................................... Summary 89 2 Alarm ................................................................................................................................... propagation 92 3 Special ................................................................................................................................... reefers 94 4 Container ................................................................................................................................... handling mode (ships only) 94 5 Temperature ................................................................................................................................... setpoint supervision 95 6 Possible ................................................................................................................................... loss of power alarm 95 7 Alarms ................................................................................................................................... for missing or wrong ID 97 8 User ................................................................................................................................... generated alarms 98 9 Alarm ................................................................................................................................... Options setup 100 Part VII The Container Details 104 1 Container ................................................................................................................................... Details common 105 2 The ................................................................................................................................... Container Item 108 3 Remote ................................................................................................................................... operations 109 4 Change ................................................................................................................................... Container ID operation 113 5 Measurement ................................................................................................................................... resolution 114 6 Sub-page ................................................................................................................................... Summary 114 7 Sub-page ................................................................................................................................... Alarms 116 8 Sub-page ................................................................................................................................... Operations (optional) 116 9 Sub-page ................................................................................................................................... Data 117 10 Sub-page ................................................................................................................................... Events 118 11 Sub-page ................................................................................................................................... Communication 119 122 Part VIII Print and Export 1 The ................................................................................................................................... Preview 122 2 Automatic ................................................................................................................................... Print/Export 124 Part IX Historic data logging 130 1 Periodic ................................................................................................................................... logging 131 2 Using ................................................................................................................................... the Container History menu 132 3 Container ................................................................................................................................... Trend 134 4 Historic ................................................................................................................................... Log 136 5 Event ................................................................................................................................... logging 138 6 Event ................................................................................................................................... Log 138 Part X Data Transfer for Global Monitoring 144 1 GMS ................................................................................................................................... Setup 145 © 2015 Emerson Climate Technologies - Transportation Solutions ApS Contents 5 2 Transferring ................................................................................................................................... data automatically using your own tool 147 3 Transferring ................................................................................................................................... data manually 148 4 Trouble ................................................................................................................................... shooting the GMS connection 150 Part XI Planning data import 152 1 The ................................................................................................................................... Planning data element in the Side panel 154 2 Planning ................................................................................................................................... data file transfer settings 156 3 File ................................................................................................................................... reading rules 158 4 Manual ................................................................................................................................... Planning data file transfer 160 5 Planning ................................................................................................................................... data file transfer information 161 6 CSV ................................................................................................................................... format editor 165 Part XII The Planning System Communication Interface 170 1 Planning ................................................................................................................................... System Interface Setup 172 2 Trouble-shooting ................................................................................................................................... the interface 174 3 Planning ................................................................................................................................... System Interface Live Monitor 177 Part XIII REFCON Data Collector 180 1 Operating ................................................................................................................................... RDC from REFCON 182 RDC Preparation ......................................................................................................................................................... Selection 187 How the Default ......................................................................................................................................................... Walk Route is organised 189 Creating ......................................................................................................................................................... a custom w alk route 192 Part XIV Four pole monitoring 196 1 Four ................................................................................................................................... pole related maintenance 198 Part XV The Email Notification function 204 1 Email ................................................................................................................................... Notification Setup 205 Part XVI Digital input/output signals 210 1 The ................................................................................................................................... Digital IO viewer 210 Part XVII Modem Troubleshooting 214 1 Checking ................................................................................................................................... the Containers 216 2 Checking ................................................................................................................................... modem-related alarms 219 Sym ptom......................................................................................................................................................... : No Location - Wrong or No ID in Controller ("Ghost") 219 Finding a.................................................................................................................................................. Ghost Container 221 Change of .................................................................................................................................................. Container ID 222 Sym ptom......................................................................................................................................................... : No Data from Container 223 Sym ptom......................................................................................................................................................... : Stopped Com m unicating 224 3 Checking ................................................................................................................................... the Modem Remedy List 225 Sym ptom......................................................................................................................................................... : Never Com m unicated 227 4 Checking ................................................................................................................................... the Power Cabling 228 5 Typical ................................................................................................................................... Errors 229 © 2015 Emerson Climate Technologies - Transportation Solutions ApS 6 User's Guide 6 Locating ................................................................................................................................... the Modem 230 7 RMM ................................................................................................................................... Modem Facts 231 Part XVIII Understanding and Maintaining REFCON 236 1 The ................................................................................................................................... REFCON system hardware 237 2 The ................................................................................................................................... REFCON 6 software package 239 3 The ................................................................................................................................... REFCON Data Service and plug-ins 240 4 Third-party ................................................................................................................................... Software on the REFCON PC 244 5 The ................................................................................................................................... External interfaces 245 6 Understanding ................................................................................................................................... installation and update 245 7 Updating ................................................................................................................................... a plug-in 248 8 REFCON ................................................................................................................................... Setup 251 9 System ................................................................................................................................... Devices List 254 10 PCT ................................................................................................................................... Communication Statistics List 256 11 Master ................................................................................................................................... groups 257 Part XIX The REFCON Manager 260 1 Supervision ................................................................................................................................... 263 2 Administration ................................................................................................................................... 264 3 Remote ................................................................................................................................... Monitor Configuration 266 4 Updates ................................................................................................................................... 267 Index 275 © 2015 Emerson Climate Technologies - Transportation Solutions ApS REFCON 6 Reefer Container Monitoring System Introduction to REFCON 6 Transportation Solutions 8 1 User's Guide Introduction to REFCON 6 Welcome to REFCON 6 The REFCON system enables an operator to automatically monitor and control thousands of reefer containers through a single computer system and provides following functions: Monitors alarm and temperature conditions, and notifies the user of any alarms generated by the container controller. Registers the history of each container, recording all important parameters and storing the data in accurate, detailed log files. Interfaces with the vessel's load calculator or the terminal's administrative system for automatically transferring reefer container data and locations. Optionally send commands, such as “defrost” and “change of set point”, to the containers directly from REFCON. This makes REFCON the ideal solution for any terminal and any container vessel - large or small. REFCON 6 is the new generation of the well-known REFCON PC application. Where the previous generation was in some senses inflexible, REFCON 6 introduces built-in configuration options in many ways, which should make the application able to meet the requirements of a wide range of users. You can read more about this in REFCON 6 configurations 11 . Welcome to the User's Guide Welcome to the REFCON 6 User's Guide. The Guide is available in three versions: An online help, which can be opened by selecting "Help" from REFCON's Help menu, or by selecting the F1 keyboard button. The latter will in many cases open the online help directly on the page most relevant in the context. Note that the online help - to some degree - is adapted to the actual purchase time configuration. A print-friendly PDF-file comprising the entire online help, also available online from REFCON's menu. Note that the PDF version is not adapted to the actual configuration and thus may describe functions that are not enabled in your specific REFCON system. A printed manual, which can be purchased from your REFCON supplier. 1.1 Contact information About us The REFCON application was developed and delivered by: Emerson Climate Technologies Transportation Solutions Axel Kiers Vej 5A, 8270 Hoejbjerg Denmark. Phone: +45 70 23 44 44 Fax: +45 70 23 60 44 E-mail: [email protected] www.emersonclimate.com/Transportation_Solutions www.ProActTransport.com © 2015 Emerson Climate Technologies - Transportation Solutions ApS Introduction to REFCON 6 1.2 9 Purposes and User Roles Overview Let us discuss the purposes of REFCON and your possible roles when using it. Of course we, as manufacturers, can not know the specific purposes that a specific customer has in mind when deciding to install a REFCON system. Neither can we know your specific role when using it. But REFCON was designed to comply with the set of known common purposes and the set of common roles described below. The different functions in REFCON often aim at a certain purpose or a certain role, so understanding the purposes and roles would explain why the functions are included - and when you understand your role in this context you would easier find the right function to use. Purpose 1 of REFCON: the local cargo supervision system The original main purpose of REFCON is to make you, the local user, able to treat the cargo in the containers as required while the containers are your responsibility. Complying with this purpose means making sure that: all reefer containers are connected to power all reefer containers are continuously supervised all reefer containers have correct setpoints any alarm from the containers is dealt with any problem is dealt with as soon as possible. Purpose 2 of REFCON: the local claim treatment system Should a claim occur relating to a container that, while loaded with the specific cargo in question, for some time was connected to your REFCON, the archived log files are supposed to help you proving or rejecting the claim. Purpose 3 of REFCON: data provider The last significant purpose of REFCON is to be a data link between all the connected reefer containers and external systems. Examples of external systems are the Global Monitoring Server and the Planning System. Summary of user roles Whether one user takes more roles, or there are more users with separate roles, it is relevant to think about the following principle roles for users of REFCON: © 2015 Emerson Climate Technologies - Transportation Solutions ApS 10 User's Guide As can be seen there are two main roles, corresponding to the purposes 1 and 2 of REFCON. The roles in the second row are service roles necessary to fulfill the purposes and the main roles. Cargo supervisor role A user taking the Cargo supervisor role is responsible for the points listed under Purpose 1 9 above. This user would take advantage of a wide range of functionality in REFCON, including the REFCON Monitor 20 and the Alarm System 88 . Claim handler role A user taking the Claim handler role has the responsibilities mentioned under Purpose 2 9 above. This user would specifically take advantage of the Historic data logging 130 functionality. Container repairer role A user taking the Container repairer role is supposed to take action when a container has mechanical or electrical defect. Typically the action is initiated by an alarm (see the Alarm System 88 ). The alarm text should give an idea of what is wrong. In most cases you will have to check the container manufacturer's manual for instructions. If REFCON has no connection to a container, the Container repairer should, in co-operation with the REFCON maintainer, get the communication to work as described in the Modem Troubleshooting Guide 214 . You can maximize the value of REFCON by taking this job very seriously. REFCON maintainer role A user taking the REFCON maintainer role is responsible for keeping the REFCON system running and working optimally. This user would need a deep knowledge and understanding of the REFCON system hardware being described in Understanding and Maintaining REFCON 236 , where you can also find descriptions of the available tools in the REFCON Monitor. The REFCON maintainer works closely together with the IT maintainer: © 2015 Emerson Climate Technologies - Transportation Solutions ApS Introduction to REFCON 6 11 The IT maintainer role In the very most cases, REFCON is connected to a LAN network used for interfacing internally and/or externally. A user taking the IT maintainer role is responsible for keeping the LAN and the required external systems running and working optimally. For example, in many cases an external mail system is required to transfer data from REFCON to external receivers. This user would need a thorough understanding of the interfaces relevant to the specific REFCON system. The possible interfaces are sketched in Understanding and Maintaining REFCON 236 , while detailed descriptions are found in GMS log interface 144 , Planning data import 152 , Planning system communication interface 170 and Email notification 204 . The Data responsible role A user taking the role as Data responsible must ensure that log data are backed up and secured for possible future claim handling purposes. We recommend using the Backup function 39 for this. 1.3 REFCON 6 configurations Overview REFCON 6 is a highly flexible application providing a wide range of functionality. Most users do not need all this functionality. Therefore, REFCON 6 can be configured. Two major levels of configuration exist: Purchase time configuration Your REFCON system was delivered with a license file that decides the purchase time configuration. The file is named License.xml. You can open it and read it, but you are in no way able to change it, as it is digitally signed. Contact us (see Contact information 8 ) if you need a change. To see exactly what is in your license, see Viewing the Purchase time configuration 13 below. The following list shows some of the decisions made in the license file - note that the list should not be considered complete: Option / information Type Description Terminal or Ship Flag Some details in REFCON work different depending on whether your system is in a terminal or on a ship. In the most cases it is smaller differences. Installation Name String The installation name is and must be unique, that is, no other REFCON system in the world is allowed to have the same name. The name is shown in the caption line of the REFCON Monitor. Further it is used to identify the system when transmitting or exporting data to external receivers. IMO number String Ships only: The ship's unique IMO number. Container Plan enabled or not Option This option decides whether the graphical container overviews are included in your system or not. RDC or not Option This option decides whether you can use the handheld REFCON Data Collector with your REFCON system or not. The RDC is powerful to © 2015 Emerson Climate Technologies - Transportation Solutions ApS 12 User's Guide Option / information Type Description collect data from containers that can for some reason not communicate over the power lines. Remote container operations enabled or not Option This option decides whether you can send commands to container controllers from REFCON, such as changing temperature setpoint or starting defrost. Email notification enabled or not Option This option decides if you can have emails transmitted in case of alarms. Digital input/output alarm extension enabled or not Option If a supported digital input/output card is found in the Main PC AND this option is enabled, alarms are extended through the digital outputs. Automatic 2-way Planning Option System Interface enabled or not This option decides whether REFCON can communicate bi-directionally online via LAN with the Planning System. Maximum number of REFCON Monitors Number This value decides the maximum number of concurrently running REFCON Monitors. Maximum number of simultaneously communicating reefer containers Number This value decides the maximum number of concurrently communicating reefer containers that REFCON supports. Should more containers be connected, you will be significantly warned, but the containers still are alarm supervised. License expiration date Date If this date is defined in your license file, your REFCON system will not be able to start when the date has passed. You should in good time purchase another license. Update expiration date Date Your REFCON software can be upgraded free of charge until this date has passed. Expected number of RMM Masters Number Your REFCON system is purchased with a certain number of RMM Masters. REFCON automatically detects the actually connected RMM Masters, and should an extra be connected, this is detected and worked with, too. This number in the license is used to make sure that possible defective RMM Masters, being no longer detected by REFCON, are handled and repaired, rather than ignored. Expected number of RS2LAN units Number Your REFCON system is purchased with a certain number of RS2LAN units, maybe zero. REFCON automatically detects the actually connected RS2LAN units, and should an extra be connected, this is detected and worked with, too. This number in the license is used to make sure that possible defective RS2LAN units, being no longer detected by REFCON, are handled and repaired, rather than ignored. It is possible to run REFCON 6 without a license file. In such case it runs in Demo mode, where it does not communicate with any real containers and can therefore not be used as a monitoring system. © 2015 Emerson Climate Technologies - Transportation Solutions ApS Introduction to REFCON 6 13 Runtime configuration From the REFCON Monitor it is possible to make quite a number of decisions regarding the way REFCON works. This is primarily done through the REFCON Setup 251 dialog box described elsewhere in this manual. Viewing the Purchase time configuration Select "View License Settings" from the "Help" menu to view the contents of your license file: Note that the Installation Name (and corresponding textual information) is not included in the viewer, as this is shown in the caption of the REFCON Monitor. 1.4 Using the Online Help Overview In the Help menu, select the "Help" option to have the online help displayed. The Help window appears: © 2015 Emerson Climate Technologies - Transportation Solutions ApS 14 User's Guide The Help window consists of three main parts: The command buttons 15 at the top. The Navigation Pane 14 to the left. The Information Pane 15 to the right. The Navigation Pane You have four possible entrances to the help information: Click the Contents tab 14 to scroll through a table of contents for Help. Click the Index tab 14 to have all keywords listed in alphabetical order. Click the Search tab 16 to be allowed to enter any free text search string. Click the Favorites tab 15 to be allowed to use and build your own list of important topics. Using the Help Contents Tab In the Help window, selecting the Contents tab displays the table of contents for the Help system. As you see, the Help is organised in modules. In the example above, there are 6 modules, of which "The REFCON Monitor" is open. Within each module, you will find a number of subtopics, in some cases organised in more levels. Clicking a + sign makes sub-topics shown. Clicking a – sign makes sub-topics hidden. To display any topic, just click it. This also is true for the module titles. Using the Help Index Tab In the Help window, selecting the Index tab lists all keywords in alphabetical order. © 2015 Emerson Climate Technologies - Transportation Solutions ApS Introduction to REFCON 6 15 In the textbox, type in the first characters in the keyword you're looking for. The list scrolls automatically as you type, if the string is found. Double-click the desired topic, or single-click and select the Display button. Using the Help Favorites Tab In the Help window, selecting the Favorites tab will allow you to use and build a list of important topics. Note that you share the list with the other users of the PC. To add a topic, you must first open it from one of the other tabs. The Information Pane In the larger right side of the Help window, the selected topic is shown. You will find the following ingredients: The Title of the topic. You will recognize it from the Navigation Pane. The Link box, with the list of subject labels to the left, and a list of related topics to the right. The body of the topic, with text and graphics. The Topic navigation buttons at the bottom, see The Buttons 15 . The Buttons At the top of the Help window, and at the bottom of the Information Pane, the following buttons are available: Buttons Explanation The Hide button removes the Navigation Pane, making the Help window smaller while the topic information is still visible. Click Show to bring it back. The Back and Forward buttons operate on your actual chain of visited topic pages. Each time you open a new topic page, it is inserted in the chain after the actually displayed page. The Back button jumps to the page earlier in the chain. Having used the Back button, you can use Forward to return to a page later in the chain. Jumps to the very first topic in the very first Help module ("Introduction to REFCON 6"). © 2015 Emerson Climate Technologies - Transportation Solutions ApS 16 User's Guide Buttons Explanation Prints the current topic or a number of topics on the printer you select. To have a collection of topics printed, proceed as follows: 1. Click the Contents tab in the Navigation pane. 2. Select the heading of a topic with sub-topics. 3. Click the Print button and select "Print the selected heading and all subtopics". Jumps to the previous / next topic in the current Help module according to the Contents table. If you are already on the first / last topic, the respective button is not shown. Please do not confuse with the Back and Forward buttons upperleft in the Help window. Jumps to the first topic in the current Help module according to the Contents table. Please do not confuse with the Home button at the top of the Help window. 1.4.1 Searching the Online Help Overview You can find the information you are looking for in a number of ways: Within REFCON, press the F1 key or select the Help button where available. This typically jumps to the help page most relevant to the context in REFCON. Use the Contents or the Index tab, see Using the Online Help 13 . Use the Search function described below. Using the Help Search Tab In the Help window, selecting the Search tab will allow you to enter any free text search string. Proceed as follows: © 2015 Emerson Climate Technologies - Transportation Solutions ApS Introduction to REFCON 6 Step 17 Action 1 Enter a search criterion (see details below). 2 Maybe change the settings of the three checkboxes at the bottom. 3 Select "List Topics" to do the search – it might take a while. 4 If no hits are found, a dialog box informs about this, and you may try again. 5 If hits are found, a prioritised list appears in the listbox. 6 Double-click a topic to have it shown in the Information pane. 7 Note that your search criterion word(s) are highlighted. Search Criteria Syntax If you, as in the above example, type in more than one word, topics will be listed that contain all the words, but they don't have to be in succession. Using the AND operator will have the same function. For example, the criterion iso container and the criterion iso and container will both find all topics where both the word iso and the word container are found. Use quotation-marks (") to search for all the words in sequence. For example, the criterion "iso container" will only find topics where the two words are found in succession. Use the OR operator to search for any of the words, that is, topics are listed that contain either the one or the other search word (or more). For example, the criterion iso or container will find all topics where either the word iso or the word container are found. Also you can use wildcard characters: Use the asterisk (*) to replace any sequence of characters. For example, wh* will find why, who and when. Use the question-mark (?) to replace one character. For example, wh? will find why and who, but not when. Note that you can't combine the wildcard characters and the quotation-marks. The List of Topics In the list of found topics, the first column shows the topic headings. The second column shows the titles of the Help modules to which the information topics relate. © 2015 Emerson Climate Technologies - Transportation Solutions ApS REFCON 6 Reefer Container Monitoring System The REFCON Monitor Transportation Solutions 20 2 User's Guide The REFCON Monitor Overview As a REFCON user, you mainly work with the containers through the REFCON Monitor. You work through various pictures and dialog boxes that are described in specific parts of the manual. Certain common principles lie behind all the pictures and the way you operate the system. First of all you will recognize principles origin from Microsoft Windows, that is, things basically work like in most Windows applications. But on top of this we have defined our own user interface basics, regarding how the screen pictures are organised, and how you operate. Starting the REFCON Monitor As standard you start the REFCON Monitor by selecting it in Windows' Start menu: or by selecting the desktop icon, if installed: If neither of the above are found, you will have to run through the following first-start procedure. If certain 3rd-party software (Microsoft, Adobe) needs to be installed, you must have administrator rights on the PC. Step Action Comment 0 If this is not the REFCON Main PC, make sure your PC is connected by LAN (ethernet) to the Main PC. Read more about Main PC and Secondary PC in The REFCON system hardware 237 . 1 Obtain the REFCON Monitor link from the REFCON Manager on the Main PC. See Remote Monitor Configuration 2 Run the REFCON Monitor link in Internet Explorer. You will see a "web" page as shown after this table. 3 Click "Install". An anonymous file named "setup.exe" is to be downloaded. 4 Select "Run" to run "setup.exe". You may get a warning for "Unknown Publisher". Click "Run" to proceed. 5 Be patient while your PC is checked for software. You may be asked whether to install REFCON Monitor from "Unknown publisher". Click "Install" to proceed. 6 After a little time you are asked for a PC description. Please enter a significant, unique description of the specific PC. See dialog box example after this table. The description you enter is in particular important if you have several REFCON Monitors running. See also the System Devices list 254 . 266 . © 2015 Emerson Climate Technologies - Transportation Solutions ApS The REFCON Monitor The REFCON Monitor installation "web" page looks like this: The PC Description entry dialog box looks like this: 2.1 The REFCON Monitor base picture Overview When the REFCON Monitor is opened, the base picture is shown: © 2015 Emerson Climate Technologies - Transportation Solutions ApS 21 22 User's Guide The various parts of the base picture are described in the following. The Caption bar The Caption bar identifies the application and includes the three standard buttons: Button Explanation Minimises (= hides) the REFCON Monitor. To re-open it, click the REFCON Monitor item in Windows' taskbar (normally bottommost on the screen). The first button maximises the REFCON Monitor, making it occupy the entire screen. When so, you can use the second button to restore the REFCON Monitor to only occupy a part of the screen, thus making it possible to work in more applications at the same time. Closes the REFCON Monitor. You are asked for confirmation. Note that unless it is maximised you can: resize the REFCON Monitor window by dragging any of it's edges or corners; move the REFCON Monitor by dragging the Caption bar. The Menu bar The actual menu will depend on the context. Feel comfortable to investigate the menu by clicking around! The Top panel At the top of the REFCON Monitor, below the Menu, the Top panel is utilising the Container Quick Search 32 function, the current user 50 (if User Authentication 50 is enabled), the handling mode 94 (ships only), the current time, and the product logo. In rare, special cases, more information may occur. Click the current time field to decide whether to display the LMT time or the UTC time (when the REFCON Monitor starts, it always shows LMT); set the clock 36 . See The REFCON Clock System 32 for further information. © 2015 Emerson Climate Technologies - Transportation Solutions ApS The REFCON Monitor 23 The Side panel The Side panel, being the wide dark blue ribbon to the left, includes overall information and commands for your daily use. From top to bottom the included items are: The Performance Bar 25 . The System alarms indicator, which is visible only if there is any system alarm. The optional Container Plan 78 entry. The Container Lists, being described in Container List 58 . The Events 138 entry. The Planning System data import element, being related to Planning data import 152 and to the optional Planning System Communication Interface 170 . The optional RDC element. The PCT indicator. Normally it shows the ID of the container that right now communicates on the PCT (Power Cable Transmission) system. As this changes frequently, the indicator will normally change rapidly though irregularly, and therefore, if it does not change for some time, it might indicate that something is wrong. However, while a container remote operation 109 is taking place, the indicator shows the status of this in stead. Statistics in the Side panel Most list items do normally have a counter shown in parentheses: In general the counter is the number of alarms or containers in that specific list. The "All Containers" counter illustrated above shows the total number of containers currently registered in REFCON's database: All that was included in the latest data transfer from the Planning System, of which some might not yet have started communicating. All that are currently communicating. All that have stopped communicating but have not yet been deleted from the database. By adding your own container lists 63 you can create statistics as you need. The Picture area The larger centre-right area of the REFCON Monitor is where the pictures appear that you select in the Side panel or the menu. It is possible to have one or two pictures open at a time. If two are open, selecting the small Close button (X) upper right in a picture will close this, making the other picture resize to the whole picture area. In contrary, if only one picture is open, the Close button does not work, as you can not close the last picture. If you want to do so, open another in stead from the Side panel or the menu. As the starting point, only one picture is open. When simply clicking another picture item in the Side panel or the menu, this replaces the existing picture. When you want two pictures to be open, proceed as follows: Step Action Result 1 Move the mouse over the You will see that a symbol appears next to the relevant picture item in the Side item: panel. 2 Click the symbol. The split selection popup appears: © 2015 Emerson Climate Technologies - Transportation Solutions ApS 24 User's Guide Step Action Result 3 Select one of the split screen symbols. The new picture opens in the position indicated by the lighter blue. 4 Maybe move the splitter to change the sizes of the pictures. You recognize the splitter by the three spots, appearing horizontally or vertically: One picture gets smaller, the other larger. The Container Details The larger lower-right area of the REFCON Monitor is occupied by the Container Details 104 . Increasing the Picture area It is possible to make the Picture area larger by sliding aside the Side panel and/or sliding down the Container Details. Use the Minimise buttons upper right in the respective element for this purpose. To restore the Side panel and the Container Details, respectively, re-select the button. "List changed" indication It is possible for any user, without logging on, to make temporary changes to any of the lists in REFCON. Whereas such changes can be very useful to the current user, they can cause misunderstandings to others. Therefore, a temporarily changed list is distinctly indicated in the REFCON Monitor: As seen, the title of the list gets orange with an asterisk appended, both in the Side panel and © 2015 Emerson Climate Technologies - Transportation Solutions ApS The REFCON Monitor 25 in the caption of the list. You will notice that the "Reset sorting/filtering" button has shown up upper right: If you click this button, you are asked if you are sure. If so, the list returns to it's standard / last saved version, and your changes are discarded. 2.2 The Performance Bar Purpose The purpose of the Performance Bar is to help you perform your job even smarter. It guides you in your daily work, as it emphasises where your effort is most needed, and gives easy access to the lists of containers that mostly need your attention. Also it could help the work planner to estimate the work load and similar. Overview The Performance Bar consists of a vertical bar with up to six coloured areas, together with list entries and textual indications: You may additionally experience the Performance Bar in any of the following special cases: © 2015 Emerson Climate Technologies - Transportation Solutions ApS 26 User's Guide No containers at all Monitoring is perfect !! Critical system alarm(s) Normal starting point. Seen if you have no reefer containers at all for the present. Ideal situation: All containers are monitored satisfactory, and none of them are in alarm. There might be a lighter green area as you may use the optional RDC to obtain this situation. A vital system device or external interface has reported error. REFCON does therefore not have fully updated data, and can therefore not show a reliable Performance Bar. You must remidy the problem as soon as possible. How the Performance Bar works REFCON counts the containers periodically with a certain time interval, which means that the updating of the Performance Bar can be slightly delayed. When counting, REFCON checks the monitoring status for each individual container. If the container does not communicate by power line, REFCON checks if data for the specific container are found on the Global Monitoring Server (GMS). If not so (= unknown on GMS), or GMS reports that it never communicated, the container is counted in the group named "Modem missing". If the container is known on the GMS and it has been communicating by power line on any ship or terminal, the container is counted in the group named "Modem available". We recommend that user attempts to repair the modems on these containers. The check on the GMS actually is a check in a file found on the harddisk of the REFCON Main PC. This file was extracted from the GMS (by Emerson Climate Technologies) and included in your REFCON installation. The extraction takes place each time a new REFCON version is released (minor or major), but the updating at your site depends on your online and updating situation (see REFCON Update 267 ). Should the file get a few months old, it's information is still very useful, however, at some point of time it's data should be considered obsolete, and your REFCON should be updated. The Performance Bar colours The Performance Bar shows up to 6 colours as indicated in the above "real world" example. Interpret the colours as follows: Colour Category PCT OK Green Explanation The containers in this group are monitored perfectly well by power line communication with data up-todate, no alarms. Recommended actions No action needed. © 2015 Emerson Climate Technologies - Transportation Solutions ApS The REFCON Monitor Colour Category The containers in this group are monitored perfectly well by the optional RDC or by the REFCON Data Service with data up-to-date, no alarms. You have to repeat the manual RDC inspection periodically. You might reduce the need for manual inspection by repairing or mounting modems. In alarm The containers in this group are in alarm. They may or may not be monitored well. The alarms must be handled by user. Modem missing The containers in this group are not monitored. They have been reported by the Planning System, and either have they not yet started communicating, or they never will because modems are missing (as far as we know). Manual inspection is required unless you choose to install modems. You may use the optional RDC. Modem available The containers in this group are not monitored and are in one of the following situations: They have been reported by the Planning System, and either have they not yet started communicating, or they never will despite modems should be available but have errors. Their modems have no connection to the controllers and communicate by factory ID. Manual inspection is required unless you choose to repair/replace the modems or their connections. You may use the optional RDC. Obsolete This group covers containers that Fix the modems and/or have been green, but for which data the Planning data. are now obsolete. This can be due to a number of possible reasons, including: Containers having been plugged off, intendedly or not. Containers having defective modems or the like. Planning data being incomplete or not up-to-date. You are late in doing a manual RDC inspection. Red / flashing Light blue Recommended actions RDC OK Lighter green White Explanation 27 Orange Minimum height of coloured area A coloured area has a minimum height of about 4% of the total bar height, because otherwise it could become almost invisible. In particular for the Alarms area it is vital that it is clearly visible. So, if for example just 1% of the containers are in alarm, it still occupies 4% of the total height. Dynamic list entry position As the starting point, the container list entry text is centred vertically in relation to the corresponding coloured area: © 2015 Emerson Climate Technologies - Transportation Solutions ApS 28 User's Guide The minimum text height is, however, greater than the minimum area height. This means that in case of small amounts, the two are displaced: If you are in doubt what text belongs to what coloured area, move the mouse cursor over the text. This makes a border show up at the related area: Opening a related list Each coloured area except the green ones have dedicated list pictures attached: For the alarm area, the Container Alarm Summary 89 . For other areas, specific Container Lists 58 . To open a list, click the text or the split screen symbol click the coloured area. 2.3 23 , or The Mini-status window Overview When designing the Mini-status window, we thought of the situation that you are not working at the REFCON PC, but you are from time to another present in the room where it is situated. By having the Mini-status window open, you can take just a short look from the distance and see if everything is all right or not. Also we think that the Mini-status window could be useful when you work at the REFCON PC, using another application than REFCON. You might then place the Mini-status window in a corner of the screen and watch it out of the tail of your eye. Opening and Closing the Mini-status window You open the Mini-status window by selecting it from the File menu: You can also use the key combination Ctrl + Shift + M. You will see that this hides the REFCON Monitor and displays the Mini-status window in stead. © 2015 Emerson Climate Technologies - Transportation Solutions ApS The REFCON Monitor 29 Click anywhere in the Mini-status window except the title bar to change back to the REFCON Monitor. What the Mini-status window shows The Mini-status window is divided into four parts: The upper left part is the title bar, reading REFCON. You can move the Mini-status window by dragging this area. The centre left part indicates the total number of items in alarm in REFCON right now, that is, the sum of containers in alarm and system devices in alarm. If any of the alarms are unacknowledged, the field is flashing. If there is no alarms at all in REFCON, the field is green: The lower left part currently shows the ID of the latest inspected container. When running well, with some number of reefer containers connected, the shown ID will change irregularly. See also the PCT indicator in the Side panel 23 . The right part is a smaller version of the Performance Bar 25 . In case of a system alarm, the Performance Bar gets smaller, making room for the bell indicator: If the system alarm is even a critical alarm, the Performance Bar is replaced by a distinct warning: © 2015 Emerson Climate Technologies - Transportation Solutions ApS 30 User's Guide which should make you take action as soon as possible. 2.4 Shortcut menus Overview In all relevant places, such as list pictures and the Container Plan, Shortcut menus (also known as right-click menus) are available. In general, the Shortcut menu offers a selection of commands relevant to the context. To ensure that the Shortcut menus are easy, fast and safe to use, they are designed systematically and uniformly, meaning that the menu is always immediately recognized by the user. Any Shortcut menu is build up of one or more sections. For example, if a container was rightclicked, the container command section is included. The order of the sections is always the same. For example, the container command section always comes first if included because it is expected to be most frequently used. Within each section, commands have been selected according to the following guidelines: commands that are (expectedly) used frequently are included commands that are considered important in the context are included rarely used commands of secondary importance are excluded. The order of the commands within a section is always the same. Commands that are irrelevant at the moment are disabled, that is, they are greyed but still visible, thus keeping the uniformity of the menu. © 2015 Emerson Climate Technologies - Transportation Solutions ApS The REFCON Monitor 31 The exception is commands that relate to an option - such commands are included only if the option is activated in the specific REFCON system. Illustrative example If you right-click a container, the Shortcut menu will include a section with container relevant commands (see below). This section is exactly the same, no matter where you select the container. The Container Command section This Shortcut menu section includes a number of commands relevant to the appointed container or containers. The always included commands are: Shortcut menu text Function Comments Refresh now Update all live data for this See Container Commands container via PCT as soon as possible. Delete container(s) Manual container deletion: Removes the appointed container(s) from REFCON's database if allowed (the container is not communicating and has no unacknowledged alarms). The user is asked for accept. You should normally not use this command. In stead, you should enable automatic deletion, see Automatic Cleaning Up parameters 251 . Mark special reefer Selects the "special" alarm priority for the appointed container(s). See Special reefers 94 . Unmark special reefer Selects the "normal" alarm priority for the appointed container(s). See Special reefers 94 . Show historic data (tabular view) Opens the window that displays the container's periodical historic data as a table. See Historic Log Show historic data (graph) Opens the window that displays the container's periodical historic data graphically. See Container Trend Acknowledge container's alarms Displays the list of alarms on See Acknowledging a this container, allowing the container's alarms 89 . user to have them acknowledged. Make RDC List Option: Saves the list of selected containers for use with the optional RDC. 136 115 . . 134 . See RDC. Other sections Depending on where you display the Shortcut menu, it might include one or more sections other than the Container Command section 31 . These sections are described in relation to the pictures where they occur. An example is the Container List section 59 . © 2015 Emerson Climate Technologies - Transportation Solutions ApS 32 2.5 User's Guide Container Quick Search Overview The Container Quick Search function allows you to have a specific container selected/displayed quickly. How to search To search for a container, proceed as follows: Step Action Result Description 1 Click the "<Search container>" element in the Top panel. The list displays all containers in REFCON's database. 2 Type a search string. The list changes as you type, still showing all container IDs including the typed string. As shown in the example, this might very well be a string in the middle of the ID. 3 2.6 Select the desired container by Double-clicking it in the "Containers" list, or Using the Down and Up keys and then the Enter key. The list closes. The Container Details, all relevant open list pictures and the optional Container Plan, if open, shows/highlights the selected container. The REFCON Clock System Overview The REFCON Clock System provides two dates and times: UTC (Universal Time), previously known as GMT. LMT (Local Mean Time). In fact, the LMT is identical to the UTC with the addition of an offset, called the LMT Offset. The LMT Offset is an integer number of minutes, up to +/- 12 hours (note: it can be up to +14 hours in certain time zones). © 2015 Emerson Climate Technologies - Transportation Solutions ApS The REFCON Monitor 33 If your system includes more than one REFCON PC, you will discover that the current date and time shown in the Top panel on each REFCON Monitor are synchronised. UTC is very important The UTC is, along with the LMT, used when time stamping alarms, events and data logs, and when deciding when to make logs and other time controlled actions. Also the UTC is used when time stamping data sent to the Global Monitoring Server. It is vital to the reliability of these data that the UTC is correct and that it runs continuously without adjustments. And as you know, the reliability of data is vital in case of claims and similar. Therefore, do never change the UTC unless it is strongly required! If you are changing time zone or daylight saving time, always adjust the LMT only! UTC time synchronisation is very important Even though the clock electronics in newer PCs is quite precise, it can't guarantee that the UTC used by REFCON is correct and remains so. Therefore, time synchronisation is vital. To avoid that this gets a manual duty to the users, we recommend that any REFCON system runs some kind of automatic synchronisation. When such a solution is found, your duty as a user is to react on alarms or other signs should it stop working. Note that REFCON also supports automatic synchronisation of the LMT. There are many possible automatic solutions, and the most adequate solution should have been chosen for your REFCON system. However, basically there are two ways that external equipment can control the clock in REFCON: Via LAN, through the Windows clock on the Main PC. Through the REFCON Data Service. Clock Configuration and Clock Setting Please be aware of the two different activities, Clock Configuration 35 and Clock Setting 36 . Typically at commisioning time, the Clock Configuration is decided once for all (though it can later be changed). The Clock Configuration determines which of the connections in the below illustration are in fact active/valid. The Clock Configuration must match the chosen automatic time synchronisation solution, if any. Clock Setting is, depending on the Clock Configuration, frequently done on ships sailing eastwest, however, you would generally do it if the REFCON time is incorrect. REFCON Clock System Overview The following drawing should illustrate the essentials of the REFCON Clock System: © 2015 Emerson Climate Technologies - Transportation Solutions ApS 34 User's Guide Symbols used in the illustration The above drawing includes the following symbols: Symbol Meaning Dependency Elements involved in or affected by the REFCON Clock System. The external Windows/PC clock. Used on Main PC only, and only if decided by Clock Configuration. User's Clock Setting. If and where depends on Clock Configuration. Clock setting by external system via REFCON Data Service. Only possible for a certain Clock Configuration. Time synchronisation. Setting Windows's clock on Main PC Only if allowed by Clock Configuration. © 2015 Emerson Climate Technologies - Transportation Solutions ApS The REFCON Monitor Symbol Meaning Dependency Time synchronisation. Only if allowed by Clock Configuration. 35 Time stamping. Use of the Windows date and time On any of the optional secondary PCs, the Windows operating system clock is not used nor affected. Thus, using Windows' time setting dialog on such a PC has no effect in REFCON. The light green parts in above drawing illustrate the Windows operating system clock on the Main PC, being fully or partly used for deciding the REFCON clock. There are two main rules decided by the Clock Configuration: With main rule 1, the REFCON clock exactly reflects the Windows clock. Thus, using Windows' time setting dialog on the Main PC will make the REFCON clock change correspondingly. However, we recommend that you use the Clock Setting 36 dialog in the REFCON Monitor in stead, if allowed by Clock Configuration. With main rule 2, the Windows clock is ignored. The PC hardware clock does, however, decide the rate of the REFCON clock. 2.6.1 Clock Configuration Overview The Clock Configuration is controlled through the "Clock" tab of the REFCON Setup 251 dialog: Note that within the Clock tab, tooltips are available with guiding instructions. Remember to apply your changes. Matching the chosen time synchronisation solution It is essential that the clock configuration matches the chosen time synchronisation solution: If REFCON is synchronised via LAN (NTP or similar), select Main rule 1 with the option "Clock can only be set externally". If REFCON is synchronised via the REFCON Data Service, select Main rule 2 and make sure the relevant is checked: "Allow external control of UTC" and/or "Allow external control of LMT". © 2015 Emerson Climate Technologies - Transportation Solutions ApS 36 User's Guide Clock Configuration options The following table shows the guidelines on which options to select: Main rule Option Guidelines 1: REFCON clock equals Main PC Windows clock. Clock can only be set externally. You need to select this combination if the REFCON Main PC is time synchronised via LAN (NTP or similar). In any other case, do not select this combination. 1: REFCON clock equals Main PC Windows clock. Clock can be set from REFCON or Windows. You should select this combination if the REFCON Main PC is not externally time synchronised, and it is important that REFCON time equals time in other applications on the REFCON Main PC. We do in this case recommend that you use REFCON's Clock Setting dialog to set the date and time rather than the Windows dialog. It is our experience that the latter can be a little difficult to use expediently. 2: REFCON clock is independent. Either option; "Allow external control of UTC" and/or "Allow external control of LMT" checked. If you want REFCON's clock to be decided by an external system, you need to select main rule 2 and make sure the relevant is checked: "Allow external control of UTC" and/or "Allow external control of LMT". Note that you can still set the clock manually, however, when a new synchro message arrives from the external system, your selection is overwritten. 2: REFCON clock is independent. LMT set using time You should select this combination if you want to zones. make sure the REFCON clock is not set unintentionally (important for data logging), and you do not want to use Advance and Retard buttons. This option lets you select LMT from a list of time zones. The time zone list is identical to the one found in Windows on the REFCON Main PC. 2: REFCON clock is independent. LMT set by advance/retard buttons. Select this option to have Advance and Retard buttons displayed with selected value. You can in this case also adjust the LMT Offset directly or set the time zone like above. Note that daylight saving time is in this case automatically applied only if selecting time zone. Warn if UTC is Logging functions appear most reliable when UTC changed more than runs continuously. A small adjustment can be limit. necessary if the PC clock is not accurate, but a larger change could be unintentional. 2.6.2 Clock Setting Overview The Clock Setting dialog box can be opened from the popup menu appearing when clicking the current time in the Top panel. The contents of the dialog box depend on the Clock Configuration 35 . The primary variants are: © 2015 Emerson Climate Technologies - Transportation Solutions ApS The REFCON Monitor 37 The dialog box clearly reflects the following principles: It is in the most cases permitted, and it can be a daily routine (on east <-> west going ships), to change the LMT, which is therefore immediately possible and easy. You should never, or only very rarely, change the UTC. The rarely used options can be displayed using the "More" button, if permitted. You are warned if the change you try to do does in some way conflict with the configuration or is not recommended. The elements that can be found in the dialog box are described in the following. Current REFCON time At the top of the Clock Setting dialog box, the current LMT and UTC dates and times are shown for information: It is not possible to make changes in this area. Not changeable message When, in the Clock Configuration, the main rule 1 has been selected in combination with "Clock can only be set externally", the Clock Setting dialog box is limited to the above mentioned current time and the following message: In this case, the date and time is most likely externally time synchronised. If not so, you will have to make possible changes through the Windows' Adjust date/time dialog on the REFCON Main PC. LMT synchronisation warning When, according to the Clock Configuration, LMT is synchronised through the REFCON Data Service (Main rule 2, "Allow external control of LMT" checked), you are warned when opening the Clock Settings dialog box as follows: As indicated, the Clock Settings dialog box can not check if the external source does actually control the LMT - it should do, but please make sure your self. Setting the time zone When the Clock Configuration does NOT read "Clock can only be set externally", you are able to decide the local time by selecting the time zone: To change the time zone, © 2015 Emerson Climate Technologies - Transportation Solutions ApS 38 User's Guide 1. Select the appropriate in the drop-down list. 2. Select OK or Apply. If the Clock Configuration main rule 1 has been selected, the header of the field reads "On Main PC" (as in above example), meaning that your change will affect the Windows clock on the REFCON Main PC. If the Clock Configuration main rule 2 has been selected, the header of the field reads "REFCON time affected only", meaning that the Windows's clock is NOT affected. Using Advance and Retard When, in the Clock Configuration, the main rule 2 has been selected in combination with "LMT set by advance/retard buttons", the Clock Setting dialog box opens with two large buttons and a More button: The number of minutes displayed on the buttons is selected in the Clock Configuration. Clicking either of the large buttons will Advance or Retard the LMT the shown number of minutes. Close the dialog box. Advancing and Retarding affect the REFCON time only, not the Windows clock. Clicking the More button will change to an extended version of the Clock Setting dialog box. The Advance and the Retard button will at the same time slightly change behaviour as described below. Advance/Retard buttons and LMT Offset in extended dialog When the More button is selected as described above, the Advance/Retard field changes to the following: Here, clicking either of the large buttons will temporarily change the LMT offset shown just below the buttons. You may alternatively type an LMT Offset or use the small arrow buttons to change it in steps of 5 minutes. In any case you must select OK or Apply to activate your changes. Doing so affects the REFCON time only, not the Windows clock. Setting the UTC When the Clock Configuration does NOT read "Clock can only be set externally", you are able to decide the universal time by selecting the date and/or the time: To change the UTC, 1. Select the date, maybe using the calendar available when clicking the down-arrow button. 2. Select the time by changing the hour, the minute and/or the second separately: Click the © 2015 Emerson Climate Technologies - Transportation Solutions ApS The REFCON Monitor 39 figure (eg. the minute), and type the desired value or click the small up and down arrows. 3. Select OK or Apply. If the Clock Configuration main rule 1 has been selected, the header of the field reads "On Main PC" (as in above example), meaning that your change will affect the Windows clock on the REFCON Main PC. If the Clock Configuration main rule 2 has been selected, the header of the field reads "REFCON time affected only", meaning that the Windows's clock is NOT affected. 2.7 Backup function Overview We strongly recommend that you make backups regularly of system and log data. All settings that you can decide in the REFCON Monitor as well as all container and event log files are as standard stored on the harddisk of the REFCON Main PC. Unless you have purchased some harddisk mirror solution, the harddisk should not be regarded as a reliable long-time storage. Therefore, if you consider your settings and/or the container log files valuable, you must back up to an external media. Note that the backup function is quite similar to the Configuration Export 41 function. Backup chunks The whole set of files that can be backed up are divided into the following chunks: Chunk Short When to backup Included information Basic System Data S When changes have been made, or regularly. Installation settings. Settings selected in REFCON Setup. Customized Container List versions and the like. User profiles. Event log files. Container history files L Regularly, very often. Debug log files D When requested / in Logs that hopefully could help Emerson case of troubles. Climate Technologies to solve problems / correct errors, or to improve the product. The Backup dialog box The Backup dialog box looks like this: © 2015 Emerson Climate Technologies - Transportation Solutions ApS The trend log files for every single container. Note that the size of this chunk can be giga-bytes, especially if you have a large amount of containers. 40 User's Guide The dialog box has been designed with an active and an disabled half to illustrate the similarity with the Configuration Export 41 function. Backup procedure To make a backup, proceed as follows: Step Action Result 1 Select "Backup..." from the "File" menu. The Backup dialog opens. 2 Select which items (= chunks) to include. One or more checkboxes checked. Note: You can combine more chunk s in one back up, however, consider if this is a good idea, as the time scope of the chunk s are different 3 Select "Start". A folder selection dialog opens. 4 Locate and select the folder where you want your backup to The folder selection dialog closes, and the backup operation starts. You will observe the progress: © 2015 Emerson Climate Technologies - Transportation Solutions ApS The REFCON Monitor Step Action 41 Result be created. Note:Insert possible USB k ey or similar before selecting. 5 Await completion. In case of troubles you are informed like this: Note: First the back up zip-file is created on the REFCON Main PC harddisk . After this it is copied to the final destination, which may tak e quite some time. 6 If Completed/Success, remove the possible USB key or similar. Inspecting a backup The backup is a single compressed file in zip format. It is automatically named as follows: "Installation name_yyyy-mm-dd-HHMMSSz_SLD.zip" where "Installation name" is the official "name" of your REFCON system, as shown in the REFCON Monitor caption and in the About box. yyyy-mm-dd is the year-month-day when the file was created. HHMMSS is the hour minute second when the file was created. z indicates that the date and time is UTC. SLD (or only one or two of these letters) indicate what chunks have been included, see the "Short" column above 39 . If you unpack and inspect the zip-file, you will see that it contains two folders: BackupFiles includes the data files, in the most cases in xml format. BackUpInfo includes information used when REFCON is to restore the backup. It is important that you do not modify the zip-file, as this might make restore fail. Restoring a backup A backup can be restored using the REFCON Manager 2.8 265 . Configuration export(/import) Overview The main purpose of the Configuration export(/import) function is to allow copying of settings from one REFCON system to another. The similar Backup Function 39 is not suitable for this as it contains data that should never be copied. All relevant settings that you can decide in the REFCON Monitor can be copied. Configuration export chunks The whole set of files that can be exported are divided into the following chunks: Chunk Settings from REFCON Setup Short R Included information All data selected in the REFCON Setup dialog box all tabs. © 2015 Emerson Climate Technologies - Transportation Solutions ApS 251 , 42 User's Guide Chunk Short Included information Alarm Priorities and Categories A The file AlarmPrioritiesAndCategories.xml - which can be edited externally, with greatest caution. Note that alarm priorities are not used in this REFCON version. Container Plan P The one or two files defining the Container Plan Custom Container Lists C All the possible unlocked Container Lists having been added 63 to your REFCON. User Roles Ur All the User Roles User Roles and User Accounts Ua All the User Roles and Accounts 50 defined in your REFCON. If you work with personal user accounting you should not copy this chunk. 50 78 . defined in your REFCON. The Configuration export dialog box The Configuration export dialog box looks like this: The dialog box has been designed with an active and an disabled half to illustrate the similarity with the Backup 39 function. Configuration export procedure To make an export, proceed as follows: Step Action Result 1 Select "Configuration export..." from the "File" menu. The Configuration export dialog opens. © 2015 Emerson Climate Technologies - Transportation Solutions ApS The REFCON Monitor Step Action 2 Select which items (= chunks) to include. 43 Result One or more checkboxes checked. Note: You can combine more chunk s in one export. 3 Select "Start". A folder selection dialog opens. 4 Locate and select the folder where you want your export to be created. The folder selection dialog closes, and the export operation starts. Normally this goes quite fast so you will hardly observe the progress. Note:Insert USB k ey or similar before selecting, if relevant. 5 Await completion. In case of troubles you are informed like this: Note: First the export zip-file is created on the REFCON Main PC harddisk . After this it is copied to the final destination, which may tak e quite some time. 6 If Completed/Success, remove the USB key or similar, if relevant. Inspecting a configuration export file The export is a single compressed file in zip format. It is automatically named as follows: "Installation name_yyyy-mm-dd-HHMMSSz_RAPCUrUa.zip" where "Installation name" is the official "name" of your REFCON system, as shown in the REFCON Monitor caption and in the About box. yyyy-mm-dd is the year-month-day when the file was created. HHMMSS is the hour minute second when the file was created. z indicates that the date and time is UTC. RAPCUrUa (or only some of these letters) indicate what chunks have been included, see the "Short" column above 41 . If you unpack and inspect the zip-file, you will see that it contains two folders: BackupFiles includes the data files, in the most cases in xml format. BackUpInfo includes information used when REFCON is to import the configuration. It is important that you do not modify the zip-file, as this might make import fail. © 2015 Emerson Climate Technologies - Transportation Solutions ApS 44 User's Guide Importing a configuration file An exported configuration can be imported using the REFCON Manager. 2.9 Selecting drive and folder on Main PC Overview Various functions in REFCON need to read from or write to a drive that is accessible from the REFCON Main PC. Keep in mind, however, that the set of drives and drive letters available to REFCON may very well differ from the ones available to the user in the Windows operating system. Sometimes this is because the user works at a different location than the REFCON Main PC, but even though he works at the REFCON Main PC itself, the REFCON system maintains its own selection of available network and drive mappings which are not (necessarily) identical to those of the user’s. Example 1: A user works at a remote machine with REFCON Monitor, and the REFCON Main PC is situated elsewhere. Clearly, the files and the folders of the user’s C: drive is not the same as those of REFCON’s (as the user works at a different machine than REFCON). Both the user’s machine and the REFCON Main PC may (or may not) have a selection of mapped network drives. But there is no guarantee at all that they both map to the same network places (unless having deliberately been set up that way). Example 2: A user works at the REFCON Main PC and has a network drive E: available (in Windows). But – because the REFCON system maintains its own set of network drive mappings - REFCON may not be able to see that drive (or, REFCON’s E: drive may point out a completely different network place). When configuring REFCON in the REFCON Setup dialog, you often have to point out to REFCON where to look for or store different types of files (e.g. log files). You do so by browsing the file system in REFCON Monitor, but you must be aware that when doing so, you will most often be look ing at the REFCON Main PC’s file system and drive mappings rather than your own! Anywhere in REFCON where this is the case, a light blue background colour is used instead of the normal white to indicate that you have left your own set of drive letters and network mappings and now use those of REFCON’s. How to edit a drive and path In relevant places you will find an Edit button, for example like this: The textbox, with the light blue background, shows the previously selected path. To change it, select the Edit button. The Choose Main PC folder dialog box Having selected Edit, the following dialog box opens (note that it might take some time): © 2015 Emerson Climate Technologies - Transportation Solutions ApS The REFCON Monitor 45 As indicated, the contents of the dialog box differs depending on the context. In the upper part you see the drives and folders that are available to the Data Engine program on the REFCON Main PC. 239 If you need to select a network drive/folder that is not available, select Manage network drives 45 . You may also create a new folder 46 . Use the small + buttons to expand relevant parts of the folder structure. Click the desired folder or, if relevant, the desired file to select it. You will see that the folder path and, if relevant, the file name appear in the respective textboxes. If you are selecting a folder on the Main PC harddisk that is going to be accessed from an external computer, you need to share it 46 . Having completed your changes, click OK to apply these and close the dialog box. Manage network drives To obtain access to a network drive/folder that is not already on the list, select the "Manage network drives" button. This opens the following dialog box: © 2015 Emerson Climate Technologies - Transportation Solutions ApS 46 User's Guide Proceed as follows: 1. Select a vacant drive letter, for example F:. 2. Type the full path to the external computer's folder. As shown, start with two backslashes, then write the exact name of the external computer, and finally type the path on that computer. Example: "\\NameOfExternalComputer\REFCONfiles\PlanningData". Do not include any file name. 3. If the external computer is secured, check the "Use log on credentials" check box. If a domain is to be specified, either select this from the drop down list or prepend or append it to the username as mentioned in the dialog box. Type a valid user name and password. Note that if you type an invalid domain, user name or password, you must expect quite a long response time from the system before you are informed. 4. Select "Add connection". You do now automatically return to the Choose a folder dialog 44 , having the new drive selected. In the "Manage network drives" dialog box you may alternatively: Simply inspect an existing connection - select a used drive letter, eg. F:, and see the corresponding path. Remove a connection - select a used drive letter, eg. F:, and click the "Remove connection" button. Create new folder To create a new folder, 1. Select the drive/folder where you want the new folder to occur, in the upper part of the Choose a folder dialog 44 . 2. Select the "New folder" button. 3. Type the name of the new folder and select OK. If success you do automatically return to the Choose a folder dialog selected. If not success, you are informed about this. 44 , having the new folder Sharing a local folder If relevant in the context and you have selected a folder on the REFCON Main PC harddisk, you can define a share name, being required by an external computer to make use of the folder. You can additionally decide which Windows user on the REFCON Main PC to be permitted to access the share. It is possible to define a Windows user 46 specifically for this purpose. To share the folder, write a name in the "Share name" textbox. We recommend that you make it short and letters only. If a share name is already defined you can change it by simply editing the name remove the share by deleting the existing name from the textbox. Having defined a share name you should select a Windows user permitted to attach it from the "Permitted main PC user" drop down list. Unfortunately, the setting of the folder sharing as described above does not always work fully automatically. You may have to follow the procedure Manual action needed to make sharing work 47 . Defining a Windows user for sharing permission If relevant in the context, you can define a single REFCON Main PC Windows user with limited rights. This user will be available at Windows logon like other Windows users. If such a user has not already been defined through REFCON, select the "Add user" button. If a user is already defined, the button text is "Edit user". Clicking the button makes the following dialog box appear: © 2015 Emerson Climate Technologies - Transportation Solutions ApS The REFCON Monitor 47 To create a user, type a valid Windows "User name". It is recommended that you add a password, which you have to type twice. To change a user name, simply edit it. To change the password, type the full new password twice. To delete the existing user, delete the text in the "User name" field. Automatic re-establishment Each time the Data Engine 239 is started, it checks if the folder, it's possible sharing information and the possible Windows user are exactly as you have chosen. If not so, a background function attempts to re-establish it. This is in particular useful if the Configuration Export/Import 41 function has been used to copy your settings from another REFCON system, as in this case the required folder, the possible Windows user and the possible share settings are automatically created. Manual action needed to make sharing work In order to have your selected folder(s), for example "C:\GmsLogIf", shared on the network, you must in addition to the above manually enable network sharing in Windows. Please proceed as follows: Windows XP 1. In MyComputer, right click the folder (eg. "C:\GMSLogIf") and select Properties. 2. Open the pane Sharing. 3. Click the text “If you understand the security risks, but want to share files without running the wizard, click here”. 4. Check the two boxes: “Share this folder on the network” and “ Allow network users to change my files”. 5. Select OK 6. In the Enable File Sharing window, select the option “Just enable file sharing”. 7. Select OK. 8. Follow the same procedure for all folders to be shared. Windows 7 1. In MyComputer, right click the folder (eg. "C:\GMSLogIf") and select Properties. 2. Open the pane Sharing. 3. Click the text “Network and Sharing Center” 4. Select the option “Turn on sharing so anyone with network access can read and write files in the Public folders". 5. Turn off password protected sharing. 6. Follow the same procedure for all folders to be shared. © 2015 Emerson Climate Technologies - Transportation Solutions ApS 48 2.10 User's Guide The taskbar notify icon Overview While the REFCON Monitor is running, you find it's notify icon in the taskbar, as standard, in the lower right corner of the screen: The idea of the notify icon is that you can use the PC for other purposes, the REFCON Monitor being not visible, and still be notified in case of alarms. The icon is: Green when there is no alarms. Steady Red when there are one or more alarms, and all have been acknowledged. Flashing Red/Yellow when there are one or more unacknowledged alarms. In case of alarm, the so-called "balloon" shows up, as indicated in the above figure, showing the alarm count. You may click the X button to remove the "balloon". The notify icon menu Right-click the notify icon to have the menu displayed: In the menu, select: "Open Monitor" to have the REFCON Monitor displayed. "View Alarms" to have the REFCON Monitor displayed with Alarm Summary open. "Exit" to close the REFCON Monitor and remove the notify icon. "Help" to display this page in the Online help. © 2015 Emerson Climate Technologies - Transportation Solutions ApS REFCON 6 Reefer Container Monitoring System User Authentication Transportation Solutions 50 3 User's Guide User Authentication Overview User Authentication is the name of REFCON's security system. Experience has shown that different customers and users have different views on security. Some customers find it needless, while others want a high security level. As shown in the following, REFCON's User Authentication system can be set up to fit any of these viewpoints. As the starting point, the following description covers the standard level of security. Purpose of User Authentication The purpose of User Authentication is to prevent unauthorized people from changing data; make it possible to log which operator made the change; and prevent data from being changed by mistake. It is therefore possible to assign personal User ID and Password assign specific rights to each User ID. Each time important operations are done, the User ID that was used is logged. Security levels The User Authentication system can be configured to work at any of the following security levels: Level 3.1 Title Description 4 High security Similar to level 3, however, administration and configuration is restricted as decided by the customer. 3 Standard security Any privileged action requires user ID and password, and it is logged who does what. The administrator password is available in the online help. 2 Who-didwhat only Logging on is very easy, as no passwords are used (except for security configuration). It is logged who does what. 1 No security Any user (having access to the REFCON Monitor) can do everything (except security configuration), and it is not logged who does what. User Authentication in daily use Overview You are prompted for user ID and password when you need it, so generally you will not have to think very much about User Authentication. Remember to log off if you want to make sure that no other user can do things in your name. Who is logged on? You can at any time see who is actually logged on to this REFCON Monitor in the upper left © 2015 Emerson Climate Technologies - Transportation Solutions ApS User Authentication 51 corner of the REFCON Monitor: To the left, no user is logged on, while to the right, the user John is logged on. Note At security level 1, the above indications are not visible. Logging on by choice If you wish, you can log on - maybe in stead of previous user - by clicking the User element in the Side panel: Select your ID on the list (if you are not on the list, please contact your local user administrator). This opens the User Log On dialog box 51 . Note At security level 2, the User Log On dialog does not appear, as you are immediately logged on. Note At security level 1, you are not able to log on. Logging on at demand You do not have to log on by choice as described above. Any time you try to do something that requires log on, you are automatically prompted to do so, as the User Log On dialog box 51 opens. Entering User ID and Password In the situations mentioned above, the User Log On dialog box opens: The person symbol being grey indicates that no user is logged on in advance. Depending on the situation, the User ID field is empty or pre-filled with selected/relevant user ID. If it is empty, or if you want another user ID, select one using the down-arrow button. Note that the drop-down list includes relevant user IDs only, that is, user IDs with required permissions. Below the person symbol it is indicated what permission is needed, if relevant. © 2015 Emerson Climate Technologies - Transportation Solutions ApS 52 User's Guide Note that you do not need to use the mouse at all to log on - try the keyboard only, it is faster! If you are already logged on, but you are not permitted to perform the intended action, the prompt will appear something like this: The person symbol flashes, and you will have to select a user ID on the list. Note At security level 2, the Password entry is not visible - you just need to select the user ID and hit Enter/OK. Logging off The actual user is logged off in three ways: by choice - see below. by timeout (see below) 52 . by another user ID being logged on. You can choose to log off by clicking the User element in the Side panel and selecting "Log off": Note At security level 1, you are not able to log off. Automatic log off by timeout If enabled in the configuration, the actual user is automatically logged off when he has done no privileged action for the decided time. If timeout is not enabled, users stay logged on until manually logged off. For example, the timeout time could be set to 5 minutes. If you change setpoints on containers, once every 4 minutes, you keep logged on. But if you take a break and does nothing for 5 minutes, you are logged off and will have to log on again. © 2015 Emerson Climate Technologies - Transportation Solutions ApS User Authentication 3.2 53 User Administration Overview Unless you operate on security level 1, assigning user IDs and passwords to the REFCON users is necessary. You do that in the User Administrator dialog boxes, using a user ID with special permissions. You would normally create one User Account for each user. The User Account includes the unique user ID, the password, the assigned User Role and optionally a user name and a description. The permissions of the user is decided by the assigned User Role. The User Role is in fact a list of actions that users with this Role are allowed to do. Note At security level 1, user administration is not available (and not relevant). Example, User Accounts and Roles Two persons, John and Miranda, are working on the same REFCON system as reefer electricians. The user administrator has created one User Role, named "ReeferTechnician", and two User Accounts with user IDs "John" and "Miranda". Both User Accounts are assigned to Role "ReeferTechnician", so John and Miranda have exactly the same permissions. The User Administrator dialog box You open the User Administrator from the "Tools" menu: Clicking the option opens the following dialog box: The User Account editor Selecting either of the buttons "Show user", "Add" or "Edit" in the User Administrator opens the following dialog box: © 2015 Emerson Climate Technologies - Transportation Solutions ApS 54 User's Guide In the above example, the dialog box is showing the user, in which case you can change nothing. When creating a new user, all fields are empty when opening the dialog box. You must then Type a User ID. The string must be unique. Use alphanumeric characters only. Type a Password. Use alphanumeric characters only. The string length must be at least 3 characters. Select a User Role from the list. Optionally, type the User's name or similar - note that it is shown in parenthesis in the User Administrator. Optionally, type a Description. Note At security level 2, the Password is optional. If there is any chance that you later enable passwords, you should select one at once - otherwise leave the field blank. The User Role Administrator dialog box Selecting "User Role setup" in the User Administrator opens the following dialog box: The User Role editor Selecting either of the buttons "Show", "Add" or "Edit" in the User Role Administrator opens the following dialog box: © 2015 Emerson Climate Technologies - Transportation Solutions ApS User Authentication 55 In the above example, the dialog box is showing the role, in which case you can change nothing - but you can open or collapse parts of the tree. When creating a new role, the two text fields are empty and all in the tree is de-selected when opening the dialog box. You must then Type a role name. The string must be unique. Use alphanumeric characters only. Optionally, type a Description. Select what groups / actions / permission to be included. User Administrator access When selecting "Add", "Edit" or "Remove" in either the User Administrator dialog box or the User Role Administrator dialog box, you are prompted for user ID and password. As standard, the user account "UserAdm" has the permissions to change user accounts and roles. "UserAdm" is a special account that is not changeable or removable. As standard, the password of "UserAdm" is "LSKEY". It is possible to create users with same permissions as "UserAdm". Note At security level 2, you can not enter a Password. Note At security level 4, the password mentioned above will not work. External documentation will describe how to get access in this case. © 2015 Emerson Climate Technologies - Transportation Solutions ApS 56 3.3 User's Guide User Authentication Setup Overview User Authentication is controlled through the "Security" tab of the REFCON Setup 251 The connections between the User Authentication configuration and the security levels as follows: dialog: 50 are When Security is configured as shown in above figure (all checkboxes selected), you operate at security level 3. If you de-select "Use passwords", you change to security level 2. If you de-select "Enable User Authentication", you change to security level 1. If you consider it important that one user can not do things in the name of another user, make sure "Log users off by timeout" is selected and the "Actual log off time" is as small as possible. User Authentication Setup access When trying to change anything under the Security tab illustrated above, you are prompted for user ID and password. As standard, the user account "SecurityAdm" has the permissions to change the User Authentication configuration. "SecurityAdm" is a special account that is not changeable or removable. As standard, the password of "SecurityAdm" is "LSKEY". It is possible to create users with same permissions as "SecurityAdm". Note At security level 2, you can not enter a Password. Note At security level 4, the password mentioned above will not work. External documentation will describe how to get access in this case. © 2015 Emerson Climate Technologies - Transportation Solutions ApS REFCON 6 Reefer Container Monitoring System The Container List Transportation Solutions 58 4 User's Guide The Container List Overview The Container List is a list showing selected data for a number of reefer containers. Each line in the Container List represents one container, having the container's data shown in columns. Because of the limited length of a line, only a smaller selection of the possible columns is displayed. Note that measurements appear with a limited accuracy 114 . A list can either show all containers in REFCON's database, or it can have a filter applied that makes a subset shown. The idea is that you work with a number of Container List versions, using at any time the one that is the most appropriate for your working duty. Each version has a unique combination of columns and a unique filter and thereby shows a specific part of the information available for each container and a specified subset of the containers. We encourage you to make your own lists as described in Setting up the Container List 63 . Standard lists, Pre-defined lists and User-defined lists In REFCON you operate with three categories of Container Lists: Standard lists that occur in the Side panel and the menu in fixed positions and with fixed names and settings. Pre-defined lists that you can "install" 63 and use if you wish. User defined lists that are created and designed by you or your colleagues. Having "installed" a pre-defined list, it works exactly like a user-defined list. This is the whole idea: To make it easy for you to create your own lists. Colour codes within data fields The individual fields of the Container List are coloured as described in the following table: Example Colour Explanation Grey Field with no value or a value that can not get obsolete. Blue The row (container, alarm etc.) is selected / highlighted. Green The value is valid and not "obsolete", that is, it has been updated recently (see Data Obsoletion 253 ). Orange The data point is "obsolete" (see Data Obsoletion 253 ). The shown value is the latest available, but you should not rely very much on it. You will see that values get bold for a couple of seconds from time to another. This just indicates that the field is updated. Bands and Columns Because the amount of available columns is very high, the columns have been grouped into bands. The following figure shows a few examples: The Container List version in the example includes 4 bands, named "Standard Info", "Manifest", "Temperature" and "Cargo Probes", with a total of 11 columns. © 2015 Emerson Climate Technologies - Transportation Solutions ApS The Container List 4.1 59 Using the Container List Opening the Container List You would use the Container List to have an overview of an amount of containers. Being organised in a limited number of columns, the Container List shows a selected subset of the data for each container. So, before opening the Container List, you would probably think of: What subset of containers you need to deal with. What subset of data you are interested in. You open the Container List by selecting it in the Side panel or, for certain specific list(s), in the menu 22 . In the Side panel, Container Lists are available at the Performance Bar under the Container Lists heading: 25 , when relevant, and Select a version to open the Container List. Locked or Unlocked Container List As can be seen in the above figure, two icons can occur next to the Container Lists headings: Icon Meaning The Container List version is locked: You can make certain temporary changes, but you can not save these, and you can not delete the version. You can not, even temporarily, change the filter. The Container List version is unlocked: You can make permanent changes, and you can delete the version. If neither of these symbols are shown, the list is locked. Operating the Container List A specific set of commands is available allowing you to manipulate the Container List as such. You find these commands as part of the Shortcut menu 31 , but also you can use the options button: Here, selecting "Best Fit.." will adjust the width of every single column so that it is just wide enough to show the actual content. The other commands are explained in Setting up the Container List © 2015 Emerson Climate Technologies - Transportation Solutions ApS 63 . 60 User's Guide Operating the selected container(s) By right-clicking one container, or by selecting a number of containers and right-clicking one of them, you will have the Shortcut menu displayed. Please refer to The Container Command section of the Shortcut menu 31 for details. Finding containers in the Container List If you need to locate one specific container in the Container List (as well as in any other picture), you might find the search function useful, please refer to Container Quick Search 32 . If you are rather looking for a group of containers, you can use the filter functions described below. Making changes to a Container List Note that whenever you make any change to a Container List as described in the following, this is indicated by orange colours and symbols, see "List changed" indication 24 . The orange indication means that the Container List is temporarily changed. You can not save changes to a locked 59 list. If you have made temporary changes to a locked list, they will disappear without warning when you open another picture. Note that you can, however, save the list with the temporary changes in a new name, using the "Save list as..." command. Selecting the order of the containers You can click any column header to change the sorting order of the containers. Having done so, you will see a small arrow symbol appear in the header: If you click the same header once more, the arrow symbol flips to the opposite direction. The arrow symbol indicates that now the containers are sorted alphabetically according to the appointed column. Only one column can be appointed at a time. The meaning of the arrow symbol is: When it points upward (like in above figure), the sorting order is ascending (A before B etc.). When it points downward, the sorting order is descending (B before A etc.). Selecting the filter of the containers You select which containers to include in the list by setting up the filter. Please refer to Setting up a Filter 66 for instructions. Note that you can not change the filter of a locked list. Changing column widths You can make a column wider or narrower by dragging the lower part of the right column header edge: In the example, the ContainerID column width is affected. © 2015 Emerson Climate Technologies - Transportation Solutions ApS The Container List 4.2 61 Container List columns Overview In the various versions of the Container List, you find subsets of the columns listed below. Alarm indication column All versions include the narrow leftmost column with alarm indication: Indication Description No alarms on this container There are one or more unacknowledged alarms on this container. There are one or more alarms on this container, they have all been acknowledged. Column specifications REFCON provides about 130 columns organised in about 15 bands in customised Container Lists as desired. 58 . These can all be used Note that Not all columns that origin from controllers are relevant to all controller types. If the controller does not provide that measure, the field will be empty. Similarly, not all columns that origin from the Planning System are relevant to all Planning System interface protocols. If it is not included, the field will be empty. When shown in list headers, column names can be abbreviated and therefore be difficult to understand. Try moving the mouse cursor over the name in the list header, you will then normally get a tooltip that explains the abbreviation. You will in general see the following abbreviations: Abbreviation Explanation Abs Absolute Batt Battery Cap Capacity Comm Communication Comp Compressor Cond Condenser Ctrl Controller Defr Defrost(ing) Disch Discharge Evap Evaporator Exp Expected (= informed by Planning System or user) Hum Humidity Interv Interval Msg Message © 2015 Emerson Climate Technologies - Transportation Solutions ApS 62 User's Guide Abbreviation Explanation Op Operating PD Planning data Press Pressure PTI Pre-trip inspection Rel Relative SP Setpoint Suct Suction SW Software Temp Temperature USDA Used as synonym for cargo probe Volt Voltage The following table describes a few columns that could need a special explanation: Column header Explanation Defrosting Defrosting: A "D" is shown when the controller reports that it is being defrosting Extern.datacord means that the controller has external Datacorder, while means that it has not. HasData means that data has been received from controller via Power Cable Transmission or RDC recently, while means that either data were never received or they are obsolete. In other words, HasData is if either OnlineDataOK is or RDCdataOK is . Location Shows the container's location as reported by the Planning System or typed in by the user. If (*) is appended to the location, it indicates that the container will be deleted as soon as all it's alarms have been acknowledged and it has stopped communicating on the PCT. See also Planning data import 152 . Obsolete means that data has been received from controller via Power Cable Transmission or RDC, but they are obsolete, while means that data are up-to-date or have never been received. Online Communication Status. On PCT, means that REFCON has connection to the container, or it had connection recently, while means that it has not. OnlineDataOK means that data has been received via Power Cable Transmission recently, while means that either data were never received via PCT or they are obsolete. © 2015 Emerson Climate Technologies - Transportation Solutions ApS The Container List Column header 63 Explanation PDdeleteFailed means that the container was no longer in latest Planning data import, but it could not be deleted because it was still online or did have unacknowledged alarm(s). This column is now obsolete because the same information is indicated by (*) added to the location, as described elsewhere. RDCdataOK means that data has been received via the optional RDC recently, while means that either data were never received via RDC or they are obsolete. Special An "S" is shown when the container is marked as Special Reefer. In addition to the above, you may also see/use the special columns regarding PCT Communication Statistics 257 . 4.3 Setting up the Container List Overview When REFCON 6 is installed the first time, it includes a limited number of standard and predefined Container List versions. All of these are locked 59 , meaning that you cannot change them. The idea is, however, that you design your own user-defined Container List versions. If you from time to another need the same subset of containers or columns, follow the instructions below to create a version that fits your needs. "Installing" a pre-defined Container List Out of the box, REFCON 6 provides a number of pre-defined Container Lists that are found in the drop-down menu in the Side panel: When you select one of the lists, it shows up in the Side panel as an unlocked list. Should you one day not need it anymore, simply delete it - you can always "install" it again. How to create a Container List version To create a new Container List version, proceed as follows: Step Action Comments 0 Open the existing Container List version that fits best to your requirements. This is in particular valuable if you are going to re-use or modify a complex list filter. 1 Click the + icon in the Side panel: You should carefully write a name for your version 64 that © 2015 Emerson Climate Technologies - Transportation Solutions ApS 64 User's Guide Step Action Comments Alternative: In stead of the + icon you can use the "Save list as..." command. Alternative: "Install" a pre-defined list, see above 63 . clearly describes what is it's purpose, to you and other users. 2 Change the settings of the Container List as described below. 3 Save the layout in any of the following ways: From the Shortcut menu 30 or the options menu 59 , select "Save list changes". Or close the Container List and select Yes when asked whether to save. If the version you are setting up is locked, the "Save list changes" option is greyed, and you are not asked when the Container List is closed. Selecting the name for your version When you create a new Container List version, it is important that you carefully select a name that clearly describes it's purpose. Remember that the name appears in the Side panel, along with others. To you and other users, the name will be the only means to decide which version to open. The name that you select can only consist of letters, digits and spaces. Special characters are not allowed. Selecting the order of the columns You can drag the band headers or the column headers with the mouse to change the order that the bands and columns appear. Dragging means: 1. Point to the header and press and keep the left mouse button. 2. While the left mouse button is pressed, move the mouse cursor to another header, and release the button. While dragging, you will observe a black rectangular frame within the appointed header. The frame is just visible for a short while. It appears in either of the ends of the header: If at the left end, the moved band or column will be placed left to the appointed column. If at the right end, the moved band or column will be placed right to the appointed column. You will notice that you can't move a column outside it's band. Selecting the columns You add or remove bands or columns from the Container List version as follows: Step Action 1 Right-click anywhere inside the Container List window, and select "Add/Remove Columns..." from the menu. Result: A small box named "Add Remove Columns" appears in the lower right corner of the Container List window. The box has two tab's, named "Columns" and "Bands". Under each tab, there will normally be a number of column and band headers, respectively. 2a To add a band, locate it in the "Add Remove Columns" box under the "Bands" tab and drag it up upon the existing band header where you want it to be placed. See also Selecting the order of the columns 64 . © 2015 Emerson Climate Technologies - Transportation Solutions ApS The Container List Step 65 Action A band can be placed anywhere among and besides the already displayed bands. Note that when adding a band, all the attached columns are automatically added as well, except for the possible columns being found under the Columns tab. 2b To add a column that has been un-attached it's band, locate it in the "Add Remove Columns" box under the "Columns" band, and drag it up upon the existing header where you want it to be placed. You can only add it to it's band, as clearly indicated. 2c To remove a band or column, drag it's header away from the headers. © 2015 Emerson Climate Technologies - Transportation Solutions ApS 66 User's Guide Step Action When you have dragged it some way down, a cross appears upon the floating header - then release the mouse button, and the header has been removed. It automatically occurs in the "Add Remove Columns" box. Sorting the containers You can change the sorting order of the containers as described in Selecting the order of the containers 60 . You set up the filter as described in Setting up a Filter 4.4 66 . Setting up a Filter Overview You define a filter to specify a certain subset of all containers to be shown in the Container List. Filters can be applied to more columns at a time. Columns having filter applied are marked like this: Filters can be rather simple or quite complex as you choose. There are several ways to define the filter, as described in the following. Initially selecting a Filter When you are working with a Container List having no filter applied, the first step in defining a filter always is as follows. Note that you can also do this when a filter is active. Move the mouse cursor onto the header of the column of interest (if there are more, just pick one for a beginning): As soon as the mouse cursor moves over the header, it changes colour, and the small filter button gets visible. Click the button to open the list of filter options: © 2015 Emerson Climate Technologies - Transportation Solutions ApS The Container List 67 At the top of this list, you will see a number of options marked with parentheses. They can be: Filter option Explanation (All) Removes the filter regarding this column. After this, all containers are shown unless filtered by other column(s). (Custom) Selecting an advanced filter as described below. (Blanks) Do only show the container if the field in this column is empty. (Non blanks) Do only show the container if the field in this column is not empty. Below the parentheses options, all values that actually appear in the column are listed - in the above example, 0.0 and 5.0. When selecting one of these, only containers reading this specific value in this column will be shown. For example, select 0.0 to show containers with setpoint zero. The Filter Status Bar Having selected a filter as described above, the Filter Status Bar appears near the bottom of the Container List: From left to right, the Filter status bar includes: Bar element Description "Cancel filter" button Completely removes the filter. After this, all containers are shown. "Filter on / temporary off" checkbox Removing the checkmark makes the filter temporarily cancelled, which makes all containers shown. Checking anew re-invokes the filter. "Current filter specification" field Shows how the actual filter is defined. "Quick change filter" button If available the button leads to a list of related alternative filter specifications. "Customize filter" button Opens the Filter Builder 69 described below. Customising the filter, method 1 One way to further develop the filter is to repeat the initial selection for another column, see Initially selecting a Filter 66 above. © 2015 Emerson Climate Technologies - Transportation Solutions ApS 68 User's Guide This way you achieve AND-logic, that is, for a container to be shown, it must meet the filter conditions for all columns where filters are applied. You will recognize the word "and" in the specification in the Filter status bar (and not the word "or"). Customising the filter, method 2 When you select "(Custom)" from the filter list, the following dialog box opens: You will see that the selected column is indicated, in the example: "Setpoint". It is possible to select one or two criteria. Each criterion is specified by a type and a parameter string. Regarding the parameter string, note that: It is not case sensitive - you can use upper and lower case letters to wish. For some criterion types, the % character means "any character combination" - see examples below. The available criterion types depend on the column type. All the possible criterion types are: Criterion type Explanation Examples equals The column reading must exactly match the parameter string does not equal Display all column readings that do "does not equal" "SoMu0123456" not match the parameter string will display all containers except the one with ID "SOMU0123456" is greater than is greater than or equal to is less than If numeric column: Display all column readings being greater than the parameter value. If textual column: Display all column readings being higher in the alphabet than the parameter string Same as "is greater than" but also including the exact match If numeric column: Display all column readings being less than the parameter value. "equals" "SoMu0123456" will display ID "SOMU0123456" only "is greater than" "17" will display the value 18 and higher (or 17.0001 and higher) "is greater than" "somu%" will display all IDs starting with "SOMU", "SONU", "TAAU" etc., but not "AAAU", "SOLU" etc. "is greater than or equal to" "17" will display the value 17.0000 and higher "is less than" "17" will display the value 16 and smaller (or 16.9999 and smaller) © 2015 Emerson Climate Technologies - Transportation Solutions ApS The Container List Criterion type 69 Explanation Examples If textual column: Display all column readings being lower in the alphabet than the parameter string "is less than" "somu0123456" will display all IDs starting with "AAAU", "SOLU" etc. as well as "SOMU0123455", but not "SOMU0123456" and higher numbers or IDs starting with "SONU", "TAAU" etc. is less than or equal to Same as "is less than" but also including the exact match blanks Do only show the container if the field in this column is empty. non blanks Do only show the container if the field in this column is not empty. like Similar to "equal", but the % character can be used to hit more than one container not like The opposite of "like": Displays all containers that "like" would hide. "is less than or equal to" "17" will display the value 17.0000 and smaller "like" "SoMu0123456" will display ID "SOMU0123456" only "like" "SOmu%" will display all IDs starting with "SOMU". "like" "SOmu%20" will display all IDs starting with "SOMU" and ending with "20". "like" "%77%" will display all IDs including the sequence of characters "77". "not like" "%77%" will display all IDs that do not include the sequence of characters "77". If you select two criteria, also choose the combination type: Select "And" if both criteria must be met. Select "Or" if one of the criteria or both must be met. Examples: To have all containers with setpoint near zero selected, you could define criterion 1 as "is greater than" "-0.5", criterion 2 as "is less than" "0.5" and combination type "And". To have all containers in bay 02 and 06 displayed, you would choose the Location column and set criterion 1 to "like" "b02%", criterion 2 to "like" "b06%" and combination type "Or". Customising the filter, method 3 When you select the "Edit Filter" button rightmost in the Filter status bar selection dialog box appears, see How to use the Filter Builder 69 . 4.5 67 , the advanced filter 67 , the Filter Builder How to use the Filter Builder Overview When you select the "Edit Filter" button rightmost in the Filter status bar appears: © 2015 Emerson Climate Technologies - Transportation Solutions ApS 70 User's Guide Note that any element within the filter logic pane is click-able and changeable. We believe that you will have to experiment a little to learn how to create advanced filters, but here are a few tips: Combination types Clicking "And" (or any of the following alternatives) displays a menu where you can select any of the following options: Operator option Explanation Examples All related operands are "and'ed", that is, all conditions must be met. ([Alms] > 0) And ([Special] = Checked) => only containers that are marked Special and have alarms are selected. The related operands are "or'ed", that is, one or more conditions must be met. ([Alms] > 0) Or ([Special] = Checked) => all containers that are marked Special or have alarms (or both) are selected. All related operands are "and'ed" and the result is inverted, that is, if all conditions are met the container is excluded. Not (([Alms] > 0) And ([Special] = Checked)) => all containers that are not marked Special or do not have any alarms are selected. All related operands are "or'ed" and the result is inverted, that is, if any condition is met the container is excluded. Not (([Alms] > 0) Or ([Special] = Checked)) => all containers that are not marked Special and do not have any alarms are selected. Adds a condition row - same as There are two condition rows in clicking the addition symbol: above Filter Builder example. Adds a new group of conditions. Both advanced examples below have two groups. Removes a group of conditions. Column name selection Clicking a column name (eg. [Alms]) opens a dialog box with all available columns (= container data fields), including those not displayed in the actual Container List: © 2015 Emerson Climate Technologies - Transportation Solutions ApS The Container List 71 As you see there are two lists side by side. You can use any of the lists as you wish. You can use the mouse to select, or you can use the arrow keys, the tab key and the Enter key. In the following we assume you are using the mouse. In the list to the left, all the columns are organised by bands 58 . So, if you are looking for a column, and you know what band it belongs to, click the next to the band name, and then select the column name. In the list to the right, all columns are listed in alphabetical order. You can search this list by typing the first characters of the column name in the text box uppermost. Criterion selection Clicking "Equals" (or any of the following alternatives) displays a menu where you can select any of the following options: Criterion Explanation Examples The column reading must exactly match the parameter string. [Running Mode] = 'Defrost' => all containers in mode "defrost" are selected, but not containers in mode "defrosting". Display all column readings that do exactly not match the parameter string. [Running Mode] <> 'Defrost' => all containers in mode "defrost" are not selected, but all others are, including those in mode "defrosting". If numeric column: Display all column readings being greater than the parameter value. If textual column: Display all column readings being higher in the alphabet than the © 2015 Emerson Climate Technologies - Transportation Solutions ApS [Alms] > 0 => all containers with alarms are selected. [Running Mode] > 'Defrost' => all containers in modes coming after "defrost" when sorted alphabetically are 72 User's Guide Criterion Explanation Examples parameter string. selected - for example, "defrosting" is selected, but "defrost" is not. If numeric column: Display all column readings being greater than or equal to the parameter value. If textual column: Display all column readings being higher or equal in the alphabet than the parameter string. [Alms] >= 1 => all containers with alarms are selected. If numeric column: Display all column readings being less than the parameter value. If textual column: Display all column readings being lower in the alphabet than the parameter string. [Alms] < 1 => all containers without alarms are selected. If numeric column: Display all column readings being less than or equal to the parameter value. If textual column: Display all column readings being lower or equal in the alphabet than the parameter string. [Alms] <= 1 => all containers with none or one alarm are selected. [Running Mode] <= 'Defrost' => all containers in mode "defrost", and all modes coming before "defrost" when sorted alphabetically, are selected - for example, "defrost" is included, but "defrosting" is not. If numeric column: Display all column readings being between the two parameter values. If textual column: Display all column readings being between the two parameter strings in the alphabet. [Alms] Between ('1', '4') => all containers with 2 or 3 alarms are selected. [Running Mode] Between ('Defrost', 'Remote') => all containers in modes coming after "defrost" and before "remote" when sorted alphabetically are selected for example, "defrosting" is selected, but "defrost" and "remote" are not. If numeric column: Display all column readings being less than or equal to the smallest parameter value or greater Not ([Alms] Between ('1', '4')) => all containers with 0, 1 or more than 3 alarms are selected. [Running Mode] >= 'Defrost' => all containers in mode "defrost", and all modes coming after "defrost" when sorted alphabetically, are selected - for example, both "defrost" and "defrosting" are included. [Running Mode] < 'Defrost' => all containers in modes coming before "defrost" when sorted alphabetically are selected - for example, "cooling" is selected, but "defrost" is not. © 2015 Emerson Climate Technologies - Transportation Solutions ApS The Container List Criterion Explanation than or equal to the highest parameter value. If textual column: Display all column readings being not between the two parameter strings in the alphabet. 73 Examples Not ([Running Mode] Between ('Defrost', 'Remote')) => all containers in modes coming before "defrost" and after "remote" when sorted alphabetically, as well as both "defrost" and "remote", are selected - for example, "defrosting" is not selected, but "cooling" and "unit off" are. Display all column readings that includes the parameter string. [Location] Like '%23%' => all containers where the exact substring "23" is found in the location are included, for example, 005R123A and 011R231B, but not 008R203A. Display all column readings that do not include the parameter string. [Location] Not Like '%23%' => all containers where the exact substring "23" is not found in the location are included, for example, 005R120A and 011R203B, but not 008R123A. Display all column readings that begin with the parameter string. [Location] Like '00%' => all containers where the exact substring "00" is the beginning of the location are included, for example, 005R123A and 008R203A, but not 011R231B nor 123R001A. Display all column readings that end with the parameter string. [Location] Like '%3A' => all containers where the exact substring "3A" is the end of the location are included, for example, 005R123A and 008R203A, but not 011R231B nor 123A001R. Similar to "equal", but the % character can be used to hit more than one container. [Location] Like '005%A' => all containers where the location starts with the exact substring "005" and ends with "a" are included, for example, 005R123A and 005R203A, but not 005R123B nor 008R203A. Similar to "not equal", but the % character can be used to refine the specification. [Location] Not Like '005%A' => all containers where the location does not start with the exact substring "005" and ends with "a" are included, for example, 008R203A and 005R123B, but not 005R123A. © 2015 Emerson Climate Technologies - Transportation Solutions ApS 74 User's Guide Criterion Explanation Examples Do only show the container if the field in this column is empty. Not really a useful criterion! Do only show the container if the field in this column is not empty. Not really a useful criterion! Display all column readings that exactly match one of the parameters. [Running Mode] In ('Defrost', 'Defrosting') => all containers in "defrost" or "defrosting" mode are selected. Display all column readings that do not exactly match any of the parameters. Not ([Running Mode] In ('Defrost', 'Defrosting')) => all containers not in "defrost" nor "defrosting" mode are selected Parameter selection Clicking the parameter field ("1" or "Defrosting" in above figure) lets you edit this. Note that if the column is binary (on/off, yes/no etc.), repeating the click will walk through the options. Other hints Clicking an addition symbol Clicking a deletion symbol adds a condition to the current node. removes the condition. Examples The following figure shows an example of how you can define a subset of locations (area 005R stack 23 or area 011R level B): The following figure shows how you can combine certain locations and other parameters (it must be a special reefer located in area 005R with running mode either "defrost" or "fan reduced"): © 2015 Emerson Climate Technologies - Transportation Solutions ApS The Container List © 2015 Emerson Climate Technologies - Transportation Solutions ApS 75 REFCON 6 Reefer Container Monitoring System The Container Plan Transportation Solutions 78 5 User's Guide The Container Plan Overview The Container Plan is a system of graphical pictures showing the states of the reefer containers. It can be all containers, or a specified subset. The Container Plan is build up of squares, called Container Items. Each Container Item represents one 40' container or one or two 20' containers. The Container Items are organised in the picture in a way that should associate to the physical locations of the containers. The picture layout is thus customised for the individual application. The Container Item indicates the status of the container at that specific location by colours, see Container Plan Legends 80 . REFCON includes a generator/import tool that can be used to create or edit the Container Plan pictures, see Container Plan Generator (terminal version) 80 and Container Plan Generator (ship version) 82 . The Container Plan provides two zoom levels, as described below. The Overview zoom level The Overview zoom level aims at supervising all containers at the ship/terminal in one picture. As indicated in above example, it is possible for the Container Plan designer to divide into two or more overviews - in this case three, named Area 1, 2 and 3. You can display one overview only at a time. The overview automatically adapts to the available screen area. Hence, if you make the REFCON Monitor and/or the Container Plan window area smaller, the Container Items get smaller, and vice versa. The Container Plan designer would normally optimise the layout for the maximum window size. Note: On ships you need to move the mouse over the bay to see the bay number. © 2015 Emerson Climate Technologies - Transportation Solutions ApS The Container Plan 79 The Detail zoom level The Detail zoom level shows a decided segment of the overview. On a container ship, it would normally be a bay. As shown in the above example, a system of co-ordinates appears in the Detail view. You will see that the axes dynamically indicates the position of the mouse cursor. Of course, also the Container Items are much larger. The segment is identified next to the overview name at the top of the picture, eg. "Area 3 -> K126". Apart from this, the information shown is the same as in the overview. The detail view automatically adapts to the available screen area, exactly like the overview. The Container Plan Tooltip When moving the mouse cursor over the Container Items, you will see that a Tooltip is displayed, showing primary data regarding the appointed container. You will recognize the second line in the Tooltip as the container ID. In case of one or more alarms on a container, these are listed in the Tooltip. Note that measurements appear with a limited accuracy © 2015 Emerson Climate Technologies - Transportation Solutions ApS 114 . 80 5.1 User's Guide Using the Container Plan Opening the Container Plan To open the Container Plan, click the item in the Side panel: Operating the selected container By right-clicking a container you will have the Shortcut menu displayed. Please refer to The Container Command section of the Shortcut menu 31 for details. Zooming the Container Plan You can change between the Overview zoom level 78 and the Detail zoom level 79 in two ways: Use the scroll wheel on the mouse. If at Overview level, select a Detail section first (click it to have the yellow frame shown). Double-click - at Overview level, in the Detail section of interest; at Detail level, just somewhere within the Container Plan picture. 5.2 Container Plan Legends Overview The Container Item, being the square representing one container, indicates the status of the container by colour and simple symbols, see Legends 80 . Legends The Container Item provides a set of general legends 108 . The following table specifies the possible additional colour indications and symbols in the Container Item. Sym In words bol 5.3 Short description Explanation Dark grey No reefer container at location The location is vacant, or it is occupied by a container that is unknown to REFCON. Divided in Two 20' containers at two location The foremost container is shown at the upper half of the square. Note that if there is only one 20' reefer container at the location, the other "half" being vacant or occupied by a dry reefer, the full square is used, in which case you can not graphically distinguish between a 20' and a 40' container. Light grey A disabled location (ships only) A location that can not be occupied by any (reefer) container. See Enabled and disabled locations 83 . Container Plan Generator (terminal version) Overview This version of the Container Plan generator allows you to import a Container Plan designed in the separate tool "RefConfig". Having successfully imported a new Container Plan and saved it, it replaces any possible existing Container Plan. © 2015 Emerson Climate Technologies - Transportation Solutions ApS The Container Plan 81 Procedure To import a Container Plan, walk through the steps described below: A. Make sure you have an XML-file exported from RefConfig. B. Invoke the Container Plan Generator 81 . C. View the result 81 . D. Save the Container Plan 82 . Invoking the Container Plan Generator To open the Container Plan Generator, select "Create Container Plan" from the "Settings" menu. The following dialog box opens: Type or paste the full path and filename into the textbox, or use the Browse function to locate it. Follow the result in the Result / Status area, see below. Viewing the result As soon as you have entered a valid RefConfig file path and name, the Generator immediately starts importing the Container Plan. This normally lasts just a few seconds. Having completed, you can watch the result in the "Result / Status" area of the dialog box. In case of success, the dialog box appears something like this: In this example you observe: The "Result / Status" reads success, stating the number of overviews detected (66 in the example). The "Save and Restart" button has become enabled. © 2015 Emerson Climate Technologies - Transportation Solutions ApS 82 User's Guide Saving the Container Plan To complete your work, now select the "Save and Restart" button. "Save" means that the Container Plan you just generated will now replace a possible existing one. "Restart" means that the REFCON Monitor will restart to make the new Container Plan available. 5.4 Container Plan Generator (ship version) Overview This version of the Container Plan generator is designed for ships where the containers are organised strictly according to the ISO 9711-1:1990 standard, however, it also handles certain exceptions from this. Please examine the result if you have such exceptions. The generator works with Baplie files, that is, files in the Baplie 1.5 or Baplie 2.0 format (specified by the SMDG group, see www.smdg.org). All you have to do is to select a Baplie file including the actual locations on the ship. Preferably, the Baplie file should include all locations where you can have reefer containers, or if you wish, all locations at all. Your Planning System would probably be able to produce such a file. An incomplete Baplie file might also give a reasonable result. Having successfully generated a new Container Plan and saved it, it replaces any possible existing Container Plan. Procedure To generate a new Container Plan, walk through the steps described below: A. Invoke the Container Plan Generator 82 . B. View the result 83 . C. Save the Container Plan 83 . D. Optionally, edit the result 84 . Invoking the Container Plan Generator To open the Container Plan Generator, select "Create Container Plan" from the "Settings" menu. The following dialog box opens: 1. Type or paste the full path and filename into the textbox, or use the Browse function to locate it. Follow the result in the Result / Status area, see below. © 2015 Emerson Climate Technologies - Transportation Solutions ApS The Container Plan 83 2. You may, before or after step 1, select/deselect the option "Include positions for dry reefers". Many users would find the Container Plan more clear when dry reefers are left out. Viewing the result As soon as you have entered a valid Baplie file path and name in the above step 1, the Generator immediately starts calculating the Container Plan. This normally lasts just a few seconds. Having completed, you can watch the result in the "Result / Status" area of the dialog box. In case of success, the dialog box appears something like this: In this example you observe: The "Result / Status" reads success, stating the number of bays detected (16 in the example). The "Save and Restart" button has become enabled. Saving the Container Plan To complete your work, now select the "Save and Restart" button. "Save" means that the Container Plan you just generated will now replace a possible existing one. "Restart" means that the REFCON Monitor will restart to make the new Container Plan available. Enabled and disabled locations The Generator determines the overall maximum and minimum tier and row numbers and then constructs the basic bay to fit these. Then it constructs the specific individual bays in accordance with the specific locations defined in the Baplie file. The result (in the very most cases) is that a number of locations are disabled as indicated in the following example: © 2015 Emerson Climate Technologies - Transportation Solutions ApS 84 User's Guide You can use the Container Plan editor 84 to enable or disable locations. A container on a disabled location If it happens that, after saving the Container Plan, a container appears at a disabled location, that location will be temporarily enabled. When later the container is removed and deleted from REFCON, that location returns to the disabled state. A container outside the basic bay If it happens that a container appears at a location outside the basic bay area, it will not appear in the Container Plan. Still you can find it in the Container List, and alarms will be shown in the Alarm Summary. 5.5 Editing the Container Plan (ships only) Overview On ships it is possible to manually modify the Container Plan layout by enabling or disabling locations within the existing bays, within the decided maximum size of these. Exceptions This editor has the following limitations: You can not add or remove bays. You can not add locations outside the defined maximum bay size. In both the above cases, if you need to do so, you will have to use the Container Plan Generator 82 with an appropriate Baplie file. How to edit the Container Plan Invoke the Container Plan editor this way: 1. Open the Container Plan. © 2015 Emerson Climate Technologies - Transportation Solutions ApS The Container Plan 85 2. Select "Edit Container Plan" from the "Container Plan" menu. You will now see (within a few seconds) that the frame of the Container Plan changes to orange, and the disabled locations in each bay change to pink: While these colours are observed, you are in edit mode. Below you find descriptions on editing details. Having completed your editing: 3. Re-select "Edit Container Plan" from the "Container Plan" menu. The changes are saved (if you accept to do so), and you are back in normal mode. The tooltip in edit mode Normally, when moving the mouse over disabled locations within the bays, no tooltips occur. But when in edit mode, you will have a tooltip, making it easy to determine exactly where the mouse is positioned at the moment: Enabling and disabling locations You enable locations (the pink ones) by: Clicking individual disabled locations: By pressing the left mouse button on a disabled location and dragging to other disabled locations. Note that if the mouse passes enabled locations, these are not affected (because you started at a disabled location): © 2015 Emerson Climate Technologies - Transportation Solutions ApS 86 User's Guide You disable locations (the non-pink ones) by: Clicking individual enabled locations: By pressing the left mouse button on an enabled location and dragging to other enabled locations. Note that if the mouse passes disabled locations, these are not affected (because you started at an enabled location): © 2015 Emerson Climate Technologies - Transportation Solutions ApS REFCON 6 Reefer Container Monitoring System The Alarm System Transportation Solutions 88 6 User's Guide The Alarm System Overview A vital part of REFCON is the Alarm System. Please look at the following sketch: There are in fact three main parts: Alarm generation = the decision that an alarm must be given. Alarms are generated in two places, the container controller 88 and REFCON 89 . Alarm handling 89 = maintaining a list of actual alarms and event logging. Alarm propagation 92 = attracting your attention, or just showing on the screen that an alarm is present. A number of tools are available at REFCON for your alarm handling. The primary tool is the Alarm Summary 89 in which you can always inspect all the actual alarms. Alarms generated by the controller Reefer container controllers are independent alarm systems. Alarms can be inspected on the container – which you will have to do if the container is not connected to REFCON by PCT (Power Cable Transmission). Each controller has a certain number of alarm points, each corresponding to an alarm reason. The specific list of possible alarms depends on the controller type. In case of PCT, the states of all the alarm points are periodically transmitted to REFCON. In REFCON, changes are detected, causing the Alarm Summary and Event Log to be updated and the alarm to be propagated, if relevant. Reservation regarding alarm text strings Please observe the following: Emerson Climate Technologies makes reservations regarding the alarm text strings attached to the controller generated alarms. Emerson Climate Technologies cannot guarantee that these text strings are correct and clear. Please consult the controller manufacturer's manual to be absolutely sure what is the correct alarm text. The alarm text strings shown in REFCON were informed by the controller manufacturers. Emerson Climate Technologies has made great efforts to ensure that each text string is true. Possible divergences could for example be due to controller changes that have not yet been updated in REFCON. You should keep your REFCON system updated in order to ensure full compatibility with controller manufacturers' latest software, see Understanding installation and update 245 . © 2015 Emerson Climate Technologies - Transportation Solutions ApS The Alarm System 89 Alarms generated by REFCON REFCON provides the following types of alarms: All REFCON hardware is supervised. In case of malfunction an alarm is released. All communication interfaces are supervised. If, for example, information that should be retrieved is not so, or information that should be transmitted can not be so, alarms are released. User generated alarms 98 . Various function alarms are described in relation to the respective functional descriptions. REFCON will generate alarm on behalf of the container controller in the following cases where the controller would not itself have the necessary data to do the alarm decision: Expected temperature setpoint differs from actual setpoint 95 . Modem does not communicate with the controller. Container ID is missing or wrong 97 . Communication has stopped (possible loss of power) 95 . Alarm handling Your main activities regarding alarms would be: Inspecting an Alarm Summary 89 , to find the reason for a new alarm and more. As regards container alarms, you may in stead inspect the optional Container Plan. Acknowledging alarms (see Acknowledging a container's alarms 89 below and Acknowledging alarms 91 ). Taking action to solve the problem causing the alarm. De-acknowledging 91 an alarm, if relevant. Acknowledging a container's alarms In addition to the Alarm Summary, you can acknowledge a container's alarms from the Container Details 116 . Further you can acknowledge a container's alarms directly from pictures where the container occur, typically the Container List 58 and the optional Container Plan. To do so, right-click the container. In the Shortcut menu alarms". This makes a container alarm overview appear: 30 , select "Acknowledge container Make sure to inspect this list of new alarms carefully. Then select Yes to acknowledge them all. 6.1 Alarm Summary Overview The Alarm Summary is a list showing all the pending alarms. REFCON provides two Alarm Summary versions, one for container alarms and one for system alarms. The two versions work the same way, so only the container version is illustrated in the following. © 2015 Emerson Climate Technologies - Transportation Solutions ApS 90 User's Guide As indicated, the Alarm Summary might be divided into sections. The individual section is shown only if there is one or more alarms in the related category: 1. Special reefers: Here you find all containers that are marked "Special" and have alarms (see Special reefers 94 ). 2. Containers: Here you find all non-special containers with alarms. 3. System alarms: Here you find all alarms that are not related to containers (see Alarms generated by REFCON 89 ). Basically, each line in the Alarm Summary represents one alarm, however, if there are more than one alarm on the same container or the same system device, it is still just one line. Please observe the Alarms column, counting the number of alarms on each container/device. In case of more alarms, the "Text" field relates to the newest alarm, while the indicator leftmost flashes if any of the alarms is not acknowledged. You can open a sub-list of the alarms by clicking the + sign leftmost. The Alarm Summary includes a fixed number of columns. The contents of the columns are described in Acknowledge state indication 91 and Column specifications 92 . When opened, the Alarm Summary always includes all alarms in the relevant category, and it is always sorted chronologically, the newest alarm in each section being shown first. The sorting order can be changed as shown in Sorting the alarms 92 . Indication of temporary list changes It is possible to temporarily change the Sorting of the alarms 92 , the selection of displayed columns 64 , and more. As this can lead to serious mistakes for other users, the change is clearly indicated by orange colours of the list caption and more: You revert to the standard settings by closing and re-opening the Alarm Summary or by clicking the "Reset sorting/filtering" button. Opening the Alarm Summary You can not open an Alarm Summary if there are no alarms in the relevant category. For example, if there is no pending system alarms, the System Alarm Summary can not be opened - but if it is already open, it stays so. To open the Container Alarm Summary, click the "Alarms (nn)" text or the red/flashing field in the Performance Bar 25 : Note that the Alarms field is available even when the Side panel is minimized: To open the System Alarm Summary, click the "System Alarms (nn)" text or the red/flashing bell icon below the Performance Bar 25 : © 2015 Emerson Climate Technologies - Transportation Solutions ApS The Alarm System 91 Note that the System Alarms bell icon is available even when the Side panel is minimized: Acknowledge state indication The narrow leftmost column indicates the acknowledge state of each alarm: Indication Flashing Steady Description There are one or more unacknowledged alarms on this container. There are one or more alarms on this container, they have all been acknowledged. Acknowledging alarms Alarms can be acknowledged from the Alarm Summary as follows: 1. Select the alarm or the alarms to be acknowledged (see Selecting alarms for acknowledge 91 below). 2. Either right-click the alarm (/ any of the selected alarms) and choose "Acknowledge selected alarms", or click the "Acknowledge selected alarm(s)" button upper right: You can also acknowledge all alarms as follows: Either right-click any alarm and choose "Acknowledge all alarms", Or click the "Acknowledge all alarm(s)" button upper right: Selecting alarms for acknowledge Selecting specific alarms for acknowledge can be done as follows: To select a single alarm, 1. Click the row and thereby make it highlighted. To select a continuous series of alarms in the list, 1. Click the first alarm in the series. 2. Keep the Shift button pressed and click the last alarm in the series. You should now see the two clicked alarms and all in between being selected (highlighted). To select chosen alarms in the list, 1. Click one of the alarms to be acknowledged. 2. Keep the Ctrl button pressed and click each of the other alarms to be acknowledged. To select all alarms in the list, 1. Click any alarm to have the Alarm Summary "in focus". 2. Select the keyboard combination Ctrl+A. De-acknowledging an alarm An alarm that once has been acknowledged can be de-acknowledged from the Alarm Summary as follows: 1. Click the specific alarm of interest so that the row gets highlighted. Note that if you select a container or device with more alarms, you are warned (in step 2) that de-acknowledgement is not possible for a set of alarms. 2. Right-click the alarm and choose "De-acknowledge alarm". © 2015 Emerson Climate Technologies - Transportation Solutions ApS 92 User's Guide De-acknowledgement means that alarm flashing and other Alarm propagation but the original time of the alarm is not changed. 92 is restarted, Sorting the alarms When opened, the Alarm Summary always includes all alarms, and it is always sorted chronologically, the newest alarm in each section being shown first. It is possible to change the sorting, however, the change will be temporary as it can not be saved. Changing the sorting is done exactly like in the Container List, please refer to Selecting the sorting order of the containers 60 and Selecting a sorting filter 60 . Column specifications The Alarm Summary includes the columns described below. Note that the Source table-column shows where the information comes from. Column header / abbreviation 6.2 Explanation Source Location If a container: It's location, if known. If not a container: The location of the system device, if known. Planning System or REFCON Origin If a container: The ID (4 letters + 7 digits). If not a container: The name of the system device. Planning System / controller, or REFCON Text Description of the alarm cause. Controller manufacturer / REFCON Alarms Number of alarms on this container / device. Controller / REFCON User The user ID of the user who acknowledged the alarm. REFCON Time UTC and Time LMT The time when the alarm occurred. REFCON User's note The text written in the Note field of the container. The column is always empty for system alarms. Planning System or user Generated By What unit did release the alarm. If it was a Controller / REFCON controller, the controller type is indicated. In case of a user generated alarm, the user ID is indicated. Action category (optional) The alarm's category in the optional Email notification system. REFCON Alarm propagation Overview The purpose of the Alarm propagation is to attract your attention in case of alarm. In the basic REFCON version, you need to watch the REFCON PC screen at intervals to discover new alarms. However, a number of Alarm Extension options are available that can alert you actively. © 2015 Emerson Climate Technologies - Transportation Solutions ApS The Alarm System 93 Alarm indication in the REFCON Monitor When the REFCON Monitor is open and active, alarms are primarily indicated in the Side panel: The indicators and the related texts show: The total number of container alarms (16 in the example) and system alarms (1 in the example). All possible alarm categories and priorities are included. If there are any unacknowledged alarm(s), the respective indicator is flashing. If there is no alarms in the category, the indicator is not shown. Also, alarms are indicated in the Windows task bar, see The taskbar notify icon 48 : Alarm indication with REFCON's Mini-status window If you want the alarm indication to be visible at a distance, you may use the Mini-status window 28 . Alarm indication when the REFCON Monitor is not active If the REFCON Monitor is open but not active when an alarm occurs, you will see that the caption bar is flashing: In the same situation, the taskbar field is flashing, keeping the taskbar visible even if autohidden: Alarm Extensions In general, the optional Alarm Extension functions more actively attract your attention in case of alarms. The current version of REFCON 6 includes the Alarm Extension functions listed below. Note that if the link does not work, it it because the particular option has not been enabled for your REFCON system. Digital output signals 210 for external alarm system or alarm panel. The Email Notification function 204 . Possible plug-ins or external systems utilizing REFCON's data-service interface 240 . © 2015 Emerson Climate Technologies - Transportation Solutions ApS 94 6.3 User's Guide Special reefers Overview This version of REFCON includes the "Special Reefers" option, making it possible to change the alarming priority of individual containers. Normally, all container alarms belong to the Standard category. Selecting "Special Reefer" will move the container to the Special category. This category change makes difference in the Alarm Summary different sections. 89 , as alarms are displayed in "Special" is indicated by an "S" in the Container Details 108 and in the optional Container Plan. It can also be included in versions of the Container List 64 . Also, with Alarm extensions 93 , the idea is that alarms - depending on the configuration - can be distinguished externally, for example, on a main alarm system. Selecting "Special reefer" The alarm category of a container can be changed using the "Special" button in the Container Details 115 . Alternatively you can proceed as follows: Step 6.4 Action 1 Open the Container List 2 Right-click the container. 3 From the Shortcut menu, select "Mark special reefer" to change to the "Special" category; or select "Unmark special reefer" to change to the "Standard" category. 4 In both cases, select OK to close the resulting dialog box. 58 or the optional Container Plan and find the container. Container handling mode (ships only) Overview This topic applies to container ships only. When loading and discharging containers in a port (Harbour mode), containers are powered on and off rather randomly seen from a monitoring viewpoint. At the same time, the information received from the Planning System arrives asynchronously, which might result in containers that are temporarily "unplanned". At the contrary, at sea (Sea mode) things are stable and predictable. When a container is without power, REFCON looses its ability to supervise the container. After a while, REFCON will generate a disconnect event and, if in Sea mode, an alarm. In other words, if the handling mode is not set to Harbour mode before containers starts to disconnect, there will be many "false" loss-of-power-alarms 95 . Similarly, if a container is connected before being informed by the Planning System, you will have a wrong ID alarm 97 if not in Harbour mode. Mode indication In the Top Panel upper left in the REFCON window, a field shows the selected handling mode by displaying either of the following: © 2015 Emerson Climate Technologies - Transportation Solutions ApS The Alarm System Mode Symbol 95 Description Harbour Bollard Relevant alarms are suspended. Sea Propeller Relevant alarms are enabled. Changing the mode To change the handling mode, click the mode indicator in the Top Panel. In the drop-down menu that appears, select the new mode. If requested, enter user name and password. 6.5 Temperature setpoint supervision Overview Provided that expected temperature setpoints are available from the Planning System, and that the supervision function is enabled 100 , it works as follows: For all containers in the database, REFCON continuously supervises the actual temperature setpoints, received from the container controllers, and compares them to the expected setpoints, received from the Planning System. If, for any specific container, the difference between the two is greater than "Delta" 100 , the "Actual and Expected setpoints differ" alarms is released. Note that this is a very important alarm because it indicates that the cargo might be kept at a wrong temperature level. How to act upon this alarm? When the "Actual and Expected setpoints differ" alarm occurs, it is important that you carry out the following steps: 1. Find out if the expected setpoint is wrong, or the actual setpoint is wrong, or both. 2. If the expected setpoint is wrong, change this at the Planning System, and await the Planning data update - which you might have to trig manually. 3. If the actual setpoint is wrong, change this in the container controller. You can normally do this from the Container Details 114 , otherwise you need to visit the container. Setpoint alarm parameters You can change the Temperature Setpoint supervision parameters from the REFCON Setup dialog box. 6.6 100 Possible loss of power alarm Overview “Loss-of-power surveillance” is a REFCON feature that aims at detecting when a reefer container has broken down or has otherwise lost power in an unexpected way. If such a container is detected, REFCON releases an alarm showing: “WARNING! Possible loss of power”, accompanied by the ID of the container in question. The user should then physically check the container as soon as possible. As standard the following applies: On ships, this automatic surveillance is enabled when in Sea mode 94 and disabled when in Harbour mode 94 . In terminals, this automatic surveillance is enabled per default. The user can change the alarm delay. A larger delay will reduce the risk of "false" alarms © 2015 Emerson Climate Technologies - Transportation Solutions ApS 96 User's Guide (see below). Because the feature may in certain cases produce "false" alarms (see below), the user can disable it. How the loss-of-power detection works When operating normally, a container equipped with a modem starts to communicate with REFCON shortly after it has been connected to power. It continues to regularly send readings to REFCON until it eventually is being disconnected in order to be moved away. If for some reason the container looses power, the communication stops and does not start again by itself (unless the container is re-powered or repaired). Whenever communication stops for more than the user decided alarm delay (being 3 hours as default), the loss-of-power alarm is released. This alarm delay allows the container to recover from a temporary communication gap (due to noise, weak signals, and the like) without releasing the loss-of-power alarm. Also it allows a deliberate short disconnection. Limitations Because a loss-of-power alarm is really a “lengthy-loss-of-connection”-alarm, the following limitations apply: If a container was never connected to power or for some other reason never started communication, no alarm will ever occur for that container (since you can’t loose a connection to a container that never had one!). If a container for some other reason looses the communication to REFCON for more than the alarm delay, the loss-of-power alarm will still be released. That is why the alarm text says “Possible loss of power”. Reasons for communication stop while still on power may include: Weak signal, noisy connection, defect modem and others. REFCON can in no way distinguish between those reasons. How to avoid alarms on deliberate disconnects In general, the right way to avoid the alarm from a container that has been deliberately disconnected (in order to be moved away) is to have the container deleted from REFCON’s database within the alarm delay time. This deletion is normally handled automatically by REFCON based on data received from the Planning System. It is therefore essential that the Planning System is kept up-to-date as regards what containers are supposed to be on power at any time. Handling deliberate disconnects in terminals On most container terminals, REFCON has a two-way online connection with the Planning System. In this case everything works automatically because the Planning System very quickly informs REFCON that a certain container has been disconnected, after which it is immediately deleted from REFCON's database. If no two-way online connection with the Planning System is available, REFCON is updated via Planning data file transfers. At each file transfer, the Planning System produces a file that is then imported by REFCON. On every import, REFCON checks if all previously known containers are still present in the new file, and missing containers are automatically deleted. To avoid that deliberately disconnected containers will release unwanted loss-of-power alarms, it is essential that the file transfer is done frequently. For example, if the alarm delay is 3 hours, transfer should be done at least every 2 hours. Handling deliberate disconnects on ships On ships the procedure is a bit different: While at sea the set of connected containers remains the same throughout the sailing. Once in harbour, containers are connected and disconnected all the time, and finally, when leaving the harbour, REFCON is updated with the new/changed container load (by Planning data file transfer as described above). © 2015 Emerson Climate Technologies - Transportation Solutions ApS The Alarm System 97 This means that there may very well pass more than alarm delay time from a container is disconnected until it disappears from the REFCON database. To avoid unwanted loss-of-power alarms while in harbour, the automatic loss-of-power surveillance should be temporarily suspended by selecting Harbour mode 95 . How to configure loss-of-power surveillance Both enabling/disabling the surveillance and changing the alarm delay is done from the REFCON Setup dialog box 100 . When disabling the surveillance (= removing the check mark), all already created loss-of-power alarms disappear (once they have been acknowledged) and no new loss-of-power alarms will be created. When enabling the surveillance, all timing starts anew, meaning that at least the alarm delay will pass before any loss-of-power alarms will be created – even if communication has stopped hours ago. Decreasing the alarm delay means quicker discovery of containers without power, but with the potential expense of more unwanted alarms. Increasing the alarm delay generates less unwanted alarms, but also slows down the detection of containers loosing power. The optimal delay for your system depends on the quality of communication on your particular site. If communication quality is always good, you may choose a short delay (eg. 90 minutes), otherwise a longer delay should be chosen. You may have to experiment a bit to find the optimal value for your particular system. 6.7 Alarms for missing or wrong ID Overview It happens that a container has a mismatch between the ID painted on the box and the ID used by the power cable modem: A wrong ID typically could occur because the controller has been exchanged, taken from another container, and was not re-programmed. A missing ID would occur if a new controller did never have any ID programmed. In this case it uses a factory ID starting with RMMU, LOSU, LANG, RAND or MCID. How the Missing ID alarm works When a container is connected to the power cable transmission system, it runs through two steps: 1. It logs in. This is in fact just communication between REFCON and the modem on the © 2015 Emerson Climate Technologies - Transportation Solutions ApS 98 User's Guide container. 2. The controller is type detected, implying that communication is now established the whole way through. There can be several minutes between the two steps. In case of errors on the connection between the modem and the controller, the step 2 never occurs. When a container logs in (step 1) using one of the factory IDs mentioned above (eg. RMMU), REFCON puts it on an observation list. If and only if step 2 does later occur, the Missing ID alarm is given immediately and unconditionally. How the Wrong ID alarm works As REFCON can not actually read what is painted on the container box, the detection of a wrong ID is based on Planning data. Assuming that REFCON has always a complete and updated list of the containers to expect received from the Planning System, the detection is simple: If a container starts communicating using an ID that is not on the Planning data list, the ID must be wrong. In real life, the Planning data list might not be that perfect. In particular, when using file transfer, there might be some time lag. Therefore, the alarm text shown in the REFCON Monitor is "Container ID is wrong or Planning data missing". On ships, the Wrong ID alarm is disabled while in Harbour mode 94 . In terminals, user can decide a delay or even disable the Wrong ID alarm, see below 98 . How to act upon these alarms? Please refer to the Modem Troubleshooting 214 guide.. Settings regarding missing or wrong ID alarms There are no settings available for the Missing ID alarm. On ships, there are no settings available for the Wrong ID alarm, either, as the disabling is handled by the Container handling mode 94 . In terminals, user can Select an alarm delay. For example, if you normally update Planning data every 4 hours, you could select a delay of 4 hours to avoid unintended alarms. Disable the alarm. This is necessary if you intendedly operate with unplanned containers. See also Alarm Options setup 6.8 100 . User generated alarms Overview You can create an alarm related to a specific container in two ways: By selecting the "User Alarm" button in the Container Details, see below. Using the optional RDC, please refer to the separate section of the user's manual. The alarm text you write appears - exactly as you write it - in the Alarm Summary and the Event Log: © 2015 Emerson Climate Technologies - Transportation Solutions ApS The Alarm System 99 Creating a user alarm To create a user alarm, make sure the desired container is selected in the Container Details. Then click the "User Alarm" button under the Container Details' "Summary" tab: This opens the following dialog: Type your alarm text and select "Generate alarm", and the alarm immediately appears. Removing a user alarm To remove a user alarm, make sure the container with the alarm is selected in the Container Details. Then click the "User Alarm" button under the Container Details' "Summary" tab (see above). This opens the above dialog displaying the following: Select "Remove alarm" - and the dialog closes. If the alarm does not immediately disappear, it is because it has not been acknowledged. If you re-open the User alarm dialog, you will see this: At the moment you acknowledge the alarm, it disappears. © 2015 Emerson Climate Technologies - Transportation Solutions ApS 100 6.9 User's Guide Alarm Options setup Overview The Alarm Options tab of the REFCON Setup dialog specifies data relevant to various alarms. For ships it looks like this: In terminals there is one more option: The data fields are described below. Setpoint alarm parameters In the first row of the Alarm Options tab you can enable or disable the setpoint supervision function. When the checkbox is checked, the function is enabled. 95 When enabled - as in the example in the above figure - you can further choose: The Delta value. Please be aware that both REFCON and the container controllers may miscalculate Fahrenheit to/from Centigrade conversions by the last digit. To avoid that this causes alarms, the Delta value should not be set to less than 0.2 degrees. Remote operations parameters This option is not shown if remote operations are not enabled in your license 11 . © 2015 Emerson Climate Technologies - Transportation Solutions ApS The Alarm System 101 In the second row of the Alarm Options tab you can enable or disable the alarm occurring when a remote operation 109 fails. A remote operation can fail in a number of ways. One of these is by timeout, the timeout time being decided in the field "Max. time to complete". Note that this setting is used no matter if the alarm is enabled or not. GMS alarm parameters In the third row of the Alarm Options tab you can enable or disable the alarm occurring should the transfer of files to the Global Monitoring Server 144 (GMS) stop. GMS files are produced once an hour. Preferably they are transferred immediately, however, in particular on ships it might be chosen to transfer only once or twice a day. Therefore you can decide a time limit - the number of hours you would allow the transfer to be delayed. Loss-of-power surveillance parameters Please refer to How to configure loss-of-power surveillance 97 . Wrong ID / missing planning data surveillance parameters This option is only available in terminals. Please refer to Settings regarding missing or wrong ID alarms 98 . © 2015 Emerson Climate Technologies - Transportation Solutions ApS REFCON 6 Reefer Container Monitoring System The Container Details Transportation Solutions 104 7 User's Guide The Container Details Overview The Container Details allows you to work with one single specific reefer container. It includes all available information from and about the container, and it offers all possible commands and parameter changes. The amount of available information and possibilities depends on the connection type and the controller type. The Container Details automatically adapts to both, that is, REFCON detects the type and adjusts the contents of the Container Details correspondingly. Controller manufacturers do, from time to time, release new controller types, and sooner or later they will connect to your REFCON. As the controller type was unknown at the time when your REFCON was installed, REFCON will categorize it as an ISO compatible container. The ISO 10368:1992(E) standard decides a set of data that any controller communicating on the power cables must support. This is the set of data presented in the Container Details for an ISO compatible container. On the contrary, when the controller type is known to REFCON, there normally is an extended data set available, being different from one type to another. REFCON supports the complete set, giving you the optimal means to handle the container. Important note: You must think of the Container Details as a remote operating panel, similar to the one at the container. In this manual, we are not able to tell you exactly what happens in the controller when you enter commands and parameter settings. If you are in doubt, please consult the controller manual. Locating the Container Details The Container Details is permanently located at the lower right of the REFCON Monitor: Container Connection Types It is expedient to have the following connection types in mind: © 2015 Emerson Climate Technologies - Transportation Solutions ApS The Container Details 105 From left to right, the potential amount of information increases. RDC (option) States and measured inputs, manually collected. PCT, ISO PCT running the basic ISO 10368:1992(E) protocol, transferring a certain minimum of information. PCT, manufacturer specific PCT running an extended ISO 10368:1992(E) protocol, transferring all available information, depending on the controller type. For all connection types, there can be additional information available from the Planning System. Note that in the Container Details, a container monitored by RDC is called an "RDC-monitored container". 7.1 Container Details common Minimising and restoring the Container Details When opening the REFCON Monitor, the Container Details is found at the lower right in normal size, see Locating the Container Details 104 . Click the down arrow button upper right to have the Container Details minimised: This makes the Container Details appear as a single line bottommost: You will recognize the elements from the normal size Container Details, described in the following. Click the up arrow button rightmost to return to the normal size. Note that the up arrow button might cover parts of the information. To avoid this, resize the REFCON Monitor. © 2015 Emerson Climate Technologies - Transportation Solutions ApS 106 User's Guide The Identification area Leftmost in the Container Details window, the container being dealt with is identified: Uppermost, the container ID is shown. To the right of the container ID, a small Container Item 108 square is shown, exactly as known from the optional Container Plan, thus indicating the main status of the container by colour and simple symbols. Below this, the container's location according to the Planning System is shown. If the location origins from the Planning System, it can not be edited by the user, otherwise it is editable 107 . Next, the container controller's Operating mode is indicated, if known. Please refer to the controller manuals for explanations. In the lower part, the connection type 104 and the controller type are indicated as described in the following table: Condition Result If the controller type is known (via PCT or RMM+/RDC+) Then the controller type is indicated. If a picture of the type is available, this is shown, otherwise a stylistic container is shown, see the following table. If the controller type is read via PCT, but it is new to REFCON Then you will read the type "ISO compatible container". A stylistic white container is shown, see the following table. If the container communicates via PCT, but with no connection between modem and controller Then you will read the type "Modem without controller". The stylistic light blue container is shown, see the following table. If the container data is updated manually using the optional RDC Then you will read the type "RDC-monitored container". The stylistic white or light blue container is shown, see the following table. If the container is reported by the Planning System, but REFCON has no live data at all Then you will read the type "Modem-missing container" or "Modem-available container" with corresponding stylistic white or light blue container shown, see the following table. Three stylistic pictures can be found: Picture Meaning © 2015 Emerson Climate Technologies - Transportation Solutions ApS The Container Details 107 The controller type is detected, and data was received, but your version of REFCON was not prepared for this type, or it does not include a specific picture. This picture is shown in the following situations: The container has not (yet) started communicating, but it is known to have (had) a modem due to the Global Monitoring Server. The container has logged in on the Power Cable Transmission, but it has not (yet) been type detected. Normally this is a temporary state, but if the there is an error on the container like modem not connected to controller, it will be "permanent". The controller type is detected, but your version of REFCON was not prepared for this type, or it does not include a specific picture. Data was not (yet) received. The container has not (yet) started communicating, and it is not known to have a modem due to the Global Monitoring Server. Using the tabs The Container Details consists of a number of sub-pages. You open a sub-page by clicking it's tab: The individual sub-pages are described in separate topic pages, see the Table of Contents. Editable fields in the Container Details In various places in various sub-pages, some data fields can (or maybe can) be edited by the user. In contrary to a non-editable field, an editable field appears in bold characters on a slightly dark background. Also, when you move the mouse cursor over an editable field, a rectangle appears around the field. Both editable and non-editable fields display a tool tip when the mouse cursor moves over. In particular, a non-editable field's tool tip will show why it is not editable, if not obvious. To edit a field, click it. If it is not editable, nothing happens, except that the tool tip shows the reason. Having clicked an editable field, you will be prompted for user ID and password if relevant, that is, if the User Authentication option is enabled and you are not already logged on with appropriate rights. When the user ID/password is accepted, the field changes to a text box: © 2015 Emerson Climate Technologies - Transportation Solutions ApS 108 User's Guide If it is a numeric field, the unit of measure is indicated, where relevant. Now, simply change the reading and then: Press the Enter key or click the OK button to accept and activate your change. If relevant, your new value is validated. If it is not OK, you are informed, and the value is not activated. You will then have to edit anew and try again. Did you forget to observe the validation rules stated in the tool tip? Press the Esc key or click the Cancel button to revert to the existing value. You may select the F1 key to obtain help. Also you may click the question mark button to have validation rules displayed. Note: Having accepted your change, if the field represents data origin in a container controller, you will have to accept an extra time, see Remote operations 109 . You may in this case observe that the field's value changes back to the "old" value, and then changes to the "new" value some time later, as it can take some time for the "new" value to be sent to the controller and then be read back to REFCON. 7.2 The Container Item Overview The Container Item, being the square indicating the container's status in the Container Details. and being the square representing one container in the optional Container Plan, indicates the status of the container by colour, see Legends 108 . Legends The following table specifies the possible colour indications and symbols in the Container Item. Sym In words bol White Short description Explanation Never communicated / probably no modem The container was included in Planning data but did not (yet) start communicating. It's modem appears to be missing due to data from the Global Monitoring Server (GMS). Light blue Not started The container was included in Planning data but did not communication / (yet) start communicating. It's modem should be modem available available due to data from the Global Monitoring Server (GMS) or due to actual communication with a modem that has no connection to it's controller. Green Everything is OK The container communicates by PCT and has recently been updated, and there is no alarms. Lighter green Monitored OK by The container has recently been updated by means of RDC the optional RDC or via the REFCON Data Service, and there is no alarms. Flashing New alarm(s) There is one or more alarms on this container, and one or more of these has not been acknowledged. Red Acknowledged alarm(s) There is one or more alarms on this container, and they have all been acknowledged. © 2015 Emerson Climate Technologies - Transportation Solutions ApS The Container Details Sym In words bol Short description 109 Explanation Orange Data obsolete Primary data on this container are obsolete, that is, they have not been updated via power cable communication nor optional RDC within decided time limit An S, any colour Special reefer A user did mark this container "special". A filled blue-grey circle Operation in progress A user-demanded remote operation completion. 109 is awaiting Note that when the Container Item occurs in other contexts, there can be more legends than the above. 7.3 Remote operations Overview Remote operations - or short operations - is the common name for all commands and parameter selections that you can send to container controllers. Remote operations are possible only on containers that communicate on the power lines. A few operations are common to all controller types, while others are available for certain types only. Remote operations are only possible if enabled in your license 11 . How a Remote operation is generally carried out You initiate a Remote operation from the sub-page Operations 116 or, for selected operations, the sub-page Summary 114 , see these for details. In general, having selected the parameter and clicked OK, or having clicked the command button, leads to a standardised number of dialog boxes: Step Action 1 If the User Authentication option is enabled, and you have presently insufficient rights to do the operation, you are asked for user name and password. 2 You are requested a confirmation, for example: Select OK to proceed. 3 A progress dialog appears, showing how the operation proceeds. © 2015 Emerson Climate Technologies - Transportation Solutions ApS 110 User's Guide Step Action Refer to How a Remote operation generally works messages that can appear in this dialog box. 111 for explanations to the You may select the Hide button, which makes the dialog box disappear. It automatically shows up again should the operation fail. 4a If/when the operation has completed successfully, the progress dialog shows this for a few seconds - if you did not close it in the mean time: You may select the "Keep open" button to avoid that the dialog box is automatically closed, allowing you to inspect the messages. 4b If the operation fails, the progress dialog stays open / re-opens, showing the error description. At the same time, an alarm occurs unless you have disabled this feature. © 2015 Emerson Climate Technologies - Transportation Solutions ApS The Container Details Step 111 Action Refer to How a Remote operation generally works possible error messages. 111 for explanations to the Indication of Remote operation in Side panel While a Remote operation is being carried out, this is indicated lowermost in the Side panel: Indication of Remote operation in Container Item While a Remote operation is being carried out, this is indicated in the Container Item 108 : How a Remote operation generally works In the following table, the messages that can appear in the progress dialog (see above) are described: Message Explanation Suspending regular monitoring... The system is suspending its automatic container communication for a while. It does so because REFCON communicates with the specific container through a certain RMM Master. Most REFCON systems have more masters, of which only one can be active at a time, and it takes a while to change to the required. Preparing telegram sequence… The system is figuring out which telegrams to send to the container. Communication failed The system had to give up the operation because of communication problems with the © 2015 Emerson Climate Technologies - Transportation Solutions ApS 112 User's Guide Message Explanation container. You may try again a little later. Container is reported offline The system cannot currently communicate with the container. Answer received from container The system received an answer telegram from the container in reply to a previously sent request telegram. Success The whole container operation was carried out successfully. Exceeded max. retries The system gave up completing the requested container operation (because of communication problems). Operation did not complete within time limit The system gave up completing the requested container operation because it did not complete within the time selected in the REFCON Setup dialog. Aborted The container operation was aborted by the operator. Transmitting "xxxx xxxx" message The actually selected command or parameter is sent to the container, the "xxxx xxxx" being replaced by the "name" of the operation, e.g. "Start Defrost". The controller accepted the operation. The container has understood the request and now starts carrying out the requested operation. Container answer had wrong size The container has replied to a request with a telegram that has a different length than expected by the system. Note: This does not mean that the requested operation has failed. Reply was invalid - retransmitting... The system had difficulties communicating with the container. Transmitting telegram no. 3 The system is sending telegram no. 3 in the sequence (“Refresh” operation). Received reply The system received a reply to the most recent sent telegram (“Refresh” operation). No reply The system did not receive an expected reply from the container within time. OK The telegram sequence planned has been carried out successfully. Note that certain special messages might occur for the Change Container ID operation 113 . The Remote operation failure alarm As standard, if/when an operation fails, an alarm is released. The benefit is that you don't have to wait for the operation to complete - consider it successful unless you get the alarm. However, if you do not want this alarm, you can disable it in the REFCON Setup is, of course, also where you re-enable it. 100 dialog. This © 2015 Emerson Climate Technologies - Transportation Solutions ApS The Container Details 7.4 113 Change Container ID operation Overview To some degree, remote change of Container ID works like the other remote operations 109 , however, it requires special attention and works somewhat differently as described in the following. Greatest caution needed Most controller types accept the Change Container ID command. You should, however, be strongly aware that it requires the utmost care to use this remote command. This is because the container ID is the key in Power Cable Transmission. Should you, by accident, change the ID of a container to an ID other than the one printed on the container box, you will have what we call a ghost container 221 and thereby a monitoring problem. Communication key change Notice that when the ID is changed in the controller, it works as if the container was disconnected and another was connected. This is, to REFCON, a complicated change that takes some time and with some risk of failure. Please be aware that we talk about one container that had the old ID before and now is going to have the new ID. In general, various combinations of modem types and controller types act in one of two ways when remotely changing the container ID: a. It responds to the command by the old ID, and then after a few seconds changes to the new ID. b. It changes to the new ID immediately without having responded by the old ID. Because of the possible second behaviour, REFCON acts on the "no response" situation by assuming that the command actually went well. Just like the "response=OK" situation, REFCON proceeds by checking if the "new ID" has shown up. How to change the ID To change an ID, proceed as follows: 1. Select the container going to have a new ID. Make absolutely sure that it is the right one shown in the Container Details. 2. Click the command button and then enter the new ID. Be absolutely sure that you type the correct 4 letters and 7 digits. Then select OK. What happens when changing the ID After this, things proceed as a standard remote operation 109 , however, with some extensions: 1. When REFCON receives the OK message from the container, still using old ID, or when it gets the "no response" time-out, it expects the container to start communicating by the new ID within less than a minute. 2. REFCON waits for a while and then tries to contact the container using new ID. If this fails, it tries again a few times. 3. When (and if) the OK message is received from the container, using the new ID, a new record is created in REFCON's database with the new ID as key. All data, except log files, are moved from the record with the old ID to the new record. Then the record with the old ID is deleted. 4. The Refresh now 117 command is initiated to make sure that the new record is up-to-date. Unwanted situations In case of any fault or time-out during this process (steps 1 - 3) you end up in an unwanted situation that can probably be described by one of the following statements: © 2015 Emerson Climate Technologies - Transportation Solutions ApS 114 User's Guide Though responding OK, the controller did not change the ID. You recognize this situation by a) the record with the new ID does not appear, and b) the record with the old ID persists and keeps updating (you could try the Refresh now 117 command to check). You may try again, but probably you will have to walk to the container and change the ID directly in the controller. The controller changed the ID, but it did not start communicating using the new ID before time-out. REFCON concludes that the ID did not change, and things appear like the above bullet except that the old ID record is no longer updated. Most likely a record with the new ID shows up within an hour, as the container is (re-)discovered by the standard PCT functionality. Then you will have two records representing the same container, one with old ID and one with new ID. You may delete the one with old ID. 7.5 Measurement resolution Overview Any measurement that originates from a container controller and is shown on the REFCON Monitor has a limited accuracy. The sensors and the controller operate with certain resolutions, and after this the power cable transmission system will in some cases further reduce the accuracy in order to improve communication performance. Temperature resolution example For specific controller types and modem types, cargo temperatures are logged with following resolutions depending on temperature intervals: Range 7.6 Resolution Below -1.71 C 1.0 C resolution From -1.71 C to 3.39 C 0.05 C resolution Above 3.39 C 0.25 C resolution Sub-page Summary Overview The Summary is the common / front page of the Container Details. The Summary includes the information and options that, according to feedback from users, are generally the most important and/or the most frequently used. The Setpoint area Next to the Identification area 106 uppermost, the setpoints available for the specific controller type are listed. The first one is always the Temperature setpoint. The following "rules" apply to © 2015 Emerson Climate Technologies - Transportation Solutions ApS The Container Details 115 each of the setpoints: If the actual setpoint is read from the controller, this is shown. Otherwise, if the expected setpoint is received from the Planning System, this is shown. An (E) is appended to the text. If both actual and expected setpoint are known, these are indicated in the tool tip. If both actual and expected setpoint are known, and they differ by more than the delta value 95 , the value is shown in red colour. If the actual setpoint is known (and therefore shown), and the controller allows remote changing it, the field is editable 107 . Editing it results in a remote operation 109 . If the expected setpoint is shown, the field is not editable. If neither setpoint is known, the value field is blank, and the text is greyed. The Planning data area Below the Setpoints area, the available Planning data are shown, except the container ID, the location and the expected setpoints. If it is a terminal, the Inbound and Outbound data are shown. If it is a ship, the Load Port and Discharge Port are shown in stead. The following "rule" applies to each of the Planning data fields: If the value is received from the Planning System or otherwise is automatically generated, it is not editable 107 . The Commands area In the centre part of the Summary sub-page, you see a column of buttons. The very first button is "Refresh now". This command works only for a container communicating via PCT. It suspends the PCT data polling for a short while, sending an update request immediately to this container's controller. As a result all live data on this specific container should be updated within a short time. After this you find one or more Operations buttons ("Defrost" in above example), that is, commands applying directly to the container controller. Only the most frequently used commands are included here - other commands may be available on the Sub-page Operations 116 . Note that the Operations buttons are not available if remote operations 109 are not enabled in your license 11 . If the operation is not supported by the container controller, the button is greyed. Below the Operations buttons, the following command buttons are found: Command Action User Alarm You can use this command to have an alarm released on this container with an alarm text you decide, please refer to User generated alarms 98 . Also, if you have generated an alarm via the optional RDC, you can use this command to remove it, if desired. Special If the container is not marked "Special reefer", this button appears "normal" otherwise it appears "pressed down". See Special reefers 94 . Delete See Container Shortcut menu Trend This button opens the Container Trend actual container. 31 . 134 window displaying data for the The Historic Log Rightmost in the Summary sub-page, the Historic Log is found. It combines the most recent readings in the first row and periodically logged data in the succeeding rows. At the moment a new periodic logging is present (once per hour if not disabled by the user), the Historic Log list automatically updates: The new recordings are shown in the second row, and the first row (named "Current") gets empty. After this, when new measures are received over the © 2015 Emerson Climate Technologies - Transportation Solutions ApS 116 User's Guide PCT (or by other means), these appears in the first row with green background colour. Until the next periodic log occurs, the green fields keep updating - you will see this indicated by short time bold characters. In other words, current values are only shown if they are newer than the latest periodic logging. Note that measurements appear with a limited accuracy 114 . The Date and Time columns show the times of the recordings as LMT or UTC as indicated and decided upper right. Simply click the option buttons to change. You can print/export 7.7 122 the historic log by selecting the print button upper right: Sub-page Alarms Overview The Alarms sub-page shows the list of present alarms on this container. If no alarms, the list is empty. The alarm's acknowledge status is indicated exactly like in the main Alarm Summary 91 . The alarms can be acknowledged 91 individually or in groups using the small acknowledge buttons upper right. Note that within the tab header the number of alarms on this container is indicated, for example, (0) means there are no alarms. (2,1) means there are 2 alarms, and 1 of these has not been acknowledged. (2) means there are 2 alarms that have all been acknowledged. You can print/export 122 the container alarms summary by selecting the print button upper right: Columns in the Container Alarm Summary The columns in this list is the relevant subset of the columns in the main Alarm Summary. Please refer to Column specifications 92 for explanations. 7.8 Sub-page Operations (optional) Overview When Remote container operations are enabled in the license file sub-page in the Container Details: 11 , you find the Operations © 2015 Emerson Climate Technologies - Transportation Solutions ApS The Container Details 117 Within the Operations sub-page you find all the possible container commands, of which you recognize some from the Summary page 115 . If a certain command is not supported by the specific container, or it is for another reason not available, it is disabled (greyed) - like "Change Container ID" in above example. Move the mouse cursor over the disabled command to have a tool tip show you the specific reason. Changing a setpoint As standard all controller types accept the temperature setpoint change command. A few controllers accept other setpoint commands as well. No matter the setpoint type, you proceed as follows: 1. Change the setpoint value shown in bold (14.0 in above example). While doing so, an OK button is available just below the input field - select this to activate your change. 2. After this, things proceed as a standard remote operation 109 . Note that if you select a value different from the expected setpoint, a setpoints differ will occur, if enabled. 95 alarm Start defrost When you select "Start defrost", things proceed as a standard remote operation 109 . Note that even if the remote operation results in "Success", you can not conclude that defrosting has actually been started - this is a decision made by the controller. Refresh now This command is described under The Commands area 115 . Change Container ID The command is described in Change Container ID operation 113 . Delete container record The Delete command is described under Container Shortcut menu 7.9 31 . Sub-page Data Overview The Data sub-page shows all current data related to the actual container, except alarms and communication data. © 2015 Emerson Climate Technologies - Transportation Solutions ApS 118 User's Guide Note that measurements appear with a limited accuracy 114 . As shown, the data has been divided into three tables: Planning data: Data origin from the Planning System or entered by the user. Controller data: Data origin from the container. Other data: Hardware-related data from the controller, and miscellaneous data if any. You can print/export right: 122 each of these tables individually by selecting the print button upper Data field descriptions Some of the data field descriptions are abbreviated rather much. To get the full description, move the mouse cursor over the text. Data field colours The fields in the Value column are coloured exactly like in the Container List 7.10 58 . Sub-page Events Overview The Events sub-page shows the list of events relevant to this container origin from the present cargo voyage as described in Event logging 138 . The list is similar to the general event list, see Event log You can print/export 122 138 . the container event log by selecting the print button upper right: © 2015 Emerson Climate Technologies - Transportation Solutions ApS The Container Details 119 Comments to Container Event Log Referring to the example above, note that A few general events are logged to all container event log files because they are considered directly relevant to each container. An example is the "temperature setpoint delta" changed in the first event in the figure. You will see that the "Scope" is not "Container" for these events. All events with "Scope" = "Container" and "Item Description" showing the specific container ID are logged for this container only (plus the general event list). When the location of the container is known, this is added to the "Item description". You will see that when the container database record is created, causing the "Creation" event, the location is never shown. 7.11 Sub-page Communication Overview The Communication sub-page shows all data related to the power cable communication related to the actual container. You can print/export 122 the communication data by selecting the print button upper right: Data field descriptions Some of the data field descriptions are abbreviated rather much. To get the full description, move the mouse cursor over the text. See example here 118 . Data field colours The fields in the Value column are coloured exactly like in the Container List © 2015 Emerson Climate Technologies - Transportation Solutions ApS 58 . REFCON 6 Reefer Container Monitoring System Print and Export Transportation Solutions 122 8 User's Guide Print and Export Overview In REFCON, "printing" and "data export" is combined in two common "print" functions. "Printing" means sending the selected picture to a printer, which can either be a part of the REFCON system or a network printer. "Exporting" means creating a file and saving it on disk or attaching it to an email. The file can be PDF or other formats. You have two options: Print/Export on demand, being described below. Automatic, timed print/export, see Automatic Print/Export 124 . Print/export on demand procedure To have a picture printed or exported, you always proceed as follows: 1. Make sure the picture of interest is open. 2. Select the keyboard combination "Ctrl"+"P", or "Print" from the "File" menu, or the Print button, which is only available if the picture can be printed: 3. If you did select "Ctrl"+"P" or "Print" from the "File" menu, and there is more than one printable picture open, you must choose which to print: Simply click the one to print. 4. Wait for the preview window to open. 5. In the preview window, select your option as described in The Preview 8.1 122 . The Preview Overview When opened, the Preview shows the active picture as it would look if printed in colours on A4 paper portrait: © 2015 Emerson Climate Technologies - Transportation Solutions ApS Print and Export 123 In the preview itself you will notice: Upper left, the REFCON application is indicated, exactly like in the REFCON Monitor's Caption bar 20 ("DEMO System" in the example). Upper centre, the picture name is shown in large font. If a list, all columns from the screen picture are included. The widths of the columns are adjusted to the available paper size, which might mean that text is truncated. Print the Preview To have the preview sent to a printer, use one of the following options: Toolbar button Menu option Print... File -> Print... Quick File -> Print Keyboard shortcut "Ctrl"+"P" Result The standard print dialog opens, allowing you to select a printer etc. The preview is immediately printed on the default printer. Print Export the Preview To have the preview exported to a file, use one of the following options: Toolbar button Export Document Menu option Keyboard shortcut File -> Export Document... Send via File -> Send via E-mail... E-mail Result Displays a list of the available file formats. Selecting one will display one or more dialog boxes where you decide properties for the file export. Displays a list of the available file formats. Selecting one will display one or more dialog boxes where you decide properties for the E-mail and the attachment. Manipulate the Preview To manipulate the preview before printing or exporting it, you can use one of the following options among others: © 2015 Emerson Climate Technologies - Transportation Solutions ApS 124 User's Guide Toolbar button Page Setup 8.2 Menu option Keyboard shortcut Result Opens the standard print setup dialog box, where you can change the orientation of the paper, among others. In the case that text is truncated, changing to "landscape" might be a solution. File -> Page Setup... Automatic Print/Export Overview This function allows the user to have any Container List or the Alarm Summary automatically printed and/or exported at selected intervals and time points. The user can set up any number of such printing jobs. The jobs decided by a user on a specific PC with a specific Windows logon is separate from any other jobs, and they work only while that PC is running AND that Windows user is logged on AND the REFCON Monitor is running. This is because on different PCs and to different Windows users it can differ what printers and network drives are available. The Automatic Print/Export Administrator window To set up automatic print/export jobs, select "Auto print/export..." from the File menu: This opens the Administrator window. While no jobs have been created, it looks like this: Here you would select the Add button to create your job(s). When one or more jobs are defined, they appear like this: © 2015 Emerson Climate Technologies - Transportation Solutions ApS Print and Export 125 The most columns you will recognize from the Create/Edit dialog box described below, however, the "Next" column shows when the job is scheduled to run the next time - being identical to the Start time when it is the first time. From the Administrator window you can, in addition to create new jobs, select an existing job and click the "Show job..." button to view the job settings. "Edit..." button to change a job. "Remove..." button to delete a job. The Automatic Print/Export Create/Edit dialog box Selecting "Add..." from the Automatic Print/Export Administrator window opens the following editor: You will see that the content is dynamic as items get visible/invisible or enabled/disabled according to your selections. Here is an example of a completed job definition: © 2015 Emerson Climate Technologies - Transportation Solutions ApS 126 User's Guide All the possible fields and selections are described below. When you have entered or changed data, you can at any time select the Cancel button to discard your changes. Probably you would rather select the "Test now" or the "OK" button. In both cases the selected data are validated. If not valid you are warned and informed about what is wrong. Assuming valid data, "Test now..." runs the job as if it was decided to run now, that is, the selected list is immediately printed or exported. Note that the operation can take some time. When finished you are informed about the result, however, of course you would normally check the produced paper or file. "OK" saves the job for further handling by the background scheduler 127 . Automatic Print/Export job data fields In the Automatic Print/Export Administrator and the Automatic Print/Export editor, the following data fields are or can be available: Field name Explanation / options Job title Aims at making the purpose of the job obvious to you and your colleagues. You decide the text, but it is required to be at least 4 characters. Container List Select any item in the drop-down list, that is, all locked and customer decided lists in the Side Panel, the Alarm Summary and the PCT Communication Statistics list. Job target type Select Printer or a file format. The available file formats are: Pdf - being viewable in Adobe Reader, and being ready to print. Csv - comma separated values - being readable by certain programs including Microsoft Excel. Txt - text format - being useful in special cases. © 2015 Emerson Climate Technologies - Transportation Solutions ApS Print and Export Field name 127 Explanation / options Xls - Microsoft Excel 2003 format. Xlsx - Microsoft Excel 2007 format. Selected printer (only if target is Printer) Select any item in the drop-down list. File folder (only if target is not Printer) Use Browse to locate the desired folder, which can be on the local harddisk or on a network drive. You also can select a removable drive, however, are you sure it keeps available? File naming method/file name (only if target is not Printer) Select one of the options: "Selected fixed": The exported file always has the same name. It is overwritten at each job-run. "Selected + '-yymmddN'": The file is given a name composed of two parts; first the text you select in the "file name" field (for example "Morning report"; second the year (2 digits), month and day followed by a serial number (resulting example, third job that day: "Morning report-1105133.pdf"). "'yymmddN'": The file is given a name composed of the year (2 digits), month and day followed by a serial number (for example, third job that day: "1105133.pdf"). Paper orientation (only if target is Printer or Pdf) Select Portrait or Landscape. With many columns in the list, landscape normally gives the best result. Timing type and time selections Select one of the options: "Once" - the job runs at the selected Start date and time and is then deleted. "Recurring limited" - the job starts at the selected Start date and time. It repeats at the selected time interval. At the selected End date and time the job is deleted. "Recurring unlimited" - the job starts at the selected Start date and time. It repeats at the selected time interval. It keeps repeating until you remove it. LMT or UTC Select if the date and time(s), you select, must be according to LMT or UTC. The background scheduler The job(s) being listed in the Automatic Print/Export Administrator window 124 are checked a few times a minute by a background scheduler running in the specific REFCON Monitor. When a job is due, it is executed. The execution causes the REFCON Monitor to "freeze" for some time, depending on the length of the list and the type of target. When the job has completed, the REFCON Monitor is again at your disposal. If two jobs are due at the same time, they will run one at a time, that is, the second job is delayed for the time it takes the first to complete. If the REFCON Monitor is not running at a job's due time, the job will execute as soon as the REFCON Monitor has been started (within half a minute or so); however, if the job is more than one hour overdue, the user will be asked if the job is to execute. If the job can for any reason not be completed successfully, an alarm is released. The alarm text explains the reason. © 2015 Emerson Climate Technologies - Transportation Solutions ApS REFCON 6 Reefer Container Monitoring System Historic data logging Transportation Solutions 130 9 User's Guide Historic data logging Overview REFCON includes two primary logging functions, making it possible for daily users and service technicians to view historic trends and sequences of events. The periodic data logging 131 function records all available controller measurements and primary status indicators. We sometimes refer to this as temperature logging, as temperatures are important in this context, however, also other measurements are recorded. The Event Log 138 function records all important events triggered by users, container controllers, the REFCON system itself or any external source. Logging parameters Under the Logging tab of the REFCON Setup periodic logging and event logging: 251 dialog box, you can decide the parameters for Unchecking "Enable hourly logging of container data" will stop REFCON's periodic logging. Data are then no longer recorded, but you can still use the Container Trend 134 or the Historic Log 136 to view the logs from before the stop. When enabled, the automatic logging function runs according to the Configuration parameters that you decide. Log file philosophy To promote important factors like data safety, easy backup and high performance, REFCON's periodic log files and container event log files are organised according to the following philosophy: Logs for different containers are stored in separate files. The file name includes the container ID. REFCON attempts to make it one periodic log file and one event log file for each container journey, that is, when the container has been loaded with new cargo, new files are started, and the old are archived. Unfortunately, REFCON can not specifically detect that the cargo is new. In stead, you select a time limit: If the container is disconnected from REFCON for more than the selected number of days, it is considered a new journey. When archiving a log file, it's name is extended to also include the date range of the included logs. For example, if the container was continuously connected to REFCON from August 29th to September 4th, you will recognize this time span in the file name - along with the container ID. © 2015 Emerson Climate Technologies - Transportation Solutions ApS Historic data logging 131 To avoid that the harddisk runs full, archived log files are automatically deleted after your selected number of months. Deciding the log file location The log files are stored in the folder shown in the light blue textbox. Archived log files are stored directly in that folder, while the ongoing log files are stored in an automatically created subfolder named "Active log files". To change the folder, select the Edit button and proceed as described in Selecting drive and folder on Main PC 44 . Note that you can only select a folder on a harddisk situated in the REFCON Main PC (fixed drive), not on an external disk or a network drive. Please be aware that when changing the folder, all the existing log files are moved from the old folder to the new one, unless you deselect this. If you selected another drive, this file removal might take quite some time. Apart from this, it takes place in the background, and REFCON keeps working, so you probably should not worry. Deciding the "new cargo" limit Regarding the second bullet in above philosophy, you select the limit in the field labelled "Whenever a container shows up after at least". The maximum is 14 days. Deciding the archiving duration Regarding the fourth bullet in above philosophy, you select the archiving duration in the field labelled "Keep container history for". The maximum is 120 months. If the harddisk is small you should minimise the duration. 9.1 Periodic logging Overview Being independent units, most reefer containers do their own data logging. What exactly is logged depends on the controller type, but typically, events are logged as they occur, and temperatures and other measurements are logged periodically. What makes the containers own logging a little inconvenient is that it takes some manual work and some time to retrieve it. It might therefore be helpful for you to use one of the supplementary logging options. One option is to take advantage of the Global Monitoring Server (GMS). Your REFCON system should be sending data to the GMS regularly as described in Data Transfer for Global Monitoring 144 . When doing so, you can use the internet to view the logs from your containers. The other option is that you can have REFCON do it's own data logging, based on the data that are periodically read via the PCT or the other possible data sources. How to use periodic logging You use REFCON's periodic logging as follows: In the REFCON Setup dialog 130 , you decide about the automatic logging - if you want it to be active, the file location, and some time parameters. In the Container Trend 134 window, you watch the trend curves resulting from the logging. In the Historic Log of the Container Details 115 as well as in the Historic Log 136 window, you watch the logged data as a table. How periodic logging works As standard, REFCON logs the data once an hour, starting every full hour (UTC time). If, at the time of logging, a certain data point has not changed since it was last logged (as standard one hour earlier), it is still recorded in the log file, however, the time stamp shows when it was actually updated, so viewing the log reveals that it is old data. © 2015 Emerson Climate Technologies - Transportation Solutions ApS 132 User's Guide The periodic logging supports import of historic data. If recorded data are imported (for example from the RDC+), REFCON imports all data newer than the latest existing log, while older data are rejected. Example: The supply temperature was last logged at 7.00. Historic data are imported containing the supply temperature values at 6.15, 7.00, 8.00 and 8.35. REFCON ignores the values from 6.15 and 7.00 and inserts the values from 8.00 and 8.35 in the relevant container log file. Note that this way there can be more or less than one log an hour. 9.2 Using the Container History menu Overview The Container History menu entry allows you to select a specific container and have it's periodic log data displayed graphically (see Container Trend 134 ) or as a list (see Container Details 115 or Historic Log 136 ). If you want to inspect archived log files, this is the only way. How to select To select a container and have it's logged data displayed, proceed as follows: © 2015 Emerson Climate Technologies - Transportation Solutions ApS Historic data logging Result 133 Step Action Description 1 Open the "Show historic container data" dialog by selecting "Container History" from the Tools menu: The "Containers" list displays all containers for which active or archived log files exist on the selected folder 130 . 2 Type a search string (in the "Container name" field). The "Containers" list changes as you type, still showing all container IDs including the typed string. As shown in the example, this might very well be a string in the middle of the ID. 3 Select the desired container by Double-clicking it in the "Containers" list, or Using the Down and Up keys. 4 Select the "Show graph..." button or the "Show table..." button. The container is highlighted. The dialog closes, and the Container Trend 134 or the Historic Log 136 opens. © 2015 Emerson Climate Technologies - Transportation Solutions ApS 134 9.3 User's Guide Container Trend Overview The Container Trend is a window showing historical data related to one specific container in a co-ordinate system. As standard, values from a certain number of selected data points are shown, depending on the type of the container controller. When opening the window, approximately the last 24 hours are selected, and the range of the Y-axis matches the values found within that time period. You can manipulate the appearance of the trend as described below. Opening the Container Trend There are three ways to open a Container Trend: 1. Click the "Trend" button in the Container Details 2. Use the Container history menu option 132 114 . . 3. If you are not sure about the container ID, and the container is still in REFCON's database, you can in stead open the Container List 58 or the optional Container Plan 78 and find the container of interest. Right-click the container and select Show historic data (graph) from the Shortcut menu 30 to have the graphical window opened. Understanding the Container trend When just opened, the Container trend appears like this, showing data from the latest 24 hours or the selected range: In the caption of the window, and in large font above the co-ordinate system, the affected container's ID is shown. Upper left, all available data points have been enabled - all checkboxes are checked. Lower left, it has been chosen to show data points - the dots on the curves - but not to show © 2015 Emerson Climate Technologies - Transportation Solutions ApS Historic data logging 135 labels - no value readings at each dot. Upper right, the colours used for each data point are indicated. Below the X-axis, the UTC log times are indicated. Understanding the dots When Show data points is checked lower left, dots are shown on each curve, as in the above example. Moving the mouse cursor on top of a dot will make it's data shown in a tooltip: In this example, logging was typically done at 3:00 AM UTC. The indicated time is about 3 minutes before that. This is because the indicated time shows when the data was received from the container controller. If data was received more than once between two loggings, always the newest data is used. If no data was received between two loggings, no dot will appear. In the Container trend example above, this is true for the "Online" data point and the "Setpoint" data point - neither of them have changed or been updated since at least 27 hours ago. Note that neither the humidity (top green curve) has changed in the example, but humidity data have been received from the container controller, and therefore dots appear. Note that measurements appear with a limited accuracy 114 . It may occur that dots are "missing" in between. A typical reason is data obsolescence 253 . Zooming You may wish to have a closer look by zooming in or a better survey by zooming out. Both can be done in the following ways: 1. You can use the scroll wheel on your mouse to zoom in (= scroll up) or out (= scroll down). 2. You can keep the Shift button (on the keyboard) down and then drag the mouse over a part of the curve area to zoom in: 3. You can keep the Shift button down and then click the mouse inside the co-ordinate system to zoom in by a pre-defined step - both axes are affected. 4. You can keep the Alt button on the keyboard down and then click the mouse inside the coordinate system to zoom out by a pre-defined step - both axes are affected. Note that in both zoom directions there are limits, so you can't just keep zooming. You will see that when using the scroll wheel or when zooming in steps (3 and 4 above), both axes are zoomed simultaneously. Scrolling Unless you have zoomed out to the limit, scroll bars occur within the co-ordinate system, © 2015 Emerson Climate Technologies - Transportation Solutions ApS 136 User's Guide horizontal and/or vertical. In such case you can: scroll horizontally to change to another duration of time scroll vertically to change the span of the Y-axis. You can scroll in the following ways: 1. Move the mouse cursor inside the co-ordinate system and then drag in any direction: 2. Drag one of the the scroll boxes, or click the scroll bar arrows or the base like a standard Windows scroll bar: Selecting data points All data points are selected when opening the Container trend window. You can remove a curve by deselecting the data point's checkbox upper left. When doing so, the curve disappears from the co-ordinate system and from the legend list upper right. Viewing old log files Even if the container has been discharged and removed from REFCON's database, and even if the periodic logging would have been stopped, there might still be "old" log files available. You can view these exactly like described above; however, if the container is no longer in REFCON's database, you need it's container ID, as you will have to use the access method 1 (see Opening Container Trend 134 above). 9.4 Historic Log Overview The Historic Log is a list showing the periodically logged historic data, that is, the same data as shown in the Container Trend 134 . The Historic Log is a part of the Summary tab of the Container Details 114 picture, but also it is available as an independent window: © 2015 Emerson Climate Technologies - Transportation Solutions ApS Historic data logging 137 Each line in the Historic Log represents one sample of each of the available measures. Note that measurements appear with a limited accuracy 114 . The Historic Log includes one column for each available measure, depending on the type of the container controller. The Historic Log includes all logs available for the specific container. It is always sorted chronologically, the newest sample being shown first. Opening the Historic Log There are two ways to open a Historic Log: 1. Use the Container history menu option 132 . 2. If you are not sure about the container ID, and the container is still in REFCON's database, you can in stead open the Container List 58 or the Container Plan 78 and find the container of interest. Right-click the container and select Show historic data (tabular view) from the Shortcut menu 30 to have the list window opened. Changing the time base Use the button upper right in the window to change between LMT and UTC. Scrolling the list To scroll the list, you can use: The vertical scrollbar. The "Page Up" and the "Page Down" keys. The key-combinations "Ctrl"+"Home" (= move to top) and "Ctrl"+"End" (= move to bottom). © 2015 Emerson Climate Technologies - Transportation Solutions ApS 138 9.5 User's Guide Event logging Overview The Event Log function records all important events detected by REFCON. An event is considered "important" if it influences the cargo in the containers or the "permanent" behaviour of the REFCON system, or similar. The events can have all kinds of origins, such as users, controllers and REFCON itself. There are in fact two event logs: The general event log contains all the newest events, including system events and container events. One single general event log file exists. The container event log contains all the events relevant to a specific container during a specific journey. There is one file for each container, plus possible archived files. How to use event logging You use REFCON's event logging as follows: In the REFCON Setup dialog 130 , you decide about the event logging file location and archiving parameters. In the Event Log 138 window, you watch the events found in the general event log. You can use standard list facilities to search and sort the events. In the Container Details, Events tab 118 , you watch the events found in the specific container event log. Event log storage housekeeping In this version of REFCON 6, the general event log storage is limited to 10000 events. When the storage is full, a new event automatically makes the oldest event removed from the storage. The individual container log file is literally unlimited. It is archived, and a new started, according to the log file philosophy 130 . 9.6 Event Log Overview The Event Log is a list showing the most recent events as defined in Event logging overview 138 . Each line in the Event Log represents one event. The Event Log includes a fixed number of columns. The contents of the columns are described in Column specifications 139 . When opened, the Event Log shows the newest events, a pre-decided number. It is always sorted chronologically, the newest event being shown first. The sorting order can be changed as shown in Sorting the events 139 . Opening the Event Log To open the Event Log, click the Events item in the Side panel: © 2015 Emerson Climate Technologies - Transportation Solutions ApS Historic data logging 139 Number of records In the bar at the bottom of the Event Log, the field "Records in list" shows the number of events XXX that are actually included in the displayed list. As indicated above, XXX might be smaller than the number YYY of records stored in the event logging storage. This is because the transfer of logs takes some time, and to make the Event Log open quickly, only the newest 1000 events are transferred immediately. As new events occur while the Event Log picture is open, you will see that the number XXX grows, as there is no reason to remove events once they have been transferred. If you need to view older events, you can change the setting "No. of logs to show". A change will take effect within a few seconds. Note that if you change to a smaller number, it will have no effect. Freezing the list In the bar at the bottom of the Event Log, you may click the "Freeze (stop updating)" button. Doing so makes the button text change to "Unfreeze (resume updating)". While "frozen", new events will not be added to the displayed list. This could allow you to study a set of events without being disturbed by the list scrolling and the like. Sorting the events When opened, the Event Log always shows all events, and it is always sorted chronologically, the newest event being shown first. It is possible to change the sorting, however, the change will be temporary as it can not be saved. Changing the sorting is done exactly like in the Container List, please refer to Selecting the sorting order of the containers 60 and Selecting a sorting filter 60 . Column specifications The Event Log includes the columns described below. Column header / abbreviation Explanation Event description Together with the following four fields, the Event description shows what happened. Event type The category of what happened, see Event types New value If relevant, the value/setting that is now active. Old value If relevant, the value/setting that was active before the event occurred. Unit If relevant, the unit of measure of the New and the Old value. Item description Together with the Scope, the Item description shows WHOM or WHAT was affected by the event. If a container: The ID (4 letters + 7 digits) and the location (if known), otherwise the name of the system item. © 2015 Emerson Climate Technologies - Transportation Solutions ApS 140 . 140 User's Guide Column header / abbreviation Explanation Scope The category of whom or what was affected by the event, see Event scopes 140 . Trigging The category of who or what caused the event, see Trigging types Trigger If "Trigging" = User: The user ID of the user doing the action. Otherwise: The hardware or software unit that trigged the event. UTC time The UTC time when the event occurred. LMT time The LMT time when the event occurred. 141 . Event types The "Event type" column can show the following types. Event type Explanation Operation User did send a command or parameter change to a container controller. Monitor Setup User did change the behaviour of the REFCON Monitor or one of its pictures or functions. REFCON Setup User did change the behaviour of the REFCON system. Installation A change occurred during installation. Export Data was exported to an external system. Import Data was imported from an external system. State change The state of a specific function was changed. Work action User did perform a standard action as a part of the normal job. Parameter change A parameter for a specific function was changed. Creation A database object was created, eg. a container object. Deletion An object was removed from the database, eg. a container object. New alarm An alarm occurred. Alarm to Normal The cause of an alarm returned to the normal state. If the alarm had been acknowledged, it disappeared at the same time. Acknowledge User did acknowledge an alarm. If it had gone normal, the alarm disappeared at the same time. Other An event not covered by the above. Event scopes The "Scope" column can show the following types. Scope type Explanation Container The event affected a specific container, defined by the Item description. System The event affected the REFCON system. Monitor The event affected the REFCON Monitor. RDC The event affected the optional RDC unit. © 2015 Emerson Climate Technologies - Transportation Solutions ApS Historic data logging Scope type Explanation Planning system The event affected the planning system, in the optional case that REFCON sends data to this. Other A scope not covered by the above. Trigging types The "Trigging" column can show the following types. Trigging type Explanation User The event was caused by a user. Container The event was caused by a specific container controller or similar. Planning system The event was caused by the planning system. External The event was caused by another external system. System The event was caused by the REFCON system. RDC The event was caused by the optional RDC. © 2015 Emerson Climate Technologies - Transportation Solutions ApS 141 REFCON 6 Reefer Container Monitoring System Data Transfer for Global Monitoring Transportation Solutions 144 10 User's Guide Data Transfer for Global Monitoring Background The Global Monitoring concept makes it possible for container owners and other interests to establish automated and centralised remote monitoring of the reefer containers, covering the whole journey. The central part of the concept is the Global Monitoring Server (GMS). The GMS is an internet based database that regularly receives data from most REFCON systems worldwide about the connected reefer containers. Also it receives data directly from containers equipped with the RMM+ modem, and from other data sources. The highest efforts are done to keep the data on the GMS private, that is, they can only be accessed by people with legal rights to read them. Using standard internet PCs, interested parties with legal rights can log in to http:// gms.myreefer.com and inspect data. The value of this highly depends on the regularity and the coverage. You may visit www.myReefer.com for further information. When is your interaction required? If you are a daily user of REFCON, you should pay attention to GMS in the following cases: Case Your action Reference Manual data transfer has been selected. Perform manual transfer at least once a day. Please refer to Transferring data manually 148 and Checking if your transfer works manually 145 below. A system alarm regarding GMS appears. Identify and solve the problem. Trouble shooting the GMS connection 150 If you are a commisioning responsible, a service technician or similar, you are probably the one being responsible for making the data transfer work automatically or for preparing the manual transfer. In such case, please proceed below. The Data Transfer Link For the Global Monitoring concept to work, it is vital that the data transfer link between your REFCON system and the GMS is established and runs well. Please observe the following possible conditions: The REFCON Main PC is connected to the Internet The REFCON Main PC is not connected to the Internet The Transfer Link can work fully automatic using REFCON's built-in tools. Customer's automatic solution transfer 148 is required. In GMS Setup but the first. In GMS Setup 145 , select the first option (Store in local folder only). 145 , select any option 147 or manual data In short, the REFCON Main PC creates a “GMS file” once an hour, containing the complete set of data that needs to be transferred to the GMS at that point of time. The file is placed in the © 2015 Emerson Climate Technologies - Transportation Solutions ApS Data Transfer for Global Monitoring 145 drive and folder decided during the GMS Setup 145 . The file is packed and is under no circumstances allowed to be changed by hand. Data transfer as standard takes place by attaching these files to emails. This can work automatically or manually. If, in your case, there is no automatic connection between REFCON and your email system, your manual action is needed, please, as described in Transferring data manually 148 . If possible, of course an automatic data transfer is a great advantage to everybody. If the REFCON Main PC has access to the Internet, the built-in functionality of REFCON can be used, by selecting any option but the first in GMS Setup 145 . If you do not want to use the built-in functionality, or the REFCON Main PC has not access to the Internet, but has an online LAN connection to your email system, you can implement your own automatic solution. You may find the topic Transferring data automatically using your own tool 147 useful. Checking if your transfer works manually You should normally have been instructed if your manual interaction is required. Further, if data are not received by GMS for a longer time, we would normally contact you to find the reason. If you are not sure and want to check if your manual participation is required, check the folder selected in the GMS Setup 145 (see Procedure for data transfer 149 ). If there are no files in the folder that are more than 24 hours old, it indicates that automatic file transfer is running, in which case you need to do nothing. 10.1 GMS Setup Overview The GMS data transfer is controlled through the GMS tab of the REFCON Setup 251 dialog box: The GMS files folder The dialog box shows the drive and folder ("C:\GMSLogIF" in the example) where the files for the GMS are produced, and the possible share name of the folder ("GMSLogIF" in the example). If the folder is not on the REFCON Main PC harddisk or it is not shared, the "Shared as" field is not visible: © 2015 Emerson Climate Technologies - Transportation Solutions ApS 146 User's Guide To change the GMS folder, click the Edit button and proceed as described in Selecting drive and folder on Main PC 44 . Method for exporting data In the major lower part of the dialog box, you select the exporting method. In the example shown above, there are only two options; however, at your REFCON system there might be a third option as well, as described here: Method option Explanation Store in local folder only Select this option if the REFCON Main PC has no access to the Internet, or you do not want it to use the access. Customer's automatic solution 147 or manual data transfer 148 is required in this case. Deliver by email We recommend that you select this option if the REFCON Main PC has access to the Internet, and the third option is not available. Note that when clicking this option, the "Email Server" tab 146 shows up in the REFCON Setup 251 dialog box, if not already visible. You would normally select the Recipient "[email protected]" unless your company uses it's own server. Also remember to make sure the Email Server settings are correct, see below. Deliver by web service We recommend that you select this option if available. Make sure the Delivery URL is exactly as informed by Emerson Transportation Solutions or by your company. Email Server settings The "Email Server" tab is available in the REFCON Setup sent emails for GMS or other purpose: 251 dialog box when REFCON is to You need once for all to specify your mail account: The Mail server is the address of your Internet company's SMTP server. The Port no. on the mail server. The Security information fields must be filled in if required by that SMTP server. In some cases these fields must be left blank. The Sender address is two strings before and after the @ in the email address that will occur in the "From" field when the user receives the email. Note that many mail servers pay restrictions to the "From" domain (string after @), in order to avoid spam mails. The string before the @ is automatically created based on the installation name 11 . Having completed and applied the settings you may select "Send Test Email" to check that © 2015 Emerson Climate Technologies - Transportation Solutions ApS Data Transfer for Global Monitoring 147 your data work. GMS alarm settings In the "Alarm Options" tab 100 in the REFCON Setup 251 dialog box, you can enable the "alarm when GMS file sending stops" to help you remember to do the manual data transfer or to keep an eye that your automatic solution is working. 10.2 Transferring data automatically using your own tool Overview Data transfer to GMS takes place by attaching files to emails. You may find the information below useful to trouble-shoot or establish an automatic connection. Maybe you would show it to the IT responsible. Principle sketch The involved elements and responsibilities can be sketched as follows: REFCON Main PC facts You would need to know the following data about REFCON. The data shown in the table are the settings used as standard, however, they might differ in your specific case, so you need to check the REFCON Main PC. Field Standard value Comments Computer name: pc01refcon Can be changed by customer. IP address: 192.168.0.22. Can be changed if required by customer. REFCON supports static IP addresses only. Shared file folder: C:\GMSLOGIF shared as GMSLOGIF. See GMS Setup information. User (login): Refcon, no password. Can be changed by customer. 145 for specific Email regularity Please make sure emails with attached REFCON files are sent to [email protected] regularly as follows: Preferred frequency: 4 – 6 emails per 24 hours. Minimum frequency: 1 email per 24 hours. Note: More files may be attached to one E-mail. © 2015 Emerson Climate Technologies - Transportation Solutions ApS 148 User's Guide Customer’s responsibility It is your job to set up your email system to run the described schedule automatically. Some email programs do include functionality for this. Regularly, at the frequency you decide, the email system should: 1. Move all files from the shared folder “GMSlogif”. 2. Make sure the files that have been moved are deleted from “GMSlogif”. 3. Attach the files to one or more emails; however, make sure each file is only attached and sent once. 4. Send the emails to [email protected]. REFCON’s file naming The REFCON Main PC generates a packed “GMS file” every hour. The “GMS files” are created in the folder “C:\GMSLogIf” on the REFCON Main PC harddisk. The files are named “REFCON.001”, “REFCON.002” up to “REFCON.999”. Each time the folder is emptied, numbering restarts from “REFCON.001”. When your email system works as described, there will normally never be more than 24 files in the folder. If the files are for some reason not removed, the limit of 999 files will be reached in almost 6 weeks. REFCON then overwrites the oldest file, typically “REFCON.001” as the first.So, if the oldest file has not been transmitted, the data are lost. Should for some reason a number of files (but not all) be removed, REFCON will attempt to use free numbers, meaning that numbering might no longer match the chronological order. Probably you will not have to think about these special cases – simply send all the files found in the “GMSlogif” folder, and remove each file when sent. Other information The files in “C:\GMSlogif” have been packed by REFCON. DO NEVER make any further packing or other changes to the files. Always send the REFCON files at least once a day, for the data in the Global Monitoring Server to be reasonably up-to-date and thereby useful. Please note: Setting up the email system is not a part of Emerson Transportation Solutions’ delivery. 10.3 Transferring data manually Overview Data transfer to GMS takes place by attaching files to E-mails. If there is no automatic connection between REFCON and your E-mail system, your manual action is needed, please. Principle sketch The involved elements and responsibilities can be sketched as follows: © 2015 Emerson Climate Technologies - Transportation Solutions ApS Data Transfer for Global Monitoring 149 Procedure for data transfer Regularly, at least once a day, you should run through the following procedure: Step Action 1 Plug a removable storage into the REFCON Main PC. Note 1: You would typically use a USB memory key. Note 2: If you have more than one REFCON PC, make sure it is the Main PC, not a Secondary PC. Read more about Main PC and Secondary PC in The REFCON system hardware 237 . 2 Move all files from C:\GMSlogif to the removable storage. Note 3: Make sure the files are deleted from C:\GMSlogif as soon as they have safely been moved to the removable storage. 3 If you use a USB key, make sure to use the Remove command available from the taskbar – DO NOT just pull it out! 4 Carry the removable storage to the E-mail system and plug it in. 5 Create a new E-mail addressed to [email protected] 6 Attach the files from REFCON to the E-mail and send it. Note 4: You may alternatively create more E-mails and maybe attach only one file for each. 7 Delete the files from the removable storage to make sure you do not send any file twice. E-mail regularity Please make sure E-mails with attached REFCON files are sent to [email protected] regularly as follows: Preferred frequency: 4 – 6 E-mails per 24 hours. Minimum frequency: 1 E-mail per 24 hours. Note: More files may be attached to one E-mail. REFCON’s file naming The REFCON Main PC generates a packed “GMS file” every hour. The “GMS files” are created in the folder “C:\GMSLogIf” on the REFCON Main PC harddisk. The files are named “REFCON.001”, “REFCON.002” up to “REFCON.999”. Each time the folder is emptied, numbering restarts from “REFCON.001”. Other information The files in “C:\GMSlogif” have been packed by REFCON. DO NEVER make any further © 2015 Emerson Climate Technologies - Transportation Solutions ApS 150 User's Guide packing or other changes to the files. Always send the REFCON files at least once a day, for the data in the Global Monitoring Server to be reasonably up-to-date and thereby useful. Please note: Setting up the E-mail system is not a part of Emerson Transportation Solutions’ delivery. 10.4 Trouble shooting the GMS connection Overview Should an alarm occur that includes the abbreviation GMS in the alarm text, please take action as described below. System alarm on REFCON GMS Plugin: Device went offline Indication in System Devices List 254 : Indication in System Alarm Summary 89 : Remidy: Restart the REFCON Main PC. System alarm: “Could not upload data to GMS by web service" Remidy: Check that the REFCON Main PC has in fact access to the Internet. Verify the Delivery URL. Restart the REFCON Main PC. System alarm: “Could not send GMS data by email" Remidy: Check that the REFCON Main PC has in fact access to the Internet. Verify the Email Server settings and the Recipient. Restart the REFCON Main PC. System alarm: "Cannot create or delete files in the log files folder" Remidy: Check if the harddisk is full. Verify that the chosen "local folder holding GMS data files" exists and that a system account has full read and write access. System alarm: "GMS file sending has stopped" Remidy: If manual data transfer is required: Do it! If customer's automatic solution should be running, check this. If the alarm comes to soon, select a higher number of hours in the GMS alarm settings 147 . © 2015 Emerson Climate Technologies - Transportation Solutions ApS REFCON 6 Reefer Container Monitoring System Planning data import Transportation Solutions 152 11 User's Guide Planning data import What is Planning data? The majority of container companies are using computers to manage the positioning of the containers. We generally refer to such a computer as the Planning System. In most cases, the Planning System stores the complete list of reefer containers found in the ship/terminal right now and, for each container, the container ID if it is a reefer container the expected temperature setpoint and other information. We call this information Planning data, opposed to the data available online from the containers. Why are Planning data important? It is a great advantage to have the Planning data transferred from the Planning System to REFCON. In particular, the following data are valuable: The presence of a container, as it enables the user to identify containers that are not monitored and thereby potentially are without power. The container location, as it allows REFCON to show the containers graphically, see the optional Container Plan 78 . The expected setpoint, as it allows REFCON to check the setpoint actually running in the container controller, see Actual and Expected setpoints differ 95 . Other information can be valuable as well for specific purposes. Possible interface types REFCON includes the following interface options: Manual Planning data file reading 160 , via removable disk or LAN. Automatic Planning data file reading 156 , via LAN. The optional 2-way automatic online interface 170 , via LAN. We strongly recommend that you always select an automatic interface option. Only the two file transfer types are described in this topic and it's sub-topics. Understanding the Data Flow The following figure illustrates how data enter the Container Data Record: © 2015 Emerson Climate Technologies - Transportation Solutions ApS Planning data import 153 There is one Container Data Record for each container known to REFCON – no matter if it is reported by both Planning data and Power Cable Transmission, or by only one of them; communicating or not. Container Data Records are dynamically created and deleted. For example, if a container appears in Planning data and has not been known to REFCON before, a new record is created, and the Planning data is inserted. Selected data in any Container Data Record can be inspected in the Container Details the Container List 58 . 104 and "Planned" and "Unplanned" containers We denote a container as planned if it's data record includes valid Planning data, that is, if information about the container has been received from the Planning System. We denote a container as unplanned if it is not planned, that is, if REFCON did not receive information about the container from the Planning System. Such a container will always have online data, as the data record was created because the container was discovered by the Power Cable Transmission system. Working schedule flexibility REFCON is highly flexible and allows you to transfer the Planning data file at any time you wish and as often as you wish: If the container ID is not known to REFCON in advance, a new Container Data Record is created. If the container ID is known to REFCON in advance, it is checked if Planning data have changed. If so, they are updated in the existing Container Data Record. If a container ID is no longer in the Planning data File, the record is conditionally deleted as described below 154 . In particular, on a ship, you are supposed to transfer Planning data at least once in each port. You can do it when arriving to the port, before starting discharging and loading; after leaving the port; or any time in between. In the first mentioned case it is likely that a number of containers will keep communicating for hours, maybe even for days, after having disappeared from the Planning data file. These containers are denoted "delete-candidates", as described below. As REFCON assumes it © 2015 Emerson Climate Technologies - Transportation Solutions ApS 154 User's Guide important to keep supervision as long as possible, the delete-candidates are not deleted until they actually stop communicating. And should such a container log in anew (within 3 days), it retains it's data, as it could be a temporary plug out. In the second mentioned case it is likely that you will get a number of unplanned containers while the file has not yet been transferred. These are fully supervised, but the user will not know their locations. Therefore we recommend the first mentioned schedule or a combination. When are containers deleted? It is essential that container data records are removed from REFCON's database when they are no longer in use. As standard this is done automatically, and you should normally never use the available manual delete commands. Planned containers are deleted on basis of the received Planning data as follows: If the optional 2-way automatic online interface 170 is running, REFCON receives a specific delete command from the Planning System on every single container. When such a command is received, the container is immediately and unconditionally deleted from the database, and it is canceled in the Power Cable Transmission system. Should this be a fault, and the container is in fact still connected to power, it will start communicating again after a couple of hours, and will then appear as an unplanned container. If Planning data is received via file transfer (manual or automatic), a container is noted as a "delete-candidate" if it is no longer found in the file, see below. Unplanned containers are deleted on timeout, see Container Deletion parameters 251 . About "Delete-candidates" A delete-candidate is a container that is no longer found in the Planning data file. A delete-candidate is indicated in the REFCON Monitor by having the (*) symbol appended to it's location. For example, if the location is "140184", it now reads "140184(*)" on the screen. It does no longer appear in the Container Plan, but keeps available in Container Lists and the Container Details. A delete-candidate is automatically deleted as soon as it meets the "delete-conditions". The "delete-conditions" are that the container must be off line (that is, it is no longer communicating or has never been) and it must not have any unacknowledged alarms. In other words, if a container is online or has one or more unacknowledged alarms at the moment the Planning data file is read, it's deletion is postponed, and it stays in the database. 11.1 The Planning data element in the Side panel Overview Lower left in the REFCON Monitor you find the Planning data element: In general, the element indicates the overall Planning System interface setting indicates the Planning data import status gives access to a number of options. Note that if the optional Planning System Communication Interface is enabled, or similar, the element can occur slightly different than described below. Please refer to the respective parts of the manual. © 2015 Emerson Climate Technologies - Transportation Solutions ApS Planning data import 155 The Arrow indicator The Arrow occurs as follows: Arrow occurrence Description Ponting to the right only Planning data import works by file import, auto or manual. Pointing left and right A two-way Planning System Communication Interface is enabled. Green, steady arrow Auto is selected. Flashing red/white / Unacknowledged alarm on Planning System interface. White, steady arrow Flashing green/white Manual is selected. / Manual is selected, and a new Planning data file is found. The text The text occurs as follows: Text occurrence Description Reading "Auto" The Planning System interface runs in automatic mode. Note that you still might have to take manual action in the Planning System. Reading "Manual" The Planning System interface runs in manual mode. You need to take action each time Planning data needs to be updated. Time duration in parentheses Time since a Planning data file was last imported, automatically or manually. Message in parentheses If you read "data error", the last read file was rejected. Other messages may occur. Green text The Planning System interface runs in automatic mode and works fine. White text The Planning System interface runs in manual mode, no problems detected. Flashing red/yellow Unacknowledged alarm on Planning System interface. Steady red Acknowledged alarm on Planning System interface, problem has not been solved. Possible selections You can at any time, no matter the mode, click the icon or the text to open the "Read planning data file" dialog box, see Manual Planning data File transfer 160 . Click the down-arrow button minimum menu is as follows: to display the options menu. The contents of this can vary. The Here, selecting "Read file..." works like clicking the icon or the text of the element, opening the © 2015 Emerson Climate Technologies - Transportation Solutions ApS 156 User's Guide "Read planning data file" 160 dialog box; selecting "Info" opens the Planning System Interface Information 11.2 161 dialog box. Planning data file transfer settings Overview The settings regarding Planning data file transfer comprises Selection of automatic file transfer, and settings for this. Decisions regarding error handling in the Planning data files. Alarm settings regarding file errors and rejection. Automatic Planning data file transfer When Automatic Planning data File Transfer is enabled, REFCON will periodically look for a file with a specific name in a selected file location. Please be aware that at the Planning System, the file still has to be generated, manually or automatically. At a certain (small) time interval, REFCON reads the file and checks for changes. We recommend that you always use the Automatic Planning data File transfer, if possible (requires network connection). Planning data file transfer routing When in auto, the Data Engine of the following ways: 239 reads the Planning data file from the Planning System in one Setting up Planning data file transfer Planning data file transfer is controlled through the "Planning data Import" tab of the REFCON Setup 251 dialog: © 2015 Emerson Climate Technologies - Transportation Solutions ApS Planning data import 157 To have the automatic file transfer run, make sure the "Enable automatic import..." check-box is checked. Note: Even if you are going to disable automatic file transfer, you need to check the check-box (temporarily) to get access to the parameters used also for manual transfer. You further need to decide as follows: In the "Import folder\file on main PC" field, the selected path for automatic import is shown. To change it, select the Edit button and proceed as described in Selecting drive and folder on Main PC 44 . If file transfer routing option 1 (see above 156 ) is used, you should see the "Shared as" field next to the Edit button. If a file format is used that is not immediately supported by REFCON, use the "Set/edit CSV reader format" button to define the appropriate reader, see CSV format editor 165 . Select the File reading rules 158 . Select the File import error alarming option 157 . Check the "Enable alarms..." check-box to get an alarm if the automatic Planning data file transfer stops. Carefully select the time limit. Remember to Apply your changes. While experimenting with your settings you may wish to select the "Info..." button to inspect the result for the latest file transfer, see Planning data file transfer information 161 . Automatic (re-)creation of folder and share Using the Edit button mentioned above, you can not only point to an existing folder, but you can create a new folder, select sharing and even define a Windows user to access the share. Each time the Data Engine 239 is started, it checks if the folder and it's possible sharing information is exactly as you have chosen. If not so, a background function attempts to reestablish it. This is in particular useful if the Configuration Export/Import 41 function has been used to copy your settings from another REFCON system, as in this case the required folder, the possible Windows user and the possible share settings are automatically created. File import error alarming options You have the following alarming possibilities in case of errors in a Planning data import file, no matter if you are importing manually or automatically: Option Description Give alarm if file is rejected If REFCON dismisses the file as a whole, thus using no data at all from the file, the alarm is released. In contrary, if just some data are used, maybe despite of errors, no alarm occurs. Give alarm if any container record is rejected If there is one or more errors in the file with the result that data from one or more containers are totally ignored, the © 2015 Emerson Climate Technologies - Transportation Solutions ApS 158 User's Guide Option Description alarm is released. This also occurs if the whole file is rejected. Do not give alarm No matter if the file is fully or partly rejected, no alarm is released. Still the event is logged in such case. Establishing Online Connection Below you find a little information necessary to establish the Local Area Network connection between the Planning System and REFCON. REFCON is running under Microsoft Windows, and is supporting all communication protocols that Windows is supporting. As network driver, Microsoft's TCP/IP is used. This means that it is not important which operating system the Planning System is using, as long as it can exchange data using TCP/IP and supports file sharing with the Windows version of the REFCON Main PC. The communication hardware is standard Ethernet. 11.3 File reading rules Overview The ideal situation is that all Planning data files are error free, that is, the Planning System produces files that are always fully readable by REFCON. Though this ideal situation is also the real situation in many cases, experience has shown that there are often "errors" in the files. An "error" could, for instance, be caused by a simple typing error in the Planning System (or in the manifest imported to the Planning System). Further, REFCON supports a number of file formats, including the customised CSV format 165 . On the Planning System side it must be decided, once for all or repeated, which format to use. REFCON automatically detects the format, which in case of errors can be difficult or even impossible. In the following it is explained how REFCON handles file errors. The handling is based on a set of rules. Some of these rules are selected by the user. User selected rules In the REFCON Setup 156 you find the rule settings: How these rules apply is explained below. Requirements to the single container record Any Planning data file is a list of containers. For each container there is a set of data - this is what we call a container record. A specific container record can be in one (and only one) of the following "states": State OK Description The container ID is OK, and all required data fields are found and fulfill the conditions. © 2015 Emerson Climate Technologies - Transportation Solutions ApS Planning data import State 159 Description Partly OK The container ID is OK, and at least one other required data field is OK, but other required fields are not. Bad A record is considered "Bad" in any of the following cases: The record is wrong format. The container ID is missing or incorrect. None of the required data fields are OK. The temperature setpoint is not-readable and the "Bad record" rule option has been chosen. Useless Like state "OK", but the temperature setpoint is not-readable and the "Record to ignore" rule option has been chosen. The following data fields are or can be required: Data field Conditions Container ID The container ID is accepted if (and only if) it consists of exactly 4 letters followed by exactly 7 digits. For example, if the check digit (= digit 7) has been omitted in the Planning System, the record is considered Bad. Location Decided by the user selected rule "Location requirements": If "Accept if not empty" is selected, it is required that a location string is found, and this string is not allowed to be spaces only. If this condition is not met, the container record can not be considered OK. If "Accept any location" is selected, location is not a required field. It is, however, used if a non-empty string is read, and the record is used. Temperature setpoint If a readable decimal value is found, it is range checked: If the value is within the range -99°C to 99°C, the field is OK, and the record is then considered OK if the above conditions are met. If the value is outside this range, it is considered not readable and is then handled as follows: If the setpoint is not found or not readable, the handling is decided by the user selected rule "Consider a not-readable temperature setpoint a": "Dry reefer": The field is OK. If the record is used, the container is created in REFCON's database without any expected setpoint. "Bad record": The entire record is considered bad. "Record to ignore": The entire record is considered not existing. "Container with unknown expected setpoint": The field is OK. If the record is used, the container is created in REFCON's database with an expected setpoint having the value "unknown". Requirements to the import file REFCON has a number of format readers, one for each of the supported file formats. Each time a Planning data import file is read, the format readers are tried one by one. The outcome of a trial is Fully applicable - at least one container record was identified, and all container records were OK (as defined above). Partly applicable - at least one container record was identified that was at least Partly OK, but also there was at least one error. Not applicable - neither of the above. In practice, all format readers but one will be Not applicable. If all format readers are Not applicable, the file is rejected. © 2015 Emerson Climate Technologies - Transportation Solutions ApS 160 User's Guide Normally one format reader is Fully or Partly applicable. If it is Fully applicable, data are immediately read into REFCON's database. If the format reader is Partly applicable, the handling depends on the user selected "Strictness": Strictness 11.4 If file is Partly applicable: Reject file if any error The file is rejected. Reject any record with error If there are one or more records that are OK (as defined above), these records are used, and the file is accepted, otherwise the file is rejected. All records that are not fully OK are ignored. Read all meaningful If there are one or more records that are OK or Partly OK (as defined above), the useful parts of these records are used, and the file is accepted, otherwise the file is rejected. All records that are not OK or Partly OK are ignored. Manual Planning data file transfer Overview The Planning data file must be transferred to the REFCON. If automatic transfer 156 is not enabled, you need to do it manually. You can use a USB key or, if available at your specific REFCON system, the LAN network connection: File transfer procedure To have the Planning data transferred to REFCON, you must proceed as follows: Step Action Comments 0 Decide the format of the transferred file (normally this is done once for all). The file must be in the decided format, which in the most cases is called Baplie 1.5 or Baplie 2.0 (specified by the SMDG group, see www.smdg.org). Also it can be a comma-separated file (csv) in a customized format, which must be configured before you can proceed, see CSV format editor 165 . 1 At the Planning System, execute the command that stores the Planning data as a file. The file must be stored at an appropriate location, which can be a USB key or a network folder, accessible from both REFCON and the Planning System. © 2015 Emerson Climate Technologies - Transportation Solutions ApS Planning data import Step Action 161 Comments If you have enabled the “Automatic Shortly after step 1, the file is automatically Planning data File Transfer” function, imported, see Automatic Planning data File don’t do more. Transfer 156 . 2 If using a USB key, move it to the REFCON Monitor PC. That is, the REFCON Monitor PC where you are working. 3 Open the Planning data import dialog. See The Planning data element in the Side panel 155 . 4 Select the file stored in step 1 and read it. See Using the Planning data import Dialog 161 . The last used location and filename appears automatically. 5 If you have any reason to doubt that the data transfer was successful, inspect the Status. Does the number of updated containers match your expectation? See Viewing the Import Status 161 . Using the Planning data import dialog The Planning data import dialog is used to retrieve a Planning data file manually: If you previous have read a Planning data file, and a file with same name (but maybe newer) still exists in the same folder, it is indicated in the "Last read file" field. You can in this case simply select the "Read now" button to re-read it immediately. If no such file exists, or you want to read another file, select the "Browse and Read" button and use the standard Windows file-open dialog box to locate the file on the harddisk (of the PC you are working at), a USB key or on the network. Having selected the file, the file import immediately starts. You will see the import progress being indicated in the The Planning data element in the Side panel 154 . 11.5 Planning data file transfer information Overview You can at any time select the Info command from the options menu 156 to watch the result of the latest Planning data file import: © 2015 Emerson Climate Technologies - Transportation Solutions ApS 155 or the REFCON Setup 162 User's Guide The "Status" area shows the result of the latest import. The fields are explained below, see Understanding the Import Status 162 . If the file import went wrong, this is clearly indicated, see File rejection 162 . Understanding the Import Status The Status information shown in the Planning System Interface Information dialog box relates to the latest automatic or manual file import and can be interpreted as follows: Field name Description Last imported at The UTC date and time (year-month-day hour:second) when an import file was last successfully read. If the last file was rejected, this is indicated in stead, and a button appears allowing you to inspect the import log, see below. Imported The number of containers that were identified as new reefers and therefore caused container records to be created, including dry reefers if so decided. Updated The number of reefer containers that did already exist in REFCON's database. If data were changed, the corresponding records were updated. Delete-candidates The number of containers that were no longer in the file and therefore were deleted if the conditions 154 were met. Rejected due to error The number of unreadable container records in the file. Not imported If the "Record to ignore" rule option is selected, this count shows the number of not used records (typically dry reefers) identified in the file; otherwise this count is 0. Dry reefers included Yes or No according to your rule selection. File rejection If and when a Planning data import file is rejected (according to the File reading rules 158 ), the © 2015 Emerson Climate Technologies - Transportation Solutions ApS Planning data import 163 following things happen: An alarm is released, if so selected by the user. The event is logged. In the Planning System Interface Information 161 dialog box, the situation is indicated as follows: Here you can select "Show log" to inspect the import log as explained in the following. Why rejected? As explained under File reading rules rejected: 159 , generally there are two possible reasons why a file is either because all format readers are Not applicable - which is displayed as follows in the log viewer: or because the relevant format reader is Partly applicable but rejected due to the user selected rules. Example of file with a few errors In this example, a sample file in Baplie format was read, in which two errors were found. Due to highest Strictness, the file was rejected. The log showed the situation like this: © 2015 Emerson Climate Technologies - Transportation Solutions ApS 164 User's Guide At the top of the log viewer, the File name of the tested file is shown for your information. The "Used reader" shows the name of the identified Partly applicable format reader 159 . Below this three counters are shown: The "Total no. of records" shows the number of records in the file, of which at least one has errors. Often this count would match the current total number of reefer containers according to the Planning System - is it so? The "No. of error-free records" shows the number of container records that were considered fully OK according to the rules 158 . The difference between the above two counts is the number of records with errors. The "No. of records with useful data" shows how many of these were considered Partly OK according to the rules 158 . Of course, error-free records are certainly useful, too, but these are not included in the third counter. Below the counters you see two scroll-able text fields. The second text field, named "Top of imported file", simply is a copy of the first many lines of the file in question, for your recognition. The first text field, named "Error report", attempts to visualise the errors. The list has been limited to max. 5 errors - if there are more you would hardly inspect all the details, anyway. For all format readers but the Baplie reader, the Error report is relatively clear and easy to survey, because each record is one line in the file. But in our example, the Baplie format was used, in which each record is several lines with a very special syntax. Let's try reading it anyway: © 2015 Emerson Climate Technologies - Transportation Solutions ApS Planning data import 165 Here is one more example: 11.6 CSV format editor Overview Depending on the type of the Planning System, it might be expedient that the Planning data file is in a proprietary comma-separated format. In such case, REFCON needs to know the exact specifications of the format, for which purpose you need to use the CSV format editor. A CSV-formatted Planning data file is supposed to include one line for each container. The line includes a number of data source columns, separated by tab characters, commas, semi-colons or another selected character (despite of the name "comma-separated"). So what you mainly configure in the CSV format editor is: what is the separator character, also called the delimiter, and what is the meaning of each individual data source column. Opening the CSV format editor To open the editor, click the "Set/edit CSV reader format…" button in the REFCON Setup dialog, see Setting up Automatic Planning data File Transfer 156 . Automatic format detection Each time REFCON reads a Planning data file, it automatically attempts to recognize the format. In principle, it tries the available known formats one by one and checks if the parsing of the file makes sense. In particular, when checking a CSV format, the following rules apply: A container line is only valid if all data source columns are parsed correctly, that is, the number of separator characters is as specified, and the values in between are reasonable (but not necessarily valid). If more that 50% of the container lines are somehow in-valid, the file-type identification fails, and then none of the values in the file are imported (unless another format succeeds). Note that every single valid data source column in a container line is imported, i.e. a single invalid value does not result in skipping all the other container line-values. Example of fully configured CSV format editor The following diagram shows a fully configured format: © 2015 Emerson Climate Technologies - Transportation Solutions ApS 166 User's Guide How to configure a CSV format Assuming that no format has been configured in advance, we recommend that you proceed as follows: Step Action Result 1 Click "Select file..." and open a (sample) Planning data file of the decided format. Path and file name occurs in Test file field 2 Click "Guess?" 3 If either Delimiter, Header/Footer lines Reflects your changes. or Encoding is not as expected, make appropriate changes. 4 Click either of the "Preview" buttons. 5 Make changes to the Source column of Grid 2, using the drop-down lists. Also maybe make changes to the Search and/or Replace columns. Grid 2 rows mapped to relevant grid 1 columns. 6 Click either of the "Preview" buttons. Grid 3 should now reflect data from the file positioned at appropriate data points (you Name field indicates what was done. Delimiter and succeeding field shows the determined format. Grid 1 (the uppermost table) shows the parsed content of the test file. If any header or footer lines exist, errors are probably indicated. Ignore these if the lines are in fact headers/footers. Grid 3 shows a preliminary mapping result, which is most likely unuseful. © 2015 Emerson Climate Technologies - Transportation Solutions ApS Planning data import Step Action 167 Result may find the column header tooltip useful to see the full name of the data point). 7 Repeat steps 3 - 5 as required if any errors are indicated in grid 3, or the result in grid 3 is not as expected. Understanding the parts of the CSV format editor Referring to the above figure, the following tables explain the individual fields of the editor: Option Option description Name The Name has no direct impact on the logic, but it is an appropriate place to capture a reference back to a defined export-list and possible formatversion information. Test file The file is used during the format definition, and to test and verify that files can be parsed. Delimiter The separator character used between data source columns. Header and footer lines The number of lines to exclude/ignore during every import. Encoding Must be selected, to handle old DOS-text-encoding-formats like codepage 850 and special characters like Turkish ‘i’ or Danish ‘ø’ etc. Button Save Save Button description Saves the changes. An un-saved change is indicated in the form's title bar by a trailing *. Delete Deletes the format, and no custom CSV-format parsing will be attempted by REFCON. Select file… Opens a file-selection dialog for the Test file. Guess? Tries to determine the format of the selected Test file, i.e. the delimiter, and also if possible the header lines, footer lines, and the encoding. Please note that it is only a guess, so you must verify the choices your self. In most cases the guess must be corrected! Preview Updates all the grids according to the selected options, i.e. with the parsed content of the Test file. Grid (= table) Button description 1. Data source column numbers Shows all the delimited lines of the Test file, i.e. unfiltered content that is only tokenized according to the selected delimiter. 2. Mapping of data source column to target data point Shows the possible target data points for the import, i.e. container id, expected set points, and text fields. The columns of this grid are described below. 3. Preview import Shows the resulting import, with the chosen data source columns to be mapped, with the input values searched and replaced and potential error- © 2015 Emerson Climate Technologies - Transportation Solutions ApS 168 User's Guide Grid (= table) Button description indications, like trying to parse a free text column as a type of double. Every failed container line-parsing is indicated at the start of the row and, if possible, at the failing cell like this: Columns in Mapping grid The columns in the grid "Mapping of data source column to target data point" can be described as follows: Column Description Source column The values in this column map to the column numbers in the "Data source column numbers" grid. Choose from the drop-down list to change. Search and Replace Is a very simple transformation option, which helps to change the input value before it is stored in REFCON. For example it can trim away a trailing "°C" before the decimal value is parsed into REFCON as a set point. DataPoint columns All the columns starting with "DataPoint..." are just information to help you choose, e.g. the right Search and Replace values, and that you do not import Fahrenheit degrees into a data point expecting Celsius degrees. © 2015 Emerson Climate Technologies - Transportation Solutions ApS REFCON 6 Reefer Container Monitoring System The Planning System Communication Interface Transportation Solutions 170 12 User's Guide The Planning System Communication Interface Overview Your REFCON system might include the Planning System Communication Interface option. The option is relevant in container terminals and similar places where reefer containers frequently come and go (in contrary to container ships). To make the Planning System Communication Interface work, the Planning System and the REFCON Main PC must be connected by an ethernet LAN: When properly connected and software configured, the interface runs automatically. You will be warned by an alarm should the connection fail, please refer to Trouble-shooting the interface 174 . Purposes of the Planning System Interface The basic idea of the Planning System Communication Interface is to automatically keep data updated on both sides: The Planning System continuously gets live data from the containers. REFCON continuously gets the data necessary to check the containers and to display them graphically (Container Plan). Please refer to the Planning System for instructions on how to send the below messages. Be aware if it runs automatically, or you have to do things manually. On the REFCON side, data transfer runs automatically, however, you can trig a complete retransfer of data as described below. Communication status In the Side panel you can at any time see the status of the Planning System Communication Interface: In the left example, the interface runs well - to the right it does not so. Note that if the Planning System Interface is not enabled, Planning data Import shown in stead. 152 status is You will notice that the arrow in the icon points both ways only when the Planning System Interface is enabled. The options menu Click the button to have the options menu displayed: © 2015 Emerson Climate Technologies - Transportation Solutions ApS The Planning System Communication Interface 171 Here, The "Read file..." can be used to import a Planning data file manually 160 . This might be useful should the automatic interface fail. The "Re-read all online" 171 and the "Send all online" 171 commands are described below. The "Info" command displays the Planning System Interface Live Monitor 177 . The Re-read all command Though data are transferred automatically from the Planning System to REFCON whenever changes occur, you can trig a full re-transfer by selecting the "Re-read all online" command in the options menu 170 . Having entered the command, and accepted the warning, a request is sent from REFCON to the Planning System, which should then start re-sending data for all planned containers, one by one. This may take a few minutes to complete. The Send all command Use the "Send all online" command in the options menu 170 to trig that Reefer Monitor messages (see below 172 ) are sent to the Planning System for every single reefer container in REFCON's database. Note that normally this is not necessary if Timer based data transmission selected. 173 has been Overview of transferred data The Planning System Communication Interface transfers data from the Planning System to REFCON and vice versa. The primary data messages are: Data transferred to REFCON From the Planning System, the following information can be sent: Name Description of main contents Reefer Data message General container information, including ID, location and expected setpoint. Reefer Delete message Command to remove a certain container from the REFCON database. Change Container Command to change the ID of a reported container. Note that this will ID message never make any change in the container controller – the message is only used to change the ID in the REFCON database, and it only works © 2015 Emerson Climate Technologies - Transportation Solutions ApS 172 User's Guide Name Description of main contents if no communication is or has been running with a container with the "old" ID. Request message Request for Reefer Monitor message (see below). Data transferred from REFCON From REFCON, the following information can be sent: Name Description of main contents Reefer Monitor message Online data for specific containers, including alarm status, temperature readings and actual setpoints. REFCON sends this message in the following situations: In case of a new alarm on the specific container. Only one message is sent (though of course, if more containers have alarms simultaneously, it will be more messages). Periodically if so decided by the REFCON user (timer based transmission 173 ). One message for every single container in REFCON's database is sent, up to 8 times a day. As response to the request message (mentioned above) - one response message for each request message. Request message Request for Reefer Data message (see above). Planning System Interface failure alarm Should the connection to the Planning System fail, an alarm is released. 12.1 Planning System Interface Setup Overview The Planning System Communication Interface is controlled through the "Planning System Interface" tab of the REFCON Setup 251 dialog: To have the Planning System Communication Interface work, first of all make sure the "Enable" checkbox is checked. Also decide the configuration as described in the following. © 2015 Emerson Climate Technologies - Transportation Solutions ApS The Planning System Communication Interface 173 Preparing the Planning System The Planning System must be prepared for this interface. The separate Planning System Interface Programmers Guide describes how to do this preparation. The Guide is available on www.myREFCON.com, but it requires a password that can be requested through the emailaddress shown under Contact Information 8 . Communication setup These three settings are vital to make the communication work: Setting Explanation Protocol version What protocol version to select is normally agreed between the parties when the REFCON system was planned. V1_6 is the newest protocol. If a wrong protocol is selected here, the Planning System and REFCON is likely to misunderstand the data from each other. My IP address Here you would normally select "All available", however, if there is more than one LAN card (internally or externally) in the REFCON Main PC, it might be preferred to select a specific card. My Port number The Port number is agreed between the parties. If the selected Port number does not match the number used by the Planning System, the communication will not work. Timer based data transmission The Reefer Monitor message is automatically sent in case of a new alarm, but not in any other case, such as measured data changing. If you want such data periodically updated in the Planning System, check "Use timer based transmission of reefer data" and select the parameters: Setting Explanation Fixed time of transmission Here you select when to have the data transmitted. For example, if a new crew is meeting at 7 o'clock, you might select the fixed time 6.45 to provide fresh data (note that the total transmission may take some time). Frequency of transmissions Here you select how often the data are transmitted. For example, selecting "Every 6 hours" and the fixed time 6.45 would start the transmission at 0.45, 6.45, 12.45 and 18.45. Delay between messages Normally leave this value as it is, however, if you experience troubles (like data for some containers are not updated in the Planning System), try to increase the value. Be careful not to select a very high value. For example, if you select 500 milliseconds, and you have 2000 reefer containers, the total transmission time will be at least 1000 seconds - such a long time would hardly be expedient. Transmission log files REFCON logs all messages transmitted on the interface, in both directions. You may select the parameters: Setting Explanation Main PC folder for log files The log files are stored on the REFCON Main PC's harddisk. You can select the specific folder by clicking Browse, see Selecting drive and folder on Main PC 44 . Keep log files The purpose of the log files is trouble shooting. While everything runs well, © 2015 Emerson Climate Technologies - Transportation Solutions ApS 174 User's Guide Setting for... Explanation they are needless and just occupies space on the harddisk. But when one day troubles should occur, you will need the log files covering a time range starting before things went wrong. The log files are as default kept for 5 days, leaving you 4 days to discover and act on the troubles. If you think 4 days is not enough, you may increase the value. Advanced options Selecting "Advanced options" opens the following self-explaining dialog box: 12.2 Trouble-shooting the interface Overview The Planning System Communication Interface is a vital connection. Should it stop working, it is important that you take action. Here is a few hints. © 2015 Emerson Climate Technologies - Transportation Solutions ApS The Planning System Communication Interface 175 Starting Up When starting up the first time, or starting up after a break e.g. for service, the communication to and from the Planning System must be checked. The check must be done to be sure that the interface is working all right. The following can be done for checking the communication line: 1. Check that the communication is enabled, in the Setup dialog box 172 . 2. Inspect the Planning System Interface Live Monitor 177 . Does it show OK upper right? 3. Try sending a message from the Planning System. You should be able to identify the message received by REFCON in the Live Monitor. Checking that messages can be sent to the Planning System: You may use the "User Alarm 98 " function to create an alarm on a container. If enabled, this will cause a message to be sent to the Planning System. The Planning System Interface Live Monitor 177 will show that the message has been sent, however, you also need to check that the message is received at the Planning System. In both above cases, if the messages do not work, please check the Planning System, the LAN connection and the setup 172 . If Communication Stops If the connection to the Planning System has been working well, and it is then disabled or fails, and this situation remains for a long time, you will have to take care of the deletion of the old containers in REFCON. Otherwise the REFCON database will be filled up with old containers. The deleting must be done manually from the Container List. Note that containers having been reported by the Planning System are "planned" and will therefore not be deleted by the automatic clean-up function 251 . Please note; in the situation that the connection is disabled by user's choice, no alarm will appear. Not All Old Containers Are Deleted It will happen that containers communicating with REFCON over the power cables do have container IDs different from the ones expected by the Planning System. The result of such mismatches is that the Reefer Delete message doesn't work on the specific containers. Such containers are "unplanned" and will therefore be deleted by the automatic clean-up function 251 . If the ID mismatch is due to a fault on the container, this should be corrected. Please refer to the description of "ghost containers". © 2015 Emerson Climate Technologies - Transportation Solutions ApS 176 User's Guide Change Container ID does not work The "Change Container ID" message is sent from the Planning System to REFCON, one message for each container. Note that this will never make any change in the container controller – the message is only used to change the ID in the REFCON database, and it only works for containers that did never communicate on the power lines. When received, the message is treated as follows: © 2015 Emerson Climate Technologies - Transportation Solutions ApS The Planning System Communication Interface 177 Request for Reefer Monitor message does not work The Request for Reefer Monitor Data message is sent from the Planning System to REFCON, one message for each container. REFCON is expected to respond with the Reefer Monitor message. The message is treated as follows: 12.3 Planning System Interface Live Monitor Overview The Planning System Interface Live Monitor is found under the "Planning System Monitor" tab of the Planning System Interface Information dialog available from the options menu 170 : The Live Monitor displays one line for each message being transmitted on the interface. The Live Monitor is not able to display messages that were transmitted before the Live Monitor was opened - for such purpose you will have to inspect the log files. © 2015 Emerson Climate Technologies - Transportation Solutions ApS 178 User's Guide Status indication Upper right, the Live Monitor indicates the status of the communication: Indication text Explanation WAIT... Is shown right after opening the Live Monitor. Please wait until this indication changes before using the Monitor. TIME OUT The interface communication does not run - something is wrong. OK The interface communication is running. Show or Hide alive-messages If you uncheck the checkbox upper left, the Live Monitor will also show the non-data messages, like this: Normally it is unnecessary to have these messages displayed, as the status OK upper right exactly means that the alive-messages run as intended. The list of messages The major part of the Live Monitor displays one line for each message. The columns are: Column header Rx/Tx Explanation "R" is short for Received (by REFCON): A message sent from the Planning System to REFCON. "T" is short for Transmitted (by REFCON): A message sent from REFCON to the Planning System. Date The date indication stamped in the message, if any. Time The time indication stamped in the message, if any. Message type The type of the message, as described in Overview of transferred data Container ID The container ID stamped in the message, if any. Location The container location stamped in the message, if any. 171 . You may use the Clear button to remove everything in the list. © 2015 Emerson Climate Technologies - Transportation Solutions ApS REFCON 6 Reefer Container Monitoring System REFCON Data Collector Transportation Solutions 180 13 User's Guide REFCON Data Collector Overview The RDC (REFCON Data Collector) allows systematic data collection from reefer containers that are not communicating on the power cables. Also it allows you to check the setpoints of the containers. To take advantage of the RDC, you need to do regular inspections, where you carry the RDC unit 180 and walk to the selected containers. Before an inspection, you should prepare 187 the RDC unit by deciding exactly which containers to visit (the selection), and in which order to visit them (the walk route). The RDC software has been and will be released in various versions. It is installed and updated independently of the REFCON installation, using the Handheld Software Commander. Please find the RDC operating manual on the PC where Handheld Software Commander is installed, being the REFCON Monitor PC where you interact with the RDC. The hand-held computer: The RDC unit Inspections are done by means of a hand-held computer equipped with RDC software. We generally refer to this as the RDC unit. The RDC unit needs to be connected to REFCON for data transfer. Normally this takes place through a docking station connected to a USB port of the REFCON PC. If you have more than one REFCON PC, any of them can be used. Important note: You must import RDC data and prepare the RDC unit from the REFCON PC to which it is connected. In the above example, you can operate the RDC from PC 2, but not from PC 1 or PC 3 (unless you move the docking station). Also important: On the same PC (PC 2 in above example), the Handheld Software Commander must be installed and running. The Handheld Software Commander helps you installing the RDC software and keeping it up-to-date. Recommended inspection schedule Your normal data collection and setpoint-checking schedule would look like this: Step Action Comments 1 Receive container Planning data To be able to prepare the RDC with the from the Planning System. correct list of containers and their locations. 2 Await that all relevant containers have had time to start communication. With RDC you will normally only deal with containers that do not communicate on the power lines - but this is your decision. 3 Place the RDC unit in the docking station, being connected to REFCON. Note that if you have more than one REFCON PC, the RDC unit is connected to a specific one of them. © 2015 Emerson Climate Technologies - Transportation Solutions ApS REFCON Data Collector Step Action 181 Comments 4 Select which containers to include in the preparation list (= the selection). You do this from the RDC Preparation Selection 187 dialog box on that particular PC. 5 Select the order in which you intend to visit the containers (= the walk route). This requires one or more walk routes to be specified once for all. Normally this is done at commisioning time. 6 Prepare the RDC, that is, send the sorted preparation list to the RDC unit. You may observe file transfer progress on both REFCON and the RDC unit. 7 Do your manual inspection round. That is, carry the RDC unit to the containers, in the order stated in the display. 8a For each container, check the setpoints. Compare controller's setpoints with the expected, and change the first mentioned on the controller if necessary. 8b Also for each container, get it's runtime values (wait or type). Data is retrieved automatically if your RDC and the container are equipped with matching wireless technology; otherwise you need to type in setpoints, primary temperatures, alarm state and maybe other measures on the RDC. 9 Make sure you have covered all the selected containers. If your preparation list is complete: Are they all green? 10 Return and place the RDC unit in the docking station. After this, wait a few seconds for the RDC unit and the PC to connect. 11 Select the "Import data file" command on the PC. Note that only containers with updated data are affected, and only if they meet the conditions for RDC-monitored containers 181 . Usually you would repeat the inspection periodically.If no new Planning data, you start succeeding inspections at above step 4 or, if same selection and walk route, at step 6. Why Use the RDC? Normally, most containers communicate with REFCON over the power cables (PCT), however, it will happen that a number of containers don't. This can be because of defects, or simply because the containers are not equipped with power cable modems. Thus, containers that do not communicate will have to be supervised manually, to some extent. With the RDC this manual inspection gets easier, and it allows data to be integrated in REFCON and on the Global Monitoring Server. The main advantage is that the RDC shows you the list of containers that you need to visit in the order you have chosen. This can considerable reduce your manual inspection time. Another advantage is that data from the non-communicating containers get into REFCON, making these containers work similar to any communicating container. Of course this will depend on your inspection interval. RDC-monitored containers When you import data from the RDC unit to the PC, REFCON checks the conditions mentioned below. We refer to containers that fulfill these conditions as the RDC-monitored containers. The following conditions must be fulfilled for a container to be RDC-monitored: © 2015 Emerson Climate Technologies - Transportation Solutions ApS 182 User's Guide The container has never been communicating via the PCT, or data from the container are obsolete, or the container is communicating, but data could not be retrieved (most likely because of an error on the container). If you during your manual inspection have recorded setpoints and/or measures for a container that, at the time of import, does not meet the above conditions, these data will be ignored and thus not imported to REFCON. Note that if you, for the same container, also have changed the Note or the textual Alarm field, these data will be imported, as these do not conflict with PCT data. 13.1 Operating RDC from REFCON Overview If REFCON is configured to include the RDC, any REFCON Monitor will include the RDC element in the Side panel as well as the pictures and functionality described in the following. The RDC Side panel element The key to the user's handling of the RDC from the PC is the RDC Side panel element: By very simple means, the RDC Side panel element always: Informs you about the actual situation (as regards the RDC). Provides the most relevant command available in the situation. Provides access to alternatives and detailed status information. Below, you find further information about RDC Side panel element details 183 , The RDC Side panel element extension 184 , The Options Menu 184 and The RDC status viewer 184 . The main schedule When everything works as expected, a manual inspection runs through the following steps: Pre-condition Step Procedure 1. Prepare the RDC. Click the element to have containers selected and sorted according to the last saved options (= quick preparation). Choose "Prepare inspection (select)" from the Options menu to open the RDC Preparation Selection dialog 187 to adjust the options. In both cases, the resulting list is sent to the RDC. 2. Do your manual inspection. 1. Disconnect the RDC unit. 2. Carry out your manual inspection round. 3. Connect the RDC unit. Plug it into the docking when you have completed your inspection round. Wait for a while. © 2015 Emerson Climate Technologies - Transportation Solutions ApS REFCON Data Collector Pre-condition Step 183 Procedure 4. Import changed data. Click the element to have the data recorded during your inspection imported into REFCONs database. Choose "Ignore data file" from the Options menu to skip the import. In this case, the file with changes is still found in the RDC unit, meaning that you may disconnect the unit without a new preparation and add more changes. 5. Watch the import result. The square should be green, and the two counters should match the number of containers that you did visit. Exceptions It might occur that things do not quite appear as described above. The most common exceptions occur when importing the container data file. Such exceptions will make the RDC Side panel element look something like this: Notice the yellow square and the third counter. The following exceptions are the most common: One or more containers have been disconnected since the RDC unit was prepared, and since you recorded their data. Usually you would know, of course, but it could be an unintended disconnect, maybe? One or more containers have started communicating on the PCT since the RDC unit was prepared. In this case, if you have made changes to the Note or the Alarm field of any such container, these data are imported all right, but setpoint and temperature data are not. Even if you have changed nothing but the Note and/or the textual Alarm, it will count as a "container that was not or only partly updated". If it is even worse than this, for example the data file being not readable, the square will be red. RDC Side panel element details The RDC status icon can appear as follows: Icon appearance Explanation No RDC unit is connected to this PC. (light gray arrow) / (flashing) (green arrow) An RDC unit is connected, awaiting preparation for next inspection. An RDC unit is connected, data are ready for import. An RDC unit is connected, it has been prepared for next inspection and is awaiting your disconnection. The command text appears as follows: © 2015 Emerson Climate Technologies - Transportation Solutions ApS 184 User's Guide Text / appearance Explanation Please connect RDC No RDC unit is connected to this PC. No primary command is available as you can do nothing. Connecting An RDC unit has just been connected, it's status and possible data files are being retrieved - please wait for a while. Import data file An RDC unit is connected, data are ready for import. Click the field to start the import, or select alternative from Options menu. Importing file An RDC unit is connected, data are being imported - please wait for a while. Prepare inspection An RDC unit is connected, awaiting preparation for next inspection. Click the field to prepare with standard configuration, or select alternative from Options menu. Re-prepare inspection An RDC unit is connected, it has been prepared for next inspection and is awaiting your disconnection. Still you have the option to overwrite the already prepared data file. Being prepared An RDC unit is connected, the preparation data file is being created - please wait for a while. Being transferred An RDC unit is connected, the preparation data file is being sent to the RDC unit - please wait for a while. The RDC Side panel element extension Each time a primary RDC operation has completed, the RDC Side panel element extension appears to the right of the RDC Side panel element itself: The extension disappears automatically in case of certain events, for example, when the RDC unit is disconnected or user selects the Options menu. If none of these events occur, the extension fades away after a short time. You can remove it by clicking the small X button. For further information, use the RDC status viewer 184 . The Options Menu In general, the Options Menu provides the alternatives to the primary command in the actual situation: The first option in the menu is identical to the primary command. After this follows one or more alternatives, if any. As the last option you find the RDC status viewer 184 described below. If this is the only option in the menu, the viewer opens immediately when selecting the Options menu button. The RDC status viewer To open the RDC status viewer, select it in the Options menu: © 2015 Emerson Climate Technologies - Transportation Solutions ApS REFCON Data Collector 185 If the "Show latest status" option is the only one in the menu, the viewer opens immediately when selecting the Options menu button. Note that the viewer always displays a snapshot! Should status change while the viewer is open, this will not be reflected - you must close and reopen the viewer to have it updated. The RDC status viewer contains two tabs, "Status latest Import" and "Status latest Preparation". If the latest primary operation was a preparation, the latter tab automatically opens. With the "Status latest Import" tab open, the viewer looks like this: With the "Status latest Preparation" tab open, the viewer looks like this: Note: The "Used filter" is a description of the selections done in the RDC Preparation Selection 187 dialog. In the above example, the filter selected is the Container List "Cold treatment". Clicking "Show list of containers" opens the following dialog: © 2015 Emerson Climate Technologies - Transportation Solutions ApS 186 User's Guide Here, the selected containers appear in the selected walk route order. Removing an RDC alarm from REFCON An "RDC alarm" is an alarm generated by the user by selecting it from the standard alarms list or by typing in an alarm text at the RDC unit during an inspection. Normally you would check the same container during later inspections. When observing that now the alarm condition is no longer present, you would delete the alarm at the RDC unit and thereby have it removed from REFCON. There are, however, situations where it is more convenient to remove the RDC alarm from REFCON. You can do this by selecting the "User Alarm" button in the Container Details 114 . You will see that the normal User Alarm dialog box has been extended with an "Alarms created from RDC" section: In the section, the two "types" of alarms can occur: There can be any number of "Alarm(s) selected from list". To remove one, click it in the list and the select the "Remove" button. If an alarm is grayed in the list, it has already been removed, but awaits acknowledgement. There can be one "Typed alarm text"; in the above example, the words "This is a free text alarm" were typed in at the RDC unit. Select the "Remove" button to have it removed without using the RDC unit. You will have to acknowledge the alarm before it actually disappears. © 2015 Emerson Climate Technologies - Transportation Solutions ApS REFCON Data Collector 187 13.1.1 RDC Preparation Selection Overview Preparation Selection means making the RDC unit ready for your next inspection round. You select which containers to include in the RDC list and the sorting order (walk route). Note that it is possible to include non-RDC-monitored containers, that is, containers that are or starts communicating. Such containers receive data via the power lines, and therefore the data you may collect using the RDC unit will be ignored - of course, only where conflicts are detected. The RDC Preparation Selection dialog You make your choices in the following dialog: In the upper part you select which containers to include in the preparation list. In the lower part you select the sorting order (walk route). Having made your choices, select one of the Prepare buttons to have the preparation list generated and, if not empty, sent to the RDC unit: The left Prepare button also saves your choices so that you can very easily repeat it the next time you are going to prepare. The right Prepare button makes your choices used only this time. Selecting Cancel will dismiss your possible choices, and the RDC unit is not prepared. © 2015 Emerson Climate Technologies - Transportation Solutions ApS 188 User's Guide Using filter, list or both To the left in the upper part of the dialog, the first three radio buttons decide whether to Use filter, Use list or both. To use list you have to generate a list from the Container List (see below). If you select "Use filter and list", the result will limit to containers that both are on the list and meet the filter conditions. Selecting the filter In the frame to the right of the "Use specified filter only" radio button, you can set up a filter deciding which containers to include in the preparation list: Choice Result Containers that never communicated The result depends on the "Include containers missing data" checkbox: If not checked, the RDC list will include all containers reported by the Planning System that have not (yet) started communicating. If the container has communicated, even if it was just for a while, it is not included. If checked, the RDC list will include the same containers as if not checked plus all containers for which setpoint and temperature data are not known or are obsolete. Note that this selection corresponds to what we call RDC-monitored containers 181 . Containers with alarms The RDC list will include all containers with alarms, no matter if the alarm origins from the container controller, from REFCON or from the user, and no matter if the container is communicating or not. Special reefers The RDC list will include all containers marked as Special reefers, no matter all other conditions of the container. All containers The RDC list will include all containers unconditionally. You can refine the filter by selecting either of the checkboxes: Choice Result Exclude containers with unknown locations due to Planning data When this checkbox is checked, containers that were included in the Planning data but without a location are excluded from the resulting RDC list. In other words, containers that pass the other filter definitions are only included in the list if either they have Planning data-specified locations or they have no Planning data at all. Exclude "ghost containers" (with no Planning data) and dry reefers When this checkbox is checked, containers without Planning data and containers with no expected temperature setpoints are excluded from the resulting RDC list. Selecting an RDC list You can pick out a specific collection of containers for the RDC as follows: 1. Open (or switch to) the Container List (any version). 2. Highlight the containers of interest. 3. From the Shortcut menu, select "Make RDC list...". What happens next depends: If the RDC unit is connected, and the RDC Preparation Selection dialog is not open, this will automatically open, and "Use specific list only" will be checked. If the RDC unit is connected, and the RDC Preparation Selection dialog is already open, this will be updated, and "Use specific list only" will be checked, ready to use the list. © 2015 Emerson Climate Technologies - Transportation Solutions ApS REFCON Data Collector 189 If the RDC unit is not connected, you will get a message that you need to connect it before you can use the list. Using a selected Container List As described in Setting up the Container List 63 , it is possible to define Container List versions with built-in filters. Such a filter can be anything from simple to very advanced, thus selecting exactly the subset of containers that you want. Before proceeding, you might have to create a Container List version if the appropriate one does not exist. REMEMBER to SAVE it before using it. If you select the fourth radio button upper left, named "Use selected Container List", and choose the desired Container List version from the list, the RDC list will be identical to the actual list of containers in that version, at the moment you select "Prepare...". Next time you prepare, the filter is applied again, meaning that the list of containers might have changed. Defining the Sorting order (walk route) In the lower part of the RDC Preparation Selection dialog you decide the sorting order of the selected containers. You have three options: Choice Result Alphabetical by container ID All the containers are sorted by ID, meaning that the locations are not taken into account. This is your only option if you have defined no walk route. As defined by default walk route A walk route is basically a list of locations. All containers with locations defined in the walk route list are sorted according to this, while containers without defined locations or with locations not defined in the walk route are sorted alphabetically by ID and appended to the sorted list. The default walk route would be automatically created when generating the Container Plan, if this option is enabled, please refer to How the Default Walk Route is organised 189 . As defined by walk As alternative to the default walk route, you can define your own as route loaded from file described below, see Defining a custom walk route 192 . (see procedure below) 13.1.2 How the Default Walk Route is organised Overview The default RDC walk route is created on basis of the optional Container Plan. If no such is included, the following description is not relevant. How the default walk route for a terminal is organised As there is no common standard for the organisation of the locations in terminals, the default walk route for terminals is one area, named "Div", where all locations appear in kind of random order. The only real value of this default walk route is to be the basis for your custom walk route, please refer to Creating a custom walk route 192 . How the default walk route for a ship is organised The calculation of the default walk route for a ship is based on the assumption that the ship's containers are organised according to the ISO 9711-1:1990 standard, however, it also handles certain minor exceptions from this. © 2015 Emerson Climate Technologies - Transportation Solutions ApS 190 User's Guide The order of the locations in the default walk route is decided by the following rules/ assumptions: All 40' containers are placed with the machinery end pointing astern. For example, a 40' container in bay 06 and a 20' container in bay 07 will have the controller displays accessible side by side, while a 20' container in bay 05 will have the controller display at the other end (ahead) of the 40' bay. The walk route starts ahead, on deck. You inspect all containers on deck first, and then all containers below deck. Far most ahead you might have 20' containers in bay 01. You inspect these first, starting just above deck in starboard side. Having finished the first tier, you continue at the tier just above, starting again in starboard side. Etc. Having completed bay 01 above deck, you continue with bay 02/03, starting just above deck in port side. When you reach the starboard side, you turn around and inspect possible 20' containers i bay 05, starting in starboard side. Back in port side, you continue to the tier just above. Etc. © 2015 Emerson Climate Technologies - Transportation Solutions ApS REFCON Data Collector 191 Having completed bay 02/03/05, you repeat this in bay 06/07/09, 10/11/13, etc. Having completed the last bay astern on deck, you continue with the last bay astern below deck. If for example the last bay below deck is bay 54, you first inspect bay 54/55, starting in port side just below deck. Having completed the uppermost tier, you step down to the tier just below, starting in port side. Etc. Having completed bay 54/55 (in the example), you continue with bay 53, starting just below deck at starboard side. When you reach the port side, you turn around and inspect bay 50/11, starting in port side. Back in starboard side, you continue to the tier just below. Etc. © 2015 Emerson Climate Technologies - Transportation Solutions ApS 192 User's Guide Having completed bay 53/50/51 (in the example), you repeat this in bay 49/46/47, 45/42/43 etc. 13.1.3 Creating a custom walk route Overview On basis of the default walk route, you can create any number of customised walk routes using a text editor like Notepad. Any such custom walk route is kept in an external text file. It is your responsibility to name the file, to decide its location and to back it up. Having created such a file (or more), you use it in the RDC Preparation Selection 187 dialog box. Start: Exporting the default walk route To create a custom walk route, you need a complete list of all possible locations. The safe and easy way to obtain this list is to export the default walk route. This also gives a few other advantages as described below. Proceed as follows: 1. Open the RDC Preparation Selection dialog (only possible with an RDC connected). 2. Make sure the "As defined by default walk route" radio button is selected. If this is not possible, unfortunately no default walk route exists. 3. Select the "Save as file" button. 4. Choose folder and file name. Customisation To do your customisation, proceed as follows: 1. Open Notepad - or a similar plain text editor. 2. Open the file saved above or a previously created walk route file. 3. Follow the instructions at the top of the exported file and/or the hints below. 4. Save the file in a position that can be read from the REFCON Monitor PC, for example on a USB key. A walk route file opened in Notepad typically looks like this: © 2015 Emerson Climate Technologies - Transportation Solutions ApS REFCON Data Collector 193 The first about 25 lines are comments (defined by the //). The first line describes the file. You could choose to edit this line, or add one below, when you make changes to the file, for registration. The next about 23 lines is a guiding instruction on how to edit the file. Please read the instructions carefully. There are in fact four "types" of lines in the file: Line starting with is a Description // comment line Being ignored by the importing software - you may add or delete comment lines to wish. ## designation line There should always be exactly 4 designation lines - never change anything but the words within the quotation marks. :: area definition line Defines that here starts another area, and the short and long title of this. location string location line There must be exactly one location line for every single location covered by your REFCON system, that is, as defined in the Container Plan. Normally you would leave all lines down to the first :: as is, maybe except for some registration at the top. You would probably mainly do the following operations: Move a location, using cut and paste. Define a new area by a) copying an existing :: line; b) pasting where the added area is to start; c) editing the words within the quotation marks (remember that the first must be very short). Final: Importing your text file To utilise your custom walk route, proceed as follows: 1. In the RDC Preparation Selection dialog, select the Browse button. 2. Locate the walk route text file you created above. © 2015 Emerson Climate Technologies - Transportation Solutions ApS 194 User's Guide 3. Click Open. The file is validated, and in case of troubles you are informed. 4. Select the Show button next to the Browse button to make sure the file was imported all right. 5. Select the "Prepare (and save as "Quick")" button to have the imported walk route saved in REFCON. Note: REFCON can only store one walk route at a time. Importing another custom walk route or starting to use the default walk route makes REFCON forget the one you first imported. Therefore make sure you keep the external text file, if you ever would use it again. © 2015 Emerson Climate Technologies - Transportation Solutions ApS REFCON 6 Reefer Container Monitoring System Four pole monitoring Transportation Solutions 196 14 User's Guide Four pole monitoring Overview Four pole monitoring is an optional extension to REFCON 6, allowing supervision of a reefer container through three binary signals, "Compressor Running", "Defrosting" and "In range". The binary signals are read through dedicated hardware modules, called FMM units (Fourpole Monitoring Modules) being connected to REFCON by power line communication. A four pole monitored container may also be power line monitored if it has a power line modem attached. Also it can be additionally monitored by the optional RDC. Using four pole monitoring All you have to do in your daily work is to plug in (and later out) the four pole cables to the containers that are not otherwise automatically monitored. Note that it is important that you use the correct cable for the specific container, matching the location. Having plugged in, the container will start being four pole monitored after some time. Note, however, that if all three signals are Off, REFCON is not able to detect the container. If/when later a signal gets On, the detection will occur. "Planned" and "unplanned" four pole containers When a four pole cable is plugged in, REFCON checks if it has information about a container on that location from the planning system in advance. If so, it is called a "planned" four pole container, and it will occur in the REFCON Monitor with the container ID stated in the planning data. If the location is not found in planning data, it is called an "unplanned" container. In such case REFCON does not know the real container ID. It is therefore given a "pseudo" container ID starting with the letters "FPMC" (for Four Pole Monitored Container) followed by the location. In the case that the location is shorter than 7 characters, one or more additional figures 9 are added. For example, an "unplanned" container at location 020182 will get the ID "FPMC0201829". If later planning data arrives defining that specific location, the "pseudo" container ID is replaced by the real ID within a short time. Settings and alarms related to four pole monitoring You can control the four pole related alarms from the Four pole tab in the REFCON Setup window: As you see, all time settings are a little more than an hour as default. This is because in the © 2015 Emerson Climate Technologies - Transportation Solutions ApS Four pole monitoring 197 worst case the updating of the four pole signals can take an hour. You may try smaller values if you think your system runs faster. When the "In range" signal goes Off, REFCON releases an alarm unless it is cut off. In the settings window, we refer to the "Out-of-range alarm". It is always cut off for the selected time after four pole cable plug-in, and for the selected time after defrosting has completed according to the "Defrosting" signal. Because REFCON can't distinguish between "all three signals gone Off" and cable unplug, a "disconnected timer" is used. It is started when change to all signals Off. While the timer is running, the container is still considered connected and four pole monitored. At timeout, it is considered disconnected and no longer monitored. Depending on other parameters this may mean that it is deleted from REFCON. You decide whether the "out-of-range alarm" is to be cut off while the disconnected timer is running by setting the first checkbox in the window. You decide if you want an alarm on "defrosting too long" by setting the second checkbox. If selected, you decide the time limit. The third checkbox decides whether you will have a system alarm in the case that an FMM stops communicating. Container List columns relevant to four pole monitoring A few columns are available in Container Lists being relevant with the four pole monitoring option enabled. These columns are: Column header / abbreviation Explanation Cmpr.Runn means that the compressor is currently running, while that it is not so. means Defrosting means that the container is currently defrosting, while empty field means that it is not so. In range means that the temperature is currently in range, while that it is not so. Plug No The plug number on the FMM (1..10) reading the binary signals. 4P Station ID The user decided description of the FMM. means Indication in Container Plan etc When a container is four pole monitored, the three signals are graphically indicated in the Container Details and the optional Container Plan like this: From left to right, the signals are indicated as follows: Cmpr.Runn means that the compressor is currently running, while that it is not so. means Defrosting means that the container is currently defrosting, while that it is not so. means In range means that the temperature is currently in range, while that it is not so. © 2015 Emerson Climate Technologies - Transportation Solutions ApS means 198 User's Guide The pre-defined Four pole list You may activate 63 the pre-defined "Four pole list". Afterwards you can modify the column selection etc. to meet your specific needs. Four pole and the RDC You may wish to use the optional hand-held RDC to manually retrieve data additional to the four pole signals. For detailed information about using the RDC, please refer to the separate chapter. The standard RDC selection looks like this: This will make all "planned" containers that are not Monitored by PCT sent to the RDC, including "planned" four pole containers, but excluding "unplanned" four pole containers. If you want "unplanned" four pole containers to be included, simply remove the checkmark labeled "Exclude "ghost containers" (no planning data) and dry reefers". 14.1 Four pole related maintenance The four pole configuration Your REFCON system includes a specific number of four pole monitoring stations. In each station you find one FMM. On each FMM, a specific number (1..10) of plugs are in use. Each plug is attached to one specific container location, meaning that when the cable in that plug is connected to some container, it is presupposed that this container is situated at that exact location. All this is defined in the four pole configuration, being stored in a file named Location.dat on the REFCON Main PC. Please do never make any changes directly to this file! The four pole configuration specifies all the stations. First of all, each station has a unique number, from 1 to N, N being the number of stations. Additionally, each station refers to an FMM ID and a list of plug specifications. FMMs in the System Devices list Each FMM occurs as a single line in the System Devices Column header / abbreviation 254 list. It appears as follows: Explanation Device Example "FMM001", the digits indicating the number of the station in the four pole configuration. User's Description The free text description of the station, changeable. Online Indicates if the FMM is currently online. Software Indicates the software version running in the FMM, if known. © 2015 Emerson Climate Technologies - Transportation Solutions ApS Four pole monitoring Column header / abbreviation 199 Explanation Hardware If the FMM has not started communicating, you will see the static text "FMM (Fourpole Monitoring Module)". Having started communicating, the ID of the FMM is added, for example "FMM LOSU9879879...". Activity The date and time when last receiving data from the FMM. Connected Number of plugs on the FMM being in the connected state. Inspecting the four pole configuration If you right-click an FMM in the System Devices 254 list and select "Configuration" from the Shortcut menu, you can view how the plugs are configured: Note that the unit that you did select in the System Devices list is highlighted (light gray background colour) and is having it's list of plugs displayed to the right. While having the Editor window open, you can click any other station to have it's plugs displayed in stead. Note the warning lower right: "There are unconfigured devices in list!". This appears if/when you have installed a new FMM in stead of an existing/a configured. It would tell you that there is a need for changing the configuration as described in the following. Also note that the Editor has two tabs. The "Stations View" tab shown above is always open when opening the Editor. You may select the "Plugs View" tab to see a list of all plugs as described below. Sorting the lists When opening the Editor, The Stations View list is always sorted like this: The configured stations come first, sorted by Station Number. After this, the not configured stations are listed, if any. © 2015 Emerson Climate Technologies - Transportation Solutions ApS 200 User's Guide The Plugs View list is sorted primarily by Station Number, secondarily by Plug Number. You may change the sorting of either of the lists by clicking any field in the list's header, except the # header. Click once to sort alphabetically (ascending) by that column. Click once more to sort reverse alphabetically (descending). Changing the four pole configuration In a commisioning situation and when replacing equipment there will be a need for editing the four pole configuration. You can do three types of changes: Edit the User's Description, Replace a station, and exchange two plugs' locations. Editing the User's Description To change the text shown in the "User's Description" column, select a single station in the "Stations View" list, right-click it and select the first option: Make your changes in the small window and click OK. Replacing a station The wording "replace a station" refers to the situation that you have been replacing an FMM with a spare. The function is also relevant in the commisioning situation when you install an FMM the first time. To do a replacement, you must always proceed as follows: Step Action Comment 1 Pick a spare FMM, and do carefully write down it's ID found on the label at the end of unit: Note that the labeled ID forms the FMM Device ID: Remove the first digit and the hyphen, and put the letters "LOSU" up front. For example, ID: 0624-0500 makes it "LOSU6240500". 2 Take the spare to the station needing replacement. Remove the existing FMM. Do carefully write down it's ID, too - maybe make an "Old" note next to the ID. If you do more replacements, make sure you know what "new" ID matches what "old". 3 Install and power up the spare. 4 Return to the REFCON PC. In the System Devices list, await that a new FMM reading "Not configured" in the "User's Description" column gets online, with Device ID formed by the ID you noted in step 1. 5 Open the Fourpole Configuration Editor 199 It may take up to a couple of hours from power up until online. . 6 Locate and click your new "not configured" unit at the bottom of the "Stations View" list. If there are more "not configured", carefully select the one with the relevant Device ID. © 2015 Emerson Climate Technologies - Transportation Solutions ApS Four pole monitoring Step Action 201 Comment 7 Hold down the Ctrl button on the keyboard, and click the replaced FMM in the list, reading the Device ID formed by the ID you noted in step 2. You should now have the two units highlighted. Note that the replaced unit might still be online because it can take a few hours for REFCON to detect offline. 8 Right-click either of the two highlighted rows, and select the second option in the Shortcut menu: 9 You get a warning. To proceed, answer Yes. You should now see that the "Not configured" unit disappears from the list (and from the System Devices list), and that the replaced unit has got the new Device ID. Exchanging plugs It may happen that a location configured for a plug does not match the location stated on the four pole cable. You would then normally have at least two plugs with such mismatch. There can be many reasons, but the point is that easiest way to solve it may be to change the four pole configuration. You do this by exchanging the locations of two plugs. You may have to repeat this if the problem is more complex. Proceed as follows: Step Action 1 Open the Fourpole Configuration Editor "Plugs View" tab. Comment 199 , and click the You now see quite a long list of all configured plugs in the system. 2 Locate and click the first of the plugs with wrong location. You should now have You would probably locate it by this wrong location! one plug highlighted. 3 Locate the other plug. You may need to scroll the list to find it. 4 Hold down the Ctrl button on the keyboard, and then click You should now have the other plug. both plugs highlighted. © 2015 Emerson Climate Technologies - Transportation Solutions ApS 202 User's Guide Step Action 5 Right-click either of the two highlighted rows, and select the option in the Shortcut menu: Comment You will see that the highlights disappear from the list, and that the locations of the two plugs that you did select have swapped. In case you made a mistake, simply select the two again and repeat the operation, to swap back. Understanding the FMM Please be aware that REFCON communicates with the FMM through the PCT (Power Cable Transmission). This means that logging in and out as well as data polling work very much as if the FMM were a container with PCT modem. © 2015 Emerson Climate Technologies - Transportation Solutions ApS REFCON 6 Reefer Container Monitoring System The Email Notification function Transportation Solutions 204 15 User's Guide The Email Notification function Overview The optional Email Notification function allows REFCON to alert about container alarms and possible other decided events by sending emails. The different types of alarms can be categorised so that, for instance, only selected alarms do cause emails to be sent. Also it is possible to have alarms of different categories sent to different email addresses. "Action categories" and "Notification groups" The Email Notification function is based on a general "action" function. The connection between these functions can be illustrated as follows: Any alarm type (for example Carrier's "Compressor Motor Failure") is related to exactly one Action category. The Action category is specified as a non-negative integer and can be edited by the user. In the present REFCON 6 version, this can only be done by editing the "AlarmPrioritiesAndCategories.xml" file located in the "Data Engine\Data" folder on the REFCON Main PC. It is extremely important to be very careful when editing the file! Also in the present version, only 4 Action categories are available, numbered 0, 1, 2 and 3. REFCON generally includes a number of actions. Examples of actions would be sending an email, or alerting the user on screen. In the present REFCON 6 version, only 4 email actions are available, corresponding to each of the 4 Action categories. Each action that involves sending emails is attached to exactly one Notification group. Each Notification group defines the list of email recipients (one or more) and the email template 204 . About email templates Any email being sent is based on a decided template. The template generally defines the "subject"; and the "body" of the email. In the present REFCON 6 version, you do not find a template editor. Please select one of the provided templates, or ask Emerson Climate Technologies to implement one for you. Customer's contribution To have it work, the customer needs a mail account at some Internet company. Depending on this, it is possible to arrange that the emails are received on the user's cell phone. Note that all this is not a part of Emerson Climate Technologies's delivery! Possible delay of received emails Notification emails are sent by REFCON immediately when the alarms or other events occur. Depending on the Internet company and the general load on the Internet, there can be some © 2015 Emerson Climate Technologies - Transportation Solutions ApS The Email Notification function 205 delay before the email is actually received. Installation Having installed REFCON, and having achieved a mail account, you need to make a few settings 205 . After this, alarms and other events will automatically be forwarded as decided. You can of course change the settings at any time. Note: In case of a re-installation of REFCON, remember to import your backup of the settings, and to verify that they actually are as desired. 15.1 Email Notification Setup Overview The Email Notification function is controlled through the Alarm Options tab of the REFCON Setup 251 dialog: To have email notifications transmitted, make sure the "Enable" checkbox is checked. Also decide the configuration, see Common Configuration 205 and Notification Group Configuration below. 205 Remember to apply your changes. Common Configuration Note that when enabling Email Notification (at the momemt you click the checkbox), the "Email Server" tab shows up in the REFCON Setup 251 dialog box, if not already visible. In addition to the settings described below, you need to set up your email server, please refer to "Email Server" settings 146 for information. Notification Group Configuration To decide the email recipients and more, click the "Configure notification groups" button. This makes the following dialog box appears: © 2015 Emerson Climate Technologies - Transportation Solutions ApS 206 User's Guide In the left side, the available Notification groups are listed. In the present REFCON 6 version, there is a fixed number of 4 Notification groups available. Out of the box these are named as shown above. At each notification group in the list a status indication is found: --no recipient-- means that no emails will be sent in this group because no email address has been selected. --disabled-- means that no emails will be sent in this group because the "Group enabled" check mark has been removed. Neither of the above means that the group is active. To make any change to a notification group, select it in the list. This makes the details of the group appear in the right side of the dialog box. Here you can: See the Group ID, being the link to the specified action category 204 of each alarm. Change the Group name. When you select this field, you get a change warning, because the out-of-the-box text actually matches the specified out-of-the-box action categories, so change with care! Apart from this, you can enter any string to wish. Decide if the group is to be enabled. If you remove the check mark, no emails will be sent in this group. Choose the template by selecting one in the list. Decide the email recipients by setting or removing check marks to the already defined recipients. If a recipient is missing in the list, use the "Add recipient 206 " 206 button. Your possible changes are not applied when selecting OK. Having returned to the REFCON Setup, select OK or Apply here to make your changes take effect. You may alternatively select Cancel to dismiss your changes. Adding or editing an email recipient When you decide to Add or Edit a recipient, the following dialog box opens: It is optional but recommended that you enter a Name for the recipient. It could be a persons name or a job title, maybe. If you do not want to define a name, clear the field. You must enter a valid email address as two strings separated by @. © 2015 Emerson Climate Technologies - Transportation Solutions ApS The Email Notification function 207 Click OK to finish your change. Editing the Recipient List Selecting the "Edit receiver email addresses" button in the REFCON Setup makes the following dialog box appear: You will recognize the Recipient List as a simplified list of Contacts, as known from most email programs. In the dialog you can: Add a new recipient by clicking the "Add new" button. This opens the Edit Mail Recipient dialog box described above. 206 Remove the selected recipient by clicking the "Delete" button. Note that if the recipient is in use in one or more Notification groups, you are warned about this. Change the name or the email address of an existing recipient by clicking the "Edit" button. This opens the Edit Mail Recipient 206 dialog box described above. Your possible changes are not applied when selecting OK. Having returned to the REFCON Setup, select OK or Apply here to make your changes take effect. You may alternatively select Cancel to dismiss your changes. © 2015 Emerson Climate Technologies - Transportation Solutions ApS REFCON 6 Reefer Container Monitoring System Digital input/output signals Transportation Solutions 210 16 User's Guide Digital input/output signals Overview Your REFCON Main PC is optionally equipped with hardware allowing writing/reading digital outputs/inputs. As standard a relay card type LPCI-7250 is used, but for specific details, please refer to "Instruction Manual - Hardware Descriptions.pdf" being as standard found on the "Customer disk" supplied with REFCON. Digital outputs The following table shows how the digital outputs are used as standard: Channel Type Name / usage DO 0 NO and NC System Alarm DO 1 NO and NC Reefer Container Alarm, Normal DO 2 NO and NC Reefer Container Alarm, Special DO 3 NO and NC Common Alarm (/ Buzzer On) DO 4 NO System Alarm DO 5 NO Reefer Container Alarm, Normal DO 6 NO Reefer Container Alarm, Special Digital inputs The following table shows how the digital inputs are used as standard: Channel DI 0 16.1 Type 24VDC input Name / usage Reset (/ Buzzer Silence) The Digital IO viewer Overview The Digital IO viewer shows the status of each individual digital output and input on the optional relay card. Note, however, that it is in fact the internal software status that is shown; should a relay or external cabling fail, the physical signal might differ. Opening the Digital IO viewer The Digital IO viewer is available from the Settings menu under the Views entry (if enabled in the license 11 ): © 2015 Emerson Climate Technologies - Transportation Solutions ApS Digital input/output signals 211 Description of the Digital IO viewer In the Digital IO viewer you see one circular indicator for each digital output and input: The digital input indicators appear as follows: Symbol Colour Explanation Grey The input is not active (= 0VDC). Red The input is active (= 24VDC). The digital output indicators appear as follows: Symbol Colour Explanation Grey The output is not active. Green The output is active. © 2015 Emerson Climate Technologies - Transportation Solutions ApS REFCON 6 Reefer Container Monitoring System Modem Troubleshooting Transportation Solutions 214 17 User's Guide Modem Troubleshooting Overview To have the full benefits of your REFCON system, it is very important that the highest possible number of reefer containers are communicating on the PCT (Power Cable Transmission). To achieve this, the electronics – modem, controller etc – on every single container must be maintained. This Guide intends to show you how to check the containers, and how to act in case of troubles. Please note that this guide assumes that the conditions are stable for several hours for the reefer container being investigated. Stable conditions means that it is constantly plugged in to power, and it's Planning data are up-to-date. Communication path The communication only works if the entire communication path is OK: The REFCON system must work It is essential to modem troubleshooting that the REFCON system as such works well. If you get an error here, it might appear as a high number of containers have communication problems, maybe located in same physical area. Please consult Understanding and Maintaining REFCON 236 to learn how to check and fix system errors. Updating Planning data Modem troubleshooting highly depends on updated and reliable Planning data. First of all this is a requirement to your Planning System. It must always have the complete list of reefer containers and their locations. If manual action is required in the Planning System to produce the data for REFCON, make sure you do this whenever significant changes have occurred. The following figure sketches how to import Planning data into REFCON if this does not run automatically: © 2015 Emerson Climate Technologies - Transportation Solutions ApS Modem Troubleshooting © 2015 Emerson Climate Technologies - Transportation Solutions ApS 215 216 17.1 User's Guide Checking the Containers Overview How do you find out that something is wrong, as regards the communication equipment on the containers? Depending on the problem, it will be visible in one of the following ways: Certain types of errors give alarms. The other types can be located in various lists as described below. General checking tools In addition to handling the modem-related alarms your containers and attempt to fix the problems. 219 , we recommend that you regularly check The job to fix a problem can be more or less easy. As reflected by the Performance Bar 25 , we think of two categories of containers: "White" containers - that appear to have never had a modem installed - are assumed not practicable to remedy; but of course, you are very welcome to install modems. The "white" containers are not described any further in this guide. "Light blue" containers - that have modems according to history - should be repaired. Note that having connected power to a container, you should always wait at least an hour before deciding that it needs trouble-shooting. It will often happen that a "white" or "light blue" container gets "green" automatically after some time. "Light blue" containers appear in the "Modem available" list as the starting point. This list can be opened from the Performance Bar 25 . Unfortunately, the "Modem available" list does not in all cases give a complete overview of the containers to be handled. In this guide we assume that you do in stead use the provided "Modem remedy" list. Primary check procedure Pre-supposing that Planning data and the PCT system are all right, you should check your containers regularly and in case of alarm as follows: © 2015 Emerson Climate Technologies - Transportation Solutions ApS Modem Troubleshooting 217 Note: If "Possible loss of power" alarms are enabled, the check of the Performance Bar (step 2 above) should not be necessary, as you would then handle the alarms as they occur. Understanding the flow charts In the flow charts shown in this guide, like the one above, the following elements are used: Element Description Action that either is referred to from another flow chart or is described in detail in another flow chart / topic. Flow chart termination, either start or stop. Shows event or action that is not further described in this guide. Elementary action that needs to further explanation. Decision, typically evaluating to either Yes or No. Activating the "Modem remedy" list The "Modem remedy" list is a pre-defined list that needs to be activated once for all. Please proceed as follows: © 2015 Emerson Climate Technologies - Transportation Solutions ApS 218 User's Guide Having activated list, you may edit the filter 69 or add or remove columns 64 . If you do so, and later want to return to the original list, you need to delete the list and then activate it anew. Note that this guide presupposes that the Modem remedy list is not modified. © 2015 Emerson Climate Technologies - Transportation Solutions ApS Modem Troubleshooting 17.2 219 Checking modem-related alarms Overview A few types of communication equipment related problems give alarms, appearing in the Container Alarm Summary 89 . Examples are shown in this figure: When such an alarm occurs, we highly recommend that you take action as soon as possible because your cargo might be at risk; the remedy will surely improve your monitoring performance; and it should be practicable. See also Possible loss of power alarm 95 and Alarms for missing or wrong ID 97 . Modem not connected to controller Should this alarm occur, please follow the remedy procedure described in Symptom: No Data from Container 223 . Container ID is wrong or Planning Data missing Should this alarm occur, please follow the remedy procedure described in Symptom: No Location - Wrong or No ID in Controller ("Ghost") 219 . Note: If the wrong ID alarm Modem remedy list 225 . 97 is not enabled, we recommend that you regularly check the Container ID is missing Should this alarm occur, please follow the remedy procedure described in Symptom: No Location - Wrong or No ID in Controller ("Ghost") 219 . WARNING - Possible loss of power Should this alarm occur, please follow the remedy procedure described in Symptom: Stopped Communicating 224 . Note: If the Possible loss of power alarm 95 is not enabled, we recommend that you regularly check the Performance Bar 25 . If there are any obsolete containers, indicated by orange colour, you should carefully check the Obsolete list: If you are using the optional RDC, and obsoletion is due to a delayed RDC inspection round, please make sure this is completed as soon as practicable. Otherwise, for each container, please follow the remedy procedure described in Symptom: Stopped Communicating 224 . 17.2.1 Symptom: No Location - Wrong or No ID in Controller ("Ghost") Overview A so-called “ghost container” is most likely a container with wrong container ID, or no ID at all. It is communicating but has no valid location. Correspondingly, a container reported by the Planning System has got a location, but it never started communicating. The two are one and the same - but how do you match them? © 2015 Emerson Climate Technologies - Transportation Solutions ApS 220 User's Guide Ghost explanation Please refer to Finding a Ghost Container 221 below to solve the problem. © 2015 Emerson Climate Technologies - Transportation Solutions ApS Modem Troubleshooting 221 17.2.1.1 Finding a Ghost Container Overview If you have (at least) one ghost container, how do you physically locate it? In the ideal situation, all your reefer containers are equipped with power cable modems, and the number of communicating containers is as expected. Then you would look in the "Modem missing" list, the "Modem available" list or the "Modem remedy" list for non-communicating containers with valid location. Or you would open the optional Container Plan and look for white and light blue container positions. In both cases we will refer to white or light blue positions in the following. The number of such positions would match the number of ghosts. This number is usually very small, so the further investigation would be practicable. In many cases you will, however, face a non-ideal situation. Just a few reefer containers without modems will make your job much more difficult because these will appear as white or light blue positions, exactly like the ghosts. So rather than deciding which white or light blue position is which ghost, you must find out which of the white or light blue positions are actually ghosts! Looking for container ID similarity Some wrong IDs are caused by misprint when the ID was originally entered into the controller – maybe just a single character out of 11 is wrong (note: the check digit also must be correct). Look for white or light blue position IDs that are similar to the Ghost ID. If there is only one, you probably found it. Comparing Actual Setpoint and Expected Setpoints In some cases, controller data like actual setpoint, temperatures and controller type are available. You would discover this in the Modem remedy list. In this case, maybe try going through the white or light blue positions, looking for expected setpoint values that are close to the actual setpoint. Do not expect an exact match. In some cases this would reduce the number of "suspects" dramatically. Using the RMM Master number Note: This method is only possible for certain REFCON systems. The communication on the power lines is similar to radio communication. On some REFCON systems, signals from any point on the power lines are reaching literally any other point – and then the RMM Master number is useless. On certain other REFCON systems, there are barriers so that a certain RMM Master modem only covers a limited area. In the latter case, you may take advantage of this to find your ghost. To know if your REFCON system provides this advantage, proceed as follows: 1. Inspect the System Layout drawing. Do you have only one or two RMM Masters in the system? If so, the RMM Master number is useless – please jump to Manual inspection below. 222 2. Look in the Container Plan. Walk through the Bays/Stacks one by one. 3. In each Bay/Stack, look up the Container Details for at least 10 communicating containers (green positions) – click the "Communication" tab and write down the "CurMasterNet" and the "CurMasterNode" numbers. 4. Are the master numbers different in one Bay/Stack? If so, the RMM Master number is useless – please jump to Manual inspection 222 below. 5. Having walked through all Bays/Stacks, do you see a clear correlation between Bay/Stack numbers and RMM Master numbers (one master may cover more than one Bay/Stack)? If so, the RMM Master number can be useful – please keep your notes for future use. If the above test is successful in your REFCON system, you might open the Container Details for the Ghost, and click the "Communication" tab. Notice the "CurMasterNet" and the "CurMasterNode" numbers. From your notes written above, you should now be able to decide in © 2015 Emerson Climate Technologies - Transportation Solutions ApS 222 User's Guide which Bay(s)/Stack(s) to look for the Ghost. Manual inspection Eventually you have a number of white positions that can be your ghost. Now you have to manually inspect the containers. It is a great advantage to be two with walkie-talkies, one at the REFCON PC and one at the container. For each suspected container, try using the exclusion method: If you know the controller type of the ghost (controller data available), does it match the actual container? If you know the actual setpoint of the ghost (controller data available), does it match the Actual Setpoint read on the controller of the actual container. Remember: If the one is in Celsius, and the other in Fahrenheit, there might be a small conversion error. Check the Communication sub-page of the Container Details of the ghost. Does the last part of the "Modem" string match the serial number of the modem at the actual container? If the first 4 letters of the container ID read "LOSU", you are probably dealing with a Thermo King MP-3000 or MP-4000. The 7 digits of the container ID will then normally reflect the last 7 digits of the serial number of the controller. If the first 4 letters of the container ID read "RMMU", you are probably dealing with an RMM Mk IV modem. You will then normally find this default container ID printed at the rear of the modem. Final check for 100 % certainty How many containers do you have that matches those criteria? Typically there will be only one. To be absolutely sure you suspect the right one, do a final test: Try sending a setpoint change of 0.1 degree from REFCON, and then go to the container and check that it has responded. Or try making the change at the container, and check that it updates in REFCON (it might take a few minutes). If so, you got it! Remember to change back the setpoint! Please refer to Change of Container ID 222 below to clear the ghost. 17.2.1.2 Change of Container ID Change procedure When you are absolutely sure which container to rename to what ID, proceed as follows: © 2015 Emerson Climate Technologies - Transportation Solutions ApS Modem Troubleshooting 223 17.2.2 Symptom: No Data from Container Overview The figure below shows the most common reasons when no data are read from a container, even though it is communicating. Note that the container ID might be correct (and thereby the location probably is known) because certain modems remember the ID even if the connection to the controller fails. © 2015 Emerson Climate Technologies - Transportation Solutions ApS 224 User's Guide Check procedure 17.2.3 Symptom: Stopped Communicating Overview The following figure shows the most common reasons when a container used to communicate but does not do so anymore, and tips for diagnoses and repairs. © 2015 Emerson Climate Technologies - Transportation Solutions ApS Modem Troubleshooting 225 Check and repair procedure 17.3 Checking the Modem Remedy List Overview The pre-defined Modem remedy list attempts to list all containers with fixable communication equipment problems. It includes problems that will or can give alarms 219 as well as all containers that are basically "light blue", belonging to the "Modem available" group in the Performance Bar 25 . © 2015 Emerson Climate Technologies - Transportation Solutions ApS 226 User's Guide Out-of-the-box it does not include "white" containers, belonging to the "Modem missing" group because these do probably require a modem installation rather than a modem repair. As regards "orange" containers, belonging to the "Obsolete" group, PCT-obsoleted containers are not included, because the reason for these is most likely not related to the equipment on the containers. Hence there are overlaps between on the one side checking the Container Alarm Summary, the Modem available list and the Obsolete list, and on the other side the Modem remedy list. The idea about the Modem remedy list is to provide a common working list. To utilise the Modem remedy list, you will once for all have to activate 217 it. In general, when a container appears on the Modem remedy list and it stays there for some time (1 - 3 hours), you should check it and fix the problem, if possible: Check procedure © 2015 Emerson Climate Technologies - Transportation Solutions ApS Modem Troubleshooting 227 17.3.1 Symptom: Never Communicated Overview The following figure shows the most common reasons when a container does not communicate, and tips for diagnoses and repairs. Check and repair procedure Another possible reason is described in Symptom: No Location - Wrong or No ID in Controller ("Ghost") 219 . © 2015 Emerson Climate Technologies - Transportation Solutions ApS 228 17.4 User's Guide Checking the Power Cabling Overview The power cable communication only works if the internal cabling at the container is correct: © 2015 Emerson Climate Technologies - Transportation Solutions ApS Modem Troubleshooting 17.5 229 Typical Errors Overview This section describes some typical errors that have been observed on containers. Inexpedient cabling example Forced plug example Actual setpoint above 51 C In rare cases you may get the alarm "Actual and expected setpoints differ" caused by the actual setpoint reported by the container controller reading 51.1 or 51.2°C, being obviously wrong. This is a known potential problem when the container is equipped with a Daikin Decos controller type IIIc or IIId in combination with an older RMM modem. In this case the problem shows up if the connection between the controller and the RMM modem fails (plug fallen out, cable cut, or electronic problem). The recommended way to solve the problem is to replace the modem with an RMM MK IVb, HW-revision H, or newer. © 2015 Emerson Climate Technologies - Transportation Solutions ApS 230 17.6 User's Guide Locating the Modem Overview The modem can be an integrated unit (MPC2000 / MP-3000) or an independent unit attached to various controller types. The following figure shows the most common examples: © 2015 Emerson Climate Technologies - Transportation Solutions ApS Modem Troubleshooting 17.7 231 RMM Modem Facts Overview Below you find facts about the three most common modem types. LED interpretation The LEDs can be interpreted as follows: LED POWER Color Green Status Description On 24V AC or DC power on. Power cable is correct wired. Off No power. © 2015 Emerson Climate Technologies - Transportation Solutions ApS 232 User's Guide LED ACTIVITY TRANSMIT ERROR RESET CTRL USER or PCT Color Green Yellow Red Red Green Green Status Description Flashing High Data Rate activity is detected at the power line. On High Data Rate activity is detected at the power line. Off No power cable communication is detected. Flashing Communication in progress with a Master on the PCT network. Off No communication in progress. On Internal malfunction has occurred. Off Normal operation. Off Normal operation. On The RMM is reset. Turns off after a while. Off Searching for a connected controller. Flashing Controller connected – controller does not have a valid ID. On Controller connected – valid container ID found. On The container is logged on to a master, with normal parameters. Flashing Ready to log on. Off Between 15 and 60 minutes has passed since last device poll. As 60 minutes is reached, the unit resets and gets ready to log on. LED appearance examples You often can obtain useful information simply by watching the Light Emitting Diodes (LEDs) of the RMM modem. The following figures show the most common examples. Note, however, that in case of malfunctions, the LED behaviour can not always be foreseen. © 2015 Emerson Climate Technologies - Transportation Solutions ApS Modem Troubleshooting 233 Connector Specifications RMM Mk4b The connectors on the modem RMM Mk4b are specified as follows. For other modem makes, please refer to the respective manuals. J1: 3-phase power and earth connection Terminal (pin) Description Terminal (pin) Description 1 Earth/Ground 5 AC Phase 2 2 No connection 6 No connection 3 AC Phase 1 7 AC Phase 3 4 No connection J3: Communication connection to controller Terminal (pin) Description Terminal (pin) Description 1 GND 5 RxD 2 De-select 6 TxD 3 RTS 7 No connection 4 CTS J5: 24 V power inlet Terminal (pin) Description 1 AC/DC input 2 No connection © 2015 Emerson Climate Technologies - Transportation Solutions ApS Terminal (pin) 3 Description AC input/DC ground REFCON 6 Reefer Container Monitoring System Understanding and Maintaining REFCON Transportation Solutions 236 18 User's Guide Understanding and Maintaining REFCON Overview This topic and the sub-topics describe the REFCON system, it's possible components and external connections, and it's settings 251 . They also describe the screen pictures and functions in REFCON Monitor dealing with these subjects. The descriptions are mainly meant for users taking the REFCON maintainer role 10 or the IT maintainer role 11 and should be useful in situations where you have to install or troubleshoot REFCON. Some of the items described here are optional and controlled by your license file 11 . The descriptions found here - in this manual - are general, with a medium level of details. When you need more details and/or information specific to your REFCON, please refer to "Instruction Manual - Hardware Descriptions.pdf" being as standard found on the "Customer disk" supplied with REFCON. Every single component that has been included in your specific REFCON system, as well as every single network connection and every single external system interfacing with REFCON, are and must be considered important. It is therefore vital for the performance of REFCON that you, in case of errors, remedy these as soon as possible. The Reefer Container Though it is not a part of the REFCON system as such, it is important to know about the equipment on every single reefer container. A reefer container is an independent unit that is completely self-sustained, being supplied with 3-phase power. The onboard controller makes sure that the temperature and other parameters are kept at their respective setpoint(s), and it continuously logs the conditions. The majority of reefer containers are equipped with a power cable modem, allowing the container to communicate most parameters via Power Cable Transmission (PCT). The power cable modem can be an independent unit or integrated with the controller. If the modem is manufactured by Emerson Climate Technologies, it is named RMM (Remote Monitoring Module). The hardware In it's most common basic configuration, the REFCON system hardware consists of a PC and two PCT master modems; but there is a high number of possible extensions and variants as described in The REFCON system hardware 237 . The software The REFCON 6 PC software is one package with a number of configuration options software is described in The REFCON 6 software package 239 . 11 . The © 2015 Emerson Climate Technologies - Transportation Solutions ApS Understanding and Maintaining REFCON 237 The external "partners" In the very most cases, REFCON has one or more interfaces to external systems. An important example is the Planning System from which REFCON receives important information about the containers. The Planning System can therefore be seen as a "partner" that significantly increases your advantages of using REFCON. 18.1 The REFCON system hardware Overview The description below aims at giving you a useful understanding of the REFCON system hardware; what are the possible components, how are they connected, what are their roles, and how can they be trouble-shooted. REFCON can be hardware configured in a very high number of ways. If you need to know in details exactly how your specific REFCON system is configured, you would consult the System Overview drawings in the "Instruction Manual - Hardware Descriptions.pdf" being as standard found on the "Customer Disk" supplied with REFCON. The most simple power line solution As sketched in the following figure, the most common basic configuration includes three components: Any REFCON system includes one and only one Main PC. You would then probably know it as the REFCON PC. The RMM Masters communicate with the Main PC on an RS 485 network. However, standard PCs do not support RS 485. If the PC is equipped with an RS 232 port, the problem often is solved by inserting a converter as indicated in above sketch and applying the so-called Danbuss-driver to the RS 232 port. The standard solution of today is, however, to use the RS2LAN: Simple solution with RS2LAN In the following sketch, the obsolete RS 232 solution was replaced by a single RS2LAN unit: This solution is far more extendable than the RS 232 solution: The LAN can (for example by using fibre optic cable) be extended to literally any length. © 2015 Emerson Climate Technologies - Transportation Solutions ApS 238 User's Guide You can apply a high number of RS2LAN units and thereby separate the RMM Masters though still there normally must be at least two on each RS2LAN. To make this solution work, it is required that the Main PC has a fixed IP address that IP address must be typed into the RS2LAN using it's display/keyboard each RS2LAN must have a unique fixed IP address. A separate user's manual is supplied with the RS2LAN as standard. More than one REFCON Monitor As standard you operate REFCON through the REFCON Monitor, being a standard application that can run on any PC with a supported, updated version of Microsoft Windows (including Windows XP Pro and Windows 7 with latest service packs). It is always possible to run the REFCON Monitor on the Main PC. You can run the REFCON Monitor from any PC meeting the base requirements, provided that it is connected to the Main PC via LAN: The number of permitted concurrent running REFCON Monitors is decided by the license file 11 . If, for example, the maximum is 3, and you have already three users working with the REFCON Monitor on three different PCs, should a fourth user try to start a REFCON Monitor, a warning will appear on screen saying that this is not possible. The solution is to have one of the other users close down a REFCON Monitor. You find a list of the running and previously running REFCON Monitors in the System Devices List 254 . REFCON Data Collector The optional RDC must also be seen as a part of the REFCON system, when included. RMM Master extensions The RMM Master modem can be connected directly to the 3-phase power lines; however, in many cases you will find electronic devices in between. The purposes of these devices are Cheaper equipment - you save RMM Masters even when the power system is highly sectioned (as regards high frequency signals). The RMM Bridge is an example of such a device. Optimized communication - in some cases the power system properties make direct high frequency communication difficult. The ISC (inductive signal coupler) in many cases is used as a very effective solution to this problem. Please find detailed information about the possible devices in your specific case in the "Instruction Manual - Hardware Descriptions.pdf" mentioned above. © 2015 Emerson Climate Technologies - Transportation Solutions ApS Understanding and Maintaining REFCON 18.2 239 The REFCON 6 software package Overview The REFCON 6 software package installed on the REFCON Main PC consists of a number of services and applications as described in the following. The essential parts of the software are all services (in the Microsoft Windows terminology). Being a service means that it is started automatically and immediately when the PC is powered up, even if no one logs on to the PC; it has no user interface in itself; it fully complies with Microsoft's rules for services regarding safety etc. The other parts of the software are applications with their own user interfaces. Being an application means that a user must be logged on to have it running; you can start and stop it; you can interact directly with it. Software parts on REFCON Main PC The following drawing illustrates the different parts of REFCON 6 that are or can be running on the REFCON Main PC. Descriptions are found in the table below. © 2015 Emerson Climate Technologies - Transportation Solutions ApS 240 User's Guide The software parts are: Part name Type Function Description Data Engine Service System server, database The heart of the REFCON PC software system, where all container data are stored and all background activities are running. Provides data for the REFCON Monitors, and receives data via the PLS. REFCON Data Service Integrated in Data Engine OData interface Part of Data Engine, providing a general purpose data interface, see The REFCON Data Service and plug-ins 240 . PLS Service Power Line Scheduler Makes sure the Data Engine can effectively communicate with the containers. Web server Service Monitor auto installation On a Secondary PC, all you need to install the REFCON Monitor is entering the link to the Web server into a browser. The Web server then provides all that is needed to install the REFCON Monitor (in Microsoft terminology: ClickOnce). Supervisor Service Keeping eye on above services Does nothing but watch and take care of that all required services are continuously running. REFCON Manager Application Controlling above services REFCON Monitor Application REFCON's primary See REFCON Monitor user interface topics in the manual. Described in The REFCON Manager 20 260 . and many other Special notes about the Main PC Please be aware of the following points regarding the REFCON Main PC: We recommend that the Main PC is exclusively used for running REFCON, because this is a demanding and time critical application that could be disturbed by running other programs on the PC. In contrary you are free to use possible Secondary PCs for other purposes. The Main PC must be running 24 hours every day (unless you for a period has no reefer containers at all). It must therefore never be powered off, shut down, hibernated or turned stand-by. Even if you set the power options on the Main PC to turn stand-by after some time of inactivity, you will see that it does not. This is because the Data Engine service works to Windows just as if a user were active. 18.3 The REFCON Data Service and plug-ins Overview As illustrated in Software parts on REFCON Main PC the Data Engine. 239 , the REFCON Data Service is a part of The REFCON Data Service allows any external software to read data from and/or write data to REFCON. Writing data does require specific permissions. This means that any software developer can create an application that uses data from or changes data in REFCON. This can be done without Emerson Climate Technologies' knowledge © 2015 Emerson Climate Technologies - Transportation Solutions ApS Understanding and Maintaining REFCON 241 or accept. Of course Emerson Climate Technologies takes no responsibility for and does not service any such applications. Emerson Climate Technologies does, however, deliver a variety of plug-ins that are or can be parts of your REFCON system. A plug-in works together with REFCON 6 through the REFCON Data Service. How to make software use the REFCON Data Service To develop third-party interfacing software, please request the "REFCON Data Service Programmer's guide" from Emerson Climate Technologies - Transportation Solutions ApS 8 . Third party software can run on any computer connected to the REFCON Main PC by LAN. Note that the same is true for plug-ins delivered by Emerson Climate Technologies, however, these are as standard installed on the REFCON Main PC. Plug-ins Normally a plug-in is a service running on the REFCON Main PC. You can check that it is running by inspecting "Processes" in Windows' Task Manager. There can be zero, one or more plug-ins installed and running. Most plug-ins work as middleware. A middleware plug-in provides an interface between two systems, of which REFCON is the one: How a plug-in is installed As standard, if a plug-in is going to be used in your REFCON system, it's installation program is found on the Customer Disk being part of the delivery. On the Customer Disk, it is found in the AutoInstall folder. Provided that you use the Customer Disk during the installation of REFCON 245 , this makes the plug-in automatically installed, and your interference will normally not be necessary. It is possible to install a plug-in on another PC, provided that this is connected by LAN to the REFCON Main PC. This requires extra manual action. Should this be desired, it should be specifically agreed between you (/the customer) and Emerson Climate Technologies Transportation Solutions ApS. How a plug-in is updated It may happen that a new version of a plug-in is released. When so, Emerson Climate Technologies places it on the updating server on the Internet. If your REFCON Main PC is connected to the Internet, it will automatically discover that an update is available, and inform you about it. As described in Updating a plug-in 248 , you will have to accept the update before it actually takes place. If your REFCON Main PC is not connected to the Internet, or if the plug-in is running on another PC, you must obtain the new installation program from Emerson Climate Technologies Transportation Solutions ApS. You then run this program on the relevant PC, which makes the version updated. How to supervise a plug-in As any plug-in must be considered vital, it will as standard be indicated in the REFCON Monitor © 2015 Emerson Climate Technologies - Transportation Solutions ApS 242 User's Guide as a line in the System Devices List 254 . An example would be: Here, the plug-in is the last device, with User's description "External System". "Online" is green, indicating that the plug-in is running. There is no alarm indication, which as standard means that the plug-in works as intended. Should the plug-in fail to run, or should the Connection A in the above figure break, it causes an alarm: As seen, "Online" is grey, indicating no connection to the plug-in. If the plug-in runs on the REFCON Main PC, you might try to restart this. If the plug-in runs on another PC, check the LAN connection, or try restarting the other PC. If, in contrary, the plug-in works fine, but it has no connection to the external system (Connection B in the above example), or it otherwise fails to do it's duty, it creates an alarm in REFCON: Note that it looks the same except that the "Online" indicator is green. To see the alarm description, you need to check the System Alarm Summary. If both the above alarms are active at the same time (which is unlikely in practice), it looks like this: Notice the "Generated By" column. The "Connection A" alarm is generated by REFCON, while the "Connection B" alarm (or any other function alarm) is generated by the plug-in. In the latter case, please refer to the plug-in manual, see below. Plug-in details and update info You can get more information about the plug-in by right-clicking it in the System Devices List 254 and selecting "Properties" from the drop-down menu: © 2015 Emerson Climate Technologies - Transportation Solutions ApS Understanding and Maintaining REFCON 243 Among others, you can here See what version of the plug-in is running. Read a description of the plug-in. In case of trouble, see where to find the possible log files that could help you solve the problem. See if a plug-in update is available (which it is not in above example). See that if you uninstall REFCON, also the plug-in will be uninstalled. See that the plug-in provides some documentation - and click "See now" to open it immediately. Plug-in list in REFCON Manager In the REFCON Manager you can see a list of all plug-ins and similar installed on the REFCON Main PC: © 2015 Emerson Climate Technologies - Transportation Solutions ApS 244 User's Guide In this example, only one plug-in is found. 18.4 Third-party Software on the REFCON PC Overview Your system includes a REFCON Main PC and maybe one or more REFCON Monitor PC(s). As standard the REFCON Main PC is reserved for the task of running REFCON. Being a demanding task, you should not install additional software on the REFCON Main PC without acceptance from Emerson Climate Technologies, with the exceptions described below. Be aware that REFCON may be using COM ports and other PC resources in special ways, which might conflict with third-party software. In worst case this could cause REFCON to malfunction. In contrary, the REFCON Monitor often runs on a PC that also runs other applications. As the REFCON Monitor is less critical and less demanding, this rarely causes troubles; however, if your REFCON Monitor does not work well, please try closing the other applications. REFCON on public networks Some REFCON systems are stand-alone systems that are not connected to the Internet or similar. If your REFCON is such a system, please stop here, as virus software etc. is not an issue in this context. If, however, your REFCON PCs are somehow connected to a public network, please be aware of the following: Protection against computer viruses and similar We strongly recommend that you – the REFCON customer – make sure the PC (or PCs) running REFCON software is protected against all kinds of damaging threats. If necessary you should install and run anti-virus programs, firewalls and similar on each REFCON PC. If such software is installed, you should update it periodically as recommended by the vendor. Note, however, that full harddisk scans and similar functions should be disabled, as such activities will significantly influence REFCON’s performance. © 2015 Emerson Climate Technologies - Transportation Solutions ApS Understanding and Maintaining REFCON 245 Windows updates When Microsoft does release Windows upgrades due to security reasons, we recommend that you perform the update. Do always reset the PC after an update. Should this cause troubles to REFCON – and Windows upgrades sometimes do cause troubles on PCs – please uninstall the upgrade and inform Emerson Climate Technologies about the experience. 18.5 The External interfaces Overview This topic describes the possible external interfaces that can be applied to a REFCON system. Any of the specific interfaces has a certain purpose and should always be considered vital. It is therefore important that all interfaces are kept running well. Planning System interface Essential REFCON functions depend on data received from your Planning System (loading calculator, terminal operating system or what you name it). Also, for some REFCON systems, data are transmitted the other way, from REFCON to the Planning System. There are a number of ways that this interface can work: Manual file transfer from Planning System to REFCON - see Transferring the Planning data File 160 . Automatic file transfer from Planning System to REFCON - see Automatic Planning data File Transfer 156 . This requires a LAN connection. Automatic two-way online communication - see Planning System Interface 170 . Global Monitoring Server interface To most REFCON owners it is essential that data are continuously transmitted from REFCON to the Global Monitoring Server. Learn more about this in GMS Log Interface 144 . Alarm extension interfaces In addition to displaying alarms on screen, REFCON includes a number of alarm extension options: Email Notification 204 . Digital Outputs 210 for main alarm system, REFCON Alarm Panel or similar. The REFCON Data Service The REFCON Data Service allows other interfaces than the ones described above, please see The REFCON Data Service and plug-ins 240 . It is likely that in future REFCON 6 versions, plugins will even replace some of the above. 18.6 Understanding installation and update Overview This topic attempts to give you an understanding of the installation and update processes. You will typically run an installation if REFCON is going to run on a new PC, or if you change to REFCON 6 from an older version, typically REFCON 5. In such case, be sure to uninstall the old version before installing REFCON 6. You would run an update to upgrade to a newer release of REFCON 6. Whether you run an installation or an update, the goal is a fully running REFCON with program and settings in place on the Main PC harddisk: © 2015 Emerson Climate Technologies - Transportation Solutions ApS 246 User's Guide The Installation Set As standard, an installation set is delivered with any REFCON 6 system. It can be a part of a larger package, and different types of media can be used (DVDs, USB flash disks etc), but in this context you should notice the two software media: The Customer Disk As standard, a Customer Disk is delivered with any REFCON 6 system. The Customer Disk is uniquely prepared for the specific REFCON 6 system and must never be copied or used in any other system. The Customer Disk always includes the unique License file system. 11 prepared for this specific It further can include one or more of the following items: The Container Plan design file. The RDC default walk route. A configuration zip file. Plug-in installation programs and similar in AutoInstall folder. If the Customer Disk is used during the installation (see below), all the above items are automatically imported / processed if present. The Customer Disk further as standard includes documentation. Such documentation might be automatically copied to the desktop of the REFCON Main PC. Apart from this, extra content is not automatically imported or otherwise handled by the installation. The Update Set REFCON is continuously developed and maintained. With time intervals new versions are released. At each such release, both the Program installation medium and an update set is produced. The update set is intended for download via the Internet, but it can also be delivered on a medium. To optimize the download speed, the update set contains the changes only related to specific releases: © 2015 Emerson Climate Technologies - Transportation Solutions ApS Understanding and Maintaining REFCON 247 As sketched, updating from the newest release but one (6.3 in the example) normally means the smallest download size. Installing REFCON 6 on new PC To learn exactly how to run an installation, please consult the Installation Guide. But in short, this is what happens when you install REFCON 6 on a PC where REFCON 6 has not been installed before: 1. You run the installation using the Setup.exe found on the Program installation medium. 2. At some point during the installation you are asked for the Customer Disk 246 . We strongly recommend that you use the Customer Disk, even though you have the option of importing the license file 11 manually later. 3. Having completed the installation and with REFCON running, you must make sure that all settings are in place. If provided on the Customer Disk, you might not have to change anything at all. If a medium with an exported configuration is available, you might import 265 this, which will overwrite the possible configuration on the Customer Disk. 4. Having completed step 3 we strongly recommend that you make a backup 40 . Updating an existing REFCON 6 installation Having once installed REFCON 6 as described above, it is likely that you at some point of time decide to upgrade to a newer release. You may know the update concept from common PC products. For example, Microsoft's Windows Update can be used to update your Windows - and after an update everything seems to work as before, that is, all your data are intact, and your programs work as you are used to. The REFCON update is designed to work exactly the same way - details are changed, in the background or visible, but your data are safe, and essentially everything works as before. All this is taken care of automatically and can be illustrated like this: © 2015 Emerson Climate Technologies - Transportation Solutions ApS 248 User's Guide Detecting that an update is available You can be informed that a new REFCON 6 release is available in the following ways: Automatic online detection, which requires Internet connection and a service agreement. Read more in REFCON Manager Updates Tab 267 . You receive a new Installation set or an Update set from Emerson Climate Technologies. You discover it by checking www.myREFCON.com. Starting the update No matter if the new release is automatically detected or not, it is your decision whether and when to run the update. In case of online detection or manual use of an Update set, you are simply asked: Do you want to perform the update? When you accept, the further process is automatic as described above. If you use a new Installation set, you start the installation just as if you were Installing REFCON 6 on new PC 247 . What is not illustrated above is, however, that the installation program actually checks if REFCON 6 is already installed on the PC. If so, you will (after some time) see the following dialog box: Here you in fact decide whether to run an automatic update (by keeping all check marks) or a new installation (by clearing all check marks). 18.7 Updating a plug-in Overview This section describes how software updates of plug-ins 240 delivered with REFCON are detected, decided and carried out. This also may apply to third party software utilising the REFCON Data Service 240 if so decided by the software developer; however, here we shall only refer to the term "plug-in". In any case it only works as described below if the plug-in is installed on the REFCON Main PC. If the REFCON Main PC is connected to the Internet, any plug-in 240 will periodically check for updates, several times a day. It will automatically detect if a new version of the plug-in has been released. When an update is detected, it is not automatically installed. In stead, user is informed through the REFCON Monitor and has to make the decision and give a command to have the update installation done. Detecting that an update is available When a plug-in detects an update, you are informed through a dialog box appearing in the © 2015 Emerson Climate Technologies - Transportation Solutions ApS Understanding and Maintaining REFCON 249 REFCON Monitor: As seen it works like an alarm clock: You can snooze the alarm, or you can stop it. But you will have to use the REFCON Manager to do something about the update... In the REFCON Manager, the update availability is informed like this: Deciding the update Click the Plug-in tab - now labelled "New Plug-In Updates!" - to deal with the update: Click the "Release Notes" button of the plug-in of interest to continue: © 2015 Emerson Climate Technologies - Transportation Solutions ApS 250 User's Guide Here you can read the release notes that should make it possible for you to decide if you want the update. You can then: Start the update installation by clicking "Update now!". Decide never to install this update by checking "Disregard this update" and clicking "Close". Simply click "Close" to postpone the installation. Having selected "Update now!", the dialog box closes. In the REFCON Manager you can observe the installation progress and result. First, the installation file(s) is downloaded: This might take some time. After this, the installation takes place. It should end up with this picture: © 2015 Emerson Climate Technologies - Transportation Solutions ApS Understanding and Maintaining REFCON 251 Plug-in requiring REFCON update When selecting "Update now!" (see above), you might see the following message: In this case you are not allowed to update the plug-in until you have updated REFCON 6 Normally a REFCON 6 update is already available in this case. 18.8 247 . REFCON Setup Overview The REFCON Setup dialog box is used for setting up system parameters. As you see (eg. in the figure below) the dialog box consists of several tabs, each including a number of parameters and options. Some of the tabs are described below, others are described in relevant parts of the manual. Certain tabs are only available if the corresponding options are enabled in the License file 11 . The number of tabs might be so high that not all are visible. In this case, use the two small arrow buttons upper right to scroll horizontally. Automatic Cleaning Up parameters Under the Automatic Cleaning Up tab of the REFCON Setup dialog box, you can enable or disable automatic deletion of unplanned containers 252 : © 2015 Emerson Climate Technologies - Transportation Solutions ApS 252 User's Guide When enabled - as in the example in the figure - you can further choose: The delay field: The time (hours:minutes) to wait before doing the deletion; in the example in the figure, 2 hours. The second checkbox: Whether the presence of any unacknowledged alarm(s) shall postpone the deletion. Please find information about cleaning up 252 below. Unplanned container - what is that? Most REFCON systems are informed about the majority of reefer containers from the Planning System. These containers are referred to as planned containers. Thus, an unplanned container is a container that starts communicating on the power lines even though it has not been reported by the Planning System. Four explanations of containers being unplanned can be mentioned: The container is plugged in and starts communicating before REFCON has received information from the Planning System. When later this information arrives, it changes "status" from unplanned to planned. There is no Planning System attached, or data are not being updated. The site has (smaller) areas not covered by the Planning System where containers can be located. It is a ghost container that communicates using a wrong ID. Cleaning up - why? The REFCON database includes an amount of information for each container. Even when a (communicating) container is disconnected, this information stays in the database – for two reasons: It could be just a temporary disconnection, or you might need the data for your record. But when you do certainly no longer keep the container, and you have certainly saved data as needed, the container must be "deleted", that is, the corresponding data are removed from the database. While not "deleted", the container will still appear in the Container Plan and in the Container List – so if you don't make sure containers are "deleted", you will very soon have a confusing mix of relevant and irrelevant containers. As standard, planned containers are deleted automatically on information from the Planning System. The cleaning up parameters described above thus only relate to unplanned containers 252 . Note that there are two delays involved: © 2015 Emerson Climate Technologies - Transportation Solutions ApS Understanding and Maintaining REFCON 253 At leftmost time mark, the container is actually unplugged. Then, after the time "Disconnect delay"", it is noted "disconnected" by REFCON. Next, after the "Deletion delay", if still disconnected, the container's data are removed. Note that possible log files are not removed by this function. Data Obsoletion Under the Data Obsoletion tab of the REFCON Setup dialog box, you can enable or disable the Data Obsoletion function: When enabled - as in the example in the figure - you can further choose two delays, the Power Line delay and the RDC Unit delay. These can be explained as follows: The Data Obsoletion function makes sure that values received from containers, being shown in screen pictures and used in logs, are up to date: If no data was received from the container via the power cables for the Power Line delay (1 hour and 30 minutes in the above example), the data point is marked "obsolete". However, if data is received via the optional RDC, the RDC Unit delay (24 hours in the above example) is used in stead. Example: You type in data on the RDC unit for a certain container at 2 PM and transfer data to REFCON. In this case, if you do not repeat this operation within 24 hours, the data point will be marked "obsolete" at 2 PM the next day (provided that you selected 24 hours above). When a data point is marked "obsolete", the data field on the screen will indicate "obsolete", for example by changing colour. The periodic logging function will omit the data point in this case. Please refer to other parts of the manual for detailed descriptions. © 2015 Emerson Climate Technologies - Transportation Solutions ApS 254 18.9 User's Guide System Devices List Overview The System Devices List shows all units that are communicating with the REFCON Main PC, including the REFCON Monitor(s). This allows you to check if everything is all right. In case of troubles, the List should help you deciding what is wrong. Here the included statistics might be helpful. Opening the System Devices List The System Devices List is available from the Settings menu under the Views entry: The System Devices List window In the System Devices List you find one line for each unit: As shown in the lower right corner this is the "Standard view". If you in stead select the "Statistics view", the included columns change: Selecting "Both" includes all columns from the two views. Column specifications The following table specifies the columns included in the System Devices List: Column header / abbreviation Device Explanation Textual, automatically created identification of the device. User's description Textual identification of the device. For a REFCON Origin REFCON User, but partly © 2015 Emerson Climate Technologies - Transportation Solutions ApS Understanding and Maintaining REFCON Column header / abbreviation Explanation 255 Origin Monitor device it is the PC description followed by the Windows user shown in the parentheses. automatically created for some devices. Online means that the device is online, while that it is offline. REFCON Software Name of software plus version where relevant. Device Hardware The type of hardware in question. REFCON / Device Activity Only used for RMM Masters. The "fish" moving REFCON / Device indicates that the master is actively communicating at the moment. Note that in each Group, only one master can be active at a time. Group The master group Connected 257 means . For RS2LAN device: Number of connected RMM Masters. For RMM Master device: Number of "connected" containers. REFCON REFCON Total Total number of messages sent to that RMM REFCON Master (since Data Engine start or statistics reset). Retrans Number of messages re-transmitted to that RMM REFCON Master (since Data Engine start or statistics reset). Lates Number of messages received from that RMM Master after timeout (since Data Engine start or statistics reset). REFCON No answ Number of times (since Data Engine start or statistics reset) that a response message never arrived from that RMM Master. REFCON The following columns are irrelevant when the RMM Master is connected to an RS2LAN, while they are used when it is connected through the COM port: Column header / abbreviation Explanation Origin Rejects Number of messages rejected by that RMM Master REFCON (since Data Engine start or statistics reset). Errors Number of messages with errors received from that RMM Master (since Data Engine start or statistics reset). REFCON Deads Number of dead nodes. REFCON Remove offline devices REFCON automatically detects the devices. Once a device has been detected, it does not automatically disappear, even if it goes offline. For the case that you have been experimenting with extra devices or have given a device a wrong network ID, the "Remove offline devices" button is available. Selecting the button makes REFCON check each device group - the RMM Masters, the RS2LANs etc. © 2015 Emerson Climate Technologies - Transportation Solutions ApS 256 User's Guide If all devices in a device group are online there is nothing to remove in that group. If the number of devices of a specific type is less than or equal to the optional count stated in the license file 11 , there is nothing to remove in that group. When neither of the two conditions above are met, all offline devices of the type exceeding the optional count stated in the license file 11 are listed on the remove candidate list. If the check reveals no remove-candidates at all, you are informed like this: Otherwise, if there are one or more candidate, these are listed: Select Yes to confirm the removal. Reset statistics You can at any time select "Reset statistics" to have all the statistics counters reset to 0. 18.10 PCT Communication Statistics List Overview The PCT Communication Statistics List is a locked Container List 58 having been configured out-of-the-box to show communication statistics for each individual container. Opening the PCT Communication Statistics List The PCT Communication Statistics List is available from the Settings menu under the Views entry: The PCT Communication Statistics List window In the PCT Communication Statistics List you find one line for each container: © 2015 Emerson Climate Technologies - Transportation Solutions ApS Understanding and Maintaining REFCON 257 Column specifications Some of the columns in the PCT Communication Statistics List are recognised from other Container Lists, see the general column description 61 . The following columns can also be used in other Container Lists, but most likely they are only used in the statistics list: Column header / abbreviation Explanation MastNet The network number of the RMM master that communicates with this container. MastNode The node number of the RMM master that communicates with this container. MsgCount Total number of messages sent to this container. Invalids Number of messages with errors received from this container. NoResp Number of times that a response message never arrived from this container. Logins Number of times this container has logged in to the RMM Master. %Online Since first login, the fraction of the time that this container has been online. MsgErrors Sum of Invalids and NoResp. In parentheses: Same in fraction of MsgCount. FirstLoginUTC Time when this container logged in (the first time). LastLoginUTC Time when this container logged in (the last time). LastPollTryUTC Time when this container was last attempted polled (= requested for data). LastPollAnswerUTC Time when valid data were last received from this container. 18.11 Master groups Overview A master group is a set of RMM Masters that are treated as if they are connected to a common power cable network in the sense that the individual RMM Master can "hear" the signals from the other RMM Masters. To avoid that the RMM Masters disturb each other, REFCON makes sure that only one RMM Master in a master group is active at a time. As standard there is one and only one master group in a REFCON system. In this case there is always only one RMM Master active at a time. The maximum communication performance is obtained by defining as many master groups as possible; however, it is vital that all RMM Masters and containers in one master group are complete separated from all RMM Masters and containers in all other master groups as regards © 2015 Emerson Climate Technologies - Transportation Solutions ApS 258 User's Guide Power Cable Transmission, that is, a unit in one master group must in no way be able to "hear" signals sent by any unit in any other master group. Please contact us for advice about your specific power cable configuration. Viewing the master group Each RMM Master always belongs to one and only one master group. You can see the number of the group in the Group column in the System Devices List 254 . Editing the master groups It is possible to change the used master groups by 1. Editing the file intended for this purpose. 2. Stopping and Starting REFCON from the REFCON Manager. Warning: Because of the separation requirement mentioned above, do never change the master group file unless you are highly qualified in Power Cable Transmission. © 2015 Emerson Climate Technologies - Transportation Solutions ApS REFCON 6 Reefer Container Monitoring System The REFCON Manager Transportation Solutions 260 19 User's Guide The REFCON Manager Overview The REFCON Manager is an extra software program running on the REFCON Main PC only. It provides a number of tools for controlling and maintaining the entire REFCON software package installed and running on the REFCON Main PC and the optional REFCON Monitor PCs. When do you use the REFCON Manager? First of all: When REFCON runs perfectly well, you do normally not worry about the REFCON Manager at all. It does not even have to run. You must or can use the REFCON Manager in the following cases: Case Typical situation(s) What to do New License file You purchased extended functionality. Import the License file New Container Plan Maybe you had Emerson Climate Technologies create a new design. Import the Container Plan 266 . 265 . Import Configuration You need your REFCON to work exactly like a specific other REFCON system from which you received an exported configuration. Emerson Climate Technologies did organise your configuration in advance. Import configuration Install software updates A new version of REFCON 6 was detected automatically (requires Internet connection). You received an update package. See how to check for updates and how to install in Updates 267 . Restore backup data Back up data You performed a re-installation of REFCON 6. You changed your settings. You regard log files valuable and therefore make back up regularly. 265 . Use the Restore function . 265 Use Backup command from REFCON Monitor 39 or from REFCON Manager 264 . Prepare REFCON Monitor installation You want the REFCON Monitor to run on a Secondary PC. Save the link on a USB key or similar as described in Remote Monitor Configuration 266 . Trouble-shooting the REFCON system System hardware is failing. Watch the REFCON Manager taskbar icon (see below) or the Supervision 263 tab. Starting the REFCON Manager To start the REFCON Manager, you need administrator rights in Windows. If the taskbar icon described below is not available when you need it, you must start the REFCON Manager using the shortcut being normally found on the desktop: © 2015 Emerson Climate Technologies - Transportation Solutions ApS The REFCON Manager 261 The REFCON Manager taskbar icon The REFCON Manager is identified by the following taskbar icon: The icon can display the following colours: Icon colour in words Explanation Green Everything is fine - all parts of REFCON on the REFCON Main PC work well. White REFCON was stopped by a user and does not run. Orange Red Temporary state: REFCON is being started or being stopped. Normally the colour changes within a short time. Something is wrong - one or more parts of REFCON on the REFCON Main PC is malfunctioning. Note: The icon might be red temporarily for a few seconds, this should be considered OK. Opening and closing the REFCON Manager You open the REFCON Manager's user interface by Right-clicking the taskbar icon and selecting Show from the menu: Double-clicking the taskbar icon. You can hide the REFCON Manager by clicking either the Minimize or the Close button upper right: In both cases, the program keeps running, and the taskbar icon keeps visible. If you for some reason want the REFCON Manager to close completely, you need to select "Exit Refcon Manager" from the taskbar icon menu (see above). Understanding the REFCON Manager When just opened, the REFCON Manager appears like this: © 2015 Emerson Climate Technologies - Transportation Solutions ApS 262 User's Guide The window is organised with five tabs: Supervision Configuration 266 , Updates 267 and Plug-Ins 243 . 263 , Administration 264 , Remote Monitor © 2015 Emerson Climate Technologies - Transportation Solutions ApS The REFCON Manager 19.1 263 Supervision Overview The REFCON Manager's Supervision tab shows the states of REFCON's services. Also it allows you to stop REFCON and to start it in normal mode or commisioning mode. The states of REFCON's services Each service can be in any of the following states: State Colour Explanation Green The service is running as expected. Grey The service is not running, and it is not expected to be running according to License options. Orange The service is starting right now, should last for a few seconds only. Orange The service is stopping right now, should last for a few seconds only. Dark red The service is not running though it should be. If not stopped by user, this indicates a fault. Red Only PLS can be in this state. It indicates commisioning mode. Before logging off from the PC you must make sure you return to normal mode. Why Stop REFCON REFCON is supposed to run "permanently", supervising your containers 24 hours - so normally you would not stop it. © 2015 Emerson Climate Technologies - Transportation Solutions ApS 264 User's Guide You do, however, need to select Stop to be able to perform the functions under the Administration tab: Backup/restore and import of new License, Container Plan or configuration. Note: You do not need to Stop REFCON to make the backup from the REFCON Monitor. Remember that you have no container supervision while REFCON is stopped. Commisioning mode Having stopped REFCON, you have the option to check the "Commisioning Mode" checkbox. You will in such case get a warning saying that Commisioning mode should only be selected by service technicians from Emerson Climate Technologies or our co-operating partners. Please be aware that in Commisioning mode, PLS is running as an application rather than a service. This is potentially a sensible situation because if you (or another user) logs off from Windows without having cancelled the Commisioning mode, PLS will simply stop, and REFCON will therefore not be able to communicate with the containers. The advantage about Commisioning mode is that PLS, being an application, has a separate user interface useful for trouble-shooting and similar purposes. To cancel Commisioning mode, proceed as follows: 1. Click the Stop button. 2. Uncheck the Commisioning mode checkbox. 3. Click the Start button. You should now see the green words RUNNING OK at the PLS. 19.2 Administration Overview The REFCON Manager's Administration tab provides file input and output functions: Note that REFCON must be stopped for these functions to be enabled. This is done from The Supervision tab 263 . Backup function The Backup function available from the REFCON Manager works exactly like the one available from the REFCON Monitor, see The Backup Function 39 . © 2015 Emerson Climate Technologies - Transportation Solutions ApS The REFCON Manager 265 Restore function The Restore function is your tool to have data saved with the Backup function reloaded into REFCON. You would normally need this after a REFCON re-installation only. Proceed as follows: 1. Stop REFCON. 2. Click "Restore". The following dialog appears: 3. Locate the backup zip file and click Open. 4. Wait for the data to load. 5. Start REFCON. Export configuration The Export configuration function available from the REFCON Manager works exactly like the one available from the REFCON Monitor, see Configuration Export 41 . Import configuration The Import configuration function is your tool to have data saved with the Configuration Export function imported into REFCON. You would typically import a configuration received from another REFCON system or from Emerson Climate Technologies. The procedure is quite similar to the Restore function 265 above. Import License file Any REFCON system needs a unique license file 11 , defining exactly what standard features are enabled for the specific application. If you decide to purchase a new license, or if you for other reason receive a new license file, you must import it using the REFCON Manager as follows: 1. Stop REFCON. 2. Select "Import License File". 3. In the dialog, locate the license XML file and select Open. If you choose an XML file of wrong type you are warned. © 2015 Emerson Climate Technologies - Transportation Solutions ApS 266 User's Guide 4. Wait for import to complete. 5. Start REFCON. Import Container Plan You can make a new or changed Container Plan available at the REFCON Monitor in the following ways: By selecting "Create Container Plan" from the REFCON Monitor menu. On ships, you will need a baplie file 82 , while in terminals, a special XML file 80 provided by Emerson Climate Technologies is required. In both cases, the result is a Container Plan, stored as a file in the format used by REFCON 6. By importing a Container Plan file in the format used by REFCON 6. In the latter case, proceed as follows: 1. Stop REFCON. 2. Select "Import Container Plan". 3. In the dialog, locate the Container Plan XML file and select Open. If you choose an XML file of wrong type you are warned. 4. Start REFCON. 19.3 Remote Monitor Configuration Overview To have the REFCON Monitor running on a secondary PC, first of all this must be allowed in the License file. In the following we assume that it is allowed. For the REFCON Monitor to work on a secondary PC, this must be connected to the REFCON Main PC by a network of ethernet type (LAN). Most commonly, the REFCON Main PC is equipped with one network connector only, and then things are very straightforward. Should the REFCON Main PC be equipped with more than one network connector, you need to decide which one to use for REFCON Monitor connection in the Remote Monitor Configuration tab of the REFCON Manager. Common case: REFCON Main PC has 1 network connector During installation, REFCON always picks "the first the best" network connector on the REFCON Main PC and assumes that this is the one to be used for REFCON Monitor connection - and of course, if there is only one, this assumption is always correct. It also assumes that Port number 80 is used, which is the standard web service Port being generally accepted by firewalls. If both assumptions are OK, everything is set up automatically. All you need to do to have one or more REFCON Monitors installed on secondary PCs is to either write down or save the Monitor Install Link/URL: © 2015 Emerson Climate Technologies - Transportation Solutions ApS The REFCON Manager 267 Then take your note or your USB key to the secondary PC, and either start Internet Explorer or another suitable browser and type in the URL noted above, or invoke the link directly from the USB key - which will start the browser and automatically insert the correct address. If the automatic assumptions are not OK If you need to select another network adapter or another Port number, proceed as follows: 1. Uncheck "Enable remote Monitors" (to get editing enabled). 2. Make the required changes in the lower part of dialog box (see below). 3. Check "Enable remote Monitors" (to get your changes applied). During installation, REFCON automatically detects if the REFCON Main PC has more than one network connector (= adapter). Therefore you will normally be able to simply pick the right adapter from the drop-down list (labelled "Name"). Watch that selecting another makes the other data change, and you should then be able to recognize the correct adapter. Note that also the Monitor Install Link/URL changes, so you may have to make changes on the secondary PCs. If necessary select another Port number. You might have to make changes to firewalls if doing so. 19.4 Updates Overview REFCON's Updating service aims at making sure that you always have the newest software version. If REFCON is "permanently" or at least frequently connected directly to the internet, the Updating service works very much like similar services known from Windows, Adobe, Java etc. It automatically checks for updates a few times every day, and if an update is detected, you are informed. REFCON's Updating service never starts an upgrade without your permission - you decide if and when. If REFCON is not connected to the internet, your manual interaction is required. You will need a CD or the like with the update files, and then you can have the upgrade carried out as if REFCON were internet connected. © 2015 Emerson Climate Technologies - Transportation Solutions ApS 268 User's Guide You may consult Understanding Installation and Update 245 for further information. Automatic update detection prerequisites Please be aware that the optional online Updating service only works when all the following conditions are met: A user is logged on to the REFCON Main PC, and the REFCON Manager is running (but it's user interface may be hidden). That user, and thereby the REFCON Manager, has access to the internet. Updating is enabled in the license file 11 and is not expired. You have enabled automatic update checking as shown below. Starting point: Checking for update The Update tab of the REFCON Manager normally appears very much like this: As long as "Enable automatic update checking" is checked, the REFCON Manager will attempt to check for updates on the internet a few times a day. Any time you see the Status "REFCON is up-to-date", you know that the check was carried out all right and that it found no newer software. If there was no connection to the internet or to the updating server, you can read an error message - the REFCON Manager will simply try again a few hours later. If an update was detected, things happen as described below. Clicking "Check for update now" has exactly the same effect: REFCON Manager immediately attempts to check for updates on the internet. If you have update files on CD, USB key or similar, you need to click "Update from media". What happens in this case is that you are asked to locate the update files. Having done so, the REFCON Manager checks the update files exactly as if they were found on the internet. The result can similarly be: No new software, or update detected. An update was detected No matter how the check was carried out as described above, if a new software version is detected, you are informed in the following ways: The message *** Update available! *** appears in the caption of each REFCON Monitor: © 2015 Emerson Climate Technologies - Transportation Solutions ApS The REFCON Manager 269 The following dialog box appears on each REFCON Monitor: Note: You can read the version ID of the new software and the related release notes, telling what is new - but you can't decide to upgrade in the REFCON Monitor. Before closing the dialog box, you may decide if you want to be reminded later (next day) or not. In REFCON Manager, the name of the Updates tab and the text on the buttons change: © 2015 Emerson Climate Technologies - Transportation Solutions ApS 270 User's Guide At the same time, you can read the release notes. Deciding if you want to upgrade When an update is detected as described above, you must make the decision. You have the following options: Wait for a better moment (maybe because you strongly need REFCON now): Simply do nothing until the best time comes. Decide that the update is not to be installed: Click "Disregard this update". Note that this is really only relevant for media updates and non-automatic internet updates. If checking runs automatically, it will re-discover the update a few hours later. Decide to install: Click the "Install update" button and see the installation proceed as described below. Update installation progress When you have decided to "Install update", things happen as follows: 1. The software files are downloaded. If a local media is used, this normally goes fast, while download from internet may take some time. The progress is indicated: 2. Your existing software version and data files are backed up (secured), should the update somehow fail: © 2015 Emerson Climate Technologies - Transportation Solutions ApS The REFCON Manager 271 3. The new software is installed: Note that here you have the option to Cancel the Update. Doing so will roll back to the software version and data files that you used to run. 4. REFCON is prepared to run after the update: © 2015 Emerson Climate Technologies - Transportation Solutions ApS 272 User's Guide 5. You now must decide on the following subjects: Normally you would keep all checkboxes checked. Unchecking the first will clear all data except log files - maybe you prefer restoring the data from a backup? Note that if you do not preserve data and do not restore a backup, you probably will have to do quite an amount of configuration work to get up and running as expected! If you have received a new License file you may uncheck the second checkbox, as you will have to import the new License 265 anyway. 6. Finally you should see the success message: 7. When you select OK, you will see that REFCON is automatically started. This includes refreshing the Remote Monitor Configuration, which takes a little while: © 2015 Emerson Climate Technologies - Transportation Solutions ApS The REFCON Manager © 2015 Emerson Climate Technologies - Transportation Solutions ApS 273 Index Index -CChange Container ID operation 113 Change of Container ID 222 Changing a setpoint 117 Checking modem-related alarms 219 Checking the Containers 216 Checking the Modem Remedy List 225 Checking the Power Cabling 228 Cleaning up containers 252 Clock Advance and Retard 38 Configuration 35 Setting 36 System 32 Time zones 37 -551 C actual setpoint error 229 -AAbout us 8 Acknowledging alarms 91, 116 Actions by users 53 Activation of pre-defined list 217 Actual and Expected setpoints differ Actual setpoint above 51 C 229 Address of manufacturer Email 8 Postal 8 95 Colour codes in container lists 58 Column specifications Alarm Summary 92 Container List 61 Event Log 139 PCT Communication Statistics List System Devices List 254 Administration functions 264 Advancing the clock 38 Alarm Missing ID 97 Wrong ID 97 Alarm indication 93 Alarm indication column 61 Alarm Options setup 100 Alarm removal 186 Alarm Summary 89 Opening 90 Alarms page in Container Details 116 Alarms, modem-related 219 Automatic (re-)creation of folder and share 157 Automatic Planning data File Transfer 156 Setup 156 Automatic Print/Export 124 Automatic update detection prerequisites Backup function 39 Bands and Columns 58 Base picture 21 257 Communication page in Container Details Communication path 214 Configuration Export 41, 265 Import 265 Purchase time 11 Runtime 13 Alarm System Alarm generation 88 Alarm handling 88 Alarm propagation 92 Introduction 88 -B- 275 268 Connection Types 104 Connector specifications RMM Mk4b Contact information 8 Container commands 109 Container Connection Types 104 Container Deletion Conditions 251 Disabling 251 Enabling 251 Time delay 251 Container Details Editable fields 107 Identification of container Introduction 104 Minimising 105 Restoring 105 Sub-page Alarms 116 © 2015 Emerson Climate Technologies - Transportation Solutions ApS 105 233 119 276 User's Guide Container Details Sub-page Communication 119 Sub-page Data 117 Sub-page Events 118 Sub-page Operations 116 Sub-page Summary 114 Using 105 Container Event Log 118 Container handling mode 94 Container History 132 Container ID is missing 219 Container ID is missing alarm 97 Container ID is wrong alarm 97 Container ID is wrong or Planning Data missing Container Item 108 Container List Colour codes 58 Column order 64 Column selection 64 Columns 61 Customising 63 Customising sorting filter 68 Finding containers 60 Introduction 58 Opening 59 Searching 60 Setting up 63 Sorting filter 60, 66 Sorting order 60 Usage 59 Container Plan Container Item indications Context menu 80 Detail picture 79 Editing 84 Generator 80, 82 Introduction 78 Legends 80 Opening 80 Overview picture 78 Tooltip 79 Usage 80 Zoom levels 78 Container Quick Search Container trend 134 Context menus 30 Copy settings 41, 265 32 80 CSV format editor How to 166 Customer Disk 165 246 -DData Obsoletion 253 Data page in Container Details 117 Data transfer 144 Data Transfer Link 144 De-acknowledging an alarm 91 Default walk route 189 Delete containers overview 154 Delete-candidates 154 219 Digital IO Introduction 210 Viewer 210 Disconnection alarm 95 -EEmail address 8 Email Notification Introduction 204 Setup 205 Email Server settings 146 Event Log 118 Event scopes 140 Event types 140 Trigging types 141 Event Log list 138 Opening 138 Event logging 138 Events page in Container Details Exporting automatically 124 Exporting data 122 External interfaces 245 118 -FFax number 8 Filter Builder 69 Finding a Ghost Container 221 Flow chart 217 Folder sharing 44 Four pole monitoring 196 Alarms 196 Columns in lists 197 Configuration 198 © 2015 Emerson Climate Technologies - Transportation Solutions ApS Index -J- Four pole monitoring 196 Graphical indication 197 Maintenance 198 RDC 198 Settings 196 Jobs for print/export LED appearance examples 232 Legends in Container Plan 80 Legends, Container Item 108 License file 11 LMT 32 Locating the Modem 230 Log on and off to REFCON 50 Logging data periodically 131 Logging events 138 Loss-of-power surveillance 95 Ghost container 219, 221 Global monitoring 144 GMS 144 Setup 145 Trouble shooting 150 144 -HHandling mode 94 Harbour mode 94 Harbour mode indication Hardware components 237 overview 237 Historic data logging Container History menu Event Log 138 Event logging 138 Introduction 130 Periodic logging 131 Scrolling 135 Setup 130 Tabular View 136 Trend window 134 Zooming 135 Historic Log Opening -M94 Main PC 237 Recommendations Standby prevention 132 115 137 How to Use the Filter Builder 124 -L- -G- GMS data 277 69 -IID is missing alarm 97 ID is wrong alarm 97 Import Containers dialog 161 Installation and update 245 Installation name 11 Installation set 246 Installing REFCON 6 247 Introduction to REFCON 6 8 240 240 Main PC software 239 Maintaining REFCON 236 Maintaining the four pole monitoring equipment Manager 260 Manual versions 8 Master groups 257 Measurement resolution 114 Minimising Container Details 105 Minimising the REFCON Monitor 28 Mini-status window 28 Modem not connected to controller 219 Modem Remedy List 225 Activation 217 Modem Symptom Never Communicated 227 No Data from Container 223 No ID in controller 219 No Location 219 Stopped Communicating 224 Wrong ID in controller 219 Modem Troubleshooting 214 Modem-related alarms 219 -NNetwork drives 44 Notify icon 48 © 2015 Emerson Climate Technologies - Transportation Solutions ApS 198 278 User's Guide Introduction 170 Live window 177 Setup 172 Trouble-shooting 174 -OObsoletion 253 Odata interface 240 Online help Buttons 15 Contents Tab 14 Index Tab 14 Navigation Pane 14 Printable version 8 Search Criteria Syntax Search Tab 16 Searching 16 Using 13 Plug-ins Update Possible loss of power 219 Postal address 8 Power Cabling check 228 Pre-defined Container List 63 Print Preview 122 Printing 122 Printing automatically 124 Protection against computer viruses Psion 180 Public networks 244 Purchase time configuration 11 Purposes and User Roles 9 Purposes of REFCON 6 9 17 Operating RDC from REFCON Operations 109 Change Container ID 113 Setpoint change 117 Start defrost 117 182 Operations page in Container Details 248 116 -PPasswords 50 PC description 20, 254 PCT Communication Statistics List 256 Performance Bar 25 Periodic logging 131 Periodic logging parameters 130 Phone number 8 Planned container 153, 252 Planning data element 154 Planning data import Automatic File Transfer 156 CSV format editor 165 Establishing Online Connection 158 File error alarming options 157 File error log 161 File reading rules 158 File transfer procedure 160 Introduction 152 Manual file transfer 160 Settings 156 Transferring the File 160 Understanding the Data Flow 152 When are containers deleted? 154 Planning System 245 Planning System Communication Interface 244 -RRDC 180 Custom walk route 192 Default walk route 189 Hand-held computer 180 Operating from REFCON 182 Preparation Selection 187 Psion 180 Recommended schedule 180 Walk route 189, 192 Why Use? 181 RDC list How to create 188 RDC-monitored containers 181 Reefer container 236 REFCON 6 configurations 11 REFCON 6 introduction 8 REFCON 6 software package 239 REFCON Clock System 32 REFCON Data Collector 180 REFCON Data Service 240 REFCON external interfaces 245 REFCON Manager 260 Administration 264 Remote Monitor configuration 266 Supervision 263 Updates 267 © 2015 Emerson Climate Technologies - Transportation Solutions ApS Index REFCON Manager taskbar icon REFCON Monitor Base picture 21 Introduction 20 Starting 20 REFCON on public networks 244 REFCON Setup 251 REFCON system description 236 REFCON system hardware 237 Relay card 210 Remote Monitor configuration 266 Remote operations 109 Change Container ID 113 Setpoint change 117 Start defrost 117 Removing an RDC alarm from REFCON 186 Reservations 88 Restoring Container Details 105 Retarding the clock 38 Right-click menus 30 RMM 236 RMM Master 237 RMM Mk4b connector specifications 233 RMM Modem Facts 231 Roles of REFCON users Cargo supervisor role 10 Claim handler role 10 Container repairer role 10 REFCON maintainer role 10 The Data responsible role 11 The IT maintainer role 11 RS2LAN 237 Runtime configuration 13 -SSea mode 94 Sea mode indication 94 Search function 32 Searching the Online Help Secondary PC 238 Security Administration 53 Introduction 50 Setup 56 Selecting Harbour mode 95 16 Sea mode 261 279 95 Selecting drive and folder on Main PC Setpoint change 117 Setting up REFCON 251 Settings Planning data import 156 Sharing a local folder 44 Shortcut menus 30 Software package 239 Special reefer selection 94 Square symbol 108 Standby on Main PC 240 Start defrost 117 Starting REFCON Monitor 20 Summary page in Container Details Supervising functions 263 Symptom Never Communicated 227 No Data from Container 223 No ID in controller 219 No Location 219 Stopped Communicating 224 Wrong ID in controller 219 System description System Devices List 44 114 236 254 -TTaskbar icon REFCON Manager Taskbar notify icon 48 Telephone number 8 Temperature measurement Resolution 114 261 Temperature setpoint supervision 95 Third-party Software on the REFCON PC 244 Time synchronisation, configuration 35 Time zones 37 Trend window 134 Trouble shooting PCT Communication Statistics List 256 System Devices List 254 Trouble shooting GMS Typical modem errors 150 229 -UUnderstanding installation and update Understanding REFCON 236 © 2015 Emerson Climate Technologies - Transportation Solutions ApS 245 280 User's Guide Understanding the flow chart 217 Unplanned container 153, 252 Update Automatic detection prerequisites Checking for update 268 Updating process 270 User's decision 270 Windows updates 245 Windows user 46 268 -XXML file 264 Update and installation 245 Update functions 267 Update set 246 Updating a plug-in 248 User accounts 53 User Authentication Administration 53 Automatic log off 50 Daily use 50 Introduction 50 Logging on and off 50 Purposes 50 Security levels 50 Setup 56 User accounts 53 User roles 53 User generated alarms 98 User roles 53 Using Container Details 105 Using the Container History menu 132 Using the Filter Builder 69 Using the Online Help 13 UTC 32 UTC synchronisation very important 33 UTC very important 33 -VViruses 244 -WWalk route 189 WARNING - Possible loss of power 219 Web site 8 Welcome 8 What is Planning data 152 Why are Planning data important 152 Why use the RDC? 181 Windows date and time 35 © 2015 Emerson Climate Technologies - Transportation Solutions ApS