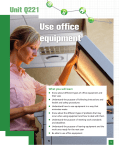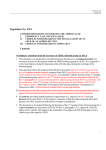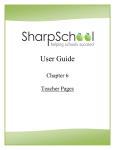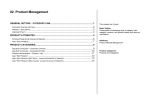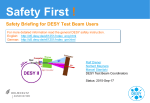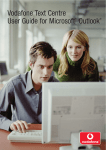Download AeCS User Manual - Aentera Network
Transcript
AeCS user manual AeCS User Manual Version 14.03.28 Aentera Network AS Page 1 of 45 AeCS user manual Table of content 1. 2. 2.1. 2.1.1. 2.1.2. 2.1.3. 2.1.4. 2.1.5. 3. 3.1. 4. 4.1. 4.1.1. 4.1.2. 4.1.3. 4.1.4. 4.2. 4.3. 4.4. 4.5. 4.6. 4.7. 4.8. 5. 5.1. 5.1.1. 5.2. 5.3. 5.3.1. 5.3.2. 5.4. 5.4.1. 5.4.2. 5.5. 5.5.1. 5.5.2. 5.6. 5.7. 5.8. 6. 6.1. 6.2. 6.3. 7. 7.1. 7.2. 7.3. 7.4. 7.5. 7.6. 8. 8.1. 8.2. The AeCS documents and process .................................................................. 4 AeCS Registration and user roles .................................................................... 6 User roles .................................................................................................... 6 The AeCS User role.................................................................................... 6 The AeCS Coordinator role.......................................................................... 6 The AeCS Viewer role ................................................................................ 6 The AeCS Company administrator ............................................................... 6 The AeCS Company default user ................................................................. 6 Logging in ................................................................................................... 7 Forgot you password? ................................................................................... 7 The User interface ........................................................................................ 8 The home page ............................................................................................ 8 The main ribbon ........................................................................................ 8 The left menu ........................................................................................... 8 The main pane .......................................................................................... 8 Administrative functions ............................................................................. 9 Filters and sorting in the overviews ................................................................ 9 Create new document ..................................................................................10 Drafts ........................................................................................................10 Received ....................................................................................................10 Sent Items .................................................................................................10 Archive ......................................................................................................11 Progress reports (option) .............................................................................11 Creating and sending a Request for Proposal (RFP) or a Purchase Order (PO) .....12 The Details tab............................................................................................12 Adding or deleting document item lines .......................................................13 The Address tab ..........................................................................................14 The Attachments tab ...................................................................................15 Adding files as attachments .......................................................................15 Downloading attachments .........................................................................15 The Messages tab ........................................................................................16 Sending a message ..................................................................................16 Replying to a message ..............................................................................17 The Recipients tab .......................................................................................18 Adding a recipient ....................................................................................18 Showing the document status ....................................................................18 The Internal note tab ...................................................................................19 The History tab ...........................................................................................20 XML upload.................................................................................................21 Creating, sending and receiving a proposal .....................................................22 Accept RFP .................................................................................................22 Create and send proposal .............................................................................22 Receive and respond to a proposal ................................................................23 Confirming a Purchase Order (PO) .................................................................25 Confirm without changes ..............................................................................25 Confirm with changes ..................................................................................26 Reject ........................................................................................................26 Re-confirming a PO (Revise order confirmation) ..............................................28 Adding attachments to a PO confirmation .......................................................28 Change the document’s responsible person ....................................................28 Progress reporting .......................................................................................31 Initiate progress reporting – on sending PO ....................................................31 Initiate progress reporting – after PO confirmation ..........................................32 Aentera Network AS Page 2 of 45 AeCS user manual 8.3. Perform progress reporting ...........................................................................32 8.4. Progress report overview ..............................................................................33 9. Archiving documents ...................................................................................34 10. Administrative functions ...............................................................................35 10.1. Edit your user profile ................................................................................35 10.1.1. User information ...................................................................................35 10.2. Administrative functions for company (admin only) ......................................37 10.2.1. Company details ...................................................................................37 10.2.2. Contact information ...............................................................................38 10.2.3. Addresses ............................................................................................38 10.2.4. Membership ..........................................................................................38 10.2.5. Network/partners ..................................................................................39 10.2.6. Upload company logo.............................................................................39 10.2.7. User administration ...............................................................................39 10.3. Company settings (admin only)..................................................................39 10.3.1. Number series ......................................................................................40 10.3.2. Projects ...............................................................................................41 10.3.3. Standard attachments ...........................................................................41 10.3.4. Partners ...............................................................................................42 10.3.5. Rules for Document changes (buyer companies only) ................................42 10.3.6. Progress Report Status Set .....................................................................43 10.3.7. Custom fields ........................................................................................43 11. Support ......................................................................................................45 Aentera Network AS Page 3 of 45 AeCS user manual 1. The AeCS documents and process The purpose of the AeCS system is to support the process related to purchasing communication between a buyer and a seller. AeCS will handle the documents sent between the two parties in a structured way. This makes it easy to track the progress, both related to the purchasing itself, as well as the delivery. The main data types handled by AeCS are: • • • • • Request for proposal (RFP) with any Proposals that come as a response Purchase order with Purchase order confirmation Progress reporting Messages Attachments for all the above documents RFP Buyer Proposal Seller PO PO Confirmation Progress report Figure 1 - The AeCS process flow Aentera Network AS Page 4 of 45 AeCS user manual The buyers and sellers are linked together in a network. A company can have a buyer or a seller role, or both. When a buyer/seller company receives an RFP or a PO from a buyer, it can turn around to its own seller and send a corresponding RFP or PO to that company. Buyer Seller Seller /Buyer Seller Seller Figure 2 – A simple purchasing network Aentera Network AS Page 5 of 45 AeCS user manual 2. AeCS Registration and user roles To use the AeCS system, your company must be registered in AeCS. Each user must have a personal user account. If your company is already registered in AeCS, your company administrator will create a personal account for you. If your company is not registered in AeCS, you can register using the registration form found on the www.aentera.com web pages. The company registration can be done in two ways: • • 2.1. If you are a supplier company, you will receive a registration code from your customer (the AeCS buyer company). When you use this code during the registration, your company and account is immediately linked to your customer’s purchasing network in AeCS. You can immediately start to receive documents from your customer. If you are a buyer company, you will receive a registration code from Aentera Network AS (subject to a license fee). On registration, you will automatically be registered as a buyer, and as the owner of your supplier network. You will immediately be able to add users within your company and distribute registration codes to your sellers in order to build your purchasing network. User roles There are different user roles in AeCS, depending on what role you have in your company. 2.1.1. The AeCS User role This is a standard user, normally assigned to a purchaser or a seller. The User is able to create and send documents. This role is limited to see only his/her own documents. 2.1.2. The AeCS Coordinator role The Coordinator is able to create and send documents. The Coordinator can see and modify all documents in the company. This means that the Coordinator can act on the behalf of the other users in the company. The Coordinator role is normally assigned to a group- or department manager. 2.1.3. The AeCS Viewer role The Viewer can see all documents in the company, but can not modify any documents. 2.1.4. The AeCS Company administrator Across the three basic roles, one or more users can have a Company administrator role. The Company administrator can create new users and manage company data and settings. 2.1.5. The AeCS Company default user If the buyer has not chosen any specific seller as the recipient of the RFP or PO, it will be sent to the Company default user. The company administrator manages which user will be the Company default user. Aentera Network AS Page 6 of 45 AeCS user manual 3. Logging in The login dialog is accessed from the www.aentera.com webpage. Enter your personal username and password to log in. Do not share your personal user name and password with other persons. If you need your own login name, please contact your internal AeCS Company administrator. Figure 3 - The login dialog Remember me? If you check this option, your login credentials will be remembered if you close your browser. You will get back into AeCS without re-typing your username and password. If you use the Log Out function to log out of AeCS, your credentials will be erased, and you would have to enter your user name and password to get back into AeCS. 3.1. Forgot you password? If you have forgotten your password, use the link below the login dialog to reset your password. Enter your registered email address, and an email will be generated with instructions on how to reset your password. The email will only be valid for a limited amount of time. If you do not reset your password within this time, you must generate a new email. Alternatively, your AeCS company administrator can also reset your password for you. Aentera Network AS Page 7 of 45 AeCS user manual 4. The User interface After logging in, you will enter your AeCS home page. This page gives you an easy access to all current documents and tasks. 4.1. The home page 4.1.1. The main ribbon The main functions are placed in the top ribbon. This includes: • • • • • • • • • • Home page Create new documents Draft documents Received documents Sent items Archive Progress reports Search Settings Help Figure 4 - The home page 4.1.2. The left menu In the left menu, the most commonly used actions are stored as shortcuts. 4.1.3. The main pane In the main pane, documents relevant to your user role are listed. If you have unread documents that should be addressed, these will be the only ones listed. If you have no unread documents, all active documents will be listed. Using the Aentera Network AS Page 8 of 45 AeCS user manual menu in the upper right hand corner of the main pane, you can change between displaying All, Unread, Received or Sent documents. 4.1.4. Administrative functions In the upper right hand corner of the home page, there are administrative functions. Use these to • • • • 4.2. Administrate your own user data and settings Administrate/list company data(depending on role) Administrate/list company settings (depending on role) Log out Filters and sorting in the overviews You can specify filters to restrict the documents that will be displayed in your overviews. In the overview, press the Configure Filter button Figure 5 – Define filter A dialog will be displayed, where you can define a filter based on the following attributes: • • • • Document type Document status Responsible user Partner company In addition, you can define which attribute to sort by, and whether to sort ascending or descending. If you have many pages in your results list, you can jump to a specific page by entering the page number in the dialog box. After all filter parameters are set as you desire, press the Apply filter button to update your list view. To modify a filter, bring up the filter dialog box again and modify your filter values. To remove your filter and reset the list to show all documents, press the Reset filter button Aentera Network AS Page 9 of 45 AeCS user manual Figure 6 – Reset filter 4.3. Create new document If you are in a buyer company, you will be able to create a Request For Proposal (RFP) or Purchase Order (PO). Press the Create New button in the top ribbon to bring up the page that lets you choose what document type to create. A partially filled form will appear. Fill in the required and relevant fields before sending it to the recipient. More on document creation in section 5 – “Creating and sending a Request for Proposal (RFP) or a Purchase Order (PO)”. If you are a seller company, you will not be able to create any new documents without first having received an RFP or a PO from a buyer. Buyer and seller documents will be related to each other in what is called a document chain. The chain consists of an RPF with Proposal and/or PO with PO confirmation. 4.4. Drafts The Drafts page will list all documents you have created but still not sent to any recipient. You can delete any document that is in a Draft status. After the document is sent, it can not be deleted. 4.5. Received The Received tab lists all documents that you have received from your business partner(s). If you have many active documents, the list will be split into multiple pages. (The number of documents per page is dependent on your personal user setting) You can navigate to next/previous and first/last page by using the buttons. You can apply a filter to specify which document type to list, and can also define which attribute to sort the list by. 4.6. Sent Items The Sent Items tab lists all documents that you have sent to your business partner(s). If you have many active documents, the list will be split into multiple pages. (The number of documents per page is dependent on your personal user setting). You can navigate to next/previous and first/last page by using the buttons. You can apply a filter to specify which document type to list, and can also define which attribute to sort the list by. Aentera Network AS Page 10 of 45 AeCS user manual 4.7. Archive To make it easier to keep an overview of your active documents, it is recommended that you archive documents that no longer require your attention. Documents may be archived by • Using the menu within the document. • Selecting one or more documents in the overviews and use the Archive function. When archiving a document, some key document functions are disabled from the user interface, and it does not appear in the Received or Sent Items lists. Archiving a document can be seen as a housekeeping activity, and does not affect the document properties in any way. If you need to resume working on the document, you can un-archive it to bring it back into the list of active documents, re-activating the document functions. Un-archiving is done by • • 4.8. Using the menu when in the document. Selecting one or more documents in the overviews and use the Un-Archive function. Progress reports (option) If this option is enabled, the buyer will be able to request progress reports from the seller company. As a buyer, the list shows progress reports submitted by the seller. As a seller, the list shows the documents that the buyer has requested progress reports for. More on progress reports in section 8 - Progress reporting Aentera Network AS Page 11 of 45 AeCS user manual 5. Creating and sending a Request for Proposal (RFP) or a Purchase Order (PO) To create a new document, enter the Create New menu in the top ribbon. You can then select whether you want to create an RFP or a PO interactively, or upload an XML file (Requires a specific file format). For more on XML upload, see section 5.8- XML upload. Figure 7 – Create new document After choosing document type, a form is displayed. This form will contain all your basic and default company data, ready to be populated with your document data. The following sections describe the different parts/tabs in your document. 5.1. The Details tab Figure 8 - The Details tab Aentera Network AS Page 12 of 45 AeCS user manual When first creating a new document, only the Details tab appears. In this tab, you enter some of the overall document data, like • RFP/PO number (if not automatically assigned) • The RFP or PO item lines • Due dates • Terms and conditions • Place of delivery • Etc. After entering the minimum of required data (may vary from company to company), press Save. Your document is now stored in the database, and is placed in a Draft status. You can also find the document in the Drafts folder. After saving the document to the database, the remaining document tabs will also appear. 5.1.1. Adding or deleting document item lines The company administrator defines how many document lines that will appear in a new document. There is a button to create one new document line. Through the More actions button, you can: • Add 5 item lines • Add 10 item lines • Duplicate the line(s) you select. The new duplicate lines will be put in the bottom, after the existing lines • Delete selected lines • Delete empty lines Any empty lines will automatically be deleted when the document is sent. Figure 9 - The line items More actions button Aentera Network AS Page 13 of 45 AeCS user manual 5.2. The Address tab Figure 10 - The Address tab Before sending the document, it is possible to change address details for the RFP or PO. Initially, the fields contain the default company addresses, but before sending the document, you have the possibility of changing: • • • Delivery address Invoice address Office address Aentera Network AS Page 14 of 45 AeCS user manual 5.3. The Attachments tab Figure 11 - The attachments tab 5.3.1. Adding files as attachments As long as the document has not been sent, it is possible to add (or delete) files as attachments. (NOTE: For a seller, it will be possible to add file attachments to the PO confirmation after has been sent) When adding an attachment, you can add a comment to describe the file. You can also possible to relate the attachment to one specific document line. Use the Browse button to locate your file, and the file will be uploaded. It is not possible to alter this information once the file has been uploaded. If you need to do so, you should delete the file and upload it again with the correct information. To delete an attachment, select the check box to the left and press the Delete Selected Attachments button. In some instances, one or more files are automatically attached on document creation. These are standard attachments that your company has specified to always follow this type of document. 5.3.2. Downloading attachments When receiving a document, the number of attachments is indicated by the number in [brackets] on the attachments tab. You can download one file at a time, or choose to download all in one zip file. Aentera Network AS Page 15 of 45 AeCS user manual 5.4. The Messages tab Figure 12 - The Messages tab AeCS has a built-in system for handling messages related to a document (or chain of documents). It is recommended that all messages and written communication related to a purchasing document is kept within AeCS, and not within a separate mail system. The messages will then be available to any user with the sufficient authorization, rather than being hidden in someone’s personal mailbox. If there are messages sent or received for the document, they will be listed in this tab. The number of messages will be displayed in the [brackets] on the Messages tab. 5.4.1. Sending a message Press the Create new message button to open the form to create a new message. Enter subject and message text. You may also add files as attachments. Figure 13 - Creating a new message It is possible to save the message without sending it. It will then appear with a Draft status in the list of messages. Aentera Network AS Page 16 of 45 AeCS user manual As long as the message has not been sent, it is possible to delete the whole message or any file attached to it. When pressing Send, the message will be sent to the same recipient as for the document itself. Unless the recipient has disabled notifications, the recipient will receive an email telling that a message is sent in AeCS. The email is only a notification, and the message itself will not be included in this email. The recipient would have to enter AeCS to read the message. 5.4.2. Replying to a message If multiple files are attached to the message, you can download the files one by one, or as one zip file. While displaying the message, you can press the Reply button to create a reply to the message you have opened. Creating and sending a reply works just like sending a new message. Aentera Network AS Page 17 of 45 AeCS user manual 5.5. The Recipients tab As a buyer, you can select recipient(s) for your document. For a Request for Proposal (RFP), you can send the document to more than one recipient. For a PO, you are limited to only one recipient. The number of recipients for an RFP is shown in [brackets] on the tab. Figure 14 - The Recipients tab 5.5.1. Adding a recipient When bringing up the recipients tab, the last sellers you have used will be listed directly. If the person you want to send the document to is not listed, expand the list of sellers by selecting All recipients. From the list, press Select to select the recipient(s) you want to specify for this document. If you want to delete a recipient already selected for the document, press the Delete button to the right. 5.5.2. Showing the document status After the document has been sent, the recipients tab will show the document status for the individual recipients. You can use this to track the progress of the RFP. Aentera Network AS Page 18 of 45 AeCS user manual 5.6. The Internal note tab For each document, you can enter an internal note that is visible only to users within your own company. The recipient(s) will not see the internal note. It will not be printed in any of the standard printouts or pdfs. Enter the text and press Save to store the internal note in the database. If there is a chain of documents, the internal notes for previous documents will also be listed in a read-only mode. Figure 15 - The internal note tab Aentera Network AS Page 19 of 45 AeCS user manual 5.7. The History tab In the history tab, all activity for the document is listed. The history lists both sender and recipient(s) activity. If the document is part of a document chain, all past activities for past documents are also listed. Figure 16 - The History tab Aentera Network AS Page 20 of 45 AeCS user manual 5.8. XML upload If your company has set up a file format for it, it is possible to upload an XML file to create a new document. To upload an XML file, press the Upload XML button in the Create New menu. A dialog will appear: Figure 17 – Upload XML The XML type will be as specified by the AeCS Company Administrator in your company. The XML type must match the specific format of your XML file. For Document type, you can either use the default type as specified in the XML file, or override to create specifically an RFP or a PO. If you want to send the document immediately after file upload, check the Send document check box. To specify the recipient, select the company and user you want to send the document to. Aentera Network AS Page 21 of 45 AeCS user manual 6. Creating, sending and receiving a proposal If you are a seller and have received a Request for Proposal (RFP) from a buyer, you can respond by sending a Proposal. This section describes how to process an RFP and respond with a Proposal 6.1. Accept RFP After opening and reading the RFP, you can either Accept or Reject the RFP. If you accept, you indicate to the buyer that you want to send a proposal. If you reject, you indicate to the buyer that you will not send a proposal. Figure 18 - Accept RFP 6.2. Create and send proposal After accepting the RFP, press the Create Proposal button to start creating your proposal. The data from the RFP will be copied into the draft proposal. Figure 19 - Create proposal Which fields you can modify is determined by rules set by the buyer. As a minimum, you will normally be able to modify the quantity, delivery date and price of each item line. You will also be able to add files as attachments. Aentera Network AS Page 22 of 45 AeCS user manual It is possible to save the proposal without sending it. It will then be put in the Drafts folder. After the proposal has been completed, press the Send button to send it to the Buyer. 6.3. Receive and respond to a proposal When opening a proposal you have received, you will see the link between the original RFP and the proposal. You can navigate between the documents by using the links in the upper right hand corner of the document. Figure 20 - Links between documents If the seller has made modifications compared to the RFP, the old values will be in dimmed strikethrough text, and the updated values in a red text. It will then be easy to get an overview of what the seller has made as an input to, compared to your RFP. Figure 21 - Create PO from proposal If the proposal is not acceptable, and you do not want to place a PO based on it, press the Reject button. The seller will be notified that you have rejected the proposal. If you would like to place a PO based on the proposal, press the Create PO button. A PO will then be created based on the data in the proposal. If you choose to change any of Aentera Network AS Page 23 of 45 AeCS user manual the data in the PO, the seller will see the differences between the proposal and PO in the same way as the differences between the RFP and proposal is highlighted to the buyer. Aentera Network AS Page 24 of 45 AeCS user manual 7. Confirming a Purchase Order (PO) When you receive a Purchase Order, it is important to respond to the PO within the deadline set by the buyer. The PO can be • • • Confirmed without changes Confirmed with changes Rejected Figure 22 - Create Purchase Order Confirmation 7.1. Confirm without changes If the delivery dates, quantities and other terms&conditions are OK, you will confirm the PO without any changes. The buyer will get a message that you have confirmed the PO as-is. When confirming without changes, no more actions are required in AeCS for this PO, except archiving the PO when the job is completed. (Or any other time you would like to archive the PO.) The confirmation represents the formal agreement between the buyer and the seller. Figure 23 - Send Purchase Order Confirmation Aentera Network AS Page 25 of 45 AeCS user manual 7.2. Confirm with changes If you are not able to deliver according to the dates, quantities or other terms&conditions, you can confirm the PO, but with the data that is acceptable or possible to you. You can modify the fields as defined by the buyer. This can be fields both on the PO header and the individual lines. Only fields you are allowed to modify will be enabled for modification. You can enter the updated information line-by-line, or multiple lines in one go. To update multiple lines, select the lines you want to modify and press the Multi Update button in the upper right hand corner above the item lines to open the dialog. You will then be able to enter data that will be populated to all the selected lines. Alternatively, you can choose to update all lines at once by checking the box in the popup. Figure 24 – Update multiple lines When sending this confirmation, the agreement between the buyer and seller is pending the buyer’s approval to the Seller’s changes to the PO. When sending this confirmation, the Buyer is immediately notified by email that a PO confirmation with changes is pending approval. A formal agreement between the buyer and the seller is not completed until the buyer has accepted the sellers new and modified input. After the Buyer has accepted the changes, the formal agreement is considered to be completed. If the input from the seller is not acceptable to the Buyer, he/she will reject the confirmation, and the whole PO is cancelled. 7.3. Reject If the Seller can not or will not meet the dates, quantities and other terms&conditions of the PO, the Seller might choose to reject the whole PO. The Buyer is notified that the Aentera Network AS Page 26 of 45 AeCS user manual Seller has rejected the PO. In this case, no formal agreement is established between the Buyer and the Seller. It will be possible for the Buyer to re-send the PO under a new revision. It will also be possible for the seller to re-send a new revision of the PO confirmation. Aentera Network AS Page 27 of 45 AeCS user manual 7.4. Re-confirming a PO (Revise order confirmation) If, for any reason, the Seller would like to update his PO confirmation, it is possible to do this without the Buyer sending a new revision of the PO. Typically, this might be if delivery dates and/or quantities have changed/improved. After opening the PO confirmation, the Seller can press the More actions - Revise button to create a new PO confirmation. Enter the new data and send the PO confirmation again. The re-confirmation will behave as a regular PO confirmation, depending whether it has been confirmed with or without changes, compared to the original PO. If it is has been confirmed with changes, it will be pending the Buyer’s approval. Until this approval has been made by the Buyer, the previous revision is still the valid one. NOTE: Please note that updates to a PO confirmation should be sent as a new revision, and NOT as an attachment to the existing PO confirmation or as an attachment to a message in AeCS. Figure 25 – Revise a PO confirmation 7.5. Adding attachments to a PO confirmation Unlike other document types, it is possible to add attachments to the PO confirmation even after it has been sent. This may be relevant the cases where certificates, manufacturing record books etc. need to be sent to the buyer. All correspondence and data related to the PO will then be stored in one place, linked to the PO. 7.6. Change the document’s responsible person Unless a specific recipient was set when the document was sent, it will be sent to the default company user. If this is not the person who shall work with the document, it is possible to change the responsible person for it. Note: Only a person with the coordinator role has privileges to change document responsibility. To change document responsible for the active document, press the More actions Change Responsibility button when inside the document. Aentera Network AS Page 28 of 45 AeCS user manual Figure 26 – Change document responsibility - single To change document responsible for several documents, check the desired documents in the list and press the Change Responsibility button. Figure 27 – Change document responsibility - multiple A dialog pops up, where you can select the new responsible person for the document(s). You can also choose whether the old and new responsible persons shall be notified by email. Aentera Network AS Page 29 of 45 AeCS user manual Figure 28 - Send Purchase Order Confirmation When the selections are made, press Change to submit the changes. Aentera Network AS Page 30 of 45 AeCS user manual 8. Progress reporting The AeCS system can be used to track progress of each order and order line. The seller can report at any time he/she likes, and all the progress reports will be stored in sequence in AeCS. Reporting is on an ad-hoc basis, and no fixed intervals are specified for the progress reports. The Seller is free to report at any time, as long as the buyer has initiated the progress reporting. 8.1. Initiate progress reporting – on sending PO The progress reporting can be initiated automatically when sending the PO. Check the Progress Report check-box before sending the Purchase Order. The company administrator can set the default value for this attribute in the company settings. If your POs are created through an ERP integration, this setting will be controlled through the integration. Figure 29 - Initiate progress report when sending PO Aentera Network AS Page 31 of 45 AeCS user manual 8.2. Initiate progress reporting – after PO confirmation If the buyer at a later stage decides that progress reporting is required, it can be initiated from inside the PO confirmation. Open the PO confirmation and press the Create PR button. The seller will now be able to create progress reports for this PO. Figure 30 - Initiate progress report from PO confirmation 8.3. Perform progress reporting Figure 31 - Progress reporting As a seller, you might be requested to do periodical progress reporting. Open the PO and follow the progress report link in the upper right hand corner to open the progress report input form. If any progress report has already been created, the data from the most recent progress report will be displayed. In the input form, you can enter/modify the following data: Aentera Network AS Page 32 of 45 AeCS user manual • • • • • Comment for the PO Comment for each PO line Updated delivery date, if changed Status; On Schedule/Behind/Ahead/Delivered (subject to configuration by buyer) Attachments, linked to the individual PO lines if required. To store the progress report in a draft status, press Save. After all data is entered, press Send Update to save and send the progress report to the buyer. Each time a new progress report is saved or sent, it creates a new progress report revision. You can browse forwards and backwards through the progress report by pressing the Prev/Next buttons. The buyer is notified by email each time a new progress report is submitted. 8.4. Progress report overview The buyer will have an overview of all the active progress reports in the Progress Reports tab in the main window Figure 32 - Progress reports overview You can choose between showing the In Progress or Archived progress reports. By clicking the link in the upper right hand corner, you can also display a list showing all PO lines with their individual statuses To view the comments, details and attachments of each progress report, press the PO number to the left on the progress report line. This will display the last Progress report revision for that PO, and you will have the possibility to navigate between the different progress report revisions. Aentera Network AS Page 33 of 45 AeCS user manual 9. Archiving documents For housekeeping purposes, it is a good practice to archive documents that are no longer active. The reasons for archiving documents might be: • • All items on the PO is delivered You do not require to follow up on the PO Figure 33 -Archive document To archive a document, use the More actions – Archive function when inside a document. To archive multiple documents, check one or more documents in the overview and use the More actions – Archive selection function. Archiving means that • The document is no longer visible in the Received / Sent items lists. This will improve performance and tidiness in your user interface. • The document will be visible in the Archive folder. • Some document functions will be disabled When archiving a document, any proceeding document in the document chain will also be archived. E.g. if you archive a PO, the corresponding RFP and Proposal will be archived, but not the PO confirmation. It is possible to un-archive the documents to resume activities on them. Un-archive can be done on an individual document using the More actions – UnArchive function. Alternatively, multiple documents can be un-archived by checking one or more documents in the archive overview and use the More actions – Un-archive selection function. Aentera Network AS Page 34 of 45 AeCS user manual 10. Administrative functions 10.1. Edit your user profile As a user, you can maintain you own user data. Press the link with your name on it in the upper right hand corner of the screen to bring up your user data. After you have updated your data in the form, press the Save button. Figure 34 - Edit user profile 10.1.1. User information You may modify certain attributes of your personal user information: • • • • • • • • • Name – Your full name Company – The name of your company (Just displayed, can only be changed by a company administrator in company settings) Initials – please be aware that the initials may be linked to a corresponding attribute in other internal or external systems, so it is advised that you speak to your company administrator before changing this attribute. For users running an ERP system, it shall normally be set to the same as in the ERP system. Email – Your email address Phone (Office/company and mobile) and fax. Time zone – Setting the time zone will affect the display of due dates and delivery dates. These timestamps will be displayed in your local time zone, according to this setting. Language used in AeCS Your job title Items per page – Determines the number of documents etc. to be displayed per page. The lower you set this number, the better response you will get. The higher you set this number, the fewer pages you will get to browse between. There are some attributes that affect your user role and privileges: Aentera Network AS Page 35 of 45 AeCS user manual • • • • • User role - See section 2.1 – “User roles” for a description of the different roles. Company administrator – If this attribute is set, you have access to administrate your company settings and information. You will also be able to add or modify users in your own company. A person can be set as company administrator by Aentera support or by an other company administrator within your company. There will be at least one company administrator within all companies in AeCS. Company default user – When a document is sent to your company and no specific recipient has been set by the other party, it will be sent to the person defined as the default user. There can be only one main user in the company. Buyer – Is set if you have a purchaser role, and your company is defined as a buyer company in AeCS. Seller – Is set if you have a seller role, and your company is defined as a seller company in AeCS. There are some attributes related to your user account: • • • • • • • To 1. 2. 3. Disabled – Shows if this user account is enabled or not. Login name- Your login name. Press the link in case you would like to change your login name. Change password – Press the link to bring up the dialog that allows you to change your own password. Set new password (admin only) – If a user has forgotten his/her password, you can use this function to send that user an email with instructions on how to set a new password. This way, the password can be changed without the administrator knowing what the new password is. Password last changed – Shows the timestamp for when your password was changed the last time. Last login – Shows the timestamp for when your last successful login was done. Failed logins – When logged into your own account, there will be nothing displayed. If logged in as an other user, this user will be able to see how many failed login attempts there have been since the last successful login for that account. find who is the Company administrator in your company, do the following: Click your company name in the upper right hand corner of the AeCS window Click List Users in company Look for users that are marked as company administrator in the list. Aentera Network AS Page 36 of 45 AeCS user manual 10.2. Administrative functions for company (admin only) There are a number of administrative functions that can only be accessed by a company administrator. Figure 35 - Edit company details 10.2.1. Company details There are a number of attributes for the company details: • • • • • • Name – The public name of the company. Status – Enabled/disabled. Can only be modified by Aentera. Org. number – The organization or publicly registered company number unique to your company in the country it is registered. Website – Your company’s web address. Phone – The company phone number (e.g. main switchboard) Mobile phone – In case your company has a common mobile phone that can be used by external contacts. Aentera Network AS Page 37 of 45 AeCS user manual • • • • • Standard agreement – Is set if your company is under a standard commercial agreement with Aentera Network AS. Registration date – The date your company was registered in AeCS Fax – The company fax number Description – Any description of your company that you would like to share in AeCS. Products & Services – Any description of your products and services you would like to offer in AeCS. Attributes related to your company setup: • • • • • • • • • • Time zone – Which time zone your company is in. When a new user is created in your company, this is the default time zone set for that user. Currency – The default currency for new documents being created in your company. Language – The default language set for new users in the company. Challenge key – a key used for identifying your company when accessing AeCS through an integration. Company roles – Can be Buyer and/or Seller #New doc lines – Determines how many item lines there will be in a document on creation Rules for document changes – Shows which set of rules is set for your counterparts’ access to modify attributes on documents sent from you. Progress report by default – When set, progress reporting will automatically be initiated when a PO is sent. Allow seller to split procurement lines – As a buyer, you can allow the seller to split your RFP or PO item lines into more sub-deliveries with different quantities at different delivery dates. WARNING: If you are using an integration between your internal ERP-system and AeCS this function must NOT be enabled without verifying that your integration can support this function. Company logo – Your current company logo. 10.2.2. Contact information Enter the contact information for the person responsible for AeCS in your company. This is the person Aentera Network AS will contact in case we need to get in touch with you. 10.2.3. Addresses You may enter different addresses for Office, Invoice and Delivery. These are the default address that will be used on new documents, unless the user specifically enters anything else when creating the new document. 10.2.4. Membership In here, the details about your Aentera membership are displayed. The main details are: • • • • • • • Trial –Whether you company has a trial or regular membership. Currency – The currency for billing your AeCS fee. Terms of payment – Terms of payment for the AeCS fee. Invoicing – When did invoicing start, and when was the last invoice submitted. Reference – Any reference for the invoice. VAT – The VAT rate to be set for your invoice. Challenge key – a key used for identifying your company when accessing AeCS through an integration. Aentera Network AS Page 38 of 45 AeCS user manual • Member agreement – You can use the link to download the agreement for the AeCS membership. 10.2.5. Network/partners In here, all your AeCS business partners are listed. Press the linked company name to bring up the respective company’s details. 10.2.6. Upload company logo Press the upload company logo in the upper right hand corner of the Edit company screen to bring up the dialog. The valid formats for logos are: • .gif (Graphics Interchange Format) • .jpg/.jpeg (Joint Photographic Experts Group) • .png (Portable Network Graphics) Please note that regardless of the logo size, it will be reduced on upload in order to fit the AeCS layout and to reduce the amount of data the users will have to download for each document. If the quality of your logo is degraded due to this, you should try to reduce the size of your logo prior to uploading it to AeCS: If it still is not the proper quality, please contact Aentera support. 10.2.7. User administration When accessing the User administration you will get a list of all users in your company. As a company administrator you can change all the same attributes as the user himself can do. (According to section 10.1 – “Edit your user profile”). In addition, you can change these attributes: Company admin – You can assign company administrator access in your company for this user. There can be more than one company administrator for a company. • Company default user – Select to assign this user as the default user for your company. If your counterpart has not specified a recipient in your company, documents will be sent to this default user. Please note that there can be only one company default user per company. In here, you can also add new users in your company by clicking the Register new user link and enter the data required in the form. • 10.3. Company settings (admin only) As a company administrator, you also have access to a number of settings for your company. To access these settings, press the Settings link in the upper right hand corner of your screen. Aentera Network AS Page 39 of 45 AeCS user manual Figure 36 - Company settings overview 10.3.1. Number series When using AeCS through an ERP-integration, document numbers will automatically be assigned by your ERP system. This section is not relevant for documents that are created through an integration. If AeCS is used stand-alone, you may configure number series that will be used for the different document types. The number series will use a number that increments in steps of one each time a new document is created. If number series are not activated for a document type, the user will have to make up a new document number on his own for the new document. Figure 37 - Number series configuration • • • • • Prefix – Defines a text as a prefix to the document number. Can be any alphanumeric characters. Postfix– Defines a text as a postfix to the document number. Can be any alphanumeric characters. Next number – specifies the number to be used for the next document created. Be cautious not to set this number to a lower number than the current one, as this may cause conflicts with existing documents. Enabled – Enable or disable this number series generation. Number of digits – Specify the number of digits to be used. The document number will be padded with leading ‘0’s to get the specified number of digits. Aentera Network AS Page 40 of 45 AeCS user manual • Next number is – Displays the next number to be used, based on your setting. 10.3.2. Projects You can define projects to be used for your documents. This will make it easier to track documents and organize your work. The company administrator can create, modify and delete projects. Figure 38 - Projects configuration The attributes for the project are: • • • • • • Name – Give a name to the project. Customer – Identifies the customer Project tag – Can be set and used with an integration to your ERP system. Reference – Any reference to a contract / PO or other. Start and end dates – Specify the start and end dates of the project. The project will automatically be de-activated when the end date is passed. Active – Only active project will be displayed in the user interface when creating new documents. You can also enter contact details for the project manager. 10.3.3. Standard attachments You may define standard attachments that always will be attached to new documents being created. This can e.g. be standard terms and conditions that always shall apply. The attachments can specified individually based on document type and project. When bringing up the list of standard attachments, you may create new or modify existing standard attachments. Aentera Network AS Page 41 of 45 AeCS user manual Figure 39 - Standard attachments 10.3.4. Partners Lists all the AeCS business partners in your purchasing network with the contact details. You are also able to access the company details by following the link on the company name. 10.3.5. Rules for Document changes (buyer companies only) Out-of-the-box, AeCS is set up with a set of rules that defines which attributes the seller is allowed to modify when responding to an RFP or a PO. The rules scheme also defines which Purchase order confirmation changes that require the buyer to confirm the changes made by the seller. If you want to create your own set of rules, press the “Override settings” button and modify the rules scheme as desired. After creating your new scheme, press “Save” to submit and activate the scheme Aentera Network AS Page 42 of 45 AeCS user manual Figure 40 - Rules for document changes 10.3.6. Progress Report Status Set AeCS comes with a set of standard statuses for progress reporting. It is possible to customize these statuses. Enter the Progress Report Status Set Dialog to create a new status set. Figure 41 - Progress report status set configuration To create a new status, select the type (Behind/On Schedule/Ahead/Delivered). Type a Name and short name, and enter a number to determine its Order of sorting/progress. After all statuses are created, press save to activate your new Progress Report Status Set. 10.3.7. Custom fields In addition to the standard data fields for the RFP or PO, it is possible to define custom fields. This can be done by the company administrator. In the Settings- Custom fields menu, you will get the following form: Aentera Network AS Page 43 of 45 AeCS user manual Figure 42 – Define custom attributes The following can be defined: • Custom attribute name. • An ID for mapping with the ERP integration. • Whether the attribute will be on the doc header or doc line. • Whether it shall be possible for the recipient to modify the field • Whether it triggers a change to the POC if it is modified on a PO confirmation. • Whether it is a required field or not • The field type can be Text area, Text box, Checkbox or Date picker. Be careful when deleting a custom attribute, as it may affect your integration or existing documents. Aentera Network AS Page 44 of 45 AeCS user manual 11. Support If your questions are not answered from this user manual, or you have problems using the AeCS system, please contact Aentera support. Email: [email protected] Aentera Network AS Page 45 of 45