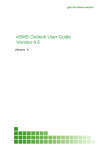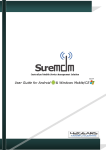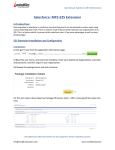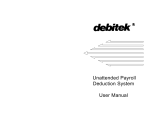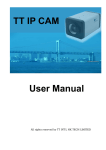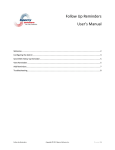Download Vodafone Text Centre User Guide for Microsoft® Outlook®
Transcript
1 Vodafone Text Centre User Guide for Microsoft Outlook ® ® Vodafone Text Centre User Guide for Microsoft® Outlook® Contents Introduction 1 System requirements 2 Installation 3 The installation guide 3 First use 5 Send a message 8 Select recipient 8 Enter the message 9 Send the message 10 Flash SMS 10 Receiving reply messages in your Microsoft Outlook Inbox ® Viewing sent messages ® 10 11 Checking message status details 11 Forwarding a sent message 12 Viewing received messages 13 Replying to a received message 13 Forwarding a received message 14 Reminders 15 SMS options 16 Enabling long messages 16 Notifications 16 Calendar reminders 17 Email notifications 17 Administrate your SMS account 17 Setting Default originator 18 Changing reply email address 18 Set default text for Reply to Inbox 18 Re-register your account 18 Vodafone Text Centre User Guide for Microsoft® Outlook® Uninstall 19 Frequently Asked Questions 21 Vodafone Text Centre User Guide for Microsoft® Outlook® Introduction Thank you for choosing Vodafone Text Centre. Vodafone Text Centre adds SMS functionality to Microsoft® Outlook®, making communication easier and more fun both in the office and at home. This guide helps you get started with Vodafone Text Centre, including installation and exploring most of the features. 1 Vodafone Text Centre User Guide for Microsoft® Outlook® System requirements Vodafone Text Centre uses the Internet to send messages, so requires an Internet connection. There are no restrictions on the speed of the connection: a modem connection will work just as well as a LAN connection. To install Vodafone Text Centre you need to have Microsoft® Outlook® installed and it must be your default email client. This must be Microsoft® Outlook® 98 or later. Vodafone Text Centre is not compatible with Microsoft® Outlook Express®. You must also have at least Microsoft® Windows® 98 with Internet Explorer 4.01 or Microsoft® Windows® NT 4.0 with Internet Explorer 4.01 and Active Desktop activated. 2 Vodafone Text Centre User Guide for Microsoft® Outlook® Installation If you have a previous version of Vodafone Text Centre already installed on your computer, it is recommended that you first uninstall it. See the Uninstall section for information on how to do this. You must close all Microsoft® Outlook® windows before installing Vodafone Text Centre. Download the Vodafone Text Centre software and save the file, then locate the file VodafoneTextCentre.exe, and double click on it to execute the installation program. The installation guide A start-up dialog appears when the installation is run. Confirm that you wish to install the program by clicking Next. You are then asked to accept a license agreement. If you agree to the terms, click I Agree. 3 Vodafone Text Centre User Guide for Microsoft® Outlook® 4 If you have administrator rights on your computer, the following window is shown. Here you can specify whether you would like to install Vodafone Text Centre for all users on the computer or only for the current user. Confirm the selection by clicking Next. You can then change the folder where Vodafone Text Centre is installed. If you wish to change the folder, click Browse and select the destination folder. Confirm the destination folder by clicking Install. The installation program now installs Vodafone Text Centre on your computer. This takes a few seconds. Vodafone Text Centre User Guide for Microsoft® Outlook® A completion dialog window is displayed. To complete the installation, click Finish. First use The first time you start Microsoft® Outlook® after installing the program, a wizard opens where you can open an SMS account. Click Next to display the account wizard. You are asked to enter your Name, Mobile Phone Number and Email Address. 5 Vodafone Text Centre User Guide for Microsoft® Outlook® Enter the information and click Next. The following window is displayed. The program now verifies the supplied information with the server. An SMS message containing a Registration Code will be sent to the Mobile Phone Number you entered. You will be asked to enter this code. Do this and click Finish. 6 Vodafone Text Centre User Guide for Microsoft® Outlook® 7 A verification message appears, informing you that an email message has been sent to the specified email address. If this email address is incorrect, change it to the correct one in SMS Options (see the SMS options section). You have now opened the account and can start using the SMS features. Vodafone Text Centre User Guide for Microsoft® Outlook® 8 Send a message In the toolbar of your Microsoft® Outlook® window, there is a new button called New SMS. To send a new SMS message, simply click it, just as when creating a new email. A New SMS window opens. Select recipient Enter the mobile phone number that you want to send the message to, in the To field. The number can be in either national or international format. If you want to send the message to more than one recipient, add in the numbers and separate them with a semi-colon. Vodafone Text Centre User Guide for Microsoft® Outlook® You can also choose a recipient from your Microsoft® Outlook® address book. To do this, click the To button, and select your contact from the dialog box. You can also select distribution lists as recipients. When you have selected the recipient, click OK. The chosen recipients are now in the To field. NOTE: To be able to send an SMS to a contact, you must have entered the mobile phone number for that contact. Contacts whose number is missing or invalid are shown in red text. Enter the message Enter the message in the main field below the From field. The maximum length of an SMS message is 160 characters. You can, however, write messages up to 755 characters. If you do this, you will get charged for each 160-character SMS message. The number of characters you have written and the number of SMS messages this occupies is displayed on the status bar in the bottom of the window. 9 Vodafone Text Centre User Guide for Microsoft® Outlook® 10 Send the message Click the Send button to send the message. Flash SMS A Flash SMS is a message that appears directly on the phone's screen, instead of the 'Inbox'. It’s a useful alternative to normal SMS when you want to catch the recipient’s attention immediately. Use the Flash button on the toolbar to send the message as a Flash SMS. Receiving reply messages in your Microsoft® Outlook® Inbox When creating a message you can choose to receive the reply messages from the recipients of the current message in your Microsoft® Outlook® Inbox folder. To do this, select the sender labeled Reply To Inbox from the dropdown list in the From label before sending the message. Vodafone Text Centre User Guide for Microsoft® Outlook® Viewing sent messages There is a new folder in your Microsoft® Outlook® called Sent SMS. All the messages you send are stored here. Double click on a message to view the details of it. A new window containing the details opens. Checking message status details You can check the status of a message by clicking the Status details button in the toolbar. Here you can see, per recipient, whether the message has been sent or not. 11 Vodafone Text Centre User Guide for Microsoft® Outlook® Forwarding a sent message You can choose to forward a sent message to one or more recipients. In the Sent SMS folder, select the sent message that you would like to forward and click the Forward button in the main Microsoft® Outlook® window. A New SMS window opens with the message field containing the original message text. 12 Vodafone Text Centre User Guide for Microsoft® Outlook® Viewing received messages If you have selected the Reply To Inbox as sender when sending a message, you will receive a reply to that message in your Microsoft® Outlook® Inbox folder. Double click on a received message to view its details. A new window containing the details opens. Replying to a received message Click either the Reply button in the message or in the main Microsoft® Outlook® window to reply to the sender of the message. A New SMS window opens with the mobile phone number of the sender in the recipient field. 13 Vodafone Text Centre User Guide for Microsoft® Outlook® 14 Forwarding a received message You can choose to forward the received message to one or more recipients by clicking either the Forward button in the Message Details window or in the main Microsoft® Outlook® window. A New SMS window opens with the original message text in the message field. Vodafone Text Centre User Guide for Microsoft® Outlook® 15 Reminders When you create an appointment with a reminder, you can choose to receive a reminder as an SMS message as well. In the appointment toolbar there is a new button called SMS Reminder. To receive an SMS reminder for the appointment, click this button. The reminder will be sent at the same time specified as for the normal Microsoft® Outlook® reminder, and the message will contain as much information about the appointment that can fit in one SMS message. NOTE: The SMS Reminder feature requires that Microsoft® Outlook® is running at the time of the reminder. Vodafone Text Centre User Guide for Microsoft® Outlook® 16 SMS options You can configure your SMS functionality. Select Tools/Options in the main Microsoft® Outlook® window and click the SMS tab. Enabling long messages Use the Long Messages setting to send messages longer than 160 characters, which is the length of one SMS message. If you enable this, you will be able to send messages up to 755 characters, which corresponds to five SMS messages. You will however be charged for each SMS message. If you disable this feature, you won’t be able to type more than 160 characters in the message field. Notifications You can choose to get a notification as an SMS message for appointment reminders or whenever you receive an email to your inbox that meets some rules. Configure these settings by clicking the Notification Options button. Vodafone Text Centre User Guide for Microsoft® Outlook® 17 Calendar reminders The Enable SMS reminders for calendar appointments setting allows you to enable or disable the SMS reminder functionality. If you select this check box, you will enable the SMS reminder functionality and the SMS Reminder button will be visible in the toolbar of each appointment (see the section Reminders). When this setting is unchecked, no SMS reminders will be sent, not even for previously created appointments. The Follow calendar reminders by default setting allows you to configure the default behavior for SMS reminders. If you select this check box, an SMS reminder will be sent for appointments for which the normal reminder is activated. If you deselect the check box, no SMS reminders will be sent. Note that the Follow calendar reminders by default setting only controls the default behavior. You can specify the behavior per appointment (see the section on Reminders). Email notifications You can choose what emails generate a notification. The three options are: • Do not send a SMS message on incoming Email • Send a SMS message on all incoming Email • Send a SMS message on incoming high priority email. The SMS message contains as much of the contents of the email that can fit in one SMS message. NOTE: The email notification feature requires that Microsoft® Outlook® is running when the email arrives. Administrate your SMS account Click the Account Options button to administrate your SMS account. Vodafone Text Centre User Guide for Microsoft® Outlook® 18 Setting Default originator With the Default originator setting you can choose which sender you would like to have as your default. Changing reply email address You can change the email address to which you will receive the replies by setting the Reply To Inbox as sender (see the section Send a message). Set default text for Reply To Inbox You can have a predefined signature in messages which are sent with the Reply To Inbox as sender (see the section Send a message). When you create a new message and select the Reply To Inbox as sender, the signature will automatically appear at the beginning of the message field. Re-register your account Click the Register Account button to re-register your SMS account (see the section Installation). Vodafone Text Centre User Guide for Microsoft® Outlook® 19 Uninstall Make sure that you have closed Microsoft® Outlook® before uninstalling. In the Start Menu, select Settings and then Control Panel. This will open the Control Panel. Double click the Add/Remove Programs icon. A dialog box containing a list with all installed programs is displayed in alphabetical order. Click Vodafone Text Centre. Vodafone Text Centre User Guide for Microsoft® Outlook® 20 The row expands, and more information about the program is displayed. Click the Remove button, and confirm that you want to remove the program. The Add/Remove Programs dialog box varies depending on what Windows version you have. Vodafone Text Centre User Guide for Microsoft® Outlook® 21 Frequently Asked Questions How do I configure my firewall to permit Vodafone Text Centre to send SMS messages? To be able to use Vodafone Text Centre, it is important that your firewall is configured correctly. Configure your firewall so that Microsoft® Outlook® is permitted to use incoming and outgoing HTTP through both the port 443 (secure HTTP) and the port 80 (normal HTTP). Please contact your local network administrator or refer to the firewall manual on how these settings are made. Why can I not see some of my contacts in the address book? When the Microsoft® Outlook® client is set to normally be connected to a Microsoft® Exchange server, the address book will not show the contacts that do not have an email address. This is unfortunately the way Microsoft® Outlook® works and cannot be changed in any settings. If the Microsoft® Outlook® client is set to never be connected to a Microsoft® Exchange server though, it is possible to have a contact that lacks an email address and still use that contact from the address book. Since Vodafone Text Centre uses the same address book as Microsoft® Outlook®, the address book in Vodafone Text Centre will behave in the same way. The installation program tells me that Microsoft® Outlook® is not my default email application though it is. What do I do? If the installation program tells you that Microsoft® Outlook® is not your default email application, you need to change your Internet Options settings. In the Start Menu, choose Settings and then Control Panel. This will open the Control Panel. Vodafone Text Centre User Guide for Microsoft® Outlook® Double click the icon Internet Options. A dialog window containing properties for your Internet will be displayed. Click Programs. Click on the drop list for E-mail, select Outlook Express and click Apply. 22 Vodafone Text Centre User Guide for Microsoft® Outlook® 23 Click on the drop list for E-mail again, but this time, select Microsoft® Outlook® and click Apply. The installation program will now recognise Microsoft® Outlook® as your default email application. Why do I not get a SMS message on an incoming high priority email? Make sure that the high priority email notification option in the SMS options page is enabled. Note that Vodafone Text Centre can only forward email messages put in the Inbox. If you use Outlook® Rules Wizard to move email messages to other folders, these messages cannot be forwarded by Vodafone Text Centre. Vodafone Text Centre User Guide for Microsoft® Outlook® 24 After I have installed Vodafone Text Centre I get a lot of junk SMS! Actually it is junk email that is forwarded as SMS. Junk mail is often sent with high priority and your Vodafone Text Centre is set to forward high priority email to your phone. Please note that, if you use a spam filter in Microsoft® Outlook®, you may not always see the junk mail in your Microsoft® Outlook® inbox, as they may be automatically moved to a junk folder by Microsoft® Outlook®. In that case, the messages will not be forwarded by Vodafone Text Centre. How can I see the status of my sent SMS messages? The status of sent SMS messages can be seen by viewing the sent messages in the Sent SMS folder. When I have selected one or more contacts from the address book and pressed OK I get an error message stating ‘Unknown recipient type’. What do I do? If you have the error message Unknown recipient type when selecting one or more contacts from the address book, it is most likely that one or more of the contacts you have selected do not have an email address. The address book that Vodafone Text Centre uses is actually the Microsoft® Outlook® address book that requires that each contact has an email address. I get an error message during the registration process stating ‘Vodafone Text Centre was unable to communicate with the server, please ensure you have an active internet connection’. What do I do? If you have the error message Vodafone Text Centre was unable to communicate with the server, please ensure you have an active internet connection during the registration process, you have a firewall that is set to block incoming and/or outgoing HTTP traffic. After I have installed the Vodafone Text Centre software I cannot see either the button, New SMS, nor the folder, Sent SMS. What do I do? Unfortunately, in rare cases Microsoft® Outlook® does not automatically load the Vodafone Text Centre add-in and in these cases you need to load it manually. Vodafone Text Centre User Guide for Microsoft® Outlook® Select Tools/Options in the main Microsoft® Outlook® window. In the Other tab in the dialog, click on Advanced Options. A dialog window containing properties for your Advanced Options will be displayed. Click Add-In Manager. Another dialog window will be displayed. This time it contains a list of all your installed Add-Ins. Click Install. You will now see an Open file dialog prompting you to select a file from the Add-Ins directory. Select the file SMSExec.ecf and click Open. 25 Vodafone Text Centre User Guide for Microsoft® Outlook® Now your Vodafone Text Centre is installed and a welcome dialog for Vodafone Text Centre will appear. There is no New SMS button in my Outlook! This can happen in Microsoft® Outlook® XP and Outlook® 2003. Do the following: 1. 2. 3. 4. In the main Microsoft® Outlook® window, select Help/About Microsoft Outlook. Press Disabled items. If SMSExecutiveOutlook.dll is listed, then select it and press Enable. Restart Microsoft® Outlook®. Why do I get the message ‘Invalid AccountId/Password’ when I try to send an SMS? When Vodafone Text Centre is installed, it is tightly connected to your Windows account. If your Windows account is altered, for example due to a reinstallation, Vodafone Text Centre must be re-registered. To re-register, enter the Account Options dialog and press the button Register Account.. Then follow the instructions. Why can't I paste a number to the ‘To’ field? The support for copy/paste and dragging into the To field is limited. Please use the powerful address book lookup features. 26 Vodafone Text Centre User Guide for Microsoft® Outlook® 27 The uninstall program hangs! A Vodafone Text Centre clean-up program sometimes hangs when used with Microsoft® Outlook® 2003. For the installation program to finish, you need to stop the clean-up program. Do the following: 1. Open Task Manager. To start the Task Manager, do the following: • Right click the task bar. • Select the item Task Manager from the menu. • The Task Manager window now opens and shows all programs running on your PC. 2. Select Processes. 3. Select the entry GWExtensionInstaller.exe. 4. Press End process. Now the uninstall program will finish. Why does the button not appear in my Outlook® Express? Vodafone Text Centre is not an add-in for Microsoft® Outlook® Express, it is an add-in for Microsoft® Outlook® which is part of Microsoft® Office®. What do I need to run Vodafone Text Centre? System requirements are: • • • • • A mobile subscription and telephone with SMS capability An Internet connected PC Microsoft® Windows® 98 or later 4MB disk space One of the following: • Microsoft® Outlook® 98 • Microsoft® Outlook® 2000 • Microsoft® Outlook® XP • Microsoft® Outlook® 2003