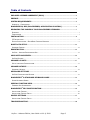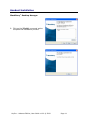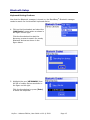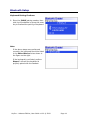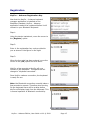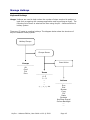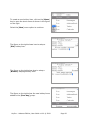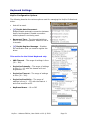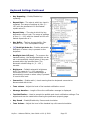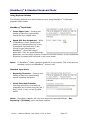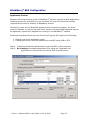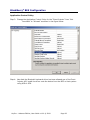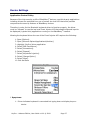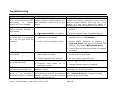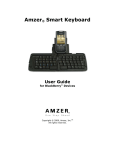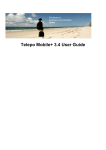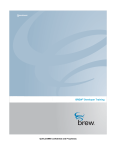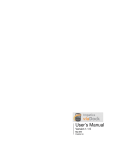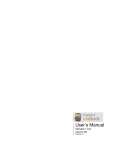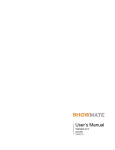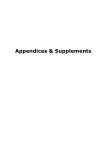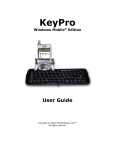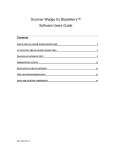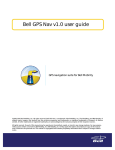Download User Manual
Transcript
KeyPro – Advance Edition User Guide for BlackBerry® Devices Copyright © 2009, My Mobile Gear . Com All rights reserved. End-User License Agreement (EULA) This End-User License Agreement (EULA) is a legal agreement between you (either an individual or a single entity) and My Mobile Gear . Com. for the My Mobile Gear . Com software product in this document, which includes computer software and may include associated media, printed materials, and online or electronic documentation. The software also includes any updates and supplements to the original software provided to you by My Mobile Gear. Any software provided along with the software that is associated with a separate end-user license agreement is licensed to you under the terms of that license agreement. By installing, copying, downloading, accessing, or otherwise using the software, you agree to be bound by the terms of this EULA. USE You (an entity or a person) may use the software product identified above (the "software") on ONE HANDSET within your organization. TECHNICAL SUPPORT The software is provided as is. Technical support is available only for registered users who have purchased the retail product or product downloads from the Internet. Technical support questions can be addressed to [email protected]. RESTRICTIONS Except as authorized by the user documentation, you may not merge, modify, or adapt the software in any way, including reverse engineering, disassembling, de-compiling, or attempting to enable features that are disabled. You may not loan, rent, lease, license, or otherwise transfer the software or any copy of it to any third party outside your organization. COPYRIGHT All intellectual property rights in the software and user documentation are owned by My Mobile Gear . Com or its suppliers and are protected by United States, Canadian, and international copyright laws, other applicable copyright laws, and international treaty provisions. My Mobile Gear . Com retains all rights not expressly granted. NO WARRANTY Given the nature of this right to use, My Mobile Gear . Com makes no warranty or representation, either expressed or implied, with respect to the software or related user documentation or technical support, including their quality, performance, merchantability, or fitness for a particular purpose. No My Mobile Gear . Com dealer, distributor, agent, or employee is authorized to make any modifications or additions to this warranty. LIMITATION OF LIABILITY Because software is inherently complex and may not be completely free of errors, you are required to verify your work and make back-up copies. In no event will My Mobile Gear . Com be liable for direct, indirect, special, incidental, economic, cover, or consequential damages arising out of the use of or inability to use the software, user documentation, or technical support, including, without limitation, damages or costs relating to the loss of profits, business, goodwill, data, or computer programs, even if advised of the possibility of such damages. Some states or provinces do not allow the exclusion or limitation of implied warranties or the limitation of liability for incidental or consequential damages, so the above exclusion or limitation may not apply to you. PRERELEASE CODE The software may contain pre-release code that is not at the level of performance and compatibility of the final, generally available, product offering. These portions of the software product may not operate correctly and may be substantially modified prior to the first commercial shipment. My Mobile Gear . Com is not obligated to make this or any later version of the software product commercially available. TERMINATION Without prejudice to any other rights, My Mobile Gear . Com may terminate this EULA if you fail to comply with the terms and conditions of this EULA. In such event, you must destroy all copies of the software and all of its component parts. GENERAL © 2007 – My Mobile Gear . Com All rights reserved KeyPro - Advance Edition, User Guide v1.00 © 2009 Page 2 Table of Contents END-USER LICENSE AGREEMENT (EULA) ......................................................................................2 PREFACE............................................................................................................................................................4 SYSTEM REQUIREMENTS.........................................................................................................................5 HANDHELD - COMPATIBILITY .................................................................................................................................. 5 BLACKBERRY® BES (BLACKBERRY® APPLICATION CONTROL) ......................................6 RELEASING THE POWER OF YOUR BLACKBERRY KEYBOARD ............................................7 OVERVIEW................................................................................................................................................................. 7 CONVENTIONS .......................................................................................................................................................... 7 INSTALLATION..............................................................................................................................................8 PC INSTALLATION .................................................................................................................................................... 8 DEVICE INSTALLATION - BLACKBERRY DESKTOP MANAGER ................................................................................ 9 BLUETOOTH SETUP ...................................................................................................................................12 KEYBOARD PAIRING ............................................................................................................................................... 12 REGISTRATION ...........................................................................................................................................15 KEYPRO – ADVANCE REGISTRATION KEY ............................................................................................................ 15 MAIN OPTIONS SCREEN ........................................................................................................................16 KEYPRO OPTIONS .................................................................................................................................................. 16 MANAGE LAYOUTS.....................................................................................................................................17 MULTI-LANGUAGE CONFIGURATION ..................................................................................................................... 17 MANAGE HOTKEYS ....................................................................................................................................18 KEYBOARD HOTKEYS .............................................................................................................................................. 18 KEYBOARD SETTINGS .............................................................................................................................21 KEYPRO CONFIGURATION OPTIONS ..................................................................................................................... 21 BLACKBERRY® & STANDARD KEYBOARD MODE.......................................................................23 USING KEYBOARD MODES ..................................................................................................................................... 23 SPECIAL FUNCTION KEYS.....................................................................................................................24 COMMAND KEY ASSIGNMENTS .............................................................................................................................. 24 BLACKBERRY® BES CONFIGURATION ............................................................................................25 APPLICATION CONTROL ......................................................................................................................................... 25 APPLICATION CONTROL POLICY ............................................................................................................................ 26 DEVICE SETTINGS .....................................................................................................................................27 APPLICATION CONTROL POLICY ............................................................................................................................ 27 TROUBLESHOOTING.................................................................................................................................28 KeyPro - Advance Edition, User Guide v1.00 © 2009 Page 3 Preface The KeyPro – Advance Edition Bluetooth keyboard manager that runs on BlackBerry® OS™ powered Bluetooth devices and allow a registered user to process keyboard data input wirelessly utilizing this portable keyboard. This unique piece of hardware and software combines state of the art wireless technologies with cutting edge design to deliver a unique end-user experience in mobile computing. KeyPro - Advance Edition, User Guide v1.00 © 2009 Page 4 System Requirements Handheld - Compatibility The KeyPro-Advance Bluetooth keyboard manager has been tested with Blackberry device with OS 4.2.1 and higher. If your device does have OS 4.2.1 and higher, there is a good possibility that the keyboard manager will work. However, My Mobile Gear . Com. and its suppliers cannot guarantee the KeyPro-Advance Edition keyboard manager will work with all devices. KeyPro - Advance Edition, User Guide v1.00 © 2009 Page 5 BlackBerry® BES (BlackBerry® Application Control) The following table shows the KeyPro – Advance Bluetooth keyboard manager compatible BlackBerry® system configuration. Device Email System BES 4.0 & higher BES 3.6 WAP email No email system Compatible Requires Configuration Configuration Notes Yes Yes No Yes No KeyPro-Advance driver Application Control Policy must be configured to “ALLOW” KeyPro-Advance driver to use “Injector API” - Yes No - ∗ Please contact your BES Administrator to configure your device Application Control Policy to “ALLOW” KeyPro-Advance driver to use Injector API. ∗ Please see BlackBerry® BES Configuration section for details. KeyPro - Advance Edition, User Guide v1.00 © 2009 Page 6 Releasing the Power of Your BlackBerry Keyboard Overview KeyPro – Advance Edition is a BlackBerry® compatible Bluetooth keyboard management utility built on a Bluetooth keyboard driver core. This design enables KeyPro-Advance to extend the basic Bluetooth keyboard driver functionality by adding a feature rich environment allowing the user to fully control just about every aspect of their BlackBerry® smart phone right from their Professional Bluetooth keyboard. In order to fully utilize the capabilities, one needs to understand the many features and functionality of KeyPro and how they are used and what they are intended to be used for. Several of KeyPro-Advance features can affect your ability to be productive when using applications that require a high information input from keyboard such as message, text editors, memo, etc. To help with identifying the important features of KeyPro, the following conventions are used throughout this manual that we think will help you better understand how to get the most from the KeyPro keyboard management system. Conventions A number of different fonts, key words and characters are used to indicate different types of information through out the manual. Here are some examples and what they mean. [Brackets] are used to point out key steps, features, commands, etc. Usage: the key word “Usage” is especially important because it identifies what a specific feature does and how it can be used. Arrows are used to point focus to features on figures and images. Note: Notes are used through out the manual and are of high importance. Pay special attention to these. KeyPro - Advance Edition, User Guide v1.00 © 2009 Page 7 Installation KeyPro – Advance Bluetooth Keyboard Manager Installation Please follow the instructions below to install the KeyPro – Advance Bluetooth keyboard manager onto your BlackBerry® device. This is a two-step process. The first is to install the KeyPro files onto your desktop PC. The second step is to use the BlackBerry® Desktop Manager Application Loader to install the KeyPro – Advance keyboard manager onto your handset. Note: It is assumed that you have already installed the BlackBerry® Desktop software that came with your handset and that you have successfully performed at least one synchronization between your BlackBerry® handset and the computer you are using to install this software. If not, please consult the documentation that came with your BlackBerry® handset and set up your system before continuing with this installation. PC Installation In order to install keyboard driver onto your device… 1. Locate the KeyPro-Advance files. This is the files that were provided on some type of media, downloaded from the Internet, or as an attachment through an e-mail. If the file has the ZIP or RAR file extension, extract the driver file(s) before continuing on to the installation process. 2. Once the driver files have been extracted and saved on you desktop or laptop computer, go to the following section “Handset Installation” to install the driver onto the handset. KeyPro - Advance Edition, User Guide v1.00 © 2009 Page 8 Handset Installation Device Installation - BlackBerry Desktop Manager The BlackBerry® Desktop Manager (Provide with handset) used for synchronization of PIM information is used to install the Bluetooth keyboard driver onto your hand set. Simply connect your handset to your desktop PC and run the BlackBerry® Desktop Manager. The following steps explain the installation process. 1. Before continuing, connect the handset to the PC using the USB cable supplied with the handset. 2. Launch the BlackBerry® Desktop Manager by clicking on the Icon as shown in the figure on the right. 3. Double click on the [Application Loader] icon to begin the installation process as shown on the left. 4. Click on the [Next] icon to begin the installation process. KeyPro - Advance Edition, User Guide v1.00 © 2009 Page 9 Handset Installation BlackBerry® Desktop Manager 5. If the [KeyPro] manager files are not shown as in the image on the left, use the [Add] option to locate the folder where the files have been installed. 6. Check the box next to the KeyPro.alx line item then click [Next] to continue. t 7. Click on the [Next] command option to begin the installation process. KeyPro - Advance Edition, User Guide v1.00 © 2009 Page 10 Handset Installation BlackBerry® Desktop Manager 8. Click on the [Finish] command option complete the installation process. KeyPro - Advance Edition, User Guide v1.00 © 2009 Page 11 Bluetooth Setup Keyboard Pairing Now that the KeyPro – Advance keyboard manager application is installed on the BlackBerry® handset, the BlackBerry® Bluetooth Manager needs to be configured to work with the keyboard. The following steps show how to [Pair] your Bluetooth keyboard using the BlackBerry® device Bluetooth manager application. 1. Before proceeding with the keyboard pairing, turn on your keyboard. 2. Open the Bluetooth manager as shown in the figure on the right. The Bluetooth manager is found under [Options] on your device. 3. Click on the thumbwheel to open the menu as shown in the figure on the right. Highlight the [Enable Bluetooth] option as shown in the figure on the right. Click the thumbwheel to enable the Bluetooth radio. KeyPro - Advance Edition, User Guide v1.00 © 2009 Page 12 Bluetooth Setup Keyboard Pairing Continue Now that the Bluetooth manager is turned on, the BlackBerry® Bluetooth manager needs to search for the bluetooth keyboard device. 4. Click on the thumbwheel and select the [Add Device] menu option as shown in the figure on the right. Click the thumbwheel to start the discovery process to search for nearby Bluetooth devices as shown in the figure below. 5. Highlight the your [KEYBOARD] from the list of nearby devices as shown in the figure on the right. Click the thumbwheel or press [Enter] to select the keyboard. KeyPro - Advance Edition, User Guide v1.00 © 2009 Page 13 Bluetooth Setup Keyboard Pairing Continue 6. Enter the [0000] pairing passkey then click the thumbwheel or press the enter key to finalized the pairing of keyboard. Note: If the above steps were performed correctly, the keyboard should be listed in the Paired Device list as shown in the figure on the right. If the keyboard is not listed, perform Steps 4 – 6 until the keyboard is properly paired with the handset. KeyPro - Advance Edition, User Guide v1.00 © 2009 Page 14 Registration KeyPro – Advance Registration Key Now that the KeyPro – Advance keyboard manager application is installed on the BlackBerry handset, KeyPro – Advance application needs to be registered before it will connect to your Bluetooth keyboard. Step 1: Using the device trackwheel, move the cursor to the [Register] option. Step 2: Enter in the registration key code provided to you as shown in the figure on the right. Step 3: When the key code has been entered, move the cursor to the [OK] option and click enter. Wait for a few seconds as KeyPro will now connect to the keyboard. The status bar will change to “Keyboard connected”. Once KeyPro makes a connection, the keyboard is ready for use. Note: the Bluetooth connection normally takes a few seconds to connect. Therefore when turning On the keyboard there will be a delay before KeyPro will display input from the keyboard. This is normal operation of Bluetooth connectivity. KeyPro - Advance Edition, User Guide v1.00 © 2009 Page 15 Main Options Screen KeyPro Options KeyPro Manager Application options are divided into three main. The following provides details on these options. 1. Manage Layouts: Manage Layouts is used for managing keyboard language layouts. Manage Layouts lets you select the different languages to be used with the keyboard and it also allows you to configure various control features when switching between input modes. 2. Manage Hotkeys: Manage Hotkeys is used for creating and managing hotkeys. 3. Keyboard Settings: Keyboard Settings is used to configure remaining options/features that controls how the keyboard will responds to various user input or conditions. These options or features very in the different versions offered in KeyPro. Keyboard Settings Command: Manage Hotkeys Command: Manage Layouts Command: KeyPro - Advance Edition, User Guide v1.00 © 2009 Page 16 Manage Layouts Multi-Language Configuration Usage: Is used when multiple keyboard language layout are used for data input from the keyboard. Example, one that is multi-lingual could use Language Manager to alternately switch between the different Professional keyboard languages layouts using a user define key sequence [Hotkeys]. The following screens describe the various options used for managing multi-language layouts. Default Language – USA for keyboards used in the US and other English speaking countries. • Input Mode – Sets the default driver input default mode. Standard mode emulates the PC style “Repeating characters” when key is held down. Auto Repeat must be enabled. BlackBerry mode emulates the automaticupper case characters when key is held down and insert special characters when key is held down and Up/Down arrows are pressed. • Switch Mode Hotkey – Is user selectable short-cut key sequence used for switching between the different driver input modes. • [√] Input Mode Changing – Enables notification indicating that the driver’s input mode is about to change. • Notify Method – Is user selectable notification methods. • Tone volume – Adjust the level of the handset notification sound. • Display time – Time that notification message is displayed. KeyPro - Advance Edition, User Guide v1.00 © 2009 Page 17 Manage Hotkeys Keyboard Hotkeys Usage: Hotkeys are used to help reduce the number of steps required to perform a task such as opening the message application and composing an email. The following list of items is what can be done using KeyPro – Advance Edition’s hotkey system. There are (3) parts to creating hotkeys. The diagram below show the structure of KeyPro-Advance hotkey system. Hotkey Groups Groups Items Groups ----------------------Alt Cmd Ctrl Func Item Action Items ---------------------A –Z 0–9 ... ... ... +, -, <, >, etc KeyPro - Advance Edition, User Guide v1.00 © 2009 Actions ---------------------Run Dial Browse Copy Cut Paste Symbols KeyPress Sound Screen Backlight .... .... Page 18 The following is how each of the three parts are used in the KeyPro driver. Hotkey Groups Groups Items Item Action KeyPro - Advance Edition, User Guide v1.00 © 2009 Page 19 To create a new hot key item, click on the [Menu] key to open the short menu as shown in the figure on the right. Select the [New] menu option to continue. The figure on the right shows how to setup a [Dial] hotkey item. The figure on the right show how to setup a [Browse] webpage hotkey item. The figure on the right show the new hotkey items added to the [Func key] group. KeyPro - Advance Edition, User Guide v1.00 © 2009 Page 20 Keyboard Settings KeyPro Configuration Options The following describe the various options used for managing the KeyPro-Professional driver. • that will be used. • [√] Enable Auto-Reconnect – Enable/Disable automatic connection between KeyPro and keyboard. Disable connection when keyboard is not being used. • Reconnect Time – The interval that driver tries to connect to keyboard. Default is set to 4 seconds. • [√] Enable Register Message – Disables the notification that you need to register the driver. This section for the Virtual Keyboard only: • VKB Timeout – The range of settings is from (30 – 300). • Projection Intensity – The range of settings is from (0 – 10) with the slowest at 0 and brightest at 10. • Projection Timeout – The range of settings is from (30 – 300). • Projection Sensitivity – The range of settings is from (1 – 20) with the least at 1 and most sensitive at 20. • KeyPress Buzzer – On or Off. KeyPro - Advance Edition, User Guide v1.00 © 2009 Page 21 Keyboard Settings Continued • Key Repeating – Enable/Disable key repeating. • Repeat Rate – The rate at which key input is repeated. The range of settings is from (1 – 100) with the slowest at 100 and fastest repeat rate of 1. • Repeat Delay – The rate at which the key depression occurs is set. The range of settings is from (1 – 100) with the slowest at 100 and fastest repeat rate of 1. • Key Buffer – The key storage buffer. Size between 100 – 200 is acceptable range. • [√] Backlight Auto-On – Enables automatic backlight on when a key is pressed on the keyboard. • Backlight Auto-Off (sec) – To conserve the handset battery, the handset backlight can be set to automatically shutoff when no keys are pressed within the specified time. The automatic shutoff range is ( 0 – 120 ) seconds. • Brightness – Default automatic brightness level. The range is (0 – 100) percent in increments of 10%. When the backlight is automatically turned on when a key is pressed it is set to this level. • Connection – Enable audio / visual warning that the keyboard connected or disconnected with driver. • Tone volume – Adjust the level of the handset notification sound. • Message duration – Length of time the notification message is displayed. • Test Notification – Used to sample the audible and visual notification settings. Fine adjustments can be made before leaving the preference property page. • Key Sound – Enable/Disable Key Press sound simulation. • Tone Volume – Adjust the level of the handset key-click sound simulation. KeyPro - Advance Edition, User Guide v1.00 © 2009 Page 22 BlackBerry® & Standard Keyboard Mode Using Keyboard Modes The following describe the various features when using BlackBerry® & Standard keyboard input modes. BlackBerry® Input Mode • Insert Upper Case – Pressing and holding a letter key automatically inserts the key’s capital letter. • Speed Dial Key Assignment – While in BlackBerry® mode, pressing and holding any alphanumeric key on the Professional keyboard while in the [Home] screen launches the BlackBerry® “Speed dial Assign” application. From the speed dial assign application you can assign a phone number to dial when the key on the Professional keyboard is pressed and held while in the home screen. Notes: In BlackBerry® mode, repeating character is not possible. This is the same as pressing a key on the BlackBerry® device it self. Standard Input Mode • Repeating Character – Pressing and holding a letter key automatically inserts repeating characters. • Insert Extended Character – Inserting extended or international characters can be done using the [Alt + Key], [AltGr + Key], or the Symbols option. Notes: Repeating character will only work when the Keyboard Settings – Key Repeating = [Enabled] option has been enabled. KeyPro - Advance Edition, User Guide v1.00 © 2009 Page 23 Special Function Keys Command Key Assignments Function ESCAPE MENU COPY CUT PASTE SYMBOLS KeyPress Sound Repeating Backlight Auto-On Backlight Up Backlight Down KeyPress Sound Up KeyPress Sound Down Input Mode switching Shut Down Keyboard Projection Intensity Up Projection Intensity Dn Projection Sensitivity Up Projection Sensitivity Dn Enable/Disable Buzzer Deleting VKB Shasta Freedom BK600 SnapNType ESC Fn + Enter CTL + C CTL + X CTL + V CTL + B CTL + S CTL + R CTL + L CTL + + CTL + CTL + > CTL + < CTL + M / N CTL + BACK Fn + Up Fn + Down Fn + Right Fn + Left Fn + K DEL, BACK ESC Menu ALT + C ALT + X ALT + V ALT + B ALT + S ALT + R ALT + L ALT + + ALT + ALT + > ALT + < ALT + M / N ALT + BACK DEL, BACK Fn + ` Cmd CTL + C CTL + X CTL + V CTL + B CTL + S CTL + R CTL + L CTL + + CTL + CTL + > CTL + < CTL + M / N CTL + BACK DEL, BACK ESC Target CTL + C CTL + X CTL + V CTL + B CTL + S CTL + R CTL + L CTL + + CTL + CTL + > CTL + < CTL + M / N CTL + BACK DEL, BACK Fn + Alt Cmd CTL + C CTL + X CTL + V CTL + B CTL + S CTL + R CTL + L CTL + + CTL + CTL + > CTL + < CTL + M / N CTL + BACK DEL, BACK KeyPro - Advance Edition, User Guide v1.00 © 2009 Page 24 BlackBerry® BES Configuration Application Control Because of the high security profile of BlackBerry® devices, most third party applications including drivers are restricted from use of certain low level API that could possible compromise the security features of BlackBerry devices. Therefore in order for the Bluetooth keyboard driver to function properly, the driver must be “Allowed” to use the low level Event Injector API that enable keyboard input to be displayed (injected into) applications running on the BlackBerry® handset. Allowing the keyboard driver the use of the Event Injector API requires the following: 1. Setting up a driver application profile 2. Installing the driver onto the handset from the BES using USB or OTA. Step 1: Install the Bluetooth keyboard driver onto the BES or Host computer. Step 2: Re-indexing the software application files using the “Apploader.exe” Application to recognize the new driver files as shown below. KeyPro - Advance Edition, User Guide v1.00 © 2009 Page 25 BlackBerry® BES Configuration Application Control Policy Step 3: Change the Application Control Policy for the “Event Injector” from “Not Permitted” to “Allowed” as shown in the figure below. Step 4: Now that the Bluetooth keyboard driver has been allowed use of the Event Injector API, install the driver onto the device from the BES or Host system using USB or OTA. KeyPro - Advance Edition, User Guide v1.00 © 2009 Page 26 Device Settings Application Control Policy Because of the high security profile of BlackBerry® devices, most third party applications including drivers are restricted from use of certain low level API that could possible compromise the security features of BlackBerry devices. Therefore in order for the Bluetooth keyboard driver to function properly, the driver must be “Allowed” to use the low level Event Injector API that enable keyboard input to be displayed (injected into) applications running on the BlackBerry® handset. Allowing the keyboard driver the use of the Event Injector API requires the following: 1. Open [Options]. 2. Open [Advance Options\Applications\Modules]. 3. Highlight [KeyPro] driver application. 4. Select [Edit Permissions]. 5. Select [Interactions]. 6. Select [Expand]. 7. Select [Keystroke Injection]. 8. Select [Change Option]. 9. Select [Allow]. 10. Exit and Save * Symptoms: 1. Driver indicates keyboard is connected but typing does not display keys on device. KeyPro - Advance Edition, User Guide v1.00 © 2009 Page 27 Troubleshooting Problem KeyPro starts with “Injector API policy. Please contact your BES administrator to Unblock Injector API” error message. Possible cause "Injector API Blocking" is caused by security measures implemented by your BES Application Control Policy for your device. My keyboard is paired but KeyPro indicates keyboard is disconnected. 1. KeyPro was not registered. My keyboard is turned on and my driver says it is connected but I can not type using the keyboard. KeyPro stopped connecting to my keyboard. Pressing and holding a key does not repeat characters. My BlackBerry® does not emit key taps when pressing a key. Can't pair another Bluetooth device to my BlackBerry® device when KeyPro is installed. 2. [√] Keyboard Active not enabled. 1. Language layout settings is not supported or not selected. 2. KeyPro is not responding to inputs. Corrective action You should contact your BES administrator to configure your device's Application Control Policy to allow the KeyPro-Advance driver the use of the Injector API. See User's Manual for details on configuring your device Application Control Policy. 1. Verify that your registration key is correctly entered. 2. Activate keyboard under “Keyboard Settings”. 1. Open the “Manage Layouts” option and set the language layout to “US (English)”. 2. Restart KeyPro connection by disabling [ ] Keyboard Active and exiting and saving new settings. Then enable [√] Keyboard Active. 1. KeyPro-Advance driver configuration data possibly corrupted. 3. If above does not solve the problem try resetting the device. 1. Using the BlackBerry® desktop manager uninstall KeyPro then re-install. 2. KeyPro registration key incorrect. 1. Auto Repeat not enabled. 2. Re-enter KeyPro registration key. 1. Enable [√] Auto Repeat in “Keyboard settings”. 2. Keyboard input mode set to BlackBerry® mode. KeyPress Sound Type setting is not enabled in KeyPro. When KeyPro is actively searching for the Professional keyboard the Bluetooth Manager becomes busy this prevents new devices from pairing. 2. Change Keyboard mode to “Standard”. KeyPro - Advance Edition, User Guide v1.00 © 2007 Enable “KeyPress Sound Type” by selecting Beep option then set the desired volume. Try disabling KeyPro-Advance driver by un-checking the [ ] Keyboard Active in “Keyboard settings” then saving the new settings. Page 26